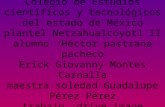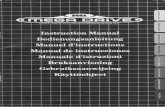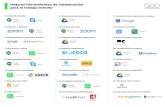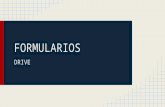image drive
-
Upload
fredy-hernandez -
Category
Documents
-
view
31 -
download
1
Transcript of image drive

DRIVE DE IMAGEAlfredo Hernández Mariano
Maestra: SoledadGrupo: 202

Introduccion
En esta presentación se hablara sobre que es drive image.
Los pasos para instalarlo. Las principales funciones. Y un ejemplo de cómo utilizarlo.

Que es drive image
DriveImage XML sin duda es una aplicación que nos puede sacar de más de un apuro y además gratuita. ¿Pero que es lo hace DriveImage XML? DriveImage XML realiza copias de seguridad (backup) de nuestro disco duro creando una imagen que contiene todos los datos de este, con la ventaja de poder restaurar esta imagen íntegra o explorar esta para recuperar los datos que queramos. DriveImage XML usa Microsoft’s Volume Shadow Services (VSS) lo cual permite crear hot images de discos en uso; además se pueden restaurar las imágenes sin necesidad de reiniciar el sistema.
Otras ventajas con las que cuenta DriveImage XML es la posibilidad de programar copias de seguridad, crear copias disco a disco y restaurar las imágenes en un mismo disco o en otro distinto.

Principales funciones
Si quieres crear una copia de seguridad completa de un disco duro o partición, puedes usar el programa DriveImage XML para crear la imagen. DriveImage puede crear archivos de una sola imagen o copias de respaldo de imágenes múltiples dependiendo del tamaño de tu disco. DriveImage funciona con Windows XP y versiones posteriores y es actualmente gratuito para usos no comerciales. DriveImage utiliza servicios internos de Windows para crear copias de seguridad que pueden ser almacenadas nuevamente en el sistema operativo principal de Windows.

Pasos para descargar driveimage
Lo primero que haremos será descargar de nuestro repositorio el software . Para ello, desde el menu Utilidades, seleccionaremos Backup->Backup Windows. Buscaremos DriveImage y lo descargaremos
Una vez descargado, haremos doble clic sobre el ejecutable y comenzará la instalación donde la primera pantalla será la de bienvenida. Pulsaremos en el botón Next para continuar.
A continuación nos mostrará una nueva ventana indicándonos que el uso de dicho software es privado y que nos recomienda que mientras realicemos la instalación cerremos todos los programas abiertos. Si todo esta correcto, pulsaremos en el botón "Next".
Ahora nos mostrará la ventana informándonos de la Licencia de uso de DriveImage XML, si estamos de acuerdo, marcaremos la opción: "Yes, i agree with all the terms of this license agreement" y pulsaremos en el botón Next
Tras aceptar la licencia, tendremos otra ventana donde indicaremos la ruta de instalación
del software, en nuestro caso, la dejaremos tal y como está y pulsaremos en el botón Next. Tras la aceptación de la ruta de instalación, nos solicitará que elijamos el nombre del Grupo
de programas que dejaremos como está, y pulsaremos Next. Ahora es cuando comenzará la instalación de DriveImage Xml, y pulsamos en Next. Tras finalizar la instalación, nos mostrará una última ventana indicándonos que ya finalizó la instalación.

Principales funciones de drieveimage
R-Drive Image es una herramienta eficaz que permite crear archivos de imagen de disco con fines de seguridad o duplicación. Un archivo de imagen de disco contiene una copia exacta de byte por byte de un disco duro, partición o disco lógico que se puede crear al vuelo con varios niveles de compresión y sin necesidad de detener el sistema operativo de Windows y por lo tanto no interrumpir su negocio. Estos archivos de imagen después se pueden guardar en distintos medios, incluso tales como CD-R(W)/DVD, Iomega Zip, discos Jazz, etc.
R-Drive Image restablece al vuelo las imágenes en discos originales en cualesquiera otras particiones y aun en el espacio libre de disco duro. Para restablecer la partición de sistema y otras particiones bloqueadas debe cambiar R-Drive Image al modo seudográfico directamente desde Windows o ejecutar la versión de arranque desde un CD o disquete creado por la herramienta.

Ejemplo de cómo utilizarlo
USO BÁSICO Ejecutaremos DriveImage XML desde el acceso directo que nos crea tras
la instalación, y tras ejecutar el programa nos mostrará la pantalla de bienvenida del aplicativo. Tenemos tres funciones principales, Backup, Restore y Drive to Drive.

Paso 2
OPCIÓN: BACKUP Mediante esta opción crearemos una imagen de nuestro
disco o particiones de nuestro disco. Si nuestro disco se encuentra particionado podremos seleccionar el backup de una de ellas o de todas ellas, para ello, simplemente seleccionaremos las unidades deseadas.

Una vez seleccionadas, pulsaremos en el botón inferior que pone Next. A continuación nos saldrá una nueva ventana con el asistente de Backup de DriveImage XML
La primera pantalla del asistente recogerá las unidades seleccionadas con anterioridad a título informativo y pulsaremos en el botón Next para continuar.
En esta nueva ventana que nos muestra tras pulsar en Next se divide en tres apartados. A) Localización de la creación de la imagen: Donde se almacenará la imagen final del disco
(.DAT) junto con el .XML que contendrá la descripción. B) Fichero correspondiente a la copia/imagen: Éste nombre será el nombre del fichero .DAT
y .XML que se encuentren en la carpeta indicada en el punto a) C) Opciones de la copia: c1) Modo RAW: En el modo Raw DriveImage XML hace una copia de seguridad sector por sector.
La imagen resultante no se puede navegar por los archivos, sólo al ser restaurados en su totalidad. Sin modo Raw, DriveImage XML realiza una copia de todos y sólo los archivos, y lo hace de una manera que los archivos individuales se pueden examinar y ser restaurada posteriormente.

c2) Split Large files: Si desmarcamos esta opción, realizará todo el backup en un único archivo .DAT (a parte del .XML), el cual nos resultará muy útil si queremos realizar una copia a posteriori en un dispositivo óptico autoarrancable. Si permance marcado, dividirá el .DAT resultante en varios archivos mas pequeños.
c3) Compression: Aqui estableceremos el modo de compresión de los datos. Para que ocupe menos, seleccionaremos Good(slow!), que aunque es algo mas lento que las opciones "none" y "fast", es la más recomendable.
Hot Imaging Strategy
Disponemos de dos opciones: Try Volume Locking First y Try Volume Shadow Services First. Se recomienda usar Trype Volume Shadow Services First, simplemente porque sabemos que el bloqueo producirá un error en la unidad del sistema puesto que siempre está en uso
Pulsaremos en Next una vez seleccionadas todas las opciones.

Conclusiones
Este programa es muy bueno ya que con este puedes tener una copia de seguridad de tus datos personales y es muy seguro este debe de ser descargado de internet y posteriormente tendrás que crear una copia de seguridad de tu disco duro.