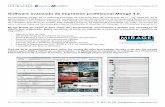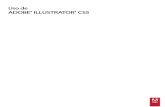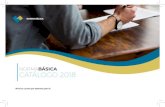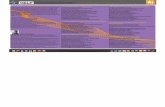Illustrator CS5
-
Upload
jose-miguel-castillo-castillo -
Category
Technology
-
view
21 -
download
2
Transcript of Illustrator CS5

16
TEMA 10. ADOBE ILLUSTRATOR CS5
José M. Castillo Castillo

ADOBE ILLUSTRATOR CS5
1
INDICE DE CONTENIDO TEMA 10. ADOBE ILLUSTRATOR CS5
1. QUÉ ES ADOBE ILLUSTRATOR 1.1 Introducción a adobe illustrator 1.2 Imágenes vectoriales y diferencias con otras de imágenes 1.3 Definición de resolución 1.4 Tamaño de archivo 1.5 Requerimientos mínimos del sistema 1.6 Entrar en illustrator 1.7 Modos de visualización 1.8 área de trabajo 1.9 Ventana documento 1.10 Las reglas 1.11 La cuadrícula 1.12 Las guías 1.13 Cuadro de herramientas 1.14 Grupo de paneles 1.15 Salir de adobe illustrator 1.16 Práctica - introducción a adobe illustrator 2. GESTIÓN DE DOCUMENTOS 2.1 Diferentes formatos 2.2 Formato AI 2.3 Abrir un documento 2.4 Crear un documento nuevo 2.5 Colocar un archivo 2.6 Guardar un archivo 2.7 Guardar como plantilla 2.8 Guardar para web y dispositivos 2.9 Guardar sectores seleccionados 2.10 Guardar para Microsoft office 2.11 Exportar 2.12 Práctica - crear, modificar y guardar un archivo 3. PANEL HERRAMIENTAS Y FORMAS BÁSICAS DE DISEÑO 3.1 El panel de herramientas 3.2 Formas básicas 3.3 Color de relleno y de trazo 3.4 Barra de opciones 3.5 Comandos deshacer y rehacer 3.6 Práctica - crear formas básicas 3.7 Práctica - crear una carta de navidad

ADOBE ILLUSTRATOR CS5
2
4. HERRAMIENTAS DE SELECCIÓN 4.1 Trazados vectoriales 4.2 Herramienta selección 4.3 Herramienta selección directa 4.4 Herramienta selección de grupos 4.5 Herramienta varita mágica 4.6 Herramienta lazo 4.7 Menú seleccionar 4.8 Modo de aislamiento 4.9 Comandos cortar, copiar, pegar 4.10 Práctica - selección y selección directa 5. DISEÑO DE LÍNEAS 5.1 Herramienta segmento de línea 5.2 Herramienta arco 5.3 Herramienta espiral 5.4 Herramienta cuadrícula rectangular 5.5 Herramienta cuadrícula polar 5.6 Herramientas de dibujo a mano alzada 5.7 Herramienta lápiz 5.8 Herramienta suavizar 5.9 Herramienta borrador de trazados 5.10 Herramienta borrador 5.11 Herramienta tijeras 5.12 Herramienta cuchilla 5.13 Práctica - dibujando con la herramienta lápiz 6. HERRAMIENTA PINCEL 6.1 Pinceles 6.2 Herramienta pincel 6.3 Pinceles caligráficos 6.4 Pinceles de arte 6.5 Pinceles de dispersión 6.6 Pinceles de motivo 6.7 Pincel de cerdas 6.8 Crear y modificar pinceles 6.9 Convertir y eliminar trazos de pincel 6.10 Pincel de manchas 6.11 Práctica - creación de pinceles personalizados 6.12 Práctica - modificación de pinceles de motivo 7. HERRAMIENTA PLUMA Y PANEL TRAZO 7.1 Herramienta pluma 7.2 Dibujar con la pluma 7.3 Convertir puntos de ancla 7.4 Trazar líneas mixtas 7.5 Modificar segmentos y puntos de ancla 7.6 Añadir y eliminar puntos de ancla 7.7 Cerrar un trazado abierto 7.8 Panel trazo 7.9 Práctica - redibujar y colorear imágenes con la pluma 7.10 Práctica - redibujar imágenes con la pluma

ADOBE ILLUSTRATOR CS5
3
8. EL COLOR EN ILLUSTRATOR 8.1 Modos de color 8.2 Cambiar de un modo a otro 8.3 Seleccionar colores 8.4 Panel color 8.5 Panel muestras 8.6 Panel degradado 8.7 Herramienta degradado 8.8 Herramienta pintura interactiva 8.9 Herramienta cuentagotas 8.10 Práctica - color degradado 8.11 Práctica - pintura interactiva 9. TRANSFORMAR Y ORGANIZAR OBJETOS 9.1 Transformación de objetos 9.2 Herramienta transformación libre 9.3 Herramientas de transformación 9.4 Opciones de las herramientas de transformación 9.5 Panel transformar 9.6 Organizar objetos 9.7 Agrupar, bloquear, ocultar objetos 9.8 Expandir objeto 9.9 Alinear y distribuir objetos 9.10 Práctica - herramientas de transformación 10. DISTORSIÓN Y ENVOLVENTES 10.1 Distorsión con transformación libre 10.2 Distorsión con herramientas de efectos líquidos 10.3 Herramienta anchura 10.4 Envolventes 10.5 Calco interactivo 10.6 Cuadrícula de perspectiva 10.7 Dibujar en cuadrícula de perspectiva 10.8 Colocar objetos en cuadrícula de perspectiva 10.9 Práctica - crear árbol de navidad 10.10 Práctica - practicar con creador de formas 11. COMBINAR OBJETOS 11.1 Herramienta fusión 11.2 Efectos de buscatrazos 11.3 Formas compuestas 11.4 Trazados compuestos 11.5 Práctica - la herramienta fusión

ADOBE ILLUSTRATOR CS5
4
12. EL TEXTO EN ILLUSTRATOR 12.1 Herramientas de texto 12.2 Modificar el tamaño de un área de texto 12.3 Opciones texto de área y texto en trazado 12.4 Enlace de áreas de texto 12.5 El panel carácter 12.6 El panel párrafo 12.7 Tabulaciones y pictograma 12.8 El panel pictogramas 12.9 Ceñir texto a un objeto 12.10 Importación de texto 12.11 Práctica - la herramienta texto 13. TRANSFORMAR TEXTO ORTOGRAFÍA Y ESTILOS DE TEXTO 13.1 Convertir texto en contornos 13.2 Rotar texto 13.3 Reflejar y voltear el texto en el trazado 13.4 Texto con envolventes 13.5 Revisión ortográfica 13.6 Buscar y reemplazar texto 13.7 Fuentes y estilos de fuentes 13.8 Fuentes no instaladas en el sistema 13.9 Fuentes Opentype 13.10 Práctica - estilos de párrafo y carácter 14. CAPAS Y TRANSPARENCIAS 14.1 Panel capas 14.2 Mover un objeto a una capa diferente 14.3 Transparencias 14.4 Panel transparencia 14.5 Máscaras 14.6 Práctica - crear un reflejo 15. EFECTOS DE ILLUSTRATOR 15.1 Efectos 15.2 Efectos 3d 15.3 Buscatrazos 15.4 Convertir en forma 15.5 Deformar 15.6 Distorsionar y transformar 15.7 Estilizar 15.8 Filtros SVG 15.9 Marcas de recorte 15.10 Rasterizar 15.11 Trazado 15.12 Práctica - crear una copa 3D

ADOBE ILLUSTRATOR CS5
5
16. EFECTOS PHOTOSHOP 16.1 Efectos Photoshop 16.2 Filtros artísticos 16.3 Bosquejar 16.4 Desenfocar 16.5 Distorsionar 16.6 Enfocar 16.7 Estilizar 16.8 Pixelizar 16.9 Textura 16.10 Trazos de pincel 16.11 Vídeo 16.12 Práctica - efecto bokeh 17. PANEL SÍMBOLOS Y ESTILOS GRÁFICOS 17.1 Panel símbolos 17.2 Estilos gráficos 17.3 Práctica - crear bolas de billar 18. EXPORTACIÓN Y ARCHIVOS PDF 18.1 Exportar ilustraciones 18.2 Exportar en formato DWG o DXF 18.3 Exportar en formato SWF 18.4 Exportar en formato PSD 18.5 Exportar en formato JPEG 18.6 Archivos con formato PDF 18.7 Guardar para Microsoft office 19. GRÁFICAS Y GRÁFICAS DE DATOS 19.1 Gráficas 19.2 Modificar una gráfica 19.3 Crear gráficas con efecto 3D 19.4 Gráficas de datos 19.5 El panel variable 19.6 Práctica - gráfica de columnas en 3D 20. MESAS DE TRABAJO Y ACCIONES 20.1 Mesas de trabajo 20.2 Panel mesas de trabajo 20.3 Acciones en illustrator 21. GRÁFICOS WEB 21.1 Gráficos para web 21.2 Contenido para dispositivos móviles 21.3 Sectores 21.4 Mapas de imágenes 21.5 Guardar para web y dispositivos 21.6 Animaciones con illustrator 21.7 Práctica - crear una animación SWF 21.8 Práctica - crear una web mediante sectores 21.9 Cuestionario: gráficos web

ADOBE ILLUSTRATOR CS5
6
1. QUÉ ES ADOBE ILLUSTRATOR
Bienvenido a la primera lección de Adobe Illustrator CS5 en la que tendrá su primer contacto con esta aplicación de diseño vectorial. Aprenderá a entrar y salir del programa, visualizaremos su entorno de trabajo y diferenciaremos cada uno de sus componentes, para ir así, familiarizándonos con ellos.
1.1. Introducción a Adobe Illustrator
Adobe Illustrator es un programa de diseño gráfico en forma de taller de arte que, con respecto a versiones anteriores, ha sufrido grandes modificaciones a favor del propio programa. Su principal función es la creación artística de dibujos y pinturas para ilustraciones, y define, en cierta manera, el lenguaje gráfico contemporáneo a través del dibujo vectorial. Illustrator tiene muchas similitudes con Photoshop en cuanto herramientas, mientras que Photoshop está enfocado para trabajar con imágenes fotográficas, en Illustrator se diseña con imágenes vectoriales.
Adobe Illustrator tiene muchas opciones creativas, posee un acceso sencillo a las herramientas de trabajo y una gran versatilidad para producir rápidamente gráficos flexibles cuyos usos se dan en impresión, vídeo, publicación en la Web y dispositivos móviles. Actualmente, forma parte de la Familia Adobe Creative Suite, tiene como función única y primordial la creación de material gráfico-ilustrativo profesional, basándose para ello en la producción de objetos matemáticos denominados vectores. La extensión de los archivos con los que se trabaja en este programa, es .AI (Adobe Illustrator). Esta aplicación es conocida por la impresionante calidad y nivel artístico de las ilustraciones creadas, siendo una aplicación utilizada por numerosos artistas muy experimentados. Adobe Illustrator le proporcionará precisión y potencia gracias a herramientas de dibujo sofisticadas y pinceles realistas y expresivos. Entre las nuevas funciones del entorno de gráficos vectoriales de Illustrator se encuentran: el dibujo en perspectiva, el pincel de cerdas, los trazos de anchura variable y la herramienta Creador de formas. La interacción entre los distintos productos de Adobe permite intercambiar ficheros fácilmente entre Illustrator y otros programas de Adobe, como es el caso de Adobe Flash® Catalyst™ donde se puede mejorar la interacción de sus diseños creados en Illustrator.

ADOBE ILLUSTRATOR CS5
7
Con Illustrator podremos crear cualquier diseño de gran calidad mediante vectores, ya que nos da la posibilidad de modificarlos, darles color, transformarlos, darles perspectiva, extrusionarlos, insertar texto, aplicar filtros y muchas más posibilidades. También, se pueden exportar e importar imágenes de otras aplicaciones, sean vectoriales o no, haciendo más fácil la vida del diseñador.
1.2. Imágenes vectoriales y diferencias con otras de imágenes
Imagen vectorial
Denominamos Imagen vectorial a toda aquella imagen digital formada por objetos geométricos independientes (segmentos, polígonos, arcos, etc.); Cada uno de ellos definido por distintos atributos matemáticos de forma, de posición, de color, etc. Por ejemplo un círculo de color rojo quedaría definido por la posición de su centro, su radio, el grosor de línea y su color.
El interés principal de los gráficos vectoriales es la posibilidad de modificar el tamaño de una imagen a voluntad, sin perder calidad y sufrir el efecto de pixelado que sufren los gráficos rasterizados o mapa de bits. Asimismo, nos permite mover, estirar y retorcer imágenes de manera relativamente sencilla. Su uso, también está muy extendido para la creación de imágenes tanto dinámicas como estáticas, en tres dimensiones.
Los PC de hoy en día, traducen los gráficos vectoriales a gráficos rasterizados, pudiendo así mostrarlos, ya que las imágenes están constituidas físicamente por píxeles.
Una Imagen rasterizada, también llamada mapa de bits, imagen matricial o bitmap, es un fichero de datos que representa una rejilla rectangular de píxeles o puntos de color, denominada raster, que se puede visualizar en un monitor de PC, papel u otro dispositivo de representación.
A las imágenes rasterizadas se las suele caracterizar por su altura y anchura (en pixel) y por su profundidad de color (en bits por pixel), que determina el número de colores distintos que se pueden almacenar en cada pixel, y por lo tanto, en gran medida, la calidad del color de la imagen.

ADOBE ILLUSTRATOR CS5
8
Los gráficos rasterizados se distinguen de los gráficos vectoriales en que estos últimos representan una imagen a través del uso de objetos geométricos como curvas de Bézier y polígonos, no del simple almacenamiento del color de cada pixel. El formato de este tipo de imágenes está muy extendido y, es el que se suele emplear para tomar fotografías digitales y realizar capturas de vídeo. Para su obtención se usan dispositivos electrónicos tales como escáneres y cámaras digitales.
Vectores y pixel
La principal diferencia entre una imagen normal en .JPEG y una imagen vectorizada, es que ésta última está generada a base de vectores en vez de píxeles, permitiéndonos su ampliación sin perder calidad. Puede mover o modificar gráficos vectoriales con libertad sin perder detalle ni claridad porque son independientes de la resolución; mantienen los bordes nítidos cuando se les cambia el tamaño, se imprimen en una impresora PostScript, se guardan en un archivo PDF o se importan en una aplicación de gráficos basada en vectores. Como resultado, los gráficos vectoriales son la mejor opción para ilustraciones, como los logotipos, que se utilizarán en varios tamaños y distintos medios de salida o en programas de dibujo técnico o modelado 3D.
Los píxeles son la unidad mínima de las imágenes de mapas de bits, también denominadas imágenes raster o bitmap. Un mapa de bits es una matriz cartesiana (bidimensional) de píxeles, que posee por sí mismo, coordenadas verticales y horizontales que determinan la posición de dicho pixel en la imagen. Un pixel puede necesitar mayor o menor cantidad de memoria para que sea almacenado en un PC, dependiendo de éste valor, que se denomina profundidad de pixel, la imagen podrá mostrar en pantalla una mayor o menor cantidad de colores. Las aplicaciones que trabajan con imágenes de píxeles son software de retoque, de captura, o composición de imágenes reales. La conversión de una imagen de píxeles a una imagen vectorial se llama vectorizado, y por contra, la conversión de una imagen vectorial a una imagen de píxeles se llama rasterizar una imagen.

ADOBE ILLUSTRATOR CS5
9
Diferentes formatos
Los diferentes formatos de vectores están relacionados con el tipo de programas que usamos para crearlos o interpretarlos. Dependiendo de lo que nos convenga, existe la posibilidad de convertir los ficheros de un formato a otro, siempre que se realice este tipo de operaciones, hay pérdida de información y de calidad en el fichero.
Casi todas las aplicaciones que utilizan imágenes de pixeles, pueden leer otros tipos de formatos. Entre los formatos de imagen de pixeles, los más extendidos son: .bmp, .psd, .jpeg, .gif, .tif, .tga ... Algunos formatos que pueden contener información variada son: PICT (Macintosh), WMF (Windows), EPS (encapsulated postcript, para impresión en papel) y PDF.
Los vectores no son lo más adecuados para almacenar texturas, son más idóneos para guardar áreas de color plano. En cambio, los píxeles son muy buenos para almacenar texturas complejas.
1.3. Definición de resolución
La resolución se refiere a la agudeza y claridad de una imagen. El término se utiliza normalmente para describir las características de los monitores, de las impresoras e incluso, de imágenes.
La resolución de una imagen indica cuánto detalle puede observarse en esta.
Las imágenes digitales almacenadas como mapa de bits, describen su resolución de imagen con dos números enteros, donde el primero es la cantidad de columnas de píxeles (los píxeles que tiene la imagen a lo ancho) y el segundo, es la cantidad de filas de píxeles (los píxeles que tiene la imagen a lo alto).
Cuando nos referimos a los monitores de los PC, la resolución de pantalla significa el número de puntos (pixel) en toda la pantalla. Por ejemplo, una pantalla de 640x480 píxeles es capaz de mostrar 640 puntos distintos en cada una de las 480 líneas, o cerca de 300.000 píxeles. Esto se traduce a diferentes medidas de dpi dependiendo del tamaño de la pantalla. Por ejemplo, un monitor VGA de 15-pulgadas (640x480) muestra cerca de 50 puntos por pulgada.
NOTA: Como ya explicamos una imagen vectorizada se puede ampliar lo que se quiera sin perder calidad, ya que la imagen no está basada en pixeles.

ADOBE ILLUSTRATOR CS5
10
1.4. Tamaño de archivo
El tamaño de un archivo es la cantidad de información que contiene, medida en bits, Bytes o alguno de sus múltiplos. Seguro que a todos os suena el “Mega” o el “Giga”. Si una imagen, es extensible a cualquier documento informático, contiene 50 Bytes, éste es su tamaño de archivo: 50 Bytes. Si contuviera 50.000 Bytes, se suelen emplear múltiplos para afirmar su tamaño con más comodidad, que son el “Megabyte”, el “Gigabyte” o el “Terabyte”. En la siguiente tabla podrá ver las equivalencias entre ellos:
Tamaño de imagen
El tamaño de archivo de una imagen es el tamaño digital del archivo de imagen calculado en bytes. El tamaño de archivo es proporcional a las dimensiones en píxeles de la imagen, es decir, las imágenes con más píxeles muestran mejor calidad de impresión, pero necesitan mayor espacio en disco para su almacenamiento y requieren más tiempo para su edición e impresión. En consecuencia, la resolución de imagen llega a ser un compromiso entre la calidad de la imagen y el tamaño de archivo. Otro factor que afecta al tamaño de archivo es el formato del mismo. En función de los distintos métodos de compresión que se usan en los formatos de archivo GIF, JPEG y PNG, los tamaños de los archivos pueden ser muy distintos aun teniendo las mismas dimensiones en píxeles. De igual manera, la profundidad de los bits de color y la cantidad de capas y canales de una imagen afectan al tamaño de archivo.
1.5. Requerimientos mínimos del sistema
Procesador Intel Pentium IV o AMD Athlon de 64 bits.
1 GB de memoria RAM.
2 GB de espacio disponible en el disco duro para la instalación. Se necesita espacio libre adicional durante la instalación (no se puede instalar en dispositivos de almacenamiento extraíbles basados en flash).
Sistema Operativo Microsoft Windows con Servicie Pack3; Windows Vista Home Premium, Business, Ultimate o Enterprice con Service Pack 1; o Windows 7.
Resolución de 1024x768 (se recomienda 1280x800) con tarjeta de vídeo de 16 bits.
Unidad de DVD-ROM.
Conexión a Internet de Banda ancha necesaria para los servicios en línea.
NOTA: No se puede instalar Illustrator 64 bits en un sistema operativo de 32 bits.

ADOBE ILLUSTRATOR CS5
11
1.6. Entrar en Illustrator
Para comenzar a trabajar con la aplicación, en primer lugar, será necesario conocer cómo acceder a ella y, posteriormente, qué pasos debe seguir para abandonar el programa.
Existen diversas posibilidades para acceder a Illustrator que detallaremos a continuación:
Enlace vídeo: Entrar en Illustrator.
1.7. Modos de visualización
Hablaremos ahora de un grupo de comandos importantes para desenvolvernos con agilidad por nuestro documento y nuestro entorno de trabajo.
Menú ver
Nos referimos al menú Ver situado en la barra de menú de Illustrator, nos centraremos en este grupo de comandos que atañe a los modos de visualización.
Enlace vídeo: Menú ver.

ADOBE ILLUSTRATOR CS5
12
Panel navegador
Hemos visto diferentes modos de visualizar nuestro documento, ahora veremos la que podríamos calificar como más cómoda para esta función, con ella conseguiremos navegar por la imagen, lógicamente es el panel Navegador, la cual nos permitirá realizar las funciones de la herramienta Zoom y la herramienta Mano de una forma rápida y conjunta.
Enlace vídeo: Panel navegador.
1.8. Área de trabajo
En Abobe Illustrator, el área de trabajo se compone de diferentes elementos, algunos meramente informativos, y otros capaces de realizar funciones. Vamos a conocer cada uno de ellos:
Barra de menús: Contiene las opciones principales del programa. Al pulsar en cada una de los diferentes comandos, se mostrarán sus opciones correspondientes en forma de botones.
Barra de opciones: Se encuentra justo debajo de la Barra de menús. Contiene todos los ajustes de la herramienta que se esté utilizando en ese momento.

ADOBE ILLUSTRATOR CS5
13
Panel de herramientas: Incluye todas las utilidades para crear y editar imágenes, ilustraciones, elementos de página, etc. Las herramientas relacionadas entre sí, están agrupadas en el mismo botón.
Grupo de paneles: Se ubica en el margen derecho de la ventana de documento. Muestra todas aquellas opciones adicionales que ayudan a controlar y modificar el trabajo. Estos paneles se pueden agrupar, apilar o acoplar.
Ventana de documento: Nos muestra el archivo con el que estamos trabajando. Si tenemos más de una venta abierta, es posible organizarlas como fichas; existe la posibilidad de agruparlas y, también de acoplarlas. La ventana se puede maximizar, minimizar, desplazarlas por el entorno de trabajo o simplemente cerrarlas.
1.9. Ventana documento
La ventana del documento está constituida por todas las páginas que forman el documento. En
muchas ocasiones será necesario que podamos sacar el máximo partido a nuestra área de trabajo
aprendiendo a organizar de la mejor manera posible nuestras ventanas.
1. Abra dos documentos que tenga guardados previamente.
2. Para visualizar los dos al mismo tiempo, despliegue el menú Ventana y seleccione
del menú Organizar la orden Mosaico, o seleccione en la Barra de Menús el
botón Organizar documentos y, elija una de las opciones ofrecidas.
Cascada: las ventanas se ordenan automáticamente colocándose unas sobre otras,
desde la parte superior izquierda de la ventana.
Mosaico: con ella se organizaran automáticamente en la ventana de la aplicación y
ajustándose a ella. Buena opción para tener una panorámica de las ventanas que
tengamos abiertas.
Flotante en ventana: todo flotante en ventanas, nos permiten que la ventana que
tengamos seleccionada sobresalga sobre las demás visualizándose totalmente, y las
demás continuarán organizadas detrás de ésta. A diferencia de la primera, la
opción Todo flotante en ventanas nos permite que no solo la seleccionada, si no
todas las ventanas se visualicen totalmente en la aplicación, eso sí, una detrás de
otra.
Consolidar todas las ventanas: esta opción automáticamente reorganizará todas
las ventanas visualizando la principal y las demás aparecerán con sus nombres en la
barra de documentos.

ADOBE ILLUSTRATOR CS5
14
1.10. Las reglas
Las ventanas de un documento van a visualizar siempre dos reglas. Una horizontal en la parte superior y otra vertical en la zona izquierda. Estas reglas nos van a permitir conocer el tamaño del documento.
Enlace vídeo: Las reglas.
1.11. La cuadrícula
Se trata de una cuadrícula o rejilla que aparece de fondo de nuestro documento, su finalidad es servir de guía o de patrón para colocar mejor nuestros elementos, y visualizar la distancia que existe entre ellos.
1. Encontramos la opción Cuadrícula en el menú Ver de la aplicación. La cuadrícula aparece detrás de la ilustración, al sacar impreso el trabajo, ésta no se imprimirá.
2. También podemos utilizar la opción Ajustar a cuadrícula, si tenemos la intención de utilizar la cuadrícula para alinear objetos dentro del documento.

ADOBE ILLUSTRATOR CS5
15
1.12. Las guías
Guías
Las Guías nos permiten alinear texto y objetos en nuestro documento. Podemos crear Guías verticales y horizontales, y también se pueden crear Objetos guía, éstos son objetos que convertiremos en guías.
Esas guías tampoco son visibles en los documentos impresos.
Enlace vídeo: Las guías.
Guías inteligentes
Las guías inteligentes son de ajuste temporal, nos ayudan a crear, alinear, editar y hasta transformar nuestros objetos relacionados con otros objetos.
1. Para acceder a la opción Guías inteligentes, vamos al menú Ver y una vez allí
pulsamos Guías inteligentes.
2. Existen varias maneras de utilizar las guías inteligentes en Illustrator:
Al hacer uso de la herramienta Pluma o de las herramientas de forma para
crear un objeto, podemos utilizar las Guías inteligentes para colocar los
puntos de ancla de un objeto nuevo respecto a un objeto ya existente.
Cuando movemos un objeto, utilizamos las Guías inteligentes para alinear
el cursor con las guías de construcción y los trazados ya existentes. La
alineación está basada solo en la posición del puntero, así que será
fundamental saber el punto exacto que deseamos alinear.
Las Guías inteligentes, cuando transformamos un objeto, también
aparecen automáticamente para ayudar en la transformación. Podemos
modificar los ajustes de estas guías en las preferencias de las guías
inteligentes.
NOTA: No podemos utilizar las Guías inteligentes, si tenemos activada la opción Ajustar a
cuadrícula.

ADOBE ILLUSTRATOR CS5
16
1.13. Cuadro de herramientas
Dispone de herramientas para seleccionar objetos, trabajar con texto, dibujar, visualizar, aplicar y
modificar rellenos, contornos y degradados.
1. Situando el puntero sobre cualquiera de las herramientas del cuadro de
Herramientas, se muestra el nombre de la misma.
2. Cualquier herramienta que disponga de un triángulo pequeño negro en la esquina
inferior derecha, contiene herramientas adicionales. Para mostrar las herramientas adicionales, sitúese en cualquiera de ellas y deje el botón pulsado.
1.14. Grupo de Paneles
Los paneles gestionan las propiedades de los objetos y las herramientas. Estos elementos flotan sobre el Área de trabajo o están acoplados sobre el margen derecho, y serán indispensables en la elaboración de cualquier proyecto.
Enlace vídeo: Grupo de paneles.
NOTA: Para ocultar o mostrar todos los paneles, incluidos el panel Herramientas y el panel Control, pulse el botón TABULADOR de su teclado. Para ocultar o mostrar todos los paneles excepto el panel Herramientas y el panel Control, pulse MAYÚS+TABULADOR en el teclado.

ADOBE ILLUSTRATOR CS5
17
1.15. Salir de Adobe Illustrator
Una vez dentro de la aplicación, tenemos tres opciones si decide salir del programa.
NOTA: Nunca se olvide de guardar sus proyectos antes de salir del programa, ya que puede perder los últimos cambios realizados o el documento completo.
Enlace vídeo: Salir de Adobe Illustrator.
1.16. Práctica: Introducción a Adobe Illustrator
Introducción a Adobe Illustrator: En esta primera práctica, nos familiarizaremos con las formas que hemos estudiado de iniciar y abandonar Adobe Illustrator.
Abriremos tres documentos nuevos de Illustrator de variar maneras.
Modificaremos las unidades de medidas del documento.
Cerraremos el programa.
Recuerda…
La resolución de una imagen indica cuánto detalle se puede observarse en esta.
La unidad de medida: Bit, Gigabyte, Kilobyte o Megabyte se utiliza para el tamaño de un archivo.
Una Imagen vectorial es una imagen digital formada por objetos geométricos independientes definidos por distintos atributos matemáticos.
Los grupos de paneles y barra de menús forman parte del entorno de trabajo de Illustrator.
El panel de herramientas se puede ubicar donde deseemos.
Un archivo reciente es un archivo abierto anteriormente.
Con el panel Navegador podemos visualizar, mover y aumentar y disminuir nuestra ilustración.
La combinación de teclas CTRL+Q a que comando equivale a Salir de Illustrator.
Con el comando Salir cerramos Illustrator.
La combinación de teclas Ctrl+R permite: Activar las reglas.
Se puede iniciar Illustrator desde Mi PC.

ADOBE ILLUSTRATOR CS5
18
2. GESTIÓN DE DOCUMENTOS
En esta lección nos centraremos en aquellos comandos que permiten el almacenamiento de los archivos, así como en el formato de archivo gráfico de mayor uso en Illustrator: el formato .AI. Los formatos son patrones de almacenamiento de archivos, con características distintas para cada necesidad, es decir, cada uno de ellos tiene unos atributos y posibilidades orientadas a la utilidad concreta del documento.
2.1. Diferentes formatos
Existen diferentes formatos de archivo, dependiendo de con qué software hayan sido creados. Un formato de un archivo es una estructura concreta de codificar información contenida en él, para su posterior almacenamiento en formatos de imagen de bits o en el que nos interesará más, como son los archivos vectoriales. Algunos formatos de archivo están diseñados para almacenar todo tipo de datos específicos: el formato .jpeg o .jpg, por ejemplo, se creó para almacenar solamente imágenes estáticas. Otros formatos de archivo, sin embargo, están diseñados para almacenar otro tipo de datos diferentes, como es el formato .gif puede almacenar imágenes estáticas y también animaciones simples. Existen diferentes tipos de formatos para la gran cantidad de ficheros que existen, vamos a mencionar algunos de los más extendidos:
Formatos de audio: .wav, .mp3, .wma ... Formatos de imagen: .jpeg, .bmp, .gif, .tiff ... Formatos de vídeo: .avi, .mpeg o .mov ... Formatos vectoriales: .dxf, .eps o el que nos interesa, el propio de Illustrator.AI.
2.2. Formato AI
El formato específico de Adobe Illustrator es *.AI, es la extensión para guardar sus archivos gráficos nativos. Un ejemplo sería: nombredefichero.ai.
Este formato es interesante porque nos ofrece mucha flexibilidad, es decir, guarda el máximo de información de cada trabajo realizado con el consiguiente aumento del tamaño del archivo, puesto que a mayor cantidad de información que se guarde de un archivo, mayor será el tamaño del mismo.
Tampoco podemos olvidar que se puede reducir el tamaño del archivo final, ya que la aplicación admite algoritmos de compresión sin pérdidas de información apreciable.
Los ficheros con formato .AI admiten cabecera de previsualización (thumbnail), esto significa que tendremos la posibilidad de visualizar la imagen que contiene un archivo, sólo seleccionando éste sin necesidad de abrirlo.

ADOBE ILLUSTRATOR CS5
19
Illustrator puede trabajar con vectores y mapas de bits; además permite texturas, degradados, fotos incrustadas o enlazadas a ficheros externos, textos trazados o con fuentes incluidas y pudiendo así, manejar capas y máscaras. Por este motivo, el tamaño de los archivos puede aumentar bastante, con lo que es importante, usar las opciones de la aplicación para comprimir el tamaño de los archivos.
2.3. Abrir un documento
Una de las posibilidades que nos ofrece Adobe Illustrator para acceder a un documento guardado previamente, es trabajar mediante el cuadro de diálogo Abrir que nos permite abrir todos aquellos archivos que hayan sido guardados en un formato compatible con la aplicación, incluso gráficos de mapa de bits y no únicamente gráficos vectoriales.
Ahora veamos como abrir un archivo en Illustrator:
Enlace vídeo: Abrir un documento.
2.4. Crear un documento nuevo
Un archivo nuevo viene dado por diferentes características como son perfil, dimensiones, orientación, sangrado etc. Estas características vienen por defecto, pero podemos modificarlas al crear un archivo nuevo.
Enlace vídeo: Crear un documento nuevo.

ADOBE ILLUSTRATOR CS5
20
2.5. Colocar un archivo
Illustrator nos brinda la posibilidad de importar diferentes tipos de archivos a nuestro proyecto. Para ello utilizaremos el comando Colocar que encontraremos en el menú Archivo. Colocar nos proporciona la máxima compatibilidad para los archivo.
1. Seleccione en el menú Archivo la opción Colocar.
2. Aparecerá el cuadro de diálogo Colocar. Buscaremos el archivo que nos interesa importar.
3. Después de seleccionar el archivo deseado, seleccione la opción Enlazar para crear un enlace al archivo, o deseleccione enlazar para incrustar el archivo en el documento de Illustrator.

ADOBE ILLUSTRATOR CS5
21
La ilustración enlazada está conectada pero permanecerá independiente del archivo, por lo que el tamaño de éste es menor. Puede modificar ilustraciones enlazadas utilizando los efectos y herramientas de transformación; sin embargo, no puede seleccionar y editar componentes individuales de la ilustración.
Las ilustraciones incrustadas, forman parte del documento. Puede actualizar el documento cuando quiera. Siempre y cuando el archivo esté incrustado, el documento será independiente.
4. Haga clic en el botón Colocar para finalizar. 5. Después de colocar un archivo, utilice la barra de Opciones para modificar el
archivo.
Panel Enlaces
Utilice el panel para identificar, seleccionar, supervisar y actualizar el archivo colocado utilizando los botones de la parte inferior del panel o las opciones del menú de opciones.

ADOBE ILLUSTRATOR CS5
22
Nombre del archivo
Haga clic en el nombre del archivo colocado para reenlazar, identificar, actualizar y obtener información del enlace, editar el archivo original con un programa diferente y modificar las opciones de colocación.
Incrustar
Haga clic en el botón Incrustar si desea incrustar el archivo que haya colocado en un documento en lugar de enlazarlo. Al incrustar un archivo, se rompe el enlace al original pero en el panel Enlaces, permanecerá el archivo marcado con el icono de vínculo incrustado.
NOTA: Sin el vínculo, el panel Enlaces no le alertará cuando el original cambie y no podrá
actualizar el archivo automáticamente.
Calco interactivo
La forma más rápida de calcar ilustraciones consiste en colocar un archivo y calcar automáticamente la ilustración haciendo clic en el botón Calco interactivo.

ADOBE ILLUSTRATOR CS5
23
Seleccione en el desplegable que aparece, una opción de calco por defecto o pulse en el comando
Opciones de calco para abrir el cuadro de diálogo Opciones de calco y definirlas manualmente.
Máscara
Una máscara de recorte es un objeto cuya forma enmascara otra ilustración de modo que sólo se pueden ver las áreas que están dentro, es decir, la ilustración se recorta con la forma de la máscara.
Al colocar una imagen si arrastramos uno de sus vértices con la herramienta Selección, modificaremos tanto el marco de la imagen que la misma imagen. Si pulsamos en el botón Máscara, después de haber seleccionado la imagen con la herramienta Selección, arrastrando uno de los vértices se modificará solo el marco de la imagen sin afectar su contenido.

ADOBE ILLUSTRATOR CS5
24
Aislar objeto
Aísla objetos de manera que se puedan seleccionar y editar fácilmente objetos concretos o partes de objetos. En el modo de aislamiento puede eliminar, añadir y reemplazar nuevas ilustraciones en relación con la ilustración aislada y bloquea automáticamente todos los demás objetos, de manera que únicamente los objetos del modo de aislamiento se vean afectados por las ediciones realizadas. No tiene que preocuparse sobre en qué capa se encuentra un objeto, ni tiene que bloquear ni ocultar los objetos que no quiere que se vean afectados por las ediciones.
Para navegar en los niveles y salir del modo de aislamiento haga clic en la flecha que aparece debajo de la barra de Opciones.
En cuanto salga del modo de aislamiento, la ilustración reemplazada o nueva se añade en la misma ubicación que la ilustración original aislada.
2.6. Guardar un archivo
El comando Guardar nos permite almacenar el archivo que hayamos creado. La primera vez que utilicemos Guardar, el comando nos enviará directamente al cuadro de diálogo Guardar como donde podemos dar un nombre a nuestro trabajo, elegir la ubicación y seleccionar el formato que más nos interese.
Una vez hecho todo esto, las próximas veces que guardemos el archivo, solo tendremos que utilizar el comando Guardar, y directamente guardará los cambios realizados en nuestro archivo, sin que aparezca en pantalla ningún cuadro de diálogo.

ADOBE ILLUSTRATOR CS5
25
NOTA: Es siempre recomendable que guarde sus trabajos cada cierto tiempo, intentando así que no se pierdan los últimos cambios realizados en los archivos, puede ocurrir cualquier imprevisto.
Guardar como: La opción Guardar como se utiliza cuando necesitamos guardar nuestro trabajo con otro formato diferente o con otro nombre. Illustrator guardará un nuevo archivo que sustituirá al anterior. En caso de necesitarlo, cambiando algo del nombre, podremos así guardar dos versiones diferentes del mismo archivo.
Guardar una copia: Mientras estamos desarrollando un trabajo, y vamos a realizar cambios importantes en el archivo pero no está seguro de realizarlos, podemos guardar una copia de nuestro archivo por seguridad.
Solo tendremos que ir al menú Archivo y pulsar la opción Guardar como copia. No es necesario, asignarle otro nombre a nuestra copia ya que esta se guardará con el nombre original del archivo seguido de la palabra copia.
Enlace vídeo: Guardar un archivo.
2.7. Guardar como plantilla
Otra opción para guardar nuestros trabajos es Guardar como plantilla. Los archivos así guardados tendrán el formato *.AIT (Adobe Illustrator Template), o lo que es lo mismo Plantilla de Adobe Illustrator.
Las plantillas nos permitirán ahorrarnos mucho tiempo y trabajo, ya que no habrá que repetir los elementos comunes de diferentes partes de un proyecto, por ejemplo, los encabezados o los números de página.

ADOBE ILLUSTRATOR CS5
26
Una plantilla nos evitará tener que definir continuamente el diseño de la página con la que trabajamos, o no tener que colocar varias veces los elementos fijos de la maqueta, bastará con trabajar sobre las partes que si han cambiado.
1. Podremos guardar nuestro trabajo como una plantilla pulsando en el menú Archivo y seleccionando la opción Guardar como plantilla.
2. Cuando quiera volver a utilizar esta plantilla, solo tendrá que ir a menú Archivo y hacer clic en la opción Nuevo de plantilla.
2.8. Guardar para Web y dispositivos
Illustrator cuenta también con la opción Guardar para Web, formato optimizado para Internet.
Podremos guardar nuestro trabajo en diferentes formatos como .gif, .jpeg, .swf entre otros. En cada formato contamos con diversos ajustes preestablecidos por la aplicación, los cuales pueden ser modificados dependiendo de la calidad y del tamaño de archivo que busquemos.
Tenemos la posibilidad de visualizar la imagen original y, al lado de ésta, la imagen ya optimizada. También se puede escoger entre 2 ó 4 copias para ver diferentes posibilidades simultáneamente.
Una posibilidad interesante que nos permitirá la aplicación, es ver nuestra imagen optimizada y su tamaño, de estos aspectos dependiendo el tiempo de descarga de cada archivo en Internet; lógicamente, cuanta meno calidad tenga un fichero, menos tamaño y más rápido será el tiempo de descarga desde cualquier navegador de Internet.
1. Para guardar los ficheros en este formato, seleccione el menú Archivo, y de la lista desplegable haga clic en la opción Guardar para web y dispositivos.
2. Ahora seleccione el formato deseado con los ajustes que mejor se adecuen a nuestro trabajo.
3. Para finalizar, pulse el botón Guardar para aceptar la operación.
2.9. Guardar sectores seleccionados
Esta opción nos brinda la posibilidad de guardar únicamente los sectores seleccionados de la ilustración que estamos desarrollando. En los sucesivos temas profundizaremos el concepto y el uso de la herramienta Sector.
Para hacer uso de esta opción, vamos a menú Archivo y pulsamos la orden Guardar sectores seleccionados.

ADOBE ILLUSTRATOR CS5
27
2.10. Guardar para Microsoft Office
El comando Guardar para Microsoft Office nos permitirá crear un archivo .png que es totalmente compatible con las aplicaciones de Microsoft Office.
1. Para guardar nuestro trabajo y que sea compatible con Office, haga clic en el menú Archivo y pulse sobre Guardar para Microsoft Office.
2. A continuación, se abrirá el cuadro de diálogo Guardar para Microsoft Office, seleccione la ubicación para guardar nuestro archivo, teclee un nombre para éste, finalice la operación haciendo clic en el botón Guardar.
NOTA: Existe la posibilidad de personalizar los ajustes del formato .png, como la transparencia, el color de fondo o la resolución, para ello, tendremos que utilizar el comando Exportar, o el comando Guardar para web y dispositivos.
2.11. Exportar
Con este concepto, aprenderemos a exportar nuestros trabajos para poderlos utilizar en otras aplicaciones específicas.
Existen algunos formatos determinados que solo se pueden obtener a través del comando Exportar. Entre ellos, están los formatos * .dwg y *.dxf que son las extensiones que tienen los ficheros de AutoCAD, *.psd que es el formato predefinido de Adobe Photoshop y el formato *.swf es para gráficos vectoriales de entornos web animados e interactivos.

ADOBE ILLUSTRATOR CS5
28
Podemos exportar ilustraciones en formato *.swf de Flash para poder usarlas en el diseño de sitios Web y ver nuestra ilustración en cualquier navegador que tenga instalado el plugin Flash Player.
1. Para exportar algún archivo, diríjase al menú Archivo y de las lista desplegable elija la opción Exportar.
2. Una vez en el cuadro de diálogo que se muestra en pantalla, escoja el formato que más le interese para exportar el trabajo, teclee el un nombre que le quiere asignar y busque la ubicación para alojar el archivo; finalmente, pulse Guardar.
2.12. Práctica: Crear, modificar y guardar un archivo
Crear, modificar y guardar un archivo: En esta práctica aprenderemos a crear un archivo, a colocar una imagen y a guardar el documento de las diferentes formas que hemos estudiado.
Recuerda…
El perfil que tendremos que dar a nuestro archivo si la salida del archivo fuera para la web sería Perfil Web.
La combinación de teclas Ctrl+N se refiere para abrir un nuevo archivo.
El comando que equivale a la combinación de teclas Ctrl+S es el comando Guardar.
El comando Colocar se refiere a Importar un archivo.
La extensión .AIT hace referencia a un archivo de Plantilla de Adobe Illustrator.
La combinación de teclas que equivale al comando Abrir es Ctrl+O.
La extensión de un archivo creado por Illustrator, es AI.
La opción incrustar se utiliza en Archivo enlazados.
El número de métodos que contamos para abrir un archivo creado recientemente en Illustrator son de tres.
Mediante el comando Nuevo creamos un archivo nuevo.
Las siglas RGB hacen referencia a un modo de color.
El número de mesas de trabajo que podemos tener son hasta 100 dependiendo del tamaño.

ADOBE ILLUSTRATOR CS5
29
3. PANEL HERRAMIENTAS Y FORMAS BÁSICAS DE DISEÑO
Una de las partes fundamentales para dominar Illustrator será conocer las herramientas básicas que nos ofrece este programa y que nos ayudarán a realizar formas básicas.
3.1. El panel de Herramientas
Introducción
Como ya hemos visto anteriormente, componentes como las herramientas, los paneles, o la barra de menú son básicos e imprescindibles para llevar a cabo nuestros proyectos. Dependiendo de nuestro conocimiento de estos componentes nuestro trabajo irá mejorando poco a poco.
Ahora veremos más en detalle los componentes básicos que Illustrator nos ofrece. Tenemos que entender que cada herramienta cumple una función específica, y hay grupos de herramientas, cada uno con diferentes funciones.
Como vemos en la imagen, la barra de herramientas está dividida en diferentes grupos, que cumplen diferentes funciones, en este caso hemos enumerado cada grupo para facilitar la comprensión de la barra.

ADOBE ILLUSTRATOR CS5
30
Herramientas para mover imágenes y seleccionarlas
Selección: sirve para hacer selecciones “globales”, con esto decimos que
seleccionaremos todas las capas que estén dentro de un grupo, y si nos metemos en el campo de vectores y puntos de control, solo podremos moverlos y no modificarlos.
Selección directa: con esta herramienta hacemos lo que no podemos hacer con la primera, podemos seleccionar capas sueltas aunque estén dentro de un grupo, y en el ámbito de vectores y puntos de control, podremos tanto mover como modificar puntos de control.
Selección de grupos: situada dentro el botón de la herramienta Selección Directa, que nos permitirá seleccionar un objeto dentro de un grupo, un único grupo dentro de varios grupos o un conjunto de grupos dentro de nuestra ilustración.
Varita mágica: para hacer haremos selecciones automáticas por colores. Lazo: nos permite hacer selecciones de vectores por grupos.
Crear imágenes propias
Pluma: con ella haremos los trazados de nuestras imágenes. Texto: una herramienta sencilla, con ella haremos textos que podremos modificar,
desde textos horizontales como verticales, textos dentro de un área, y textos en trazados.
Segmento de línea: con esta herramienta haremos figuras a partir de líneas, ya sean espirales, arcos, líneas rectas etc.
Otra herramienta importante, son formas geométricas básicas, Rectángulo, Rectángulo redondeado, Elipse, Estrella, etc.
Pincel: primeramente tendremos que elegir un trazo, en la parte superior de Illustrator, en la barra de opciones, y luego podremos utilizarlo para dibujar a mano alzada.
Lápiz: en esta herramienta nos encontramos otras 3 formas del Lápiz, que nos darán diferentes opciones.
Pincel de manchas: una herramienta que usa un trazo. Y por último tenemos una gran herramienta que nos ayudará mucho, la Goma.

ADOBE ILLUSTRATOR CS5
31
Transformar las imágenes
Rotación: su función es la de rotar la forma que tengamos seleccionada en ese momento.
Reflejo: la cual reflejará una copia del objeto. Escala: y cómo podemos adivinar, nos ayuda a escalar las imágenes a otros
tamaños y formas, manteniendo una relación proporcional. Dentro de la herramienta Escala veremos diferentes herramientas, como Distorsión y Reformar.
Anchura: novedad en Illustrator, su función es la de dibujar trazos de anchura variable que podemos ajustar sin problemas en cualquier punto, de forma simétrica o a lo largo de un lado. También puede crear y guardar perfiles de anchura personalizados y volver a aplicarlos a cualquier trazo. Vemos como dentro de la herramienta Anchura, encontramos otros tipos de herramientas.
Transformación libre: con ella podremos realizar distorsiones de nuestro objeto.

ADOBE ILLUSTRATOR CS5
32
Creador de formas: con esta herramienta conjuntamos varias operaciones muy comunes en el momento de crear formas complejas. Además de combinaciones y sustracciones, todo para poder crear la forma que imaginemos. Dentro de la herramienta Creador de formas nos encontramos con 2 opciones más, como son el Bote de pintura interactiva y la herramienta Selección de pintura interactiva.
Cuadrícula de perspectiva: que nos permite activar una cuadrícula en la que puede dibujar directamente en planos de perspectiva real. Utilice la Cuadrícula de perspectiva para dibujar formas y escenas. Dentro de la herramienta cuadrícula nos encontraremos otra opción, la herramienta Selección de perspectiva.
Herramientas básicas y específicas
Malla: con esta herramienta creamos y editamos mallas y envolventes. Degradado: tenemos la opción de utilizar los degradados en el panel Degradados
de nuestra aplicación. Cuenta gotas: una herramienta sencilla de usar y útil, con ella podremos
seleccionar con mucha facilidad el color de una zona. Dentro de la misma se encuentra la herramienta Regla, que usaremos para medir y comparar distancias.
Fusión: la utilizaremos para crear una serie de objetos fusionados con el color y la forma de varios objetos.
Herramientas que no tienen función concreta
Rociar símbolo: con esta herramienta podemos rellenar rápidamente una zona con
una forma elegida previamente en el panel Símbolos.

ADOBE ILLUSTRATOR CS5
33
En ocasiones, nos conviene tener a mano una serie de objetos de una forma rápida y efectiva. Una de las maneras es crear símbolos. Dentro de esta herramienta tenemos otras, todas referidas a símbolos.
Gráfica de columnas: crearemos de una forma rápida y sencilla gráficos simples. Dentro de esta herramienta gráfica encontraremos más opciones para realizar gráficos.
Herramientas menos usadas
Mesa de trabajo: una herramienta muy útil que nos ayudará a reducir las dimensiones de nuestra zona de trabajo y consecuentemente las dimensiones de la imagen final.
Sector: esta herramienta nos permitirá dividir las ilustraciones en imágenes Web independientes.
Seleccionar sector: la cual nos permite seleccionar diferentes sectores Web. Mano: que nos facilitará el desplazarnos por todos el documento. Dentro de la
herramienta mano encontramos otra herramienta, la herramienta de Segmentación de impresión.
Zoom: cuya función veremos más adelante.

ADOBE ILLUSTRATOR CS5
34
Herramientas para elegir el color del relleno y el contorno
En la sección principal podemos elegir el color del Relleno (arriba izquierda) y del Contorno (abajo derecha). También tenemos la opción de invertir los colores del Relleno y Contorno, y por último podemos volver a los colores predefinidos inicialmente.
Con las siguientes herramientas elegiremos el modo de relleno de la opción que tengamos seleccionada en la zona superior (la que está superpuesta a la otra). Podemos elegir relleno sólido, relleno de degrado, o sin relleno.
Herramientas sin relación entre ellas
Las primeras 3 herramientas nos ofrecen modos de dibujo diferentes, podremos
escoger entre Dibujar normal, Dibujar detrás o Dibujar en el interior. En la última zona de la barra de herramientas, elegimos la opción de visualización de Illustrator:
Modo de pantalla normal: es el modo por defecto de Illustrator. La ventana de la aplicación y la ventana de la imagen serán independientes. Podrá seleccionarlo pulsando en el botón de este último grupo.
Modo de pantalla entera con barra de menús: si selecciona esta opción, la imagen quedará centrada en la ventana de la aplicación, y coincidirán la ventana de aplicación e imagen.
Modo de pantalla entera: esta opción nos permitirá visualizar nuestro gráfico sobre un fondo blanco.
3.2. Formas Básicas
Una de las mejores maneras que tenemos para aprender a manejar un programa de dibujo vectorial es empezar creando formas básicas. En lugar de realizar estas formas empezando desde cero creándolas paso a paso, lo que nos quitaría mucho tiempo, utilizaremos las distintas herramientas que Illustrator nos ofrece. Podremos crear formas sencillas, tales como Rectángulos, Elipses, Polígonos y hasta Estrellas entre otras.

ADOBE ILLUSTRATOR CS5
35
También incluiremos otra herramienta, la herramienta Destello de la que hablaremos más adelante.
Rectángulo / Rectángulo redondeado / Elipse
Enlace vídeo: Rectángulo, redondeado y elipse.
NOTA: Todo lo que hemos visto para la herramienta Rectángulo es común para todas las formas básicas.
Polígono
Enlace vídeo: Polígono.
Estrella
Enlace vídeo: Estrella.
Todas las herramientas de dibujo de formas básicas ilustradas hasta ahora, comparten una función muy interesante:
Seleccione una de las formas básicas en el panel de Herramientas, por ejemplo Elipse.
Arrastre el cursor para dibujar la elipse y, sin soltar el botón principal del ratón, pulse la tecla ñ moviendo el ratón en dirección diagonal. Obtendrá una curiosa forma como la de la siguiente imagen.

ADOBE ILLUSTRATOR CS5
36
Si pulsa la tecla ñ simultáneamente a la BARRA ESPACIADORA, podrá mover el cursor en todas las direcciones sin que se modifique el tamaño de la elipse original.
Suelte el botón del ratón para finalizar. Si no visualiza la forma creada modifique las propiedades del Trazo aplicando un color sólido.
Destello
Esta herramienta nos permite crear objetos con destellos, el cual tendrá, un centro brillante, un halo, rayos y anillos. Esta herramienta es parecida con el efecto que produce un destello de una lente en una fotografía. Los destellos incluyen un manejador central y otro en el extremo. Puede usar los manejadores para situar el destello y sus anillos. El manejador central está en el centro brillante del destello, de donde parte el trazado del destello.
Enlace video: Destello. 3.3. Color de relleno y de trazo
A continuación veremos cómo podemos aplicar a nuestros objetos un color tanto para rellenarlo como para su contorno o trazo.
Consideraremos un relleno como un color, motivo o degradado que se sitúa en el interior de un objeto. Podemos aplicar un relleno a objetos tanto abiertos como cerrados y también a las caras de los grupos de pintura interactiva que hayamos creado.
Un trazo podrá ser el contorno visible de un objeto, trazado o borde de un grupo de pintura interactiva. El trazo posee diferentes opciones que podremos controlar como el ancho y color del mismo. También podemos crear trazos discontinuos mediante las opciones de trazado y trazos estilizados gracias a los pinceles. Encontraremos el relleno y el trazo en la parte inferior de nuestra barra de herramientas.

ADOBE ILLUSTRATOR CS5
37
Cambiar el color de relleno
Ahora veremos cómo cambiar el color de relleno de nuestro objeto.
Enlace video: Cambiar e color de relleno.
3.4. Barra de Opciones
Illustrator también nos ofrece la posibilidad de modificar el color y el trazo de nuestras selecciones a través de la barra de Opciones, ubicada en la parte superior del Área de trabajo.
Gracias a esta barra podemos modificar una serie de parámetros, como puede ser el Relleno, el Trazo, el Grosor del trazo, Perfil, Definición, Estilo de trazo, Opacidad, etc.
También podremos Alinear, Aislar, Seleccionar objetos, modificar el Punto de referencia, modificar proporciones de Altura, Ancho y más opciones.
Enlace video: Barra de Opciones.
3.5. Comandos Deshacer y Rehacer
Illustrator al igual que cualquier programa de edición, posee dos comandos muy importantes para llevar a cabo nuestros trabajos, éstos son Deshacer y Rehacer.
Encontraremos estos comandos en el menú Edición de la barra de menú o, haciendo clic con el botón derecho del ratón, en el menú que se nos muestra.
Con el comando Deshacer, podemos anular la última acción y restauraremos el documento al momento anterior a que la hubiésemos realizado. En el caso de que hayamos borrado un objeto de nuestro documento, mediante este comando Deshacer, desharemos la acción de borrado y nuestro objeto reaparecerá. Una buena utilidad para este comando deshacer seria para poder ver diferentes cambios en nuestro objeto y así poder volver a nuestro objeto original en caso de no querer modificar el objeto o en el caso de habernos equivocado. Si hacemos uso de este comando varias veces, iremos deshaciendo las acciones hasta que lleguemos al punto en que abrimos nuestro documento, aunque lo hubiéramos guardado varias veces.

ADOBE ILLUSTRATOR CS5
38
El segundo comando del que hablamos es el de Rehacer, el cual utilizamos bastante menos que el comando deshacer. Con este comando haremos que se anule el ultimo deshacer. También podemos memorizar las combinaciones de teclas de estos dos comandos, ya que los utilizaremos bastante a menudo. Utilizaremos la combinación de teclas CTRL+Z para el comando Deshacer. Y la combinación CTRL+MAYÚS+Z para el comando Rehacer.
3.6. Práctica: Crear formas básicas
En esta práctica utilizaremos distintas formas básicas de dibujo con el fin de crear figuras humanas estilizadas.
3.7. Práctica: Crear una carta de Navidad
En esta práctica empezaremos a crear una carta de Navidad que terminaremos en sucesivas prácticas, cuando manejaremos más herramientas de diseño. De momento nos limitaremos a utilizar las formas básicas aprendidas hasta el momento.

ADOBE ILLUSTRATOR CS5
39
Recuerda…
La herramienta Rotar nos permite rotar nuestros objetos.
Las herramientas de trabajo en Illustrator se ubican en la barra de herramientas.
La herramienta Zoom permite aumentar y reducir la imagen.
Un objeto no tiene que tener siempre un color de trazo.
La herramienta Gráfica permite hacer gráficos de una manera rápida y sencilla.
La herramienta Pluma permite hacer trazados.
Mediante la tecla MAYÚS. pulsada haremos círculos y cuadrados.
Con la herramienta Selección de grupos podemos seleccionar un objeto dentro de un grupo.
Mediante la herramienta Polígono podemos hacer un triángulo.
En Illustrator se puede invertir los colores de relleno y de trazo.
Los modos de dibujo que nos ofrece Illustrator en la barra de herramientas son 3.
Con la herramienta Escalar podemos cambiar el tamaño.
La herramienta Anchura permite dibujar trazos de anchura variable.

ADOBE ILLUSTRATOR CS5
40
4. HERRAMIENTAS DE SELECCIÓN
Estamos aprendiendo a crear figuras y objetos que, si se controlan adecuadamente todas las herramientas de Selección que nos ofrece Adobe Illustrator, se podrán modificar de forma rápida y eficaz. En este tema veremos también como modificar objetos sobrepuestos o agrupados gestionándolos de forma independiente.
4.1. Trazados vectoriales
La mayoría de los objetos que creamos en Illustrator, son trazados vectoriales. Estos trazados se definen por los llamados puntos de anclaje y los segmentos que unen los puntos.
Cuando dibujemos, iremos creando segmentos de línea que llamaremos trazados. Un trazado está formado de uno o más segmentos tanto rectos como curvos. El inicio y el fin de cada segmento lo marcan los puntos de ancla, que funcionan como clavijas de sujeción de cables. Los trazados podrán ser abiertos o cerrados, cerrados como los círculos, o abiertos como una simple línea con puntos finales.
Podemos modificar la forma de un trazado utilizando la herramienta de Selección directa que veremos más adelante. Para esto arrastraremos los Puntos de ancla, los Puntos de dirección al final de las Líneas de dirección que aparecen en estos puntos de ancla o el propio segmento de trazado.
Los trazados pueden tener dos tipos de puntos de ancla:
En un Punto de vértice, un trazado cambia de dirección repentinamente; un Punto de vértice puede conectar dos segmentos rectos o curvos.
En un Punto de suavizado, los segmentos del trazado se conectan como una curva continua; un Punto de suavizado siempre conecta dos segmentos curvos.
Podemos dibujar un trazado utilizando cualquier combinación de Puntos de vértice y de suavizado. Si queremos modificar el tipo de punto dibujado, podremos hacerlo fácilmente utilizando la herramienta Convertir en punto de ancla que estudiaremos en temas sucesivos.

ADOBE ILLUSTRATOR CS5
41
4.2. Herramienta selección
Los componentes como pueden ser las herramientas, los paneles, o las barras de menús, son elementos básicos e imprescindibles para desarrollar cualquier proyecto en Illustrator. Dependiendo de los conocimientos que adquiramos de estos componentes, nuestros trabajos serán cada vez más profesionales.
Para poder modificar un objeto, cambiar sus propiedades, eliminarlo, etc...; lo primero que debemos hacer, es seleccionarlo. Una vez hecho esto, se le pueden aplicar las propiedades que deseemos, por ejemplo cambiar el color de un objeto.
Enlace vídeo: Herramienta selección.
1. Elija en el panel de Herramientas la herramienta Selección. 2. Haga clic sobre un objeto, o trace un rectángulo sobre el objeto o grupo. 3. Una vez seleccionado el objeto, se puede visualizar su contorno y sus puntos de ancla en
el caso de ser un gráfico vectorial, o el objeto aparecerá enmarcado si se trata de un mapa de bits o un símbolo.
4. La aplicación muestra un cuadrado y una flecha en negro cuando nos situamos sobre un objeto, y éste es seleccionable. Para añadir objetos a una selección activa, basta con mantener pulsada la tecla MAYÚS mientras hacemos clic sobre los nuevos objetos. Sin embargo, si pulsamos ésta tecla, y hacemos clic sobre un objeto ya seleccionado, se deseleccionará.
5. Podemos utilizar esta herramienta sin cambiar la que tenemos seleccionada pulsando la tecla CTRL.
4.3. Herramienta selección directa
La herramienta Selección directa junto con la herramienta Selección de grupos, se encuentra en el panel Herramientas, y nos permite seleccionar puntos de ancla y segmentos.
Enlace vídeo: Herramienta selección directa.

ADOBE ILLUSTRATOR CS5
42
4.4. Herramienta selección de grupos
La herramienta Selección de grupos, que se encuentra en el panel Herramientas, nos permite seleccionar un objeto dentro de un grupo de elementos.
1. Mantenga pulsado unos segundos el botón de la herramienta Selección directa, elija en el menú desplegable que aparece la herramienta Selección de grupos.
2. Haga clic sobre el objeto agrupado que quiere seleccionar. Vemos que aun estando agrupado, con esta herramienta podemos seleccionarlo y modificar su posición.
4.5. Herramienta Varita mágica
La Varita mágica nos permite seleccionar automáticamente todos los objetos que poseen los mismos atributos, como pueden ser el relleno, el color o los motivos de nuestro objeto seleccionado.
Enlace vídeo: Herramienta Varita Mágica.

ADOBE ILLUSTRATOR CS5
43
4.6. Herramienta lazo
La herramienta Lazo nos permite también seleccionar varios objetos simultáneamente, la diferencia está, en que a veces al trazar un cuadrado con la herramienta Selección, seleccionamos más objetos de los que queremos, en este caso se puede recurrir a la herramienta Lazo.
Esta herramienta nos permite dibujar el área de selección de los objetos que deseamos, y todos los objetos por los que pase, o que estén dentro quedando seleccionados.
Enlace vídeo: Herramienta lazo.
4.7. Menú seleccionar
El menú Seleccionar nos permite elegir de diferente manera los objetos de nuestro documento. Despliegue el menú Seleccionar y elija una de las siguientes opciones:
Todo: Permite seleccionar todos los objetos simultáneamente que se encuentren en nuestro documento. Además, también seleccionará los objetos de todas las mesas activas en ese momento.
Todo en la mesa de trabajo activa: Selecciona todos los objetos de la mesa de trabajo que esté activa en ese momento en nuestro documento.
Deseleccionar: Hace que todo lo que hayamos seleccionado anteriormente, deje de estarlo. También se pueden deseleccionar objetos, haciendo clic con el puntero en cualquier parte del documento.
Volver a seleccionar: Repite el último proceso de selección que hayamos aplicado. Invertir: La selección que tenemos activa en ese momento se invierta, con lo que
Illustrator seleccionará todos los objetos que no estaban seleccionados. Siguiente objeto encima y Siguiente objeto debajo: Permite seleccionar un objeto
situado por encima o por debajo de un objeto seleccionado previamente, según el orden de apilamiento de los mismos.
Mismo: Permite seleccionar objetos con los mismo atributos. Objeto: Permite seleccionar todos los objetos de una clase determinada. Guardar selección: Permite guardar una selección que hayamos creado.

ADOBE ILLUSTRATOR CS5
44
Enlace vídeo: Menú seleccionar.
4.8. Modo de aislamiento
El Modo de aislamiento nos permite seleccionar y editar de una forma sencilla objetos concretos o partes de ellos aislando el objeto. Este comando se puede utilizar para aislar capas, subcapas, grupos, máscaras de recorte, símbolos, trazados, trazados compuestos y mallas de degradado.
Dentro de Modo de aislamiento, Illustrator nos permite añadir, reemplazar y eliminar ilustraciones respecto a la ilustración aislada. Las acciones llevadas a cabo en nuestra ilustración con esta herramienta, reemplazarán la ilustración original.
Enlace vídeo: Modo de aislamiento.
4.9. Comandos cortar, copiar y pegar
Vemos la importancia de estas tres opciones para nuestros trabajos, ya que son utilizadas constantemente. Podemos cortar objetos de nuestro documento, copiarlos y pegarlos dentro de nuestra área de trabajo, teniendo varias opciones para ello.
Enlace vídeo: Comandos cortar, copiar y pegar.

ADOBE ILLUSTRATOR CS5
45
4.10. Práctica: Selección y selección directa
En esta práctica utilizaremos las dos herramientas de selección más utilizadas en Illustrator. Tendremos que alternar escoger entre una u otra herramienta de selección según lo que se necesite hacer, o bien elegir la que nos permite trabajar con más rapidez.
Recuerda… Podemos seleccionar siempre objetos que tengan la misma apariencia. Los objetos que podemos modificar dentro del modo de aislamiento es el objeto/s seleccinado/s. Un trazado está formado por uno o más segmentos tanto rectos como curvos. Con la herramienta Varita Mágica podemos seleccionar objetos con la misma opacidad. Con la herramienta de selección directa podemos modificar puntos de ancla de un objeto. Los tipos de punto de ancla que existen son: Punto de vértice y punto de suavizado. Un segmento está formado por un Punto Final y Punto de Ancla. Mediante la combinación de teclas Ctrl+V pegamos objetos en el documento. Con las herramientas de Selección podemos hacer selecciones globales. Con la herramienta Varita mágica seleccionaremos objetos del mismo color en Illustrator. La opción invertir selección permite: Seleccionar los objetos que anteriormente no estaban seleccionados. Mediante la tecla ALT eliminamos objetos de una selección con la herramienta lazo. La herramienta de selección de grupos permite: Seleccionar un objeto dentro de un grupo de elementos.

ADOBE ILLUSTRATOR CS5
46
5. DISEÑO DE LÍNEAS En este tema veremos otras herramientas de diseño fundamentales para la utilización de Adobe Illustrator. Aprenderemos a dibujar líneas, arcos, espirales, entre otros y a utilizar las primeras herramientas de dibujo a mano alzada que Illustrator pone a nuestra disposición.
5.1. Herramienta Segmento de línea
La herramienta Segmento de línea nos permite trazar una recta, podemos decirlo de otra manera, una línea que une dos puntos.
Si mantiene pulsado el botón de la herramienta Segmento de línea, que encuentra en el panel de Herramientas, unos segundos aparecerá un desplegable con más herramientas.
Ahora veremos cómo crear un simple segmento en nuestro documento.
Enlace vídeo: Herramienta Segmento de línea.
5.2. Herramienta Arco
La herramienta Arco nos permite trazar un arco, que puede ser trazado manualmente o mediante el cuadro de diálogo.
Encontrará esta herramienta en el desplegable de la herramienta Segmento de línea.
Enlace vídeo: Herramienta Arco.
NOTA: Si no visualiza el arco creado, compruebe en el panel de Herramientas o en la barra de Opciones, tener seleccionado un color de Trazo. Si no lo tuviera, haga doble clic sobre su icono y elija un color del Selector de color. Utilice la barra de Opciones, ubicada en la parte superior del Área de trabajo, para modificar una serie de parámetros como: Relleno, Trazo, Grosor del trazo, Perfil, Definición, Estilo de trazo, Opacidad, etc.

ADOBE ILLUSTRATOR CS5
47
5.3. Herramienta Espiral
Otra de las herramientas que encontramos en el mismo grupo que Arco y Segmento de línea es la herramienta Espiral.
Una espiral es una sucesión de arcos, uno tras otro y cada vez serán de menor tamaño.
Enlace vídeo: Herramienta Espiral.
5.4. Herramienta Cuadrícula rectangular
Otra de las herramientas que encontramos en el mismo grupo, es la herramienta Cuadrícula rectangular.
Esta herramienta nos permite crear con rapidez cuadrículas rectangulares de un tamaño especificado y con un número específico de divisores.
Enlace vídeo: Herramienta cuadrícula rectangular.
NOTA: Si no visualiza la cuadricula creada, compruebe en el panel de Herramientas, tener seleccionado un color de Trazo. Si no lo tuviera, haga doble clic sobre su icono y elija un color del Selector de color.
5.5. Herramienta Cuadrícula polar
La última herramienta que encontramos en el mismo grupo, es la herramienta Cuadrícula polar.
Esta herramienta nos permite crear cuadrículas concéntricas de un tamaño especificado y también con un número específico de divisores.
Enlace vídeo: Herramienta Cuadrícula polar.

ADOBE ILLUSTRATOR CS5
48
5.6. Herramientas de dibujo a mano alzada Acabamos de ver las herramientas básicas de dibujo que posee Illustrator, ahora veremos las herramientas que posee para el dibujo a mano alzada.
Esta forma que tiene Illustrator para dibujar a mano alzada es la manera más sencilla y natural que tenemos. Veremos cómo se multiplica esta sencillez y potenciaremos nuestra productividad, si sustituimos el ratón por una tableta gráfica.
Illustrator nos muestra las 3 herramientas para poder llevar a cabo esta acción de dibujar a mano alzada, la herramienta Lápiz, la herramienta Pincel y la herramienta Pincel de manchas.
5.7. Herramienta Lápiz
Introducción
La herramienta Lápiz nos permite dibujar trazados tanto abiertos como cerrados, de la misma forma que dibujamos sobre un papel, por esto comentamos anteriormente como el nivel de productividad es mucho mejor si utilizamos una tableta gráfica, ya que lógicamente es infinitamente mejor dibujar a mano alzada con el lápiz de la tableta gráfica que con un ratón. La utilidad más importante que encontramos en la herramienta Lápiz es la de crear bocetos sencillos y con gran rapidez o la de dar un aspecto a nuestra ilustración de dibujo a mano. Lógicamente cada vez que creemos un trazado nuevo, lo podremos modificar de la forma que deseemos. Cuando estemos dibujando con esta herramienta lápiz, veremos como irá creando puntos de ancla que en el momento no podemos controlar su ubicación, pero una vez creado nuestro trazado, podremos ajustar. Dependiendo de la longitud de nuestro trazado y de la complejidad que le demos al mismo, el número de puntos de ancla variará, también contribuirá a esto, los ajustes de tolerancia del cuadro de diálogo de esta herramienta Lápiz. Veremos como estos ajustes controlarán la sensibilidad de esta herramienta al movimiento que le demos al ratón, o al lápiz si utilizamos una tableta gráfica. Ahora veremos las diferentes opciones que esta herramienta lápiz nos ofrece:
Enlace vídeo: Herramienta lápiz.

ADOBE ILLUSTRATOR CS5
49
Configurar la herramienta Lápiz
Podremos configurar los diferentes ajustes que se presentan en el cuadro de diálogo dependiendo de nuestras necesidades.
1. Para pode acceder al cuadro de diálogo haremos doble clic sobre el icono de la herramienta Lápiz.
2. La primera opción que nos encontramos es Tolerancias, donde podemos configurar la Fidelidad y el Suavizado de estas herramientas.
o Fidelidad: Permite controlar la distancia que deberemos mover el ratón para que se cree un punto de ancla nuevo en nuestro trazado. Cuanto mayor sea la distancia, como consecuencia se crearan menos puntos de ancla, así que los segmentos serán mayores y más curvos, y al final el trazado será más suave. Aumentando el valor, generaremos ángulos más cerrados.
o Suavizado: Determinará el suavizado que será aplicado a la herramienta, al igual que antes, un valor mayor, hará que el trazado sea más suave y por lo tanto tendrá menos puntos de ancla. Pero si reducimos este valor, el trazado será más sensible a las irregularidades que tenga nuestro dibujo.
3. A continuación vemos en el área Opciones los siguientes ajustes: o Rellenar nuevos trazos de lápiz: El trazado se rellenará con el relleno
seleccionado en ese momento. Si el trazado es abierto, se rellenará el área encerrada al unir los extremos del mismo.
o Mantener seleccionado: Activando esta casilla haremos que el trazado permanezca seleccionado tras haberlo creado.
o Editar trazos seleccionados: Permitirá editar trazados existentes con el lápiz. Ahora, dependiendo de que la edición este o no permitida, podremos concretar a que distancia mínima, en pixeles, estará el cursor del trazo para poder editarlo.

ADOBE ILLUSTRATOR CS5
50
5.8. Herramienta Suavizar La herramienta Suavizar tiene la misma ubicación que la herramienta Lápiz en la barra de herramientas.
Enlace vídeo: Herramienta Suavizar.
5.9. Herramienta Borrador de trazados
La siguiente herramienta es el Borrador de trazados situada en la barra de herramientas.
Enlace vídeo: Herramienta Borrador de trazados.
5.10. Herramienta Borrador
Esta herramienta es muy sencilla de usar, nos servirá para poder borrar cualquier área del objeto, sobre la que pasaremos arrastrando el cursor.
Enlace vídeo: Herramienta Borrador.
5.11. Herramienta Tijeras La herramienta Tijeras permite dividir un trazado, un marco gráfico o un marco de texto vacío en un punto de ancla o a lo largo de un segmento.
Enlace vídeo: Herramienta Tijeras.
5.12. Herramienta Cuchilla La siguiente herramienta permite cortar trazados u objetos a mano alzada creando dos objetos independientes sin división alguna.
Enlace vídeo: Herramienta Cuchilla.

ADOBE ILLUSTRATOR CS5
51
5.13. Práctica: Dibujando con la herramienta Lápiz
En esta práctica seguiremos decorando la carta de Navidad empezada en una práctica anterior. Utilizaremos principalmente la herramienta Lápiz para conseguir un poco de soltura en al dibujo a mano alzada. Si se posee una tableta gráfica se aconseja su utilizo, aunque se puedan conseguir buenos resultados practicando un poco más con el ratón.
Recuerda… Si necesitamos dibujar un trazado cerrado, cuando empecemos a arrastrar, mantendremos
pulsada la tecla ALT.
Con la herramienta Lápiz dibujaremos a mano alzada.
La opción Sesgar del cuadro de diálogo Opciones de la herramienta Cuadrícula rectangular define
cómo se ponderan los divisores horizontales o verticales.
Con la tecla BARRA ESPACIADORA podremos mover la recta por el documento sin cambiar la
forma de la misma.
Con la herramienta Tijeras podemos cortar un objeto por puntos de ancla.
Con los botones del teclado Flecha arriba y flecha abajo podemos controlar la longitud de los
ejes de un arco mientras arrastramos el cursor.
Con la tecla MAYÚS creamos rectas con ángulos múltiplos de 45°.
Para borrar objetos concretos con la herramienta Borrador lo podemos hacer mediante dos
formas:
-Seleccionamos el objeto y pasamos el cursor sobre el área del objeto que queremos borrar.
-Abrimos el objeto en Modo de aislamiento y pasamos el cursor sobre el área del objeto que
queremos borrar.
Con la herramienta básica Segmento de línea dibujamos líneas en Illustrator.
Con la herramienta Suavizar podemos dar a nuestro segmento una apariencia más suave que la
obtenida originalmente.

ADOBE ILLUSTRATOR CS5
52
6. HERRAMIENTA PINCEL
Adobe Illustrator es un programa de dibujo vectorial. Eso quiere decir que su dibujo se basa en trazos que se definen matemáticamente, son vectores matemáticos. Esos trazos se pueden personalizar alterando sus características, y esas personalizaciones se pueden almacenar, son los pinceles.
6.1. Pinceles
En Illustrator tenemos varias herramientas para dibujar, una de ellas es la herramienta Pincel que nos permite el dibujo de líneas a mano alzada y líneas caligráficas.
Mediante el panel Pinceles podremos añadir efectos muy interesantes a nuestros dibujos y trazados. Tenemos diversas formas de usar esta herramienta, podemos aplicar trazos de la herramienta Pincel a trazados ya existentes o usar esta herramienta para dibujar un trazado, al que le aplicaremos un trazo de pincel simultáneamente.
Su uso es parecido al de la herramienta Lápiz, aunque el trazado con el pincel quedará más suavizado y obtendremos una mayor fidelidad. La diferencia, es que mientras que con el Lápiz obtenemos un trazo simple, con el Pincel podremos usar las puntas de pincel, las cuales encontraremos en el panel Pinceles.
Illustrator le proporciona distintos pinceles: caligráficos, de dispersión, de arte, de motivo, y pinceles de cerdas. Con estos pinceles se pueden conseguir efectos muy diferentes y que veremos más adelante.
6.2. Herramienta Pincel
Panel de Herramientas
Acceda a la herramienta Pincel desde el panel de Herramientas de nuestra aplicación.
Enlace vídeo: Panel de Herramientas.
Panel de pinceles
Con los pinceles podemos crear trazos con formas diversas, variaciones de grosor, dispersando elementos por el dibujo, etc…
Las posibilidades son ilimitadas y además admiten combinaciones diversas.
Enlace vídeo: Panel de pinceles.

ADOBE ILLUSTRATOR CS5
53
6.3. Pinceles caligráficos
Este tipo de pincel es el más sencillo que nos ofrece Illustrator, pero no nos permiten mucha variación. Están formados por una punta redonda, pero la forma y el flujo de este pincel se puede variar.
1. Acceda a la Biblioteca de pinceles caligráficos pulsando en el botón Menú Biblioteca de pinceles situado en la parte inferior del panel Pinceles. A continuación elija las opciones Artístico > Caligráfico.
2. Haga clic en un pincel del panel Caligráfico que se cargará en el panel Pinceles. Haga doble clic en el para acceder al cuadro de diálogo Opciones de pincel caligráfico.

ADOBE ILLUSTRATOR CS5
54
3. Contamos con 3 ajustes principales como son Ángulo, Redondez y Diámetro:
o Ángulo: Determina el ángulo de rotación de nuestro pincel. Moveremos el editor de forma de pincel según el ángulo que queramos en la previsualización, que tendremos que haber activado con anterioridad, o teclearemos un valor determinado en el recuadro.
o Redondez: Permite modificar la redondez del pincel. Como en la opción
Ángulo, moveremos los puntos negros del editor de forma de pincel acercando o alejándolos del centro, o introduciremos un valor en el recuadro. Cuanto mayor sea el valor, mayor será la redondez.
o Diámetro: Define el diámetro de nuestro pincel. Utilizaremos el regulador
para definir el diámetro de nuestro pincel, o introduciremos el valor en el recuadro.
4. A la derecha de cada una de estas opciones, nos encontramos con un desplegable que nos permite controlar diferentes variaciones en la forma del pincel:
o Fijo: Crearemos un pincel con un ángulo, redondez o diámetro fijo. o Al azar: Al contrario de la opción fijo, creamos un pincel con variaciones de
ángulo, redondez o diámetro.
Nota: Las siguientes opciones solo estarán disponibles cuando utilicemos una tableta gráfica.
6.4. Pinceles de arte
Los Pinceles de arte se basan en aplicar un trazo o grupo de trazos sobre el trazado, los cuales se estiran y distorsionan para adaptarse al otro trazado.

ADOBE ILLUSTRATOR CS5
55
1. Acceda a la Biblioteca de pinceles artísticos pulsando en el botón Menú Biblioteca de pinceles situado en la parte inferior del panel Pinceles. A continuación elija Artístico y escoja una de las opciones de la lista que aparece: Color diluido, Lápiz Tiza Carboncillo, Pincel, Pluma múltiple, Tinta.
2. Se abrirá el panel correspondiente a la biblioteca elegida, haga clic en un pincel para que se cargue en el panel Pinceles.
3. Haga doble clic en el nuevo pincel cargado para acceder al cuadro de diálogo Opciones de pincel de arte.

ADOBE ILLUSTRATOR CS5
56
4. Veremos las diferentes opciones que nos ofrece el Pincel artístico.
o Anchura: Permite ajustar el ancho en relación a su anchura original de la ilustración, esto lo haremos mediante el regulador de esta opción. Como vemos, contamos con un listado emergente, el cual ya explicamos anteriormente.
o Escala de pincel: Podremos mantener la proporción de la ilustración ajustada a escala. Estas son las 3 opciones:
Cambiar la escala de forma proporcional. Estirar para encajar en la longitud del trazo. Estirar entre guías.
o Dirección: Determina la dirección de la ilustración con respecto a la línea. o Voltear: Ofrece las opciones Voltear a lo largo o Voltear a través. Con esto
cambiaremos la orientación de nuestra ilustración en relación a la línea. o Colorización: Permite elegir el color de trazo y el método que utilizaremos
para colorear. Elegiremos este método mediante el listado desplegable. o Superposición: Permite ajustar las esquinas y los pliegues para evitar la
superposición.
6.5. Pinceles de dispersión
Estos pinceles se basan en la aplicación de un objeto a un trazado, el cual se repetirá a lo largo del trazado. Podremos elegir si la distancia entre los elementos repetidos varía o su tamaño, su ángulo de rotación y su distancia respecto al trazado.
1. Acceda a la Biblioteca de pinceles de dispersión pulsando en el botón Menú Biblioteca de pinceles situado en la parte inferior del panel Pinceles. A continuación elija las opciones Decorativo > Decorativo_Dispersión.

ADOBE ILLUSTRATOR CS5
57
2. Haga clic en un pincel del panel Decorativo_Dispersión que se cargará en el panel Pinceles. Haga doble clic en el para acceder al cuadro de diálogo Opciones de pincel de dispersión.
3. Veamos las diferentes opciones que nos ofrece el Pincel de dispersión.
o Tamaño: Ayuda a controlar el tamaño de los objetos. o Espaciado: Permite controlar la cantidad de espacio que habrá entre los
objetos. o Dispersión: Controla la proximidad por separado de los objetos a nuestro
trazado. Cuanto mayor sea el valor introducido, más se alejarán los objetos del trazado.
o Rotación: Controla el ángulo de rotación de los objetos. o Rotación respecto a: Permite definir el ángulo de rotación que queremos
que tengan los objetos dispersos en relación a la página del trazado. o Colorización: Como hemos visto anteriormente, nos permite elegir el color
de trazo y el método que utilizaremos para colorear. Elegiremos este método mediante el listado desplegable.
6.6. Pinceles de motivo
Estos pinceles se basan en la aplicación de un motivo lineal o azulejo al trazo. Para formar ese motivo podemos definir hasta 5 ajustes, para los lados, la esquina interior y exterior, el comienzo y el final. El motivo lineal se repetirá a lo largo del trazado.

ADOBE ILLUSTRATOR CS5
58
1. Acceda a la Biblioteca de pinceles de dispersión pulsando en el botón Menú Biblioteca de pinceles situado en la parte inferior del panel Pinceles. A continuación elija, por ejemplo, las opciones Bordes > Bordes_Decorativo.
2. Haga clic en un pincel del panel Bordes_Decorativo que se cargará en el panel Pinceles. Haga doble clic en el para acceder al cuadro de diálogo Opciones de pincel de motivo.
3. Veamos las diferentes opciones que nos ofrece el Pincel de motivo.
o Escala: Permite ajustar el tamaño de los azulejos en relación al tamaño original. Haremos esto mediante el regulador que nos ofrece este ajuste. Vemos que esta opción cuenta con un listado emergente, el cual ya explicamos con anterioridad.
o Espaciado: Permite ajustar el espacio entre los azulejos.

ADOBE ILLUSTRATOR CS5
59
o Botones azulejo: Permite modificar el motivo de cada parte del trazado. Para esto haremos clic en el icono del azulejo que queremos modificar y seleccionaremos otro motivo de la lista que aparece en la parte inferior. Haremos esto en cada azulejo que podamos querer modificar.
o Voltear a lo largo o Voltear a través: Permiten cambiar la orientación del motivo con respecto a la línea.
o Encajar: Determinará como podemos encajar el motivo en nuestro trazado. Estiraremos, añadiremos espacio o aproximaremos trazado para que se ajuste al objeto.
o Colorización: Permite elegir el color de trazo y el método que utilizaremos para colorear.
6.7. Pincel de cerdas
El Pincel de cerdas nos permite crear trazos de pincel con apariencia de un pincel de cerdas natural.
1. Acceda a la Biblioteca de pinceles de dispersión pulsando en el botón Menú Biblioteca de pinceles situado en la parte inferior del panel Pinceles. A continuación elija las opciones Pinceles de cerdas > Biblioteca de pinceles de cerdas.

ADOBE ILLUSTRATOR CS5
60
2. Haga clic en un pincel del panel Biblioteca de pinceles de cerdas que se cargará en el panel Pinceles. Haga doble clic en el para acceder al cuadro de diálogo Opciones de pincel caligráfico.
3. Veamos las diferentes opciones que nos ofrece el Pincel de cerdas. o Forma: Permite escoger la forma de la punta del pincel. Cambiaremos la
forma mediante el listado emergente que acompaña a la opción. o Opciones de pincel: Nos encontramos con varias opciones que
modificaremos ajustando el porcentaje en el regulador de cada uno:

ADOBE ILLUSTRATOR CS5
61
Tamaño: El tamaño de pincel es el diámetro del pincel. Al igual que en un pincel de soporte físico, el diámetro del pincel de cerdas se mide en el punto en el que las cerdas coinciden con la férula.
Longitud: La longitud de las cerdas empieza en el punto donde las
cerdas coinciden con la férula y termina en la punta de las cerdas. Densidad de cerdas: La densidad de cerdas equivale el número de
cerdas que hay en un área específica de la parte superior del pincel.
Grosor de cerdas: El grosor puede variar entre finas y gruesas (de 1% a 100%).
Opacidad de pintura: Esta opción le permite definir la opacidad de la pintura que se usa. La opacidad de la pintura puede variar entre 1% (Translúcida) y 100% (Opaca).
Rigidez: La rigidez hace referencia a la rigidez de las cerdas.
6.8. Crear y modificar pinceles
Adobe Illustrator nos ofrece la opción de utilizar nuestros propios ajustes para crear nuevos Pinceles caligráficos, de dispersión, de arte, de motivo, y Pinceles de cerdas.
Para Pinceles de dispersión, arte y motivo necesitaremos crear primero la ilustración que pretendamos utilizar. Podemos crear una ilustración para nuestro pincel de la siguiente forma, sin olvidarnos que en nuestra ilustración no puede haber degradados, fusiones, objetos de malla, imágenes de mapa de bits, otros trazos de pincel, gráficas, máscaras, ni archivos colocados.
Si vamos a crear una ilustración para un Pincel de arte o motivo, este no puede contener texto.
Creación de un pincel
Enlace vídeo: Creación de un Pincel.

ADOBE ILLUSTRATOR CS5
62
6.9. Convertir y eliminar trazos de pincel
Vemos cómo podemos convertir trazos de pincel en trazados de contorno, así podremos editar cada uno de los componentes del trazado de pincel.
1. Seleccione un trazado de pincel en nuestra ilustración. 2. Elija en el menú Objeto la opción Expandir apariencia.
3. Veremos que esta opción colocará los componentes del trazado ya expandido en un grupo. Ahora puede modificar el trazado en todos sus puntos con la herramienta Selección directa.
Para eliminar trazos de pincel, seguiremos los siguientes pasos.
1. Seleccionaremos el trazado de pincel que queremos eliminar.
2. Una vez seleccionado haremos clic en el botón Quitar trazo de pincel.

ADOBE ILLUSTRATOR CS5
63
6.10. Pincel de manchas
Con la herramienta pincel de manchas podemos dibujar de una forma fácil y natural, como si lo haríamos con un pincel real.
Con el Pincel de manchas, al sobreponer un trazo a otros dibujados anteriormente con el mismo pincel, se creará un único objeto. Podremos dibujar formas rellenas que nos permitirán una combinación y una intersección con otras formas del mismo color.
Emplearemos con la herramienta de Pincel de manchas, las mismas opciones que los Pinceles caligráficos.
Enlace vídeo: Pincel de manchas.
6.11. Práctica: Creación de pinceles personalizados
En esta práctica aprenderemos a crear y modificar pinceles personalizados a partir de una figura compleja.
6.12. Práctica: Modificación de pinceles de motivo
En esta práctica aprenderemos a crear y modificar pinceles personalizados a partir de una figura compleja.

ADOBE ILLUSTRATOR CS5
64
Recuerda…
Mediante la tecla ALT podemos cerrar un trazado de pincel.
Los pinceles de arte se basan en aplicar un trazo o grupo de trazos sobre el trazado.
Con la herramienta Pincel de manchas creamos trazados con relleno, pero sin trazo.
Se puede eliminar el trazo aplicado a un pincel.
Mediante el tipo de pinceles de arte podemos simular pinceles reales.
Los pinceles de dispersión se basan en aplicar un objeto repetidamente.
Podemos crear un pincel arrastrando el objeto sobre el panel pincel.
Podemos elegir diferentes tipos de pinceles desde el Menú Biblioteca de pinceles en el panel Pinceles.
El pincel de motivo se basa en aplicar un motivo lineal o azulejo al trazo.
La opción Expandir apariencia del menú Objeto permite:
- Editar cada uno de los componentes del trazado de pincel.
- Convertir trazos de pincel en trazados de contorno.

ADOBE ILLUSTRATOR CS5
65
7. HERRAMIENTA PLUMA Y PANEL TRAZO
En esta lección nos centraremos en la herramienta Pluma, una de las herramientas esenciales para aprender a dibujar a mano alzada, siendo una de las más precisas gracias a que se basa en puntos de vértice, los cuales podremos modificar siempre que queramos. Además veremos las diferentes posibilidades que nos ofrece el panel Trazo.
7.1. Herramienta Pluma
Ya hemos visto herramientas diferentes para crear nuestras figuras, ahora veremos una de las más importantes, la herramienta Pluma.
Antes entrar en los detalles de esta herramienta, recordaremos fundamentos básicos como los Puntos de ancla, imprescindibles para manejar la Pluma con precisión y que ya hemos visto en los trazados.
Contamos con dos tipos de Puntos de ancla, el primero es el Punto de vértice y el segundo el Punto de suavizado.
Los Puntos de vértice se pueden definir como los cambios bruscos de dirección en un trazado, los cuales forman un pico; los podemos encontrar, por ejemplo, en cada esquina de un cuadrado, donde se unen sus segmentos.
Por el contrario, los Puntos suavizados redondean el punto de unión de los segmentos, dando el aspecto de que son uno sólo. Sólo podemos suavizar la unión de líneas curvas.
La herramienta Pluma es la más útil y versátil en el dibujo vectorial, ya que con ella dibujamos líneas rectas y curvas para la creación de objetos.
Con la Pluma podemos concretar exactamente dónde y cuántos puntos de ancla tendrá nuestro trazado, que tipo de punto de ancla serán, suavizados o vértices, y si los segmentos son rectos o curvos.

ADOBE ILLUSTRATOR CS5
66
7.2. Dibujar con la Pluma
Es posible que al principio tengamos alguna dificultad con el manejo de esta herramienta, pero rápidamente vemos como mejoraremos con su utilización. Cuando la consigamos dominar, veremos lo versátil que resulta para realizar nuestros trabajos.
La Pluma funciona de la siguiente manera, dibujamos a medida que hacemos clic para formar nuestro trazado. Para finalizar el trazo, podemos elegir otra herramienta o simplemente hacer clic fuera del trazo. O también podemos pulsar la tecla CTRL para cambiar al cursor de selección.
Trazar rectas con la pluma
Para empezar dibujaremos líneas o rectas, el tipo de trazado más sencillo que se pueda dibujar con la Pluma.
Enlace vídeo: Trazar rectas con la Pluma.
7.3. Convertir puntos de ancla
Otra opción con la que contamos para crear curvas, es la de convertir un Punto de vértice en un Punto de suavizado utilizando la herramienta Convertir puntos de ancla que encontrará manteniendo pulsado durante unos segundo el botón de la herramienta Pluma.
Enlace vídeo: Convertir puntos de ancla.
7.4. Trazar líneas mixtas
Ahora veremos otra posibilidad de trazar líneas, las líneas mixtas, es la combinación de segmentos rectos y curvos. Dibujamos líneas rectas seguidas de líneas curvas o al contrario, curvas seguidas de líneas rectas, o podremos unir, como veremos, dos curvas mediante un vértice.
Recordamos que al hacer un clic en el documento creamos un punto de ancla, si dejamos de hacer clic, el punto creado será un vértice; mientras que si lo arrastramos, el punto será suavizado, y los segmentos que unirán curvos.
No podemos olvidar que puntos de vértice también pueden unir segmentos curvos o rectos y curvos.
Crear un segmento curvo después de una recta
Enlace vídeo: Crear un segmento curvo después de una recta.

ADOBE ILLUSTRATOR CS5
67
7.5. Modificar segmentos y puntos de ancla
Ahora vamos a ver cómo podemos modificar nuestros segmentos o ilustraciones seleccionado los puntos de ancla de nuestros diseños.
Podemos editar un segmento de trazado en cualquier momento pero editar los segmentos existentes es algo diferente a dibujarlos.
Enlace vídeo: Modificar segmentos y puntos de ancla .
NOTA: Si dibujamos inicialmente un Punto suavizado con la herramienta Pluma, al arrastrar el Punto de dirección cambia la longitud de la línea de dirección de ambos lados del punto. Pero si editamos un Punto de suavizado ya existente, con la herramienta Selección directa, sólo cambia la longitud de la Línea de dirección en el lado que se arrastra.
7.6. Añadir y eliminar puntos de ancla
Ahora veremos como añadir y eliminar los puntos de ancla de nuestros segmentos. Para eso emplearemos las opciones Añadir punto de ancla o Eliminar punto de ancla de la herramienta Pluma en la barra de herramientas.
Añadir un punto de ancla
Enlace vídeo: Añadir un punto de ancla.
NOTA: Mientras tengamos seleccionadas las dos herramientas Añadir o Eliminar punto de ancla, podemos intercambiarlas entre ellas pulsando la tecla ALT.
7.7. Cerrar un trazado abierto
Hemos visto como dividir trazados de diferentes formas, ahora veremos como cerrar estos trazados.
Enlace vídeo: Cerrar un trazado abierto.

ADOBE ILLUSTRATOR CS5
68
7.8. Panel Trazo
Podemos llamar trazo, al contorno visible de un objeto, un trazado o el borde de un grupo de pintura interactiva. Podemos controlar y modificar la anchura y el color de un trazo.
El panel Trazo nos ayuda a modificar si una línea es continua o discontinua, la secuencia de la línea si es discontinua, el grosor de línea, la alineación de trazo, el límite en ángulo y los estilos de las uniones entre líneas y los remates de las líneas.
1. Para acceder al panel Trazo, seleccione la opción Trazo del menú Ventana. 2. En el área de trabajo dibuje una línea, un rectángulo y un trazado de Pincel o Lápiz.
3. Seleccione los objetos diseñados para apreciar y probar las opciones del panel Trazo.
4. Primeramente nos encontramos con el ajuste Grosor que nos permite modificar el grosor de nuestro trazo, eligiendo del desplegable un valor en puntos o insertando un valor numérico en la casilla correspondiente.

ADOBE ILLUSTRATOR CS5
69
5. Para modificar la tipología de los extremos de nuestros trazos abiertos podremos elegir entre tres tipologías diferentes de Remates:
o Extremo plano: Crea líneas trazadas con los extremos cuadrados.
o Extremo redondeado: Crea líneas trazadas con los extremos en
semicírculo.
o Extremo proyectado: Crea líneas trazadas con los extremos cuadrados.
6. Se define unión el punto donde una línea recta cambia de dirección. El panel Trazo
nos ofrece la posibilidad de elegir entre tres uniones de Vértice:
o Unión de Ángulo: Permite crear líneas trazadas con ángulos afilados. La opción Límite de ángulo, nos permite controlar cuándo cambiar la unión de
ángulo a una unión biselada.
o Unión redondeada: Permitirá crear líneas redondeadas con ángulos
redondeados.
o Biselada: Permitirá crear líneas trazadas con ángulos cuadrados.
7. La opción Alinear trazo nos permitirá alinear el trazo con el trazado:
o La primera opción nos permite Alinear trazo al centro.
o La segunda opción nos permite Alinear trazo al interior.

ADOBE ILLUSTRATOR CS5
70
o La tercera opción nos permite Alinear trazo al exterior.
8. Para crear líneas discontinuas active la casilla de verificación Línea discontinua e introduzca un valor de longitud para Guión y Hueco.
9. Veremos que hay una última opción para configurar las líneas discontinuas, que nos permitirá alinear los guiones con los ángulos y extremos de los trazados.
o Pulse en el primer icono para Conservar las longitudes de hueco y guión exactas.
o Pulse en el segundo icono para Alinear los guiones con los ángulos y los finales de los trazados, ajustando las longitudes para que encajen.
10. Para insertar una punta de flecha al comienzo o al final de nuestros trazos, escoja una punta del los desplegables de la opción Puntas flechas.

ADOBE ILLUSTRATOR CS5
71
11. Mediante el icono Intercambiar podemos las puntas de flecha comienzo y fin.
12. Mediante la opción Escala podemos redimensionar el comienzo y el fin de la punta de flecha con el porcentaje que queramos. Podemos vincular el escalado del inicio
y fin de las puntas de flecha mediante la opción Enlazar escalas.
13. Contamos también con una opción Alinear con la que podremos ajustar el trazado
para que quede alineado con el comienzo o fin de la punta. o El primer icono nos amplía la punta de flecha en ambos extremos al final
del trazado. o Al contrario, la segunda opción nos coloca la punta de flecha al final del
trazado.
14. Por último vemos la opción Perfil, que nos permitirá cambiar la forma del trazo. Elegiremos el perfil que mejor se adapte a nuestra ilustración.
No nos olvidemos que ya hemos visto como dar color a nuestros trazados en capítulos anteriores, mediante el panel Color o a través de la barra de herramientas.

ADOBE ILLUSTRATOR CS5
72
7.9. Práctica: Redibujar y colorear imágenes con la Pluma
En este ejercicio redibujaremos unas sencillas imágenes practicando con la herramienta Pluma hasta conseguir un buen nivel de soltura necesaria en el manejo de esta importante herramienta.
7.10. Práctica: Redibujar imágenes con la Pluma
Siga practicando con la herramienta Pluma redibujando las imágenes adjuntas a este ejercicio. Esta vez no hará falta cerrar los trazados y configurar colores de Relleno, ya que utilizaremos más adelante estos mismos trazados para practicar con otras herramientas más rápidas y eficientes para colorear.

ADOBE ILLUSTRATOR CS5
73
Recuerda…
Se puede unir dos segmentos curvos mediante un vértice común.
Mediante el panel Trazo, la línea puede ser Continua y Discontinua.
Guión y hueco son opciones para crear líneas discontinuas.
Se pueden escalar las puntas de flecha.
Un punto de vértice es un punto de ancla.
La herramienta pluma permite dibujar líneas rectas y curvas mediante puntos de control.
Con la herramienta tijeras podemos dividir con los puntos de ancla.
Los controles de dirección forman parte de un punto de dirección.
El remate de un trazo se refiere a al extremo del mismo.
Con la herramienta Convertir punto de ancla pasa a ser un punto de suavizado
Un trazo es el contorno visible de un objeto.
Podemos unir dos puntos finales mediante conectar puntos finales seleccionados.

ADOBE ILLUSTRATOR CS5
74
8. EL COLOR EN ILLUSTRATOR
En esta lección, estudiaremos la forma de trabajar con toda la gama de colores, sacándoles un mayor partido a cada trabajo realizado. Dentro de la aplicación, existe la posibilidad de guardar los colores creados para futuras ilustraciones en la biblioteca habilitada para ello.
8.1. Modos de color
Introducción
El modo de color de un archivo depende de la cantidad máxima de datos de color que puede almacenar (recuerde que al principio ya hicimos mención a estos modos al crear un archivo nuevo). En Illustrator, podrá fijar un sistema de color para la imagen, así como generar un color utilizando uno de estos sistemas.
Cada uno de estos modos se aplica con un objetivo distinto, es decir, con miras a obtener un resultado adaptado al medio en el que se utilizará la imagen. No seleccionaríamos el mismo modo para imprimir una imagen, que para utilizarla en Internet, por ejemplo.
Modo de color RGB
Habrá escuchado alguna vez que, al hacer pasar la luz a través de un prisma transparente, ésta se descompone en todos los colores del espectro, por lo que la suma de todos los colores genera la luz blanca. Este es el proceso en el que se fundamenta RGB para crear los colores y se denomina modelo aditivo, ya que utiliza los aditivos primarios: rojo, verde y azul. En castellano se conocen como RVA.

ADOBE ILLUSTRATOR CS5
75
Que una imagen esté en RGB significa que todos los colores que la componen se crean con criterios de luz y no matéricos (o de tinta). Dado que RGB utiliza los valores lumínicos para la creación del color, es el modo que utilizan los monitores, escáneres, televisores y, en definitiva, todos los dispositivos de proyección.
El factor luz puede ser una ventaja de este sistema con respecto a otros. No obstante, el modo RGB muestra algunos colores en pantalla que no pueden ser representados en el papel, es decir, no pueden imprimirse con la intensidad con la que los vemos en nuestro monitor.
RGB puede reproducir en pantalla hasta 16´7 millones de colores y contiene 24 bits por píxel.
Modo de color HSB
En Illustrator, este modelo de color es más un sistema para la fabricación de un color concreto, que un modo de color para la imagen. Como verá en los siguientes apartados, puede cambiar con facilidad una imagen de un modo a otro, pero no a HSB; este modelo se limita a ser un método de selección del color que se basa en las tres características principales que lo componen: el tono (H), la saturación (S) y el brillo (B).
Por tono, entendemos estrictamente el color que se mide en un círculo graduado de 0º a 360º. Esta esfera comienza con el rojo en 0º, seguido del amarillo en 60º, el verde a 120º, el cian a 180º, el azul a 240º y el magenta a 300º.
La saturación del color es el grado de pureza que éste posee, por lo que consideramos que un color poco saturado es aquél que se acerca al gris, siendo este último el menos saturado de todos.
Finalmente, el brillo es la cantidad de luz de un color. Un brillo máximo equivale al blanco y la ausencia de brillo al negro.

ADOBE ILLUSTRATOR CS5
76
Modo de color CMYK
El modo CMYK, como el RGB, utiliza colores primarios y no cualidades o atributos del color. Los colores para este modelo son: cian, magenta, amarillo y negro.
Al contrario que RGB, CMYK utiliza un mecanismo de composición del color basado en las mezclas de las tintas y que se sustenta en el comportamiento de la materia. Esto significa que el color responde a pautas mucho más intuitivas, por ejemplo, si mezcla cian con amarillo se crea verde. Este sistema se conoce con el nombre de sustractivo.
El negro, aunque no se puede catalogar como color primario, permite reforzar los colores en la impresión, acentuar las sombras o aportar profundidad.
Como habrá podido comprender, cada color de la imagen está compuesto por una suma de colores primarios (según el sistema RGB). Por ejemplo, un rojo oscuro en CMYK no estará compuesto de rojo, será una mezcla de magenta, amarillo, tal vez algo de cian, y algo de negro. Según esto, todos los colores pueden ser medidos en porcentajes de colores primarios. El modo CMYK, llamado también cuatricromía, se utiliza para realizar separaciones de color de una imagen a través de fotolitos, como en imprenta.
Las imágenes en CMYK contienen 32 bits por píxel.
Escala de grises
Las imágenes en Escala de grises presentan 256 niveles de gris o intensidades de tinta negra. Este tipo de imágenes no tienen información de color y cada nivel de gris representa un valor de brillo de la imagen, generando así las luces, las sombras y los medios tonos.
Las imágenes en Escala de grises presentan 8 bits de profundidad.

ADOBE ILLUSTRATOR CS5
77
8.2. Cambiar de un modo a otro
En el apartado anterior, hemos definido las características que perfilan cada modo de color para esta aplicación. En Illustrator, puede cambiar de un modo a otro con total flexibilidad.
1. Los modelos RGB y CMYK se ejecutan automáticamente al crear un documento nuevo. En cuadro de diálogo Nuevo documento, pulse en el botón Avanzado para visualizar las opciones avanzadas.
2. Seleccione en el desplegable de la opción Modo de Color, RGB o CMYK.
3. Cambie de un modo de color a otro eligiendo en el menú Archivo la opción Modo de color del documento y, en el desplegable que aparece, seleccione RGB o CMYK.
4. O bien, abra el menú Edición y elija, en el submenú Editar colores, unas de las opciones para Convertir a CMYK, a RGB o a escala de grises.

ADOBE ILLUSTRATOR CS5
78
8.3. Seleccionar colores
En Illustrator contamos con diferentes formas de elegir un color. Podemos usar el selector de color, especificar sus valores manualmente, coger el color de un objeto existente mediante la herramienta Cuentagotas, o utilizar plantillas de nuestra biblioteca si lo que queremos es utilizar colores específicos.
Como hemos aprendido en temas anteriores, podemos utilizar las áreas de Relleno y Trazo del panel Herramientas o del panel de Opciones. En ambos casos haciendo doble clic con el cursor principal del ratón encima de la muestra de color, accederemos al Selector de color.
Este panel nos permite elegir el color de una forma más precisa insertando valores determinados en las escalas de los modos de color CMYK, RGB o HSB. La casilla de verificación Sólo colores Web nos limita la selección a aquellos colores que se visualizan correctamente en los exploradores Web.
Pulsando el botón Muestras de color en vez de un modelo de color podemos elegir una muestra de color. Para volver a la interfaz clásica del Selector de color, pulse el botón Modelo de color.

ADOBE ILLUSTRATOR CS5
79
8.4. Panel Color
Abra el panel Color, seleccionando en el menú Ventana la correspondiente opción, para aplicar color al Relleno y al Trazo de un objeto y para editar y mezclar colores.
Podemos especificar los colores de Relleno o Trazo de nuestro objeto cambiando entre uno y otro haciendo clic encima de uno u otro icono, situados en la parte izquierda del panel.
Si aparece un icono de color con un cubo al lado, sabremos que el color seleccionado no es adecuado para su utilización en la Web. Haciendo clic en el cubo para cambiar al color compatible con Web más cercano.
Algunos colores de los modelos de color RGB y HSB no se pueden imprimir puesto que no tienen equivalentes en el modelo CMYK. Si selecciona un color fuera de gama, aparecerá un triángulo de aviso, haga clic en el triángulo para cambiar al equivalente CMYK más cercano.
Dependiendo del modo de color seleccionado, Escala de grises, RGB, HSB, RGB compatible con Web o CMYK, aparecerán uno, tres o cuatro selectores de color. Para especificar un color utilice los reguladores de color arrastrándolos a derecha o izquierda del selector de color, o bien inserte un valor en las correspondientes casillas. Mantenga pulsada la tecla MAYÚS y arrastre un regulador de color para mover los demás reguladores en relación con el primero (excepto para los reguladores HSB). Así se mantiene un color similar pero con un matiz o intensidad distintos. La Barra del espectro de colores situada en de la parte inferior del panel, nos proporciona toda la gama de colores. Haga clic en ella para elegir un color. Para no seleccionar ningún color, haga clic en el cuadro Ninguno situado a la izquierda de la barra de color; para seleccionar el blanco, haga clic en la muestra blanca situada en la esquina superior derecha de la barra de color; para seleccionar el negro, haga clic en la muestra negra situada en la esquina inferior derecha de la barra de color. Para cambiar el modo de color, abra el menú de opciones del panel, y elija el que necesita.

ADOBE ILLUSTRATOR CS5
80
8.5. Panel Muestras
El panel Muestras se utiliza para controlar todos los motivos, degradados y colores del documento. Puede asignar nombres y almacenar cualquiera de estos elementos para tener acceso a ellos de forma instantánea. Si el Relleno o el Trazo de un objeto seleccionado contienen un color, degradado, motivo o matiz que se ha aplicado desde este panel, la muestra aplicada queda resaltada en el panel Muestras.
Abra el panel Muestras seleccionando la correspondiente opción en el menú Ventana.
Para cambiar la visualización de las muestras, seleccione una opción de vista desde el menú de opciones del panel Muestras.
El panel Muestras puede contener los siguientes tipos de muestras que se representan en forma de icono diferentes si utilizamos una Vista de miniaturas o una Vista de listas:
Cuatricromía: Una cuatricromía se imprime utilizando una combinación de las cuatro tintas de cuatricromía estándar: cian, magenta, amarillo y negro. Por defecto, Illustrator define las muestras nuevas como cuatricromías. Si hemos abierto o convertido nuestro documento en el modo de color RGB, el icono visualizado será diferente.
Cuatricromía global: Un color global se actualiza automáticamente en toda la ilustración cuando se modifica. Todas las tintas planas son globales; sin embargo, las cuatricromías pueden ser globales o locales.
Tintas planas: Una tinta plana es una tinta previamente mezclada que se utiliza en lugar, o además, de las tintas de cuatricromía.
Degradados: Un degradado es una fusión gradual entre dos o más colores o matices del mismo color o colores diferentes. Los colores de degradado se pueden definir como colores de cuatricromía CMYK, colores RGB o colores de tinta plana.
Motivos: Los motivos son trazados repetidos en mosaico, trazados compuestos o
texto con rellenos sólidos o sin relleno.

ADOBE ILLUSTRATOR CS5
81
Cuatricromía: Una cuatricromía se imprime utilizando una combinación de las cuatro tintas de cuatricromía estándar: cian, magenta, amarillo y negro. Por defecto, Illustrator define las muestras nuevas como cuatricromías. Si hemos abierto o convertido nuestro documento en el modo de color RGB, el icono visualizado será diferente.
Ninguno: La muestra Ninguno elimina el trazo o el relleno de un objeto. Esta muestra no se puede editar ni eliminar.
Registro: La muestra de registro es una muestra integrada que hace que los objetos rellenos con dicho registro o con trazos de éste se impriman en cada separación desde una impresora PostScript. Esta muestra no se puede eliminar.
Grupos de colores: Los grupos de colores pueden contener colores de cuatricromía global, no global y tinta plana. No pueden contener motivos, degradados, ninguna muestra ni muestras de registro. Los grupos de colores se crean a partir de las armonías, bien mediante el panel Guía de color o bien accediendo a la opción Editar colores > Volver a colorear ilustración del menú Edición.
Crear una nueva muestra de color
Enlace vídeo: Crear una nueva muestra de color.

ADOBE ILLUSTRATOR CS5
82
Biblioteca de muestras
Las bibliotecas de muestras son recopilaciones de colores preestablecidos, incluyendo las bibliotecas de tintas, como PANTONE®, HKS, Trumatch, FOCOLTONE, DIC, TOYO y bibliotecas temáticas, como Camuflaje, Naturaleza, Griego y Gemas y joyas.
1. Haga clic en el icono Menú Bibliotecas de muestras o bien seleccione la opción Bibliotecas de muestras del menú Ventana y del menú que aparece escoja una
categoría y una su b-categoría.
2. Se abrirá automáticamente un panel con todas las muestras de la categoría elegida.
3. Podemos seleccionar, ordenar y visualizar muestras de una biblioteca de muestras pero no podemos añadir, eliminar ni modificar las muestras del panel Bibliotecas de muestras.

ADOBE ILLUSTRATOR CS5
83
Crear una Biblioteca de muestras
Podemos crear una Biblioteca de muestras guardando nuestro documento actual como biblioteca de muestras.
1. Edite las muestras del panel Muestras de forma que contenga sólo las que desea incluir.
NOTA: Para eliminar todas las muestras que no se van a utilizar en el documento, elija Seleccionar todas las no usadas en el menú del panel Muestras y, a continuación, haga clic en el botón Eliminar muestra.
2. Escoja Guardar biblioteca de muestras en el menú del panel Muestras. Seleccionaremos las formas de nuestro documento que queremos incluir en esta nueva biblioteca.
8.6. Panel Degradado
El panel Degradado nos ayudará a realizar una transición de colores en nuestros objetos. Los colores del degradado se componen de una serie de transiciones a lo largo del regulador de degradado. Cada transición define el punto en el que un degradado cambia de un color al siguiente, y aparece identificada por un cuadrado debajo del regulador de degradado.
Enlace vídeo: Panel Degradado.
8.7. Herramienta Degradado
La herramienta Degradado, al igual que el panel Degradado, nos ayudará a realizar una transición de colores en nuestro objeto.
Enlace vídeo: Herramienta Degradado.
8.8. Herramienta Pintura interactiva
Convertir nuestra ilustración en grupos de pintura interactiva nos permitirá darle color con total libertad. Podremos asignar un color distinto a cada segmento y también rellenar los trazos que no estén delimitados con degradados, motivos o con el color que elijamos. Una vez hayamos creado el Grupo de pintura interactiva, cada uno de sus trazados continuará siendo totalmente editable.
Los elementos de los grupos de pintura interactiva que podemos pintar se conocen como bordes y caras. Los bordes de nuestro trazado se identifican con el punto donde se forma la intersección con los otros trazados. Una cara es el área resultante entre uno o más bordes.
Una característica importante del objeto de pintura interactiva es que todos los trazos o grupos que forman el objeto podremos tratarlos como si se hubieran dibujado en el mismo plano y ninguno quedará detrás ni delante de otro.

ADOBE ILLUSTRATOR CS5
84
No olvidemos que ciertos tipos de objetos, como texto, imágenes de mapa de bits y pinceles no se pueden convertir directamente en grupos de pintura interactiva. Es necesario convertir primero estos objetos en trazados. Al convertir una ilustración en un grupo de pintura interactiva, no podremos devolver a la ilustración su estado original.
Enlace vídeo: Herramienta pintura interactiva.
Enlace vídeo: Herramienta pintura interactiva.
NOTA: Para visualizar los huecos seleccione en el menú Ver la opción Mostrar huecos de pintura interactiva.
8.9. Herramienta Cuentagotas
Utilizaremos la herramienta Cuentagotas para copiar la apariencia de un objeto a otro, incluidos los objetos de texto.
1. Seleccione la herramienta Cuentagotas en el panel Herramientas. 2. Seleccione el objeto al que quiere aplicar la nueva apariencia y, con la herramienta
Cuentagotas activa haga clic en el objeto de donde quiere coger las apariencias. 3. La herramienta Cuentagotas afectará a todos los atributos de nuestra selección.
Para seleccionar los atributos de apariencia que deseemos modificar con el Cuentagotas, abra el cuadro de diálogo Opciones de Cuentagotas haciendo doble clic en el botón de la herramienta.

ADOBE ILLUSTRATOR CS5
85
8.10. Práctica: Color degradado
En esta práctica seguiremos completando nuestra “Carta de Navidad” utilizando los degradados y sus herramientas.
8.11. Práctica: Pintura interactiva
En esta práctica seguiremos completando nuestra “Carta de Navidad” utilizando los degradados y sus herramientas.

ADOBE ILLUSTRATOR CS5
86
Recuerda…
Siempre podemos intercambiar los colores del trazo y relleno.
Mediante el cuadro de diálogo Selector de color seleccionaremos colores.
El modo de color CMYK utiliza un mecanismo de composición del color basado en las mezclas de las tintas.
Podemos cambiar de un modo de color a otro.
Lineal y radial son tipos de Degradados.
El Bote de pintura interactiva permite: Dar color a los segmentos de la pintura interactiva.
Podemos escalar un degradado.
Mediante la herramienta Degradado tendremos un regulador sobre un objeto.
Con la herramienta Pintura interactiva podemos convertir nuestra ilustración en grupos de pintura.
La herramienta Cuentagotas proporciona copiar la apariencia de un objeto a otro.

ADOBE ILLUSTRATOR CS5
87
9. TRANSFORMAR Y ORGANIZAR OBJETOS
En esta lección veremos como resulta fácil organizar y distribuir objetos en Illustrator gracias a las herramientas de trasformación y organización.
9.1. Transformación de objetos
Componentes como las herramientas, los paneles o la barra de menú son básicos e imprescindibles para llevar a cabo nuestros proyectos. Dependiendo de nuestros conocimientos sobre dichos componentes, nuestro trabajo será más profesional con Illustrator.
Para la transformación de objetos contamos con las herramientas Mover, Rotar, Reflejar, Cambiar escala y Distorsionar objetos.
Podemos transformar objetos mediante el panel Transformar o, seleccionando en el menú Objeto la opción Transformar y algunas herramientas especializadas que veremos a continuación.
Tenemos diferentes formas de transformación para nuestros objetos:
En el panel Herramientas tenemos la herramienta Transformación libre.
También podemos transformar directamente al seleccionar un objeto y pasar el cursor sobre el mismo.
Podremos modificar los ajustes mediante los cuadros de diálogo de opciones que cada herramienta posee.
Por ultimo podremos transformar, haciendo clic con el botón secundario del ratón sobre el objeto que queremos modificar y seleccionar una opción del menú que se abre.
9.2. Herramienta Transformación libre
Haciendo uso de la herramienta Transformación libre modificamos los objetos de nuestro documento de una forma simple, pudiendo realizar varias transformaciones.
Enlace vídeo: Herramienta Transformación libre.
NOTA: Todas las acciones (transformación, escala y rotación) que hemos visto para la herramienta Trasformación libre, se pueden llevar a cabo también con la herramienta Selección. A veces pero, cuando el dibujo es muy complejo, es conveniente utilizar la herramienta Trasformación libre para no arriesgarse a seleccionar elementos al que no se quiere transformar.

ADOBE ILLUSTRATOR CS5
88
9.3. Herramientas de transformación
Herramienta Escala
Al cambiar la escala de un objeto, su tamaño aumenta o disminuye en el plano horizontal X, en el vertical Y o en ambos. Los objetos cambian de escala con respecto a un punto de referencia que varía según el método de escalado que elija. Puede cambiar el punto de referencia por defecto en la mayoría de métodos de escalado, así como bloquear las proporciones de un objeto.
Enlace vídeo: Herramienta Escala.
NOTA: Por defecto, los trazos y efectos no cambian de escala junto con los objetos. Para cambiar la escala de trazos y efectos, active la casilla Cambiar escala de trazos y efectos en el cuadro de diálogo Escala, o escoja en el menú Edición la opción Preferencias > Generales elija Cambiar escala de trazos y efectos.
Herramienta Distorsión
La herramienta Distorsión nos ayuda a inclinar objetos de nuestra aplicación en torno a un punto fijo. Podemos distorsionar un objeto para inclinarlo sobre uno de sus lados o sobre un ángulo, siempre respecto a un punto de referencia.
Enlace vídeo: Herramienta Distorsión.
Herramienta Reformar
La herramienta Reformar nos ayuda a ajustar los puntos de ancla seleccionados manteniendo los detalles globales de trazado intactos.
Enlace vídeo: Herramienta Reformar.
Herramienta Reflejo
La herramienta Reflejo nos permite reflejar objetos respecto a un eje fijo; o lo que es lo mismo, crear un objeto simétrico.
Enlace vídeo: Herramienta Reflejo.

ADOBE ILLUSTRATOR CS5
89
9.4. Opciones de las herramientas de transformación 1. Para hacer uso de estas opciones, primero seleccionamos el objeto que queremos
transformar. 2. Accedemos a estas opciones a través del menú Objeto, pasando sobre la función
Transformar, se muestran los comandos de transformación.
3. Elija entre Mover, Rotar, Reflejo, Escala y Distorsionar para configurar las opciones de estas herramientas accediendo a los mismos cuadros de diálogos que hemos visto para cada herramienta.
4. Seleccione la opción Transformar individualmente para configurar los diferentes valores de una transformación libre del objeto seleccionado.
Escala: Introducimos valores en las casillas Horizontal y Vertical dependiendo de la escala, no tiene que ser uniforme a nuestro objeto.
Mover: Define la distancia que se va a desplazar el objeto horizontal o verticalmente.
Rotar: Permite introducir el ángulo en que rotará el objeto.
Punto de referencia, haciendo clic en un cuadrado blanco en el indicador del punto de referencia antes de introducir los valores. Para mover los objetos de una manera aleatoria pero dentro de la distancia especificada, seleccionaremos la opción Al azar.
Copiar: Permite mover el objeto pero también hará una copia del objeto original en su posición original.
Con la opción Previsualizar, podremos ver cómo quedará nuestra transformación antes aceptar los cambios.

ADOBE ILLUSTRATOR CS5
90
5. La opción Volver a transformar del submenú Transformar, nos permitirá repetir la misma transformación varias veces. Podremos repetir todas las veces que sea necesario las operaciones mover, cambiar escala, rotar, reflejar o distorsionar, hasta que realicemos una operación de transformación diferente.
6. La opción Restaurar como delimitador nos permitirá reorientar el cuadro delimitador de nuestro objeto después de rotarlo.
9.5. Panel Transformar
Este panel nos muestra información sobre la ubicación, tamaño y orientación de los objetos seleccionados. Podemos modificar los objetos seleccionados o incluso los rellenos de motivos introduciendo valores nuevos en las casillas correspondientes. También podremos modificar el punto de referencia de la transformación y es posible bloquear las proporciones de nuestro objeto.
Enlace vídeo: Panel Transformar.
NOTA: Puede encontrar las mismas opciones del menú Objeto > Transformar, o haciendo clic con el botón secundario del ratón encima del objeto seleccionado. En el menú que aparece aparecerá el mismo submenú Transformar.
9.6. Organizar Objetos Illustrator nos da la oportunidad de poder utilizar el menú Objeto para organizar y apilar de forma práctica los objetos en nuestro documento.
Enlace vídeo: Organizar Objetos.
9.7. Agrupar, Bloquear, Ocultar objetos
Puede combinar varios objetos en un grupo para tratarlos como una unidad, puede bloquear algunos y ocultar otros. De esta forma Illustrator nos da la posibilidad de mover o transformar una serie de objetos sin alterar sus atributos o posiciones relativas.
Enlace vídeo: Agrupar, Bloquear, Ocultar objetos.

ADOBE ILLUSTRATOR CS5
91
9.8. Expandir objeto
La opción Expandir objetos permite dividir un objeto simple en los distintos objetos que componen su apariencia. Por ejemplo, si expande un objeto simple, como un círculo con relleno de color sólido y un trazo, el relleno y el trazo se convierten en dos objetos independientes. Al expandir una ilustración más compleja, como un objeto con un relleno de motivo, el motivo se divide en todos los distintos trazados que lo crearon.
Enlace vídeo: Expandir Objeto.
NOTA: Abra el panel Capas desde el menú Ventana y aprecie las diferencias entre un objeto simple y uno expandido. Veremos detenidamente en temas sucesivos las propiedades del panel Capas.
9.9. Alinear y distribuir objetos
A menudo en nuestros trabajos, veremos la necesidad de tener que organizar nuestros objetos de forma automática, o alineados a la izquierda, o a la derecha, centrados o que estén separados por la misma distancia.
Para poder hacer todo esto, contamos con las opciones del panel Alinear.
Enlace vídeo: Alinear y distribuir objetos.
9.10. Práctica: Herramientas de Transformación
En esta práctica, utilizaremos un pincel de dispersión creado en un ejercicio anterior, para aprender a utilizar algunas de las herramientas de Trasformación. Illustrator nos proporciona varios métodos y herramientas para conseguir el mismo resultado; en estas prácticas veremos algunos, luego estará en el diseñador elegir las herramientas adecuadas a la hora de dibujar.

ADOBE ILLUSTRATOR CS5
92
Recuerda…
La manera de bloquear uno o más objetos es mediante la opción Bloquear del menú Objeto.
Además de la herramienta Rotar, otra herramienta que puede rotar nuestro objeto es la Herramienta Selección.
Traer al frente permite enviar un objeto al primer lugar en un apilamiento de objetos.
Cuándo expandimos un objeto, los objetos resultantes estarán agrupados.
Sí podemos escalar un objeto mediante la herramienta Selección.
Con la herramienta Bloquear, podemos impedir que los objetos sean seleccionados.
Mediante la tecla MAYÚS conseguimos realizar una escala proporcional.
Sí podemos enviar un objeto a la capa actual seleccionada.
Con la herramienta Reformar podemos ajustar puntos de ancla sin modificar el objeto.
La herramienta Transformación libre permite rotar y escalar.
Con la herramienta Reflejo se puede utilizar un punto de referencia.
Mediante la combinación de teclas Ctrl+G podemos agrupar objetos.

ADOBE ILLUSTRATOR CS5
93
10. DISTORSIÓN Y ENVOLVENTES
En esta lección, estudiaremos la distorsión de objetos mediante la herramienta Transformación libre o la de Efectos líquidos. Y veremos también, cómo usar la herramienta Efectos líquidos para realizar distorsiones preestablecidas específicas, como giros, arrugas o molinetes entre otras.
10.1. Distorsión con Transformación libre
Hemos visto cómo modificar objetos en Illustrator mediante las herramientas Escalar, Rotar, Reflejo y algunas otras. Ahora veremos cómo distorsionarlos mediante la herramienta Transformación libre o la herramienta de Efectos líquidos.
Utilizaremos la herramienta Transformación libre cuando deseemos realizar una distorsión libre y las herramientas de Efectos líquidos si lo que deseamos es realizar distorsiones preestablecidas específicas, como giros, arrugas o molinetes entre otras.
1. Seleccione el objeto con la herramienta Selección y active la herramienta Transformación libre en el panel Herramientas.
NOTA: Como hemos visto en temas anteriores, la herramienta Transformación libre sirve para transformar los objetos pero, si la combinamos con una serie de atajos de teclados, se transformará en una herramienta de distorsión.
2. Haga clic en un vértice, que no sea un vértice lateral, pulse la tecla CTRL y arrastre
el cursor hasta conseguir el nivel de distorsión deseado.

ADOBE ILLUSTRATOR CS5
94
3. Si lo que queremos es una distorsión en perspectiva de nuestro dibujo, en vez de mantener solo pulsada la tecla CTRL, mantendremos pulsadas las teclas MAYÚS+ALT+CTRL.
10.2. Distorsión con herramientas de Efectos líquidos
Las herramientas de Efectos líquidos nos ofrecen distorsiones preestablecidas específicas, como giros, arrugas o molinetes entre otras, modificando parte del trazado de los objetos y sus puntos de ancla. No podemos utilizarlas en símbolos, texto, gráficas o archivos enlazados.
Deformar
1. Seleccione los objetos que quiere distorsionar con la herramienta Selección. 2. Ahora mantenga pulsado durante un par de segundos el botón de la herramienta
Anchura del panel Herramientas y seleccione de desplegable que aparece la herramientas Deformar.
3. El cursor se transformará en un círculo que representa el tamaño del pincel de la herramienta Deformar. Para variar el tamaño de pincel, ya que de éste dependerá el área que se deforma, mantenga pulsadas las teclas MAYÚS+ALT para mantener la forma circular del pincel, o bien pulse solo la tecla ALT para convertirla en una elipse.

ADOBE ILLUSTRATOR CS5
95
4. También podrá modificar el tamaño del pincel, accediendo al cuadro de diálogo Opciones de la herramienta haciendo doble clic en el botón de la herramienta.
5. Ahora pase encima del objeto o haga clic en uno de los puntos de anclaje y arrastre el cursor para curvar los trazos del dibujo en la dirección que queramos.
NOTA: El resto de herramientas líquidas nos darán un efecto preestablecido.
Como veremos es obvia la función de cada herramienta, con un efecto preestablecido.
No necesitamos mover el cursor para aplicar el efecto, sólo lo mantendremos pulsado. Podemos distorsionar por completo el objeto dependiendo de si lo aplicamos por tiempo prolongado o no.

ADOBE ILLUSTRATOR CS5
96
Molinete
La herramienta de efecto líquido Molinete.
Fruncir
La herramienta de efecto líquido Fruncir
Engordar
La herramienta de efecto líquido Engordar

ADOBE ILLUSTRATOR CS5
97
Festonear
La herramienta de efecto líquido Festonear
Cristalizar
La herramienta de efecto líquido Cristalizar
Arrugar
La herramienta de efecto líquido Arrugar
Ahora veremos las opciones que se nos presentan con estas herramientas de Efectos líquidos.

ADOBE ILLUSTRATOR CS5
98
Las opciones comunes a todas las herramientas son:
Altura y Anchura: Modifican la elipse que forma el pincel de la herramienta, también, como ya hemos comentado, podemos modificar el tamaño con la tecla ALT.
Ángulo: Modifica la orientación que queremos dar a nuestro pincel. Opciones de deformación: Las opciones Detalle y Simplificar nos ayudarán a
aumentar el número de puntos de ancla, cuanto más detalle, más puntos tendremos en los segmentos de nuestro objeto.
No podemos olvidar que aparecerán otras opciones, más específicas, dependiendo de la herramienta que seleccionemos.
10.3. Herramienta Anchura
La herramienta Anchura, es una herramienta de reforma, que nos va a permitir agregar puntos de control a lo largo de nuestro trazo, que servirán para determinar el ancho de una manera nueva y más dinámica.
Podemos ajustar la anchura del trazo, también mover, duplicar o eliminar el punto de anchura. También podremos guardar la anchura variable como un perfil que se puede aplicar posteriormente a otros trazos.
Enlace vídeo: Herramienta Anchura.
Podemos restaurar un conjunto de perfiles de anchura predeterminado, haciendo clic en el botón Restaurar perfiles.

ADOBE ILLUSTRATOR CS5
99
10.4. Envolventes
Introducción
Envolvente es un objeto que distorsiona o cambia la forma del objeto que hayamos seleccionado.
Podemos generar Envolventes a partir de objetos de nuestra mesa de trabajo, pero también podemos utilizar una forma con una deformación preestablecida o una malla.
Podemos utilizar Envolventes sobre cualquier objeto, menos en gráficas, guías u objetos enlazados. Ahora veremos cómo utilizar un objeto para cambiar la forma de otro, a esto lo llamamos Envolventes.
Podemos crear Envolventes mediante mallas y formas preestablecidas, o podemos también crear nuestra propia Envolvente utilizando un objeto que hayamos creado anteriormente.
Deformación
Enlace vídeo: Deformación.
Deformar con objeto superior
Otra opción de distorsión de Envolvente, es la de crear con objeto que nos permite deformar otro objeto superior.
Enlace vídeo: Deformación con objeto superior.
10.5. Calco interactivo
Mediante esta herramienta conseguiremos que un dibujo nuevo se base en una ilustración existente, la calcará. Podemos crear un gráfico basado en un borrador o en una imagen rasterizada, traeremos el archivo a Illustrator y lo calcaremos.
Como vemos en la siguiente ilustración, la primera imagen es la original y las siguientes son diferentes ajustes preestablecidos.

ADOBE ILLUSTRATOR CS5
100
1. La forma más rápida de calcar ilustraciones es mediante el comando Colocar del menú Archivo o abriendo simplemente una imagen en Illustrator.
2. Una vez colocada la imagen, haga clic en el botón Calco interactivo de la barra de Opciones para calcar la ilustración con valores que vienen por defecto, o bien elija un ajuste preestablecido en el desplegable del botón Calco interactivo.
3. Una vez calcada la imagen, podrá modificar el calco seleccionando otros ajustes
preestablecidos que aparecen en el desplegable del botón Ajustes preestablecidos de la barra de Opciones.
4. Varíe el valor del Umbral especificando un valor para generar un resultado de calco en blanco y negro a partir de nuestra imagen.
5. El ajuste Área mínima, nos permite especificar la característica más pequeña de la imagen original que vamos a calcar.
6. Pulse en el botón Expandir para convertir el objeto de calco en trazados o en el botón Pintura interactiva para poder utilizar esta herramienta en el objeto colocado en el documento.
7. Utilice los botones Previsualizar diferentes vistas de la imagen rasterizada y Previsualizar diferentes vistas del resultado de vectorización para visualizar la imagen según diferentes características.
Botón imagen rasterizada
Botón vistas del resultado de vectorización
8. Para deshacer el calco, seleccione en el menú Objeto la opción Calco interactivo > Soltar.

ADOBE ILLUSTRATOR CS5
101
Opciones de calco
Para acceder al cuadro de diálogo Opciones de Calco realice una de las siguientes acciones:
1. Seleccione la imagen colocada y elija en el menú Objeto la opción Calco interactivo > Opciones de calco.
2. Seleccione la imagen colocada y elija del desplegable Calco interactivo en la barra de Opciones, la opción Opciones de calco.
3. Seleccione la imagen colocada y calcada y elija del desplegable Ajustes preestablecidos en la barra de Opciones, la opción Opciones de calco.
Ajuste preestablecido: Especifique un calco establecido de antemano. Modo: Define un modo de color para el resultado del calco en blanco y negro a
partir de la imagen original, los pixeles más claros que el valor umbral tendrán el color blanco, y los más oscuros pasarán a ser negros.
Panel: Especifique un panel que generará un calco en color o en escala de grises a partir de la imagen original. Si lo que queremos es que Illustrator elija los colores de calco, seleccionaremos Automático.
Colores max: Defina el número máximo de colores que se utilizarán en un calco de colores o escala de grises.
Salida a muestras: El panel de muestras creará una muestra nueva por cada color que ha utilizado en el resultado de calco.
Desenfocar: La imagen se desenfocará antes de mostrar el resultado del calco. Remuestrear: la imagen original con una resolución especificada antes del
resultado del calco. Rellenos: Crea regiones rellenas en el resultado de calco. Trazos: Crea trazados con trazos en el resultado del calco, y con la opción Grosor
max de trazo, especificaremos la anchura máxima de las características de la imagen original que se puedan trazar.
Longitud min. de trazo: Define la longitud máxima de las características de la imagen original que se puedan trazar.
Ajuste del trazado: Controla la distancia entre la forma calcada y la forma original de los pixeles.
Ángulo de vértice: Define la nitidez de una curva de imagen original. Rasterizado: Define cómo se mostrará el componente de mapa de bits del objeto
calco. Vector: Especifica como se muestra el resultado del calco. Finalmente podremos guardar los ajustes y también mediante la opción
Previsualizar podremos ver el resultado antes de salir de esta ventana de opciones.

ADOBE ILLUSTRATOR CS5
102
10.6. Cuadrícula de perspectiva
Crear un plano de perspectiva
Ahora veremos como la Cuadrícula de perspectiva nos permite crear un plano de perspectiva con la proporción correcta según los ejes y el punto de fuga, representando aproximadamente una escena en una superficie plana de la misma forma en la que el ojo humano la percibe naturalmente.
Enlace vídeo: Crear un plano de perspectiva.
Opciones de Cuadrículas de perspectiva
Podemos definir los ajustes de nuestra Cuadrícula de perspectiva en el cuadro de diálogo Definir cuadrícula de perspectiva al que puede acceder seleccionando en el menú Ver, la opción Cuadrícula de perspectiva > Definir cuadrícula.
Nombre: Permite guardar un nuevo ajuste preestablecido si seleccionamos la opción A medida en la lista.
Tipo: Elija el tipo de ajuste preestablecido entre Perspectiva de un punto, Perspectiva de dos puntos o de tres puntos.
Unidad de medida: Establezca una unidad de medida de la nuestra Cuadrícula de perspectiva eligiendo entre centímetros, pulgadas, puntos y pixeles.
Escala: Nos ayudará a ver o a definir la mesa de trabajo y las dimensiones que tenga. Podemos personalizar esta escala mediante la opción A medida. En la ventana que se nos mostrará, especificaremos las proporciones de la Mesa de trabajo y Realidad.
Línea de cuadrícula: Nos ayudará a determinar el tamaño de celda de cuadrícula.

ADOBE ILLUSTRATOR CS5
103
Ángulo de visión: Determine las posiciones de los puntos de fuga izquierdo y derecho. El ángulo de visión es el ángulo que vemos que forma el lado derecho con el plano de la imagen.
Distancia de visión: Establece la distancia entre el observador y la escena. Altura del horizonte: Especifique la altura del horizonte del ajuste que hayamos
preestablecido. Tercer punto de fuga: Se activa cuando seleccionamos la perspectiva de 3 puntos,
y podremos especificar las coordenadas X e Y. Color y opacidad de cuadrícula: Cambie los colores de la cuadrícula izquierda,
derecha y horizontal, para esto seleccionaremos el color que queremos en las listas desplegables de cada cuadrícula. El selector de color nos permite seleccionar un color a medida.
Opacidad: Cambie la opacidad mediante el regulador que se nos ofrece. Si queremos guardar la, configuración de estos ajustes que hemos modificado, iremos al botón Guardar la cuadrícula como ajuste preestablecido.
10.7. Dibujar en Cuadrícula de perspectiva
Para dibujar objetos en perspectiva, use las herramientas del grupo de líneas o rectángulos cuando la Cuadrícula de perspectiva sea visible.
Enlace vídeo: Dibujar en Cuadrícula de perspectiva.
NOTA: Cuando utiliza herramientas de formas o de líneas, puede cambiar a la herramienta Selección de perspectiva pulsando la tecla CTRL y modificar el objeto insertado. También puede cambiar el plano activo mediante el atajo de teclado 1 (plano izquierdo), 2 (plano horizontal), 3 (plano derecho) y 4 (no hay cuadrícula activa) siempre que tenga activa una de las herramientas de forma o línea.
10.8. Colocar objetos en Cuadrícula de perspectiva
Cuando colocamos un objeto o una ilustración en nuestro documento en perspectiva, se modificará automáticamente la escala y la apariencia de este objeto que se convierte en perspectiva.
Enlace vídeo: Colocar objetos en Cuadrícula de perspectiva.

ADOBE ILLUSTRATOR CS5
104
10.9. Práctica: Calco interactivo
En esta práctica, utilizaremos las opciones de Calco interactivo para obtener un objeto de calco. Este objeto se utiliza para convertir una imagen o fotografía en trazados. Para sacar el máximo provecho a este efecto conviene aplicarlo a fotografías con bastante contraste.
10.10. Práctica: Cuadrícula de perspectiva
En esta práctica, utilizaremos las herramientas básicas para dibujar en perspectiva. Resultará tan sencillo como cualquier otro dibujo ya que todas las herramientas de diseño y transformación se utilizan en el mismo modo también cuando tenemos activa la Cuadrícula de perspectiva.

ADOBE ILLUSTRATOR CS5
105
Recuerda…
En la herramienta Calco interactivo podemos expandir la imagen, con lo que podremos convertir el objeto de calco en trazados.
Mediante la tecla ALT modificamos solo uno de los manejadores de un trazo en la herramienta Anchura.
Mediante la combinación de teclas MAYÚS +ALT+CTRL conseguimos una distorsión en perspectiva de un objeto.
Para mostrar la Cuadrícula de perspectiva en un documento se puede realizar de tres formas:
- Seleccionaremos la opción Cuadrícula de perspectiva > Mostrar cuadrícula del menú Ver
- Utilizaremos la combinación de teclas CTRL+MAYÚS+I.
- Seleccionaremos la herramienta Cuadrícula de perspectiva del panel Herramientas.
La herramienta Selección de perspectiva nos permite colocar objetos, texto o símbolos en perspectiva.
El efecto Molinete es un efecto líquido.
Podemos añadir todos los puntos de control necesarios a nuestro trazo con la herramienta Anchura.
Con la herramienta Deformar con malla podemos distorsionar un objeto con una rejilla.
Cada vez que seleccionamos la Cuadrícula de perspectiva aparece el Widget de cambio de plano en nuestra pantalla.
Una herramienta de efectos líquidos es una herramienta de distorsión.

ADOBE ILLUSTRATOR CS5
106
11. COMBINAR OBJETOS
Con Adobe Illustrator puede combinar objetos vectoriales para crear formas de muchas maneras distintas. Los trazados o formas resultantes varían en función del método utilizado para combinar los trazados.
11.1. Herramienta Fusión
Herramientas de fusión
La herramienta Fusión nos permite crear una serie de objetos que estarán fusionados en el color y en la forma de varios objetos.
La herramienta Fusión y el comando Crear fusión permiten crear una serie de objetos y colores intermedios entre dos o más objetos seleccionados.
Enlace vídeo: Herramienta Fusión.
Opciones de fusión
Para definir las opciones de fusión, haga doble clic en la herramienta Fusión, o escoja en el menú Objeto la opción Fusión > Opciones de fusión. Para cambiar las opciones de una fusión existente, seleccione primero el objeto fusionado.
Espaciado: Permite ajustar la distancia entre los objetos generados para la fusión. Veremos tres opciones dentro de espaciado:
o Redondear color: Hará que la aplicación calcule un numero de pasos determinado para tener una fusión suave.
o Pasos específicos: Permite ajustar el número de pasos que queremos que haya entre los objetos.
o Distancia especificada: Ajusta el número de píxeles que queremos que se creen en un paso.
Orientación: o Alinear con la página: Hace que los elementos de paso queden alineados
de acuerdo con el eje horizontal de la página. o Alinear con el trazado: A diferencia del primero, alineará la base de los
elementos de la fusión con el trazado que une los dos elementos de la
fusión.

ADOBE ILLUSTRATOR CS5
107
En el desplegable Fusión del menú Objeto encontramos algunas opciones más para la herramienta Fusión:
Crear: Realizará nuestra fusión, al contrario de Soltar, la cual deshará nuestra fusión.
Expandir: Deshace la fusión pero mantiene los pasos de la fusión como objetos independientes.
Invertir Lomo: El lomo es un trazo que une los elementos de los extremos, y determina por donde se crean los elementos de paso.
Invertir de frente a fondo: Invierte nuestra fusión de delante a atrás.
Sustituir el lomo
1. Para sustituir el lomo por un trazado diferente, dibuje un objeto para utilizarlo
como nuevo lomo. 2. Seleccione el objeto lomo y el objeto fusionado.
3. Escoja en el menú Objeto la opción Fusión > Reemplazar lomo.

ADOBE ILLUSTRATOR CS5
108
11.2. Efectos de Buscatrazos
Introducción
Para combinar objetos en formas nuevas utilizaremos el panel Buscatrazos. Los efectos de Buscatrazos nos ayudan a combinar varios objetos de diversas formas mediante los modos de interacción de este panel.
Encontraremos el panel Buscatrazos en el menú Ventana.
El panel se divide en 2 filas de botones, la primera nos muestra los Modos de forma y la segunda muestra Buscatrazos.
Utilizando una de las opciones de los Modos de forma obtendremos un objeto, resultado de una combinación de objetos, mientras que con las opciones Buscatrazos podremos obtener varios objetos agrupados.
Si mantenemos pulsada la tecla ALT al hacer clic sobre alguno de los efectos de modos de forma, estaremos creando una forma compuesta, a la que se le aplicará estos efectos.
Modos de forma
En la primera fila del panel Buscatrazos nos encontramos con los efectos de los Modos de forma, pudiendo aplicarlos a dos o más objetos.
Unificar: El efecto Unificar permite unir objetos que se transformarán adquiriendo un único trazo. Si pulsa la tecla ALT mientras hace clic en el icono Unificar, creará
una forma compuesta y la añadirá al área de forma.

ADOBE ILLUSTRATOR CS5
109
Menos frente (Restar): Este efecto nos permite quitar el área del objeto inferior, nos referimos al objeto que queda bajo el objeto superior. Si al hacer clic mantenemos pulsada la tecla ALT, crearemos una forma compuesta y la quitará del
área de forma.
Formar Intersección: Este efecto nos mostrará sólo el área del objeto inferior que queda bajo el superior. Si al hacer clic mantenemos pulsada la tecla ALT, crearemos
una forma compuesta y formaremos una intersección con el área de forma.
Excluir: Este efecto nos permite excluir el área de objetos superpuestos, es decir quita el área de los objetos que forman intersección, dejando el resto intactos. Si al hacer clic mantenemos pulsada la tecla ALT, crearemos una forma compuesta y
excluiremos las áreas de formas superpuestas.

ADOBE ILLUSTRATOR CS5
110
1. Seleccione los objetos en su área de trabajo y, en el panel Buscatrazos, haga clic en el icono Menos frente de los Modos de forma.
2. Con la herramienta Selección entre el Modo de aislamiento haciendo doble clic encima del objeto creado y seleccione uno de los objetos.
3. Transforme los dos objetos con una de las herramientas de trasformación que hemos estudiado, y aprecie los cambios.
4. Ahora vuelva a dibujar dos objetos y aplíquele el mismo Modo de forma pero pulsando la tecla ALT mientras hace clic en el icono Menos Frente.

ADOBE ILLUSTRATOR CS5
111
5. Con la herramienta Selección directa puede mover y transformar los dos objetos.
6. Para crear un objeto único y perder los trazos originales de los dos objetos, seleccione los dos trazos y pulse en el botón Expandir del panel Buscatrazos.
Buscatrazos
En la segunda fila del panel Buscatrazos nos encontramos con los efectos de buscatrazos, recordemos que con los Modos de forma ya vistos, obtenemos un objeto, resultado de una combinación de objetos, mientras que con Buscatrazos podemos obtener varios objetos, eso sí, estarán agrupados.
Dividir: Permite superponer los objetos, y los separa en cada una de la
intersecciones.
Cortar: Este efecto hace que desaparezca el contorno, se quita la parte en la que
los objetos se han superpuesto.

ADOBE ILLUSTRATOR CS5
112
Combinar: El efecto Combinar tiene la misma función que Cortar, la única
diferencia es que sí combina objetos con el mismo relleno.
Recortar: Este efecto tiene la misma función que Cortar, pero dejando solo las
partes de los objetos que estén dentro del objeto superior.
Contornear: Este efecto hace que los objetos sean solo contornos, y los segmentos
son separados por cada punto de intersección.
Menos fondo: Este efecto eliminará de nuestro objeto superior, el área que es
coincidente con nuestros objetos de niveles inferiores.

ADOBE ILLUSTRATOR CS5
113
11.3. Formas compuestas
Introducción
Una forma compuesta es una ilustración editable compuesta de dos o más objetos. Con las formas compuestas es fácil crear formas complejas, ya que se puede manipular con precisión el modo de forma, el orden de apilamiento, la forma, la ubicación y la apariencia de cada objeto.
Las formas compuestas actúan como objetos agrupados y puede utilizar la herramienta Selección directa o Selección de grupos para seleccionar componentes de una forma compuesta. Las formas compuestas aparecen como elementos " Forma compuesta " en el panel Capas donde puede mostrar, seleccionar y transformar el contenido de una forma compuesta.
Al crear una forma compuesta, se adoptan los atributos de pintura y transparencia del componente superior en los modos Añadir, Formar intersección o Excluir. En un segundo momento podrá cambiar los atributos de pintura, estilo o transparencia de la forma compuesta.
Crear formas compuestas
Para crear una forma compuesta hay que seguir dos procesos: establecer una forma compuesta en la que todos los componentes tienen el mismo modo de forma, a continuación asignar modos de forma a los componentes hasta obtener la combinación deseada de áreas de formas.
1. Seleccione todos los objetos que desea que formen parte de la forma compuesta.
2. En una forma compuesta se pueden incluir trazados, trazados compuestos, grupos, otras formas compuestas, fusiones, texto, envolventes y deformaciones. Todos los trazados abiertos seleccionados se cierran automáticamente.
3. En el panel Buscatrazos, pulse la tecla ALT y haga clic en un botón de Modos de forma. A cada componente de la forma compuesta se le asigna el modo de forma que seleccione. O bien escoja Crear forma compuesta en el menú del panel.

ADOBE ILLUSTRATOR CS5
114
4. Por defecto, a cada componente de la forma compuesta se le asigna el modo Unificar y se aplicarán las propiedades de Relleno y Trazo del objeto superior en el orden de apilamiento.
5. Para cambiar el modo de forma de un componente, selecciónelo con la herramienta Selección directa. En el panel Buscatrazos se resaltará el icono del Modos de forma que había aplicado.
6. Haga clic en otro botón de Modos de forma mientras mantiene pulsada la tecla ALT.

ADOBE ILLUSTRATOR CS5
115
11.4. Trazados compuestos
Introducción
Un trazado compuesto contiene dos o más trazados que aparecen agujeros donde los trazados se superponen. Cuando se define un objeto como trazado compuesto, todos los objetos adoptan los atributos de Relleno y Trazo del objeto inferior en el orden de apilamiento.
Los trazados compuestos actúan como objetos agrupados y aparecen como elementos Trazado compuesto en el panel Capas. Puede utilizar la herramienta Selección directa o Selección de grupos para seleccionar las partes de un trazado compuesto.
Puede manipular la forma de los componentes individuales de un trazado compuesto, pero no puede cambiar los atributos de apariencia, estilos gráficos ni efectos de los objetos individuales.
NOTA: Si desea más flexibilidad en la creación de un trazado compuesto, puede crear una forma compuesta y después utilizar la herramienta Expandir.
Crear un trazado compuesto
1. Seleccione los trazados u objetos en su área de trabajo. Despliegue el menú Objeto
y seleccione la opción Trazado compuesto > Crear.
2. Queda claro que no se trata de simular un agujero mediante un trazado encima con el mismo color del fondo. Como podemos ver, hay realmente un agujero a través del cual podemos ver los objetos que haya detrás.

ADOBE ILLUSTRATOR CS5
116
3. Para recuperar los componentes originales de un trazado compuesto, seleccione la opción Trazado compuesto > Soltar.
Dividir objetos
Como ya hemos visto anteriormente podemos dividir un objeto o trazado con las herramientas Tijeras o Cuchilla. Ahora veremos otra opción para dividir objetos utilizando la forma de otro objeto.
1. Seleccione el objeto que quiere utilizar en el corte y elija la opción Trazado > Dividir objetos debajo del menú Objeto.
2. Ahora podrá seleccionar la parte que se han creado utilizando la herramienta Selección.

ADOBE ILLUSTRATOR CS5
117
11.5. Práctica: La herramienta Fusión
La herramienta Fusión nos proporciona una gran cantidad de posibilidades a la hora de crear ilustraciones abstractas. En esta práctica veremos en detalle dos aplicaciones muy útiles de esta herramienta.
Recuerda…
Que se puede utilizar un objeto para dividir un trazado.
Con el efecto Contonear un objeto se convierte en contornos.
Con la herramienta Fusión podemos fusionar color y forma.
El efecto Excluir permite excluir el área de objetos superpuestos.
Mediante la opción Buscatrazos podemos combinar objetos en formas nuevas.
Un trazado compuesto es la unión de varios trazados.
Una forma compuesta está formada por varios objetos.
Mediante la tecla ALT estaremos formando una forma compuesta.
Con el efecto Menos frente quitaremos el área del objeto inferior.
La opción Alinear con la página hace referencia a la herramienta Fusión.
Los Modos de forma permiten obtener un único objeto.
La herramienta Fusión crea una serie de objetos fusionados, en color y forma.
Mediante la opción Expandir convertimos los pasos de una fusión en objetos independientes.

ADOBE ILLUSTRATOR CS5
118
12. EL TEXTO EN ILLUSTRATOR
En esta lección, veremos cómo utilizar y sacarle el mayor provecho a la herramienta Texto. Tratando el texto como un trazado conseguirá efectos visuales de fantasía.
12.1. Herramientas de texto
El texto es una de las funciones fundamentales en Illustrator. Mediante esta herramienta podemos crear folletos de alta calidad, pequeños textos alrededor de una ilustración, etc. Al texto se le puede dar la forma que deseemos ya que lo es posible tratarlo como un trazado. Añadir una línea de texto a la ilustración, crear filas y columnas de texto, hacer que el texto siga un trazado determinado, se puede hacer prácticamente lo que se le ocurra a nuestra imaginación.
Herramientas Texto y Texto vertical
1. Mantenga pulsado durante unos segundos el icono de la herramienta Texto para
visualizar las demás herramientas de creación de texto.
2. Seleccione la herramienta Texto o Texto vertical en el panel de Herramientas para
crear líneas o contenedores de texto. 3. Introduciremos nuestro texto de las siguientes formas:
o Haga clic en el punto del documento donde quiere empezar a escribir. Cada línea de texto es independiente, la línea se amplía o se reduce al editarla, pero no salta a la línea siguiente. Este método de inserción de texto es útil para añadir unas pocas palabras a la ilustración.

ADOBE ILLUSTRATOR CS5
119
o O bien haga clic y arrastre el ratón hasta crear una forma cuadrada o rectangular del tamaño que necesita para insertar el párrafo. Suelte el botón del ratón e introduzca el texto.
El texto de párrafo utiliza los límites de un objeto para controlar el flujo de caracteres, tanto horizontal como verticalmente. Cuando el texto llega a uno de los límites, se ajusta automáticamente a la forma del área definida. Este método de inserción de texto es útil si desea incluir uno o varios párrafos, como para un folleto.
Si introduce más texto del que cabe en el área, aparecerá un cuadro pequeño con un signo más (+) cerca de la parte inferior del área delimitadora. Como veremos más adelante puede cambiar de tamaño el área de texto, extender el trazado para ver el texto desbordado o enlazar el texto con otro objeto.
NOTA: Asegúrese de no hacer clic en un objeto ya existente, porque al hacerlo, el objeto se convertiría en texto de área o texto en un trazado.
4. En ambos casos pulse la tecla Intro para iniciar una línea de texto nueva dentro del mismo objeto de texto.
5. Cuando termine de introducir texto, haga clic en la herramienta Selección para seleccionar el objeto de texto, o bien pulse la tecla CTRL y haga clic en el texto.
Herramienta Texto de área y Texto de área vertical
Con la herramienta Texto de área podemos convertir nuestros trazados cerrados en contenedores de texto. También nos permitirá introducir y editar el texto introducido.
1. Seleccione el objeto que formará el área y haga clic en su trazado con la herramienta Texto de área o Texto de área vertical para poder comenzar a escribir.

ADOBE ILLUSTRATOR CS5
120
2. Nuestro texto estará dentro de un objeto con límites definidos, cuando llegamos a estos límites, nuestro texto se ajustará al objeto. Si introduce más texto del que cabe en el área, aparecerá un cuadro pequeño con un signo más (+) cerca de la parte inferior del área delimitadora. Como veremos más adelante puede cambiar de tamaño el área de texto, extender el trazado para ver el texto desbordado o enlazar el texto con otro objeto.
3. En ambos casos pulse la tecla Intro para iniciar una línea de texto nueva dentro del mismo objeto de texto.
4. Cuando termine de introducir texto, haga clic en la herramienta Selección para seleccionar el objeto de texto, o bien pulse la tecla CTRL y haga clic en el texto.
Herramienta texto en un trazado
La herramienta Texto en trazado nos ayuda a convertir nuestros trazados en trazados de texto, permitiéndonos introducir y editar el texto que hayamos introducido.
El texto seguirá la línea y la dirección del trazado seleccionado anteriormente, este trazado puede ser tanto abierto como cerrado. Esta herramienta nos permite introducir texto con diferentes formas, algo que nos otorga mucha libertad.
1. Para introducir texto con la herramienta Texto en trazado o Texto vertical en trazado, seleccione el objeto o trazado que determinará la ruta del texto haga clic
en el punto del trazado con una de las dos herramientas activa. 2. Empiece a escribir el texto y, cuando haya terminado, haga clic en la herramienta
Selección para seleccionar el objeto de texto, o bien pulse la tecla CTRL y haga clic en el texto.

ADOBE ILLUSTRATOR CS5
121
3. Para mover el texto a lo largo del trazado haga clic encime del texto con la herramienta Selección directa activa y arrastre uno de los corchetes por el trazado. Mantenga pulsada la tecla CTRL para evitar que el texto se refleje en el otro lado del trazado.
12.2. Modificar el tamaño de un área de texto
Puede modificar el tamaño del texto de distintas maneras, dependiendo de si está creando texto en un área o en un trazado.
Si ha utilizado texto en un punto, no existe un límite en la cantidad de texto que se puede introducir en un punto, de modo que no es necesario cambiar el tamaño del cuadro de texto en este caso.
1. Para modificar el tamaño del área de texto seleccione el objeto de texto con la herramienta Selección y arrastre un manejador en el cuadro delimitador.

ADOBE ILLUSTRATOR CS5
122
2. Seleccione el borde o la esquina del trazado de texto con la herramienta Selección directa y arrastre para ajustar la forma del trazado.
NOTA: Si no puede ver el cuadro delimitador del área de texto, compruebe en el menú Ver que la configuración del cuadro delimitador esté establecida en Mostrar cuadro delimitador.
12.3. Opciones texto de área y texto en trazado
Podemos acceder a una ventana de diálogo con diferentes opciones cuando se trate de texto en área o texto en trazado.
Opciones de texto de área
Cuando utilicemos la herramienta Texto o Texto de área, tanto en texto vertical como horizontal, podremos acceder al cuadro de diálogo Opciones texto de área donde podremos modificar la altura, anchura, el desplazamiento etc.
Para acceder a estas opciones, primero seleccionaremos nuestro texto y seguidamente haremos doble clic en la herramienta Texto, ya sea horizontal o vertical. O podemos también seleccionar la orden Opciones de texto de área en el menú Texto.

ADOBE ILLUSTRATOR CS5
123
Anchura y Altura: Permiten redimensionar el texto de área, o de un objeto que lo contenga.
Nuestro texto de área se puede dividir en filas, horizontalmente, o en columnas, verticalmente. Para hacer esta división tendremos que indicar el Número de divisiones que tendrá, el Alcance, que indicará el ancho de la columna o el alto de la fila, y el espacio entre columnas o filas que será la opción Medianil. Al marcar la casilla de verificación Fijo el alcance será fijo, y lógicamente si aumentamos el tamaño, aumentará el número de filas o columnas, el alcance nunca variará.
Espaciado de margen: Define la distancia entre el texto y los bordes del área.
Primera línea de base: Permite modificar la separación de esta línea con el borde superior del área. En el menú desplegable, elegiremos diferentes valores.
Vemos las opciones Ascendente, la Altura de mayúsculas, que tomará la separación del alto de una mayúscula, el Interlineado tomará el mismo valor del interlineado. El valor Fijo tomará como mínimo el valor introducido en la casilla Min.
Flujo de texto: Permite definir el orden del texto en un documento con filas y columnas. Escogeremos por donde queremos que fluya nuestro texto, por filas o por
columnas.

ADOBE ILLUSTRATOR CS5
124
Opciones de texto en trazado
Cuando utilicemos la herramienta Texto en trazado, podremos acceder al cuadro de diálogo Opciones de texto en trazado para aplicar diferentes efectos de texto en trazados y modificar su alineación.
Acceda al cuadro de diálogo seleccionando el texto y seguidamente haciendo doble clic en la herramienta Texto. También podemos acceder a la orden Texto en trazado > Opciones de texto en trazado en el menú Texto.
Efecto: Elija uno de los efectos y active la casilla Previsualizar para apreciar directamente el resultado:
Las mismas opciones podemos encontrarlas en el menú Texto seleccionando la opción Texto en trazado.

ADOBE ILLUSTRATOR CS5
125
Alinear con el trazado: Elija una de las cuatros opciones para alinear el texto respecto al trazado.
Espaciado: Elija un espaciado para el texto seleccionado. Voltear: Permite dar la vuelta a cualquier efecto aplicado a nuestro texto.
12.4. Enlace de áreas de texto
Para continuar el texto de un objeto al siguiente, es necesario enlazar los objetos. Estos objetos de texto enlazados pueden tener cualquier forma, pero el texto debe introducirse en un área o en un trazado, no en un punto.
Cada objeto de texto de área contiene un puerto de entrada y un puerto de salida, que permiten vincularlo a otros objetos y crear una copia vinculada del objeto de texto.
Un puerto vacío indica que todo el texto está visible y el objeto no está enlazado. Las flechas en los puertos indican que el objeto está vinculado con otro objeto. Un signo más de color rojo en un puerto de salida indica que el objeto contiene texto adicional.
Enlace vídeo: Enlace de áreas de texto.
NOTA: Para visualizar los enlaces, seleccione en el menú Ver la opción Mostrar enlaces de texto y, a continuación, seleccione un objeto enlazado.

ADOBE ILLUSTRATOR CS5
126
12.5. El panel Carácter
El panel Carácter aplica diferentes formatos al texto con el que estamos trabajando: la fuente del texto, el tamaño, el interlineado, el espaciado entre caracteres y algunos más.
Tenemos que tener claro que si aplicamos un formato a un elemento de nuestro texto, este formato se aplicará automáticamente a todos sus caracteres. Por el contrario, si queremos aplicarlo a una parte del texto específica, seleccionaremos solo esos caracteres.
1. Seleccione con la herramienta Selección el área de texto o, si lo que desea modificar es solo una parte de texto, haga doble clic dentro del área del texto y seleccione la parte de texto que le interese.
2. Utilizando la barra de Opciones puede establecer los colores de Relleno y Trazo, la Opacidad y algunas características de Carácter y Párrafo.
3. Abra ahora el panel Carácter seleccionando la correspondiente opción en el menú Ventana. Por defecto, el panel Carácter sólo muestra las opciones utilizadas con más frecuencia. Para ver todas las opciones, seleccione Mostrar opciones en el menú de opciones del panel.

ADOBE ILLUSTRATOR CS5
127
4. Defina la Familia y el Estilo de fuente seleccionando una de las opciones de los correspondientes menús desplegables. Tenga en cuenta que no todas las Familias de Fuentes tendrán disponibles todos los Estilos de Fuente.
5. Tamaño: Permite modificar el tamaño del texto o de una parte especifica.
6. Interlineado: Permite definir el espacio vertical entre las líneas de nuestro texto.
7. La siguiente opción nos permitirá definir el Kerning y el Traking que nos ayudan a ampliar o reducir el espacio entre los caracteres.
o Con el Kerning conseguiremos aumentar o disminuir el espacio existente entre dos caracteres individuales, cuando dos caracteres se encuentren
demasiado juntos o separados.
o Con el Traking conseguiremos ajustar el espacio que existe entre los
caracteres, abriendo los caracteres más pequeños y cerrando los más
grandes.

ADOBE ILLUSTRATOR CS5
128
8. También podemos cambiar la escala de un texto con la opción Escalar, el tamaño aumentará o disminuirá en el plano horizontal o vertical.
o Escalar horizontal: Aumentará el texto en el plano horizontal.
o Escalar vertical: Aumentará el texto en el plano vertical.
9. Desplazamiento vertical: Permite mover nuestro texto o carácter verticalmente
respecto a la horizontal de nuestro texto original.
10. Rotación de caracteres: Ajusta el ángulo de inclinación de la línea base del carácter
respecto a la línea base del texto.
11. Después vienen dos opciones que nos permiten definir dos estilos como son el
Subrayado y el Tachado.

ADOBE ILLUSTRATOR CS5
129
12. Método de suavizado: Permite elegir unos de los métodos como Enfocar, Nítido y
Fuerte, que dará apariencias diferentes a nuestro texto.
13. Por último tenemos que escoger el Idioma, que asignará a todo el texto un idioma o a una parte especifica del texto. Illustrator contiene diccionarios de idiomas, para la separación de sílabas o para la ortografía.
12.6. El panel Párrafo
Con el panel Párrafo damos formato a los párrafos al igual que hicimos con los caracteres. Podemos cambiar el formato de las columnas y los párrafos de un texto cuando seleccionemos un texto o cuando utilicemos la herramienta Texto, cambiamos el formato a todo un texto o a un solo a párrafo.
Podemos aplicar estos formatos desde el panel Párrafo del menú Ventana o desde la barra de Opciones de nuestra aplicación.
Por defecto, el panel Carácter sólo muestra las opciones utilizadas con más frecuencia. Para ver todas las opciones, seleccione Mostrar opciones en el menú de opciones del panel.
1. Abra el panel Párrafo seleccionando la correspondiente opción en el menú Ventana, después seleccionaremos el párrafo que vamos a modificar, mediante la herramienta de Texto o Selección.

ADOBE ILLUSTRATOR CS5
130
2. Veremos las primeras opciones que son las de alineación, que nos ayudará a alinear el texto respecto a los lados de nuestro párrafo:
o Alinear a la izquierda: nos permite alinear nuestro texto a la izquierda respecto a los lados de nuestro párrafo.
o Alinear al centro: nos permite alinear nuestro texto al centro respecto a los lados de nuestro párrafo.
o Alinear a la derecha: permite alinear nuestro texto a la derecha respecto a los lados de nuestro párrafo.
3. Vemos que estos métodos que podemos aplicar dejan el lado contrario al que se alinea con una apariencia dentada, pero veremos cómo podemos alinear los dos a la vez. Lo haremos justificando el texto, como veremos ahora. La opciones Justificar texto nos permiten rellenar toda la línea, vamos a ver que tenemos varias opciones de justificado. Podremos justificar a la izquierda, al centro, a la derecha o justificar todas las líneas.

ADOBE ILLUSTRATOR CS5
131
4. Con las opciones de Sangría, podemos especificar cuánto espacio habrá entre nuestro texto y el límite del objeto de texto. Podemos aplicar una sangría a todo un párrafo con la opción Sangría izquierda o Sangría derecha. O aplicar una sangría solo a la primera línea con la opción Sangría izquierda en primera línea.
5. El Espacio antes y después del párrafo nos permiten separar los párrafos de un documento. Si el párrafo comienza en la parte superior de una columna, no se inserta espacio extra antes del párrafo. En ese caso, se puede incrementar el interlineado de la primera línea del párrafo o cambiar el margen del objeto de texto.

ADOBE ILLUSTRATOR CS5
132
6. La opción Separar nos permite dividir en sílabas una palabra cuando no cabe completa y se añadirá un guión al final de la línea. Si no utilizamos esta opción, cuando la palabra no quepa, la palabra en cuestión, pasará a la siguiente línea.
12.7. Tabulaciones y Pictograma
Los tabuladores son marcas que indican el lugar en que se parará el cursor cuando estamos creando texto, podemos definir las tabulaciones de un párrafo o un objeto de texto.
Alineación de tabulación: Crea nuevas tabulaciones ubicando la tabulación según nos interese para nuestro texto, seleccionando cada botón por separado.
Posición de tabulación: lógicamente en el eje X. Carácter de tabulación: Un carácter de relleno es un patrón repetido de
caracteres, como una serie de puntos o guiones, entre una tabulación y el texto siguiente. Los caracteres que se introducen se repiten en toda la anchura de la tabulación.
Alinear en: En el cuadro Alinear en, introduzca el carácter con el que quiere alinear una lista. Puede introducir o pegar cualquier carácter. Asegúrese de que los párrafos que está alineando contengan dicho carácter.
Menú del panel: opciones para eliminar, repetir tabulador, o borrar todos los tabuladores, etc.
Regla de tabuladores: aquí ubicaremos los botones de alineación para nuestro texto.
Símbolo imán: Permite colocar el tabulador directamente sobre el objeto de texto seleccionado, con el punto cero alineado con el margen izquierdo. Si es necesario, puede arrastrar el botón para redimensionar situado en la esquina inferior derecha del panel a fin de ampliar o reducir la regla.

ADOBE ILLUSTRATOR CS5
133
Definir tabuladores
Enlace vídeo: Definir Tabuladores.
Caracteres para tabulaciones decimales
Utilice las tabulaciones decimales para alinear texto con un carácter especificado, como un punto o un signo del euro.
Enlace vídeo: Caracteres para tabulaciones decimales.
12.8. El panel Pictogramas
Ahora veremos cómo insertar pictogramas específicos en un documento y como ver los pictogramas de una fuente a través del panel Pictogramas.
1. Acceda a este panel mediante el menú Ventana, seleccionando la opción Texto > Pictogramas.
2. El panel Pictogramas mostrará los pictogramas de la fuente que esté seleccionada en ese momento. Podemos cambiar la fuente escogiendo otra en el menú desplegable puesto en la parte inferior del panel Pictogramas.
3. Posicione el cursor en el punto del texto donde quiere insertar el carácter y haga doble clic en el símbolo que necesite en el panel Pictogramas

ADOBE ILLUSTRATOR CS5
134
4. Si en nuestro documento tenemos seleccionados caracteres, mediante la selección de la opción Alternativas de la selección actual del cuadro Mostrar, situado en la parte superior del panel, tendremos caracteres alternativos.
12.9. Ceñir texto a un objeto
Adobe Illustrator nos da la posibilidad de adaptar un texto a la forma de un objeto que hayamos creado mediante el comando Ceñir texto.
1. Compruebe que el texto con el que desea ceñir un objeto sea texto de área (escrito en un cuadro), se encuentre en la misma capa que el objeto que desea ceñir y se halle directamente por debajo del objeto que desea ceñir en la jerarquía de la capa.

ADOBE ILLUSTRATOR CS5
135
2. Seleccione el texto junto al objeto y elija en el menú Objeto la opción Ceñir texto > Crear.
3. Una vez ceñido el texto al objeto, el objeto se puede modificar y esto provocará que el texto se vaya adaptando dependiendo de la modificación que le hayamos hecho al objeto.
Podemos modificar el desplazamiento mediante el ajuste que encontraremos en el
menú Objeto > Ceñir texto > Opciones de Ceñir texto.

ADOBE ILLUSTRATOR CS5
136
12.10. Importación de texto
Mediante la importación de texto, podremos importar texto a nuestro documento de un archivo que hayamos creado en otra aplicación teniendo siempre en cuenta qué formatos admite Illustrator para esta operación.
Importaremos un archivo con la opción Colocar desde el menú Archivo.
La diferencia entre importar un texto o copiarlo desde otra aplicación, es que el texto del archivo que importemos, conservará el formato original de carácter y párrafo, mientras que copiándolo y pegándolo no lo conservará.
No podemos olvidar de asegurarnos que las fuentes usadas en un archivo importado, tienen que estar disponibles en nuestra aplicación. Si esto no fuese así, las fuentes y estilos que falten en nuestra aplicación producirán un resultado inesperado en nuestro documento.
12.11. Práctica: La herramienta Texto
Esta práctica nos ayudará a familiarizar con las herramientas básicas de texto, se utilizarán atributos básicos de caracteres y párrafo e imágenes colocadas como parte integrante del texto.

ADOBE ILLUSTRATOR CS5
137
Recuerda…
Podremos escribir texto vertical en trazado.
Mediante la herramienta Colocar importaremos texto a Illustrator.
Un texto puede ser Horizontal y vertical.
El panel Párrafo permite dar formato al párrafo.
El botón de alineación de tabuladores Tabulador decimal permite alinear el texto con un carácter especificado.
Mediante la herramienta Ceñir texto un texto se adapta a un objeto.
Texto en trazado permite escribir un texto en un trazado creado.
El panel Pictogramas inserta pictogramas en un documento.
Mediante la herramienta de texto de área podemos escribir dentro de un objeto.
El panel Carácter permite aplicar diferentes formatos a un texto.

ADOBE ILLUSTRATOR CS5
138
13. TRANSFORMAR TEXTO ORTOGRAFÍA Y ESTILOS DE TEXTO En este tema, aprenderemos a rotar un texto, a modificar su tamaño, a reflejarlo, aplicaremos diferentes objetos sobre el texto y lo moveremos, o bien, convertiremos un texto en contornos. Esta aplicación también cuenta con estilos de texto, que ayudan a crear unos estilos predefinidos para aplicarlos en los textos; hablamos de propiedades como son la alineación, el tamaño de la fuente, la sangría etc., que podremos guardar como plantilla y utilizarlo en futuros desarrollos de texto, esto ayudará a ahorrar mucho tiempo de trabajo.
13.1. Convertir texto en contornos
Ahora veremos cómo podemos convertir nuestro texto en contornos para seguidamente editar nuestro texto como cualquier objeto.
Normalmente sacaremos mayor provecho cambiando la apariencia de un texto grande, y muy pocas veces cambiando la apariencia de un texto pequeño. Cuando convertimos un texto en contornos, los caracteres de nuestro texto conservan el relleno y trazo originales.
Es recomendable para no tener resultados no deseados, cambiar el tamaño de nuestro texto antes de la conversión. Tampoco podremos convertir solo una letra de nuestro texto, debemos convertir todo el texto.
En el caso de que deseemos convertir una sola letra en contorno, tendremos que crear esa única letra en un objeto de texto.
Ahora veremos cómo podemos convertir nuestro texto en contornos y editarlos posteriormente.
1. Para convertir nuestro texto, primeramente deberemos seleccionarlo con la herramienta Selección.
2. Una vez seleccionado nuestro texto iremos a la opción Crear contornos en el menú
Texto en la Barra de menús. 3. Seguidamente veremos que los caracteres de nuestro texto se han convertido en
contornos, los cuales, además de conservar el trazo y el relleno, los podremos editar individualmente.
13.2. Rotar texto
Después de crear nuestro texto, podremos modificarlo de diferentes formas. Podemos rotar, reflejar, cambiar la escala y distorsionar nuestro texto, al igual que hacemos con otros objetos.
Pero dependiendo de la manera en que seleccionemos nuestro texto, los resultados de la transformación serán diferentes.
Ahora veremos un ejemplo de cómo podemos modificar un texto que hayamos creado. Lo haremos rotando un texto.
Enlace vídeo: Rotar texto.

ADOBE ILLUSTRATOR CS5
139
13.3. Reflejar y voltear el texto en el trazado
Para reflejar un texto respecto al trazado, tenemos dos opciones, o voltear el texto o reflejarlo. Si nos decidimos por reflejar nuestro texto:
1. Primeramente lo seleccionaremos y después iremos a la herramienta Reflejar en la panel de Herramientas.
2. Haremos clic y arrastraremos nuestro objeto dependiendo del grado de reflejo que
deseemos.
Por el contrario si lo que queremos es invertir la dirección de nuestro texto en el trazado:
1. Seleccionaremos nuestro texto. 2. Seguidamente iremos al cuadro de diálogo Opciones de texto en trazado, del menú
Texto. 3. Una vez allí, seleccionaremos la opción Voltear y haremos clic en el botón OK.
13.4. Texto con envolventes
Introducción
Gracias a las envolventes, conseguimos dar diferentes distorsiones a un texto, para aplicarle las envolventes al texto tenemos tres opciones:
Deformación
Con una malla
Con un objeto superior
Como ya vimos anteriormente, las envolventes se aplican también a objetos.

ADOBE ILLUSTRATOR CS5
140
Crear con deformación
Ahora veremos las diferentes opciones que tenemos para deformar nuestro texto a través de las envolventes.
1. Seleccionamos un texto. 2. Vamos a la opción Distorsión de envolvente en el menú Objeto, y una vez allí,
hacemos clic en Crear deformación. 3. Vemos que aparece el cuadro de diálogo Opciones de deformación con diferentes
ajustes.
4. Con el texto seleccionado, elegimos un estilo y lo aplicamos directamente haciendo clic en el botón OK.
5. Puede previsualizar la deformación sin tener que aceptarla aun activando la opción Previsualizar del cuadro de diálogo.
6. Mueva los cursores de distorsión hacía la derecha o la izquierda para aumentar o disminuir el efecto de la deformación.
7. Marcando la relativa casilla podemos escoger si hacemos la deformación de nuestro texto horizontalmente o verticalmente.
8. El ajuste Curvar, nos permiten regular el porcentaje de curva que queremos dar a nuestro texto.

ADOBE ILLUSTRATOR CS5
141
Crear con malla
Ahora veremos cómo deformar nuestro texto mediante una malla. Como ya hemos visto, una malla es una rejilla que se crea sobre el objeto o texto, que luego podremos deformar.
1. Seleccione el texto con la herramienta de Selección. 2. En el menú Objeto, seleccione la opción Distorsión de envolvente y , en el
submenú que aparece escoja la opción Crear con malla. 3. Se abre el cuadro de diálogo Malla de envolvente. Elija en las opciones el número
de Filas y Columnas que tendrá nuestra rejilla en nuestro texto.
4. Una vez que hayamos elegido las filas y las columnas haremos clic en el botón OK, o podemos visualizarlo todo, mediante la opción Previsualizar.
5. Una vez hayamos creado la malla en nuestro texto, sólo nos quedará deformar el texto, moviendo los puntos de ancla de la malla mediante la herramienta Selección directa.
6. Después de mover los diferentes puntos de ancla, vemos que nuestro texto ha quedado deformado.

ADOBE ILLUSTRATOR CS5
142
Crear con objeto superior
Esta opción nos permite deformar nuestro texto mediante otro objeto que hayamos creado anteriormente.
1. Cree un objeto en el documento, y ubíquelo cerca de nuestro texto. 2. Seleccione el objeto y el texto juntos.
3. En el menú Objeto, seleccione la opción Distorsión de envolvente, y en el submenú que aparece escoja la opción Crear objeto superior.
4. Veremos deformado nuestro texto mediante el objeto creado anteriormente. La deformación de nuestro objeto, dependerá de la forma del objeto creado.

ADOBE ILLUSTRATOR CS5
143
13.5. Revisión ortográfica
Opción revisar la ortografía
Dentro de esta aplicación, tenemos la opción de revisar la ortografía de un texto, lo cual ayuda a realizar textos precisos y sin faltas ortográficas.
Podemos acceder a la revisión ortográfica si vamos al menú Edición y una vez allí hacemos clic en Revisar ortografía.
Veremos que nos aparece el cuadro de diálogo Revisar ortográfica, la cual tiene varias opciones que veremos a continuación.
Comenzaremos a revisar la ortografía de nuestro texto haciendo clic en el botón Inicio.
En el caso que Illustrator no consiga encontrar una palabra en el diccionario del idioma que hayamos seleccionado, veremos en el recuadro Sugerencias, un listado de sugerencias que Illustrator nos ofrece, en la parte superior veremos nuestra palabra.
Tenemos que recordar que para cambiar el idioma del diccionario, solo tendremos que abrir el panel Carácter desde el menú Ver > Texto y elegir en la parte inferior del panel, el idioma deseado, ya que la revisión ortográfica busca las palabras en el diccionario seleccionado anteriormente.

ADOBE ILLUSTRATOR CS5
144
Ahora veremos las restantes opciones que nos ofrece esta ventana de revisión ortográfica.
Si lo que queremos es pasar a la siguiente palabra, y no corregir la actual, haremos clic en el botón Ignorar.
Con el botón Ignorar todo, conseguiremos que la revisión ortográfica ignore la palabra actual y todas las repeticiones que encuentre.
La opción Cambiar permite que Illustrator sustituya nuestra palabra por otra que seleccionemos de la lista de sugerencias. Si vemos que ninguna de las sugerencias que nos ofrece Illustrator nos parece correcta, tenemos la opción de introducir la nueva palabra en la casilla donde se muestra nuestra palabra no encontrada.
Si queremos reemplazar todas las palabras por la seleccionada, utilizaremos la opción Cambiar todo.
Con la opción Añadir, lllustrator nos permite, en caso de no encontrar las palabras en el diccionario, almacenar una palabra pero que no está en el diccionario.
Por último, tenemos alguna otras opciones que nos permiten incluir o ignorar diferentes valores en la revisión ortográfica que hace el programa.
Al finalizar la revisión solo nos queda hacer clic en el botón Hecho.
NOTA: Es fundamental no cometer faltas de ortografía en los trabajos realizados, sobre todo si el trabajo va a ser publicado.
Editar diccionario ortográfico
También podemos editar un diccionario ortográfico seleccionado anteriormente. Para realizar esta acción iremos a la opción Editar diccionario personalizado en el menú Edición.
Nos aparecerá el cuadro de dialogo Editar diccionario personalizado:
Si lo que queremos es añadir una palabra al diccionario, solo tendremos que escribir la palabra en la casilla Entrada y seguidamente hacer clic en Añadir.
Para eliminar una palabra especifica del diccionario, seleccionaremos nuestra palabra en la lista que aparezca y finalmente haremos clic en Eliminar.
Por último, si queremos modificar una palabra del diccionario, seleccionaremos en la lista esa palabra. Después escribiremos la nueva palabra en la casilla de entrada y haremos clic en Cambiar.
Una vez hayamos acabado, solo tendremos que hacer clic en el botón Hecho.

ADOBE ILLUSTRATOR CS5
145
13.6. Buscar y reemplazar texto
También tenemos la posibilidad de buscar un texto específico en un documento y reemplazarlo por otro.
Para acceder a esta opción iremos al menú Edición y a la opción Buscar y reemplazar, aparecerá un cuadro de dialogo con el mismo nombre, mostrando las distintas opciones.
Podemos indicarle a Illustrator la manera en que debe buscar un texto específico, esto lo haremos seleccionando las siguientes opciones:
La opción Coincidir mayus/minus, nos ayuda a buscar texto que tenga la misma disposición de mayúscula y minúsculas.
Con Palabra entera, buscará la palabra específica que coincida con la introducida en la casilla Buscar.
Ahora nos encontramos con la opción Hacia atrás, que se refiere a la forma en que Illustrator buscará nuestro texto, en este caso buscará desde el final hasta el principio.
Con Revisar capas ocultas, Illustrator también hará la búsqueda del texto en las capas ocultas de nuestro documento. Veremos las capas más adelante.
Por último tenemos la opción de Revisar capas bloqueadas, al igual que la anterior, incluirá en la búsqueda las capas, en este caso las que estén bloqueadas.
Para empezar nuestra búsqueda del texto a reemplazar:
1. Introduciremos el texto en la casilla Buscar y haremos clic en el botón del mismo nombre.
2. En el caso de que se encuentre una coincidencia, con el botón Reemplazar, sustituiremos el texto por el encontrado por Illustrator.
3. Después haremos clic en el botón Buscar siguiente, para que continúe buscando la siguiente coincidencia.
4. Haremos clic en el botón Reemplazar y buscar, para reemplazar el texto y seguidamente busque la siguiente coincidencia.
5. Con Reemplazar todo, reemplazaremos todas las coincidencias del texto que haya en el documento.
6. Por último haremos clic en el botón Hecho del cuadro de diálogo.
Ahora tenemos el cuadro de diálogo de buscar y reemplazar cerrado, pero si queremos seguir buscando, no tendremos que abrir de nuevo esta ventana, simplemente iremos al menú Edición y después a buscar siguiente.

ADOBE ILLUSTRATOR CS5
146
13.7. Fuentes y estilos de fuentes
Introducción
Como ya hemos visto, contamos con fuentes y el estilo de fuentes para aplicarlos a los textos, que siempre podremos modificarlos según las necesidades del momento.
Denominamos fuente a un conjunto de caracteres, ya sean estas letras, símbolos o números, los cuales, lógicamente, comparten grosor, anchura y estilo.
Ahora veremos que son los estilos de texto, los cuales son una variante de una sola fuente en una familia de fuentes, que pueden o no incluir estilos de texto, como negrita, cursiva etc.
Tenemos por defecto fuentes instaladas en nuestro sistema, pero también podemos utilizar las fuentes instaladas en otras carpetas, fuentes instaladas por Adobe, que se ubican en la carpeta Adobefonts.
También podemos instalar otras diferentes fuentes como TrueType, Opentype entre otras.
Para cambiar la fuente o estilo de fuente de nuestro texto, tenemos varias posibilidades, podemos ir a la barra de Opciones una vez seleccionado nuestro texto, o al panel Carácter que nos ofrecerá mayor número de opciones, o simplemente con el texto seleccionado, haremos clic con el botón derecho del ratón sobre el texto y seleccionaremos entre diferentes opciones: fuente, estilo de fuente, tamaño.
Estilos
En el caso que utilicemos Illustrator para crear textos largos, nos encontraremos con caracteres y párrafos en el texto que tengan las mismas propiedades. Al aplicar estilos a los textos ayuda a ahorrar tiempo.
Definimos como Estilo de carácter al conjunto de propiedades de formato de carácter que podemos aplicar a un texto, y Estilo de párrafo a las propiedades de formato de carácter y párrafo que podemos aplicar a un texto.
Para acceder a los estilos de carácter y párrafo seleccione la opción Texto> Estilo de párrafo del menú Ventana. Se abrirá una ventana que contiene el panel Carácter y el panel Párrafo, aunque su función es parecida.
Cuando seleccionamos el texto o simplemente ponemos el cursor sobre él, los estilos que contenga el texto aparecerán resaltados en los dos paneles.

ADOBE ILLUSTRATOR CS5
147
A los estilos que tenga un documento, Illustrator asigna por defecto el estilo de carácter Normal, y lo mismo para los párrafos, que tendrán el estilo de párrafo Normal. En los dos paneles aparece una lista de estilos, primero aparece el estilo Normal que será el estilo base de nuestro documento, el resto que vaya apareciendo serán los que vayamos creando poco a poco.
Si vemos que junto al nombre del estilo, tenemos un símbolo “+”, esto nos indicará que el estilo seleccionado y el actual de nuestro texto no son coincidentes, puede darse el caso de que se hayan modificado.
1. Seleccionamos el texto y elegimos un estilo de la lista, o bien creamos un nuevo estilo.
2. Dependiendo del panel que escojamos, haremos clic en el icono Nuevo estilo o Nuevo párrafo. Se creará un estilo o un párrafo con un nombre asignado por defecto que se podrá modificar en un segundo momento. O podemos ir al menú del panel en el que estemos y elegir la opción Nuevo estilo o Nuevo párrafo, así lllustrator nos ofrece la opción de introducir directamente un nombre para el estilo o párrafo.
3. Podemos editar en cualquier momento nuestros Estilos de carácter o párrafo, o de cualquier otro estilo nuevo que hayamos creado seleccionando Opciones del menú del panel en cuestión, o simplemente haremos doble clic en estilo a editar. Se abrirá el cuadro de diálogo Opciones de estilo de carácter o Opciones de estilo de párrafo.

ADOBE ILLUSTRATOR CS5
148
4. A la izquierda del cuadro de dialogo definiremos las opciones de formato del estilo. Una vez editadas estas opciones de formato de carácter básico, avanzado, de color etc., solo nos quedará hacer clic en el botón OK.
NOTA: Si modificamos un estilo, los textos que contengan ese estilo cambiarán para el nuevo estilo editado.
Anular un estilo
Como ya hemos visto anteriormente, un símbolo “+” junto al nombre de un estilo en los paneles de Carácter o Párrafo, indica que el estilo seleccionado y el actual de nuestro texto no son coincidentes, o que hay anulaciones del estilo.
Veremos que tenemos varias opciones para borrar estas anulaciones:
1. La primera que encontramos es volver a aplicar el mismo estilo o mediante el icono Borrar anulaciones situado en el menú del panel.
2. Si queremos borrar las anulaciones cuando aplicamos un estilo diferente, haremos clic sobre el estilo pero manteniendo pulsada la tecla ALT.
3. Para volver a definir un estilo y mantener la apariencia actual del texto, seleccionaremos una parte del texto y seguidamente iremos a la opción Redefinir el estilo en el menú del panel.
Eliminar estilos de carácter o párrafo
Puede ser que necesitemos eliminar algún Estilo de carácter o párrafo en algún momento. Tenemos que tener en cuenta que al eliminar estilos, la apariencia del texto que tuviese no cambia, pero dejará de estar asociado a él.
Si vemos que necesitamos eliminar algún estilo, tanto de carácter como de párrafo, haremos lo siguiente:
1. Para eliminar un Estilo de carácter o párrafo, seleccione el nombre en los correspondientes paneles.
2. Vaya a la opción Eliminar estilo de carácter o Eliminar estilo de párrafo, dependiendo de qué tipo de estilo estemos eliminando, en el menú del panel.
3. Otra opción sería hacer clic en el icono Eliminar, situado en la parte inferior del
panel seleccionado, o simplemente arrastre el estilo hasta el icono Eliminar.
Si tenemos varios estilos que no utilizamos, podemos eliminarlos mediante la opción Seleccionar no usados en el menú del panel correspondiente.

ADOBE ILLUSTRATOR CS5
149
Utilizar estilos de otros documentos
1. Si nos interesa algún estilo de otro documento, en el panel Estilo de carácter o
párrafo, escogeremos en el menú del panel la opción Cargar estilos de carácter o Cargar estilos de párrafo, dependiendo del estilo que queremos utilizar.
2. O también podemos cargar todos los estilos, tanto de carácter como de párrafo mediante la opción Cargar todos los estilos en el menú del panel.
3. Por último haremos clic en el documento que contiene los estilos que queremos utilizar en un documento.
Buscar y sustituir fuentes
1. Para buscar una fuente específica en nuestro texto y sustituirla por otra seleccione
en el menú Texto la opción Buscar fuente. 2. Se abre el cuadro de diálogo Buscar fuente. Haga clic en el botón Buscar del cuadro
de diálogo, automáticamente se mostraran las diferentes fuentes que se han encontrado en el texto. Haciendo clic en cada una de ella, vemos al texto al que pertenecen.
3. En el recuadro Reemplazar con fuente de elegimos la opción Documento si queremos sustituir las fuentes por otras del mismo texto, o la opción Sistema si queremos sustituir con fuentes del sistema.
4. Con el botón Cambiar, sustituiremos una sola fuente, y si necesitamos que sean varias, haremos clic sobre Cambiar todo.
5. Podemos también guardar una lista de las fuentes con la opción Guardar lista. 6. Para finalizar haga clic en el botón Hecho.

ADOBE ILLUSTRATOR CS5
150
13.8. Fuentes no instaladas en el sistema
Se puede dar el caso que un documento utilice fuentes específicas que no se encuentran en nuestro sistema. Si esto fuese así, Illustrator nos avisará mostrando un mensaje alertándonos. El sistema también nos avisará si las fuentes faltan y las sustituirá por las que considere equivalentes.
Si queremos saber que fuentes han sido sustituidas, solo tendremos que resaltarlas mediante la opción Resaltar fuentes sustituidas que encontraremos en el cuadro de diálogo Ajustar documento en el menú Archivo.
También podemos resaltar pictogramas sustituidos en el mismo cuadro de diálogo, para ello, haremos clic en OK.
NOTA: Si tiene guardadas en su ordenador las fuentes que faltan y quiere instalarlas en su sistema: - Haga clic en Inicio>Panel De Control>Fuentes. - Aparecerá una carpeta con las fuentes ya instaladas en el ordenador. Haga clic en el menú Archivo>Instalar nueva fuente. - Se abrirá el cuadro de diálogo Agregar Fuentes. Seleccione las fuentes que quiere instalar y haga clic en el botón ACEPTAR.

ADOBE ILLUSTRATOR CS5
151
13.9. Fuentes OpenType
Las Fuentes OpenType es un formato de letra escalables para computadoras, solo utilizan un archivo de fuentes único para PC y Macintosh, lo que permite intercambiar los archivos de una plataforma a otra sin problemas de incompatibilidad o de sustituciones indeseadas de fuentes.
El panel OpenType
Este panel ofrece la posibilidad de especificar como deseamos que se apliquen los caracteres alternativos en fuentes OpenType.
1. Encontraremos el panel OpenType, en la opción Texto dentro del menú Ver.
2. No debemos olvidar que las características que ofrecen las fuentes OpenType pueden variar, y no todas las opciones que encontramos en el panel OpenType estarán disponibles para todas las fuentes.
3. Estas opciones del panel, ayudarán a definir en qué modo aplicaremos esos caracteres alternativos en las fuentes OpenType. Están opciones como es Ligaduras estándar, que son caracteres de sustitución tipográficos para determinados pares de letras.
4. Después encontramos con que la mayoría de fuentes OpenType incluyen caracteres estilizados, los cuales pueden añadir elementos decorativos al texto. Podremos activar o desactivar estos caracteres mediante las opciones del panel OpenType.
13.10. Práctica: Estilos de párrafo y carácter
Los Estilos de párrafos y carácter resultan de gran utilidad a la hora de redactar o maquetar un texto. Un buen utilizo de los estilos, nos ayudará a simplificar nuestro trabajo además de conferirle un aspecto homogéneo y ordenado.

ADOBE ILLUSTRATOR CS5
152
Recuerda…
El texto con envolventes permite dar diferentes distorsiones a un texto.
El Estilo abombar es un tipo de deformación.
Un Estilo de carácter se define como un conjunto de propiedades de formato de carácter.
Illustrator hace con los textos que tienen fuentes no instaladas en el sistema las sustituye por otras equivalentes.
La función de la herramienta Convertir en contornos permite convertir caracteres de un texto en independientes.
Para cambiar el tamaño de Texto en área modificaremos el objeto delimitador del texto.
Después de convertir en contornos podremos editar cada carácter.
Podemos rotar texto sin rotar el cuadro delimitador.
Todos los estilos de texto pueden o no incluir negrita.
La opción Voltear permite dar la vuelta a cualquier efecto aplicado al texto.
Cada carácter del texto original conservará el relleno y trazo.
Una fuente en Illustrator es un conjunto de caracteres.
La única forma de transformar texto es mediante la herramienta Escala.
Es posible editar el diccionario ortográfico.

ADOBE ILLUSTRATOR CS5
153
14. CAPAS Y TRANSPARENCIAS
Cuando creamos ilustraciones complicadas y tenemos muchos elementos en la ventana de documento, resulta difícil controlarlos. Por este motivo las capas cumplen una función primordial en Illustrator, ayudan a gestionar elementos y permiten realizar varios efectos diferentes. Haciendo un buen uso de las transparencias y las máscaras conseguiremos unos efectos visuales increíbles.
14.1. Panel Capas
Introducción
Las capas funcionan como carpetas, las cuales contienen los elementos que hayamos elegido. Se pueden ordenar como los objetos, unas encima de otras; y siempre tenemos el control sobre ellas, pudiendo cambiar los elementos entre capas y hasta crear subcapas dentro de otras. Por ejemplo podemos tener el fondo de nuestro documento en una capa, y los diferentes dibujos en otras capas.
Podemos hacer que la estructura de capas de nuestro documento sea sencilla o compleja. Cuando creamos elementos en un documento, estos se crean por defecto en una misma capa, pero podemos crear capas nuevas.
El panel Capas ayuda a la hora de seleccionar, bloquear, ocultar o cambiar las propiedades de la ilustración. Existe la posibilidad de intercambiar capas con otras aplicaciones como Photoshop o crear capas de plantillas.
Enlace vídeo: Panel Capas.
Opciones de capa y subcapa
Acceda al cuadro de diálogo Opciones de capas haciendo doble clic en el elemento elegido del panel Capas.
Vemos las diferentes opciones del cuadro de diálogo:
1. En la opción Nombre especificamos el nombre de la capa. 2. La siguiente opción nos permite definir el Color de la capa, eligiendo un color del
listado o haciendo doble clic en el recuadro del color. 3. La opción Plantilla hará que la capa sirva como plantilla.

ADOBE ILLUSTRATOR CS5
154
4. Con la opción Bloquear, impediremos que se introduzca algún cambio en el elemento.
5. Podemos hacer que Illustrator nos muestre todas las ilustraciones que la mesa de trabajo contenga con la opción Mostrar.
6. Con Imprimir haremos que la ilustración de la capa sea imprimible. 7. La opción Previsualizar nos permite definir si queremos que la ilustración de la capa
se muestre solo como contornos o totalmente. Activando la opción nos mostrará toda la ilustración en color.
8. La opción Previsualizar nos permite definir si queremos que la ilustración de la capa se muestre solo como contornos o totalmente. Activando la opción nos mostrará toda la ilustración en color.
9. Por último haremos clic en el botón OK.
Opciones de visualización del panel Capas
Illustrator ofrece un cuadro de diálogo Opciones del panel Capas que define la visualización de las capas en el panel Capas.
Accederemos a este cuadro de diálogo seleccionando Opciones de panel en el menú de panel Capas.
Podemos seleccionar Mostrar solo capas si lo que queremos es ocultar los trazados, elementos y grupos del panel Capas.
La opción Tamaño de fila nos permite definir la altura de las filas. Mientras que en la opción Miniaturas seleccionaremos una combinación de capas,
grupos y objetos, que queremos se muestren en la previsualización en miniatura del panel Capas.

ADOBE ILLUSTRATOR CS5
155
14.2. Mover un objeto a una capa diferente
Introducción
Mueva un objeto de una capa a otra utilizando una de los siguientes procedimientos:
1. Seleccione el elemento a mover en el área de trabajo, en el panel Capas aparecerá un indicador que nos señaliza en que capa se encuentra el objeto seleccionado. Haga clic en el y arrástrelo hasta la capa de destino.
2. Seleccione el objeto que desea mover de capa, haga clic en la capa destino y elija la opción Enviar a capa actual accediendo al menú Objeto > Organizar.
3. Seleccione los objetos o capas a mover y utilice la opción Combinar en nueva capa en el menú del panel Capas.
NOTA: Manteniendo pulsada la tecla CTRL seleccionaremos elementos no consecutivos y con la tecla MAYÚS, seleccionaremos elementos consecutivos.
Elementos en capas individuales
Podemos hacer que se distribuyan los elementos de una capa, en capas individuales con la posibilidad de crear objetos nuevos en cada capa. Esta opción es útil para crear archivos destinados a animación Web.
Para utilizar esta opción solo tendremos que seleccionar la capa elegida e ir a la opción Soltar capas (secuencia) en el menú del panel Capas. Veremos como cada elemento ocupa una capa diferente.
Combinar y acoplar capas y grupos
Veremos que en nuestro documento tenemos la opción de combinar o acoplar capas, y ambas tienen una función parecida, tanto una como otra nos permiten consolidar objetos, grupos y subcapas en una única capa o grupo.
1. Si queremos utilizar la opción Combinar, tendremos que seleccionar los elementos que vamos a querer consolidar. Para poder combinar elementos en una única capa o grupo, tenemos que mantener pulsada la tecla CTRL, y seleccionar los nombres de capas o grupos que deseemos combinar. Seguidamente escogeremos la opción Combinar en el menú de panel Capas.
Para poder combinar capas, éstas tienen que estar en un mismo nivel de jerarquía en el panel Capas. Sucede lo mismo con las subcapas y los objetos.

ADOBE ILLUSTRATOR CS5
156
2. Por el contrario, si utilizamos la opción Acoplar, los elementos visibles en nuestra ilustración se consolidarán en una única capa. Si lo que queremos es acoplar capas, haremos clic en el nombre de la capa en la cual queremos consolidar nuestra ilustración. Para ello escogeremos la opción Acoplar ilustración en el menú del panel Capas.
Con cualquiera de las dos opciones, el orden de colocación de los objetos no se alterará, lo contrario de algunas propiedades de la capa como las máscaras de recorte, las cuales se perderán.
Localizar un elemento en el panel capas
Si nuestro propósito es localizar un elemento de un documento en el panel Capas, utilizaremos la opción Localizar objeto.
1. Seleccione el objeto en nuestro documento con la herramienta Selección. En caso de seleccionar más de un objeto, el objeto situado más al frente será el localizado.
2. Elija la opción Localizar objeto en el menú del panel Capas.
14.3. Transparencias
En Illustrator las transparencias son parte fundamental, a veces incluimos transparencias en nuestros trabajos sin darnos cuenta, ya que algunas transparencias son fáciles de realizar.
Con el uso de las transparencias hacemos que unos objetos se hagan visibles reduciendo la opacidad de otros.
Se pueden hacer variaciones de las transparencias mediante máscaras de opacidad o utilizar modos de fusiones. También existe la posibilidad de degradados y mallas que tengan transparencias, aplicar estilos gráficos o efectos que tengan transparencias.
También existe la opción de importar archivos que contengan transparencias de Photoshop.
Visualizar transparencias
Tenemos que saber con seguridad cuando se está utilizando una transparencia, ya que tendremos que definir opciones adicionales para guardar o imprimir.
Para poder visualizar una transparencia en nuestro documento, Illustrator mostrará una cuadricula de fondo para identificar las áreas que son transparentes de nuestro documento.
1. Para activar esta opción, podemos seleccionar la opción Mostrar cuadrícula de transparencia en el menú Ver.

ADOBE ILLUSTRATOR CS5
157
2. Para configurar las opciones de la cuadrícula de transparencia accederemos al cuadro de diálogo Ajustar documento seleccionando la opción Ajustar documento del menú Archivo, o bien pulsando el botón Ajustar documento visible en la barra de Opciones si no tenemos ningún objeto seleccionado.
14.4. Panel Transparencia
El panel Transparencia de Illustrator nos ayudará a ajustar la opacidad y el modo de fusión de los objetos, también nos permitirá crear máscaras de opacidad o poner un objeto transparente sobre otro.
Enlace vídeo: Panel Transparencia.
Cambiar opacidad de una ilustración
Tenemos la opción de poder cambiar la opacidad de solo un objeto, de todos los objetos que constituyen un grupo o una capa o, una opción que deberemos recordar, cambiar la opacidad del relleno o el trazo del objeto.
Si queremos cambiar la opacidad de un relleno o de un trazo, haremos lo siguiente:
Enlace vídeo: Cambiar opacidad de una ilustración.

ADOBE ILLUSTRATOR CS5
158
14.5. Máscaras
Podemos utilizar las máscaras para acciones como recortar un objeto o para crear efectos de opacidad.
Máscara de recorte
Una Máscara de recorte se refiere a un objeto cuya forma estará enmascarando otra ilustración, de forma que solo se verán las áreas que estén dentro de la forma, al final la ilustración se recorta con la forma que tenga la máscara.
La Máscara de recorte y los objetos que se hayan enmascarado son denominados conjunto de recorte.
Crearemos un conjunto de recorte a partir de una selección de dos o más objetos, o de todos los objetos de una capa o un grupo. El primer objeto recortará todos los objetos que estén debajo de él.
En nuestra ilustración puede ser que tengamos un objeto más grande de lo deseado, y solo nos interese mostrar una parte. Casi siempre será con imágenes de mapa de bits que hagamos máscaras de recorte.
Enlace vídeo: Máscara de recorte.
Máscara de opacidad
La Máscara de opacidad nos proporciona la forma a través de la cual se muestran otros objetos. Las áreas transparentes y el grado de transparencia son definidos por el objeto enmascarante. Podemos utilizar como objeto enmascarante cualquier objeto en color o imagen rasterizada.
Enlace vídeo: Máscara de opacidad.
14.6. Práctica: Crear un reflejo
Utilizando herramientas de dibujos estudiadas hasta el momento, crearemos el logo de una tienda de frutas y verdura y, a través de pocos y sencillos pasos, veremos cómo podemos crear un reflejo utilizando las capas, el panel Transparencias y la Máscara de opacidad.

ADOBE ILLUSTRATOR CS5
159
Recuerda…
Si podemos bloquear capas mediante el panel de capas.
Las capas en Illustrator ayudan a organizar los elementos de nuestro documento.
Siempre que sea necesario las capas pueden contener subcapas.
El símbolo ojo permite ocultar o mostrar capas.
Con la opción Invertir máscara en el panel transparencia podemos invertir los valores de luminosidad del objeto enmascarante.
Para cambiar la opacidad de un elemento, utilizamos el panel Transparencia.
La opción Combinar en nueva capa permite combinar capas en una nueva capa.
El icono candado permite tanto bloquear como desbloquear capas.
Podemos cambiar la opacidad de un trazo mediante el panel Apariencia.
La función que cumple la Máscara de recorte es un objeto cuya forma estará enmascarando otra ilustración.
Podemos hacer que una capa sirva como plantilla mediante la opción Plantilla del cuadro de dialogo Opciones de capas.
Para buscar un elemento en el panel Capas lo hacemos mediante la opción Localizar objeto.
La opción Opacidad hace referencia al panel Transparencia.
La opción Soltar capas permite distribuir elementos de una capa en capas individuales.

ADOBE ILLUSTRATOR CS5
160
15. EFECTOS DE ILLUSTRATOR Cuando creamos ilustraciones complicadas y tenemos muchos elementos en la ventana de documento, resulta difícil controlarlos. Por este motivo las capas cumplen una función primordial en Illustrator, ayudan a gestionar elementos y permiten realizar varios efectos diferentes. Haciendo un buen uso de las transparencias y las máscaras conseguiremos unos efectos visuales increíbles.
15.1. Efectos
Introducción
El menú Efecto, ofrece una gran variedad de recursos para aplicarlos directamente a las ilustraciones, y conseguir así, un sorprendente impacto visual.
No podemos olvidarnos que el efecto aplicado sobre un objeto no modifica éste, con lo que podremos ajustar los parámetros del efecto en cualquier momento, eliminarlo, modificar el objeto original, o aplicar el efecto definitivamente al objeto, y así transformarlo.
Atributos
Cuando hablamos de Atributos, nos referimos a las peculiaridades de la apariencia de un objeto, que se consideran las propiedades del propio objeto, y que afectan directamente al aspecto sin alterar su estructura. Estos atributos pueden ser:
los rellenos
los trazos
las transparencias
los efectos También podemos cambiar los atributos de apariencia en capas, donde todos los objetos de esa capa tendrán los atributos. Pero si movemos algún objeto fuera de la capa, éste dejará de tener los mismos atributos que en la capa, ya que son exclusivos de la capa y no del objeto.
Menú Efecto
Illustrator ofrece una gran variedad de efectos, algunos de los cuales ya hemos visto anteriormente. El efecto que apliquemos no modifica nuestro objeto. Gracias a esto tenemos la posibilidad de poder ajustar los parámetros del efecto.
También podemos hacer que el efecto sea definitivo y que transforme nuestro objeto definitivamente utilizando la opción Expandir apariencia del menú Objeto.
Enlace vídeo: Menú Efecto.

ADOBE ILLUSTRATOR CS5
161
1. Para aplicar un efecto a un objeto, primero debemos seleccionar nuestro objeto en el documento.
2. Como ya hemos visto en el panel Apariencia, podemos aplicar el efecto solo al relleno o solo al trazo, seleccionando uno u otro atributo en el mismo panel.
3. Después iremos al menú Efecto, seleccionaremos la categoría de efecto que nos interesa, a continuación solo nos queda hacer clic en el efecto del submenú que pero veremos más adelante.
4. Otra opción de acceder a los efectos de Illustrator, es mediante el icono Añadir nuevo efectos del panel Apariencia.
5. Cuando aplicamos un efecto, éste se convierte en atributo en el panel Apariencia de nuestro objeto.
6. Para poder editarlo, solo tendremos que hacer doble clic sobre el efecto y volver a ajustar los distintos parámetros.
7. Si lo que queremos es quitar el efecto aplicado, simplemente lo eliminaremos desde el panel Apariencia mediante el botón Eliminar elemento seleccionado.
8. Si después de aplicar el efecto queremos ver el contorno real de nuestro objeto al que le hemos aplicado un efecto, iremos al menú Ver y elegiremos la opción Contornear > Previsualizar.
9. Si lo que queremos es aplicar un efecto a todos los elementos de una capa, haremos clic sobre la capa manteniendo pulsada la tecla ALT.
Veremos como al hacer esto, todos los objetos que componen la capa se seleccionan, mediante un símbolo rectangular que aparece a la derecha, del mismo color que la capa. Sólo quedará seleccionar el efecto deseado para los objetos de la capa.
Panel Apariencia
Variamos los atributos según las necesidades del trabajo a realizar, para ello, contamos con el panel Apariencia, que muestra los rellenos, los trazos, los estilos gráficos y los efectos que se han aplicado a un objeto, grupo o capa. Un objeto puede heredar atributos de un grupo o de una capa.
Enlace vídeo: Panel Apariencia.
1. Abra el panel Apariencia seleccionándolo del menú Ventana. 2. Un objeto simple mostrará en el panel Apariencia solo lo relativo a relleno y a
trazo. Los atributos se van mostrando a medida que los añadamos al objeto. 3. Al seleccionar el objeto en cuestión, vemos como en el panel Apariencia tenemos
el trazo y el relleno del objeto. 4. Haciendo clic sobre el atributo, vemos como éste se selecciona, ahora podemos
modificar las propiedades, como el color, el grosor del trazo. 5. Si hacemos clic en Trazo del panel Apariencia, aparecerá el panel de Trazo, el cual
también nos ayudará a modificar el atributo. 6. En la parte inferior del panel Apariencia tenemos a disposición diferentes opciones
para modificar nuestros objetos.

ADOBE ILLUSTRATOR CS5
162
Añadir nuevo trazo: Añade un nuevo trazo a nuestro objeto, esto nos permitirá crear diferentes efectos, podemos crear un objeto con 3 trazos diferentes, como vemos en la imagen.
1. Seleccione el objeto y a continuación haga clic en el icono Añadir nuevo trazo. 2. Elija el grosor del trazo seleccionando una opción del correspondiente desplegable. 3. Elija un color del panel Muestras que aparece haciendo clic en el icono del trazo.
Añadir nuevo relleno: Al igual que el anterior icono, nos permite añadir, pero en este caso un nuevo relleno a nuestro objeto. En la imagen vemos como tenemos dos rellenos, al primero de ellos en orden, se le ha aplicado una transparencia para poder intuir el relleno que está debajo.
1. Para hacer esto tendremos que seleccionar nuestro objeto y a continuación hacer clic en el icono Añadir nuevo relleno.
2. Elija un color del panel Muestras que aparece haciendo clic en el icono del relleno. 3. Modifique la opción de opacidad haciendo clic en la flecha al lado del texto Relleno
y seguidamente en el texto Opacidad. Aparecerá el panel Transparencia donde puede modificar la opacidad o el estilo de fusión del relleno seleccionado.
Añadir nuevo efecto: nos da la posibilidad de aplicar un efecto a nuestro objeto. Podemos aplicar estos efectos tanto al relleno como al trazado de manera independiente o conjuntamente.
1. Seleccione un objeto y seguidamente, el atributo o atributos a los que quiere aplicar el efecto.
2. Haga clic el icono Añadir nuevo efecto y seleccione, del menú que aparece, el efecto deseado.
Borrar apariencia: Quita la apariencia de nuestro objeto, pero si lo seleccionamos, veremos el contorno del objeto, ahora podemos modificar los atributos del objeto de nuevo.
1. Seleccionaremos nuestro objeto y seguidamente haremos clic en el icono. 2. Ya hemos visto que si hacemos clic en el icono Borrar apariencia del menú inferior
del panel Apariencia, el objeto se quedará con un trazo de 0 pt y sin relleno, aunque parezca que nuestro objeto ha desaparecido sigue presente pero si propiedades de relleno y trazo.
3. Contamos también con la opción Reducir a apariencia básica en el menú del panel Apariencia. A diferencia de borrar Apariencia, esta opción eliminará los elementos adicionales y dejará solo el trazo y el relleno original.
Duplicar elemento: Duplica elementos, ya sea un trazo, un relleno o un efecto del objeto.
1. Sólo tendremos que seleccionar el objeto y seguidamente el elemento que queremos duplicar, el cual después podemos modificar si queremos.
2. Por último, haremos clic en el icono Duplicar elemento.
Eliminar elemento seleccionado: Quita un elemento de nuestro objeto, como relleno, trazo, etc.
1. Seleccionaremos el objeto, seguidamente el elemento que queremos eliminar de nuestro objeto en el panel Apariencia.
2. Por último, haremos clic en el icono Eliminar elemento seleccionado.

ADOBE ILLUSTRATOR CS5
163
15.2. Efectos 3D Ya hemos visto que son los efectos, como aplicarlos a nuestro objeto y modificarlos, ahora vamos a ver los diferentes efectos que ofrece Illustrator. Lo primero que veremos serán los Efectos 3D, que crean objetos tridimensionales a partir de objetos en dos dimensiones.
Existen dos formas para crear nuestro objeto tridimensional, por extrusión o por giro, sin olvidarnos que podemos rotar un objeto en 2D o en 3D.
Extrusión y Biselado
El efecto Extrusión y Biselado dan profundidad al objeto, mediante las diferentes opciones del cuadro de diálogo Opciones de extrusión y biselado 3D.
Posición: Podemos elegir la perspectiva en que queremos que se muestre el objeto 3D en el documento. Seleccione del desplegable Posición una de las opciones de perspectiva: desplazar el objeto respecto a un eje, isométricas y diferentes vistas sin Isométricas. Estableceremos la forma de rotación del objeto y la perspectiva desde la que lo vemos.

ADOBE ILLUSTRATOR CS5
164
Cubo 3D: Permite mover en perspectiva nuestro objeto de forma manual. Haga clic en el Cubo 3D y arrastre hasta conseguir la posición deseada.
También vemos tres iconos de posición los cuales permiten especificar la Rotación de nuestro objeto respecto a los ejes X, Y o Z. Los ajustaremos introduciendo valores en grados.
o El icono ayuda a rotar nuestro objeto respecto al eje X.
o El icono permite rotar nuestro objeto respecto al eje Y.
o El icono ayuda a rotar nuestro objeto respecto al eje Z.
Profundidad de extrusión: Permite establecer la profundidad que tendrá nuestro objeto introduciendo un valor numérico o deslizando el cursor hasta alcanzar el efecto deseado.

ADOBE ILLUSTRATOR CS5
165
Remate: Ofrece la posibilidad de que nuestro objeto tenga una apariencia sólida o una apariencia hueca
Perspectiva: Transforma el objeto isométrico 3D en un objeto en perspectiva. Inserte un valor numérico en la correspondiente casilla o deslice el cursor hasta conseguir el efecto deseado.
Bisel: Aplica el borde biselado que hayamos elegido del desplegable sobre las caras del objeto. En este caso hemos tenido que transformar el trazo en 0 pt para que no se crearan intersecciones entre biseles.
Altura: Establece la altura para el bisel. Tenemos que tener cuidado para no excedernos con la altura, ya que si es muy grande, podría producir resultados no deseados.
Al lado de la altura vemos dos iconos de Bisel, vamos a verlos: Seleccionando el primer icono el bisel se extiende hacia fuera, hará que el bisel se
añada a la forma original del objeto. El siguiente icono bisel se extiende hacia dentro, el bisel se añadirá a la forma
original del objeto.

ADOBE ILLUSTRATOR CS5
166
Superficie: Elija una opción de superficie en el correspondiente desplegable:
o Malla metálica: Define los contornos geométricos del objeto, haciendo transparente cada superficie.
o
o Sin difuminado: No añade ninguna nueva propiedad de superficie al objeto. Es decir nuestro objeto 3D, tendrá el mismo color que nuestro objeto 2D.
o
o Difuminado difuso: Hará que nuestro objeto refleje luz con un motivo suave y difuso.
o
o Difuminado plástico: Haremos que nuestro objeto refleje la luz como si fuese de un material brillante y satinado.

ADOBE ILLUSTRATOR CS5
167
Si desea personalizar las opciones de superficie del objeto, haga clic en el botón Más opciones.
Intensidad de luz: Nos ayuda a controlar la intensidad de la luz. Luz de ambiente: Controla la luz general que cambia el brillo de todas las
superficies del objeto de una forma uniforme. Intensidad de resaltado: Controla en qué grado el objeto reflejará la luz. Si
introducimos un valor pequeño, produciremos una superficie mate, y un valor mayor hará que la superficie sea más brillante.
Tamaño de resaltado: Hará que controlemos el tamaño del resaltado. Pasos de fusión: Controla como de suave será el difuminado en las superficies de
nuestro objeto. Si introducimos valores altos, las sombras serán más suaves. Color de difuminado: Define el color que tendrá nuestro objeto. Dibujar caras ocultas: En caso de que nuestro objeto sea transparente esta opción
nos permite ver las caras posteriores ocultas de nuestro objeto con la opción. Y también nos permiten conservar las tintas planas del objeto con la opción Conservar tintas planas del objeto.
Tendremos la opción de mover las luces por nuestro objeto y crear tantas luces como sean necesarias, incluso podremos poner las luces detrás del objeto. Esto lo podremos hacer moviendo el símbolo cuadrado que representa las luces en nuestro objeto.
Mover luz seleccionada delante del objeto o Mover luz seleccionada detrás del objeto: Haciendo clic en el icono para cambiar de una opción a la otra.
Si el círculo dentro del cuadrado que simboliza las luces es blanco, estaremos editando una luz frontal.

ADOBE ILLUSTRATOR CS5
168
Si el círculo dentro del cuadrado es negro, la luz estará detrás del objeto. Podemos crear nuevas luces para nuestro objeto mediante la opción Nueva luz.
Si queremos eliminar luces que hayamos creado para nuestro objeto, simplemente seleccionaremos las luces y las eliminaremos con la opción Eliminar luz.
Si mantenemos activada la opción Previsualizar en el cuadro de dialogo, veremos los cambios que efectuemos en tiempo real.
Si queremos editar una extrusión que hayamos realizado, haremos clic sobre nuestro efecto en el panel Apariencia.
Girar
La opción siguiente del menú Efecto > 3D es Girar que permite crear los objetos tridimensionales más complejos. Se abrirá el cuadro de diálogo Opciones de giro 3D.

ADOBE ILLUSTRATOR CS5
169
Ángulo: Permite determinar cuántos grados giraremos nuestro objeto. Marcaremos 360º para hacer un giro completo.
Remate: Permite dar al objeto una apariencia sólida o hueca. Desplazamiento: Define la distancia a la que se establece el eje de giro, desde el
borde izquierdo o desde el borde derecho. Podemos crear un trazado inicial y, una vez seleccionado aplicarle el efecto 3D
Girar convirtiéndolo en un objeto tridimensional, finalmente haremos clic en el botón OK.
Rotar
El último efecto es el de Rotar, lo encontraremos en el submenú 3D del menú Efecto. Este efecto permite girar los objetos en tres dimensiones mediante el cubo de seguimiento.
Mapear ilustración
En los cuadros de diálogo de las opciones Extrusión y biselado y Girar, que acabamos de ver,
contamos con el botón Mapear ilustración.
Cuando creamos un objeto 3D, mediante las opciones de Extrusión y biselado y Girar nuestro
objeto pasará a tener varias caras, cada una de las cuales, puede tener una ilustración que se
adaptará a la forma de nuestro objeto.
Las ilustraciones que coloquemos en nuestro objeto en 3D, deberán estar en el panel Símbolos,
que encontraremos en el menú Ventana. Sólo podremos poner un símbolo por cara.
Para acceder al cuadro de diálogo Mapear ilustración, haremos clic en el botón Mapear ilustración
del cuadro de diálogo Opciones de extrusión y biselado 3D o Opciones de giro 3D.
Enlace vídeo: Mapear ilustración.

ADOBE ILLUSTRATOR CS5
170
Prepararemos los símbolos que vayamos a colocar en nuestro objeto en 3D. Si el símbolo es un objeto de nuestro documento, lo arrastraremos al panel Símbolos, si por el contrario queremos un símbolo de la biblioteca de símbolos, sólo tendremos que seleccionarlo y éstos pasarán directamente al panel. Desde Símbolo, accedemos a un listado con las diferentes ilustraciones que contiene el panel Símbolos. Iremos seleccionando cada símbolo dependiendo de en qué cara vayamos a colocarlo. La siguiente opción, Superficie, posibilita movernos entre las diversas superficies de un objeto. Mediante las diferentes flechas avanzaremos por las superficies o retrocederemos, o podemos ir directamente al principio o al final. Las partes claras corresponderán con la superficie visible del objeto, y las oscuras con las ocultas. Sabremos en qué cara nos encontramos en cada momento, ya que nuestro objeto en 3D estará en el área de trabajo y se resaltará con el color rojo.
Vemos que en la parte central, podremos mover y redimensionar el símbolo elegido para esa cara, para poder ajustarlo a la cara en cuestión. En la parte inferior del cuadro de diálogo Mapear ilustración, nos encontramos con varias opciones, vamos a verlas:
Cambiar escala para ajustar: Redimensiona la ilustración para que ocupe toda la superficie de la cara.
Si queremos eliminar el símbolo de la cara, haremos clic en Borrar, pero con Borrar todo, se eliminarán del objeto todas las ilustraciones.
Difuminar ilustración: Hará que el difuminado se aplique también al símbolo escogido.
Geometría invisible: Ayuda a ocultar la superficie y que se muestre sólo la ilustración. Es como si utilicemos el objeto 3D como una envolvente.
Una vez escogidos todos los símbolos y ajustados éstos a las caras, haremos clic en el botón OK.
15.3. Buscatrazos
Con los efectos Buscatrazos, podemos combinar grupos, capas o subcapas en objetos que podemos editar.
Accederemos a estos efectos de buscatrazos en el menú Efecto y en el submenú Buscatrazos.
Añadir: Convertiremos el contorno de todos los objetos como si fueran un único objeto combinado. El objeto resultante tendrá los atributos de pintura del objeto superior.

ADOBE ILLUSTRATOR CS5
171
Formar intersección: Definiremos el contorno del área con la que se superponen todos los objetos.
Excluir: Convertiremos en transparentes las áreas que se superponen y definiremos
las áreas no superpuestas de los objetos.
Restar: Conseguiremos quitar objetos situados más al frente del objeto situado al fondo.
Menos fondo: Restamos los objetos situados más al fondo del objeto situado más al frente.
Dividir: Separaremos una parte de la ilustración en las caras rellenas que la componen.

ADOBE ILLUSTRATOR CS5
172
Cortar: Seccionamos la parte oculta del objeto relleno, eliminando los trazos y sin combinar objetos de igual color.
Combinar: Eliminaremos la parte oculta del objeto relleno, eliminando los trazos y
combinando cualquier objeto añadido o superpuesto relleno con el mismo color.
Recortar: Dividiremos una ilustración en las caras rellenas que la componen y se
eliminarán todas las partes de la ilustración que queden fuera de los límites del objeto situado más al frente. Suprimirán los trazos.
Contornear: Dividiremos un objeto en sus segmentos de línea.
Mezcla definida: Combinaremos colores escogiendo el valor más alto de cada uno
de los componentes de color.
Mezcla suave: Haremos que se puedan ver los colores subyacentes a través de la ilustración superpuesta y divide la imagen en capas individuales para cada componente.

ADOBE ILLUSTRATOR CS5
173
Reventar: Compensaremos posibles huecos entre los colores de la ilustración. Para esto, crearemos una estrecha área de superposición entre dos colores adyacentes.
15.4. Convertir en forma
Con los efectos Convertir en forma, reformaremos un objeto vectorial o de mapa de bits. Accederemos a este efecto en el menú Efecto y en el submenú Convertir en forma.
Seleccionaremos nuestro objeto y elegiremos uno de estos 3 efectos: Rectángulo, Rectángulo redondeado o Elipse.
Original
Rectángulo
Rectángulo redondeado
Elípse

ADOBE ILLUSTRATOR CS5
174
Seleccionando uno de los efectos se abrirá el cuadro de diálogo Opciones de formas donde podemos ajustar las diferentes opciones para convertir en forma.
Estableceremos la longitud máxima de los trazados utilizando un tamaño absoluto o relativo.
15.5. Deformar
Estos efectos ya los hemos vistos anteriormente estudiando en el menú Objeto la opción Distorsión de envolvente > Crear con deformación. Los mismos efectos los encontraremos también en el menú Efecto > Deformar.

ADOBE ILLUSTRATOR CS5
175
15.6. Distorsionar y transformar
Ajustar: Curva y distorsiona aleatoriamente los segmentos del trazado hacia dentro y hacia fuera.
En el cuadro de diálogo Ajustar, estableceremos la distorsión Vertical y Horizontal mediante una cantidad absoluta o relativa. Especificaremos que Puntos de ancla modificaremos y cuáles no.
Distorsión libre: Permite cambiar la forma de nuestro objeto vectorial arrastrando cualquiera de los vértices.
Como vemos en el cuadro de diálogo Distorsión libre, para llevar a cabo la distorsión libre de nuestro objeto, sólo haremos clic y arrastraremos los vértices que queremos modificar.

ADOBE ILLUSTRATOR CS5
176
Emborronar: Transforma los segmentos del trazado de un objeto vectorial en segmentos en picos de diferentes tamaños.
En el cuadro de diálogo Emborronar estableceremos la distorsión vertical y horizontal mediante una cantidad Absoluta o Relativa. Al igual que la densidad de bordes dentados en Detalle y escogeremos entre bordes suaves o bordes nítidos, opción Vértice.
Fruncir y engordar: Estira los puntos de ancla de un objeto vectorial hacia fuera mientras curva los segmentos hacia dentro, efecto Fruncir o, al contrario que sería el efecto Engordar.
Con cualquiera de los dos efectos, estiraremos los puntos de ancla respecto al punto central del objeto, arrastrando la flecha hacia la derecha o izquierda de la barra en el cuadro de diálogo Fruncir y engordar.

ADOBE ILLUSTRATOR CS5
177
Torcer: Rota el objeto en el centro más que en los bordes. Los valores positivos rotan el objeto hacia la derecha y los negativos, hacia la izquierda.
Transformar: Distorsiona o deforma nuestro objeto, incluidos los trazados, texto, mallas, fusiones e imágenes de mapa de bits.
En el cuadro de diálogo Efecto trasformar, podemos escalar nuestro objeto o simplemente moverlo. Indicaremos el ángulo de rotación y seleccionaremos a qué eje afectará la opción de curvatura. Si en la opción Copias, introducimos el valor 1, hará una sola copia del objeto original.
Zigzag: Transforma los segmentos del trazado de un objeto en un zigzag de ondas o picos con un tamaño uniforme.

ADOBE ILLUSTRATOR CS5
178
En el cuadro de diálogo Zigzag estableceremos la longitud entre picos utilizando un tamaño absoluto o relativo. Y podremos elegir el número de Crestas por segmento o si queremos bordes ondulados con la opción Suavizar o dentados con la opción Vértice.
15.7. Estilizar
Los efectos Estilizar, permiten añadir puntos de flecha, sombras paralelas, vértices redondeados y bordes desvanecidos, o un estilo garabatear.
Estos efectos los encontraremos en el menú Efecto y en el submenú Estilizar.
Desvanecer: Aclara los bordes de nuestro objeto.
En el cuadro de diálogo Desvanecer definiremos la distancia a la que el objeto se desvanecerá de opaco a transparente.
Garabatear: Define este estilo gráfico a nuestro objeto.

ADOBE ILLUSTRATOR CS5
179
Primero escogemos un efecto de garabatear predefinido en el listado Ajustes. Pero si queremos crear un efecto garabatear personalizado, empezaremos los ajustes de garabatear.
Ángulo: Controla la dirección de las líneas de garabatear. Trazado superpuesto: Controla la cantidad de líneas de garabatear que van a
permanecer dentro o que se prolongarán fuera de los límites del trazado. Variación: Define las longitudes de las líneas de garabatear relativas entre sí.•
Anchura de trazo: Establece el grosor de las líneas de garabatear. Curvatura: Controla la cantidad de curva de las líneas de garabatear antes de que
estas inviertan la dirección. Variación: Define la diferencia con que las curvas de las líneas de garabatear son
relativas entre sí. Espaciado: Establece el espacio entre los pliegues de las líneas de garabatear. Redondear vértices: Convierte los puntos de vértice de nuestro objeto en curvas
suaves.
Definiremos la curvatura de la curva redondeada, introduciendo un valor en el cuadro Radio.

ADOBE ILLUSTRATOR CS5
180
Resplandor exterior o Resplandor interior: Aplican un efecto de resplandor fuera o dentro del objeto.
La mayoría de los ajustes de los dos efectos son los mismos, ahora los veremos:
Modo: Especifica un modo de fusión para el resplandor. Opacidad: Muestra el porcentaje de opacidad que deseamos aplicar al resplandor. Desenfocar: Especifica la distancia desde el centro de la selección donde estará el
resplandor. Las dos siguientes opciones las encontraremos únicamente en el cuadro de diálogo Resplandor interior.
Centrar: Aplica un resplandor desde el centro. Borde: El resplandor se aplicará desde los bordes interiores. Sombra paralela: Aplica a nuestro objeto una sombra con diferentes ajustes.

ADOBE ILLUSTRATOR CS5
181
Modo: Especifica un tipo de fusión en el listado, para nuestra sombra paralela. Opacidad: Especificaremos el porcentaje de opacidad que deseamos aplicar a la
sombra paralela. Desplazamiento X y Desplazamiento Y: Definen la distancia a la que se desplazará
la sombra en relación a nuestro objeto. Desenfocar: Establece la distancia desde el borde de la sombra donde se desea que
se produzca el desenfoque. Color: Simplemente especificaremos un color para la sombra. Oscuridad: Especifica el porcentaje de negro que tendrá la sombra paralela.
15.8. Filtros SVG
Los efectos Filtros SVG (Scalable Vector Graphics), añaden a la ilustración propiedades gráficas basadas en XML (eXtensible Markup Language) como sombras paralelas. Estos filtros los encontraremos en el menú Efecto y en el submenú Filtros SVG.
Los efectos SVG se basan en XML y no dependen de la resolución. Un efecto SVG es una serie de propiedades XML que describen diversas operaciones matemáticas.
NOTA: Un Filtro SVG debe ser el último efecto utilizado sobre un objeto; es decir, debe aparecer en la parte inferior del panel Apariencia, justo encima de la entrada Transparencia.

ADOBE ILLUSTRATOR CS5
182
15.9. Marcas de recorte
El efecto Marcas de recorte, nos permitirá aplicar marcas de recorte a nuestro objeto. Estos efectos los encontraremos en el menú Efecto y en la opción Marcas de recorte.
Las Marcas de recorte indican el lugar por donde se deben realizar los cortes de las impresiones en papel.
15.10. Rasterizar
El efecto Rasterizar convierte un objeto vectorial en un objeto de mapa de bits. Lo encontramos en el menú Efecto y en la opción Rasterizar o, en el menú Objeto.
En este proceso, Illustrator convierte los trazados de los gráficos en píxeles. Las opciones de rasterizado determinaran el tamaño y otras características de los píxeles resultantes. También podemos rasterizar un documento completo, exportándolo a un formato de mapa de bits, como puede ser JPEG, GIF o TIFF.

ADOBE ILLUSTRATOR CS5
183
Ahora veremos las posibles opciones para convertir un objeto vectorial en uno de mapa de bits.
Modelo de color: Escoja un Modelo de color del menú desplegable eligiendo entre CMYK, Escala de grises y Mapa de bits.
Resolución: Determina el número de píxeles de la imagen rasterizada. Fondo: Determinará la conversión en píxeles de áreas transparentes del gráfico
vectorial. Seleccionaremos Blanco, para rellenar con píxeles blancos las áreas transparentes o, podemos seleccionar Transparente para que el fondo sea transparente. Esta opción crea un canal alfa, que se mantendrá si necesitamos exportarlo a otra aplicación como Photoshop.
Suavizado: Reducirá la apariencia de bordes dentados en la imagen rasterizada. Ninguno: Aplica ningún suavizado. Optimizado para ilustraciones: Aplica el mejor suavizado para la ilustración sin
texto. Optimizado para texto: Aplica el mejor suavizado para el texto. Crear mascara de recorte: Crea una máscara que convertirá el fondo de la imagen
rasterizada en transparente. Si anteriormente hemos seleccionado la opción Transparente, no tendremos que crear ninguna máscara de recorte.
Añadir alrededor del objeto: Añade un borde alrededor de la imagen rasterizada.
15.11. Trazado
El efecto Trazado, permite modificar de diferentes formas los trazados. Éste lo encontramos en el menú Efecto y pulsando sobre la opción Trazado.
Contornear trazado
El efecto Contornear trazado convertirá un trazo en un trazado compuesto, es una manera de modificar el contorno de un trazo.
Contornear objeto
El efecto Contornear objeto aplica un trazo alrededor de la imagen seleccionada. Por defecto el contorno creado será de un punto de grosor.
Desplazamiento
Seleccionando la opción Desplazamiento del menú Efecto > Trazado se abrirá el cuadro de diálogo Desplazamiento.

ADOBE ILLUSTRATOR CS5
184
Desplazamiento: Desplaza el contorno de un objeto respecto a su posición original. Uniones: Permite decidir, en caso de que existan ángulos en uniones, si son
redondeados, biselados o en ángulo. Límite de ángulo: Determina el tamaño máximo para el ángulo.
15.12. Práctica - Crear una copa 3D
En esta práctica veremos cómo podemos crear objetos en 3D partiendo de unos segmentos dibujados a mano alzada con la herramienta Pluma. En este caso haremos una copa.
Recuerda…
Para convertir un objeto vectorial en un objeto de mapa de bits se hace con el efecto Rasterizar.
Con el panel Apariencia podemos dar 2 trazos a nuestro objeto.
Podemos dar diferentes efectos a los rellenos de nuestros objetos, mediante el panel Apariencia.
La herramienta Girar 3D crea objetos tridimensionales complejos.
Un objeto puede heredar atributos de un grupo o de una capa.
Con la opción Mapear ilustración colocaremos una ilustración a las caras de un objeto tridimensional.
En la herramienta 3D Extrusión y biselado, la opción profundidad de extrusión permite dar una profundidad a nuestro objeto.
Un objeto puede tener dos rellenos.
Mediante el panel Apariencia podemos modificar los atributos de un objeto.
Con la herramienta Extrusión y Biselado podemos dar un efecto 3D a un elemento.

ADOBE ILLUSTRATOR CS5
185
16. EFECTOS PHOTOSHOP
En esta lección, veremos que Illustrator, además de tener efectos propios, dispone de una serie de efectos y filtros iguales que Photoshop.
16.1. Efectos Photoshop
Los filtros se aplican sobre gráficos de mapa de bits, mientras que los efectos los aplicaremos sobre gráficos vectoriales, pero sin olvidar que son efectos de rasterizado, el resultado dependerá de las opciones de rasterización.
Si estamos familiarizados con estos filtros y efectos, iremos directamente a los distintos submenús. Pero si no los conocemos mucho, sólo tendremos que ir al menú Filtros y a la opción Galería de efectos, con el que accedemos al cuadro de diálogo, donde vemos cada uno de estos efectos y filtros.
Hay un grupo de efectos como Desenfocar, Enfocar, Pixelizar y Vídeo, que veremos después y que no están incluidos en esta galería de efectos.
En la Galería de efectos encontramos que a la izquierda se muestra una previsualización del efecto o filtro aplicado sobre el gráfico seleccionado.
En la parte central encontramos los distintos filtros y efectos, éstos clasificados en diferentes categorías, a los accedemos haciendo clic en las carpetas.
En el panel de la derecha se muestran los parámetros de cada efecto o filtro, los cuales podemos modificar.
Accedemos a estos filtros y efectos en la parte inferior del menú Efecto.

ADOBE ILLUSTRATOR CS5
186
Si queremos aplicar de nuevo el último efecto o filtro seleccionado, no tendremos que buscarlo de nuevo, iremos al encabezado del menú Efecto que muestra el nombre del último efecto o filtro utilizado. Podremos aplicar el filtro con las mismas opciones directamente o aplicarlo configurando sus opciones anteriores.
Ahora veremos los efectos y filtros de Photoshop que Illustrator también posee. Es recomendable que se vaya familiarizando con los distintos efectos y filtros, y que practique con ellos.
16.2. Filtros Artísticos
Los efectos artísticos simulan una apariencia de efectos pictóricos sobre un soporte tradicional.
Crean efectos, simulan trazos, añaden relieve, todo para dar una sensación pictórica.

ADOBE ILLUSTRATOR CS5
187

ADOBE ILLUSTRATOR CS5
188
16.3. Bosquejar
Estos efectos añaden textura a las imágenes, obteniendo un efecto tridimensional en el trabajo.
También son útiles para crear apariencias más elaboradas o dibujos hechos a mano.

ADOBE ILLUSTRATOR CS5
189
16.4. Desenfocar
Estos efectos desenfocan la imagen original de diversas formas. Seleccionamos esta opción para reducir el ruido y suavizar los bordes.

ADOBE ILLUSTRATOR CS5
190
16.5. Distorsionar
En esta categoría contamos con filtros que deforman las imágenes a través de estructuras geométricas que actúan en la forma de la imagen.
16.6. Enfocar
Logramos este tipo de efectos aumentando el contraste del color entre los píxeles.

ADOBE ILLUSTRATOR CS5
191
16.7. Estilizar
Con este efecto rasterizado y de bordes resplandecientes resalta los bordes de color y añade un efecto de luz de neón.
16.8. Pixelizar
Al Pixelizar una imagen definiremos claramente una selección agrupando los píxeles con valores de color similares. Resultando una imagen con los colores agrupados en zonas pequeñas, de varias formas en la imagen.

ADOBE ILLUSTRATOR CS5
192
16.9. Textura
Con estos filtros conseguiremos imitar relieves diferentes en la imagen. Estas texturas pueden ser geométricas o irregulares. Los efectos Textura se basan en el rasterizado y utilizan los ajustes propios de los efectos de rasterizado, siempre que el efecto lo apliquemos a un gráfico vectorial.

ADOBE ILLUSTRATOR CS5
193
16.10. Trazos de pincel
Haciendo uso de los Trazos de pincel podemos conseguir efectos parecidos a los trazos realizados por un pincel sobre el gráfico que estamos diseñando.

ADOBE ILLUSTRATOR CS5
194
16.11. Vídeo
Con este efecto podemos retocar imágenes capturadas en vídeo, suavizar imágenes en movimiento, o adaptar la gama de colores según las necesidades del momento.
16.12. Práctica - Efecto Bokeh
Los Efectos de Photoshop proporcionan múltiples posibilidades a la hora de crear ilustraciones de alta calidad gráfica y que, utilizados en Illustrator, nos brindan también la posibilidad de trabajar con imágenes vectoriales. En esta práctica daremos una pequeña demostración de lo que se puede obtener con pocos efectos bien aplicados.
Recuerda…
Estilizar se refiere a un efecto de rasterizado.
Los efectos Artísticos simulan una apariencia de efectos pictóricos.
Illustrator tiene algunos efectos iguales que Photoshop.
Los efectos Grabado, cristalizar y puntillista forman parte de Pixelizar.
Con el efecto Bosquejar podemos obtener un efecto tridimensional.
Los filtros se aplican sobre Gráficos mapas de bits.
Contornos con tinta es un efecto de trazados de pincel.
A los gráficos vectoriales se les puede aplicar Efectos.
El efecto Bosquejar añade textura a la imagen.

ADOBE ILLUSTRATOR CS5
195
17. PANEL SÍMBOLOS Y ESTILOS GRÁFICOS
En esta lección, estudiaremos el uso de los paneles, éstos ayudan a controlar y modificar el trabajo que estamos desarrollando en el momento. Estos paneles pueden agruparse y acoplarse en el área de trabajo.
17.1. Panel Símbolos
Un símbolo es un objeto de arte que podrá añadir varias veces a la ilustración sin tener que añadir el objeto en cada una de esas ocasiones.
Cada instancia de símbolo está enlazada con el símbolo del panel Símbolos o de la Biblioteca de símbolos.
Si hacemos un dibujo y queremos repetir el mismo en sucesivos documentos, lo podemos guardar como un símbolo. El uso de símbolos permite ahorrar tiempo y reducir el tamaño del archivo. Será más sencillo crear varios objetos del mismo tipo, crearemos instancias de nuestro símbolo, que estarán vinculadas al original.
Además, los símbolos permiten exportar archivos SWF y SVG fácilmente a otras aplicaciones. Las herramientas de los Símbolos permiten añadir y modificar varias instancias de símbolos a la vez.
El panel Símbolos dispone de una variedad de símbolos preestablecidos. Podemos añadir más símbolos.
Enlace vídeo: Panel Abrir Símbolos.
Enlace vídeo: Panel Guardar Símbolos.
Duplicar un símbolo del panel Símbolos
Tenemos la posibilidad de crear un símbolo nuevo basado en uno ya existente, copiando o duplicando éste.
1. Para duplicar un símbolo, primeramente seleccionaremos un símbolo del panel Símbolos e iremos a la opción Duplicar símbolo en el menú del panel.
2. Otra opción, es arrastrar el símbolo que queremos duplicar sobre el icono Nuevo símbolo, en la parte inferior del panel de símbolos.
3. Se puede dar el caso que deseemos duplicar una instancia de símbolo, la cual ha sido rotada o escalada, y nos interese añadir otra instancia con esas modificaciones, en ese caso, sólo deberemos duplicar esa instancia.

ADOBE ILLUSTRATOR CS5
196
Expandir una instancia de símbolo
Con la opción Expandir la instancia de un símbolo, estaremos convirtiendo la instancia en independiente de su símbolo.
1. Seleccionaremos una o más instancias del documento. 2. Seguidamente, podemos optar por hacer clic en el botón Romper enlace de
símbolo, o podemos ir al menú Objeto y hacer clic en Expandir, sólo tendremos que hacer clic en el botón OK para finalizar la operación.
3. Illustrator colocará los componentes de la instancia de símbolos en un grupo. Podremos editar la instancia de símbolo una vez que ésta se haya expandido.
17.2. Estilos gráficos
Un Estilo gráfico es un conjunto de atributos de apariencia, con sus trazos, rellenos y efectos. Los Estilos gráficos permiten cambiar rápidamente el aspecto de un objeto, trazo, relleno, transparencias, hasta efectos, todo en un solo paso.
Si optamos por guardarlo como Estilo gráfico, podremos aplicarlo a otro objeto siempre que lo necesitemos. Podemos aplicar los Estilos gráficos no solo a objetos, sino también a grupos y capas. Si hacemos esto, todos los objetos que sean parte del grupo o de la capa tendrán los atributos o propiedades del Estilo gráfico aplicado.
Todos los cambios que realicemos no son definitivos, podemos quitarlos de nuestro objeto. Si movemos un objeto fuera del grupo o de la capa, este objeto recuperará la apariencia que tenía originalmente, y desaparecerá del objeto el Estilo gráfico aplicado anteriormente.
Panel Estilos gráficos
Con el panel Estilos gráficos gestionaremos todo lo referente a los Estilos gráficos. Lo utilizaremos para crear, dar nombre y aplicar conjuntos de atributos de apariencia. Los Estilos gráficos aplicados a un documento se guardan siempre, y los recuperaremos al abrir el documento.

ADOBE ILLUSTRATOR CS5
197
Para acceder a este panel iremos al menú Ventana, y lo activaremos desde este menú.
Si creamos un estilo y éste carece de relleno y trazo, la miniatura en el panel Estilos gráfico aparecerá con la forma del objeto y con un contorno negro y relleno blanco. Vemos una barra
diagonal roja, que indicará la ausencia del relleno y trazo.
Si creamos un estilo para texto, podemos ver una miniatura de una letra en lugar de un cuadrado, esto lo haremos en el menú del panel Estilos gráfico, en la opción Utilizar texto para la
previsualización.
Ahora veremos las diferentes opciones en la parte inferior del panel Estilos gráficos.
Enlace vídeo: Panel crear estilo gráfico
Enlace vídeo: Panel guardar un estilo gráfico.
17.3. Práctica: Crear bolas de billar
En esta práctica veremos cómo podemos crear unas bolas de billar mediante varias herramientas que ya hemos aprendido a lo largo de las lecciones.

ADOBE ILLUSTRATOR CS5
198
Recuerda…
Expandir una instancia de símbolo permite hacer una instancia independiente de su símbolo.
Un conjunto de atributos de apariencia es un estilo gráfico.
La función de Colocar instancia de símbolo significa ubicar una instancia de símbolo en nuestro documento.
Podemos aplicar un estilo gráfico a una capa.
Un símbolo es un objeto de arte que se puede añadir varias veces a la ilustración.
Mediante Romper enlace a símbolo editamos una instancia sin modificar el símbolo.
Combinar estilos gráficos permite crear un nuevo estilo mediante la unión de otros estilos.
Podemos aplicar un estilo gráfico solo a objetos y capas.
Los tipos de símbolos para Flash que posee Illustrator son clip de película o gráfico.

ADOBE ILLUSTRATOR CS5
199
18. EXPORTACIÓN Y ARCHIVOS PDF
En esta lección, veremos cómo Illustrator nos facilita la posibilidad de exportar ficheros con otras aplicaciones, para facilitar así el intercambio de ilustraciones.
18.1. Exportar ilustraciones
Illustrator tiene la opción de exportar los archivos a otras aplicaciones, como puede ser Flash, AutoCAD, Photoshop. Estos formatos reciben el nombre de formatos no nativos, ya que esta aplicación no podrá recuperar todos los datos si vuelve a abrir el archivo en Illustrator.
Enlace vídeo: Exportar ilustraciones.
18.2. Exportar en formato DWG o DXF
Cuando exportemos ilustraciones desde nuestra aplicación al formato DXF o DWG, podremos visualizar las siguientes opciones.

ADOBE ILLUSTRATOR CS5
200
Ahora veremos los diferentes ajustes del cuadro de diálogo Opciones de DXF/DWG:
Versión AutoCAD: Permite especificar la versión más antigua de AutoCAD que admitirá el archivo exportado.
En el cuadro de texto Escala introduciremos valores para las unidades de escala para definir como Illustrator interpretará los datos de longitud al crear el archivo de AutoCAD.
Cambiar escala de grosores de línea: Modifica la escala de grosor de línea, también del resto del dibujo en el archivo a exportar.
Número de colores: Determinar la profundidad de color del archivo exportado. Formato de archivo rasterizado: Especificaremos si las imágenes y objetos que se
han rasterizado durante la exportación del archivo se guardan en formato JPEG o PNG. Este último formato es el único que admite transparencias, y también nos ayuda a preservar lo máximo posible la apariencia.
Conservar apariencia: Conserva la apariencia de nuestro archivo exportado, en detrimento de la capacidad de edición.
Capacidad de edición máxima: Seleccionaremos esta opción si tenemos la necesidad de editar el archivo en AutoCAD, perdiendo en apariencia. Tendremos una pérdida de la apariencia mayor si hemos aplicado efectos de estilo.
Exportar sólo ilustración seleccionada: Permite exportaremos solo la ilustración que hayamos seleccionado en el momento de exportación. Si no hemos seleccionado ninguna ilustración, tendremos un archivo exportado vacío.
Modificar trazados para apariencia: Cambia los trazados en AutoCAD para que se mantenga la apariencia original, en el caso que necesitásemos hacerlo.
Convertir texto en contorno: Permite convertir todo el texto en trazados antes de exportar para así mantener la apariencia de Illustrator.
18.3. Exportar en formato SWF
Exportar
Cuando exportamos en formato SWF, que es el formato de la aplicación Flash, podemos establecer diferentes opciones tanto básicas como avanzadas. Con este formato podemos exportar varias mesas de trabajo y no estará limitado a exportar solo una.
Una vez estemos en el cuadro de diálogo Opciones de SWF, podemos hacer clic en la opción Previsualización en Web, para poder hacer una previsualización del archivo en el navegador Web. Como ya comentamos, será necesario instalar el plugin Flash Player en el navegador.

ADOBE ILLUSTRATOR CS5
201
Ajustes
Antes de guardar o exportar nuestro archivo, especificaremos diferentes ajustes en el cuadro dialogo Opciones de SWF.
Ajuste preestablecido: Permite especificar el archivo de configuración de opciones preestablecidas que serán usadas para exportar.
Exportar como: Define la manera de convertir las capas de Illustrator: La opción Archivo AI a archivo SWF, nos permite exportar nuestra ilustración a un solo fotograma. Con esta opción mantendremos las máscaras de recorte de capas.
Con la opción Capas AI a fotogramas SWF, exportaremos nuestra ilustración de cada capa a un fotograma SWF independiente, así crearemos un SWF animado.
La opción Capas AI a archivos SWF, exporta la ilustración de cada capa a un archivo SWF independiente. Como resultado de todo esto, obtendremos varios archivos SWF, cada uno contendrá un solo fotograma con la ilustración de una sola capa.
La opción Capas AI a símbolos SWF, convertiremos la ilustración de cada capa en un símbolo y lo exporta a un archivo SWF. Los símbolos se exportarán como símbolos de clip de película SWF.
Con Mesas de trabajo AI a archivos SWF, exportaremos cada una de nuestras mesas de trabajo que hayamos seleccionado a un archivo SWF independiente.
Versión: Especifica la versión de Flash Player para archivos importados. Recortar al tamaño de la mesa de trabajo: Permite exportar la ilustración al
archivo SWF. Si hay alguna ilustración fuera de los bordes, ésta quedará excluida. Conservar apariencia: Conserva la apariencia para acoplar la ilustración en una
única capa antes de exportar, pero limitaremos la posibilidad de editar más adelante.

ADOBE ILLUSTRATOR CS5
202
Comprimir archivo: Comprime los datos SWF del archivo con lo que tendremos un tamaño menor de archivo. Tenemos que tener en cuenta que los reproductores Flash anteriores a la versión 6, no podrán abrir ni mostrar archivos que hayan sido comprimidos.
Incluir símbolos no usados: Permite exportar todos los símbolos que tengamos en el panel símbolos.
Exportar texto como contornos: Permite convertir el texto en trazados vectoriales. Esta opción nos permite mantener la apariencia del texto en todos los reproductores Flash. Si queremos mantener intacta la posibilidad de editar el texto, no seleccionaremos esta opción.
Omitir información de Kerning para texto: Permite exportar el texto sin los valores de Kerning.
Incluir metadatos: Exporta los metadatos asociados con el archivo. Proteger contra la importación: Para impedir que usuarios modifiquen el archivo
SWF exportado. Contraseña: Evita que usuarios sin autorización abran el archivo. Calidad de curva: Determina la precisión de las Curvas Bézier. Si introducimos un
valor menor, reduciremos el tamaño del archivo exportado, pero con una pequeña pérdida en la calidad de las curvas.
Color de fondo: Permite definir un color de fondo para el archivo SWF a exportar. Seguridad de reproducción local: Especificamos si queremos que el archivo acceda
a archivos en red o sólo locales. Ahora tenemos la oportunidad de ajustar también las opciones avanzadas que nos da la ventana de exportación de archivos SWF.
Formato imagen: Define como se comprime la ilustración. Una compresión sin pérdidas conserva una máxima calidad de imagen, pero el archivo SWF será mayor. La calidad con pérdida (JPEG) nos genera un archivo SWF de menor tamaño, pero la imagen tendrá defectos.
Calidad JPEG: Especificamos la cantidad de detalles que queremos que se exporten de nuestra imagen. Si la calidad es mayor, el archivo tendrá mayor tamaño.
Método: Especifica el tipo de compresión JPEG que utilizaremos. Con línea base (estándar), aplicamos el tipo de compresión estándar, y con línea base optimizada, aplicaremos una optimización adicional.
Resolución: Ajusta la resolución de pantalla para imágenes de mapa de bits. Para archivos exportados, la resolución puede estar comprendida entre 72 y 600 ppp.
Frecuencia de imagen: Permite especificar la frecuencia con la que la animación en Flash se ejecutará.
Repetición: Hace que la animación se repita continuamente y no solo una vez. Animar fusiones: Especificaremos si animaremos o no los objetos fusionados.
Elegiremos entre dos métodos para exportar la fusión: o En Secuencia, exportamos cada objeto de la fusión a un fotograma diferente de la
animación. o Con Acumulativo, crearemos una secuencia acumulada de objetos en los
fotogramas de animación. Orden de capas: Determina una línea cronológica de nuestra animación. Si
seleccionamos de arriba a abajo, exportará capas empezando por la capa superior del panel capas. Y si seleccionamos al contrario, de abajo a arriba, exportaremos capas empezando por la capa inferior del panel capas.
Exportar capas estáticas: Permite especificar que capas o subcapas, se podrán utilizar como estáticas en todos los fotogramas SWF exportados.

ADOBE ILLUSTRATOR CS5
203
18.4. Exportar en formato PSD
Ahora veremos las diferentes opciones que se nos presentan en la cuadro de diálogo de exportar archivos con formato PSD.
Modelo de color: Determina el modelo de color del archivo que se va a exportar. Si exportamos el documento CMYK como RGB o viceversa, veremos que se pueden producir cambios inesperados en áreas transparentes.
Resolución: Define la resolución del archivo exportado. Imagen plana: Permite fusionar las capas y exportaremos las ilustraciones como
una imagen rasterizada. Con esta opción se mantendrá la apariencia visual de la ilustración.
Escribir capas: Permite exportar grupos, formas compuestas, capas y sectores como capas independientes y que podemos editar en Photoshop.
Conservar capacidad de edición de texto: Permite exportar texto horizontal y vertical en capas para un texto de Photoshop editable.
Capacidad de edición máxima: Define cada subcapa de nivel superior en una capa de Photoshop independiente, solo si al hacerlo la apariencia de la ilustración no pierde calidad. Las capas de nivel superior de Photoshop se convertirán en conjuntos de capa.
Suavizar: Elimina los bordes dentados de la ilustración. Incrustar perfil ICC: Crea un documento con gestión de color.

ADOBE ILLUSTRATOR CS5
204
18.5. Exportar en formato JPEG
Vamos a ver las diferentes opciones que tenemos en el cuadro de diálogo de exportar archivos con formato JPEG.
Calidad: Define la calidad y tamaño de nuestro archivo JPEG o, seleccionamos un opción en el menú calidad o introduciremos un valor.
Modelo de color: Determina el modelo de color del archivo JPEG. Método y Lectura: Podremos seleccionar:
o Línea base con lo que utilizaremos un formato que es reconocido por la mayoría de navegadores Web.
o Línea base optimizada tenemos un color optimizado y el tamaño será menor.
o Progresivo definiremos una serie de lecturas mientras se descarga la imagen.
Profundidad: Determina la resolución del archivo JPEG. Suavizar: Elimina los bordes dentados de la ilustración. Si la dejamos sin
seleccionar, se mantendrán los bordes originales. Mapa de imagen: Genera un código para los mapas de imágenes. Elegiremos la
opción Cliente con formato .html, o la opción Servidor con formato .mal. Incrustar perfil ICC: Permite guardar los perfiles ICC en el archivo JPEG.

ADOBE ILLUSTRATOR CS5
205
18.6. Archivos con formato PDF
Los archivos con formato PDF pertenecen a la aplicación Adobe Acrobat. Podemos crear archivos PDF de varias páginas, con capas y compatibilidades con PDF/X.
Crear un archivo PDF
Enlace vídeo: Crear un archivo PDF.
Opciones de Adobe PDF
Los diferentes ajustes del cuadro de diálogo Guardar Adobe PDF se dividen por categorías. Las categorías podemos verlas en una lista en la parte izquierda del cuadro de diálogo, excepto las opciones Estándar y Compatibilidad que están situadas en la parte superior.
Estándar: Especifica un archivo PDF estándar. Compatibilidad: Define una versión de PDF para nuestro archivo.
Ahora veremos cada categoría de esta ventana de opciones de PDF:
Generales: Permite especificar opciones de archivo básicas. Compresión: Permite definir si la ilustración se comprimirá o se reducirá su
resolución y que métodos y ajustes utilizaremos. Marcas y sangrado: Especificaremos las marcas de la impresora y áreas de
sangrado. Salida: Permite controlar la forma en que los colores y los perfiles de calidad PDF/X
serán guardados en el archivo PDF. Avanzado: Controla como se guardan las fuentes, transparencias y
sobreimpresiones en el archivo PDF. Seguridad: Añadiremos seguridad en nuestro archivo PDF. Resumen: Dará un resumen de los ajustes PDF actuales.

ADOBE ILLUSTRATOR CS5
206
18.7. Guardar para Microsoft Office
La opción Guardar para Microsoft Office nos permite crear un archivo PNG que podamos utilizar en aplicaciones de Microsoft Office.
1. Para utilizar esta opción iremos a Guardar para Microsoft Office en el menú Archivo.
2. En el cuadro de diálogo Guardar para Microsoft Office, seleccionaremos una ubicación y un nombre para nuestro archivo, y haremos clic en Guardar.
Si lo que queremos es ajustar diferentes opciones de PNG, resolución, transparencia y color de fondo, iremos a Exportar y no guardar para Microsoft Office.
Otra posibilidad de guardar en formato PNG es mediante la opción Guardar para Web y dispositivos que veremos más adelante.
Recuerda…
Se puede exportar con formato PDF varias mesas de trabajo.
El formato TXT permite exportar texto.
La opción Capas AI a fotogramas SWF permite crear un SWF animado.
Con la opción incrustar perfil ICC crearemos un documento con gestión de color en el formato.
Con la opción Capas AI a símbolos SWF convertimos cada capa en un símbolo para exportarlo a un archivo SWF.
SWF es un formato que permite exportar a Flash.
El formato de exportación PDF pertenece a Acrobat.
El número de mesas de trabajo se pueden exportar depende del formato de exportación.
Se puede crear y exportar un archivo PDF con capas.
DWG y DXF representan formatos de exportación para AutoCAD.

ADOBE ILLUSTRATOR CS5
207
19. GRÁFICAS Y GRÁFICAS DE DATOS
En esta lección, veremos cómo crear y modificar los aspectos de gráficas de diferentes tipos: de columnas, lineales, de área...
19.1. Gráficas
Las Gráficas permiten desarrollar información estadística de una manera visual. Con Illustrator podemos crear nueve tipos de gráficas diferentes y personalizarlas posteriormente.
Para crear una gráfica haremos clic en el icono gráficas en el panel de Herramientas, y mantendremos pulsado el icono para ver los diferentes tipos de gráficas que podemos crear.
Crear Gráficas
Para crear gráficas con Illustrator:
Enlace vídeo: Crear Gráficas.
Ventana Datos de gráfica
La ventana de Datos de gráfica nos permitirá introducir todos los datos necesarios para crear nuestra gráfica. Esta ventana aparece automáticamente al utilizar la herramienta Gráfica y seguirá abierta hasta que la cerremos.
En caso de que queramos ajustar el ancho de las columnas, esto nunca afectará al ancho de las columnas de nuestra gráfica. Lo único que conseguiremos con este ajuste del ancho de las columnas es permitir ver más o menos dígitos en una columna.
Para poder ajustar el ancho de las columnas, haremos clic en el botón Estilo de celda. Veremos que aparece el cuadro de diálogo Estilo de celda, en ella introduciremos un valor en el cuadro de
texto Anchura de columna.

ADOBE ILLUSTRATOR CS5
208
Otra forma de ajustar el ancho será situar el puntero del ratón en la columna que queremos ajustar. Veremos que el puntero se convierte en una flecha de doble punta, seguidamente arrastraremos esta flecha de doble punta a la posición que hayamos elegido.
Enlace vídeo: Datos de gráfica.
Diferentes tipos de Gráficas
Para crear una gráfica haremos clic en el icono de Gráficas en el panel de Herramientas, y mantendremos pulsado el icono para ver los diferentes tipos de gráficas que podemos crear.
1. Gráficas de dispersión: Estas gráficas se diferencian de otros tipos porque los dos ejes miden valores y no existen categorías. Encontraremos este tipo de gráficas en la herramienta Gráficas del menú de herramientas. Primeramente introduciremos el nombre de nuestros conjuntos de datos en las celdas de la fila superior de nuestra ventana, comenzando por la primera. Estos nombres estarán en la gráfica.
Seguidamente introduciremos los datos de nuestro eje Y en la primera columna y los datos del eje X en la segunda columna.
2. Gráficas de tarta: En estas gráficas cada fila de datos de la ventana de Conjunto de datos, generará una gráfica independiente, el resto de datos se organiza de manera similar a las otras gráficas. Encontraremos este tipo de gráficas en la herramienta Gráficas. Primeramente introduciremos los nombres de los conjuntos de datos como para la mayoría de las gráficas. Podemos crear varias gráficas de tarta o crear una sola, dependerá de los valores introducidos en la ventana de conjunto de datos.
Si sólo queremos una gráfica de tarta, introduciremos datos en una fila de datos. Estos datos serán o todos positivos o todos negativos.

ADOBE ILLUSTRATOR CS5
209
Si por el contrario queremos crear varias gráficas de tarta, introduciremos más filas de datos en la ventana de Conjunto de datos, y los valores tendrá también que ser o todos positivos o negativos.
3. Gráficas lineales: En estas gráficas cada columna de datos se corresponderá a una línea de la gráfica lineal. En estas Gráficas lineales se pueden combinar valores tanto positivos como negativos.

ADOBE ILLUSTRATOR CS5
210
4. Gráficas de columnas, de columnas apiladas, de barras y de barras apiladas: En estas gráficas las cantidades que se comparan están representadas por la altura de la columna o la longitud de la barra. Podemos combinar valores positivos y negativos en gráficas de barras o columnas. Los valores negativos aparecerán como columnas por debajo del eje horizontal, ya que son negativos, al igual que los valores positivos aparecen por encima de este eje.
En Gráficas de columnas apiladas, los números deberán ser todos o positivos o negativos.
5. Gráficas de área: En estas gráficas cada fila de datos que introducimos corresponderá a un área rellena de la Gráfica del área. Todos los valores han de ser positivos o negativos. Este tipo de gráficas añaden los valores de cada columna a los totales de las columnas anteriores, así que aunque introduzcamos los mismos datos en la gráfica de área y la gráfica lineal, su aspecto será diferente.
6. Gráficas de radar: En estas gráficas cada número se dibuja sobre un eje y se conectará con los demás números del mismo eje, creando al final un tipo de red, por eso es una gráfica radar. Podemos combinar en las gráficas de radar, valores positivos y negativos.

ADOBE ILLUSTRATOR CS5
211
19.2. Modificar una gráfica
Tenemos la posibilidad de poder aplicar un formato, a las gráficas que hayamos creado, de diferentes formas:
Modificando la apariencia y la posición de los ejes de nuestra gráfica. Moviendo la leyenda. Añadiendo sombras paralelas. Combinando diferentes tipos de gráficas.
También contamos con la posibilidad de personalizar una gráfica manualmente de diferentes maneras:
Cambiando los colores del sombreado. Cambiando la tipografía o estilo del texto de nuestra gráfica. También personalizaremos los diseños de las columnas y de los marcadores o
aplicaremos degradados, fusiones, transparencias y demás efectos. No olvidemos que estos diferentes tipos de cambios debemos aplicarlos solo al final de la creación de nuestra gráfica, sino, estos cambios serán eliminados.
NOTA: Por defecto, como es lógico, nuestra gráfica tendrá todos sus elementos agrupados. Para poder editar ciertas propiedades de las gráficas, tendremos que desagrupar nuestra gráfica seleccionándola y haciendo clic en la opción Desagrupar del menú Objeto. Después podremos seleccionar cada elemento por separado con la herramienta Selección.
Modificar el tipo de Gráfica
Enlace vídeo: Modificar el tipo de Gráfica.
Opciones generales de tipo de Gráfica
Podemos acceder a las opciones generales de las gráficas en la ventana de tipo de gráfica, haciendo doble clic en la herramienta Gráfica en la panel de Herramientas si hemos seleccionado nuestra gráfica anteriormente. Ahora veremos las diferentes opciones que nos ofrece el cuadro de diálogo Tipo de gráfica.
Eje de valores: Permite definir donde aparecerá el eje de valores, que será el eje que muestre la unidad de medida de nuestra gráfica. Podemos elegir que aparezca en ambos lados o en uno de los dos lados, a la izquierda o a la derecha.
Ahora entraremos en las opciones de Estilo de nuestra gráfica.
Añadir sombra paralela: Permite aplicar sombras paralelas detrás de las columnas, barras o líneas de nuestra gráfica. Cuando se trate de una gráfica de tarta, la sombra paralela se aplicará a toda ella.
Añadir leyendas arriba: Muestra la leyenda de la gráfica horizontalmente en la parte superior, y no en la parte derecha de la gráfica.
Primera fila delante: Controla la forma en que las categorías o grupos de datos de nuestra gráfica se superpongan cuando el ancho de grupo sea superior al 100%. Esta opción es la mejor para trabajar con gráficas de barras y columnas.

ADOBE ILLUSTRATOR CS5
212
Primera columna delante, que nos permite colocar la columna, barra o línea que corresponda a la primera columna de datos de la ventana.
Marcar puntos de datos: Permite colocar un recuadro en cada punto de datos. Conectar puntos de datos: Dibuja líneas que nos mostrarán las relaciones entre los
datos. Líneas completas: Permite dibujar líneas que se extenderán a lo largo de la gráfica
en el eje horizontal. Las gráficas de dispersión no nos permite esta opción. Dibujar líneas con relleno: Permite crear líneas más anchas en nuestra gráfica. Solo
dispondremos de esta opción si la opción Conectar puntos de datos está seleccionada.
Aplicar formato ejes de una Gráfica
Todas las gráficas tienen un eje de valores que nos muestran la unidad de medida de la gráfica. Esto no se aplicará a los gráficos de tarta.
También podemos controlar el número de marcas de graduación que tendrá cada eje, al igual que cambiar la longitud de las marcas de graduación.
Podemos también añadir un prefijo y un sufijo a los números del eje.
Podemos acceder a las opciones generales de las gráficas en el cuadro de diálogo Tipo de gráfica, haciendo doble clic en la herramienta gráfica en la panel de Herramientas si hemos seleccionado nuestra gráfica anteriormente.
Ahora entraremos en las opciones de Ejes de valores de nuestra gráfica.
Valores de graduación: Determina la posición de las marcas de graduación en los ejes de valores de nuestra gráfica. Seleccionaremos la opción Ignorar valores calculados para que calculemos manualmente la ubicación de las marcas de graduación.
Marcas de graduación: donde definiremos la longitud de las marcas por división. Añadir rótulos: Permite especificar un Prefijo y un Sufijo para los números de los
ejes de valores. Por ejemplo podemos añadir signos a los números del eje.

ADOBE ILLUSTRATOR CS5
213
19.3. Crear Gráficas con Efecto 3D
Después de crear nuestra gráfica de tarta, podemos querer darle un aspecto más profesional y con mejor apariencia mediante un efecto 3D.
Enlace vídeo: Crear gráficas con efecto 3D. También tenemos la posibilidad de aplicar motivos y no colores a las caras de los elementos de nuestra gráfica.
Enlace vídeo: Aplicar motivos.
19.4. Gráficas de datos
Las Gráficas de datos permiten crear diferentes versiones de una ilustración de una manera rápida y eficiente. Podemos convertir cualquier ilustración en una plantilla que utilizaremos en nuestra Gráficas de datos.
Tendremos que definir que objetos de nuestra mesa de trabajo son dinámicos, lo que quiere decir, modificables, mediante variables.
Podemos utilizar variables para modificar partes de texto, imágenes enlazadas, datos de gráficas y ajuste de la visibilidad de los objetos de nuestra ilustración.
También podremos crear diferentes conjuntos de datos variables para ver qué aspecto tendrá la plantilla cuando se cree.
Las gráficas podemos utilizarlas en entornos de trabajo distintos y como se adaptan.
Crear una plantilla nos puede otorgar el control de los elementos dinámicos del motivo, o podemos codificar variables y conjuntos de datos a un archivo de Illustrator para crear la gráfica en función a especificaciones concretas.

ADOBE ILLUSTRATOR CS5
214
19.5. El panel Variables
Con el panel Variables podremos introducir los valores de nuestras gráficas y mediante opciones Modificar las gráficas y Trabajar con variables y conjuntos de datos.
El panel Variables lo encontraremos en el menú Ventana en la opción Variables.
En el panel se mostrarán el tipo y el nombre de cada variable que tenga nuestro documento. Si una variable está vinculada a un objeto, como ya pudimos ver en el panel Símbolos o en el panel Estilos gráficos, la segunda columna del panel mostrará el nombre del objeto que esté vinculado a una variable.
Tenemos diferentes tipos de variables, y estos se muestran mediante diferentes iconos en el panel Variables.
Tenemos la posibilidad de poder ordenar las filas de nuestro panel, haciendo clic en los elementos de la barra y ordenando por nombre de variable, por nombre de objeto o por tipo de variable.
Crear variables
Vamos a ver las diferentes variables que ofrece Illustrator, como son:
Variable de visibilidad Variable de cadena de texto Variable de archivo enlazado Variable de datos de gráfica Variables sin vínculo a objeto
El tipo de variable nos indicará que atributos del objeto se podrán modificar, a estas posibles modificaciones se las llama dinámicas.
La primera es la Variable visibilidad, que se representa con la que seleccionaremos los objetos que queremos ocultar o mostrar. Para crear esta variable haremos clic en botón Hacer dinámica la visibilidad, que encontraremos en la parte inferior del panel variable.
La siguiente variable es la Variable cadena de texto que nos permite seleccionar un objeto de texto de nuestro documento. Para crear esta variable, haremos clic en el botón Hacer dinámico el objeto en la parte inferior del panel Variables.

ADOBE ILLUSTRATOR CS5
215
Otra variable será la Variable archivo enlazado, con la que seleccionaremos un archivo que hayamos enlazado a nuestro documento. Para crear esta variable, también haremos clic en el botón Hacer dinámico el objeto en la parte inferior del panel Variables.
Con la Variable datos de gráfica seleccionaremos un objeto de grafico en nuestro documento. Para crear esta variable, de nuevo haremos clic en el botón Hacer dinámico el objeto en la parte inferior del panel.
La última variable, es la variable Sin vínculo a objeto. Haremos clic en el botón Nueva variable en la parte inferior del panel Variables. Posteriormente podremos vincular un objeto a una variable, para ello seleccionaremos el objeto y la variable y haremos clic en el botón Hacer dinámica la visibilidad o en Hacer dinámico el objeto.
Editar variables
Después de crear una variable, posteriormente podemos editarla, modificando el tipo de variable, el nombre, podemos desvincularla o bloquearla, todo esto desde el panel Variables.
1. Podemos cambiar el nombre y el tipo de variable haciendo clic en la variable en cuestión en el panel o, podemos seleccionar la variable en el panel y elegir Opciones de variable en el menú del panel.
2. Cuando desvinculamos una variable, quitamos el enlace existente entre la variable y su objeto. Para desvincular una variable, haremos clic en el botón Desvincular variable en el panel Variables o, seleccionando Desvincular variable en el menú del panel. Podemos también bloquear y desbloquear variables de un documento.
3. Para bloquear variables haremos clic en el botón Bloquear/Desbloquear variables. El bloqueo de variables impedirá la creación y eliminación de variables, tampoco podremos modificar las opciones de estas variables bloqueadas. Lo que sí es posible, es vincular objetos a variables bloqueadas o desvincularlas de estos objetos.
4. Para eliminar variables seleccionaremos la variable que deseemos eliminar y haremos clic en el icono Eliminar variable en la parte inferior del panel Variables o, podemos seleccionar Eliminar variable en el panel Variables. También podemos eliminar una variable de nuestro documento arrastrándola hasta el icono eliminar variable del panel variables.

ADOBE ILLUSTRATOR CS5
216
Editar objetos dinámicos
Si queremos cambiar datos que tengamos asociados a una variable, deberemos editar el objeto al que está vinculada la variable. La edición de objetos dinámicos nos permite la creación de varios conjuntos de datos que se utilizan en la plantilla.
1. Seleccionaremos un objeto dinámico en nuestro documento, podemos hacer esto haciendo clic en la variable del panel y manteniendo pulsada la tecla ALT o, seleccionando una variable en el panel y en el menú del panel, elegiremos la opción Seleccionar objeto vinculado o, seleccionaremos la opción Seleccionar objetos vinculados para poder seleccionar todos los objetos dinámicos.
2. Después editaremos los datos asociados al objeto. o Para texto editaremos la parte del texto seleccionada en nuestra área de
trabajo. o Para archivos enlazados, cambiaremos la imagen utilizando el panel
Enlaces o en la opción Colocar en el menú Archivo. o Si editamos gráficas, modificaremos los datos en el cuadro de diálogo
Datos de gráfica. o Para los objetos con visibilidad dinámica, cambiaremos el estado de
visibilidad del objeto en el panel Capas.
Conjunto de datos
Un conjunto de datos es un grupo de variables y datos asociados. Cuando creamos un conjunto de datos, se captura una instantánea de los datos dinámicos que tengamos en ese momento en el área de trabajo. Veremos el nombre del conjunto de datos actual en la parte superior del panel Variables.
En caso de cambiar el valor de una variable, el nombre del conjunto de datos se mostrará en cursiva.
1. Para crear un nuevo conjunto de datos haremos clic en el botón Capturar conjunto de datos en el panel Variables o, también podemos seleccionar Capturar conjunto de datos en el menú del panel Variables.
2. Para cambiar entre conjunto de datos seleccionaremos un conjunto de datos en la lista conjunto de datos del panel Variables o, podemos hacer clic en el botón Conjunto de datos anterior o Conjunto de datos siguiente.
3. Si queremos aplicar los datos de la mesa de trabajo al conjunto de datos actual seleccionaremos Actualizar conjunto de datos.
4. Para cambiar el nombre de un conjunto de datos editaremos el texto haciendo clic en el Cuadro conjunto de datos en el panel Variables.
5. Por último, podemos querer eliminar un conjunto de datos creados anteriormente, esto lo haremos seleccionando el botón Eliminar conjunto de datos en el panel Variables.

ADOBE ILLUSTRATOR CS5
217
19.6. Práctica: Gráfica de columnas en 3D
En esta práctica utilizaremos la herramienta Gráficas, para crear una gráfica de columnas que convertiremos a 3D como la que vemos en la imagen final.
Recuerda…
La Gráfica de dispersión es un tipo de gráfica que tiene los dos ejes que miden valores y no existen categorías.
Con la ventana tipo de gráfica podemos modificar el tipo de gráfica.
Mediante la opción Estilo de celda cambiaremos la anchura de columna de la ventana datos de gráfica.
Mediante la ventana Datos gráfica introduciremos los valores de la gráfica.
Con el botón Importar datos nos permite traer datos de celdas desde otra aplicación.
Al crear una gráfica, la tecla ALT nos permite crear la gráfica desde el eje central del cuadro de la gráfica.
Se puede aplicar motivos a una gráfica de tarta 3D.
Nueve son los tipos de gráficas diferentes que podemos crear.
Con el botón Aplicar aceptaremos los datos introducidos de la gráfica.
Introduciremos los valores de la gráfica en las Celdas.

ADOBE ILLUSTRATOR CS5
218
20. MESAS DE TRABAJO Y ACCIONES
En esta lección, estudiaremos la distorsión de objetos mediante la herramienta Transformación libre o la de Efectos líquidos. Y veremos también, cómo usar la herramienta Efectos líquidos para realizar distorsiones preestablecidas específicas, como giros, arrugas o molinetes entre otras.
20.1. Mesas de trabajo
Las Mesas de trabajo son fundamentales a la hora de ayudarnos a gestionar nuestro documento en Illustrator. Representan las áreas que pueden alojar ilustraciones y que pueden ser impresas.
Podemos redimensionar y definir como una ilustración está orientada mediante la herramienta Mesa de trabajo en el panel de Herramientas. Al mismo tiempo las Mesas de trabajo también son útiles como áreas de recorte para fines de ubicación o impresión.
Utilizamos las Mesas de trabajo para crear un documento de varias páginas, con diferente tamaño, idioma o diferentes elementos para Web.
Dependiendo del tamaño de nuestras mesas de tamaño, puede haber hasta 100 mesas por documento en Illustrator.
Esto lo haremos en el momento de crear nuestro documento, especificaremos un número determinado de Mesas de trabajo, pudiendo añadir más o eliminarlas más adelante.
Hay Mesas de trabajo de diferentes tamaños, mediante la herramienta Mesa de trabajo en la barra de herramienta, pudiendo moverlas por cualquier lugar de la aplicación. Llegado el caso podemos hasta superponerlas entre sí.
También tenemos la opción de reorganizar o reordenar las Mesas de trabajo de nuestro documento mediante el panel Mesas de trabajo, modificando los nombres de las mesas y definir puntos de referencia.
Opciones de mesa de trabajo Podemos acceder al cuadro de diálogo Opciones de mesa de trabajo, haciendo doble clic en la herramienta Mesa de trabajo o, seleccionada la herramienta, pulsando el icono Opciones de mesa de trabajo de la barra de Opciones.

ADOBE ILLUSTRATOR CS5
219
Ahora veremos los diferentes ajustes del cuadro de diálogo Opciones de mesa de trabajo.
Nombre: Introduzca el nombre de la Mesa de trabajo. Ajuste preestablecido: Define las dimensiones que tendrá la Mesa de trabajo.
Vemos un listado de los diferentes ajustes preestablecidos para nuestra Mesa de trabajo.
Orientación: Define la orientación de la página horizontalmente o verticalmente, como los iconos de la opción Señalan.
Restringir proporciones: Permite que la proporción de aspecto de la Mesa de trabajo no cambie si intentamos modificarla manualmente.
Posición: Permite especificar la posición de nuestra Mesa de trabajo respecto a las reglas del área de trabajo en Illustrator. Podemos acceder a estas reglas mediante el menú ver en la opción mostrar reglas.
Marca central: Indica un punto en el centro de la Mesa de trabajo. Mostrar cursores de cruz: Muestra las líneas de cruce en el centro de cada lado de
la Mesa de trabajo. Mostrar áreas seguras de vídeo: Muestra guías que indican las áreas estarán en el
área visible de vídeo.

ADOBE ILLUSTRATOR CS5
220
Proporción de píxeles de la regla de vídeo: Define la proporción de pixeles que se usa en las reglas de vídeo.
Global: o Marcando la opción Suavizar región fuera de la Mesa de trabajo se nos
mostrará el área fuera de la Mesa de trabajo con un tono más oscuro que el interior de esta.
o Marcando la opción Actualizar al arrastrar tendrá el área fuera de la Mesa de trabajo más oscura mientras se arrastra para modificar el área de la mesa de trabajo. Si no la seleccionamos, el área de fuera se mostrará del mismo color que dentro de la Mesa de trabajo mientras cambiamos el tamaño de la Mesa de trabajo.
o Al final del cuadro de dialogo Opciones de mesa de trabajo, nos indicará cuántas Mesas de trabajo existen en nuestro documento. Podemos duplicar nuestras Mesas de trabajo, seleccionando una y arrastrándola manteniendo pulsada la tecla ALT.
20.2. Panel Mesas de trabajo
El panel Mesas de trabajo permite realizar modificaciones en nuestras mesas mediante operaciones diversas. Podremos enumerar y reorganizar nuestras mesas, movernos entre mesas y seleccionarlas. También podemos añadir duplicar, eliminar Mesas de trabajo.

ADOBE ILLUSTRATOR CS5
221
Mediante las opciones de Mesas de trabajo, podremos modificar ajustes de nuestras mesas, como la posición relativa de nuestra mesa o el tamaño de la misma.
1. Podemos acceder al panel Mesas de trabajo haciendo clic en Mesas de trabajo en el menú Ventana.
2. Si queremos añadir más Mesas de trabajo a nuestro documento, haremos clic en el icono Mesa de trabajo nueva que encontraremos en la parte inferior del panel Mesas de trabajo.
Otra posibilidad para añadir Mesas de trabajo la encontramos en el menú desplegable del panel Mesas de trabajo, en la opción Mesa de trabajo nueva.
3. Para eliminar Mesas de trabajo de nuestro documento, primero seleccionaremos la mesa que queremos eliminar, si queremos eliminar varias mesas, mantendremos la tecla MAYÚS pulsada mientras hacemos clic en las mesas que queremos eliminar en el panel Mesas de trabajo. Si las mesas no están seguidas mantendremos pulsada la tecla CTRL, mientras hacemos clic en las mesas a eliminar.
Una vez seleccionadas las Mesas de trabajo que queremos eliminar, haremos clic en el icono Eliminar mesas de trabajo, situado en la parte inferior del panel Mesas de trabajo.
O también podemos seleccionar la opción Eliminar en el menú desplegable del panel Mesas de trabajo. Tenemos que tener en cuenta que podemos eliminar todas las Mesas de trabajo excepto la última que quede.
4. Si nuestra intención es reorganizar las Mesas de trabajo en el panel Mesas de trabajo, primero haremos clic en la opción Reorganizar mesas de trabajo del menú desplegable del panel Mesas de trabajo.
5. Si queremos duplicar una Mesas de trabajo de nuestro documento, seleccionaremos la mesa que vamos a duplicar y a continuación haremos clic en Duplicar en el menú desplegable del panel Mesas de trabajo.
Otro método más sencillo de duplicar una mesa, seria seleccionar una o varias mesas y arrastrarlas sobre el botón Mesa de trabajo nueva en la parte inferior del panel Mesas de trabajo.
6. Si optamos por restaurar los ajustes preestablecidos, la posición de las Mesas de trabajo o la visualización, seleccionaremos Opciones de mesa de trabajo en el menú desplegable en el panel Mesas de trabajo.
Enlace vídeo: Panel Mesas de trabajo.

ADOBE ILLUSTRATOR CS5
222
20.3. Acciones en Illustrator
Hay algunas tareas que realizamos en Illustrator que son bastante mecánicas y poco tienen que ver con la creatividad.
Pasamos más tiempo realizando tareas con imágenes, corrigiendo errores, o ajustando documentos para Web o para impresión, todo esto nos quita demasiado tiempo. Para evitar esta pérdida de tiempo, contamos en Illustrator con varias maneras de evitar este problema.
Podemos automatizar muchas de las tareas repetitivas y centrarnos en el aspecto creativo de nuestro documento.
A todo esto nos ayudarán las acciones, las cuales graban una serie de tareas, para automatizar algunos procesos, que nos ahorraran tiempo si tenemos que volver a repetir en próximos trabajos estas tareas.
En el momento que hagamos clic sobre una acción que hayamos grabado anteriormente de tareas repetitivas de nuestro trabajo, Illustrator llevará a cabo todas esas tareas grabadas en esa acción.
Estas acciones las instala Illustrator automáticamente en el panel Acciones al instalar la aplicación. Además de tener la posibilidad de grabar nuestras propias acciones, Illustrator posee acciones pregrabadas, que nos ayudarán a realizar tareas que podríamos llamar comunes.
Estas acciones que realizan diferentes tareas, las encontramos en el panel Acciones.
1. Para activar estas acciones, seleccionaremos la acción que nos interesa y haremos clic en el botón Ejecutar selección actual.
2. Si queremos grabar una acción, primero crearemos una nueva haciendo clic en el botón Crear acción nueva. También podemos crear una Acción nueva desde el menú del panel Acciones.
3. O seleccionaremos una acción y haremos clic en el botón Iniciar grabación. A continuación, aparecerá el cuadro de diálogo Acción nueva con diferentes opciones.

ADOBE ILLUSTRATOR CS5
223
o Introduciremos un Nombre para la acción, que podremos utilizar las veces que queramos.
o En la opción Conjunto, seleccionaremos donde queremos ubicar nuestra acción o en la carpeta de acciones por defecto o en una categoría que hayamos creado anteriormente en el panel, mediante el botón Crear grupo nuevo en la parte inferior del panel.
o Después en Tecla de función, asignaremos un método abreviado de teclas para activar la acción directamente sin tener que hacer clic en el botón Ejecutar selección actual. Podremos elegir cualquier tipo de combinación de teclas, con algunas excepciones.
o En Color, simplemente asignaremos un color para cuando elijamos la visualización de los elementos del panel en modo de botón.
o Por último, haremos clic en el botón Grabar, en ese momento comenzaremos a realizar las tareas que queramos que se conviertan en una acción.
Veremos que está grabando la acción ya que el botón Iniciar grabación en la parte inferior del panel tendrá color rojo.
4. Cuando hayamos acabado de realizar nuestra tarea, simplemente haremos clic en el botón Detener reproducción/grabación en la parte inferior del panel de acciones.
Secuencias de comandos
Veremos que en Illustrator también tenemos la posibilidad de utilizar Secuencias de comandos.
Estas Secuencias de comandos son una serie de órdenes que indican al ordenador que tiene que llevar a cabo una secuencia de operaciones específicas. Estas Secuencias de comandos no sólo afectan a Illustrator, también pueden afectar a otros programas como pueden ser hojas de cálculo o procesadores de texto.
Illustrator tiene por defecto Secuencias de comandos que nos ayudan a realizar tareas normales o, también podemos crear nuestras propias Secuencias de comandos y seguidamente añadirlas al submenú Secuencias de comandos.
Podemos programar en diferentes entornos, como pueden ser Javascript, Visual Basic.

ADOBE ILLUSTRATOR CS5
224
Para acceder a estas secuencias de comandos de Illustrator, iremos al menú Archivo, y después a Secuencias de comandos.
Recuerda…
Se puede tener mesas de trabajo de diferentes proporciones.
Podemos duplicar capas manteniendo pulsada la tecla ALT.
Con la tecla ESC podemos salir del modo de edición de mesa de trabajo.
Las mesas de trabajo permiten gestionar diferentes ilustraciones independientemente.
La opción Orientación define la mesa de trabajo como horizontal o vertical.
Con la herramienta Mesa de Trabajo podemos crear y modificar mesas de trabajo.
La opción Reorganizar mesas de trabajo la encontramos en el menú del panel Mesas de trabajo.
La opción Mover/copiar ilustración con mesa de trabajo mueve una mesa de trabajo junto con su ilustración.
En número de mesas de trabajo que permite tener Illustrator es hasta 100 dependiendo del tamaño.
Se puede incluir una mesa de trabajo dentro de otra.

ADOBE ILLUSTRATOR CS5
225
21. GRÁFICOS WEB
Illustrator puede llegar a convertirse en una herramienta esencial para la creación de gráficos, cuyo fin será el publicarlos en Internet. Estos gráficos pueden ser tanto imágenes estáticas o imágenes en movimiento.
21.1. Gráficos para Web
En el diseño de Gráficos Web, debemos tener en cuenta las diferentes opciones para obtener mejores resultados.
Para tener un aspecto más profesional en los trabajos realizados, es fundamental tener conocimientos sobre el color. Hay que tener en cuenta, que los colores que visualizamos de una ilustración abierta en la pantalla de nuestro PC, no serán iguales si lo vemos desde otro equipo.
Al crear Gráficos Web debemos tener cuidado al trabajar en el modo de color RGB; ya que lógicamente, tenemos que utilizar colores compatibles para Web. Otro detalle importante al crear imágenes para Internet es el tamaño del archivo. Cuanto menor sea el tamaño en kilobytes del archivo con el que trabajamos, mejor será su distribución por los navegadores de Internet, ya que los servidores Web donde están alojados, transmitirán estos archivos de forma rápida y eficaz.
1. Cree un documento nuevo accediendo a la opción Nuevo del menú Archivo. 2. En el cuadro de diálogo Nuevo documento elija la opción Web del desplegable
Nuevo perfil del documento.
3. Los valores del documento se ajustarán automáticamente para adaptarse al nuevo perfil. Pulse en el botón Avanzado con forma de flecha para visualizar más opciones del nuevo documento. Si lo desea puede modificar y personalizar los ajustes del documento.
Dentro de la aplicación, en el cuadro de diálogo Guardar para Web y dispositivos, podemos ver el tamaño y el tiempo de descarga del archivo en Internet.
También hay que destacar la elección del formato para un archivo. Cada tipo de gráfico requiere un formato diferente según la finalidad que tenga dicho trabajo, así la visualización será la mejor posible.

ADOBE ILLUSTRATOR CS5
226
Esta aplicación cuenta con numerosas plantillas prediseñadas específicamente para trabajos que subirán a Internet; estas plantillas están localizadas en el menú Archivo, opción Nuevo de plantilla.
Pixelado perfecto
Para crear imágenes con precisión de píxeles, Illustrator incluye la opción Pixelado perfecto. Al activar esta función, todos los segmentos verticales como los horizontales del objeto, se alinean con la cuadrícula de píxeles, con lo que los trazos del objeto con el que estamos trabajando, tienen una apariencia más nítida.
1. Activamos el pixelado perfecto, accediendo al panel Transformar en el menú Ventana y activando la casilla de verificación Alinear con cuadrícula de píxeles.
2. Encontraremos la misma opción también en el cuadro de diálogo Nuevo documento Web, a la que accederemos desde el menú Archivo.
3. Cuando la imagen está en formato mapa de bits y la guardamos, Illustrator rasterizará la imagen a 72 píxeles por pulgada; podemos previsualizar el aspecto de estos objetos una vez que se hayan rasterizado.
4. Para la visualización vamos al menú Ver, hacemos clic en la opción Previsualización de píxeles, con esto gestionamos el tamaño suavizado del gráfico rasterizado.

ADOBE ILLUSTRATOR CS5
227
21.2. Contenido para dispositivos móviles
Illustrator permite crear contenido para dispositivos móviles. Una vez que hayamos creado una ilustración, probamos el archivo resultante de una manera sencilla en diferentes dispositivos móviles. Con esto, realizaremos los ajustes necesarios, trabajando sobre el archivo para que sea compatible y se visualice correctamente en diferentes teléfonos móviles.
Desde la aplicación Adobe Device Central, sabremos cómo se verán los archivos creados en los diferentes dispositivos móviles.
Crear contenido con Adobe Device Central e Illustrator para dispositivos móviles
Ahora veremos de qué manera podemos crear contenido para dispositivos móviles utilizando Illustrator y Adobe Device Central.
Enlace vídeo: Crear contenido para dispositivos móviles.
21.3. Sectores
Desde Illustrator también tenemos la posibilidad de crear páginas Web de una forma gráfica. Si crearemos un nuevo documento con texto, imágenes, etc., podremos exportarlo como una página Web.
Para llevar a cabo esto, la aplicación nos permite dividir nuestro documento en varios sectores, generando imágenes por cada uno de ellos en distintos formatos o texto HTML.
Estos sectores los utilizaremos para definir el límite de cada elemento Web de nuestra ilustración, estos elementos pueden ser tanto texto en HTML, imágenes de mapa de bits y gráficos vectoriales entre otros.
También es posible guardar nuestra ilustración como página Web, con lo cual se guardará cada sector como un archivo independiente. Por defecto Illustrator siempre exportará el área del sector como archivo de imagen, en caso de que queramos que alguna celda contenga texto HTML con fondo, solo tendremos que cambiar las opciones del sector, como veremos más adelante.
Al crear los sectores diferentes iconos en nuestros sectores indicarán qué tipo de sector estamos utilizando:
Si tenemos un sector definido Tipo imagen, veremos un icono de tipo de imagen al lado del número del sector.
Si nuestro sector es Tipo sin imagen, veremos un icono al lado del número de sector.
Si el sector es Tipo texto, tendremos un icono de texto HTML al lado de la numeración del sector.
Crear sectores
Encontramos las herramientas de Sector en la panel de Herramientas, con ellas vemos cómo dividir un documento en sectores.
Enlace vídeo: Crear sectores.

ADOBE ILLUSTRATOR CS5
228
Opciones de sector
Los sectores tienen opciones propias que definirán como funcionará el sector en la página Web y qué aspecto tendrá el mismo. Modificaremos estas opciones directamente en nuestro documento o desde el cuadro de diálogo Guardar para Web y dispositivos del menú Archivo.
1. Seleccionaremos un sector en nuestro documento e iremos al menú Objeto eligiendo las opciones Sector > Opciones de sector.
2. En el cuadro de diálogo Opciones de sector, tendremos que definir el tipo de sector que deseemos además de otras opciones.
3. Si seleccionamos la opción Imagen en Tipo de sector, deseamos que el sector sea un archivo de imagen en la página Web.
o La imagen también puede ser un enlace HTML, si introducimos una dirección en la opción URL.
o En Mensaje redactamos el texto que se mostrará en el área de estado del navegador cuando el ratón pase sobre la imagen.
o En ALT escribimos un texto alternativo, que aparecerá en el caso que la imagen no se visualice en el navegador.
o La opción Fondo permite elegir un color de fondo para la celda de la tabla.
NOTA: El icono que aparecerá al crear un sector será el de una imagen.
4. Si seleccionamos en Tipo de sector la opción Sin imagen, el área del sector tendrá texto HTML con un color de fondo en la página Web.
o Introduciremos el texto que aparecerá en la opción Texto de la celda, dando al texto el formato preciso mediante código HTML.
o Ahora ajustemos las opciones Horizontal y Vertical para modificar la alineación que tendrá el texto en la celda de la tabla.
o Por último ajustaremos el color de Fondo.
NOTA: El icono que aparecerá al crear un sector será el de una imagen tachada.
5. El último tipo de sector que tenemos es el Texto HTML, al que solo podremos acceder cuando el sector haya sido creado después de seleccionar un objeto de texto y aplicar la opción Sector > Crear en el menú Objeto.
o Utilice los desplegables Horiz y Vert para ajustar la alineación del texto en la celda de tabla.
o Seleccione un color de fondo para la celda de tabla seleccionando una opción en el desplegable Fondo.
NOTA: El icono que aparecerá al crear un sector será el de una letra.

ADOBE ILLUSTRATOR CS5
229
Bloqueo y eliminación de sectores
Con la opción Bloquear sectores conseguimos que no se realicen modificaciones de nuestros sectores.
Enlace vídeo: Bloqueo y eliminación de sectores.
Ocultar o visualizar sectores
1. Si deseamos ocultar sectores, iremos a la opción Ocultar sectores en el menú Ver. 2. También podremos ocultarlos desde el cuadro de diálogo Guardar para Web y
dispositivos, mediante la opción Conmuta visibilidad de sectores. 3. En caso de que necesitemos ocultar los números de los sectores o modificar el
color de las líneas de sector, seleccionaremos en el menú Edición la opción Preferencias > Sectores.
21.4. Mapas de imágenes
Mediante la creación de Mapas de imágenes, podemos dividir una imagen en diferentes áreas, a las cuales podemos colocar enlaces o zonas interactivas.
La diferencia entre Mapas de imágenes o Sectores en la creación de enlaces, radica en la forma en que la ilustración se exportará como página Web.
Con los Mapas de imágenes la ilustración se mantendrá intacta, ya que se exportará un archivo individual. Sin embargo, los Sectores de la ilustración se exportan como archivos independientes. Los Sectores solo permiten enlazar áreas rectangulares, y los Mapas de imágenes enlazan tanto las áreas poligonales como las rectangulares.
1. Para crear un Mapa de imagen, seleccionaremos un objeto en el documento que enlazamos a una dirección URL.
2. En la opción Mapa de imagen del panel Atributos, seleccionamos si la zona del enlace será un rectángulo o un polígono. Illustrator se encargará de ajustar lo que elijamos a la forma del objeto.
o En URL, introducimos una dirección, o seleccionamos una de las opciones de la lista de direcciones URL disponibles. Podemos verificar la dirección haciendo clic en el botón Navegador.

ADOBE ILLUSTRATOR CS5
230
o La información de las zonas de enlaces, no se guardan en el propio archivo de imagen, si no que se introducen en el HTML de la página con la etiqueta map.
3. Después de elegir el formato en la opción Guardar para Web y dispositivos del menú Archivo, se mostrará una ventana donde elegimos donde se guardará el archivo.
En la ventana también se selecciona si se genera únicamente la imagen o también una página con el código preciso para generar el mapa de imagen.
21.5. Guardar para Web y dispositivos
Con este comando, podrá comparar los ajustes que haya realizado y decidirse por el que más le convenga, tanto si es una imagen GIF como si es JPEG o cualquier otro formato gráfico. Este comando permite indexar colores, añadir transparencia y guardar en GIF o JPEG en una sola operación. Puede partir de una imagen RGB, pues no necesita ser convertida a Color indexado, ni utilizar la Tabla de colores. En Guardar para Web y dispositivos, puede guardar sectores de imágenes, para ello, puede utilizar la herramienta Sector.
1. Para llegar hasta el comando Guardar para Web y dispositivos, seleccione Archivo > Guardar para Web y dispositivos.
2. Observará que hay cuatro pestañas: o Original, que es la imagen tal como la vemos. o Optimizada es la imagen tal como se vería si la guardara con los ajustes de
optimización actuales. o 2 copias y 4 copias, que sirven para comparar varios ajustes a la vez.
3. En la parte derecha del cuadro de diálogo, tiene todos los ajustes necesarios para aplicar a la imagen. Para cambiar los ajustes, seleccione una de las imágenes que aparecen en el cuadro de diálogo y cambie los ajustes en cada una. Si su imagen contiene sectores, también puede realizarle los ajustes necesarios seleccionándolos.

ADOBE ILLUSTRATOR CS5
231
4. Si se ha decidido por una de las imágenes que aparecen en el cuadro de diálogo Guardar para Web y dispositivos, haga clic sobre ella, haga clic en Guardar y aparecerá otro cuadro de diálogo parecido al de Guardar como, pero en este, puede especificar si desea que Illustrator cree el archivo HTML, el de las imágenes o ambos. También, le da la opción de guardar un sector o todos los sectores. Seleccione la opción que desee en el menú desplegable de la parte inferior.
5. Para finalizar, ponga un nombre a la imagen y seleccione la posición de almacenamiento que desee.
6. Por último, haga clic en Guardar o pulse INTRO.
Los ajustes de optimización GIF
Al seleccionar GIF en el menú desplegable de formatos del cuadro de diálogo Guardar para Web y dispositivos, encontraremos, además, los siguientes ajustes:
Menos calidad: cuando Illustrator guarda un archivo GIF, intenta no sacrificar ningún dato. Modificando este apartado, los píxeles de la imagen se reorganizan de tal modo que se comprimen. Si introducimos el valor 30 en esta opción, el archivo se reduce y no se producen muchos cambios en la imagen. Si introduce valores más altos, puede que la imagen sufra mayores daños; utilice esta opción con prudencia y siempre observando la imagen de la previsualización.
Ajuste a Web: reemplaza los colores de la imagen por los de la paleta compatible con Web.

ADOBE ILLUSTRATOR CS5
232
Paleta de colores: seleccionando esta pestaña, aparecen todos los colores de la imagen. En la parte inferior, aparecen cinco pequeños iconos:
o Asignar color a transparente hace que el color seleccionado desaparezca para permitir la visualización de píxeles subyacentes.
o Convertir color a color Web cambia un color seleccionado por otro equivalente compatible con la Web.
o Bloquear color impide que un color sea cambiado o modificado. o Con Añadir color, podemos añadir un color que hayamos seleccionado con
el cuentagotas. o Eliminar colores suprime los colores seleccionados de la paleta.
Menú de la Paleta de colores: puede modificar, guardar, ordenar y cargar los colores que seleccione.

ADOBE ILLUSTRATOR CS5
233
Tamaño de imagen: en esta pestaña, podrá cambiar el tamaño de la imagen en Altura, Anchura y Porcentaje si es demasiado grande para su página Web.
Los ajustes de optimización JPEG
Algunos de los ajustes que aparecen en el cuadro de diálogo Guardar para Web y dispositivos son iguales a los del cuadro Opciones JPEG, por lo que explicaremos las que aún no conocemos.
Perfil ICC: esta casilla le permite adaptar la imagen a un estándar internacional de perfiles de color (International Color Consortium), de forma que sean reconocidos por todos los equipos y pantallas que dispongan de este sistema de reconocimiento.
Optimizado: optimiza la comprensión de una imagen JPEG, sin repercutir en el tamaño de la misma.
Calidad: podrá regular los controles de calidad; puede introducir valores de 0 a 100 y elegir entre calidad Baja, Media, Alta y Máxima. Recuerde que 0% asigna la mínima calidad, que 100% asigna la máxima, y que a mayor calidad, más espacio físico ocupa el archivo.

ADOBE ILLUSTRATOR CS5
234
Desenfocar: al desenfocar una imagen pierde detalle. Desenfocar suaviza el pixelizado resultante.
Mate: define el color sobre el que se fusionarán píxeles transparentes. Tamaño de imagen: podrá cambiar el tamaño de imagen y la resolución, del mismo
modo que con las imágenes GIF.
Menú optimización
En este menú, podrá Guardar ajustes, Eliminar ajustes, Optimizar a tamaño de archivo y Repoblar vistas; con esta última opción activada, podrá actualizar las dos previsualizaciones alternativas.
Previsualización
Pulsando en el margen inferior de cada imagen podremos cambiar la velocidad de descarga, es decir, calcular los tiempos de descarga dependiendo del módem o línea seleccionada.

ADOBE ILLUSTRATOR CS5
235
Previsualizar: cambia los colores en cada monitor, al igual que ocurre de Macintosh a Windows, por lo que Illustrator le ofrece varias opciones a elegir. Color del monitor, Versión heredada de Macintosh, RGB estándar para internet y el último, Usar un perfil de color del documento, esta opción presenta los colores tal como aparecen cuando se abre en la versión de Illustrator del usuario.
Ajustes de salida
Además de los ajustes de optimización, Illustrator trae los Ajustes de salida; esta opción se encuentra en el Menú optimización del cuadro de diálogo Guardar para Web y dispositivos.
Al pulsar la opción Editar ajustes de salida, aparece otro cuadro de diálogo con el mismo nombre, vamos a explicarle el funcionamiento de cada panel. Debajo de Ajustes, hay un menú desplegable con las siguientes opciones:
HTML puede dejar que Illustrator tome la iniciativa y que use los ajustes por defecto, pero si usted tiene experiencia en HTML, puede especificar cómo quiere que se genere su página HTML con esta opción.
Fondo con esta opción, podrá seleccionar la imagen del fondo, el color del sector que aparece detrás o la imagen seleccionados en la página Web. Puede elegir color de fondo e imagen de fondo a la vez.
Guardar archivos este panel contiene opciones importantes que explicaremos a continuación.

ADOBE ILLUSTRATOR CS5
236
Tenemos la casilla de verificación Compatibilidad de nombres de archivo, una vez activada, esta casilla nos garantiza que se utilizarán nombres para los archivos que podrán ser reconocidos por sistemas como Windows, Macintosh y UNIX.
Illustrator asigna un nombre a sus archivos, pero si realmente quiere darles un nombre específico, dispone del panel Nombres de archivos con nueve menús desplegables para obtener toda la información que desee.
Las imágenes que aparecen en una página HTML se suelen guardar en una subcarpeta independiente. Si así lo desea, seleccione la casilla Colocar imágenes en carpeta e introduzca el nombre de la carpeta en el campo correspondiente.
Puede hacer una copia de las imágenes de fondo seleccionando la casilla Copiar la imagen de fondo al guardar.
Podrá incluir el derecho de autor seleccionando la casilla Incluir copyright, tanto para las imágenes GIF como para las PNG. La información de copyright no aparece en el explorador, pero al ser descargado por otras personas, se visualizan los datos abriendo el cuadro de diálogo Obtener información.

ADOBE ILLUSTRATOR CS5
237
21.6. Animaciones con Illustrator
Gracias a Illustrator podemos crear con facilidad imágenes en movimiento o animaciones basadas en la aplicación Flash. Definimos animación como una sucesión de imágenes, cada una de las cuales forma un fotograma, que dan como resultado una imagen en movimiento.
Se pueden crear fotogramas de animación individuales sobre capas, y seguidamente exportar estas capas para que sean utilizadas en una página Web.
El formato de estas animaciones será el .SWF de la aplicación Flash, que es un formato de archivo gráfico basado en vectores. Al basarse este formato en vectores, la ilustración mantendrá la misma calidad de imagen con independencia de la resolución que tenga.
Guardaremos las ilustraciones en .SWF, mediante las opciones Exportar o Guardar para Web y dispositivos. Tendrá un control más preciso sobre la animación y la compresión de las imágenes si utiliza la opción Exportar.
Por el contrario la opción Guardar para Web y dispositivos, le dará un control mayor sobre la mezcla de formatos .SWF y mapa de bits, en un diseño con sectores.
Crear animaciones Flash
En Illustrator existen diferentes maneras de crear animaciones Flash, una de las formas más sencillas es colocar los fotogramas de una futura animación en diferentes capas y al exportar la ilustración elegir la opción De capas AI a fotogramas SWF, ya que, como hemos visto, la animación se compone de fotogramas.
Ahora veremos la forma de crear una animación mediante este método.
Enlace vídeo: Crear animaciones Flash. La mayoría de programas de Adobe como Illustrator y Flash, están pensados para trabajar de forma conjunta, y dan la posibilidad de exportar ilustraciones entre ellos conservando casi todos los atributos.
Cuando creamos archivos de Flash complejos, es habitual utilizar Illustrator para crear las ilustraciones, después solo abriremos el archivo AI desde la aplicación Flash, o también, podemos pegar directamente en Flash un objeto copiado en Illustrator.
21.7. Práctica: Crear una animación SWF
En esta práctica crearemos una animación SWF con herramientas de Illustrator. Crearemos el objeto en 3D de la imagen y crearemos una animación de 10 movimientos, después exportaremos la animación en formato .SWF.

ADOBE ILLUSTRATOR CS5
238
21.8. Práctica: Crear una Web mediante Sectores
En esta práctica veremos cómo crear una página Web mediante la herramienta Sector de Illustrator. La Web que se muestra en la página es meramente demostrativa, ya que usted podrá crear su propia Web. Al ser la última práctica se presupone un conocimiento avanzado para llevarla a cabo sin ayuda y de una forma eficaz.
Recuerda…
Un icono de texto HTML muestra el sector si es de tipo texto.
Contamos con tres tipos diferentes de sectores.
Con el modo de color RGB trabajaremos para Web.
La herramienta Sectores permite dividir nuestro documento en sectores.
Con la herramienta Mapa de imagen podemos dividir una imagen en diferentes áreas.
El programa Adobe Device Central ayuda a crear un archivo para dispositivo móvil.
Podemos soltar un sector seleccionado.
Para que los archivos se transmitan de forma rápida cuanto menores sean más rápido se transmiten.
Con el formato SWF guardaremos una animación creada in Illustrator.
El pixelado perfecto permite crear imágenes con precisión de píxeles.

ADOBE ILLUSTRATOR CS5
239
Resumen general de la unidad
A los gráficos vectoriales se les puede aplicar Efectos.
Las mesas de trabajo permiten gestionar diferentes ilustraciones independientemente.
La herramienta Cuentagotas copia la apariencia de un objeto a otro.
Con la herramienta Mesa de trabajo podemos crear y modificar mesas de trabajo.
El efecto Sesgar, forma parte de tipo de efectos de texto artístico.
Podemos dar diferentes efectos a los rellenos de nuestros objetos, mediante el panel Apariencia.
El tipo de gráfica de dispersión tiene los dos ejes que miden valores y no existen categorías.
Hasta 100, dependiendo del tamaño, son las mesas de trabajo que podemos tener.
Se puede escribir texto vertical en trazado.
Con el modo de color RGB trabajaremos para Web.
Podemos crear nueve tipos de gráficas diferentes.
Con la opción Capas AI a símbolos SWF convertimos cada capa en un símbolo para exportarlo a un archivo SWF.
Editamos una instancia sin modificar el símbolo mediante Romper enlace a símbolo.
Con la herramienta Selección podemos ajustar puntos de ancla sin modificar el objeto.
Traer al frente permite enviar un objeto al primer lugar en un apilamiento de objetos.
La extensión AIT específica las plantillas de Illustrator.
Los Modos de forma permiten obtener un único objeto.
Con la herramienta Escalar podemos cambiar el tamaño.
Con la herramienta Tijeras podemos cortar un objeto por puntos de ancla.
DWG y DXF representa formatos de exportación para AutoCAD.