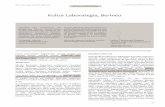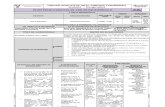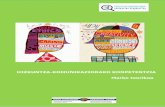Ikapp hastapena...bat hutsa uzten badugu desagertu egingo da, baino nahi badugu, aurretik existitzen...
Transcript of Ikapp hastapena...bat hutsa uzten badugu desagertu egingo da, baino nahi badugu, aurretik existitzen...

Ikapp hastapena 2016/01/2628
Gai zerrenda:
1.Saioa Oinarrizko kontzeptuak Atal nagusiak Webgunearen itxura Menuak Edukiak
Eduki motak Oinarrizko orriak Artikuluak Albiste buletinak Slideshow Edukiak kudeatu
2.Saioa Edukiak
Irudi bildumak Bideo bildumak Galdetegiak Banerrak Babesturiko edukiak
Erabiltzaileak Baliabideen kudeaketa Bistak
Ikapp instalazioak: Ikastola Helbidea
Abusu ikastola abusu.ikapp.info
Andra Mari (Zornotza) ikastola zornotza.ikapp.info
Aranzadi ikastola aranzadi.ikapp.info
Betiko ikastola betiko.ikapp.info
Eguzkibegi ikastola eguzkibegi.ikapp.info
Haurtzaro ikastola haurtzaro.ikapp.info
Ibaizabal ikastola ibaizabal.ikapp.info
Kirikiño ikastola kirikino.ikapp.info
Larramendi ikastola larramendi.ikapp.info
Orio ikastola orio.ikapp.info
Lautada ikastola lautada.ikapp.info
DBH dbh.ikapp.info

Lehen saioa 2016/01/26
Oinarrizko kontzeptuak Eskualde edo erregioak: Webguneak dituen espazio eremuak dira. Eskualdeen kokapena eta tamaina themean definitzen da baino css bidez aldaketa txikiak egiteko aukera dago. Ez dago erregio berriak sortzeko aukerarik. Blokeak: Regio desberdinetan kokatu daitezkeen eduki kaxak dira. Edukiak (Node): Drupal 7ko eduki entitate bakoitza nodo (node) bezala ezagutzen da. Eduki mota desberdinak egon daitezkeen arren, eduki unitate bakoitza nodo bat izango da eta bakoitzak bere identifikadore (id) propioa edukiko du. Eremuak (Field): Nodo bakoitzak eremu (field) desberdinak izango ditu. Balio lehenetsiz denek izenburua eta gorputza izango dute. Eremu hauek mota desberdinetakoak izan daitezke, testuak, zenbakiak, datak, irudiak, fitxategiak… Nodo baten eremuak definituz sortzen dira eduki mota desberdinak. Moduluak: Drupalen funtzionalitateak definitzen dituzten atalak dira. Hiru modulu mota daude:
Core (Nukleokoak): Drupalen oinarrizko instalazioarekin datozen funtzionalitateak dira. Contributed (Partekatuak): GPL lizentziapean, Drupal komunitateak sortu eta partekaturiko moduluak dira. Custom (Pertsonalizatuak): Ikastolen behar espezifikoetara sorturiko modulu pertsonalizatuak dira.
Theme: Webgunearen oinarrizko itxura definitzen du. Bertan erregioak, koloreak, testu iturriak eta abar definitzen dira. Interneten theme ugari dago eta Ikapp instalazioan theme desberdinak datoz, baino EHItik garatu ditugun themeak erabiltzea gomendatzen dugu:
Ikapp: Ikastolen elkartetik sorturiko oinarrizko theme bat da. Ikapp responsive: Ikastolen Elkartean sorturiko theme berria da. Izenak dioen bezala, resposive da. Hau
da, edukia edozein tamainako pantailara egokitzen du.
Atal nagusiak
1. Administrariaren menua: Administrariak bakarrik ikus dezakeen menu honen bidez, edukiak, itxura, erabiltzaileak eta konfigurazio nagusia kudeatzen da.
2. Goiburua: Bertan goiburuko irudia, logoa eta leloa sartzen dira. Itxura ataletik aldagarria.
3. Lasterbideak: Norberak bere lasterbideak jar ditzake atal honetan.
4. Menu nagusia: Bakoitzak nahi duena jar dezake menu honetan. Nahi bada menua beste erregio batean jar daiteke edo ezabatu ere. Menuak nahi adinako azpimailak izan ditzake.
5. Erabiltzailearen menua: Saiotik atera edo norbere datuak kudeatzeko balio du.
6. Oina: Webguneko beheko partea da. Gainera, 4 zatitan banatu daiteke. Webgunearen zabaleraren herena duten hiru zutabe eta zabalera osoko beste bat.
7. Edukia: Edukia menu nagusia eta oinaren artean geratzen den espazioan erakutsiko da.


Webgunearen itxura webgunearen itxura nagusia themearen menpe dago. Bertan zehazten dira webgunearen egitura nagusia, koloreak testu iturriak… Ikapp instalazioetan EHItik garaturiko bi theme daude; Ikapp eta Ikapp_responsive. Bigarrena, lehenengoaren eboluzioa da eta EHItik erabiltzea gomendatzen duguna. Segun eta webgunea nola dagoen, theme batetik bestera pasatzea erraza edo zaila izan daiteke. Ikapp.info webgunean irudiz osaturiko azalpena dago: http://www.ikapp.info/node/164
Theme ezarpen orokorra Ikapp_responsive themea konfiguratzeko hemen sartu behar da: Itxura → Ezarpenak → Ikapp_responsive
Hona bertatik editatu daitekeena:
Kolore eskema: Webgunearen kolore nagusiak definitzen dira. Txandakatu bistaratzeak: Elementu desberdinen bistaratzea kudeatzeko balio du. Logotipo irudiaren ezarpenak: Logotipoa goiburuan agertzen den irudia da. Geure kasuan, Ikastolen
Elkarteko logoa. Beste edozein logo jartzeko, “Erabili logotipo lehenetsia” kaxa desgaitu eta irudi berria igo. Lasterbide ikono ezarpenak: Web nabigatzaileetako pestainetan agertzen den ikonoa zehazteko da. Balio
lehenetsiz Ikapp ikonoa egongo da. Beste bat aukeratzeko “Erabili lasterbide ikono lehenetsia” kaxa desgaitu eta berria igo. Iuridak .ico edo .png extensioa izan behar du.
Ogipapurren ezarpenak (Breadcrumb settings): Webgunean ogipapurrak erakutsi edo ez zehazteko. Ogipapurrek webguneko edukien bidea edo kokalekua adierazten dute. Edukia menuren batean badago, ogi papurrek oinarrizko orritik edukira daduen pausuak erakutsiko ditu (menu estekaren gurasoak). Aktibatzeko gaitu "Erakutsi ogipapurrak".
Rebuild theme registry on every page: Balio lehenetsiz checkbox hau aukeratua egongo da. Honi esker, konfigurazioan dauden aldaketak ez dira cacheatzen eta behin eta berriz aldaketak egiten egon gaitezke. Itxura kontuekin amaitzean, checkboxa kentzea komeni da, webgunea azkarrago kargatzeko.
Goiburuaren tamaina ezarpenak: Goiburuaren altura 3 aldiz definitu daiteke. Mahaigain, tablet edo mugikorretarako altura desberdinak definitu ahal izateko da. Hutsa edo auto jartzen badugu, goiburuan dauden elementuetara egokituko da. Kontuz! Elementurik ez badago, zenbaki bat jartzea komeni da.
Goiburu irudien ezarpenak: Atal honetan, goiburuko fondoko irudia definitu dezakegu.

Blokeak Oinarrizko kontzeptuetan aipatu bezala, blokeak erregio desberdinetan kokatu ditzakegun eduki kaxak dira. Erregio bat hutsa uzten badugu desagertu egingo da, baino nahi badugu, aurretik existitzen den bloke bat jar dezakegu edo bloke berriak sortu. Aplikazioan dauden bloke guztiak ikusteko hemen sartu behar da: Egitura → Blokeak
Goiko partean bloke berria gehitzeko botoia dago.
Ezker zutabean bloke bakoitzaren izenburua ikusiko dugu.
Bigarren zutabea eskualdea (edo erregioa)
Hirugarren zutabean blokeari loturiko eragiketak
Bloke bat eskualdez aldatzeko nahikoa da blokearen parean dagoen eskualdeko selecta erabiltzea. Gogoratu aldaketa guztiz gauzatzeko beheko partean dgaoen Gorde botoia sakatu behar dela. Hauek dira Ikapp_responsive themean erabiltzen diren eskualdeak:
Header Right: Goiburuko eskuin partean kokatzen da. Goiburua: Goiburua da. Hemen logoa, izena eta leloa kokatzen dira ere. Navigation bar: Menu nagusiarentzat gordetako espazioa. Baino edozer jar daiteke bertan. Nabarmendua: Menu eta edukiaren artean dagoen espazio bat da. Laguntza: Menu eta edukiaren artean dago hau ere. Hemen laguntza mezuak atera ohi dira. Galdetegi
batean akatsak egiten direnean adibidez. Edukia: Orrialdeko erdiko espazioa da. Eskualde handi eta garrantzitsuena. Lehen albo barra: Edukiaren ezker aldean kokatzen da. Second sidebar: Edukiaren eskuin aldean kokatzen da. Ezker aldekoa baino garrantzi gutxiago dauka. Lehen oinzutabea: Oina hiru zutabetan banatzen da. hau ezkerrean agertzen da. Bigarren oinzutabea: Oineko erdiko zutabea. Hirugarren oinzutabea: Oineko eskuin aldeko zutabea. Orri oina: Oinan, hiru zutabeen azkean zabalera osoa hartzen duen beste eskualde bat dago. Orriaren behean: Oinaren azpian geratzen den eskualdea da.

Bloke berria sortzea oso erraza da. Gehitu blokea sakatu eta galdetegi bat betetzea besterik ez da. Hona bete beharrekoak:
Makina izena: Blokeak barrura begira izango duen izena. Ez da inon ikusiko. Blokearen izenburua: Erabiltzaileak ikusiko duen izenburua. Ez baduzu bat erakutsi nahi <none> jar
dezakezu. Blokearen azalpena: Blokeak kudeatzean, ikusiko den azalpen testua. Erabiltzaile arruntek ez dute ikusiko. Blokearen testua: Bloke barruan nahi den guztia jar daiteke. HTML formatua onartzen du baino edizioa
errazteko testu editore bat ekartzen du. Eremuaren ezarpenak: Theme desberdinetan zein eskualdetan agertzea nahi den konfiguratu daiteke. Orriak: Nahi bada, blokea orri konkretu batzuetan bakarrik agertzeko jar daiteke. Hizkuntzak: Nahi bada, blokeak hizkuntz konkretu bat erabiltzen den bitartean bakarrik agertzea jar
dauteke. Eduki mota: Eduki mota ere filtratze modura erabil daiteke. Rolak: Erabilñtzaile rol konkretuentzako blokeak konfigura daitezke. Erabiltzaileak: Erabiltzaile konkretuentzako blokeak ere egin daitezke.
Erabiltzaile aurreratuentzat CSS Injector Webgune guztietan itxura kudeatzeaz arduratzen direnak CSS fitxategiak dira. Fitxategi hauek aldatzeko aukerarik ez dagoenez, cssInjector izeneko modulua gehitu dugu. Modulu honi esker css arauak berridatzi daitezke. Hau egiteko:
Konfigurazioa → Garapena → CSS injector Create new rule
JS injector Webguneari dinamismo handiagoa emateko aukera dago norbere javascript kodea txertatuz. Horretarako konfigurazioa → garapena → JS injector barruan sartu eta javascript kodea gehitu dezakegu. Kanpo CSSak Nahiko bagenu, webgunetik at dagoen CSS bat kargatzeko aukera daukagu. Horretarako honako gida ikusi: Kanpo CSSak erabili (http://www.ikapp.info/node/102) Egutegiko itxura Egutegia balio lehenetsiz itxura konkretu bat dauka. Hau aldatzea ez da erraza, baino honako gida jarraituz edonork egin dezakeen zerbait izango da: Egutegiko Itxura (http://www.ikapp.info/node/142) Egin nahi duzuena egutegian jai egunak automatikoki gorriz agertzea besterik ez bada, honako beste gida hau jarritu dezakezue: Jai egunak goriz (http://www.ikapp.info/node/153)

Menuak Menu bat sortzen den bakoitzean, erlazionaturiko bloke bat sortzen da. Menua eskualde egokian kokatzeko, bere blokea kokatu. Menuak kudeatzeko sartu hemen: Egitura → menuak
Menu baten estekak kudeatzeko List link erabili.
Menuaren ezarpen nagusietarako editatu menua sakatu.
Menuari esteka bat gehitzeko Esteka gehitu botoia erabili.
Hizkuntza aukerak: Menu berria sortzeko Gehitu menua testuan klik egin. Izenburu bat eta deskribapena jarri ondoren, hizkuntzaaukerak ezarri behar dira. Hiru aukera daude:
Ez dago itzulpen aukerarik menu elementuak elementurako. menua bakarrik itzuli daiteke: Menua ezingo da itzuli, bere izena bakarrik.
Itzuli eta lokalizatu. Hizkuntza zehatza duen Menu elementuak itzuli daiteke. Hizkuntza zehaztuta ez daukan Menu elementuak itzuli behar da: Menuko elementuak hizkuntza desberdinetan itzultzeko aukera egongo da. Elementu bat itzultzen ez bada, jatorrizko hizkuntzan ikusiko da.
Hizkuntza finkoa. Menu elementuak hizkuntza zehatza dauka eta hizkuntza horretako orrietan erakutsiko da bakarrik: Menuko elementuak hizkuntza desberdinetan itzultzeko aukera egongo da. Elementu bat itzultzen ez bada, ez da ikusiko.
Menu estekak Gorde botoia sakatzean, menuko estekak editatzen hasiko gara. Elementu berria gehitzeko Esteka gehitu erabili. Formularioa betetzea nahikoa izango da esteka berria gehitzeko. Galdetegiko eremu bakoitza azaldua dagoenez, gida honetan zailenak bakarrik azalduko dira:
Guraso esteka: Elementua maila nagusikoa ez bada, bere guraso zein den adierazteko da. Dena den, hau estekak kudeatzeko pantaila nagusitik grafikoki kudeatzea errazagoa da.
Pisua: Estekaren ordena adierazteko da. Hizkuntza: Elementuaren hizkuntza definitzeko balio du. Hizkuntza neutroa bada, hizkuntza guztietan
agertuko da, bestela bere hizkuntzan bakarrik. Esteka desberdinak sortu ondoren Estekak zerrendatu ataletik hauek kudeatzeko aukera dago. Pantaila honi esker, esteka bakoitza, drag & drop (arrastratu) erabiliaz, nahi den tokian kokatu daiteke. Ordena eta maila zehazteko aukera dago. Gainera estekak ezabatu gabe ezkuta daitezke, Gaituta gelaxka desaktibatzen.
Menu dinamikoak: Maila bat baino gehiago dituzten menuak dinamikoki zabaltzeko Superfish modulua instalatu dugu. Blokeen atalean Superfish 1, Superfish 2, Superfish 3 eta Superfish 4 daude. Hauek menu desberdinekin lotu daitezke eta eskualde egokian jarriaz, menu dinamikoak kokatu daitezke.dulua erabil daiteke.

Edukiak
Eduki motak Ikapp instalazio huts batean ondorengo eduki motak daude:
Artikulua: Berriak idazteko. Banerra: Banerrak sortzeko. Baner guztiak bistaratzeko View: Banner: Block blokea sortua dago. Blokea
eskualde konkretu batean jartzeko, blokeak konfiguratzeko pantailara joan. Oinarrizko orria: Eduki estatikoak sortzeko. Erreserba: Elementu erreserbagarri baten erreserba egiteko. Ekintza: Egutegiko ekintzak sortzeko. Fitxategiak. Eduki mota sinple honi esker fitxategiak modu erraz eta azkar batean partekatu daitezke. Foroko Gaia: Foroko atalean gai berria sortzeko. Galdetegia: Galdetegi berriak sortzeko. Irudi bilduma: Argazki galeriak sortzeko. Panela: Edukiak kudeatzeko baliagarria den panel berria gehitzeko. (Atarian bat dago.) Albiste buletina: Albiste buletin berria eskuz sortzeko. Ez da webgunean erakusten baino mezu bat
bidaltzeko balio du. Slideshow: Irudi eta testuz osaturiko elementua da. Esteka bat jartzeko aukera ere ematen du eta
Ikapp_responsive instalazioetako atarietan hauek erakusteko bista dinamiko bat dago. Video: Eduki mota honi esker, Youtube eta Vimeoko bideo bidluma edo kanalak modu erraz batean sortzeko
aukera dago. Erabiltzailearen rolaren arabera, lasterbideen menuan dagoen Gehitu edukia botoia sakatuta eduki mota batzuk agertuko dira. Eduki mota berriak sortzeko aukera dagoen arren, bere zailtasuna eta inplika ditzakeen eraginak kontuan harturik, eduki mota berri bat sortu nahi denean EHIrekin kontaktuan jartzea gomendatzen da.
Oinarrizko orriak Eduki estatikoak sortzeko balio dute, urtez urte berdinak direnak, eta webgunearen oinarria osatuko dute. Hauek dira oinarrizko orri batek dituen eremuak:
Izenburua: Orriaren izenburua Gorputza: Orrian agertuko den atal nagusia da. Letra mota desberdinak, koloreak, irudiak, estekak eta
gauza asko egiteko testu editore sinple bat dago. Hizkuntza: Oinarrizko orriaren hizkuntza zein den identifikatzeko balio du. Hizkuntz neutroa aukeratzen
bada, hizkuntza guztietan erakutsiko da. Baimenak: Sortutako orria nork ikus dezakeen definitzeko. Eraniltzaile anonimoa aukeratzen bada, edonork
ikusi ahal izango du. Fitxategia: Orriarekin batera fitxategiak atxiktzeko aukera ematen du. Irudiak: Orriari irudiak gehitzeko aukera ematen du. Irudi hauek testuaren gainean agertuko dira. Irudi asko
batera igotzeko aukera ematen du. Gogoratu Igo botoia sakatu behar dela eta irudi bakoitzaren izenburua eta testu alternatiboa betetzea komeni dela.

Oinarrizko orriaren eremuak bete ondoren, argitalpena osatzeko beste atal bat bete behar da: Menu ezarpenak: Edukia zuzenean
menu batekin lotu daiteke. Aldaketaren informazioa: Aurretik
sorturiko eduki bat baldin bada, eremu honetan egindako azkeneko aldaketak zeintzuk diren idatz daiteke erregistro bat mantentzeko.
URL helbidearen ezarpenak: Eduki bakoitzak bere URL helbide propioa izan dezake eta hemendik kudeatu daiteke. Nahi bada, patroi batzuk ere ezar daitezke helbideak modu automatikoan sortzeko. Oinarrizko orrietan, URL ALIAS helbide sinpleak jartzea gomendatzen dugu.
Iruzkinaren ezarpenak: Balio lehenetsiz komentarioak egiteko aukera itxia dago, baino bertatik hau aldatzeko aukera dago.
Programazio aukerak: Edukia argitaratzeko edo ezkutatzeko datak programatu daitezke.
Egilearen informazioa: Eremu hau aldatuz edukia beste erabiltzaile batek sortu duela jar dezakegu. Edo sortze datarekin jolas dezakegu ere.
Argitaratze aukerak: Momentuan eta eskuz, edukia argitaratu edo desargitaratzeko. Oinarrizko orriak editatzeko modurik azkar eta errazena, webgunetik zehar nabigatzea da. Aldatu nahi den orrira joan eta goiko partean EDITATU sakatu.
Artikuluak Artikuluak oinarrizko orrien egitura oso antzekoa dute baino helburu oso desberdina, webguneko albiste edo berriak idazteko erabiliko ditugu. Ikapp instalazioetan, lana errazteko, aldez aurretik sorturiko bista batzueri esker, artikulu berri bat idaztean, automatikoki agertuko da albiseak atalean. Bai atarian nola /albisteak gunean ere. Hona artikuluek dituzten eremu bereziak:
Irudia: Ez da IrudiaK atalarekin nahastu behar. Kasu honetan irudi bakarra aukertau daiteke. Albisteko portada izango da eta albisteko laburpena erakustean agertuko da.
Edit Summary: Gorputzaren izenburu ondoan edit summary dioen testu urdina ikus daieke. Bertan klik eginez, gorputzaren laburpen bat editatzeko testu kaxa berri bat agertuko da. Honi esker, albiste zerrenda ikustean, erakutsi nahi duguna edita dezakegu. Hutsa utzi ezkero, aplikazioa bere kabuz laburpen bat egiten saiatuko da.
Nabarmendua: Eremu berezia da. Hasiera batean ez duela ezertarako balio ematen duen arren, nabarmenduekin bista bat ateratzeko ezinbestekoa da.
Urrengo buletinean bidali: Aurrerago ikusko dugun bezala, webgunea albiste buletinak bidaltzeko erabil daiteke. Buletin hauek eskuz sortu daitezkeen arren, artikuluak idatzi ahala, kaxa hau markatzen badugu, buletina bidaltzea tokatzen den momentuan, markatuak dauden albiste guztiekin buletin bat sortu eta bidali egingo da automatikoki.

Albiste buletinak
Artikuluen egitura berdina duten arren, buletin gisa bidaltzeko pentsatuak daude. Printzipioz ez dira webgunean ikusiko, mail bidez bidaliko dira. Bidalketak cron deritzon sistema bat erabiliz kudeatzen dira. Crona konfigurazioa behin bakarrik egin behar da eta nahiko konplexua denez, errazena EHIko lankideei noiz exekutatzea nahi duzuen adieraztea izango da. Irudiak Kontuan izan bertan idatzitakoa eposta batean ikusiko dela eta ez ikastolako webgunea, beraz, irudiak testuarekin batera inkrustatzen badira, helbide absolutuak jarri behar dira. Buletinen itxura: Buletinen goiburu eta oina irudi bidez definitu daiteke. Egin behar den bakarra, fitxategi publikoetako erroan honako izena duten bi fitxategi igotzea da:
Goiburuko irudia: mailingheader.jpg Oineko irudia: mailingfooter.jpg
Nori bidaltzen zaizkio buletinak? Buletina sortzerakoan, kategoria aukeratzen da nork ikus dezakeen definitzeko. Baino rol bakoitzak bere albiste kanal propioa dauka. Honela, rol bakoitzeko buletin bat sortuko da eta rol horretako erabiltzaile guztiei bidaliko zaie. Baino buletinak erabiltzaile ez diren pertsonei bidali nahi bazaie, zer egin dezakegu? Bi aukera ditugu:
Subskripzio masiboak: Jendea → buletin harpeidetzak barruan, Mass subscribe aukeratu eta agertuko den textearea kuadroan, koma bidez email helbide sorta idatzi eta nahi den kategoriarekin lotu.
Harpidetza blokearen bidez: Egitura → blokeak barruan, Public new subscription izeneko blokea dago. Bloke hau webguneko edozien eskualdetan jarrita, edozeini, albiste publikoetan harpidetzeko aukera ematen ari gara.
Albiste buletinen inguruko informazio guztia Ikapp.info webgunea dago: http://www.ikapp.info/node/68

Slideshow Ikastola gehienek atarian irudi batzuk modu dinamikoan erakutsi nahi zituztela konturatu ginenean, gauzak errazteko, eduki mota berria sortu eta Responsive theme berrian integratu genuen. Hona eremuak:
Title: Nodoaren izenburua. Ez da inon ikusiko. Irudia: Erakutsi nahi den irudia. Igotzen den
irudia ez du zehazki erakutsiko den tamaina izan behar. Aplikazioak eskatu eta moztu egingo du dagokion moduan erakusteko.
Esaldia: Nahi bada, irudiarekin batera esaldi bat jartzeko aukera dago.
Esteka: Irudiari esteka bat jartzeko aukera ere badago, bertan klik egitean erabiltzaileak edonora bidaltzeko.
Edukiak kudeatu Eduki guztiak ikusteko administrariaren menuan edukia aukeratzea baino ez dago. Pantailak 4 zati ditu:
Erakutsi soilik elementuak non: Beheko partean, eduki guztiak zerrendatuak agertuko dira, baino atal honi esker, egoera, eduki mota edo hizkuntzaren arabera filtratzeko aukera dago.
Nodoak bilatu: Izenburu edo egilearen arabera, nodo konkretuak bilatzeko aukera dago.
Eguneratze aukerak: Beheko partean agertzen den nodo zerrendari eragiketa bera batera egiteko aukera ematen du. Honi esker nodo multzo bat ezabatu, argitaratu, desargitaratu… egin daiteke.
Nodo zerrenda: Goiko filtroen arabera, dagokizkion edukiak ikusiko dira.

Bigarren saioa 2016/01/26
Edukiak
Irudi bildumak Argazki galeriak sortzeko balio duen eduki mota da. Hona kontuan hartu beharreko eremu bereziak:
Bildumaren azala: Irudi bilduma guztiek portada irudi bat izango dute. Laburpenetan erakusten da eta irudi bilduma barruan, lehenengo eta handiena agertuko da.
Irudiak: Bildumako argazki guztiak. Denak batera igotzeko aukera dago. Bilduma bat ikustean, irudi guztiek colorbox efektua izango dute. Hau da, bertan klik egitean handian ikusiko dira.
Bideo bildumak (Videos) Argazki bildumek funtzionamendu berdina dute, baino bideoekin. Kasu honetan bildumako ataria, lehen bideoko aurrebistarekin sortuko da. Kasu honetan, kontuan izan behar dugu bideoak ez direla Ikapp plataforman kokatuko, hauen tamaina dela eta, Youtube edo Vimeo bideo plataformen aldeko apustua egin dugu. Beraz, bideo bat jartzeko, lehenengo Youtube edo Vimeora igop behar da. Ondoren bere URL helbidea kopiatu eta bideo eremuan itsatsi. Gehitu elementu berria klikatzea nahikoa da nahi adina bideo jartzeko

Galdetegiak Galdetegi berri bat sortzeko, beste edukien antzera, Edukia → Gehitu edukia → Galdetegia hautatu behar da. Ohiko eremuak bete eta galdetegia nork ikus dezakeen definitu ondoren, GORDE sakatu.
Galdetegiko osagaiak Gorde botoia sakatzean galdetegi bera sortua dagoen arren, ez du eremurik. Galdetegiko osogaiak atala, eremu hauek sortu eta definitzeko da. Hauek dira eremuak sortzeko eman beharreko pausuak:
Osagai berriaren izena idatzi. Mota aukeratu Gehitu sakatu
Gehitu sakatu ondoren, aukeratutako motaren arabera, zehaztapen desberdinak agertuko dira. Hauek dira dauden mota desberdinak:
Data: Egun konkretu bat jartzeko. Nahi bada egutegi bat ere azalduko zaio erabiltzaileari eguna errazago aukera dezan.
Eposta: Email helbide bat jartzeko. Fielset: Eremuak multzokatzeko kontenedorea. Eremuak kontenedorean sartzeko, menuen atzera
kontenedorearen azpian eta zertxobait eskubira jarri behar dira. Fitxategia: Galdetegia betetzen duenari fitxategi bat igotzeko aukera ematen dio. Formula: Eremu mota honi esker beste aldagaiekin interaktuatzen duten formula matematikoak sartu
daitezke. Eremu bakoitzaren makina izena giltza artean joan beharko du izena. Eragiketa matematiko sinpleak egiteko matematika arrunta erabili. Adibidez. Demagun galdetegi batean kilometroak, autopista gastuak eta dietak sartuz, langileari ordaindu behar zaiona kalkulatu nahi dugula. Aldagai egokiak jarriz horrelako zerbait erabil genezake: kilometroak*0.32+autopista+dietak. (OHARRA: formuletan zenbakien hamartarraren zeinua aukeratu behar da, formularen zeinua, bertan erabiltzen diren zenbakizko elementuen zeinu bera erabili behar da, hau da zenbakien hamartarrak "," bidez banatzen badira formulan ere "," bidez banatu behar dira hamartarrak.)
Lauki sarea: Taula bat sortzeko balio du. Ezker aldean galderak jar daitezke eta ondoren taula betetzeko radio button batzuk. Ikus goiko irudiko Lauki sarea.
Ezkutatuta: Ezkutuan balio bat pasa daiteke. Erabiltzaile izena adibidez. Dena den, galdetegia betetzeko momentuan, erabiltzaile izena eta IP helbidea beti pasatzen dira.
Markup: Mota honekin erabiltzaileak ezin du ezer gehitu. Galdetegian agertuko den testu bat baino ez da. Zenbakia: Zenbaki bat sartzeko balio du. Balio minimo eta maximo baten artean jar daiteke. Minus edo
plusera mugatu. Zenbaki osoak (INT) ala komakin (FLOAT)era mugatu... Orrialde haustea: Galdetegia zati desberdinetan banatzeko balio du. Honi esker orri desberdinak sor
daitezke eta beraien artean aurrera eta atzera eman beharko da. Autatu aukerak: Select, checbox edo radiobuttonak sortzeko balio du. Balio bakarra zein anitza jartzeko
aukera emango du. Textarea: Galdetegia betetzen duenak testu luze bat idazteko aukera izango du. Testu eremua: Testu motz bat jartzeko. Ordua: Ordu konkretu bat jartzeko egunak garrantzirik izan gabe.
Gainera, balio lehenetsiak ezar daitezke eremu guztietan. Balio lehenetsi hauek konplexuagoak izateko, TOKEN delakoak erabil daitezke. Hauei esker erabiltzailearen izena, abizena, momentuko gunearen helbidea eta abar jar daitezke. Argibide guztiak TOKEN atalaren barruan daude.

Emails Nahi bada, galdetegia betetzen den bakoitzean pertsona bati (edo gehiago) mezu bat bidaltzeko aukera dago. Mezua nork jasoko duen zehazteaz gain, mezuan zer agertuko den ere definitu daiteke.
Galdetegi ezarpenak Galdetegiko azken ezarpenak definitzeko balio duen atala da hau. Hona definitzeko eremuak:
Emaitza ezarpenak Berrespen mezua: Galdetegia osatu ostean erakuts daitekeen mezua. Birbideratzeko kokalekua: Galdetegi bete ostean kargatuko den orria. Hiru aukera daude:
Konfirmazio orria: Berrespen mezua erakutsiko du. Custom URL: Nahi duzun helbidera bidaltzeko Ez birbideratu: Galdetegia birkargatzeko.
Emaitza kopuruaren muga: Galdetegia zenbat aldiz bete daitekeen zehazteko. Kopurua betiko, orduro, eguneko edo asteko izan daiteke.
Erabiltzaileko emaitza kopuru muga: Erabiltzaile bakoitzak galdetegia zenbat aldiz bete dezakeen zehazteko. Kopurua betiko, orduro, eguneko edo asteko izan daiteke.
Galdetegi honen egoera: Formularioa irekia ala itxia jartzeko.
Baimen ezarpenak. Hasieran galdetegiak nork ikusi dezakeen adierazi dugun arren, baimen gehiago zehaztu ditzakegu. Horretarako Formularioaren baimenak aktibatu checkboxa klikatu behar dugu. Galdetegiko emaitzak atzitu: Galdetegiko emaitzak ikusteko baimena. Galdetegiko emaitzak editatu: Galdetegiko emaitzak aldatzeko baimena. Ezabatu galdetegiko emaitzak: Galdetegiko emaitzak ezabatzeko baimena. Galdetegiko emaitza propioak atzitu: Galdetegiko nor bere emaitzak ikusteko baimena. Galdeteguko emaitza propioak editatu: Galdetegiko nor bere emaitzak aldatzeko baimena. Galdeteguko emaitza propioak ezabatu: Galdetegiko nor bere emaitzak ezabatzeko baimena.
Atal gehiago daude, baino aplikazioan bertan azalduta daudenez, hemen garrantzitsuenak besterik ez dira aipatzen.

Galdetegiko emaitzak Emaitzak ikusteko galdetegira joan eta Emaitzak testuan klik egin. aukera desberdinak egongo dira:
Emaitzak: Bidalketen datuak agertzen dira. Pertsona bakoitzak bete duen galdetegi bakoitzaren informazioa ikus dezakegu, banan bana.
Azterketa: Bidalitako datuen analisi sinple bat ikus daiteke. Taula: Bidalitako datuekin taula bat sortuko da. Deskargatu: Datuak beste formatu batean eskuratzeko aukera dago. Aukera desberdinen artean, datuak
excell formatuak deskargatzekoa dago. Honetarako modu egokiena testu formatua aukeratu eta banatzailean "puntu eta koma" aukeratzea da. Horrela CSV fitxategi estandar bat sortzen da, Microsoft Office edo Libreoffice aplikazioekin bateragarria.
Garbitu: Datuak ezabatzeko aukera dago.
Bannerrak Banner bat Interneten erabiltzen den publizitate formatu bat da eta webgune baten barnean iragarki bat txertatzean datza. Ikapp aplikazioak iragarki hauek kudeatzeko sistema bat dakar. Bannerrak sortzeko, beste eduki mota guztiekin bezala Edukia → Edukia gehitu → Banerra aukeratu. Gorputza atala da ikusiko den bakarra. Bertan nahi dugun testu, irudi edo esteka jar dezakegu. Baino sortutako bannerra ez da inon ikusiko. Bannerrak erakusteko bista bat dago: Bista: Banner: Block izena dauka. Bloke hau nahi dugun eskualdean jarriko dugu, sortutako banner guztiak agertzeko. Honela, banner bat sortzen dugun bakoitzean, blokean agertuko da. Banner guztien ordena kudeatzeko modurik errazena hemen sartzea da: Ikapp kudeaketa → Baner kudeaketa

Babesturiko edukiak Protected pages moduluari esker, zenbait URL helbideetan sartzeko pasahitz bat ezagutzeko beharra gehitu dezakegu. Honela, pasahitza ezagutzen duten erabiltzaileek (anonimoak izan ala ez), edukia ikusi ahal izango dute. Modulua erabiltzeko konfigurazio pantailan dagoen protected pages aukeratu behar da: Konfigurazioa → sistema → Protected pages Helbide erlatiboa bete eta pasahitza bi aldiz jartzea nahikoa da, helbide hortan sartzkeo ezarritako pasahitza behar izateko.
Erabiltzaileak
Rolak Drupalen erabiltzaileak Roletan (zereginetan) oinarrituak daude eta erabiltzaile bakoitzak rol bat edo gehiago izan dezake. Baimenak rolak erabiliz kudeatzen dira. Kudeaketa hau errazteko modulu desberdinak erabili ohi dira; access control eta taxonomy access control dira ezagunenak. Gauza hauek kontuan harturik eta erabilpena gehiago erraztu nahian, sistema berri bat garatu dugu. Erabilgarri ditugun rolak zeintzuk diren ikusteko, Jendea → Rolak aukertau. Hauek dira balio lehenetsiz Ikappen dauden rolak:
Ikasadmin: Muga txiki batzuk dituen administraria da. Ikapp aplikazioaren integritatea mantentzearren, baimen batzuk kenduko zaizkio erabiltzaile honi; moduluak kudeatzekoa adibidez.
Article manager: Artikuluak kudeatzeko baimena du. Banner manager: Bannerrak kudatzeko baimena du. Event manager: Egutegian ekintzak kudeatzeko baimena duen erabiltzailea. Form manager: Galdetegiak kudeatzeko baimena duen erabiltzailea. Image gallery manager: Irudi bildumak kudeatzeko baimena. Reservation manager: Erreserbagarriak diren elementuak kudeatzeko baimena du. Simple news manager: Buletinak kudeatzeko baimena du. Employee: Langileentzako erabiltzailea. Teacher: Irakasleentzako erabiltzailea. Parent: Gurasoentzako erabiltzailea. Student: Ikasleentzako erabiltzailea.
Rolen pantailan zerrendatuta agertzen diren rolak, erabiltzaileak taldekatzeko balioko dute. Pantaila honetatik rol berriak sortu edo daudenak editatu daitezke.
Rol bat ezabatzeko editatu ataletik egin behar da. Rol berria sortzeko berriz, input kaxan izena jarri eta Gehitu rola sakatu. Rolak editatzeko “edit role” testua sakatu. Sortu albiste kanala aukeratzen bada, erabiltzaile talde berriarekin batera, albiste kanal bat eta
taldearentzako eduki kudeatzailearen rola ere sortuko dira.

Jendea Webgunean ditugun pertsonak kudeatzeko administrariaren menuan Jendea klikatu. Irudian ikus daitekeen bezala jendea kudeatzeko pantailan 6 atal bereiz daitezke:
1. Gehitu erabiltzaile bat: Erabiltzaile berriak sortzeko. 2. Erakutsi bakarrik erabiltzaileak non: Zerekin, baimen edo egoera konkretu bat duten erabiltzaileak
bakarrik zerrendatzeko. 3. Erabiltzaileak bilatu: erabiltzaile izen, eposta edo izen pertsonalaren araberako bilaketak egiteko. 4. Iragazketa aukerak: Erakutsi nahi den erabiltzaile kopurua zehazteko 5. Eguneratze aukerak: Erabiltzaile multzo bati eragiketa bera aplikatzeko. rolak kudeatu, egoera aldatu... 6. Erabiltzaileen zerrenda: Jarritako parametroen arabera, erabiltzaile zerrenda agertuko da.

Erabiltzaileak gehitu Administraziotik erabiltzaile berria gehitzeko Gehitu erabiltzaile bat sakatu. Erabiltzaile berria sortzeko, galdetegia bete behar da:
Izena: Erabiltzaileren Izen erreala Lehen abizena: Erabiltzailearen lehen abizena Bigarren abizena: Erabiltzailearen bigarren abizena Erabiltzailearen izena: Erabiltzaileak sartu beharko duen izena aplikazioan logeatzeko. Eposta helbidea: Erabiltzailearen posta elektrikoa. Pasahitza: Bi aldiz sartu behar da ongi sartzen dela ziurtatzeko. Egoera: Blokeatuta edo aktiboa izan daiteke. Erabiltzailea kontu berriaz ohartarazi: Aukera hau gaitu ezkero, erabiltzaile berria sortzean mezu bat
bidaliko zaio. Erabiltzaile Rolak: Erabiltzailearen baimenak definitzeko hiru atal desberdin daude.
Lehena, erabiltzailea taldekatzeko balio du. Taldekatzeak zein ataletan sar daitezkeen eta albiste buletinak definitzeko erabili ohi da. Editatu zereginak atalean kudeatzen direnak dira. Kontuan hartu erabiltzaile batek zeregin bat baino gehiago izan dezakeela.
Bigarren atalean, zer egin dezakeen definitzen da. Egutegiko ekintzak kudeatu, galdetegiak kudeatu, artikuluak kudeatu...
Hirugarren atalean berriz, egin dezakeena norentzat egin dezakeen definitzen da. Hizkuntza ezarpenak: Erabiltzaileak balio lehenetsiz erabiliko duen hizkuntza zehazteko. Jaiotze data: Ez da beharrezko eremua, baina erabiltzalearen jaiotze data gehitu daiteke, erabiltzaileen
adina jakiteko. Erabiltzaileak sortzeko modu gehiago daude. Nahi bada, erabiltzaile bakoitzak bere kontua sortu dezake. Konfigurazioa → Jendea → Kontuaren ezarpenak atalean sartuz, erabiltzaileak nork sortu ditzakeen konfiguratu daiteke. Hauek dira dauden aukerak:
1. Administrator only: Administratzaileak sortuko ditu webguneko erabiltzaile guztiak. 2. Visitors: Bisitari orok sortu dezake erabiltzaile bat. 3. Visitors, but administrator approval is required: Bisitariek erabiltzaile kontua sortu dezakete, baina
administrariaren onarpena beharko da kontua aktibatzeko. Amaitzeko, erabiltzaile zerrenda handiak inportatzeko aukera ere badago. Hau Jendea → Inportatu → New import ataletik kudeatu daiteke. Honetarako CSV fitxategiak erabiltzea da aukerarik onena.

Baliabideen kudeaketa
Konfigurazioa Ikappen baliabide fisikoak (gelak, ordenagailu eramangarriak, argazki kamerak...) kudeatu eta erreserbatzeko modulua eskaintzen da. Egin behar den lehenengoa baliabide zerrenda osatzea da: Baliabideak kudeatu → Uneko inbentarioa
Aurredefinitutako baliabide motak daude; Armairua, gela, ordenagailu eramangarria, argazki kamera, bideo kamera, bozgorailua eta laser erakuslea. Zerrenda honetatik kanpo dauden baliabideentzat Besteak mota gehitu dugu, baino elementu erreserbagarri berriak sortzeko aukera ere badago. Irudian ikus daitekeen bezala, bistazo batean elementu guztien egoera ezagutu daiteke. Gainera, guzti hau egin daiteke:
Elementu mota berria gehitu. Horretarako Eduki mota berria gehitu sakatu. Elementu motak editatu. Bakoitzaren Editatu botoia sakatuz. Elementu mota bakoitzari elementuak gehitu. BakoitzarenElementua gehitu sakatuz.
Inbentarioa osatu denean, baimenak kudeatu daitezke. Horretarako Baliabideak kudeatu → Baimenak aukeratu. Balio lehenetsiz, saioa hasi duen edozein erabiltzailek erreserbatu ditzake baliabide guztiak.

Erreserbak ikusi & egin Erreserbak egiteko bi modu nagusi daude. Erreserben egutegia erabiltzea edo Erreserbak eduki motako edukia gehitzea. Egutegia modurik erraz eta komodoena denez, hau azalduko dugu. Erreserba egutegia ikusteko hemen sartu behar da: webgunea/ikapp_reservation
Bistaratze desberdinez osaturiko bista bat da. Hilabetea, astea, eguna eta urtea ikus daitezke eta erreserbak filtratzeko bi select kaxa daude.
Baliabidea: Erreserbagarriak diren elementu desberdinak aukeratu daitezke eta egutegia horietara mugatu. Bat baino gehigao aukeratzeko CTRL botoia erabili.
Nere erreserbak Edozein: Erreserba guztiak ikusteko. Bai: Norbere erreserbak bakarrik ikusteko. Ez: Norberaren erreserbak ez diren guztiak ikusteko.
Erreserba berri bat egiteko, dagokion datan + zeinuan klik egin eta galdetegia bete behar da. Informazio gehiagorako ikus Ikapp.info webguneko baliabideen gida: http://www.ikapp.info/node/69

Bistak Iragazitako eta ordenaturiko elementu multzo bat erakusteko tresna da. Normalean azken hiru albisteak, azken 4 bildumen portadak... Horrelako gauzak egiteko erabiltzen da. Herraminta oso konplexua denez, azaleko azalpen bat baino ez dugu ikusiko. Ikappen dauden modulu batzuk aurretik sortutako bistak eskaintzen dituzte. Bistak klonatu, esportatu edo inportatu daitezke. Ikappen dauden bista guztiak ikusteko administrariaren menuko egitura klikatu eta Bistak aukeratu.
Bista berria sortzeko + Bista berria gehitu aukeratu eta galdetegia bete.
Bista izena: Sistema barrura begira bistak izango duen izena. Erabiltzaileek ez dute izen hau ikusiko. Erakutsi: Erakutsi nahi dena definitzen da. Arruntena edukia den arren, beste gauza batzuk ere erakusteko
balio dezake, iruzkinak, fitxategiak edo erabiltzaileak adibidez. Motakoa: Erakutsi atalean aukeratutakoaren arabera aldatzen da. Hautatutakoa edukia bada, eduki motak
agertuko dira. Etiketatua: Etiketa konkretu bat duen edukia filtratzeko. Ordenatzeko irizpidea: Ordena zertan oinarritu behar den adierazteko.
Bista sortzearekin batera, erlazionaturiko orri eta blokeak sor daitezke Orria sortu eta Bloke bat sortu aktibatuz.
Orriak sortzen badira, orri bakoitzak bere URL helbide propioa izango du. Bestalde, blokeak sortzen badira, blokeen ataletik zein eskualdetan ezarri nahi diren adierazi behar da.
Gorde eta atera aukeratuta bista amaitutzat emango dugu. Jarraitu eta aldatu aukeratuta berriz, pantaila konplexuago batean sartuko gara aldez aurretik egindako guztia editatu eta bista gehiago fintzeko aukerarekin.

Hau oinarrizko ikastaro bat denez ez dugu pantaila honetan sakonduko. Dena den, hauek dira gune garrantzitsuenak:
1. Bistan oinarriturik orriak, blokeak eta bestelakoak sortzeko. 2. Orria edo editatzen ari garen bistaren izenburua. 3. Erakutsiko diren elementuak nola erakutsiko diren adierazteko. 4. Erakutsiko dena eduki bat bada, edukiaren zenbait elementu bakarrik erakutsiko direla adieraz daiteke. 5. Erakutsiko dena zeren baitan filtratuko den ezartzeko. 6. Erakutsiko dena zeren baitan ordenatuko den ezartzeko. 7. Orriaren ezarpenak 8. Ikusiko denaren aurrebista.
Bisten inguruko informazio gehiago Ikapp.info webgunean: http://www.ikapp.info/node/65