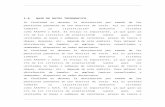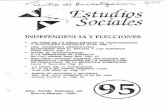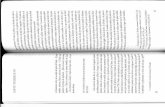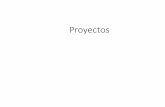IIII YO me publico³n-de-ebook.pdf · general en su código HTML el siguiente número:« »...
Transcript of IIII YO me publico³n-de-ebook.pdf · general en su código HTML el siguiente número:« »...

Creación de ebooks
IIII YO me publico

Introducción
Este documento es una guía de apoyo para el curso
Creación de ebooks de Yo me publico.
Su función es que el seguimiento y la comprensión del
curso te resulten más sencillos.
Está prohibida su reproducción total o parcial para
cualquier uso que no sea el descrito en esta página.
Todos los derechos reservados.

Índice de contenido
Introducción ........................................................................ 2
Capítulo 1: El libro electrónico ............................................ 6
1.1 Qué es un ebook ....................................................... 7
1.2 Formatos de ebook .................................................... 7
1.3 Qué es un ePub ......................................................... 8
1.4 Lenguajes usados en los ePub .................................. 8
1.5 Aplicaciones de lectura de ePub ............................... 9
Capítulo 2: Sigil .................................................................11
2.1 Qué es Sigil ............................................................. 12
2.2 ¿Por qué con Sigil? ................................................. 12
2.3 Instalación de Sigil ................................................... 14
2.4 Configurando Sigil ................................................... 14
2.5 Interfaz de Sigil ........................................................ 15
Capítulo 3: Sintaxis HTML.................................................17
3.1 Sintaxis HTML ......................................................... 18
3.2 Etiquetas HTML ....................................................... 19
Capítulo 4: Comenzando el ePub .....................................23
4.1 Documento nuevo.................................................... 24
4.2 Importar el contenido ............................................... 25
4.3 Eliminar líneas y espacios en blanco ....................... 27
4.4 Eliminar espacios antes de los signos de puntuación .. 29

Capítulo 5: Formato ..........................................................34
5.1 Formatear caracteres .............................................. 35
5.2 Caracteres especiales ............................................. 36
5.3 Formatear párrafos .................................................. 36
5.4 Estructura de listas .................................................. 38
Capítulo 6: Hojas de estilo con CSS .................................40
6.1 Qué es CSS ............................................................. 41
6.2 Sintaxis de CSS ....................................................... 41
6.3 Creación de la hoja de estilos .................................. 43
6.4 Tamaño ................................................................... 44
6.5 Alineado ................................................................... 44
6.6 Sangría .................................................................... 46
6.7 Encabezados ........................................................... 46
6.8 Selector de clase ..................................................... 47
6.9 Líneas viudas y huérfanas ....................................... 49
Capítulo 7: Estructura .......................................................50
7.1 Definir los encabezados .......................................... 51
7.2 Tablas ...................................................................... 52
7.3 Secciones. ............................................................... 55
7.4 Salto de página ........................................................ 57
7.5 Vínculos ................................................................... 58

7.6 Vincular la hoja de estilos ........................................ 62
Capítulo 8: Las imágenes..................................................65
8.1 Añadiendo imágenes ............................................... 66
8.2 Centrar las imágenes............................................... 67
8.3 Crear la cubierta o portada ...................................... 68
Capítulo 9: Tabla de contenidos ........................................71
9.1 Tabla de contenidos ................................................ 72
9.2 Tabla de contenidos HTML ...................................... 73
Capítulo 10: Terminando el ePub ......................................74
10.1 Página de derechos ............................................... 75
10.2 Borrar archivos no utilizados ................................. 76
10.3 Agregar metadatos ................................................ 76
10.4 Validación del ePub ............................................... 77
p

6
Capítulo 1: El libro electrónico
1.1 Qué es un ebook
1.2 Formatos de ebook
1.3 Qué es un ePub
1.4 Lenguajes usados en los ePub
1.5 Aplicaciones de lectura de ePub

7
1.1 Qué es un ebook
Un ebook o libro electrónico es la versión electrónica o
digital de un libro. Otros nombres por los que se le conoce
son e-book y libro digital.
El dispositivo que se utiliza para almacenar y visionar
los ebooks o libros electrónicos es el lector de libros
electrónicos o e-reader.
Mucha gente llama libro electrónico tanto al archivo como
al dispositivo, pero tú no. Tú ya sabes que son cosas
diferentes, ¿verdad?
Además de en un e-reader, un libro electrónico se puede
visionar en multitud de dispositivos: ordenador de sobremesa,
ordenador portátil, teléfono móvil, tablet, televisión…
Todo depende de si el dispositivo en cuestión es
compatible con el formato del libro electrónico.
1.2 Formatos de ebook
Existen multitud de tipos de archivo de ebook. Los más
extendidos son PDF, ePub y Mobi.
En este curso te voy a enseñar a crear un libro electrónico
profesional en formato ePub de manera sencilla con el
programa Sigil. El archivo ePub resultante te servirá para
subirlo a cualquier plataforma, incluida Amazon, o para
reconvertirlo a otro formato, incluidos PDF y Mobi.

8
1.3 Qué es un ePub
Un ePub es simplemente una carpeta comprimida que
contiene diferentes archivos. Su nombre es un acrónimo de
Electronic Publication (publicación electrónica).
Existen dos tipos de ePub:
1. El ePub de diseño fluido (Fluid-Layout ePub).
2. El ePub de diseño fijo (Fixed-Layout ePub).
El ePub de diseño fijo es un formato que no se adapta a
las pantallas. Se utiliza principalmente para archivos
multimedia.
Y el ePub de diseño fluido es un archivo que contiene
principalmente texto.
Este tipo de ePub está orientado a los libros que no
requieren interacción. Su contenido se adapta a la pantalla en
la que se está visionando.
1.4 Lenguajes usados en los ePub
Existen varios lenguajes que pueden formar parte de un
ePub. Son los siguientes:
HTML: Es un lenguaje muy sencillo basado en etiquetas
que está presente en todos los ePub. Con él se genera la
estructura del documento. Debido a su importancia, más
adelante nos detendremos en su sintaxis para que tengas
unas nociones básicas.

9
XHTML: Es una adaptación del lenguaje HTML compatible
con XML.
CSS: Este lenguaje es el que aplica las características de
los ePub: color, tamaño, tipo de fuente, etc. Tiene una
importancia capital en la creación de ePub, por lo que más
adelante también nos detendremos para conocer su sintaxis.
JAVASCRIPT: Es un lenguaje para crear interactividad.
SVG: Lenguaje basado en gráficos vectoriales y fuentes.
También es un formato de imágenes.
1.5 Aplicaciones de lectura de ePub
Para ir viendo el desarrollo del libro que estamos creando,
necesitamos una aplicación capaz de leer archivos ePub.
Actualmente existen multitud de aplicaciones en el mercado
para todos los sistemas y navegadores. Por si no quieres
perder el tiempo buscándolas, te voy a recomendar las dos
que yo utilizo, ambas gratuitas y multiplataforma:
Una es la aplicación de Adobe. Te la puedes descargar
desde la siguiente página:
www.adobe.com/es/solutions/ebook/digital-editions.html
Y la otra es la aplicación de Calibre. Te la puedes
descargar desde la siguiente página:
www.calibre-ebook.com/

10
Con estas aplicaciones podrás ir sabiendo cómo será la
visualización del ePub en los dispositivos de lectura. Te
recomiendo que las consultes con frecuencia.
Si tienes pensado publicar tu libro en Amazon, tampoco te
debería faltar la siguiente aplicación para comprobar que
podrá verse correctamente en todos los dispositivos de
Kindle:
Kindle Previewer. La puedes descargar desde la siguiente
página:
www.kdp.amazon.com/es_ES/help/topic/G202131170

11
Capítulo 2: Sigil
2.1 Qué es Sigil
2.2 Por qué con Sigil
2.3 Instalación de Sigil
2.4 Configurando Sigil
2.5 Interfaz de Sigil

12
2.1 Qué es Sigil
Sigil es un software gratuito de código libre para la creación
de archivos ePub de diseño fluido. Es multiplataforma, con lo
que puedes instalarlo en Windows, Mac y Linux desde la
página web www.sigil-ebook.com. Es el programa que vamos
a utilizar para crear nuestro ePub.
2.2 ¿Por qué con Sigil?
La creación de ePub se puede llevar a cabo con diferentes
programas. Los más utilizados son:
InDesign, que es un software de Adobe que utilizan los
profesionales para maquetar, sobre todo, libros que van a
imprimirse en papel desde una imprenta.
Editores de código, entre los que destaca Word.
SIGIL, que es un programa ideado exclusivamente para la
creación de ePub, de ahí su pertinencia.
He elegido Sigil para escribir este libro por 5 razones:
1. Porque es un software libre, es decir, que lo tienes
gratis.
2. Porque está disponible para Linux, Mac y PC, es
decir, que le sirve a todo el mundo.
3. Porque es de los que menos código basura
generan, es decir, que produce archivos muy
ligeros.

13
4. Porque está pensado para crear ePub, es decir, que
tiene todo lo que vas a necesitar.
5. Porque su curva de aprendizaje es pequeña, es
decir, que si sigues los pasos de este libro vas a
poder crear un ePub profesional.
Muchos diseñadores generan los ePub desde Indesign o
preparan el documento en Word y lo convierten en ePub con
herramientas como Calibre. Los motivos por los que no te
recomiendo ninguna de esas opciones para crear tu ePub son
los siguientes:
Por qué no Indesign:
1. Porque no es gratuito.
2. Porque la dificultad para conseguir un archivo ePub
con las características profesionales que vamos a
conseguir con Sigil es mayor.
Por qué no Word:
1. Porque no es gratuito.
2. Porque genera etiquetas redundantes que aumentan
el peso y pueden producir errores en algunos
dispositivos.
3. Porque no permite trabajar todas las características
avanzadas de un libro electrónico.
4. Porque no puede crear directamente el archivo
ePub. Necesitas importar el documento desde otro
programa y generarlo con él.

14
2.3 Instalación de Sigil
La instalación de Sigil es igual de sencilla que la de
cualquier otro programa. Para realizarla, sigue los siguientes
pasos:
Dirígete a la siguiente página
www.sigil-ebook.com/
Dependiendo de cuándo visites la página de Sigil, la
versión puede variar. En el momento de escribir esta guía, la
última versión era la 1.2.0, pero este curso está creado sobre
la versión 0.9.10, que fue la última que incluía el modo vista
de libro. Te puedes descargar dicha versión en la siguiente
página:
https://github.com/Sigil-Ebook/Sigil/releases/tag/0.9.10
A continuación, desciende por la página hasta que llegues
a los enlaces de descarga y clica sobre el que se adapte a tu
sistema operativo e insta el programa en tu equipo.
2.4 Configurando Sigil
Antes de empezar a trabajar con Sigil, vamos a cambiar un
par de cosas de su configuración: la versión y el idioma.
Por defecto, Sigil crea los ePub en la versión 2.0 (lo
puedes ver en la esquina superior izquierda del documento),
pero lo recomendable, para evitar incompatibilidades con
algunos dispositivos de lectura, es crearlos a partir de la
versión 3.0. Para ello:

15
Clica en Edit > Preferences > General Settings y marca la
Versión 3.
A continuación reinicia Sigil para que ejecute los cambios y
fíjate en que ahora ponga «epub3.0» en la esquina superior
izquierda.
Ahora vamos a cambiar el idioma, ya que por defecto Sigil
arranca con el idioma inglés. Por supuesto, si te sientes a
gusto trabajando en inglés lo puedes dejar, pero si prefieres el
español, como es mi caso, tienes que modificarlo. Para ello:
Clica en Edit > Preferences > Languaje
A la derecha, en User Interface Languaje, elige el idioma
que prefieras para trabajar con la aplicación.
En esa misma ventana de > Languaje está la opción de
Default Language For Metadata. Selecciona en ella el
idioma y la región de tu preferencia, en mi caso Spanish -
Spain, y pulsa ok.
Para que los cambios se hagan efectivos, reinicia Sigil.
2.5 Interfaz de Sigil
La interface de Sigil es muy sencilla. En un primer vistazo,
la parte superior se parece bastante a la de un editor de texto.
Contiene el menú principal y la barra de herramientas con los
iconos de los accesos directos a las funciones básicas.
Justo debajo, la pantalla se divide en tres áreas o paneles.

16
La parte izquierda contiene el panel con la estructura
interna del archivo ePub que estamos editando o creando.
Desde ella puedes ver todos los archivos.
La parte central, que es la más amplia, nos muestra el
panel de escritura con la previsualización del archivo.
En este panel central podemos utilizar dos modos de
visionado. En uno de ellos, Vista de libro, Sigil hace una
interpretación del código HTML para que podamos
previsualizar el contenido del ePub tal y como se verá en la
pantalla de un dispositivo de lectura:
En el otro, Vista de código, vemos el código HTML:
Podemos cambiar de una vista a otra desde el menú Vista
o clicando en los iconos del libro y de las comillas angulares.
En principio, la mayoría de las acciones las vamos a llevar
a cabo desde la Vista de libro, que es más gráfica y visual.
Por último, la parte derecha es la destinada a mostrar la
tabla de contenidos del ePub para ver los títulos de los
capítulos.

17
Capítulo 3: Sintaxis HTML
3.1 Sintaxis HTML
3.2 Etiquetas HTML

18
3.1 Sintaxis HTML
Como ya dije, el HTML es el lenguaje de etiquetas en que
se basan los ePub. Pero no te preocupes, puedes maquetar
un libro en Sigil desde el modo Vista de libro sin saber nada
de HTML.
No obstante, conviene que tengas algunas nociones
básicas de este lenguaje por si tuvieras que corregir o
implementar alguna etiqueta, en cuyo caso tendrías que ir al
modo Vista de código de Sigil. Vamos a ello.
Sigil genera los documentos de texto con la extensión
xhtml. La diferencia entre HTML y XHTML es solo de sintaxis
y, para la creación de los ePub, el código de las etiquetas que
vamos a utilizar es el mismo, por lo que nos da igual. En la
práctica, estamos hablando de lo mismo.
Las etiquetas HTML son fragmentos de texto que se
emplean para escribir código HTML.
Cada etiqueta está encerrada entre el símbolo menor que
(<) y el símbolo mayor que (>).
En su mayoría, estas etiquetas se implementan colocando
una etiqueta de apertura al principio del contenido y otra de
cierre al final.
La etiqueta de cierre se diferencia de la de apertura en que
se le añade un slap (/) después del símbolo menor que (</).
Veamos un ejemplo con la etiqueta h1:
<h1>Soy una etiqueta de título</h1>

19
Como ves, es muy sencillo. Con esta etiqueta le estamos
indicando a Sigil que el texto «Soy una etiqueta de título»
pertenece a una etiqueta h1, que es la que se utiliza para
definir los encabezados principales. Esto provocará que
cuando alguien esté visionando el texto en su lector lo vea
con las características asignadas a dicha etiqueta, que suele
corresponder con unas letras más grandes para resaltar los
títulos. Pero eso lo veremos más adelante, cuando nos
detengamos en la sintaxis del archivo CSS responsable de
aplicar esas características.
La etiqueta de cierre se utiliza para señalar dónde se deja
de aplicar dicha etiqueta. Existen algunas etiquetas que solo
utilizan etiqueta de apertura, como por ejemplo <br>. Con
esta etiqueta estamos generando un salto de línea, y eso es
una indicación que no precisa limitarse.
3.2 Etiquetas HTML
Existen actualmente 115 etiquetas HTML. Si tienes interés,
puedes acceder a ellas fácilmente desde Internet. Para no
sobrecargarte innecesariamente, te voy a mostrar solo las
más utilizadas en la creación de ePub. Son las siguientes:
<html>
Es la etiqueta que contiene todo el código. Indica el inicio y
el final del documento. El resto de etiquetas se encuentran
dentro de ella.

20
<head>
Etiqueta que define el encabezado del documento HTML.
<meta>
Contiene los metadatos (lo veremos después con más
detalle).
<title>
Contiene el título de la página y se encuentran dentro de la
etiqueta <head>
<body>
Contiene el contenido visible para el lector. Es decir, el
texto en sí que va a mostrar el dispositivo de lectura.
<!-- -->
Etiqueta para hacer anotaciones y escribir comentarios. El
contenido es meramente informativo para la persona que está
generando el código. Nada de lo que se incluya dentro de
esta etiqueta será tenido en cuenta por el navegador o
dispositivo de lectura, es decir, no tendrá ninguna incidencia
en el documento.
<a>
Etiqueta para incluir enlaces (links) hacia otras páginas o
documentos.
<b> y <strong>
Resaltan en negrita el texto que contienen dentro de la
etiqueta. El efecto visual de ambas etiquetas es el mismo. Se
recomienda utilizar la etiqueta <strong> cuando, por algún

21
motivo, queremos destacar como importante esa parte del
texto.
<i> y <em>
Resaltan en itálica el texto que contienen dentro la
etiqueta. El efecto visual de ambas etiquetas es el mismo. Se
recomienda utilizar la etiqueta <em> cuando, por algún
motivo, queremos destacar esa parte del texto, por ejemplo
cuando se trata de un extranjerismo o una traducción.
<section>
Divide el documento en secciones. Su mayor utilidad es
separar capítulos.
<p>
Etiqueta que delimita un párrafo.
<br>
Indica una salto de línea.
<h1> <h2> <h3> <h4> <h5> <h6>
Son las seis etiquetas de encabezado. Se utilizan para
jerarquizar el contenido del libro: títulos, subtítulos…
<ul>
Define una lista.
<li>
Define un elemento de una lista.
<style>
Etiqueta para agregar un estilo CSS dentro del documento
HTML.
<table>

22
Inserta una tabla en la página.
<tbody>
Define el cuerpo de una tabla.
<td>
Agrega una columna en una tabla.
<th>
Agrega una "columna encabezado" a una tabla.
<tr>
Inserta una fila o renglón en una tabla.

23
Capítulo 4: Comenzando el ePub
4.1 Documento nuevo
4.2 Importar el contenido
4.3 Eliminar líneas y espacios en blanco
4.4 Eliminar espacios antes de los signos de puntuación
4.5 Eliminar puntos después de los signos de cierre

24
4.1 Documento nuevo
Cuando abrimos un documento nuevo en Sigil (>Archivo
>Nuevo), o iniciamos la aplicación, estamos creando un
ePub. Es aconsejable que en cuanto des este paso guardes
el archivo sobre el que vas a trabajar de la siguiente manera:
Abre el menú >Archivo y clica en >Guardar
Ponle un nombre al archivo y guardalo donde tú quieras.
En la parte izquierda de la pantalla aparece una columna
con algunos archivos y las carpetas donde vamos a ir
almacenando todo lo que contendrá nuestro ePub. Son estos:
Carpeta Text: contiene los Archivos xhtml con el texto del
libro. El documento se inicia con dos archivos:
Section0001.xhtml
nav.xhtml
Estos archivos se pueden renombrar si los seleccionas,
pulsas en el botón derecho del ratón y clicas en
«Renombrar…». Si lo haces, ten en cuenta que los nombres
no pueden contener ninguna ñ, ni tildes, ni caracteres
especiales, ya que, al nos ser caracteres ASCII, podrían dar
error en algunos dispositivos.
Más adelante veremos cómo crear archivos xhtml para
estructurar nuestro libro.
Carpeta Styles: contiene las hojas de estilo o estilos CSS.
El documento se inicia con un archivo css.

25
sgc-nav.css
Carpeta Images: Contiene las imágenes que vamos a
incluir en el documento.
Carpeta Fonts: Contiene la Fuentes que vamos a incluir
en el documento, en el caso de que queramos que nuestro
libro se lea con una fuente concreta y no con las que tiene el
dispositivo de lectura. Hay que tener en cuenta que, aunque
carguemos la fuente en el documento, es posible que
determinados dispositivos no puedan reproducirla, por lo que
no es aconsejable utilizar tipografías externas si no es por
una causa justificada. De cualquier manera, en la mayoría de
los casos será el usuario el que, según las características de
su dispositivo, seleccione él mismo la tipografía.
Carpeta Audio: Contiene los archivos de audio.
Carpeta Video: Contiene los archivos de video.
Carpeta Misc: Contenidos variados. De inicio cuenta con
dos archivos:
1. Archivo toc.ncx, que contiene la tabla de contenido.
2. Archivo content.opf, que es el archivo más complejo.
Contiene diferentes elementos y un listado de
recursos.
4.2 Importar el contenido
Ahora vamos a importar el contenido desde el editor de
texto a nuestro archivo de Sigil. Para que no te líes con los

26
programas, voy a enumerarte el proceso desde el principio,
en tres pasos:
1. Abre Sigil. A continuación clica en >Archivo >Guardar y
nombra y guarda el documento de tu ePub (el título que
tendrá el libro puede ser una buena opción para el nombre).
2. Abre el editor de texto donde tengas el contenido del
libro, selecciona todo el texto y cópialo.
Vuelve a Sigil. Asegúrate de que estás en el modo «Vista
de libro» y pega el texto clicando en >Edición >Pegar.
3. A continuación se abre una ventana que te pregunta:
«¿Desea pegar los datos del portapapeles como texto sin
formato?» (en el caso de que el texto venga sin formato, no
aparecerá esta ventana).
Si le decimos que no, Sigil pegará el texto tal y como lo
tenías en el editor. El problema es que para ello va a generar
un código sin optimizar con etiquetas redundantes que te
ocasionará problemas.
Otra opción que podríamos utilizar es guardar el
documento desde el editor que estemos usando en formato
HTML y abrirlo desde Sigil, pero tendremos también un
problema de etiquetas redundantes.
Por lo tanto le decimos que sí, que lo queremos pegar sin
formato. Y tendremos un documento completamente limpio,
sin etiquetas ni atributos sobrantes. Con la etiqueta de párrafo
y poco más.

27
Clicamos en >Archivo >Guardar y ya tenemos nuestro
ePub.
4.3 Eliminar líneas y espacios en blanco
Es normal que cuando escribimos un libro incluyamos sin
darnos cuenta líneas en blanco y espacios vacíos. Todo eso
genera un código basura que recarga inútilmente nuestro
archivo. Para depurar al máximo el código HTML de tu ePub,
vamos a eliminar todo ese espacio.
Cuando hay líneas en blanco, Sigil general en su código
HTML el siguiente código: «<p><br/></p>»
Puedes eliminar estas líneas del documento haciendo lo
siguiente:
Si aún no lo estás, ponte en modo «Vista de código».
Clica en menú >Buscar >Buscar y sustituir…, y se abrirá
en la parte inferior de la pantalla el panel de Buscar y sustituir.
Haz lo siguiente:
Introduce el siguiente código en la ventana Buscar:
«<p><br/></p>»
Clica en el botón «Sustituir todo»
Como hemos dejado vacía la ventana «Sustituir», Sigil a
convertido en nada las líneas vacías detectadas con el código
«<p><br/></p>».
En ocasiones también se generan líneas con etiquetas de
párrafo sin contenido. Para eliminarlas procede de la forma

28
que te acabo de explicar, colocando en el campo Buscar el
siguiente código: "<p></p>".
Cuando hay espacios en blanco sin sentido, bien porque
están después de un punto que finaliza un párrafo, o bien
porque hay más de un espacio en blanco consecutivo, Sigil
general en su código HTML el siguiente número:« »
Puedes eliminar todos estos espacios del documento
haciendo lo siguiente:
Ponte en modo «Vista de código».
Clica en menú >Buscar >Buscar y sustituir…, y se abrirá
en la parte inferior de la pantalla el panel de Buscar y sustituir.
Haz lo siguiente:
Introduce el siguiente código en la ventana
Buscar:« »
Clica en el botón «Sustituir todo»
Como no hemos indicado nada en la ventana «Sustituir»,
Sigil a sustituido los espacios en blanco detectados con el
código « » por nada. Es decir, ha eliminado esos
espacios.
El problema es que, cuando en el documento hay más de
un espacio en blanco seguido y son en número impar, Sigil
deja los espacios sobrantes y pueden dar lugar a que se unan
dos espacios en blanco sin que Sigil lo reconozca. Para

29
eliminar esos espacios tenemos que hacer una segunda
búsqueda de la siguiente manera:
Ponte en modo «Vista de código».
Clica en menú >Buscar >Buscar y sustituir…, y se abrirá
en la parte inferior de la pantalla el panel de Buscar y sustituir.
Haz lo siguiente:
Introduce tres espacios en blanco en la ventana
Buscar:« ».
Introduce un espacio en blanco en la ventana Sustituir: « ».
Clica en el botón «Sustituir todo».
Introduce dos espacios en blanco en la ventana
Buscar:« ».
Introduce un espacio en blanco en la ventana Sustituir: « ».
Clica en el botón «Sustituir todo».
Con esto ya no deberías tener espacios en blanco en tu
documento.
4.4 Eliminar espacios antes de los signos de
puntuación
Otro de los problemas surge con los espacios en blanco
que a veces generamos antes de los signos de puntuación,
en especial con el punto y la coma.
Para subsanar este error, haz lo siguiente:
Ponte en modo «Vista de código».

30
Clica en menú >Buscar >Buscar y sustituir…, y se abrirá
en la parte inferior de la pantalla el panel de Buscar y sustituir.
Haz lo siguiente:
Introduce un espacio en blanco y un punto en la ventana
Buscar:« .».
Introduce un punto en la ventana Sustituir: «.».
Clica en el botón «Sustituir todo».
Haz lo mismo con las comas:
Introduce un espacio en blanco y una coma en la ventana
Buscar:« ,».
Introduce una coma en la ventana Sustituir: «,».
Clica en el botón «Sustituir todo».
Este método te sirve para todos los signos de puntuación.
Repite la operación con los siguientes:
punto y coma «;»
dos puntos «:»
puntos suspensivos «…»
signo de interrogación de cierre «?»
signo de exclamación de cierre «!»
comillas (españolas, inglesas y simples) de cierre » " ’
paréntesis de cierre «)»
corchetes de cierre «]»
llave de cierre «}»
También surge el problema contrario, que es cuando
dejamos espacios en blanco detrás de signos de puntuación

31
que no lo llevan, como cuando dejamos un espacio en blanco
después de un signo de interrogación de apertura.
La manera de proceder en estos casos es parecida:
Introduce un signo de interrogación de apertura y un
espacio en blanco en la ventana Buscar:«¿ ».
Introduce signo de interrogación de apertura en la ventana
Sustituir: «¿».
Clica en el botón «Sustituir todo».
Procede de igual manera con los siguientes signos:
signo de exclamación de apertura «¡»
comillas (españolas, inglesas y simples) de apertura « " ‘
paréntesis de apertura «(»
corchetes de apertura «[»
llave de apertura «{»
Y para terminar con los problemas de los espacios en
blanco, vamos a ver cómo solucionar los errores de colocar
un espacio en blanco después del signo de la raya en los
diálogos. Aunque es cierto que en el caso de la raya y los
diálogos, dependiendo del caso, el espacio en blanco puede ir
antes o después, sí que podemos corregir los casos en que el
error se produce al principio del diálogo puesto que coincide
con un comienzo de párrafo.
Para solucionar estos errores, ponte en modo «Vista de
código».
Clica en menú >Buscar >Buscar y sustituir… y haz lo
siguiente:

32
Introduce un signo de párrafo seguido de una raya y de un
espacio en blanco en la ventana Buscar:«<p>— ».
Introduce un signo de párrafo seguido de una raya en la
ventana Sustituir: «<p>—».
Clica en el botón «Sustituir todo».
Con esto hemos cubierto casi la totalidad de los errores de
espacios en blanco de manera automática y sin quedarnos
ciegos.
4.5 Eliminar puntos después de los signos de cierre
El último error frecuente relacionado con los signos de
puntuación que vamos a corregir no corresponde a los
espacios en blanco, si no a los puntos después de los signos
de cierre: «!.» y «?.»
Para solucionar estos errores, ponte en modo «Vista de
código».
Clica en menú >Buscar >Buscar y sustituir… y haz lo
siguiente:
Introduce un signo de cierre de interrogación seguido de un
punto en la ventana Buscar:«?.».
Introduce un signo de cierre de interrogación en la ventana
Sustituir: «?».
Clica en el botón «Sustituir todo».
Introduce un signo de cierre de exclamación seguido de un
punto en la ventana Buscar:«!.».
Introduce un signo de cierre de exclamación en la ventana
Sustituir: «!».

33
Clica en el botón «Sustituir todo».

34
Capítulo 5: Formato
5.1 Formatear caracteres
5.2 Caracteres especiales
5.3 Formatear párrafos
5.4 Estructura de listas

35
5.1 Formatear caracteres
El formateo de caracteres consiste en darle al texto una
características concretas para que destaque del resto del
contenido. Con Sigil puedes formatear el texto sin utilizar
código. Solo tienes que seleccionar con el cursor el texto que
quieras formatear e ir al menú >Formato y elegir la opción
correspondiente o, directamente, clicar en los iconos que hay
debajo de los menús.
Las opciones de formateo de caracteres que ofrece Sigil
son las siguientes:
Negrita
Cursiva
Subrayado
Tachado
Subíndice
Superíndice
Minúsculas
Mayúsculas
Nombres propios
Mayúscula inicial
Si lo que quieres es cambiar el tamaño o el color del texto,
necesitas implementar código CSS en la hoja de estilos.
Veremos cómo después del formateo de párrafos.

36
5.2 Caracteres especiales
Para insertar caracteres especiales no tienes más que
colocar el cursor en el punto exacto donde quieras incluir el
carácter y clicar en el menú >Insertar >Carácter
especial… o, directamente, clicando en el icono del símbolo
Omega.
Los caracteres especiales más destacados que incluye
Sigil son:
Raya/guión de diálogos y apuntes
Comillas
Copyright
5.3 Formatear párrafos
Al igual que sucede con los caracteres, para formatear los
párrafos solo tienes que situar el cursor en el párrafo que
quieras formatear e ir al menú >Formato y elegir la opción
correspondiente o, directamente, clicar en los iconos directos
que hay debajo de los menús. Si quieres darle el mismo
formato a todos los párrafos del documento, desde la Vista de
libro pulsa en el botón derecho del ratón y, en el menú
flotante que aparece, clica en «Seleccionar todo» para
seleccionar todo el texto del documento. A continuación clica
en el botón de alguno de los iconos que tienes debajo de los
menús.

37
Además de que verás cómo se produce el cambio en
pantalla, puedes irte al modo Vista de código para ver las
etiquetas que se generan e irte familiarizando con el HTML,
pero no es necesario.
El problema de formatear todos los párrafos a la vez
seleccionando todo el texto, es que vas a generar una
etiqueta, con el formato que hayas realizado, en cada párrafo.
Y un libro tiene muchos párrafos. Por lo que estarías
generando una cantidad ingente de etiquetas innecesarias
que van a ensuciar el código de tu ePub y a engordar el peso
del archivo. Para evitar esto, lo más conveniente es formatear
los párrafos mediante las hojas de estilo CSS. Enseguida
veremos cómo.
En el caso de que quieras crear listas, como será en unos
párrafos concretos, sí que puedes seguir este método y no
complicarte con CSS.
Las opciones de formateo de párrafo que ofrece Sigil son
las siguientes:
Párrafo (p)
Encabezados (h1, h2, h3, H4, H5 y H6)
Alineación (izquierda, derecha, centrado y justificado)
Listas (numeradas y no numeradas)
Sangrías

38
5.4 Estructura de listas
Si queremos hacer listas en nuestro ePub, tenemos dos
opciones: numeradas o sin numerar. Estas últimas se
muestran con puntos llamados bullets, como los que puedes
ver en el último párrafo de la pantalla anterior.
Cuando pegamos un texto con listas, generalmente vienen
con un etiquetado de párrafo que no está optimizado.
Localiza las listas de tu documento y genera unas nuevas
con un código más depurado como el siguiente:
<ul>
<li>Texto primer elemento</li>
<li>Texto segundo elemento</li>
<li>Texto tercer elemento</li>
</ul>
La etiqueta <ul> le indica al lector que tenemos una lista. Si
queremos que la lista esté numerada, en lugar de la
etiqueta <ul> debemos emplear la etiqueta <ol>.
La etiqueta <li> le indica al lector que hay un elemento de
la lista.
En los dispositivos de lectura, el código anterior se vería de
la siguiente manera:
Texto primer elemento
Texto segundo elemento
Texto tercer elemento

39
Si en lugar de a mano, generas listas en Sigil con los
botones del menú, el programa incluirá etiquetas </br> en
todas las líneas. En este caso resulta innecesario puesto que,
por sí sola, la etiqueta de cierre </li> ya indica un cambio de
línea. Procede entonces a borrar las etiquetas </br> para
depurar el código.
Ahora tienes que repetir el proceso en todos las listas que
tengas en el documento.

40
Capítulo 6: Hojas de estilo con CSS
6.1 Qué es CSS
6.2 Sintaxis de CSS
6.3 Creación de la hoja de estilos
6.4 Tamaño
6.5 Alineado
6.6 Sangría
6.7 Encabezados
6.8 Selector de clase
6.9 Líneas viudas y huérfanas

41
6.1 Qué es CSS
CSS son las siglas de Cascading Style Sheets, que
significa hojas de estilo en cascada.
Las hojas de estilo sirven para definir la apariencia de un
documento en el dispositivo de lectura o en el navegador a
través de un lenguaje de marcado. En este caso, el lenguaje
sobre el que va a definir la apariencia es el HTML de nuestro
ePub.
Por supuesto que para crear tu ePub no tienes que
aprender CSS, pero sí que vamos a ver algunas etiquetas
que te serán muy útiles para definir las características
principales del texto y darle un aspecto profesional a tu libro.
6.2 Sintaxis de CSS
En la sintaxis de CSS tenemos tres referencias que son:
1. Selectores
2. Propiedades
3. Valores
Los selectores están ubicados en la parte izquierda e
indican cuáles son los elementos HTML a los que queremos
aplicar reglas CSS. Veamos un ejemplo:
p{font-family:Arial; color:#F00}
En este caso, la «p» es el selector que indica que vamos a
formatear la etiqueta de HTML «p» de párrafo.

42
La declaración, que está divida en pares de propiedades y
valores, indica los atributos que le vamos a otorgar a esas
etiquetas.
En el ejemplo hay dos propiedades con sus dos valores. La
primera propiedad es font-family, y el valor es Arial. La
segunda propiedad es color, con el valor #F00, que
corresponde al color rojo.
La declaración va encerrada entre llaves, y existen dos
formas de redactarla: en una línea o dividiendo por líneas los
pares de propiedades y valores.
Al final de cada propiedad y antes del valor se colocan dos
puntos (:).
Y cada par de propiedad y valor se separa del siguiente
con un punto y coma (;).
Veamos de nuevo el ejemplo anterior de las dos maneras:
En una línea:
p{font-family:Arial; color:#F00}
Dividiendo el código en propiedades y valores:
p{
font-family:Arial;
color:#F00;
}
El resultado para el navegador es el mismo. Se utiliza una
u otra dependiendo de la preferencia de la persona que
redacta el código.

43
Es muy sencillo encontrar en Internet alguna web que
recoja las propiedades que se pueden aplicar con CSS, pero
hay que tener en cuenta que los ePub no las soportan todas.
Eso sí, las más sencillas, que son las que puedes necesitar
implementar en tu ePub, sí que las reconoce.
Si quieres ir a tiro hecho, el sitio web que yo suelo
consultar cuando necesito implementar alguna propiedad con
CSS o alguna etiqueta de HTML es www.w3schools.com.
6.3 Creación de la hoja de estilos
Existen varias formas de trabajar con CSS. La más
adecuada, que es la que te voy a enseñar, es crear una hoja
independiente y recoger en ella todos los estilos que vayamos
a utilizar en nuestro libro para enlazarla con los archivos xhtml
a los que queramos que afecte.
Sigil almacena las hojas de estilo con la extensión.css en la
carpeta «Styles». Por defecto, cuando abrimos un documento
nuevo, Sigil genera una hoja de estilos enlazada al archivo
nav.xhtml que lleva el nombre de sgc-nav.css.
Ahora vamos a crear nuestra propia hoja de estilos. Para
ello, haz lo siguiente:
Selecciona la carpeta «Styles».
Haz clic con el botón derecho y clica en «Añadir una hoja
de estilos en blanco».

44
A continuación Sigil genera una hoja de estilos con el
nombre «Style0001.css». Mi recomendación es que la
renombres de manera que te resulte más sencillo identificarla
como tu hoja de estilos (yo la voy a renombrar como
«misestilos.css»).
Haz clic sobre la nueva hoja de estilos. Verás que se abre
una pestaña con su nombre y que está vacía.
6.4 Tamaño
Con el tamaño sucede un poco lo mismo que con el color o
la tipografía, es el usuario el que decide cuál prefiere a través
de su dispositivo, pero si quieres fijarlo en casos como las
etiquetas para los títulos, que luego veremos, ten en cuenta
que existen varias unidades de medidas, entre ellas «px» que
corresponde a píxeles, y «em» que toma como referencia la
anchura de una «M» mayúscula. Tienes que anteponer un
número a la unidad de medida, por ejemplo: 2em o 12px.
Luego veremos cómo con los encabezados.
6.5 Alineado
La alineación, en algunas ocasiones, es causa de
discusión. Como no quiero enfadarme con nadie, te voy a dar
mi recomendación y tú eliges la manera en la que alinear el
texto de tu libro.

45
De la alineación a la derecha y centrada solo hay una cosa
que decir: únicamente está justificado su uso cuando se
busca un efecto visual concreto con el diseño. Su utilización
se restringe casi en su totalidad al diseño publicitario.
En cuanto a la alineación justificada o a la izquierda, mi
recomendación es que lo dejes alineado a la izquierda, que es
como lo genera Sigil de manera natural
Y ahora sí, por si quieres utilizar algún tipo de alineación
especial, por ejemplo para los títulos de los capítulos, vamos
a ver cómo hacerlo con CSS.
Para alinear el texto a la izquierda lo que tienes que hacer
es… no tocar nada. Como ya te he dicho, Sigil alinea por
defecto el texto a la izquierda.
Es en el caso de que quieras centrar, justificar o alinear el
texto a la derecha, cuando tendrás que indicárselo a Sigil
haciendo lo siguiente:
Abre tu hoja de estilos y escribe el siguiente código:
p{
text-align: center;
}
En este caso hemos alineado todos los párrafos en el
centro con la propiedad «text-align». Dependiendo de lo que
queramos alinear (selector), y dónde queramos alinearlo,
tendremos que especificarlos de la siguiente manera:
Selector «p» para los párrafos

46
Selector «h1, h2, h3…» para los encabezados
Valor «center» para centrar el texto
Valor «right» para alinear a la derecha
Valor «justify» para justificar
6.6 Sangría
Para sangrar el texto (ya sabes, sacar un poquito la
primera línea de cada párrafo), tienes que abrir tu hoja de
estilos y picar el código utilizando la propiedad «text-indent»
con el valor que quieras en «px» o «em». Por ejemplo:
p{
text-indent: 30px;
}
6.7 Encabezados
Si has prestado atención a todo lo que te he ido contando,
seguro que tienes una idea de cómo proceder para formatear
los encabezados. Supongamos que queremos que los títulos
de los capítulos del libro estén en negrita, sean de color gris,
tengan un tamaño cuatro veces más grande que el resto del
texto y estén alineados en el centro. Siguiendo el mismo
orden en que lo acabo de escribir, el código a incluir en
nuestra hoja de estilos sería el siguiente:
h1{
font-weight: bold;

47
color: #9c9c9c;
font-size: 4em;
text-align: center;
}
Bordes
Otra de las etiquetas que te puede ser útil es la etiqueta
«border». Veamos su código con un ejemplo:
h1{
border-width: 5px;
border-style: solid;
}
Acabamos de crear para todos los encabezados «h1» un
borde de 5 px de grosor con una línea sólida.
Si en lugar de los títulos son los subtítulos u otros
encabezados lo que quieres formatear, tendrías que cambiar
el h1 del selector por h2, h3 o el encabezado que
corresponda.
También puedes utilizar un selector de clase para ponerle
borde solo a un párrafo concreto como veremos a
continuación.
6.8 Selector de clase
El selector de clase se utiliza para aplicar estilos a un solo
elemento de la página, como pueden ser los encabezados o
los párrafos. Se trata de utilizar el atributo «class» de HTML

48
sobre el elemento en cuestión para indicar directamente la
regla CSS que se le debe aplicar.
El código CSS que habría que implementar en la hoja de
estilos es el siguiente:
.nombre{
propiedad: valor;
}
Posteriormente, tendríamos que llamar al selector con una
etiqueta HTML para que se aplicara su configuración. Que
sería esta:
<selector class="nombre"></selector>
Con un ejemplo lo veremos más claro. Vamos a generar un
selector de clase al que llamaremos «borde» para crear un
borde sólido en los párrafos que queramos. El código CSS
que tendríamos que implementar en la hoja de estilos sería el
siguiente:
.borde{
border-width: 5px;
border-style: solid;
}
Para aplicar el selector de clase a un párrafo concreto,
tendríamos que llamar al selector desde el párrafo en
cuestión introduciendo desde el modo Vista de codigo la
siguiente etiqueta:
<p class="borde"></p>
El resultado sería un párrafo como este que estás viendo.

49
6.9 Líneas viudas y huérfanas
Las líneas viudas y huérfanas afean el diseño de la página
y dificultan la lectura. Por si no tienes claro a qué me estoy
refiero, te refrescaré la memoria tomando como referencia lo
que la RAE dice al respecto:
Llamamos línea viuda a la…
«…línea última de un párrafo que queda sola al principio de
una nueva página o de una nueva columna».
Y llamamos línea huérfana a la…
«…línea primera de un párrafo que queda sola al final de
una página o de una columna».
INTRO IMAGEN
Podemos solucionar este problemilla mediante CSS con el
siguiente código:
p{
orphans:2;
widows:2;
}
Con esto estamos haciendo que nunca haya menos de 2
líneas viudas (widows) ni de dos huérfanas (orphans). El
problema es que, a día de hoy, esta declaración no surte
efecto ni en los Kindle ni en iBooks.

50
Capítulo 7: Estructura
7.1 Definir los encabezados
7.2 Tablas
7.3 Secciones
7.4 Salto de página
7.5 Vínculos
7.6 Vincular la hoja de estilos

51
7.1 Definir los encabezados
Vamos a jerarquizar el contenido con las etiquetas de
encabezado (h1, h2, h3…). Te recomiendo que reserves los
encabezados h1 para los títulos de los capítulos, ya que
serán los que formen parte de la tabla de contenidos que
haremos más adelante.
Y te recuerdo que, para que todos los encabezados de tu
ePub tengan el formato que tú quieras, debes indicar las
características en tu hoja de estilos mediante CSS.
Si no defines las características de los párrafos en tu hoja
de estilos, o mediante HTML yendo párrafo por párrafo en el
modo Vista de código, el párrafo que etiquetes como
encabezado cogerá las características que tienen por defecto
los encabezados, y que se resumen en un aumento
progresivo del tamaño desde h6 a h1 (a menor número, más
grande será el texto).
Para marcar un párrafo como encabezado, lo único que
tienes que hacer es colocar el cursor en el párrafo y clicar en
el icono correspondiente, o ir al menú >Formato
>Encabezamiento.
Cuando vayas a formatear los títulos de los capítulos,
puedes localizarlos mediante la herramienta Buscar y sustituir
que se encuentra en el menú Buscar.

52
7.2 Tablas
Las tablas se usan para tabular información.
Los ePub de diseño fluido no son un buen formato para
generar tablas porque estas no son igual de adaptables que
el texto plano.
Tenlo en cuenta si quieres incluir alguna en tu ePub y, en
caso de hacerlo, procura que sean sencillas para que no se
produzcan problemas en la visualización.
Vamos a ver cómo podemos incluir una tabla en nuestro
ePub.
Para crear una tabla en Sigil tenemos tres opciones:
1 Crearla desde cero en Sigil picando todo el código
2 Crearla en un generador visual de tablas HTML y llevarla
a Sigil
3 Crearla en donde queramos y convertirla en una imagen
1 Crearla desde cero en Sigil picando todo el código
Es la mejor opción si la tabla es sencilla.
Una estructura básica de tabla llevaría las siguientes
etiquetas:
<table> Para insertar la tabla
<tr> Para insertar una fila dentro de la tabla
<th> Para insertar una celda de encabezado de columna
<td> Para insertar una celda simple
Este sería el código de una tabla sencilla:

53
<table>
<tr>
<th>Números</th>
<th>Letras</th>
</tr>
<tr>
<td>1</td>
<td>a</td>
</tr>
<tr>
<td>2</td>
<td>b</td>
</tr>
</table>
Y esta sería la tabla resultante.
Números Letras
1 A
2 B
Ahora vamos a añadir un par de atributos de estilo muy
sencillos que harán que la tabla luzca mucho más atractiva.
Uno es el borde y el otro es para que se ajuste a cualquier
pantalla. Ambos los incluímos en la etiqueta de tabla de la
siguiente manera:
<table style="width:100%" border="1">

54
El resultado sería el siguiente:
Números Letras
1 A
2 B
Y por último, vamos a centrar el contenido de las celdas sin
necesidad de picar código. Para ello, colócate en el modo
Vista de libro y haz lo siguiente:
Selecciona con el cursor todas las celdas que quieras
alinear
Clica en el menú >Formato >Centrar o directamente en el
icono de Centrar.
Como ves, crear una tabla sencilla no es complicado, pero
si quieres hacer una tabla más compleja, te recomiendo
alguna de las dos opciones que te explico a continuación.
2 Crearla en un generador visual de tablas HTML
Esta es una buena opción si no tienes mucha idea de
HTML y quieres hacer una tabla un poco compleja con
características concretas en el texto, las celdas y la tabla.
Para ello, existen multitud de sitios web donde crear la tabla a
través de un maquetador visual y después copiar el código y
pegarlo en nuestro documento. Introduce en tu buscador de
Internet la palabra clave «generador de tablas HTML» y te

55
saldrán infinidad de resultados con enlaces a páginas en las
que generar tu tabla.
3 Crearla en donde quieras y convertirla en una imagen
Esta opción solo te la recomiendo si quieres hacer una
tabla compleja con un diseño particular. La puedes generar
en el programa que quieras y convertirla en imagen para
insertarla en Sigil como si fuera una imagen más.
7.3 Secciones.
Cuando creamos un documento nuevo, Sigil genera una
sección dentro de un archivo xhtml con el nombre
«Section0001.xhtml», que es el que contiene el texto.
Resulta recomendable repartir el contenido textual del
ePub en diferentes secciones por dos motivos:
1 Para dividir el libro en capítulos y facilitar así la
navegación de los usuarios.
2 Porque repartir el peso en diferentes secciones facilita el
manejo del contenido a los dispositivos de lectura. Ten en
cuenta que cuanto más contenido contenga la sección más
dificultades para tratarla tendrá el dispositivo, pudiendo llegar
incluso a producir errores si no tiene la capacidad de
procesamiento suficiente.
Podemos dividir nuestro ePub en secciones siguiendo
nuestro criterio personal. En mi caso voy a separar las

56
secciones tomando como referencia los encabezados h1, que
son los capítulos de mi ePub.
La división en secciones la podemos realizar desde el
modo Vista de libro de manera visual.
Para ello tendrás que situar el cursor en el lugar exacto en
el que quieres introducir el cambio de sección y proceder de
la forma indicada: menú >Edición >Dividir en el cursor, o
clicar en el icono de Dividir en el cursor.
Si tenemos a los encabezados como referencia para hacer
la secciones, como es mi caso, es más práctico hacerlo
desde el modo Vista de código.
En Vista de código, abro la herramienta buscar y sustituir e
introduzco en la casilla de Buscar la etiqueta <h1>. A
continuación clico en Buscar y coloco el cursor al comienzo
de cada párrafo que contenga la etiqueta <h1>. Voy a menú
>Edición >Dividir en el cursor, o clico directamente en el icono
de Dividir en el cursor, y ya tengo creada una nueva sección.
Hay que repetir esta operación con todas las secciones.
Las secciones se pueden, y se deben, renombrar. Sigil las
genera con la nomenclatura Section más un número
consecutivo. Al ser un nombre genérico, nos puede ocasionar
problemas cuando queramos hacer comprobaciones o
realizar cambios. Lo recomendable es que renombres las

57
secciones con nombres más significativos, como el título de
los capítulos.
7.4 Salto de página
Más que salto de página, deberíamos decir cambio de
pantalla, que es el efecto que buscamos cuando nos
referimos a cambiar de página en un libro electrónico.
El efecto de cambio de pantalla lo vamos a usar cuando
queramos separar un contenido del siguiente; como la
portada, el índice, la página de derechos, los capítulos, etc.
Si quisieramos separar los capítulos de nuestro libro,
podríamos generar un salto de página mediante CSS con el
siguiente código:
INTRO
h1{
page-break-before: always;
}
Con este código estamos provocando un salto de página
antes de los párrafos que tienen un encabezado «h1», así los
capítulos y demás párrafos que tengan esta etiqueta de
encabezado se ubicarán siempre al principio de la pantalla.
Lo más práctico y frecuente es aprovechar los saltos de
página para incluir en estos párrafos las divisiones de
sección.

58
También podemos incluir un salto de página en cualquier
parte si queremos que después no haya nada en esa
pantalla. Esto lo podemos hacer con un selector de
clase como vimos en el capítulo anterior. El código CSS para
nuestra hoja de estilos sería el siguiente:
INTRO
.saltodepagina{
page-break-after:always;
}
Y llamaríamos al selector de clase desde donde
queramos introduciendo desde el modo Vista de codigo la
siguiente etiqueta:
INTRO
<p class="saltodepagina"></p>
7.5 Vínculos
Los vínculos nos permiten enlazar texto con otra parte del
documento o con un sitio externo.
Vínculo externo
Cuando creamos un vínculo externo es necesario que la
URL incluya el protocolo completo para no provocar errores
en algunos lectores.
Veamos cómo hacerlo.

59
Seleccionamos el texto que queramos enlazar desde el
modo de Vista de libro y clicamos en el icono del eslabón o en
el menú >Insertar >Enlace…
A continuación se abre una ventana. Ponemos la URL
completa en la caja Destino y clicamos en «OK».
Ya está creado el vínculo. Lo sabemos porque el texto
queda subrayado. Si pinchamos el texto se abrirá el
navegador y nos llevará a la página enlazada. Como en este
caso:
yomepublico.com
Si vamos al modo Vista de código podemos ver que se ha
generado una etiqueta «<a» con el atributo href y su valor, en
este caso la URL de destino.
Vínculo interno
Los vínculos internos son enlaces que nos llevan de una
parte a otra de nuestro ePub. Tienen tantas funciones como
se nos ocurran, pero la más frecuente es la de emular
las notas a pie de página de los libros de papel.
Como el final de página como tal no existe en los libros
electrónicos, podemos aprovechar la navegabilidad que sí
nos ofrecen para emular las notas a pie y ubicar toda la
información adicional que queramos en una sección aparte.
Para recrear las notas a pie, lo mejor es establecer dos
puntos de anclaje a los que ir (uno que esté situado donde la
aclaración para llegar a él desde la nota, y otro que esté
donde la propia nota para regresar a ella después de leer la

60
aclaración), y dos enlaces en los que clicar para ir de un
punto de anclaje a otro. Lo haremos de la siguiente manera:
1 Creamos una sección nueva y colocamos en ella todas
las aclaraciones de las notas al pie numeradas. Yo voy a
llamar a esta sección «Notas.xhtml».
2 Seleccionamos una palabra del párrafo que contiene la
aclaración de la primera nota, por ejemplo la primera, y
clicamos en el menú >Insertar >ID…, o en el botón con el
icono del ancla. A continuación se abre una ventana flotante
para introducir el nombre del ID (en mi caso le voy a llamar
«RN01», de Respuesta Nota 1). Lo hacemos y clicamos en
«OK». Ya tenemos nuestro primer punto de ancla. Ahora
repetimos la operación con el resto de las aclaraciones de las
notas al pie que tenemos en la sección de notas cambiando el
nombre del ID según el número de nota que sea.
3 Localizamos el lugar del texto donde queremos colocar la
nota al pie. A continuación de la palabra o frase sobre la que
queramos ampliar la información, insertamos entre corchetes
el número de nota que sea (por ejemplo «[1]» si es la primera
que incluimos) y lo seleccionamos para crear el punto de
ancla de la forma que acabamos de ver en el punto anterior.
A la hora de nombrar el ID utiliza un nombre que te sea fácil
reconocer, en mi caso lo llamare «N01», de nota 1.
4 Procede de igual manera con todas las notas que quieras
crear en tu ePub. Cuando termines, habrás creado todos los
puntos de ancla necesarios para realizar las vinculaciones.

61
5 Comenzamos con los enlaces. Para ello, nos colocamos
en el lugar del texto donde esté la primera nota. Si te cuesta
encontrarlas, puedes usar la herramienta de búsqueda para
hacerlo más rápido.
Selecciona con el cursor el texto que quieres enlazar, en
nuestro caso el número de nota entre corchetes: «[1]», y clica
en Menú >Insertar >Enlace… o en el icono directo de Insertar
enlace (dibujo de dos eslabones).
6 En el menú flotante de «Seleccionar destino» aparecen
los posibles destinos a los que enlazar el texto (secciones de
xhtml y puntos de anclaje).
En este caso, que queremos enlazar la nota 1, habría que
seleccionar la ruta en la que se encuentra el anclaje de su
respuesta, RN1, que en mi caso sería: «Notas.xhtml.#RN1».
Como ves, la sintaxis de los anclajes se forma con el
nombre del archivo xhtml en el que está (Notas.xhtml), es
decir, la sección; y el nombre del anclaje, al que antepone el
símbolo de almohadilla (#RN1).
En el caso de que quisiéramos enlazar con un anclaje
situado dentro del mismo archivo xhtml, en la ventana de
«Seleccionar destino» aparecería directamente el nombre del
anclaje con el símbolo de la almohadilla, y omitiría el nombre
de la sección por tratarse de la misma.
Una vez seleccionado el anclaje con el que queremos
enlazar el texto, clicamos en «Ok» y ya tenemos creado el
enlace. Como verás, el texto enlazado es ahora azul y está

62
subrayado. Clica sobre él y te llevará a la aclaración de la
nota.
7 Ahora nos queda el último paso, que es crear un enlace
de regreso para devolver al usuario al lugar del libro en el que
se encontraba antes de llevarlo a la sección de notas al pie.
La manera de proceder es la misma: seleccionar una parte
de texto y enlazarla con el anclaje de la nota que creamos
antes. El texto que vamos a enlazar tenemos que crearlo. Yo
suelo utilizar un carácter especial, el de la flecha hacia la
izquierda (←), pero puedes usar un texto del tipo «Volver
atrás», «Regresar», o lo que se te ocurra. Vamos a ello:
Introduce al final de la aclaración de la nota el símbolo de
la flecha de retorno y seleccionalo. A continuación clica en
Menú >Insertar >Enlace… o en el icono directo de Insertar
enlace. Al igual que antes, en el menú flotante aparecen los
posibles destinos a los que enlazar el texto. Selecciona el
anclaje al que quieres que el usuario regrese, en mi caso
«Capitulo 1.xhtml.#N1». ¡Y ya está! Repite la operación con el
resto de notas al pie.
7.6 Vincular la hoja de estilos
Para que las características de la hoja de estilos se
apliquen, tenemos que decir a qué archivo de xhtml queremos
vincularla. Puedes hacer tantas hojas de estilo como quieras
y vincularlas a tantos archivos como quieras. En este caso,

63
como queremos que las características se apliquen en todo el
libro, vamos a vincular la hoja de estilos con todas las páginas
de xthml, excepto con la de la cubierta. Para ello hacemos lo
siguiente:
Seleccionamos todas las hojas xhtml que contienen
el texto de nuestro ePub.
Clicamos con el botón derecho y pinchamos en
«Enlazar hojas de estilo…»
A continuación se abre un menú flotante que
contiene todas las hojas de estilo que contiene la
carpeta Styles.
Debajo de la columna «Incluir», marcamos la casilla
de la hoja de estilos con la que queremos vincular
los archivos (en mi caso../Styles/misestilos.css).
Y clicamos en «OK».
Ya está. Todos las características que hemos definido en la
hoja de estilos mediante CSS han sido aplicadas a los
archivos xhtml que hemos seleccionado de nuestro ePub.
Puedes comprobarlo si abres cualquiera de los archivos xhtml
y te sitúas en el modo Vista de código. Encontrarás una línea
que contiene una etiqueta «link» con el atributo «href» que
apunta al archivo CSS que hemos creado:
<link href="../Styles/misestilos.css" type="text/css"
rel="stylesheet"/>

64
También puedes comprobar el efecto de esos cambios
sobre el ePub yendo al modo Vista de libro.

65
Capítulo 8: Las imágenes
8.1 Añadir imágenes
8.2 Centrar las imágenes
8.3 Crear la cubierta o portada

66
8.1 Añadiendo imágenes
Para añadir imágenes a nuestro ePub, primero tenemos
que incorporarlas a la carpeta «Images» de nuestro
documento Sigil. Mi recomendación es que las metas todas a
la vez y las vayas insertando en el documento a medida que
las necesites.
Antes de incluir las imágenes, conviene que tengas en
cuenta los siguientes requisitos para que su visionado sea
óptimo:
Utiliza los formatos más universales: jpg
(fotografías) y gif (colores sólidos). Con el resto de
formatos te arriesgas a que no se vean en algún
dispositivo.
Utiliza una resolución de 72 o 96 ppp (puntos por
pulgada)
No sobrepases estos tamaños: 600 px de ancho y
800 px de alto.
Optimízalas para que pesen lo menos posible.
Para incluir las imágenes en tu documento de Sigil haz lo
siguiente:
Ve al menú >Archivo >Añadir >Archivos existente… o
clica en el icono directo que tiene el signo más «+».
Entonces se abrirá un menú flotante para busques las
imágenes en tu ordenador o unidad externa y las incorpores a
tu ePub.

67
Todas las imágenes que añadas se irán incorporando
automáticamente a la carpeta «Images».
También puedes insertarlas directamente así:
Menú >Insertar >Archivo… o clicando en el icono directo
con el dibujo del paisaje.
En el menú flotante que se abre de «Insertar archivo»,
clica en el botón de «Otros archivos…» que se encuentra en
la esquina superior derecha.
Localiza la imagen y pulsa en «Abrir». Quedará inserta y
añadida a la carpeta «Images».
Para insertar las imágenes que ya añadiste a la carpeta
«Images» haz lo siguiente:
Coloca el cursor en el lugar concreto donde quieras
insertar la imagen y clica en el menú >Insertar >Archivo… o
en el icono directo con el dibujo del paisaje.
A continuación se abrirá un menú flotante. Selecciona
«Imágenes» en la columna izquierda, selecciona la imagen
que quieras insertar y pulsa «OK».
8.2 Centrar las imágenes
Una manera de centrar las imágenes es tratarlas como si
fueran texto y, situando el cursor en el párrafo en que se
encuentran, elegir dónde queremos alinearlas a través del
menú >Formato o los iconos de alineación. El problema es

68
que si tenemos muchas imágenes vamos a generar
demasiado código innecesario y demasiado tiempo.
La mejor manera de centrar las imágenes es a través de
CSS. Para ello picaremos el siguiente código en nuestra hoja
de estilos:
img{
display: block;
margin-left: auto;
margin-right: auto;
}
Al colocar como selector en este sencillo código la etiqueta
de imagen «img», habremos centrado todas las imágenes de
nuestro ePub.
8.3 Crear la cubierta o portada
Seguro que sabes cómo de importante es el diseño de la
cubierta o portada de tu libro. No hablaré de la manera de
diseñar una cubierta porque no es el cometido de este libro,
pero sí te daré algunas indicaciones sobre las características
del archivo que debes tener en cuenta.
Formato
Para garantizarte la compatibilidad con cualquier
plataforma, mi recomendación es que realices la cubierta en
JPG. Si es un diseño vectorial o de colores planos que se
adapta mejor a otros formatos, como GIF o PNG, asegúrate

69
de que será aceptada en el sitio en el que vas a publicarla
antes de diseñarla.
Resolución
Ha de ser alta, de 300 ppp (puntos por pulgada).
Tamaño
Esto depende mucho de dónde vayas a publicar tu libro. En
algunos casos te servirá una cubierta de 800x600 y en otros
tendrá que ser más grande. Para que te puedas orientar, te
diré que el tamaño que recomienda Amazon es de 2.560 px
por 1.600 px. Con estas dimensiones te garantizas que se
vea bien en casi cualquier dispositivo.
Peso
Máximo 50 MB.
Ahora vamos a ver cómo incluir la portada en nuestro
ePub. Eso sí, ten en cuenta que muchas plataformas de
autopublicación, entre ellas Amazon, te pedirán que subas la
cubierta en un archivo independiente, no dentro del ePub.
La manera de incluir la cubierta es similar a la de insertar
cualquier imagen, la única diferencia está en el primer paso:
Clica en el menú >Herramientas >Añadir una
portada… Se abrirá el menú flotante de «Añadir portada».
Localiza el archivo con la imagen (de la carpeta «Images»
si ya la añadiste o desde tu ordenador o dispositivo externo si
aún no la has subido) y seleccionalo.
Clica en el botón de «OK» y ya tienes cubierta.

70
Sigil te habrá generado dentro de la carpeta «Text» un
archivo xhtml con el nombre de «cover.xhtml» y la imagen
dentro.

71
Capítulo 9: Tabla de contenidos
9.1 Tabla de contenidos
9.2 Tabla de contenidos HTML

72
9.1 Tabla de contenidos
La tabla de contenidos del dispositivo es la que muestran
casi todos los lectores de ePub. Su inclusión es necesaria, ya
que, además de facilitarle la navegación a los lectores, es
obligatoria para subir tu libro a los sitios web de las
principales librerías.
Esta tabla se alimenta de los encabezados del documento
para confeccionarse, por eso es importante que lo tengas en
cuenta cuando realizas la jerarquización del texto.
Para generarla, vamos a menú
>Herramientas >Índice de contenido >Generar índice
de contenido
Clicamos en Generar índice de contenido y se abre un
cuadro con todos los encabezados que acabamos de
generar. Dejamos marcados los que queremos que formen
parte de nuestra tabla de contenidos y clicamos en OK.
En el caso de que tu ePub tenga muchos encabezados y
solo quieras los de primer nivel, puedes seleccionar «Hasta el
nivel 1» en el desplegable que tienes abajo.
También puedes aumentar y disminuir el nivel de los
encabezados desde este panel seleccionandolos y pulsando
las flechas que tienes a la derecha.

73
9.2 Tabla de contenidos HTML
La tabla de contenidos HTML, pese a ser opcional, es muy
recomendable. Denota profesionalidad en el ePub y permite
la navegación por el propio texto sin necesidad de usar la
tabla de contenido del dispositivo.
Para generarla vamos a menú
>Herramientas >Índice de contenido > Crear índice de
contenido HTML
Clicamos en Crear índice de contenido HTML y nos genera
un archivo TOC.xhtml. que es el que contiene dicha tabla de
contenido.
Esta tabla de contenido que acabamos de generar queda
incluida en el documento como texto navegable.

74
Capítulo 10: Terminando el ePub
10.1 Página de derechos
10.2 Borrar archivos no utilizados
10.3 Agregar metadatos
10.4 Validación del ePub

75
10.1 Página de derechos
En muchos de los libros electrónicos autopublicados, el
autor se olvida, o desconoce la utilidad, de crear una página
de derechos, también llamada de copyright. Sin ella, los
lectores pueden dudar de la autoría. Incluso, lo que es peor,
pueden pensar que la reproducción y/o plagio del contenido
es legal. Además, la ausencia de esta página denota cierto
grado de falta de profesionalidad.
La página de derechos debería ir al principio del libro, justo
después del título, o de la tabla de contenidos si ésta ocupa
ese lugar. Y, como mínimo, debería incluir los siguientes
datos:
Título de la obra.
Copyright.
Aviso legal o reserva de derechos.
Año de publicación.
Si lo tiene, código numérico del ISBN.
Si lo tiene, nombre del diseñador o fotógrafo que
haya participado en el diseño de la cubierta.
Si los tiene, y se considera pertinente, nombre del
maquetador y del corrector.
Si lo tiene, nombre del editor o la editorial.

76
10.2 Borrar archivos no utilizados
En ocasiones, durante la creación del ePub incluimos
algunos archivos que terminan no formando parte de nuestro
libro. Para localizar y eliminar esos archivos tenemos que
hacer lo siguiente:
Menú >Herramientas >Borrar archivos sin usar…
Si tenemos algún archivo sin usar, se abrirá una ventana
flotante con sus nombres. En ese caso, los marcamos y
clicamos en el botón «Eliminar archivos marcados».
10.3 Agregar metadatos
Los metadatos son los elementos más importantes del
ePub, contienen la identidad del libro.
Los metadatos identificador, lenguaje y título son
obligatorios en todos los ePub.
El metadato identificador lo genera la aplicación y no se
puede modificar. El resto de los metadatos podemos crearlos
y modificarlos directamente en el código desde el archivo
content.opf, o, de un modo más visual, de la siguiente
manera: Vamos a menú >Herramientas >Editor de
metadatos… o clicamos en el botón directo de «Editor de
metadatos» que contiene un icono con una «i» sobre un
libro.
Se abre una ventana flotante con los metadatos

77
Para modificar el valor de un metadato, hacemos doble clic
en su valor y lo reescribimos.
Para añadir metadatos nuevos clicamos en el
botón >Añadir metadatos y, de la ventana que se abre,
seleccionamos el metadato que queremos incluir y clicamos
en «OK». A continuación, si fuera necesario,
cumplimentamos el valor del metadato que acabamos de
crear.
10.4 Validación del ePub
El proceso de validación de un ePub sirve para verificar la
estructura y su sintaxis. Es importante que no tenga errores
por dos motivos:
1. Asegurarnos de que su visionado sea bueno en todos
los dispositivos.
2. Evitar que sea rechazada su publicación por alguna
plataforma.
Existen varias herramientas para la validación de ePub.
Una de las más recomendables es Epubcheck, que está
disponible en línea o para descargar en tu ordenador.
La dirección para realizar la validación es:
http://validator.idpf.org
El inconveniente que tiene la validación en línea es que el
archivo a validar no puede superar los 10 MB.

78
Para archivos más pesados puedes instalar la aplicación
de manera gratuita en la siguiente dirección:
http://www.github.com/idpf/epubcheck
Si existe algún error, la aplicación te dirá cuál es y en qué
archivo y línea está.
Corrige los errores si los tiene y vuelve a pasar el archivo
por la aplicación para asegurarte de que está todo bien, así
no tendrás ningún problema cuando vayas a publicar tu ePub
en alguna plataforma.