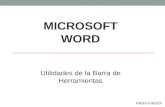Iconos de la barra de inicio de Word 2007
-
Upload
kenny-rivera -
Category
Education
-
view
2.120 -
download
1
Transcript of Iconos de la barra de inicio de Word 2007

CARATULA

BOTÓN DE OFFICE
Al pulsar este botón se desplegará un menú que
mostrará las funciones comprendidas en él. Acá es
donde se encuentras las funciones principales, y
accesamos a cada una de ellas posicionándonos sobre la
que nos interesa y pulsando Enter en el teclado.
PASOS: Click en el botón que se muestra a continuación.

GUARDAR
Guardar al actual documento nuevamente en el lugar de
donde había salido. Si el documento nunca se ha salvado
antes, usted obtendrá una caja de diálogo para escoger
una carpeta y nombre de archivo.
PASOS: Click en el botón que se muestra a continuación.

PEGAR
Pegar ubica una copia de lo que estaba en el portapapeles
en el lugar donde se encuentre el cursor.
PASOS: Click en el botón que se muestra a continuación y
pegará cualquier archivo que hallamos copiado antes.

CORTAR
Cortar, Copiar, Pegar Funcionan igual que lo que se
ha descrito en las lecciones de Windows.
PASOS: Click en el botón que se muestra a
continuación y cortará ya sea un texto o también
imágenes, cuadros, etc.

COPIAR
Copiar coloca una copia del texto seleccionado en el
portapapeles.
PASOS: Click en el botón que se muestra a
continuación y copiará ya sea un texto o también
imágenes, cuadros, etc.

COPIAR FORMATO
Copiar Formato Copia el formato del texto que usted haya
seleccionado colocando el cursor entre ese texto y después se
lo aplica a otro texto, a través del que usted arrastre. Doble clic
en el botón Copiar Formato y podrá aplicar ese formato en
muchos lugares diferentes.
PASOS: Click en el botón para llevar acabo dicha función.

NEGRITA
Negrita: permite dar formato de negrita al texto
PASOS: Seleccionamos el texto que deseemos
aplicar negrita y luego dar click en el siguiente
botón.

CURSIVA
Cursiva: permite dar formato de cursiva al texto.
PASOS: Seleccionamos el texto que deseemos
aplicar letra cursiva y luego dar click en el siguiente
botón.

SUBRAYADO
Subrayado: permite dar formato de subrayado a un
texto.
PASOS: Seleccionamos el texto que deseemos
aplicar letra subrayado y luego dar click en el
siguiente botón.

TACHADO
traza una línea en medio del texto seleccionado.
PASOS: Seleccionar el documento que deseemos
tachar y damos click en el botón de tachado.

SUBÍNDICE
Crea letras minúsculas debajo de la línea de base del
texto.
PASOS: Seleccionar el documento que deseemos y
damos click en el botón de subindice.

CAMBIAR MAYUSCULAS Y MINUSCULAS
Cambia todo el texto seleccionado a MAYUSCULAS,
minúsculas y otras mayúsculas habituales.
PASOS: Seleccionar la letra que deseemos y
cambiar y luego damos click

FUENTE
cambia la fuente.
PASOS: Seleccionar el texto al que deseemos
cambiar la fuente y damos click en donde están las
demas fuentes.

cambia el tamaño de la fuente.
PASOS: Seleccionar el texto al que deseemos
cambiar el tamaño de la fuente y damos click para
seleccionar el tamaño que querramos.
TAMAÑO DE FUENTE

aumenta el tamaño de la fuente.
PASOS: Seleccionar el texto al que deseemos
aumentar el tamaño de la fuente hasta donde
nosotros lo deseemos.
AGRANDAR FUENTE

Reduce el tamaño de la fuente.
PASOS: Seleccionar el texto al que deseemos
reducir el tamaño de la fuente hasta donde nosotros
lo deseemos.
ENCOGER FUENTE

Cambia el aspecto del texto como si estuviera
marcado con un marcador.
PASOS: Seleccionar el texto que deseamos resaltar
y damos clic en el botón de resaltado.
COLOR DE RESALTADO DE TEXTO

Cambia el aspecto del texto como si estuviera
marcado con un marcador.
PASOS: Seleccionar el texto al que deseemos
cambiarle el color a la fuente, damos clic en el botón
y elegimos el color que deseemos.
COLOR DE FUENTE

Inicia una lista con viñetas.
PASOS: Seleccionar el texto al que agregaremos
viñetas y luego damos clic, se desplegará un menú y
elegimos entre las viñetas que se muestran.
VIÑETAS

Inicia una lista numerada.
PASOS: Seleccionar el texto al que agregaremos la
numeración y luego damos clic, se desplegará un
menú y elegimos entre los tipos de números que se
muestran.
NUMERACIÓN

Inicia una lista de varios niveles.
PASOS: Seleccionar el texto al que agregaremos los
multiniveles y luego damos clic en el botón que se
muestra a continuación.
LISTA MULTINIVEL

Disminuye el nivel de sangría del párrafo.
PASOS: Seleccionar el texto al que deseemos
disminuir la sangría y luego damos clic en el
siguiente botón.
DISMINUIR SANGRÍA

Aumenta el nivel de sangría del párrafo.
PASOS: Seleccionar el texto al que deseemos
aumentar la sangría y luego damos clic en el
siguiente botón.
AUMENTAR SANGRÍA

Alfabetiza el texto seleccionado o ordena los datos
numéricos.
PASOS: Seleccionar el texto que deseemos ordenar
alfabeticamente y luego damos clic en el botón de
ordenar.
ORDENAR

Alfabetiza el texto seleccionado o ordena los datos
numéricos.
PASOS: Seleccionar el texto que deseemos ordenar
alfabeticamente y luego damos clic en el botón de
ordenar.
ORDENAR

Muestra marcas de párrafo y otros símbolos de
formato oculto.
PASOS: Únicamente presionamos este botón y en
seguida nos mostrara las marcas de párrafos .
MOSTRAR TODO

Alinea el texto a la izquierda.
PASOS: Damos clic en este botón y
automáticamente nuestro texto se girara a la
izquierda
ALINEAR TEXTO A LA IZQUIERDA

Alinea el texto a la derecha.
PASOS: Damos clic en este botón y
automáticamente nuestro texto se girara a la
derecha
ALINEAR TEXTO A LA DERECHA

Centra el texto
PASOS: Damos clic en este botón y
automáticamente nuestro texto estará centrado
CENTRAR

Alinea el texto en los márgenes izquierdo y derecho
y agrega espacios adicionales entre palabras si es
necesario.
PASOS: Damos clic en este botón y
automáticamente el texto estará justificado
JUSTIFICAR

Cambia el espacio entre líneas del texto.
PASOS: Seleccionamos el texto al que deseemos
dejar un interlineado y seguidamente daremos clic
en dicho botón
INTERLINEADO

Colorea el fondo del texto o párrafo seleccionado.
PASOS: Seleccionamos el texto al que deseemos
darle sombreado y seguidamente presionamos el
botón que se muestra a continuación
SOMBREADO

En cuadros este le da formato para elegir entre los
bordes
PASOS: Hacemos clic en el cuadro que deseemos
darle borde y seguidamente damos clic en el botón.
BORDE INFERIOR

Cambiar el conjunto de estilos, colores y fuentes
utilizados en este documento.
PASOS: Seleccionamos el texto al que deseemos
cambiarle el estilo y seguidamente damos clic en el
estilo que nosotros queramos.
CAMBIAR ESTILOS

Busca texto en el documento.
PASOS: Solo presionamos este botón y nos
aparecerá una ventana y escribimos el texto que
deseemos buscar.
BUSCAR TEXTO

Reemplaza texto en el documento.
PASOS: Seleccionamos el texto que deseemos
reemplazar y luego damos clic en este botón.
REEMPLAZAR TEXTO

Selecciona texto u objetos en el documento.
PASOS: Hacemos clic en este botón y este
seleccionara objetos y textos que deseemos
SELECCIONAR


Inserta una portada con formato completo puede
agregar titulo, autor, fecha u otros datos.
PASOS: Solo hacemos clic en este botón y
automáticamente nos mostrará un formato de
portada.
INSERTAR

Inserta una nueva página en blanco en la posición
del cursor.
PASOS: Hacemos clic en el ícono antes mencionado
y nos insetará un página en blanco.
PÁGINA EN BLANCO

Inicia la página siguiente en la posición actual.
PASOS: Hacemos clic en el botón siguiente y nos
mandará a otra página pero en el mismo lugar donde
estabamos.
SALTO DE PÁGINA

Inicia la página siguiente en la posición actual.
PASOS: Hacemos clic en el botón siguiente y nos
mandará a otra página pero en el mismo lugar donde
estabamos.
SALTO DE PÁGINA

Inserta o dibuja una tabla en el documento.
PASOS: Damos clic en este botón y nos insertará
una tabla en nuestro documento
TABLA

Inserta una imagen desde un archivo.
PASOS: Hacemos clic en este botón y nos instará
una imagen.
INSERTAR IMÁGEN

Inserta imágenes prediseñadas en el documento
incluyendo películas, dibujos, sonidos o fotografías
almacenadas para ilustrar un concepto especifico.
PASOS: Damos un clic en este botón y nos
desplegará un menú con varias imágenes.
IMÁGENES PREDISEÑADAS

Inserta formas previamente diseñadas como
rectángulos y círculos flechas, líneas símbolos de
diagrama de flujo y llamadas.
PASOS: Damos un clic en este botón y nos
desplegará un menú con varias formas, elegimos que
queramos y la insertará
FORMAS

Inserta un grafico smartArt para comunicar
información visualmente.
PASOS: Damos un clic en este botón y nos
desplegará un menú con varios gráficos, elegimos
que desearemos y lo insertará en el documento.
INSERTA GRAFICOS SMART

Inserta gráficos para ilustrar y comparar datos.
PASOS: Damos un clic en este botón y nos
desplegará un menú con varios gráficos, elegimos
que desearemos y lo insertará en el documento.
INSERTA GRAFICOS

Crea un vinculo en una página web, una imagen, una
dirección de correo electrónico o un programa.
PASOS: Damos un clic en este botón y nos
desplegará un menú con varios gráficos, elegimos
que desearemos y lo insertará en el documento.
INSERTA HIPERVINCULO

Crea un marcador para asignar un nombre a un
punto especifico en un documento.
PASOS: Damos un clic en este botón y luego
asignamos el nombre especifico para el documento
MARCADOR

Hacen referencia a elementos como encabezados
ilustraciones y tablas insertando una referencia
cruzada
PASOS: Damos un clic en el enecabezado o tabla
que deseemos.
INSERTAR REFERENCIAS CRUZADAS

Edita el encabezado del documento.
PASOS: hacemos clic en este botón y
automáticamente nos dará la opción para editar el
encabezado del documento.
ENCABEZADO

Edita el pie de página del documento.
PASOS: hacemos clic en este botón y
automáticamente nos dará la opción para editar el
pie de página
PIE DE PÁGINA

Inserta números de pagina del documento.
PASOS: hacemos clic en este botón y
automáticamente nos dará la opción para editar el
pie de página
INSERTAR NÚMERO DE PÁGINA

Inserta cuadros de texto en formato previo.
PASOS: hacemos clic en el botón de insertar cuadro
de texto y nos tirará un cuadro de texto editable.
CUADRO DE TEXTO

Inserta piezas de contenido que se pueden volver a
utilizar, incluyendo campos, propiedades de
documento como el titulo o autor o cualquier
fragmento de código con formato previo que cree.
PASOS: Presionamos el botón e insertará
documentos anteriores.
ELEMENTOS RÁPIDOS

Inserta texto decorativo en el documento.
PASOS: Damos clic en el botón y luego elegimos el
diseño que queramos.
WORDART

Crea una letra capital al principio de un párrafo.
PASOS: Seleccionamos el texto y damos clic en el
ícono de letra capital.
LETRA CAPITAL

Inserta una línea de firma que especifique la persona
que debe firmar.
PASOS: Damos clic en el icono y nos aparecerá una
línea para firmar abajo
LÍNEA DE FIRMA

Inserta fecha y hora actuales en el documento
actual.
PASOS: Damos clic en el icono y nos aparecerá una
línea para firmar abajo
FECHA Y HORA

Inserta ecuaciones matemáticas comunes o permite
crear ecuaciones propias con la biblioteca de
símbolos matemáticos.
PASOS: Damos clic en dicho botón y nos desplegará
un menú donde hay varias ecuaciones.
ECUACIÓN


Cambia el diseño general de todo el documento
PASOS: Hacemos clic en el botón para activar esta
función
TEMAS

Cambia los colores del tema actual
PASOS: Hacemos clic en el botón para activar esta
función
COLORES DEL TEMA

Selecciona el tamaño de los márgenes para todo el
documento
PASOS: Hacemos en el botón y configuramos los
márgenes.
MÁRGENES

Cambia el diseño de la página entre horizontal y
vertical
PASOS: Hacemos clic en el botón para configurar
entre horizontal y vertical.
ORIENTACIÓN

Elige un tamaño del papel para la sección actual.
PASOS: Hacemos clic en el botón para configurar el
tamaño de la hoja.
TAMAÑO

Divide en texto en dos columnas o mas.
PASOS: Hacemos clic en el botón para elegir entre
dos columnas.
COLUMNAS

Agrega saltos de página sección o columna al
documento.
PASOS: Hacemos clic en el botón para activar esta
función.
SALTOS

Agrega números de línea a los márgenes junto a
cada línea del documento
PASOS: Hacemos clic en el botón para activar esta
función.
NÚMEROS DE LÍNEA

Activa guiones para que Word divida líneas entre
silabas de palabras
PASOS: Hacemos clic en el botón para activar esta
función.
GUIONES

Inserta texto fantasma detrás del documento de la
página
PASOS: Hacemos clic en el botón para activar esta
función.
MARCA DE AGUA

Selecciona un color para el fondo de la página
PASOS: Hacemos clic en el botón para dar un color
a la página.
COLOR DE PÁGINA

Agrega o cambia borde al contorno de la página
PASOS: Hacemos clic en el botón para dar
BORDES DE PÁGINA

Agrega sangría al documento
PASOS: Hacemos clic en el botón para dar sangría
al texto
SANGRÍA

Cambia el párrafo entre los espacios agregando
espacio por debajo de los párrafos seleccionados
PASOS: Hacemos clic en el botón para activar esta
función.
ESPACIADO

Coloca el objeto seleccionado en la página
PASOS: Al usar este botón elegimos en que parte de
la hoja ponemos nuestra imagen u objeto.
POSICIÓN

Modifica el modo en que se ajusta el texto al objeto
seleccionado
PASOS: Hacemos clic en este botón para poder
mover nuestra imagen u objeto.
AJUSTAR TEXTO

Muestra el panel de selección para ayudar a
seleccionar objetos individuales y para cambiar el
orden y la visibilidad
PASOS: Hacemos clic en este botón para activar
esta función
PANEL DE SELECCIÓN

Alinea los bordes de los objetos seleccionados
PASOS: Hacemos clic en este botón para activar
esta función
ALINEAR

Agrupo los objetos juntos para que se puedan
considerar como solo un objeto.
PASOS: Hacemos clic en este botón para activar
esta función
AGRUPAR

Gira o voltea el objeto seleccionado
PASOS: Hacemos clic en el objeto o imagen para
poder girarla
GIRAR


Comprueba la ortografía y gramática del texto en el
documento.
PASOS: Solo hacemos clic en este botón y corregira
el texto seleccionado.
REVISAR

Abre el panel de tareas de diferencia y busca en los
materiales de referencia como: diccionarios,
enciclopedias.
PASOS: Clicamos en este botón y nos abrirá una
nueva ventana.
REFERENCIA

Sugiere otras palabras con un significado parecido a
las palabras que ha seleccionado.
PASOS: Solo hacemos clic en este botón y nos
mostrara las nuevas opciones de palabras para
cambiar.
SINONIMOS

Busca el numero de palabras, caracteres, párrafos y
líneas del documento.
PASOS: Solo hacemos clic en este botón y en la
parte de abajo nos aparecerá el numero de palabras
que contiene el documento.
CONTAR PALABRAS

Traduce el texto seleccionado a un idioma diferente.
PASOS: Solo hacemos clic en este botón y aparecerá
una lista de idiomas para traducir el texto
seleccionado.
TRADUCIR

Establece el idioma utilizado para comprobar la
ortografía y gramática del texto seleccionado.
PASOS: Solo hacemos clic en este botón y
establecerá el idioma para la ortografía.
IDIOMA

Agrega un comentario sobre la selección.
PASOS: Solo hacemos clic en este botón y agregara
un pequeño texto sobre donde seleccionamos.
NUEVO COMENTARIO

Elimina el comentario Seleccionado.
PASOS: Solo hacemos clic en este botón y eliminara
el comentario seleccionado.
ELIMINAR

Va al comentario anterior en el documento.
PASOS: Solo hacemos clic en este botón y nos
mostrara el comentario anterior.
ANTERIOR

Se desplaza al siguiente comentario en el
documento.
PASOS: Solo hacemos clic en este botón y nos
mostrara el siguiente comentario.
SIGUIENTE

Controla todos los cambios realizados en el
documento, incluidas las inserciones, eliminaciones y
los cambios de formato.
PASOS: Solo hacemos clic en este botón antes de
comenzar a trabajar y nos guardara todos los
cambios.
CONTROL DE CAMBIOS

Selecciona como desea ver los cambios en el
documento.
PASOS: Solo hacemos clic en este botón nos abrirá
una nueva ventana de descripción.
MOSTRAR PARA REVISION

Elige que tipo de marcado desea mostrar desea
mostrar en el documento.
PASOS: Solo hacemos clic en este botón y nos
mostrara diseños de marcos para el documento.
MOSTRAR MARCAS

Muestra las revisiones en otra ventana.
PASOS: Solo hacemos clic en este botón y aparecerá
una nueva venta de revisiones.
PANEL DE REVISIONES

Acepte el cambio actual y vaya al siguiente cambio
propuesto.
PASOS: Solo hacemos clic en este botón y
aceptaremos los cambios efectuados para luego ir a
uno nuevo.
ACEPTAR

Rechaza el cambio actual y sugiere al siguiente
cambio propuesto.
PASOS: Solo hacemos clic en este botón y cancelara
en cambio.
RECHAZAR

Va a la marca de revisión anterior del documento
para aceptarla o rechazarla
PASOS: Hacemos clic en este botón y regresara a
los cambios anteriores y modificarlos.
ANTERIOR

Se desplaza a la siguiente marca de revisión del
documento para aceptarla o rechazarla.
PASOS: Solo hacemos clic en este botón y corregira
el texto seleccionado.
SIGUIENTE

Compara o combina varias versiones de un
documento.
PASOS: Hacemos clic en este botón comparara los
documentos.
COMPARAR

Restrinja el modo en que se tiene acceso al
documento.
PASOS: Hacemos clic en este botón y protegerá
nuestra información en el documento.
RESTRINGIR EDICIÓN



Muestra el documento en vista de lectura
PASOS: Hacemos clic en este botón y la pantalla se
mostrará del tamaño de nuestra pantalla
LECTURA DE PANTALLA COMPLETA

Muestra el documento como seria una pagina web.
PASOS: Hacemos clic en este botón y la vista
cambiar a como ser vería en una página web
DISEÑO WEB

Muestra el documento como un esquema y muestra
las herramientas de esquema.
PASOS: Hacemos clic en este botón para activar
dicha función
ESQUEMA

Muestra el documento como un borrador para editar
el texto rapidamente
PASOS: Hacemos clic en este botón para activar
dicha función
BORRADOR

Muestra las reglas utilizadas para medir y alinear
objetos en el documento
PASOS: Hacemos clic en este botón y luego nos
aparecerá una regla al contorno de nuestro
documento.
REGLA

Muestra el documento del dialogo zoom para
especificar el zoom de documento.
PASOS: Hacemos clic en este botón para activar
esta función.
ZOOM

Ajusta el documento que se ajusta a la página
PASOS: Hacemos clic en una página para ver solo
una hoja o dos paginas.
PÁGINAS

Abre una ventana nueva que contenga una vista del
documento actual
PASOS: Hacemos clic en este botón para activar
esta función.
NUEVA VENTANA

Coloca en mosaico todas las ventanas de los
programas abiertos en paralelo.
PASOS: Hacemos clic en este botón para activar
esta función.
ORGANIZAR TODO

Divide la ventana actual en dos partes
PASOS: Hacemos clic en este botón para activar
esta función.
DIVIDIR

Pasa una ventana abierta actualmente
PASOS: Hacemos clic en este botón para activar
esta función.
CAMBIAR VENTANAS

Inserta macros en nuestro documento.
PASOS: Hacemos clic en este botón para activar
esta función.
MACROS