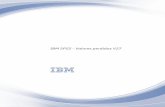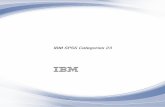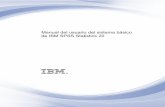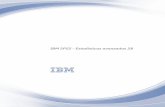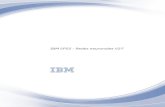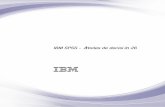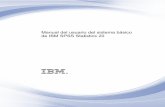Ibm spss stadistics
-
Upload
auroherco -
Category
Health & Medicine
-
view
164 -
download
0
Transcript of Ibm spss stadistics

IBM SPSS Stadistics Editor de datos

A partir de una tabla de datos, vamos a introducir sus variables y datos en una tabla nueva, de IBM SPSS Stadictics
Primero vamos a definir las variables una por una, diciendo su tipo, anchura o número de dígitos, decimales de los valores, etiquetas, valores en concreto, y medida.

En primer lugar definiremos el peso, su tipo es numérico; al pinchar en numérico también tendremos que decir su anchura y decimales, para ello modificamos los que vienen por objeto.

Después definimos su Etiqueta (Peso en Kgs) y finalmente la Medida, que será en escala.

Repetiremos el mismo proceso con todas las variables de la misma forma, pero adecuando cada una a su forma y tipo.• La segunda variable, que es el Sexo, será de tipo Cadena, por lo que solo
tendremos que especificar el número de caracteres posibles a elegir y los valores que le daremos a cada una de las etiquetas posibles, por ejemplo 1=Varón; 2=Mujer.

Su medida será nominal, ya que al ser una variable cualitativa no puede ser de escala

La siguiente variable es la edad.

Después la talla.

La siguiente son los estudios.
En este caso, la medida que tendremos es ordinal, debido a que sigue un orden puesto que no puedes tener el Bachillerato sin haber cursado anteriormente la Primaria o la E.S.O., por ejemplo.

Siguiente variable: Residencia.
Que será de tipo cadena, por lo que tendremos que especificar valores y etiquetas como hemos hecho con las variables anteriores de tipo cadena

La variable de dedicación también será de tipo Cadena y tendremos que hacer lo mismo que con la anterior.

Siguiente variable: Notas examen

Y para finalizar definiremos la última variable: Faltas de asistencia

De esta forma ya tenemos todas nuestras variables definidas y ya aparecerán en nuestra vista de datos para que comencemos a introducir los datos recogidos.

Iremos introduciendo datos uno por uno.

Hasta conseguir esto:

Lo siguiente que nos han pedido es que lo guardemos en formato excel para poder trabajar con nuestra tabla de datos en casa, y debemos guardarlos con las etiquetas de los valores, para ello seguiremos este proceso:
• Le damos a “Guardar datos como” y nos aparecerá la siguiente pestaña.

Seleccionamos el formato Excel, y pinchamos en el cuadrito de “Guardar etiquetas de valor…”
• De esa forma ya tendremos nuestra tabla de datos guardada en formato Excel.

EJERCICIO IMPORTAR.• En la tabla Excel seleccionamos los datos que queramos importar, y nos
fijamos en las coordenadas, que en nuestro caso es A1:D1

Nos vamos al programa de IBM SPSS y pinchamos en “Archivo-Abrir-Datos”

Aparecerá una pestaña:
Buscamos nuestro ejercicio a importar y lo abrimos.

Y después otra, en la que tendremos que indicar el rango de coordenadas.

De esa forma ya tenemos nuestros datos importados desde Excel a IBM SPSS.

EJERCICIO CAMBIO DE ESCALAS.• Nos presentan la tabla de datos siguiente:

Lo que tenemos que hacer es el cambio de la definición de las variables. Para ello pinchamos en “Vista de variables”
Aparece esto y lo que tendremos que hacer es lo explicado en el primer ejercicio.

Una vez cambiadas todas las variables, lo que tendremos será esto: