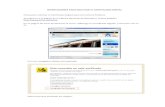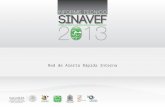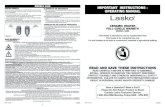I N T E G R Ammc.geofisica.unam.mx/acl/integrados/Manual.pdf · para posicionarse en el título...
Transcript of I N T E G R Ammc.geofisica.unam.mx/acl/integrados/Manual.pdf · para posicionarse en el título...
I N T E G R A
Analizador Interactivo de Sistemas Dinámicos
Versión para Computadoras Personales
Versión DOS / C++ .1 Registro 167025 / Enero 28 de 1998
Instituto Nacional de Derechos de Autor
Autores: Humberto A. Carrillo Calvet
Antonio Carrillo Ledesma Luis A. Nava Fernández
Laboratorio de Dinámica no Lineal Departamento de Matemáticas, Facultad de Ciencias
Universidad Nacional Autónoma de México
Teléfono (01) 56-22-48-70 / Fax (01) 56-22-48-59 E-mail: [email protected]
INTEGRA
2
MANUAL DEL USUARIO
ÍNDICE Primera Parte:
Introducción
1.1. ¿Qué es INTEGRA?......................................................... 51.2. Componentes del Sistema INTEGRA............................... 7 1.2.1. El Programa INTERFAZ.EXE................................... 7 1.2.2. El Programa CTRL_GRF.EXE.................................. 7 1.2.3. El Programa HGXMOUSE.EXE ............................... 81.3. Requerimientos del Sistema............................................. 8 1.3.1 Requerimientos de Hardware.................................... 8 1.3.2 Requerimientos de Software...................................... 8
Segunda Parte:
Las Capacidades Interactivas de INTEGRA
2.1. Barra de Menús y Submenús........................................... 102.2. Caja de Diálogo................................................................ 122.3. Caja de Edición Alfanumérica........................................... 132.4. Barra de Íconos................................................................. 14 2.4.1. Ejemplo de Ícono de Acción..................................... 14 2.4.2. Ejemplo de Íconos que Abre Caja de Diálogo........ 15
INTEGRA
3
Tercera Parte: Descripción de las Funciones de INTEGRA
3.1. La Pantalla de Presentación............................................. 173.2. La Ventana Maestra.......................................................... 193.3. Teclas de Acción............................................................... 203.4. Los Íconos......................................................................... 21 3.4.1 Íconos de acción........................................................ 22 3.4.2 Íconos que Abren Cajas de Diálogo.......................... 233.5. Menú de Funciones de INTEGRA................................... 253.6. Construcción del Espacio de Fases.................................. 353.7. Acceso Directo de Algunas Funciones de INTEGRA....... 363.8. Capturar la Imagen Gráfica Desde Windows........... 37
Cuarta Parte:
Descripción Detallada de los Submenús
4.1. Submenú de Archivo......................................................... 404.2. Submenú de Sistemas...................................................... 504.3. Submenú de Parámetros del Sistema.............................. 544.4. Submenú de Cursor (Condición Inicial)............................ 574.5. Submenú de la Ventana de Trabajo................................. 614.6. Submenú de Escenarios Gráficos.................................... 654.7. Submenú de Campo Vectorial.......................................... 714.8. Submenú de Métodos Numéricos..................................... 73
Quinta Parte:
Interfaz de Integra
5.1. ¿Qué es la Interfaz?......................................................... 76 5.1.1. Proyectos y Sistemas............................................... 76 5.1.2. El Manejador de Proyectos y el Manejador de Sistemas......................................................................
77
5.2. Descripción de la INTERFAZ............................................ 78 5.2.1. Pantalla de Presentación.......................................... 78
INTEGRA
4
5.2.2. Manejador de Proyectos........................................... 79 5.2.2.1. Nombres de Proyectos..................................... 80 5.2.2.2. Mantenimiento de los Proyectos....................... 80 5.2.2.3. Edición de la Descripción del Proyecto............ 86 5.2.3. Manejador de Sistemas............................................ 87 5.2.3.1. Nombres de Sistemas....................................... 87 5.2.3.2. Mantenimiento de los Sistemas........................ 88 5.2.3.3. Edición de Ecuaciones y Parámetros............... 92 5.2.3.4. Edición de la Descripción del Sistema.............. 955.3. Ejemplo de introducción de un sistema en la INTERFAZ. 98
Sexta Parte:
Control Gráfico
6.1. ¿Qué es el Control Gráfico?........................................... 108 6.2. Descripción del Programa de Control Gráfico................ 109 6.2.1. Pantalla de Presentación........................................ 109 6.2.2. Manejador de Imágenes......................................... 110
6.2.2.1. Mantenimiento de Proyectos........................ 111 6.2.2.2. Edición de las Imágenes............................... 116 6.2.2.3. Impresión de las imágenes........................... 117
6.3. Menú Activado por el Mouse.......................................... 118 6.4. Nombres de Imágenes................................................... 118
Apéndices
Apéndice A Captura de Información...............................................
119
Apéndice B Comandos de Edición..................................................
120
Apéndice C Teclas de uso común dentro del sistema INTEGRA...
126
Apéndice D Funciones Matemáticas y de Configuración................
127
Apéndice E Limitaciones.................................................................
131
Apéndice F Errores Detectados......................................................
132
INTEGRA
5
1.1 ¿Qué es INTEGRA? Generalmente los sistemas dinámicos se modelan con ecuaciones diferenciales cuyas soluciones no pueden obtenerse analíticamente. Esto se debe al hecho típico de que las interacciones entre los diferentes componentes del sistema obedecen a una dinámica no lineal. Debido a esto, es importante hacer simulaciones numéricas de los sistemas dinámicos que permitan, mediante la experimentación computacional, estudiar sus diferentes comportamientos. Para este fin, actualmente la computadora se ha convertido en el laboratorio ideal de experimentación. INTEGRA constituye un prototipo de software desarrollado para asistir a la enseñanza e investigación de los sistemas dinámicos, modelados con ecuaciones diferenciales. Así, bajo un ambiente sencillo de operar, INTEGRA permite analizar sistemas de ecuaciones diferenciales y en diferencias, en dos y tres dimensiones. El sistema usa su propia biblioteca de métodos numéricos para resolver estas ecuaciones diferenciales. De tal forma que mediante la integración numérica de las ecuaciones diferenciales, INTEGRA permite hacer simulaciones de la dinámica de estos sistemas. INTEGRA ofrece varias formas de visualización y despliegue gráfico de los resultados de los cálculos matemáticos. El usuario tiene acceso a varios métodos de integración numérica que le permiten calcular y visualizar las evoluciones del sistema dinámico dentro de su espacio de estados, así como graficar los cursos temporales de sus variables de estado. Esta visualización puede hacerse en espacios de dos o tres dimensiones, donde pueden escogerse condiciones iniciales interactivamente, moviendo el cursor en la ventana de trabajo, rotar los ejes de coordenadas para obtener vistas de las órbitas y de sus proyecciones desde diferentes perspectivas. Para sistemas dinámicos cuyo espacio de estados es bidimensional,
Primera Parte: Introducción
INTEGRA
6
puede dibujarse el campo vectorial asociado a la ecuación diferencial. Con INTEGRA el usuario investiga el comportamiento cualitativo de los sistemas dinámicos usando un amable sistema de ventanas, que permite ejecutar las opciones de diversos menús. Las opciones más socorridas de estos menús se pueden accesar directamente activando íconos con el mouse. El sistema es especialmente útil para trabajar con sistemas dinámicos que involucran parámetros e investigar los cambios cualitativos (bifurcaciones) que ocurren en la dinámica del sistema al variar los valores de éstos. El usuario de INTEGRA tiene acceso a través de la red Internet a una biblioteca organizada de sistemas dinámicos, en la dirección:
http://www.fciencias.unam.mx/DinamicaNoLineal
Cuyas ecuaciones puede editar y personalizar libremente. Los archivos de la biblioteca, aunque tienen asociados un espacio de texto libre para adjuntar comentarios o explicaciones a los sistemas dinámicos incluidos, son de tamaño reducido y ocupan muy poco espacio en disco duro. El usuario puede guardar una gran cantidad de ellos y usar INTEGRA cuando lo desee para generar, automáticamente, archivos ejecutables, ligando sus módulos a los pequeños archivos de la biblioteca. Estos programas ejecutables generados por INTEGRA, pueden ser usados independientemente de los otros módulos del sistema en cualquier PC que tenga una infraestructura mínima de hardware. INTEGRA cuenta también con un módulo de CONTROL DE GRÁFICOS que permite, grabar, editar y visualizar e imprimir las imágenes generadas por estos programas ejecutables. Estas imágenes pueden imprimirse con ayuda de este módulo en una amplia variedad de impresoras.
INTEGRA
7
1.2. Componentes del Sistema INTEGRA El sistema INTEGRA está compuesto por los siguientes programas ejecutables: 1.2.1. El programa INTERFAZ.EXE El programa INTERFAZ es el módulo del sistema INTEGRA que permite al usuario generar y mantener sus propias bibliotecas de sistemas de ecuaciones diferenciales ordinarias. Este programa permite:
• Crear, leer y editar proyectos. Un proyecto está constituido por un conjunto de sistemas de ecuaciones diferenciales.
• Extraer las especificaciones de sistemas dinámicos de varios proyectos y crear con ellas nuevos proyectos.
• Escribir, leer y editar textos con descripciones, comentarios o explicaciones relativos a los sistemas dinámicos contenidos en los proyectos.
• Generar archivos ejecutables a partir de los archivos que contienen las definiciones de los proyectos.
En un proyecto pueden incluirse hasta 20 sistemas de ecuaciones diferenciales. Con la ayuda de INTERFAZ el usuario podrá compartir con otros colegas su biblioteca de sistemas, así como mantenerla compactada, organizada y documentada. 1.2.2. El programa CTRL_GRF.EXE El programa CTRL_GRF.EXE se encarga del CONTROL DE GRÁFICOS. Permite grabar, visualizar y editar imágenes grabadas por los programas ejecutables generados por la INTERFAZ del sistema INTEGRA. Este programa sirve también para imprimir estas imágenes en una amplia gama de impresoras.
INTEGRA
8
1.2.3. El programa HGXMOUSE.EXE El programa HGXMOUSE es un controlador de mouse para el modo de vídeo SVGA. Aunque es un programa de dominio público lo incluimos en esta sección pues el usuario debe saber que este programa debe ejecutarse primero antes de ejecutar los programas INTERFAZ.EXE, CTRL_GRF.EXE o los programas ejecutables generados por la INTERFAZ del sistema INTEGRA al trabajar en modo SVGA. 1.3. Requerimientos del Sistema La versión INTEGRA DOS / C++. 1 ha sido desarrollada con el compilador (Borland) con el lenguaje de programación C++ (versión 4.5) y corre bajo el sistema operativo MS-DOS, Windows 3.xx, 95 o 98 (en DOS Prompt), teniendo los siguientes requerimientos: 1.3.1 Requerimientos de Hardware • Un procesador 386 o superior (con cooprocesador matemático) • Monitor VGA o SVGA. • 2 MB de RAM. • 6 MB en disco duro libres. • Mouse de dos botones
1.3.2 Requerimientos de Software • Sistema operativo MS-DOS 3.1 o superior. • Manejador de mouse para DOS instalado antes de correr el
sistema INTEGRA. • Mínimo 540 KB libres sobre el Prompt de MS-DOS. Todos los programas del sistema INTEGRA manejan 4 tipos de modos gráficos, permitiendo dar una definición del área de trabajo adecuada a las necesidades del usuario y las capacidades del equipo de computo disponible.
INTEGRA
9
• VGA Color 640 x 480 a 16 colores • SVGA Color 640 x 480 a 256 colores (*) • SVGA Color 800 x 600 a 256 colores (*) • SVGA Color 1024 x 768 a 256 colores (*)
(*) Requiere cargar antes el programa HGXMOUSE.EXE que se encuentra en el subdirectorio C :\INTEGRA .
Nota : Para usar algún modo de SVGA se requiere ser soportado por la tarjeta gráfica y el monitor de la PC. No todos los equipos que poseen la tarjeta gráfica y/o monitor SVGA, cumplen con los estándares actuales, por ello el programa puede no correr correctamente en su equipo.
INTEGRA
10
Las capacidades interactivas de INTEGRA se basan en varios medios fundamentales de comunicación mediante los cuales el usuario le indica al sistema los cambios y acciones que desea realizar. 2.1. Barra de Menús y Submenús Los programas del sistema INTEGRA ofrecen al usuario una barra de menú de opciones. Este tiene la forma de una barra horizontal que contiene una lista de títulos literales, con nombres mnemotécnicos, que ayudan al usuario que no está familiarizado con la simbología íconográfica para encontrar las funciones deseadas. Al activar alguno de los títulos del correspondiente menú se despliega una caja de diálogo o, alternativamente, se ofrece otro menú que llamamos un submenú.
Algunas opciones de los submenús, al ser activadas, llevan a cabo una acción específica, mientras que otras abren una caja de diálogo. Las opciones de estos menús pueden ser accesados presionando el botón izquierdo del mouse sobre el título del menú en cuestión
Barra de menús Submenú
Opción señalada
Segunda Parte: Las Capacidades Interactivas de INTEGRA
INTEGRA
11
o, alternativamente, presionando la tecla [Alt], junto con la letra del
título que aparece subrayada. También puede presionarse (una vez) esta misma tecla, [Alt], y después moverse con las teclas de movimiento horizontal
para posicionarse en el título deseado y activarlo oprimiendo la tecla
. provocando el despliegue de un submenú o de una caja de diálogo. La descripción de las cajas de diálogo que se despliegan al ser activados estos títulos de los submenús o del menú de INTEGRA, será presentada en la parte 4, donde se discuten detalladamente todas las opciones de la barra de menús.
INTEGRA
12
2.2. Cajas de Diálogo En una caja de diálogo puede uno desplazarse a través de las diferentes opciones moviéndose con el mouse sobre el área correspondiente. Si nos hemos colocado sobre una opción que tiene caja de edición(las cajas de edición ofrecen al usuario una estilo de alimentar información al sistema.), inmediatamente después de activarla con el botón izquierdo se pueden alimentar los correspondientes datos. Así como ocurría en el ejemplo anterior, toda caja de diálogo tiene un ícono de aceptar y uno de cancelar.
Esta puede ingresar en forma de texto o puede ser información numérica, que es ingresada al sistema por medio del teclado. Otro estilo de alimentar información es por medio de la selección de opciones ofrecidas en la caja de diálogo, como por ejemplo: la selección de una textura cromática de una paleta de colores. Habiendo escogido una opción o alimentado datos por medio del
Aceptar
Cancelar
Caja de edición Desplazadores
Titulo de la ventana Cerrar
INTEGRA
13
teclado, se tiene que optar por la disyuntiva de aceptar o cancelar para salir de la caja sin alterar la configuración previa.
2.3. Caja de Edición Alfanumérica
Una de estas cajas es la que tiene una área de para insertar texto libre, que sirve para anexar comentarios, explicaciones y escribir las ecuaciones con sus parámetros respectivos, etc. Como ejemplo mostramos la ventana que llamamos descripción del sistema dinámico, para completar la descripción de este tipo de cajas:
Botón
Área de edición
Browser
Cursor
Cerrar Titulo de la ventana
INTEGRA
14
2.4. Barra de Íconos Para comodidad del usuario de INTEGRA, además de la barra de menús, se han diseñado una barra de íconos que permiten de una forma más directa accesar algunas de las cajas de diálogo de los menús o submenús. También se han dedicado íconos para realizar alguna acción específica (muy socorrida) de una forma inmediata. Así tenemos en INTEGRA dos tipos de íconos: • Íconos de Acción: Los que al presionarlos ejecutan un proceso. • Íconos que Abren una Caja de Diálogo: Los que al activarlos
abren una caja de diálogo. 2.4.1. Ejemplo de Ícono de Acción
Integra en Tiempo Positivo
Al presionar este ícono con el el sistema realizará una integración del sistema de ecuaciones que modela al sistema dinámico, en tiempo positivo, a partir de una condición inicial y un método de integración previamente determinado.
INTEGRA
15
2.4.2. Ejemplo de Ícono que Abre Caja de Diálogo
Selecciona un Sistema de la Biblioteca de Sistemas
Al activarse este ícono se despliega la caja de diálogo (que en este caso pertenece a una opción del menú de título Sistemas) siguiente:
En este caso, usando el visualizador, escogemos uno de los sistemas de la biblioteca (opción señalada en la figura) habiendo
Aceptar
Cancelar
Ventanas de Despliegue
Browse
Titulo de la ventana
Cerrar
INTEGRA
16
hecho esto se presiona el botón izquierdo del mouse sobre el ícono de aceptar para
que se active el sistema señalado. Si no se desea cambiar el sistema actualmente activo, se presiona el ícono de cancelar para salir de la
caja de diálogo sin hacer cambios.
INTEGRA
17
En esta parte se da una primera introducción a la forma de operación de los programas ejecutables generados con el módulo INTERFAZ de INTEGRA, centrándose particularmente en la discusión de las funciones de los íconos y los menús pertenecientes a la ventana maestra de estos programas. Estos programas constituyen una parte central del sistema INTEGRA, pues son ellos los que finalmente son usados para realizar las investigaciones que conducen al entendimiento de los sistemas dinámicos de interés. 3.1. La Pantalla de Presentación Para correr un programa ejecutable generado por la INTERFAZ es necesario cambiarse al subdirectorio: C :\INTEGRA\EXES Para ello teclee el siguiente comando : CD EXES Ya en el subdirectorio, teclee el nombre del archivo ejecutable seguido del tipo de visualización que desee trabajar por ejemplo : DEMO1.EXE 0 (*) Inmediatamente después aparecerá la siguiente ventana de presentación:
Tercera Parte: Descripción Panorámica de las Funciones de INTEGRA.
INTEGRA
18
(*) Puede seleccionar los siguientes tipos de video:
0 VGA Color 640 x 480 a 16 colores 1 SVGA Color 640 x 480 a 256 colores (&) 2 SVGA Color 800 x 600 a 256 colores (&) 3 SVGA Color 1024 x 768 a 256 colores (&)
(&) Para modo SVGA deberá correr primero el programa:
HGXMOUSE.EXE
Cerrar
INTEGRA
19
3.2. La Ventana Maestra Al cerrar la ventana de presentación el control del sistema pasa inmediatamente a la ventana que llamaremos “Ventana Maestra”:
En la barra de título de la ventana de trabajo aparecerá el nombre del primer sistema de la lista de sistemas que contiene el proyecto (para más referencia consúltese la parte quinta de este manual), el cual será de entrada el sistema activo para realizar los cálculos y las simulaciones numéricas. Esta ventana nos ubica en un escenario gráfico de dos o tres dimensiones según la cantidad de ecuaciones que tenga el sistema actual y el curso temporal. En este espacio de estados se podrán visualizar las evoluciones (órbitas) del sistema dinámico o las proyecciones de ellas en algún plano deseado.
Ventana de trabajo
Barra de menús Barra de Íconos
Ejes coordenados
Cursor
Barra de titulo
Ventana de estados
INTEGRA
20
3.3. Teclas de Acción Para acelerar el proceso de selección de las condiciones iniciales se puede utilizar las teclas para desplazarse sobre el eje horizontal, vertical o tercer eje; paso del cursor (para cada eje) entre otras, las cuales a continuación se describen. Tecla Acción
Mueve el cursor positivamente sobre líneas paralelas al eje horizontal
Mueve el cursor negativamente sobre líneas paralelas al eje horizontal
Mueve el cursor positivamente sobre líneas paralelas al eje vertical
Mueve el cursor negativamente sobre líneas paralelas al eje vertical
Mueve el cursor positivamente sobre líneas paralelas al eje tercer eje
Mueve el cursor negativamente sobre líneas paralelas al eje tercer eje
Decrementa el paso del cursor
Incrementa el paso del cursor
Integra en tiempo positivo
Integra en tiempo negativo.
Cambia la gráfica de puntos a líneas y viceversa
Limpia la ventana de trabajo, sin conservar la posición de la ultima integración
Limpia la ventana de trabajo, conservando la posición de la ultima integración
Borra la ultima órbita gráficada
INTEGRA
21
a
Gráfica la función auxiliar definida en la interfaz (están en el mismo orden de la captura)
Edita y gráfica cualquier función sobre los ejes coordenados X e Y
Indica el número de puntos a graficar en las funciones auxiliares
Graba la configuración del actual proyecto
Lee la configuración del actual proyecto
Graba la imagen actual contenida en la ventana de trabajo
Lee una imagen previamente grabada sobre la ventana de trabajo
3.4. Los Íconos Como hemos discutido antes el sistema maneja dos tipos de íconos: los de acción y los que abren una caja de diálogo. La Barra de Íconos que aparece en los programas ejecutables generados con INTEGRA es la siguiente:
A continuación presentaremos cada uno de los íconos y describiremos concisamente las funciones que ellos realizan.
INTEGRA
22
3.4.1. Íconos de Acción Estos íconos al ser activados realizan una acción directa.
Integra en tiempo positivo
El sistema integra en tiempo positivo tomando en cuenta las condiciones iniciales, el método de integración y el sistema actual.
Integra en tiempo negativo
El sistema integra en tiempo negativo tomando en cuenta las condiciones iniciales el método de integración y el sistema actual.
Limpia la pantalla
Al activar este ícono se limpia la ventana de trabajo (no conserva la posición de la ultima integración), también es posible limpiar solo una ventana (ver menú “Ventana”).
Cambia, al graficar, los puntos por líneas y viceversa
Al activar este ícono se cambia, de puntos a líneas y viceversa, el tipo de gráfica de las evoluciones futuras del sistema dinámico.
Campo Vectorial
Al activar este ícono se dibuja el campo vectorial tomando en cuenta los parámetros especificados del campo vectorial.
INTEGRA
23
Selecciona la Proyección XY
Cambiará el espacio de visualización tridimensional a uno de dos dimensiones (XY).
3.4.2. Íconos que Abren Cajas de Diálogo Estos íconos al ser activados abren una caja de diálogo con la cual el usuario se comunica con el sistema.
Activa un sistema de la Biblioteca de Sistemas
La caja de diálogo asociada ofrece un visualizador para inspeccionar la lista de sistemas de la biblioteca, así como el conjunto de ecuaciones para cada sistema.
Cambia los parámetros del sistema activo
La caja de diálogo muestra los nombres y los valores de los parámetros del sistema actual.
Cambia las dimensiones de la ventana de trabajo
La caja de diálogo exhibe las proporciones actuales y permite hacer reescalamientos.
Métodos Numéricos
La caja de diálogo ofrece un visualizador para inspeccionar la colección de métodos numéricos que trabaja el sistema,
INTEGRA
24
permite seleccionar uno de ellos y ajustar sus parámetros, i.e . Paso de integración y número de iteraciones.
Escenarios Gráficos
La caja de diálogo permite seleccionar los escenarios gráficos y las curvas a graficar en ellos.
Mover a ...
La caja de diálogo muestra la actual posición del cursor (condiciones iniciales) y permite moverlo a cualquier posición deseada.
Termina el programa y regresa el control al sistema operativo
La caja de diálogo que pregunta si se desea terminar el programa.
Brinda ayuda sobre el sistema
La caja de diálogo visualiza ayuda en línea del sistema.
INTEGRA
25
3.5. Menú de Funciones de INTEGRA INTEGRA despliega una barra de menús como se muestra en la siguiente figura:
Esta barra de menús no es más que un menú en forma de barra que contiene los siguientes submenús: • Archivos • Sistemas • Parámetros del sistema • Cursor (condición inicial) • Ventana • Escenarios • Campo vectorial • Métodos numéricos
Menú
INTEGRA
26
El submenú de Archivos es el siguiente:
Este submenú sé accesa con las teclas [ALT-A] y ofrece las siguientes opciones: • Reporte de especificaciones del proyecto • Graba especificaciones del proyecto • Lee especificaciones del proyecto desde un archivo • Restaura especificaciones del proyecto (originales) • Descripción del proyecto • Graba la pantalla en formato GIF • Visualiza archivo de texto • Crea / Edita archivo de texto • Acerca del programa • Termina el programa
Submenú
INTEGRA
27
El submenú de Sistemas dentro del proyecto es el siguiente:
Este submenú sé accesa con las teclas [ALT-S] y ofrece las siguientes opciones: • Biblioteca de sistemas • Descripción del sistema actual • Reporte de especificaciones del sistema de la ventana activa
Submenú
INTEGRA
28
El submenú de Parámetros es el siguiente:
Este submenú sé accesa con las teclas [ALT-P] y ofrece las siguientes opciones: • Modifica parámetros del sistema en la ventana activa • Parámetros originales del sistema en la ventana activa
Submenú
INTEGRA
29
El submenú del Cursor (condición inicial) es el siguiente:
Este submenú sé accesa con las teclas [ALT-C] y ofrece las siguientes opciones: • Mover a ... (condición inicial especifica) • Mover al origen (condición inicial cero) • Paso del cursor al usar las flechas • Incremento del paso del cursor al usar las flechas • No ver coordenadas en la ventana de estado
Submenú
INTEGRA
30
El submenú de Ventana es el siguiente:
Este submenú se accesa con las teclas [ALT-T] y ofrece las siguientes opciones: • Dimensiones de la ventana activa • Limpia la ventana activa reactivando la condición inicial original • Limpia la ventana activa conservando la condición inicial de la
ultima integración • Grabar imagen de la ventana activa en formato (IMG) • Leer imagen en la ventana activa en formato (IMG) • Una / dos ventanas visibles • Gráficar en una / ambas ventanas • Invierte contenido de ventanas
Submenú
INTEGRA
31
El submenú de Escenarios es el siguiente:
Este submenú sé accesa con las teclas [ALT-E] y ofrece las siguientes opciones: • Escenarios del sistema por ventana activa • Mover el origen de los ejes coordenados • Graduar ejes coordenados • Acercar / Alejar los ejes coordenados • Rotaciones de los ejes coordenados • Ejes sin / con nombre • Ceroclinas del sistema (2D) • Isoclinas del sistema (2D) • Funciones auxiliares • Colores del sistema
Submenú
INTEGRA
32
El submenú del Campo Vectorial es el siguiente:
Este submenú sé accesa con las teclas [ALT-V] y ofrece las siguientes opciones: • Dibuja el campo vectorial sobre la ventana activa • Configurar el campo vectorial
Submenú
INTEGRA
33
El submenú de Métodos Numéricos es el siguiente:
Este submenú sé accesa con las teclas [ALT-M] y ofrece las siguientes opciones: • Métodos Numéricos (selección y configuración)
Submenú
INTEGRA
34
El submenú de manejo de ventanas es el siguiente:
Este submenú sé accesa presionando el botón derecho del mouse y ofrece las siguientes opciones: • Maximizar ventana activa • Minimizar ventana activa • Grabar imagen de la ventana activa en formato (IMG) • Leer imagen en la ventana activa en formato (IMG) • Limpiar ventana activa
Submenú
INTEGRA
35
3.6. Construcción del Espacio de Fases Para graficar órbitas en el espacio de fases, establezca las condiciones iniciales. Una vez seleccionadas las condiciones iniciales puede hacerse la integración del sistema en tiempo positivo o negativo usando los íconos o las teclas:
Teclas Acción
Integra en tiempo positivo
Integra en tiempo negativo.
Detiene el proceso de integración.
Cambia la gráfica de puntos a líneas y viceversa
Borra la ultima órbita gráficada
Para continuar la integración de una órbita debe volverse a oprimir la misma tecla o ícono ( [F] ó [B] )con la cual se graficó. Así mismo para modificar el paso de integración, se debe seleccionar el submenú o el ícono de métodos numéricos. En caso de que al integrar en tiempo positivo o negativo se obtengan valores numéricos muy grandes, el programa enviara un aviso indicando que se obtuvo un valor numérico muy grande, permitiendo continuar con el cálculo presionando el botón de aceptar o cancelar este proceso presionando el botón de cancelar. Si se continua calculando es muy probable que el sistema no pueda controlar el error de desbordamiento numérico y el programa será terminado erróneamente.
INTEGRA
36
3.7. Acceso Directo de Algunas Funciones de INTEGRA Al estar trabajando en INTEGRA usted podrá hacer uso de las siguientes funciones que se accesan directamente con las teclas: Teclas Acción
Muestra la ayuda en línea
Muestra la ayuda en línea
Limpia la ventana de trabajo (no conserva la posición de la ultima integración)
Limpia la ventana de trabajo (conserva la posición de la ultima integración)
Pregunta si desea terminar el programa
Termina el programa sin hacer pregunta alguna
Activa el editor de texto
Activa el visualizador de texto
Retorna el estado de las condiciones iniciales y finales de integración
Visualiza la pantalla de presentación
Lee una imagen previamente grabada
Graba la actual imagen de la pantalla
INTEGRA
37
3.8. Capturar la Imagen Gráfica Desde Windows Si desea capturar la imagen gráfica generada por el sistema INTEGRA DOS/C++ .1 para su edición y grabación en un formato gráfico determinado, siga la siguiente guía (esto sólo es posible sí se trabaja en Windows 3.xx, 9x, NT o 2000): • Corra primero el programa PAINT.EXE que se encuentra dentro
del menú de accesorios de Windows (o cualquier programa que manipule imágenes gráficas como Paint Shop, Corel Drow, etc).
• Minimice el programa PAINT presionando con el Mouse el botón de minimizar dentro de la ventana de PAINT.
• Corra una sesión de MS-DOS Prompt, en ella cambie de subdirectorio para poder ejecutar el analizador de sistemas dinámicos INTEGRA DOS/C++ .1 (i.e. CD \INTEGRA\EXES).
• Ejecute el programa generado por la interfaz del sistema INTEGRA DOS/C++ .1, en modo VGA.
• Genere la imagen del retrato fase del sistema que le interesa trabajar, al terminar grabe la ventana presionando las teclas [Ctrl]+[N]+[W] (ya que es muy probable que la imagen se corrompa al regresar de Windows a DOS, por el manejo incompatible de modos gráficos).
• Una vez terminada la gráfica presione la tecla [Print Scrn] del teclado, esto copiará la imagen al buffer de Windows.
• Presione las teclas [Alt]+[Tab] para regresar a Windows. • Restaure la ventana del programa PAINT.EXE. • Ya en el programa PAINT, seleccione pegar en el menú de
edición, esto mostrará la imagen capturada de toda la pantalla de trabajo de INTEGRA. • Si requiere editar la imagen, el programa PAINT contiene solo
las herramientas básicas para ello, pero son suficientes para la mayoría de las necesidades.
• Si desea imprimir la imagen seleccione imprimir dentro del menú de archivos, configure según sus necesidades y presione el ícono de aceptar.
• Para grabar la imagen seleccione grabar como dentro del menú de archivos, seleccione el formato y nombre de archivo para esa imagen y presione el ícono de aceptar.
INTEGRA
38
• Para regresar al sistema INTEGRA DOS/C++ .1 presione nuevamente las teclas [Alt]+[Tab].
• Una vez que regrese al sistema INTEGRA DOS/C++ .1 si la imagen aparece corrompida presione las teclas [Ctrl]+[N]+[R] para recuperar la imagen grabada previamente o si desea limpiar el área de trabajo presione la tecla [C].
INTEGRA
39
Aquí se presenta una explicación completa de las funciones, y la forma de operación de la ventana maestra, de los programas ejecutables creados con el sistema INTEGRA. Para esto se considerarán, uno a uno los diferentes títulos del menú que contiene esta ventana. Se analizarán cada uno de los submenús que estos abren al activarse, así como cada una de las correspondientes opciones de estos submenús. Veremos que algunas de estas opciones realizan una acción, inmediatamente después de activarse, mientras que otras abren una caja de diálogo. La barra de menús e íconos tiene la apariencia siguiente:
La barra de menú contiene los siguientes submenús: 1. Archivo 2. Sistemas 3. Parámetros del Sistema 4. Cursor (condición Inicial) 5. Ventana de Trabajo 6. Escenarios Gráficos 7. Campo Vectorial 8. Métodos Numéricos A continuación se describen por separado cada uno de estos submenús:
Cuarta Parte: Descripción Detallada de los Menús
INTEGRA
40
4.1. Submenú de Archivo El submenú de Archivos permite:
• Reporte de especificaciones del proyecto • Graba especificaciones del proyecto • Lee especificaciones del proyecto desde un archivo • Restaura especificaciones del proyecto (originales) • Descripción del proyecto • Graba la pantalla en formato GIF • Visualiza archivo de texto • Crea / Edita archivo de texto • Acerca del programa • Termina el programa
Este submenú abre la siguiente ventana:
A continuación se describirán a cada una ellas.
INTEGRA
41
• Reporte de Especificaciones del Proyecto Al seleccionar esta opción aparece la siguiente caja de diálogo:
En ella seleccione el dispositivo sobre el cual se generará el reporte del estado del proyecto.
INTEGRA
42
Si fue seleccionado Reporte Visualizado inmediatamente aparecerá la anterior caja de diálogo la cual contendrá la configuración actual del proyecto. i.e. la configuración de todo los sistemas del proyecto como las dimensiones de la ventana de trabajo, la configuración del método numérico de integración, entre otros. Si fue seleccionado Reporte Impreso o Reporte Grabado la información que contendrá el reporte será la misma que la del Reporte Visualizado. • Graba Especificaciones del Proyecto Al seleccionar esta opción aparece la siguiente caja de diálogo:
En ella se escribe el nombre del archivo en el cual será grabada la configuración actual del proyecto. i.e. la configuración de todos los sistemas del proyecto tales como las dimensiones de las ventanas de
INTEGRA
43
trabajo, la configuración del método numérico de integración, entre otros. Esto es útil cuando se ha configurado a los sistemas y se desea mantener esta configuración para uso posterior, permitiéndose grabar tantas configuraciones como el usuario lo desee. Esta configuración se restablece usando la opción de este menú Lee Especificaciones del Proyecto Desde un Archivo. • Lee Especificaciones del Proyecto Desde un
Archivo Al seleccionar esta opción aparece la siguiente caja de diálogo:
En ella se escribe el nombre del archivo en el cual fue grabada la configuración del proyecto para poderla restaurarla. i.e. restaurar la configuración de todo los sistemas del proyecto como las
INTEGRA
44
dimensiones de las ventanas de trabajo, la configuración del método numérico de integración, entre otros. • Restaura Especificaciones del Proyecto Al seleccionar esta opción será restaurada la configuración con la cual inicia el sistema. i.e. la configuración de todos los sistemas del proyecto como las dimensiones de las ventanas de trabajo, la configuración del método numérico de integración, entre otros. • Descripción Proyecto Al seleccionar esta opción aparece la siguiente caja de diálogo:
En ella aparece la descripción del proyecto tal como fue definida en la INTERFAZ del programa INTEGRA. La ventana de texto tiene su propio cursor en forma de raya (subrayado), para desplazarla a través del texto, se pueden usar las flechas de movimiento. Como es costumbre, para terminar la visualización de la descripción del proyecto activamos el ícono de cerrar ventana.
INTEGRA
45
• Graba Pantalla en formato (GIF) Esta opción sirve para capturar la imagen de la pantalla, grabándola en un archivo en disco fijo o diskette con formato GIF. Al seleccionar esta opción aparece la siguiente caja de diálogo:
En la caja de diálogo escriba el nombre del archivo en el cual se va grabar la imagen y active el ícono de aceptar.
INTEGRA
46
• Visualiza Archivo de Texto Al seleccionar esta opción aparece la siguiente caja de diálogo:
En ella aparecen los archivos de texto, seleccione el archivo, para visualizar el archivo active el ícono de aceptar (este archivo es de solo lectura y no permite su modificación).
INTEGRA
47
• Crea / Edita Archivo de Texto Al seleccionar esta opción aparece la siguiente caja de diálogo:
En ella aparecen los archivos de texto, si ya existe este seleccione el archivo, en caso contrario escriba el nombre de este y para comenzar a editar active el ícono de aceptar. Estos archivos son especialmente útiles cuando se desea hacer anotaciones o almacenar datos mientras se corre el sistema INTEGRA (el archivo se graba en formato ASCII el cual es posible editar con cualquier editor de texto).
INTEGRA
48
• Acerca del Programa Al seleccionar esta opción aparece la siguiente caja de diálogo:
En ella se muestra información del sistema INTEGRA y sus autores.
INTEGRA
49
• Termina el Programa Al seleccionar esta opción aparece la siguiente caja de diálogo:
En ella se pregunta si desea terminar el programa, para terminar el programa active ícono del aceptar, en caso contrario el icono de cancelar.
INTEGRA
50
4.2. Submenú de Sistemas El submenú de sistemas permite: • Biblioteca de sistemas • Descripción del sistema • Reporte de especificaciones del sistema activo Este submenú abre la siguiente ventana:
A continuación se describirá cada una de ellas.
INTEGRA
51
• Biblioteca de Sistemas Al seleccionar esta opción aparece la siguiente caja de diálogo:
En ella se muestran los sistemas que fueron definidos dentro de proyecto de la biblioteca de sistemas en la INTERFAZ del sistema INTEGRA así como las ecuaciones, parámetros y funciones auxiliares que lo forman. Para seleccionar el sistema con el que se va a trabajar se usa la barra de desplazamiento vertical. Este puede seleccionarse con el mouse o con la tecla [ENTER]. Para ver las ecuaciones y los parámetros que lo constitiyen, posicione el mouse sobre la ventana que contiene las ecuaciones y usando las flechas del teclado muévase dentro de él.
INTEGRA
52
• Descripción del Sistema Al seleccionar esta opción aparece la siguiente caja de diálogo:
En ella se muestra la descripción del sistema actual tal como fue definida en la INTERFAZ del programa INTEGRA. Para terminar la visualización de la descripción del sistema, active el ícono de cerrar.
INTEGRA
53
• Reporte de especificaciones del sistema activo Al seleccionar esta opción aparece la siguiente caja de diálogo:
En ella se selecciona el dispositivo sobre el cual se generará el reporte del estado del sistema. Al hacerlo aparecerá la caja de diálogo la cual contendrá la configuración actual del sistema. i.e. la configuración de todos los parámetros del sistema actual tales como las dimensiones de la ventana de trabajo, la configuración del método numérico de integración, entre otros.
INTEGRA
54
4.3. Submenú de Parámetros El menú de parámetros permite: • Modificar los parámetros del sistema de la ventana activa • Regresar a los parámetros originales del sistema de la ventana
activa Este título abre el siguiente submenú:
A continuación se describirá cada una de las opciones del submenú.
INTEGRA
55
• Modifica Parámetros Al seleccionar esta opción aparece la siguiente caja de diálogo:
En ella se muestra la lista de parámetros definidos dentro del sistema. Seleccione con el botón izquierdo del mouse el parámetro a modificar para así obtener la caja de diálogo donde se puede cambiar su valor.
INTEGRA
56
Al terminar de modificar los parámetros que desee, cierre la ventana de selección de parámetros. Inmediatamente después se le preguntará al usuario si los parámetros afectaran a la ventana activa o a ambas ventanas. • Parámetros Originales Al seleccionar esta opción se restaurarán los valores de los parámetros del sistema activo asignados, por omisión, en la INTERFAZ de INTEGRA.
INTEGRA
57
4.4. Submenú del Cursor Este menú permite mover el cursor y posicionarlo para escoger las condiciones iniciales; cambiar el tamaño del paso del cursor, así como desplegar, o no las coordenadas dentro del área de mensajes, para ello aparece el siguiente submenú: • Mover a ... • Mover al Origen • Paso del Cursor • Incremento del paso • No ver Coordenadas
A continuación se describirá cada una de ellas.
INTEGRA
58
• Mover a ... Al seleccionar esta opción aparece la siguiente caja de diálogo:
En ella se muestran los valores de las coordenadas de la actual condición inicial, para modificar algunos de ellos seleccionelo y presione la tecla [ENTER]. En la caja de diálogo teclee el valor para la condición inicial y presione la tecla [ENTER]. Al terminar de editarlos active el ícono de aceptar. • Al Origen Al seleccionar esta opción del submenú manda el cursor de condiciones iniciales al origen de los ejes coordenados según la ventana activa.
INTEGRA
59
• Paso del Cursor Al seleccionar esta opción aparece la siguiente caja de diálogo:
En ella se muestran los valores del paso del cursor de condiciones iniciales para los ejes coordenados, edite éstos y para terminar se activa el ícono de aceptar.
INTEGRA
60
• Incremento del Paso Al seleccionar esta opción aparece la siguiente caja de diálogo:
En ella se muestran los valores del incremento del paso del cursor de condiciones iniciales para los ejes coordenados, edite estos y al terminar se activa el ícono de aceptar. • Ver / no ver Coordenadas Por omisión se visualizarán las coordenadas del cursor; si no desea visualizar estas seleccione esta opción del menú.
INTEGRA
61
4.5. Submenú de la Ventana de Trabajo Permite maneja las dimensiones de la ventana de trabajo, limpiar la ventana de trabajo, las opciones de este submenú son: • Dimensiones de la ventana de trabajo • Limpiar sin conservar la posición • Limpiar conservando la posición • Grabar imagen en formato (IMG) • Leer imagen en formato (IMG) • Visualizar una/dos ventanas • Graficar en una/ambas ventanas • Invierte ventanas
A continuación se describirá a cada una de ellas.
INTEGRA
62
• Dimensiones Al seleccionar esta opción aparece la siguiente caja de diálogo:
En ella se muestran los rangos que abarcan de cada uno de los ejes de coordenadas: el valor mínimo, el valor máximo, el valor para todos y un factor de ajuste. Edite estos valores, y para terminar active el ícono de aceptar. • Limpiar sin conservar la posición Al seleccionar esta opción se limpia la ventana de trabajo sin conservar la actual posición de la última órbita graficada. • Limpiar conservando la posición Al seleccionar esta opción se limpia la ventana de trabajo conservando la actual posición de la ultima órbita gráficada.
INTEGRA
63
Grabar (IMG) Al seleccionar esta opción aparece la siguiente caja de diálogo:
En ella escriba el nombre del archivo que contendrá la imagen gráfica de la ventana activa. Esta imagen puede ser recuperada, editada o impresa usando el programa de Control Gáfico (CTRL_GRF.EXE) descrito en la sexta parte de este manual.
INTEGRA
64
• LEER (IMG) Al seleccionar esta opción aparece la siguiente caja de diálogo:
En ella escriba el nombre del archivo que contendrá la imagen gráfica de la ventana que desee leer. Esta imagen puede ser recuperada, editada o impresa usando el programa CTRL_GRF.EXE. • Una / dos ventanas Sirve para seleccionar el formato de una o dos ventanas. Por omisión, son dos las ventanas visibles. • Gráfica en una / dos ventanas Al seleccionar esta opción indicará si al graficar lo hará sólo en la ventana activa o lo hará en ambas ventanas, usando el escenario activo en cada una de las ventanas. • Invierte ventanas Al seleccionar esta opción invierte las ventanas (sólo si se está usando el formato de dos ventanas).
INTEGRA
65
4.6. Submenú de Escenarios Gráficos Permite seleccionar las curvas a graficar, mover el origen del eje coordenado, graduar los ejes coordenados, acercar o alejar los ejes coordenados, rotaciones de los ejes y cambio de color de estos, para ello aparece el siguiente submenú. • Escenarios de la ventana activa • Mover el origen • Graduar ejes coordenados • Acercar / Alejar • Rotaciones • Ejes sin nombre • Ceroclinas del sistema • Isoclinas del sistema • Funciones auxiliares del sistema • Colores del sistema
A continuación se describirá cada una de ellas.
INTEGRA
66
• Escenario Gráfico Al seleccionar esta opción aparece la siguiente caja de diálogo:
En ella seleccione las variables a graficar para cada uno de los ejes coordenados y al terminar active el ícono de aceptar. • Mover el origen Al seleccionar esta opción permite mover el origen de los ejes coordenados usando las teclas:
y para terminar presione la tecla .
INTEGRA
67
• Graduar Ejes Coordenados Al seleccionar esta opción define la graduación de los ejes coordenados, estos permanecerán graduados hasta que se indique lo contrario. Por omisión, no estarán graduados (opción no activada en esta versión). • Acercar / alejar Al seleccionar esta opción permite acercar o alejar la posición del observador con respecto al origen del sistema de ejes coordenados, usando las teclas:
Tecla Acción
Acercar el origen
Alejar el origen
Terminar
• Rotaciones Al seleccionar esta opción permite rotar los ejes coordenados (utilizando coordenadas esféricas: Teta, Fi, Ro), Para ello use las teclas:
Tecla Acción
Decrementa Teta
Incrementa Teta
INTEGRA
68
Decrementa Fi
Incrementa Fi
Decrementa Ro
Incrementa Ro
Terminar
• Ejes sin Nombre Al seleccionar esta opción usted selecciona si desea ver o no el nombre del eje coordenado sobre la ventana de trabajo. Por omisión, se visualizan estos. • Ceroclinas Al seleccionar esta opción se graficarán las ceroclinas de sistema. • Isoclinas Al seleccionar esta opción se graficarán las isoclinas de sistema.
INTEGRA
69
• Funciones auxiliares Al seleccionar esta opción aparece la siguiente caja de diálogo:
En ella escriba la función auxiliar a graficar, al terminar presione la tecla [ENTER] y esta se visualizará. Las funciones auxiliares solo están definidas para los ejes X e Y. Las funciones matemáticas definidas que pueden usarse en funciones auxiliares están definidas en el Apéndice D y deben de usarse con el siguiente formato: Eje X: F(x)= ..... Eje Y: F(y)= .....
INTEGRA
70
• Colores del sistema Al seleccionar esta opción aparece la siguiente caja de diálogo:
En ella se muestran los diferentes colores que se pueden seleccionar para los ejes coordenados (horizontal, vertical y tercer eje), el color del gráfico y el color de la función auxiliar a graficar.
INTEGRA
71
4.7. Submenú del Campo Vectorial Permite dibujar el campo vectorial en dos dimensiones, fijar la longitud del vector a visualizar dentro del campo vectorial, el número de vectores por cada eje en el campo vectorial, los planos en que se visualizara el campo vectorial, para ello aparece el siguiente submenú. • Dibujar • Configurar
A continuación se describirá cada una de ellas.
INTEGRA
72
• Dibujar Al seleccionar esta opción el sistema dibuja el campo vectorial tomando en cuenta el número de vectores por cada eje coordenado y la longitud del vector definidos en la opción de configuración de este mismo submenú. • Configurar Al seleccionar esta opción aparece la siguiente caja de diálogo:
En ella se puede configurar el numero de vectores para el eje vertical, horizontal y la longitud de estos, para terminar active el ícono de aceptar.
INTEGRA
73
4.8. Submenú de Métodos Numéricos Este menú permite seleccionar el método numérico para realizar la integración de las órbitas (en tiempo positivo o negativo), número de iteraciones por integración, cambiar el paso de integración y para ello aparece el siguiente submenú. • Métodos Numéricos
A continuación se describirá este.
INTEGRA
74
• Métodos Numéricos Al seleccionar esta opción aparece la siguiente caja de diálogo:
En ella aparecen los diversos métodos numéricos que permite usar el sistema INTEGRA, modifique los diversos parámetros del método numérico, modifique estos de acuerdo con las necesidades del problema; para terminar active el ícono de aceptar. Los métodos numéricos que han sido implementados en INTEGRA son los siguientes: Orden 1: • Método de Euler • Método Euler de paso variable
INTEGRA
75
Orden 2:
• Método del Punto Medio • Método de Euler Modificado • Método de Euler Modificado de paso variable • Método de Heun
Orden 4: • Runge – Kutta • Runge – Kutta de paso variable • Runge – Kutta – Fehlberg de paso variable
INTEGRA
76
5.1. ¿Qué es la Interfaz? La INTERFAZ del sistema INTEGRA permite al usuario crear y manejar organizadamente una biblioteca de sistemas dinámicos para ser estudiados individual o comparativamente. Cada uno de estos programas constituye lo que llamamos un proyecto. Así, un proyecto es un conjunto de sistemas, a partir del proyecto la INTERFAZ permite generar un programa ejecutable para analizar el comportamiento de los sistemas dinámicos definidos en este. 5.1.1. Proyectos y Sistemas La INTERFAZ de INTEGRA es el vehículo por medio del cual el usuario define y crea los proyectos de su interés. Pero no sólo esto, la interfaz también nos permite:
i) Editar los proyectos (ecuaciones, parámetros, etc...) ii) Escribir, leer y editar texto libre asociado a ellos iii) Manejar conjuntos de proyectos y mover sistemas de
un proyecto a otro.
Los proyectos no son programas ejecutables, sino pequeños archivos (machotes o formatos) con extensión “.PRY” que contienen las especificaciones de los sistemas contenidos en el proyecto. La INTERFAZ permite unir estos machotes a los diversos módulos del sistema INTEGRA para generar programas ejecutables (con la extensión “.EXE”) que el usuario podrá utilizar en cualquier PC de manera independiente a la INTERFAZ. De esta manera la INTERFAZ provee un cómodo sistema de organización, documentación y mantenimiento de bibliotecas de
Quinta Parte: Interfaz de Integra
INTEGRA
77
proyectos. Editando las definiciones originales de los machotes se pueden modificar los diversos sistemas del proyecto y generar nuevamente programas ejecutables con las modificaciones pertinentes. 5.1.2. El Manejador de Proyectos y el Manejador de Sistemas Desde el punto de vista del usuario, el programa INTERFAZ se divide en dos partes: Un manejador de proyectos y un manejador de sistemas. El primero se encarga de la administración de los proyectos y el segundo de la administración de los diversos sistemas que contenga cada proyecto. El manejador de proyectos permite:
• Crear Nuevos Proyectos • Cargar Proyectos • Borrar Proyectos • Duplicar Proyectos • Renombrar Proyectos • Imprimir Proyectos • Editar Descripción del Proyecto • Generar Archivos Ejecutables
El manejador de sistemas permite:
• Crear Nuevos Sistemas • Borrar Sistemas • Duplicar Sistemas • Renombrar Sistemas • Grabar Proyectos • Editar Ecuaciones • Editar Descripción del Sistema • Imprimir Sistema • Generar Archivos Ejecutables • Retornar al Manejador de Proyectos
INTEGRA
78
5.2. Descripción de la INTERFAZ 5.2.1 Pantalla de Presentación Al ingresar al programa INTERFAZ del sistema INTEGRA se despliega la siguiente ventana de presentación:
Al cerrar esta ventana aparece la ventana del Manejador de proyectos.
Cerrar
INTEGRA
79
5.2.2. Manejador de Proyectos El manejador de proyectos tiene la función de crear y dar mantenimiento a los proyectos que contienen a los diversos sistemas de ecuaciones, así como generar archivos ejecutables a partir de los proyectos, para este propósito se tiene la siguiente ventana de trabajo:
Se destacan dos ventanas, en la de la izquierda (Proyectos) aparecen los diversos proyectos o subdirectorios existentes actualmente dentro del sistema de INTEGRA y en la de la derecha (Descripción del Proyecto) aparece la descripción del proyecto seleccionado en la ventana de proyectos.
Proyectos Descripción
INTEGRA
80
5.2.2.1. Nombres de Proyectos El nombre del proyecto o el nombre del subdirectorio podrá tener una longitud máxima de 8 caracteres. El primer carácter tiene que ser una letra los demás pueden ser cualquiera de los siguientes:
Tipo Caracteres Letras [a - z y A - Z] Números [0 - 9] Otros Guión y subrayado
De forma automática el programa añade la extensión [.PRY]. En caso de poner por error otra extensión, el programa la remplazará por la correcta. 5.2.2.2. Mantenimiento de los Proyectos
Crear Nuevo Proyecto
Al activar este ícono (o al usar las teclas o ) aparece la siguiente caja de diálogo.
En ella se introduce el nombre del nuevo proyecto. Para terminar activamos el ícono de aceptar.
INTEGRA
81
Después de teclear el nombre del proyecto, se abrirá la caja de diálogo para introducir la descripción del proyecto. Una vez aceptada la descripción del proyecto, el control del programa pasa a la ventana del manejador de sistemas para especificar los sistemas que contendrá el proyecto.
Cargar Proyecto
Al activar este ícono (o al usar las teclas ) se carga el proyecto que actualmente se encuentra seleccionado dentro del menú de proyectos.
Inmediatamente después, el control del programa pasa a la ventana del manejador de sistemas. Si está seleccionado dentro del menú de proyectos un subdirectorio entonces al indicar cargar proyecto, el sistema cambiara al subdirectorio indicado, mostrando el contenido de este. Los subdirectorios se reconocerán por estar encerrados dentro de corchetes. Destacándose el subdirectorio [ .. ], el cual indica subir un nivel dentro de la jerarquía de subdirectorios del disco duro. Por ejemplo:
Proyectos
Subir subdirectorio
Subdirectorio
INTEGRA
82
Borrar Proyecto
Al activar este ícono (o al usar las teclas o ) aparece la siguiente caja de diálogo con el nombre del proyecto que se encuentra seleccionado dentro del menú de proyectos.
Para borrarlo activamos el ícono de aceptar. Si está seleccionado dentro del menú de proyectos un subdirectorio entonces al indicar borrar proyecto, el sistema mostrará la siguiente ventana:
Para borrarlo activamos el ícono de aceptar.
INTEGRA
83
Duplicar Proyecto
Al activar este ícono (o al usar las teclas ) aparece la siguiente caja de diálogo mostrando el nombre del proyecto que se encuentra activo
Editamos el nombre que aparece, por omisión, para generar el nuevo nombre; para terminar activamos el ícono de aceptar. Nota: El nuevo proyecto que es copia del actual proyecto será colocado dentro del actual subdirectorio de trabajo, (si desea cambiar el proyecto a otro directorio use el comando MOVE del sistema operativo).
INTEGRA
84
Renombrar Proyecto
Al activar este ícono (o al usar las teclas ) aparece la siguiente caja de diálogo mostrando el nombre del proyecto que se encuentra activo.
Editamos el nombre que aparece por omisión, para generar el nuevo nombre; para terminar activamos el ícono de aceptar.
Imprimir Proyecto
Al activar este ícono (o al usar las teclas ) imprime el proyecto que se encuentra activo, en el se incluyen todos los sistemas que componen al proyecto, la descripción de cada sistema, las ecuaciones (ecuaciones propiamente dichas, parámetros y funciones auxiliares) de cada sistema.
INTEGRA
85
Generar Archivo Ejecutable
Al activar este ícono (o al usar las teclas ) se genera el archivo ejecutable del proyecto que se encuentra activo. Si el proyecto no ha sido grabado aparecerá una ventana mostrando el nombre del proyecto y preguntando si desea grabarlo o no (no es necesario grabar el proyecto para generar el archivo ejecutable, esto es especialmente útil al hacer modificaciones temporales al proyecto actual), al cerrar dicha ventana se mostrara la siguiente ventana reportando el estado del programa:
En ella se reporta los estados intermedios del proceso de generación del archivo ejecutable, así como los errores que pudieran surgir durante este proceso; para terminar activamos el ícono de cerrar la ventana.
El archivo ejecutable sólo se generará si no existen errores en la definición del sistema. Para corregir los errores usamos la información de la ventana anterior. Entonces editamos la parte
INTEGRA
86
errónea y volvemos a intentar la generación del ejecutable (sólo detectará errores en las ecuaciones diferenciales, parámetros del sistema o funciones auxiliares). 5.2.2.3 Edición de la Descripción del Proyecto
Editar Descripción del Proyecto
Al activar este ícono (o al usar las teclas ) se abre la siguiente caja de diálogo, que permite editar la descripción del proyecto que se encuentra activo
Editamos la descripción del proyecto en formato libre y para terminar activamos el botón de aceptar. Esta información estará disponible en el archivo ejecutable. Si no se desea capturar la descripción del proyecto, activamos el ícono de cancelar para regresar al Manejador de Sistemas.
INTEGRA
87
5.2.3. Manejador de Sistemas El manejador de sistemas tiene por función el crear y dar mantenimiento a los sistemas contenidos dentro del proyecto, también el generar al archivo ejecutable de este proyecto. Para esto se despliega la siguiente ventana de trabajo:
Se destacan dos ventanas: en la de la izquierda (Sistemas) aparecen los diversos sistemas existentes dentro del proyecto y en la de la derecha (Descripción del Sistema), aparece la descripción del sistema seleccionado en la ventana de sistemas.
Descripción Sistemas
INTEGRA
88
5.2.3.1. Nombres de Sistemas El nombre del sistema deberá de contar con un máximo de 20 caracteres, siendo permitidos los siguientes:
Tipo Caracteres Letras [a - z y A - Z] Números [0 – 9] Otros Guión, subrayado, espacio y punto
5.2.3.2. Mantenimiento de los Sistemas
Crear Nuevo Sistema
Al activar este ícono (o al usar las teclas o ) aparece la siguiente caja de diálogo solicitando el nombre del nuevo sistema
Editamos el nombre que aparece por omisión, para generar el nuevo nombre; para terminar activamos el ícono de aceptar.
INTEGRA
89
Borrar Sistema
Al activar este ícono (o al usar las teclas o ) aparece la siguiente caja de diálogo mostrando el nombre del sistema que se encuentra activo.
Para borrar el sistema, activamos el ícono de aceptar.
Duplicar Sistema
Al activar este ícono (o al usar las teclas ) aparece la siguiente caja de diálogo mostrando el nombre del sistema que se encuentra activo
INTEGRA
90
Editamos el nombre que aparece por omisión, para generar el nuevo nombre; para terminar activamos el ícono de aceptar.
Renombrar Sistema
Al activar este ícono (o al usar las teclas ) aparece la siguiente caja de diálogo mostrando el nombre del sistema que se encuentra activo.
Editamos el nombre que aparece por omisión, para generar el nuevo nombre; para terminar activamos el ícono de aceptar.
INTEGRA
91
Imprimir Sistema
Al activar este ícono (o al usar las teclas ) manda a imprimir el sistema que se encuentra activo (imprime la descripción del sistema, ecuaciones, parámetros y funciones auxiliares).
Grabar Proyecto
Al activar este ícono (o al usar las teclas ) aparece la siguiente caja de diálogo mostrando el nombre del proyecto.
Editamos el nombre que aparece por omisión, para generar el nuevo nombre; para terminar activamos el ícono de aceptar.
INTEGRA
92
5.2.3.3. Edición de Ecuaciones y Parámetros
Editar Ecuaciones y Parámetros
Al activar este ícono (o al usar las teclas ) aparece la siguiente caja de diálogo mostrando las ecuaciones, parámetros, funciones auxiliares y variables de configuración del sistema que se encuentre activo.
Editamos las ecuaciones, parámetros, etc. del sistema; para terminar activamos el ícono de aceptar.
INTEGRA
93
Requerimientos de formato: Para introducir los parámetros y los nombres de las variables dependientes del sistema de ecuaciones diferenciales puede usarse cualquier cadena de caracteres (se recomienda usar cadenas de no más de diez caracteres), en el miembro izquierdo deben aparecer las primeras derivadas de la variable dependiente indicadas con un apóstrofe como es costumbre. Ejemplos de nombre de parámetros y variables pueden ser x, y, z, a, b, c, x1, x2, x3, alfa, beta, etc. Las variables de los parámetros que el sistema manejará por omisión deben ser especificados en este momento de la siguiente forma:
x’=-x*(x-1)*(x-1)-y+I y’=b*(x*g*y)
a=0.14 I=0.09 b=0.0054 g=3.0
Para definir ecuaciones diferenciales con términos que incluyan la variable independiente (ecuaciones no autónomas) es necesario designar esta variable con la letra t. La configuración, por omisión, de las dimensiones gráficas de las ventanas que serán usadas, si se opta por no configurase de entrada, será de –10 a 10 en cada uno de los ejes. Si se desea especificar esta configuración, se deberá hacer así:
V1_DIMENSION_X=1.0 V1_DIEMNSION_Y=0.3
Podemos definir funciones auxiliares (al análisis) de la dinámica del sistema que podrán ser graficadas cuando lo deseemos en tiempo de ejecución, usando las teclas F1, F2, ... F9. El sistema esta diseñado para reconocer cualquiera de las nueve funciones que definimos con un mismo nombre:
INTEGRA
94
1. F(x)=... Si la variable independiente se localiza en el eje horizontal
2. F(y) = ... Si la variable independiente se localiza en el eje vertical El sistema distingue por su orden de aparición la primera función corresponde a la tecla F1, la segunda a la tecla F2 y así sucesivamente.
F(x)=-x*(x-1)*(x-a)+I F(x)=x*inv(g)
(Para más información sobre las funciones matemáticas y las variables de configuración, consulte el apéndice D.) Ejemplo 1:
Alfa’ = 2 * Alfa + Beta Beta’ = 3 * Alfa – 5*Beta
Ejemplo 2: x’= 2 * x + y y’= 3 * x + 5 * y
Ejemplo 3: x’= 2 * t*x + sin(t)y y’= cos(t)* x + y
Ejemplo 4:
x’=-x*(x-1)*(x-1)-y+I y’=b*(x*g*y)
a=0.14 I=0.09 b=0.0054 g=3.0 V_DIMENSION_X=1.0 V_DIEMNSION_Y=0.3 F(x)=-x*(x-1)*(x-a)+I F(x)=x*inv(g)
INTEGRA
95
5.2.3.4. Edición de la Descripción del Sistema
Editar Descripción del Sistema
Al activar este ícono (o al usar las teclas ) abre una caja de diálogo que permite editar la descripción del sistema que se encuentra activo
Editamos la descripción del sistema en formato libre, para terminar activamos el ícono de aceptar. Esta información estará disponible desde el archivo ejecutable. Si no desea capturar la descripción del sistema active el ícono de cancelar.
INTEGRA
96
Generar Archivo Ejecutable
Al activar este ícono (o al usar las teclas ) se genera el archivo ejecutable del proyecto que se encuentra activo. Si el proyecto no ha sido grabado aparecerá una ventana mostrando el nombre del proyecto y preguntando si desea grabarlo o no (no es necesario grabar el proyecto para generar el archivo ejecutable, esto es especialmente útil al hacer modificaciones temporales al proyecto actual), al cerrar dicha ventana se mostrara la siguiente ventana reportando el estado del programa:
En ella se reporta los estados intermedios del proceso de generación del archivo ejecutable, así como los errores que pudieran surgir durante este proceso; para terminar activamos el ícono de cerrar la ventana.
El archivo ejecutable sólo se generará si no existen errores en la definición del sistema. Para corregir los errores usamos la información de la ventana anterior. Entonces editamos la parte
INTEGRA
97
errónea y volvemos a intentar la generación del ejecutable (sólo detectará errores en las ecuaciones diferenciales, parámetros del sistema o funciones auxiliares).
Retornar al Manejador de Proyectos
Al activar este ícono (o al usar las teclas ) retorna al manejador de proyectos.
Si se modificó el proyecto aparecerá la siguiente caja de diálogo mostrando el nombre del proyecto que se encuentra activo.
Editamos el nombre que aparece por omisión, para generar el nuevo nombre; para terminar activamos el ícono de aceptar.
INTEGRA
98
5.3. Ejemplo de Introducción de un Sistema en la INTERFAZ Consideramos como ejemplo el sistema de Lorenz, el cual es un sistema dinámico tridimensional que tiene un interesante atractor global y el que se manifiesta hipersensibilidad respecto a perturbaciones en las condiciones iniciales. Este sistema tiene tres parámetros (s,r,b) y usaremos los siguientes valores, por omisión, para ellos :
s=10 r=28 b=2.666667
Sus variables de estado son x,y,z y sus ecuaciones son:
x'=s*(y-x) y'=r*x-y-x*z z'=x*y-b*z
Para generar el proyecto que permita estudiar este sistema lo primero que debemos hacer es solicitar una sesión de MS-DOS al sistema operativo. Una vez en el MS-DOS Prompt hay que cambiar al subdirectorio del sistema INTEGRA DOS/C++ .1, para ello tecleamos el siguiente comando:
CD \INTEGRA Una vez posicionado en el directorio C:\INTEGRA se ejecuta el programa INTERFAZ usando el comando:
INTERFAZ 0 1 Al ingresar al programa INTERFAZ del sistema INTEGRA se despliega la siguiente ventana de presentación: 1 El dígito cero es por la resolución del monitor en VGA 640x480 pixeles a 16 colores
INTEGRA
100
Para crear un nuevo proyecto presionamos el ícono:
Crear Nuevo Proyecto
Al activar este ícono (o al usar las teclas o ) aparece la siguiente caja de diálogo.
En ella se introduce el nombre del nuevo proyecto por ejemplo, Lorenz. Para terminar activamos el ícono de aceptar.
INTEGRA
101
Después de teclear el nombre del proyecto, se abrirá la caja de diálogo para introducir la descripción del proyecto.
Una vez aceptada la descripción del proyecto, el control del programa pasa a otra ventana, la ventana del manejador de sistemas. En ella se especifican los sistemas que contendrá el proyecto.
INTEGRA
102
Para definir los sistemas que integraran el proyecto que se está creando presionamos el siguiente ícono:
Crear Nuevo Sistema
Al activar este ícono (o al usar las teclas o ) aparece la siguiente caja de diálogo solicitando el nombre del nuevo sistema
INTEGRA
103
Editamos el nombre que aparece por omisión, para generar el nuevo nombre y para terminar activamos el ícono de aceptar. Si se desea introducir comentarios o alguna información en la sección de descripción del sistema, la capturamos presionando el ícono:
Editar Descripción del Sistema
Al activar este ícono (o al usar las teclas ) abre una caja de diálogo que permite introducir o editar la descripción del sistema que se encuentra activo
INTEGRA
104
Editamos la descripción del sistema en formato libre, para terminar activamos el ícono de aceptar. Esta información estará disponible desde el archivo ejecutable. Para capturar las ecuaciones y los parámetros del sistema presione el ícono:
Editar Ecuaciones y Parámetros
Al activar este ícono (o al usar las teclas ) aparece la siguiente caja de diálogo mostrando las ecuaciones, parámetros,
INTEGRA
105
funciones auxiliares y variables de configuración del sistema que se encuentre activo, si estas ya han sido capturadas.
Introducimos (o editamos) las ecuaciones, parámetros, etc. del sistema; para terminar activamos el ícono de aceptar. Todo este proceso que hemos indicado, se repite si se quiere introducir o editar más sistemas. Una vez concluido todo el proceso de captura o edición hay que grabar el proyecto usando el ícono:
Grabar Proyecto
Al activar este ícono (o al usar las teclas ) aparece la siguiente caja de diálogo mostrando el nombre del proyecto.
INTEGRA
106
Editamos el nombre, que aparece por omisión, para generar el nuevo nombre; para terminar activamos el ícono de aceptar. Finalmente generamos el archivo ejecutable de este proyecto usando el ícono:
Generar Archivo Ejecutable
Al activar este ícono (o al usar las teclas ) automáticamente se genera el archivo ejecutable del proyecto. Si el proyecto no ha sido grabado, aparecerá una ventana mostrando el nombre del proyecto y preguntando si desea grabarlo o no. No es necesario grabar el proyecto para generar el archivo ejecutable (esto
INTEGRA
107
es especialmente útil al hacer modificaciones temporales al proyecto actual). Al cerrar dicha ventana se reporta el estado del programa en la siguiente ventana:
En esta ventana se reportan los estados intermedios del proceso de generación del archivo ejecutable, así como los errores que pudieran surgir durante este proceso; para terminar activamos el ícono de cerrar la ventana.
El archivo ejecutable sólo se generará si no existen errores en la definición del sistema. Para corregir los errores usamos la información de la ventana anterior. Entonces editamos la parte errónea y volvemos a intentar la generación del ejecutable (sólo detectará errores en las ecuaciones diferenciales, parámetros del sistema o funciones auxiliares).
INTEGRA
108
6.1. ¿Qué es el Control Gráfico? El sistema INTEGRA permite al usuario crear y trabajar con archivos de imágenes gráficas grabadas por los programas ejecutables que genera la interfaz del sistema INTEGRA. A estos archivos los llamamos archivos de imágenes. El programa de Control Gráfico de INTEGRA es el vehículo por medio del cual el usuario:
I) Edita las imágenes. II) Lee, Graba e imprime las imágenes editadas. III) Maneja conjuntos de imágenes gráficas.
De esta manera el Control Gráfico provee un cómodo sistema de organización, documentación y mantenimiento de los archivos de imágenes.
Sexta Parte: Control Gráfico
INTEGRA
109
6.2. Descripción del Programa Control Gráfico 6.2.1. Pantalla de Presentación El programa de Control de Gráficos tiene el nombre abreviado CTRL_GRF.EXE Al correr este programa dentro del directorio INTEGRA se despliega la siguiente pantalla de presentación:
Al cerrar esta ventana aparece la ventana principal de Control de Gráficos.
INTEGRA
110
6.2.2. Manejador de Imágenes Llamaremos Manejador de Imágenes a la ventana que aparece inmediatamente después de cerrar la ventana de presentación Esta tiene la siguiente apariencia:
Titulo del Programa Área de Íconos
Ventana de Trabajo
Área de Mensajes
Ayuda
Termina Programa
INTEGRA
111
6.2.2.1 Mantenimiento de Imágenes
Lectura de una Imagen
Al activar este ícono (o al usar las teclas o ) aparece la siguiente caja de diálogo mostrando los archivos de imágenes disponibles para su lectura en el subdirectorio de trabajo
Seleccione el archivo que desee leer, y active el ícono de aceptar, la imagen se mostrara en el área de trabajo.
INTEGRA
112
Grabación de una Imagen
Al activar este ícono (o al usar las teclas ) aparece la siguiente caja de diálogo en ella se muestran las imágenes dentro del actual directorio de trabajo:
Seleccionemos o editamos el nombre del archivo, para terminar activamos el ícono de aceptar. Nota: También es posible generar imágenes con formato GIF.
INTEGRA
113
Borrar una Imagen
Al activar este ícono (o al usar las teclas o ) aparece la siguiente caja de diálogo mostrando el nombre de la imagen gráfica activa:
Para borrar la imagen actual activamos el ícono de aceptar.
INTEGRA
114
Duplicar una Imagen
Al activar este ícono (o al usar las teclas ) aparece la siguiente caja de diálogo mostrando el nombre de la imagen activa:
Editamos el nombre que aparece por omisión, para formar el nuevo nombre; para terminar activamos el ícono de aceptar
INTEGRA
115
Renombrar una Imagen
AL activar este ícono (o al usar las teclas ) aparece la siguiente caja de diálogo mostrando el nombre del archivo de gráfico activo:
Editamos el nombre que aparece por omisión, para generar el nuevo nombre; para terminar activamos el ícono de aceptar.
INTEGRA
116
6.2.2.2. Edición de Imágenes
Editar una Imagen
Al activar este ícono (o al usar las teclas ) aparece la ventana de trabajo con la imagen activa:
Editemos la imagen moviéndose con las flechas y escribiendo el texto sobre la imagen (en formato ASCII); para terminar la edición
presionamos la tecla .
INTEGRA
117
6.2.2.3 Impresión de las Imágenes
Imprimir una Imagen
Al activar este ícono (o al usar las teclas ) se imprimirá la imagen activa usando los parámetros definidos para ello, si no ha definido el tipo de impresora que está conectada a la máquina aparece el siguiente menú:
Seleccione la impresora que tenga conectada a su computadora para mandar a imprimir la ventana de trabajo.
INTEGRA
118
6.3. Menú Activado por el Mouse
Si presiona el botón derecho del mouse dentro del área de trabajo el sistema mostrará el siguiente menú:
Con el cual podrá grabar la imagen actual en formato GIF, grabar la imagen con el formato propio, recuperar una imagen previamente grabada, imprimir el actual gráfico, seleccionar la impresora conectada a la computadora y limpiar la ventana de trabajo. 6.4. Nombres de Imágenes El nombre de las imágenes gráficas podrá tener una longitud máxima de 8 caracteres. El primer caracter tiene que ser una letra, los demás caracteres pueden ser cualquiera de los siguientes:
Tipo Caracteres Letras [a - z y A - Z] Números [0 - 9] Otros Guión y subrayado
Por omisión, el programa añade la extensión [.IMG]. En caso de poner por error otra extensión, el programa la remplazará por la correcta.
INTEGRA
119
APÉNDICE A CAPTURA DE INFORMACIÓN
Para capturar información, en las cajas de diálogo, se pueden utilizar las teclas que se listan a continuación. Para la edición de texto fuera de las cajas de diálogo se tienen muchas más recursos (ver Apéndice B). OPERANDO OPERACIÓN
Borra el carácter actual recorriendo el resto del texto
Borra el carácter mas a la derecha recorriendo el resto del texto
Copia el contenido al porta papeles
Copia el contenido del portapapeles a la captura actual
Regresa a la cadena como estaba antes de empezar la edición
Borra el contenido de la cadena
Borra la palabra a la derecha
Borra de la actual posición hasta el final de la cadena
Borra de la actual posición hasta el inicio de la cadena
No realiza la ultima modificación hecha
INTEGRA
120
APÉNDICE B
COMANDOS DE EDICIÓN El visualizador de texto muestra el contenido de un archivo en una ventana sin permitir su modificación, por ejemplo el usado en la visualización de ayuda. El editor de texto muestra el contenido de un archivo permitiendo su modificación, como en el editor de la descripción del proyecto y del sistema, captura de las ecuaciones, parámetros y funciones auxiliares. Para hacer edición de texto en la interfaz o mientras corre un ejecutable creado con ella contamos con muchos recursos útiles. Las funciones que están habilitadas en el editor se pueden clasificar de la siguiente manera:
• USO GENERAL • MOVIMIENTO • EDICIÓN • BLOQUES • BÚSQUEDA Y REMPLAZO • ARCHIVOS
Para salir del editor y el visualizador de texto en formato ASCII use el ícono de cerrar. Las funciones a continuación se detallan.
• USO GENERAL
TECLA ACCIÓN
Graba archivo y continua edición
Lee un archivo dado
INTEGRA
121
Marca el inicio del block
Marca el fin del block
No realiza el último cambio en la línea
Muestra el estado del editor
• MOVIMIENTO
TECLA ACCIÓN
Inicio de la línea
Fin de línea
Sube una página de texto
Baja una página de texto
Inicio de la pantalla
Fin de la pantalla
Palabra siguiente
Palabra anterior
Desplaza la ventana hacia arriba
Desplaza la ventana hacia abajo
Desplaza la ventana hacia la izquierda
Desplaza la ventana hacia la derecha
Inicio del archivo
Fin de archivo
Inicio de block
INTEGRA
122
Fin de block
[n] Ir a la línea n
[n] Ir a la marca n (0 al 9)
[n] Poner marca n (0 al 9)
• EDICIÓN
TECLA ACCIÓN
Borra el caracter actual
Borra el caracter a la izquierda
Borra la línea actual
Inserta la línea borrada
Borra una palabra a la derecha
Borra una palabra a la izquierda
Borra a partir del cursor hasta el fin de la línea
Borra desde el inicio de la línea hasta donde se encuentra el cursor
Convierte de minúscula a mayúscula y viceversa
INTEGRA
123
• BLOQUES
Bloque.- Este se define como un conjunto de una o más líneas de texto a las cuales se les puede hacer las siguientes operaciones:
TECLA ACCIÓN
Marca el inicio de un bloque
Marca el fin de un bloque
Copia un bloque
Mueve un bloque
Borra un bloque
Imprime un bloque
Lee un bloque insertándolo en la posición actual
Graba un bloque
Convierte el bloque en mayúsculas
Convierte el bloque en minúsculas
Copia el bloque al porta papeles
Copia del porta papeles
INTEGRA
124
• BUSQUEDA Y REMPLAZO
Permite buscar y remplazar una cadena de texto dentro del archivo.
TECLA ACCIÓN
Busca una cadena
Busca siguiente ocurrencia de la cadena
Busca y reemplaza una cadena
Busca y reemplaza la siguiente ocurrencia de la cadena
Opciones de búsqueda G.- Partiendo del inicio de archivo
B.- Hacia atrás de la actual posición del cursor N.- De la actual posición del cursor en adelante (omisión)
Opciones de cadena U.- Asume iguales mayúsculas o
minúsculas B.- Debe estar al inicio de la línea E.- Debe estar al final de la línea A.- En cualquier posición de la línea (omisión)
Opciones de reemplazo: N.- No pregunta si reemplaza (Remplazo
único) G.- Reemplazo global (Todas las ocurrencias) Q.- Pregunta si reemplaza (Reemplazo único) (omisión)
INTEGRA
125
• ARCHIVOS
TECLA ACCIÓN
Graba el archivo actual
Lee un nuevo archivo
Guarda archivo como
Borra el contenido del archivo
Imprime todo el archivo
Visualiza el contenido de el subdirectorio indicado
Cambia el directorio de trabajo
Cambia la unidad de discos de trabajo
Borra el archivo especificado
Copia el archivo especificado
Renombra el archivo especificado
INTEGRA
126
APÉNDICE C TECLAS DE USO COMÚN DENTRO
DEL SISTEMA INTEGRA DOS/C++ .1 Las teclas de acceso directo a las funciones más socorridas por el sistema INTEGRA DOS/C++ .1 son las siguientes:
TECLA ACCIÓN
Muestra esta ventana de ayuda
Muestra esta ventana de ayuda
Pregunta si termina el programa
Termina el programa sin preguntar
Visualiza la pantalla de presentación
Calculadora científica
Redibuja la pantalla
Activa el editor de texto
Activa el Calendario
Editor del archivo de notas
Lee la pantalla completa (forma temporal)
Visualiza el estado del sistema
Visualiza la tabla ASCII
Activa el visualizador de texto
Graba la pantalla completa (forma temporal)
INTEGRA
127
APÉNDICE D FUNCIONES MATEMÁTICAS Y DE
CONFIGURACIÓN Las funciones matemáticas válidas para definir las ecuaciones diferenciales y las funciones auxiliares son las siguientes:
NOMBRE PARÁMETROS FUNCION sin 1 Seno de X cos 1 Coseno de X tan 1 Tangente de X asin 1 Arco seno de X acos 1 Arco coseno de X atan 1 Arco tangente de X sinh 1 Seno hiperbólico de X cosh 1 Coseno hiperbólico de X tanh 1 Tangente hiperbólico de X fabs 1 Valor absoluto de X floor 1 El mayor entero menor o igual a X fmod 2 Calcula el modulo de X/Y exp 1 Exponencial de E a la X ldexp 2 Calcula X por 2 exponente a la Y log 1 Logaritmo natural de X log10 1 Logaritmo base 10 de X sqrt 1 Raíz cuadrada de X pow 2 X a la Y fact 1 Factorial de X inv 1 Inverso de X sig 1 Signo de X (1 si X >= 0, -1 si X < 0)? 0 Permite establecer disyuntivas
Las funciones trigonométricas se manejan en radianes.
INTEGRA
128
Las operaciones aritméticas elementales son:
OPERADOR OPERACIÓN + Suma - Resta * Multiplicación / División
Los agrupadores de términos válidos son:
OPERADOR OPERACIÓN ( ) Paréntesis [ ] Corchetes { } Llaves
Se cuenta con las siguientes constantes matemáticas:
CONSTANTE VALOR M_PI Pi M_PI_2 Pi/2 M_PI_4 Pi/4 M_1_PI 1/Pi M_2_PI 2/Pi M_1_SQRTPI 1/sqrt(Pi) M_2_SQRTPI 2/sqrt(Pi) M_E E M_LOG2E log(e) M_LOG10E log10(e) M_LN ln(2) M_LN10 ln(10)
INTEGRA
129
Las variables para configurar las dimensiones, por omisión, de los ejes coordenados del sistema son: VARIABLE DESCRIPCIÓN V1_DIMENSION Dimensión de la primera ventana de
trabajo (X,Y,Z) V2_DIMENSION Dimensión de la segunda ventana de
trabajo (X,Y,Z) V1_DIMENSION_X Dimensión de la primera ventana de
trabajo eje X V1_DIMENSION_Y Dimensión de la primera ventana de
trabajo eje Y V1_DIMENSION_Z Dimensión de la primera ventana de
trabajo eje Z V2_DIMENSION_X Dimensión de la segunda ventana de
trabajo eje X V2_DIMENSION_Y Dimensión de la segunda ventana de
trabajo eje Y V2_DIMENSION_Z Dimensión de la segunda ventana de
trabajo eje Z V1_DIMENSION_X_I Dimensión de la primera ventana de
trabajo eje X valor mínimo V1_DIMENSION_X_F Dimensión de la primera ventana de
trabajo eje X valor máximo V1_DIMENSION_Y_I Dimensión de la primera ventana de
trabajo eje Y valor mínimo V1_DIMENSION_Y_F Dimensión de la primera ventana de
trabajo eje Y valor máximo V1_DIMENSION_Z_I Dimensión de la primera ventana de
trabajo eje Z valor mínimo V1_DIMENSION_Z_F Dimensión de la primera ventana de
trabajo eje Z valor máximo V2_DIMENSION_X_I Dimensión de la segunda ventana de
trabajo eje X valor mínimo V2_DIMENSION_X_F Dimensión de la segunda ventana de
trabajo eje X valor máximo V2_DIMENSION_Y_I Dimensión de la segunda ventana de
trabajo eje Y valor mínimo V2_DIMENSION_Y_F Dimensión de la segunda ventana de
INTEGRA
130
trabajo eje Y valor máximo V2_DIMENSION_Z_I Dimensión de la segunda ventana de
trabajo eje Z valor mínimo V2_DIMENSION_Z_F Dimensión de la segunda ventana de
trabajo eje Z valor máximo Estas variables deberán ser capturadas si se requiere cambiar los valores por omisión de los ejes coordenados dentro de cada sistema (los valores por omisión son de –10 a 10 para cada uno de los ejes X, Y, Z).
INTEGRA
131
APÉNDICE E LIMITACIONES
El sistema INTEGRA DOS/C++.1 tiene las siguientes limitaciones:
• Cada proyecto puede tener un máximo de 20 sistemas.
• Cada sistema puede tener un máximo de 20 ecuaciones
diferenciales. • Cada sistema puede tener un máximo de 20 parámetros.
• El nombre de las ecuaciones solo deberá tener caracteres
alfabéticos y numéricos.
• Si al operar el programa, se produce algún error que retorne el sistema al prompt DOS, en modo gráfico, permanecerá abierto hasta que se corra el programa MODE. Usando el siguiente comando:
MODE CO80
• Para definir ecuaciones diferenciales con términos que incluyan
la variable independiente (ecuaciones no autónomas) es necesario designar esta variable con la letra t.
INTEGRA
132
APÉNDICE F ERRORES DETECTADOS
La versión actual tiene los siguientes errores detectados los cuales en versiones posteriores serán corregidos:
• El campo vectorial no se dibuja correctamente cuando la
dimensión del eje X no es igual a la del eje Y. Si tienes alguna duda o comentario por favor envíalo por correo electrónico a la siguiente dirección:
E-mail: [email protected] Página: http://www.fciencias.unam.mx/DinamicaNoLineal
Y a la brevedad posible le contestaremos.