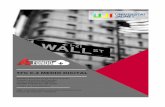I N S C R I P C I Ó N E N A U T O S E R V I C I O C O N N ...
Transcript of I N S C R I P C I Ó N E N A U T O S E R V I C I O C O N N ...
INTRODUCCION Este documento tiene como objetivo orientar a los estudiantes sobre el proceso de inscripción o selección de asignaturas con las nuevas funcionalidades que han sido agregadas en Autoservicio en la sección de Registro de Alumnos. 1.- INGRESO A AUTOSERVICIO Autoservicio ha sido actualizado a la versión 9, mostrando diferencias con su versión anterior, tanto en la apariencia y disposición de su menú de opciones y funcionalidades. 1.1.- Ingrese a Autoservicio colocando su ID o matrícula y su contraseña de siempre y luego haciendo clic en el botón “Acceder”.
Inscripción en Autoservicio Con Nuevas Funcionalidades. Página 2
1.2.- Haga clic sobre la opción "Alumnos".
1.3.- Haga clic sobre la opción "Inscripción" .
Inscripción en Autoservicio Con Nuevas Funcionalidades. Página 3
1.4.- En la nueva pantalla mostrada haga clic en la opción "Agregar o Eliminar Clases".
1.5.- Haga clic para buscar el periodo abierto para inscripción. Luego haga clic sobre el periodo deseado para seleccionar.
Inscripción en Autoservicio Con Nuevas Funcionalidades. Página 4
1.6.- Luego de seleccionado el periodo, haga clic en el botón “Continuar”.
Inscripción en Autoservicio Con Nuevas Funcionalidades. Página 5
INSCRIBIENDO ASIGNATURAS El proceso de inscripción o selección de asignaturas tiene un grupo de nuevos elementos y funcionalidades, como son los "Paneles". Los alumnos podrán seleccionar asignaturas a través de diferentes métodos, como por “Encontrar clases”, “Ingresar NRC” y “Proyecciones”. En este documento nos enfocaremos en detallar el proceso de selección a través de “Proyecciones”, 2.- INSCRIBIRSE A CLASES Este "panel" o recuadro es una funcionalidad completamente nueva en Autoservicio y contiene varias pestañas que son: Ingresar NRC, Proyecciones y Horario y opciones. Al ingresar a inscribir clases, por defecto se sitúa en la primera pestaña que es “Encontrar Clases”. Dentro de las nuevas funcionalidades, se encuentran dos paneles más, que son “Horario” y “Resumen” los cuales están replegados por defecto al ingresar a “Inscribirse a clases”. 2.1- Haga clic sobre el botón “Paneles” en la esquina inferior izquierda para desplegar.
Inscripción en Autoservicio Con Nuevas Funcionalidades. Página 6
Los paneles “Horario” y “Resumen” se desplegarán.
2.2.- Haga clic en la pestaña “Proyecciones”.
Inscripción en Autoservicio Con Nuevas Funcionalidades. Página 7
Se mostrará la proyección del alumno. 2.3.- Haga clic sobre el botón “Ver secciones” a lado de la asignatura deseada.
Se mostrarán las secciones disponibles para inscribir de la asignatura seleccionada. 2.4.- Haga clic en el botón “Agregar” al lado de la o las asignaturas que desea inscribir.
Inscripción en Autoservicio Con Nuevas Funcionalidades. Página 8
La o las asignaturas escogidas se agregarán a los paneles “Horario” y “Resumen”. Nótese que en ambos casos ellas se encuentran en un recuadro gris a rayas y en el panel “Resumen” tienen el estatus de “Pendiente”. Esto porque aún no están definitivamente seleccionadas. 2.5.- Haga clic en el botón “Enviar” para confirmar la selección de las asignaturas.
Las asignaturas quedarán confirmadas como inscritas y cada una de ellas podrá verse con un color diferente dentro del panel “Horario” y con el estatus de “Inscrito” en el Panel “Resumen”. De esta manera queda hecha la selección de asignaturas.
Inscripción en Autoservicio Con Nuevas Funcionalidades. Página 9
Importante: Si se desea “Retirar” o dar de “Baja” alguna de las asignaturas seleccionadas, solo necesita dirigirse al panel “Resumen”, hacer clic en el campo “Acción” al lado de la asignatura que se desea retirar o dar de baja y elegir de la lista la opción deseada. Luego haga clic en el botón “Enviar”. La asignatura quedará entonces retirada o dada de baja según se ha especificado.
Inscripción en Autoservicio Con Nuevas Funcionalidades. Página 10
3.- HORARIO DE INSCRIPCIÓN Puede verificar su horario de inscripción y detalles del horario incluyendo las aulas y los profesores de la siguiente manera: 3.1.- Haga clic en la pestaña “Horario y Opciones”.
Se mostrarán los paneles “Resumen” y “Horario” de manera ampliada.
Inscripción en Autoservicio Con Nuevas Funcionalidades. Página 11
Para ver los detalles del horario. 3.2.- Haga clic en la pestaña “Detalle de horario” del Panel “Horario”.
Se mostrarán los detalles del horario tales como lugar y aula de la clase, así como el docente que la imparte.
Inscripción en Autoservicio Con Nuevas Funcionalidades. Página 12
4.- NAVEGANDO DE REGRESO A MENÚ DE ALUMNOS La navegación en esta nueva versión de Autoservicio tiene también cambios, ya que para regresar desde el Menú de “Inscripción” e “Inscribirse a clases” a las demás opciones del Alumno, se requiere ejecutar los siguientes pasos: 4.1.- Haga clic en el ícono ubicado en la esquina superior izquierda de la página, como se indica en la imagen a continuación.
Se desplegará un Menú con la opción “Banner”. 4.2.- Hacer clic sobre la opción “Banner”.
Inscripción en Autoservicio Con Nuevas Funcionalidades. Página 13
Se mostrarán dos nuevas opciones, “Información personal” y “Alumnos”. 4.3.- Haga clic en la opción “Información personal”.
Se mostrará un nuevo Menú. 4.4.- Haga clic sobre cualquiera de las opciones.
Inscripción en Autoservicio Con Nuevas Funcionalidades. Página 14
4.5.- Haga clic en “Inicio” para regresar a la página principal de Autoservicio.
Regresará al Menú principal.
Inscripción en Autoservicio Con Nuevas Funcionalidades. Página 15