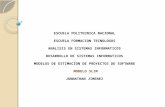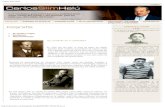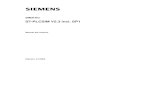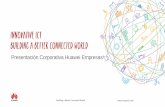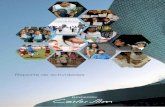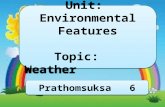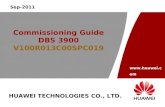Huawei s7 Slim
Transcript of Huawei s7 Slim
IDEOS S7 Slim
Manual del usuario
Contenidos1 Primeros pasos .........................................................................................11.1 Acerca de la Tableta ..........................................................................................1 1.2 Conozca la Tableta ............................................................................................1 1.3 Instalacin .........................................................................................................3 1.3.1 Para retirar la cubierta trasera ................................................................3 1.3.2 Para instalar o quitar la tarjeta SIM.........................................................3 1.3.3 Para instalar o quitar la batera ...............................................................5 1.3.4 Para instalar la cubierta trasera ..............................................................5 1.4 Encendido y apagado de la Tableta...................................................................6 1.4.1 Para encender la Tableta ........................................................................6 1.4.2 Proteccin PIN........................................................................................7 1.4.3 Para apagar la Tableta............................................................................7 1.5 Carga de la batera............................................................................................8 1.6 Trabajar con las teclas.......................................................................................8 1.7 Uso de la pantalla tctil ...................................................................................10 1.8 Pantalla principal .............................................................................................10 1.8.1 Familiarizacin con la pantalla principal................................................ 11i
1.8.2 Extensiones de la pantalla principal......................................................12 1.8.3 Personalizacin de la pantalla principal ................................................13 1.9 Bloqueo y desbloqueo de la pantalla...............................................................15 1.9.1 Para bloquear la pantalla ......................................................................15 1.9.2 Para establecer el perodo de espera de la pantalla.............................16 1.9.3 Para desbloquear la pantalla ................................................................16 1.9.4 Para definir un patrn de desbloqueo ...................................................16 1.10 Entrada de texto ............................................................................................16 1.10.1 Utilizacin del teclado en pantalla para introducir texto ......................17 1.10.2 Cortar o copiar texto ...........................................................................18 1.11 Abrir y cambiar entre aplicaciones.................................................................19 1.12 Abrir la lista Ajustes ......................................................................................19 1.13 Ajuste de fecha y hora ...................................................................................20 1.14 Instalacin o retirada de la tarjeta microSD ...................................................20 1.15 Conexin a o desconexin de un ordenador por USB...................................21 1.16 Usar Hi Suite para sincronizar .......................................................................23 1.17 Conectar la Tableta a un televisor .................................................................24
2 Redes inalmbricas ................................................................................252.1 Wi-Fi ................................................................................................................25ii
2.1.1 Abrir configuracin de Wi-Fi..................................................................26 2.1.2 Activar o desactivar la conexin Wi-Fi ..................................................26 2.1.3 Conexin a una red Wi-Fi .....................................................................26 2.1.4 Activar o desactivar las notificaciones de redes abiertas ......................27 2.1.5 Aadir una red Wi-Fi .............................................................................27 2.1.6 Olvidar una red Wi-Fi............................................................................28 2.2 Bluetooth .........................................................................................................28 2.2.1 Abrir la configuracin de Bluetooth .......................................................28 2.2.2 Activar o desactivar el Bluetooth...........................................................29 2.2.3 Cambiar el nombre del Bluetooth de su Tableta ...................................29 2.2.4 Conexin a dispositivos Bluetooth ........................................................29 2.2.5 Desconectar de o desemparejar un dispositivo Bluetooth ....................30 2.2.6 Configuracin de las funciones Bluetooth.............................................31 2.3 Redes mviles.................................................................................................31 2.3.1 Abrir la pantalla de configuracin de redes mviles ..............................31 2.3.2 Activar o desactivar datos en itinerancia...............................................32 2.3.3 Configuracin de las opciones de GSM/UMTS.....................................32 2.4 Compartir la conexin de datos de la Tableta..................................................32 2.4.1 Compartir la conexin de datos de la Tableta por USB.........................33iii
2.4.2 Compartir la conexin de datos de la Tableta como un punto de acceso Wi-Fi porttil...................................................................................................33 2.5 Activar o desactivar el modo avin ..................................................................33
3 Servicios de Google................................................................................343.1 Crear una cuenta de Google ...........................................................................34 3.2 Utilizar Market .................................................................................................35 3.2.1 Buscar aplicaciones ..............................................................................35 3.2.2 Instalar una aplicacin ..........................................................................35 3.2.3 Desinstalar una aplicacin ....................................................................36
4 Navegador ..............................................................................................374.1 Explorar pginas web ......................................................................................37 4.1.1 Para abrir el Navegador........................................................................37 4.1.2 Para navegar por una pgina web........................................................37 4.1.3 Para navegar por pginas web .............................................................38 4.2 Trabajar con los favoritos ................................................................................39 4.2.1 Para agregar una pgina web a la lista de favoritos .............................39 4.2.2 Para abrir la lista de favoritos ...............................................................39 4.2.3 Para abrir un favorito ............................................................................40 4.2.4 Para editar un favorito...........................................................................40iv
4.2.5 Para compartir un favorito.....................................................................40 4.2.6 Para eliminar un favorito .......................................................................40 4.3 Descarga de archivos......................................................................................40 4.3.1 Para descargar e instalar nicamente aquellas aplicaciones en las que se confa ........................................................................................................40 4.3.2 Para descargar un archivo....................................................................41
5 Correo electrnico...................................................................................425.1 Abrir correo electrnico....................................................................................42 5.2 Agregar y eliminar cuentas de correo electrnico............................................42 5.2.1 Para agregar una cuenta de correo electrnico....................................42 5.2.2 Para eliminar una cuenta de correo electrnico....................................43 5.3 Enviar y responder a mensajes de correo electrnico.....................................43 5.3.1 Para redactar y enviar mensajes de correo electrnico ........................43 5.3.2 Para recibir mensajes de correo electrnico.........................................44 5.3.3 Para leer un mensaje de correo electrnico .........................................44 5.3.4 Para responder o reenviar un mensaje de correo electrnico ..............44 5.3.5 Para eliminar un mensaje de correo electrnico...................................44
6 Llamadas.................................................................................................456.1 Realizar llamadas marcando el nmero ..........................................................45v
6.2 Responder, rechazar o finalizar llamadas........................................................45 6.3 Trabajar con el registro de llamadas................................................................45 6.3.1 Para abrir el Registro de llamadas........................................................46 6.3.2 Para realizar llamadas desde el Registro de llamadas .........................46 6.3.3 Para agregar nmeros a los Contactos ................................................46 6.3.4 Para borrar el Registro de llamadas .....................................................46 6.4 Llamar a contactos de la lista ..........................................................................47 6.5 Llamar a los contactos favoritos ......................................................................47
7 Mensajera ..............................................................................................477.1 Abrir Mensajera ..............................................................................................48 7.2 Intercambio de mensajes ................................................................................48 7.2.1 Para crear y enviar un mensaje de texto ..............................................48 7.2.2 Para crear y enviar un mensaje multimedia..........................................48 7.2.3 Para visualizar y responder a un mensaje ............................................49 7.2.4 Para visualizar los detalles de un mensaje ...........................................49 7.2.5 Para reenviar o eliminar un mensaje ....................................................49
8 Contactos................................................................................................508.1 Abrir contactos.................................................................................................50 8.2 Crear un contacto ............................................................................................50vi
8.3 Bsqueda de contactos ...................................................................................51 8.4 Editar contactos...............................................................................................51 8.4.1 Para editar detalles de los contactos ....................................................51 8.4.2 Para establecer el nmero de telfono predeterminado .......................52 8.4.3 Para eliminar un contacto .....................................................................52 8.4.4 Para definir el grupo de contactos que desea mostrar..........................52 8.5 Editar contactos favoritos ................................................................................53 8.5.1 Para agregar un contacto a favoritos ....................................................53 8.5.2 Para eliminar un contacto de los favoritos ............................................53
9 Aplicaciones multimedia..........................................................................549.1 Grabadora de sonidos.....................................................................................54 9.2 Cmara y videocmara ...................................................................................54 9.3 Msica .............................................................................................................54 9.4 Vdeo ...............................................................................................................55 9.5 Foto .................................................................................................................55 9.5.1 Abrir Fotos ............................................................................................55 9.5.2 Visualizar imgenes..............................................................................56 9.5.3 Compartir una imagen ..........................................................................56 9.5.4 Girar una imagen ..................................................................................56vii
10 Aplicaciones prcticas ..........................................................................5710.1 Calendario .....................................................................................................57 10.2 Clima .............................................................................................................57 10.3 Lector RSS ....................................................................................................57 10.4 Notas .............................................................................................................57 10.5 Alarma ...........................................................................................................57 10.6 Calculadora ...................................................................................................58 10.7 Documentos ..................................................................................................58 10.8 Gestor de archivos ........................................................................................58 10.8.1 Creacin de una carpeta.....................................................................58 10.8.2 Eliminar archivos y carpetas ...............................................................59 10.8.3 Buscar un archivo ...............................................................................59
11 Configuracin de seguridad ..................................................................6011.1 Activar el PIN de la tarjeta SIM ......................................................................60 11.2 Cambiar el PIN de la tarjeta SIM ...................................................................60
12 Informacin personal y seguridad de datos..........................................61 13 Aviso legal.............................................................................................63
viii
1 Primeros pasos1.1 Acerca de la TabletaGracias por elegir IDEOS S7 Slim como ayudante y compaera de su vida diaria. IDEOS S7 Slim (en adelante la Tableta) es un terminal de informacin que proporciona servicios prcticos y de calidad como imagen, audio, vdeo, red e informacin basados en el sistema operativo de cdigo abierto Android, y permite clasificar y arrastrar los elementos en la pantalla principal. La tableta, ultradelgada y con pantalla tctil, presenta un aspecto moderno y tcnicamente atractivo y un diseo porttil plenamente adaptados a las necesidades operativas de los usuarios. Las imgenes de este documento se ofrecen nicamente a modo de referencia.
1.2 Conozca la Tableta
1 2 3
Lente de cmara frontal Sensor de luz ambiental Interfaz HDMI 1
4 5 6 7 8 9 10 11 12
Interfaz Micro USB Altavoz Micrfono Ranura para tarjeta microSD Interfaz de acople Pantalla LCD Tecla Atrs Tecla Men Tecla Inicio
13 14 15 16 17 18
Conector de alimentacin Lente de cmara posterior Tecla Encendido Conector para auriculares Altavoz Tecla Subir/bajar el volumen
2
1.3 Instalacin1.3.1 Para retirar la cubierta traseraPara retirar la cubierta trasera, consulte la siguiente imagen.
1.3.2 Para instalar o quitar la tarjeta SIMAntes de instalar o retirar la tarjeta SIM, apague laTableta.
Inserte su tarjeta SIM en la ranura para tarjeta SIM tal como se muestra en la siguiente imagen y asegrese de que la tarjeta SIM encaja en su lugar completamente.
3
Para quitar la tarjeta SIM, siga los pasos que aparecen en la siguiente ilustracin.
4
1.3.3 Para instalar o quitar la bateraPara instalar la batera, consulte la siguiente imagen.
Para quitar la batera, consulte la siguiente imagen.
1.3.4 Para instalar la cubierta traseraPara instalar la cubierta trasera, consulte la siguiente imagen.
5
1.4 Encendido y apagado de la Tableta1.4.1 Para encender la TabletaAntes de encender la Tableta, asegrese de que la tarjeta SIM est correctamente instalada y de que la batera est correctamente instalada o la Tableta correctamente conectado a la fuente de alimentacin. Para encender la Tableta, mantenga pulsada la tecla de Encendido durante dos segundos, aproximadamente.
6
1.4.2 Proteccin PINSi su tarjeta SIM tiene un PIN preestablecido, la Tableta le solicitar que introduzca el PIN. Es posible que su proveedor de servicios le haya facilitado el PIN con su tarjeta SIM. Si lo ha perdido, pngase en contacto con su proveedor de servicios.
1.4.3 Para apagar la Tableta1. Mantenga pulsada la tecla de Encendido para abrir el men Opciones del tablet. 2. Toque Apagar. 3. Toque Aceptar para confirmar que desea apagar la Tableta en el cuadro de dilogo
que se abrir.
7
1.5 Carga de la bateraAntes de cargar la batera, asegrese de que est correctamente instalada en su Tableta. Para cargar la batera, puede conectar la Tableta a la toma de alimentacin a travs del adaptador de corriente, como se muestra en la siguiente imagen.
1.6 Trabajar con las teclasPuede acceder a diversas funciones y accesos directos utilizando las teclas fsicas adems de los botones programables.
Encendido Pulse este botn para encender la Tableta cuando est apagada. Pulse este botn para desactivar y bloquear la pantalla cuando la Tableta est
encendida. Plselo de nuevo para encender la pantalla. Mantngalo pulsado para abrir un men con opciones para el modo Silencio, el
modo Avin, y para apagar la Tableta.
Inicio Pulse este botn para abrir la pantalla principal. Si est viendo las extensiones de
la pantalla principal, volver al primer panel de la pantalla principal. 8
Mantenga pulsado este botn para abrir la pantalla de aplicaciones utilizadas ms
recientemente.
Men Pulse este botn para abrir un men de opciones con los elementos que afectan a
la pantalla o la aplicacin actual. Mantenga pulsado este botn para abrir el teclado y realizar bsquedas rpidas en
algunas pantallas. Si se encuentra en la pantalla bloqueada y no est establecido el patrn de
desbloqueo, pulse este botn para desbloquear la pantalla.
Atrs Pulse este botn para volver a la pantalla anterior. Pulse este botn para salir de la aplicacin que se encuentra en ejecucin. Si est abierto el teclado en pantalla, pulse este botn para cerrarlo.
Subir/bajar el volumen Mientras hay una llamada en curso, pulse este botn para aumentar o reducir el
volumen de la llamada. Cuando la Tableta est sonando, pulse para silenciar el timbre. En la pantalla principal, cuando no hay ninguna llamada en curso, pulse este botn
para aumentar o reducir el volumen del timbre, o establecer laTableta en el modo silencio en lugar de que suene. En otras aplicaciones, pulse este botn para controlar el volumen de la msica, las
indicaciones habladas y otras reproducciones de audio. Mantenga pulsado este botn para aumentar rpidamente el volumen de timbre
hasta el mximo o el mnimo.
9
1.7 Uso de la pantalla tctilUtilizando el dedo, puede manipular elementos de destino como aplicaciones y controles, y disfrutar de una pantalla tctil al alcance de su mano. La Tableta permite realizar las siguientes acciones. Accin Tocar Descripcin Simplemente, toque elementos de la pantalla, como aplicaciones y controles. Por ejemplo, puede escribir letras y smbolos utilizando el teclado en pantalla. Mantenga pulsado un elemento de la pantalla hasta que se ejecute una accin. Por ejemplo, normalmente puede mantener pulsada la pantalla para abrir el men contextual del elemento activo. Mantenga pulsado un elemento y, a continuacin, mueva el dedo sobre la pantalla hasta alcanzar la posicin de destino. Por ejemplo, puede arrastrar un acceso directo hasta la papelera para eliminarlo. Deslice el dedo vertical u horizontalmente sobre la pantalla. Por ejemplo, puede deslizar el dedo hacia arriba y hacia abajo para manipular una barra de desplazamiento y deslizar el dedo hacia la izquierda y hacia la derecha para cambiar de imagen.
Mantener pulsado Arrastrar
Deslizar el dedo
1.8 Pantalla principalLa pantalla principal es el punto de partida para acceder a todas las aplicaciones. Al conectarse, pulse la tecla Inicio y aparecer la pantalla principal. Puede personalizar la pantalla principal con diferentes fondos de pantalla y mostrar los elementos que desee.
10
1.8.1 Familiarizacin con la pantalla principal
Elemento 1
Descripcin Pestaas de categora de la pantalla principal. Puede tocarlas o deslizar el dedo hacia la derecha o hacia la izquierda por el rea principal de visualizacin para cambiar entre ellas. Indicador de la pantalla principal. Los dos pequeos puntos que aparecen en la parte inferior izquierda o derecha de la pantalla principal correspondientes a una pestaa de categora indican la pantalla que est visualizando. rea de visualizacin principal. El rea de visualizacin principal muestra accesos directos a las aplicaciones, widgets y otros elementos que pueden abrirse tocndolos.
2
3
11
Elemento 4
Descripcin Barra de estado. La barra de estado se encuentra en la parte superior de la pantalla principal, muestra el estado del sistema y mensajes de notificaciones de eventos. Indicadores de estado del sistema. Muestra el estado del sistema, por ejemplo, el estado de la conexin Wi-Fi, la hora, el tipo y la intensidad de la seal y el estado de la batera, la intensidad de la seal y otra informacin. Puede tocar algunas de estas opciones para obtener ms informacin. Botn Evento. Puede tocar el botn Evento para abrir el administrador de eventos y as visualizar y gestionar las notificaciones y las tareas. Widgets. Los widgets, tales como el widget de imgenes, el widget meteorolgico y el widget de notas, son aplicaciones que puede utilizar directamente en la pantalla principal. Botn Aplicacin. Tquelo para abrir la pantalla Aplicacin y visualizar las aplicaciones instaladas en su Tableta, tambin podr tocar el acceso directo de una aplicacin para ejecutarla.
5
6 7
8
Las imgenes son nicamente de referencia. Es posible que su pantalla principal y su pantalla Aplicacin tengan un aspecto diferente. Para obtener ms informacin, consulte el producto real.
1.8.2 Extensiones de la pantalla principalDeslice el dedo por la pantalla principal para dirigirse a las extensiones de la pantalla principal. Las extensiones que aparecen en la parte derecha de la pantalla principal proporcionan ms espacio para accesos directos, widgets y otros elementos. Los dos pequeos puntos que aparecen encima de la pestaa Categora de la pantalla indican la pantalla que est visualizando. 12
1.8.3 Personalizacin de la pantalla principalPuede agregar elementos tales como accesos directos, widgets, widgets de Emotion y carpetas a la pantalla principal si tiene suficiente espacio. Tambin puede cambiar el fondo de pantalla de la pantalla principal. Para agregar un elemento 1. Deslice la pantalla principal hasta la posicin en la que desea agregar el elemento.2. Abra el men Aadir a pantalla de pgina principal llevando a cabo uno de los
siguientes pasos: Toque sin soltar el rea vaca de la pantalla principal hasta que aparezca el men
Aadir a pantalla de pgina principal. Cuando se encuentre en la pantalla principal, pulse la tecla Men y toque Aadir
en el men que se abrir.3. En el men Aadir a pantalla de pgina principal que se ha abierto, toque el tipo
de elemento que desea agregar. Puede agregar a la pantalla principal los siguientes tipos de elementos: Accesos directos Agregue un acceso directo a una aplicacin, una pgina web
favorita, un contacto favorito, una lista de reproduccin de msica y otros elementos.
13
Widgets Elija y agregue uno de los widgets en miniatura, como por ejemplo un
reloj analgico, un calendario, una nota, un reproductor de msica, un marco de imagen y muchos otros elementos. Emotion Widgets Elija y agregue widgets de Emotion como por ejemplo Emotion
Bookmarks, Emotion Calendar y Emotion Events. Carpetas Agregue una carpeta en la que podr organizar los elementos de su
pantalla principal. Fondos de pantalla Establezca el fondo de pantalla de la pantalla principal.
Podr, por ejemplo, tocar Carpetas > Nueva carpeta para agregar una carpeta a la pantalla principal, y arrastrar elementos de la pantalla hasta su carpeta. Si no tiene espacio suficiente en la pantalla principal, no se agregar el elemento y aparecer el mensaje Este grupo no tiene espacio . Deber mover o eliminar otros elementos para dejar espacio, o cambiar a otro panel con espacio de la pantalla principal. Para mover un elemento 1. Toque sin soltar el icono de un elemento en la pantalla principal hasta que el icono se ample.2. Sin levantar el dedo, arrastre el icono hasta la posicin de destino dentro de la
pantalla. Realice una pausa en la parte inferior de la pantalla para arrastrar el elemento hasta el panel de la pantalla principal correspondiente.3. Suelte el elemento levantando el dedo.
Para eliminar un elemento 1. Toque sin soltar el icono de un elemento en la pantalla principal hasta que el icono del elemento se ample y la papelera emerja desde el lateral derecho de la pantalla.2. Sin levantar el dedo, arrastre el icono del elemento hasta la papelera.
14
3. Cuando estn resaltados tanto el elemento como la papelera, suelte el elemento
levantando el dedo. Para cambiar el fondo de pantalla Puede cambiar el fondo de pantalla agregando un fondo de pantalla, o siguiendo estos pasos.1. Cuando se encuentre en la pantalla principal, pulse la tecla Men y toque Fondo de
pantalla en el men inferior.2. Siga uno de estos pasos. Toque Fondos de pantalla animados para seleccionar una imagen y establecerla
como fondo de pantalla. Toque foto para seleccionar una imagen y establecerla como fondo de pantalla. Toque Galera de fondos de pantalla para seleccionar una imagen y establecerla
como fondo de pantalla. Para cambiar el nombre de una carpeta 1. Abra una carpeta. A continuacin, toque sin soltar la barra de ttulo de la ventana de la carpeta hasta que aparezca el cuadro de dilogo Cambiar nombre de carpeta.2. Introduzca un nuevo nombre y, a continuacin, toque Aceptar.
1.9 Bloqueo y desbloqueo de la pantalla1.9.1 Para bloquear la pantallaCuando la Tableta est encendida, pulse la tecla de Encendido para apagar y bloquear la pantalla. Cuando la Tableta permanezca inactiva durante el perodo de tiempo que usted haya establecido, la pantalla se bloquear automticamente.
15
Para ahorrar batera y evitar tocar accidentalmente la pantalla cuando no la est utilizando, o cuando quiera limpiar la pantalla tctil, apague y bloquee la pantalla.
1.9.2 Para establecer el perodo de espera de la pantallaPara establecer cunto tiempo esperar su pantalla antes de apagarse automticamente, puede pulsar la tecla Inicio para ir a la pantalla principal, pulsar la tecla de Men y, a continuacin, tocar Ajustes > Pantalla > Tiempo espera pantalla.
1.9.3 Para desbloquear la pantallaCuando la pantalla est apagada, puede pulsar la tecla de Encendido, la tecla Inicio, la tecla de Men, la tecla Atrs, la tecla de Llamar o la tecla Fin para encenderla y, a continuacin, desbloquear la pantalla realizando los siguientes pasos:
Si no ha definido un patrn de desbloqueo de pantalla, pulse la tecla de Men para desbloquear la pantalla, o siga las instrucciones que aparecern en pantalla y deslice el dedo hacia arriba para desbloquear la pantalla. Si ha definido un patrn de desbloqueo de pantalla, la Tableta le solicitar que trace dicho patrn en la pantalla para desbloquearla.
1.9.4 Para definir un patrn de desbloqueoPara definir el patrn de desbloqueo, puede pulsar la tecla Inicio para ir a la pantalla principal, pulsar la tecla de Men y, a continuacin, tocar Ajustes > Ubicacin y seguridad > Bloqueo de pantalla y seguir las instrucciones que aparecern en pantalla.
1.10 Entrada de textoPuede introducir y editar texto en campos de texto y utilizar comandos de men para cortar, copiar y pegar texto en y entre aplicaciones.
16
1.10.1 Utilizacin del teclado en pantalla para introducir textoToque el campo de texto en el que desee introducir texto para abrir el teclado en pantalla, si sigue estos pasos y estas sugerencias podr introducir la informacin necesaria de una forma ms sencilla.1. Toque sin soltar el campo de texto para cambiar el mtodo de entrada en caso
necesario.2. Toque las teclas del teclado para comenzar a escribir. La siguiente seccin usa el
teclado Android como ejemplo. Mientras escribe, los caracteres que haya introducido aparecern en una lnea
situada encima del teclado, y algunas sugerencias para la palabra que est escribiendo aparecern en la parte derecha. Pulse el espacio o un signo de puntuacin para introducir la sugerencia por defecto, o toque otra sugerencia para introducirla. Puede tocar sin soltar la palabra que est situada ms a la izquierda para guardarla en el diccionario. Toque la tecla de flecha hacia arriba una vez para escribir con maysculas la
siguiente letra que escriba. O bien, toque sin soltar la tecla de flecha hacia arriba para escribir con maysculas todas las letras. Al tocar una tecla, aparecer una versin ms grande durante un momento sobre
el teclado. Las teclas con caracteres alternativos muestran puntos suspensivos (...) debajo del carcter. Toque sin soltar una vocal o la tecla C, N, S o Y para abrir una pequea ventana en
la que podr tocar una vocal acentuada u otra letra alternativa. Toque sin soltar la tecla Punto ( . ) para abrir una pequea ventana con un conjunto
de teclas de smbolos comunes. Toque la tecla DEL para borrar un carcter que se encuentra a la izquierda del
cursor. Toque sin soltar la tecla DEL para borrar todos los caracteres que se encuentran a la izquierda del cursor. 17
Toque la tecla Smbolos (?123) para cambiar al teclado de nmeros y smbolos y
toque la tecla del alfabeto (ABC) para volver atrs. En el teclado de nmeros y smbolos, toque la tecla ALT para visualizar smbolos
adicionales, y tquela de nuevo para volver atrs. Toque sin soltar casi cualquiera de las teclas de nmero y smbolo para abrir una
ventana de smbolos adicionales.3. Si desea editar el texto que ha introducido, tquelo para desplazar el cursor hasta la
ubicacin en la que desee agregar o eliminar texto. El cursor es una barra vertical que indica el lugar en el que se inserta el texto que escribe o pega.4. Cuando termine de escribir, toque el botn que aparece en la parte derecha del
campo de texto o el mismo botn del teclado, o pulse la tecla Back para cerrar el teclado.
1.10.2 Cortar o copiar textoPara cortar o copiar rpidamente todo el texto de un campo de texto, siga estos pasos:1. Toque el campo de texto que contiene el texto que desea cortar o copiar para abrirlo. 2. Toque sin soltar el campo de texto para visualizar el men Editar texto. 3. Toque Cortar todo o Copiar todo.
Para cortar o copiar el texto seleccionado en un campo de texto, siga estos pasos:1. Toque el campo de texto que contiene el texto que desea cortar o copiar. 2. Toque para desplazar el cursor hasta el principio o el final del texto que desea
seleccionar.3. Toque sin soltar el campo de texto para visualizar el men Editar texto. 4. Toque Seleccionar texto y toque para desplazar el cursor hasta el final o el principio
del texto que desee seleccionar. O toque Seleccionar todo para seleccionar todo el texto del campo de texto. El texto seleccionado aparecer resaltado.5. Toque sin soltar el campo de texto de nuevo para visualizar el men Editar texto.
18
6. Toque Cortar o Copiar.
Despus de cortar o copiar el texto, ste se almacenar en un rea temporal para que pueda pegarlo en otro campo de texto. Antes de poder pegar el texto, deber haber cortado o copiado el texto al menos una vez. Una vez que corte o copie el texto, podr pegar el texto varias veces. Para pegar el texto que haya cortado o copiado ms recientemente en otro campo de texto, siga estos pasos.1. Toque el campo de texto en el que desee pegar el texto. 2. Toque para desplazar el cursor hasta el lugar en el que desee pegar el texto. 3. Toque sin soltar el campo de texto para visualizar el men Editar texto. 4. Toque Pegar.
1.11 Abrir y cambiar entre aplicacionesPara abrir una aplicacin, puede tocar su acceso directo en la pantalla principal o bien en la pantalla Aplicacin, que puede abrirse tocando el botn Aplicacin de la pantalla principal. Para cambiar a una aplicacin que ha utilizado recientemente, puede mantener pulsada la tecla Inicio y, a continuacin, tocar el icono de la aplicacin en la pequea ventana que se abre con accesos directos a las aplicaciones que ha usado recientemente. Tambin puede tocar el botn Evento para abrir el Admininistrador de eventos y tocar para abrir una aplicacin que ha usado recientemente de la lista Tareas.
1.12 Abrir la lista AjustesPuede abrir la lista de configuracin para ver o cambiar la configuracin de la conexin inalmbrica y las redes, las llamadas, el sonido y la pantalla, la ubicacin y la seguridad, las aplicaciones, el idioma y el teclado, la fecha y la hora, y otros muchos elementos. Para abrir la lista de configuracin, siga uno de estos pasos.
Cuando se encuentre en la pantalla principal, pulse la tecla Men y toque Ajustes en el men que se abrir. 19
Cuando se encuentre en la pantalla principal, toque el botn Aplicacin y toque Ajustes para abrir la lista de desplazamiento. Si abri recientemente la lista de configuracin, puede tocar el botn Evento de la barra de estado para visualizar Admininistrador de eventos, y tocar Ajustes en la lista de desplazamiento Tareas que se abrir.
1.13 Ajuste de fecha y horaDe manera predeterminada, la Tableta utiliza automticamente la hora, la zona horaria y la fecha proporcionadas por la red. Cuando se utiliza automticamente la hora proporcionada por la red, no puede ajustar la fecha, la hora ni la zona horaria. Para ajustar manualmente la fecha y la hora, realice los siguientes pasos.1. Abra la lista Ajustes. 2. Toque Fecha y hora. 3. Toque Automtica para desactivar la opcin. 4. Toque Establecer fecha. A continuacin, toque el botn ms o el botn menos para
ajustar la fecha, el mes y el ao, o toque el campo de texto de fecha, mes y ao para introducirlos. Toque Establecer cuando haya terminado.5. Toque Seleccionar zona horaria y, a continuacin, seleccione la zona horaria de la
lista. Desplace la lista hacia abajo para ver ms zonas horarias.6. Toque Establecer hora. A continuacin, toque el botn ms o el botn menos para
ajustar la hora y los minutos, o toque el campo de texto de hora y minutos para introducirlos. Toque Establecer cuando haya terminado.
1.14 Instalacin o retirada de la tarjeta microSDInserte su tarjeta microSD en la ranura para tarjeta microSD tal como se muestra en la siguiente imagen y asegrese de que la tarjeta microSD encaja en su lugar haciendo "clic". 20
Para retirar la tarjeta microSD, presione ligeramente la tarjeta para introducirla un poco ms en la ranura, espere a que salga unos 2 mm y, a continuacin, retrela.
1.15 Conexin a o desconexin de un ordenador por USBPara conectar la Tableta a un ordenador por USB, siga estos pasos:1. Utilice el cable USB suministrado con la Tableta para conectar la Tableta a un puerto
USB del ordenador. La Tableta muestra una notificacin que indica que el USB est conectado.
21
No conecte la Tableta a un PC para cargar la Tableta, como se muestra en la siguiente figura. De lo contrario, tanto la Tableta como el PC podran resultar daados.
22
2. Toque el botn Event para abrir el Admininistrador de eventos y toque Conectado
por USB en la lista Notificaciones.3. Toque Activar almacenamiento USB en el cuadro de dilogo que se abre para
confirmar que desea transferir msica, imgenes y otros archivos entre el almacn de la Tableta o el almacn de la tarjeta microSD y el ordenador. Para desconectar la Tableta del ordenador sin perder informacin, se recomienda seguir atentamente las instrucciones del ordenador para desconectar los dispositivos USB correctamente. Y proceda de la siguiente forma:1. Toque el botn Event para abrir el Admininistrador de eventos. 2. Toque Desactivar almacenamiento USB en la lista Notificaciones. 3. Toque Desactivar almacenamiento USB en el cuadro de dilogo que se abre.
Cuando se conecta la tableta al ordenador por primera vez, se ejecuta automticamente un asistente de instalacin. Siga los pasos del asistente para instalar el controlador. La instalacin solo dura unos minutos. Una vez que el controlador se haya instalado correctamente, no ser preciso volver a instalarlo la siguiente vez que conecte la tableta al ordenador. Si el asistente de instalacin no se ejecuta la primera vez que conecte la tableta al ordenador, abra Equipo y, a continuacin, la unidad de CD que tiene el logotipo de Huawei. Ejecute Setup.exe para iniciar el asistente de instalacin.
1.16 Usar Hi Suite para sincronizarInstale la aplicacin Hi Suite que se encuentra almacenada en la Tableta. Siga las instrucciones que aparecen en el ordenador para llevar a cabo la instalacin. Ahora puede sincronizar los contactos y las citas del calendario entre el ordenador y la Tableta. Para obtener ms informacin, consulte la ayuda de Hi Suite. Hi Suite funciona con Windows XP SP2, Windows Vista y Windows 7. Es recomendable que utilice uno de estos sistemas operativos.
23
1.17 Conectar la Tableta a un televisorPuede conectar la Tableta a un televisor para sacar el audio y el vdeo de la Tableta al televisor y disfrutar de una experiencia mejor de reproduccin de imgenes, vdeos y msica en la Tableta a travs del televisor. Para conectar la Tableta al televisor, debe utilizar un cable HDMI (High-Definition Multimedia Interface, interfaz multimedia de alta definicin). Dado que el cable HDMI es un accesorio opcional, es posible que no venga en la caja. Cuando compre un cable HDMI, compruebe el tipo de conector del cable.
El conector que conecta el cable HDMI a la interfaz HDMI de la Tableta es un conector de tipo D. El conector que conecta el cable HDMI a la interfaz HDMI del televisor vara en funcin de la interfaz HDMI del televisor. Por regla general, suele ser un conector de tipo A.
La conexin HDMI solo admite un formato de salida de 800 480 pxeles de resolucin. Puesto que algunos televisores no admiten la resolucin de HDMI de 800 480 pxeles, es posible que no se pueda ver la Tableta en el televisor. Consulte con el fabricante del televisor la compatibilidad con HDMI. Para conectar la Tableta al televisor, proceda de la siguiente forma:1. Conecte el cable HDMI a las interfaces HDMI de la Tableta y el televisor.
24
2. Seleccione el origen de la seal del televisor y, a continuacin, utilice el televisor para
reproducir las seales recibidas a travs de la interfaz HDMI.
2 Redes inalmbricasSu Tableta puede conectarse a una amplia gama de redes y dispositivos inalmbricos, incluyendo redes de datos Wi-Fi y dispositivos Bluetooth tales como auriculares y redes mviles para transmitir voz y datos. Si utiliza un accesorio o dispositivo inalmbrico mientras conduce, es posible que se distraiga y que sea ilegal. Cumpla siempre la ley y conduzca de forma segura.
2.1 Wi-FiWi-Fi es una tecnologa de redes inalmbricas que puede proporcionar acceso inalmbrico a Internet en distancias de hasta 100 metros (300 pies). La capacidad de sus conexiones Wi-Fi depende del router Wi-Fi y de los alrededores. Para utilizar la conexin Wi-Fi en su Tableta, tendr que acceder a un punto de acceso inalmbrico (hotspot). Puede conectarse de una forma sencilla a determinados puntos de acceso abiertos, y debe configurar su Tableta para 25
que se conecte a los puntos de acceso ocultos o con proteccin de seguridad como autenticacin o cifrado.
2.1.1 Abrir configuracin de Wi-FiPuede activar o desactivar la conexin Wi-Fi, activar o desactivar la notificacin de redes abiertas, conectarse a una red Wi-Fi y aadir redes Wi-Fi a la lista de configuracin de Wi-Fi. Para abrir la lista de configuracin de Wi-Fi, siga estos pasos:1. Abra la lista Ajustes. 2. Toque Conexiones inalmbricas y redes y, a continuacin, toque Ajustes de
Wi-Fi. Mientras est visualizando la lista Ajustes de Wi-Fi, puede pulsar la tecla Men y tocar Avanzado en el men que se abre para consultar la configuracin de su IP u otros detalles de la conexin Wi-Fi.
2.1.2 Activar o desactivar la conexin Wi-FiPara activar o desactivar la conexin Wi-Fi, puede abrir Ajustes de Wi-Fi y tocar Wi-Fi para activarla o desactivarla. Para ampliar la vida til de la batera, desactive la conexin Wi-Fi cuando no la est utilizando.
2.1.3 Conexin a una red Wi-FiAl activar la conexin Wi-Fi, se muestra una lista de las redes Wi-Fi disponibles al alcance con los nombres e informacin de seguridad; las redes protegidas aparecen indicadas con un icono de candado. Puede ver la lista Redes Wi-Fi abriendo Ajustes de Wi-Fi. Para conectarse a una red Wi-Fi, toque la red a la que desea conectarse en la lista Redes Wi-Fi en la pantalla Ajustes de Wi-Fi. Si la red es abierta, se le solicitar que confirme que desea conectarse a ella tocando Establecer conexin. Si la red est protegida, se le solicitar que introduzca una contrasea u otras credenciales. (Pngase en contacto con el proveedor de servicios para obtener ms informacin). 26
Si despus de introducir la contrasea y conectar la tableta a una red se muestra el mensaje "La contrasea de red que has introducido no es correcta. Intntalo de nuevo." o "No se ha podido establecer conexin con la red.", compruebe si el mtodo de cifrado, el tipo de contrasea, la contrasea y el certificado son correctos. Cuando el modo de cifrado est establecido como WEP, si despus de introducir la contrasea y conectar la tableta a una red aparece el mensaje "Obteniendo direccin IP...", compruebe si la contrasea es correcta. Para solucionarlo, toque el nombre de la red en la lista Redes Wi-Fi, toque Olvidar, introduzca la contrasea WEP correcta y vuelva a intentarlo. Cuando se encuentre al alcance y la conexin Wi-Fi est activada, volver a conectarse a las redes disponibles a las que se haya conectado previamente. Cuando est conectado a una red, puede tocar su nombre en la lista Redes Wi-Fi para obtener informacin sobre la velocidad, la seguridad, la direccin y otros ajustes relacionados.
2.1.4 Activar o desactivar las notificaciones de redes abiertasSi la conexin Wi-Fi est activada, puede tocar Notificacin de red para activarla o desactivarla y as activar o desactivar las notificaciones de redes abiertas en la lista Ajustes de Wi-Fi; recibir o dejar de recibir notificaciones en la barra de estado cuando se detecten redes abiertas dentro del alcance.
2.1.5 Aadir una red Wi-FiSi una red Wi-Fi con credenciales de seguridad no transmite su nombre (SSID), o no se encuentra en el rango, puede aadirla y conectarse a la misma cuando la opcin Wi-Fi est activada. Debe ponerse en contacto con el proveedor de servicios para obtener ms informacin sobre el esquema de seguridad implementado y para obtener la contrasea u otras credenciales de seguridad necesarias. El nombre (SSID) y las credenciales se
27
guardarn y se conectar automticamente a esta red si est dentro del alcance y la conexin Wi-Fi est activada. Si la conexin Wi-Fi est activada, siga estos pasos para agregar una red Wi-Fi:1. En la lista Ajustes de Wi-Fi, desplcese hacia abajo y toque Aadir red Wi-Fi. 2. Introduzca el nombre (SSID) de la red en el campo de texto SSID de red. Si la red
est protegida, toque el botn Seguridad y, a continuacin, toque para seleccionar el esquema de seguridad en el men que se abrir.3. Introduzca las credenciales de seguridad necesarias. 4. Toque Guardar.
2.1.6 Olvidar una red Wi-FiPara olvidar una red Wi-Fi a la que no desee conectarse automticamente o que ya no utilice cuando la conexin Wi-Fi est activada, siga estos pasos:1. Toque sin soltar una red Wi-Fi a la que se haya conectado anteriormente en la lista
Redes Wi-Fi de la pantalla Ajustes de Wi-Fi.2. Toque Olvidar red en el men que se abrir.
2.2 BluetoothBluetooth es una tecnologa de comunicacin inalmbrica de corto alcance para intercambiar informacin entre dispositivos Bluetooth tales como auriculares y telfonos mviles a una distancia de aproximadamente 10 metros. La capacidad de su conexin Bluetooth depende de sus alrededores y puede verse interferida por obstculos como paredes u otros dispositivos electrnicos.
2.2.1 Abrir la configuracin de BluetoothPuede activar o desactivar el Bluetooth, cambiar el nombre de Bluetooth de la Tableta, conectarse a un dispositivo Bluetooth y buscar para ver los dispositivos Bluetooth en la lista de configuracin de Bluetooth: 28
Para abrir la lista de configuracin de Bluetooth, proceda de la siguiente forma:1. Abra la lista Ajustes. 2. Toque Conexiones inalmbricas y redes y, a continuacin, toque Configuracin
de Bluetooth. Mientras visualiza la lista Configuracin de Bluetooth, puede tocar Buscar dispositivos en el men que se abre para buscar los dispositivos Bluetooth.
2.2.2 Activar o desactivar el BluetoothPara activar o desactivar el Bluetooth, puede abrir Configuracin de Bluetooth y tocar Bluetooth para activarlo o desactivarlo. Para ampliar la vida til de la batera, desactive el Bluetooth cuando no lo est utilizando.
2.2.3 Cambiar el nombre del Bluetooth de su TabletaEl nombre del Bluetooth de su Tableta puede verse en otros dispositivos Bluetooth cuando se conecta a ellos. Cuando el Bluetooth est activado, proceda de la forma siguiente para cambiar el nombre del Bluetooth de su Tableta.1. Toque Nombre del dispositivo en la lista Configuracin de Bluetooth. 2. Introduzca un nombre y toque Aceptar en el cuadro de dilogo que se abre.
2.2.4 Conexin a dispositivos BluetoothLa primera vez que se conecte a un dispositivo Bluetooth, debe emparejar el Bluetooth de su Tableta con el dispositivo Bluetooth para asegurarse de que se conectan correctamente el uno con el otro. Adems, cuando el Bluetooth est activado puede conectarse a un dispositivo emparejado de una forma muy sencilla.
29
Para emparejar con un dispositivo Bluetooth 1. Cuando el Bluetooth est activado, todos los dispositivos Bluetooth disponibles que se encuentren dentro del alcance aparecern en la lista Dispositivos Bluetooth de la pantalla Configuracin de Bluetooth.2. Toque Visible para que pueda detectarse la conexin Bluetooth de su Tableta. 3. Si el dispositivo con el que desea emparejar no se encuentra en la lista, siga el
manual de instrucciones incluido con el dispositivo para que pueda detectarlo y toque Buscar dispositivos para mostrarlo.4. Toque la entrada del dispositivo de la lista Dispositivos Bluetooth para
emparejarlos. Los dispositivos se emparejarn el uno con el otro.5. Si se le pide que introduzca una contrasea (como por ejemplo 0000), consulte la
documentacin incluida con el dispositivo para conocer su contrasea. Si el proceso de emparejado se realiza correctamente, su Tableta se conectar al dispositivo. Para realizar la conexin con un dispositivo Bluetooth emparejado Si desactiva dispositivos Bluetooth o si el dispositivo Bluetooth emparejado vuelve a estar dentro de su alcance, puede volver a conectarse al mismo. Para volver a conectar automticamente su Tableta con el dispositivo emparejado, basta con que active el dispositivo. Para volver a conectar manualmente su Tableta con un dispositivo emparejado, toque el nombre del dispositivo en la lista Dispositivos Bluetooth.
2.2.5 Desconectar de o desemparejar un dispositivo BluetoothPara desconectar automticamente su Tableta de un dispositivo emparejado, simplemente desactive el dispositivo. Para desconectar manualmente su Tableta de un dispositivo emparejado o desemparejar este dispositivo para eliminar toda la informacin de emparejado relacionada con l, realice los siguientes pasos:1. Toque sin soltar el dispositivo en la lista Dispositivos Bluetooth de la pantalla
Configuracin de Bluetooth. 30
2. Toque Desincronizar para confirmar que desea realizar la desconexin o el
desemparejado.
2.2.6 Configuracin de las funciones BluetoothAlgunos dispositivos Bluetooth tienen varios perfiles. Estos perfiles pueden incluir la capacidad de transmitir conversaciones o reproducir msica en estreo. Puede seleccionar qu perfiles desea utilizar con su Tableta para configurar las funciones Bluetooth.1. Toque sin soltar el dispositivo en la lista Dispositivos Bluetooth de la pantalla
Configuracin de Bluetooth.2. Toque Opciones en el men que se abre. 3. Se abrir una pantalla con una lista de los perfiles del dispositivo. 4. Toque un perfil para activarlo o desactivarlo y, as, utilizarlo o no. 5. Cuando haya terminado, pulse la tecla Atrs.
2.3 Redes mvilesSu Tableta con tarjeta SIM est configurada para utilizar las redes mviles de su proveedor de servicios inalmbricos para realizar y recibir llamadas de voz y para transmitir datos. Si su Tableta no se conecta a una red al insertar una tarjeta SIM y al activarla, pngase en contacto con su proveedor de servicios para obtener toda la informacin sobre su punto de acceso.
2.3.1 Abrir la pantalla de configuracin de redes mviles1. Abra la lista Ajustes. 2. Toque Conexiones inalmbricas y redes y, a continuacin, toque Redes mviles.
31
2.3.2 Activar o desactivar datos en itineranciaSi Itinerancia de datos est activado, su Tableta transmitir datos a travs de las redes mviles de otros operadores cuando abandone el rea de servicio de las redes mviles de sus operadores. Para activar o desactivar Itinerancia de datos, siga estos pasos:1. Abra la pantalla de configuracin Redes mviles. 2. Active o desactive Itinerancia de datos tocando Itinerancia de datos para activarlo
o desactivarlo. Con la funcin Itinerancia de datos desactivada, podr seguir transmitiendo datos con una conexin Wi-Fi.
2.3.3 Configuracin de las opciones de GSM/UMTSSi tanto usted como su proveedor de servicios inalmbricos determinan que debe cambiar la configuracin del nombre del punto de acceso (APN) actual o crear un nuevo punto de acceso, deber obtener el APN y la configuracin detallada de su proveedor.1. Abra la pantalla de configuracin Redes mviles y toque Opciones GSM/UMTS >
APN.2. Toque un APN existente para editarlo. O pulse la tecla Men y toque APN nuevo.
Escriba la configuracin del APN que le proporcione su proveedor de servicios tocando los ajustes que deba editar.3. Cuando haya terminado, pulse la tecla Men y toque Guardar. Si cre un nuevo
APN, tquelo en la pantalla de APN para comenzar a utilizarlo.
2.4 Compartir la conexin de datos de la TabletaPuede compartir la conexin de datos de la Tableta con un solo ordenador mediante un cable USB: anclaje a red mediante USB. O puede compartir la conexin de datos de la Tableta con varios dispositivos al mismo tiempo convirtiendo la Tableta en un punto de acceso Wi-Fi porttil. 32
2.4.1 Compartir la conexin de datos de la Tableta por USBPara utilizar el anclaje a red mediante USB en sistemas operativos diferentes, es posible que necesite preparar el ordenador para establecer una conexin de red por USB. No puede compartir la conexin de datos y la tarjeta SD de la Tableta por USB al mismo tiempo.1. Utilice el cable USB suministrado con la Tableta para conectar la Tableta a un puerto
USB del ordenador.2. Abra la lista Ajustes. 3. Toque Conexiones inalmbricas y redes y, a continuacin, toque Anclaje a red y
zona Wi-Fi.4. Active la casilla de verificacin Anclaje de USB para compartir la conexin de datos.
2.4.2 Compartir la conexin de datos de la Tableta como un punto de acceso Wi-Fi porttil1. Abra la lista Ajustes. 2. Toque Conexiones inalmbricas y redes y, a continuacin, toque Anclaje a red y
zona Wi-Fi.3. Active la casilla de verificacin Zona Wi-Fi porttil para compartir la conexin de
datos. Cuando se selecciona Zona Wi-Fi porttil, puede tocar Configuracin de zona Wi-Fi porttil para cambiar el nombre de red o protegerla.
2.5 Activar o desactivar el modo avinEn el modo avin se desactivan todas las seales inalmbricas, como por ejemplo el servicio de redes mviles, la tecnologa Bluetooth y la conexin Wi-Fi. Si utiliza un accesorio o dispositivo mvil con seales inalmbricas mientras se encuentra a bordo de una aeronave 33
podran producirse interferencias y, adems, esta prctica podra considerarse ilegal en numerosos pases. Respete en todo momento las leyes aplicables y active el modo avin. Para activar o desactivar el modo avin, puede mantener pulsada la tecla Encendido y tocar Modo avin en el men que aparece. Tambin puede proceder de la forma siguiente.1. Abra la lista Ajustes. 2. Toque Conexiones inalmbricas y redesy, a continuacin, Modo avin para
activar o desactivar este modo.
3 Servicios de Google3.1 Crear una cuenta de GoogleCuando active la Tableta por primera vez, al tocar un servicio de Google, como el Market, se le solicitar que inicie sesin en la cuenta de Google. Cuando cree una cuenta de Google, asegrese de que la Tableta est conectada a una red. Si ya tiene una cuenta de Google, toque Acceder e introduzca el nombre de usuario y la contrasea. Si no tiene una cuenta de Google, puede crear una:1. Despus de leer la informacin de configuracin, toque Siguiente. 2. Toque Crear. 3. Escriba un nombre, unos apellidos y un nombre de usuario para la cuenta de Google
y, a continuacin, toque Siguiente. La tableta se conectar al servidor de Google y comprobar si el nombre de usuario est disponible. Si el nombre de usuario que ha introducido ya se est utilizando, se le solicitar que elija otro o que seleccione uno en una lista.4. Escriba y confirme la contrasea de su cuenta de Google.
34
5. Seleccione una pregunta de seguridad en el men desplegable y, a continuacin,
escriba la respuesta.6. Toque Crear. 7. Cuando aparezca la pantalla Condiciones de servicio de Google, toque Acepto,
Siguiente.8. Escriba los caracteres que aparecen en la pantalla y, a continuacin, toque
Siguiente. Para utilizar otra cuenta, vaya a la pantalla de configuracin Cuentas y sincronizacin y toque Aadir cuenta para seleccionar el tipo de cuenta que desea agregar.
3.2 Utilizar MarketAndroid Market ofrece acceso directo a aplicaciones y juegos que puede descargar e instalar en la Tableta.
3.2.1 Buscar aplicacionesExisten varias formas diferentes de buscar aplicaciones en la pantalla del Market, entre las que se incluyen:1. Aplicaciones destacadas. 2. Lista de juegos. 3. Funcin de bsqueda. 4. Sus descargas.
3.2.2 Instalar una aplicacin1. En la pantalla Market, toque Aplicaciones. 2. Toque una categora y, a continuacin, toque el elemento que desee descargar.
35
3. Para instalar el elemento, toque FREE (si la aplicacin es gratuita) o Comprar,
segn aparezca.4. Para comprobar el progreso de una descarga, abra el panel de notificaciones. La
mayora de aplicaciones se instalan en tan solo unos segundos. Para detener la descarga de un elemento, toque Cancelar.5. Una vez que se ha descargado la aplicacin y se ha instalado en la tableta, aparece
el icono de descarga de contenido en la barra de notificaciones. Si desea instalar una aplicacin que no es del Market, pulse la tecla Men y toque Ajustes > Aplicaciones y, a continuacin, seleccione Fuentes desconocidas para permitir la instalacin de la aplicacin.
3.2.3 Desinstalar una aplicacin1. En la pantalla Market toque Aplicaciones. 2. Toque la aplicacin que desee desinstalar y, a continuacin, toque Desinstalar. 3. Cuando se le solicite, toque Aceptar para eliminar la aplicacin de su telfono mvil. 4. Elija la razn por la que desea eliminar la aplicacin y, a continuacin, toque
Aceptar.
36
4 NavegadorUtilice Navegador para ver pginas web y buscar informacin en la web. Es posible que la tableta no sea compatible con Flash. Si desea ver los elementos Flash de algunas pginas web, descargue Flash Player desde el Market. Para obtener informacin detallada sobre cmo descargar Flash Player, consulte la seccin Market.
4.1 Explorar pginas web4.1.1 Para abrir el NavegadorToque Navegador en la pantalla principal o en la pantalla Aplicaciones para abrir el Navegador y empezar a navegar por la web. Para introducir la direccin de una pgina web En una pantalla del Navegador, toque la barra de direcciones e introduzca la direccin (URL) de un sitio web. Conforme introduce la direccin, la bsqueda web sugiere sitios web y consultas. Puede tocar una sugerencia o bien seguir introduciendo la direccin y tocar para abrir una pagina web. Para actualizar una pgina web Cuando est en una pantalla del Navegador, toque y ver el contenido actualizado. para volver a cargar la pgina web
Para dejar de cargar una pgina web Si la pgina web tarda mucho tiempo en abrirse o si usted cambia de opinin, puede tocar para detener la carga.
4.1.2 Para navegar por una pgina webLos siguientes consejos le ayudarn a navegar por una pgina web.
Deslice el dedo por la pantalla para desplazarse hacia arriba y hacia abajo. 37
Toque el lado ms o menos del control de zoom para acercar o alejar. Para buscar texto en una pgina web. Toque y, a continuacin, toque Buscar en la pgina. Introduzca el texto que desea buscar. Conforme escribe, se muestra resaltada en la pantalla la primera palabra que tenga caracteres coincidentes; las siguientes coincidencias se muestran dentro de un cuadro. Toque las flechas izquierda o derecha para ir a la palabra coincidente anterior o siguiente y resaltarla.
4.1.3 Para navegar por pginas webPuede abrir vnculos en una pgina web, avanzar y retroceder por las pginas y consultar el historial de navegacin del mismo modo que en cualquier otro navegador web. Tambin puede aprovechar los accesos directos para trabajar con los vnculos y otros tipos de informacin. Los siguientes consejos le ayudarn a navegar por las pginas web.
Toque un vnculo para abrirlo. Los vnculos que toque aparecern resaltados hasta que la pgina a la que hacen referencia se abra en la ventana. Para retroceder y avanzar por las pginas que ha abierto, toque inferior de la pgina web. o en la parte
Conforme explora la web, el Navegador mantiene un registro de las pginas que visita en la parte inferior del para ayudarlo a recordarlas posteriormente. Puede tocar sitio web y tocar la pestaa Historial. Las pginas que ha visitado se agrupan cronolgicamente. Toque un periodo de tiempo para ver las pginas que ha visitado. Toque una pgina en la pestaa del historial para volver a abrirla.
Para ver las pginas que visita con ms frecuencia, toque en la parte inferior de la pgina web y toque la pestaa Ms visitados. Las pginas que ha visitado con ms frecuencia aparecen en orden. Toque una pgina para abrirla. El explorador reconoce los vnculos, as como algunos nmeros de telfono, direcciones e informacin similar que es posible que quiera utilizar directamente. Para seguir los accesos directos de los vnculos, los nmeros de telfono y las direcciones, toque sin 38
soltar un vnculo para abrir un men con los accesos directos para abrir, agregar a favoritos, guardar y enviar el vnculo por correo electrnico.
Puede abrir varias ventanas del Navegador a la vez y alternar entre ellas. Para abrir una . En la pantalla que se abre, toque Nueva ventana del Navegador nueva, toque ventana. Se abren nuevas ventanas con su pgina principal.
Para alternar entre las ventanas del Navegador, toque abiertas. Toque una ventana para abrirla.
. Aparecen las ventanas
Para cerrar una ventana del Navegador. Toque . Se muestran todas las ventanas abiertas en una lista desplegable de imgenes en miniatura. Toque el cuadro de cierre de la ventana para cerrarla. O puede tocar cerrar una ventana del Navegador. en la parte inferior de la pgina web para
4.2 Trabajar con los favoritosTiene la posibilidad de agregar pginas web a la lista de favoritos para que pueda volver a ellas rpidamente.
4.2.1 Para agregar una pgina web a la lista de favoritos1. Abra una pgina web para agregarla a la lista de favoritos. 2. Toque
en la parte inferior de la pgina web.
3. Toque Aadir favorito en la parte inferior de la pantalla Favoritos. 4. Edite el nombre y la carpeta si es necesario y toque Aceptar. El favorito se agregar
a la parte superior de la lista de favoritos.
4.2.2 Para abrir la lista de favoritosToque en la parte inferior de la pgina web.
39
4.2.3 Para abrir un favoritoEn la lista de favoritos, toque un favorito para abrirlo. Se abre el favorito en la ventana actual. Si prefiere abrirlo en una ventana nueva, toque sin soltar el favorito y toque Abrir en ventana nueva en el men que se abre.
4.2.4 Para editar un favorito1. En la lista de favoritos, toque sin soltar un favorito para editarlo. 2. Toque Editar Favorito en el men que se abre. 3. Edite el nombre o la carpeta en el cuadro de dilogo que se abre y toque Modificar.
4.2.5 Para compartir un favorito1. En la lista de favoritos, toque sin soltar un favorito para compartirlo. 2. Toque Compartir enlace en el men. 3. Toque la aplicacin que desee utilizar para enviar el favorito. La aplicacin se abrir
con la direccin del favorito.
4.2.6 Para eliminar un favorito1. En la lista de favoritos, toque sin soltar un favorito para eliminarlo. 2. Toque Eliminar Favorito en el men y, a continuacin, toque Aceptar.
4.3 Descarga de archivosPuede descargar archivos, pginas web e incluso aplicaciones de las pginas web. Los archivos que descargue se almacenarn en su Tableta o tarjeta SD.
4.3.1 Para descargar e instalar nicamente aquellas aplicaciones en las que se confaPuede descargar e instalar aplicaciones desde la web o recibirlas en un mensaje de correo electrnico. Las aplicaciones descargadas desde la web pueden proceder de fuentes 40
desconocidas. Para proteger la Tableta y sus datos personales y descargar aplicaciones que procedan nicamente de fuentes en las que se confa, abra la lista de configuracin y toque Aplicaciones > Fuentes desconocidas > Aceptar para desactivarla.
4.3.2 Para descargar un archivoPuede tocar sin soltar una imagen y tocar Guardar imagen el men que aparece para descargar el archivo de imagen. O tambin puede tocar sin soltar un vnculo a un archivo o a otra pgina web, y tocar Guardar enlace en el men que se abre para descargar el archivo vinculado.
41
5 Correo electrnico5.1 Abrir correo electrnicoToque Enviar correo electrnico en la pantalla principal o en la pantalla Aplicacin para abrir Enviar correo electrnico.
5.2 Agregar y eliminar cuentas de correo electrnico5.2.1 Para agregar una cuenta de correo electrnicoLa primera vez que abra Enviar correo electrnico, se le pedir que configure una cuenta de correo electrnico. Si ya ha creado una cuenta de correo electrnico, puede tocar Aadir cuenta para crear otra cuenta de correo electrnico. Realice los siguientes pasos en la pantalla Configurar correo electrnico para agregar la cuenta de correo electrnico.1. Toque Cuenta nueva. 2. Seleccione el tipo de cuenta (Gmail u Otra). Si ya tiene una cuenta de Gmail, toque Cuenta nueva e introduzca la direccin de
la cuenta de correo electrnico y la contrasea. A continuacin toque Acceder. Si desea agregar otra cuenta de correo electrnico, toque Otra e introduzca la
cuenta de correo electrnico y la contrasea. Seleccione el tipo de buzn de correo e introduzca otros detalles de la cuenta de correo electrnico. Para obtener los detalles de la cuenta de correo electrnico, pngase en contacto con su proveedor de servicios de correo electrnico.3. Toque la tecla Atrs para seleccionar el tipo de servicio de correo electrnico e
introduzca otros detalles de la cuenta de correo electrnico. Puede solicitar a su proveedor de servicios de correo electrnico los valores necesarios para configurar la cuenta.
42
4. Toque Listo y, a continuacin, toque Acceder. Email comienza a descargar los
mensajes de correo electrnico y ya puede enviar y recibir mensajes de correo electrnico con esta cuenta nueva.
5.2.2 Para eliminar una cuenta de correo electrnico1. Abra la pantalla Enviar correo electrnico. 2. Toque sin soltar la cuenta que desea eliminar. 3. Toque Eliminar en el men que se abre. 4. Toque Aceptar en el cuadro de dilogo para confirmar la eliminacin.
5.3 Enviar y responder a mensajes de correo electrnico5.3.1 Para redactar y enviar mensajes de correo electrnico1. Abra Enviar correo electrnico, toque la cuenta de correo electrnico que desea
utilizar.2. Toque Nuevo mensaje en la parte inferior de la pantalla. 3. Introduzca los nombres o las direcciones de correo electrnico de los destinatarios
que desee en el campo Para: . A medida que escribe, se le mostrarn las direcciones de sus Contactos que coincidan. Puede tocar una de las direcciones que se le han sugerido o introducir una direccin distinta. En caso de introducir varias direcciones, seprelas con comas. Tambin puede introducir los nombres o las direcciones de correo electrnico de los destinatarios en el campo Cc/CCO: para enviar una copia del mensaje de correo electrnico a esos destinatarios.4. Introduzca un asunto para el mensaje de correo electrnico. 5. Introduzca el texto del mensaje de correo electrnico. 6. Pulse la tecla Atrs y toque Adjuntar para enviar una fotografa con el mensaje. 7. Toque Enviar.
43
Si el mensaje no est listo para enviar, puede tocar Descartar para abandonarlo o Guardar como borrador para guardarlo en la carpeta de borradores. El mensaje tambin se guarda como borrador si pulsa la tecla Atrs antes de enviarlo.
5.3.2 Para recibir mensajes de correo electrnicoPara recibir mensajes de correo electrnico, toque la cuenta de correo electrnico que desee y, a continuacin, toque Comprobar en la parte inferior de la pantalla. Tambin puede tocar Ajustes > Frecuencia comprobacin para establecer la frecuencia de comprobacin automtica de mensajes de correo electrnico nuevos.
5.3.3 Para leer un mensaje de correo electrnicoPara leer un mensaje de correo electrnico, puede abrir la pantalla Enviar correo electrnico, tocar para seleccionar el buzn de entrada de la cuenta y, a continuacin, tocar el mensaje para leerlo. Tambin puede tocar sin soltar el mensaje y, a continuacin, tocar Ver detalles en el men.
5.3.4 Para responder o reenviar un mensaje de correo electrnicoMientras lee un mensaje de correo electrnico, puede tocar Responder o Resp. a todos para responder al mensaje. Se abrir la ventana Redactar mensaje con las direcciones, el asunto y una copia del mensaje al que est respondiendo.
5.3.5 Para eliminar un mensaje de correo electrnicoPuede eliminar un mensaje de correo electrnico desde su carpeta tocando Eliminar, tocando Eliminar y tocando Aceptar mientras lo lee. En el caso de la mayora de las cuentas, los mensajes eliminados se mueven a una carpeta de basura, de manera que puede recuperarlos si los elimina por error.
44
6 Llamadas6.1 Realizar llamadas marcando el nmero1. Para visualizar el panel del telfono, puede tocar Lamar en la pantalla principal o en
la pantalla Aplicaciones. O si tiene la pestaa Regist. de llam., Contactos o Favoritos abierta, puede tocar para cambiar a la pestaa Lamar.2. Toque las teclas digitales para introducir el nmero de telfono. Para marcar un
nmero internacional, toque sin soltar la tecla 0 para introducir el smbolo de suma ( + ). A continuacin, introduzca el prefijo internacional del pas e, inmediatamente en la pantalla despus, el nmero de telfono nacional entero. Toque la tecla para borrar uno a uno los dgitos subsiguientes del nmero. Toque sin soltar para borrar el nmero entero.3. Toque
en la pantalla.
6.2 Responder, rechazar o finalizar llamadasCuando recibe llamadas de telfono, se abre la pantalla Llamada entrante.1. Para silenciar el timbre antes de responder a las llamadas, pulse la tecla Bajar el
volumen.2. Toque 3. Toque
para responder llamadas. para rechazar las llamadas entrantes o para finalizar las llamadas en
curso.
6.3 Trabajar con el registro de llamadasLa pestaa Registro de llamadas muestra las entradas de todas las llamadas realizadas, las llamadas a las que ha respondido y las llamadas perdidas. Toque una entrada para abrir una 45
pantalla que le conceder opciones sobre qu puede hacer con el contacto. O toque sin soltar una entrada para abrir el men contextual.
6.3.1 Para abrir el Registro de llamadasPara abrir el Regist. de llam., puede tocar Regist. de llam. en la pantalla Aplicaciones. Tambin puede tocar el Regist. de llam. cuando tenga la pestaa Lamar, Contactos o Favoritos abierta. Se mostrar una lista de las llamadas, con la llamada ms reciente al principio de la lista. Deslice el dedo por la pantalla hacia arriba y hacia abajo para ver todas las entradas del registro.
6.3.2 Para realizar llamadas desde el Registro de llamadas1. Toque la entrada de su contacto de destino en el Regist. de llam.. 2. Toque
para marcar el nmero del contacto.
6.3.3 Para agregar nmeros a los Contactos1. Toque sin soltar la entrada de destino en el Regist. de llam. para visualizar el men
contextual.2. Toque Agregar a contactos.
6.3.4 Para borrar el Registro de llamadasMientras visualiza el Regist. de llam., toque Borrar registro de llamadas. Tambin puede tocar sin soltar una entrada del registro para mostrar el men contextual y, a continuacin, tocar Eliminar del registro de llamadas para eliminar solo esa entrada del Registro de llamadas.
46
6.4 Llamar a contactos de la lista1. Puede abrir los Contactos desde la pantalla principal o desde la pantalla
Aplicaciones tocando Contactos. Tambin puede tocar para cambiar a la pestaa Contactos si tiene la pestaa Lamar, Regist. de llam. o Favoritos abierta.2. Toque el contacto al que desea llamar. Puede deslizar el dedo por la pantalla hacia
arriba y hacia abajo para buscar un contacto en la lista Contactos.3. Toque
para marcar el nmero del contacto.
Toque un contacto para abrir la pantalla de detalles del contacto. Toque sin soltar un contacto para abrir el men contextual.
6.5 Llamar a los contactos favoritosLa lista de contactos favoritos va seguida de una lista de los nmeros a los que llama con ms frecuencia. Puede agregar y eliminar favoritos tocando la estrella adyacente a los nombres de los contactos mientras visualiza la informacin de los contactos. Para llamar a un contacto favorito, proceda del siguiente modo.1. Abra Lamar, Regist. de llam. o Contactos y, a continuacin, toque la pestaa
Favoritos para mostrar la lista de contactos favoritos.2. Toque el contacto favorito al que desea llamar. 3. Toque un nmero del contacto para realizar la llamada. 4. Toque
para marcar el nmero del contacto.
7 MensajeraUtilice Mensajes para intercambiar mensajes de texto (SMS) y mensajes multimedia (MMS) con sus amigos
47
7.1 Abrir MensajeraToque Mensajes en la pantalla Aplicacin para abrir la pantalla Mensajes. Se abrir la ventana Mensajes, en la que podr crear un nuevo mensaje o abrir un hilo de mensajes en curso.
7.2 Intercambio de mensajesGracias a esta funcin y a este servicio, podr enviar mensajes de texto (SMS) y mensajes multimedia (MMS) a otros dispositivos mviles. Mensajes convierte un mensaje automticamente en un mensaje multimedia si lo enva a una direccin de correo electrnico en lugar de a un nmero de telfono, agrega un asunto o adjunta un archivo multimedia.
7.2.1 Para crear y enviar un mensaje de texto1. En la pantalla Mensajes, toque Mensaje nuevo. 2. Escriba el nombre de un contacto con un nmero de mvil en el campo Para.
Conforme lo escriba, aparecern los contactos que coincidan. Puede tocar uno de los contactos que se le han sugerido o seguir escribiendo.3. Toque el campo de texto de redaccin para escribir el texto del mensaje. Si pulsa la
tecla Atrs mientras redacta un mensaje, se guarda como borrador en la ventana Mensajes. Toque el mensaje para reanudar la redaccin.4. Toque Enviar.
7.2.2 Para crear y enviar un mensaje multimedia1. En la pantalla Mensajes, toque Mensaje nuevo. 2. Escriba un nmero de telfono mvil, o el nombre de un contacto con un nmero de
mvil en el campo Para. Conforme lo escriba, aparecern los contactos que coincidan. Puede tocar uno de los contactos que se le han sugerido o seguir escribiendo.3. Toque el campo de texto de redaccin para escribir el texto de su mensaje.
48
4. Pulse la tecla Atrs y toque Aadir asunto para agregar un asunto al mensaje. 5. Pulse la tecla Atrs y toque Insertar para abrir un men en el que podr tocar el tipo
de archivo multimedia y agregar un adjunto al mensaje. Utilice los botones de la pantalla Redactar mensaje para previsualizar o eliminar el adjunto multimedia.6. Toque Enviar.
7.2.3 Para visualizar y responder a un mensajeSi trabaja en la ventana Mensajes, los mensajes que reciba aparecern en la misma. De lo contrario, recibir un aviso de nuevo mensaje y aparecer un icono de nuevo mensaje en la lista de avisos. Si toca el aviso de nuevo mensaje, se abrir la ventana Mensajes, en la que podr responder al mensaje. Si Recuperacin automtica est desactivado, deber tocar Descargar para ver el mensaje multimedia (MMS). para visualizarlo, observarlo o Si el mensaje contiene un archivo multimedia, toque escucharlo. Toque sin soltar el archivo multimedia para abrir un men con una opcin para guardar el mensaje en su Tableta.
7.2.4 Para visualizar los detalles de un mensajeToque sin soltar un mensaje en la ventana Mensajes. Toque Ver detalles de mensaje en el men que se abre.
7.2.5 Para reenviar o eliminar un mensaje1. Toque sin soltar el hilo de mensajes para reenviarlo o eliminarlo. 2. Toque Eliminar mensaje o Reenviar en el men que se abre.
49
8 ContactosContactos le permite guardar y gestionar informacin como por ejemplo nmeros de telfono, direcciones de correo electrnico y direcciones de chat de sus contactos, y ofrece acceso rpido y sencillo para comunicarse con las personas que desee.
8.1 Abrir contactosPuede abrir sus contactos tocando Contactos en la pantalla principal o en la pantalla Aplicacin. O, si tiene la pestaa Lamar, Regist. de llam. o Favoritos abierta, toque la pestaa Contactos. Puede tocar la pestaa Favoritos para abrir sus contactos favoritos. En las pginas de la pestaa de contactos, puede tocar un contacto para abrir la pantalla de detalles del contacto, o tocar sin soltar un contacto para abrir el men contextual.
8.2 Crear un contacto1. Abra la pantalla Contactos. 2. Toque Crear. 3. Introduzca la informacin del contacto; consulte las siguientes sugerencias. Introduzca el nombre del contacto y toque el marco de la imagen para seleccionar
la imagen que desea mostrar junto al nombre en la lista de contactos y en otras aplicaciones. Toque una categora de informacin de contacto, como los nmeros de telfono y
las direcciones de correo electrnico, para introducir ese tipo de informacin para el contacto. Deslice el dedo por la pantalla hacia arriba y hacia abajo para ver todas las categoras. Toque el botn ms que se encuentra a la derecha de cada categora para agregar
ms de una entrada para esa categora. Toque el botn menos que se encuentra a la derecha de una entrada para eliminar la entrada.
50
Toque el botn de etiqueta que se encuentra a la izquierda de los elementos de
informacin del contacto como Telfono y Correo electrnico para abrir un men con etiquetas predefinidas para un nmero de telfono. Puede tocar este botn para seleccionar una etiqueta predefinida, o tocar Personalizado en el men para crear su propia etiqueta.4. Cuando haya terminado de introducir los datos, deslice el dedo por la pantalla para
desplazarse hasta el final de la pgina y toque Guardar para guardar los detalles del contacto en la Tableta.
8.3 Bsqueda de contactos1. Abra la pantalla Contactos. 2. Toque Buscar. 3. Introduzca el nombre del contacto que est buscando. Conforme lo escriba, debajo
del cuadro de bsqueda aparecern los nombres de los contactos que coincidan.4. Toque el botn Siguiente para abrir una pantalla con una lista de los contactos que
coincidan. Toque uno de los contactos que coincidan de la lista para abrir su pantalla Detalles.
8.4 Editar contactos8.4.1 Para editar detalles de los contactosPara cambiar o agregar detalles de los contactos, proceda de la siguiente forma.1. Abra Contactos. 2. Toque sin soltar el contacto cuyos detalles desea editar y toque Editar contacto en
el men que se abre. Tambin puede tocar Editar mientras visualiza los detalles del contacto.3. Edite la informacin del contacto, utilizando los mismos controles que cuando lo
cre. 51
8.4.2 Para establecer el nmero de telfono predeterminadoSe muestra un nmero de telfono predeterminado bajo el nombre del contacto en la lista de Contactos que puede utilizarse para realizar una llamada o enviar un mensaje de texto desde la lista tocando sin soltar el contacto. Para establecer uno de los nmeros de telfono de un contacto como nmero de telfono predeterminado, proceda de la siguiente forma.1. Abra Contactos. 2. Toque la entrada del contacto en la lista para ver los detalles. 3. Toque sin soltar el nmero de telfono que desea utilizar como nmero de telfono
predeterminado.4. Toque Crear nmero predeterminado en el men que se abre. El nmero de
telfono predeterminado mostrar una marca de verificacin.
8.4.3 Para eliminar un contacto1. Abra Contactos. 2. Toque sin soltar el contacto que desea eliminar, y toque Eliminar contacto en el
men que aparece para eliminar el contacto de la Tableta. Tambin puede tocar Suprimir mientras visualiza los detalles del contacto.3. Toque Aceptar para confirmar que desea eliminar el contacto.
Para eliminar varios contactos, toque Eliminar en la parte inferior de la pestaa Contactos para acceder a la pantalla Eliminar contacto. Seleccione los contactos que desea eliminar. Toque Eliminar y, a continuacin, Eliminar para eliminar los contactos seleccionados.
8.4.4 Para definir el grupo de contactos que desea mostrarPara definir el grupo de contactos que desea mostrar, proceda de la siguiente forma:1. Abra Contactos. 2. Toque Opciones de visualizacin.
52
3. Toque Slo contactos con telfonos para activar o desactivar la visualizacin solo
de los contactos con nmeros de telfono o de todos los contactos.4. Toque Finalizado para confirmar que desea mostrar el grupo de contactos.
8.5 Editar contactos favoritos8.5.1 Para agregar un contacto a favoritos1. Abra Contactos. 2. Toque sin soltar un contacto para abrir el men contextual, y toque Agregar a
Favoritos. Tambin puede tocar la estrella gris que aparece a la derecha del nombre del contacto mientras visualiza los detalles del contacto. La estrella pasar a color dorado, y el contacto se agregar a sus favoritos.
8.5.2 Para eliminar un contacto de los favoritosEn la pestaa Favoritos, toque sin soltar el contacto, y toque Eliminar de Favoritos en el men que se abre para eliminar el contacto de la pestaa. Tambin puede tocar la estrella dorada situada a la derecha del nombre del contacto mientras visualiza los detalles del contacto. La estrella cambia a gris y el contacto se elimina de Favoritos. Para eliminar varios contactos de Favoritos, toque Eliminar favoritos para acceder a la pantalla Seleccionar los contactos que se desea retirar de favoritos. Seleccione los contactos que desea eliminar de Favoritos. A continuacin toque Eliminar favoritos en la parte inferior de la pantalla para eliminar los contactos seleccionados.
53
9 Aplicaciones multimedia9.1 Grabadora de sonidosToque Grabadora de sonidos en la pantalla Aplicacin para abrir la pantalla Grabadora de sonidos, los siguientes consejos le resultarn tiles a la hora de utilizar la grabadora.
Toque el botn redondo para empezar a grabar su mensaje. Toque el botn triangular para reproducir la grabacin. Toque el botn cuadrado para detener la grabacin o la reproduccin. Visualice la duracin de la grabacin o la reproduccin y el volumen de las seales de audio captadas en el pantalla Grabadora de sonidos.
9.2 Cmara y videocmaraToque Cmara o Videocmara en la pantalla principal o en la pantalla Aplicaciones para abrir la cmara o la videocmara para hacer fotografas o grabar vdeos. Limpie la tapa de la lente protectora con un pao de microfibra antes de hacer fotografas y grabar vdeos. La presencia de marcas de dedos en la tapa de la lente puede dar lugar a imgenes borrosas con efecto "aureola". En la pantalla Camera, pulse la tecla Men En ella puede hacer lo siguiente: toque Cmara secundaria para cambiar a la cmara secundaria; toque Cambiar a vdeo para cambiar a la videocmara; o toque fotos para acceder a la pantalla fotos. En la pantalla Videocmara, puede pulsar la tecla Men y realizar acciones similares.
9.3 MsicaToque Msica en la pantalla principal o en la pantalla Aplicaciones para abrir el reproductor de msica y mostrar la biblioteca de msica organizada por Artista, Gnero, lbum,
54
Publicacin, Canciones o Lista de reproduccin. Puede seleccionar qu es lo que desea reproducir. Para agregar una cancin a la lista de reproduccin, toque sin soltar la cancin que desea para acceder al men contextual y seleccionar Aadir a lista de reproduccin.
9.4 VdeoEn la pantalla Aplicaciones, toque Vdeo para abrir la pantalla Vdeo y visualizar los archivos de vdeo. En la pantalla Vdeo, toque un archivo para reproducir el vdeo.
9.5 Fotofoto puede buscar automticamente las imgenes almacenadas en la Tableta y en la tarjeta microSD. Adems, foto ordena las imgenes en carpetas. Puede utilizar foto para ver y editar imgenes, establecer una imagen como fondo de pantalla o imagen de contacto y ver los vdeos almacenados en la Tableta o la tarjeta microSD. En la pantalla de foto, puede compartir, marcar como favoritas, ordenar y eliminar imgenes tocando las opciones correspondientes en la parte inferior de la pantalla. Despus de tocar Compartir, Destacados o Suprimir, seleccione las imgenes que desea procesar y toque la opcin deseada. Asimismo, puede tocar Ajustes para establecer el modo de reproduccin y agregar msica de fondo.
9.5.1 Abrir FotosToque foto en la pantalla Aplicaciones para abrirla. De forma predeterminada, las imgenes se ordenan por fecha. Puede tocar una imagen para verla en el modo de pantalla completa. Si tiene muchas imgenes almacenadas en la Tableta o en la tarjeta microSD, es posible que le lleve unos minutos verlas y organizarlas cuando abra foto.
55
9.5.2 Visualizar imgenes1. Toque una imagen para verla en el modo de pantalla completa. Mientras visualiza
una imagen en pantalla completa, deslice el dedo por la pantalla hacia la izquierda o hacia la derecha para ver la imagen anterior o la siguiente.2. Toque la pantalla para mostrar el control de zoom y, a continuacin, acerque o aleje
la imagen.
9.5.3 Compartir una imagenMientras visualiza una imagen, toque una imagen y, a continuacin, toque en la pantalla; toque la aplicacin que desea utilizar para compartir la imagen con sus amigos.
9.5.4 Girar una imagenToque una imagen y, a continuacin, toque en la pantalla.
56
10 Aplicaciones prcticas10.1 CalendarioPuede utilizar el Calendario para crear y gestionar eventos, reuniones y citas. Toque Calendario en la pantalla Aplicacin para abrirlo. Los eventos del da actual y del da siguiente aparecern en el widget de eventos de la pantalla principal.
10.2 ClimaLa aplicacin El tiempo ofrece la previsin meteorolgica de la ubicacin que especifique. La informacin meteorolgica se resume en el widget Clima de la pantalla principal y puede tocarlo para ver ms detalles. Y podr tocar el icono de escala de temperatura para alternar entre la escala de temperatura en grados centgrados o Fahrenheit segn desee.
10.3 Lector RSSEl Lector RSS enumera las principales historias de noticias sobre temas comunes. El widget Lector RSS de la pantalla principal muestra una categora de los titulares ms importantes, puede tocarla para abrir una lista de las noticias ms importantes y desplazarse para tocar la categora de noticias que le interese.
10.4 NotasToque Bloc de notas en la pantalla principal o en la pantalla Aplicacin para crear notas de texto o notas con dibujos.
10.5 AlarmaPuede tocar Reloj en la pantalla principal o en la pantalla Aplicaciones para abrir una pantalla en la que puede establecer la hora de la alarma y otros atributos.
57
Puede establecer una alarma modificando una alarma existente o agregando una alarma nueva. Toque una alarma existente para establecer su hora y otros atributos. O pulse la tecla Men y toque Aadir alarma para agregar una alarma nueva. Toque para activar o desactivar la casilla de verificacin situada a la izquierda de una alarma y activar o desactivar la alarma. Toque sin soltar una alarma para eliminarla.
10.6 CalculadoraToque Calculadora en la pantalla principal o en la pantalla Aplicacin para abrir la calculadora y resolver problemas matemticos. Puede arrastrar para cambiar entre paneles bsicos y avanzados, o pulsar la tecla Men y tocar Panel de funciones avanzadas.
10.7 DocumentosToque Documents To Go en la pantalla Aplicacin para visualizar documentos con formato como Word, Excel, PowerPoint y PDF.
10.8 Gestor de archivos10.8.1 Creacin de una carpeta1. Toque Gestor de archivos en la pantalla Aplicacin. 2. Pulse la tecla Men en la pantalla Gestor de archivos y, a continuacin, toque
Nueva carpeta.3. Introduzca el nombre de la nueva carpeta en el cuadro de texto. 4. Toque Guardar para confirmar que desea crear la carpeta.
58
10.8.2 Eliminar archivos y carpetasPuede eliminar un archivo o una carpeta tocndola sin soltar y tocando Eliminar en el men que aparece. Tambin puede eliminar archivos y carpetas siguiendo los pasos que se enumeran a continuacin.1. Pulse la tecla Men en la pantalla Gestor de archivos. 2. Toque Eliminar y toque los archivos o las carpetas que desea eliminar para que
presenten una casilla de verificacin.3. Pulse la tecla Men y toque Aceptar. 4. Toque Aceptar en el cuadro de dilogo que aparece para confirmar que desea
eliminar los archivos o carpetas.
10.8.3 Buscar un archivo1. Pulse la tecla Men en la pantalla Gestor de archivos y, a continuacin, toque
Buscar.2. Introduzca el nombre o la palabra clave del nombre de la carpeta o el archivo de
destino en el cuadro de texto de bsqueda.3. Toque Buscar. Su Tableta empezar a buscar el archivo o la carpeta en todas las
carpetas y subcarpetas.4. El resultado de la bsqueda aparecer en forma de lista. Toque para abrir su carpeta
o archivo de destino.
59
11 Configuracin de seguridad11.1 Activar el PIN de la tarjeta SIM1. Abra la lista Ajustes. 2. Toque Ubicacin y seguridad > Configurar bloqueo de tarjeta SIM/USIM. 3. Toque Bloquear tarjeta SIM/USIM e introduzca el PIN predeterminado de la tarjeta
SIM con el teclado en pantalla.4. Toque Aceptar.
Las llamadas de emergencia pueden realizarse en cualquier momento, sin necesidad de introducir el PIN.
11.2 Cambiar el PIN de la tarjeta SIM1. Abra la lista Ajustes. 2. Toque Ubicacin y seguridad > Configurar bloqueo de tarjeta SIM/USIM. 3. Toque Cambiar PIN de SIM/USIM e introduzca el PIN antiguo de la tarjeta SIM con
el teclado en pantalla.4. Introd