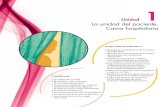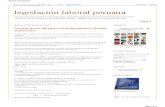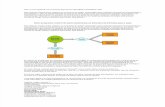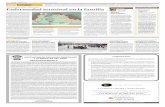Http://Www.continentalmarket.com/1derechos.htm
-
Upload
gilbertomjc -
Category
Documents
-
view
66 -
download
3
Transcript of Http://Www.continentalmarket.com/1derechos.htm
Curso de
http://www.continentalmarket.com/1derechos.htm
Copyright © 2005 - Continental Market inc. Todos los derechos reservados http://www.continentalmarket.com/1derechos.htm
Según las leyes vigentes, está terminantemente prohibida la copia, reproducción, edición o transmisión del todo o parte de este documento, en forma gráfica, electrónica, digital, mecánica o sonora, sin el correspondiente permiso de su editorial o autora.
Este manual y todos los que integran el "Curso Completo de Comercio Electrónico, Marketing y Promoción Web"
SOLO puede ser comercializado por REVENDEDORES AUTORIZADOS UNICAMENTE por la AUTORA.Prohibida la modificación, omisión, alteración trascripción o extracción de texto, cualquiera sea el
motivo o finalidad. ---
Puedes adquirir el 100 % de los DERECHOS de REVENTA de todos los ebooks del Curso Completo de Comercio Electrónico, Marketing y Promoción Web en:
http://www.continentalmarket.com/1derechos.htm
Introducción: El FrontPage es un editor de html que se utiliza para la creación o modificación de páginas webs. No esperemos que simplemente con la utilización de este programa o cualquier otro similar, ni con el código html en nuestro Notepad, lleguemos a hacer la página web soñada, con toda clase de efectos y que vemos extasiados mientras navegamos por Internet... no. FrontPage es simplemente el soporte para la creación de tu web, el resto, lo que la compondrá, depende de tu imaginación y la utilización de más aplicaciones mas especializadas como el Adobe Photoshop, Corel Draw, Ulead Gif Animator, Ulead Cool 3D, Flash, Java, Javascript, etc.
Pero en este manual vamos a concentrarnos solamente en la creación de sitios web comerciales (e-commerce websites) :-) Según el tipo de web que quieras crear, y a que tipo de público irá dirigido, es aconsejable que utilices fondos más o menos claros para los textos. Pero eso, tu propia experiencia te lo irá diciendo. Piensa que te sucede a ti, cuando navegas la Internet... ¿es cómodo leer un texto rosa tamaño 12 sobre un fondo rojo fuerte? Seguramente no. Navega mucho, observa webs y más webs, no las copies, pero si date idea de lo que hay en Internet, de lo que puedes hacer con un simple editor de html y tu imaginación y creatividad y tu mismo descubrirás que no hay límite para ello :-) Bueno, empecemos con la pantalla inicial de Frontpage: Apenas abrimos nuestra aplicación, nos encontramos con esta ventana de la figura 1:
Fig. 1
Particularmente, la sección llamada "Vistas" (situada a la izquierda de esta imagen) no la utilizo para nada y, si me hace falta, la activo. Es mejor trabajar con una ventana amplia para ir teniendo mejor perspectiva. Así que en el menú superior vas al menú “Ver” y desactivas de ahí la "Barra de vistas", ahora ya trabajarás de forma más amplia. :-) En FrontPage puedes trabajar en vista Normal o en html, (según lo que necesites en ese momento) activando la pestaña que se encuentra en la barra de herramientas inferior, tal cual ves en la figura 2. Generalmente, es mas cómodo editar las páginas en el modo “normal” y utilizar la opción “HTML” solamente cuando llegue el momento de corregir dicho código. En esta barra de herramientas también puedes ver que hay una pestaña llamada “Vista previa” que, cuando la activas, te muestra cómo se verá tu página una vez subida a Internet.
El nombre de la página que sale por defecto al abrir el FrontPage es pagina_nueva_1.htm.Clickea el menú "archivo", elige la opción "guardar como" y nómbrala como “index.html”... ya que es así como hay que llamar a la primera página de una web. Luego, a las demás ya las llamarás como quieras, pero la primera ha de ser siempre index.html Observando la ventana del FrontPage vemos su similitud al tan conocido Microsoft Word, con lo cual sus menús y muchas de sus herramientas son similares. Primero voy a explicar cada menú, pues es conveniente que te familiarices con ellos y lo que cada submenú te ofrece.Luego ya te indicaré la forma de hacer tu primera página web. :-)
Menú ARCHIVO: · Nuevo: aquí podemos elegir distintos modelos de página para nuestra web, En la pestaña de General tenemos de todo, desde página en blanco a con columnas, formularios, etc. En la pestaña Páginas de marcos, ya nos encontramos con los marcos o frames y en la pestaña Hojas de estilos, nos encontramos varios modelos de webs para hacer. El resto de los apartados del menú Archivo son fácilmente deducibles para qué es cada uno, se pueden utilizar mediante Archivo/xxx o bien con la utilización de los iconos de la barra superior de herramientas del FrontPage o el botón derecho del ratón o bien mediante la combinación de teclas, eso ya la práctica hace que cada cual elija la forma más rápida para trabajar.
Menú EDICION: · En este menú todos sus apartados son como en Word, es decir, copiar, pegar, seleccionar todo, buscar...nada nuevo nos encontramos aquí.
Menú VER: · Página, Carpetas, Informes, Exploración, Hipervínculos, Tareas, Barra de vistas, Lista de carpetas, Barra de Herramientas, Mostrar etiquetas y Actualizar son los componentes de este
menú. Bien, mi consejo es: desactiva todo menos "Página" y, si te hace falta ver algo más, lo activas ahí, deja tu ventana cuanto más libre mejor para trabajar a gusto.
Menú INSERTAR: Este menú sí es muy importante conocerlo a fondo, con él podremos hacer multitud de cosas en nuestra página, desde insertar una imagen a un archivo java, botones, javascript, hypervínculos y todo lo que querramos que aparezca en nuestra página web.
· Salto de línea, Línea horizontal y Símbolo no necesitan más explicación que la lógica e igual que cuando utilizamos cualquier editor de textos.
· Componentes: Este apartado es muy importante, algunas de sus secciones es mejor desecharlas y buscar otros medios en Internet para ello, porque éstos no suelen dar muy buenos resultados... por ejemplo, el Contador de visitas a la página (mejor utilizar cualquier servicio gratuito de estadísticas que se encuentran en Internet, por ejemplo Nedstats en http://www.nedstat.net/es )
· Botón activable: elemento fundamental de este menú que nos servirá para crear por ejemplo, botones de barra de navegación.
· Marquesina: utilizada para títulos en una página, o para resaltar algún apartado de ella donde queramos movimiento en el texto. Personalmente, no aconsejo el uso de marquesinas para e-commerce. Es preferible un título resaltado con tipografía tamaño 16.
· Formulario: En este menú encuentras todo tipo de botones para hacer una página con formularios. Su configuración es bien sencilla, no obstante, has de tener algo de conocimiento del lenguaje html.
Si lo que deseas es hacer un formulario con cgi en tal caso mi consejo es que vayas a http://www.melodysoft.com y allí encontrarás, en idioma castellano, la forma de incluir en tu web ese tipo de formularios, libros de visita, foros, etc, y todo de forma gratis,
independientemente de que funcionan perfectamente y son personalizables. De todas formas, actualmente, la mayoría de los proveedores de hospedaje web, ofrecen, en su panel de control, innumerable cantidad de scripts para múltiples fines. (suscripción, blogs, foros, etc.)
· Imagen: Desde este menú puedes insertar imágenes predefinidas por el FrontPage o bien las tuyas propias, siendo siempre aconsejable en formato *.jpg o bien *.gif, siendo este último mejor en "transparencia", de de forma que solo salga la imagen y pueda verse el fondo de tu página.
· Hypervínculo: Su utilidad es para unir una página con otra, una imagen hacia otra página, la descarga de un archivo que hayas puesto en tu web y quieras facilitar que se bajan los que la visiten, tu e-mail, etc. Son llamados también Links o vínculos. Podemos insertar un vínculo en una palabra, frase o imagen, de modo que al hacer clic sobre esta, el explorador abra una nueva página o un nuevo archivo.
1- Para insertar un vínculo a una página o archivo de nuestro sitio Web, primero escribimos la palabra o frase correspondiente, la seleccionamos y vamos a Insertar / Hipervínculo, o bien pulsamos en el icono de un globo terráqueo que está en la barra de herramientas. En el cuadro de diálogo, aparecerá una lista de los archivos de nuestro sitio, elegimos uno y presionamos Aceptar. Luego veremos que la palabra aparecerá subrayada en un color diferente. (generalmente azul). Podemos cambiar el color del vínculo en el menú Formato / Propiedades. 2-Para insertar un vínculo a una dirección (URL) de otro sitio o página Web de Internet. Se procede igual que en el caso anterior pero se la escribe en el recuadro Dirección URL. Igualmente, si escribimos esa dirección en la vista página, (directamente sobre la hoja de trabajo) FrontPage la reconocerá como tal y creará un hipervínculo automáticamente, lo mismo sucederá con las direcciones de correo electrónico. 3-Para insertar un vínculo a un archivo que esté en nuestro
ordenador, hacemos clic en el icono similar al del explorador de windows, el segundo a la derecha, y buscamos el archivo en nuestro ordenador. Posteriormente, FrontPage creará una copia de ese archivo que se guardará en la misma carpeta que se vienen guardando los archivos de nuestro website. 4-Para insertar una dirección de correo electrónico, debemos hacer clic en el icono del sobre (el tercero a la derecha) o escribir en el recuadro de Dirección URL: mailto:[email protected] , es decir la palabra "mailto" seguida de dos puntos y la dirección a la que queremos vincular. 5-Si deseamos crear un link a una página nueva (que aún no ha sido creada), hacemos clic en el cuarto icono, con un dibujo de una hoja de papel en blanco, y se abrirá una página lista para ser editada (aunque no se guarda hasta que presionemos Guardar). 6.- El Marco de destino tiene distintas opciones, entre ellas, el que al clickear sobre el hypervínculo se te abra nueva ventana sin perder la original donde estás, o bien partir desde donde estás hacia esa nueva web hacia donde te ha dirigido el hypervínculo.
Fig. 2
· Marcador: Uno de los elementos más útiles de este menú. Es otro tipo de hypervínculo. Con él, podrás hacer que se vaya de un lugar de tu página a otro pulsando donde lo hayas insertado, irás numerando o nombrando cada marcador así como el lugar de la página donde quieres que vaya el visitante cuando lo pulse. Para insertar un marcador primero seleccionemos cual va ser el punto de destino en la página, situemos el cursor ahí y vayamos a Insertar / Marcador. Aparecerá el cuadro de diálogo de los Marcadores y se nos pedirá un nombre cualquiera para el mismo. Una vez hecho esto, pulsamos Aceptar. Ahora iremos al lugar de la página en donde insertaremos el hipervínculo, y como hicimos antes, seleccionamos la palabra, frase o imagen y seleccionamos Insertar / hipervínculo. En el cuadro de diálogo hacemos clic en el menú desplegable Marcador y elegimos el nombre del marcador que hemos creado (puede haber muchos en una misma página). Si por el contrario, desde otra página queremos llegar a ese marcador en particular, en lugar de que lleguemos a la parte superior, debemos seleccionar primero la página de la lista y luego, sin presionar Aceptar seleccionamos el marcador.
· Archivo: Es por si tienes un texto que quieres quede insertado en tu pagina y no tengas necesidad de transcribirlo, sino que quedará tal cual lo tienes tu ya editado.
Menú FORMATO: Una vez te vayas familiarizando con los distintos menús, el apartado del Formato es la base de cómo se verá tu web por los que la visiten. Con el formato podrás ponerle fondo, color por defecto de la letra, márgenes, viñetas, estilos, y todo lo que en ese menú ves que te ofrece el FrontPage. Sigo insistiendo en que muchos de sus elementos son similares en trabajo a como lo haces en Word, pero indudablemente, el html te permite cosas que no lo hace el Word y viceversa. En apartado más abajo explico cómo configurar tu primera web.
Menú HERRAMIENTAS: Déjalas tal cual se instalan por defecto y únicamente vete al apartado Personalizar y pon en la barra de herramientas de tu FrontPage todo aquel elemento que te sea más útil tenerlo a mano, como un icono que uses con frecuencia para no tener que buscarlo o bien hacerlo mediante el uso del teclado. Menú TABLA: Su utilización es como en Word, simplemente la insertas donde quieras, das el número de filas y columnas que desees y configuras bordes, colores. Con la utilización de las tablas, también puedes lograr que, tanto texto, como imágenes, queden centradas donde tu decidas, pues si no, puede que tu veas la imagen o texto donde desees, pero una vez subida tu web, otros, dependiendo de la resolución misma, pueden ver descuadres en la pagina y todo desordenado. Por tanto, la utilización de las tablas en el FrontPage es la base fundamental para que tu página quede a la vista de todos como tu deseas que se vea. Las celdas se pueden combinar y dividir, se puede hacer que los bordes sean visibles o invisibles, se pueden crear tablas o celdas unas dentro de otras y un montón de posibilidades más. Es la forma que YO personalmente utilizo y recomiendo para la creación de páginas web.
· Para crear una tabla, ir al menú Tabla / Insertar / Tabla. Aparecerá el cuadro de diálogo Insertar Tabla en donde deberás especificar el número de filas y columnas. La alineación de la tabla con respecto a la página puede ser derecha, izquierda,
centro o justificada. El tamaño del borde puede hacerse cero para que este no sea visible en el explorador, esta opción nos es útil para cuando deseamos alinear texto, gráficos o escribir en dos o más columnas y que no se vean los bordes de la página. Podemos especificar un ancho determinado en porcentaje o en píxels, si no lo hacemos, podremos modificarlo luego manualmente. También podremos determinar el margen de las celdas y el espacio que hay entre ellas. Figura 3:
Fig. 3
Configuración de una tabla: 1.- Una vez creada la tabla pueden combinarse dos o más celdas que seleccionemos mediante la opción Combinar celdas en el menú Tabla. 2.- Si lo que queremos es dividir una celda en filas o columnas deberemos elegir Dividir celdas. 3.- También se pueden insertar nuevas filas o columnas mediante la opción Insertar / Filas o columnas. Si elegimos Insertar / Tabla crearemos una tabla dentro de otra, (siempre en el lugar donde se encuentre el cursos) lo cual a veces nos puede llegar a ser bastante útil.
4.- En el cuadro de diálogo Propiedades de tabla, se pueden modificar muchas características de la misma: para llegar al cuadro hay que hacer clic derecho sobre la tabla y seleccionar Propiedades de tabla en el menú emergente. Algunas de las características que podemos editar son: la alineación (derecha, izquierda, centrada o justificada) con respecto a la página, si el ancho se va a especificar o se ajustará al contenido de la tabla, el margen de las celdas (el espacio desde el borde de la misma), el espaciado entre celdas, el tamaño de los bordes (recuerda que ancho 0 (cero) es un borde invisible en el explorador pero si se ve durante la edición). También se puede elegir un color de fondo para toda la celda o una imagen. Si lo que deseas es un color para cada celda (o imagen) debes elegir color de fondo en el cuadro de Propiedades de celda. Figura 4:
Fig. 4
Las celdas de una tabla: El cuadro de diálogo “Propiedades de celda” es similar al de la tabla solo que en este caso solo afectará a la celda seleccionada o aquella en donde esté el cursor. Para llegar al cuadro se procede de la misma forma que antes, haciendo clic derecho. Una
característica importante es la de alineación vertical, con lo que se nos permite alinear el texto o las imágenes a las partes superior, inferior o central de la celda.
Creación de una página web básica:
1- Vamos a Archivo / Nuevo / Pagina/ y elegimos la opción Página Normal. 2- Una vez hecho esto se creará una página llamada pagina_nueva1.html que estará en blanco. 3-Vamos a Archivo Guardar como y la renombramos como index.html. Ya he dicho la conveniencia de que la primera página de nuestra web sea siempre un index.html.
4- Si hacemos clic derecho sobre nuestra página y elegimos Propiedades de página nos encontramos con el cuadro de la figura 5.
Fig. 5
Es importante que todos los archivos que componen el sitio web estén ubicados en una misma carpeta del disco rígido, con todos sus componentes. De esta forma no habrá errores (por archivos perdidos, páginas o imágenes no encontradas) cuando la subamos a la Red y sea visitada. Así que, importantísimo: todo lo que forme nuestra página web debe estar ubicado dentro de la misma carpeta. Titulo: En la figura 5 podemos ver cómo poner el Título de nuestra página web, es el que aparecerá en los buscadores. Sonido: Si damos al botón Examinar podemos elegir el archivo de audio que será el sonido de fondo de cada página que hagamos. Bien ponemos que suene todo el tiempo o bien las veces que deseemos. NOTA: incorporar sonido a una página web comercial no es recomendable, pues incrementa enormemente el tiempo de carga de las páginas. Fondo de nuestra página: Vayamos a la pestaña siguiente de la figura 5 y nos encontramos lo que se muestra en la figura 6:
Fig. 6
Formato/Imagen de fondo: Aquí podemos dar al botón Examinar y elegir una imagen, normalmente será un *.jpg, que será el fondo de nuestra página web. Estos fondos, o bien los puedes hacer tu en tu editor de imágenes (Photoshop, corel photopaint, etc), o bien puedes poner en un buscador la palabra Background y te saldrán cientos de URLs con todo tipo de fondos para tu web y eliges el que mas te guste :-). Recuerda que, al igual que sucede con los sonidos, las imágenes también retardan el proceso de carga de las páginas Colores: 1.- Fondo: Aquí elegimos el color del fondo de nuestra página (es mas recomendable que las imágenes... por el tiempo de carga y porque el texto se leerá mejor). En el caso de este tutorial, utilizo una tabla con fondo amarillo suave y bordes azules. Dentro de la tabla principal, se incorporaron otras tablas donde fueron insertadas las imágenes de Frontpage. 2.- Texto: Será el color del texto que tenga por defecto nuestra página. Cuando queramos que parte del texto salga en otro color distinto, seleccionamos ese texto y vamos a la barra de herramientas del menú y le damos ya el color que queramos desde la paleta de colores. 3.- Hypervínculo: Será el color que tengan todos los hypervínculos de nuestra página antes de que sean visitados por el que lo active. 4.- Hipervínculo visitado: Será el color que tenga el hipervínculo que ya hayamos visitado. 5.- Hipervínculo activo: Es el color que saldrá cuando se pase el ratón sobre él. El resto de pestañas de esta figura 6 lo dejamos tal cual viene por defecto, cuando tengamos más práctica en la elaboración de una web ya iremos descubriendo las muchas posibilidades que nos ofrece el FrontPage. :-) Bien, ya tenemos configurado el fondo de nuestra página web, su sonido, el color de sus hipervínculos, ya tenemos lo básico para comenzar a incorporar contenidos :-)
Dar Formato al texto de nuestra página: Es conveniente que todas las páginas que componen nuestra web tengan el mismo tipo de letra, podemos jugar con otros tipos para resaltar lo que queramos, pero no pongamos para cada página un tipo de letra diferente ya que sería antiestético. Lo mismo que el fondo, es conveniente que nuestra web tenga todas sus páginas con el mismo color... y que sean uniformes.Tengamos claro que esta es la personalidad de nuestra web y no una muestra del arco iris. Como podrás notar, no es complicado dar formato a las páginas, ya que disponemos de herramientas muy similares a las de cualquier procesador de texto como Word. Solamente caben algunas aclaraciones... Cuando iniciamos una nueva página, aparece en el menú de fuentes Fuente predeterminada, y en el de tamaño, Normal... Esto se refiere a la fuente y el tamaño configurados en el navegador predeterminado de Internet que se tenga instalado. Si por ejemplo tienes el Internet Explorer y la fuente predeterminada que tiene configurada (en Opciones de Internet del Panel de Control) es Times New Roman, entonces esta será la fuente predeterminada que verá el usuario que la visite. Por ello, cada persona verá la página con el tipo de letra y tamaño que tenga configurada en su navegador. Para que no suceda esto, y que todos vean la página con la letra que nosotros elegimos, (y se contemple y conserve adecuadamente el formato gráfico) debemos elegir una fuente del menú, distinta a la predeterminada. Es conveniente utilizar una tipografía estándar como: Times New Roman, Arial ó Courier New Párrafos: Para que el texto de los párrafos queden justificados o bien alineados a
derecha, izquierda, centro o predeterminado, nada más tenemos que señalar con el ratón el párrafo que queremos modificar en su alineación e ir a Formato/Párrafo/Alineación y allí decidimos cuál queremos y damos a Aceptar.
Imágenes: Conviene insertarlas dentro de una tabla sin bordes visibles, que hayamos puesto en el sitio que queramos aparezca en nuestra página. El formato, ya dije antes, puede ser *.jpg o bien *.gif y entre los *.gif está el modo transparente, donde solo aparece la imagen y el fondo que se ve a su alrededor es el de tu página. O bien sin transparencia, con lo cual quedaría con el fondo de la imagen insertada. El proceso para insertar una imagen es el siguiente: 1.- Sitúa el cursor en el lugar en que deseas insertar la imagen. 2.- Ve a: Insertar/Imagen/Desde archivo o Imágenes. Si eliges imágenes, aparecerá la galería de imágenes prediseñadas de Microsoft Office de donde podrás buscar imágenes por varias categorías. Una vez seleccionada la imagen, clic en ella y elige insertar en el menú emergente. 3.- Si eliges Desde archivo, se abrirá una ventana en donde se mostrarán todos los archivos del sitio Web. Esto es por si la imagen que deseas insertar ya se encuentra dentro del sitio Web (dentro de la carpeta del mismo). Si esto no es así, has clic en el icono de la carpeta, para buscar en las carpetas de tu ordenador la imagen a insertar. 4.- Una vez insertada la imagen, es posible que esta haya desplazado el texto a su alrededor, lo cual se puede corregir o ajustar seleccionándola y yendo al menú Formato/Ubicación. El tamaño de los archivos gráficos en una página Web debe ser pequeño para optimizar el tiempo de carga de la página en los navegadores de los visitantes. Si abres la imagen en algún editor como PhotoShop, PhotoEditor o Photopaint, deberás elegir ver la imagen al 100% para saber cual es el tamaño real de la imagen que se verá en la página. Con esto lograrás un mayor control de la misma.
Otro punto importante es que nunca es conveniente insertar una imagen grande y luego achicarla mediante los tiradores de la misma (los pequeños cuadraditos que aparecen en los bordes para cambiar el tamaño), ya que si hacemos esto, se achica la imagen que se ve en pantalla pero no el tamaño real en el archivo original. Para cambiar el tamaño abre la imagen en el editor y modificarlo en él hasta el tamaño que desees. Guarda la imagen, con el mismo nombre o con otro para saber que es un archivo distinto dentro de la carpeta donde tienes todos los archivos de tu pagina web y ya la puedes insertar en el FrontPage. En el mismo FrontPage puedes activar la Barra de Herramientas de Imágenes (Menú Ver/Barra de Herramientas/Imágenes) y tratarlas con ella para hacerles los efectos que quieras.
Fig. 7
Copyright - Continental Market, inc. - Todos los Derechos Reservados
Puedes obtener una licencia con el 100 % de los derechos de reventa, de todos los manuales del curso completo de Comercio Electrónico, Marketing y Promoción web en:
http://www.continentalmarket.com/1derechos.htm
Utilización de la Barra de Herramientas de Imagen: 1.- Insertar imagen desde archivo 2.- Escribir texto sobre una imagen existente: con esto, se transforma a la imagen en GIF y se crea un archivo de texto y otro con la imagen del texto que se superpone a la imagen original. 3.- Vista en miniatura automática: con esto se crea una copia del archivo de imagen de menor tamaño y de rápida descarga. Para ver la imagen a tamaño normal, habrá que hacer clic en ella y se descargará automáticamente. No hace falta insertar ningún hipervínculo ya que FrontPage hace todo automáticamente. Esto es útil cuando hacemos
una Galería de Fotos con muchas de ellas. 4.- Ubicación absoluta. 5.- Traer al frente o enviar atrás. 6.- Rotar 90°, o espejar. 7.- Contraste (más, menos) 8.- Brillo (más o menos) 9.- Recortar: con esta herramienta podemos eliminar parte de una imagen que no precisemos, con lo cual también reduciremos su tamaño. Has clic en la esquina de la porción de imagen que deseas conservar y desplaza el mouse hasta lograr un cuadrado. Para recortarla, vuelve a hacer clic en el botón recortar en la barra de herramientas. 10.- Establecer color transparente: haciendo clic en un color de la imagen, este se volverá transparente. Solo se puede elegir un solo color. 11.- Descolorar: es útil cuando se desea utilizar la imagen en el fondo y que no interfiera con el texto. 12.- Efecto de biselado. 13.- Nuevo muestreo: cuando modificamos el tamaño de la imagen con los tiradores, dije que no se modificaba el tamaño del archivo pero, si luego de achicarla, apretamos este botón, se hará un nuevo muestreo y se reducirá el archivo de modo que el tamaño normal sea el que hemos modificado nosotros con los tiradores. 14.- Zonas activas (rectangular, elíptica o poligonal): arrastrando el mouse para dibujar una zona activa, estamos creando una imagen de
hipervínculo, con lo cual se nos desplegará el cuadro de diálogo de hipervínculos pidiéndonos que escribamos la dirección del mismo. Para insertar una zona activa poligonal, debes hacer clic en cada esquina del polígono y luego cerrarlo haciendo clic. 15.- Resaltar zona activa: resalta las imágenes que son hipervínculos. 16.- Restaurar: restaura a la imagen a su estado original, si es que hicimos algún cambio en ella.
Creación de una página con marcos o frames: En el FrontPage crear una página con frames es tan sencillo como basarse en una de sus múltiples plantillas que trae. Pero, como lo mencioné anteriormente, los marcos NO son aconsejables por varios motivos:
● no todos los navegadores de Internet lo soportan, interpretan y muestran de la misma forma.
● es muy difícil editar adecuadamente las etiquetas META del código HTML y complica la optimización para conseguir un buen ranking en buscadores.
● El diseño es mucho mas prolijo si se las edita con tablas!
Hemos de tener el concepto claro, y es que una página con frames está formada por varias páginas que, al activarse la principal de ella, las une el navegador y la vemos como se muestra en la figura 9. Primero de todo creamos una página que será la base de nuestra página frame. A esta la vamos a llamar index.html, luego crearemos tantas páginas como frames vayamos a poner, para posteriormente que se unan y formen un todo entre ellas. Elegimos la plantilla más sencilla de todas las que ofrece el FrontPage según estos pasos: 1.- Archivo/Nuevo/Página/Página de marcos, ahí eliges ya el tipo de
página que te gusta y te encontrarás con lo que ves en la figura 8:
Fig. 8
2.- Aquí te encuentras con una ventana dividida en dos partes (todo dependerá del número de frames que elijas, pero vamos a hacerlo en este ejemplo que es el más sencillo). Elige en el frame izquierdo "Establecer como página principal" y te saldrá una ventana que te pedirá qué *.html vas a poner como página principal izquierda. Luego haces lo mismo con el frame que se encuentra en el lado derecho de la ventana, y estableces el *.html que has hecho para esa zona de tu página. Creé un index.html el cual no tenía absolutamente nada, y lo guardé. Posteriormente creé una página llamada index-menu.html donde puse el menú que se ve a la izquierda de la imagen. Luego hice otra página más a la que llamé index-derecha.html donde pongo un título y un gif transparente que podría ser el logotipo. Bien, una vez guardado todo esto, se sube a tu servidor y, al ejecutar el index.html, saldrá la página de inicio con sus marcos.
Efectos especiales en nuestra web:
Independientemente de la utilización de todas las herramientas que se vienen comentando en este tutorial, de java, javascript, flash y gif animados que puedas introducir en tu página, el FrontPage te permite hacer unos efectos en tus imágenes y textos que, si no abusas de ellos, quedarán originales en la presentación (nos recuerdan al PowerPoint). Para ello hemos de ir al Menu Ver/Barra de Herramientas/Efectos DHTML y aparece una nueva barra de herramientas con la que lograrás efectos especiales Subir nuestra página web: Existen dos formas de publicar nuestra página web, una es mediante el FrontPage y otra es mediante un cliente FTP. Particularmente recomiendo utilizar la opción que viene con Frontpage. En este caso, vas al menú Archivo/Publicar Web y te saldrán una ventana como la de la figura 9:
Fig. 9
Publicar tu web con FrontPage: Antes de publicar tu sitio en la Red, asegúrate una vez mas, que:
● TODAS las páginas que componen el sitio están enlazadas entre sí...● que las imágenes incorporadas en las páginas están enlazadas con
los archivos correspondientes...● y que los vínculos a páginas web (internas o externas) son funcionales
Ahora que todo está verificado, comencemos el proceso de publicación: 1.- En el menú Archivo, has clic en Publicar Web. 2.- Has clic en Opciones para expandir la lista de opciones. 3.- Especifica si deseas publicar sólo las páginas modificadas o todas las páginas. 4.- Para publicar subwebs, activa la casilla de verificación Incluir subwebs. 5.- En el cuadro “Especifique” la ubicación en la que se publicará el Web, escribe la ubicación de tu servidor Web (por ejemplo, ftp://ftp.server.com/public_html). En algunos casos solo es necesario escribir directamente la URL. 6.- Has clic en Publicar. 7.- Se te va a solicitar que ingreses el nombre de usuario y contraseña en tu servidor. FrontPage publica tu Web. Para comprobar si se publicó correctamente, te aparecerá un recuadro cuando finaliza la carga de Frontpage a Internet y te da la posibilidad que la chequees. También puedes y DEBES comprobarlo manualmente abriendo tu navegador y entrando a tu sitio web. El servidor web necesita tener instaladas las "extensiones para Frontpage"
Si estás publicando en un servidor Web que no ejecuta las Extensiones de servidor de FrontPage, recibirás una notificación en caso de que el Web contenga alguna característica que requiera extensiones de servidor. (por ejemplo un formulario Frontpage) En estos días, el uso de Frontpage por parte de los usuarios se ha generalizado y la mayoría de los servicios de hospedaje tienen
instaladas las “extensiones de Servidor”. Si cancelas la publicación (o se interrumpiera la conexión a Internet) en medio de la operación, los archivos ya publicados permanecerán en el servidor Web de destino.
.Suscribite gratis al
BOLETIN EDUCATIVO de comercio electrónico y marketing! Simplemente ingresa a http://www.continentalmarket.com y regístrate al
instante .
Celia Beatriz Savaris Lic. en comercio electrónico Pres. de Continental Market inc. USA
http://www.continentalmarket.com
.