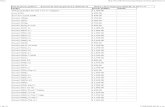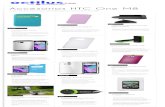HTC Touch Pro 2
-
Upload
rocagomeza -
Category
Documents
-
view
761 -
download
3
description
Transcript of HTC Touch Pro 2

www.htc.com
Manual de usuario

�
Por favor, lea antes de continuarCUANDO SAQUE EL DISPOSITIVO DE LA CAJA, COMPROBARÁ QUE LA BATERÍA NO ESTÁ CARGADA.
NO QUITE EL PAQUETE DE BATERÍAS CUANDO EL DISPOSITIVO ESTÉ CARGANDO.
SU GARANTÍA QUEDARÁ ANULADA SI DESMONTA O INTENTA DESMONTAR EL DISPOSITIVO.
RESTRICCIONES DE PRIVACIDADAlgunos países requieren la revelación total de conversaciones telefónicas y estipulan que debe informar a la persona con la que está hablando de que la conversación está siendo grabada. Siga siempre las leyes y regulaciones vigentes en su país cuando utilice la característica de grabación de su teléfono PDA.
INFORMACIÓN SOBRE DERECHOS DE PROPIEDAD INTELECTUALCopyright © �009 HTC Corporation. Reservados todos los derechos.HTC, el logotipo de HTC, HTC Innovation, ExtUSB, TouchFLO, HTC Touch Pro, Straight Talk, Push Internet y HTC Care son marcas comerciales y/o marcas de servicio de HTC Corporation. Microsoft, Windows, Windows Mobile, Windows XP, Windows Vista, ActiveSync, Windows Mobile Device Center, Internet Explorer, MSN, Hotmail, Windows Live, Outlook, Excel, PowerPoint, Word, OneNote y Windows Media son marcas comerciales registradas o marcas comerciales de Microsoft Corporation en los Estados Unidos y/u otros países.Bluetooth y el logo de Bluetooth son marcas comerciales propiedad de Bluetooth SIG, Inc.Wi-Fi es una marca comercial registrada por Wireless Fidelity Alliance, Inc.Java, J�ME y otros productos Java son marcas comerciales o marcas registradas por Sun Microsystems, Inc. en los Estados Unidos y en otros países.Copyright © �009, Sun Microsystems, Inc. Reservados todos los derechos.Copyright © �009, Adobe Systems Incorporated. Reservados todos los derechos.microSD es una marca comercial de SD Card Association.

�
Opera Mobile de Opera Software ASA. Copyright 1995-�009 Opera Software ASA. Reservados todos los derechos.Google, Google Maps y YouTube son marcas comerciales de Google, Inc. en Estados Unidos y en otros países.Copyright © �009, Esmertec AG. Reservados todos los derechos.Copyright © �00�-�009, ArcSoft, Inc. y sus cedentes de la licencia. Reservados todos los derechos. ArcSoft y el logo de ArcSoft son marcas comerciales registradas por ArcSoft, Inc. en los Estados Unidos y/o en otros países.Copyright © �004-�009, Ilium Software, Inc. Reservados todos los derechos.Copyright © �009, Aplix Corporation. Reservados todos los derechos.Copyright © �000-�008 WESTTEK LLC. Reservados todos los derechos. WESTTEK y el logotipo WT son marcas comerciales registradas de WESTTEK, LLC. Licencia otorgada por QUALCOMM Incorporated bajo una o varias de las siguientes patentes:4,901,�07 5,490,165 5,056,109 5,504,77� 5,101,501 5,778,��8 5,506,865 5,109,�90 5,511,07� 5,��8,054 5,5�5,��9 5,710,784 5,�67,�61 5,544,196 5,�67,�6� 5,568,48� 5,��7,��8 5,659,569 5,600,754 5,414,796 5,657,4�0 5,416,797Cualquier otro nombre de empresa, producto o servicio mencionado en este documento se entenderá como una marca comercial, marca registrada o marca de servicio de su respectivo propietario.HTC no se responsabilizará de ningún error técnico o editorial ni de posibles omisiones existentes en este documento; tampoco se responsabilizará de daños fortuitos o resultantes del seguimiento de este material. La información se facilita “tal como está” sin garantía de ningún tipo y sujeta a cambios sin previo aviso. HTC también se reserva el derecho de revisar el contenido de este documento en cualquier momento y sin previo aviso.Ninguna de las partes de este documento podrá reproducirse ni transmitirse de modo alguno ni a través de ningún medio, electrónico o mecánico, incluyendo el fotocopiado, grabación o almacenamiento en sistemas de recuperación; tampoco se podrá traducir a ningún idioma sin un permiso previo y por escrito de HTC.

4
Exención de responsabilidadesLA INFORMACIÓN METEOROLÓGICA, LOS DATOS Y EL RESTO DE DOCUMENTACIÓN SE FACILITA “TAL CUAL”, SIN NINGUNA GARANTÍA O ASISTENCIA TÉCNICA DE NINGÚN TIPO POR PARTE DE HTC. EN LA MEDIDA EN QUE LO PERMITA LA LEY VIGENTE, HTC Y SUS FILIALES rechazan expresamente toda representación o garantía, explícita o implícita, a nivel legal o de cualquier otra naturaleza, en lo que concierne a información meteorológica, datos y otra documentación así como cualquier otro producto o servicio, incluyendo sin limitación alguna cualquier garantía implícita o explícita de comerciabilidad, así como garantías implícitas o explícitas de adecuación a un fin concreto, no contravención, calidad, precisión, integridad, eficacia, fiabilidad, utilidad, que la información meteorológica, los datos y demás documentación estén libres de errores, o las garantías implícitas resultantes del curso de la actividad o del progreso de su rendimiento.
Sin perjuicio a lo anteriormente citado, se entiende que HTC y sus Proveedores no se responsabilizarán del uso o mal uso que Usted haga de la información meteorológica, los datos de la bolsa, los datos y/o documentación, así como los resultados de dicho uso. HTC y sus Proveedores no ofrecerán ninguna garantía implícita o explícita, ni acuerdos o afirmaciones de que la información meteorológica ocurrirá según indican o describen los informes, previsiones meteorológicas, datos o información facilitada, y no se responsabilizarán ni incurrirán en obligaciones en este sentido respecto a ninguna persona o entidad, sean partes o no por igual, respecto a inconsistencias, imprecisiones u omisión del tiempo o de eventos pronosticados o descritos, de los que se han facilitado informes, que van a ocurrir o que ya han ocurrido. SIN LIMITARSE AL CARÁCTER GENERAL DE LO ANTERIOR, SE DEJA CONSTANCIA DE QUE LA INFORMACIÓN METEOROLÓGICA, LOS DATOS Y/O DOCUMENTACIÓN PUEDEN INCURRIR EN IMPRECISIONES Y QUE SE UTILIZARÁ EL SENTIDO COMÚN Y SE SEGUIRÁN LOS ESTÁNDARES EN CUANTO A MEDIDAS DE SEGURIDAD EN LO QUE RESPECTA AL USO DE LA INFORMACIÓN METEOROLÓGICA, DATOS Y DOCUMENTOS.

5
Limitación de dañosEN LA MEDIDA EN QUE LO PERMITA LA LEY, HTC Y SUS PROVEEDORES NO SE RESPONSABILIZARÁN BAJO NINGUNA CIRCUNSTANCIA RESPECTO AL USUARIO O A TERCERAS PARTES DE DAÑOS INDIRECTOS, ESPECIALES, CONSECUENTES, ACCIDENTALES O PUNITIVOS DE NATURALEZA ALGUNA, YA SEA POR VÍA CONTRACTUAL O EXTRACONTRACTUAL, INCLUYENDO AUNQUE SIN LIMITARSE A LOS DAÑOS, PÉRDIDA DE INGRESOS, PÉRDIDA DE BIENES, PÉRDIDA DE OPORTUNIDADES COMERCIALES, PÉRDIDA DE DATOS Y/O PÉRDIDA DE BENEFICIOS RESULTANTES DE O RELACIONADOS DE MODO ALGUNO CON LA ENTREGA, CUMPLIMIENTO O NO DE OBLIGACIONES, O EL USO DE LA INFORMACIÓN METEOROLÓGICA, DATOS Y DOCUMENTACIÓN CONFORME A LO AQUÍ ESTIPULADO E INDEPENDIENTEMENTE DE LA PREVISIBILIDAD EXISTENTE.
Información importante sobre la salud y medidas de seguridad
Cuando utilice este producto, se deben tener en cuenta las siguientes medidas de seguridad a fin de evitar posibles responsabilidades y daños legales.
Guarde y siga todas las instrucciones de seguridad y utilización del producto. Cumpla todos los avisos indicados en las instrucciones de uso del producto.
Para reducir el riesgo de lesiones personales, descarga eléctrica, fuego y daños en el equipo, cumpla con las siguientes precauciones.
SEGURIDAD ELÉCTRICAEste producto está destinado al uso con energía procedente de la batería o fuente de alimentación designada. Otros usos pueden ser peligrosos y anularán cualquier aprobación dada a este producto.

6
MEDIDAS DE SEGURIDAD PARA LA CORRECTA CONEXIÓN A TIERRAAVISO: La conexión a un equipo de puesta a tierra inadecuado puede ocasionar una descarga eléctrica en su dispositivo.
Este producto está equipado con un cable USB para conectarlo a un ordenador de sobremesa o portátil. Compruebe que su ordenador esté correctamente conectado (puesto) a tierra antes de conectar este producto al ordenador. El cable de la fuente de alimentación de un ordenador de sobremesa o portátil tiene un conductor y un enchufe de puesta a tierra. El enchufe debe estar conectado a una toma apropiada que esté correctamente instalada y puesta a tierra según los códigos y normativas locales.
MEDIDAS DE SEGURIDAD PARA LA UNIDAD DE ALIMENTACIÓN• Utilice la fuente de alimentación externa apropiada
Un producto sólo debe funcionar con el tipo de fuente de alimentación indicada en la etiqueta de clasificación eléctrica. Si no está seguro del tipo de fuente de alimentación requerida, consulte a su proveedor de servicios autorizado o a la compañía eléctrica local. Si el producto funciona con una batería u otras fuentes, consulte las instrucciones de operación incluidas con el producto.
• Manipule los paquetes de baterías con cuidado Este producto contiene una batería de iones de litio o de polímeros de litio. Existe el riesgo de fuego y quemaduras si la batería se manipula de modo inapropiado. No intente abrir ni reparar el paquete de baterías. No desmonte, presione, pinche, cortocircuite los contactos externos o circuitos, no los arroje al fuego ni al agua, y evite la exposición de las baterías a temperaturas superiores a 60˚C (140˚F).

7 ADVERTENCIA: Peligro de explosión si la batería no se coloca correctamente.
Para reducir el riesgo de fuego o quemaduras, no desmonte, aplaste ni perfore los contactos o circuitos externos, evite la exposición a temperaturas superiores a 60°C (140°F), y no lo arroje al fuego ni al agua. Reemplácela sólo por las baterías especificadas. Recicle o elimine las baterías usadas según las leyes locales o de acuerdo con la guía de referencia facilitada junto con el producto.
• Adopte precauciones adicionales
• Mantenga la batería o el dispositivo en un lugar seco y alejado del agua y de cualquier otro líquido a fin de evitar un posible cortocircuito.
• Mantenga cualquier objeto metálico alejado evitando que entre en contacto con la batería o sus conectores desencadenando un cortocircuito durante su funcionamiento.
• El teléfono se debe conectar a productos que lleven el logotipo USB-IF o que cumplan el programa USB-IF.
• No utilice una batería que esté dañada, deformada o descolorida, ni tampoco una oxidada en su parte exterior, sobrecalentada o que despida mal olor.
• Siempre mantenga la batería fuera del alcance de los bebés o niños pequeños para evitar que puedan tragársela. Consulte a su médico de inmediato en caso de tragarse la batería.
• Si la batería tiene fugas:
• No permita que este líquido entre en contacto con la piel o ropa. En caso de contacto, lave la zona afectada inmediatamente con agua limpia y solicite asistencia médica.

8
• No permita que este líquido entre en contacto con los ojos. En caso de contacto, NO se frote; lave la zona afectada inmediatamente con agua limpia y solicite asistencia médica.
• Adopte medidas adicionales para mantener el líquido de la batería alejado del fuego ya que existe riesgo de explosión o inflamación.
MEDIDAS DE SEGURIDAD PARA LA LUZ DIRECTA DEL SOLMantenga este producto alejado del exceso de humedad o de temperaturas extremas. No deje el producto o su batería en el interior de un vehículo o en lugares donde la temperatura pueda exceder los 60°C (140°F), como en el salpicadero de un coche, junto a la ventanilla o detrás de un cristal expuesto a la luz directa del sol o luz ultravioleta fuerte durante períodos prolongados de tiempo. Esto podría dañar el producto, sobrecalentar la batería o suponer un riesgo para el vehículo.
PREVENCIÓN DE LA PÉRDIDA AUDITIVA
AVISO: Se puede sufrir una pérdida permanente de audición si se utilizan los audífonos o auriculares con un volumen alto durante períodos prolongados.
NOTA: En Francia, los audífonos (indicados a continuación) para este dispositivo se han evaluado y cumplen con los requisitos de nivel de presión acústica detallados en el estándar NF EN 50���-1:�000 y/o NF EN 50���-�:�00� según lo requiere el Artículo francés L. 5���-1.• Audífono, fabricado por HTC, modelo HS S�00.
SEGURIDAD EN AVIONESDebido a la posible interferencia causada por este producto en el sistema de navegación de un avión y su red de comunicación, el uso de la función de teléfono de este dispositivo a bordo es contrario a la ley en muchos países. Si desea utilizar este dispositivo cuando esté abordo de un avión, recuerde apagar su teléfono cambiando al modo Avión.

9
RESTRICCIONES AMBIENTALESNo utilice este producto en estaciones de gas, depósitos de combustible, plantas químicas o donde se estén llevando a cabo operaciones de demolición o en atmósferas potencialmente explosivas, como áreas de repostaje, depósitos de combustible, bajo la cubierta de los barcos, plantas químicas, instalaciones de transferencia o almacenamiento de combustible o productos químicos y áreas donde el aire contenga químicos o partículas, como grano, polvo o polvos de metal. Por favor, tenga en cuenta que las chispas en estas áreas podrían causar una explosión o fuego pudiendo provocar lesiones personales e incluso la muerte.
ATMÓSFERAS EXPLOSIVASCuando se encuentre en un área con una atmósfera potencialmente explosiva o si hay materiales inflamables, el producto debería apagarse y el usuario debería cumplir todas las señales e instrucciones. Las chispas en estas áreas podrían causar una explosión o fuego que acarrease lesiones personales e incluso la muerte. Se aconseja a los usuarios no utilizar el equipo en puntos de repostaje como estaciones de servicio o gas y se recuerda que deben cumplir las restricciones sobre el uso de equipos de radio en depósitos de combustible, plantas químicas o donde se realicen operaciones de demolición. Las áreas con una atmósfera potencialmente explosiva están a menudo, aunque no siempre, claramente marcadas. Éstas incluyen áreas de repostaje, bajo la cubierta en barcos, instalaciones de transferencia o almacenamiento de combustible o químicos, como en grano, polvo o polvos de metal.
SEGURIDAD VIALLos conductores de vehículos no pueden utilizar los servicios telefónicos con dispositivos de mano, excepto en caso de emergencia. En algunos países se permite el uso de dispositivos de manos libres como alternativa.
MEDIDAS DE SEGURIDAD PARA LA EXPOSICIÓN A RADIOFRECUENCIA (RF)• Evite utilizar su teléfono cerca de estructuras de metal (por ejemplo, la
estructura de acero de un edificio).

10
• Evite utilizar su teléfono cerca de fuentes electromagnéticas intensas, tales como hornos microondas, altavoces, TV o radio.
• Utilice únicamente accesorios originales aprobados por el fabricante o accesorios que no contengan metal.
• El uso de accesorios no originales que no estén aprobados por el fabricante puede incumplir las directrices de exposición a RF locales y debería evitarse.
INTERFERENCIAS CON LAS FUNCIONES DE EQUIPOS MÉDICOSEste producto puede interferir en el funcionamiento de equipos médicos. El uso de este dispositivo está prohibido en la mayoría de hospitales y clínicas médicas.
Si utiliza algún otro dispositivo médico, póngase en contacto con el fabricante del mismo para determinar si está adecuadamente protegido respecto a fuentes externas de energía de RF. Puede que su médico le ayude a obtener esta información.
APAGUE su teléfono inmediatamente en instalaciones médicas cuando las normativas de estas zonas así lo indiquen. Los hospitales o las instalaciones pueden utilizar equipos que podrían ser sensibles a fuentes externas de energía de RF.
AUDÍFONOSAlgunos teléfonos inalámbricos digitales puede interferir con ciertos audífonos. Si se produce una interferencia, puede que desee consultar con su proveedor de servicios, o llamar a la línea de servicio de atención al cliente para buscar alternativas.
RADIACIÓN NO IONIZANTEEl dispositivo dispone de una antena interna. Este producto deberá utilizarse según su funcionamiento normal a fin de garantizar el rendimiento radiativo y la seguridad de la interferencia. Al igual que ocurre con otros equipos de transmisión de radio móvil, se recomienda a los usuarios que para el buen funcionamiento del equipo y la seguridad del personal no permanezcan cerca de la antena durante el funcionamiento del equipo.

11
Utilice sólo la antena integral que se facilita. El uso de antenas no autorizadas o modificadas puede disminuir la calidad de la llamada y dañar el teléfono, reduciendo el rendimiento y los niveles SAR superiores a los límites recomendados, además del incumplimiento de los requisitos de regulación locales de su país.
Para asegurar el funcionamiento óptimo de su teléfono y garantizar que la exposición humana a energía de RF cumple con las directrices establecidas en los estándares relevantes, utilice siempre el dispositivo únicamente en su posición de uso normal. El contacto con la zona de la antena podría disminuir la calidad de la llamada y provocar que el dispositivo funcione a un nivel de energía mayor del necesario. Al evitar el contacto con la zona de la antena cuando el teléfono está EN USO se optimiza el funcionamiento de la antena y la duración de la batería.
Ubicación de la antena
Precauciones generales• Evite ejercer demasiada presión sobre el dispositivo
No ejerza demasiada presión en la pantalla o en el dispositivo para evitar que se dañen, y saque el dispositivo del bolso del pantalón cuando se vaya a sentar. También se recomienda que guarde el dispositivo en el estuche de protección y que sólo utilice el lápiz o el dedo cuando interactúe con la pantalla táctil. Las pantallas deterioradas debido a una manipulación incorrecta no estarán cubiertas por la garantía.

1�
• El dispositivo se calienta si se utiliza durante un período prolongado Al utilizar el dispositivo durante períodos prolongados, como al hablar por teléfono, al cargar la batería o al explorar la Web, éste puede que se caliente. En la mayoría de los casos, esta situación es normal y por lo tanto no debe interpretarse como un problema del dispositivo.
• Preste atención a las marcas de reparación A menos que se especifique en algún otro lugar de la documentación sobre operación o servicio, no repare ningún producto usted mismo. La reparación de los componentes internos del dispositivo debería realizarla un técnico autorizado o el proveedor.
• Daños que requieren reparación Desenchufe el producto de la toma de corriente y solicite su reparación a un técnico autorizado o a un proveedor en las siguientes condiciones:• Se ha derramado líquido o ha caído un objeto en el interior del producto.• El producto ha estado expuesto a la lluvia o al agua.• El producto se ha caído o se ha dañado.• Hay signos evidentes de sobrecalentamiento.• El producto no funciona con normalidad cuando sigue las instrucciones
de operación.
• Evite las áreas calientes El producto debe colocarse alejado de fuentes de calor como radiadores, registradores de calor, estufas u otros productos (incluyendo, aunque sin limitarse a, amplificadores) que irradien calor.
• Evite las zonas con humedad Nunca utilice el producto en un lugar húmedo.

1�
• Evite utilizar su dispositivo tras un cambio brusco de temperatura Si somete a su dispositivo a importantes cambios de temperatura y/o humedad, puede que se forme condensación en el dispositivo o dentro de él. Para evitar daños en el dispositivo, deje transcurrir el tiempo necesario para que la humedad se evapore antes de utilizarlo.AVISO: Al trasladar el dispositivo de un entorno con temperaturas bajas a otro
con temperaturas más altas, o de un entorno con temperaturas elevadas a un entorno más fresco, deje que el dispositivo se adapte a la temperatura ambiente antes de encenderlo.
• Evite introducir objetos en el producto Nunca introduzca objetos de ningún tipo en el interior de las ranuras de la carcasa u otras aperturas del producto. Las ranuras y aperturas permiten la ventilación de la unidad. No debe cubrir ni bloquear estas entradas que refrigeran la unidad.
• Accesorios de montaje No utilice el producto en una mesa, carro, estantería, trípode o soporte inestable. Cualquier montaje del producto debe seguir las instrucciones del fabricante y debería utilizar un accesorio de montaje recomendado por el fabricante.
• Evite el montaje en lugares inestables No coloque el producto en una base inestable.
• Utilice el producto con el equipo aprobado Este producto sólo debe utilizarse con ordenadores personales y opcionales identificados como apropiados para el uso con su equipo.
• Ajuste el volumen Baje el volumen antes de utilizar los auriculares u otros dispositivos de audio.
• Limpieza Desenchufe el producto de la toma de corriente antes de su limpieza. No utilice limpiadores líquidos ni aerosoles. Utilice un trapo humedecido para la limpieza, NUNCA utilice agua para limpiar la pantalla LCD.

14
ContenidoCapítulo 1 Introducción 23
1.1 Conocer el teléfono táctil ................................................................................. 23Interior del paquete .................................................................................................................��Panel superior ............................................................................................................................��Panel izquierdo ..........................................................................................................................�4Panel derecho ............................................................................................................................�4Panel frontal ................................................................................................................................�5Teclado físico ..............................................................................................................................�6Panel trasero ...............................................................................................................................�7Panel inferior ..............................................................................................................................�7
1.2 Instalación de la tarjeta SIM, la batería y la tarjeta de almacenamiento ..... 28Tarjeta SIM ...................................................................................................................................�8Batería ...........................................................................................................................................�0Tarjeta de almacenamiento ..................................................................................................�1
1.3 Cargar la batería ............................................................................................... 311.4 Primeros pasos.................................................................................................. 32
Encender y apagar su dispositivo .......................................................................................��Importar los contactos de la tarjeta SIM y configurar automáticamente las conexiones de datos ................................................................................................................��Cambiar al modo de suspensión .........................................................................................��
1.5 Pantalla principal.............................................................................................. 341.6 Notificaciones ................................................................................................... 351.7 Iconos de estado ............................................................................................... 361.8 Pantalla Inicio ................................................................................................... 381.9 Menú Rápido ..................................................................................................... 401.10 Ajuste del volumen ........................................................................................ 41

15
1.11 Utilizar los movimientos del dedo ................................................................ 42Desplazamiento táctil .............................................................................................................4�Movimiento táctil en horizontal ..........................................................................................44
1.12 Cómo usar la barra de zoom .......................................................................... 451.13 Conectar el dispositivo a un ordenador ....................................................... 45
Capítulo 2 Utilizar las características del teléfono 472.1 Realizar llamadas.............................................................................................. 47
Realizar una llamada desde la pantalla Teléfono ..........................................................47Realizar una llamada desde un mensaje de texto ........................................................49Realizar una llamada desde un mensaje de correo electrónico ..............................49Realizar una llamada desde una solicitud de reunión o recordatorio ...................5�Realizar una llamada de emergencia .................................................................................5�Realizar una llamada internacional ....................................................................................5�Llamar al correo de voz ...........................................................................................................5�
2.2 Responder y finalizar llamadas ....................................................................... 54Aceptar o rechazar una llamada de voz entrante .........................................................54Utilizar las funciones de llamada.........................................................................................55
2.3 Utilizar el historial de llamadas ....................................................................... 582.4 Marcado rápido ................................................................................................ 592.5 Videollamada .................................................................................................... 59
Realizar una vídeollamada ....................................................................................................59Cambiar los ajustes de videollamada ................................................................................60Aceptar o rechazar una vídeollamada entrante ............................................................6�
2.6 Straight Talk™.................................................................................................... 62Realizar una conferencia desde la pantalla Teléfono ...................................................6�Gestionar la conferencia.........................................................................................................65Realizar una conferencia desde un correo electrónico ...............................................67
2.7 Encender y apagar la función del teléfono ..................................................... 69

16
Capítulo 3 TouchFLO™ 3D 713.1 Utilizar la pantalla principal de TouchFLO 3D ................................................ 71
Mostrar la pantalla principal de TouchFLO �D en vista horizontal .........................71Cambiar de una ficha a otra en la pantalla principal ...................................................7�Personalizar las fichas de la pantalla principal ...............................................................7�
3.2 Inicio .................................................................................................................. 74Hora internacional ....................................................................................................................74Despertador ................................................................................................................................76
3.3 Contactos .......................................................................................................... 77Configurar Mi tarjeta de contacto.......................................................................................77Trabajar con contactos favoritos .........................................................................................78La pantalla Contactos ..............................................................................................................8�La pantalla Detalles del contacto ........................................................................................85Actualizaciones y eventos de Facebook ...........................................................................86
3.4 Mensajes ........................................................................................................... 90Realizar llamadas o enviar correos electrónicos directamente desde un mensaje de texto ................................................................................................................90
3.5 Correo ................................................................................................................ 91Agregar una cuenta de correo electrónico de Internet ..............................................91Agregar una cuenta de correo electrónico de Outlook ..............................................9�Comprobar y leer mensajes de correo electrónico ......................................................9�Realizar llamadas directamente desde un mensaje de correo electrónico .........9�
3.6 Calendario ......................................................................................................... 943.7 Internet .............................................................................................................. 963.8 Bolsa .................................................................................................................. 983.9 Fotos y vídeos .................................................................................................1003.10 Música ...........................................................................................................1023.11 Clima ..............................................................................................................1053.12 Configuración ...............................................................................................107

17
Capítulo 4 Introducción de texto 1094.1 El teclado físico ...............................................................................................109
Ajuste del ángulo de la pantalla LCD .............................................................................. 110Uso del teclado físico ............................................................................................................ 110
4.2 Métodos de entrada en pantalla ...................................................................1124.3 Utilizar el teclado QWERTY completo ...........................................................1134.4 Utilizar el Teclado del teléfono ......................................................................1154.5 Usar el Modo Predictivo .................................................................................1174.6 Utilizar el Modo numérico y de símbolos .....................................................119
Capítulo 5 Sincronizar información 1215.1 Acerca de la sincronización ............................................................................1215.2 Configuración del Centro de dispositivos de Windows Mobile® en
Windows Vista® ...............................................................................................122Configurar la sincronización en el Centro de dispositivos de Windows Mobile .................................................................................................................... 1��Utilizar el Centro de dispositivos de Windows Mobile ............................................. 1�4
5.3 Configuración de ActiveSync® en Windows® XP ..........................................125Configurar la sincronización en ActiveSync ................................................................. 1�5
5.4 Sincronizar con el ordenador ........................................................................126Iniciar y detener la sincronización ................................................................................... 1�6Seleccionar información a sincronizar ........................................................................... 1�7Solución de problemas de conexión de sincronización .......................................... 1�8
5.5 Sincronizar vía Bluetooth ..............................................................................1285.6 Sincronizar música y vídeo ............................................................................129
Capítulo 6 Intercambiar mensajes 1316.1 Mensajería .......................................................................................................1316.2 Mensajes de texto ...........................................................................................133
Crear y enviar un mensaje de texto nuevo ................................................................... 1��Gestionar mensajes de texto desde un contacto....................................................... 1�4

18
Gestionar mensajes de texto en la bandeja de entrada .......................................... 1�4Realizar una llamada al remitente de un mensaje de texto ................................... 1�6
6.3 MMS .................................................................................................................137Cambiar la configuración MMS......................................................................................... 1�7Crear y enviar mensajes MMS ............................................................................................ 1�8Ver y responder a mensajes MMS .................................................................................... 140
6.4 Correo electrónico ..........................................................................................142Sincronizar el correo electrónico de Outlook con su ordenador.......................... 14�Configuración de una cuenta de correo electrónico de Internet ......................... 14�Crear y enviar un mensaje de correo electrónico ...................................................... 146Visualizar y responder a mensajes de correo electrónico ....................................... 147Realizar directamente llamadas desde un correo electrónico .............................. 149Sincronizar mensajes de correo electrónico ................................................................ 150Personalizar la configuración de correo electrónico................................................. 150
Capítulo 7 Trabajar con correos electrónicos de la empresa y citas de reunión 153
7.1 Sincronizar con Exchange Server ..................................................................153Configurar una conexión Exchange Server .................................................................. 15�Iniciar la sincronización ....................................................................................................... 155
7.2 Trabajar con mensajes de correo electrónico de la empresa ......................155Sincronización automática a través de Direct Push .................................................. 156Sincronización programada ............................................................................................... 157Descarga instantánea a través de Fetch Mail .............................................................. 157Buscar mensajes de correo electrónico en Exchange Server................................. 158Marcar los mensajes con un indicador........................................................................... 159Respuesta automática “fuera de la oficina” ................................................................... 160
7.3 Administrar las solicitudes de reunión .........................................................160

19
7.4 Buscar contactos en el Directorio de la organización .................................161Al examinar Contactos, redactar un correo electrónico o crear un solicitud de reunión .............................................................................................................. 161Al ver un mensaje de correo electrónico de Outlook ............................................... 16�
Capítulo 8 Internet 1638.1 Modos de Conectarse a Internet ...................................................................163
Wi-Fi ............................................................................................................................................ 16�GPRS/�G .................................................................................................................................... 166Acceso telefónico ................................................................................................................... 167Iniciar una conexión de datos ........................................................................................... 167
8.2 Utilizar Opera Mobile™ ..................................................................................168La pantalla del explorador .................................................................................................. 169Menú Opera Mobile .............................................................................................................. 170Ver páginas Web ..................................................................................................................... 171
8.3 Utilizar YouTube™ ...........................................................................................172Examinar vídeos ..................................................................................................................... 17�Utilizar la Guía del programa ............................................................................................. 17�Ver vídeos ................................................................................................................................. 175Marcadores............................................................................................................................... 176Historial ..................................................................................................................................... 176
8.4 Utilizar el Reproductor de Streaming ...........................................................1778.5 Utilizar Windows Live™ ..................................................................................179
La pantalla Windows Live™................................................................................................. 180Utilizar Windows Live™ Messenger ................................................................................. 180
8.6 Utilizar RSS Hub ..............................................................................................182Suscribirse y organizar canales de noticias .................................................................. 18�Utilizar la lista de titulares ................................................................................................... 185Ver el resumen de la noticia ............................................................................................... 186

�0
8.7 Utilizar el dispositivo como módem (Conexión compartida) .....................188Antes de continuar ................................................................................................................ 188Para configurar el dispositivo como módem USB ..................................................... 189Para utilizar el dispositivo como módem Bluetooth ................................................. 189Finalizar la conexión a Internet ......................................................................................... 190
Capítulo 9 Bluetooth 1919.1 Modos de Bluetooth .......................................................................................1919.2 Asociaciones Bluetooth .................................................................................1929.3 Conectar auriculares manos libres o estéreo Bluetooth ..................................... 1949.4 Enviar y recibir información mediante Bluetooth .......................................1959.5 Imprimir mediante Bluetooth .......................................................................1999.6 Conexión a los kits de teléfono para el coche ..............................................200
Capítulo 10 Navegación en carretera 20110.1 Google™ Maps (Disponible según el país) ..................................................201
Búsqueda de un lugar de interés ..................................................................................... �0�10.2 Indicaciones y preparación para utilizar GPS ............................................20410.3 Descargar datos de ubicación a través de QuickGPS ................................... 205
Cambiar las opciones de descarga .................................................................................. �06
Capítulo 11 Cámara y Multimedia 20711.1 Hacer fotos y grabar vídeos .........................................................................207
Cambiar el modo de captura ............................................................................................. �07Utilizar el enfoque ................................................................................................................. �08Capturar fotos o grabar vídeos ......................................................................................... �09Pantalla Revisar ....................................................................................................................... �10Controles en pantalla ........................................................................................................... �10Panel del menú ....................................................................................................................... �11Acercar/alejar .......................................................................................................................... �1�Establecer opciones avanzadas ........................................................................................ �14

�1
11.2 Ver fotos y vídeos utilizando el Álbum .......................................................217Ver fotos .................................................................................................................................... �18Reproducción de vídeos...................................................................................................... ��0Cerrar Álbum ........................................................................................................................... ��0
11.3 Utilizar Windows Media® Player Mobile .....................................................221Reproducir medios ................................................................................................................ ��1Sincronizar archivos de vídeo y audio ............................................................................ ���Creación de listas de reproducción ................................................................................. ��5Resolución de problemas ................................................................................................... ��5
11.4 Utilizar el Amplificador de audio ................................................................226
Capítulo 12 Programas 22712.1 Administrar los programas ..........................................................................227
Iniciar un programa ............................................................................................................... ��7Instalar un programa ............................................................................................................ ��7
12.2 Contactos ......................................................................................................228Agregar contactos nuevos ................................................................................................. ��9Organizar y buscar contactos ............................................................................................ ��0Compartir información de un contacto ......................................................................... ��1
12.3 JBlend ............................................................................................................231Instalar e iniciar MIDlets/MIDlet suites ........................................................................... ���Administrar MIDlets/MIDlet suites .................................................................................. ���
12.4 Presentación JETCET ....................................................................................233Abrir JETCET Presentation .................................................................................................. ���Crear una nueva presentación .......................................................................................... ���Visualizar la presentación ................................................................................................... ��5
12.5 Microsoft® Office Mobile ..............................................................................23712.6 Administrador SIM .......................................................................................23812.7 WorldCard Mobile .........................................................................................239

��
Capítulo 13 Organización del dispositivo 24113.1 Copiar y administrar archivos .....................................................................24113.2 Configurar su dispositivo .............................................................................243
Ficha Personal ......................................................................................................................... �4�Ficha Sistema ........................................................................................................................... �44Ficha Conexiones ................................................................................................................... �46
13.3 Cambiar la Configuración básica ................................................................247Mostrar configuración .......................................................................................................... �47Nombre del dispositivo ....................................................................................................... �48Configuración del timbre .................................................................................................... �49Servicios del teléfono ........................................................................................................... �50
13.4 Utilizar Configuración de la conexión ........................................................25013.5 Utilizar Comm Manager ...............................................................................25113.6 Utilizar el Administrador de Tareas .............................................................25213.7 Proteger el dispositivo .................................................................................253
Proteger la tarjeta SIM con un PIN ................................................................................... �5�Proteger su dispositivo con una contraseña ................................................................ �54Cifrar archivos en tarjetas de almacenamientos ........................................................ �55
13.8 Restablecer el dispositivo ............................................................................255Realizar un restablecimiento de software .................................................................... �55Realizar un restablecimiento de hardware ................................................................... �56Uso de Borrar memoria ........................................................................................................ �57
13.9 Windows Update ..........................................................................................25813.10 Conexión a una pantalla externa ..............................................................259
Apéndice 261A.1 Especificaciones .............................................................................................261A.2 Avisos de regulación ......................................................................................263
Índice 271

1.1 Conocer el teléfono táctil
Interior del paqueteEl paquete del producto incluye:
HTC Touch Pro�• Cable de sincronización USB•Batería• Guía Rápida de Instalación•Adaptador de CA• Lápiz adicional•Protector de pantalla• Funda•Auricular estéreo por cable• Se adjuntan dos discos•
Panel superior
ENERGÍAPulse para apagar la pantalla temporalmente. Para desconectar la corriente, pulse y mantenga durante aprox. � segundos. Para más información, consulte “Primeros pasos” en este capítulo.
Capítulo 1 Introducción

�4 Introducción
Panel izquierdo Panel derecho
SUBIR VOLUMENDurante una llamada o cuando reproduzca música, pulse este botón para subir el volumen.
BAJAR VOLUMENDurante una llamada o cuando reproduzca música, pulse este botón para bajar el volumen.
LápizPuntee en elementos, escriba o dibuje en la pantalla táctil.
Micrófono

Introducción �5
Panel frontalCámara secundariaUtilice esta cámara para las conversaciones de videollamadas o para realizar autorretratos.
FINALIZARPulse para finalizar una llamada o para volver a la ficha Inicio.Pulse durante varios segundos para bloquear el dispositivo. Para personalizar la tecla FINALIZAR, consulte la sección Botones en el Capítulo 1�.
•
•
AuricularEscuche una llamada telefónica desde aquí.
ATRÁSPulse para volver a la pantalla anterior.
HABLAR/ENVIARPulse para responder a una llamada entrante o para marcar un número.En el curso de una llamada, pulse durante varios segundos para activar o desactivar el altavoz.Al ver un mensaje de texto o de correo electrónico, pulsar para llamar al remitente del mensaje.
•
•
•
INICIOPulse este botón para abrir o cerrar la pantalla Inicio. Consulte “Pantalla Inicio” en este capítulo para obtener más detalles.
Sensor de luzDetecta la luz ambiente y ajusta la retroiluminación de la pantalla en consecuencia.
Indicador LED de notificación*Consulte la descripción debajo.
Barra de ZoomConsulte “Cómo usar la barra de zoom” más adelante en este capítulo para obtener más detalles.
* El indicador LED de notificación muestra:Una luz verde intermitente cuando hay mensajes SMS, MMS o correos electrónicos nuevos, llamadas perdidas o recordatorios.Una luz verde fija cuando el dispositivo está conectado al adaptador de corriente o a un ordenador y la batería está totalmente cargada.Una luz de color ámbar fija cuando la batería se está cargando.Una luz de color ámbar intermitente cuando el nivel restante de la batería es inferior al 10%.
•
•
••

�6 Introducción
Teclado físico
Pantalla táctil
Teclado QWERTY Deslice el panel de teclado táctil para visualizar el teclado. Consulte el Capítulo 4 para más detalles.

Introducción �7
Panel trasero Panel inferiorCámara de 3,2 megapíxelesConsulte “Hacer fotos y grabar vídeos” en el Capítulo 11 para más detalles.
Tapa posterior
SilenciarPulsar para activar o desactivar el sonido del micrófono dual.
Altavoz dualUtilice este altavoz de cancelación de ruidos para conferencias. Para obtener más información sobre cómo realizar conferencias, consulte “Straight Talk™” en el Capítulo �.
Enganche para la correaEnganche una correa para la muñeca, una cinta para el cuello o una cadena.
Micrófono
Conector de sincronización/Clavija de audífono/TV Out
Conecte el cable USB suministrado para sincronizar la información.Conecte el adaptador de corriente para recargar la batería.Conecte el auricular estéreo USB facilitado para mantener una conversación con manos libres o para escuchar archivos de audio.Conecte un cable de audio y de vídeo compuesto de HTC (se venden por separado) para exportar los contenido de la pantalla del dispositivo y el audio del dispositivo a un dispositivo de visualización externo.
•
•
•
•

�8 Introducción
1.2 Instalación de la tarjeta SIM, la batería y la tarjeta de almacenamiento
Antes de instalar la tarjeta SIM, la batería o la tarjeta de almacenamiento debe retirar la tapa posterior. Además, asegúrese siempre de desconectar la corriente antes de instalar o sustituir la tarjeta SIM o la batería.
Para retirar la tapa posteriorAsegúrese de que el dispositivo está apagado.
Saque el lápiz.Nota Deberá sacar temporalmente el lápiz para poder
sacar o volver a colocar la tapa posterior.
3. Sujete el dispositivo con las dos manos de forma que el panel frontal quede hacia abajo.
4. Levante la cubierta posterior con el dedo hasta que se desenganche del dispositivo y después, deslícela hacia arriba para retirarla.
1.
2.
Tarjeta SIMLa tarjeta SIM contiene el número de teléfono, los datos de servicio y la memoria de la agenda/mensajes. Su dispositivo admite tarjetas SIM de 1,8V y �V.
Nota Puede que algunas tarjetas SIM no funcionen con su dispositivo. Contacte con su proveedor de servicios para cambiar la tarjeta SIM. Este servicio puede no ser gratuito.

Introducción �9
Para instalar la tarjeta SIMRetire la batería si estuviera instalada.
Localice la ranura de la tarjeta SIM, y luego inserte la tarjeta SIM con los contactos dorados hacia abajo y la esquina recortada hacia la parte exterior de la ranura.
Deslice completamente la tarjeta SIM en la ranura.
1.
2.
3.
Esquina recortada
Para extraer la tarjeta SIM1. Retire la batería si estuviera instalada.
2. Introduzca la punta del lápiz en el pequeño agujero situado encima de la ranura para tarjeta SIM, y empuje la tarjeta hacia fuera, utilizando el lápiz.
3. Con otro dedo, saque la tarjeta SIM de la ranura.

�0 Introducción
BateríaSu dispositivo incluye una batería de iones de litio recargable, y está diseñado para utilizarse sólo con baterías y accesorios originales especificados por el fabricante. El rendimiento de la batería depende de muchos factores, entre los que se incluyen la configuración de la red, la intensidad de la señal y los patrones de uso. Para ver la duración aproximada de la batería, consulte “Especificaciones” en el apéndice.
¡Advertencia! Para reducir el riesgo de fuego o quemaduras:
• No intente abrir, desmontar ni reparar la batería.
• No presione, pinche o cortocircuite los contactos externos, ni arroje la batería al fuego o al agua.
• No la exponga a temperaturas superiores a 60°C (140°F).
• Reemplácela sólo por una batería designada para este producto.
• Recicle o deseche las baterías usadas según la normativa local.
Para instalar la bateríaAlinee los contactos de cobre externos de la batería con los conectores de la batería situados en la parte inferior del compartimento de la misma.
Inserte primero los contactos laterales de la batería y después, con cuidado, coloque la batería en su lugar.
Vuelva a colocar la tapa posterior e inserte de nuevo el lápiz en el compartimento del mismo.
1.
2.
3.
Surco
Para retirar la bateríaLevante la batería del surco situado en el lado superior derecho del compartimento de la misma.

Introducción �1
Tarjeta de almacenamientoPara disponer de almacenamiento adicional para sus imágenes, vídeos, música y archivos, puede adquirir una tarjeta microSD™ e instalarla en su dispositivo.
Para instalar una tarjeta microSDSaque el lápiz y retire la tapa posterior.
Busque la ranura de la tarjeta microSD en la parte superior del panel derecho expuesto.
Inserte la tarjeta microSD en la ranura con los contactos dorados hacia abajo, hasta que encaje en su posición.
Nota Para retirar la tarjeta microSD, pulse sobre ella para expulsarla de la ranura.
1.
2.
3.Ranura de tarjeta de
almacenamiento
1.3 Cargar la bateríaLas baterías nuevas se facilitan parcialmente cargadas. Antes de comenzar a utilizar el dispositivo, se recomienda que cargue la batería. Algunas baterías funcionan mejor tras varios ciclos completos de carga/descarga.
Nota Sólo debe cargar la batería con el adaptador de CA y el cable de sincronización USB facilitados con el dispositivo.
Acople el conector USB del adaptador de CA al conector de sincronización en su dispositivo y luego conecte el adaptador de CA a una toma eléctrica para iniciar la carga de la batería.

�� Introducción
La carga de la batería se indica mediante una luz de color ámbar fija en el indicador LED de notificación. Si la batería se carga mientras el dispositivo está encendido, aparecerá un icono de carga en la barra de título de la pantalla principal. Cuando la batería ya esté totalmente cargada, aparecerá un icono de batería llena
en la barra de título de la pantalla principal.
¡Advertencia! • No extraiga la batería del dispositivo mientras esté cargándose con el adaptador para el coche o el adaptador de CA.
• Como medida de seguridad, la batería dejará de cargarse antes de sobrecalentarse.
1.4 Primeros pasosTras insertar la tarjeta SIM y después de colocar y cargar la batería, ya puede encender y utilizar el dispositivo.
Encender y apagar su dispositivoPara encender el dispositivoPulse el botón ENERGÍA.
Cuando encienda su dispositivo por primera vez, éste instalará la configuración personalizada y se muestra la pantalla Tarjeta SIM cambiada. Consulte “Importar los contactos de la tarjeta SIM y configurar automáticamente las conexiones de datos” en este capítulo para obtener información detallada.
Para apagar el dispositivoPulse durante varios segundos el botón ENCENDIDO.
Puntee en Sí en el mensaje de notificación.
1.
2.

Introducción ��
Importar los contactos de la tarjeta SIM y configurar automáticamente las conexiones de datosTras instalar la configuración personalizada, aparecerá la pantalla Tarjeta SIM cambiada. Siga las instrucciones en pantalla para importar los contactos que ha guardado en su tarjeta SIM y/o configurar automáticamente las conexiones de datos de su dispositivo. El dispositivo se reinicia una vez finalizadas todas las opciones seleccionadas.
Notas • No aparecer la opción Importar contactos de la SIM si no se encuentran contactos en su tarjeta SIM.
• Pulse en Cancelar si prefiere configurar sus conexiones de datos o importar sus contactos SIM más tarde.
• Si elije configurar automáticamente las conexiones de datos de su dispositivo y si su tarjeta SIM admite múltiples perfiles de red, se le pedirá que seleccione el perfil que va a utilizar.
Cambiar al modo de suspensiónPulse brevemente el botón ENCENDIDO para desactivar temporalmente la pantalla y dejar el dispositivo en el Modo de suspensión. Este modo suspende el dispositivo a un estado de baja energía mientras la pantalla está apagada para ahorrar batería.
Su dispositivo cambia automáticamente al modo de suspensión cuando permanece inactivo durante un período de tiempo determinado. Mientras el dispositivo está en el Modo de suspensión, podrá seguir recibiendo mensajes y llamadas. Su dispositivo se activará automáticamente cuando reciba una llamada. Para activar su dispositivo manualmente, pulse brevemente el botón ENCENDIDO.

�4 Introducción
1.5 Pantalla principalLa pantalla principal del dispositivo es la pantalla principal de TouchFLO™ �D, que le permite acceder pulsando con el dedo a las funciones más importantes, como contactos, mensajes de texto, correo electrónico, Internet y mucho más.
Para más información sobre el uso de la pantalla principal de TouchFLO �D, consulte el Capítulo �.
Pantalla Inicio
Notificación
Intensidad de señal
Estado de volumenEstado de la batería
Pantalla principal de TouchFLO �D
Estado de la conexión
Abrir la pantalla Teléfono (Consultar el Capítulo � para más información) Abra la Cámara.
Menú Rápido

Introducción �5
1.6 NotificacionesCuando pulse o toque el área de iconos de la barra de título, se abrirá la pantalla Notificaciones para mostrar su estado de conexión y todas las notificaciones pendientes, incluyendo llamadas perdidas, nuevos mensajes de SMS/MMS, etc. Pulse en un elemento de la pantalla Notificaciones para abrir la pantalla o la ficha TouchFLO �D relacionada.
Cierre la pantalla Notificaciones.
Rechace todas las notificaciones.
Abra la pantalla o ficha correspondiente.
Para cerrar la pantalla Notificaciones, pulse en Cerrar o en el botón ATRÁS.

�6 Introducción
1.7 Iconos de estadoA continuación, se muestran algunos de los iconos de estado que puede ver en el dispositivo.
Iconos que aparecen en esta área
Modo Vibración
Sonido activado
Sonido desactivado
Iconos que aparecen en esta área
Batería cargándose
Batería llena
Batería muy baja
Iconos que aparecen en esta área
Configuración de la conexión
Diversas notificaciones; puntee en el icono para verlas todasNuevos mensajes de texto; Notificación SMS de mensaje de voz
Enviar MMS
Recibiendo MMS
MMS enviado
No se puede enviar MMS
Nuevo MMS entrante
Nuevo mensaje de Windows Live™
Llamada perdida
Iconos que aparecen en esta área
Altavoz activado
Itinerancia (roaming)
Alarma
Otra red (o redes) inalámbrica(s) detectada(s)
Auricular por cable conectado
Bluetooth activado
Bluetooth en modo visible activadoAuricular estéreo Bluetooth conectado

Introducción �7
Iconos que aparecen en esta área
GPRS disponible
EDGE disponible
HSPA disponible
WCDMA/UMTS disponible
Conectado a una red inalámbrica
Conexión activa
Conexión no activa
Sincronización en curso
Iconos que aparecen en esta área
GPRS conectando
GPRS en uso
EDGE conectando
EDGE en uso
HSPA conectando
HSPA en uso
WCDMA/UMTS conectando
WCDMA/UMTS en uso
Intensidad de señal máxima
Sin señal
El teléfono está apagado
Sin servicio telefónico
Buscando servicio telefónico
Llamada de voz en curso
Llamada en espera
Llamadas reenviadas
Marcación cuando no hay tarjeta SIM insertada
No hay tarjeta SIM insertada

�8 Introducción
1.8 Pantalla InicioLa pantalla Inicio, que se puede abrir pulsando en Inicio en la esquina superior izquierda o pulsando el botón INICIO ( ), le permite acceder a todos los programas y ajustes de su dispositivo Windows Mobile con solo pulsar un botón. En la pantalla Inicio, también puede añadir iconos de acceso directo a sus programas favoritos, de forma que pueda abrirlos rápidamente.
Muévase hacia arriba en la pantalla para ver o añadir más iconos de programa.
Abra la ficha Inicio de TouchFLO �D. Consulte “Inicio” en el capítulo � para obtener más información. Abra la ficha Calendario
de TouchFLO �D.
Abra la pantalla Inicio.
Abra la ficha Configuración de TouchFLO �D y ajuste la configuración del dispositivo. Consulte “Configuración” en el Capítulo � para más información.
Añada un icono de programa.
Elimine un icono de programa.
Acceda a todos los programas de su dispositivo.
Abra la ficha Contactos de TouchFLO �D.
Abra el programa correspondiente.
Abra ActiveSync.
Nota Los iconos Inicio, Contactos, Calendario y Configuración son iconos permanentes y no pueden ser eliminados ni reemplazados por otros iconos de programa.

Introducción �9
Para agregar un icono de programa a la pantalla InicioPulse en un intervalo vacío para abrir la pantalla Agregar programa, que presenta todas los programas de su dispositivo.
Pulse en el programa que desee añadir a la pantalla Inicio.
Cuando haya llenado la pantalla Inicio actual con programas, desplácese hacia abajo en la pantalla para acceder a más intervalos vacíos y añadir más programas. Para moverse hacia abajo, pulse durante varios segundos en la pantalla y después arrastre el dedo hacia arriba.
Para moverse hacia arriba, pulse durante varios segundos en la pantalla y después arrastre el dedo hacia abajo.
Para eliminar o reemplazar un icono de programa en la pantalla InicioEn la pantalla Inicio, pulse en Eliminar.
Pulse en el icono de programa que desee eliminar o reemplazar para vaciar el intervalo.
Pulse en Listo.
Si quiere reemplazar el intervalo con otro icono de programa, siga los pasos indicados en “Para agregar un icono de programa a la pantalla Inicio”.
Para iniciar un programaHaga lo siguiente en la pantalla Inicio:
Pulse en el icono de programa, o bien
Pulse Todos, y luego pulse el programa de la lista.Sugerencia La lista de programas es larga. Si el programa no aparece en la pantalla
actual, deslice el dedo hacia arriba para ver más programas.
1.
2.
3.
1.
2.
3.
4.
•
•

40 Introducción
1.9 Menú RápidoEl menú Rápido, que se puede abrir desde la esquina superior derecha de la pantalla, muestra la lista actual de programas. Puede alternar rápidamente entre los programas en ejecución, detenerlos y ver la cantidad de memoria de programas que se está utilizando.
Pulse este icono para abrir o cerrar el menú Rápido.
Para acceder a un programa en ejecución, pulse en el nombre del programa.Para detener un programa en ejecución, pulse .
•
•
Le permite personalizar la configuración del Administrador de tareas. (Consulte “Utilizar el Administrador de tareas” en el Capítulo 1�).
Detener todos los programas en ejecución.
Muestra el porcentaje total de memoria de programas en uso. Pulse para abrir la pantalla de configuración de Memoria.

Introducción 41
1.10 Ajuste del volumenUn único control de volumen permite ajustar el volumen del sistema (volumen de las notificaciones acústicas y de la reproducción de audio/vídeo) y el volumen del tono de llamada.
Para ajustar un volumen individual1. Pulse los botones SUBIR/BAJAR VOLUMEN en el panel izquierdo del
dispositivo para abrir la pantalla Volumen.
2. Para subir o bajar el nivel de volumen, arrastre el dedo arriba o abajo en las barras de volumen, o pulse el botón SUBIR/BAJAR VOLUMEN. También puede:
• Pulse en Silencio para desactivar el volumen del dispositivo.
• Pulse en Vibrar para cambiar el dispositivo al modo Vibración.
3. La pantalla Volumen se cierra automáticamente. También puede puntear en un área vacía de la pantalla Volumen para cerrarla.
Nota Use el botón SUBIR/BAJAR VOLUMEN en el panel izquierdo del dispositivo para ajustar el volumen de conversación del teléfono durante una llamada en curso.
Barras de volumen
Para ajustar los volúmenes del sistema y del tono de llamada por separadoEn la pantalla principal, deslícese hasta la ficha Configuración y después, presione en Sonido.
Desactive la opción Volumen individual.
Pulse el botón SUBIR/BAJAR VOLUMEN.
1.
2.
3.

4� Introducción
Para alternar entre las pantallas Volumen tono llamada y Volumen del sistema, pulse Timbre o Sistema en la parte superior de la pantalla.
Para ajustar el nivel del volumen, siga los pasos del � a � en “Para ajustar un volumen individual”.
1.11 Utilizar los movimientos del dedoPuede utilizar los movimientos del dedo para desplazarse por la pantalla táctil o para obtener una vista panorámica.
Desplazamiento táctilEste desplazamiento con el dedo se puede utilizar para moverse tanto en dirección ascendente como descendente por diferentes páginas Web, documentos o listas como listas de contactos, de archivos, de mensajes o citas guardadas en el calendario, entre otros.
Cuando se desplace con el dedo, mueva el dedo en la pantalla táctil o dé pequeños toques sobre ésta.
4.
5.

Introducción 4�
Para desplazarse en dirección ascendente y descendentePara el desplazamiento descendente, mueva el dedo hacia arriba en la pantalla táctil. Para el desplazamiento ascendente, mueva el dedo hacia abajo en la pantalla táctil.
Para el desplazamiento automático, dé pequeños toques con el dedo hacia arriba o hacia abajo en la pantalla táctil. Toque la pantalla para detener el desplazamiento.
Para desplazarse hacia la izquierda y derechaPara desplazarse hacia la derecha, mueva el dedo hacia la izquierda. Para desplazarse hacia la izquierda, mueva el dedo hacia la derecha.
Para el desplazamiento automático, dé pequeños toques con el dedo en la izquierda o derecha. Toque la pantalla para detener el desplazamiento.
•
•
•
•

44 Introducción
Movimiento táctil en horizontalPuede utilizar el movimiento táctil en horizontal para moverse y ver otras partes de una foto ampliada, una página Web, un documento o un correo electrónico. Para moverse, toque durante varios segundos en la pantalla táctil y después arrastre el dedo hacia cualquier dirección.

Introducción 45
1.12 Cómo usar la barra de zoomLa barra Zoom situada por debajo de la pantalla táctil es un control de zoom útil que es exclusivo en su dispositivo. Cuando está viendo una página Web en Opera Mobile o una foto en Álbum, puede acercarla deslizando el dedo de izquierda a derecha por la barra de Zoom, o alejarla deslizando el dedo de derecha a izquierda.
Además, también puede ampliar o reducir de forma instantánea el tamaño del texto cuando abre y lee mensajes o documentos Word. Deslice el dedo de izquierda a derecha por la barra de Zoom para aumentar el tamaño del texto, o deslícelo de derecha a izquierda para disminuirlo. Para aumentar o reducir más el tamaño del texto, vuelva a deslizarlo por la barra de Zoom.
Barra de Zoom
1.13 Conectar el dispositivo a un ordenadorCuando conecte su dispositivo al ordenador mediante un cable USB, aparecerá la pantalla Conexión a PC y se le pedirá que elija el tipo de conexión USB:
ActiveSyncSeleccione este modo cuando necesite hacer lo siguiente:
Sincronizar los mensajes de correo de Outlook, contactos, citas del calendario, archivos y otros datos entre su dispositivo y el ordenador.
Tener acceso para leer y escribir en todo el dispositivo.
Para más información sobre el uso de ActiveSync, consulte el Capítulo 5.
•
•

46 Introducción
Unidad de discoEste modo se puede seleccionar sólo cuando se ha instalado una tarjeta microSD en su dispositivo. Seleccione este modo cuando quiera utilizar su tarjeta de almacenamiento como un dispositivo USB y copiar con mayor rapidez archivos entre la tarjeta de almacenamiento del dispositivo y su ordenador.
Cuando el modo Unidad de disco esté habilitado mientras su dispositivo está conectado al ordenador:
No podrá utilizar su dispositivo para acceder a archivos desde la tarjeta de almacenamiento ni ejecutar aplicaciones instaladas en la tarjeta de almacenamiento.
Su ordenador sólo se conectará a la tarjeta de almacenamiento del dispositivo. Cuando acceda a su dispositivo desde el ordenador, sólo verá los contenidos de la tarjeta de almacenamiento del dispositivo.
Conexión compartidaCuando no disponga de acceso a Internet en su ordenador, podrá seleccionar este modo para utilizar su dispositivo como un módem para el ordenador. Para más información sobre el uso de la Conexión compartida, consulte “Utilizar el dispositivo como módem (Conexión compartida)” en el Capítulo 8.
•
•

Capítulo 2 Utilizar las características del teléfono
2.1 Realizar llamadasPara realizar una llamada, puede marcar el número directamente o seleccionar el contacto al que desea llamar.
Nota La mayoría de las tarjetas SIM disponen de un PIN (número de identificación personal) predeterminado que le facilita su proveedor de servicios inalámbricos. Cuando se le pregunte, introduzca el número PIN predeterminado y luego puntee en Entrar. Si escribe su PIN de forma incorrecta tres veces, la tarjeta SIM se bloqueará. Si esto ocurre, puede desbloquearla con la PUK (clave de desbloqueo del PIN), también facilitada por su proveedor de servicios inalámbricos.
Realizar una llamada desde la pantalla TeléfonoPulse el botón HABLAR/ENVIAR para abrir la pantalla Teléfono ( ).
La función Smart Dial del teléfono le permite realizar llamadas de un modo rápido y sencillo. Cuando comience a escribir un número de teléfono o el nombre de un contacto, Smart Dial buscará y ordenará automáticamente los contactos en la tarjeta SIM, en Contactos y los números de teléfono guardados en Llamadas (incluyendo las llamadas entrantes, salientes y perdidas). Entonces podrá seleccionar el número o contacto deseado de la lista filtrada para marcarlo.
Puede escribir simplemente el primer carácter del nombre o el número de un contacto. Smart Dial busca los números de teléfono del contacto y el primer carácter del nombre del contacto y de entradas que existan tras un espacio, guión o guión bajo en dicho nombre.

48 Utilizar las características del teléfono
Llamar a un número de teléfono o contacto1. Comience introduciendo los primeros números o caracteres punteando en
las teclas del teclado del teléfono. A medida que introduce los números o caracteres, el panel Smart Dial mostrará las coincidencias encontradas.
Si marca un número o caracter erróneo, puntee en para borrar cada dígito o caracter sucesivo. Para borrar la entrada completa, puntee durante varios segundos en .
2. Puntee en para cerrar el teclado del teléfono y ver si hay más números o contactos que coincidan en el panel Smart Dial. Para explorar la lista filtrada, muévase por la lista o deslice el dedo hacia arriba o hacia abajo lentamente en la lista.
Puntee para abrir o cerrar el teclado del teléfono.
Panel de Smart Dial
Añada el número a sus contactos.
Abra los datos del contacto.
3. Para llamar a un número o contacto, siga uno de estos pasos:
• Puntee en el número de teléfono o en el contacto deseado de la lista.

Utilizar las características del teléfono 49
• Para llamar a un número de teléfono diferente asociado al contacto, pulse el icono de la tarjeta del contacto en la parte derecha del nombre del contacto. En la pantalla datos del contacto, puntee en el número al que quiera llamar.
Sugerencias • Durante una llamada, utilice los botones SUBIR/BAJAR VOLUMEN a un lado del dispositivo para ajustar el volumen del teléfono.
• Para enviar un mensaje de texto a un contacto seleccionado, pulse , y luego puntee en Enviar mensaje. Para más información sobre el envío de mensajes de texto, consulte “Mensajes de texto” en el Capítulo 6.
Realizar una llamada desde un mensaje de textoMientras ve un mensaje de texto en la ficha de mensajes de TouchFLO �D o en la bandeja de entrada, puede llamar directamente al remitente del mensaje.
1. Al visualizar el mensaje de texto, pulse el botón HABLAR/ENVIAR.
2. A continuación se abre la pantalla Teléfono, con el número de teléfono del remitente rellenado y listo para marcar. Para realizar la llamada, puntee en Llamar en la pantalla Teléfono o vuelva a pulsar HABLAR/ENVIAR.
Puntear en un número de teléfono que se muestra en el cuerpo del mensaje de texto también le permite llamar a ese número.
Para más información sobre cómo visualizar mensajes de texto en la ficha de mensajes de TouchFLO �D, consulte “Mensajes” en el Capítulo �. Para más información sobre el uso de los mensajes de texto, consulte “Mensajes de texto” en el Capítulo 6.
Realizar una llamada desde un mensaje de correo electrónicoAl visualizar un mensaje de correo electrónico recibido, podrá llamar directamente al remitente del mensaje. Puntear en un número de teléfono que se muestra en el cuerpo del mensaje de correo electrónico también le permite llamar a ese número.
Nota Para recibir un correo electrónico, configure en primer lugar su cuenta de correo electrónico en el dispositivo. Consulte “Correo” en el Capítulo � para obtener las instrucciones.

50 Utilizar las características del teléfono
Desde la ficha de correo de TouchFLO 3D o la bandeja de entradaCuando está examinando mensajes de correo electrónico en la ficha de correo de TouchFLO �D o en la bandeja de entrada, podrá seleccionar un correo electrónico recibido y, seguidamente, llamar al remitente pulsando el botón HABLAR/ENVIAR. Para llamar al remitente, siga los mismos paso que en “Realizar una llamada desde un mensaje de texto”.
Para más información sobre cómo examinar el correo electrónico en la ficha de mensajes de TouchFLO �D, consulte “Correo” en el Capítulo �. Para más información sobre el uso de los mensajes de correo electrónico, consulte los Capítulos 6 y 7.
Al abrir un correo electrónicoCuando abra un correo electrónico recibido, podrá llamar directamente al remitente.
1. En la pantalla principal TouchFLO �D, desplácese hasta la ficha Correo.
2. Deslice el dedo hacia arriba o hacia abajo en la pantalla para desplazarse por los mensajes recibidos. Puntee en el mensaje de correo electrónico para abrirlo.
3. Para realizar una llamada, puede hacer lo siguiente:
• Si el remitente es un contacto que está guardado con un número de teléfono en el dispositivo, puntee en Hablar ( ) que se muestra a la derecha del nombre del remitente para marcar directamente el número de teléfono del mismo.
• Para llamar al número de teléfono que se incluye en el mensaje de correo electrónico, puntee en el número de teléfono.
• Puntee en el botón Para o CC para abrir la pantalla Seleccionar los contactos a llamar, y luego puntee en Teléfono para abrir la pantalla Teléfono.

Utilizar las características del teléfono 51
Botón hablar
Sugerencia También puede iniciar una conferencia desde la pantalla Seleccionar los contactos a llamar. Para más información, consulte “Realizar una conferencia desde un correo electrónico” más adelante en este capítulo.
4. Si ha realizado una llamada al remitente o al número de teléfono incluido en el mensaje de correo electrónico, podrá ver directamente el mensaje de correo electrónico en la pantalla Teléfono mientras la llamada está en curso.

5� Utilizar las características del teléfono
Cuando la llamada se realiza desde un mensaje de correo electrónico, se muestra un indicador de correo electrónico en el botón Teclado. Puntee en este botón para ver directamente el mensaje en el pantalla Teléfono.
Realizar una llamada desde una solicitud de reunión o recordatorioCuando reciba un recordatorio de calendario o un correo electrónico de solicitud de reunión, puede puntear en el número para realizar directamente la llamada.
Por ejemplo, si está de viaje y necesita unirse a un puente de conferencia en la oficina doméstica, esté tranquilo porque podrá unirse a la llamada sin retraso. Los recordatorios de citas que recibe en su dispositivo mostrarán convenientemente el número de teléfono y el PIN, listos para que los marque.
Si ha realizado una llamada desde un correo electrónico de solicitud de reunión, podrá visualizar los detalles de la reunión en el correo electrónico directamente en la pantalla Teléfono mientras la llamada está en curso. Se muestra un indicador de correo electrónico en el botón Teclado ( ). Puntee en este botón para ver los detalles de la reunión.

Utilizar las características del teléfono 5�
Realizar una llamada de emergenciaEscriba el número de emergencia internacional según donde se encuentre, y pulse el botón HABLAR/ENVIAR en su dispositivo.
Sugerencia Puede incluir números de emergencia adicionales en su tarjeta SIM. Póngase en contacto con su proveedor de servicios inalámbricos para más detalles.
Realizar una llamada internacional1. Puntee durante varios segundos en la tecla número 0 en la pantalla Teléfono
hasta que aparezca el signo Más (+). El signo Más (+) reemplaza al prefijo internacional del país al que está llamando.
2. Introduzca el número de teléfono completo que desea marcar y pulse el botón HABLAR/ENVIAR en su dispositivo. El número de teléfono completo incluye el código del país, el código del área (sin el primer cero, si lo hubiera) y el número de teléfono.
Llamar al correo de vozNormalmente el Número 1 está reservado para el correo de voz. Puntee durante varios segundos en este botón del panel de la pantalla Teléfono para llamar al correo de voz y escuchar sus mensajes de correo de voz.

54 Utilizar las características del teléfono
2.2 Responder y finalizar llamadasCuando reciba una llamada telefónica, aparecerá la pantalla Llamada de voz entrante permitiéndole responder o rechazar la llamada.
Aceptar o rechazar una llamada de voz entrantePara responder a una llamadaHaga lo siguiente:
Deslice completamente el botón central a la izquierda de la barra Contestar/Rechazar.
Pulse el botón HABLAR/ENVIAR.
Para rechazar una llamadaHaga lo siguiente:
Deslice completamente el botón central a la derecha de la barra Contestar/Rechazar.
Pulse el botón FINALIZAR.
•
•
•
•
Botón Central
Para silenciar el sonido del timbrePara silenciar el sonido del timbre sin rechazar la llamada, pulse el botón Silenciar tono o pulse el botón BAJAR VOLUMEN. También puede colocar el dispositivo mirando hacia abajo en una superficie plana para silenciar el sonido del timbre.
Para rechazar una llamada y enviar un mensaje de textoPuede enviar automáticamente un mensaje de texto predeterminado al autor de la llamada y rechazar la llamada de voz entrante. Puntee en Enviar texto cuando tiene una llamada entrante a la que enviar el mensaje de texto. Puede cambiar el mensaje de texto predeterminado punteando en la ficha Menú > Opciones > Avanzado mientras se encuentra en la pantalla Teléfono.

Utilizar las características del teléfono 55
Utilizar las funciones de llamadaCuando la llamada esté en curso, puntee en los botones de función de llamadas para dejar la llamada en espera, marcar el teléfono de otro contacto en una conferencia telefónica, introducir notas sobre la conversación, etc.
Funciones de llamada
Detalles del contacto. Consulte “La pantalla Detalles del contacto” en el Capítulo �.
Para alternar entre dos llamadasSu dispositivo le notifica si tiene otra llamada entrante y le ofrece la opción de rechazarla o aceptarla. Si ya tiene una llamada en curso y acepta la nueva llamada, puede alternar entre los dos autores de las llamadas.
1. Pulse el botón HABLAR/ENVIAR para aceptar la segunda llamada y dejar la primera en espera.
2. Para alternar entre los autores de las llamadas, puntee en o puntee en el área tenue que indica “En espera”.
3. Para finalizar la segunda llamada y volver a la primera, puntee en Finalizar llamada o pulse FINALIZAR en su dispositivo.

56 Utilizar las características del teléfono
Para utilizar el altavozDurante una llamada, elija una de las siguientes opciones para alternar entre activar o no el altavoz.
Puntee en para encender el altavoz. Pulse de nuevo este botón para apagar el altavoz.
Si coloca su dispositivo hacia abajo se enciende automáticamente el altavoz. Para apagar el altavoz, coloque el dispositivo hacia arriba.
También puede puntear durante varios segundos en HABLAR/ENVIAR para alternar entre activar y desactivar el altavoz del teléfono.
Nota El icono del altavoz ( ) aparece en la barra de título cuando el altavoz está activado.
¡Advertencia! Para evitar daños auditivos, no sostenga el dispositivo cerca de la oreja si el altavoz está activado.
Para silenciar el micrófono durante una llamadaPuntee en para encender o apagar el micrófono. Cuando el micrófono está apagado, el icono desactivar aparece en la pantalla.
Para apagar o encender la reducción de ruidosCuando utiliza el auricular en lugar del altavoz durante una llamada, puede puntear en Menú > Reducción de ruidos encendido para reducir el ruido ambiental si la otra parte no puede oir su voz con claridad. Cuando no es necesaria la reducción de ruidos, puntee en Menú > Reducción de ruidos apagado para desactivarlo y ahorrar energía de la batería.
También puede apagar o encender la reducción de ruidos en la configuración de teléfono. Puntee en Inicio > Configuración > Todos los configuraciones > ficha Personal > Teléfono > ficha Avanzado y luego seleccione uno de los siguientes ajustes de la lista desplegable de Reducir ruido en las llamadas telefónicas:
•
•
•

Utilizar las características del teléfono 57
Automáticamente. Analiza el ruido ambiental sólo al principio de un llamada conectada y aplica un determinado ajuste de reducción de ruido en función del ruido detectado. No obstante, cuando se desplaza a un entorno más ruidoso durante la llamada, su dispositivo no disminuirá más el ruido en función de su nueva posición.
Siempre. Reduce continuamente el ruido ambiental durante el transcurso de toda su llamada.
Nunca. Apaga la reducción de ruidos.
Notas • Si desea cambiar el ajuste de reducción de ruidos a Automáticamente, asegúrese de hacerlo antes de iniciar una llamada.
• La reducción de ruidos no se utiliza cuando tiene conectado unos auriculares Bluetooth o con cable.
Para abrir Notas durante una llamadaPuntee en o extraiga el lápiz.
Para ver o crear citas durante una llamadaPuntee en para abrir el Calendario y explorar sus citas o crear una de nueva. Cierre la pantalla Calendario para regresar a la pantalla Teléfono.
Para finalizar una llamada Cuando una llamada esté en curso, puntee en Finalizar llamada o pulse el botón FINALIZAR.
•
•
•

58 Utilizar las características del teléfono
2.3 Utilizar el historial de llamadasCuando tenga una llamada perdida, aparece el icono de llamadas perdidas en la barra de título. Utilice la ficha Llamadas para comprobar quién era la persona que llamaba, o ver todos los números marcados y las llamadas recibidas. Para abrir la ficha Llamadas, puntee en Llamadas o Llamada perdida en la ficha Inicio de TouchFLO �D.
Llamada recibida
Número marcado
Llamada perdida
Filtrar o borrar la ficha Llamadas.
Abra la ficha Llamadas de la pantalla Detalles del contacto para ver todas las llamadas que ha intercambiado con el contacto.
Vuelva a la ficha Contactos.
Si tiene múltiples llamadas en la ficha Llamadas, puntee en Menú > Filtro, y luego seleccione el tipo de llamada que desee visualizar.

Utilizar las características del teléfono 59
2.4 Marcado rápidoUtilice Marcado rápido para llamar a los números utilizados más frecuentemente con un solo punteo. Por ejemplo, si asigna un contacto a la ubicación 2 de Marcado rápido, puede marcar el número de contacto punteando durante varios segundos en el número 2 del panel de la pantalla Teléfono para marcar el número del contacto.
Para crear una entrada de Marcado rápido1. En la pantalla Teléfono, puntee en Menú > Marcado rápido.
2. Puntee en Menú > Nuevo.
3. Puntee en un contacto y luego seleccione el número de teléfono del contacto que desea asignar a la tecla de marcado rápido.
4. En Ubicación, seleccione una tecla disponible para utilizarla como tecla de marcado rápido, luego puntee en Aceptar.
Sugerencia Para eliminar una entrada de Marcado rápido, en la lista Marcado rápido, puntee durante varios segundos en la entrada deseada y después en Eliminar.
2.5 VideollamadaSu dispositivo le permite realizar vídeollamadas siempre que se encuentre dentro de un área con cobertura de red �G. Para realizar vídeollamadas debe utilizar una tarjeta SIM habilitada para �G y activar el servicio de vídeollamadas en su plan de llamada.
Realizar una vídeollamada1. En la pantalla Teléfono, puntee en para cambiar al modo de vídeollamada.
2. Comience introduciendo los primeros dígitos del número de teléfono o las primeras letras del nombre del contacto al que desea llamar. También puede puntear en para cerrar el teclado del teléfono para que sólo tenga que desplazarse con el dedo y seleccionar de la lista de contactos y números de teléfono.

60 Utilizar las características del teléfono
3. Después de escribir o seleccionar un número de teléfno o nombre de contacto, puntee en el botón Vídeollamada situado en la parte inferior de la pantalla.
4. Cuando esté conectado, puntee en el botón Cámara y luego espere a que la imagen de la parte llamada aparezca en la pantalla Teléfono.
Notas • La intensidad de la señal puede influir en la calidad de las imágenes transferidas.
• El altavoz se activa automáticamente cuando se establece una vídeollamada.
• Si una vídeollamada no se realiza con éxito, aparecerá un mensaje preguntándole si quiere intentarlo de nuevo o si prefiere hacer una llamada de voz o enviar un mensaje SMS/MMS.
Cambiar los ajustes de videollamadaDurante una vídeollamada, puede cambiar ciertos ajustes tales como el tamaño de la imagen, su brillo, la cámara a utilizar.
1 Muestra su imagen y la de la otra parte, dependiendo del ajuste seleccionado en Cambiar vista.
2 Enciende y apaga la cámara. Cuando la cámara está desactivada, la imagen que se visualiza depende de las opciones seleccionadas en Opciones de vídeollamada. Consulte “Para cambiar las opciones de la vídeollamada” para más detalles.
3 Puntee para alternar entre la cámara Principal (trasera) y la Secundaria (delantera).
4 Alterna entre � opciones de visualización. Puede elegir entre tener una imagen más grande o más pequeña de la otra parte.
5 Muestra el número de teléfono o el nombre del contacto y la duración de la llamada.
23
4
5
1

Utilizar las características del teléfono 61
Para ajustar el brillo1. Durante una vídeollamada, puntee en Menú > Brillo. En la pantalla aparecerá
una barra de brillo.
2. Arrastre el control deslizante hacia la derecha para aumentar el brillo de la imagen en directo o hacia la izquierda para reducirlo.
Nota No se puede ajustar el brillo de una imagen fija.
Para cambiar las opciones de la vídeollamadaEn la pantalla Teléfono, o en la pantalla de la vídeollamada en curso, puntee en Menú > Opciones de vídeollamada y seleccione las siguientes opciones:Ficha General
• Mostrar imagen estática. Seleccione la imagen que quiere mostrar a la otra parte al apagar la cámara.• Predeterminado (mujer). Muestra una imagen femenina.• Predeterminado (masculina). Muestra una imagen masculina.• Imagen personalizada. Le permite utilizar una imagen de un archivo
como imagen de visualización. Cuando se selecciona esta opción, puntee en el botón Examinar ( ) para seleccionar un archivo de imágenes.
• Último cuadro de vídeo. Utiliza como imagen de visualización la última imagen del vídeo visualizado antes de detener la cámara.
• Preferencia de pantalla de vídeo. Seleccione los tamaños de imagen predeterminados para visualizarlos en su dispositivo.
• Opciones de cámara:• Voltear el vídeo de la segunda cámara. Seleccione esta opción si va a
mostrar un documento de texto a la otra parte utilizando la segunda cámara.• Desactivar la cámara al responder a una vídeollamada / Desactivar
la cámara al realizar una vídeollamada. Mostrar a la otra parte una imagen fija en lugar de vídeo en directo cuando responde o realizar una vídeollamada. La imagen mostrada es la que se ha seleccionado en Mostrar imagen estática.

6� Utilizar las características del teléfono
• Mostrar información:• Mostrar temporizador de llamadas. Mostrar el tiempo transcurrido de la
llamada durante la misma.• Mostrar el nombre o el número de teléfono. Mostrar el número de
teléfono o nombre de la otra parte durante una llamada.Ficha ServiciosPara configurar otras opciones de llamada para la vídeollamada, puntee en la ficha Servicios.
Aceptar o rechazar una vídeollamada entranteCuando recibe una vídeollamada, aparece la pantalla Vídeollamada entrante. Consulte la sección “Aceptar o rechazar una llamada de voz entrante” previamente en este capítulo para obtener detalles sobre cómo aceptar o rechazar una vídeollamada entrante, silenciar el sonido del timbre, etc.
2.6 Straight Talk™Su dispositivo incluye Straight Talk™, una tecnología que integra la mensajería, voz y conferencias, permitiéndole una transición sin dificultades de un mensaje a una única llamada o una conferencia entre múltiples partes. Con el micrófono y el altavoz dual que mejoran la calidad de voz y reducen el ruido, Straight Talk convierte su dispositivo en un sistema de altavoces de sala de conferencias.
Nota Compruebe que su tarjeta SIM está activada con el servicio de llamadas de conferencia. Póngase en contacto con su proveedor de servicios inalámbricos para más detalles.
Esta sección le muestra cómo realizar una conferencia y utilizar Straight Talk para llevar a cabo una transición del correo electrónico a la conferencia. Para más información sobre cómo utilizar Straight Talk para pasar de un mensaje a la llamada de voz, consulte “Realizar una llamada desde un mensaje de texto”, “Realizar una llamada desde un mensaje de correo electrónico” y “Realizar una llamada desde una solicitud de reunión o recordatorio” previamente en este capítulo.

Utilizar las características del teléfono 6�
Realizar una conferencia desde la pantalla TeléfonoHay dos formas de realizar una conferencia desde la pantalla Teléfono. Puede elegir en primer lugar sus participantes antes de realizar la conferencia. También puede marcar directamente las llamadas y añadir cada llamada conectada a la conferencia.
Para seleccionar participantes y realizar una conferencia1. Pulse el botón HABLAR/ENVIAR para abrir la pantalla Teléfono.
2. Puntee en para cambiar la pantalla Teléfono al modo conferencia.
3. Puntee en para cerrar el teclado del teléfono de modo que pueda desplazarse con el dedo y seleccionar desde los contactos o números de teléfono.
4. Elija los participantes de la conferencia seleccionando las casillas de verificación de los contactos o números de teléfono y después puntee en Conferencia.
A continuación aparecerá la lista de participantes.
Puntee en estos botones si desea seleccionar de entre otros números de teléfono guardados y utilizarlos para llamar a los participantes.
Sugerencia Para eliminar un participantes antes de realizar la conferencia, puntee en Teclado y desmarque la casilla de verificación de este participante.

64 Utilizar las características del teléfono
5. Abra el teclado físico para que su dispositivo muestre la pantalla Sala de conferencias. Esta es una interfaz intuitiva que permite que las conferencias sean más fáciles y sencillas. Sólo tiene que puntear en fotos o botones de la pantalla para marcar los participantes, para que se unan a su conferencia, etc.
6. Puntee en la foto del primer participantes para marcar la primera llamada.
7. Cuando la primera llamada está conectada, puntee en la foto del segundo participante para marcar la segunda llamada. La primera llamada se pone automáticamente en espera.
8. Cuando la segunda llamada está conectada, puntee en el botón Unirse ( ) para añadirlo a la conferencia y después marque el siguiente participante.
Repita este proceso hasta que se añadan todos los participantes y se conecten a la conferencia.
Sugerencia Si prefiere realizar la conferencia en vista vertical, no abra el teclado físico. En vista vertical, puntee en el botón Hablar ( ) para marcar cada participante y, a continuación, puntee en el botón Unirse ( ) para añadir la segunda llamada y cada llamada posterior a la conferencia.
Para marcar y añadir directamente cada participante a la conferencia.1. Pulse el botón HABLAR/ENVIAR para abrir la pantalla Teléfono.
2. Llame al primer participante. Consulte “Realizar una llamada desde la pantalla Teléfono” para obtener instrucciones.
3. Cuando la primera llamada está conectada, puntee en y llame al segundo participante. La primera llamada se pone en espera cuando marca la segunda llamada.

Utilizar las características del teléfono 65
4. Cuando la segunda llamada está conectada, puntee en para realizar la conferencia.
5. Abra el teclado físico para que su dispositivo muestre la pantalla Sala de conferencias.
6. Para añadir otro participante, puntee en Añadir llamada y realice la siguiente llamada. Cuando está llamada está conectada, puntee en el botón Unirse ( ) para añadirla a la conferencia.Repita este mismo proceso para cada llamada posterior que añada a la conferencia.
Sugerencia Si prefiere realizar la conferencia en vista vertical, no abra el teclado físico. En vista vertical, puntee en Invitar a participantes para marcar una nueva llamada, y luego puntee en el botón Unirse ( ) para añadir la llamada conectada a la conferencia.
Gestionar la conferenciaDurante una conferencia en curso, puede hacer lo siguiente:
Gestionar la conferencia en vista horizontalPara alternar entre una llamada privada y una conferencia, puntee en el área tenue o puntee en Intercambiar.
Puntee en Unirse para añadir una llamada privada a la conferencia.
Puntee en Finalizar llamada para finalizar una llamada privada y regresar a la conferencia.
Para hablar en privado con un participante y poner a los demás de la conferencia en espera, puntee en la foto del participante y luego puntee en Privada.

66 Utilizar las características del teléfono
Gestionar la conferencia en vista vertical
Ver detalles del contacto.
Hablar en privado sólo ste participante y poner a los demás participantes de la conferencia en espera.
Finalizar la llamada con este participante.
Puntee un participante de la conferencia y luego puntee en uno de estos botones:
Para alternar entre una llamada privada y una conferencia, puntee en el área tenue que indica “En espera” o puntee en Menú > Intercambiar.

Utilizar las características del teléfono 67
Para encender el altavoz durante una conferenciaDurante una llamada o conferencia en curso, puede encender el altavoz colocando el dispositivo hacia abajo.
Su dispositivo ofrece un sonido y una recepción de la voz muy nítidos durante las conferencias. Cuando el altavoz está encendido, su dispositivo también activa el micrófono dual para mejorar la calidad de voz y reducir los ruidos.
Cuando tenga que silenciar temporalmente el micrófono dual para que los participantes de la conferencia no le oigan, pulse el botón SILENCIAR. Púlselo de nuevo para reactivar el sonido.
Altavoz dual
Micrófono dual
SILENCIAR
Para finalizar la conferenciaPuntee en Finalizar llamada o pulse FINALIZAR.
Realizar una conferencia desde un correo electrónicoDesde un mensaje de correo electrónico recibido, puede realizar directamente una conferencia con el remitente y otros destinatarios del correo electrónico.
Nota Para recibir un correo electrónico, configure en primer lugar su cuenta de correo electrónico en el dispositivo. Consulte “Correo” en el Capítulo � para obtener las instrucciones.
1. En la pantalla principal TouchFLO �D, desplácese hasta la ficha Correo.
2. Deslice el dedo hacia arriba o hacia abajo en la pantalla para desplazarse por los mensajes recibidos. Puntee en el mensaje de correo electrónico para abrirlo.

68 Utilizar las características del teléfono
3. Puntee en el botón Para o CC para abrir la pantalla Seleccionar los contactos a llamar.
4. Seleccione las casillas de verificación del remitente y los destinatatios que desea que se unan a la conferencia y luego puntee en Conferencia.
Puntee en Conferencia cuando esté listo para realizar la conferencia.
Seleccione las casillas de verificación de los participantes.
Puntee aquí para cerrar o ampliar la lista de destinatarios de “Para” o “CC”.
5. Realice los pasos del 5 al 7 en “Para seleccionar participantes y realizar una conferencia” para marcar cada participante y añadir cada llamada conectada a la conferencia.
6. Para gestionar su conferencia, como por ejemplo invitar a más participantes, finalizar la conferencia, etc., consulte “Gestionar la conferencia” en este capítulo para más detalles.

Utilizar las características del teléfono 69
2.7 Encender y apagar la función del teléfonoEn muchos países, la ley obliga a apagar el teléfono mientras está a bordo de un avión.
Para habilitar o deshabilitar la función del teléfono1. Puntee en Inicio > Configuración, y luego puntee en Comunicaciones.
2. Puntee en el control deslizante APAGADO/ENCENDIDO en la parte derecha de la opción Teléfono para habilitar o deshabilitar la función de teléfono.
Para habilitar o deshabilitar el modo AviónOtra forma de apagar la función del teléfono es cambiar el dispositivo al Modo Avión. Al habilitar el modo Avión, se desactivan todas las radios inalámbricas de su dispositivo, incluyendo la función del teléfono, Bluetooth y Wi-Fi.
1. Puntee en Inicio > Configuración, y luego puntee en Comunicaciones.
2. Puntee en Modo Avión para habilitar o deshabilitar el modo Avión.
Cuando deshabilite el modo Avión, la función del teléfono volverá a activarse y se restaurará el estado previo de Bluetooth y Wi-Fi.

70 Utilizar las características del teléfono

3.1 Utilizar la pantalla principal de TouchFLO 3DTouchFLO™ 3D le ofrece un control táctil de su dispositivo Windows Mobile. TouchFLO �D incluye una pantalla principal que permite el acceso táctil a las funciones utilizadas con más frecuencia, como Contactos, Mensajes, Correo, Música e Internet.
La pantalla principal de TouchFLO �D consta de las siguientes fichas:
Inicio Música ConfiguraciónClimaInternet
BolsaFotos y VídeosContactos
CalendarioMensajesCorreo
Mostrar la pantalla principal de TouchFLO 3D en vista horizontalLas fichas de la pantalla principal de TouchFLO �D se muestran siempre en la parte inferior de la pantalla cuando la pantalla principal está en vista vertical. Cuando extrae el teclado físico, la pantalla principal cambia automáticamente a vista horizontal y oculta temporalmente las fichas. Pulse en el botón Ampliar ( ) situado en el lado inferior izquierdo de la pantalla principal para mostrar las fichas.
Capítulo 3 TouchFLO™ 3D

7� TouchFLO™ �D
Botón ampliar
Cambiar de una ficha a otra en la pantalla principalPara alternar entre fichas, puede hacer lo siguiente:
Pulse o puntee en la ficha que desee.Pulse con el dedo durante varios segundos en la ficha activa; después, deslice el dedo hacia la izquierda o la derecha sobre las fichas. Levántelo cuando haya seleccionado la ficha deseada.
••

TouchFLO™ �D 7�
Muévase hacia la izquierda en la pantalla para acceder a la siguiente ficha, o muévase hacia la derecha en la pantalla para retroceder a la ficha anterior.
Al utilizar el teclado físico, pulse la tecla derecha para desplazarse hasta la siguiente ficha y, a continuación, pulse la tecla izquierda para desplazarse a la ficha anterior.
Sugerencia Mientras esté en cualquier ficha TouchFLO �D, pulse la tecla FINALIZAR para regresar a la ficha Inicio.
Personalizar las fichas de la pantalla principalPuede desplazar u ocultar las fichas de la pantalla principal, con excepción de la ficha Inicio. La ficha Configuración tampoco puede deshabilitarse ni ocultarse desde la pantalla principal.
1. En la pantalla principal, deslice el dedo hasta la ficha Configuración y luego pulse Personalizar la fichas.
2. Para mover una ficha, pulse durante varios segundos en el icono situado delante del nombre de la ficha y después arrástrelo hacia arriba o abajo en la lista de fichas. Cuando llegue a la posición deseada, suelte el icono.
•
•

74 TouchFLO™ �D
3. Para ocultar una ficha, desmarque la casilla de verificación que hay a la derecha del nombre de la ficha.
4. Pulse en Listo.
3.2 InicioLa ficha Inicio muestra la fecha actual, un reloj con números giratorios y un icono de alarma que indica si la alarma está conectada o no. Las llamadas perdidas y las próximas citas del calendario también se muestran en la ficha Inicio.
Abra la pantalla de detalles de la cita, donde puede ver, editar o borrar la cita.
Pulse en el reloj para abrir la Hora internacional y modificar la configuración de la fecha, hora y del despertador.
Muévase hacia arriba en la pantalla para mostrar el reloj digital más pequeño y ver más citas. Para volver al reloj de números giratorios, muévase hacia abajo en la pantalla.
Abra la ficha Historial de llamada de la pantalla Contactos y consulte la información de la llamada perdida.
Hora internacionalEn la ficha Inicio, puntee en el reloj para abrir la ficha Hora internacional ( ) y ver la fecha y la hora. Puede agregar, eliminar o reorganizar las ciudades de la ficha Hora internacional.
Sugerencia La ficha Hora internacional puede incluir hasta 10 ciudades.

TouchFLO™ �D 75
Esta es su hora local. Para cambiar la hora local a otra ciudad, seleccione el botón que hay antes del nombre de la ciudad.
La fecha y la hora en determinadas ciudades.
Agregue otra ciudad.
Vuelva a la ficha Inicio.
Elimine o reorganice las ciudades, o ajuste la hora local.
Para cambiar la fecha, la hora local y la zona horariaEn la ficha Hora internacional, pulse en Menú > Ajustes de hora local.
Ajuste la hora (horas y minutos) pulsando en los botones de flecha arriba o abajo.
Pulse en Fecha, seleccione el día, el mes y el año, y luego pulse en Seleccionar.
Pulse en Ciudad. Entonces aparecerá la pantalla Seleccionar país.
Dé un pequeño toque con el dedo en la pantalla o utilice la barra de Desplazamiento rápido en el lado derecho de la pantalla para desplazarse por la lista de países. Pulse en el país deseado para seleccionarlo.
Entonces aparecerá la pantalla Seleccionar ciudad. Dé un pequeño toque con el dedo en la pantalla o utilice la barra de Desplazamiento rápido en el lado derecho de la pantalla para desplazarse por la lista de ciudades. Pulse en la ciudad deseada para ajustar la zona horaria.Sugerencia También puede ir descendiendo lentamente por la lista de países o
ciudades si arrastra el dedo hacia arriba en la pantalla, o introducir el nombre del país o la ciudad en la casilla de búsqueda.
1.
2.
3.
4.
5.
6.

76 TouchFLO™ �D
7. Puntee en Listo.
Nota Cuando sincronice el dispositivo con el ordenador, la hora de su dispositivo se actualiza según la hora de su ordenador.
DespertadorEn la ficha Inicio, puntee en el reloj y luego pulse en la ficha Despertador ( ) para abrir la pantalla del despertador. Puede configurar hasta tres alarmas en esta ficha.
Pulse en una hora de la alarma para abrir la pantalla Configurar alarma y establecer la hora y los días en que sonará el despertador.
Pulse en el control deslizante DESACTIVAR/ACTIVAR para activar o desactivar la alarma.
Para configurar una alarmaEn la pantalla Despertador, pulse en una hora de la alarma.
2. En la pantalla Configurar alarma, ajuste la hora de la alarma (hora y minutos) y luego puntee en el día de la semana de la alarma.Sugerencia Para seleccionar varios días puntee en cada día deseado. Puntee en un día
seleccionado para excluirlo de la alarma.
3. Introduzca la descripción de la alarma, seleccione el tono de timbre de la alarma y luego elija si desea que el dispositivo vibre cuando suene la alarma.
1.

TouchFLO™ �D 77
4. Puntee en Hecho.
5. En la pantalla Despertador, puntee en el control deslizante DESACTIVAR/ACTIVAR para activar la alarma.
Nota Cuando suene la alarma, podrá Posponer o Descartar la alarma. Si selecciona Posponer, la alarma volverá a sonar a los 5 minutos.
3.3 ContactosEn la ficha Contactos, puede agregar contactos favoritos y realizar llamadas rápidamente, y enviar mensajes de texto y correos electrónicos a estos contactos.
Desde la ficha Contactos, puede configurar su propia tarjeta de contacto, crear nuevos contactos y ver fácilmente texto intercambiado, contenido multimedia y mensajes de correo electrónico con un contacto. Si los contactos tienen su propia cuenta Facebook, puede ver sus actualizaciones y eventos de Facebook directamente desde la ficha Contactos.
Nota Necesita una conexión de datos activa o de red inalámbrica a Internet para acceder a su perfil de Facebook. Consulte el Capítulo 8 para información detallada sobre cómo conectarse a Internet.
Configurar Mi tarjeta de contacto.Se abre automáticamente Mi tarjeta de contacto la primera vez que accede a la ficha Contactos. Puede introducir la información de su contacto y guardarla en Mi tarjeta de contacto de forma que pueda enviarla y compartirla fácilmente con sus contactos. Si tiene una cuenta de Facebook, también puede sincronizar su perfil Facebook con Mi tarjeta de contacto para poder recibir notificaciones instantáneas cada vez que usted o sus amigos de Facebook modifiquen perfiles o publiquen eventos.
1. En la pantalla principal, deslice el dedo hasta la ficha Contactos.
2. Cuando aparece la pantalla de Mi tarjeta de contacto, puntee en Siguiente.

78 TouchFLO™ �D
Nota Puntee en Omitir si prefiere configurar Mi tarjeta de contacto más tarde. Puede abrir Mi tarjeta de contacto desde la ficha Configuración de la pantalla principal de TouchFLO �D, o desde la ficha Todos de la pantalla Contactos. Consulte “Para ver y buscar contactos en su dispositivo” y “Configuración” para obtener información detallada.
3. En la ventana Agregar foto, puede elegir una de las siguientes opciones:
Puntee en Usar cámara y luego realice un autorretrato de sí mismo con la cámara. O,
Puntee en Perfil de Facebook, introduzca la dirección de correo electrónico y la contraseña que utiliza para su cuenta de Facebook en la pantalla de inicio de sesión de Facebook y, a continuación, puntee en Aceptar.
Se abre la ventana Vincular perfil. Seleccione o anule la selección de la información de Facebook que desea vincular y luego puntee en Listo.
4. En la pantalla Información detallada, introduzca la información en los campos proporcionados. Puede desplazarse hacia abajo de la pantalla para ver más campos.
5. Cuando acabe de introducir la información, puntee en Siguiente, y luego puntee en Listo en la pantalla siguiente para regresar a la ficha Contactos.
Trabajar con contactos favoritosEs necesario que los contactos estén guardados en su dispositivo antes de poder agregarlos como contactos favoritos en la ficha Contactos. Si no hay contactos existentes, créelos en primer lugar en su dispositivo.
Para crear un nuevo contactoEn la ficha Contactos, pulse en Todos los contactos.
A continuación se abre la pantalla Contactos mostrando la ficha Todos ( ). Pulse en Nuevo para crear un nuevo contacto.
Introduzca la información del contacto en los campos proporcionados y luego puntee en Aceptar.
•
•
1.
2.
3.

TouchFLO™ �D 79
Guarde el contacto.
Pulse en un campo para empezar a introducir información.
Agregue la foto del contacto. Puede seleccionar una foto al Álbum o abrir la Cámara y sacar una foto del contacto.
Agregue otro número de teléfono o dirección de correo electrónico.
Sugerencias • Para vincular con la cuenta de Facebook del contacto, desplácese hacia abajo en la pantalla Nueva tarjeta de contacto y luego puntee en Vincular en la sección Facebook. Para más información sobre Facebook, consulte “Para más información sobre Facebook, consulte “Actualizaciones y eventos de Facebook” en este capítulo.
• Puntee en Más en la parte inferior de la pantalla Nueva tarjeta de contacto para introducir información adicional del contacto desde el programa Contactos de Windows Mobile. Consulte “Contactos” en el Capítulo 1� para más información.

80 TouchFLO™ �D
Para agregar contactos favoritosPuede añadir hasta 15 contactos favoritos en la ficha Contactos.
Nota Los contactos de la SIM no se pueden añadir como contactos favoritos.
1. En la ficha Contactos, pulse en uno de los iconos más (+) o pulse en Añadir Favorito.
2. En la pantalla Seleccionar un contacto, pulse en el nombre del contacto deseado.Sugerencia Para crear un nuevo contacto, pulse en
Nuevo en la parte superior de la lista.
3. Seleccione un número de teléfono o una dirección de correo para asociarla al contacto favorito.Nota Si no hay ninguna imagen asociada al contacto,
se abrirá el programa Álbum y le permitirá sacar una fotografía del contacto o seleccionar una foto existente. Para más información sobre el Álbum, consulte el Capítulo 11.
4. Para agregar otro contacto favorito, pulse en el icono más ( ) que aparece en pequeño a la derecha y repita los pasos � y �.

TouchFLO™ �D 81
Para buscar un contacto favoritoHaga lo siguiente:
Para revisar las imágenes del contacto de una en una, mueva el dedo hacia arriba o hacia abajo en la pantalla.
En la secuencia de imágenes a la derecha de la ficha Contactos:
Pulse en la imagen del contacto favorito que desee; o bien,
Pulse durante varios segundos en la imagen del contacto seleccionado actualmente en la parte derecha de la pantalla y luego deslícese hacia arriba o hacia abajo en la secuencia de imágenes hasta que se seleccione el contacto favorito que desee.
Deslícese hacia arriba/abajo en la pantalla
Usar la secuencia de imágenes
Sugerencia Para eliminar el contacto favorito actual, pulse en Menú > Eliminar favorito.
•
•
•
•

8� TouchFLO™ �D
Para comunicarse con su contacto favoritoTras seleccionar un contacto favorito, realice cualquiera de las siguientes acciones para comunicarse con él:
Pulse en el nombre, número de teléfono o dirección de correo electrónico que aparece debajo de la imagen del contacto para llamarle o enviarle un mensaje de correo electrónico. Para obtener más información sobre cómo realizar una llamada o redactar y enviar un mensaje de correo electrónico, consulte los Capítulos � y 6.
Pulse en el icono situado debajo del nombre del contacto para comunicarse con él.
Llame al teléfono móvil del contacto.
Redacte y envíe un mensaje de texto.
Redacte y envíe un mensaje de correo electrónico.
Llame al teléfono del trabajo/oficina del contacto.
Llame al teléfono de casa del contacto.
Los iconos mostrados dependen de la información de contacto disponible. Por ejemplo, se mostrará ( ) si la información del contacto incluye un teléfono de casa.
Pulse en la imagen del contacto favorito en la pantalla central para abrir la pantalla Detalles del contacto, y luego elija cómo comunicarse con el contacto. Consulte “La pantalla Detalles del contacto” en este capítulo para más detalles.
•
•
•

TouchFLO™ �D 8�
La pantalla ContactosPulse en Todos los contactos en la ficha Contactos para visualizar la pantalla Contactos donde podrá ver y gestionar todos sus contactos. La pantalla Contactos tiene estas fichas: Todos, Favoritos, Actualizaciones y eventos e Llamadas.
TodosFavoritos
Actualizaciones y eventos
Llamadas
Nota La forma en que cambia de fichas en la pantalla Contactos es la misma que cuando cambia de una ficha a otra en la pantalla principal. Consulte “Cambiar de una ficha a otra en la pantalla principal” anteriormente en este capítulo.
Ficha Funciones
Todos Muestra todos los contactos almacenados en el dispositivo y en la tarjeta SIM. Esta ficha le permite crear, borrar o editar un contacto, o guardar un contacto en su tarjeta SIM utilizando SIM Manager. Pulse en un contacto para abrir la pantalla Detalles del contacto. También puede usar esta ficha para abrir o actualizar Mi tarjeta de contacto.Sugerencia Si ha importado contactos SIM a su dispositivo y se
muestran los contactos duplicados, puntee en Menú > Ver > Contactos para filtrar y mostrar únicamente los contactos guardados en su dispositivo.
Favoritos Muestra los contactos favoritos que ha agregado a la ficha Contactos. También puede agregar contactos favoritos con esta ficha.
Actualizaciones y eventos
Muestra notificaciones cuando han tenido lugar actualizaciones en Facebook. Esta ficha también muestra eventos de sus contactos guardados. Para más detalles, consulte “Actualizaciones y eventos de Facebook” en este capítulo.
Llamadas Muestra todos los números marcados, así como las llamadas recibidas y perdidas. Consulte “Utilizar el historial de llamadas” en el Capítulo �.

84 TouchFLO™ �D
Para ver y buscar contactos en su dispositivoEn la pantalla Contactos, pulse en la ficha Todos para ver todos sus contactos. Muévase hacia arriba o hacia abajo en la pantalla para desplazarse por sus contactos. También puede usar la casilla de búsqueda o la barra de Desplazamiento rápido para buscar contactos en su dispositivo.
Cree un nuevo contacto.
Vuelva a la ficha Contactos.
Barra de desplazamiento rápido Toque la pantalla durante varios segundos y luego deslice el dedo hacia abajo.
Agregue un nuevo contacto, borre contactos, filtre la lista de contactos, etc.
Pulse para editar o actualizar Mi tarjeta de contacto.
Pulse para abrir la pantalla Detalles del contacto.
Contacto de la tarjeta SIM
Visualice u oculte la casilla de búsqueda. Utilice la casilla de búsqueda para buscar contactos en su dispositivo.
Este icono aparece cuando:Recibe un nuevo mensaje de texto o correo electrónico, o tiene una llamada perdida del contacto.
El contacto ha actualizado el perfil de Facebook o agregado eventos en Facebook.
•
•
Aparece el estado de Facebook cuando vincula el contacto con su cuenta de Facebook.
Puntee para enviar información de su contacto como un archivo adjunto en un mensaje multimedia.
Nota Cuando abre el teclado físico y la pantalla cambia a vista horizontal, la ficha Todos muestra automáticamente la casilla de búsqueda. Puede utilizar el teclado físico para acceder y buscar un contacto.

TouchFLO™ �D 85
La pantalla Detalles del contactoCuando pulsa en el nombre de un contacto en la ficha Todos de la pantalla Contactos o pulsa en la imagen de un contacto favorito en la pantalla central de la ficha Contactos, se abre la pantalla Detalles. Desde esta pantalla, podrá ver los detalles del contacto, los mensajes intercambiados y las llamadas realizadas con el contacto, etc.
La pantalla Detalles del contacto tiene estas fichas: Detalles, Mensajes, Correo electrónico, Actualizaciones y eventos, y Llamadas.
DetallesMensajes
Correo electrónicoActualizaciones y eventos
Llamadas
Nota La forma en que cambia de fichas en la pantalla Detalles del contacto es la misma que cuando cambia de una ficha a otra en la pantalla principal. Consulte “Cambiar de una ficha a otra en la pantalla principal” anteriormente en este capítulo.
Ficha Funciones
Detalles Muestra los detalles de un contacto. Desde esta ficha, puede llamar o enviar un mensaje de texto o correo electrónico al contacto, editar o eliminar la información del contacto, o guardar al contacto en la tarjeta SIM.
Mensajes Muestra los mensajes de texto y multimedia intercambiados con el contacto. También puede responder directamente con un mensaje de texto en esta ficha.
Correo electrónico
Muestra todos los mensajes de correo electrónico recibidos del contacto.
Actualizaciones y eventos
Muestra notificaciones cuando el contacto tiene actualizaciones en su cuenta de Facebook. Esta ficha también muestra eventos del contacto. Para más detalles, consulte “Actualizaciones y eventos de Facebook” en este capítulo.

86 TouchFLO™ �D
Ficha Funciones
Llamadas Muestra todas las llamadas entrantes, salientes y perdidas del contacto. Esta ficha también le permite llamar al contacto. Para más detalles, consulte “Utilizar el historial de llamadas” en el Capítulo �.
Actualizaciones y eventos de FacebookSi usted y sus contactos guardados tienen cuentas de Facebook y se vinculó con Facebook cuando estaba creando Mi tarjeta de contacto, podrá fácilmente comprobar cuáles de sus contactos tienen actualizaciones que tuvieron lugar en Facebook. Los tipos de actualizaciones de Facebook incluyen cambios en la información del perfil y el estado así como nuevas fotos añadidas al álbum de Facebook.
También podrá comprobar fácilmente los contactos con eventos que tienen lugar el mismo día. Los tipos de eventos incluyen cumpleaños y aniversarios, si están especificados y guardados en los detalles del contacto, así como eventos creados en Facebook.
Para comprobar qué contactos tienen actualizaciones y eventos de Facebook Puede buscar actualizaciones y eventos de Facebook de contactos desde un lugar sencillo, que se encuentra en la ficha Actualizaciones y eventos de la pantalla Contactos.
1. En la pantalla principal, deslícese hasta la ficha Contactos y luego puntee en Todos los contactos.
2. Puntee en la ficha Actualizaciones y eventos ( ).
3. Si no ha vinculado sus contactos guardados con Facebook, la ficha Actualizaciones y eventos mostrará un opción Vincular perfiles. Puntee en esta opción, elija qué contactos desea vincular con Facebook, y luego puntee en Siguiente.
En la ventana Vincular perfiles, seleccione o elimine la información de Facebook que desea vincular, y luego puntee en Listo.
4. En la lista Actualizaciones, cuando puntea en un contacto que sólo tiene un tipo de actualización de Facebook, se abre Opera Mobile y le lleva al sitio de Facebook donde podrá ver los detalles de la actualización de Facebook del contacto.

TouchFLO™ �D 87
Cuando puntea en un contacto que tiene múltiples actualizaciones de Facebook, se abre la pantalla Detalles del contacto y se muestra la ficha Actualizaciones y eventos de ese contacto. Consulte “Para comprobar las actualizaciones y eventos de Facebook de un único contacto” para obtener más información.
5. En la lista Eventos, puntee en un contacto para enviar un saludo a través de un mensaje de texto al contacto o ver los detalles del contacto. Si un evento es un evento de Facebook, puntéelo para abrir Opera Mobile y ver la información sobre ese evento.
Indica que tiene una invitación para un evento en Facebook. Puntee en Yo para abrir Opera Mobile y acceder a su sitio de Facebook para que pueda elegir entre aceptar o rechazar la invitación.
Enumera los contactos que tienen eventos en el día de hoy.
Muestra a usted y los contactos que tienen actualizaciones en Facebook.
Notas • Para actualizar y mostrar manualmente las actualizaciones de Facebook más recientes, puntee en Menú > Actualizar ahora.
• Para que las actualizaciones de Facebook se actualicen de forma automática, puntee en Menú > Ajuste de conexiones de datos y luego seleccione Descargar datos automáticamente. La actualización no es instantánea. Su dispositivo comprueba desde Facebook en un periodo de tiempo fijo.

88 TouchFLO™ �D
Para comprobar las actualizaciones y eventos de Facebook de un único contactoPara comprobar solamente las actualizaciones de un único contacto y sus eventos, acceda a la ficha Actualizaciones y eventos de la pantalla Detalles del contacto.
1. En la pantalla principal, deslícese hasta la ficha Contactos y luego puntee en Todos los contactos para abrir la pantalla Contactos.
2. Puntee en un contacto para abrir la pantalla Detalles del contacto.
3. Puntee en la ficha Actualizaciones y eventos ( ).
4. En la lista Actualizaciones , puntee en una actualización de Facebook en Opera Mobile y mire los detalles de esa actualización.
5. En la lista Eventos, puntee en un evento para enviar un saludo a través de un mensaje de texto al contacto o ver los detalles del contacto. Si es un evento de Facebook, puntéelo para acceder al sitio de Facebook y ver la información sobre ese evento.

TouchFLO™ �D 89
Para cambiar su estado en FacebookPuede cambiar su estado en Facebook directamente desde su propia tarjeta de contacto.
En la ficha Todos de la pantalla Contactos, puntee en Yo para abrir su tarjeta de contacto.
Desplácese hacia la parte inferior de la pantalla y luego puntee en el botón que indica su estado.
Introduzca el nuevo estado y después puntee en Aceptar.
Para cerrar sesión de FacebookPara cerrar sesión de su cuenta de Facebook, abra Mi tarjeta de contacto, desplácese hasta la parte inferior de la pantalla, y luego puntee en el mensaje que indica “Puntear para cerrar sesión”.
Para volverse a conectar a FacebookElija una de las siguientes opciones:
Abra Mi tarjeta de contacto, desplácese hasta la parte inferior de la pantalla y luego puntee en el mensaje que indica “Iniciar sesión en mi facebook”.
En la ficha Actualizaciones y eventos de la pantalla Contactos, puntee en Vincular.
En la ficha Actualizaciones y eventos de un único contacto, puntee en Vincular perfiles.
En la pantalla Inicio de sesión de Facebook, introduzca la dirección de correo electrónico y la contraseña que utiliza para su cuenta de Facebook.
1.
2.
3.
•
•
•

90 TouchFLO™ �D
3.4 MensajesEn la ficha Mensajes, puede leer los mensajes de texto (SMS) según llegan y crear un nuevo mensaje de texto.
Pulse en el mensaje para abrir la ficha Mensajes de la pantalla Detalles del contacto para ver todos los mensajes que ha recibido de ese contacto.
Acceda a todos los mensajes de texto de su bandeja de entrada y de otras carpetas.
Cree un nuevo mensaje de texto.
Para revisar los mensajes de texto recibidos, muévase hacia arriba/abajo en la pantalla.
Responda al mensaje actual, borre el mensaje actual, etc.
Muestra el número de mensajes de texto sin leer.
Para más información sobre el uso de los mensajes de texto, consulte “Mensajes de texto” en el Capítulo 6.
Realizar llamadas o enviar correos electrónicos directamente desde un mensaje de textoAl leer una mensaje de texto en la ficha Mensajes, podrá llamar directamente al remitente del mensaje de texto. Cuando haya abierto un mensaje de texto recibido, puede llamar al número de teléfono o enviar un correo electrónico a la dirección de correo que se incluye en el mensaje.
Para más información sobre cómo llamar o enviar directamente correos electrónicos mientras ve mensajes de texto, consulte el Capítulo 6.

TouchFLO™ �D 91
3.5 CorreoLa ficha Correo permite enviar y recibir mensajes de correo electrónico.
Agregar una cuenta de correo electrónico de InternetEn la ficha Correo, utilice Configuración del correo para añadir fácilmente cuentas de correo electrónico a través de Internet como cuentas de Yahoo! Mail Plus, AOL, etc.
1. En la pantalla principal, deslícese hasta la ficha Correo.
2. Pulse en Nueva cuenta en la parte inferior derecha de la pantalla. Aparecerá la pantalla Configuración del correo.
3. Introduzca su dirección de correo electrónico y contraseña, y luego puntee en Siguiente.
4. Introduzca su nombre y el nombre para mostrar de la cuenta, y luego puntee en Siguiente.
Entonces la opción Configuración del correo buscará los ajustes del proveedor de correo en su dispositivo. Si no se encuentran estos ajustes en el dispositivo, se le pedirá que introduzca manualmente los ajustes de la cuenta de correo electrónico. Solicite a su proveedor de correo los ajustes de la cuenta de correo electrónico.
5. Puntee en Enviar y recibir automáticamente, y luego elija la frecuencia con la que desea que los mensajes de correo electrónico se envíen y descarguen automáticamente en su dispositivo.
6. Seleccione o desmarque el ajuste avanzado que prefiera, y luego puntee en Listo.
Para más información sobre cómo especificar la configuración del servidor de correo electrónico, crear y enviar mensajes de correo electrónico, y personalizar la configuración del correo electrónico, consulte “Correo electrónico” en el Capítulo 6.

9� TouchFLO™ �D
Agregar una cuenta de correo electrónico de OutlookTambién puede configurar y agregar una cuenta de correo electrónico de Outlook en la ficha Correo y ver los mismos mensajes que reciba en el programa Outlook de su ordenador o en Exchange Server. Para poder agregar una cuenta de correo electrónico de Outlook, debe solicitar a su administrador de red el nombre, el nombre de dominio, el nombre de usuario y la contraseña de Exchange Server.
1. En la pantalla principal, deslícese hasta la ficha Correo.
2. Pulse en Nueva cuenta en la parte inferior derecha de la pantalla.Nota Si ya ha añadido una cuenta de correo electrónico en la ficha Correo, pulse en
Menú > Cuenta > Nueva cuenta.
3. En la pantalla Configuración del correo, introduzca su dirección de correo electrónico y contraseña, seleccione Correo electrónico Exchange (Outlook), y luego puntee en Siguiente.
4. Introduzca el nombre del dominio y la dirección del servidor, seleccione la opción Este servidor requiere una conexión cifrada (SSL), si es necesario, y luego puntee en Siguiente.
5. Borre los datos que desee excluir de la sincronización y luego puntee en Listo. Su dispositivo se sincroniza con Exchange Server y descarga los mensajes de correo electrónico de Outlook.Nota Si incluye todos los datos de Outlook, también se sincronizarán los contactos,
citas y tareas.
Para más información sobre cómo trabajar con correos electrónicos de su empresa, consulte el Capítulo 7.
Comprobar y leer mensajes de correo electrónicoEl icono de la ficha Correo y los iconos correspondientes de las cuentas de correo electrónico mostrarán el número de mensajes de correo electrónico recibidos o sin leer. Seleccione una cuenta de correo electrónico y luego deslice el dedo hacia arriba o hacia abajo en la pantalla para desplazarse por los mensajes de correo recibidos.

TouchFLO™ �D 9�
Para explorar los mensajes de correo electrónico recibidos, deslícese hacia arriba o hacia abajo en la imagen del sobre.
Pulse en el correo electrónico en pantalla para abrir y leer el mensaje.
•
•
Acceda a todos los mensajes de correo electrónico de la cuenta seleccionada en estos momentos.
Después de seleccionar una cuenta de correo, pulse en este icono para crear y enviar un mensaje de correo nuevo.
Para seleccionar una cuenta de correo electrónico:
Pulse en el icono de la cuenta de correo electrónico para ver los mensajes de correo de esa cuenta. O,
Pulse durante varios segundos en el icono de la cuenta de correo electrónico en la pantalla que actualmente se muestra y luego deslícese hacia arriba o hacia abajo hasta que se selecciona la cuenta de correo electrónico deseada.
•
•
Cree un correo electrónico nuevo, añada otra cuenta de correo electrónico, envíe o reciba correos electrónicos, etc.
Para más información sobre cómo crear y enviar mensajes de correo electrónico, consulte los Capítulos 6 y 7.
Realizar llamadas directamente desde un mensaje de correo electrónicoPuede llamar directamente al remitente del mensaje de correo electrónico que se muestra actualmente en la ficha Correo. Cuando haya abierto un mensaje de correo electrónico recibido, puede realizar una llamada de voz o conferencia a los demás destinatarios del correo.
Para más información sobre cómo realizar directamente llamadas de voz o conferencias durante la visualización de mensajes de correo, consulte los Capítulos � y 6.

94 TouchFLO™ �D
3.6 CalendarioLa ficha Calendario muestra un calendario mensual, y le permite crear y ver rápidamente citas.
Cambie a vista Día para poder ver o crear citas para ese día.
Pulse en una fecha para visualizar o crear citas para ese día.
Para ir al mes anterior o siguiente, deslice el dedo hacia arriba/abajo, o pulse la fecha arriba/abajo en la pantalla.
Desde el menú, seleccione crear una nueva cita para la fecha actual, o vaya a la fecha actual si no se muestra en la pantalla.
Fecha de hoy.
Indica que tiene citas para esa fecha.
Para crear una cita1. En la pantalla principal, deslícese hasta la ficha Calendario.
2. Si va a crear una cita para la fecha actual, pulse en Menú > Nueva. Si no, pulse en cualquier otra fecha del calendario y luego en Nueva cita.
3. Introduzca un nombre para la cita y luego especifique la ubicación.
4. Si la cita va a tener lugar durante un período de tiempo concreto, configure la fecha y hora de inicio y fin. Si se trata de una fecha especial como un cumpleaños o un evento que durará todo el día, ajuste la opción Todo el día en Sí.
5. Cuando haya finalizado, puntee en Aceptar para volver a la ficha Calendario.

TouchFLO™ �D 95
Para ver y gestionar sus citasEn la ficha Calendario, las fechas con citas aparecen indicadas por un triángulo ( ) en la esquina superior derecha del cuadro de la fecha.
Puntee en una fecha del calendario para cambiar a la vista Día. La pantalla muestra todas sus citas y la información meteorológica para ese día.Nota La información meteorológica sólo aparece si
ha ajustado la hora local correspondiente a una ciudad de la ficha Hora internacional, y la fecha de la cita está dentro de la previsión de 5 días de la ficha Clima. Para más detalles, consulte “Inicio” y “Clima” en este capítulo.
2. Pulse en una cita para ver los detalles. En la pantalla de detalles de la cita, pulse en Menú para editar, enviar o borrar la cita.
3. Pulse en Aceptar para volver a la vista Día.
1.
Sugerencia Sus próximas citas también aparecen en la ficha Inicio.
Para utilizar el Calendario de Windows MobileTambién puede usar el programa Calendario de Windows Mobile para crear, ver y enviar citas. Para abrir el programa Calendario, puntee en Inicio > Todos los programas > Calendario.
Para más información sobre cómo utilizar el Calendario de Windows Mobile, consulte “Help & How-To” en el sitio Web de Windows Mobile.

96 TouchFLO™ �D
3.7 InternetEn la ficha Internet , puede abrir Opera Mobile™ para explorar la Web, buscar información y añadir páginas Web de Push. Esta ficha también le permite activar Push Internet para actualizar el contenido de sus páginas Web de Push antes de explorarlas.
Introduzca la información que desea buscar en la Web, y puntee en .
Explore la Web utilizando Opera Mobile.
Visualice sus páginas Web favoritas (marcadores).
Muévase hacia arriba para desplazarse hacia abajo en la pantalla y acceder a más enlaces Web favoritos, si los hay.
Elimine una página Web de Push, ajuste la hora de la actualización automática para sus páginas Web de Push y marcadores, etc.
Para agregar una página Web de Push.
Para agregar una página Web de PushPuede agregar hasta cinco páginas Web de Push en la ficha Internet para un acceso rápido.
1. En la pantalla principal, deslice el dedo hasta la ficha Internet.
2. Puntee en Añadir una página nueva enviada. En la pantalla Nueva página Push, introduzca el título y la dirección (URL) de la página Web de Push y luego seleccione la hora de la actualización automática bajo Frecuencia.Sugerencia También puede seleccionar un marcador y añadirlo como una página Web
de Push.
3. Puntee en Guardar.

TouchFLO™ �D 97
Para actualizar automáticamente sus páginas Web de PushActualice automáticamente sus páginas Web de Push a fin de garantizar que encontrará las últimas versiones de sus sitios Web favoritos cada vez que acceda a éstos desde la ficha Internet. Los sitios Web actualizados se guardan en la memoria caché del dispositivo de manera que se cargan más rápido en Opera Mobile.
En la ficha Internet, pulse en Menú > Configuración de la programación.
En la sección Día y hora, seleccione el día o los días en que desea actualizar automáticamente sus páginas Web de Push y luego especifique la hora de actualización.
Desplácese hacia abajo de la pantalla hasta la sección Frecuencia y, a continuación, pulse la hora de actualización debajo de cada uno de sus páginas Web de Push para definir el intervalo de tiempo de las actualizaciones automáticas.
Puntee en Listo para regresar a la ficha Internet.
Para configurar los ajustes de Push Internet1. En la ficha Internet, pulse en Menú > Configuración de datos.
2. Pulse el control deslizante DESACTIVAR/ACTIVAR para habilitar o deshabilitar las opciones siguientes:
• Push Internet. Habilitar (por defecto) o deshabilitar Push Internet.
• Itinerancia. Habilite esta opción si desea actualizar sus páginas Web de Push y los marcadores incluso cuando esté en itinerancia. Habilitar este servicio puede incurrir en gastos adicionales por datos. Esta opción está deshabilitada de manera predeterminada.
1.
2.
3.
4.

98 TouchFLO™ �D
3.8 BolsaLa ficha Bolsa le permite añadir, ver y analizar movimientos de acciones y mercados bursátiles a través de información financiera actualizada. Puede añadir hasta 14 cotizaciones o índices bursátiles en la ficha Bolsa.Nota Descargar información sobre acciones o mercados bursátiles puede incurrir en gastos
adicionales por parte de su proveedor de servicios inalámbrico. Póngase en contacto con su proveedor de servicios para obtener detalles.
Para agregar cotizaciones de una acción o mercado bursátil1. En la pantalla principal, deslice el dedo hasta la ficha Bolsa y luego pulse en
Gráfico.Nota Si la ficha Bolsa no está vacía, pulse en Menú > Gráfico para agregar otra
cotización o índice bursátil.
2. En la pantalla Gráfico, indique el nombre de la compañía, el índice bursátil o el símbolo de acciones en la casilla de búsqueda; después puntee en .
Busque en la compañía o en el mercado bursátil.
Introduzca el nombre de la compañía/mercado bursátil o el símbolo de acciones.
Vuelva a la ficha Bolsa.
Muévase hacia arriba para desplazarse hacia abajo en la pantalla y acceder a más resultados de la búsqueda.
Añada las acciones/mercado bursátil a la ficha Bolsa.
3. Puntee en el nombre de la compañía, índice bursátil o el símbolo de acciones para visualizarlo en la ficha Bolsa.

TouchFLO™ �D 99
4. Para agregar otra cotización o índice bursátil, pulse en Menú > Gráfico en la ficha Bolsa y luego repita los pasos del � al 4.
Para ver las cotizaciones o los índices bursátilesLa ficha Bolsa enumera todas las cotizaciones e índices bursátiles incluyendo el precio actual o volumen bursátil y el cambio en dicho precio o volumen respecto al día anterior. La casilla de cambio en precio o volumen indica si la acción o mercado bursátil ha subido (verde) o ha bajado (rojo).
Abra la pantalla Detalles. Alterne entre mostrar el cambio
en puntos/precio o porcentaje respecto al día anterior.
Precio o volumen bursátil actual
Pulse en el nombre de la cotización o índice bursátil para ver su diagrama intradía y otros detalles.
Para ver más cotizaciones de una acción o índices bursátiles, muévase hacia arriba en la pantalla.
Añada, borre o reorganice las acciones y los índices bursátiles.
Muestra la hora a la que se actualizó la información por última vez.
Pulse para abrir la pantalla Detalles.
Vuelva a la ficha Bolsa.Descargue la información más reciente sobre acciones/mercado bursátil.

100 TouchFLO™ �D
Para configurar la descarga de información de acciones o mercados bursátiles1. En la ficha Bolsa, pulse en Menú > Configuración.2. Puede elegir entre las siguientes opciones de descarga:
• Descargar datos automáticamente. Una vez seleccionado el índice bursátil y/o la acción, los datos se descargarán automáticamente desde Yahoo! Sitio Web financiero en el intervalo especificado. También puede actualizar información cada vez que se establece una conexión ActiveSync. Desmarque esta opción si prefiere realizar la descarga de la información de acciones o índices bursátiles manualmente.
• Descargar datos en itinerancia. Seleccione esta opción sólo si quiere descargar automáticamente información de acciones y/o índices bursátiles durante la itinerancia. Esto puede incurrir en costes adicionales.
3.9 Fotos y vídeosLa ficha Fotos y vídeos le permite examinar sus fotos y clips de vídeo, y verlos en pantalla completa. Desde esta ficha, también puede abrir la Cámara para poder capturar imágenes y grabar vídeos.
Pulse en la foto para verla o en el vídeo para reproducirlo en pantalla completa.
Abra Álbum. (Consulte “Ver fotos y vídeos utilizando el Álbum” en el Capítulo 11 para más detalles).
Capture una foto.
Visualice las fotos como una presentación de diapositivas. Si se ha seleccionado un vídeo, pulse en Reproducir.
Para revisar las fotos y vídeos, muévase hacia arriba/abajo en la pantalla.
Grabe un vídeo.

TouchFLO™ �D 101
La ficha Fotos y vídeos muestra los archivos de fotos y vídeos del álbum favorito actual. Por defecto, el álbum favorito es Capturas de cámara. Este álbum almacena las imágenes y vídeos que ha capturado con la cámara del dispositivo.
Para configurar un álbum como Favorito1. En la ficha Fotos y vídeos, pulse en Álbum.
2. Pulse en Álbumes y después, seleccione uno de los álbumes favoritos incluidos en la lista.
3. Puntee en Menú > Configurar álbum como favorito y luego puntee en Aceptar en la pantalla de confirmación.
Sugerencias • Para más datos sobre la visualización en pantalla completa, consulte "Ver fotos" y "Reproducción de vídeos" en el Capítulo 11. Los formatos de archivo que se pueden ver en la ficha Fotos y vídeos son los mismos que en el programa Álbum.
• Para transferir archivos multimedia desde un ordenador y verlos en la ficha Fotos y vídeos, cópielos o sincronícelos en una carpeta en \Mi dispositivo (la memoria del dispositivo) o \Tarjeta de almacenamiento (si tiene insertada una tarjeta microSD).

10� TouchFLO™ �D
3.10 MúsicaLa ficha Música le permitirá examinar visualmente los álbumes y las pistas de música, además de reproducir diferentes canciones. Los álbumes y las pistas de música que ve en la ficha Música proceden de la lista En curso de la Biblioteca.
Vaya al álbum anterior o a la pista anterior del álbum actual.
Muévase hacia arriba/abajo en la pantalla para revisar los álbumes o las pistas de un álbum.
Reproduzca o haga una pausa.
Vaya al álbum siguiente o a la pista siguiente del álbum actual.
Ajuste la reproducción de música en Repetir, active o desactive Orden aleatorio, etc.Acceda a la Biblioteca.
Nota Su dispositivo busca todos los archivos de música compatibles en las siguientes ubicaciones: Dispositivo: \Mi música (incluidas todas las subcarpetas) \Mis documentos (incluidas todas las subcarpetas) Tarjeta de almacenamiento: \Tarjeta de almacenamiento (incluidas todas las subcarpetas) Para más información sobre los formatos de archivo de música compatibles, consulte “Especificaciones” en el Apéndice.
Para reproducir músicaEn la ficha Música, examine los álbumes y pistas para encontrar la música que desee empezar a escuchar y luego pulse en el icono Reproducir.

TouchFLO™ �D 10�
Para avanzar o retroceder en la pista de música actualPulse durante varios segundos en la barra fina que hay debajo de la carátula del álbum para mostrar la barra de progreso:
Arrastre con el dedo la barra de desplazamiento hacia la derecha o izquierda para avanzar o retroceder en la pista actual.
Para configurar los modos de repetición y orden aleatorioPulse en Menú > Repetir y elija si desea repetir la pista actual, repetir todas las pistas del álbum actual o lista de reproducción, o no repetir. Para activar o desactivar el modo de orden aleatorio, pulse en Menú > Orden aleatorio y después seleccione Activar orden aleatorio o Desactivar orden aleatorio.
Los iconos en el lado superior derecho de la ficha Música indican si se ha habilitado el modo de repetición o el aleatorio.
Repetir [Una vez] Repetir [Todo] Aleatorio [Activado]
Para explorar y reproducir música en la BibliotecaLa Biblioteca organiza la música en categorías, como En curso, Artistas, Álbumes, Géneros y Todas las canciones. Cuando añada más álbumes o pistas de música a su dispositivo, vaya a la Biblioteca para localizar y reproducir álbumes nuevos o pistas de música.
En la ficha Música, pulse en Biblioteca para abrir la pantalla Biblioteca.
Las fichas en la parte inferior de la pantalla Biblioteca corresponden a diferentes categorías. Para explorar la música según una categoría concreta, desplácese hasta la ficha correspondiente a dicha categoría.
Mantenga pulsado un elemento de una ficha de categoría (por ejemplo, un artista) hasta que aparezcan las pistas de música en la pantalla.
Puntee en una pista de música para reproducirla.
1.
2.
3.
4.

104 TouchFLO™ �D
Nota Cuando seleccione una categoría en la Biblioteca, como Artistas, por ejemplo, y quiera reproducir la música, la lista En curso se reemplazará por las pistas de música de dicha categoría.
Para crear y usar una lista de reproducciónSeleccione la música que prefiere en la ficha Música o en Biblioteca para reproducirla.
En la ficha Música, pulse en Menú > Agregar a lista de reproducción.
Pulse en Crear nueva lista de reproducción, introduzca el Nombre de la lista y luego puntee en Aceptar.
Pulse en Biblioteca, deslícese hasta la ficha Listas de reproducción y luego pulse en una lista de reproducción para abrirla.
Pulse en el icono Más o en Menú > Añadir canciones, y luego deslícese hasta la ficha Todas las canciones.
Seleccione las casillas de verificación de las pistas de música que desea agregar a la lista de reproducción, o pulse en Menú > Seleccionar todo para elegir todas las pistas.
Pulse en Aceptar para añadir las pistas a la lista de reproducción.
Cuando haya terminado de añadir canciones, pulse en Atrás para volver a la ficha Listas de reproducción.
En la ficha Listas de reproducción, pulse en una lista de reproducción para abrirla.
Pulse en la primera pista de la lista de reproducción para reproducirla en la ficha Música. Después de cada pista, se reproducirá la siguiente de la lista.Nota Las listas de reproducción no se actualizan automáticamente cuando se han
borrado archivos de música de la memoria del dispositivo o de la tarjeta de almacenamiento.
1.
2.
3.
4.
5.
6.
7.
8.
9.
10.

TouchFLO™ �D 105
Hay dos tipos de listas de reproducción que se muestran en la ficha Listas de reproducción:
Listas de reproducción personalizadas ( ) que se crean en la ficha Música.
Listas de reproducción de Windows Media® Player ( ) que están en la Biblioteca de Windows Media® Player Mobile (que están sincronizadas con Windows Media® Player en su ordenador). Además, son listas de reproducción que no pueden editarse.Nota Si una lista de reproducción de Windows Media® Player contiene una combinación
de archivos de música, vídeo e imágenes, sólo los archivos de música se podrán sincronizar con el dispositivo, mientras que el resto de medios deberá filtrarse.
3.11 ClimaLa ficha Clima muestra el tiempo actual, además de información meteorológica de los próximos cuatro días. La ficha Clima puede mostrar información meteorológica de su localidad y/o de hasta diez ciudades.
Añada o elimine una ubicación, cambie la temperatura a grados Celsius o Fahrenheit, etc.
Muestra la última actualización del tiempo.
Para ver el tiempo que hace en otras ciudades, muévase hacia arriba/abajo en la pantalla.
Descargue la información meteorológica más reciente.
•
•

106 TouchFLO™ �D
Su dispositivo se conecta automáticamente a Internet para descargar y visualizar la información meteorológica. En la ficha Clima, se muestra la temperatura actual, el rango de temperatura, el tipo de tiempo (soleado, nublado, con lluvias, etc.) e información meteorológica de los próximos cuatro días de la semana.
Para agregar una ciudadEn la ficha Clima, pulse en Menú > Agregar ubicación.
Entonces aparecerá la pantalla Seleccionar país. Dé un pequeño toque con el dedo en la pantalla o utilice la barra de Desplazamiento rápido en el lado derecho de la pantalla para desplazarse por la lista de países. Pulse en el país deseado para seleccionarlo.
Entonces aparecerá la pantalla Seleccionar ciudad. Dé un pequeño toque con el dedo en la pantalla o utilice la barra de Desplazamiento rápido en el lado derecho de la pantalla para desplazarse por la lista de ciudades. Pulse en la ciudad deseada para seleccionarla.Sugerencia También puede ir descendiendo lentamente por la lista de países o
ciudades si arrastra el dedo hacia arriba en la pantalla, o introducir el nombre del país o la ciudad en la casilla de búsqueda.
Para elegir opciones de descarga1. En la ficha Clima, pulse en Menú > Configuración.
2. Puede elegir entre las siguientes opciones:
Descargar datos del tiempo automáticamente. Si esta opción está seleccionada, la información sobre el tiempo se descargará automáticamente cada vez que seleccione la ficha Clima, siempre que los datos no se hayan actualizado en las tres últimas horas. Los datos meteorológicos se descargarán también cada vez que se establezca una conexión de ActiveSync.
Desmarque esta opción si prefiere descargar manualmente la información sobre el tiempo.
1.
2.
3.
•

TouchFLO™ �D 107
Descargar información meteorológica en itinerancia. Seleccione esta opción sólo si desea que los datos meteorológicos se descarguen automáticamente cuando esté en itinerancia (roaming). Esto puede incurrir en costes adicionales.
3.12 ConfiguraciónLa ficha Configuración le permite acceder a todos los ajustes del dispositivo.
Ajuste la configuración de Wi-Fi y Bluetooth.
Acceda a la configuración personal, del sistema y de la conexión.
1
3
2
4
5
6
7 Deslice el dedo hacia arriba/abajo en la pantalla para ver más configuraciones.
8
9
1 Abra ActiveSync y sincronice la información de Outlook. Consulte el Capítulo 7 para más detalles.
2 Ajuste la configuración de audio y el perfil de sonido. Consulte “Configuración del timbre” en el Capítulo 1� para más detalles.
3 Cambie el papel tapiz de la ficha Inicio.4 Gestione las funciones de comunicación de su dispositivo.
Consulte “Utilizar Comm Manager” en el Capítulo 1� para más detalles.
•

108 TouchFLO™ �D
5 Mueva u oculte las fichas TouchFLO �D. Consulte “Personalizar las fichas de la pantalla principal” en este capítulo.
6 Configure Mi tarjeta de contacto. Consulte “Configurar Mi tarjeta de contacto” en este capítulo.
7 Abra Configuración de correo y configure una cuenta de correo electrónico de Internet o Exchange Server. Consulte “Correo” anteriormente en este capítulo.
8 Habilitar o deshabilitar el giro automático de la pantalla o calibrar el G-Sensor del dispositivo.
9 Mostrar la información de TouchFLO �D.

4.1 El teclado físicoSu dispositivo se suministra con un teclado QWERTY parecido a un teclado estándar del ordenador. Para utilizar el teclado, deslice el panel de la pantalla hacia la derecha para mostrar el teclado.
La orientación de la pantalla cambia automáticamente al modo horizontal al abrir el teclado.
Capítulo 4 Introducción de texto

110 Introducción de texto
Ajuste del ángulo de la pantalla LCDDespués de deslizar el teclado físico, puede ajustar el ángulo de la pantalla del dispositivo para minimizar los reflejos y deslumbramientos.
Ángulo de 50°
El ángulo de inclinación máximo de la pantalla es de 50 grados. No fuerze la pantalla para que se incline más allá del ángulo de inclinación máximo, ya que el dispositivo podrá romperse.
Antes de retraer la pantalla, asegúrese de haber ajustado el ángulo de inclinación a su posición horizontal original.
Uso del teclado físicoEn el teclado físico, puede hacer lo siguiente:
• Para escribir letras en minúscula y números, pulse las teclas con los dedos.
• Para escribir todas las letras en mayúscula, pulse dos veces
, o pulse en primer lugar y luego .
Para cambiarlo a letras minúsculas, vuelva a pulsar .

Introducción de texto 111
• Para escribir una única letra en mayúscula, pulse y luego pulse la tecla correspondiente.
• Para introducir un símbolo o signo de puntuación o abrir el programa que aparece impreso en la esquina superior derecha de una tecla, pulse , luego pulse la tecla correspondiente.
• Para abrir el Symbol Pad, pulse y luego pulse .
• Pulse para insertar un salto de línea mientras escribe.
• Pulse las teclas de flecha / / / para un movimiento direccional.
• Para eliminar un caracter a la derecha del cursor parpadeante, pulse en primer lugar y luego pulse . Para eliminar el caracter anterior, pulse .
• Pulse para abrir el programa de mensajería.
• Pulse y luego para abrir su cuenta de mensajería SMS/MMS.
• Pulse y luego pulse para abrir el menú XT9.
• Utilice de la misma forma que utiliza la tecla Control en el teclado de un ordenador. Por ejemplo, cuando edita un documento Word, con esta tecla puede hacer lo siguiente:
Pulse... Para... Pulse... Para...
Ctrl + A Seleccionar todo Ctrl + X Cortar
Ctrl + B Negrita Ctrl + V Pegar
Ctrl + I Cursiva Ctrl + Z Deshacer
Ctrl + U Subrayado Ctrl + Y Rehacer
Ctrl + C Copiar Ctrl + Q Salir
Nota No todos los accesos directos de la tecla Ctrl son compatibles en determinados programas.

11� Introducción de texto
4.2 Métodos de entrada en pantallaCuando inicie un programa o seleccione un campo que precise texto o números, el icono Panel de entrada aparecerá en la barra de menú.
Puntee en la flecha Selector de entrada (que aparece junto al icono Panel de entrada) para abrir un menú donde podrá seleccionar un método de entrada de texto y personalizar las opciones de entrada. Tras seleccionar un método de entrada de texto, se muestra Panel de entrada correspondiente para que pueda introducir texto.
Para ocultar o mostrar el Panel de entrada, puntee en el icono Panel de entrada.
Panel de entrada (QWERTY completo)
Flecha Selector de entrada
Icono de Panel de entrada: QWERTY completo
Teclado del teléfono
Métodos de entrada de texto
Nota Seleccione Métodos de entrada para mostrar más métodos de entrada. Puede elegir entre Teclado, que es el teclado en pantalla de Windows Mobile con disposición similar a QWERTY, Trazos aprendidos, Trazos naturales, o Transcriber.

Introducción de texto 11�
4.3 Utilizar el teclado QWERTY completoEl QWERTY completo es un teclado en pantalla completo, similar al de un ordenador.
Nota La disposición del teclado puede variar según la región o país.
Puntee para introducir letras o símbolos.Puntee durante varios segundos para introducir un signo de puntuación, un símbolo o un número en la parte superior de una tecla.
•
•
Puntee para introducir letras mayúsculas.Puntee dos veces para activar el Bloqueo de mayúsculas.
•
•
Puntee para alternar utilizando el modo Normal o el modo Predictivo.
Puntee para abrir un teclado que le permita introducir fácilmente números y símbolos. Consulte “Utilizar el Modo numérico y de símbolos” para más información.
Puntee para crear una nueva línea.
Puntee para eliminar el último carácter.
Muestra la lista de palabras posibles en el modo predictivo. Puntee en una palabra para insertarla en el texto. Puntee en para agregar una palabra al diccionario XT9.
Para escribir texto utilizando el teclado QWERTY completo1. Inicie un programa que acepte la entrada de texto, como por ejemplo
Word Mobile.
2. Puntee en la fecha Selector de entrada, después en QWERTY completo.
3. Para introducir texto, puntee en las teclas del teclado.

114 Introducción de texto
A medida que puntea en las teclas, se muestra el caracter activado en la parte superior del tecla.
Tecla cuando está punteada.
Caracter activado
Para más información sobre cómo introducir texto mediante el modo Predictivo, consulte “Usar el Modo Predictivo” en este capítulo.
Para introducir caracteres acentuados1. Puntee durante varios segundos una tecla con opciones de acentos (por
ejemplo, vocales) para visualizar la barra de caracteres acentuados.
Barra de acentos
Deslice el dedo hacia la izquierda o derecha en la pantalla para seleccionar un acento.
Tecla punteada
2. Delice su dedo hacia la izquierda o derecha en la pantalla para seleccionar el acento que desea introducir.

Introducción de texto 115
3. Cuando haya seleccionado el caracter, levante el dedo para introducirlo.Sugerencia También puede utilizar el modo numérico y de símbolos para introducir
acentos. Para información más detallada, consulte “Usar el Modo numérico y de símbolos” en este capítulo.
4.4 Utilizar el Teclado del teléfonoEl Teclado del teléfono consta de un teclado en pantalla similar al teclado de un teléfono móvil, aunque cuenta con diversas teclas adicionales. El Teclado del teléfono dispone de teclas grandes y características de entrada mejoradas como la entrada de predicción, que le permite introducir texto en sus mensajes y documentos de forma rápida.
Puntee para introducir letras o símbolos.Puntee durante varios segundos para introducir un signo de puntuación, un símbolo o un número en la parte superior de una tecla.
•
•
Puntee para introducir letras mayúsculas.Puntee dos veces para activar el Bloqueo de mayúsculas.
•
•
Puntee para alternar utilizando el modo Normal o el modo Predictivo.
Puntee para abrir un teclado que le permita introducir fácilmente números, símbolos y acentos. Consulte “Utilizar el Modo numérico y de símbolos” para más información.
Puntee para crear una nueva línea.
Puntee para eliminar el último carácter.
Muestra la lista de palabras posibles en el modo Predictivo. Puntee en una palabra para insertarla en el texto. Puntee en para agregar una palabra al diccionario XT9.

116 Introducción de texto
Para escribir texto utilizando el Teclado del teléfono1. Inicie un programa que acepte la entrada de texto, como por ejemplo
Word Mobile.
2. Puntee en la fecha Selector de entrada, después en Teclado del teléfono.
3. En el modo multipunteo ( ), introduzca caracteres punteando en una tecla hasta que el carácter deseado aparezca en la pantalla. A medida que puntea en las teclas, se muestra la tecla activada en la parte superior de la tecla punteada.
• Para introducir la primera letra de una tecla, puntee en la misma una vez. Para introducir la segunda letra, puntee dos veces en la tecla, y así sucesivamente.
• Para introducir un signo de puntuación, un símbolo o un número que aparezca en la parte superior de una tecla, puntee en dicha tecla durante varios segundos.
Nota También puede utilizar el modo de entrada de texto predictivo en el Teclado del teléfono. Para más información, consulte “Usar el Modo Predictivo” en este capítulo.

Introducción de texto 117
4.5 Usar el Modo PredictivoXT9 es un modo de entrada de texto de predicción que muestra una lista de palabras posibles a medida que introduce caracteres permitiéndole seleccionar la palabra deseada.
Para introducir texto utilizando el modo Predictivo1. Asegúrese de que el modo de entrada esté establecido en XT9 ( ).
2. Comience escribiendo las primeras letras de una palabra. A medida que introduce cada letra, las palabras posibles aparecerán en la barra de palabras posibles.
3. Puntee en la palabra que desee introducir. Si la palabra aparece resaltada en la barra de palabras posibles, también puede puntear en la tecla Intro o en la barra Espaciadora para introducirla.Nota Si hay varias palabras a elegir, pulse las flechas de dirección izquierda o derecha
debajo del panel de entrada para navegar por la lista de palabras posibles.
Para agregar una palabra al diccionario XT9Si la palabra introducida no aparece en el diccionario, podrá agregarla a dicho diccionario.
1. En el modo Predictivo, escriba una letra y después puntee en el lado derecho de la lista de palabras posibles.
2. Escriba la palabra que quiere agregar y después, puntee en . También puede puntear en la tecla Intro o en la barra Espaciadora para agregar la palabra.
Cancelar la opción de añadir palabras.

118 Introducción de texto
Para personalizar la configuración del modo Predictivo1. Puntee en la flecha Selector de entrada, y después en Configuración de
entrada táctil.
2. En la ficha Configuración XT9, seleccione o desmarque las siguientes opciones de acuerdo con sus preferencias:
• Corrección ortográfica. Le permite corregir errores tipográficos seleccionando palabras posibles en una lista que muestra los caracteres de las teclas en las que ha punteado y los caracteres de las teclas cercanas.
• Completar palabra en el modo XT9. Le permite realizar una selección en una lista de palabras posibles basada en las teclas en las que ha punteado y en las palabras que aparecen en el diccionario.
• Completar palabra en el modo ABC (Sólo teclado del teléfono). Le permite realizar una selección en una lista de combinaciones posibles basada en los caracteres que aparecen en las teclas en las que haya punteado.
• Sustitución automática. Inserta automáticamente un apóstrofe en las palabras comunes contraídas (por ejemplo, en inglés: “dont” se cambia automáticamente a “don’t”).
3. Puntee en Aceptar.

Introducción de texto 119
4.6 Utilizar el Modo numérico y de símbolosCambie al Modo numérico y de símbolos para introducir fácilmente números y símbolos comunes como paréntesis, corchetes, signos de monedas o de puntuación, caracteres especiales.
Para cambiar al modo numérico y de símbolos1. Si utiliza el teclado QWERTY completo o el Teclado del teléfono, puntee en .
2. Encuentre y puntee en el número o símbolo que desee para introducirlo.Puntee en un número o símbolo para introducirlo.
Ir a la página de símbolos anterior o siguiente.
Puntee para retroceder al teclado de letras.
Teclado del teléfono QWERTY completo
Para cambiar automáticamente a la disposición del teclado de letras.De forma predeterminado, el teclado en el modo numérico y de símbolos se bloquea para poder introducir de forma continuada símbolos y números. Haga lo siguiente si desea cambiar automáticamente a la disposición del teclado de letras después de introducir un símbolo.
1. Puntee en la flecha Selector de entrada, y después en Configuración de entrada táctil.
2. En la ficha Opciones, desmarque Activar bloqueo de símbolo.
3. Puntee en Aceptar.

1�0 Introducción de texto

5.1 Acerca de la sincronizaciónPuede disponer de la información de su ordenador en cualquier lugar si la sincroniza con el dispositivo. Puede sincronizar los siguientes tipos de información entre el ordenador y el dispositivo:
• Información de Microsoft® Office Outlook® — correos electrónicos, contactos, calendario, tareas y notas de Office Outlook
• Notas se crean usando Microsoft® Office OneNote® �007
• Medios — imágenes, música y vídeos
• Favoritos — direcciones de sitios Web que guarda como Favoritos en Pocket Internet Explorer en su dispositivo o en la carpeta de Favoritos móvil de Internet Explorer en su ordenador.
• Archivos — documentos y otros archivos
Sugerencias • También puede sincronizar el correo electrónico de Outlook, los contactos, el calendario o las tareas de su dispositivo con Exchange Server en el trabajo. Para más información sobre la configuración del dispositivo a sincronizar con Exchange Server, consulte el Capítulo 7.
• Repita la sincronización regularmente para mantener actualizada la información, tanto en el dispositivo como en el ordenador.
Capítulo 5 Sincronizar información

1�� Sincronizar información
Antes de iniciar la sincronización, debe instalar y configurar en su ordenador el software de sincronización. Para más información, consulte “Configuración del Centro de dispositivos de Windows Mobile en Windows Vista®” y “Configuración de ActiveSync® en Windows XP®” en este capítulo.
Después de instalar el software de sincronización en su ordenador, conecte el dispositivo a su ordenador con el cable de sincronización USB. Cuando en su dispositivo aparece la pantalla Conexión a PC, pulse ActiveSync, y luego pulse Listo.
También puede sincronizar información con su ordenador con Bluetooth. Consulte “Sincronizar vía Bluetooth” más adelante en este capítulo.
Notas • ActiveSync o el Centro de dispositivos de Windows Mobile sólo sincroniza datos entre su ordenador y el dispositivo. Si ha instalado una tarjeta de almacenamiento y quiere hacer una copia de seguridad de los archivos desde la tarjeta de almacenamiento, utilice Windows Explorer en su ordenador para copiar los archivos desde la tarjeta de almacenamiento a su ordenador.
• Si envía su dispositivo a reparar o si realiza un restablecimiento de hardware, perderá los datos de su dispositivo. Se recomienda la sincronización entre su dispositivo y el ordenador para realizar la copia de seguridad de los archivos. Para copiar los archivos desde la tarjeta de almacenamiento a su ordenador, utilice Windows Explorer para copiar los archivos desde la tarjeta de almacenamiento al ordenador.
5.2 Configuración del Centro de dispositivos de Windows Mobile® en Windows Vista®
El Centro de dispositivos de Microsoft Windows Mobile® es el equivalente de Microsoft® ActiveSync® en Windows Vista®. En algunas versiones de Windows Vista®, el Centro de dispositivos de Windows Mobile ya está instalado. Si el Centro de dispositivos de Windows Mobile no está disponible en Windows Vista®, puede instalarlo desde el disco de introducción incluido con el dispositivo.

Sincronizar información 1��
Configurar la sincronización en el Centro de dispositivos de Windows MobileCuando conecte su dispositivo al ordenador e inicie el Centro de dispositivos de Windows Mobile por primera vez, se le pedirá que cree una asociación Windows Mobile con el dispositivo. Para crear una asociación:
1. Conecte su dispositivo al ordenador. El Centro de dispositivos de Windows Mobile se configura y, a continuación, se abre.
2. En la pantalla del acuerdo de licencia, haga clic en Aceptar.
3. En la pantalla principal del Centro de dispositivos de Windows Mobile, haga clic en Configurar el dispositivo.
Nota Elija Conectar sin configurar el dispositivo si sólo desea transferir archivos multimedia, comprobar actualizaciones y explorar el dispositivo sin sincronizar información de Outlook.
4. Seleccione los elementos que desea sincronizar y después, haga clic en Siguiente.
5. Introduzca un nombre para el dispositivo y haga clic en Configurar.
Una vez que finalice el asistente de configuración, el Centro de dispositivos de Windows Mobile sincronizará el dispositivo automáticamente. Tenga en cuenta que tras la sincronización, los correos electrónicos de Outlook y el resto de información aparecerán en el dispositivo.

1�4 Sincronizar información
Utilizar el Centro de dispositivos de Windows MobilePara abrir Centro de dispositivos de Windows Mobile, haga clic en Inicio > Todos los programas > Centro de dispositivos de Windows Mobile en su ordenador Windows Vista.
En el Centro de dispositivos de Windows Mobile, puede hacer lo siguiente:
• Haga clic en Configuración del dispositivo móvil para cambiar la configuración de sincronización.
• Si hace clic en Imágenes, música y vídeo > XX, aparecerán nuevas imágenes/clips de vídeo disponibles para su importación y un asistente le guiará para nombrar y transferir fotos del dispositivo a la Galería de fotos de su ordenador.
• Haga clic en Imágenes, música y vídeo > Agregar archivos multimedia desde Windows Media Player para sincronizar archivos de música y vídeo utilizando Windows Media® Player. Para más información, consulte “Utilizar Windows Media® Player Mobile” en el Capítulo 11.

Sincronizar información 1�5
• Haga clic en Administración de archivos > Explorar el contenido de su dispositivo para ver documentos y archivos en el dispositivo.
Nota Consulte la Ayuda del Centro de dispositivos de Windows Mobile para más información.
5.3 Configuración de ActiveSync® en Windows® XPEn un ordenador Windows® XP, deberá utilizar Microsoft ActiveSync® 4.5 o una versión posterior. Si no tiene este software en su ordenador, puede instalarlo desde el disco de introducción incluido con el dispositivo.
Configurar la sincronización en ActiveSync1. Conecte su dispositivo al ordenador. El Asistente de configuración de
sincronización se iniciará automáticamente y le guiará para crear una asociación de sincronización. Haga clic en Siguiente para continuar.
2. Para sincronizar el dispositivo con el ordenador, desmarque la casilla de verificación Sincronizar directamente con un servidor que ejecute Microsoft Exchange, después haga clic en Siguiente.
3. Seleccione el tipo de información que desea sincronizar y haga clic en Siguiente.
4. Seleccione o desmarque la casilla de verificación Permitir conexiones de datos inalámbricas de acuerdo con sus preferencias.
5. Haga clic en Finalizar.
Cuando finalice el asistente, ActiveSync sincronizará su dispositivo de forma automática. Tenga en cuenta que tras la sincronización, los correos electrónicos de Outlook y el resto de información aparecerán en el dispositivo.

1�6 Sincronizar información
5.4 Sincronizar con el ordenadorConecte y sincronice el dispositivo con el ordenador mediante un cable USB o una conexión Bluetooth.
Iniciar y detener la sincronizaciónPuede establecer la sincronización manualmente tanto desde el dispositivo como desde el ordenador.
Desde el dispositivo• Puntee en Inicio > Configuración, y luego puntee en Sincr. de datos; o
• Puntee en Inicio > ActiveSync, y luego puntee en Sincronizar. Para finalizar la sincronización antes de que se complete, puntee en Detener.
Sugerencia Para eliminar completamente la asociación con el ordenador, en primer lugar desconecte el dispositivo del ordenador. En ActiveSync en su dispositivo, puntee en Menú > Opciones, puntee en el nombre del ordenador y después en Eliminar.
Desde el Centro de dispositivos de Windows Mobile1. Haga clic en Inicio > Todos los programas > Centro de dispositivos de
Windows Mobile.
2. Haga clic en en la parte inferior izquierda del Centro de dispositivos de Windows Mobile.
Para finalizar la sincronización antes de que se complete, haga clic en .
Desde ActiveSync en el ordenadorAl conectar el dispositivo al ordenador, ActiveSync se abre en el ordenador e inicia la sincronización automáticamente.
• Para iniciar la sincronización manualmente, haga clic en .
• Para finalizar la sincronización antes de que se complete, haga clic en .

Sincronizar información 1�7
Seleccionar información a sincronizarPuede seleccionar el tipo y la cantidad de información a sincronizar en cada caso, tanto en el dispositivo como en el ordenador. Siga los pasos indicados a continuación para cambiar la configuración de sincronización en el dispositivo.
Nota Antes de cambiar la configuración de sincronización en su dispositivo, desconéctelo del ordenador.
1. En ActiveSync en el dispositivo, puntee en Menú > Opciones.
2. Seleccione la casilla de verificación de los elementos que desee sincronizar. Si no puede seleccionar una casilla de verificación, quizás deba desmarcar la casilla del mismo tipo de información en otro lugar de la lista.
3. Para cambiar la configuración de la sincronización de un tipo de información, por ejemplo, Correo electrónico, selecciónelo y puntee en Configuración.
Puede configurar el límite de tamaño de las descargas, especificar el período de tiempo de la información a descargar, etc.
Notas • Algunos datos como Favoritos, Archivos o Medios no se pueden seleccionar en las Opciones de ActiveSync del dispositivo. Sólo podrá seleccionar o eliminar estos elementos desde el Centro de dispositivos de Windows Mobile o desde ActiveSync en su ordenador.
• Un ordenador puede disponer de asociaciones de sincronización con muchos dispositivos Windows Mobile diferentes, pero un dispositivo puede tener asociaciones con un máximo de dos ordenadores. Para garantizar que el dispositivo se sincronizará correctamente con ambos ordenadores, utilice la misma configuración de sincronización en los dos casos.
• El correo electrónico de Outlook se puede sincronizar únicamente con uno de los ordenadores.

1�8 Sincronizar información
Solución de problemas de conexión de sincronizaciónEn algunos casos, cuando el ordenador se conecta a Internet o a una red local, se puede desconectar la conexión con su dispositivo en favor de la conexión de Internet o de red.Si esto ocurre, puntee en Inicio > Configuración, y luego puntee en Todos los configuraciones. Puntee en la ficha Conexiones > USB a PC, después desmarque la casilla de verificación Habilitar sincronización de datos más rápida. Esto hace que el ordenador utilice una conexión USB serie con su dispositivo.
5.5 Sincronizar vía BluetoothPuede conectar y sincronizar su dispositivo con el ordenador a través de Bluetooth.
Nota Para conectar y sincronizar su dispositivo con un ordenador a través de Bluetooth, su equipo debe disponer de Bluetooth incorporado, de un adaptador Bluetooth o de un dispositivo de protección.
Para sincronizar con un ordenador vía Bluetooth1. Configure el Centro de dispositivos de Windows Mobile o ActiveSync en el
ordenador para sincronizar a través de Bluetooth. Para obtener instrucciones, consulte la Ayuda del programa.
2. Asegúrese de que Bluetooth está encendido y configurado en el modo visible tanto en el dispositivo como en el ordenador. Consulte “Modos de Bluetooth” en el Capítulo 9 para más detalles.Si es la primera vez que se conecta a este ordenador a través de Bluetooth, antes deberá completar el asistente para Bluetooth en su dispositivo y configurar una asociación Bluetooth entre su dispositivo y el ordenador. Para más información sobre cómo crear una asociación Bluetooth, consulte “Asociaciones Bluetooth” en el Capítulo 9.
3. En su dispositivo, puntee en Inicio > ActiveSync.4. Puntee en Menú > Conectar vía Bluetooth.
Nota Para ahorrar energía de la batería, apague la opción Bluetooth cuando no la esté utilizando.

Sincronizar información 1�9
5.6 Sincronizar música y vídeoSi desea llevar música u otros archivos multimedia digitales cuando viaje, configure Windows Media® Player en el ordenador para sincronizar música y vídeos con su dispositivo.
Además de seleccionar el tipo de información Medios que se va a sincronizar, todos los ajustes de sincronización de archivos multimedia deben estar configurados en Windows Media® Playe. Antes de poder sincronizar los archivos multimedia, deberá hacer lo siguiente:
• Instale Windows Media® Player, versión 11 en el ordenador. (Windows Media® Player 11 funciona sólo en Windows XP o en versiones posteriores).
• Conecte su dispositivo al ordenador con un cable USB. Si el dispositivo ahora está conectado a través de Bluetooth, deberá finalizar dicha conexión antes de poder sincronizar los archivos multimedia.
• Configure una asociación de sincronización entre el dispositivo y Windows Media® Player de su ordenador.
Consulte “Utilizar Windows Media® Player Mobile” en el Capítulo 11 para más detalles.

1�0 Sincronizar información

6.1 MensajeríaMensajería hace referencia a una ubicación central donde podrá encontrar todos los tipos de cuentas de mensajería, incluyendo los mensajes de texto (SMS) y las cuentas de correo electrónico.
Para seleccionar una cuenta de mensajeríaElija una de las siguientes opciones:
• Puntee en Inicio > Todos los programas > Mensajería. Entonces se abrirá la pantalla Selector de cuentas donde podrá seleccionar una cuenta.
• Cuando esté en una lista de mensajes de una cuenta determinada, por ejemplo SMS / MMS, puntee en Menú > Ir a para cambiar a otros tipos de cuenta de mensajería.
Para configurar los ajustes de una cuenta de mensajes
• Puntee en Menú > Opciones en la pantalla Selector de cuentas; o bien,
• Puntee en Menú > Herramientas > Opciones cuando esté en una lista de mensajes. Pantalla Selector de cuentas
Capítulo 6 Intercambiar mensajes

1�� Intercambiar mensajes
Para agregar automáticamente una firma en los mensajes salientesDe forma automática puede añadir su nombre y otros datos, como su firma, en los mensajes SMS salientes y en los correos electrónicos:
Nota Debe especificar su firma para cada tipo de cuenta de mensajería.
1. Puntee en Inicio > Todos los programas > Mensajería, y luego puntee en Menú > Opciones.
2. Puntee en Firmas.3. Seleccione la cuenta que desee.4. Seleccione la casilla de verificación Utilizar firma con esta cuenta.5. En el cuadro de texto, introduzca su firma.6. Para agregar la firma cada vez que responda o reenvíe mensajes, seleccione la
casilla de verificación Utilizar al responder y reenviar, y luego puntee en Aceptar.
Para filtrar la lista de mensajes Bandeja de entradaCuando la Bandeja de entrada del correo electrónico o SMS/MMS del dispositivo esté llena de mensajes, podrá filtrar la Bandeja de entrada para mostrar sólo los mensajes de un remitente concreto o con un asunto específico, según lo que busque.
Para filtrar la Bandeja de entrada1. Puntee en Inicio > Todos los programas >
Mensajería y luego puntee en la cuenta de mensajería.
2. Indique el nombre del remitente o el asunto del correo electrónico que busca. Al puntear en los caracteres, la lista de mensajes se va ajustando a las condiciones establecidas.Al filtrar la bandeja de entrada del correo electrónico, por ejemplo, si escribe “B” y después “E”, ajustará la lista sólo a los mensajes de correo electrónico cuyo nombre del remitente y asunto empiecen por “BE”.

Intercambiar mensajes 1��
6.2 Mensajes de textoEnviar mensajes de texto cortos (SMS) a otros teléfonos móviles. Si el mensaje es superior a 160 caracteres, éste se enviará como dos o más mensajes separados y se le facturará consecuentemente.
Crear y enviar un mensaje de texto nuevo1. En la pantalla principal, deslícese hasta la ficha Mensajes.
2. Pulse en el icono Nuevo mensaje ( ) en el lado superior derecho de la pantalla.
3. Para agregar destinatarios, introduzca los números de teléfono móvil en el campo Para, separándolos mediante punto y coma (;). También puede puntear en Para o en Menú > Agregar destinatario para añadir números de teléfono móvil desde Contactos..
4. Escriba su mensaje.Sugerencias • Para elegir entre los mensajes ya creados, puntee en Menú > Mi texto y
después, en el mensaje que desee.
• Para comprobar la ortografía, puntee en Menú > Ortografía.
5. Cuando haya finalizado, puntee en Enviar.
Nota Si desea saber si se ha recibido el mensaje de texto, antes de enviar el mensaje que está escribiendo, puntee en Menú > Opciones del mensaje, y seleccione la casilla de verificación Solicitar notificación de entrega de mensaje. Para recibir siempre una notificación de entrega, puntee en Menú > Herramientas > Opciones en la lista de mensajes de texto, puntee en SMS / MMS, luego seleccione la casilla de verificación Solicitar notificaciones de entrega.

1�4 Intercambiar mensajes
Gestionar mensajes de texto desde un contactoPuede leer, responder o eliminar fácilmente mensajes de texto que ha recibido de un contacto abriendo los detalles de ese contacto y accediendo a la ficha Mensajes.
1. En la pantalla principal de TouchFLO �D, desplácese hasta la ficha Contactos.
2. Pulse en Todos los contactos, y luego pulse en el nombre del contacto que desee.
3. Aparece la pantalla Detalles del contacto. Pulse en la ficha Mensajes ( ).
Escriba el mensaje de respuesta y luego pulse en Enviar.
Muestra una lista de los mensajes de texto intercambiados entre usted y el contacto.
Pulse en Menú para reenviar un mensaje de texto, eliminar mensajes, etc.
Gestionar mensajes de texto en la bandeja de entradaLos mensajes de texto intercambiados con un contacto (o número) se agrupan como una única secuencia en la bandeja de entrada. Las secuencias de mensajes SMS muestra sus mensajes de y a un contacto en una única secuencia de conversación.

Intercambiar mensajes 1�5
Para abrir una secuencia y ver los mensajes de texto intercambiados1. En la bandeja de entrada de SMS / MMS, puntee en un mensaje de la
secuencia para abrirlo.
2. Puede puntear en los enlaces de los mensajes para abrir directamente los detalles del contacto, acceder a un sitio Web, enviar correos electrónicos o llamar al número que se muestra.
Escribir aquí su mensaje de respuesta.
• Puntee en el nombre del remitente para abrir la pantalla Detalles del contacto.
• Si el remitente no figura en sus contactos, puntee en el número de teléfono móvil para llamar al número, responder al remitente o guardarlo como un nuevo contacto.
Puntee en una dirección Web para abrir el vínculo en Opera Mobile.
Puntee en estas teclas de navegación para seleccionar un mensaje de la secuencia.

1�6 Intercambiar mensajes
Para responder a un mensaje de textoEn la parte inferior de la pantalla, escriba su mensaje de respuesta y después puntee en Enviar.
Para copiar un mensaje de la secuencia en la tarjeta SIM1. En la bandeja de entrada de SMS / MMS, puntee en un mensaje de la
secuencia para abrirlo.
2. Puntee en las teclas de navegación de arriba o abajo en la parte inferior del teclado en pantalla para seleccionar un mensaje de la secuencia.
3. Puntee en Menú > Copiar a tarjeta SIM.
Notas • No puede copiar un mensaje enviado desde la secuencia a la tarjeta SIM.
• Copiar mensajes de texto desde su dispositivo a la tarjeta SIM origina una duplicación de mensajes en la bandeja de entrada cuando se está utilizando la tarjeta SIM.
Para eliminar un mensaje de la secuencia1. En la bandeja de entrada de SMS / MMS, puntee en un mensaje de la
secuencia para abrirlo.
2. Puntee en las teclas de navegación de arriba o abajo en la parte inferior del teclado en pantalla para seleccionar un mensaje de la secuencia.
3. Puntee en Menú > Eliminar.
Para eliminar todos los mensajes de la secuenciaEn la bandeja de entrada SMS / MMS, puntee durante varios segundos en una secuencia de mensajes y luego puntee en Eliminar.
Realizar una llamada al remitente de un mensaje de textoMientras lee un mensaje de texto, puede llamar directamente al remitente pulsando el botón HABLAR/ENVIAR. Para más detalles, consulte “Realizar una llamada desde un mensaje de texto” en el Capítulo �.

Intercambiar mensajes 1�7
6.3 MMSEnviar mensajes multimedia (MMS) a su familia y amigos es divertido y fácil. En un mensaje multimedia puede incluir imágenes, vídeos y clips de audio.
Notas • La mensajería multimedia es un servicio que tiene un coste y debe aparecer en la cuenta de su teléfono móvil. Póngase en contacto con su proveedor de servicios inalámbricos para que el coste de MMS forme parte de su plan de llamadas.
• Asegúrese de que el tamaño de los mensajes MMS que envíe no supera los límites permitidos por su proveedor de servicios inalámbricos.
Cambiar la configuración MMSCompruebe el dispositivo para saber si se ha preconfigurado según los ajustes MMS de su proveedor de servicios inalámbricos. Añada los ajustes de MMS de su proveedor de servicios inalámbricos si no se encuentra ningún ajuste de MMS configurado en su dispositivo.
Para configurar los mensajes MMS1. Puntee en Inicio > Todos los programas > Mensajería > SMS / MMS.
2. Puntee en Menú > Opciones de MMS. Aparecerá la pantalla Configuración.
3. En la ficha Preferencias, elija entre las opciones disponibles de acuerdo a sus necesidades.
4. Puntee en la flecha Servidores y compruebe si su dispositivo dispone de configuración de servidor MMS predeterminada. Si no tiene una configuración predeterminada, puntee en Nuevo e introduzca la configuración MMS, que puede obtener de su proveedor de servicios inalámbricos.Nota Si el dispositivo ya dispone de configuración MMS predeterminada, se
recomienda que no la cambie. Si cambia la configuración predeterminada, quizás no pueda enviar y recibir mensajes MMS con el dispositivo.
5. Puntee en Listo.

1�8 Intercambiar mensajesNota Si agrega varios proveedores de servicios de mensajería MMS en la pantalla
Configuración, puede elegir uno de ellos como proveedor predeterminado. Seleccione el nombre del proveedor en la lista y después, puntee en Estab. predeterminados.
Crear y enviar mensajes MMSPuede crear mensajes MMS con varias diapositivas, que pueden estar compuestas de fotos, clips de vídeo o audio, y/o texto.
Para redactar un mensaje MMS1. Puntee en Inicio > Todos los programas > Mensajería > SMS / MMS.
2. Puntee en Menú > Nuevo > MMS.
3. Cuando se abre la pantalla Elija un MMS, puntee en una plantilla predeterminada o en Personalizado para abrir un mensaje MMS en blanco.Nota Si prefiere empezar a redactar sus mensajes desde un mensaje MMS en blanco,
seleccione la casilla de verificación Elegir siempre personalizado.
4. En Para, escriba el número de teléfono del destinatario o la dirección de correo electrónico directamente o puntee en Para, CC o CCO para elegir un número de teléfono o una dirección de correo guardada en Contactos.Nota Quizás deba desplazarse hacia arriba para ver CC y CCO.
5. Escriba un asunto para su mensaje.
6. Puntee en el icono Insertar ( ) para insertar una foto o un clip de vídeo. Al seleccionar una foto o un clip de vídeo, puede:
• Puntee en la foto o clip de vídeo para insertarlo en el mensaje MMS.
• Puntear en para hacer una foto e insertarla en el mensaje MMS.
• Puntear en para grabar un vídeo MMS e insertarlo en el mensaje MMS.
• Puntee en para eliminar la selección y regresar al mensaje MMS.

Intercambiar mensajes 1�9
7. Escriba el texto e inserte clips de audio punteando en las respectivas áreas. Consulte “Para agregar texto a un mensaje MMS” y “Para agregar un clip de audio a un mensaje MMS” para más detalles.
8. Para agregar más diapositivas, puntee en o en Menú > Diapositivas > Insertar diapositiva. Repita los pasos 5 y 6 para agregar fotos/vídeos, texto y audio en las diapositivas.
9. Puntee en Enviar para enviar el mensaje MMS.
Sugerencia También puede enviar un mensaje MMS desde Imágenes y vídeos, desde el Álbum o desde el programa Cámara.
Para agregar texto a un mensaje MMSAl puntear en Insertar texto aquí en el mensaje MMS, aparecerá una pantalla vacía en la que podrá introducir texto. Puede insertar el siguiente tipo de información:
Introduzca su texto
Elija palabras o frases comunes de la lista Mi textoIncluir un vínculo a Favoritos
Agregar un icono gestual
Insertar información de contacto
Insertar un cita en el calendario
Sugerencia Para editar o eliminar una frase en la lista Mi texto, puntee durante varios segundos en una cadena, y luego puntee en Editar o Eliminar en el menú de accesos directos. Para agregar una frase nueva, puntee en Nuevo.

140 Intercambiar mensajes
Para agregar un clip de audio a un mensaje MMSPuede agregar un clip de audio en cada diapositiva del mensaje MMS.
1. Puntee en Insertar audio en el mensaje MMS.
Por defecto, se mostrará Mis documentos. Puntee en Mi música o en otra carpeta que contenga archivos de audio. Al desplazarse por las carpetas, puntee en la flecha abajo ( ) para regresar a la carpeta superior.
2. Seleccione un archivo de audio. Cuando esté seleccionado, puede:
• Puntear en para reproducir el clip de audio, en para pausarlo, o en
para detener la reproducción.
• Puntee en Seleccionar para insertarlo en su mensaje MMS.
• Puntee en para eliminar la selección y regresar al mensaje MMS.
Nota Para grabar un clip de audio nuevo y agregarlo a su mensaje MMS, puntee en . Se abrirá la ventana emergente Grabar. Puntee en Grabar para iniciar la grabación, y en Detener para detenerla. Puntee en Reproducir para escuchar el clip de audio grabado y después en Agregar. El nuevo clip de audio se insertará en el mensaje MMS.
Ver y responder a mensajes MMSPara ver un mensaje MMS
1. En la bandeja de entrada de SMS/MMS, puntee en el mensaje MMS.
2. En la secuencia de mensajes, puntee en el icono MMS ( ), y luego utilice los controles de reproducción , , y para visualizar el mensaje MMS.
3. Puntee en Contenidos para ver una lista de los archivos incluidos en el mensaje. En la pantalla Contenidos del mensaje, puede hacer lo siguiente:• Para guardar un archivo, selecciónelo y puntee en Menú > Guardar.• Para guardar el contenido de un archivo de texto en la lista Mi texto,
puntee en Menú > Guardar en mi texto.
• Para asociar una foto a uno de sus contactos, puntee en Menú > Asignar a contacto.

Intercambiar mensajes 141
Para responder a un mensaje MMS1. En la bandeja de entrada SMS/MMS, seleccione el número de teléfono móvil
o el nombre del contacto que le envió el mensaje MMS.
2. En la secuencia de mensajes, puntee en el mensaje MMS para abrir un mensaje MMS y visualizarlo.
3. Después de ver el mensaje MMS, puntee en Menú > Responder > vía MMS para responder con un mensaje MMS o puntee en Menú > Responder > vía SMS para responder con un mensaje de texto.
Para bloquear un número de teléfono y que no pueda enviarle mensajes MMSSi no desea recibir los mensajes MMS de un remitente concreto, puede agregar el número de teléfono de esa persona a la Lista negra de MMS.
1. Cuando reciba un mensaje MMS nuevo, abra y lea dicho mensaje.
2. Para no recibir mensajes MMS de ese remitente la próxima vez, puntee en Menú > Mostrar > Detalles del mensaje.
3. En la pantalla Detalles del mensaje, puntee en Menú > Mostrar detalles del contacto.
4. Puntee en Menú > Guardar en Lista negra.
5. Puntee en Listo.
Sugerencia Para desbloquear un número de teléfono y permitir que el remitente le envíe mensajes MMS, retire el número de la Lista negra. Vaya a la bandeja de entrada SMS / MMS, puntee en Menú > Opciones MMS > ficha Lista negra , puntee durante varios segundos en el número de teléfono de la lista negra, y luego puntee en Eliminar.

14� Intercambiar mensajes
6.4 Correo electrónicoPuede configurar las siguientes cuentas de correo electrónico en su dispositivo:
• Correo electrónico de Outlook, que puede sincronizar con el ordenador o con Exchange Server.
• Cuenta de correo electrónico que tenga con su Proveedor de servicios de Internet (ISP) o con otro proveedor de correo.
• Cuentas de correo electrónico a través de Internet como cuentas de Yahoo!® Mail Plus, AOL®, etc.
• Cuentas de correo electrónico de dominio personalizado. El nombre de dominio del correo electrónico está alojado en un proveedor de correo electrónico diferente. Para más información, consulte “correo de dominio personalizado” en la Ayuda de su dispositivo.
• Cuentas de trabajo con acceso a través de una conexión VPN.
Sincronizar el correo electrónico de Outlook con su ordenadorSi ya ha instalado el software de sincronización en el ordenador y ha creado una asociación con el dispositivo, éste ya está listo para enviar y recibir correo electrónico de Outlook.
Si aún no ha instalado el software de sincronización ni ha creado una asociación, por favor, hágalo siguiendo el procedimiento indicado en el Capítulo 5.
Sugerencia Para configurar su cuenta de correo electrónico de trabajo y poder acceder a los mensajes de correo electrónico de Outlook de forma inalámbrica, debe configurar el dispositivo para la sincronización a través de una conexión “en el aire” con Exchange Server de su empresa. Para más información sobre la sincronización con el servidor de correo electrónico de su empresa, consulte el Capítulo 7.

Intercambiar mensajes 14�
Configuración de una cuenta de correo electrónico de InternetUtilice el asistente de configuración de correo electrónico de Windows Mobile para configurar una cuenta de correo electrónico POP� o IMAP4 en su dispositivo si tiene una cuenta de correo electrónico con un Proveedor de servicios de Internet (ISP) o con otro proveedor de correo electrónico, o una cuenta a través de Internet, por ejemplo de de Gmail o Yahoo! Mail Plus o AOL. También puede agregar una cuenta de trabajo a la que acceder mediante una conexión de servidor VPN, como una cuenta POP�/IMAP4.
Nota Puede configurar una cuenta de correo electrónico de Internet desde la ficha de Correo TouchFLO �D utilizando la configuración de correo simplificada. Consulte “Correo” en el Capítulo � para más detalles.
1. Puntee en Inicio > Todos los programas > Mensajería > Configurar correo electrónico.
2. Indique su Dirección de correo electrónico y la Contraseña de su cuenta personal de correo, y después seleccione la casilla de verificación Guardar contraseña. Puntee en Siguiente.
3. Si los ajustes del proveedor de correo no se han configurado previamente en su dispositivo, el asistente de configuración de correo electrónico mostrará un mensaje de éxito. Puntee en Siguiente.
Si los ajustes no se encuentran en su dispositivo, seleccione la casilla de verificación Intentar obtener configuración correo automáticamente desde Internet para buscar y descargar de Internet los ajustes del servidor de correo electrónico y después, puntee en Siguiente.Nota Usted deberá pagar los gastos de la conexión a Internet y descarga los ajustes
del servidor de correo electrónico.
4. Indique Nombre y el Nombre para mostrar de la cuenta y por último, puntee en Siguiente.

144 Intercambiar mensajesNota Si el Asistente de configuración de correo electrónico no tiene éxito en la
búsqueda y descarga de los ajustes de Internet, seleccione Cuenta de correo de Internet en la lista de su Proveedor de correo electrónico en la siguiente pantalla. Se le pedirá que indique los ajustes del servidor de correo electrónico. Consulte “Para especificar la configuración del servidor de correo electrónico” para más detalles.
5. En la lista Enviar y recibir automáticamente, elija la frecuencia con la que desea que los mensajes de correo electrónico se envíen y descarguen automáticamente en su dispositivo.Nota Puntee en Revisar configuración descarga para seleccionar las opciones de
descarga, configurar el formato de correo electrónico como HTML o texto sin formato, etc. Para más información, consulte “Para personalizar la configuración de descarga y formato”.
6. Puntee en Finalizar.
Para especificar la configuración del servidor de correo electrónicoSi la Configuración automática no se realiza correctamente, póngase en contacto con su ISP o proveedor de correo electrónico para obtener la configuración del Servidor de correo entrante y del Servidor de correo saliente y poder introducirla en el dispositivo.
Otras opciones que puede seleccionar incluyen:
• Seleccione la casilla de verificación El servidor saliente requiere autenticación, si así lo requiere su proveedor.
• Si el servidor de correo saliente requiere un nombre de usuario y contraseña diferentes para enviar correos electrónicos, desmarque la casilla de verificación Usar el mismo nombre y contraseña para enviar correo electrónico. Se le pedirá que introduzca esta información.
• Puntee en Configuración servidor avanzada, y seleccione las casillas de verificación Conexión SSL si su proveedor de correo electrónico utiliza una conexión SSL para proteger el correo electrónico. En la lista Conexión de red, seleccione la conexión de datos que utiliza para conectarse a Internet.

Intercambiar mensajes 145
Para personalizar la configuración de descarga y formatoAntes de puntear en Finalizar al configurar su cuenta de correo electrónico POP� o IMAP4, puede puntear en el vínculo Revisar configuración descarga que aparece en la parte inferior de la pantalla para elegir las opciones de descarga, el formato del mensaje, etc.
Opciones DescripciónEnviar y recibir automáticamente
Puede seleccionar un intervalo de tiempo para conectarse automáticamente a Internet para poder enviar y recibir mensajes.
Descargar mensajes Configure el número de días para descargar los mensajes al dispositivo.
Enviar y recibir cuando haga clic en Enviar
Por defecto, los mensajes se entregan inmediatamente cuando puntea en Enviar. Si prefiere guardar primero los mensajes salientes de la carpeta Bandeja de salida, desmarque la casilla de verificación. (En este caso, deberá enviar los mensajes manualmente punteando en Menú > Enviar y recibir).
Utilice la programación de envío y recepción automáticos cuando esté en itinerancia
Esto permite la itinerancia de datos de su dispositivo cuando hay un intervalo de tiempo definido para la conexión automática a Internet. Dado que esto puede aumentar los costes de conexión, puede que no desee seleccionar la casilla de verificación.
Al eliminar mensajes Elija si desea eliminar los mensajes del servidor de correo cuando los elimine del dispositivo.
Formato del mensaje Seleccione HTML o Texto sin formato.Límite de descarga de mensajes
Seleccione el tamaño de descarga de los correos electrónicos. Si tiene un volumen importante de correos electrónicos, utilice un tamaño menor o seleccione descargar sólo los encabezados.

146 Intercambiar mensajes
Crear y enviar un mensaje de correo electrónicoTras configurar las cuentas de correo electrónico en el dispositivo, puede comenzar a enviar y recibir mensajes de correo electrónico.
1. En la pantalla principal TouchFLO �D, desplácese hasta la ficha Correo.
2. En el lado derecho de la pantalla, puntee en una cuenta de correo electrónico que desee utilizar, o deslice el dedo hacia arriba o hacia abajo hasta que haya seleccionado la cuenta que desee.
3. Pulse el icono Nuevo correo ( ).
4. Para agregar destinatarios, introduzca las direcciones de correo electrónico, separándolas mediante punto y coma ( ; ). Si desea agregar direcciones de correo electrónico almacenadas en Contactos, puede puntear también en Para.
5. Introduzca un asunto y redacte el mensaje.
Sugerencias • Para elegir entre los mensajes ya creados, puntee en Menú > Mi texto y después, en el mensaje que desee.
• Para comprobar la ortografía, puntee en Menú > Ortografía.
6. Para agregar datos adjuntos a su mensaje, puntee en Menú > Insertar y puntee en el elemento que desee adjuntar: Imagen, Nota de voz, o Archivo. Seleccione el archivo o imagen que desee adjuntar o grabe una nota de voz.
7. Cuando acabe de escribir el mensaje, puntee en Enviar.
Sugerencias • Para más información sobre cómo introducir texto y símbolos, consulte el Capítulo 4.
• Para ajustar la prioridad del mensaje, puntee en Menú > Opciones del mensaje. • Si trabaja sin conexión, los mensajes de correo electrónico se mueven a la
carpeta Bandeja de salida y se enviarán la próxima vez que se conecte.

Intercambiar mensajes 147
Visualizar y responder a mensajes de correo electrónicoPara visualizar un mensaje de correo electrónico
1. En la pantalla principal �D de TouchFLO, deslícese hasta la ficha Correo, seleccione la cuenta de correo electrónico y después puntee en Bandeja de entrada.
2. Puntee en un correo electrónico para abrirlo.
Para descargar un correo electrónico completoPor defecto, los mensajes de correo electrónico largos que recibe contienen sólo los primeros kilobytes del mensaje. Al abrir el correo, se visualizarán sólo los encabezados y parte del mensaje. Debe descargar la totalidad del correo electrónico para ver todo su contenido.
Para descargar un mensaje de correo electrónico completo, abra el correo electrónico y después elija entre lo siguiente:
• Desplácese con el dedo hasta el final del mensaje y puntee en Reciba el mensaje completo y todos los archivos adjuntos (cuenta de correo electrónico POP�) o Recibir el resto de este mensaje (cuenta de correo electrónico Outlook/IMAP4).
• Puntee en Menú > Descargar mensaje.
Notas • La característica Fetch Mail, que está disponible en las cuentas de correo electrónico de Internet POP� e IMAP4, descarga un correo electrónico completo sin tener que establecer una sincronización completa. Así, se descarga únicamente el mensaje de correo electrónico deseado y se reducen los gastos por descarga de datos.
Fetch Mail también está disponible para el correo de Outlook. Consulte “Descarga instantánea a través de Fetch Mail” en el Capítulo 7 para más información.
• La descarga puede tardar más o menos según la velocidad de la conexión a Internet, el tamaño del correo electrónico completo, y si hay datos adjuntos que se descarguen automáticamente.

148 Intercambiar mensajes
Para descargar datos adjuntosCuenta de correo electrónico POP3:Los archivos adjuntos se descargan automáticamente cuando descarga un correo electrónico completo.
Cuentas de correo electrónico IMAP4 y Outlook:Los archivos adjuntos aparecen debajo del asunto del mensaje de correo electrónico. Si puntea en un dato adjunto se abrirá si se ha descargado por completo o se marcará para descargarlo la próxima vez que envíe o reciba un correo electrónico.
Puede configurar la descarga de archivos adjuntos para que ésta se realice automáticamente. Consulte “Personalizar la configuración de correo electrónico” en este capítulo para más información.
Para responder o reenviar un mensaje1. En la pantalla principal �D de TouchFLO, deslícese hasta la ficha Correo, seleccione
la cuenta de correo electrónico y después puntee en Bandeja de entrada.
2. Abra el mensaje y puntee en Menú > Responder, Menú > Responder a todos, o en Menú > Reenviar.
3. Escriba el mensaje de respuesta y puntee en Enviar.
Notas • Puede recibir y ver mensajes de correo electrónico en HTML de cualquier tipo de cuenta de correo electrónico. El formato HTML se muestra sin cambios de diseño o tamaño. La compatibilidad de Outlook Mobile con correos electrónicos en HTML sólo está disponible si su empresa utiliza Microsoft Exchange Server �007.
• Cuando conteste utilizando una cuenta de correo de Outlook, puede personalizar ActiveSync para excluir direcciones, incluyendo la suya propia, y que no se añadan a la lista de destinatarios. Puntee en Menú > Opciones en ActiveSync, seleccione el elemento Correo electrónico, puntee en Configuración y después, en Avanzado. En el cuadro de texto Mis direcciones de correo electrónico, escriba las direcciones que desea excluir.
•
•

Intercambiar mensajes 149
Realizar directamente llamadas desde un correo electrónicoMientras lee un correo electrónico, puede realizar directamente una llamada al remitente, iniciar una conferencia, acceder a los detalles del contacto, etc.
• Puntee en el nombre o foto del remitente para abrir la pantalla Detalles del contacto.
• Si el remitente no figura guardado en sus contactos, puntee en la dirección de correo para enviar un correo electrónico o guardarlo como un contacto nuevo.
Puntee en este botón Hablar para llamar al remitente.
Puntee en los enlaces del cuerpo del mensaje para acceder al sitio Web, enviar un correo electrónico o llamar al número que se muestra.
• Puntee en el nombre del destinatario para abrir sus detalles de contacto.
• Puntee en la dirección de correo electrónico de un destinatario para enviar un correo electrónico o guardarlo como un nuevo contacto.
Puntee en el botón Para o CC o pulse HABALR/ENVIAR para realizar una llamada o iniciar una conferencia. Consulte el Capítulo � para más detalles.
Nota Si el nombre o dirección de correo electrónico del remitente se muestra en el mensaje de correo con el botón Buscar ( ) y dispone de una cuenta de correo Exchange Server configurada en su dispositivo, puede puntear en esta botón para buscar el remitente desde el Directorio de la organización. Para más información sobre cómo encontrar contactos en el Directorio de la organización, consulte el Capítulo 7.

150 Intercambiar mensajes
Sincronizar mensajes de correo electrónicoLa sincronización de mensajes de correo le garantiza que los mensajes de correo nuevos se descarguen en la Bandeja de entrada de su dispositivo, que los mensajes de correo de la bandeja de salida se envíen y que los mensajes de correo eliminados del servidor se eliminen también de su dispositivo. La manera en que sincronice sus mensajes de correo electrónico dependerá del tipo de cuenta de correo electrónico que tenga.
Para la sincronización automática con una cuenta de correo de Outlook1. Conecte su dispositivo al ordenador a través del cable USB o Bluetooth.
Si no, conéctese a través de Wi-Fi o mediante una conexión de datos si va a sincronizar el correo electrónico de Outlook con Exchange Server. Para más información, consulte el Capítulo 7.
2. La sincronización comienza automáticamente y su dispositivo enviará y recibirá los correos electrónicos de Outlook.
Para la sincronización manual de la cuenta de correo de Outlook o de InternetEn la pantalla principal de TouchFLO �D, desplácese hasta la ficha Correo, seleccione la cuenta de correo y luego puntee en Menú > Enviar/recibir.
Personalizar la configuración de correo electrónicoPara cambiar el tamaño y el formato de descarga del correo electrónico de Outlook
1. Desconecte el dispositivo del ordenador.
2. Puntee en Inicio > ActiveSync.
3. Puntee en Menú > Opciones, seleccione Correo electrónico, y puntee en Configuración.
4. En la pantalla Opciones de sinc. de correo:
• En Formato del mensaje, seleccione HTML o Texto sin formato. HTML sólo está disponible al conectarse a Microsoft Exchange Server �007 o posterior.

Intercambiar mensajes 151
• En Tamaño máximo descarga, seleccione el tamaño de correo electrónico deseado.
5. Cierre ActiveSync y vuelva a conectar el dispositivo al ordenador.
Para cambiar el tamaño y el formato de descarga del correo electrónico de Internet
1. Puntee en Menú > Opciones en la pantalla Selector de cuentas, o puntee en Menú > Herramientas > Opciones estando en la lista de mensajes.
2. Puntee en la cuenta de correo electrónico de Internet POP� o IMAP4.
3. Puntee en Descargar config. tamaño.
4. En Formato del mensaje, seleccione HTML o Texto sin formato.
5. En Tamaño máximo descarga, seleccione el tamaño de correo electrónico deseado.
6. Puntee en Listo.
Para recibir automáticamente archivos adjuntos a mensajes de correo electrónico de Outlook
1. Puntee en Inicio > ActiveSync.
2. Puntee en Menú > Opciones.
3. Puntee en Correo electrónico > Configuración, y seleccione Incluir archivos adjuntos.
Para recibir automáticamente archivos adjuntos a mensajes de correo electrónico de IMAP4
1. Puntee en Menú > Opciones en la pantalla Selector de cuentas, o puntee en Menú > Herramientas > Opciones estando en la lista de mensajes.
2. Puntee en el nombre de la cuenta de correo IMAP4.
3. Puntee en Descargar config. tamaño.

15� Intercambiar mensajes
4. En Descargar datos adjuntos:
• Seleccione Todos los datos adjuntos para descargar siempre los datos adjuntos; o bien,
• Seleccione un tamaño máximo para la descarga automática de datos adjuntos.
5. Puntee en Listo.
Para guardar datos adjuntos en la tarjeta de almacenamiento.1. Puntee en Inicio > Todos los programas > Mensajería.
2. Puntee en ficha Menú > Opciones > Almacenamiento.
3. Seleccione la casilla de verificación Almacenar datos adjuntos en esta tarjeta, si está disponible.

7.1 Sincronizar con Exchange ServerPara consultar los mensajes de correo electrónico de la empresa o la programación de reuniones cuando no está en la oficina, puede conectar el dispositivo a Internet a través de Wi-Fi o de una conexión de datos para sincronizar con Exchange Server de su empresa.
Configurar una conexión Exchange ServerAntes de sincronizar o acceder a la información de Exchange Server, debe configurar una conexión Exchange Server en el dispositivo. Debe obtener el nombre de Exchange Server (debe tratarse del nombre del servidor de Outlook Web Access ), nombre del dominio, nombre de usuario y la contraseña que utiliza en el trabajo de su administrador de red e introducir esta información en su dispositivo.
Nota Puede configurar una cuenta de correo electrónico de Outlook que sincronice con Exchange Server desde la ficha Correo �D de TouchFLO utilizando la configuración de correo. Consulte “Correo” en el Capítulo � para más detalles.
Si no ha sincronizado el dispositivo con el ordenador, siga estos pasos para configurar una conexión Exchange Server.
1. Puntee en Inicio > Todos los programas > Mensajería > Configurar correo electrónico.
Capítulo 7 Trabajar con correos electrónicos de
la empresa y citas de reunión

154 Trabajar con correos electrónicos de la empresa y citas de reunión
2. Indique su Dirección de correo electrónico y la Contraseña de su cuenta de correo y seleccione la opción Guardar contraseña. Puntee en Siguiente.
3. Desmarque la opción Intentar obtener configuración correo automáticamente desde Internet y después, puntee en Siguiente.
4. En Proveedor de correo, seleccione Exchange server y puntee en Siguiente.
5. Puntee en Siguiente de nuevo.
6. Seleccione la opción Intentar detectar automáticamente configuración de Exchange Server y puntee en Siguiente.
7. Introduzca el nombre de Dominio y puntee en Siguiente.
8. En Dirección del servidor, introduzca la dirección de Exchange Server y puntee en Siguiente.
9. Seleccione los elementos que desea sincronizar con Exchange Server.Sugerencias • Para cambiar la configuración de sincronización de un elemento de
información (por ejemplo, el correo electrónico), seleccione el elemento y luego puntee en Configuración.
• Para cambiar las normas de resolución de conflictos de sincronización, puntee en Menú > Avanzado.
10. Puntee en Finalizar.
Notas • Si anteriormente ya ha sincronizado mensajes de correo electrónico con su ordenador, abra ActiveSync en el dispositivo y después puntee en Menú > Agregar origen de servidor para configurar una conexión Exchange Server. Cuando se le pida que seleccione el tipo de información que desea sincronizar, debe desmarcar primero la casilla de verificación Correo electrónico en el elemento PC de Windows antes de poder seleccionar Correo electrónico en Exchange Server.
• Para cambiar la configuración de Exchange Server, abra ActiveSync en su dispositivo y después puntee en Menú > Configurar servidor.

Trabajar con correos electrónicos de la empresa y citas de reunión 155
Iniciar la sincronizaciónAntes de iniciar la sincronización con Exchange Server, asegúrese de haber configurado una conexión Wi-Fi o de datos a Internet en el dispositivo para poder establecer una sincronización en el aire. Para más información sobre las conexiones, consulte el Capítulo 8.
Una vez que finalice la configuración de la conexión Exchange Server, el dispositivo iniciará la sincronización automáticamente.
Para iniciar manualmente la sincronización, puntee en Inicio > Configuración, y luego pulse Sincr. de datos.
Nota Si conecta el dispositivo al ordenador de la oficina mediante una conexión USB o Bluetooth, puede utilizar dicha conexión al ordenador para “pasar a través” de la red y descargar mensajes de correo electrónico de Outlook y otro tipo de información en su dispositivo.
7.2 Trabajar con mensajes de correo electrónico de la empresa
Su dispositivo le permite acceder de forma instantánea a los mensajes de correo electrónico de su empresa y administrar sus mensajes con mayor facilidad. Direct Push, Fetch Mail, Buscar correo electrónico a distancia e Indicadores de correo electrónico son sólo algunas de las herramientas que puede utilizar para administrar sus mensajes de correo electrónico.
Nota Algunas características de mensajería dependen de la versión de Microsoft Exchange Server que se utilice en su empresa. Compruebe la disponibilidad de estas características con su administrador de red.

156 Trabajar con correos electrónicos de la empresa y citas de reunión
Sincronización automática a través de Direct PushLa tecnología Direct Push (correo enviado directamente al dispositivo) le permite recibir mensajes de correo electrónico nuevos en el dispositivo a medida que llegan a la Bandeja de entrada de Exchange Server. Los elementos como contactos, calendario y tareas también se actualizan inmediatamente en su dispositivo cuando éstos se modifican o cuando se añaden nuevas entradas en Exchange Server. Para poner en funcionamiento Direct Push, su dispositivo debe tener una conexión Wi-Fi o de datos.
Antes de activar Direct Push, tiene que realizar una sincronización completa entre su dispositivo y Exchange Server.
Requisito La característica Direct Push sólo funciona en el dispositivo si su empresa utiliza Microsoft Exchange Server �00� Service Pack � (SP�) con Exchange ActiveSync o una versión posterior.
Para activar Direct Push en Comm Manager1. Puntee en Inicio > Configuración, y luego puntee en Comunicaciones.
Sugerencia También puede puntear en Inicio > Todos los programas > Comm Manager.
2. En la pantalla Comm Manager, pulse en la barra deslizante APAGADO/ENCENDIDO en el lado derecho del elemento Microsoft Direct Push.
Para activar Direct Push en ActiveSync1. Puntee en Inicio > ActiveSync y después en Menú > Programación.
2. Seleccione Al recibir nuevos elementos en las casillas Horas pico y Horas de mínima actividad.
Note Cuando Direct Push esté desactivado, deberá recuperar los mensajes de correo electrónico manualmente.

Trabajar con correos electrónicos de la empresa y citas de reunión 157
Sincronización programadaSi no quiere utilizar Direct Push, puede configurar una programación regular para sincronizar correos electrónicos de Outlook e información.
1. En ActiveSync en el dispositivo, puntee en Menú > Programación.
2. Seleccione de las opciones disponibles para establecer el programa de sincronización.Sugerencia Puede seleccionar un intervalo de tiempo más corto en la casilla Horas
pico y un intervalo de tiempo más largo en la casilla Horas de mínima actividad para que sus mensajes de correo electrónico se sincronicen con más frecuencia cuando esté trabajando. Para ajustar los días y las horas que conforman las horas pico y de mínima actividad, puntee en el enlace horas pico que aparece en la parte inferior de la pantalla.
Descarga instantánea a través de Fetch MailLa característica Fetch Mail descarga correos electrónicos completos de forma inmediata sin necesidad de que usted deba realizar una acción Enviar y recibir completa. Así, se descarga únicamente el mensaje de correo electrónico deseado y se reducen los gastos por descarga de datos.
Requisito Fetch Mail sólo funciona en el dispositivo si su empresa utiliza Microsoft Exchange Server �007 o posterior.
1. Puntee en Inicio > Todos los programas > Mensajería > Correo Outlook.
2. Abrir un mensaje de correo electrónico.
3. Por defecto, se muestran sólo las primeras palabras del mensaje. Para descargar el correo electrónico completo, desplácese con el dedo hasta el final del mensaje y puntee en Recibir el resto de este mensaje.
4. Espere a que se descargue el resto del cuerpo del mensaje.

158 Trabajar con correos electrónicos de la empresa y citas de reuniónNotas • Para información sobre cómo cambiar las opciones de sincronización del correo
electrónico, como por ejemplo la configuración del tamaño de descarga de los correos electrónicos, consulte “Personalizar la configuración de correo electrónico” en el Capítulo 6.
• Cuando reciba un correo electrónico que contenga un vínculo a un documento, a un PDF o a un documento de Microsoft Office ubicado en SharePoint o en un servidor de archivos interno, puede puntear en el vínculo para ver el documento en el dispositivo. Sólo podrá ver el documento si tiene una cuenta de Microsoft Outlook que pueda sincronizarse con Microsoft Exchange Server �007 o posterior. Exchange Server también debe estar configurado para permitir el acceso a bibliotecas de documentos SharePoint o servidores de archivos internos.
Buscar mensajes de correo electrónico en Exchange ServerPuede acceder a mensajes de correo electrónico que no estén disponibles en el dispositivo buscando en el buzón de Microsoft Exchange Server. Los resultados de la búsqueda se descargan y se muestran en la carpeta Resultados de la búsqueda.
Requisito Su empresa debe utilizar Microsoft Exchange Server �007 o posterior.
1. Puntee en Inicio > Todos los programas > Mensajería > Correo Outlook.
2. Puntee en Menú > Herramientas > Buscar servidor.
3. En el cuadro de texto Buscar, introduzca la palabra clave que desea buscar.
4. Elija el intervalo de fechas de los mensajes para determinar la búsqueda.
5. En la lista Buscar en, especifique si buscar en la Bandeja de entrada en Elementos enviados o en Todas las carpetas y luego puntee en Buscar.
Sugerencia Para borrar los resultados de la búsqueda y volver a la lista de mensajes, puntee en Menú > Borrar resultados.

Trabajar con correos electrónicos de la empresa y citas de reunión 159
Marcar los mensajes con un indicadorLos indicadores le sirven como avisos para no olvidar asuntos o solicitudes importantes presentes en los mensajes de correo electrónico. Los indicadores de mensajes, una característica común muy útil del correo de Outlook en el ordenador, se pueden utilizar también en Outlook Mobile. Puede marcar los mensajes de correo electrónico recibidos en el dispositivo.
Requisito Los indicadores sólo están disponibles si los mensajes de correo electrónico se sincronizan con Microsoft Exchange Server �007 o posterior. Estarán deshabilitados u ocultos si los mensajes de correo electrónico se han sincronizado con una versión anterior de Microsoft Exchange Server.
Para marcar o desmarcar un mensaje con un indicador
1. Puntee en Inicio > Todos los programas > Mensajería > Correo Outlook.
2. Abra un mensaje.
3. Puntee en Menú > Seguimiento y seleccione una de las opciones siguientes:
• Establecer indicador Marca el mensaje con un indicador rojo para indicar que necesita cierto seguimiento.
• Completar indicador Marca el mensaje con un indicador de comprobación para mostrar que el asunto o convocatoria del correo electrónico ya ha tenido lugar.
• Borrar indicador Elimina el indicador para desmarcar el mensaje.
Nota Los avisos de mensaje de correo electrónico se mostrarán en el dispositivo si los mensajes están marcados con un aviso y sincronizados con Exchange Server.

160 Trabajar con correos electrónicos de la empresa y citas de reunión
Respuesta automática “fuera de la oficina”Outlook Mobile le permite recuperar y cambiar su estado “fuera de la oficina”. Al igual que el correo Outlook de escritorio, Outlook Mobile envía automáticamente un mensaje de respuesta automática cuando no se encuentra disponible.
Para enviar mensajes de respuesta automática “fuera de la oficina”1. Puntee en Inicio > Todos los programas >
Mensajería > Correo Outlook.
2. Puntee en Menú > Herramientas > Fuera de la oficina.
3. En la lista Actualmente estoy, seleccione Fuera de la oficina.
4. Introduzca su mensaje de respuesta automática y después, puntee en Listo.
7.3 Administrar las solicitudes de reuniónCuando programa y envía convocatorias de reunión desde el dispositivo, puede invitar los asistentes a su reunión y comprobar su disponibilidad.
Si recibe una solicitud de reunión, puede aceptarla o rechazarla. La solicitud de reunión también le indica claramente si le coincide con otras reuniones.
Requisito Su empresa debe utilizar Microsoft Exchange Server �007 o posterior.
Para responder a una solicitud de reunión1. Cuando reciba un correo electrónico con una solicitud de reunión, se
mostrará una notificación en su dispositivo. Abra el correo electrónico.
2. Puntee en Aceptar para responder y aceptar la solicitud de reunión, o en Menú > Rechazar si no puede asistir a la misma.

Trabajar con correos electrónicos de la empresa y citas de reunión 161
Sugerencias • Antes de responder, puede comprobar su disponibilidad en la fecha de la reunión convocada punteando en Ver calendario.
• Si la fecha de la reunión coincide con otras citas, aparecerá el mensaje de estado "Conflicto de programación" en la parte superior del correo electrónico.
3. Elija si desea o no editar el correo electrónico de respuesta antes de enviarlo y después puntee en Aceptar.
Si acepta la solicitud de reunión, ésta se agregará automáticamente como cita en el Calendario del dispositivo.
7.4 Buscar contactos en el Directorio de la organizaciónAdemás de tener contactos en su dispositivo, también puede acceder a la información de contacto desde el Directorio de la organización. Al tener acceso “en el aire” al Directorio de la organización, puede enviar mensajes de correo electrónico y solicitudes de reunión fácilmente a cualquier persona de su empresa.
Requisito El acceso al directorio de la organización sólo está disponible si su empresa utiliza Microsoft Exchange Server 2003 SP2 o superior, y si se ha completado la primera sincronización con Exchange Server.
Al examinar Contactos, redactar un correo electrónico o crear un solicitud de reunión
1. Sincronización con Exchange Server.
2. Haga lo siguiente:• Al desplazarse por sus contactos en la pantalla Contactos o Teléfono,
puntee en Menú > Directorio de la organización.
• En un mensaje nuevo, puntee en la casilla Para (o en Menú > Agregar receptor), y después en Directorio de organización en la parte superior de la lista.

16� Trabajar con correos electrónicos de la empresa y citas de reunión
• Al crear una solicitud de reunión y seleccionar los asistentes necesarios y opcionales en Calendario, puntee en Directorio de organización.
3. Introduzca una parte o el nombre completo del contacto y puntee en Buscar. En la lista de resultados de la búsqueda, puntee en un contacto para seleccionarlo.
4. Puede guardar un contacto del Directorio de la organización en el dispositivo seleccionando el contacto y punteando en Menú > Guardar en Contactos.
Nota Puede buscar la siguiente información siempre que ésta se incluya en el Directorio de organización: Nombre, Apellidos, Nombre de correo electrónico, Nombre para mostrar, Dirección de correo electrónico o Ubicación de la oficina.
Al ver un mensaje de correo electrónico de Outlook1. Abra un mensaje de correo electrónico de Outlook.
2. Si el botón Buscar ( ) aparece en el mensaje de correo electrónico a la derecha del nombre del remitente, puntee en este botón para buscar el remitente en el Directorio de la organización.
3. Si no se encuentra el remitente, se mostrarán los detalles del contacto. A continuación, podrá decidir si guardar el remitente en sus contactos, llamarlo, etc.

Capítulo 8 Internet
Capítulo 8 Internet
8.1 Modos de Conectarse a InternetLas capacidades de red del dispositivo le permiten acceder a Internet o a la red corporativa a través de Wi-Fi, GPRS/�G (o EDGE de estar disponible) o acceso telefónico. También puede añadir y configurar una conexión VPN o proxy.
Wi-FiWi-Fi ofrece acceso inalámbrico a Internet a distancias de hasta 100 metros. Para utilizar Wi-Fi en su dispositivo, deberá disponer de acceso a un punto de acceso inalámbrico o “punto caliente”.
Nota La disponibilidad y el alcance de la señal Wi-Fi de su dispositivo dependerá del número, de la infraestructura y de otros objetos que tenga que atravesar la señal.
Para activar la Wi-Fi y conectarse a una red Wi-Fi1. Puntee en Inicio > Configuración, y luego puntee en Comunicaciones.
2. Puntee en Wi-Fi. Aparecerán en la pantalla las redes inalámbricas detectadas.
3. Puntee en la red Wi-Fi que desee.
• Si selecciona una red abierta (no segura), se conectará automáticamente a la red.
• Si selecciona una red segura, debe introducir la clave de seguridad y luego puntear en Listo. Entonces se conectará a la red.

164 Internet
Indica una red Wi-Fi segura.
Indica que su dispositivo está conectado a esta red Wi-Fi.
Intensidad de señal
Nombre de red (SSID)
4. Puntee en Atrás para volver a la pantalla Comunicaciones.
La próxima vez que utilice su dispositivo para detectar redes Wi-Fi, no se le pedirá que indique la clave de red de la red Wi-Fi a la que accedió previamente (a menos que realice un restablecimiento de hardware, que eliminaría toda configuración personalizada del dispositivo).
Notas • Las redes Wi-Fi se reconocen automáticamente, lo que significa que no necesita hacer nada más para que su dispositivo se conecte a una red Wi-Fi. Quizá deba introducir un nombre de usuario y una contraseña para ciertas redes inalámbricas cerradas.
• Para desactivar la conexión Wi-Fi, en la pantalla Comunicaciones, puntee en el control deslizante DESACTIVAR/ACTIVAR que hay a la derecha del elemento Wi-Fi.
Para comprobar el estado de la red Wi-FiAdemás del icono de estado de la red Wi-Fi de la barra de título, puede comprobar el estado actual de la conexión Wi-Fi desde cualquiera de las siguientes pantallas del dispositivo:

Internet 165
• Pantalla LAN inalámbrica
Puntee en Avanzado en la pantalla de Wi-Fi.
En la ficha Principal, verá la red Wi-Fi a la que está conectado su dispositivo. También aparecerán la configuración y la calidad de la señal de la red Wi-Fi.
• Pantalla Configurar redes inalámbricas
Puntee en Inicio > Configuración > Todas las configuraciones > ficha Conexiones > Wi-Fi y luego puntee en el botón Redes inalámbricas. Esta pantalla muestra todas las redes Wi-Fi disponibles.
Para conectar con una red Wi-Fi de la lista, puntee durante varios segundos en la red deseada y después puntee en Conectar.
Puntee en una red Wi-Fi de la lista para ver o cambiar su configuración de conexión.
También puede agregar nuevas redes Wi-Fi, si las hubiera, punteando en Agregar nueva.

166 Internet
Para ahorrar energía en la batería mientras está conectado a una red Wi-FiAl utilizar Wi-Fi la batería se consume más rápido. Desactive Wi-Fi cuando no lo utilice. También puede habilitar los ajustes de ahorro de energía mientras usa la conexión Wi-Fi.
1. Puntee en Inicio> Configuración y luego en Menú > Redes inalámbricas > ficha Modo energía.
2. Mueva el control deslizante Modo ahorro de energía hasta una posición en la que se obtenga un funcionamiento óptimo con el menor consumo de energía posible.
Por ejemplo, mueva el control deslizante hacia la izquierda (mejor rendimiento) para obtener un funcionamiento de red óptimo; muévalo hacia la derecha (mejor batería) para aprovechar la batería al máximo.
GPRS/3GUtilice GPRS/3G (o EDGE, de estar disponible) para conectarse a Internet y enviar/recibir correos electrónicos en su dispositivo. Necesitará un plan de datos para utilizar la red GPRS/�G de su proveedor de servicios inalámbricos. Compruebe con su proveedor de servicios inalámbricos los precios GPRS/�G aplicables.
Si la primera vez que utilizó su dispositivo, completó el proceso de Configuración de la conexión para la configuración automática de la conexión de datos, entonces su dispositivo estará preparado para utilizar los servicios GPRS/�G de su proveedor de servicios inalámbricos. No cambie los ajustes de conexión ya que los servicios podrían dejar de funcionar. Si necesita agregar en su dispositivo otra conexión GPRS/�G, póngase en contacto con su proveedor de servicios inalámbricos.
Nota Si previamente no completó el proceso de configuración automática, siga las instrucciones “Para seleccionar manualmente el operador de red para usar conexiones de datos” en el Capítulo 1� para configurar la conexión de datos en su dispositivo.

Internet 167
Acceso telefónicoPara configurar una conexión de acceso telefónico con su Proveedor de servicios de Internet (ISP) en el dispositivo, necesitará la misma configuración que utiliza para acceder desde su ordenador. Es decir, el número de teléfono del servidor del ISP, su nombre de usuario y la contraseña.
1. Puntee en Inicio > Configuración, y luego en Todas las configuraciones.
2. En la ficha Conexiones, puntee en Conexiones.3. Puntee en Agregar una nueva conexión de módem.4. En la lista Seleccione un módem, elija Línea de teléfono móvil y después
puntee en Siguiente.
5. Introduzca el número de teléfono del servidor del ISP y puntee en Siguiente.
6. Introduzca su nombre de usuario, contraseña y cualquier otra información requerida por su ISP, y luego puntee en Finalizar.
Iniciar una conexión de datosTras configurar en su dispositivo una conexión de datos como GPRS/�G o una conexión de acceso telefónico a ISP, ya puede conectar el equipo a Internet. La conexión se iniciará automáticamente cuando comience a utilizar un programa que tenga que acceder a Internet, como Opera Mobile.
Para iniciar una conexión de datos manualmenteSi ha configurado varios tipos de conexión de datos en el dispositivo, puede iniciar una conexión manualmente.
1. Puntee en Inicio > Configuración, y luego en Todas las configuraciones.
2. En la ficha Conexiones, puntee en Conexiones.3. Puntee en Administrar conexiones existentes.
4. Puntee durante varios segundos en el nombre de la conexión deseada y luego en Conectar.

168 Internet
Para desconectar conexiones de datos activas1. En la pantalla principal, deslícese hasta la ficha Configuración y luego puntee
en Comunicaciones.
2. Puntee en el control deslizante DESACTIVAR/ACTIVAR situado a la derecha del elemento Conexión de datos.
8.2 Utilizar Opera Mobile™Opera Mobile™ es un navegador de Internet completo, optimizado para su uso en el dispositivo.
Para abrir Opera Mobile e ir a un sitio Web1. En la pantalla principal, deslícese hasta la ficha Internet y luego puntee en
Iniciar explorador.
2. En la pantalla Opera Mobile, puntee en la barra de direcciones.
Nota Si la barra de dirección está oculta, puntee en la esquina inferior derecha de la pantalla.
3. Indique su dirección URL y puntee en .

Internet 169
La pantalla del explorador
1
2
3 4 5 6 7
8
9
1 Actualice la página Web que está visualizando.
2 Introduzca aquí la dirección URL del sitio Web.
3 Regrese a la página Web anterior.
4 Vaya a la pantalla Marcadores, donde puede agregar, editar o enviar marcadores.
5 Agregue una nueva ficha de navegación o cambie a otra.
6 Vaya a la página principal.
7 Abra una lista donde pueda cambiar la configuración de Opera Mobile. Consulte “Menú Opera Mobile” en este capítulo para más detalles.
8 Cierre la ficha actual. Ésta sólo se habilita si hay más de una ficha abierta.
9 Al explorar sitios Web, Opera Mobile cambia automáticamente al modo de pantalla completa. Puntee para mostrar de nuevo las barras de dirección y del menú.

170 Internet
Menú Opera MobileEn la barra de menú, puntee en para abrir el menú.
Abra la pantalla de Configuración, donde puede establecer la página de inicio, cambiar la configuración de visualización, determinar la configuración de privacidad y mucho más.
Visualice los elementos que se están descargando, y continúe o detenga las descargas actuales.Visualice información sobre la página Web en la que está navegando.
Visualice las páginas Web que ha visitado.
Administre y visualice las páginas Web que ha guardado.
Abra el archivo de ayuda de Opera Mobile.Cierre totalmente Opera Mobile.
Nota Para más información sobre el uso de Opera Mobile, visite: http://www.opera.com/products/mobile/.

Internet 171
Ver páginas WebPara moverse por la página WebMientras explora páginas Web, utilice los movimientos del dedo para moverse por la página Web.
Sugerencia Pulse durante unos segundos en una zona en blanco de una página Web para abrir un menú de acceso directo que le permita volver a la página anterior, cargar de nuevo la página, agregarla a Favoritos y mucho más. También puede puntear durante varios segundos sobre un enlace o una imagen de una página Web y abrir un menú con opciones diferentes.
Para acercar o alejar páginas WebMientras ve una página Web en pantalla completa, deslícese a la derecha de la barra de zoom para acercar la página Web. Para alejar, deslice el dedo hacia la izquierda.
Sugerencia También puede puntear dos veces en la pantalla para acercar la imagen. Para alejar, vuelva a puntear dos veces en la pantalla.
Acercar Alejar

17� Internet
Para cambiar la orientación de la pantallaCambie la orientación de la pantalla con sólo girar el dispositivo hacia los lados.
8.3 Utilizar YouTube™YouTube™ le permite examinar, buscar y visualizar vídeos de Internet publicados en YouTube.
Nota Para utilizar YouTube, necesita una conexión de datos o Wi-Fi. Si está utilizando una conexión GPRS/�G y reproduce vídeos de Internet, la factura de su conexión de datos puede aumentar considerablemente.
Para abrir YouTubeEn la pantalla principal, deslícese hasta la ficha Internet y luego puntee en YouTube.

Internet 17�
Abra la Guía del programa.
Muestra el canal del programa actual que se está viendo.
Cierre YouTube.
Filtre la lista por tipo de vídeo (Destacados, Más vistos, Los favoritos o Más puntuados) y por el periodo de tiempo en que los vídeo se cargaron en el servidor de YouTube.Muestra los vídeos disponibles
en el canal del programa seleccionado. Puntee en un vídeo para verlo. Puntee en para ver los detalles del vídeo.
Cambie entre las pantallas YouTube.
Ajuste la calidad de los vídeos descargados y la preferencia de localización (país).
Examinar vídeos1. En la pantalla YouTube, puntee en .
2. En la pantalla Buscar, introduzca la información del vídeo y, a continuación, puntee en Buscar.
YouTube busca el vídeo y luego muestra todos los vídeos relacionados en la pantalla.
3. Puntee en un vídeo para verlo. Consulte “Ver vídeos” para más detalles.
Utilizar la Guía del programaLa Guía del programa clasifica los vídeos en canales de forma que puede examinar y ver los correspondientes vídeos disponibles en YouTube. También puede agregar su canal de vídeo preferido en la Guía del programa.

174 Internet
Para agregar un nuevo canal1. Busque el canal o vídeo que quiere
agregar a la Guía del programa. Para más detalles, consulte “Examinar vídeos”.
2. En la lista de resultados de la búsqueda, puntee en a la derecha del vídeo o canal para abrir la pantalla de detalles.
3. Puntee en , y luego puntee en Aceptar en la pantalla de confirmación. El canal al que acaba de suscribirse se muestra al puntear en Guía del programa.
Sugerencia También puede añadir información de búsqueda como un canal de programa.
Para cambiar el canal del programa1. En la pantalla Vídeos, puntee en Guía del programa en la parte superior de
la pantalla.2. En la Guía del programa, seleccione un canal.
Sugerencia Puede desplazarse hacia abajo para ver más canales.
La lista de vídeos se actualiza mostrando los vídeos disponibles para el canal seleccionado.
Para borrar un canal de programaSolo puede eliminar los canales de programa que haya añadido a la Guía del programa.
1. Puntee en la Guía del programa.2. Desplácese hacia abajo hasta el canal que desee borrar y después, puntee en .3. En la pantalla de confirmación, puntee en Sí.

Internet 175
Ver vídeosPuntee en un vídeo en cualquier pantalla de YouTube, canal de la guía del programa o lista de búsqueda de resultados para iniciar el reproductor de vídeos de YouTube.
Vuelva al comienzo del vídeo.
Reproduzca o haga una pausa en el vídeo.
Detenga la reproducción del vídeo.
Según la calidad de los vídeos descargados que ha seleccionado, puntee para ver el vídeo en su tamaño real, en su tamaño ampliado o en pantalla completa.
Arrastre para avanzar o retroceder en el vídeo.
Vídeo almacenado en búfer
Descarga en curso
Sugerencia Para ajustar el volumen, pulse los botones SUBIR VOLUMEN y BAJAR VOLUMEN en el panel izquierdo del dispositivo.
Cuando puntee en Detener ( ) o cuando acabe de ver el vídeo, puede elegir entre las siguientes opciones.
Envíe por correo electrónico el enlace de un vídeo que ha visto anteriormente o envíe por MMS una vista en miniatura del vídeo.
Añada el vídeo a sus Marcadores.
Repita el vídeo.
Visualice información sobre el vídeo que acaba de ver.
Vaya a la página siguiente de vídeos relacionados. Si no se realiza ninguna acción, se mostrará la página siguiente después de 10 segundos.
Vuelva a la página anterior de vídeos relacionados.

176 Internet
MarcadoresPuede guardar sus vídeos favoritos en Marcadores para acceder a ellos más rápidamente.
Para guardar un vídeo en MarcadoresCuando haya visto el vídeo, puntee en . También puede puntear en en cualquier vídeo que desee añadir a Marcadores y luego puntear en en la pantalla de detalles del vídeo.
Para ver vídeos en MarcadoresEn la pantalla YouTube, puntee en . Puntee en un vídeo para verlo.
Para borrar un vídeo de Marcadores1. En la pantalla Marcadores, puntee en Editar.
2. Puntee en en el vídeo que desea eliminar.
3. En la pantalla de confirmación, puntee en Sí.
4. Puntee en Listo.
HistorialPuede acceder a vídeos que ha visto recientemente en la pantalla Historial. En la pantalla YouTube,puntee en y luego puntee en un vídeo para verlo.
Nota Para borrar la lista del Historial, puntee en Borrar.

Internet 177
8.4 Utilizar el Reproductor de StreamingReproductor de Streaming le permite recibir en su móvil transmisiones de contenidos multimedia de Internet. El archivo multimedia se envía secuencialmente a su dispositivo y se empieza a reproducir sin tener que esperar a que el archivo se descargue por completo.
El programa Reproductor de Streaming le permite reproducir archivos 3GP y MPEG-4. También acepta la reproducción de archivos SDP (Protocolo de descripción de sesión).
Para acceder al contenido a través de Opera MobileEn Opera Mobile, se puede abrir una página Web que contenga enlaces RTSP (Protocolo de flujo de datos en tiempo real), y luego reproducir el contenido en el programa Reproductor de Streaming.
1. En la pantalla principal, deslícese hasta la ficha Internet y puntee en Iniciar explorador.
2. En la barra de direcciones, introduzca la dirección URL de la página Web que contiene el enlace RTSP en el archivo *.�gp, *.mp4, o *.sdp deseado.
3. En la página Web, puntee en el enlace RTSP.
4. Reproductor de Streaming se abrirá automáticamente e iniciará la reproducción del archivo. Durante la reproducción, utilice el control deslizante y los botones de control para reproducir/pausar, cambiar a pantalla completa, repetir y avanzar rápidamente.

178 Internet
Cambie al modo de pantalla completa. En el modo de pantalla completa, puntee en para volver al modo anterior.
Reproduzca el vídeo desde el principio.
Puntee para alternar entre reproducir o pausar el vídeo.
Arrastre el control deslizante para avanzar o retroceder en el vídeo.
Detenga la reproducción.
Ver el vídeo en su tamaño real, en tamaño ampliado o a pantalla completa.
Para iniciar la recepción de archivos multimedia directamente en el Reproductor de StreamingEl Reproductor de Streaming sólo acepta enlaces RTSP para la recepción de archivos *.�gp y *.mp4.
1. Puntee en Inicio > Todos los programas > Reproductor de Streaming.
2. Puntee en Menú > Conectar.
3. Introduzca el enlace RTSP completo y luego puntee en Conectar. El Reproductor de Streaming empieza a reproducir el archivo.
4. Durante la reproducción, utilice el control deslizante y los botones de control de la reproducción para reproducir/pausar, cambiar a pantalla completa, repetir y avanzar rápidamente.
Para ver la información del vídeo recibidoMientras se transfiere un vídeo, puntee en Menú > Propiedades para ver las propiedades del vídeo, como el enlace o la ubicación del vídeo, la duración y la velocidad de bits.

Internet 179
Para configurar los ajustes de conexión para la recepción del vídeoPuntee en Menú > Opciones para configurar los ajustes del Reproductor de Streaming. Desde esta pantalla, puede configurar el búfer multimedia, seleccionar la conexión que desea usar y ajustar todos los vídeos para que se reproduzcan en pantalla completa.
8.5 Utilizar Windows Live™Windows Live™ le ayuda a encontrar rápidamente información gracias a Windows Live™ Search, a acceder y sincronizar sus mensajes de correo electrónico y contactos de Windows Live™ Mail, y a enviar mensajes instantáneos a través de Windows Live™ Messenger.
Para configurar Windows Live™ por primera vez1. Puntee en Inicio > Todos los programas > Windows Live, y luego puntee en
Iniciar sesión en Windows Live.
2. Puntee en los vínculos para leer las Condiciones de uso de Windows Live™ y la Declaración de privacidad online de Microsoft. Cuando las haya leído, puntee en Aceptar.
3. Introduzca su dirección y contraseña de Windows Live™ Mail o Hotmail, active la casilla de verificación Guardar contraseña y luego puntee en Siguiente.
4. Puntee en Siguiente.
5. Elija qué información quiere sincronizar en línea con su dispositivo.
Si selecciona Guardar contactos de WL en la lista de contactos del teléfono móvil, los contactos de Windows Live™ se agregarán a la lista de contactos y a Windows Live™ Messenger en su dispositivo.

180 Internet
Si selecciona Sincronizar correo, los mensajes de la bandeja de entrada de Windows Live™ Mail o Hotmail se descargarán en el dispositivo.
6. Puntee en Siguiente.
7. Una vez que finalice la sincronización, puntee en Listo.
La pantalla Windows Live™
Barra de búsqueda. Introduzca la información que desea buscar y luego puntee en .
Cambie entre las pantallas de Windows Live™ Messenger, Windows Live™ Mail y Estado de sincronización.
Ajuste la configuración de Windows Live™.
Cambie el nombre para mostrar, la imagen y el mensaje personal.
Utilizar Windows Live™ MessengerCon esta versión móvil de Windows Live™ Messenger, puede enviar y recibir mensajes instantáneos.
Para iniciar sesión en Windows Live™ Messenger e iniciar una conversación1. Puntee en Messenger en la pantalla Windows Live™.
2. Puntee en Iniciar sesión en la pantalla Messenger. Dependiendo de la velocidad de su conexión, el inicio de sesión puede tardar varios minutos.

Internet 181
3. En la lista de contactos, seleccione un contacto en línea y luego puntee en Enviar MI para abrir la pantalla del mensaje.
4. En la pantalla del mensaje, introduzca su mensaje en el campo de texto y luego puntee en la tecla Entrar del teclado en pantalla para enviar el mensaje. También puede hacer cualquiera de estas cosas en la pantalla del mensaje:
• Para agregar un icono gestual, puntee en Menú > Agregar icono gestual, y después puntee en un icono de la pantalla. El icono gestual se adjunta al mensaje.
• Para enviar un archivo, puntee en Menú > Enviar, seleccione el tipo de archivo (imagen, mensaje de voz o cualquier archivo) y luego localice el archivo que desea enviar.
• Para invitar a uno o más contactos a la conversación, puntee en Menú > Opciones > Agregar participante.
• Para enviar un mensaje de voz, puntee en Mensaje de voz en la pantalla del mensaje y empiece a hablar. Cuando haya terminado de grabar, puntee en Enviar.
5. Para finalizar una conversación con el contacto actual, puntee en Menú > Finalizar conversación.
6. Para cerrar sesión, puntee en Menú > Cerrar sesión.
Para agregar un contacto de Windows Live™Puede agregar nuevos contactos de Windows Live™ en Windows Live™ Messenger.
1. Puntee en Menú > Agregar contactos nuevos.
2. Introduzca la dirección de correo electrónico del contacto y luego puntee en Aceptar.

18� Internet
8.6 Utilizar RSS HubRSS Hub es un lector de RSS que le mantiene informado sobre las últimas noticias de Internet. Controla los datos RSS de sus sitios de noticias y blogs favoritos,etc., y descarga las últimas actualizaciones y podcasts.
Para más información acerca de RSS Hub, puntee en Inicio > Todos los programas > Ayuda, y luego puntee en Ayuda de programas añadidos > RSS Hub.
Suscribirse y organizar canales de noticiasPara poder recibir datos RSS, debe suscribirse a canales de noticias.
Para suscribirse a canales de noticias1. Puntee en Inicio > Todos los
programas > RSS Hub, y luego puntee en Continuar.
2. En la pantalla Asistente de canal nuevo, seleccione la opción Elegir en una lista de canales conocidos, y luego puntee en Siguiente. Entonces aparecerá una lista de canales RSS.Nota Si el canal RSS al que quiere
suscribirse no aparece en la lista de canales conocidos, puntee en Atrás y luego seleccione otra opción en el Asistente de canal nuevo.
Puntee para cargar los canales RSS preseleccionados.

Internet 18�
3. Seleccione las casillas de verificación de los canales RSS a los que se quiere suscribir y luego puntee en Finalizar.
Canales
Categoría
Sugerencia Los canales se agrupan por categorías. Si desea seleccionar todos los canales de una categoría, seleccione la casilla de verificación de la categoría.

184 Internet
4. Entonces aparecerá la lista de canales. Puntee en Actualizar para actualizar los canales.
Cancele la actualización del canal
El canal se ha actualizado. Puntee para ver los titulares.
Seleccionar la categoría de canal que desea ver
Recuento de titulares
Actualizar los canales
Lista de canales
Para agregar nuevos canales1. En la lista de canales, puntee en Menú > Canal > Nuevo para abrir la pantalla
del Asistente de canal nuevo.
2. Seleccione una opción y luego siga las instrucciones en pantalla para agregar nuevos canales.
Para filtrar los canales a visualizarEn la lista de canales, puntee en Menú > Ver y luego seleccione Actualizada para visualizar únicamente aquellos canales con elementos sin leer, o elija Todos para visualizar todos los canales a los que está suscrito.

Internet 185
Utilizar la lista de titularesPuntee en un canal de la lista de canales para visualizar la lista de titulares.
Puntee en un titular para abrir la pantalla del resumen de la noticia.
El elemento contiene una palabra clave.
Descargue la imagen o el podcast adjunto.
Se está descargando la imagen o el podcast adjunto.
Visualice la imagen o reproduzca el podcast adjunto.
Elemento nuevo o sin leer
Elemento leído
Regrese a la lista de canales
Los elementos nuevos o no leídos se mostrarán en negrita y marcados con un icono de periódico azul. Los elementos leídos aparecerán marcados con un icono de periódico gris.

186 Internet
Ver el resumen de la noticiaPuntee en un titular de la lista de titulares para ver el resumen de la noticia.
Titular y estado de lectura
Imagen o podcast adjunto. Puntee en el enlace para descargar el archivo.
Resumen de noticia
Abra el artículo completo en Opera Mobile. Consulte “Utilizar Opera Mobile” en este capítulo para más detalles.
Nombre del canal
Regrese a la lista de titulares
Puntee en Menú para cambiar la forma en que se muestra el texto, guardar un podcast, enviar un enlace al artículo por correo electrónico, etc.
Para descargar, reproducir o guardar podcasts
1. En la pantalla de resumen de la noticia, puntee en el enlace Descargar audio/Descargar vídeo o en el icono de podcast de audio/vídeo.Sugerencia Para cancelar la descarga del archivo, puntee en Cancelar descarga debajo
del icono de archivo de audio/vídeo.
2. Tras descargar el archivo, haga lo siguiente:
• Puntee en Reproducir audio/Reproducir vídeo o en el icono de archivo de audio/vídeo para reproducir el archivo.

Internet 187
• Puntee en Menú > Podcast > Guardar para guardar una copia del archivo en la memoria principal o en la tarjeta de almacenamiento del dispositivo.
Para enviar el enlace al artículo por correo electrónico1. En la pantalla del resumen de la noticia, puntee en Menú > Enviar vínculo
por correo electrónico.
2. Entonces se abrirá la mensajería y se mostrará la pantalla Selector de cuentas. Puntee en la cuenta de correo electrónico que desea usar.
Entonces se creará un nuevo mensaje de correo electrónico con ese enlace.
3. Indique los destinatarios del mensaje y luego puntee en Enviar.
Nota Para más información sobre cómo redactar mensajes de correo electrónico, consulte “Crear y enviar un mensaje de correo electrónico” en el Capítulo 6.
Para ver el resumen de la noticia siguiente o anteriorEn la pantalla del resumen de la noticia, puntee en Menú > Siguiente o en Menú > Anterior.

188 Internet
8.7 Utilizar el dispositivo como módem (Conexión compartida)
Conexión compartida conecta su ordenador de sobremesa o portátil a Internet a través de la conexión de datos de su dispositivo (GPRS/�G, por ejemplo). Puede conectarse a través de USB o Bluetooth.
Antes de continuarAsegúrese de que su dispositivo tiene una tarjeta SIM instalada, y de que éste dispone de una conexión GPRS/�G o por módem de acceso telefónico. Si todavía no ha configurado una conexión de datos en el dispositivo, puntee en Menú > Configuración de conexión en la pantalla Conexión compartida. Para más información sobre la configuración de estas conexiones, consulte “GPRS/�G” y “Acceso telefónico” en este capítulo.
Para configurar el dispositivo como módem USB, antes debe instalar el Centro de dispositivos de Windows Mobile o Microsoft ActiveSync versión 4.5 o posterior en el equipo.
Para usar una conexión Bluetooth, asegúrese de que el ordenador dispone de capacidad Bluetooth incorporada. Si no es así, puede conectar y utilizar un adaptador Bluetooth o un dispositivo de protección.
•
•
•

Internet 189
Para configurar el dispositivo como módem USB
1. Conecte el dispositivo a su ordenador de sobremesa o portátil utilizando el cable de sincronización USB.
2. Cuando aparezca la pantalla Conexión a PC, seleccione Conexión compartida y después puntee en Listo.
3. En la lista Conexión de red, seleccione el nombre de la conexión que utiliza el dispositivo para conectarse a Internet.
4. Puntee en Conectar.
Para utilizar el dispositivo como módem BluetoothPara utilizar su dispositivo como un módem Bluetooth del ordenador, configure una Red de área personal Bluetooth (PAN) entre el dispositivo y el ordenador.
Para configurar PAN de Bluetooth en su dispositivo1. En el dispositivo, encienda Bluetooth y establézcalo en modo visible. Para
obtener instrucciones, consulte “Para activar Bluetooth y hacer que el dispositivo sea visible” en el Capítulo 9.
2. Inicie una asociación Bluetooth desde su dispositivo. Para obtener instrucciones, see “Para crear una asociación Bluetooth” en el Capítulo 9.
3. Puntee en Inicio > Programas > Conexión compartida.
4. Seleccione PAN de Bluetooth como la Conexión de PC.
5. En la Conexión de red, seleccione el nombre de la conexión que utiliza el dispositivo para conectarse a Internet y luego puntee en Conectar.

190 Internet
6. Configure PAN de Bluetooth en su ordenador. Para obtener instrucciones, consulte “Para configurar PAN de Bluetooth en su ordenador”.
7. En la pantalla Conexión compartida del dispositivo, compruebe si se muestra un mensaje de estado conectado que indica que su equipo se ha conectado correctamente a Internet utilizando su dispositivo como módem Bluetooth.
Para configurar PAN de Bluetooth en su ordenadorPara Windows Vista:
1. Haga clic en Inicio > Panel de control > Red e Internet > Red y Centro compartido.
2. Haga clic en Administrar conexiones de red y después en Red de área personal, haga doble clic en Conexión de red Bluetooth.
3. En el cuadro de diálogo Dispositivos de red de área personal Bluetooth, seleccione su dispositivo y haga clic en Conectar.
Para Windows XP:
1. Puntee en Inicio > Panel de control > Conexiones de red.
2. En Red de área personal, haga clic en el icono Conexión de red Bluetooth.
3. En Tareas de red, haga clic en Ver dispositivos de red Bluetooth.
4. En el cuadro de diálogo Dispositivos de red de área personal Bluetooth, seleccione su dispositivo y haga clic en Conectar.Nota Si instaló el adaptador Bluetooth o el dispositivo de protección de su ordenador
mediante un controlador de otro fabricante, abra el software Bluetooth facilitado junto al adaptador Bluetooth/dispositivo de protección para conectar el ordenador y el dispositivo a través de Bluetooth. Consulte la documentación del adaptador Bluetooth/dispositivo de protección para más información.
Finalizar la conexión a InternetEn la pantalla Conexión compartida, puntee en Desconectar.

Capítulo 9 Bluetooth
9.1 Modos de BluetoothBluetooth es una tecnología de comunicación inalámbrica de corto alcance. Los dispositivos con la capacidad Bluetooth pueden intercambiar información a una distancia de unos ocho metros (�6 pies) sin necesidad de una conexión física.
En su dispositivo, Bluetooth funciona de tres modos diferentes:• Activado. Bluetooth está activado. Su dispositivo puede detectar otros
dispositivos Bluetooth, pero no a la inversa.• Visible. Bluetooth está activado y todos los dispositivos habilitados con
Bluetooth pueden detectar su dispositivo.• Desactivado. Bluetooth está desactivado. En este modo, no puede enviar ni
recibir información mediante Bluetooth.
Nota Desactive la opción Bluetooth cuando no la utilice para ahorrar batería, o en lugares donde el uso de dispositivos inalámbricos esté prohibido, como en un avión o en hospitales.
Para activar Bluetooth y hacer que el dispositivo sea visible1. Puntee en Inicio > Configuración > Comunicaciones y luego puntee en
Bluetooth.Sugerencia También puede puntear en la ficha Inicio > Configuración > Todas las
configuraciones > Comunicaciones y luego puntee en Bluetooth.
2. Cuando se le pida que active Bluetooth, puntee en Sí.

19� Bluetooth
3. Puntee en la ficha Configuración ( ), y luego puntee en No detectable.4. Puntee en el menú desplegable y luego seleccione Siempre visible.
Nota Si selecciona Visible durante 60 segundos, la visibilidad de Bluetooth se desactivará automáticamente una vez transcurrido el tiempo y cuando su dispositivo no se haya conectado todavía a otro dispositivo Bluetooth.
5. Puntee en Listo. Seguidamente aparece el icono en la barra de título para indicar que el dispositivo está en modo visible.
Sugerencia Para activar y desactivar fácilmente Bluetooth, puntee en Inicio > Configuración > Comunicaciones para abrir Comm Manager y luego puntee en la barra deslizante ACTIVAR/DESACTIVAR de Bluetooth.Su dispositivo le recuerda si el modo visible estaba anteriormente activado o desactivado. Si no ha desactivado el modo visible, activar Bluetooth en Comm Manager también permite poner el dispositivo en modo visible de forma automática. Para más información sobre el uso de Comm Manager, consulte el Capítulo 1�.
9.2 Asociaciones BluetoothUna asociación Bluetooth es una relación creada entre su dispositivo y otro dispositivo Bluetooth para intercambiar información de un modo seguro.
Para crear una asociación Bluetooth1. Puntee en Inicio > Configuración > Comunicaciones y luego puntee en
Bluetooth.
2. En la ficha Configuración ( ), puntee en Agregar un dispositivo.3. Puntee en un dispositivo Bluetooth al que conectarse.4. Especifique una contraseña, que puede contener de 1 a 16 caracteres, para
establecer una conexión segura y luego puntee en Aceptar.Nota Su dispositivo utiliza Bluetooth �.1 con la opción de Emparejamiento Simple Seguro.
Si el otro dispositivo Bluetooth con el que se está emparejando admite también la misma opción, la contraseña se creará y se mostrará de forma automática en ambos dispositivos. Tanto usted como la otra parte deben comprobar que la contraseña sea la misma y puntear en Sí para establecer la asociación.

Bluetooth 19�
5. Cuando el receptor acepte la asociación, el nombre del dispositivo Bluetooth se mostrará en la pantalla, incluyendo todos los dispositivos Bluetooth que puede utilizar con él. Seleccione las casillas de verificación de los servicios Bluetooth que desea utilizar y luego puntee en Listo.
6. Si ha decidido utilizar el servicio de puerto serie Bluetooth del dispositivo emparejado, seleccione un puerto local en serie para asignar el dispositivo emparejado y luego puntee en Continuar.
El dispositivo Bluetooth conectado aparecerá ahora en la ficha Dispositivos ( ).Sugerencia Puntee en Propiedades para cambiar el nombre del dispositivo
emparejado. Puntee en Menú > Actualizar para actualizar la lista de servicios que puede utilizar con el dispositivo emparejado.
La creación de una asociación Bluetooth entre dos dispositivos es un proceso que sólo se realiza una vez. Una vez realizada la asociación, el dispositivo puede reconocer la asociación e intercambiar información sin introducir la contraseña de nuevo.
Para aceptar una asociación Bluetooth1. Compruebe que Bluetooth está activado y en modo visible.
2. Cuando se le pida, introduzca o acepte la contraseña (la misma contraseña del dispositivo que solicita la asociación) para establecer una conexión segura.
3. Puntee en Aceptar. El dispositivo emparejado aparece ahora en la ficha Dispositivos ( ). Ahora puede intercambiar información con el dispositivo emparejado.
Sugerencia Para eliminar una asociación Bluetooth, puntee durante varios segundos en el nombre del dispositivo en la ficha Dispositivos, luego puntee en Menú > Eliminar. Cuando se le pida que lo confirme, puntee en Sí.

194 Bluetooth
9.3 Conectar auriculares manos libres o estéreo BluetoothPara mantener conversaciones telefónicas con manos libres, puede utilizar auriculares manos libres Bluetooth como un kit para el coche con el dispositivo. El dispositivo también admite A�DP (Perfil de distribución avanzada de audio), que le permite utilizar auriculares estéreo Bluetooth para mantener conversaciones con manos libres y para escuchar música estéreo.
Para conectar auriculares manos libres o estéreo Bluetooth1. Compruebe que tanto su dispositivo como los auriculares Bluetooth están
encendidos y próximos entre sí, y que los auriculares están en modo visible. Consulte la documentación del fabricante para saber cómo configurar los auriculares en modo visible.
2. Puntee en Inicio > Configuración > Comunicaciones y luego puntee en Bluetooth.
3. En la ficha Configuración ( ), puntee en Agregar un dispositivo.4. Seleccione los auriculares estéreo o manos libres de la lista y luego puntee en
Seleccionar. Su dispositivo se emparejará automáticamente con el auricular Bluetooth.Nota Su dispositivo probará automáticamente una de las contraseñas preconfiguradas
(0000, 8888) para emparejar el auricular Bluetooth. Si no lo consigue, se deberá introducir manualmente la contraseña facilitada con el auricular.
5. Una vez conectado, el auricular estéreo o manos libres se muestra en la pantalla, incluyendo los servicios Bluetooth (Manos libres y audio estéreo) que puede utilizar con él. Compruebe que estos servicios están seleccionados y luego puntee en Continuar.
El dispositivo Bluetooth emparejado aparecerá ahora en la ficha Dispositivos ( ).

Bluetooth 195
Si desconecta su auricular, la punta de flecha doble desaparece para indicar que el servicio se ha desconectado. La próxima vez que encienda y vuelva a utilizar el auricular, deberá reconectar manualmente cada servicio. Puntee en un servicio y, a continuación, puntee en Conectar.
La punta de flecha doble que se muestra a la derecha de un servicio indica que el servicio se ha conectado con su auricular.
9.4 Enviar y recibir información mediante BluetoothPuede enviar los siguientes tipos de información desde su dispositivo al ordenador o a otro dispositivo habilitado para Bluetooth: correo electrónico Outlook, contactos, tareas, notas, elementos del calendario, archivos de audio, tonos de timbre, imágenes y vídeos.
Nota Si su ordenador no dispone de capacidad Bluetooth incorporada, necesitará conectar y utilizar un adaptador Bluetooth o un dispositivo de protección en el ordenador.
Para enviar información de su dispositivo al ordenador1. Active Bluetooth en el ordenador y establézcalo en modo visible.
Nota Si instaló el adaptador Bluetooth o un dispositivo de protección de su ordenador mediante un controlador de otro fabricante, abra el software Bluetooth facilitado junto al adaptador Bluetooth/dispositivo de protección y habilítelos para que puedan ser detectados por otros dispositivos. Consulte la documentación del adaptador Bluetooth para más información.

196 Bluetooth
Si su ordenador dispone de Windows XP SP2 o una versión posterior y su versión de Windows admite el adaptador Bluetooth del ordenador, siga estos pasos:a. En el ordenador, abra Dispositivos Bluetooth en el Panel de control,
después haga clic en la ficha Opciones en la ventana Dispositivos Bluetooth.
b. En Windows Vista, seleccione Permitir que los dispositivos Bluetooth busquen este equipo.
En Windows XP, seleccione Activar la detección y Permitir que los dispositivos Bluetooth se conecten a este equipo.
c. Cree una asociación Bluetooth entre el dispositivo y el ordenador. Para obtener instrucciones, consulte “Para crear una asociación Bluetooth”.
d. En la ficha Opciones de Dispositivos Bluetooth, seleccione Mostrar el icono de Bluetooth en el área de notificaciones.
e. Para que el ordenador pueda recibir información a través de Bluetooth, haga clic con el botón derecho en el icono de Bluetooth en el área de notificación, situada en la esquina inferior derecha de la pantalla del ordenador y seleccione Recibir un archivo. Ahora ya puede enviar/recibir.
2. Active Bluetooth en su dispositivo y haga que éste sea visible. Para información sobre este tema, consulte “Para activar Bluetooth y hacer que el dispositivo sea visible”.
3. Cree una asociación Bluetooth. Para obtener instrucciones, consulte “Para crear una asociación Bluetooth”.

Bluetooth 197
4. Puntee en la ficha Accesorios ( ), y luego puntee en Enviar objeto BT.
5. Seleccione el tipo de información y luego seleccione las casillas de verificación de los elementos que desea enviar.
6. Puntee en Enviar.
7. Seleccione el dispositivo Bluetooth al que desea envia los elementos, luego puntee en Seleccionar.
Puntee en la flecha izquierda o derecha para cambiar el tipo de información que desea enviar.
8. Si ha enviado mensajes de correo Outlook, elementos del calendario, tareas o contactos al ordenador y no se han agregado automáticamente a Outlook, seleccione Archivo > Importar y exportar en Outlook para importarlos.
Para enviar información a un dispositivo Bluetooth, por ejemplo, a otro dispositivo Windows Mobile, siga los pasos � a 7 del procedimiento anterior.
Sugerencia La carpeta predeterminada de su ordenador donde se guardan los elementos enviados puede ser C:\Documents and Settings\su_nombredeusuario\Mis documentos\Carpeta de intercambio Bluetooth en Windows XP o bien C:\Usuarios\su_nombredeusuario\Mis documentos\Carpeta de intercambio Bluetooth en Windows Vista.
Para enviar un archivo a otro dispositivo habilitado para Bluetooth1. Puntee en Inicio > Todos los programas > Explorador de archivos.
2. Desplácese hasta la carpeta que contiene el archivo que desea enviar.
3. Puntee durante varios segundos archivo que desee y luego puntee en Enviar vía Bluetooth.
4. Puntee en el nombre del dispositivo Bluetooth y después, puntee en Seleccionar.

198 Bluetooth
Para recibir información desde otro dispositivo habilitado para Bluetooth1. Cuando reciba información como elementos del calendario, tareas o contactos
enviados desde otro dispositivo habilitado para Bluetooth, puntee en Aceptar.
2. Después de que su dispositivo haya acabado de guardar la información, puntee en Listo.
Para cambiar la carpeta para guardar los archivos recibidosLos archivos que recibe de otro dispositivo habilitado para Bluetooth se guardan en \Mis documentos en su dispositivo. Puede cambiar la carpeta de destino para guardar los archivos recibidos:
1. Puntee en Inicio > Configuración > Comunicaciones y luego puntee en Bluetooth.
2. En la ficha Configuración ( ), puntee en Avanzado.
3. Desplácese hacia abajo y después puntee en Transferencia de archivos.
4. Puntee en Buscar ( ).
5. Seleccione la nueva carpeta de destino y luego puntee en Seleccionar.Sugerencia Para guardar los archivos recibidos en la tarjeta de almacenamiento una
vez insertada en su dispositivo, seleccione Guardar archivos en tarjeta de almacenamiento cuando esté presente. Los archivos se guardarán en la carpeta raíz de su tarjeta de almacenamiento.
6. Puntee en Listo.

Bluetooth 199
9.5 Imprimir mediante BluetoothConecte el dispositivo a una impresora Bluetooth para imprimir sus imágenes.
Nota Antes de imprimir, asegúrese de que la impresora Bluetooth y la opción Bluetooth del dispositivo están activadas. Para obtener instrucciones, consulte “Para activar Bluetooth y hacer que el dispositivo sea visible” en este capítulo.
Para imprimir una imagen1. Puntee en Inicio > Configuración > Comunicaciones y luego puntee en
Bluetooth.
2. Puntee en la ficha Accesorios ( ), y luego puntee en Imprimir imágenes. A continuación, su dispositivo buscar las imágenes que están guardadas en su dispositivo y tarjeta de almacenamiento.
3. Puntee en cada imagen que desee seleccionar para su impresión. Para seleccionar todas las imágenes, puntee en Menú > Seleccionar todo.Sugerencia Para borrar una imagen seleccionada, vuelva a puntear en esa imagen.
4. Una vez haya acabado de seleccionar las imágenes, puntee en Siguiente.
5. Puntee en el nombre de la impresora Bluetooth y después, puntee en Seleccionar.
6. Seleccione el Diseño de impresión que va a utilizar y luego puntee en Imprimir.

�00 Bluetooth
9.6 Conexión a los kits de teléfono para el cocheLos kits Bluetooth para el coche que admiten el Perfil de Acceso SIM (SAP) pueden conectarse a su dispositivo y acceder a la tarjeta SIM vía Bluetooth. Una vez realizada la conexión SAP, podrá descargar el dispositivo y/o contactos SIM desde su dispositivo al kit de teléfono para el coche, y utilizar el kit de teléfono para el coche para responder o realizar llamadas.
1. Puntee en Inicio > Configuración > Comunicaciones y luego puntee en Bluetooth.
2. Active Bluetooth y establezca el dispositivo en modo visible. Para obtener instrucciones, consulte “Para activar Bluetooth y hacer que el dispositivo sea visible” en este capítulo.
3. En la ficha Configuración ( ), puntee en Avanzado.
4. Desplácese hacia abajo y puntee en Acceso SIM.
5. Seleccione la casilla de verificación Habilitar Perfil de acceso SIM (SAP), y luego puntee en Listo.
6. Conecte el kit de teléfono para el coche a su dispositivo vía Bluetooth. Para obtener instrucciones, consulte el manual del kit de teléfono para coche.
7. Si es la primera vez que asocia el kit de teléfono para el coche al dispositivo, introduzca la contraseña del kit en su dispositivo.
8. Aparecerá un mensaje emergente en su dispositivo informándole de que se ha establecido una conexión entre éste y el kit de teléfono para el coche. Puntee en Aceptar.
Nota No podrá realizar y recibir llamadas, enviar y recibir mensajes ni realizar actividades relacionadas en el dispositivo cuando la conexión del Perfil de Acceso SIM esté activada. Podrá realizar o recibir llamadas desde su kit de teléfono para el coche durante este periodo de tiempo. Una vez desactivada la conexión, podrá seguir utilizando el teléfono con normalidad.

10.1 Google™ Maps (Disponible según el país)Google™ Maps le permite controlar su ubicación actual, ver el estado del tráfico en tiempo real y recibir indicaciones detalladas sobre su destino. Esto también le permite buscar y localizar lugares de interés, e incluso una dirección de un contacto.
Nota Para utilizar Google Maps, necesita una conexión de datos o Wi-Fi.
Para abrir Google Maps, puntee en Inicio > Todos los programas > Google Maps.
Alejar
Acercar
Buscar lugares
Obtener direcciones, ver información sobre el tráfico, etc.
Ver su posición actual.
Capítulo 10 Navegación en carretera

�0� Navegación en carreteraNotas • La información sobre el tráfico sólo está disponible en algunas ciudades
seleccionadas.
• Puntee en Menú > Ayuda > Sugerencias para obtener más información sobre el programa y sus múltiples características.
Búsqueda de un lugar de interésGoogle Maps le permite buscar y localizar un lugar de interés, le muestra la información de contacto de ese lugar y le proporciona las direcciones necesarias para llegar allí desde su ubicación actual.
1. En la pantalla de Google Maps, puntee en Buscar.
2. Introduzca el nombre, dirección o código postal del lugar en el campo de búsqueda y luego puntee en Aceptar.
3. En la lista de resultados de la búsqueda, puntee en el lugar deseado de la lista para ver la dirección, el número de teléfono y otros datos.

Navegación en carretera �0�
4. En la ficha Dirección, puntee en:
• El [número de teléfono] para llamar al lugar de interés.
• Puntee en la dirección Web (si está disponible) para acceder a la página Web del lugar de interés.
• Cómo llegar para obtener direcciones sobre cómo llegar al lugar de interés desde la posición actual.
• Vista de la calle (disponible por país) para mostrar una vista de la calle del lugar de interés, cuando esté disponible.
• Enviar como mensaje de texto para enviar a su contacto la información de contacto del lugar mediante SMS.
• Guardar como favorito para agregar el lugar de interés a su lista de lugares favoritos. Para acceder a sus lugares favoritos, en la pantalla Google Maps, puntee en Menú > Favoritos.
• Guardar como contacto para guardar la información de contacto del lugar de interés en la lista de contactos.
5. Puntee en Ver mapa para ver el lugar de interés en el mapa.
Para información adicional sobre Google Maps, consulte http://www.google.com/gmm/index.html.

�04 Navegación en carretera
10.2 Indicaciones y preparación para utilizar GPSSi ha instalado un software GPS en su dispositivo, siga estas indicaciones antes y durante la utilización de su dispositivo como unidad de navegación GPS.
• Cuando utilice el software de navegación GPS en el coche, deje que el GPS trace la ruta antes de iniciar la marcha. No intente configurar el software de navegación GPS mientras conduce.
• La ruta GPS trazada es sólo una referencia para conducir. No deberá afectar a la conducta de conducción real.
• No deje su dispositivo en el interior del vehículo ni expuesto a la luz directa del sol a fin de evitar un sobrecalentamiento de la batería, ya que el dispositivo o el vehículo podrían dañarse.
• Cuando lo utilice en el interior de un vehículo, utilice el soporte para el coche a fin de instalar el dispositivo de forma segura. Evite colocar el dispositivo en las zonas que se muestran en el siguiente diagrama:
1 No lo coloque en un lugar donde pueda obstaculizar la visión del conductor.
2 No lo coloque en la zona de despliegue del airbag.
3 No lo coloque en ningún lugar del vehículo sin fijarlo en el soporte.

Navegación en carretera �05
• Utilice el sistema GPS con prudencia. Los usuarios se responsabilizarán de los daños ocasionados por el uso indebido del sistema.
• La señal GPS no puede atravesar objetos sólidos ni opacos. La recepción de la señal puede verse afectada por obstáculos tales como edificios altos, túneles, puentes, bosques, mal tiempo (lluvia o nubes), etc. Si el parasol del vehículo es metálico, la señal GPS tendrá problemas para pasar a través del mismo.
• Las unidades de comunicación inalámbrica cercanas (teléfonos móviles o detectores de radares, por ejemplo) pueden interferir con la señal del satélite, generando una recepción inestable de la señal.
• El Sistema de Posicionamiento Global (GPS) es un sistema desarrollado y manejado por el Departamento de Defensa de EE.UU. Este departamento es responsable de la precisión y mantenimiento del sistema. Cualquier modificación que el departamento realice puede afectar a la precisión y funcionamiento del sistema GPS.
10.3 Descargar datos de ubicación a través de QuickGPSAntes de utilizar el dispositivo para la navegación GPS, abra QuickGPS para descargar los datos Ephemeris (posición actual del satélite e información de sincronización). QuickGPS acelera de forma significativa el tiempo para determinar su posición GPS. QuickGPS descarga los datos Ephemeris desde servidores Web, en lugar de hacerlo desde los satélites, empleando la conexión a Internet de su dispositivo, que puede realizarse a través de Wi-Fi, ActiveSync o GPRS/�G.
Para abrir QuickGPSPuntee en Inicio > Todos los programas > QuickGPS.

�06 Navegación en carretera
Para descargar datos GPSPuntee en Descargar en la pantalla de QuickGPS.
Al principio verá en la pantalla el Tiempo válido de los datos descargados. A medida que pasa el tiempo, se mostrarán los días y las horas de validez restantes.
Para acelerar el posicionamiento GPS, descargue los datos Ephemeris más recientes cuando caduque la validez de los datos.
Cambiar las opciones de descargaPara configurar las opciones de descarga, puntee en Menú > Opciones y elija las opciones disponibles:
• Avisarme cuando los datos caduquen. Mostrar un mensaje cuando caduque la validez de los datos Ephemeris.
• Descargar automáticamente cuando los datos caduquen. Descargar automáticamente los datos Ephemeris cuando su validez caduque.
• Descargar automáticamente cuando esté conectado al PC vía ActiveSync. Descargar automáticamente los datos Ephemeris cuando estén conectados a su ordenador mediante ActiveSync. Su equipo deberá estar conectado a Internet para poder descargar los datos Ephemeris.
• Salir de QuickGPS después de realizar la descarga. Salir de QuickGPS después de descargar los datos del satélite.

Capítulo 11 Cámara y Multimedia
11.1 Hacer fotos y grabar vídeosUtilice la Cámara para hacer fotos y grabar clips de vídeo.
Para abrir la pantalla CámaraEn la pantalla principal, deslícese hasta la ficha Fotos y vídeos y después, puntee en el icono de la cámara ( ). La orientación de la pantalla cambia automáticamente a modo horizontal cuando abre la Cámara.
Para cerrar la CámaraPuntee en el botón de control en pantalla ( ), y después puntee en .
Cambiar el modo de capturaPuntee en , después puntee en el icono de modo de captura ( — el icono mostrado se basa en el modo de captura actual). En el menú, puntee en el modo de captura que desea utilizar.
Icono Modo de captura
Captura imágenes fijas estándar.
Graba clips de vídeo con o sin audio.

�08 Cámara y Multimedia
Icono Modo de captura
Captura imágenes fijas de forma continua en una dirección y procede a su unión para crear una vista panorámica de un paisaje.
Graba clips de vídeo idóneos para su envío por MMS.
Captura una imagen fija que puede asignar como foto de un contacto.
Captura imágenes fijas y las coloca dentro de marcos.
Nota Cuando utilice la segunda cámara para realizar capturas, podrá utilizar todos los modos excepto Panorama.
Utilizar el enfoqueUtilice el enfoque automático o el enfoque táctil para capturar fotos y grabar vídeo precisos y nítidos.
Nota La cámara secundaria (delantera) no dispone de enfoque automático.
Enfoque automáticoEnfoque automático fija el enfoque en el objeto, en la parte central de la pantalla, y está disponible para todos los modos de captura. Por defecto, al pulsar el botón Cámara virtual ( ) se activa el enfoque automático y en el centro de la pantalla aparece una luz blanca intermitente ( ). Tras definir el enfoque, el corchete intermitente cambia a un modo fijo y de color verde ( ), y luego la Cámara realiza la foto o empieza a grabar el vídeo.
Enfoque táctilEnfoque táctil le permite enfocar una zona específica de la pantalla. Enfoque táctil se habilita por defecto y está disponible sólo en los modos Foto y Foto de los contactos.
Nota Para deshabilitar el enfoque táctil, consulte “Establecer opciones avanzadas” en este capítulo.

Cámara y Multimedia �09
Para utilizar el enfoque táctil:
1. Configure la cámara en el modo Foto o Foto de los contactos.
2. Pulse en una zona de la pantalla que quiera enfocar. El indicador de enfoque táctil ( ) se posiciona en el área seleccionada.Nota Si puntea fuera del área específica de enfoque, aparecerá una casilla de color
blanco indicando el área donde puede utilizar el enfoque táctil.
3. Pulse para activar el enfoque automático en la zona seleccionada y realice la foto. Para más información, consulte “Enfoque automático” en este capítulo.
Sugerencia Para mover el indicador de enfoque táctil hacia el centro de la pantalla, puntee en .
Capturar fotos o grabar vídeosPor defecto, la cámara realiza la captura o inicia la grabación del vídeo de forma automática una vez configurado el enfoque.
• En el modo Foto o Foto de los contactos, pulse en el botón Cámara virtual para activar el enfoque automático; una vez establecido, la cámara realizará la captura de forma automática.
• En el modo Vídeo o Vídeo MMS, pulse el botón Cámara virtual para activar el enfoque automático; una vez establecido, la cámara iniciará la grabación de forma automática. Pulse de nuevo en el botón Cámara virtual para detener la grabación.
• En el modo Tema imagen o Panorama, pulse en el botón Cámara virtual para activar el enfoque automático; una vez establecido, la cámara realizará la captura de forma automática. Siga el mismo proceso en cada captura a realizar.

�10 Cámara y Multimedia
Pantalla RevisarDespués de capturar una foto o grabar un vídeo, la pantalla Revisar le ofrece la opción de ver/reproducir, enviar o eliminar la foto o el clip de vídeo.
Icono Función
Vuelve a la pantalla Cámara en vivo.
/ Ve la imagen capturada o reproduce el vídeo capturado en Álbum. Consulte “ Ver fotos y vídeos utilizando el Álbum” en este capítulo.
Le permite eliminar la imagen o el vídeo capturados.
Le permite enviar la imagen o el vídeo capturados a través de MMS o de correo electrónico.
Tras capturar una imagen en el modo Foto de los contactos, puntee para asignar la foto a un contacto.
Controles en pantallaPuntee en para mostrar los controles en pantalla.
752 31 4 6
1 Álbum. Abra el programa Álbum. Consulte “Ver fotos y vídeos utilizando el Álbum” para más detalles.
2 Modo de captura. Para más información, consulte “Cambiar el modo de captura”.

Cámara y Multimedia �11
3 Indicador de enfoque táctil/automático. Para más información, consulte “Utilizar el enfoque”.
4 Menú. Abra el Panel del menú. Consulte “Panel del menú” para más detalles.5 Botón Cámara virtual. Activa el enfoque automático y funciona como un
botón disparador.6 Icono Selector de plantillas. En el modo Tema imagen, puntee para
seleccionar otro marco.
7 Indicador de progreso. En los modos Tema imagen y Panorama, este indicador muestra el número de fotos consecutivas.
Panel del menúEl panel del menú le permite definir rápidamente los ajustes más comunes de la cámara y le permite acceder a la configuración avanzada de la cámara. Para abrir el panel del menú, puntee en en la pantalla Cámara, y después puntee en . Para realizar un ajuste, mantenga pulsado un botón, por ejemplo, Balance de blancos, para ver los ajustes disponibles.
Nota Los botones del panel del menú disponibles dependen del modo de captura seleccionado.
Icono Función
Seleccione el ajuste de balance de blancos según las condiciones de iluminación actuales para capturar colores de forma más precisa.
Abra la barra Brillo para ajustar el nivel del brillo. Puntee fuera de la barra de Brillo para aplicar el cambio.
Seleccione la cámara que va a usar. Puede elegir entre la cámara principal ( ) o la cámara secundaria ( ).
Establezca manualmente el nivel ISO a 100, 200, 400, o 800, o establézcalo de nuevo en AUTO. Los números ISO mayores son más apropiados para hacer fotos en condiciones de poca luz.Note La cámara ajusta automáticamente el nivel ISO sólo hasta 400.

�1� Cámara y Multimedia
Icono Función
Establezca el autodisparador a 2 segundos, 10 segundos, o Desactivado cuando esté en el modo Foto o Foto de los contactos.
Abre los ajustes avanzados de la cámara. Consulte “Establecer opciones avanzadas” para más detalles.
Acercar/alejarAntes de capturar una foto o clip de vídeo, podrá acercar o alejar el sujeto. Para acercar o alejar, deslice el dedo hacia arriba o hacia abajo en la barra de zoom mientras sostiene el dispositivo hacia los lados. Mientras desliza el dedo en la barra de zoom, el nivel de zoom se indica en la barra de control de zoom de la pantalla.
Barra de control de zoom Barra de Zoom
El alcance del zoom de la cámara para una foto o un clip de vídeo depende del modo de captura y la resolución. Consulte la tabla para obtener más información.

Cámara y Multimedia �1�
Modo de captura Resolución Alcance de zoomFoto �M Normal: �048 x 15�6
Pantalla ancha: �048 x 1�16 1,0x a 1,6x
�M Normal: 1600 x 1�00Pantalla ancha: 1600 x 960 1,0x a 1,6x
1M Normal: 1�80 x 960Pantalla ancha: 1�80 x 768 1,0x a 1,6x
L Normal: 640 x 480Pantalla ancha: 640 x �84 1,0x a 1,6x
M Normal: ��0 x �40Pantalla ancha: ��0 x 19� 1,0x a �,�x
Vídeo VGA 640 x 480* 1,0x a 1,6xCIF �5� x �88 1,0x a 1,6xL ��0 x �40 1,0x a 1,6xM 176 x 144 1,0x a 1,6xS 1�8 x 96 1,0x a 1,6x
Vídeo MMS M 176 x 144 1,0x a 1,6xS 1�8 x 96 1,0x a 1,6x
Panorama L 640 x 480 1,0x a 1,6xM ��0 x �40 1,0x a �,�x
Foto de los contactos M �7� x �7� 1,0x a �,�x
Tema imagen Determinado por la plantilla actual Depende del tamaño de la plantilla seleccionada
* Disponible sólo en algunos modelos.
Nota Las resoluciones de captura y los rangos de zoom sólo están disponibles en la cámara principal.

�14 Cámara y Multimedia
Establecer opciones avanzadasLas opciones avanzadas le permiten ajustar opciones para el modo de captura seleccionado y configurar las preferencias del programa Cámara. Puntee en Avanzado en el panel del menú para abrir la panalla Avanzado.
Puntee para desplazarse por la pantalla de opciones avanzadas.
Puntee para ir a la pantalla Cámara.
Puntee en un elemento para cambiar su ajuste.
• Resolución. Seleccione la resolución que va a usar.
• Pantalla ancha (modo Foto). En la opción Encendido (determinada por defecto), puede utilizar la pantalla completa como visor. Consulte la tabla de zoom para saber la resolución cuando Pantalla ancha esté en posición Encendido.
• Enfoque táctil (modos Foto y Foto de los contactos). Habilita o deshabilita la función de enfoque táctil. Enfoque táctil está Encendido por defecto.
• Tiempo de revelado. Establezca el tiempo que falta de una foto/vídeo capturado en la pantalla Revisar.
• Calidad. Seleccione el nivel de calidad de la imagen de las fotos capturadas.
• Formato de captura (modos Vídeo y Vídeo MMS). Seleccione el formato de archivo de los vídeos grabados.
• Marca de hora (modo Foto). Incluye la fecha y hora en las fotos capturadas.

Cámara y Multimedia �15
• Almacenamiento. Selecciona dónde guardar las fotos y los vídeos. Puede guardar los archivos en la memoria principal o en una tarjeta de almacenamiento, si está disponible.
• Mantener retroiluminación. Activa o desactiva la retroiluminación. Esto anula la configuración de retroiluminación del dispositivo mientras utiliza la cámara.
• Sonido del disparador. Emite un sonido del disparador al puntear en el botón Cámara virtual.
• Propiedades imagen. Ajusta las propiedades de la imagen.1 Puntee en la propiedad que
desea ajustar.
2 Guarde la configuración.
3 Disminuya el valor.
4 Restablezca todas las propiedades a sus valores predeterminados.
5 Aumente el valor.
6 Cierre la pantalla Propiedades de la imagen sin aplicar y guardar los cambios.42 53 6
1
• Efecto. Aplica un efecto especial a sus fotos o vídeos.
• Modo Medición. Seleccione un modo de medición para que la cámara pueda medir la cantidad de luz y calcular el valor de exposición más apropiado antes de la captura.
• Prefijo. El nombre de archivo de una foto o vídeo recientemente capturado se establece como “IMAGE” o “VIDEO” seguido de un número secuencial, por ejemplo: IMAGE_001.jpg. También puede elegir la fecha o fecha y hora actuales como el prefijo del nombre de archivo.Nota No puede cambiar el prefijo del nombre de archivo si guarda las fotos capturadas
en una tarjeta de almacenamiento. Las fotos capturadas se denominan utilizando la conversión IMAGnnnn.jpg (donde ‘nnnn’ corresponde al recuento), y se guardan en la carpeta \DCIM\100MEDIA de la tarjeta de almacenamiento.

�16 Cámara y Multimedia
• Contador. Restablece el contador de archivos a 1.• Ajuste de parpadeo. Cuando capture fotos de interior bajo luz fluorescente,
mantenga este ajuste en Auto o cambiélo a la frecuencia adecuada (50 Hz o 60 Hz) de la energía del país para reducir el parpadeo.
• Cuadrícula (modo Foto). Muestra una cuadrícula en la pantalla para que pueda encuadrar y centrar sus sujetos más fácilmente.
• Grabación con audio (modo Vídeo o Vídeo MMS). Seleccione Encendido para grabar vídeos con sonido, o Apagado para grabar vídeos sin sonido.
• Límite de grabación (modo Vídeo). Configure la duración o el tamaño del archivo máximo de la grabación.
• Plantilla (modo Tema imagen). Seleccione una plantilla.
• Carpeta Plantilla (modo Tema imagen). Por defecto, las plantillas se almacenan en la carpeta \Mis documentos\Plantillas en la Memoria principal del dispositivo. Si ha transferido algunas plantillas a una tarjeta de almacenamiento, establezca esta opción en Principal + Tarjeta.
• Mostrar recordatorio (modo Foto de los contactos). Seleccione Encendido si desea que la Cámara le solicite que asigne la imagen capturada a un contacto.
• Dirección (modo Panorama). Elija la dirección en la que se unirán las fotos en un panorama.
• Número de puntadas (modo Panorama). Seleccione el número de fotos que desea hacer y unir en el panorama.

Cámara y Multimedia �17
11.2 Ver fotos y vídeos utilizando el ÁlbumUtilice el Álbum para ver fotos y vídeos en su dispositivo.
Para abrir el ÁlbumEn la pantalla principal, deslícese hasta la ficha Fotos y vídeos y después puntee en Álbum. También puede puntear en mientras esté en el programa Cámara para abrir Álbum.
Abre el programa Cámara.
Reproducir el archivo de vídeo.
Ver la foto en pantalla completa.
Ver otro álbum. Iniciar una presentación de diapositivas, establecer el álbum como favorito, etc.

�18 Cámara y Multimedia
Ver fotosAl ver una foto, puntee en la pantalla para abrir el menú.
Volver a la pantalla anterior.
Iniciar la presentación de diapositivas.
Enviar la foto vía correo electrónico o MMS.
Guardar la foto como una foto del contacto, guardar la imagen en pantalla como un nuevo archivo, etc.
Para ver la foto siguiente o anterior en el álbumCuando sostiene el dispositivo verticalmente, vea la foto siguiente o anterior moviendo el dedo hacia arriba o hacia abajo de la pantalla.
Cuando sostiene el dispositivo hacia los lados, vea la foto siguiente o anterior moviendo el dedo hacia la izquierda o hacia la derecha de la pantalla.
Para acercar o alejar una fotoHaga doble clic en el área de la foto que desee acercar. Para alejar la foto, vuelva a puntear dos veces en la pantalla.
Sugerencias • Utilice la barra de zoom para acercar la zona central de la foto. Deslice el dedo hacia la derecha da la barra de zoom para acercar. Deslícelo hacia la izquierda de la barra de zoom para alejar.
• Cuando acerca una foto, puntee durante varios segundos en la pantalla para moverse por otras zonas de la foto y poder verlas. Cuando acerca una foto, puntee en la pantalla, puntee en y después seleccione Guardar imagen de pantalla para guardar la imagen aumentada como un nuevo archivo.

Cámara y Multimedia �19
Para ver una presentación de fotos en el álbum actualAl ver una foto, puntee en la pantalla y luego puntee en .
Nota Las animaciones GIF y los archivos de vídeo no se reproducirán a modo de presentación.
Durante una presentación, puntee en la pantalla para mostrar los controles de reproducción.
Retroceder a la imagen anterior.
Configurar el efecto de transición, el tiempo para cada diapositiva y la orientación de las fotografías.Volver a la pantalla anterior.
Reproducir o pausar la presentación.Ir a la imagen siguiente.
Sugerencia Si las fotos están en su álbum favorito, puede iniciar la presentación de diapositivas desde la ficha Fotos y vídeos en la pantalla principal. Para más información, consulte “Fotos y vídeos” en el Capítulo �.

��0 Cámara y Multimedia
Reproducción de vídeosMientras se reproduce el vídeo, puntee en la pantalla para mostrar los controles de reproducción.
Cambia el modo de visualización de vídeo a Ajustar y Recortar (predeterminado), Ajuste pefecto o Expandir.
Vuelva al comienzo del vídeo.
Reproduce o pausa el vídeo. Detiene el vídeo.
Arrastre para avanzar o retroceder en el vídeo.
Tiempo transcurrido Duración total
Cerrar ÁlbumCuando vea las fotos en el modo de pantalla completa, puntee en la pantalla para mostrar el menú en pantalla o los controles de reproducción y después, puntee en para volver a la pantalla principal de Álbum.
Puntee en en la pantalla principal de Álbum para cerrarlo.

Cámara y Multimedia ��1
11.3 Utilizar Windows Media® Player MobileWindows Media® Player Mobile reproduce archivos de vídeo y audio digitales almacenados en su dispositivo o en la Web.
Para abrir Windows Media® Player MobilePuntee en Inicio > Programas > Windows Media.
Windows Media® Player Mobile se abre con la pantalla Biblioteca. Utilice la pantalla Biblioteca para encontrar y reproducir canciones, vídeos y listas de reproducción almacenados en su dispositivo o tarjeta de almacenamiento.
Reproducir mediosPara actualizar la BibliotecaEn la mayoría de los casos, Windows Media® Player Mobile actualiza la biblioteca automáticamente. Sin embargo, puede actualizar manualmente la biblioteca para asegurarse de que contiene archivos nuevos copiados recientemente en su dispositivo o tarjeta de almacenamiento. Puntee en Menú > Actualizar biblioteca para actualizar la lista de la biblioteca manualmente.
Para reproducir archivos de vídeo y audio1. En la pantalla Biblioteca, puntee en la flecha Biblioteca (en la parte superior
de la pantalla) y después en el medio de almacenamiento que desee utilizar, por ejemplo, Tarjeta de almacenamiento.
2. Seleccione una categoría (por ejemplo, Mi música o Mis listas de reproducción).
3. Puntee durante varios segundos en el elemento que desea reproducir (por ejemplo una canción, álbum o nombre de intérprete), luego puntee en Reproducir.

��� Cámara y Multimedia
Se abre la pantalla de reproducción y se reproduce el archivo de vídeo o audio.
Reproducir/Pausa
Pantalla completa
Visite WindowsMedia.com
Arrastre para ir a otro punto del vídeo o archivo de audio.
Salta al principio del archivo actual o al archivo anterior. Salta al siguiente archivo.
Desactivar/Activar micrófono
Subir volumen
Bajar volumen
Sincronizar archivos de vídeo y audioUtilice la última versión de Windows Media® Player en el ordenador para sincronizar archivos multimedia digitales del ordenador al dispositivo. Esto garantiza que los archivos protegidos o las carátulas de álbum (para máscaras) se copien correctamente en el dispositivo.

Cámara y Multimedia ���
Para sincronizar el contenido de su dispositivo automáticamente1. En el ordenador, inicie Windows Media® Player y luego conecte el dispositivo
al ordenador.
2. En el Asistente para la configuración de dispositivos, seleccione Sí, buscar mi ordenador ahora.Nota Si ya ha abierto Windows Media® Player para buscar archivos multimedia en el
ordenador, no se le preguntará si desea buscar el ordenador en el Paso �.
3. En el cuadro de diálogo Configuración del dispositivo, indique un nombre para el dispositivo y haga clic en Finalizar.Nota Si insertó una tarjeta de almacenamiento con una capacidad superior a 4
GB y la totalidad de la biblioteca se adapta a dicha tarjeta, Windows Media Player sincronizará automáticamente sus archivos de música. El dispositivo también necesita configurarse en el modo Unidad de disco para permitir la sincronización automática de Windows Media Player.
4. En el panel izquierdo de Windows Media® Player, haga clic con el botón derecho en el nombre del dispositivo y luego haga clic en Configurar sincronización.Nota Para configurar la sincronización de medios en una tarjeta de almacenamiento,
haga clic con el botón derecho en Tarjeta de almacenamiento en el panel izquierdo de Windows Media® Player, y después haga clic en Configurar sincronización.
5. Seleccione la(s) lista(s) de reproducción que desea sincronizar entre el ordenador y el dispositivo, y haga clic en Agregar.Nota En el cuadro de diálogo Configuración del dispositivo, asegúrese de seleccionar
la casilla de verificación Sincronizar el dispositivo automáticamente.
6. Haga clic en Finalizar.
Los archivos comienzan a sincronizarse con su dispositivo. La próxima vez que conecte su dispositivo al ordenador mientras Windows Media® Player esté ejecutándose, la sincronización se iniciará automáticamente.

��4 Cámara y Multimedia
Para sincronizar contenidos con su dispositivo manualmente1. Si no ha configurado la sincronización entre su dispositivo y el ordenador,
siga los pasos 1 al � en “Para sincronizar el contenido de su dispositivo automáticamente”.
2. Haga clic en la ficha Sincronizar en Windows Media® Player del ordenador. Seleccione una Lista de reproducción o una Biblioteca en el panel izquierdo de Windows Media® Player.
3. En la Lista de contenido, arrastre los archivos multimedia que desea sincronizar con el dispositivo y suéltelos en la Lista de sincronización.
Listas de reproducción y listas de la Biblioteca Lista de sincronizaciónLista de contenido
4. Haga clic en Iniciar sincronización para comenzar a sincronizar los archivos seleccionados con el dispositivo.

Cámara y Multimedia ��5
Notas • Utilice Windows Media® Player 11 o superior en el ordenador para sincronizar archivos multimedia en el dispositivo.
• Los archivos de audio se copian más rápido si Windows Media® Player está configurado para establecer automáticamente el nivel de calidad de los archivos de audio copiados en su dispositivo. Para más información, consulte la Ayuda de Windows Media® Player.
Creación de listas de reproducciónCrea una lista de reproducción nueva guardando la lista de reproducción En curso y asignándole un nombre nuevo.
Para guardar una nueva lista de reproducción1. Si no está en la pantalla Biblioteca, puntee en Menú > Biblioteca.
2. Puntee para seleccionar una categoría (por ejemplo, Mi música o Mis listas de reproducción).
3. Seleccione el archivo multimedia que desee, luego puntee en Menú > Poner en cola. Esto agrega el archivo a la lista En curso. Repita este paso hasta qua haya agregado todos los archivos multimedia deseados en la lista En curso.Nota No puede seleccionar varios archivos de forma simultánea.
4. Después de agregar los archivos multimedia, puntee en Menú > En curso.
5. En la pantalla En curso, puntee en Menú > Guardar lista de reproducción.
6. Escriba el nombre de la lista de reproducción y luego puntee en Listo.
7. Para reproducir la lista de reproducción que ha creado, puntee en Mis listas de reproducción en la Biblioteca, seleccione su lista de reproducción y luego puntee en Reproducir.
Resolución de problemasSi desea información sobre cómo solucionar problemas, visite http://www.microsoft.com/windowsmobile/en-us/help/more/windows-media-player.mspx

��6 Cámara y Multimedia
11.4 Utilizar el Amplificador de audioEl Amplificador de audio optimiza el sonido al proporcionar un ecualizador de audio para mejorar su experiencia musical. Para utilizar el Amplificador de audio, conecte al dispositivo los auriculares con cable que se suministran.Para utilizar el amplificador de audioPuntee en Inicio > Todos los programas > Amplificador de audio.
1 3
2
4
5
1 Habilita o deshabilita el ecualizador.
2 Aplica los ajustes modificados.
3 Elije el ecualizador predeterminado que va a usarse.
4 Arrastre los controles deslizantes para ajustar la frecuencia.
5 Salir del Amplificador de audio sin aplicar los ajustes modificados o guardar o eliminar los ajustes del ecualizador predeterminado.
Para crear un predeterminado personalizado en el ecualizador1. Deslice los controles del ecualizador para ajustar las bandas de frecuencia en
los valores deseados.2. Cuando haya finalizado, puntee en Menú > Guardar como configuración
predefinida.3. Introduzca el nombre predeterminado y después pulse Listo. El ecualizador
predeterminado se agrega al cuadro de la lista predeterminada.Nota Para eliminar un ecualizador predeterminado personalizado, selecciónelo en el cuadro de la
lista predeterminada y luego puntee en Menú > Borrar configuración predefinida. No es posible eliminar ecualizadores predeterminados que se hayan instalado con anterioridad.

12.1 Administrar los programas
Iniciar un programaPuntee en Inicio > Todos los programas, y luego puntee en un programa que desee. Para ver más programas, desplácese hacia abajo de la pantalla deslizando el dedo hacia arriba. Consulte “Iniciar pantalla” en el Capítulo 1 para más detalles.
Instalar un programaPuede instalar o desinstalar programas adicionales. Su dispositivo no permite la desinstalación de la mayoría de programas preinstalados.
Nota Antes de adquirir programas adicionales para su dispositivo, asegúrese de que éstos son compatibles con el mismo.
Antes de iniciar el instalador de programas, compruebe en primer lugar si el instalador puede ejecutarse directamente en Windows Mobile o debe ejecutarse en un ordenador.
Para instalar un programa directamente en su dispositivo1. Si el instalador es un archivo .cab, descárguelo directamente o cópielo en su
dispositivo.
2. En su dispositivo, abra el explorador de archivos y desplácese hasta el archivo instalador.
3. Puntee en el archivo para iniciar el instalador.
Capítulo 12 Programas

��8 Programas
4. Elija si desea instalar el programa en la memoria principal o en su tarjeta de almacenamiento, si su tarjeta de almacenamiento está insertada en su dispositivo.
5. Espere a que la instalación finalice.
Nota Puede que se le pida que reinicie su dispositivo una vez completada la instalación.
Para instalar un programa desde su ordenador1. Si el instalador es un archivo .exe como Setup.exe, es muy probable que
el instalador deba ejecutarse en un ordenador. Descargue o cópielo en su ordenador.
2. Conecte su dispositivo al ordenador con el cable USB, y luego haga doble clic en el archivo instalador de su ordenador para iniciar el instalador.
3. Siga las instrucciones que aparecen en pantalla en su ordenador y en el dispositivo para completar la instalación.
Para desinstalar un programa1. Puntee en Inicio > Configuración, y luego en Todas las configuraciones.
2. En la ficha Sistema, puntee en Quitar programas.
3. En la lista Programas en la memoria de almacenamiento, seleccione el programa que quiere quitar y después, puntee en Quitar.
12.2 ContactosContactos es su libreta de direcciones de las personas y empresas con las que se comunica. Puede agregar contactos de Outlook desde su dispositivo o sincronizados con su PC o Exchange Server, contactos SIM almacenados en la tarjeta SIM, o contactos de Windows Live™.
Nota Sólo podrá agregar contactos de Windows Live™ una vez que haya configurado Windows Live™ en el dispositivo. Consulte “Utilizar Windows Live™” en el Capítulo 8.

Programas ��9
Para abrir la pantalla ContactosPuntee en Inicio > Todos los programas > Contactos.
Agregar contactos nuevosPara agregar un contacto en el dispositivo
1. En la pantalla Contacto, puntee en Nuevo, seleccione Contacto de Outlook, y después introduzca la información de contacto.
2. En el campo Archivar como elija cómo quiere que aparezca el nombre del contacto en la lista de contactos.
3. Para agregar una foto del contacto, puntee en Seleccionar una foto, después seleccione un archivo de imagen o puntee en Cámara para hacer una foto del contacto.
4. Para asignar un tono de timbre al contacto, puntee en el campo Tono de timbre, desplácese por la lista de tonos y seleccione el que desee.
5. Cuando haya terminado, puntee en Aceptar.
Sugerencia Para editar información de un contacto, puntee en el nombre del contacto y después en Menú > Editar.
Para agregar un contacto a su tarjeta SIM1. En la pantalla Contacto, puntee en Nuevo, luego seleccione Contacto SIM.
2. Introduzca el nombre y número de teléfono de un contacto, después puntee en Aceptar.
Sugerencia Para agregar y editar contactos de la tarjeta SIM, también puede utilizar el Administrador SIM. Para más información, consulte “Administrador SIM” en este capítulo.

��0 Programas
Organizar y buscar contactosPara agrupar contactos similaresPuede agrupar contactos en categorías determinadas para que su administración sea más fácil.
1. Cree un nuevo contacto de Outlook o edite uno ya existente.
2. Puntee en Categorías.
3. Seleccione una categoría predeterminada como Trabajo o Personal, o puntee en Nuevo para crear su propia categoría.
4. Cuando haya terminado, puntee en Aceptar.
Para buscar un contacto en su dispositivoHay varios modos de buscar un contacto cuando su lista de contactos es larga:
Comience a escribir el nombre del contacto en el cuadro de texto facilitado hasta que aparezca el contacto deseado.
En la barra de Desplazamiento rápido, situada a la derecha de la pantalla Contactos, desplácese o puntee en una letra para ir directamente a la lista de Contactos donde los nombres empiezan por esa misma letra.Nota Puede deshabilitar la barra
de Desplazamiento rápido punteando en Menú > Opciones y seleccionando la casilla de verificación Mostrar índice alfabético. De esta forma, el índice alfabético se mostrará en la parte superior de la lista de Contactos.
•
Barra de desplazamiento rápido
•

Programas ��1
Filtre la lista por categorías. En la lista de contactos, puntee en Menú > Filtro y después en una categoría asignada a un contacto. Para mostrar todos los contactos de nuevo, seleccione Menú > Filtro > Todos los contactos.
Compartir información de un contactoPuede enviar información de un contacto rápidamente a otro teléfono o dispositivo móvil mediante transferencia Bluetooth o a través de un mensaje de texto.
Para enviar información del contacto a través de Bluetooth1. Puntee durante varios segundos en un contacto en la pantalla Contactos.
2. Puntee en Enviar vía Bluetooth, y después, seleccione el dispositivo al que desea enviar el contacto.
Nota Antes de enviar, asegúrese de que Bluetooth está activado y en modo visible tanto en su dispositivo como en el dispositivo móvil de destino. También puede enviar información de un contacto a su ordenador. Consulte el Capítulo 9 para más detalles.
Para enviar información del contacto a través de un mensaje de texto1. Puntee durante varios segundos en un contacto en la pantalla Contactos.
2. Puntee en Enviar contacto > SMS / MMS.
3. Seleccione la información de contacto que desea enviar, después puntee en Listo.
4. En el nuevo mensaje de texto, introduzca el número de teléfono móvil del destinatario y puntee en Enviar.
12.3 JBlendUtilice JBlend para descargar, instalar y administrar MIDlets o MIDlet suites en su dispositivo. MIDlets son aplicaciones Java como programas o herramientas que pueden ejecutarse en dispositivos móviles, mientras que un MIDlet suite es un conjunto de uno o más MIDlets. Su dispositivo es compatible con la edición Java � Micro (J�ME).
Para abrir JBlendPuntee en Inicio > Todos los programas > JBlend.
•

��� Programas
Instalar e iniciar MIDlets/MIDlet suitesPara descargar e instalar desde Internet
1. Abra un navegador de Internet, como por ejemplo Opera Mobile.
2. Desplácese hasta la página Web con el vínculo del MIDlet/MIDlet suite que desea descargar y puntee en el vínculo.
3. Siga las instrucciones en pantalla para instalar y ejecutar el MIDlet/MIDlet suite.
Para la instalación desde su dispositivoPuede copiar MIDlets/MIDlet suites desde el ordenador a su dispositivo utilizando el cable de sincronización USB o la conexión Bluetooth.
1. En la pantalla JBlend, puntee en Instalar > Instalar localmente. Entonces, el programa buscará MIDlets/MIDlet suites en su dispositivo y mostrará una lista.
2. En la lista, puntee en la aplicación MIDlet/MIDlet suite que desee instalar.
3. Siga las instrucciones en pantalla para instalar y ejecutar el MIDlet/MIDlet suite.
Para ejecutar un MIDlet/MIDlet suiteEn la pantalla JBlend, abra la carpeta que contenga el MIDlet/MIDlet suite, y luego puntee en el MIDlet/MIDlet suite.
Administrar MIDlets/MIDlet suitesPuede actualizar MIDlets/MIDlet suites, o bien desinstalarlos para liberar espacio en la memoria.
Para actualizar un MIDlet/MIDlet suite1. En la pantalla JBlend, puntee en el icono Panel de entrada y, a continuación,
puntee en las teclas de navegación arriba/abajo del teclado en pantalla para seleccionar el MIDlet/MIDlet suite que desea actualizar.
2. Puntee en Menú > Aplicación > Actualizar información. JBlend buscará las actualizaciones del MIDlet/MIDlet suite seleccionado.

Programas ���
Para desinstalar un MIDlet/MIDlet suiteAntes de desinstalar un MIDlet, compruebe que no esté en ejecución.
1. En la pantalla JBlend, puntee durante varios segundos en el MIDlet, y luego puntee en Eliminar.
2. Puntee en Sí para confirmar.
Nota Para desinstalar todos los MIDlets y carpetas, puntee en Menú > Aplicación > Eliminar todo.
12.4 Presentación JETCETSi está lejos de su oficina y debe hacer una presentación urgentemente, puede utilizar JETCET Presentation para crear un archivo PowerPoint y presentarlo desde su dispositivo.
JETCET Presentation también le permite abrir y mostrar presentaciones que se crearon en Microsoft PowerPoint 97, PowerPoint �000, PowerPoint �00� (XP) o PowerPoint �00�.
Abrir JETCET PresentationPuntee en Inicio > Todos los programas > JETCET Presenter.
Crear una nueva presentaciónAl abrir JETCET Presentation, la pantalla principal muestra un árbol de carpetas. Puntee en primer lugar en Menú > Cancelar y luego puntee en Menú > Archivo > Nuevo para crear una nueva presentación. Puede introducir texto, insertar gráficos y añadir más diapositivas.
Para agregar texto a una diapositiva1. Puntee en Editar > Forma > Insertar, puntee en , y luego puntee en
Aceptar.
2. Deslice el dedo o el lápiz para trazar un cuadro de texto en la diapositiva.

��4 Programas
3. Mientras se selecciona el cuadro de texto, defina en primer lugar el tipo de fuente, tamaño y estilo y luego empiece a introducir el texto utilizando el teclado físico o el teclado en pantalla.
4. Mientras está seleccionado el cuadro de texto, puntee en Menú > Párrafo y luego defina la alineación del párrafo, la sangría y el interlineado.Sugerencia Para formatear el texto con puntos automáticos o numeración, puntee en
Menú > Párrafo > Puntos.
5. Para modificar las propiedades del cuadro de texto, seleccione el cuadro de texto y luego puntee en Editar > Forma > Modificar. Puede cambiar el color de relleno, añadir o quitar el borde, etc. Para ajustar texto en el interior del cuadro de texto, puntee en la ficha Cuadro de texto y luego seleccione el texto Ajuste de línea en la casilla de verificación de Autoshape.
Para editar texto1. Seleccione el cuadro de texto que incluye el texto que desea editar.
2. Puntee en Editar > Texto > Modificar y luego modifique el texto. Puntee dentro de la región de texto para colocar el cursor exactamente donde desea empezar la edición.
Para insertar una forma de objeto1. Puntee en Editar > Forma > Insertar.
2. Puntee en un objeto, por ejemplo, una flecha, desde Objetos Autoshape.
3. Arrastre en la diapositiva para trazar la forma seleccionada.
Sugerencia Para insertar una imagen, puntee en Editar > Forma > Imagen.
Para añadir y editar diapositivas1. Puntee en Editar > Diapositiva > Nueva para añadir una nueva diapositiva.
2. Para cambiar el color de fondo de una diapositiva, puntee en Editar > Diapositiva > Fondo.
3. En Relleno de fondo, puntee en Efectos de relleno para aplicar un gradiente o puntee en Más colores para elegir un color sólido.

Programas ��5
4. Puntee en Aplicar para cambiar el color de fondo de la diapositiva actual, o puntee en Aplicar a todas para cambiar todas las diapositivas.
5. Para aplicar un efecto de transición a las diapositivas, puntee en Editar > Diapositiva > Transición.
6. En Efecto, seleccione el tipo de efecto de transición a utilizar y luego seleccione una velocidad.
7. Elija si desea hacer avanzar las diapositivas haciendo clic con el ratón o automáticamente. Si selecciona mostrar automáticamente las diapositivas, defina el periodo de tiempo.
8. Para realizar los cambios sólo en la diapositiva actual, puntee en Aplicar. Para que los cambios se apliquen a todas las diapositivas, puntee en Aplicar a todas.
Para guardar la presentaciónSi esta es la primera vez que guarda su presentación, puntee en Menú > Archivo > Guardar como y luego escriba un nombre de archivo nuevo.
Para guardar los cambios realizados en su presentación, puntee en Menú > Archivo > Guardar.
Visualizar la presentaciónPuede conectar su dispositivo a una pantalla grande como una televisión y enseñar su presentación a un público como una presentación a pantalla completa. Para más información sobre cómo conectar su dispositivo a una pantalla grande, consulte “Conexión a una pantalla externa” en el Capítulo 1�.
Para mostrar la presentación como una presentación de diapositivas1. Puntee en el archivo PowerPoint del árbol de carpetas para abrir el archivo, o
puntee en Archivo > Abrir y luego puntee en el archivo PowerPoint.
2. Puntee en Menú > Presentación > Configurar presentación. Seleccione si desea hacer avanzar las diapositivas Manualmente o Utilizar sincronizaciones, si están presentes, y luego puntee en Aceptar.

��6 Programas
3. Puntee en Menú > Presentación > Ver presentación. La presentación se muestra seguidamente en vista horizontal y a pantalla completa.
4. Abra el teclado físico Si ha configurado la presentación de diapositivas para que avancen manualmente, pulse la tecla de flecha hacia la derecha para avanzar una diapositiva hacia adelante y la tecla de flecha hacia la izquierda para retroceder una diapositiva.
Otra manera de avanzar una diapositiva hacia adelante es puntear en la pantalla.
También puede puntear en la marca de agua de flecha en la esquina inferior izquierda de la pantalla para abrir un menú de selección y, a continuación, puntee en Siguiente o Anterior para cambiar de una diapositiva a otra.
Marca de agua de flecha
Para salir de la presentaciónPuntee en la marca de agua de flecha, puntee en la flecha hacia abajo para desplazarse por el menú de selección y luego puntee en Finalizar presentación.
Para más información sobre cómo utilizar JETCET Presentation, puntee en en la pantalla de JETCET Presentation para ver la ayuda del programa.

Programas ��7
12.5 Microsoft® Office MobileMicrosoft® Office Mobile consta de las siguientes aplicaciones:
• Microsoft® Office Excel® Mobile le permite crear y editar libros y plantillas de Excel en su dispositivo.
• Microsoft® Office OneNote® Mobile le permite crear notas con texto, fotos y grabaciones de voz para sincronizar luego con Microsoft® Office OneNote® �007 en su ordenador.
• Microsoft® Office PowerPoint® Mobile le permite ver (no crear) presentaciones en formato *.ppt y *.pps.
• Microsoft® Office Word Mobile le permite crear y editar documentos y plantillas en Word Mobile y guardarlos como archivos *.doc, *.rtf, *.txt, y *.dot.
Para utilizar Microsoft Office MobilePuntee en Inicio > Todos los programas, y después puntee en la aplicación de Office Mobile que desea utilizar.Word Mobile y Excel Mobile no admiten algunas características de Microsoft® Office Word y Microsoft® Office Excel®. Para averiguar las características que no se admiten, puntee en Inicio > Todos los programas > Ayuda y luego busque “no admitidos” en la sección Ayuda.
Sugerencias • Por defecto, Word Mobile guarda los documentos en formato .docx, mientras que Excel Mobile guarda los libros en formato .xlsx. Si desea abrir estos tipos de archivos en un ordenador que utilice Microsoft Office �000, Office XP o Office �00�, debe descargar e instalar un convertidor de formato de archivo (File Format Converter) en su ordenador. Descargue el convertidor de formato de achivo en http://www.microsoft.com/downloads/.
• Si desea que Word Mobile guarde los documentos en formato .doc, puntee en Menú > Herramientas > Opciones (o Menú > Opciones cuando no haya ningún documento abierto) y luego cambie la Plantilla predeterminada a Documento de Word 97-2003 (.doc).
• Si desea que Excel Mobile guarde los libros en un formato que sea compatible con Microsoft Office �000, Office XP u Office �00�, puntee en Menuú > Opciones (sin ningún libro abierto), y cambie la Plantilla para libro nuevo a Libro 97-2003 en blanco.

��8 Programas
12.6 Administrador SIMEl Administrador SIM le permite ver los contenidos de su tarjeta SIM, transferir contactos de la tarjeta SIM al dispositivo o viceversa, y realizar llamadas a contactos SIM.
Para crear un contacto en su tarjeta SIM1. Puntee en Inicio > Todos los programas > Administrador SIM.
2. Puntee en Nuevo y escriba el nombre y número de teléfono del contacto.
3. Puntee en Guardar.
Sugerencia Para cambiar la información de contacto en su tarjeta SIM, puntee en un contacto SIM, edite la información y después puntee en Guardar.
Para copiar contactos SIM en su dispositivoSi ha guardado contactos en su tarjeta SIM, puede copiarlos en Contactos en su dispositivo.
1. En la pantalla Administrador SIM, seleccione el contacto deseado o seleccione todos los contactos SIM punteando en Menú > Seleccionar todos.
2. Puntee en Menú > Guardar en Contactos.
Para copiar contactos en la tarjeta SIMEn una tarjeta SIM sólo se puede almacenar un número de teléfono por nombre de contacto.
1. En la pantalla Administrador SIM, puntee en Menú > Contactos en SIM.
2. Seleccione las casillas de verificación de los números de teléfono de los contactos que desee copiar a su tarjeta SIM, después puntee en Guardar.
Cuando copie en su tarjeta SIM un contacto que tenga varios números de teléfono, el Administrador SIM guardará cada número por separado seguido de un indicador al final de cada nombre.
Por defecto, se agrega /M, /W y /H para indicar un número de teléfono móvil, del trabajo o particular respectivamente. Para editar los indicadores predeterminados y seleccionar qué otros tipos de números deben guardarse en la tarjeta SIM, puntee en Menú > Herramientas > Opciones.

Programas ��9
12.7 WorldCard MobileWorldCard Mobile le permite hacer una foto de su tarjeta de visita y exportar fácilmente los datos de contacto de la tarjeta a Contactos.
Para capturar una tarjeta de visita y exportar sus datos a Contactos1. Puntee en Inicio > Todos los programas > WorldCard Mobile.
2. Puntee en en la pantalla de WorldCard Mobile para abrir el programa Cámara.
3. Pulse el botón Cámara virtual ( ) para hacer una foto de la tarjeta de visita; después pulse el botón Atrás ( ) en la pantalla Revisar. Consulte el Capítulo 11 para más información sobre cómo utilizar la cámara.Sugerencia Asegúrese de que, antes de hacer la foto, la tarjeta de visita se ve en su
totalidad en la pantalla Cámara y que cuenta con suficiente luz.
4. En la pantalla WorldCard Mobile, puntee en Reconocer.
Sugerencias • Si quiere volver a hacer la foto, puntee en Repetir la captura.
• Para un reconocimiento óptimo, elija el idioma y la región según el idioma utilizado en la tarjeta de visita.
5. La pantalla muestra varios datos de contacto de la tarjeta de visita. Si es necesario, edite la información del contacto. Desactive las casillas de verificación de los elementos que no desea que se exporten.
6. Puntee en Exportar, después vaya a la Lista de contactos para ver el contacto exportado.
Para más información sobre cómo utilizar WorldCard Mobile, puntee en en la pantalla de WorldCard Mobile para ver la ayuda del programa.

�40 Programas

13.1 Copiar y administrar archivosCopia archivos entre su dispositivo y el ordenador, o copiar archivos en una tarjeta de almacenamiento instalada en su dispositivo. También puede administrar eficazmente sus archivos y carpetas utilizando el Explorador de archivos.
Copiar archivos utilizando el Centro de dispositivos de Windows Mobile o ActiveSync
1. Conecte su dispositivo al ordenador.
2. Haga clic en Administración de archivos > Examinar el contenido del dispositivo en el Centro de dispositivos de Windows Mobile en su ordenador o haga clic en Explorar en ActiveSync en el ordenador. Muestra el contenido de su dispositivo en Windows Explorer de su ordenador.
3. Para copiar un archivo desde el dispositivo al ordenador:
a. Explore el contenido de su dispositivo, haga clic con el botón derecho del ratón en el archivo que quiera copiar y después, haga clic en Copiar.
b. Haga clic con el botón derecho en una carpeta de su ordenador y después haga clic en Pegar.
Capítulo 13 Organización del dispositivo

�4� Organización del dispositivo
4. Para copiar un archivo desde el ordenador al dispositivo:
a. Explore las carpetas de su ordenador, haga clic con el botón derecho del ratón en el archivo que quiera copiar y después haga clic en Copiar.
b. Haga clic con el botón derecho en una carpeta de su dispositivo, y después haga clic en Pegar.
Administrar archivos en su dispositivo utilizando el Explorador de archivosEl Explorador de archivos le permite explorar y administrar el contenido de su dispositivo. La carpeta raíz del dispositivo se denomina Mi dispositivo, y contiene las siguientes carpetas: Mis documentos, Archivos de programa, Windows, etc.
1. Puntee en Inicio > Todos los programas > Explorador de archivos.
2. Puntee en una carpeta o archivo para abrirlo.
3. Para volver a una carpeta de un nivel superior, puntee en Arriba.
4. Para eliminar, cambiar el nombre o copiar un archivo rápidamente, puntee durante varios segundos en el archivo y después elija la operación deseada en el menú de accesos directos. Si quiere copiar o eliminar varios archivos, puntee y arrastre sobre los archivos deseados, puntee durante varios segundos en la selección y elija una opción del menú.
Para copiar archivos en una tarjeta de almacenamiento1. Asegúrese de que la tarjeta de almacenamiento está correctamente instalada
en su dispositivo.
2. Conecte el dispositivo a su ordenador con el cable USB, seleccione Unidad de disco en la pantalla Conexión a PC y, a continuación, puntee en Listo.
3. En el ordenador, desplácese a la unidad de disco extraíble y empiece a copiar los archivos en la tarjeta de almacenamiento.
4. Cuando haya terminado, desconecte el dispositivo del ordenador.

Organización del dispositivo �4�
13.2 Configurar su dispositivoPuede ajustar la configuración del dispositivo para adaptarla a su modo de trabajo. Use la ficha Configuración para ajustar la configuración básica del dispositivo. Consulte “Configuración” en el Capítulo � para más información.
Para ver todas las configuraciones disponibles, puntee en Inicio > Configuración, y luego puntee en Todas las configuraciones.
Ficha PersonalIcono Descripción
Botones Asigne un programa o función a un botón del hardware o configure la función quen desee ejecutar (por ejemplo, bloquear el dispositivo) cuando pulse durante varios segundos en el botón FINALIZAR.
Entrada Le permite configurar opciones para cada método de entrada. Puede definir el dispositivo para que reproduzca un sonido o vibre al puntear en el teclado QWERTY completo o el Teclado del teléfono.
Sonido en teclado deslizable Seleccione un sonido para que se reproduzca al abrir y cerrar el teclado físico.
Bloquear Le permite configurar una contraseña para el dispositivo.
Menús Le permite configurar los programas que quiere que aparezcan en el menú Inicio.
Nota El menú Inicio se deshabilita cuando la pantalla principal de TouchFLO �D se habilita. Para habilitar el menú Inicio, puntee en Inicio > Configuración, puntee en ficha Todas las configuraciones > Personal ficha > Hoy > Elementos, y luego desmarque la casilla de verificación TouchFLO 3D.
Información del propietario Le permite introducir información personal en el dispositivo.

�44 Organización del dispositivo
Icono Descripción
Teléfono Le permite personalizar la configuración del teléfono como el tono de timbre, o el número PIN de su tarjeta SIM.
Sonidos y notificaciones Activa sonidos para eventos, notificaciones, etc., y le permite configurar el tipo de notificación de los diferentes eventos.
Hoy Le permite personalizar la apariencia e información de la pantalla principal y la información que se visualizará en ella.
Nota Cuando esté habilitada la pantalla principal de TouchFLO �D no verá la pantalla Hoy. Para mostrar la pantalla Hoy, puntee en el botón Inicio > Configuración, puntee en ficha Todas las configuraciones > Personal ficha > Hoy > Elementos, y luego desmarque la casilla de verificación TouchFLO 3D.
Ficha SistemaIcono Descripción
Acerca de Le permite acceder a información básica como la versión de Windows Mobile® o el tipo de procesador utilizado en su dispositivo. También puede especificar un nombre para el dispositivo.
Control automático de volumen Le permite ajustar automáticamente el volumen de grabación para ecualizar el nivel.
Certificados Le permite ver información sobre certificados instalados en su dispositivo.
Borrar memoria Le permite restablecer su dispositivo según los ajustes predeterminados de fábrica.
Reloj y alarmas Le permite configurar el reloj del dispositivo según la fecha y hora de su localidad o según la franja horaria de visita. Las alarmas se pueden configurar basándose en días y horas específicos de la semana.
Comentarios del cliente Le permite configurar su dispositivo para el envío automático de información sobre cómo utiliza Windows Mobile. Por defecto, esta opción está deshabilitada.

Organización del dispositivo �45
Icono Descripción
Información del dispositivo Facilita información acerca de la versión del firmware, el hardware, la identidad o la duración de las llamadas realizadas en su dispositivo.
Cifrado Le permite cifrar archivos en su tarjeta de almacenamiento. Los archivos cifrados sólo se podrán leer en su dispositivo.
Informe de errores Le permite activar o desactivar la función de informe de errores del dispositivo. Cuando esta función está activada y se produce un error de programa, los datos técnicos sobre el estado del programa y de su ordenador quedarán registrados en un archivo de texto y se enviarán, si lo desea, al servicio de asistencia técnica de Microsoft.
GPS externo Le permite ajustar los puertos de comunicación GPS adecuados, si es preciso. Puede que necesite hacer esto si hay programas en su dispositivo que accedan a datos GPS o si ha conectado un receptor GPS a su dispositivo.
G-Sensor Le permite volver a calibrar el sensor-G del dispositivo. Utilice esta función cuando el giro automático no funcione correctamente.
Programas administrados Muestra los programas que se instalaron en su dispositivo utilizando el Administrador de dispositivos móviles del sistema.
Memoria Le permite comprobar el estado de asignación de la memoria del dispositivo y la información de la tarjeta de almacenamiento.
Energía Le permite comprobar la carga restante en la batería. También podrá ajustar el brillo de retroiluminación y el tiempo para apagar la pantalla (cambiar el dispositivo al Modo de suspensión) para ahorrar la energía de la batería.
Configuración regional Le permite configurar los ajustes regionales a utilizar, incluyendo el formato de los números, monedas, fecha y hora visualizados en su dispositivo.
Quitar programas Le permite quitar programas previamente instalados en su dispositivo.

�46 Organización del dispositivo
Icono Descripción
Pantalla Permite volver a calibrar la pantalla, utilizar ClearType para mostrar el texto de forma más clara y cambiar el tamaño del texto de la pantalla.
Administrador de tareas Detiene los programas en ejecución y ajusta el botón ( ) para finalizar los programas inmediatamente tras pulsar este botón. Para más información, consulte “Utilizar el Administrador de Tareas” en este capítulo.
TouchFLO Establezca el dispositivo para que vibre al pulsar las fichas, los vínculos y otros elementos en pantalla de las aplicaciones compatibles.
TV Out Establezca el estándar de vídeo que va a utilizarse cuando se exporta a una pantalla externa.
Windows Update Enlace a la página Web de Microsoft y actualización de Windows Mobile® en el dispositivo según las últimas actualizaciones y parches de seguridad, si estuvieran disponibles.
Ficha ConexionesIcono Descripción
Red avanzada Para activar/desactivar HSPA, configure el método de autenticación de GPRS y el tipo de línea a utilizar cuando establezca una conexión del circuito de cambio de datos. HSPA es un servicio de datos digital �,5 G que ofrece alta velocidad en la transferencia de información de enlace descendente/ascendente. Consulte con su proveedor de servicios inalámbricos si HSPA se admite en su área.
Bluetooth Activa la opción Bluetooth, ajustando su dispositivo en el modo visible y localizando otros dispositivos Bluetooth.
Comm Manager Administre las conexiones de su dispositivo (incluyendo GPRS/�G, Wi-Fi y Bluetooth) o encienda y apague la función del teléfono.
Configuración de la conexión Configure las conexiones de datos de su dispositivo, tales como GPRS y WAP, según el operador de red seleccionado o la tarjeta SIM detectada. Consulte “Utilizar Configuración de la conexión” en este capítulo para más detalles.

Organización del dispositivo �47
Icono Descripción
Conexiones Configura una o más conexiones de módem en su dispositivo, como la conexión de acceso telefónico y GPRS, de manera que su dispositivo se pueda conectar a Internet o a una red local privada.
Inscripción en dominio Inscribe su dispositivo en el dominio de la empresa para que el Administrador de dispositivos móviles del sistema pueda administrar el dispositivo. Consulte al administrador de red si necesita más información.
USB a PC Configure el tipo de conexión USB con su ordenador. Seleccione la opción ActiveSync para la sincronización de datos, o utilice el modo Unidad de disco para la transferencia de archivos.
Wi-Fi Permite conectar o desconectar la función Wi-Fi, buscar redes inalámbricas disponibles, consultar información sobre la red inalámbrica activa, y personalizar los ajustes Wi-Fi.
13.3 Cambiar la Configuración básica
Mostrar configuraciónPara ajustar manualmente el brillo de la pantallaPor defecto, su dispositivo ajusta automáticamente el brillo de la pantalla según la iluminación ambiente.
1. Puntee en Inicio > Configuración, y luego en Todas las configuraciones.
2. En la ficha Sistema, puntee en ficha Energía > Retroiluminación.
3. Desmarque la casilla de verificación Ajuste automático de retroiluminación.
4. Ajuste el brillo arrastrando el control deslizante situado en Alimentación por batería y Alimentación externa.

�48 Organización del dispositivo
Para apagar automáticamente la luz de fondo de la pantalla cuando no se esté utilizando el dispositivo.
1. Puntee en Inicio > Configuración, y luego en Todas las configuraciones.
2. En la ficha Sistema, puntee en ficha Energía > Avanzado.
3. En Alimentación por batería y Alimentación externa, especifique el tiempo antes de que se apague la luz de fondo de la pantalla.
Para aumentar o disminuir el tamaño del texto en la pantalla1. Puntee en Inicio > Configuración, y luego puntee en Todas las configuraciones.
2. En la ficha Sistema, puntee en ficha Pantalla > Tamaño del texto.
3. Mueva el control deslizante para aumentar o disminuir el tamaño del texto.
Para volver a calibrar la pantalla táctilLa pantalla táctil del dispositivo se suministra calibrada de fábrica. Vuelva a calibrar la pantalla táctil si ésta no responde correctamente al puntear en la pantalla.
1. Mientras el dispositivo está encendido, pulse durante varios segundos los botones SUBIR VOLUMEN y BAJAR VOLUMEN, y luego puntee en la pantalla para abrir la pantalla de alinear.
2. Siga las instrucciones que aparecen en pantalla hasta completar la calibración.
Nombre del dispositivoEl nombre del dispositivo se utiliza para su identificación al sincronizar con un ordenador, conectarse a una red o restaurar información a partir de una copia de seguridad.
Nota Si sincroniza varios dispositivos con el mismo ordenador, cada dispositivo debe tener un nombre distinto.
Para cambiar el nombre del dispositivo1. Puntee en Inicio > Configuración, y luego en Todas las configuraciones.
2. En la ficha Sistema, puntee en ficha Acerca de > Id. del dispositivo.
3. Introduzca el nombre del dispositivo.

Organización del dispositivo �49
Notas • El nombre del dispositivo debe comenzar con una letra, contener letras de la A a la Z, números del 0 al 9, y no incluir ningún espacio. Utilice el caracter guión bajo para separar las palabras.
• Si suscribe el dispositivo en el dominio de su empresa, el nombre del dispositivo se cambiará para coincidir con el utilizado al suscribirlo.
Configuración del timbrePara cambiar el tipo y tono de timbre
1. Puntee en Inicio > Configuración, y luego puntee en Sonido.
2. Desplácese hacia abajo y después puntee en Tipo de timbre. Seleccione el tipo de timbre que quiere utilizar y después puntee en Listo.
3. Puntee en Tono de timbre, y después seleccione el tono de timbre que desee utilizar.
4. Puntee en Listo.
Sugerencias • Puede utilizar archivos *.wav, *.mid, *.mp3, *.wma, u otro tipo de archivos de sonido que haya descargado de Internet o copiado del ordenador. Para ver una lista completa de los formatos de archivos de sonido admitidos, consulte “Especificaciones” en el Apéndice.
• Para utilizar archivos de sonido como tonos de timbre, en primer lugar cópielos en la carpeta /Mis documentos/Mis tonos de timbre del dispositivo y después seleccione el sonido de la lista Tono de timbre del dispositivo. Para más información sobre copiar archivos, consulte “Copiar y administrar archivos” en este capítulo.
Para elegir cómo se notifican los eventos o acciones1. Puntee en Inicio > Configuración, y luego puntee en Sonido > Avanzado.
2. En la ficha Sonidos, elija cómo recibir la notificación seleccionando las casillas de verificación apropiadas.
3. En la ficha Notificaciones, en Evento, puntee en un tipo y tono de timbre para ese evento o acción de las siguientes listas.
Sugerencia Desactivar las notificaciones de sonido ayuda a ahorrar energía de la batería.

�50 Organización del dispositivo
Servicios del teléfonoPuede cambiar la configuración de diversos servicios del teléfono en su dispositivo. Entre los servicios del teléfono se incluyen Desvío de llamadas, Llamada en espera, Correo de voz, etc. Póngase en contacto con su proveedor de servicios inalámbricos para conocer la disponibilidad de servicios del teléfono en su dispositivo.
Para acceder y cambiar la configuración de los servicios del teléfono1. Puntee en Inicio > Configuración, y luego puntee en Comunicaciones.
2. En la pantalla Comm Manager, puntee en Teléfono > Servicios del teléfono.
3. Seleccione el servicio que quiere utilizar y después puntee en Mostrar configuración.
4. Elija las opciones deseadas y después puntee en Aceptar.
13.4 Utilizar Configuración de la conexiónDespués de insertar una nueva tarjeta SIM y encender el dispositivo, puede utilizar Configuración de la conexión para configurar automáticamente las conexiones de datos de su dispositivo, tales como �G/GPRS y WAP.Nota Para obtener información detallada sobre cómo configurar automáticamente las
conexiones de datos, consulte “Importar los contactos de la tarjeta SIM y configurar automáticamente las conexiones de datos” en el Capítulo 1.
Para seleccionar manualmente el operador de red para usar conexiones de datosPuede seleccionar manualmente su operador de red y dejar que la Configuración de la conexión reconfigure los ajustes de conexiones de datos de su dispositivo en función del operador seleccionado.
1. Puntee en Inicio > Configuración, y luego en Todas las configuraciones.
2. En la ficha Conexiones, puntee en Configuración de la conexión.3. Seleccione el País de la red y el Operador que desea utilizar y después,
puntee en Aceptar.

Organización del dispositivo �51Nota Si selecciona un país y/o un operador diferente al operador de red de la tarjeta
SIM instalada, no podrá acceder a los servicios de red.
4. Cuando se le pida que confirme si desea configurar la conexión de datos, puntee en Sí.
5. Una vez que la Configuración de la conexión finalice el ajuste, puntee en Reiniciar.
13.5 Utilizar Comm ManagerComm Manager le permite activar o desactivar fácilmente las características de comunicación de su dispositivo, como el teléfono, Bluetooth, Wi-Fi o conexión de datos.
Para acceder a Comm ManagerPuntee en Inicio > Configuración, y luego puntee en Comunicaciones.
1
3
2
4
5
6
7
9
8
10
11
12

�5� Organización del dispositivo
1 Activar o desactivar el modo Avión. Consulte “Encender y apagar la función del teléfono” en el Capítulo �.
2 Acceda a la configuración del teléfono y cambie los códigos PIN, configure los servicios de teléfono, etc.
3 Conecte un auricular Bluetooth u otro dispositivo habilitado para Bluetooth. Consulte el Capítulo 9 para más detalles.
4 Conectarse a una red inalámbrica. Consulte el Capítulo 8 para más detalles.
5 Abra ActiveSync y ajuste la configuración de push-email. Consulte el Capítulo 7 para más detalles.
6 Abra la Configuración de la conexión y configure automáticamente los ajustes de la conexión de datos.
7 Puntee para encender o apagar el teléfono. Consulte “Encender y apagar la función del teléfono” en el Capítulo �.
8 Activar o desactivar Bluetooth. Consulte el Capítulo 9 para más detalles.
9 Activar o desactivar Wi-Fi. Consulte el Capítulo 8 para más detalles.
10 Alternar entre recibir automáticamente (conforme lleguen los elementos) o recuperar manualmente los mensajes de correo electrónico de Outlook. Consulte el Capítulo 7 para más detalles.
11 Conectar o desconectar las conexiones de datos activas (�G/GPRS o EDGE).
12 Ajuste la configuración del teléfono, Bluetooth y Wi-Fi.
13.6 Utilizar el Administrador de TareasEl Administrador de Tareas le permite ver y detener programas en ejecución, configurar el botón , y habilitar el Menú rápido de la pantalla principal.
Para abrir el Administrador de tareasPuntee en el botón Menú rápido en la esquina superior derecha de la pantalla principal para abrir el Menú rápido, después puntee en .
Para configurar el botón Salir ( )Por defecto, los programas en ejecución se cierran al puntear durante varios segundos en el botón .

Organización del dispositivo �5�
1. En la pantalla Administrador de tareas, puntee en la ficha Botón.Nota Cuando desactiva Habilitar el botón “X” para finalizar los programas en
ejecución, al puntear en el botón Salir sólo se cerrará la pantalla de un programa. El programa no se cierra y continúa ejecutándose en un segundo plano.
2. Elija la opción para desactivar los programas (punteando en el botón , o punteando durante varios segundos en el botón ).
3. Puntee en Aceptar.
Para agregar un programa en ejecución a la lista de exclusiónSi añade un programa en ejecución a la Lista de programas exclusivos, éste no se cerrará cuando puntee en Detener seleccionados o Detener todos y no aparecerá en el menú Rápido en la pantalla principal.
1. En la pantalla Administrador de tareas, puntee en la ficha En ejecución.
2. Puntee durante varios segundos en el nombre del programa, y luego puntee Agregar exclusivo.
Tip Para quitar un programa de la lista de exclusivos, puntee durante varios segundos en la ficha En ejecución, luego puntee en Quitar de exclusivo.
13.7 Proteger el dispositivoProteger la tarjeta SIM con un PINPuede proteger su tarjeta SIM solicitando un PIN (número de identificación personal) cada vez que se enciende el dispositivo. No podrá utilizar el teléfono ni la conexión de datos hasta que no introduzca el PIN correcto.
Para habilitar el PIN de la tarjeta SIM1. Puntee en Inicio > Configuración, y luego puntee en Comunicaciones.
2. En la pantalla Comm Manager, puntee en Teléfono > Código PIN.
3. Introduzca el PIN, puntee en Aceptar, y luego puntee en Aceptar en el cuadro de diálogo.

�54 Organización del dispositivoSugerencias • Para cambiar el PIN, puntee en Cambiar PIN en la pantalla de
Configuración de teléfono. • Las llamadas de emergencia se pueden realizar en cualquier momento, sin
introducir ningún código PIN.
Proteger su dispositivo con una contraseñaPuede ayudar a mantener sus datos más seguros si se solicita una contraseña cada vez que se encienda el dispositivo.
Para configurar la contraseña del dispositivo1. Puntee en Inicio > Configuración, y luego en Todas las configuraciones.
2. En la ficha Personal, puntee en Bloquear.
3. Seleccione la casilla de verificación Solicitar contraseña si el dispositivo lleva inactivo, y luego especifique el tiempo de inactividad antes de que el dispositivo solicite una contraseña.
4. En la casilla Tipo de contraseña, seleccione el tipo de contraseña que desea utilizar.Sugerencia Si su dispositivo está configurado para conectarse a una red, utilice una
contraseña alfanumérica para aumentar la seguridad.
5. Introduzca la contraseña en las casillas Contraseña y Confirmar.
6. Puntee en Aceptar. La próxima vez que encienda su dispositivo, se le pedirá que escriba su contraseña.
Notas • Para asegurarse de poder realizar llamadas de emergencia en todo momento, evite que los dígitos iniciales de su contraseña coincidan con los dígitos del número de emergencia local.
• Si ha introducido alguna pista, ésta aparecerá tras escribir una contraseña incorrecta cinco veces.
• Cada vez que escriba una contraseña incorrecta, el tiempo de respuesta del dispositivo será mayor hasta que el dispositivo parezca no responder.
• Si olvida la contraseña, puede restablecer el hardware o borrar la memoria del dispositivo. Para más información sobre cómo restablecer el hardware del dispositivo y borrar la memoria, consulte "Restablecer el dispositivo".

Organización del dispositivo �55
Cifrar archivos en tarjetas de almacenamientosPuede configurar su dispositivo para cifrar archivos a medida que se guarden en la tarjeta de almacenamiento.
1. Puntee en Inicio > Configuración, y luego en Todas las configuraciones.
2. En la ficha Sistema, puntee en Cifrado.
3. Seleccione Cifrar archivos colocados en tarjetas de almacenamiento.
Notas • Los archivos cifrados sólo se pueden leer en el dispositivo donde se han cifrado.
• Los archivos cifrados se abren igual que cualquier otro archivo, siempre que se utilice el archivo donde se cifraron. No hay ningún paso adicional a seguir para la lectura de estos archivos.
Importante Si Cifrar archivos colocados en tarjetas de almacenamiento está habilitado, haga una copia de seguridad de todos los archivos de la tarjeta de almacenamiento antes de utilizar Borrar memoria, restablecimiento de hardware o antes de actualizar el sistema operativo. De lo contrario, no podrá acceder a los archivos codificados en la tarjeta de almacenamiento. Utilice ActiveSync o el Centro de dispositivos de Windows Mobile para transferir archivos entre su tarjeta de almacenamiento y el ordenador. Tras realizar este procedimiento, copie los archivos de nuevo en la tarjeta de almacenamiento.
13.8 Restablecer el dispositivoRealizar un restablecimiento de softwareRealice un restablecimiento de software (normal) en su dispositivo para borrar toda la memoria de programas activos, además de cerrarlos. Esto puede ser útil cuando su dispositivo va más lento de lo normal o si un programa no funciona correctamente. Si se realiza un restablecimiento de software con programas en ejecución, el trabajo no guardado se perderá.

�56 Organización del dispositivo
Para realizar un restablecimiento de software1. Saque el lápiz.
2. Retire la tapa posterior. Consulte “Para retirar la tapa posterior” en el Capítulo 1 para obtener instrucciones.
3. Utilice la punta del lápiz para pulsar el botón RESTABLECER situado en el lado superior izquierdo del panel posterior abierto.
Su dispositivo se restablecerá y mostrará la pantalla principal.
4. Vuelva a colocar la tapa posterior e inserte de nuevo el lápiz en el compartimento del mismo.
Realizar un restablecimiento de hardwareSi un restablecimiento normal no resuelve el problema del sistema, puede realizar un restablecimiento de hardware (completo). Tras un restablecimiento completo, el dispositivo restaura sus valores predeterminados, tal y como estaba cuando lo compró y lo encendió por primera vez. Perderá todos los programas que haya instalado, los datos que haya introducido y los ajustes que haya personalizado en su dispositivo y sólo permanecerán el software de Windows Mobile® y otros programas preinstalados.
¡Advertencia! Su dispositivo retomará los valores predeterminados de fábrica. Asegúrese de haber copiado cualquier programa adicional instalado y/o datos de usuario antes de realizar un restablecimiento de hardware.

Organización del dispositivo �57Importante Si Cifrar archivos colocados en tarjetas de almacenamiento está
habilitado, haga una copia de seguridad de todos los archivos de la tarjeta de almacenamiento antes de utilizar Borrar memoria, restablecimiento de hardware o antes de actualizar el sistema operativo. De lo contrario, no podrá acceder a los archivos codificados en la tarjeta de almacenamiento. Utilice ActiveSync o el Centro de dispositivos de Windows Mobile para transferir archivos entre su tarjeta de almacenamiento y el ordenador. Tras realizar este procedimiento, copie los archivos de nuevo en la tarjeta de almacenamiento.
Para realizar un restablecimiento de hardware1. Con el dispositivo apagado, mantenga pulsados los botones HABLAR/ENVIAR,
FINALIZAR y ENERGÍA hasta que vea este mensaje en la pantalla.
Esta función eliminará todos sus datos personales, restableciendo todos los ajustes predeterminados por defecto. Pulse en VolUp para restaurar los valores predeterminados de fábrica, o pulse cualquier otro botón para cancelar.
2. Suelte los botones HABLAR/ENVIAR, FINALIZAR y ENERGÍA.
3. Pulse el botón SUBIR VOLUMEN para realizar un restablecimiento de hardware, o pulse cualquier otro botón para cancelar el restablecimiento.
Uso de Borrar memoriaSi puede acceder a la configuración del dispositivo, podrá utilizar Borrar memoria para restablecer su dispositivo retomando los ajustes predeterminados de fábrica.
1. Puntee en Inicio > Configuración, y luego en Todas las configuraciones.
2. En la ficha Sistema, puntee en Borrar memoria.
3. Escriba “1234” y después puntee en Sí.

�58 Organización del dispositivo
13.9 Windows UpdateActualice Windows Mobile® con los últimos parches de seguridad de Microsoft, si estuvieran disponibles.
Para configurar Windows UpdateLa primera vez que ejecute Windows Update, debe configurar cómo desea que compruebe si existen actualizaciones.
1. Puntee en Inicio > Configuración, y luego en Todas las configuraciones.
2. En la ficha Sistema, puntee en Windows Update.
3. En la pantalla de Instalación de la actualización, puntee en Siguiente.
4. Elija cómo desea comprobar las actualizaciones, luego puntee en Siguiente. Nota Si selecciona Automático, se le preguntará si desea utilizar su plan de datos actual
para buscar actualizaciones. Active o desactive la casilla de verificación Utilizar el plan de datos para buscar y descargar actualizaciones y puntee en Siguiente.
5. Puntee en Finalizar.
Para buscar actualizaciones1. Puntee en Inicio > Configuración, y luego en Todas las configuraciones.
2. En la ficha Sistema, puntee en Windows Update.
3. Puntee en Comprobar.
Para cambiar las opciones de Windows Update1. Puntee en Inicio > Configuración, y luego en Todas las configuraciones.
2. En la ficha Sistema, puntee en Windows Update.
3. Puntee en Menú > Conexiones para cambiar cómo se conecta el dispositivo a Internet cuando busca actualizaciones, o puntee en Menú > Cambiar programación para cambiar la forma en que Windows Update busca actualizaciones de Windows Mobile®.

Organización del dispositivo �59
13.10 Conexión a una pantalla externaSu dispositivo tiene una salida de TV que puede conectarse a una pantalla externa, como un monitor de TV, que tiene una toma para cable RCA. Esto le permite que la pantalla del dispositivo y el audio se envíen a una gran pantalla.
Nota Necesita un cable TV Out de HTC para poder conectar el dispositivo a una pantalla externa. El cable TV Out de HTC se vende por separado.
Para conectar el dispositivo a una pantalla externa1. Apague la pantalla externa.
2. Conecte los extremos (conectores RCA rojo, verde y amarillo) del cable TV Out de HTC a las tomas RCA de la pantalla externa.
3. Conecte el extremo del mini USB del cable TV Out de HTC al conector de sincronización situado en la parte inferior del dispositivo. Se abre la pantalla de TV Out.
4. Elija el estándar de vídeo que va a utilizar cuando se exporta el vídeo y luego puntee en Listo.Por ejemplo, si su vídeo está en formato NTSC y selecciona PAL-M, el TV Out convertirá su vídeo automáticamente a PAL-M antes de la exportación a la pantalla externa.Note Si en un futuro tiene que cambiar la opción de vídeo estándar, puntee en
Inicio > Configuración > Todas las configuraciones > ficha Sistema > TV Out.
5. Puntee en el tipo de soporte que desea exportar.
6. Encienda la pantalla externa y luego cámbiela a la señal de entrada que ha conectado el cable TV Out de HTC (por ejemplo, Vídeo 1).
La orientación de la pantalla se encuentra siempre en modo horizontal mientras el dispositivo está conectado a la pantalla externa.

�60 Organización del dispositivo

A.1 EspecificacionesProcesador Qualcomm® MSM7�00A™, 5�8 MHz
Sistema operativo Windows Mobile® 6.1 Professional
Memoria ROM: 51� MBRAM: �88 MB
Dimensiones (Lg. x An. x Al.)
116 X 59,� X 16,65 mm (4,57 X �,�� X 0,66 pulgadas)
Peso 178,5 gramos (6,� onzas) con batería
Pantalla Pantalla TFT-LCD plana y sensible al tacto de �,6 pulgadas con resolución WVGA de 480 x 800Pantalla de inclinación ajustable
Red HSPA/WCDMA900/�100 MHzHasta � Mbps velocidad de enlace ascendente y 7,� Mbps de enlace descendente
Cuatro bandas GSM/GPRS/EDGE850/900/1800/1900 MHz
(La frecuencia de banda, la disponibilidad HSPA y la velocidad de los datos dependen del operador).
••
•
Control del dispositivo TouchFLO™ �DBarra de Zoom
••
Apéndice

�6� Apéndice
Teclado Teclado QWERTY de 5 filas, extraíble•
GPS Antena GPS interna
Conectividad Bluetooth® �.1 con EDR y A�DP para auriculares estéreo inalámbricos.Wi-Fi® (IEEE 80�.11b/g)HTC ExtUSB™ (mini-USB �.0 de 11 púas y clavija de audio, y TV Out* todo en uno)
•
••
Cámara Cámara principal: cámara en color de �,� megapíxeles con enfoque automático
Segunda cámara: cámara en color CMOS VGA
Formatos de audio compatibles
AAC, AAC+, eAAC+, AMR-NB, AMR-WB, QCP, MP�, WMA, WAV, MIDI, M4A
Formatos de vídeo compatibles
WMV, ASF, MP4, �GP, �G�, M4V, AVI
Batería Batería de iones de litio recargableCapacidad: 1500 mAh
••
Tiempo en conversación: Hasta �90 minutos para WCDMA Hasta 510 minutos para GSM
Tiempo en espera: Hasta 750 horas para WCDMA Hasta 500 horas para GSM
Tiempo en videollamada: hasta 160 minutos(Lo anterior dependerá del uso de la red y del teléfono.)
•
•
•
Ranura de expansión Tarjeta de memoria microSD™ (compatible con SD �.0)
Adaptador de CA Rango de tensión/frecuencia: 100 - �40V de CA, 50/60 HzSalida de CC: 5V y 1A
Características especiales
Sensor-GStraight Talk™Micrófonos y altavoces duales con cancelación de ruidos
•••
* Se requiere cable TV Out de HTC.
Nota Las especificaciones están sujetas a cambio sin previo aviso.

Apéndice �6�
A.2 Avisos de regulaciónIdentificaciones de la entidad reguladoraPara cuestiones de identificación de regulación, su producto tiene asignado el número de modelo RHOD100.
Para asegurar el funcionamiento fiable y seguro de su dispositivo, utilice sólo los accesorios indicados a continuación con su RHOD100.
La batería tiene asignado el número de modelo RHOD160.
Nota Este producto está destinado para su uso con una fuente de alimentación limitada de Clase �, con una clasificación de 5 voltios de CC y una fuente de alimentación de 1 amperio como máximo.
Aviso de la Unión EuropeaLos productos con la marca CE cumplen con la Directiva R&TTE (99/5/CE), la Directiva EMC (�004/108/CEE) y la Directiva de Bajo Voltaje (�006/95/CEE) emitidas por la Comisión de la Comunidad Europea.
El cumplimiento de estas directivas implica la conformidad con las siguientes normas europeas (entre paréntesis se muestran los estándares internacionales equivalentes).
• EN 60950-1 (IEC 60950-1) Seguridad de equipos de tecnología de la información.
• ETSI EN 300 328 Materia de compatibilidad electromagnética y de espectro de radio (ERM); sistemas de transmisión de banda ancha; equipos de transmisión de datos en la banda ISM de �,4 GHz y con técnicas de modulación de espectro ancho.
• EN 300 440-1 Materia de compatibilidad electromagnética y de espectro de radio (ERM); dispositivos de corto alcance; equipos de radio a utilizar en un rango de frecuencia de 1 GHz a 40 GHz; Apartado 1: Características técnicas y métodos de comprobación.

�64 Apéndice
• EN 300 440-2 Materia de compatibilidad electromagnética y de espectro de radio (ERM); dispositivos de corto alcance; equipos de radio a utilizar en un rango de frecuencia de 1 GHz a 40 GHz; Apartado �: EN armonizado según el artículo �(�) de la directiva R&TTE.
• EN 301 489-24 Materia de compatibilidad electromagnética y de espectro de radio (ERM); estándar de compatibilidad electromagnética (EMC) para equipos y servicios de radio; Apartado �4: Condiciones específicas para radios móviles y portátiles, además de equipos auxiliares en sistemas de secuencia directa IMT-�000 CDMA (UTRA).
• EN 301 489-3 Materia de compatibilidad electromagnética y de espectro de radio (ERM); estándar de compatibilidad electromagnética (EMC) para equipos y servicios de radio; Apartado �: Condiciones específicas para dispositivos de corto alcance (SRD) que funcionan en frecuencias de entre 9 kHz y 40 GHz.
• ETSI EN 301 511 Sistema global para comunicaciones móviles (GSM); EN armonizado para estaciones móviles en las bandas GSM 900 y GSM 1800, abarcando los requisitos esenciales del artículo �.� de la directiva R&TTE (1995/5/CE).
• ETSI EN 301 489-1 Materia de compatibilidad electromagnética y de espectro de radio (ERM); estándar de compatibilidad electromagnética (EMC) para equipos y servicios de radio; Apartado 1: Requisitos técnicos comunes.
• ETSI EN 301 489-7 Materia de compatibilidad electromagnética y de espectro de radio (ERM); estándar de compatibilidad electromagnética (EMC) para equipos y servicios de radio; Apartado 7: Condiciones especiales para radios móviles y portátiles y equipos auxiliares para sistemas de telecomunicaciones de radio celular digital (GSM y DCS).

Apéndice �65
• ETSI EN 301 489-17 Materia de compatibilidad electromagnética y de espectro de radio (ERM); estándar de compatibilidad electromagnética (EMC) para equipos y servicios de radio; Apartado 17: Condiciones específicas para sistemas de transmisión de banda ancha de �,4 GHz.
• ETSI EN 301 908-1 & -2 Materia de compatibilidad electromagnética y de espectro de radio (ERM); estaciones base, repetidores y equipos de usuario para las redes celulares IMT-�000 de tercera generación; Apartado 1: armonizado EN para IMT-�000, introducción y requisitos comunes, condiciones específicas de cobertura según el artículo �.� de de la directiva R&TTE.
• EN 50360 / IEC62209-2 Estándar del producto para demostrar que los teléfonos móviles cumplen con las restricciones básicas relacionadas con la exposición a campos electromagnéticos (�00 MHz ~ � GHz).
• EN 50392 Estándar genérico para demostrar el cumplimiento de los aparatos eléctricos y electrónicos de baja potencia con restricciones básicas sobre la exposición humana a campos electromagnéticos (10 MHz - �00 GHz) - Público en general.
Este equipo se puede utilizar en:
AT BE BG CH CY CZ DE DK
EE ES FI FR GB GR HU IE
IT IS LI LT LU LV MT NL
NO PL PT RO SE SI SK TR

�66 Apéndice
Medidas de seguridad para la exposición a radiofrecuencia (RF)Utilice únicamente accesorios originales aprobados por el fabricante o accesorios que no contengan metal.
El uso de accesorios no originales que no estén aprobados por el fabricante puede incumplir las directrices de exposición a RF locales y debería evitarse.
Exposición a señales de radiofrecuencia (RF)Su dispositivo dispone de un receptor y transmisor de radio. La energía de salida emitida está muy por debajo de los límites internacionales de exposición a radiofrecuencia. Estos límites forman parte de las normativas completas y establecen los niveles de energía de radiofrecuencia permitidos para la población en general. Estas directrices se basan en normas de seguridad ya establecidas por los organismos de estandarización internacionales:
• Instituto Nacional de Normalización Americano (ANSI) IEEE. C95.1-199�• Consejo Nacional de Protección Radiológica y Metrología (NCRP).
Informe 86. 1986• Comisión Internacional de Protección contra las Radiaciones No-Ionizantes
(ICNIRP) 1996• Ministerio de Sanidad (Canadá), Código de seguridad 6. Los estándares
incluyen un margen sustancial destinado a asegurar la seguridad de todas las personas, independientemente de su edad o estado de salud.
El estándar de exposición de teléfonos móviles inalámbricos emplea una unidad de medición conocida como “tasa específica de absorción”, o SAR. El estándar incorpora un margen sustancial de seguridad para ofrecer protección adicional al público y tener en cuenta cualquier variación durante su uso.
Al igual que ocurre con otros equipos de transmisión de radio móvil, se recomienda a los usuarios que para el buen funcionamiento del equipo y la seguridad del personal no permanezcan cerca de la antena durante el funcionamiento del equipo.

Apéndice �67
El dispositivo dispone de una antena interna. Utilice sólo la antena integral que se facilita. El uso de antenas no autorizadas o modificadas puede disminuir la calidad de la llamada y dañar el teléfono, reduciendo el rendimiento y los niveles SAR superiores a los límites recomendados, además del incumplimiento de los requisitos de regulación locales de su país.
Para asegurar el funcionamiento óptimo de su teléfono y garantizar que la exposición humana a energía de radiofrecuencia cumple con las directrices establecidas en los estándares relevantes, utilice siempre el dispositivo únicamente en su posición de uso normal. No toque ni sujete la zona de la antena innecesariamente cuando realice o reciba una llamada. El contacto con la zona de la antena podría disminuir la calidad de la llamada y provocar que el dispositivo funcione a un nivel de energía mayor del necesario. Al evitar el contacto con la zona de la antena cuando el teléfono está EN USO se optimiza el funcionamiento de la antena y la duración de la batería.
Las mediciones para el uso cerca del cuerpo se evaluaron considerando el contacto habitual con el teléfono, manteniendo la parte posterior de éste a una distancia de 1,5 cm del cuerpo.
Información SAR0,681 W/kg por cada 10 g (cabeza) 1,87 W/kg por cada 10 g (cuerpo)

�68 Apéndice
Asociación de Telecomunicaciones e Internet (TIA) Información de seguridadMarcapasos La Asociación de Fabricantes de Productos para la Salud (Health Industry Manufacturers Association) recomienda mantener una separación mínima de 15 cm (6 pulgadas) entre el teléfono inalámbrico y el marcapasos para evitar una posible interferencia con el mismo. Estas recomendaciones coinciden con investigaciones independientes y con las recomendaciones de Investigación de Tecnología Inalámbrica (Wireless Technology Research). Las personas con marcapasos:
• SIEMPRE deben mantener el teléfono móvil a más de 15 cm (6 pulgadas) del marcapasos si el teléfono está ENCENDIDO.
• Evite llevar el teléfono en un bolsillo del pecho.• Utilice el oído opuesto al marcapasos para reducir al mínimo el riesgo de
posibles interferencias. Si algo le hace sospechar que se está produciendo una interferencia, APAGUE inmediatamente el teléfono.
Audífonos Algunos teléfonos inalámbricos digitales puede interferir con ciertos audífonos. Si se produce una interferencia, puede que desee consultar con su proveedor de servicios, o llamar a la línea de servicio de atención al cliente para buscar alternativas.
Otros dispositivos médicos Si utiliza algún otro dispositivo médico, póngase en contacto con el fabricante del mismo para determinar si está adecuadamente protegido respecto a fuentes externas de energía de RF. Puede que su médico le ayude a obtener esta información.
APAGUE el teléfono inmediatamente en instalaciones médicas cuando las normativas de estas zonas así lo indiquen. Los hospitales o las instalaciones pueden utilizar equipos que podrían ser sensibles a fuentes externas de energía de RF.

Apéndice �69
Aviso de la WEEELa Directiva sobre Desechos de Equipos Eléctricos y Electrónicos (WEEE), que entró en vigor como ley europea el 1� de febrero de �00�, tuvo como resultado un gran cambio en el tratamiento de los equipos eléctricos al final de su vida útil.
El objetivo de esta Directiva es, como prioridad principal, la prevención de WEEE y además, promover la reutilización, reciclado y otras formas de recuperación de dicha basura para reducir la eliminación.
El logotipo WEEE (que se muestra a la izquierda) en el producto o en su caja indica que este producto no debe eliminarse ni desecharse con el resto de basura doméstica. Es su responsabilidad tirar todos los desechos de equipos eléctricos y electrónicos en el punto de recogida diseñado para el reciclaje de estos desechos peligrosos. La recogida individual y la recuperación adecuada de los desechos de equipos eléctricos y electrónicos en el momento de la eliminación contribuyen a la conservación de los recursos naturales. Además, el reciclado correcto de los desechos de equipos eléctricos y electrónicos garantiza la seguridad de la salud humana y del entorno. Para más información sobre el desecho, recuperación y puntos de recogida de los desechos de equipos electrónicos y eléctricos, contacte con el centro local de su ciudad, con el servicio de recogida de basura doméstica, con la tienda donde compró el equipo o con el fabricante de la unidad.
Cumplimiento con RoHSEste producto cumple con la Directiva �00�/95/CE del Parlamento Europeo y del Consejo del �7 de enero de �00�, sobre la restricción del uso de ciertas sustancias peligrosas en equipos eléctricos y electrónicos (RoHS) y sus enmiendas.

DECLARACIÓN DE CONFORMIDADPara uso en UE
Del siguiente equipo:Teléfono Pocket PC (Descripción del producto)RHOD100 (Nombre del producto)HTC Touch Pro2 T7373 (Marca registrada/comercial)HTC Corporation (Nombre del fabricante)1F, No. 6-3, Baoqiang Rd., Xindian City, Taipei County 231, Taiwan, R.O.C. (Dirección del fabricante)
se confirma por la presente que se acatarán las estipulaciones fundamentales del Artículo 3 de la Directiva R&TTE 1999/5/CE, si se utiliza para el uso esperado, y que se aplicarán los siguientes criterios:
1. Salud (Artículo 3.1.a de la Directiva R&TTE)
Criterio(s) aplicado(s): EN 50360, EN 50361, EN 50392, EN62209-1
2. Seguridad (Artículo 3.1.a de la Directiva R&TTE)
Criterio(s) aplicado(s): IEC 60950-1
3. Compatibilidad electromagnética (Artículo 3.1.b de la Directiva R&TTE)
Criterio(s) aplicado(s): EN 301489-1 v1.6.1,EN 301489-3 v1.4.1,EN 301489 -7v1.3.1 EN 301489-17 v1.2.1, EN 301489-24v1.4.1
4. Uso eficaz del espectro de radiofrecuencia (Artículo 3.2 de la Directiva R&TTE)
Criterio(s) aplicado(s): EN 301 511 v9.0.2 , EN 300 328 v1.7.1, EN 301 908-1 v3.2.1 , EN 301 908-2 v3.2.1,EN 300 440-1 v1.3.1,EN 300 440-2 v1.1.2
Persona encargada de realizar esta declaración:
Ralph Wang
(Nombre y firma)
Vicepresidente adjunto
(Cargo / Título)
Taipei, Taiwan 2009/04/15
(Lugar) (Fecha)

ÍndiceAA�DP 194Acceso telefónico 167Acercar/alejar
- barra de zoom 45- Cámara �1�- Opera Mobile 171
Activar y desactivar la función de teléfono 69, �5�
ActiveSync- configurar 1�5- Modo ActiveSync 45- sincronizar con el ordenador 1�6- sincronizar con Exchange Server 15�
Actualizaciones y eventos (Facebook) 86Actualizaciones y eventos de Facebook 86Administrador de tareas �46, �5�Administrador SIM
- acerca de ��8- copiar contactos a tarjeta SIM ��8- copiar contactos SIM a dispositivo ��8- crear un contacto SIM ��8
Agregar y quitar programas ��7Álbum �17Altavoz 56, 67Amplificador de audio ��6
BBatería
- cargar batería �1- información de la batería �0- instalar �0- retirar �0- tiempo de la batería �6�
Biblioteca- Ficha Música (pantalla principal) 10�- Windows Media Player Mobile ��1
Bluetooth- acerca de 191- asociación (asociar) 19�- auriculares estéreo 194- auriculares manos libres 194- encender y apagar �5�- enviar y recibir información 195- imprimir 199- Kit de teléfono para el coche �00- módem 189- modos 191- Perfil de Acceso SIM (SAP) �00- sincronizar 1�8- visible 191
Borrar memoria �57Buscar contacto
- Directorio de la organización 161- en dispositivo ��0

�7� Índice
CCámara
- acerca de �07- Acercar/alejar �1�- iconos �10- modos de captura �07- opciones avanzadas �14- Panel del menú �11
Canales de noticias (noticias Web) 18�Centro de dispositivos de Windows
Mobile 1��Comm Manager �46, �51Conectar dispositivo a Internet
- acceso telefónico 167- GPRS/�G 166- Wi-Fi 16�
Conexión compartida 188Conferencia 6�Configuración (ficha Conexiones)
- Bluetooth �46- Conexiones 167, �47- Configuración de la conexión �46, �50- Inscripción en dominio �47- LAN inalámbrica 165- Red avanzada �46- USB a PC 1�8, �47- Wi-Fi �47
Configuración (ficha Personal)- Bloquear �4�, �54- Botones �4�- Entrada �4�- Hoy �44- Información del propietario �4�
- Menús �4�- Sonido en teclado deslizable �4�- Sonidos y notificaciones �44, �49- Teléfono �44, �49, �50
Configuración (ficha Sistema)- Acerca de �44, �48- Administrador de tareas �46, �5�- Borrar memoria �44, �57- Certificados �44- Cifrado �45, �55- Comentarios del cliente �44- Configuración regional �45- Control automático de volumen �44- Energía �45- GPS externo �45- Información del dispositivo �45- Informe de errores �45- Memoria �45- Pantalla �46, �48- Programas administrados �45- Quitar programas ��8, �45- Reloj y alarmas �44- Sensor-G �45- TouchFLO �46- TV Out �46- Windows Update �46, �58
Configuración básica �47Configuración de la conexión ��, �6, �50Configuración regional �45Configurar los ajustes de conexión de
datos ��, �50Contactos 84, ��8Contactos favoritos 77Contraseña �54

Índice �7�
Control automático de volumen �44Copiar
- archivos multimedia de PC a dispositivo ���
- contactos a tarjeta SIM ��8- contactos SIM a dispositivo ��8- copiar y administrar archivos �41
Correo de voz 5�Correo electrónico
- configuración (POP�/IMAP4) 145- configuración del servidor de correo 144- Cuenta de correo electrónico de Internet
(POP�/IMAP4) 14�- Ficha Correo (pantalla principal) 91- sincronizar 1�1, 150, 15�
Cuenta de correo de Internet 14�
DDatos adjuntos
- agregar a correo electrónico 146- descargar 148- recibir automáticamente datos
adjuntos 151Descargar
- ajustes de descarga de correo electrónico 145, 150
- aplicaciones Java ���- archivos adjuntos 148- datos de la ubicación �05- descargar correo electrónico
completo 147- noticias Web 18�- sincronizar correos electrónicos 150
Deshabilitar conexión de datos �5�Despertador 76Desplazamiento táctil 4�Directorio de la organización 161Direct Push 156, �5�
EEncender y apagar su dispositivo ��En curso
- Ficha Música (pantalla principal) 10�, 10�Enfoque
- enfoque automático �08- enfoque táctil �08
Enviar- correo electrónico 146- mensaje de texto (SMS) 1��- mensaje MMS 1�8
Especificaciones �61Excel Mobile ��7Exchange Server 15�Explorador de archivos �4�
FFicha Bolsa (pantalla principal) 98Ficha Clima (pantalla principal) 105Ficha Configuración (pantalla principal) 107Ficha Contactos (pantalla principal) 77Ficha Correo (pantalla principal) 91Ficha Internet (pantalla principal) 96Ficha Mensajes (pantalla principal) 90Ficha Música (pantalla principal) 10�Flecha Selector de entrada 11�

�74 Índice
GGoogle Maps �01GPS �04, �05GPS rápido �05
HHora internacional 74
IIcono gestual
- MMS 1�9- Windows Live Messenger 181
Iconos de estado �6IMAP4 14�Internet 16�Introducir información
- En pantalla 11�- Teclado QWERTY 109
JJBlend ��1
- actualizar un MIDlet/MIDlet suite ���- administrar MIDlets/MIDlet suites ���- instalar MIDlets/MIDlet suites desde el
dispositivo ���- instalar MIDlets/MIDlet suites desde el
Internet ���JETCET Presentation ���
KKit de teléfono para el coche �00
LListas de reproducción
- Ficha Música (pantalla principal) 104- Windows Media Player Mobile ��5
Live Messenger 180Llamada de emergencia 5�Llamada de voz 47Llamada internacional 5�Llamadas 58Llamando
- desde la pantalla Teléfono 47- desde mensaje de correo electrónico 49- desde mensaje de texto 49- desde solicitud o recordatorio de
reunión 5�
MMarcado rápido 59Memoria 40, �61Mensajería
- acerca de 1�1- correo electrónico 14�- multimedia (MMS) 1�7- texto (SMS) 1��
Mensajes de texto- copiar a tarjeta SIM 1�6- crear mensaje nuevo 1��- Ficha Mensajes (pantalla principal) 90
Menú Rápido 40, �5�Messenger 180Métodos de entrada
- QWERTY completo 11�- Teclado del teléfono 115

Índice �75
Microsoft Office Mobile ��7MMS
- acerca de 1�7- agregar clip de audio 140- agregar foto/vídeo 1�8- agregar texto 1�9- configuración MMS 1�7- crear mensaje MMS 1�8- lista negra 141- responder a mensaje 140- ver mensaje 140
Módem- Bluetooth 189- USB 189
Módem USB 189Modo Avión 69, �5�Modo de captura Foto �07Modo de captura Foto de los contactos �08Modo de captura Panorama �08Modo de captura Tema imagen �08Modo de captura Vídeo �07Modo de captura Vídeo MMS �08Modo de suspensión ��Modo Unidad de disco 46Movimientos del dedo 4�Movimiento táctil en horizontal 44Multimedia 1�7, �07
NNombre del dispositivo �48
OOffice Mobile ��7
OneNote Mobile ��7Opera Mobile 168
PPanel de entrada 11�Pantalla Inicio
- abrir �8- añadir un icono de programa �9- eliminar o reemplazar un icono �9- iniciar un programa �9
Pantalla principal �4, 71Pantalla Revisar (Cámara) �10Perfil de Acceso SIM (SAP) �00PIN �5�Podcasts 186POP� 14�PowerPoint Mobile ��7Presentación (JETCET Presentation)
- crear ���- mostrar presentación ��5
QQWERTY completo 11�
RReenviar correo electrónico 148Reloj y alarmas �44Reproducir música
- Ficha Música (pantalla principal) 10�- Windows Media Player Mobile ��1
Reproducir vídeo- Álbum ��0- Windows Media Player Mobile ��1

�76 Índice
Reproductor de Streaming 177Responder
- correo electrónico 148- MMS 141- texto (SMS) 1�6
Restablecer- borrar memoria �57- restablecimiento de hardware �55- restablecimiento de software �55
Restablecimiento de hardware �56, �57Restablecimiento de software �55Retroiluminación �48RSS Hub
- acerca de 18�- canales de noticias 18�- lista de titulares 185- podcasts 186- vista de resúmenes 186
SSensor-G �45Servicios del teléfono �50Sincronizar
- ActiveSync 1�6- a través de Bluetooth 1�8- cambiar tipo de información 1�7- Centro de dispositivos de Windows
Mobile 1��- con Exchange Server 15�- con un ordenador 1�6- música y vídeos 1�9- Windows Media Player ���
Smart Dial 47
SMS 90, 1��Solicitud de reunión 160Solución de problemas
- conexión de sincronización 1�8- Windows Media Player Mobile ��5
Sonidos y notificaciones �44, �49Straight Talk 6�
TTamaño del texto (pantalla) �48Tamaño del texto de la pantalla �48Tapa posterior
- retirar �8Tarjeta de almacenamiento
- cifrar �55- instalar �1
Tarjeta microSD �1Tarjeta SIM
- instalar �8- PIN �5�- retirar �9
Teclado del teléfono 115Teclado QWERTY 109Tipo de timbre �49Tono de timbre �49TV Out �46, �59
UUSB a PC 1�8, �47
VVer imagen
- Álbum �18

Índice �77
- Ficha Fotos y Vídeos (pantalla principal) 100
Vibrar �6, 41Videollamada 59Volumen 41
WWi-Fi �5�Windows Live 179Windows Live Messenger 180Windows Media Player Mobile ��1Windows Update �46, �58Word Mobile ��7WorldCard Mobile ��9
YYouTube
- abrir 17�- Guía del programa 17�

�78 Índice