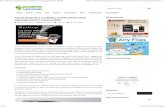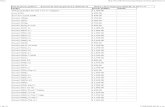HTC Desire 820files.customersaas.com/files/HTC_Desire_820_Guia_de_usuario.pdf · Personalizar el...
Transcript of HTC Desire 820files.customersaas.com/files/HTC_Desire_820_Guia_de_usuario.pdf · Personalizar el...
Contenidos
Características de las que disfrutarásCaracterísticas del HTC Desire 820 9
Partes del terminalHTC Desire 820 11nano-SIM las tarjetas 12Tarjeta de memoria 14Batería 16Conectar y desconectar la alimentación eléctrica 17¿Deseas instrucciones rápidas sobre tu teléfono? 17
Configuración del teléfono y transferenciaConfigurar tu nuevo teléfono por primera vez 18Restaurar tu copia de seguridad desde tu almacenamiento en línea 19Transferir contenido desde un teléfono Android 20Transferir contenido desde un iPhone 20Cómo transferir contactos desde tu anterior teléfono Bluetooth 21Otras maneras de obtener contactos y otros contenidos 21Transferir fotos, vídeos y música entre tu teléfono y el ordenador 22Pantalla principal 22Utilizar Ajustes rápidos 23Familiarizarte con tus ajustes 24Actualizar el software del teléfono 24Obtener aplicaciones de Google Play 26Descargar aplicaciones de la Web 27Desinstalar una aplicación 27
Tu primera semana con tu nuevo teléfonoAspectos básicos 28Notificaciones 36Trabajar con texto 38Batería 43HTC Dot View 47Ayuda HTC 49
HTC BlinkFeedTu pantalla principal dinámica 50Activar HTC BlinkFeed o desactivar 50
2 Contenidos
Formas de añadir contenido en HTC BlinkFeed 51Personalizar el feed Lo más destacado 52Guardar artículos para más adelante 52Publicar en tus redes sociales 53Eliminar contenido de HTC BlinkFeed 53
PersonalizarPersonalizar tu HTC Desire 820 54Tonos de llamada, sonidos de notificación y alarmas 54Fondo de la pantalla de inicio 55Barra de inicio 55Añadir widgets a la pantalla principal 56Añadir accesos directos a la pantalla principal 57Editar paneles de la pantalla principal 57Cambiar tu pantalla principal 59Agrupar aplicaciones en el panel de widgets y en la barra de inicio 59Organizar aplicaciones 60Pantalla de bloqueo 61
CámaraAspectos básicos de la cámara 63Selfies y fotos de personas 68Captura Dividida 69Tomas panorámicas 70Otras funciones de la cámara 70Ajustes de la cámara 71
GaleríaVer fotos y vídeos en la Galería 73Editar tus fotos 76Uso de Fusión de Caras 78Recortar un vídeo 79Guardar una foto de un vídeo 79Ver un Zoe en Galería 79
Llamadas de teléfonoRealizar una llamada con Marcación inteligente 80Marcar un número de extensión 80Devolver una llamada perdida 81Marcación rápida 81Llamar a un número de un mensaje, correo electrónico o evento de calendario 81Establecimiento de una llamada de emergencia 82Recibir llamadas 82¿Qué puedo hacer durante una llamada? 83Configurar una conferencia telefónica 84Historial de llamadas 84Alternar entre los modos silencio, vibración y normal 85Marcación nacional 85
3 Contenidos
MensajesEnviar un mensaje de texto (SMS) 87Enviar un mensaje multimedia (MMS) 87Enviar un mensaje de grupo 88Reanudar un mensaje de borrador 88Responder a un mensaje 89Guardar un mensaje de texto como tarea 89Reenviar un mensaje 89Mover mensajes al buzón seguro 90Bloquear mensajes no deseados 90Copiar un mensaje de texto en la tarjeta nano-SIM 91Eliminar mensajes y conversaciones 91
Búsqueda y navegador WebObtener información instantánea con Google Now 93Buscar en HTC Desire 820 y en la Web 95Navegar por la Web 97Añadir una página Web a favoritos 99Usar tu historial de navegación 99Borrar tu historial de navegación 100
EntretenimientoMúsica HTC 101YouTube 105Radio FM 106Medios inalámbricos 107
Almacenado y archivosMemoria del teléfono 111Explorador archivos 113Google Drive 114
Sincronizar, realizar copia de seguridad y restablecerSincronización online 119Copia de seguridad 120HTC Sync Manager 127Restablecer 129
ContactosTu lista de contactos 132Configurar su perfil 133Añadir un contacto nuevo 133Editar información de un contacto 134Mantener la comunicación con un contacto 135Importar o copiar contactos 135Combinar información de contacto 136Enviar información de contacto 137Grupos de contacto 137Contactos privados 139
4 Contenidos
Correo electrónicoCorreo 140Gmail 146
CalendarioVer el Calendario 148Programar o editar un evento 149Elegir qué calendarios mostrar 150Compartir un evento 150Aceptar o rechazar una invitación a un evento 151Descartar o posponer recordatorios de eventos 151
Viajar y mapasAjustes de ubicación 152Google Maps 152HTC Car 155
Otras aplicacionesUso de Mis Notas 157Utilizar la aplicación Reloj 160Comprobar El Tiempo 160Grabar clips de voz 161Hacer un seguimiento de tus tareas 161Kid Mode 162
Conexiones de InternetActivar o desactivar la conexión de datos 164Administrar tu uso de los datos 164Wi-Fi 166Conectar con redes VPN 168Utilizar HTC Desire 820 como router Wi-Fi 169Compartir la conexión a Internet de tu teléfono mediante Conexión compartida USB 170
Uso compartido inalámbricoBluetooth 171NFC 173HTC Mini+ 174
Ajustes y seguridadAsignar un PIN a una tarjeta nano-SIM 177Modo avión 178Modo No molestar 178Programar cuándo desactivar la conexión de datos 180Giro automático de la pantalla 180Establecer cuándo se debe apagar la pantalla 180Brillo de pantalla 180Cambiar la fuente de visualización 181Vibración y sonido al tocar 181
5 Contenidos
Cambiar el idioma de visualización 182Ajustes de accesibilidad 182Activar o desactivar los gestos de Ampliación 182Instalar un certificado digital 183Deshabilitar una aplicación 183Notificaciones de la pantalla de bloqueo 183Ocultar el autor de la llamada de la pantalla de bloqueo 184Establecer un bloqueo de pantalla 184Configurar el desbloqueo facial 184Omitir la pantalla de bloqueo 185
Marcas comerciales y derechos de autor
Índice
6 Contenidos
Acerca de esta guíaEn este manual del usuario, utilizamos los siguientes símbolos para indicar informaciónútil e importante:
Ésta es una nota. Una nota normalmente ofrece información adicional como porejemplo, qué ocurre cuando opta por realizar o no una acción concreta. De igualmodo, una nota le facilita información que puede que sea pertinente sólo enalgunas situaciones.
Éste es un consejo. Un consejo es una alternativa a la hora de realizar un proceso ode dar un paso o bien, le informa de una opción que puede resultarle útil.
Indica información importante que necesita hacer para que se realice una tareaconcreta o para que una característica funcione correctamente.
Le ofrece información sobre medidas de seguridad, es decir, información quenecesita tener en cuenta para evitar posibles problemas.
Algunas aplicaciones pueden no estar disponibles en todas las regiones o con suoperador de telefonía móvil.
7 Acerca de esta guía
Nota importante sobre datos recuperablesLos archivos y otros datos que se hayan suprimido, borrado o eliminado de tudispositivo pueden seguir siendo recuperables mediante un software derecuperación de datos de terceros. Puede que ni siquiera un restablecimientode fábrica borre de forma permanente todos los datos de tu teléfono,incluyendo tu información personal.
8 Nota importante sobre datos recuperables
Características de las quedisfrutarás
Características del HTC Desire 820HTC Desire 820 te ofrece opciones para una configuración rápida y sencilla. Puedestransferir todo el contenido de tu teléfono anterior, como contactos, mensajes ymedios, directamente desde HTC Desire 820.
Además, podrás hacer fotos con la cámara, consultar el contenido personalizado conHTC BlinkFeed™, etc.
Configuración y transferencia sencillas desde el teléfono
§ Con el servicio de Inicio de HTC, puedes configurar y personalizar tu teléfonoHTC Desire 820 desde el ordenador o simplemente descargar tus ajustes enHTC Desire 820. Consulta Configurar tu nuevo teléfono por primera vez enpágina 18.
§ Transfiere fácilmente tus contactos, mensajes, música, fotos, vídeos, etc. desdeun teléfono Android™ a HTC Desire 820. Consulta Transferir contenido desde unteléfono Android en página 20.
Al utilizar HTC Sync Manager, puedes incluso migrar contenido desde uniPhone. Consulta Transferir iPhone contenido y aplicaciones a tu teléfono HTCen página 128.
§ Realiza una copia de seguridad de HTC Desire 820 en la nube para que lapróxima vez te resulte mucho más sencillo restaurar el contenido en un nuevoteléfono.
Pantalla principal dinámica
Con HTC BlinkFeed, personaliza tu pantalla principal con la información y lasactualizaciones que más te interesen. Consulta distinto contenido como feeds sobrenoticias y tus intereses, actualizaciones en redes sociales, sugerencias deHTC Desire 820, etc. El contenido se actualiza periódicamente cada vez que teconectas a Internet. Consulta Tu pantalla principal dinámica en página 50.
HTC Dot View
HTC Desire 820 tiene una funda especifica HTC Dot View™ que puedes adquirir. Con laaplicación HTC Dot View, incluso se puede personalizar lo que se ve a través de lafunda como el fondo de pantalla, los tipos de notificaciones que deseas queaparezcan, y más. Consulta Personalizar HTC Dot View en página 47.
9 Características de las que disfrutarás
Características destacadas de la cámara
§ Elige entre varios modos de cámara predefinidos o crea tus propios perfiles decámara. Consulta Elegir un modo de captura en página 63.
§ Con VideoPic, puedes capturar una imagen mientras grabas un vídeo. Consulta Hacer una foto mientras se graba un vídeo — VideoPic en página 67.
§ Cambia a Panorámica y desplaza la cámara para capturar una vista panorámicadel paisaje. Consulta Hacer una foto panorámica en página 70.
§ Antes de hacer el selfie, utiliza Maquillaje en vivo para suavizar tu piel. Consulta Aplicar retoques de piel con Maquillaje en vivo en página 69.
§ Toma 4 selfies y la cámara las combina automáticamente en una sola imagen.Consulta Hacer selfies con Fotomatón en página 69.
Inmersión en la música
§ Disfruta de visualizaciones cautivadoras a la vez que reproduces canciones enMúsica HTC. Y si la letra de la canción está disponible, aparecerá en la pantalla.Consulta Ver la letra de una canción en página 104.
§ Con HTC BoomSound™, escucharás un sonido detallado no solo cuandoescuches música sino también cuando reproduzcas vídeos, juegues a algúnjuego, etc. Consulta Perfil HTC BoomSound en página 102.
Integración de Google Drive
HTC Desire 820 incluye 100GB adicionales de almacenamiento gratuito en GoogleDrive™ durante 2 años. Consulta Activar tu almacenamiento gratuito de Google Driveen página 115.
10 Características de las que disfrutarás
Partes del terminal
HTC Desire 8201. Altavoces duales
2. ENCENDIDO
3. Botones de VOLUMEN
4. Clavija para auriculares de 3,5 mm
5. Sensor de proximidad
6. Cámara frontal
7. LED de notificación
8. Cubierta de la ranura
9. Conector USB
Necesitas una plan 4G/LTE™ para utilizar la red 4G/LTE de tu operador en lasllamadas de voz y los servicios de datos. Para obtener más información, contactacon tu operador.
§ Si necesitas utilizar una funda o protector de pantalla, no cubras ni bloquees elsensor de proximidad. Adquiere una funda o protector de pantalla diseñado parael HTC Desire 820.
§ Evite la conexión de auriculares de terceros o accesorios con objetos metálicosque cuelgan cerca de la clavija de auriculares. El hacerlo puede afectar a larecepción de la señal.
11 Partes del terminal
nano-SIM las tarjetasHTC Desire 820 utiliza una tarjeta nano-SIM.
Utiliza únicamente una tarjeta nano-SIM estándar. Si se inserta una tarjeta modificadamás gruesa que la tarjeta nano-SIM estándar, es posible que la tarjeta no encajecorrectamente o dañe la ranura de la tarjeta.
Insertar una tarjeta nano-SIM
1. Asegúrate de que el HTC Desire 820 está apagado y sujétalo con firmeza con laparte frontal hacia abajo.
2. Abre la cubierta de la ranura con el dedo.
3. Extrae la bandeja de la ranura nano-SIM.
12 Partes del terminal
4. Coloca la tarjeta nano-SIM en la bandeja, con los contactos dorados hacia arribay la esquina cortada mirando hacia fuera.
5. Asegúrate de que la bandeja está mirando hacia arriba. Vuelve a insertar labandeja en la ranura.
6. Para cerrar la cubierta de la ranura, mueve la bisagra de plástico hacia un lado ypresiona la cubierta hasta que encaje en su sitio.
Extraer una tarjeta nano-SIM
Asegúrate de desconectar el HTC Desire 820 antes de quitar la tarjeta.
1. Abre la cubierta de la ranura con el dedo.
2. Saca la bandeja de la ranura SIM, y extrae la tarjeta nano-SIM.
3. Para cerrar la cubierta de la ranura, mueve la bisagra de plástico hacia un lado ypresiona la cubierta hasta que encaje en su sitio.
13 Partes del terminal
Tarjeta de memoriaUtiliza la tarjeta de memoria para guardar tus fotos, vídeos y música. Cuandonecesites liberar espacio en la memoria del teléfono, también puedes mover ciertasaplicaciones a la tarjeta de memoria, siempre que las aplicaciones admitan estafunción.
La tarjeta de memoria es opcional y se vende por separado.
§ Al mover las aplicaciones a la tarjeta de memoria no se hace una copia de dichasaplicaciones. Si realizas un restablecimiento de fábrica, el teléfono perderá lasaplicaciones. Deberás volver a instalarlas.
§ Al retirar la tarjeta de memoria e insertarla en otro teléfono, las aplicaciones de latarjeta de memoria no se instalarán automáticamente en este teléfono. Deberásvolver a instalarlas.
Insertar la tarjeta de memoria
1. Abre la cubierta de la ranura con el dedo.
2. Con el HTC Desire 820 hacia abajo, inserta una microSD™ en la ranura inferior,con los contactos dorados hacia arriba y la esquina recortada hacia la parteinterior.
3. Para cerrar la cubierta de la ranura, muévela ligeramente a un lado y a otro paraque la bisagra de goma se hunda por sí misma. Luego presiona suavemente lacubierta.
14 Partes del terminal
Desmontar la tarjeta de almacenamiento
Si necesitas retirar la tarjeta de almacenamiento cuando HTC Desire 820 estáencendido, desmonta primero la tarjeta de almacenamiento para evitar que se dañe odañar los archivos que contiene.
1. Vete a Ajustes y luego pulsa en Almacenamiento.
2. Pulsa en Desactivar tarjeta SD.
Quitar la tarjeta de memoria
1. Abre la cubierta de la ranura con el dedo.
2. Presiona la tarjeta de almacenamiento para expulsarla de su ranura.
3. Para cerrar la cubierta de la ranura, mueve la bisagra de plástico hacia un lado ypresiona la cubierta hasta que encaje en su sitio.
15 Partes del terminal
Batería
Cargar la batería
Antes de encender y empezar a utilizar HTC Desire 820, se recomienda que cargue labatería.
§ Si la batería ha estado descargada durante varios días, puede que tenga quecargar HTC Desire 820 durante varios minutos antes de encenderlo.
§ Use únicamente el adaptador y el cable USB que se incluye con HTC Desire 820para cargar la batería. Cuando quede muy poca batería, asegúrate de usar eladaptador de corriente para cargarla, no la conexión de cable USB con elordenador.
1. Inserta el extremo pequeño del cable USB en el conector USB.
2. Inserta el otro extremo del cable USB en el adaptador de alimentación.
3. Conecta el adaptador de corriente a una toma eléctrica para iniciar la carga dela batería.
§ Como medida de seguridad, la batería puede dejar de cargarse para evitar unsobrecalentamiento.
§ Se recomienda que compruebe la temperatura de la batería mientras se estácargando. Además, evite cargar la batería en entornos de mucho calor.
§ Cuando esté usando Internet y cargando la batería, es posible que elHTC Desire 820 se caliente. Esto es normal.
§ Para ahorrar energía, desconecta el adaptador de corriente de la toma eléctricauna vez completada la carga.
16 Partes del terminal
Conectar y desconectar la alimentacióneléctrica
Encender el dispositivo
Pulsa el botón de ENCENDIDO hasta que el HTC Desire 820 vibre.
Cuando enciendas HTC Desire 820 por primera vez, se te pedirá que lo configures.
Apagar el dispositivo
1. Si la pantalla se apaga, pulsa el botón ENCENDIDO para volverla a encender.
2. Pulsa sin soltar en el botón ENCENDIDO durante varios segundos.
3. Pulsa en Apagar en el menú de opciones.
¿Deseas instrucciones rápidas sobre tuteléfono?Consulta la sencilla guía paso a paso y las preguntas más frecuentes en la aplicaciónSugerencias y Ayuda para aprender a usar tu teléfono.
§ Cuando veas un icono de Sugerencias y Ayuda en HTC BlinkFeed, simplementepulsa en él para ver la sugerencia.
§ Para abrir Sugerencias y Ayuda desde la pantalla principal, pulsa en >Sugerencias y Ayuda.
Luego puedes buscar por asunto o tema. O bien pulsa en y despuésintroduce lo que quieras buscar.
17 Partes del terminal
Configuración del teléfono ytransferencia
Configurar tu nuevo teléfono por primera vezCuando enciendas tu nuevo teléfono por primera vez, se te pedirá que lo configures.
Puedes habilitar TalkBack para navegar con respuestas de voz antes de seleccionarel idioma. Mantén la pantalla pulsada con dos dedos hasta que escuches unmensaje que diga que se ha habilitado el modo accesibilidad.
Sigue los pasos de configuración del dispositivo para elegir tu conexión a Internet,añadir tus cuentas, etc.
Hay diferentes opciones que puedes elegir para configurar tu nuevo teléfono:
§ Si no pretendes restaurar una copia de seguridad previa desde tualmacenamiento en línea, puedes utilizar el servicio Inicio de HTC parapersonalizar antes tu nuevo teléfono, y configurar tus cuentas desde elordenador.
En la pantalla Configuración rápida y sencilla, pulsa en Usar Inicio. Tu teléfonomostrará la URL del sitio de Inicio de HTC y el código de sincronización. En elnavegador web de tu ordenador, ve a la URL e introduce el código desincronización para iniciar tu configuración web. Guarda la configuración en tucuenta de HTC de modo que puedas descargar los ajustes personalizados en tuteléfono.
Si ya has terminado la configuración de Inicio de HTC antes de encender tunuevo teléfono, descarga tu configuración web.
§ Si tienes contenido de otro teléfono que quieras transferir, ya sea desde unAndroid u otro teléfono, selecciona Desde un teléfono anterior.
§ Si tienes una copia de seguridad previa del teléfono que quieras restaurar desdeel almacenamiento en línea, selecciona Desde Copia de seguridad HTC.
Para facilitar la copia de seguridad y restauración de contenido de HTC Desire 820 aotro teléfono HTC en el futuro, selecciona Copia de seguridad diaria del teléfono.
Algunas características que deben conectarse a Internet tales como los serviciosbasados en la ubicación y la sincronización automática de sus cuentas onlinepueden ocasionar gastos adicionales. Para evitar gastos adicionales, deshabilitaestas funciones en Ajustes. Para más información sobre los servicios de ubicación,consulta Activar o desactivar los servicios de ubicación en página 152.
18 Configuración del teléfono y transferencia
Restaurar tu copia de seguridad desde tualmacenamiento en líneaSi utilizaste Copia de seguridad HTC antes, puedes restaurar tu copia de seguridad enHTC Desire 820 cuando enciendas el teléfono por primera vez o tras unrestablecimiento de fábrica.
Dependiendo de la cantidad de contenido, la restauración de tu copia de seguridaden el teléfono a través de tu conexión de datos puede suponer costes de datosadicionales y tardar mucho tiempo. Se recomienda el uso de una conexión Wi-Fi®.
1. Cuando se te pregunte si tienes una cuenta de Google®, inicia sesión en tucuenta.
2. Utiliza tus datos móviles o la conexión Wi-Fi para conectar tu teléfono aInternet.
3. Si utilizaste tus Google credenciales de inicio de sesión como tu cuenta de HTCy tu copia de seguridad está en Google Drive, pulsa en Iniciar sesión conGoogle.
En caso contrario, pulsa en Recordármelo más tarde, vete a la pantallaTransferir o restaurar y selecciona Desde Copia de seguridad HTC.
4. Sigue las instrucciones en pantalla para restaurar tu copia de seguridad ycontinuar con la configuración del teléfono.
5. Abre el Panel de notificaciones para comprobar si hay alguna notificación paraterminar de configurar tu teléfono.
Las aplicaciones gratuitas de Google Play™ se restaurarán en segundo plano, y puedescontrolar el progreso a través de una notificación en la barra de estado. Para restauraraplicaciones de pago, debes descargarlas e instalarlas desde Google Play.
Tus aplicaciones aparecerán en la pantalla Aplicaciones a medida que se instalen. Unavez que se hayan instalado todas las aplicaciones, los accesos directos deAplicaciones y de la pantalla principal se reorganizarán igual que en tu copia deseguridad. Puedes seguir usando HTC Desire 820 mientras se estén restaurando lasaplicaciones.
19 Configuración del teléfono y transferencia
Transferir contenido desde un teléfonoAndroidEn tu teléfono anterior Android, descarga la herramienta HTC Transfer Tool y úsalapara transferir tu contenido a tu nuevo teléfono HTC. Los tipos de contenidoalmacenado localmente en tu antiguo teléfono que puede transferir la herramientaincluyen contactos, mensajes, eventos de calendario, favoritos de la Web, música,fotos y vídeos. También se pueden transferir algunos ajustes.
§ Necesitas Android 2.2 o posterior para usar la herramienta HTC Transfer Tool en tuteléfono anterior.
§ Si tu teléfono anterior tiene Android 2.1 o anterior, tienes que usar la transferenciade Bluetooth®. Para obtener información, consulta Cómo transferir contactosdesde tu anterior teléfono Bluetooth en página 21.
1. Si estás configurando tu teléfono HTC por primera vez, selecciona Desde unteléfono anterior.
Vete a Ajustes y luego pulsa en Obtener contenido de otro teléfono.
2. Elige si deseas transferir desde un teléfono Android de HTC anterior o desdeotro teléfono Android.
3. Pulsa en Transferencia completa y luego en Siguiente.
4. Sigue los pasos que aparecen en tu nuevo teléfono para descargar laherramienta HTC Transfer Tool de Google Play a tu teléfono anterior, instalarla yabrirla.
5. Cuando veas un PIN en tu teléfono anterior, asegúrate de que aparece el mismoPIN en tu nuevo teléfono antes de continuar.
Si el código PIN no aparece, significa que tu teléfono anterior no es capaz deconectar con tu nuevo teléfono. Si ocurre esto, prueba otro método detransferencia.
6. En tu teléfono anterior, selecciona los tipos de contenido que deseas transferir ydespués, pulsa en Iniciar o Transferir.
7. Espera hasta que finalice la transferencia.
8. Pulsa en Listo en ambos teléfonos.
Transferir contenido desde un iPhoneSi tienes un iPhone, puedes transferir rápida y fácilmente tus contactos, mensajes yotro contenido cuando utilices HTC Sync Manager.
Para saber cómo, consulta Transferir iPhone contenido y aplicaciones a tu teléfonoHTC en página 128.
20 Configuración del teléfono y transferencia
Si solo tienes que migrar tus contactos, también puedes usar la transferencia porBluetooth. Para más información, consulta Cómo transferir contactos desde tuanterior teléfono Bluetooth en página 21.
Cómo transferir contactos desde tu anteriorteléfono BluetoothUtiliza Bluetooth para transferir contactos desde un iPhone, desde un teléfono quetenga Android 2.1 (o anterior) o desde otro tipo de teléfono. Dependiendo de lafuncionalidad de tu teléfono anterior, tal vez no solo puedas transferir los contactossino también otros datos como eventos del calendario o mensajes de texto a tu nuevoteléfono HTC.
Utiliza HTC Sync Manager para transferir más tipos de contenido desde un iPhone.
1. Si estás configurando tu teléfono HTC por primera vez, selecciona Desde unteléfono anterior.
Vete a Ajustes y luego pulsa en Obtener contenido de otro teléfono.
2. Elige si deseas transferir desde un teléfono Android, iPhone o desde otro tipo deteléfono. Si has elegido transferir desde un teléfono Android, pulsa enTransferencia rápida.
3. En tu teléfono anterior, activa el Bluetooth.
4. Sigue las instrucciones en pantalla de tus dos teléfonos para emparejarlos einicia la transferencia de datos.
Otras maneras de obtener contactos y otroscontenidosHay diferentes maneras de añadir individualmente contactos y otros contenidos aHTC Desire 820.
Sincronizar con tuordenador
Utiliza HTC Sync Manager para sincronizar contactos,documentos, listas de reproducción, etc. entre HTC Desire 820 ytu ordenador con un sistema operativo Windows® o Mac OS.
También lo puedes utilizar para transferir tu copia de seguridadiTunes que contiene contactos, mensajes y otros contenidosdesde un iPhone de tu ordenador a HTC Desire 820.
Cuenta de Google Los contactos de Google se importan a HTC Desire 820 trasiniciar sesión en tu cuenta de Google. Puedes crear máscontactos de Google directamente desde HTC Desire 820.
Cuentas de redessociales
Inicia sesión en tus redes sociales favoritas para sincronizar lainformación de contacto de ellas.
21 Configuración del teléfono y transferencia
Microsoft®
ExchangeActiveSync®
HTC Desire 820 sincroniza tus contactos del trabajo del servidorMicrosoft Exchange ActiveSync Server en tu lugar de trabajo.
Contactos delteléfono
Si prefieres no almacenar los contactos en tus cuentas en línea,puedes crearlos localmente en tu HTC Desire 820.
Tarjeta nano-SIM Copia todos tus contactos de la nano-SIM a HTC Desire 820.
Transferir fotos, vídeos y música entre tuteléfono y el ordenadorHay dos maneras de transferir tus medios desde o a tu ordenador.
§ Conecta el HTC Desire 820 a tu ordenador. Tu ordenador lo reconocerá comocualquier unidad USB extraíble y podrás copiar tus medios entre ambos.
§ Descarga y utiliza el software HTC Sync Manager en tu ordenador. Puedesconfigurarlo para obtener automáticamente música, fotos y vídeos deHTC Desire 820 y transferirlos a tu ordenador. También puedes sincronizar listasde reproducción de tu ordenador con tu teléfono.
Si tienes una iPhone, puedes incluso conectarla y transferir las fotos del álbumde cámara a tu ordenador. Luego vuelve a conectar HTC Desire 820 y cópialos.
Pantalla principalCuando enciendas y configures por primera vez tu HTC Desire 820, verásHTC BlinkFeed.
§ Personaliza HTC BlinkFeed para que muestre las publicaciones de tus redessociales, los titulares de tus medios de noticias favoritos y mucho más. Para másinformación, consulta Tu pantalla principal dinámica en página 50.
§ Deslízate a la izquierda y descubrirás paneles de widgets para añadir tuswidgets y aplicaciones favoritos, y mucho más que estará al alcance con un soloclic. Si necesitas más espacio para tus cosas, puedes añadir más paneles. Paramás información, consulta Personalizar en página 54.
§ Puedes cambiar las aplicaciones en la barra de inicio en la parte inferior de lapantalla principal. Consulta Barra de inicio en página 55.
Cuando estés en otra pantalla o aplicación, pulsa para volver a la última pantallaprincipal visitada.
22 Configuración del teléfono y transferencia
Utilizar Ajustes rápidosEn el panel Ajustes rápidos, se activa o desactiva fácilmente ajustes como Wi-Fi yBluetooth.
1. Con dos dedos, deslízate hacia abajo desde la barra de estado para abrir Ajustesrápidos.
2. Para activar o desactivar un ajuste, simplemente pulse en su ventana.
3. Para cambiar las opciones para un ajuste, mantenga pulsada su ventana. O bienpulse .
Cuando se encuentre en el panel de notificaciones, puede pulsar en paracambiar a Ajustes rápidos.
Personalizar Ajustes rápidos
Puede eliminar, sustituir o reorganizar las ventanas en Ajustes rápidos.
1. Con dos dedos, deslízate hacia abajo desde la barra de estado para abrir Ajustesrápidos.
2. Pulse y realice una de las siguientes acciones:
§ En la lista de Ajustes rápidos, mantenga pulsado junto al elemento quedesea mover y arrástrelo para reorganizar la lista.
§ Bajo Elementos ocultos, mantenga pulsado y arrástrelo hacia arriba paraque esté disponible en Ajustes rápidos.
No hay límite en el número de archivos que se pueden mostrar en Ajustes rápidos.Tal vez tenga que eliminar un elemento existente para hacer espacio para otro.Para eliminar un elemento, arrástralo debajo de Elementos ocultos.
23 Configuración del teléfono y transferencia
Familiarizarte con tus ajustes¿Deseas cambiar el tono de llamada, configurar una conexión Wi-Fi o añadir tuscuentas? Haz esto y mucho más en Ajustes.
1. Abre Ajustes desde el panel Ajustes rápidos o desde la pantalla Aplicaciones.
§ Con dos dedos, deslízate hacia abajo desde la barra de estado para abrirAjustes rápidos y luego pulsa en .
§ Desde la pantalla principal, pulsa en para cambiar a la pantallaAplicaciones, y luego pulsa en Ajustes.
2. Estos son algunos de los ajustes básicos que puedes cambiar:
§ Pulsa en el interruptor de Activado/Desactivado que hay junto a unelemento como Wi-Fi para activarlo o desactivarlo. Pulsa en el elemento ensí para configurar tus ajustes.
§ Pulsa en Sonido para establecer un tono de llamada, elegir un perfil desonido y configurar un sonido de llamada entrante.
§ Pulsa en Personalizar para cambiar el fondo de pantalla, añadir aplicacionesy widgets a la pantalla principal, etc.
§ Pulsa en Cuentas y sincronización para añadir e iniciar sesión en distintascuentas, como correo electrónico, redes sociales, etc.
§ Pulsa en Seguridad para ayudar a proteger HTC Desire 820, por ejemplo,con un bloqueo de pantalla.
Actualizar el software del teléfonoHTC Desire 820 puede comprobar y notificarte si hay una nueva actualizacióndisponible. También puedes elegir que se descarguen las actualizacionesautomáticamente o comprobar manualmente si hay una actualización disponible.
Consultar la versión de software del sistema
Antes de instalar una actualización de software del sistema, puedes comprobar antesqué versiones de Android y HTC Sense™ tienes instaladas en tu teléfono.
1. Ve a Ajustes y luego pulsa en Acerca de.
2. Pulsa en Información de software.
Habilitar actualizaciones automáticas
Puedes elegir que se descarguen e instalen automáticamente las actualizaciones desoftware para las aplicaciones de HTC o de tu operador móvil.
1. Ve a Ajustes y luego pulsa en Acerca de.
2. Pulsa en Actualizaciones de software.
24 Configuración del teléfono y transferencia
3. Para ahorrar en el uso de datos, puedes elegir solo actualizar a través de Wi-Fi.
4. Elige si deseas descargar automáticamente las actualizaciones del sistema, lasactualizaciones de las aplicaciones o ambas cosas.
Las actualizaciones de las aplicaciones se instalan automáticamente. Aun así,tendrás que confirmar cuándo deseas instalar las actualizaciones de softwaredel sistema.
Instalar una actualización de software
Cuando la conexión a Internet esté activada y haya una nueva actualización desoftware disponible, aparecerá el icono de notificación de actualización en la barrade estado.
1. Abre el panel de Notificaciones y después, pulsa en la notificación deactualización del sistema.
2. Si no quieres descargar la actualización a través de tu conexión de datos,selecciona Actualizar solo a través de Wi-Fi.
3. Pulse en Descargar.
4. Cuando se complete la descarga, selecciona Instalar ahora y después, pulsa enAceptar.
Tras la actualización, se reiniciará HTC Desire 820.
Instalar una actualización de aplicación
Cuando la conexión a Internet esté activada y exista una actualización disponible parasu teléfono HTC o para las aplicaciones del operador móvil, aparecerá en la barra deestado el icono de notificación de actualización .
1. Abre el panel de Notificaciones y después, pulsa en la notificación deactualización.
La pantalla Actualizaciones se abre con la lista de actualizaciones deaplicaciones para instalar.
2. Pulsa en un elemento para ver sus detalles y luego pulsa en .
3. Cuando hayas terminado de revisar las actualizaciones, pulsa en Instalar. Se tepedirá que reinicies HTC Desire 820 si es preciso.
Buscar actualizaciones de forma manual
1. Ve a Ajustes y luego pulsa en Acerca de.
2. Pulsa en Actualizaciones de software. HTC Desire 820 comprueba si hayactualizaciones disponibles.
Si no dispones de conexión a Internet, se te pedirá que actives los datos móviles ote conectes a una red Wi-Fi. Una vez conectado, pulsa en Comprobar ahora paracomprobar si hay actualizaciones.
25 Configuración del teléfono y transferencia
Obtener aplicaciones de Google PlayGoogle Play es el lugar que debes consultar para encontrar aplicaciones nuevas paraHTC Desire 820. Elige entre una amplia variedad de aplicaciones gratuitas y de pago,desde aplicaciones de productividad a otras de ocio y juegos.
§ Se requiere un Google Wallet™ servicio de pago para adquirir una aplicación depago. Se te pedirá que confirmes el método de pago cuando adquieras unaaplicación.
§ El nombre de la aplicación Play Store puede variar dependiendo de la región.
§ La posibilidad de comprar aplicaciones varía según la región.
Encontrar e instalar una aplicación
Cuando instales aplicaciones y las utilices en HTC Desire 820, puede que necesitesacceder a tu información personal o a ciertas funciones o ajustes. Descarga e instalasólo aplicaciones de confianza.
Ten cuidado cuando descargues aplicaciones que tengan acceso a funciones o auna cantidad importante de datos en HTC Desire 820. Tú eres el responsable de losresultados de utilizar las aplicaciones descargadas.
1. Abre la aplicación Play Store.
2. Examina o busca una aplicación.
3. Cuando encuentre la aplicación que desea, pulse en ella y lea su descripción ylos comentarios de usuarios.
4. Para descargar o comprar la aplicación, pulsa en Instalar (para aplicacionesgratuitas) o en el botón de precio (para aplicaciones de pago).
5. Pulsa en Aceptar.
A veces las aplicaciones se actualizan con mejoras o parches. Para descargarautomáticamente actualizaciones, tras instalar la aplicación, pulsa en > Actualizarautomáticamente.
Para abrir la aplicación, ve a la pantalla Aplicaciones y pulsa en la aplicación.
Restablecer aplicaciones de Google Play
¿Realizas la actualización a un teléfono nuevo, reemplazas uno perdido o realizas unrestablecimiento de fábrica? Restablece las aplicaciones descargadas anteriormente.
1. Abre la aplicación Play Store.
2. Pulsa en para abrir el menú extraíble.
26 Configuración del teléfono y transferencia
3. Pulsa en Mis aplicaciones, desliza el dedo hasta la ficha Todas y luego pulsa enla aplicación que quieras restablecer.
4. Instala la aplicación.
Para más información, consulta la ayuda de Google Play.
Descargar aplicaciones de la WebPuedes descargar aplicaciones directamente desde sitios web.
§ Las aplicaciones descargadas de sitios web pueden proceder de orígenesdesconocidos. Para ayudar a proteger HTC Desire 820 y tus datos personales, terecomendamos encarecidamente que solo descargues aplicaciones de sitios webde confianza.
§ Antes de instalar la aplicación descargada, asegúrate de que has configuradoHTC Desire 820 para permitir la instalación de aplicaciones de terceros en Ajustes> Seguridad > Orígenes desconocidos.
1. Abre tu navegador y después ve al sitio web donde puedes descargar laaplicación que deseas.
2. Sigue las instrucciones de descarga del sitio web para la aplicación.
Tras instalar la aplicación, asegúrate de volver a Ajustes > Seguridad y desactivar laopción Orígenes desconocidos.
Desinstalar una aplicaciónSi ya no vas a necesitar una aplicación que descargaste e instalaste, puedesdesinstalarla.
La mayoría de aplicaciones precargadas no se pueden desinstalar.
Desde la pantalla Aplicaciones, mantén pulsada la aplicación que desees eliminar, yluego arrástrala a Desinstalar.
Si compraste una aplicación en Play Store, puedes desinstalarla y solicitar sureembolso en un período de tiempo limitado. Para más información sobre la políticade reembolso de las aplicaciones de pago, consulta la ayuda de Google Play.
27 Configuración del teléfono y transferencia
Tu primera semana con tunuevo teléfono
Aspectos básicos
Botones de navegación en pantalla
HTC Desire 820 tiene botones de navegación en pantalla en la parte inferior de lapantalla que giran al cambiar de orientación.
Va a la pantalla anterior.
Va a la pantalla principal.
Muestra miniaturas de las aplicaciones más utilizadas.
Desliza el dedo hacia arriba desde cualquier botón de navegación para acceder a labúsqueda de Google.
Modo en suspensión
Este modo suspende HTC Desire 820 a un estado de baja energía mientras la pantallaestá apagada para ahorrar batería. También impide que se pulse accidentalmente unbotón mientras llevas HTC Desire 820 en tu bolso.
Cambiar al modo reposo
Para apagar la pantalla y cambiar al modo reposo, pulsa brevemente el botónENCENDIDO.
HTC Desire 820 también cambia automáticamente al modo reposo cuandopermanece inactivo durante un rato. Puedes cambiar el período de inactividad antesde que el HTC Desire 820 entre en el modo suspensión ajustando el tiempo de esperade la pantalla. Para más información, consulta Establecer cuándo se debe apagar lapantalla en página 180.
Activar desde el modo reposo
Pulse el botón ENCENDIDO.
28 Tu primera semana con tu nuevo teléfono
Desbloquear la pantalla
§ Desliza el dedo hacia arriba para desbloquear la pantalla, hacia la derecha para irdirectamente a HTC BlinkFeed o hacia la izquierda para ir al panel de widgetsprincipal.
§ También puedes pulsar sin soltar en el icono de bloqueo y luego arrastrarlohacia arriba, hacia la derecha o hacia la izquierda.
Si has configurado el bloqueo de pantalla, se te pedirán las credenciales paradesbloquear HTC Desire 820.
Si has configurado un recordatorio de evento o una alarma, puedes posponer odescargar el evento o la alarma directamente desde la pantalla de bloqueo.Simplemente arrastra o hacia arriba.
Gestos de movimiento
Utiliza gestos de movimiento para silenciar el HTC Desire 820, bajar el volumen deltono, etc.
Cambio a silenciar
Si tu teléfono está boca arriba cuando entrauna llamada, puedes darle la vuelta parasilenciarlo.
Si vas a Ajustes y luego pulsas en Sonido >Cambio a silencio, puedes ajustar tu teléfonoen:
Silenciaruna vez
El teléfono se silenciará solo unavez tras darle la vuelta. Mientrasel teléfono esté boca abajo,volverá a sonar si se recibe otrallamada entrante.
Silenciarsiempre
Tras dar la vuelta al teléfonopara silenciar una llamada, semantendrá en silencio mientrasesté boca abajo y entren otrasllamadas.
29 Tu primera semana con tu nuevo teléfono
Levantar para bajar el volumen
En una reunión o en un restaurante,levanta el HTC Desire 820 cuando entreuna llamada para bajar automáticamenteel volumen del tono de timbre.
Puedes activar o desactivar esta función.Vaya a Ajustes, pulse Sonido, y acontinuación seleccione o desmarqueBajar volumen al coger.
Subir el volumen del timbre automáticamente cuando el teléfono estéen tu bolso o bolsillo
El modo bolsillo permite que el HTC Desire 820reconozca cuándo se encuentra en tu bolso o bolsillo ysuba el volumen del tono de timbre para que lo puedasescuchar en entornos ruidosos.
Puedes activar o desactivar esta función. Ve a Ajustes,pulsa en Sonido, y luego selecciona o deselecciona Modobolsillo.
Girar el HTC Desire 820 para ver mejor
En muchas pantallas, puedescambiar automáticamente laorientación de la pantalla dehorizontal a vertical girando elHTC Desire 820 hacia los lados.
Al introducir texto, puede girarHTC Desire 820 hacia los ladospara obtener un teclado de mayortamaño.
30 Tu primera semana con tu nuevo teléfono
Gestos táctiles
Utiliza gestos táctiles para moverte por la pantalla principal, abrir aplicaciones,desplazarte por listas, etc.
Pulsar
§ Pulsa en la pantalla con el dedo cuando quieras seleccionarelementos en pantalla como iconos de aplicaciones o ajusteso bien, pulsa los botones en pantalla.
§ Después de haberte desplazado por una larga lista o pantalla(en aplicaciones como Correo y Contactos), pulsa en la barrade estado para saltar directamente a la parte superior de lapantalla.
Pulsar durante varios segundos
Para abrir las opciones disponibles para un elemento (porejemplo, un contacto o un enlace a una página web), solotienes que pulsar durante varios segundos en el elemento.
Mover o deslizar
Mueve rápidamente el dedo horizontalmente por la pantallapara acceder a otros paneles de la pantalla principal. Mueve eldedo verticalmente para desplazarte por una lista, documento,etc.
31 Tu primera semana con tu nuevo teléfono
Arrastrar
Pulsa con el dedo durante varios segundos ejerciendo ciertapresión, antes de iniciar el arrastre. Una vez que empieces aarrastrar el dedo, no debes levantarlo hasta que llegues alpunto deseado.
Dar toques
En este caso, la diferencia radica en que debes darpequeños toques con el dedo haciéndolo consuavidad y rapidez, como cuando te mueves aizquierda o derecha en la pantalla principal o tedesplazas por una lista de contactos o mensajes.
Pulsar y dar toques
En la pantalla principal, puedes mover fácilmente unwidget o icono de una pantalla a otra.
Pulsa durante varios segundos en el widget o iconocon un dedo y cambia la pantalla a la nueva ubicacióncon el otro dedo.
32 Tu primera semana con tu nuevo teléfono
Deslizar con dos dedos
En algunas aplicaciones, como en laGalería, Mensajes, Correo o en elnavegador web, puedes separar dosdedos sobre la pantalla para acercar unaimagen o un texto.
Junta los dos dedos para acercar la imagen o el texto.
Desplazamiento con dos dedos
Desliza dos dedos hacia abajo desde la barra de estado paraacceder a Ajustes rápidos.
33 Tu primera semana con tu nuevo teléfono
Desplazamiento con tres dedos
§ Desliza el dedo hacia arriba con tres dedos paraelegir un dispositivo con el que deseas compartircontenido como fotos, vídeos y música deHTC Desire 820. También puedes compartircontenido multimedia transferido de aplicacionescomo YouTube®.
§ Desplázate hacia abajo para desconectarte deldispositivo.
La opción Gesto multimedia está activada de forma predeterminada en Ajustes,por lo que los gestos de tres dedos solo funcionan para compartir contenido o usaraplicaciones de HTC.
Abrir una aplicación
§ Pulsa en una aplicación en la barra de inicio en la parte inferior de la pantallaprincipal.
§ Pulsa en para ir a la pantalla Aplicaciones, y luego pulsa en la aplicación quequieras usar.
§ En la pantalla Aplicaciones, pulsa en y después escribe el nombre de laaplicación que estás buscando.
Abrir una aplicación o una carpeta desde la pantalla de bloqueo
En la pantalla de bloqueo, arrastra un icono de aplicación o carpeta hacia arriba paradesbloquear la pantalla e ir directamente a esa aplicación o carpeta.
Los accesos directos en la pantalla de bloqueo son los mismos que los de la barrade inicio de su pantalla principal. Para cambiar los accesos directos de la pantallade bloqueo, reemplace las aplicaciones o carpetas de la barra de inicio.
Si has configurado otro nivel de seguridad, como un patrón de bloqueo de pantalla oun PIN, se te pedirán primero las credenciales para que HTC Desire 820 abra laaplicación o carpeta.
Compartir contenido
¿Tienes algo que compartir, como una foto o un vídeo?
§ En una aplicación, simplemente pulsa en el icono de compartir: o .
§ Si no ves el icono, pulsa en > Compartir.
34 Tu primera semana con tu nuevo teléfono
Intercambiar entre aplicaciones recientemente abiertas
Cuando realices múltiples tareas y uses distintas aplicaciones en HTC Desire 820,puedes alternar fácilmente entre las aplicaciones que has abierto recientemente.
Pulsa para ver las aplicaciones abiertas recientemente.
§ Para volver a una aplicación, simplemente pulsa enella.
§ Para eliminar una aplicación de la lista, arrástralahacia arriba.
§ Para borrar la lista de aplicaciones recientes, pulsa en.
Para ver una lista de las aplicaciones que se están ejecutando, pulsa en .
Actualizar contenido
En algunas aplicaciones, puedes actualizar fácilmente el contenido sincronizado odescargado de la Web con un sencillo gesto del dedo.
1. Cuando visualices contenido como el tiempo o la bandeja de entrada delCorreo, desplázate hasta la parte superior de la pantalla.
2. Tira hacia abajo con el dedo y luego suelta para actualizar.
Capturar la escena de tu teléfono
¿Quieres hacer alarde de la alta puntuación obtenida en el juego o publicar un blogacerca de las características de HTC Desire 820? Es muy sencillo hacer una foto de lapantalla y compartirla desde Galería.
Pulsa durante varios segundos y al mismo tiempo los botones de ENCENDIDO yBAJAR VOLUMEN.
La imagen se guarda en el álbum Capturas de pantalla en Galería.
También puedes compartir la imagen cuando veas en la barra de estado. Abreel Panel de notificaciones y pulsa en bajo la notificación de captura de pantalla.Si no ves , separa dos dedos sobre la notificación de captura de pantalla.
35 Tu primera semana con tu nuevo teléfono
Notificaciones
Panel de notificaciones
Los iconos de notificación te informan de nuevos mensajes, eventos de calendario,alarmas y actividades en curso, como la descarga de archivos.
Cuando veas iconos de notificación, abre el panel de notificaciones para consultar losdetalles de las notificaciones recibidas.
1. Para abrir el panel de notificaciones, desplázate hacia abajo desde la partesuperior de la pantalla. Si tienes varias notificaciones, deslízate hacia abajo de lapantalla para ver más notificaciones.
2. Para acceder rápidamente al Panel de notificaciones desde Ajustes rápidos,pulsa en .
§ Para obtener más información, como previsualizaciones del correoelectrónico o eventos del calendario, separa dos dedos sobre la pantalla paraampliar una notificación. Para reducirla, junta los dos dedos.
§ Algunas notificaciones te permite actuar de inmediato. Por ejemplo, al pulsaren una notificación de llamada perdida se devuelve la llamada o se contestacon un mensaje de texto.
§ Pulsa en el icono de notificación de la izquierda para abrir la aplicacióncorrespondiente.
§ Para descartar una única notificación de la lista, arrástrala a izquierda oderecha. Para descartar todas las notificaciones y cerrar el panel denotificaciones, pulsa en .
36 Tu primera semana con tu nuevo teléfono
Widget de notificación
En la pantalla de bloqueo, puedes ver notificaciones como llamadas perdidas,mensajes de texto, eventos del calendario, etc.
1. Arrastra hacia abajo desde el reloj para ampliar el widget.
2. Si hay más de una llamada entrante, texto o correo electrónico, pulsa en paraver la siguiente notificación.
3. Pulsa en una notificación para ir directamente a su aplicación.
Puedes cambiar qué notificaciones aparecen en el widget en Ajustes de seguridad.Consulta Notificaciones de la pantalla de bloqueo en página 183.
LED de notificación
El LED de notificación muestra una:
§ Luz verde fija cuando HTC Desire 820 estáconectado al adaptador de corriente o a unordenador y la batería está totalmentecargada.
§ Luz verde intermitente cuando hay unanotificación pendiente.
§ Luz naranja fija cuando la batería se estácargando.
§ Luz naranja intermitente cuando el nivel de labatería es muy bajo.
37 Tu primera semana con tu nuevo teléfono
Elegir cuándo debe parpadear el LED de notificación
Se puede modificar cuando debe parpadear y qué aplicaciones parpadean el LEDcuando haya nuevas notificaciones.
1. Ve a Ajustes, y luego pulsa en Pantalla y gestos o Pantalla, gestos y botones.
2. En Luz de notificación, pulse Notificaciones flash. Elija si debe parpadearsiempre el LED o parpadear sólo cuando la pantalla está apagada.
3. Pulse Notificaciones de aplicaciones. Elija qué notificaciones de aplicacionesque desea que parpadeen el LED.
En otras aplicaciones, compruebe los ajustes para averiguar si tienen una opciónpara parpadear el LED.
Trabajar con texto
Seleccionar, copiar y pegar texto
En aplicaciones de HTC tales como Internet y Correo, puedes seleccionar y copiartexto para luego pegarlo o compartirlo.
1. Pulsa durante varios segundos en una palabra.
2. Arrastra los delimitadores de inicio y fin para resaltar el texto adyacente quedeseas seleccionar.
Puedes usar la lupa para ampliar la imagen mientras seleccionas un texto. Paraactivar la lupa, ve a Ajustes > Accesibilidad, y luego selecciona la opción Mostrarlupa. Verás la lupa cuando mantengas pulsado uno de los delimitadores deselección de texto.
3. Después de seleccionar el texto que deseas copiar, pulsa en Copiar.
El texto seleccionado se copiará entonces en el portapapeles.
4. En un campo de entrada de texto (por ejemplo, mientras redactas un correoelectrónico), pulsa durante varios segundos en la parte exacta donde deseespegar el texto.
5. Pulsa en Pegar.
Para copiar la dirección de una página Web vinculada en la aplicación Internet,pulsa durante varios segundos en el enlace y luego pulsa en Copiar URL de enlace.
38 Tu primera semana con tu nuevo teléfono
Compartir texto
1. Después de seleccionar el texto que desea compartir, pulse en Compartir.
2. Elija dónde pegar y compartir el texto seleccionado, como en un mensaje decorreo electrónico o en una actualización de estado de red social.
El teclado HTC Sense
Escribe con rapidez y precisión con el teclado HTC Sense.
§ La predicción de palabras también acorta el tiempo de escritura. A medida queescribes, aparecen sugerencias de palabras entre las que elegir. Puedes inclusoañadir palabras, frases y accesos directos al diccionario de predicción depalabras. Consulta Introducir texto con la función de predicción de palabras enpágina 41.
§ Puedes escribir palabras con la voz. Consulta Introducir texto hablando enpágina 43.
§ Activa la Traza sobre teclado para que puedas escribir palabras con solodeslizar los dedos de una letra a otra. Consulta Utilizar la Traza sobre teclado enpágina 42.
§ Simplemente muévete a la derecha para acceder al teclado numérico y desímbolos. O a la izquierda para cambiar de un idioma a otro.
§ Las teclas tienen números secundarios, signos de puntuación y otros caracteresque puedes insertar sin tener que cambiar al teclado numérico o de símbolos.
Por ejemplo, simplemente pulsa sin soltar en una tecla de la primera fila parainsertar un número.
§ Elige entre una amplia selección de emoji.
§ Muestra u oculta las teclas de flecha direccionales en el teclado. Si habilitas lasteclas de flecha en Ajustes, estas solo aparecerán en el teclado vertical.
39 Tu primera semana con tu nuevo teléfono
Introducir texto
El teclado en pantalla aparece al pulsar en un campo de texto de una aplicación.
Pulsa en las teclas del teclado en pantalla para introducir letras y números, así comosignos de puntuación y símbolos.
§ Pulsa en para introducir una letra en mayúscula. Pulse dos veces para activarBloq Mayús.
§ Pulsa durante varios segundos en las teclas con caracteres grises en la partesuperior para introducir números, símbolos o caracteres acentuados. Algunasteclas tienen múltiples caracteres o acentos asociados a ellas.
§ Deslízate a la derecha para ver las teclas de números y símbolos. Para volver alteclado principal, deslízate a la izquierda.
§ Pulsa en para cerrar el teclado en pantalla.
Para abrir los ajustes del teclado, mantén pulsada la tecla de coma si ves encimade la tecla. O bien ve a Ajustes > Idioma y teclado > HTC Sense Input.
Seleccionar un diseño de teclado
Elije un diseño de teclado que se adapte a tu estilo de escritura.
1. Ve a Ajustes y luego pulsa en Idioma y teclado > HTC Sense Input.
2. Pulsa en Selección de teclado > Tipos de teclado.
3. Selecciona el diseño de teclado que quieras utilizar.
Elegir y alternar entre los idiomas del teclado
Si hay disponibles varios idiomas de teclado en HTC Desire 820, puedes elegir quéidiomas habilitar en el teclado en pantalla.
1. Ve a Ajustes y luego pulsa en Idioma y teclado > HTC Sense Input.
2. Pulsa en Selección de teclado y luego, elige el idioma que deseas.
Para cambiar el idioma del teclado, elige entre lo siguiente:
§ Deslízate a la izquierda en el teclado en pantalla (no disponible si estásutilizando traza sobre teclado).
§ Pulsa en la tecla de idioma, por ejemplo, , hasta que veas el idioma deteclado que quieres utilizar.
§ Pulsa durante varios segundos en la tecla de idioma y después, arrastra el dedoal idioma de teclado que quieras utilizar.
40 Tu primera semana con tu nuevo teléfono
Introducir texto con la función de predicción de palabras
¿Alguna vez has empezado a escribir algo que no sabías muy bien cómo se escribía?Con la predicción de palabras, aparecerán sugerencias de palabras justo encima delteclado.
La predicción de palabras y la predicción de la palabra siguiente se habilitan deforma predeterminada.
Para introducir texto en el modo de predicción de palabras, elige entre lo siguiente:
§ Pulsar en la barra espaciadora para insertar una palabra resaltada de la lista desugerencias.
§ Pulsar en una palabra de la lista de sugerencias.
§ Pulsar en la flecha que se encuentra junto a la lista de sugerencias para ver másopciones.
En algunos idiomas de teclado como inglés y español, si ha elegido por error unapalabra incorrecta de la lista de sugerencias, siempre puede volver atrás ycambiarla pulsando en la palabra y seleccionando otra sugerencia.
Establecer un segundo idioma para la predicción de palabras
Puedes ajustar la predicción de palabras para que sea bilingüe. A medida queescribas, obtendrás sugerencias de palabras en los idiomas que has seleccionado.
Esta función sólo está disponible para los idiomas que provienen del latín
1. Ve a Ajustes y luego pulsa en Idioma y teclado > HTC Sense Input.
2. Pulsa en Selección de teclado > Predicción bilingüe, y luego elige el idioma quedesees.
41 Tu primera semana con tu nuevo teléfono
Añadir palabras y frases al diccionario
Para determinados idiomas de teclado como el inglés y español, se pueden añadirnombres de uso frecuente, acrónimos e incluso frases al diccionario de predicción depalabras para encontrarlas fácilmente en la lista de sugerencias.
Escribe más rápido creando accesos directos textuales a palabras y frases. Porejemplo, en lugar de escribir la frase en inglés "Talk to you later", ahórrese unascuantas pulsaciones añadiendo el acceso directo hl. En su mensaje o correoelectrónico, simplemente escriba "ttyl", y luego pulse la barra espaciadora para quese escriba toda la frase.
Esta función sólo está disponible para los idiomas que provienen del latín
1. Ve a Ajustes y luego pulsa en Idioma y teclado > HTC Sense Input.
2. Pulsa en Diccionario personal > .
3. Introduce una palabra o frase, y luego escribe su acceso directo textual.Asegúrate de recordar este acceso directo, incluyendo las letras mayúsculas yminúsculas que has escrito.
4. Pulsa en Aceptar.
Mientras introduces texto utilizando el diseño de teclado Estándar, si pulsas en unapalabra sugerida que no esté en el diccionario (normalmente la primera palabra queaparece en la lista de sugerencias), esta se almacenará automáticamente.
Editar o suprimir palabras y frases del diccionario
1. Ve a Ajustes y luego pulsa en Idioma y teclado > HTC Sense Input.
2. Pulsa en Diccionario personal.
§ Para editar una palabra, frase o acceso directo, pulsa en el elemento de lalista.
§ Para suprimir elementos del diccionario, pulsa en > Borrar. Selecciona laspalabras que deseas eliminar y después, pulsa en Borrar.
Utilizar la Traza sobre teclado
En lugar de puntear en las teclas del teclado en pantalla, puedes "trazar" para escribirpalabras.
Esta función sólo está disponible para los idiomas que provienen del latín
1. Active la Traza sobre teclado en Ajustes > Idioma y teclado > HTC Sense Input.
2. En el teclado en pantalla, deslice el dedo de una letra a la siguiente para escribiruna palabra.
42 Tu primera semana con tu nuevo teléfono
3. Levante el dedo cuando haya completado la palabra.
4. Si desea seguir introduciendo texto, vuelva a deslizar el dedo sobre las letraspara introducir la siguiente palabra.
Si la palabra que aparece después del trazado no es la que quiere, puede:
§ Pulsar en una palabra de la lista de sugerencias.
§ Pulsar en la flecha que se encuentra junto a la lista de sugerencias para ver másopciones.
Introducir texto hablando
¿No tienes tiempo de escribir? Prueba a pronunciar en voz alta las palabras paraintroducirlas.
1. Pulsa en una área donde desees introducir texto.
2. En el teclado en pantalla, pulsa durante varios segundos en .
3. Cuando veas el botón de micrófono animado y las palabras "Habla ahora",pronuncia las palabras que quieras introducir.
Para establecer el idioma de entrada de voz, pulsa en la barra de idioma sobre elbotón de micrófono. Puede elegir uno o más idiomas. Los idiomas disponiblespueden variar.
4. Si una palabra no coincide con lo que dice y se subraya, pulse en la palabrasubrayada para eliminarla o ver más opciones.
5. Introduce los signos de puntuación diciendo el nombre (por ejemplo, di "coma").
Batería
Mostrar el porcentaje de batería
Puedes consultar el porcentaje de batería restante directamente en la barra de estado.
1. Ve a Ajustes y luego pulsa en Energía.
2. Selecciona Mostrar nivel de la batería.
43 Tu primera semana con tu nuevo teléfono
Comprobar el uso de la batería
Consulta una clasificación de las aplicaciones que utilizan la batería. También puedesver cuánta batería ha usado cada aplicación y durante cuánto tiempo.
1. Ve a Ajustes y luego pulsa en Energía.
2. Pulsa en Uso de la batería, y a continuación pulsa en una aplicación paracomprobar cómo utiliza la batería. Verás cuánta energía de la batería utilizanrecursos como la CPU para la aplicación y otros detalles de uso.
Si ves botones mientras visualizas los detalles de uso de la batería de la aplicación,puedes pulsar en ellos para ajustar las opciones que afectan al uso de la batería,detener la aplicación, etc.
Comprobar el historial de la batería
Comprueba cuánto tiempo has utilizado HTC Desire 820 desde la última carga.También puedes ver una gráfica que indica cuánto tiempo lleva encendida la pantallay durante cuánto tiempo has utilizado conexiones como la red móvil o Wi-Fi.
1. Ve a Ajustes y luego pulsa en Energía.
2. Pulsa en Historial.
3. Si llevas mucho tiempo utilizando tu HTC Desire 820 desde la última carga,desliza el dedo hacia la izquierda o la derecha para escalar la gráfica que indicael uso de la batería con el paso del tiempo.
También puedes juntar dos dedos o separarlos para escalar la gráfica.
Uso del modo de ahorro de energía
El modo de ahorro de energía ayuda a aumentar la duración de la batería. Esto reduceel uso de las funciones del teléfono lo que supone un gran consumo de batería, comoes el caso de la pantalla o la conexión de datos.
1. Ve a Ajustes y luego pulsa en Energía.
2. Pulsa en el interruptor Activado/Desactivado de Ahorro de energía para activaro desactivar el modo de ahorro de energía.
Si deseas elegir las funciones del teléfono para las que ahorrar energía, pulsa enAhorro de energía.
Si la opción Conexión de datos en ahorro de energía está seleccionada,HTC Desire 820 se desconecta automáticamente de la red móvil después de 15minutos de inactividad de la pantalla y si la conexión de datos permanece inactiva(sin actividades de descarga, transferencia o uso de datos). El dispositivo se vuelvea conectar y después se desconecta periódicamente cuando la conexión de datospermanece inactiva para ahorrar energía de la batería.
Recuerda que la opción Modo reposo en la conexión de datos en Ajustes > Energía,de estar habilitada, anula al modo de ahorro de energía.
44 Tu primera semana con tu nuevo teléfono
Modo de ahorro de energía extremo
En aquellas ocasiones en las que no necesites usar demasiado el teléfono, activa elModo de ahorro de energía extremo para alargar la duración de la batería. En estemodo, el tiempo de reposo puede durar más de lo normal y solo podrás usar lasfunciones más básicas, como llamadas de teléfono, mensajes de texto y correoelectrónico.
1. Ve a Ajustes y luego pulsa en Energía.
2. Pulsa en el interruptor Activado/Desactivado para activar o desactivar el modode ahorro de energía extremo.
Si deseas configurar el momento en que debe activarse automáticamente estemodo, pulsa en Modo de ahorro de energía extremo y selecciona un nivel debatería.
Consejos para alargar la duración de la batería
La duración de la batería antes de la recarga depende de cómo utilicesHTC Desire 820. El sistema de administración de energía de HTC Desire 820 ayuda aaumentar la duración de la batería.
Si deseas tener más control ajustando las opciones de configuración, prueba algunosde estos consejos para ahorrar batería.
Comprobar el uso de la batería
Al controlar el uso de la batería, podrás saber qué aplicación está consumiendo másenergía y decidir qué hacer. Para más información, consulta Comprobar el uso de labatería en página 44.
Administrar tus conexiones
§ Desactiva las conexiones inalámbricas, como los datos móviles, Wi-Fi, oBluetooth cuando no los utilices.
§ Activa la función GPS sólo cuando necesites una ubicación precisa, como al usarel navegador o aplicaciones basadas en tu ubicación. Consulta Activar odesactivar los servicios de ubicación en página 152.
§ Si la opción Modo reposo en Ajustes > Energía está habilitada, en momentos demínima actividad, tu teléfono desactivará la conexión de datos después de quela pantalla haya permanecido apagada 15 minutos y de no existir actividad en lared (sin descargas, transmisiones o uso de datos). La conexión de datos sereanuda cuando la pantalla se vuelve a activar.
§ Activa el modo Avión cuando no necesites ninguna conexión inalámbrica y noquieras recibir llamadas o mensajes.
Administrar tu pantalla
Si reduces el brillo, dejas la pantalla inactiva cuando no la uses y la mantienes sencilla,ahorrarás batería.
45 Tu primera semana con tu nuevo teléfono
§ Utiliza el brillo automático (el valor predeterminado) o reduce manualmente elbrillo.
§ Ajusta un tiempo de espera de la pantalla reducido.
§ No utilices un fondo de pantalla animado para tu pantalla principal. Los efectosde animación son magníficos para presumir enseñándoselos a otras personas,pero consumen mucha batería.
Si cambias tu fondo de pantalla por un sencillo fondo negro, tambiénconsumirás menos batería. Cuantos menos colores tenga, menos bateríaconsumirá.
Para más información, consulta Ajustes y seguridad en página 177 y Personalizar enpágina 54.
Administrar tus aplicaciones
§ Instala las últimas actualizaciones del software y de las aplicaciones. Hay vecesque las actualizaciones incluyen mejoras del rendimiento de la batería.
§ Desinstala o deshabilita las aplicaciones que no utilices nunca.
Muchas aplicaciones ejecutan procesos o sincronizan datos en un segundoplano aunque no las estés usando. Si hay aplicaciones que ya no necesitas,desinstálalas.
Si una aplicación venía precargada y no puedes desinstalarla, deshabilítala paraevitar que siga ejecutándose o sincronizando datos continuamente. Consulta Deshabilitar una aplicación en página 183.
Limitar los datos y la sincronización en segundo plano
Los datos y la sincronización en segundo plano pueden consumir mucha batería sitienes muchas aplicaciones sincronizando datos en segundo plano. Se recomienda nopermitir que las aplicaciones sincronicen datos muy a menudo. Decide para quéaplicaciones puedes ajustar tiempos de sincronización más largos o bien sincronízalasmanualmente.
§ En Ajustes, pulsa en Cuentas y sincronización y comprueba qué tipos de datosse están sincronizando en tus cuentas online. Cuando la batería empiece aagotarse, deshabilita temporalmente la sincronización de algunos datos.
§ Si tienes muchas cuentas de correo electrónico, considera la posibilidad deprolongar el tiempo de sincronización de algunas de ellas.
En la aplicación Correo, selecciona una cuenta, pulsa en > Ajustes >Sincronizar, enviar y recibir, y luego ajusta las opciones de la secciónProgramación de sincronización.
§ Cuando no estés de viaje, sincroniza únicamente las actualizaciones de tiempocorrespondientes a tu ubicación actual en lugar de todas las ciudades quetengas. Abre la aplicación El Tiempo y luego pulsa en para editar y eliminar lasciudades que no necesites.
46 Tu primera semana con tu nuevo teléfono
§ Elige los widgets de forma inteligente.
Algunos widgets están siempre sincronizando datos. Considera la posibilidad deeliminar de la pantalla principal los que no sean importantes.
§ En Play Store, pulsa en > Ajustes, y luego desactiva Añadir icono a lapantalla principal para evitar que se añadan automáticamente accesos directosa la pantalla principal cada vez que instalas nuevas aplicaciones. Pulsa tambiénen Actualizar automáticamente las aplicaciones > No actualizarautomáticamente las aplicaciones si estás de acuerdo en actualizarmanualmente las aplicaciones de Play Store.
Otras sugerencias
Para ahorrar un poco más de batería, prueba estas sugerencias:
§ Reduce el volumen del tono de llamada y el volumen multimedia.
§ Minimiza el uso de la vibración o la respuesta con sonido. En Ajustes, pulsa enSonido, y elige aquellos que no necesites y puedas deshabilitar.
§ Consulta los ajustes de tus aplicaciones, ya que puede que encuentres másopciones para optimizar la batería.
HTC Dot View
Personalizar HTC Dot View
Si has comprado la funda HTC Dot View diseñada para HTC Desire 820, utiliza suaplicación para personalizar lo que se ve a través de la funda.
Para utilizar la aplicación, pulsa > HTC Dot View.
La aplicación HTC Dot View está disponible en Google Play. Asegúrese de instalarla última actualización de la aplicación.
Fondo de pantalla
Elije un fondo de pantalla predeterminado, o crea tu propio fondo de pantalla depuntos a partir de una foto.
1. En la aplicación HTC Dot View, pulse Tema.
2. Elije un patrón preestablecido como fondo de pantalla.
Para crear tu propio fondo de pantalla, pulsa , y a continuación elije si deseasutilizar una fotografía existente de Galería o haz una foto nueva.
3. Si has seleccionado o hecho una foto, recorta la foto, y a continuación pulsaHecho.
4. Pulse Aplicar.
Para obtener los mejores resultados al crear tu propio fondo de pantalla, utiliza unaimagen simple con distintos colores de gran contraste entre el objeto y el fondo. Por
47 Tu primera semana con tu nuevo teléfono
ejemplo, utiliza una imagen que muestre a un objeto de gran contraste sobre un fondosimple.
Tipos de notificaciones que aparecen en pantalla
Las alertas para las alarmas del reloj, temporizadores, eventos del calendario y tareasaparecerán de forma automática a través de la funda HTC Dot View. Se puede elegirsi desea que aparezcan u ocultar Correo, Mensajes, y notificaciones de llamadastelefónicas.
1. En la aplicación HTC Dot View, pulse Ajustes de notificaciones.
2. Elija que las notificaciones que desea que aparezcan u ocultar.
48 Tu primera semana con tu nuevo teléfono
¿No se ven las llamadas recientes en HTC Dot View?
De forma predeterminada, hasta 3 números marcados o recibidos aparecerán enHTC Dot View.
§ Si no los está viendo, abra la aplicación HTC Dot View, y a continuaciónseleccione Mostrar historial de llamadas.
§ Si ha establecido un bloqueo de pantalla las credenciales, es necesarioseleccionar Omitir la pantalla de seguridad para que aparezcan las llamadasrecientes.
¿Necesitas más información?
Para obtener más información, consulte la guía de inicio HTC Dot View que viene conla funda.
Ayuda HTC
¿Tienes problemas de conexión o hardware?
Antes de solicitar ayuda, puedes utilizar primero la aplicación Ayuda HTC parasolucionar problemas o efectuar diagnósticos en el teléfono. Esto te ayuda aencontrar la causa del problema, y a determinar de si se puede solucionar el problemao es necesario que llames para obtener asistencia técnica.
Para utilizar la aplicación, pulsa > Ayuda HTC.
Si Ayuda HTC no está preinstalada en tu teléfono, puedes descargarla en GooglePlay.
49 Tu primera semana con tu nuevo teléfono
HTC BlinkFeed
Tu pantalla principal dinámicaMantente al día sobre aquello que te interesa o mantén el contacto con tus amigosdirectamente en HTC BlinkFeed. Configura qué redes sociales, fuentes de noticias ymucho más quieres que aparezcan.
§ Desliza el dedo hacia arriba o hacia abajo paraexaminar historias en HTC BlinkFeed.
§ Pulsa en una ventana para ver el contenido ocomentar una publicación o una actualización deestado.
§ Mientras ves un artículo de noticias, desliza el dedo aizquierda o derecha para ver más historias.
§ En HTC BlinkFeed, puedes pulsar o o pulsaren la barra de estado para desplazarte hacia arriba.
§ Deslízate hacia arriba y desplaza hacia abajo lapantalla para actualizar manualmente el flujo.
§ Desliza el dedo a la derecha en HTC BlinkFeed paraabrir el menú extraíble, desde el que puedes elegir eltipo de feeds y añadir los temas que quieres queaparezcan.
Verás el widget de reloj en HTC BlinkFeed si has configurado HTC BlinkFeed comopantalla principal.
Activar HTC BlinkFeed o desactivar
1. En HTC BlinkFeed, junta dos dedos y luego pulsa en .
2. Mientras HTC BlinkFeed esté seleccionado, pulsa en Eliminar.
3. Para volver a añadirlo, desliza el dedo a la derecha y luego pulsa en el botón que tenga la palabra BlinkFeed.
50 HTC BlinkFeed
Formas de añadir contenido en HTC BlinkFeedPersonaliza HTC BlinkFeed para mostrar artículos y actualizaciones de estado de tusfuentes de noticias, categorías, ediciones y aplicaciones favoritas.
Seleccionar feeds
Descubre historias y artículos en HTC BlinkFeed basándote en tus intereses,categorías favoritas y canales de noticias o sitios web populares.
1. En HTC BlinkFeed, desplázate a la derecha para abrir el menú extraíble.
2. Pulsa en > Añadir contenido.
3. Elija una categoría.
O bien, si es la primera vez que añades contenido en HTC BlinkFeed, pulsa en laventana que dice Obtener recomendaciones automáticas de BlinkFeed. Iniciasesión para obtener recomendaciones.
4. Selecciona una o más fuentes de feeds.
Puedes pulsar primero en un nombre para consultar un feed concreto y luegopulsar en para añadirlo a HTC BlinkFeed.
Mostrar el contenido de tus aplicaciones y redes sociales
Visualiza las publicaciones de tus amigos en redes sociales o muestra el contenido detus aplicaciones de HTC directamente en HTC BlinkFeed.
Debes iniciar sesión en tus redes sociales para ver sus feeds en HTC BlinkFeed.
1. En HTC BlinkFeed, desplázate a la derecha para abrir el menú extraíble.
2. Pulsa en > Servicios y aplicaciones, y luego selecciona las aplicaciones y redessociales que quieras.
Buscar y añadir un tema de interés
¿Buscas un tema más específico? Busca y selecciona temas que te interesen paraverlos en HTC BlinkFeed.
1. En HTC BlinkFeed, desplázate a la derecha para abrir el menú extraíble.
2. Pulsa en Buscar contenido, y luego introduce el tema que buscas.
3. Pulsa en un resultado y luego pulsa en para añadirlo a Temas personalizados.
51 HTC BlinkFeed
Suscribirse a múltiples ediciones regionales
¿Quieres mantenerte al día de los eventos actuales en más de una región? Puedesmostrar una o más ediciones en HTC BlinkFeed.
1. En HTC BlinkFeed, desplázate a la derecha para abrir el menú extraíble.
2. Pulsa en > Añadir contenido.
3. Pulsa en y después, selecciona una región.
4. Selecciona las fuentes de feed que quieras añadir.
Suscribirse a un feed RSS
¿No quieres perderte las noticias y actualizaciones de tu blog o sitio web favorito?Añade feeds RSS en HTC BlinkFeed.
1. Abre la aplicación Internet.
2. Ve a la URL de feed RSS del blog o sitio web al que quieras suscribirte.
3. Pulsa en para añadirla a HTC BlinkFeed.
Personalizar el feed Lo más destacadoVe al feed Lo más destacado para ver una mezcla de los artículos más populares y lasactualizaciones de estado de las fuentes de feeds que hayas añadido. También puedesconfigurar el feed Lo más destacado para mostrar únicamente elementos de tusfuentes de noticias, categorías y aplicaciones favoritas.
No puedes añadir temas personalizados y RSS al feed Lo más destacado.
1. En HTC BlinkFeed, desplázate a la derecha para abrir el menú extraíble.
2. Pulsa en > Ajustes > Elegir temas de Lo más destacado.
3. Selecciona las fuentes de feed que quieras que aparezcan en Lo más destacado.
Guardar artículos para más adelante¿No tienes tiempo para leer un artículo que parece interesante? Puedes marcarartículos y añadirlos a tu lista de lectura.
Realiza uno de los pasos siguientes:
§ Mientras visualizas un artículo, pulsa en .
§ En HTC BlinkFeed, pulsa sin soltar en la ventana del artículo que quieras añadir alos favoritos. Luego pulsa en Leer más adelante.
Para acceder a tu lista de lectura en HTC BlinkFeed, desliza hacia la derecha, y acontinuación pulsa en Lista de lectura de noticias en el menú extraíble.
52 HTC BlinkFeed
Publicar en tus redes socialesPuedes publicar fácilmente una actualización de estado desde HTC BlinkFeed.
1. En HTC BlinkFeed, desplázate a la derecha para abrir el menú extraíble.
2. Pulsa en > Escribir, y después elige una red social.
3. Redacta tu actualización de estado y publícala en tu red social.
Eliminar contenido de HTC BlinkFeedTanto si se trata de una ventana o de un feed completo, puedes eliminar contenidoque no quieras ver en HTC BlinkFeed.
§ Para eliminar una ventana, pulsa sin soltar en ella y luego pulsa en Borrar.
§ Para eliminar una fuente de feed, en el menú extraíble, pulsa en > Borrarcontenido, selecciona uno o varios elementos, y luego pulsa en Borrar.
Para anular la suscripción a una edición localizada, pulsa en en la ventanaBorrar contenido. Pulsa en Borrar ediciones, selecciona uno o varios elementos,y luego pulsa en Borrar.
53 HTC BlinkFeed
Personalizar
Personalizar tu HTC Desire 820Haz que tu HTC Desire 820 tenga el sonido y el aspecto que deseas.
§ Elige el tono y los demás sonidos que desees usar. Consulta Tonos de llamada,sonidos de notificación y alarmas en página 54.
§ Personaliza tu pantalla principal con un fondo diferente. Consulta Fondo de lapantalla de inicio en página 55.
§ Cambia las aplicaciones en la barra de inicio. Consulta Barra de inicio en página55.
§ Llena tu pantalla principal de widgets y accesos directos. Consulta Añadirwidgets a la pantalla principal en página 56 y Añadir accesos directos a lapantalla principal en página 57.
§ ¿Necesitas otro panel de widgets? Consulta Añadir o eliminar un panel dewidgets en página 57.
§ Establece HTC BlinkFeed o un panel de widgets como tu pantalla principal.Consulta Cambiar tu pantalla principal en página 59.
§ Organizar tus aplicaciones. Consulta Organizar aplicaciones en página 60.
Tonos de llamada, sonidos de notificación yalarmas
1. Vete a Ajustes y luego, pulsa en Personalizar.
2. Bajo Sonido, elige diferentes sonidos para el tono de llamada, las notificacionesdel sistema y la alarma.
Vaya a las aplicaciones Mensajes, Correo y Calendario para elegir sonidos paranuevos mensajes, correo electrónico y recordatorios de calendariorespectivamente.
¿Quieres que las alarmas suenen más alto pero que las notificaciones sean másdiscretas? En Ajustes, pulsa en Sonido > Volúmenes y configura los niveles devolumen de cada tipo de sonido.
54 Personalizar
Fondo de la pantalla de inicioElige de los fondos disponibles o utiliza una foto que tomaste con la cámara.
1. Pulsa sin soltar en un espacio vacío de un panel de widgets.
2. En el menú emergente, pulsa en Fondo de la pantalla de inicio.
3. Elige de dónde deseas seleccionar un fondo.
§ Para usar una foto capturada con la cámara, pulsa en Galería, elige yrecorta una foto, y luego pulsa en Listo.
§ Pulsa en Fotos del ordenador para usar el servicio de Inicio de HTC paraelegir una foto de tu ordenador.
Barra de inicioLa barra de inicio te ofrece un acceso con un solo toque para utilizar las aplicacionesmás comunes (y otros accesos directos). Puedes reemplazar las aplicaciones de labarra de inicio por las que utilices con frecuencia.
1. Pulsa durante varios segundos en la aplicación que quieras sustituir y luegoarrástrala hasta .
2. Pulsa en para ir a la pantalla Aplicaciones.
3. Pulsa durante varios segundos en una aplicación y después, arrástrala a unintervalo vacío en la barra de inicio.
§ También puedes agrupar aplicaciones en la barra de inicio en una carpeta.Consulta Agrupar aplicaciones en el panel de widgets y en la barra de inicio enpágina 59.
§ Las aplicaciones (o accesos directos) de la pantalla de bloqueo son los mismosque los de la barra de inicio.
55 Personalizar
Añadir widgets a la pantalla principalLos widgets te permiten acceder fácilmente a contenido multimedia e informaciónimportante. Elige entre una selección de widgets y añade los más útiles a tu pantallaprincipal.
1. Pulsa sin soltar en un espacio vacío de un panel de widgets.
2. En el menú emergente, pulsa en Añadir aplicaciones y widgets.
3. Pulsa en > Widgets.
4. Desplázate por los widgets, o pulsa en para buscar un widget concreto.
Algunos widgets están disponibles en distintos estilos y tamaños.
5. Pulsa sin soltar en un widget y luego arrástralo hasta el panel de widgets al quedesees añadirlo.
También puedes añadir widgets que te permitan activar o desactivar rápidamenteciertos ajustes Wi-Fi y Bluetooth.
Cambiar los ajustes de un widget
Puedes modificar los ajustes básicos de algunos widgets (por ejemplo, el widgetContactos).
1. Pulse durante varios segundos en un widget de su pantalla principal y luegoarrástrelo a .
2. Personaliza los ajustes del widget.
Cambiar el tamaño de un widget
A algunos widgets se les puede cambiar el tamaño después de añadirlos a la pantallaprincipal.
1. Pulsa durante varios segundos en un widget de la pantalla principal, y luegolevanta el dedo. Si aparece un borde, significa que el widget se puede cambiarde tamaño.
2. Arrastrar los lados del borde para ampliar o reducir el tamaño del widget.
56 Personalizar
Añadir accesos directos a la pantalla principalColoca aplicaciones que utilizas con frecuencia en cualquier panel de widgets de tupantalla principal. También puedes añadir accesos directos a ajustes que uses confrecuencia, páginas web favoritas, etc.
1. Pulsa sin soltar en un espacio vacío de un panel de widgets.
2. En el menú emergente, pulsa en Añadir aplicaciones y widgets.
3. Pulsa en > Aplicaciones o Accesos directos.
4. Desplázate por las aplicaciones o accesos directos, o pulsa en para buscaruno.
5. Pulsa sin soltar en una aplicación o acceso directo y luego arrástralo hasta elpanel de widgets al que desees añadirlo.
Para añadir una aplicación de la pantalla Aplicaciones, pulsa sin soltar en ella yarrástrala hasta un panel de widgets.
Editar paneles de la pantalla principal
Añadir o eliminar un panel de widgets
§ No podrás añadir un nuevo panel de widgets si ya has alcanzado el límite máximo.
§ HTC BlinkFeed siempre aparece como primer panel (si no se elimina). No se puedeañadir ningún panel de widgets antes de HTC BlinkFeed.
1. Pulsa sin soltar en un espacio vacío de un panel de widgets.
2. En el menú emergente, pulsa en Administrar páginas de la pantalla principal.
3. Para añadir un nuevo panel de widgets, desliza el dedo a la izquierda hasta queveas el icono y luego pulsa en él.
4. Para eliminar un panel de widgets, desliza el dedo a izquierda o derecha hastaque veas el panel, y luego pulsa en Borrar.
5. Cuando haya finalizado, pulse en .
57 Personalizar
Organizar paneles de widgets
No se puede mover ni añadir ningún panel de widgets antes de HTC BlinkFeed.
1. En HTC BlinkFeed o en cualquier panel de widgets, junta dos dedos parapersonalizar la pantalla principal.
2. Pulsa sin soltar en la miniatura de un panel de widgets y luego arrástralo aizquierda o derecha hasta la posición que desees.
3. Cuando hayas terminado de organizar los paneles de widgets, pulsa en .
Mover un widget o icono
En la pantalla principal, puedes mover fácilmente un widget o icono de un panel dewidgets a otro.
1. Pulsa durante varios segundos con un dedo en el widget o icono.
2. Con otro dedo, da un toque a la izquierda o derecha para rotar la pantalla a otropanel de widgets.
3. Suelta el widget o icono.
Eliminar un widget o icono
1. Pulse durante varios segundos en un widget o icono que desee eliminar y luegoarrástrelo a .
2. Cuando el widget o icono se muestre en rojo, levante el dedo.
58 Personalizar
Cambiar tu pantalla principalEstablece HTC BlinkFeed o un panel de widgets como tu pantalla principal.
1. Pulsa sin soltar en un espacio vacío de un panel de widgets.
2. En el menú emergente, pulsa en Administrar páginas de la pantalla principal.
3. Deslízate a izquierda o derecha hasta que veas el panel que quieras usar comotu pantalla principal.
4. Pulsa en Establecer como inicio.
5. Pulsa en .
Al pulsar en en una aplicación, primero volverás al último panel en el queestuviste. Simplemente vuelve a pulsar en para ir a tu pantalla principal.
Agrupar aplicaciones en el panel de widgets yen la barra de inicio
1. Pulsa durante varios segundos en una aplicación y luego arrástrala sobre otraaplicación para crear automáticamente una carpeta.
2. Pulsa en la carpeta para abrirla.
3. Pulsa en la barra de título de la ventana de la carpeta y luego introduce unnuevo nombre para la carpeta.
4. Añade más aplicaciones a la carpeta. Pulsa en , selecciona tus aplicaciones ydespués, pulsa en Listo.
También puedes añadir más accesos directos a ajustes o información a una carpeta.Añade primero un acceso directo a un panel de widgets y luego arrástralo sobre lacarpeta.
Quitar elementos de una carpeta
1. En la barra de inicio o en el panel de widgets, pulsa en una carpeta para abrirla.
2. Pulsa durante varios segundos en una aplicación o accedo directo de la carpetay luego arrástralo hasta .
59 Personalizar
Organizar aplicacionesEn la pantalla Aplicaciones, puedes reorganizar las aplicaciones y cambiar el diseño.
1. Desde HTC BlinkFeed o desde cualquier panel de widgets, pulsa en .
2. Pulsa en , y luego elige cómo organizar las aplicaciones (por ejemplo,alfabéticamente).
Si quieres agrupar las aplicaciones en carpetas o reorganizarlas, seleccionaPersonalizar.
3. Pulsa en > Tamaño de cuadrícula para elegir si deseas visualizar más o menosaplicaciones por página.
Mover aplicaciones y carpetas
1. En la pantalla Aplicaciones, pulsa en > Personalizar.
2. Pulsa en > Reorganizar aplicaciones.
3. Pulsa sin soltar en una aplicación o carpeta, y luego realiza una de las siguientesacciones:
§ Arrastra la aplicación o carpeta a otra posición en la misma página. Esperahasta que veas que el icono se desplaza antes de soltar el dedo.
§ Arrastra la aplicación o carpeta hasta la flecha o para moverla a otrapágina.
4. Cuando hayas terminado de mover aplicaciones o carpetas, pulsa en .
Agrupar aplicaciones en una carpeta
1. En la pantalla Aplicaciones, pulsa en > Personalizar.
2. Pulsa en > Reorganizar aplicaciones.
3. Pulsa durante varios segundos en una aplicación y luego arrástrala sobre otraaplicación para crear automáticamente una carpeta.
4. Para añadir más aplicaciones, arrastra cada aplicación hasta la carpeta.
5. Para asignar un nombre a la carpeta, ábrela, pulsa en la barra de título y luegointroduce un nombre de carpeta.
6. Cuando hayas finalizado, pulsa en .
Quitar aplicaciones de una carpeta
1. En la pantalla Aplicaciones, pulsa en > Personalizar.
2. Pulsa en > Reorganizar aplicaciones.
3. Pulsa en la carpeta para abrirla.
60 Personalizar
4. Pulsa durante varios segundos en una aplicación y luego arrástrala hasta lapantalla Aplicaciones. Espera hasta que veas que el icono se desplaza antes desoltar el dedo.
5. Cuando hayas terminado de eliminar aplicaciones, pulsa en .
Ocultar o mostrar aplicaciones
1. En la pantalla Aplicaciones, pulsa en > Ocultar/Mostrar aplicaciones.
2. Selecciona las aplicaciones que quieras ocultar o desactiva sus casillas deverificación para mostrarlas.
3. Pulsa en Listo.
Pantalla de bloqueo
Añadir un widget a la pantalla de bloqueo
Elige entre nuestra selección de widgets para la pantalla de bloqueo.
Antes de añadir un widget a la pantalla de bloqueo, debes seleccionar la opciónHabilitar widgets de pantalla de bloqueo en Ajustes > Seguridad.
1. En la pantalla de bloqueo, tira del borde derecho hasta que veas un icono .
2. Pulsa en .
3. Pulsa en el widget que quieras añadir a la pantalla de bloqueo.
Mover o borrar un widget de la pantalla de bloqueo
1. En la pantalla de bloqueo, tira del borde derecho hasta que veas el widget quequieres mover o borrar.
2. Pulsar sin soltar en el widget y luego arrastrarlo a izquierda o derecha hasta laposición que desees.
3. Pulsar sin soltar en el widget y luego arrastrarlo hasta para cambiarle elnombre.
Cambiar los accesos directos de la pantalla de bloqueo
Para cambiar las aplicaciones (o accesos directos) de la pantalla de bloqueo, cambialos de la barra de inicio. Para averiguar cómo, consulta el capítulo Barra de inicio enpágina 55.
61 Personalizar
Desactivar la pantalla de bloqueo
¿Prefieres no tener que desbloquear tu teléfono cada vez que lo activas? Puedesdesactivar la pantalla de bloqueo en Ajustes.
1. Ve a Ajustes y luego pulsa en Seguridad.
2. Pulsa en Bloqueo de pantalla > Sin pantalla de bloqueo.
Para volver a activar la pantalla de bloqueo, en los ajustes de Seguridad, pulsa enBloqueo de pantalla > Pantalla de bloqueo.
62 Personalizar
Cámara
Aspectos básicos de la cámara
Pantalla de la cámara
Puedes capturar fantásticas fotos y vídeos con la cámara, y hacer que sean aún másespeciales al aplicar múltiples filtros y escenas.
Abre la aplicación Cámara y pulsa en para ver todos los controles en la pantalla delvisor. Puedes usar los controles para cambiar de modo de captura, añadir filtros,ajustar el flash, etc.
Visualiza una colección de escenas de la cámara cuando hagas fotos y vídeos.
Elige un nivel ISO o vuelve a ajustarlo a Automático. Un valor ISO más altofunciona mejor en condiciones de poca luz.
Ajusta la configuración de la exposición. Un ajuste de exposición más altocaptura más luz para tus fotos o vídeos.
Selecciona un ajuste de balance de blancos adecuado para la iluminación delentorno actual.
Aplica filtros de foto o vídeo.
Modifica los ajustes básicos y avanzados de la cámara.
Elegir un modo de captura
HTC Desire 820 te ofrece una gran variedad de modos de captura.
En la pantalla del visor, pulsa en , y luego selecciona el modo de captura quequieras usar.
63 Cámara
Acercar y alejar
§ Antes de hacer una foto o un vídeo, separa dos dedos para acercar la imagen ojúntalos para alejarla.
§ Cuando estés grabando un vídeo, puedes acercar o alejar la imagen librementemientras grabas.
Aplicar un filtro
Usa los filtros disponibles para que tus fotos y vídeos parezcan como si los hubierastomado a través de objetivos especiales.
Puede que algunos modos de cámara no admitan filtros.
1. En la pantalla de visor, pulsa en para mostrar las opciones de la cámara.
2. Pulsa en y luego elige uno de los filtros disponibles.
Activar o desactivar el flash de la cámara
Pulsa en el icono de flash para elegir un modo de flash.
Cuando utilices el modo Flash activado o Flash automático, la cámara ajustará deforma inteligente el mejor brillo de flash para tu foto.
Utilizar los botones de volumen para hacer fotos y vídeos
Si se sientes cómodo utilizando botones al hacer fotos y vídeos, puedes ajustar elHTC Desire 820 para poder usar los botones de VOLUMEN como controles delobturador o zoom de la aplicación Cámara.
1. Cambia a modo Cámara.
2. En la pantalla de visor, pulsa en para mostrar las opciones de la cámara.
3. Pulse en > Ajustes generales > Opciones de los botones de volumen.
4. Elige el modo en que quieras usar los botones de volumen cuando estés en laaplicación Cámara.
64 Cámara
Cerrar la aplicación Cámara.
Para ofrecer una vista completa de la pantalla del visor, HTC Desire 820 sustituye , y por pequeños puntos.
Pulsa en un punto para volver a mostrar estos botones y luego pulsa en o paracerrar la aplicación Cámara y volver a la pantalla de inicio o a la pantalla anterior.
Hacer una foto
1. Abre la aplicación Cámara.
2. Cambia al modo Cámara.
3. Apunta con la cámara a lo que desees capturar. La cámara ajustaráautomáticamente el enfoque a medida que la muevas.
4. Cuando estés listo para hacer la foto, pulsa en .
Consejos para capturar mejores fotos
Para conseguir las mejores capturas con la aplicación Cámara, aquí tienes algunosconsejos sobre qué debes hacer al realizar las fotos.
Mejorar el enfoque y la nitidez
§ HTC Desire 820 tiene enfoque automático, ideal para usar con un sujeto que nose esté moviendo demasiado. Para cambiar el enfoque, en el Visor, pulsa en elsujeto sobre el que quieras enfocar.
§ Si el sujeto se mueve, en el Visor, pulsa sin soltar en el sujeto para fijar elenfoque.
§ Puedes ajustar manualmente la nitidez de una foto editándola en Galería.También puedes ajustar la nitidez antes de hacer una foto en los ajustes deCámara.
Normalmente, es mejor aumentar la nitidez de una imagen borrosa que reducirla nitidez de una imagen.
65 Cámara
Hacer fotos bien iluminadas
§ HTC Desire 820 ajusta automáticamente el enfoque y la exposición. Si la imagenparece subexpuesta o aparece oscura en el Visor, pulsa en una parte de laimagen que esté en sombra. Del mismo modo, puedes pulsar en un objeto bieniluminado de la imagen si esta parece sobreexpuesta. Centra el enfoque en unobjeto con un tono natural para lograr una exposición equilibrada. Recuerda quesi pulsas en otro objeto, se puede cambiar el enfoque de tu sujeto.
§ Si utilizas los ajustes predeterminados y la foto sigue pareciendo demasiadooscura, cambia a la escena Nocturna, pero coloca tu HTC Desire 820 sobre unasuperficie nivelada para mantenerlo fijo.
§ Si hay partes de la imagen que están en sombra y otras que están muyiluminadas, utiliza HDR para realizar múltiples capturas de distintas exposicionesy combinarlas en una única foto. Sujeta tu HTC Desire 820 con firmeza ocolócalo sobre una superficie nivelada cuando utilices HDR.
§ Cuando realices una foto panorámica, considera la escena en su conjunto ycentra el enfoque en un objeto que tenga un tono neutro para ayudar amantener la exposición equilibrada en la imagen compuesta.
§ Si el sujeto está iluminado desde atrás, utiliza la Retroiluminación para resaltar elprimer plano y mantener algunos detalles del fondo.
Otras sugerencias
§ En los ajustes de Cámara, pulsa en Cuadrícula para que te resulte más fácilenmarcar el sujeto o mejorar la composición.
§ Si estás haciendo fotos bajo bombillas fluorescentes o incandescentes y elsujeto parece descolorido, pulsa en y luego elige un ajuste de balance deblancos. Comprueba la imagen en el Visor y selecciona la opción que muestre elcolor que más se acerca al color natural del sujeto.
§ En los ajustes de Cámara, puedes pulsar en Ajustes de imagen y ajustar elcontraste, la saturación y la nitidez antes de hacer la foto.
§ Una vez capturada la foto, puedes seguir editando el contraste, el brillo y otrosajustes en Galería.
Grabación de vídeo
1. Abre la aplicación Cámara.
2. Cambiar a modo Cámara.
3. Cuando esté listo para empezar a grabar, pulse en .
4. Cambiar el enfoque en un sujeto o área distintos pulsando en el mismo en lapantalla de visor.
5. Pulse en el icono de flash para activar o desactivar el flash.
66 Cámara
6. Pulse en para hacer una pausa en la grabación, y luego pulse en parareanudarla.
7. Para detener la grabación, pulse .
Hacer una foto mientras se graba un vídeo — VideoPic
Elige la escena Automático para usar esta función.
Mientras está grabando vídeo con la cámara principal, pulse en para capturar unafoto fija del sujeto.
Establecer la resolución de vídeo
1. Cambia a modo Cámara.
2. En la pantalla de visor, pulsa en para mostrar las opciones de la cámara.
3. Pulse en .
4. Pulse en Calidad de vídeo y a continuación elija una resolución de vídeo.
Hacer capturas continuas de la cámara
¿Deseas sacar fotos a sujetos móviles? Tanto si se trata de un partido de fútbol de suhijo o una carrera de coches, puede capturar la acción.
Elige la escena Automático para usar esta función.
1. Abre la aplicación Cámara.
2. Cambia al modo Cámara.
3. En la pantalla Visor, solo tienes que pulsar sin soltar en . La cámara realizaráhasta 20 capturas consecutivas del sujeto.
4. Para conservar una única foto, selecciona la foto que más te guste y luego pulsaen Mejor captura.
Para guardar las fotos como un lote, pulsa .
67 Cámara
Selfies y fotos de personas
Consejos para hacer selfies y fotos de personas
¿Quiere que usted, su familia y amigos parezcan más favorecidos en sus tomas? Estasson algunas opciones de la cámara que se puede ajustar o seleccionar antes de hacerselfies y fotos de personas.
Escena retrato
Con la escena Retrato puede suavizar un poco la piel en sus selfies y fotos depersonas.
1. Cambiar a modo Cámara o Autorretrato. Para saber cómo cambiar entre losmodos de captura, consulte Elegir un modo de captura en página 63.
2. En la pantalla de visor, pulsa en para mostrar las opciones de la cámara.
3. Pulsa en .
4. Pulse para seleccionar la escena Retrato.
Maquillaje en vivo para selfies
Retoque su piel con Maquillaje en vivo antes de tomar su selfie. Consulte Aplicarretoques de piel con Maquillaje en vivo en página 69.
Ángulo de selfies
¿Desea que el ángulo de las fotografías sea exactamente igual a como se ve usted enla pantalla del visor?
1. Cambia a modo Autorretrato. Para saber cómo cambiar entre los modos decaptura, consulte Elegir un modo de captura en página 63.
2. En la pantalla de visor, pulsa en para mostrar las opciones de la cámara.
3. Pulsa en > Opciones de cámara.
4. Seleccione la opción Guardar la imagen duplicada.
Retoques de piel para fotos de personas
Embellecer la piel de las personas antes de hacer sus fotos.
1. Cambia a modo Cámara. Para saber cómo cambiar entre los modos de captura,consulta Elegir un modo de captura en página 63.
2. En la pantalla de visor, pulsa en para mostrar las opciones de la cámara.
3. Comprueba que estás utilizando el ajuste de escena .
4. Pulsa en .
5. Pulse Nivel de maquillaje, y a continuación ajuste el nivel de suavidad de la piel.
68 Cámara
Aplicar retoques de piel con Maquillaje en vivo
Retoque su piel antes de tomar un selfie. Maquillaje en vivo suavice su piel en tiemporeal.
1. Cambiar a modo Selfie o Fotomatón. Para saber cómo cambiar entre los modosde captura, consulte Elegir un modo de captura en página 63.
2. Para cambiar el nivel de suavizado de piel, arrastre el control deslizante a lolargo de la barra de ajuste.
La barra de ajuste aparece en la pantalla del visor de forma predeterminada. Paraocultarla, pulse en > , y a continuación desmarque la opción Maquillaje en vivo.
Hacer selfies con Fotomatón
Tome varias selfies y combínelas en una sola imagen.
1. Abre la aplicación Cámara.
2. Cambiar a modo Fotomatón. Para saber cómo cambiar entre los modos decaptura, consulte Elegir un modo de captura en página 63.
3. En la pantalla de visor, pulse , y a continuación elija un diseño para sus selfies.
4. Para iniciar la captura, pulse .
La aplicación Cámara hará sus selfies, tomando una foto cada 2 segundos.Puede cambiar de pose en cada foto.
Captura Dividida
Uso del modo Captura Dividida
Usa el modo Captura Dividida para hacer una foto o grabar un vídeo de 15 segundosde la escena, y a continuación capturar tu selfie.
1. Abre la aplicación Cámara.
2. Cambia a modo Captura Dividida. Para saber cómo cambiar entre los modos decaptura, consulta Elegir un modo de captura en página 63.
3. Pulse en para hacer una foto o en para grabar un vídeo.
4. Pulse en para volver a hacer la foto con la cámara principal o frontal.
5. Para guardar la imagen, pulse en .
69 Cámara
Tomas panorámicas
Hacer una foto panorámica
Obtén una toma panorámica de paisajes en un solo barrido.
Algunas funciones de la cámara no están disponibles cuando se encuentre en estaescena, como por ejemplo el zoom.
1. Abre la aplicación Cámara.
2. Cambia a modo Cámara.
3. En la pantalla de visor, pulsa en para mostrar las opciones de la cámara.
4. Pulse , y a continuación pulse .
5. Cuando estés listo para hacer la foto, pulse en .
6. Desplácese hacia la izquierda o derecha en la vista horizontal o vertical. SujeteHTC Desire 820 lo más suavemente que pueda para capturar fotogramasautomáticamente.
También puede pulsar para detener la captura en cualquier momento.
La cámara une sus fotogramas en una única foto.
Otras funciones de la cámara
Utilizar HDR
Cuando realices fotos sobre un fondo brillante, utiliza el HDR (alto rango dinámico)para capturar tus sujetos claramente. HDR realiza los detalles de las luces y lassombras, incluso en el caso de que el contraste alto.
HDR funciona mejor cuando el objeto está fijo. La cámara realiza varias fotos condistintos niveles de exposición y las combina en una foto mejorada.
1. Abre la aplicación Cámara.
2. Cambia a modo Cámara.
3. En la pantalla de visor, pulsa en para mostrar las opciones de la cámara.
4. Pulse , y a continuación pulse .
5. Para hacer una foto HDR, pulsa en .
70 Cámara
Grabar vídeos a cámara lenta
Reviva la acción de alta velocidad fotograma a fotograma y añada un toque desuspense a sus vídeos.
El audio se grabará cuando esté en esta escena, pero sólo estará disponible cuandoel vídeo se reproduzca a velocidad normal.
1. Abre la aplicación Cámara.
2. En la pantalla de visor, pulsa en para mostrar las opciones de la cámara.
3. Pulse , y a continuación pulse .
4. Pulse para empezar a grabar.
5. Para detener la grabación, pulse .
Ajustes de la cámara
Modificar manualmente los ajustes de la cámara
¿Desea poder controlar los ajustes de su cámara según el entorno o las condicionesde luz? Puedes aumentar o reducir manualmente los valores de ajustes como elbalance de blancos, la exposición, el valor de ISO, y más.
1. Abre la aplicación Cámara.
2. Cambiar a modo Cámara.
3. En la pantalla de visor, pulsa en para mostrar las opciones de la cámara.
4. Pulse , y a continuación pulse .
5. Pulse en un ajuste, y a continuación, arrastre a lo largo del control deslizantepara realizar cambios.
6. Cuando hayas finalizado, pulsa en . Para que aparezcan de nuevo los ajustes,sólo pulsa en .
7. Cuando esté listo para hacer la foto, pulsa en .
Puede guardar sus ajustes personalizados como un nuevo modo de cámara.
71 Cámara
Guardar tus ajustes como un modo de cámara
Guarda una escena o unos ajustes personalizados como un nuevo modo de cámarapara poder usarlos cómodamente siempre que los necesites.
1. Abre la aplicación Cámara.
2. Cambia al modo de cámara que quieras usar.
Puede que algunos modos de cámara no permitan modificar los ajustes de lacámara.
3. En la pantalla de visor, pulsa en para mostrar las opciones de la cámara.
4. Modifica los ajustes como desees.
5. Cuando hayas finalizado, pulsa en > Guardar cámara personalizada.
6. Introduce el nombre y luego pulsa en Guardar.
Para seleccionar y utilizar el modo de cámara recién creado, pulsa en en la pantallade Viewfinder.
72 Cámara
Galería
Ver fotos y vídeos en la GaleríaRevive esos buenos momentos. Utiliza la Galería para ver todas tus fotos y vídeos.Visualízalas por hora, álbum o ubicación. Cuando visualices tus fotos y vídeos, seocultarán los botones de navegación en pantalla. Pulsa en cualquier punto de lapantalla para ver los controles de la Galería y los botones de navegación en pantalla.
Ver las fotos y los vídeos ordenados cronológicamente
Las fotos y los vídeos del HTC Desire 820 se agrupan en la vista Línea temporal segúnel momento en que se hicieron.
1. En la pantalla principal de la aplicación Galería, desplázate hasta la ficha Líneatemporal. Verás miniaturas de cada periodo de tiempo.
2. Ajusta el periodo de tiempo acercando o separando dos dedos o bien pulsandoen . Puedes elegir entre evento, día, mes y año.
3. Pulsa en un periodo de tiempo para ver todas las fotos y vídeos relacionados.
4. Pulsa en una foto o vídeo para verlo en pantalla completa.
Ver fotos y vídeos por álbum
1. En la pantalla principal de la aplicación Galería, desplázate hasta la fichaÁlbumes.
2. Pulsa en una ventana para abrir un álbum.
3. Pulsa en una foto o vídeo para verlo en pantalla completa.
Ver fotos destacadas
Visualiza fácilmente todas tus fotos favoritas en un único lugar. La Galería agrupaautomáticamente las fotos que más ves y compartes (lo más destacado) en un álbum.También puedes editar manualmente el álbum Lo más destacado.
§ Para ver estas fotos favoritas, abre el álbum Lo más destacado.
§ Para añadir manualmente una foto, búscala y visualízala en pantalla completa,pulsa en la foto y luego en .
§ Para eliminar una foto del álbum Lo más destacado, pulsa sin soltar en laminiatura y luego pulsa en Eliminar.
73 Galería
Copiar o mover fotos o vídeos a otro álbum
1. En la pantalla principal de la aplicación Galería, desplázate hasta la fichaÁlbumes.
2. Pulsa en una ventana para abrir un álbum.
3. Pulsa en > Mover a o Copiar en.
4. Selecciona las fotos o vídeos que deseas mover o copiar y después, pulsa enSiguiente.
5. Selecciona un álbum al que mover o copiar las fotos o vídeos. Para crear unnuevo álbum para mover o copiar, pulsa en .
Para mover o copiar una única foto o vídeo, abre un álbum y luego pulsa sin soltaren la foto o vídeo. Elige si deseas mover o copiar la foto o vídeo y luego seleccionael álbum de destino o crea un nuevo álbum.
Mostrar u ocultar álbumes
¿Tienes demasiados álbumes en la Galería? Puedes optar por mostrar u ocultarálbumes.
1. En la pantalla principal de la aplicación Galería, desplázate hasta la fichaÁlbumes.
2. Pulsa en > Mostrar/ocultar álbumes y elige qué álbumes deseas mostrar uocultar.
Renombrar un álbum
Si has creado álbumes para organizar tus fotos, puedes renombrar estos álbumes.
1. En la ficha Álbumes de la aplicación Galería, pulsa durante varios segundos en elálbum que desees renombrar.
2. Pulsa en Renombrar.
Algunos álbumes, como Capturas de cámara o Lo más destacado, no se puedenrenombrar.
74 Galería
Ver fotos por ubicación
Utilizando la vista Mapa, puedes visualizar las fotos según la ubicación.
Solo aparecerán en el mapa las fotos con geoetiqueta.
1. En la pantalla principal de la aplicación Galería, desplázate hasta la fichaUbicaciones.
Verás ventanas de las fotos realizadas en determinadas ubicaciones, connúmeros que indican cuántas fotos se han hecho en cada ubicación.
2. Pulsa en para mostrar la vista de Mapa.
3. Aleja o desplázate por el mapa hasta que aparezca un indicador de ubicaciónnumérico .
El número del indicador de ubicación muestra la cantidad de fotos sacadas enesa área.
4. Pulsa el indicador de ubicación para ver las fotos realizadas en esa área.
¿Quieres ver dónde sacaste una foto concreta? Mientras visualizas la foto enpantalla completa, pulsa en cualquier parte de la pantalla y después, pulsa en >Mostrar en el mapa. (La opción Mostrar en el mapa está disponible cuando hayashabilitado Fotos con etiquetas de información geográfica en Cámara.)
Añadir información de ubicación
¿Quieres indicar algo más que la ciudad? También puedes añadir nombres de puntosde interés a tus fotos.
1. En la pantalla principal de la aplicación Galería, desplázate hasta la fichaUbicaciones.
2. Pulsa en una ventana para abrirla.
3. Desplázate hasta la ficha Lugares.
4. Pulsa en Pulsar para editar ubicación > Añadir un nuevo lugar.
5. Pulsa en un punto de interés para añadir un punto de interés de Foursquare™ obien pulsa en Nuevo lugar para introducir manualmente un nuevo nombre.
6. Pulsa en Guardar.
Cambiar la información de ubicación
1. En la pantalla principal de la aplicación Galería, desplázate hasta la fichaUbicaciones.
2. Pulsa en una ventana para abrirla.
75 Galería
3. Desplázate hasta la ficha Lugares.
4. Busca el grupo que quieras renombrar y luego pulsa en y prueba una de lassiguientes cosas:
Seleccionar otropunto de interés
1. Pulsa en Editar ubicación > Pulsa para editar ubicación.
2. Pulsa en un punto de interés para añadir un punto deinterés de Foursquare o bien pulsa en Nuevo lugar paraintroducir manualmente un nuevo nombre.
3. Pulsa en Guardar.
Renombrar laubicación
1. Pulsa en Renombrar este lugar.
2. Introduce un nuevo nombre.
3. Pulsa en Guardar.
Solo verás Renombrar este lugar si el nombre estáalmacenado en el HTC Desire 820.
Editar tus fotosMejora aún más tus fotos. La Galería tiene una selección de herramientas de ediciónque te permite recortar, rotar, aplicar y crear filtros de foto, y mucho más en tus fotos.
1. En Galería, abre la foto que quieras en pantalla completa, pulsa en ella y luegoen .
2. Elige entre lo siguiente:
§ Pulsa en para aplicar un filtro de efectos especiales a la foto.
§ Pulsa en para aplicar un filtro a la foto.
§ Pulsa en para agregar un marco decorativo a la foto.
§ Pulsa en para trazar, rotar, recortar, girar o estirar la foto.
3. Pulsa en Guardar.
Salvo al aplicar rotación, las fotos editadas se guardan como copias del original.
Dibujar en una foto
Haz que tus fotos sean más creativas o resalta una parte interesante.
1. En Galería, abre la foto que quieras en pantalla completa, pulsa en ella y luegoen .
2. Pulsa en > Dibujar.
3. Pulsa en y luego elige el grosor, el color y el trazo del lápiz.
76 Galería
4. Dibuja sobre la foto.
5. Pulsa en Listo > .
La foto editada se guarda como una copia. La foto original permaneceinalterada.
Aplicar filtros personalizados a las fotos
Solo se pueden aplicar filtros a fotos almacenadas localmente.
1. En Galería, abre la foto que quieras en pantalla completa, pulsa en ella y luegoen .
2. Pulsa en > . Encontrarás en el extremo derecho de la barra de filtrospredefinidos.
3. En la pantalla Personalizar efectos, puedes:
§ Realizar cambios en el filtro ajustando los controles de exposición,saturación, balance de blancos, etc.
§ Reordenar los filtros para modificar el efecto. Pulsa durante variossegundos en el filtro que desees mover. Luego arrástralo a una nuevaposición.
§ Eliminar filtros. Pulsa durante varios segundos en el filtro que deseeseliminar. Luego arrástralo hasta Quitar.
§ Pulsar en para añadir más filtros.
4. Pulsar en Guardar preajuste para asignar un nombre a tu filtro y guardarlo. Trasguardar tu filtro, obtendrás una vista previa de tu foto con el filtro aplicado.
5. Pulsa en para guardar la foto modificada como una nueva foto.
77 Galería
Uso de Fusión de Caras¿Se preguntaba cómo se vería si compartiera las mismas características que otrapersona? Fusión de Caras utiliza la foto de una persona y una cara objetivo paracombinar las dos fotos en una.
Para usar Fusión de Caras, las caras en cada foto tienen que ser de 100 x 100píxeles o más grandes en tamaño. Para obtener los mejores resultados, utilicetomas faciales que sean sin gafas y no están cubiertas por el pelo, un sombrero, ocualquier otro objeto. Además, las fotos con sujetos que miran hacia la cámaraofrecen los mejores resultados.
1. En Galería, abre la foto que quieras en pantalla completa, pulsa en ella y luegoen .
2. Pulsa en > .
3. Pulse en y a continuación, busque la foto con la que desea combinar.
4. Arrastre el control deslizante para aplicar Fusión de Caras a la imagen.
5. Cuando esté satisfecho con el resultado, pulse en Guardar y seleccione guardarcomo foto o vídeo.
Para elegir otra cara objetivo, simplemente pulsa sobre la miniatura de la personaobjetivo y desplázate a una nueva foto.
78 Galería
Recortar un vídeo
1. En la pantalla principal de la aplicación Galería, desplázate hasta la ficha Líneatemporal o Álbumes.
2. Pulsa en una ventana para abrir un periodo de tiempo o álbum.
3. Cuando veas el vídeo que quieras, pulsa en él para reproducirlo en pantallacompleta.
4. Pulsa en los controles en pantalla para pausar o reanudar la reproducción,ajustar el volumen, etc.
Pulsa en para compartir el vídeo en tu red doméstica.
5. Para recortar el vídeo, pulsa en > Editar.
6. Arrastra en primer lugar los controles deslizantes de recorte hasta la parte enque quieras que empiece y finalice el vídeo.
7. Pulsa en para obtener una vista previa de tu vídeo recortado.
8. Pulsa en Guardar.
El vídeo recortado se guarda como una copia. El vídeo original permanece inalterado.
Guardar una foto de un vídeoEs fácil guardar una foto fija de un vídeo.
Mientras visualizas un vídeo en Galería, pulsa en para capturar una imagen fija.
También puedes hacer una pausa en la reproducción y arrastrar el control deslizante ala imagen que quieras antes de pulsar en .
Ver un Zoe en GaleríaCuando vea un grupo de fotos y vídeos como un álbum, Galería crearáautomáticamente un Zoe™. Un Zoe es una colección de fotos y vídeos que la Galeríaha preseleccionado, añadiendo música de fondo y efectos especiales.
1. En la pantalla principal de la aplicación Galería, desplázate hasta la ficha Líneatemporal, Álbumes o Ubicaciones.
2. Pulse en una ventana para abrir un grupo de fotos y vídeos. A continuación verála reproducción automática de Zoe.
Si desea editar el Zoe en la aplicación Zoe, pulse la ventana Zoe en la vista vertical.
Para obtener más información sobre la aplicación Zoe, vaya a la Página desugerencias y ayuda de Zoe.
79 Galería
Llamadas de teléfono
Realizar una llamada con MarcacióninteligentePuedes marcar directamente un número o utilizar Marcación inteligente para realizarrápidamente una llamada. Marcación inteligente busca y llamada a un contactoguardado/sincronizado o a un número desde tu historial de llamadas.
1. Abre la aplicación Teléfono.
2. Introduce el número de teléfono o las primeras letras del nombre del contactopara ver el contacto que más coincide.
3. Si se encuentra un número de coincidencias (por ejemplo, 8 coincidencias),pulsa en el número para ver todas las coincidencias.
4. Pulsa en el contacto al que quieras llamar.
§ Para comprobar otros números de teléfono asociados con el contacto, pulsa en junto al nombre del contacto.
§ Si el número de teléfono tiene una extensión, pulsa en tras conectar con la líneaprincipal y luego marca el número de extensión.
Marcar un número de extensiónPara omitir los mensajes de voz al marcar un número de extensión, sigue uno de estospasos:
§ Tras marcar el número principal, pulsa sin soltar en *. Se añadirá la letra p alnúmero que estás marcando. Introduce el número de extensión y luego pulsa elbotón de llamada. Conectarás con la línea principal y luego con el número deextensión.
§ Tras marcar el número principal, pulsa sin soltar en # para añadir una w.Introduce el número de extensión después de la letra w y luego pulsa el botónde llamada. Tras conectar con la línea principal, pulsa en Enviar para marcar elnúmero de extensión.
Puedes guardar números de teléfono con una extensión en la aplicación Contactos.
80 Llamadas de teléfono
Devolver una llamada perdida
Verás el icono de llamada perdida en la barra de estado cuando tengas unallamada perdida.
1. Desliza para abrir el panel de notificaciones para comprobar quién es el autor dela llamada.
2. Para devolver la llamada, separa dos dedos sobre la notificación de llamadaperdida para expandirla, y luego pulsa en Volver a llamar.
Si tienes varias llamadas perdidas, pulsa en la notificación de llamadas perdidas paraabrir la ficha del Historial de llamadas.
Marcación rápidaUtilice Marcado rápido para llamar a un número de teléfono con un solo punteo.
1. Abre la aplicación Teléfono.
2. Pulsa en > Marcado rápido > . También puedes pulsar sin soltar en unatecla no asignada del panel de marcado y luego pulsar en Sí.
3. Selecciona un contacto de la lista.
4. En la pantalla Marcado rápido, elige el número de teléfono del contacto que vasa utilizar y una tecla de marcado rápido para asignar.
5. Pulsa en Guardar.
Para usar el Marcado rápido, mantén pulsado el número de marcado rápido al quedesees llamar.
Llamar a un número de un mensaje, correoelectrónico o evento de calendarioCuando recibas un mensaje de texto, correo electrónico o evento de calendario quecontenga un número de teléfono, puedes pulsar en el número para realizar unallamada.
81 Llamadas de teléfono
Establecimiento de una llamada deemergenciaEn algunas regiones, puedes hacer llamadas de emergencia desde HTC Desire 820incluso si la tarjeta nano-SIM se ha bloqueado o si no hay ninguna instalada.
Si no tienes una señal de red, no podrás realizar una llamada de emergencia.
1. Abre la aplicación Teléfono.
2. Marca el número de emergencia de tu localidad y luego pulsa en Llamar.
Si has habilitado pero olvidado tu contraseña de bloqueo o el patrón de bloqueo,puedes realizar llamadas de emergencia pulsando en Llamada de emergencia en lapantalla.
Recibir llamadasCuando recibas una llamada telefónica de un contacto, la pantalla de Llamadaentrante aparece.
HTC Desire 820 ajustará automáticamente el volumen del tono de llamada cuandoutilices las funciones de tono de timbre elegante o modo bolsillo.
Responder o rechazar una llamada
Realiza uno de los pasos siguientes:
§ Si la pantalla está encendida cuando recibes una llamada, pulsa o en Responder oen Rechazar.
§ Si la pantalla está bloqueada cuando recibes una llamada, arrastra o haciaarriba.
§ Pulsa el botón ENCENDIDO dos veces para rechazar una llamada.
Silenciar el sonido del timbre sin rechazar la llamada
Realice uno de los pasos siguientes:
§ Pulse el botón BAJAR VOLUMEN o SUBIR VOLUMEN.
§ Pulse el botón ENCENDIDO.
§ Coloque HTC Desire 820 boca abajo en una superficie nivelada.
Si HTC Desire 820 ya está posicionado hacia abajo, éste seguirá sonando cuandohaya llamadas entrantes sucesivas.
82 Llamadas de teléfono
¿Qué puedo hacer durante una llamada?Cuando hay una llamada en curso, puede activar el teléfono del altavoz, poner lallamada en espera, etc.
Poner una llamada en espera
Para poner una llamada en espera, pulsa en > Retener. Seguidamente la barra deestado muestra el icono de llamada en espera .
Para reanudar la llamada, pulse en > Reanudar.
Alternar entre llamadas
Si ya tienes una llamada en curso y aceptas otra nueva entrante, puedes alternar entrelas dos llamadas.
1. Si recibes otra llamada, pulsa en Contestar para aceptar la segunda llamada ydejar la primera en espera.
2. Para alternar entre las llamadas, en la pantalla pulsa en la persona con la quequieres hablar.
Activar o desactivar el altavoz durante una llamada
Para disminuir el riesgo de daños potenciales, no sostengas HTC Desire 820 cercade la oreja si el altavoz está activado.
§ En la pantalla de llamadas, pulsa en . El icono del altavoz aparecerá en labarra de estado.
§ Para desactivar el altavoz, pulsa en .
Silenciar el micrófono durante una llamada
En la pantalla de llamada, pulse en para alternar entre activar o desactivar elmicrófono. Cuando el micrófono esté desactivado, el icono Silenciar aparece en labarra de estado.
Finalizar una llamada
Haga lo siguiente para finalizar la llamada:
§ En la pantalla de llamada, pulsa en Finalizar llamada.
§ Desliza para abrir el panel de notificaciones, luego pulsa en .
83 Llamadas de teléfono
Configurar una conferencia telefónicaLas conferencias con sus amigos, familiares y compañeros de trabajo es fácil. Realizao acepta una llamada, y luego marca cada llamada posterior para añadirla a laconferencia.
Asegúrate de que tienes activado el servicio de llamadas de conferencia. Para másinformación, contacta con tu operador móvil.
1. Llama al primer participante de la conferencia.
2. Una vez conectado, pulsa en > Añadir llamada, y a continuación, marca elnúmero del segundo participante. El primer participante quedará en espera.
3. Cuando el segundo participante esté conectado, pulsa en .
4. Para añadir otro participante, pulsa en y luego marca el número delcontacto.
5. Una vez conectado, pulsa en para añadir al participante a la conferencia.Pulsa en para acceder a opciones como finalizar la llamada con unparticipante.
6. Para finalizar la llamada de conferencia, pulsa en Finalizar llamada.
Historial de llamadasUtilice el Historial de llamadas para comprobar las llamadas perdidas, los númerosmarcados y las llamadas recibidas.
1. Abre la aplicación Teléfono.
2. Deslízate para ver la ficha Historial de llamadas.
3. Realiza uno de los pasos siguientes:
§ Pulsar en el nombre o número en la lista para llamar.
§ Pulsar durante varios segundos en un nombre o número de la lista paramostrar el menú de opciones.
§ Pulsar en para mostrar solo un tipo específico de llamada tal comollamadas perdidas o llamadas salientes.
Añadir un número de teléfono nuevo a tus contactos desde Historial dellamadas
1. En la ficha Historial de llamadas, pulsa en junto al nuevo número de teléfono.
2. Elige si deseas crear un nuevo contacto o guardar el número en un contactoexistente.
84 Llamadas de teléfono
Borrar la lista del Historial de llamadas
1. En la ficha Historial de llamadas, pulsa en > Borrar historial llamadas.
2. Selecciona los elementos que quieras eliminar, o pulsa en > Seleccionar todo.
3. Pulsa en Borrar.
Bloquear a un emisor de llamadas
Al bloquear un número de teléfono o un contacto, se rechazarán automáticamentetodas las llamadas de ese número de teléfono o contacto.
En la ficha Historial de llamadas, pulsa durante varios segundos en el contacto onúmero de teléfono que quieras bloquear, y luego pulsa en Bloquear contacto.
Siempre puedes eliminar a un emisor de llamadas de tu lista bloqueada. En la fichaHistorial de llamadas, pulsa en > Contactos bloqueados. Pulsa durante variossegundos en un contacto y después, pulsa en Desbloquear contactos.
Alternar entre los modos silencio, vibración ynormalRealiza uno de los pasos siguientes:
§ Para volver a cambiar del modo silencio al modo normal, pulsa el botón SUBIRVOLUMEN.
§ Para volver a cambiar del modo vibración al modo normal, pulsa dos veces elbotón SUBIR VOLUMEN.
§ Ve a Ajustes y luego pulsa en Sonido > Perfil de sonido.
Marcación nacionalCuando esté de viaje en el extranjero, es fácil llamar a familiares y amigos desde casa.
Su código de país de residencia se añade automáticamente cuando realiza llamadas asus contactos si está en roaming. Si introduce manualmente un número de teléfonopara llamar, necesita añadir el signo más (+) y el código del país antes del número.
El uso del servicio de roaming puede suponer costes adicionales. Consulta a tuoperador móvil las tarifas antes de usar un servicio de roaming.
Cambiar el código de país predeterminado para Marcación nacional
1. Ve a Ajustes y luego pulsa en Llamar.
2. Pulse en Ajustes de marcación nacional.
3. Seleccione un país y luego puntee en Aceptar.
85 Llamadas de teléfono
Desactivar la marcación nacional
Si prefiere introducir manualmente números de teléfonos completos para llamar siestá en itinerancia, puede desactivar la marcación nacional.
1. Ve a Ajustes y luego pulsa en Llamar.
2. En Otros ajustes, desactiva la opción Marcación nacional.
86 Llamadas de teléfono
Mensajes
Enviar un mensaje de texto (SMS)
1. Abre la aplicación Mensajes.
2. Pulsa en .
3. Introduce el nombre de un contacto o un número de móvil en el campo Para.
4. Pulsa en la casilla que contiene el texto Añadir texto, y después escribe elmensaje.
5. Pulsa en o pulsa en para guardar el mensaje como un borrador.
§ Hay un límite de caracteres permitido en un único mensaje de texto (indicadoencima del ). Si superas el límite de caracteres, tu mensaje se enviará como unoaunque se facturará como más de uno.
§ Tu mensaje de texto se convierte automáticamente en un mensaje multimediacuando introduces una dirección de correo electrónico en el campo deldestinatario, adjuntas un elemento o redactas un mensaje muy largo.
Enviar un mensaje multimedia (MMS)
1. Abre la aplicación Mensajes.
2. Pulsa en .
3. Introduzca un nombre de contacto, número de móvil o dirección de correoelectrónico en el campo Para.
4. Pulsa en la casilla que contiene el texto Añadir texto, y después escribe elmensaje.
5. Pulse en , y luego elija un tipo de adjunto.
6. Seleccione o busque el elemento a adjuntar.
7. Después de añadir un archivo adjunto, pulsa en para ver las opciones parasustituir, visualizar o eliminar tu archivo adjunto.
8. Pulsa en o pulsa en para guardar el mensaje como un borrador.
87 Mensajes
Enviar un mensaje de grupoLos mensajes de grupo simplifican el envío de un mensaje a múltiples contactos a lavez. Puedes elegir entre enviar un SMS de grupo o un MMS de grupo.
Los MMS de grupo pueden incurrir en gastos por datos adicionales.
1. Abre la aplicación Mensajes.
2. Pulsa en .
3. Pulsa en y después, selecciona múltiples destinatarios.
4. Para enviar un SMS de grupo, asegúrate de que Enviar como mensajesindividuales está seleccionado. Desmarca esta opción para enviar tu mensajecomo un MMS de grupo.
SMS degrupo
Tu mensaje se enviará a los destinatarios como un mensaje de textoy será tu operador móvil quien te cobre por cada mensaje enviado.Las respuestas de los destinatarios se clasifican por separado.
MMS degrupo
Al igual que en un chat de grupo, al enviar un MMS de grupopermites que los destinatarios se unan a la conversación que hasiniciado.
HTC Desire 820 también organiza respuestas a mensajes en unaúnica cadena de conversación. Si es la primera vez que envías unMMS de grupo, puede que debas introducir tu número de teléfonomóvil.
5. Pulsa en la casilla que contiene el texto Añadir texto, después escribe elmensaje.
6. Pulsa en .
Reanudar un mensaje de borradorSi cambias a otra aplicación o recibes una llamada entrante mientras redactas unmensaje de texto, el mensaje se guardará automáticamente como borrador.
1. Abre la aplicación Mensajes.
2. Pulsa en un mensaje de borrador y luego edita el mensaje.
Para ver todos los borradores de mensaje en una única ubicación, pulsa en , yluego pulsa en Borradores.
3. Pulsa en .
88 Mensajes
Responder a un mensaje
1. Abre la aplicación Mensajes.
2. Pulsa en un contacto (o número de teléfono) para visualizar el intercambio demensajes con ese contacto.
3. Pulsa en la casilla que contiene el texto Añadir texto, y después escribe elmensaje.
4. Pulsa en .
Responder a otro número de teléfono de un contacto
Si un contacto tiene varios números de teléfono almacenados en HTC Desire 820,puedes seleccionar el número de teléfono al que responder.
Recuerda que, si no seleccionas otro número, tu respuesta se enviará al número deteléfono que usó tu contacto para enviar el último mensaje.
1. Mientras visualizas el intercambio de mensajes con un contacto, pulsa en yselecciona el número de teléfono al que quieras responder.
2. Pulsa en la casilla que contiene el texto Añadir texto y después, responde almensaje.
3. Pulsa en .
Guardar un mensaje de texto como tareaGuarda un mensaje de texto en tu lista de Tareas para que no te olvides de responder.
1. Abre la aplicación Mensajes.
2. Pulsa en un contacto (o número de teléfono) para visualizar el intercambio demensajes con ese contacto.
3. Pulsa en el mensaje que quieras guardar y después, pulsa en Guardar comotarea.
Reenviar un mensaje
1. Abre la aplicación Mensajes.
2. Pulsa en un contacto (o número de teléfono) para ver el intercambio demensajes con ese contacto.
3. Pulsa en un mensaje, y luego pulsa en Reenviar.
89 Mensajes
Mover mensajes al buzón seguroPuedes mover los mensajes privados al buzón seguro Tendrás que introducir unacontraseña para leer estos mensajes.
§ El buzón seguro no cifra mensajes.
§ Los mensajes almacenados en una tarjeta nano-SIM no se pueden mover al buzónseguro.
1. Abre la aplicación Mensajes.
2. Pulsa en un contacto (o número de teléfono) para visualizar el intercambio demensajes con ese contacto.
3. Pulsa en > Mover a mens. seguros.
4. Selecciona los mensajes y luego pulsa en Mover.
Para mover todos los mensajes de un contacto, en la pantalla Mensajes, pulsadurante varios segundos en un contacto y luego pulsa en Mover a mens. seguros.
§ Para leer mensajes en el buzón seguro, en la pantalla Mensajes, pulsa en >Seguro. Si es la primera vez que utilizas el buzón seguro, establece unacontraseña.
§ Para eliminar mensajes o contactos del buzón seguro, pulsa durante variossegundos en el contacto (o número de teléfono) y pulsa en Mover a cuadrogeneral.
Bloquear mensajes no deseadosOrganiza tu pantalla de Mensajes moviendo los mensajes spam de contactos al cuadrobloqueado. Si has bloqueado un contacto, los mensajes de texto o imagen de dichocontacto también se moverán al cuadro bloqueado.
§ Abre la aplicación Mensajes, pulsa durante varios segundos en un contacto (onúmero de teléfono) y pulsa en Bloquear contacto.
§ Para bloquear múltiples contactos, pulsa en > Bloquear contactos, seleccionalos contactos y pulsa en Bloquear.
Cuando el contacto te envía mensajes, no los verás en la pantalla de Mensajes nitampoco recibirás notificaciones o llamadas.
Para leer mensajes en el cuadro bloqueado, en la pantalla Mensajes, pulsa en >Bloquear.
90 Mensajes
§ Para eliminar mensajes o contactos del cuadro bloqueado, pulsa durante variossegundos en el contacto (o número de teléfono) y pulsa en Desbloquear.
§ Para descartar completamente mensajes futuros de los contactos bloqueados,desmarca la opción Guardar mensaje de bloqueo en los ajustes de Mensajes.
Copiar un mensaje de texto en la tarjeta nano-SIM
1. Abre la aplicación Mensajes.
2. Pulsa en un contacto (o número de teléfono) para visualizar el intercambio demensajes con ese contacto.
3. Pulsa en el mensaje y después, pulsa en Copiar a SIM. Se muestra el icono .
Eliminar mensajes y conversacionesAbre la aplicación Mensajes y realiza cualquiera de las siguientes acciones:
Eliminar unmensaje
Abre la cadena de conversaciones con un contacto, pulsa en elmensaje y luego pulsa en Borrar mensaje.
Para eliminar múltiples mensajes de una conversación, pulsa en > Borrar mensajes > Borrar mediante selección, y luego elige losmensajes que desees eliminar.
Eliminar unaconversación
Pulsa sin soltar en un contacto (o número de teléfono) y luegopulsa en Borrar.
Para eliminar múltiples conversaciones, pulsa en > Borrarcadenas, y luego selecciona las conversaciones que deseeseliminar.
En los ajustes de Mensajes, pulsa en General > Borrar mensajes antiguos paraeliminar automáticamente los mensajes antiguos.
Evitar la eliminación de un mensaje
Puedes bloquear un mensaje para evitar que sea eliminado si borras los otrosmensajes de la conversación.
1. Abre la aplicación Mensajes.
2. Pulsa en un contacto (o número de teléfono) para visualizar el intercambio demensajes con ese contacto.
91 Mensajes
3. Pulse en el mensaje que desea bloquear.
4. Pulse en Bloquear mensaje en el menú de opciones. Se muestra un icono debloqueo .
92 Mensajes
Búsqueda y navegador Web
Obtener información instantánea con GoogleNowAntes de empezar el día, ¿quieres consultar qué tiempo hará y cuánto tardarás enllegar hoy al trabajo? Google Now™ te ofrece información rápida y actualizada que teinteresará, todo sin tener que buscar.
Dependiendo de tu ubicación, la hora del día y las búsquedas previas en Google,Google Now mostrará tarjetas de información con:
§ El tiempo actual y la previsión meteorológica de los próximos días.
§ La situación del tráfico de camino al trabajo o de vuelta a casa.
§ Las direcciones y el tiempo de trayecto a nuestra siguiente cita.
§ La llegada del siguiente tren o autobús a un andén o parada.
§ El resultado de tu equipo favorito y su progreso mientras disfrutas del juego.
Abre la aplicación Buscar con Google para usar Google Now. Para abrirla, pulsa enGoogle en la pantalla Aplicaciones. O simplemente desliza el dedo hacia arriba desdelos botones de navegación en pantalla.
Configurar Google Now
Antes de configurar Google Now:
§ Asegúrate de que has iniciado sesión en tu cuenta de Google.
§ Activa los servicios de ubicación y asegúrate de que tienes conexión a Internet.Para más información sobre los servicios de ubicación, consulta Activar odesactivar los servicios de ubicación en página 152.
1. Abre la aplicación Buscar con Google.
Para iniciar Google Now desde la pantalla de bloqueo, arrastra hacia arriba en lapantalla.
2. Pulsa en Siguiente en la pantalla ¡Acceder a Google Now!
93 Búsqueda y navegador Web
3. Pulsa en Sí, he accedido. Las tarjetas de información de Google Now empezarána aparecer en la pantalla de búsqueda de Google.
4. Para ver todas las tarjetas de información disponibles, desliza la pantalla haciaarriba y pulsa en Más.
Dependiendo de la información que hayas permitido compartir, aparecerán mástarjetas de información en la pantalla de búsqueda de Google cuando utilicesHTC Desire 820 para buscar en la Web, crear citas, configurar recordatorios, etc.
Cambiar los ajustes de la tarjeta
Puedes personalizar fácilmente los ajustes de las tarjetas de Google Now paraadaptarlas a tus necesidades de información. Por ejemplo, puedes cambiar lasunidades del tiempo en la tarjeta Tiempo o tu modo de transporte en la tarjetaTráfico.
1. Abre la aplicación Buscar con Google.
2. Elige entre lo siguiente:
§ Para cambiar un ajuste de una tarjeta, como la unidad del tiempo en latarjeta Tiempo, pulsa en , y luego pulsa en los botones de flecha cuandoestén disponibles.
§ Para cambiar determinada información de la tarjeta, como tu dirección detrabajo y los equipos deportivos o valores bursátiles que sigues, desplázatehasta la parte inferior de la pantalla, pulsa en , y luego pulsa en lainformación que quieras modificar.
Descartar y ocultar tarjetas
1. Abre la aplicación Buscar con Google.
2. Elige entre lo siguiente:
§ Para descartar una tarjeta, desplázala a izquierda o derecha.
§ Para evitar que la tarjeta aparezca en la pantalla de búsqueda de Google,pulsa en en la tarjeta que quieras ocultar y luego pulsa en No.
Configurar recordatorios en Google Now
La creación de recordatorios en Google Now es una forma sencilla de llevar un controlde lo que tenemos que hacer. Puedes configurar recordatorios basados en la hora o laubicación. Cuando llegue la hora del recordatorio o bien hayas llegado a la ubicaciónindicada, Google Now muestra la tarjeta Recordatorio en la pantalla de búsqueda deGoogle y suena una notificación para avisarte.
Esta función puede que no esté disponible en todos los idiomas.
1. Abre la aplicación Buscar con Google.
2. Desplázate a la parte inferior de la pantalla y después, pulsa en > .
3. Introduce el título del recordatorio, como puede ser la tarea que quieras que terecuerde.
94 Búsqueda y navegador Web
4. Selecciona Cuándo para configurar un recordatorio basado en la hora o Dóndepara configurar un recordatorio basado en la ubicación.
5. Configura los detalles de hora o ubicación del recordatorio.
6. Pulsa en Avisarme a esta hora o Avisarme en este lugar.
Cuando llegue la hora del recordatorio o bien hayas llegado a la ubicación, aparecerála tarjeta Recordatorio en la pantalla de búsqueda de Google. Puedes descartar oposponer el recordatorio.
Para ver una lista de todos tus recordatorios, desplázate a la parte inferior de lapantalla de búsqueda de Google, y luego pulsa en .
Actualizar Google Now
Actualiza Google Now para actualizar las tarjetas de información o mostrar las tarjetasrelevantes para la información que acabas de añadir en HTC Desire 820, como unevento próximo en el Calendario.
1. Abre la aplicación Buscar con Google.
2. Tira de la pantalla hacia abajo con el dedo y luego suelta para actualizar.
Desactivar Google Now
1. Abre la aplicación Buscar con Google.
2. Desplázate a la parte inferior de la pantalla y después, pulsa en > Ajustes.
3. Pulsa en el interruptor de Activado/Desactivado que hay junto a Google Now, yluego pulsa en Desactivar.
Buscar en HTC Desire 820 y en la WebPuedes buscar información en HTC Desire 820 y en la Web. En la aplicación Buscarcon Google, inicia tu búsqueda introduciendo una palabra clave o usando GoogleVoice Search™.
Para abrir Buscar con Google, pulsa en Google en la pantalla Aplicaciones. Osimplemente desliza el dedo hacia arriba desde los botones de navegación enpantalla.
Algunas aplicaciones, como Contactos o Correo, tienen su propia función debúsqueda, el cual se puede utilizar para buscar dentro de la propia aplicación.
95 Búsqueda y navegador Web
Realizar búsquedas en la Web y HTC Desire 820
1. Abre la aplicación Buscar con Google.
Si ya has configurado una cuenta de Google en HTC Desire 820, tendrás la opciónde iniciar sesión en Google Now. Para iniciar sesión en Google Now más adelante,pulsa en . Consulta Obtener información instantánea con Google Now en página93.
2. En el recuadro de búsqueda, escribe lo que deseas buscar. A medida queescribas, se mostrarán los elementos coincidentes en HTC Desire 820 y lassugerencias de la búsqueda web de Google.
Para buscar información de forma exclusiva en HTC Desire 820, desliza el dedohacia arriba en la pantalla y después pulsa en Búsqueda en el teléfono.
3. Si lo que estás buscando aparece en la lista de sugerencias, pulsa en el elementopara abrirlo en la aplicación apropiada.
Buscar en la Web con tu voz
Utiliza Google Voice Search para buscar información en la Web hablando a tuHTC Desire 820.
1. Abre la aplicación Buscar con Google.
2. Pulsa en y después di qué quieres buscar. Tras decirlo, aparecerán loselementos coincidentes de la búsqueda Web de Google.
3. Si lo que estás buscando aparece en la lista, pulsa en el elemento para abrirlo enla aplicación apropiada. Si no, pulsa en para volver a buscar.
Ajustar opciones de búsqueda
1. Abre la aplicación Buscar con Google.
2. Pulsa en > Ajustes y después pulsa en la opción que desees ajustar.
3. Para obtener ayuda o enviarnos tus comentarios, pulsa en > Ayuda ycomentarios.
También puedes acceder a los ajustes mientras visualizas los resultados de labúsqueda. Arrastra la pantalla hacia abajo para mostrar el botón de menú oculto yluego pulsa en > Ajustes.
96 Búsqueda y navegador Web
Navegar por la Web
1. Abre la aplicación Internet.
2. Pulsa en el campo URL en la parte superior de la pantalla.
Si la página Web está en modo pantalla completa, desplázate hacia abajo en lapantalla para mostrar rápidamente el campo URL y otras opciones.
3. Introduce la dirección de la página Web o tus palabras clave de búsqueda.
4. En la página Web, puedes:
§ Pulsar en un enlace para abrirlo o pulsar durante varios segundos en unenlace para ver más opciones.
§ Pulsar en una dirección de correo electrónico para enviar un mensaje a esadirección, guardarla en Contactos, etc.
§ Pulsar sin soltar en una imagen para guardarla, copiarla o establecerlacomo fondo de pantalla.
5. Para volver a la página Web anterior, pulsa en y luego pulsa en o en .
Maximizar tu espacio de exploración
§ Para ocultar la barra de estado durante la exploración, pulsa en > Ajustes >General, y después selecciona Pantalla completa.
§ Mientras exploras una página Web, pulsa en > Ver escritorio para mostrar laversión de escritorio completa de la página Web.
97 Búsqueda y navegador Web
Utilizar fichas del navegador
Abre múltiples fichas del navegador y alterna rápidamente de una página Web a otra.
Abre la aplicación Internet.
§ Para añadir una ficha del navegador, pulsa en > . Repite el mismo procesopara abrir nuevas fichas del navegador.
§ Para alternar entre fichas del navegador, pulsa en y deslízate a la página Webque quieres ver. Pulsa en la ficha del navegador para mostrar la página Web enpantalla completa.
§ Para cerrar una ficha del navegador, pulsa en , y después en .
Guardar contenido Web para más adelante
Guarda páginas Web para leerlas más adelante, incluso sin conexión a Internet.También puedes añadir algunos clips de vídeo en páginas Web a la Lista devisualización de modo que los puedes encontrar y ver siempre que lo desees.
HTC Desire 820 solo guarda texto e imágenes de la página Web. Necesitarás unaconexión a Internet para abrir páginas enlazadas y reproducir clips de vídeo.
1. Mientras visualizas una página Web, pulsa en > .
2. Pulsa en Lista de lectura o Lista de visualización.
Cuando la página Web que estás añadiendo a la Lista de visualización tiene uno omás clips de vídeo, se te pedirá que elijas qué vídeos quieres añadir.
Para ver una página Web o un clip de vídeo guardado, pulsa en > Guardado.Deslízate a la Lista de lectura o Lista de visualización, y pula en una página Web o unvídeo que quieras ver.
98 Búsqueda y navegador Web
Establecer opciones del navegador
Personalice el navegador Web adaptándolo a sus preferencias de exploración.Configure las opciones de pantalla, privacidad y seguridad cuando utilice elnavegador Web.
En la pantalla del navegador, pulse en > Ajustes.
Añadir una página Web a favoritosAñade tus páginas web favoritas como favoritos para que puedas acceder a ellasrápidamente.
1. Mientras visualizas una página web, pulsa en > > Favoritos.
2. En la pantalla Añadir esta página a favoritos, puedes editar el nombre delfavorito o guardar el favorito en una nueva carpeta de categoría.
3. Pulsa en Listo.
Para ver y abrir un favorito, pulsa en > Favoritos. Desplázate hasta el favorito quequieras abrir y después pulsa en él.
También puedes añadir un favorito directamente a la pantalla principal. Mientrasvisualizas una página Web, pulsa en > > Pantalla principal.
Usar tu historial de navegaciónHTC Desire 820 mantiene un registro de las páginas web que has visitado.
Si no quieres que HTC Desire 820 conserve tu historial de navegación, navegautilizando una ficha de incógnito. Consulta Navegación privada en página 100.
1. Mientras visualizas una página Web, pulsa en > Historial.
2. Desplázate hasta la ficha Historial o Más visitados.
3. Desplázate hasta la página web que quieras ver y después pulsa en ella.
99 Búsqueda y navegador Web
Borrar tu historial de navegación
1. Mientras visualizas una página web, pulsa en > Ajustes > Privacidad yseguridad > Borrar historial.
2. Pulsa en Aceptar.
Todas las entradas de la página web en las fichas Historial y Más visitados seeliminarán.
Si quieres eliminar una sola entrada de la página web, vete a la ficha Historial o Másvisitados, pulsa durante varios segundos en la entrada de la página Web y después,pulsa en Eliminar del historial o Borrar de los más visitados.
Solo se borra el historial de navegación almacenado por la aplicación Internet. Elhistorial de navegación almacenado por otros navegadores en HTC Desire 820 semantendrá intacto.
Navegación privada
Puedes usar fichas de incógnito para navegar por la Web con más privacidad. Lascookies del navegador se eliminan no se comparten al cerrar todas las fichas deincógnito. Las páginas visualizadas en incógnito tampoco aparecerán en el historial detu navegador (excepto en los archivos que descargues).
En la pantalla del navegador, pulsa en > .
100 Búsqueda y navegador Web
Entretenimiento
Música HTC
Escuchar música
Disfruta de tus canciones favoritas en HTC Desire 820 utilizando la aplicación Música.
Cuando abras la aplicación Música por primera vez, se te preguntará si deseasdescargar automáticamente contenido relacionado, como carátulas de álbumes yfotos de artistas, para HTC Desire 820.
1. Abre la aplicación Música.
2. Desliza el dedo hasta las distintas fichas para examinar por categorías.
3. Pulsa en una canción para reproducirla.
4. Pulsa en los iconos en pantalla para controlar la reproducción de música, repetircanciones, etc.
Pulsa y arrastra el dedo por la barra deprogreso para saltar a cualquier parte de lacanción.
Active o desactive el orden aleatorio. (Estádesactivado cuando el botón es de colorgris.)
Muévete por los modos de repetición:repetir todas las canciones, repetir lacanción actual y no repetir.
Reproduce tu música en un TV o sistema deaudio compatible con DLNA®, HTC MediaLink HD o dispositivo Bluetooth estéreo.
Minimiza la pantalla Reproduciendo paraseguir examinando tu colección de música.
Cuando escuches música y la pantalla se apague, pulsa en ENCENDIDO paraactivar la pantalla y poder controlar la reproducción de la música desde la pantallade bloqueo.
101 Entretenimiento
Reproducir música desde la pantalla de bloqueo
Si quieres iniciar la aplicación Música directamente desde la pantalla de bloqueo, vetea Ajustes y pulsa en Seguridad > Desbloquear Música automáticamente.
Puedes:
§ Mientras reproduces música si se apaga la pantalla, pulsa el botón ENCENDIDOpara volver a activarla, deslízate hacia abajo desde el widget Música y después,pulsa en el widget.
§ Si añadiste la aplicación Música como acceso directo en la barra de inicio,arrástrala hacia arriba para abrir la aplicación Música.
Perfil HTC BoomSound
Con el perfil HTC BoomSound activado, seguirás disfrutando de una calidad de audiomejorada incluso cuando conectes un auricular. Escucha bajos más fuertes, voces másnítidas y detalles más precisos en las canciones y los vídeos, sobre todo alreproducirlos en las aplicaciones Música y Galería.
Para activar o desactivar el perfil HTC BoomSound, pulsa en Ajustes, y luego pulsa enel interruptor de Activado/Desactivado de BoomSound.
Listas de reproducción de música
Personaliza tus preferencias musicales creando listas de reproducción. Crea una listade reproducción que incluya solo tus canciones favoritas o crea una lista que seadapte a las preferencias que tengas ese día. Puedes crear tantas listas dereproducción como desees.
1. Abre la aplicación Música.
2. Desplácese hasta la ficha Listas de reproducción.
3. Pulsa en , y luego introduce el nombre de una lista de reproducción.
4. Para añadir canciones, pulsa en junto a la casilla de texto del título, examinatu colección de música y luego pulsa en una canción para añadirla.
Repite este paso para añadir más canciones.
102 Entretenimiento
5. También puedes:
Reorganizar canciones Pulsa durante varios segundos en junto al título dela canción que deseas mover y después arrástrala a sunueva posición.
Eliminar canciones Selecciona las canciones que deseas eliminar de lalista de reproducción.
Cambiar el nombre dela lista de reproducción
Escribe el nuevo nombre de la lista de reproducciónen la casilla de texto del título.
6. Pulsa en Guardar.
Encontrarás listas de reproducción recién creadas en la ficha Música de la aplicaciónMúsica.
Para editar o eliminar una lista de reproducción creada, desde la ficha Listas dereproducción, pulsa en una lista de reproducción para abrirla y después, pulsa en >Editar lista de reproducción o Borrar.
Añadir una canción a la cola
Mientras se reproduce una canción, puedes buscar otras pistas almacenadas enHTC Desire 820. Añade una canción o un álbum a la cola para que se reproduzcacuando se haya terminado de reproducir la lista de reproducción actual.
1. Mientras se reproduce una canción, busca otras pistas.
2. Elige entre lo siguiente:
§ Examina el álbum o la lista de reproducción que quieras, pulsa durantevarios segundos en él o en ella y luego en Añadir a cola.
§ Busca un artista o canción, y luego pulsa en > Añadir a cola.
Las canciones que has añadido aparecen en la ficha Cola.
Actualizar carátulas de álbum y fotos de artistas
Para ahorrar en el uso de datos, puedes conectar con una red Wi-Fi cuandoactualices tus carátulas de álbum y fotos de artistas. En los ajustes de Música,selecciona Solo Wi-Fi.
1. Abre la aplicación Música.
2. Desplázate hasta la ficha Artistas o Álbumes.
3. Pulsa en > Actualizar fotos de artistas o Actualizar carátula de álbum.
Si deseas que HTC Desire 820 compruebe y actualice automáticamente tu colecciónde música, pulsa en en la pantalla principal de la aplicación Música, y luego pulsa enAjustes. Selecciona Carátula de álbum y Fotos de artistas.
103 Entretenimiento
Establecer una canción como tono de llamada
Elige una canción de tu biblioteca de Música y establécela como tu tono de llamadapara un contacto favorito.
1. Abre la aplicación Música.
2. Reproduce la canción que deseas establecer como tono de llamada.
3. Pulsa en > Establecer como tono de llamada.
4. Pulsa en Tono del teléfono o Tono de llamada del contacto.
Si seleccionas Tono de llamada del contacto, elige los contactos con los quedeseas asociarte.
Recortar un tono de llamada MP3
Utiliza el recortador de tonos de llamada de la aplicación Música si solo deseasestablecer una parte de la canción como tono de llamada.
1. Cuando encuentres la canción que quieres, pulsa en > Establecer como tonode llamada > Recortar el tono de llamada.
2. Arrastra en primer lugar los dos controles deslizantes de recorte hasta laparte en que deseas que empiece y finalice el tono de llamada.
Para un recorte más preciso, pulsa en los botones de flecha izquierda o derecha.Los marcadores de tiempo indican dónde te encuentras en la canción.
3. Cuando termines el recorte, pulsa en Establ. como.
4. Elige si deseas establecer tu canción recortada como tu Tono del teléfono oTono de llamada del contacto.
Ahora puedes ver tu nuevo tono de llamada en los ajustes del teléfono. Ve aAjustes > Sonido > Tono.
Ver la letra de una canción
¿Te gusta tanto una canción que quieres cantarla mientras la escuchas?HTC Desire 820 mejora tu música con las letras de las canciones y fantásticasvisualizaciones musicales.
Para ahorrar en el uso de datos, conecta con una red Wi-Fi cuando descargues laletra de una canción. En los ajustes de Música, selecciona Solo Wi-Fi.
1. Abre la aplicación Música.
2. Busca la canción que quieras reproducir y pulsa en ella.
104 Entretenimiento
3. Desplázate hasta la ficha Visualizador para ver la letra. Las letras de lascanciones aparecen en pantalla si el contenido se ha descargado correctamente.
¿Quieres otra animación visual para tu música? Pulsa en > Escena y seleccionauna escena. Si quieres que la escena cambie con cada canción, seleccionaAleatorio.
4. Pulsa en la pantalla para ver la letra en pantalla completa.
5. Para saltar a otra parte de la canción, pulsa en la pantalla para que aparezca labarra de progreso. Pulsa y arrastra el dedo por la barra de progreso, o pulsa sinsoltar en o en .
No todos los idiomas son compatibles.
Encontrar vídeos de música en YouTube
Puedes encontrar vídeos de música de la canción que estás escuchando en YouTube.
En la pantalla Reproduciendo, pulsa en > Buscar > YouTube.
YouTube
Ver vídeos en YouTube
Descubre las últimas sensaciones en vídeo utilizando la aplicación YouTube.
1. Abre la aplicación YouTube.
2. Examina o busca un vídeo.
3. Cuando encuentres el vídeo que desees, pulsa en él.
¿Quieres ver el vídeo más tarde? Pulsa en junto al icono del vídeo y luego pulsaen Añadir a > Ver más tarde. Puedes volver a acceder al vídeo desde la lista Vermás tarde del perfil de tu cuenta.
4. Mientras ves un vídeo, puedes:
§ Gira HTC Desire 820 hacia los lados para ver el vídeo en pantalla completa.
§ Pulsa en la pantalla de vídeo para pausar o reanudar la reproducción, oarrastra la barra deslizante para saltar a una parte distinta del vídeo.
§ Desplázate hacia abajo en el panel de información de vídeo para ver losvídeos relacionados y comentarios de otras personas.
§ Examina otros vídeos minimizando la pantalla de vídeo. Pulsa en oarrastra la pantalla de vídeo hacia abajo para minimizarla. Para cerrar laminiatura del vídeo, desliza el dedo a izquierda o derecha.
Minimiza la pantalla de vídeo y luego pulsa en para abrir el menú extraíble. Puedesver el perfil de tu cuenta y gestionar tus suscripciones y listas de vídeo.
105 Entretenimiento
Crear listas de reproducción de vídeos
Organiza tus vídeos favoritos en listas de reproducción y visualízalos en la aplicaciónYouTube.
Asegúrate de que has iniciado sesión en tu cuenta de Google.
1. Abre la aplicación YouTube.
2. Examina o busca un vídeo.
3. Pulsa en junto al icono del vídeo y luego pulsa en Añadir a > Nueva lista dereproducción.
4. Introduce el nombre de la lista de reproducción y luego pulsa en Aceptar.
Si no quieres compartir la lista de reproducción de vídeos, selecciona Privadoantes de pulsar en Aceptar.
5. Para añadir otro vídeo a tu lista de reproducción, examina o busca el vídeo, yluego pulsa en junto al icono del vídeo.
6. Pulsa en Añadir a, y luego pulsa en el nombre de la lista de reproducción.
Para acceder a y ver tus listas de reproducción de vídeo, minimiza la pantalla de vídeoy luego pulsa en para abrir el menú extraíble. Pulsa en la lista de reproducción quedesees.
Radio FM
Escuchar Radio FM
Escucha tus emisoras de radio favoritas utilizando la aplicación Radio FM.
Primero debes conectar unos auriculares a la toma de audio de HTC Desire 820para utilizar Radio FM. Radio FM utiliza el auricular estéreo como la antena de radioFM.
1. Abre la aplicación Radio FM.
La primera vez que abras Radio FM, buscará las emisoras FM locales quepuedes escuchar.
2. Mientras escuchas una emisora FM, puedes:
§ Pulsar en o en para ir a la emisora siguiente o a la anterior.
§ Arrastrar el control deslizante para sintonizar una frecuencia en la bandaFM. Para ajustar la frecuencia de radio, pulsa en o en .
§ Pulsa en para marcar una emisora de radio como favorita. Para ver tusdemás favoritos y emisoras predefinidas, pulsa en .
3. Para apagar la Radio FM, pulsa en .
106 Entretenimiento
Medios inalámbricos
HTC Connect
¿Buscas un nuevo sistema inalámbrico de entretenimiento en casa? Busca uno quetenga el logotipo HTC Connect™.
Disfruta de una perfecta conectividad y facilidad deuso al compartir contenido de forma inalámbricadesde teléfonos HTC a accesorios o dispositivoselectrónicos de consumo con certificación HTCConnect.
Para ver una lista de estos dispositivos o accesorios,ve a htc-connect.com/certified-devices.html.
También podrás controlar de forma remota lareproducción de medios, ajustar el volumen, etc.
Compartir tus medios en dispositivos con HTC Connect
Consulta la documentación que acompañaba al dispositivo con HTC Connect parasaber cómo configurarlo.
1. Abre y reproduce la música o el contenido multimedia que quieras compartirdesde tu HTC Desire 820.
2. Desliza tres dedos hacia arriba en la pantalla.
107 Entretenimiento
3. Elige el dispositivo con el que quieras conectar.
4. Una vez conectado, utiliza tu teléfono para controlar el volumen, pausar oreanudar la reproducción, etc.
5. Para detener el uso compartido inalámbrico de contenido multimedia ydesconectar el dispositivo, desliza tres dedos hacia abajo en la pantalla.
Para más información, consulta www.htc-connect.com.
Conectar con tu sistema de entretenimiento doméstico
¿Quieres mejorar tu experiencia con el HTC Desire 820? Comparte de formainalámbrica tus vídeos, música e incluso contenido multimedia transmitido a un TV depantalla grande o a un altavoz inalámbrico compatible.
En teléfonos HTC que tengan HTC Sense 5.5 o posterior, puedes compartir contenidomultimedia con cualquiera de los siguientes tipos de dispositivos con solo deslizar tresdedos hacia arriba:
§ DLNA — consulta HTC Connect en página 107 o Compartir tus medios condispositivos DLNA en página 109
§ Miracast™ — consulta HTC Connect en página 107
§ Bluetooth — consulta HTC Connect en página 107
§ HTC Media Link HD — consulta Acerca de HTC Media Link HD en página 109
Puede que tengas que asociar algunos dispositivos antes de compartir contenidocon ellos.
108 Entretenimiento
Compartir tus medios con dispositivos DLNA
Si vas a utilizar un altavoz inalámbrico o un sistema de audio compatible con DLNA,consulta la documentación correspondiente sobre cómo conectarlo a tu reddoméstica.
1. Conecta tu dispositivo DLNA a tu red doméstica mediante Wi-Fi o mediante uncable Ethernet.
2. Conecta HTC Desire 820 a tu red doméstica vía Wi-Fi.
3. Abre cualquier aplicación de música en tu teléfono.
4. Desliza tres dedos hacia arriba en la pantalla.
5. Desde la lista de dispositivos disponibles, elige dónde deseas reproducir lamúsica.
6. En cuanto te hayas conectado al dispositivo, pulsa en los controles en pantallapara controlar la reproducción, ajustar el volumen, etc.
Para obtener más información sobre DLNA, visita www.dlna.org.
Acerca de HTC Media Link HD
Conecta HTC Media Link HD a cualquier TV con un puerto HDMI. Luego desliza tresdedos hacia arriba sobre el HTC Desire 820 para conectar y mostrar el contenido deforma inalámbrica en tu TV.
HTC Media Link HD se vende por separado.
Multitareas con doble pantalla
HTC Media Link HD te ofrece una doble pantalla, cuando estés:
§ Viendo un vídeo en la Galería
§ Reproduciendo música en la aplicación Música de HTC
Mientras reproduces medios en la gran pantalla, puedes realizar múltiples tareas yotras cosas como hacer llamadas, explorar la red o enviar un correo electrónico enHTC Desire 820.
109 Entretenimiento
Conecta tu televisor a un marco de fotos digital
Utiliza el protector de pantalla del televisor para guardar hasta 30 fotos deHTC Desire 820 en HTC Media Link HD, y poder mostrarlas a modo de presentaciónen tu televisor.
Para más información sobre la configuración de HTC Media Link HD y su uso enHTC Desire 820, consulta la guía de usuario de HTC Media Link HD.
110 Entretenimiento
Almacenado y archivos
Memoria del teléfono
Tipos de almacenamiento
¿Quieres saber qué tipos de almacenamiento puedes usar para tus aplicaciones, datosy archivos?
HTC Desire 820 tiene los siguientes tipos de almacenamiento:
Memoriadelteléfono
Este almacenamiento combina tanto la memoria interna donde seguardan aplicaciones, correo electrónico, datos y mensajes de texto,como la memoria de archivos donde se alojan fotos, vídeos y música.
Si te estás quedando sin memoria en el teléfono, consulta Obtener másespacio de almacenamiento en página 112 para obtener consejos sobrecómo liberar espacio.
Tarjeta dememoria
Utiliza una tarjeta de memoria para almacenar más archivos. Tambiénpuedes establecer algunas aplicaciones para que guarden los datos oarchivos directamente en la tarjeta.
MemoriaUSB
Si conectas un dispositivo de almacenamiento USB externo (como unaunidad flash USB o un lector de tarjetas SD), podrás ver fotos y vídeosalmacenados en el dispositivo directamente desde la Galería yreproducir canciones almacenadas en el dispositivo en Música. Tambiénpuedes abrir archivos PDF y editar documentos de Office.
Necesitas un cable espacial para conectar HTC Desire 820 a undispositivo de almacenamiento USB. HTC Desire 820 admitedispositivos de almacenamiento USB (salvo unidades de disco duroportátiles) hasta 64 GB.
§ Al mover las aplicaciones a la tarjeta de memoria no se hace una copia de dichasaplicaciones. Si realizas un restablecimiento de fábrica, el teléfono perderá lasaplicaciones. Deberás volver a instalarlas.
§ Al retirar la tarjeta de memoria e insertarla en otro teléfono, las aplicaciones de latarjeta de memoria no se instalarán automáticamente en este teléfono. Deberásvolver a instalarlas.
111 Almacenado y archivos
Copiar archivos en/desde HTC Desire 820
Puedes copiar tu música, fotos y otros archivos en HTC Desire 820.
Guarda y cierra tus archivos antes de copiarlos del ordenador a HTC Desire 820, oviceversa.
1. Conecta HTC Desire 820 al ordenador utilizando el cable USB facilitado. Verásopciones para visualizar o importar archivos en la pantalla del ordenador.
2. Opta por ver archivos.
3. Copia los archivos de tu ordenador a HTC Desire 820, o viceversa.
4. Después de copiar los archivos, desconecta HTC Desire 820 del ordenador.
Obtener más espacio de almacenamiento
A medida que utilices HTC Desire 820, acumularás datos y, con el tiempo, disminuirála capacidad de memoria restante. A continuación se facilitan algunos consejos sobrecómo aumentar el espacio de la memoria.
Ejecutar el asistente de memoria
Libera espacio en la memoria desinstalando aplicaciones y borrando archivos que yano quieras conservar. En Ajustes, pulsa en Almacenamiento > Obtener más espacio.
Administrar fotos y vídeos
§ Después de realizar capturas continuas con la cámara, quédate sólo con lamejor. Descarta el resto, siempre que no las necesites.
§ Tras editar una foto o recortar un vídeo, se guarda el archivo original. Elimina losarchivos originales o muévelos a otro lugar, como a tu ordenador.
§ Si solo envías vídeos a través de MMS, utiliza una resolución inferior. Los vídeosde alta resolución ocupan más espacio. En ajustes de la Cámara, pulsa enCalidad de vídeo para cambiar la resolución.
Copia de seguridad de datos y archivos
Conserva sólo los datos más recientes en tus aplicaciones y los archivos que necesitascon más frecuencia. Puedes hacer una copia de seguridad de tus otros datos yarchivos. Para obtener algunos consejos, consulta Formas de hacer una copia deseguridad de tus archivos, datos y ajustes en página 120.
Deshabilitar algunas aplicaciones
Consulta Deshabilitar una aplicación en página 183.
Mover algunas aplicaciones a la tarjeta de memoria
Algunas aplicaciones de terceros se pueden mover de la memoria del teléfono a latarjeta de memoria. Vete a Ajustes > Aplicaciones > En tarjeta SD para ver qué
112 Almacenado y archivos
aplicaciones se pueden mover. Para mover, pulsa una aplicación y después pulsaMover.
§ Al mover las aplicaciones a la tarjeta de memoria no se hace una copia de dichasaplicaciones. Si realizas un restablecimiento de fábrica, el teléfono perderá lasaplicaciones. Deberás volver a instalarlas.
§ Al retirar la tarjeta de memoria e insertarla en otro teléfono, las aplicaciones de latarjeta de memoria no se instalarán automáticamente en este teléfono. Deberásvolver a instalarlas.
Explorador archivos
Acerca de Administrador de archivos
Utiliza la aplicación Administrador de archivos para buscar y organizar los archivos ycarpetas en el almacenamiento del teléfono y tarjeta de almacenamiento.
También puedes buscar archivos y carpetas en su dispositivo de almacenamiento USBexterno cuando lo tienes conectado al teléfono. Para obtener más información,consulta Tipos de almacenamiento en página 111.
Cambio entre tipos de almacenamiento
1. Abre la aplicación Administrador de archivos. El menú extraíble que muestrauna lista de los tipos de almacenamiento se abre automáticamente.
2. Selecciona un almacenamiento de archivos en la que deseas buscar u organizarlos archivos.
Para abrir el menú extraíble de nuevo y cambiar a un dispositivo de almacenamientodiferente o cerrar el menú, pulse en .
Busca de archivos
1. En Administrador de archivos, pulsa .
2. En el cuadro de búsqueda, escribe los primeros caracteres del nombre dearchivo. A continuación, se muestran los nombres de los archivos que coincidencon la raíz y subcarpetas.
3. Pulsa un archivo para abrirlo.
Ordenar los archivos
1. En Administrador de archivos, pulsa > Ordenar.
2. Elije cómo deseas ordenar los archivos y carpetas.
113 Almacenado y archivos
Copiar o mover archivos
1. En Administrador de archivos, busca el archivo o carpeta.
2. Manten pulsado el elemento que deseas copiar o mover.
Para copiar o mover varios elementos, pulsa , selecciona archivos o carpetas,y a continuación pulsa .
3. Pulsa Copiar o Cortar.
4. Pulsa en la carpeta a la que deseas copiar o mover los archivos.
O pulsa > Nueva carpeta para crear una nueva carpeta.
5. Pulsa en > Pegar.
Elimina archivo o carpetas
1. En Administrador de archivos, busca el archivo o carpeta.
2. Manten pulsado el elemento que deseas eliminar.
Para eliminar varios elementos, pulsa , selecciona archivos o carpetas, y acontinuación pulsa .
3. Pulsa en Borrar.
Google Drive
Utilizar Google Drive en HTC Desire 820
Almacena tus fotos, documentos y otros archivos en Google Drive para acceder aellos desde tu HTC Desire 820, tu ordenador y el resto de tus dispositivos móviles.
En HTC Desire 820, simplemente utiliza tu cuenta de Google para iniciar sesión en tualmacenamiento Google Drive. Entonces puedes:
§ Utilizar Galería para subir las fotos capturadas a Google Drive.
§ Comparte un enlace a tus archivos de Google Drive por correo electrónico.
§ Visualiza y edita documentos de Office que estén guardados en Google Drive.Tras crear nuevos documentos de Office, también puedes guardarlos en GoogleDrive.
§ Visualiza PDFs que estén guardados en Google Drive. También puedes exportardocumentos de Office como PDFs a Google Drive.
§ Consulta tu espacio de almacenamiento disponible en Google Drive en Ajustes.
§ Haz una copia de seguridad de tu HTC Desire 820 en Google Drive para poderrestaurarla fácilmente en otro teléfono HTC la próxima vez.
§ Utiliza la aplicación Google Drive para administrar tu almacenamiento online.
114 Almacenado y archivos
Para cargar archivos, es necesario que la aplicación Drive esté instalada en unHTC Desire 820. Si esta aplicación no viene precargada, puedes descargarla einstalarla desde Google Play.
Activar tu almacenamiento gratuito de Google Drive
Utiliza hasta 115 GB de almacenamiento gratuito de Google Drive. Además delalmacenamiento predeterminado que obtienes de Google Drive, HTC Desire 820incluye 100 GB adicionales de almacenamiento online durante dos años. Para solicitaresta oferta, inicia sesión en tu cuenta de Google en HTC Desire 820, y no desde tuordenador u otro teléfono que no sea HTC.
1. Abre la aplicación Drive.
2. Si es la primera vez que abre la aplicación Drive, visite el tour del producto hastaque vea la oferta de almacenamiento adicional.
Si ha abierto antes esta aplicación y en la actualidad no ve la pantalla paracanjear la oferta, pulse > Tour de Producto para visitar el tour del producto.
3. En la pantalla que muestra la oferta de almacenamiento adicional, pulsa enCanjear.
O para reclamar la oferta posteriormente, pulse Detalles de la oferta ycompruebe cuando puede canjear la oferta.
§ Si la aplicación Drive no está precargada en su teléfono, puede descargarla desdeGoogle Play.
§ Una vez que expire el periodo de prueba de dos años, puede que se apliquencondiciones y requisitos adicionales, incluyendo una cuota de suscripción. Paramás detalles, consulta los términos y condiciones en el Google Drive sitio deasistencia support.google.com/drive/?p=drive_offers_htc.
§ La aplicación Drive es propiedad de Google y no la proporciona HTC Corporationni está asociada a ella.
115 Almacenado y archivos
Consultar tu espacio de almacenamiento en Google Drive
En Ajustes, puedes consultar tu espacio de almacenamiento en Google Drive.
Para que la información sobre tu almacenamiento Google Drive aparezca enAjustes, debes acceder antes a tu Google Drive desde una aplicación de HTC. Porejemplo, usa la aplicación Correo para compartir un enlace con tu archivo GoogleDrive.
Vete a Ajustes y luego pulsa en Almacenamiento. En Almacenamiento online, verás tuespacio de almacenamiento en Google Drive.
También puedes consultar tu espacio de almacenamiento en línea en la aplicación
Drive. Pulsa en , y verás tu espacio de almacenamiento en el menú extraíble.
De vez en cuando, consulta cuánto espacio de almacenamiento online te queda antesde cargar más contenido.
Cargar tus fotos y vídeos en Google Drive
Utiliza la aplicación Galería para cargar tus fotos y vídeos en Google Drive.
1. En la pantalla principal de la aplicación Galería, desplázate hasta la ficha Líneatemporal, Álbumes o Ubicaciones.
2. Pulsa en el álbum o evento que contiene las fotos y vídeos que deseas subir.
3. Pulsa en .
4. Si ves la pantalla Zoe, pulsa en Cerrar para cerrarla.
5. Desde el menú de selección, pulsa en Drive.
6. Selecciona las fotos y vídeos que deseas cargar y después, pulsa en Siguiente.
7. Elige o crea una carpeta en Google Drive.
8. Pulsa en Aceptar para iniciar la carga.
Compartir enlaces a documentos o archivos en Google Drive
Olvídate de adjuntar archivos grandes al correo electrónico. Con la aplicación Correo,puedes compartir fácilmente enlaces a documentos u otros archivos de tu GoogleDrive.
1. Abre la aplicación Correo.
2. Si tienes varias cuentas de correo electrónico, elige la que quieras utilizar eneste caso.
3. Crea un mensaje de correo electrónico nuevo y añade los destinatarios o bien,responde a un correo electrónico.
4. Pulsa en .
116 Almacenado y archivos
5. Pulsa en Documento y luego elige si deseas compartir PDFs o documentos deOffice.
O pulsa en Archivo para elegir un tipo de archivo.
6. En la pantalla Archivos HTC, pulsa en Drive.
Si no ves esta pantalla, pulsa antes en .
7. En tu almacenamiento de Google Drive, abre la carpeta que contenga losarchivos que quieres.
8. Selecciona los archivos que deseas compartir y después pulsa en Aceptar.
Entonces verás los enlaces a los archivos seleccionados añadidos al mensaje decorreo electrónico.
9. Pulsa en para enviar tu correo.
Tus destinatarios no pueden acceder automáticamente a los enlaces compartidos.Una vez que reciban el enlace, pueden solicitar el acceso y tú recibirás un mensaje decorreo electrónico para que puedas permitirles el acceso. O bien, antes de compartir,puedes usar primero la aplicación Drive para añadir los destinatarios con los quecompartirás tu enlace de Google Drive.
Ofrecer acceso a la gente a través de la aplicación Drive
Utiliza la aplicación Drive para añadir las personas con las que deseas compartir tuenlace Google Drive. También puedes establecer permisos, como permitir que losdestinatarios vean, editen o comenten tu contenido compartido.
1. Abre la aplicación Drive.
2. Pulsa en junto a un archivo o carpeta, dependiendo de lo que quierascompartir.
3. Pulsa en .
4. Introduce los primeros caracteres del nombre o dirección de correo electrónicode tus contactos Google, y a continuación selecciona uno de los resultados queaparecen.
Repite este paso para añadir más gente.
5. Elije si permitir a los destinatarios:
§ Ver o editar una carpeta.
§ Ver, editar o comentar un archivo.
6. Pulsa en Añadir.
117 Almacenado y archivos
Trabajar con documentos almacenados en Google Drive
Con Polaris™Office 5, visualiza PDFs y edita documentos de Office almacenados en tuGoogle Drive. También puedes crear documentos de Office en esta aplicación,guardarlos en Google Drive, e incluso exportarlos como PDFs a Google Drive.
1. Abre la aplicación Polaris Office.
2. Pulsa en para ver los documentos por tipo de archivo.
Los documentos que aparecen bajo tu cuenta de Google son los archivos queestán almacenados en tu almacenamiento de Google Drive. Si es necesario,pulsa en junto a tu cuenta para ver la lista de archivos.
3. Pulsa en un documento PDF para verlo o pulsa en un documento de Office paraeditarlo.
4. Tras realizar cambios en un documento de Office, pulsa en el icono de la partesuperior izquierda para abrir el menú de selección.
5. Pulsa en Guardar o en Guardar como.
Si quieres exportar este documento como PDF, pulsa en el icono de la partesuperior izquierda y luego pulsa en Exportar PDF.
Guardar un documento de HTC Desire 820 en Google Drive
En Polaris Office 5, puedes guardar un PDF que estés visualizando o un documento deOffice que hayas creado en tu almacenamiento de Google Drive.
1. En Polaris Office, pulsa en para ver tus documentos por tipo de archivo.
Los documentos que aparecen bajo el icono son los archivos que estánalmacenados localmente en HTC Desire 820. Si es necesario, pulsa en paraver la lista de archivos.
2. Abre un PDF o bien crea un nuevo documento de Office.
3. Para guardar el documento en Google Drive, pulsa en el icono de la partesuperior izquierda y luego pulsa en Guardar como.
4. Pulsa en la casilla Ruta de la carpeta.
5. Pulsa en , y luego pulsa en tu cuenta de Google para cambiar a tualmacenamiento de Google Drive.
6. Pulsa en la carpeta en la que desees guardar el documento y luego pulsa en .
7. Introduce un nombre de archivo y luego pulsa en .
118 Almacenado y archivos
Sincronizar, realizar copiade seguridad y restablecer
Sincronización online
Añadir tus redes sociales, cuentas de correo electrónico y mucho más
Puedes sincronizar contactos, calendarios y otra información de tus redes sociales,cuentas de correo electrónico y servicios en línea en HTC Desire 820. Dependiendodel tipo de cuenta, al iniciar sesión en tus cuentas en línea, podrás sincronizar lasactualizaciones entre HTC Desire 820 y la Web.
1. Vete a Ajustes y luego pulsa en Cuentas y sincronización.
2. Pulsa en .
3. Pulsa en el tipo de cuenta que deseas añadir.
4. Sigue las instrucciones en pantalla para introducir información de la cuenta.
§ En Ajustes > Cuentas y sincronización, pulsa en el interruptor de Activado/Desactivado de Sincronización automática para encender o apagar lasincronización automática de todas tus cuentas.
§ Puedes añadir varias cuentas de Google.
Sincronizar tus cuentas
1. Vete a Ajustes y luego pulsa en Cuentas y sincronización.
2. Pulsar en el interruptor de Activado/Desactivado de Sincronización automáticapara encender o apagar la sincronización automática de todas tus cuentas.
3. Para sincronizar manualmente determinadas cuentas, pulsa en un tipo de cuentay luego realiza una de las siguientes acciones:
§ Pulsa en junto a la cuenta que quieras sincronizar, y luego pulsa enSincronizar ahora.
§ Pulsa en > Sincronizar ahora en la pantalla Ajustes de la cuenta.
En la pantalla Ajustes de la cuenta, también puedes cambiar la configuración desincronización de una cuenta.
119 Sincronizar, realizar copia de seguridad y restablecer
Eliminar una cuenta
Elimina cuentas de HTC Desire 820 si ya no las usas. Al eliminar una cuenta, no seeliminan las cuentas y la información del propio servicio online.
1. Vete a Ajustes y luego pulsa en Cuentas y sincronización.
2. Pulsa en un tipo de cuenta.
3. Pulsa en junto a la cuenta que quieras eliminar.
o bien, si estás en la pantalla Ajustes de la cuenta, pulsa en .
4. Pulsa en Quitar.
La aplicación de terceros puede conservar ciertos datos personales tras habereliminado la cuenta de HTC Desire 820.
Copia de seguridad
Formas de hacer una copia de seguridad de tus archivos, datos yajustes
¿Te preocupa la posibilidad de perder datos importantes en HTC Desire 820? Haz unacopia de seguridad de HTC Desire 820 antes de borrar la memoria, hacer unrestablecimiento de fábrica o cambiar a otro teléfono.
Copia de seguridad HTC
Utiliza la aplicación integrada Copia de seguridad HTC para hacer una copia deseguridad de tus cuentas, ajustes, contactos almacenados en el teléfono, mensajes detexto, etc. en la nube para que sea más fácil restaurarlos en HTC Desire 820 (tras unrestablecimiento de fábrica) o en un teléfono nuevo.
HTC Sync Manager
Utiliza HTC Sync Manager para importar música, fotos y vídeos de HTC Desire 820 atu ordenador. También puedes sincronizar los contactos, los eventos de calendario,los favoritos y las listas de reproducción entre HTC Desire 820 y tu ordenador.
Del mismo modo, HTC Sync Manager es una buena alternativa si no quieres hacer unacopia de seguridad de tus cuentas, ajustes y otro contenido personal en la nube.Puedes usarlo para crear copias de seguridad de HTC Desire 820 en tu ordenador.
Otras opciones de copia de seguridad
Si quieres, puedes hacer una copia de seguridad por separado de tus datos oarchivos.
Algunas aplicaciones te permiten hacer una copia de seguridad de los datos en lamemoria del teléfono o en la tarjeta de memoria, de modo que puedas restaurarlosfácilmente tras una restablecimiento de fábrica. Simplemente asegúrate de no borrar
120 Sincronizar, realizar copia de seguridad y restablecer
la memoria del teléfono o la tarjeta de memoria cuando hagas un restablecimiento defábrica.
§ Al mover las aplicaciones a la tarjeta de memoria no se hace una copia de dichasaplicaciones. Si realizas un restablecimiento de fábrica, el teléfono perderá lasaplicaciones. Deberás volver a instalarlas.
§ Al retirar la tarjeta de memoria e insertarla en otro teléfono, las aplicaciones de latarjeta de memoria no se instalarán automáticamente en este teléfono. Deberásvolver a instalarlas.
Mensajes Haz una copia de seguridad de tus mensajes de texto en la memoria delteléfono o en la tarjeta de memoria, o guárdalos como un adjunto delcorreo electrónico.
Contactos § Guarda los contactos y otros datos personales en tus cuentas onlinepara poder sincronizarlas al cambiar a otro teléfono.
§ Si tienes contactos almacenados localmente en la aplicaciónContactos, expórtalos a la memoria del teléfono o a la tarjeta dememoria.
Archivos Copia y pega manualmente los archivos conectando el HTC Desire 820a tu ordenador como si fuera una unidad de disco.
Otros datos § Si has añadido nuevas palabras a tu diccionario personal en el tecladoen pantalla, haz una copia de seguridad del diccionario en la tarjeta dememoria o guárdalo como adjunto de correo electrónico.
§ Consulta las otras aplicaciones para ver si admiten la exportación dedatos a la memoria.
Utilizar Copia de seguridad HTC
Ahórrate el tiempo y la frustración que supone recrear tu experiencia personalizadacon HTC Desire 820 tras hacer un restablecimiento de fábrica o comprar otroteléfono. En HTC Desire 820, utiliza Copia de seguridad HTC para hacer una copiaseguridad diaria en la nube, de forma que la próxima vez puedas restaurar fácilmentetu contenido y tus ajustes.
Copia de seguridad HTC utiliza tu Google Drive o el almacenamiento Dropbox paraconservar tu contenido y ajustes. Puede hacer una copia de seguridad y restaurar losiguiente:
121 Sincronizar, realizar copia de seguridad y restablecer
Ajustes depersonalización
Esto incluye tus fuentes de feeds en HTC BlinkFeed, tuswidgets, tu fondo de pantalla, el diseño de la pantalla principaly tus tonos de llamada.
Cuentas ycontraseñas
Copia de seguridad HTC almacena los credenciales de inicio desesión de las cuentas de correo electrónico y redes socialesmás populares, como Exchange ActiveSync, Outlook.com, yPOP/IMAP.
Aplicaciones yajustes
Esto incluye tus contactos almacenados en HTC Desire 820,tus mensajes de texto, tus favoritos de la Web, tu diccionariopersonal, tus redes Wi-Fi, las aplicaciones que tengasinstaladas, el tamaño de la cuadrícula y el orden de clasificaciónde la pantalla Aplicaciones, etc.
Realizar copia de seguridad de HTC Desire 820 en Google Drive
Habilita Copia de seguridad HTC para que se haga una copia diaria de tu teléfono através de Wi-Fi. Para habilitarlo, selecciona Copia de seguridad diaria del teléfonomientras configuras el dispositivo. Si no lo hiciste así, utiliza la aplicación Copia deseguridad HTC.
Dependiendo de la cantidad de contenido, el hecho de realizar una copia deseguridad manual a través de una conexión de datos puede suponer un coste dedatos adicional y tardar mucho tiempo. Se recomienda el uso de una conexión Wi-Fi.
1. Abre la aplicación Copia de seguridad HTC.
2. Pulsa en Activar la copia automática de seguridad.
3. Asegúrate de que Copia de seguridad diaria del teléfono está seleccionada ydespués, pulsa en Siguiente.
4. Inicia sesión con tu cuenta de Google, de HTC o de Facebook.
5. En la pantalla Almacenamiento en cloud, pulsa en la opción Google Drive ydespués, pulsa en Aceptar.
6. Si se te pide, inicia sesión en tu cuenta de Google para acceder a tu GoogleDrive.
7. Para hacer una copia de seguridad diaria, asegúrate de que el interruptor Copiade seguridad automática esté activado. También puedes pulsar en Copiar ahorapara hacer una copia de seguridad de tu teléfono manualmente en cualquiermomento.
En Historial de copia de seguridad, verás la fecha y la hora de la última copia deseguridad.
122 Sincronizar, realizar copia de seguridad y restablecer
Restaurar tu copia de seguridad en HTC Desire 820 desde Google Drive
Si previamente has hecho una copia de seguridad de tu teléfono en elalmacenamiento en línea, puedes restaurar tu copia de seguridad en HTC Desire 820,o en un nuevo teléfono HTC.
§ Dependiendo de la cantidad de contenido, la restauración de tu copia deseguridad en el teléfono a través de tu conexión de datos puede suponer costesde datos adicionales y tardar mucho tiempo. Se recomienda el uso de unaconexión Wi-Fi.
§ Para restaurar aplicaciones de pago, debes descargarlas e instalarlas desde GooglePlay.
1. Cuando enciendas un nuevo teléfono HTC por primera vez o después de unrestablecimiento de fábrica, selecciona Desde Copia de seguridad HTC en lapantalla Desde un teléfono anterior.
2. Asegúrate de iniciar sesión con la misma cuenta que usaste para hacer la copiade seguridad de tu teléfono. Entonces se mostrará tu historial de copia deseguridad.
3. Selecciona una copia de seguridad y luego pulsa en Siguiente.
4. Si has usado tu cuenta de HTC o tu cuenta de Facebook para hacer la copia deseguridad de tu teléfono, inicia sesión en tu cuenta de Google para acceder a tuGoogle Drive.
5. Sigue las instrucciones en pantalla para restaurar tu copia de seguridad ycontinuar con la configuración del teléfono.
6. Abre el Panel de notificaciones para comprobar si hay alguna notificación paraterminar de configurar tu teléfono.
Las aplicaciones gratuitas de Google Play se restaurarán en segundo plano, y puedescontrolar el progreso a través de una notificación en la barra de estado.
Una vez que se hayan instalado todas las aplicaciones, los accesos directos deAplicaciones y de la pantalla principal se reorganizarán igual que en tu copia deseguridad. Puedes seguir usando tu teléfono mientras se restauran las aplicaciones.
También puedes abrir la aplicación Copia de seguridad HTC y después, pulsar enRestaurar copia de seguridad. Simplemente asegúrate de que has iniciado sesiónen la misma cuenta que usaste para hacer una copia de seguridad de tu teléfonoanteriormente.
Al restaurar una copia de seguridad, se sobrescribirán los datos y ajustes actualesde HTC Desire 820.
123 Sincronizar, realizar copia de seguridad y restablecer
Cambiar desde tu almacenamiento online anterior a GoogleDrive
Una vez que hayas restaurado una copia de seguridad guardada desde tualmacenamiento Dropbox a HTC Desire 820, no olvides cambiar tualmacenamiento de copia de seguridad y usar Google Drive a partir de ahora.
1. Abre la aplicación Copia de seguridad HTC.
2. Pulsa en Cambiar ajustes de copia de seguridad.
3. Pulsa en > Seleccionar servicio de almacenamiento.
4. Selecciona Google Drive, y luego pulsa en Aceptar.
5. Inicia sesión en tu cuenta de Google, si aún no lo has hecho.
Hacer una copia de seguridad local de tus datos
Si quieres hacer una copia de seguridad por separado de contenido como contactos ymensajes de texto de HTC Desire 820, aquí tienes algunos consejos sobre cómoexportar o importar tus datos.
Hacer copia de seguridad de sus contactos
1. Abre la aplicación Contactos.
2. En la ficha Contactos, pulsa en > Administrar contactos.
3. Pulsa en Importar/Exportar contactos > Exportar a la memoria del teléfono oExportar a tarjeta SD.
4. Selecciona una cuenta o tipo de contactos para exportar.
5. Para contribuir a proteger tus datos, pulsa en Sí, y establece una contraseñapara esta copia de seguridad. Asegúrate de que no olvidas esta contraseña.Tendrás que volver a introducirla cuando importes contactos.
Si no necesitas una contraseña, pulsa en No.
6. Pulsa en Aceptar.
Restaurar contactos
1. En la ficha Contactos, pulsa en > Administrar contactos.
2. Pulsa en Importar/Exportar contactos > Importar de la memoria del teléfono oImportar de la tarjeta SD.
3. Si tienes más de una cuenta configurada, pulsa en el tipo para los contactosimportados.
124 Sincronizar, realizar copia de seguridad y restablecer
4. Si tienes varias copias de seguridad disponibles, selecciona la copia deseguridad que quieras importar y pulsa en Aceptar.
5. Introduce la contraseña que hayas establecido para esta copia de seguridad ypulsa en Aceptar.
Hacer copia de seguridad de tus mensajes de texto
Conserva tus mensajes importantes haciendo una copia de seguridad en la memoriadel teléfono. Puedes restaurar fácilmente los mensajes de texto copiados después dehaberlos borrado de tu lista de mensajes.
Los mensajes de texto del buzón seguro y los mensajes bloqueados no se copiarán.Para incluir estos mensajes en tu copia de seguridad, muévelos primero al cuadrode mensajes general.
1. Abre la aplicación Mensajes.
2. Pulsa en > Copia de seguridad/Restaurar > Copia de seguridad > Copia deseguridad de SMS.
3. Para contribuir a proteger tus datos, establece una contraseña para tu copia deseguridad. Asegúrate de que no olvidas esta contraseña. Tendrás que volver aintroducirla cuando restaures los mensajes.
Si no necesitas contraseña, selecciona No proteger con contraseña esta copiade seguridad.
4. Introduce un nombre para tu archivo de copia de seguridad y después, pulsa enAceptar.
Hacer copia de seguridad de mensajes de texto vía correo electrónico
Debes configurar tu cuenta de correo electrónico en la aplicación Correo.
1. Abre la aplicación Mensajes.
2. Pulsa en > Copia de seguridad/Restablecer.
3. Pulsa en Copia de seguridad > Copia de seguridad de SMS a través del correo.
4. Para contribuir a proteger tus datos, establece una contraseña para tu copia deseguridad. Asegúrate de que no olvidas esta contraseña. Tendrás que volver aintroducirla cuando restaures los mensajes.
Si no necesitas contraseña, selecciona No proteger con contraseña esta copiade seguridad.
5. Introduce tu dirección de correo electrónico.
6. Redacta tu correo electrónico y después envíalo.
125 Sincronizar, realizar copia de seguridad y restablecer
Restaurar mensajes de texto
1. Abre la aplicación Mensajes.
2. Pulsa en > Copia de seguridad/Restaurar > Restaurar.
3. Elige con qué frecuencia deseas restaurar los mensajes y pulsa en Siguiente.
4. Pulsa en la copia de seguridad que deseas importar.
5. Introduce la contraseña que hayas establecido para esta copia de seguridad. Sino has establecido ninguna contraseña, selecciona Este archivo de copia deseguridad no está protegido con contraseña.
6. Pulsa en Aceptar.
Para restaurar los mensajes de texto copiados por correo electrónico, abre el mensajede correo electrónico con el archivo de copia de seguridad adjunto desde laaplicación Correo. Pulsa en el adjunto para descargarlo primero y luego vuelve apulsar en él para abrir el archivo de copia de seguridad que deseas importar.Introduce la contraseña que haya establecido para esta copia de seguridad oselecciona Este archivo de copia de seguridad no está protegido con contraseña.
Copia de seguridad de tu diccionario personal
Puedes hacer una copia de seguridad de las nuevas palabras que has añadido aldiccionario de texto predictivo.
1. Ve a Ajustes y luego pulsa en Idioma y teclado.
2. Pulsa en HTC Sense Input.
3. Pulsa en Diccionario personal > > Copia de seguridad a tarjeta de memoria oCopia de seguridad a correo electrónico.
4. Cuando se te indique, pulsa en Aceptar.
Importar tu diccionario personal
§ Ve a Ajustes > Idioma y teclado > HTC Sense Input. Pulsa en Diccionariopersonal > > Restablecer desde la tarjeta de memoria.
§ Para importar tu diccionario personal copiado por correo electrónico, abre elmensaje de correo electrónico con el archivo de copia de seguridad adjuntodesde la aplicación Correo. Pulsa en el adjunto para descargarlo primero y luegovuelve a pulsar en él para abrir el archivo de copia de seguridad que deseasimportar.
Realizar copia de seguridad o restaurar tareas
1. Vete a la lista que contiene las tareas que deseas copiar.
2. Pulsa en > Importar/Exportar.
3. Pulsa en Exportar a tarjeta SD para realizar una copia de seguridad de tustareas o bien pulsa en Importar de la tarjeta SD para restaurar las tareas enHTC Desire 820.
126 Sincronizar, realizar copia de seguridad y restablecer
HTC Sync Manager
Acerca de HTC Sync Manager
HTC Sync Manager admite un ordenador que ejecute un sistema operativo Windows oMac.
Esto es lo que puedes hacer con HTC Sync Manager.
Ver y administrar contenido multimedia en tu ordenador y teléfono
§ Examinar y administrar la música, las fotos y los vídeos que están en tuordenador y teléfono.
§ Importar listas de reproducción de iTunes y Windows Media® Player desde tuordenador a HTC Sync Manager.
§ Reproducir música, vídeos y listas de reproducción utilizando el reproductorincorporado.
Transferir contenido
§ Transferir iPhone fotos, mensajes de texto, contactos y mucho más a tu teléfonoHTC. También puedes encontrar e instalar las mismas aplicaciones que estabasutilizando en tu iPhone.
§ Importar toda la música, fotos y vídeos de tu teléfono HTC al ordenador.
§ Copiar la música, las fotos o los vídeos que quieras del ordenador a tu teléfono.
§ Importar documentos del ordenador a tu teléfono.
Hacer una copia de seguridad y restaurarla
Hacer una copia de seguridad de tu teléfono HTC en el ordenador para poderrestaurarla luego fácilmente en el mismo teléfono o en otro teléfono HTC.
Sincronizar listas de reproducción y datos
Sincronizar listas de reproducción de música y datos como contactos y calendarioentre tu teléfono y el ordenador.
127 Sincronizar, realizar copia de seguridad y restablecer
Instalar HTC Sync Manager en tu ordenador
§ Puedes instalar HTC Sync Manager en Windows XP o en versiones posteriores.Para instalarlo en un ordenador Mac, necesitas Mac OS 10.6 o una versiónposterior.
§ Si tienes algún problema para instalar HTC Sync Manager, cierra todos losprogramas que se estén ejecutando y vuelve a instalarlo. Si el problema persiste,deshabilita temporalmente tu programa antivirus y prueba a volver a instalarlo.
1. Descarga el instalador de HTC Sync Manager desde el sitio de asistencia deHTC: htc.com/hsm/.
2. Inicia el instalador y sigue las instrucciones en pantalla.
3. Conecta tu teléfono al ordenador utilizando el cable USB facilitado. HTC SyncManager se abre.
Si has deshabilitado tu programa antivirus, asegúrate de volver a activarlo despuésde instalar HTC Sync Manager.
Transferir iPhone contenido y aplicaciones a tu teléfono HTC
Con HTC Sync Manager, puedes transferir fácilmente el contenido de iPhone comocontactos, mensajes, fondos de pantalla, fotos de la cámara, etc. a tu teléfono HTC. Siestás usando un teléfono de HTC que tenga HTC Sense 6, HTC Sync Manager tambiénpermite que tu teléfono busque e instale las mismas aplicaciones que utilizabas en tuiPhone.
Tienes que usar iTunes 9.0 o posterior para copiar antes tu contenido de iPhone atu ordenador.
1. Conecta tu iPhone y tu teléfono HTC al ordenador.
2. En HTC Sync Manager, haz clic en Página principal > Transferir y Copia deseguridad.
3. Haz clic en el botón Inicio.
4. Si no has utilizado iTunes para hacer una copia de seguridad de tu contenido deiPhone a tu ordenador, haz eso antes de continuar.
5. Selecciona tu archivo de copia de seguridad de iPhone y luego haz clic enAceptar.
6. Selecciona los tipos de contenido que quieras transferir a tu teléfono HTC.
Puedes elegir si deseas sustituir el contenido de tu teléfono HTC con elcontenido de iPhone.
128 Sincronizar, realizar copia de seguridad y restablecer
7. Haz clic en Iniciar. Espera hasta que HTC Sync Manager termine de transferir elcontenido.
8. Cuando termine, abre el Panel de notificaciones en tu teléfono HTC y luegopulsa en .
Elige qué aplicaciones estabas utilizando en iPhone que quieres encontrar enGoogle Play y descárgalas a tu teléfono HTC.
Obtener ayuda
Para obtener más información sobre el uso de HTC Sync Manager, descarga el PDF dela guía de usuario del sitio de asistencia de HTC (htc.com/hsm/). O bien abre la Ayudaque acompaña al software.
En Windows, haz clic en en HTC Sync Manager, y luego haz clic en Ayuda.
Restablecer
Reiniciar el HTC Desire 820 (restablecimiento de software)
Si su HTC Desire 820 funciona con una lentitud inusual, si no responde o tiene unaaplicación que no funciona correctamente, intente reiniciarlo para ver si consiguesolucionar el problema.
1. Si la pantalla se apaga, pulsa el botón ENCENDIDO para volverla a encender.
2. Pulsa durante varios segundos en el botón de ENCENDIDO, y luego puntea enReiniciar.
3. Cuando se te indique que confirmes, pulsa en Reiniciar.
¿HTC Desire 820 no responde?
Si HTC Desire 820 no responde al tocar la pantalla o pulsar los botones, aúnpuedes reiniciarlo de otro modo.
Mantén pulsados los botones ENCENDIDO y SUBIR VOLUMEN durante almenos 10 segundos. HTC Desire 820 se reinicia.
129 Sincronizar, realizar copia de seguridad y restablecer
Reiniciar el HTC Desire 820 (restablecimiento de hardware)
Si tu HTC Desire 820 presenta un problema persistente que no se puede resolver,puedes realizar un restablecimiento de fábrica (también llamado restablecimiento dehardware o restablecimiento maestro). El restablecimiento de fábrica restablece elteléfono a su estado inicial, el estado en el que estaba antes de encenderlo porprimera vez.
Al realizar un restablecimiento de fábrica, se eliminará los siguientes elementos delteléfono:
§ Tu cuenta de Google
§ Todas las cuentas que hayas añadido en Ajustes > Cuentas y sincronización ylos datos asociados a estas cuentas
§ Los datos personales que hayas creado o sincronizado con el teléfono, como tuperfil, contactos, mensajes, correo electrónico, eventos de calendario, etc.
§ Los datos y ajustes del sistema y de las aplicaciones
§ Las aplicaciones descargadas
Si lo deseas, también puedes eliminar archivos como música, fotos, vídeos ydocumentos de la memoria.
Asegúrate de hacer una copia de seguridad de los datos y archivos que quierasconservar antes de realizar un restablecimiento de fábrica.
Puede que el restablecimiento de fábrica no borre de forma permanente todos losdatos de tu teléfono, incluyendo tu información personal.
Realizar un restablecimiento de fábrica a través de los ajustes
1. Ve a Ajustes y luego pulsa en Copia de seguridad y restauración.
2. Pulsa en Reiniciar teléfono.
3. Si quieres eliminar contenido multimedia, documentos y otros datos de lamemoria del teléfono, selecciona Borrar todos los datos.
Para borrar también contenido multimedia y otros datos de tu tarjeta dememoria, selecciona Borrar tarjeta SD.
4. Pulsa en Aceptar.
130 Sincronizar, realizar copia de seguridad y restablecer
Realizar un restablecimiento de fábrica con los botones de hardware
Si no puedes encender HTC Desire 820 ni acceder a tus ajustes, aún puedes realizarun restablecimiento de fábrica utilizando los botones de hardware de HTC Desire 820.
No se debe seleccionar la opción Reinicio rápido en Ajustes > Energía.
1. Pulsa durante varios segundos el botón BAJAR VOLUMEN y luego pulsa sinsoltar el botón ENCENDIDO.
2. Espera hasta que aparezcan en pantalla las tres imágenes de Android ydespués, suelta los botones ENCENDIDO y BAJAR VOLUMEN.
3. Pulsa en BAJAR VOLUMEN para seleccionar RESTABLECIMIENTO DEFÁBRICA, y luego pulsa en el botón de ENCENDIDO.
131 Sincronizar, realizar copia de seguridad y restablecer
Contactos
Tu lista de contactosLa aplicación Contactos muestra todos los contactos guardados en el HTC Desire 820y en las cuentas en línea a las que hayas accedido. Utiliza la aplicación Contactos paragestionar fácilmente las comunicaciones con las personas que te importan.
1. Abre la aplicación Contactos.
2. En tu lista de contactos, puedes:
§ Ver tu perfil y editar tu información de contacto.
§ Crear, editar, encontrar o enviar contactos.
§ Pulsar en la foto de un contacto para encontrar formas de conectarrápidamente con el contacto.
§ Ver cuando un contacto te ha enviado un mensaje nuevo.
Para ordenar tus contactos por su primer apellido, pulsa en > Ajustes > Ordenarcontactos por.
Filtrar tu lista de contactos
Si tu lista de contactos se vuelve muy larga, puedes elegir qué cuentas de contactomostrar.
1. En la ficha Contactos, pulsa en .
2. Elige las cuentas que contengan los contactos que deseas mostrar.
3. Pulsa en .
132 Contactos
Buscar personas
Busca contactos almacenados en HTC Desire 820, en el directorio de tu empresa sitienes una cuenta de Exchange ActiveSync o en las redes sociales en las que hayasiniciado sesión.
1. Abre la aplicación Contactos.
2. En la ficha Contactos, puedes:
§ Buscar personas en tu lista de contactos. Pulsa en , y luego introduce lasprimeras letras del nombre del contacto en el cuadro Buscar personas.
§ Buscar personas en el directorio de tu empresa. Pulsa en , introduce lasprimeras letras del nombre del contacto en el cuadro Buscar personas yluego pulsa en Buscar contactos en tu Directorio de empresa.
§ Buscar personas que conozcas en tus redes sociales. Pulsa en > Ajustes >Encontrar a gente que conoces en, y luego selecciona las redes sociales enlas que has iniciado sesión. La aplicación Contactos carga tus contactos enlas redes sociales seleccionadas para ayudarte a encontrar amigos.
Además de buscar un contacto por nombre, puedes buscarlo utilizando sudirección de correo electrónico o el nombre de su empresa. En la ficha Contactos,pulsa en > Ajustes > Buscar contactos por, y luego elige un criterio de búsqueda.
Configurar su perfilGuarde su información personal de contacto para enviarla fácilmente a otraspersonas.
1. Abre la aplicación Contactos.
2. Pulsa en Mi perfil.
3. Pulsa en Editar mi tarjeta de contacto.
4. Introduzca o edite su nombre y los detalles de contacto.
5. Pulsa en o en la foto actual para cambiar tu foto de contacto.
6. Pulsa en Guardar.
Aparte de sus datos de contacto, deslizar a la ficha Actualizaciones para ver lasactualizaciones que haya publicado en las redes sociales.
Añadir un contacto nuevo
1. En la ficha Contactos, pulse en .
2. Pulsa en el campo Nombre y a continuación, escribe el nombre del contacto.Pulsa en para introducir por separado el nombre, primer apellido o segundoapellido y un sufijo de nombre, como Jr.
133 Contactos
3. Selecciona el Tipo de contacto. Esta opción determina con qué cuenta sesincronizará el contacto.
4. Introduce la información del contacto en los campos facilitados.
5. Pulsa en Guardar.
Cuando pulses en el contacto añadido en tu lista de contactos, verás la informacióndel contacto y tu intercambio de mensajes y llamadas. Dependiendo del tipo decontacto, también puedes ver los eventos o las actualizaciones de las redes socialesde la persona.
¿Cómo añado un número de extensión al número de uncontacto?
Cuando se crea un nuevo contacto en Contactos, puede añadir un número deextensión a su número para poder omitir los mensajes de voz al llamar.
1. Tras introducir el número de la línea principal, elija una de las siguientesopciones:
§ Pulse P(,) para insertar una pausa antes de que el teléfono marque elnúmero de extensión. Para insertar una pausa más larga, introduzcaP(,) varias veces.
§ Pulse W(;) para que se le pida confirmación del número de extensión.
2. Introduzca el número de extensión.
Editar información de un contacto
Los contactos de las redes sociales no se pueden editar.
1. En la ficha Contactos, pulsa durante varios segundos en el contacto y después,pulsa en Editar contacto.
2. Introduzca la nueva información.
3. Pulsa en Guardar.
134 Contactos
Mantener la comunicación con un contacto
1. Abre la aplicación Contactos.
2. Pulsa en la foto de un contacto (no en el nombre) y luego elige el modo en quedeseas ponerte en contacto con él.
Para ver más formas de ponerte en contacto con dicho contacto, pulsa en el iconoque aparece debajo de su foto.
Importar o copiar contactos
Importar los contactos de tu tarjeta nano-SIM
1. En la ficha Contactos, pulsa en > Administrar contactos.
2. Pulsa en Importar/Exportar contactos > Importar de la tarjeta SIM.
3. Si se te pregunta, selecciona la cuenta a la que deseas importar tus contactos.
4. Selecciona los contactos que deseas importar.
5. Pulsa en Guardar.
Importar un contacto desde una cuenta de Exchange ActiveSync
1. En la ficha Contactos, pulsa en e introduce el nombre o dirección de correoelectrónico del contacto en la casilla de búsqueda.
2. Pulsa en Busque contactos en su Directorio de empresa.
3. Pulsa en el nombre del contacto que desea copiar en HTC Desire 820.
4. Pulsa en para importar el contacto.
135 Contactos
Copiar contactos de una cuenta a otra
Los contactos de tus cuentas de redes sociales no se pueden copiar.
1. En la ficha Contactos, pulsa en > Administrar contactos.
2. Pulsa en Copiar contactos y después, elige un tipo de contacto o cuenta enlínea donde copiarlo.
3. Selecciona un tipo de contacto o cuenta que quieras guardar.
Combinar información de contactoEvite duplicar entradas combinando información de contacto de distintos orígenes,tales como sus cuentas de redes sociales, en un contacto.
Aceptar sugerencias de enlace de contactos
Cuando el HTC Desire 820 encuentre contactos que se puedan combinar, verás unanotificación de enlace al abrir la aplicación Contactos.
1. En la ficha Contactos, pulsa en la notificación de Sugerencia de enlace decontacto cuando esté disponible. Verás una lista de contactos sugeridos paracombinar.
2. Pulsa en junto al contacto que quieras combinar. En caso contrario, pulsa en para descartar la sugerencia del enlace.
Si no deseas recibir sugerencias de enlace de contacto, en la ficha Contactos, pulsaen > Ajustes. Desactiva la opción Sugerir enlace de contacto.
Combinar información de contactos manualmente
1. En la ficha Contactos, pulsa en el nombre del contacto (no en el icono o la foto)que desees enlazar.
2. Pulsa en > Vínculo.
3. Puede:
§ En Sugerir enlaces, enlaza el contacto a una cuenta.
§ En Añadir contacto, pulsar en una de las opciones para enlazar a otrocontacto.
136 Contactos
Romper el enlace
1. En la ficha Contactos, pulsa en el nombre del contacto (no en el icono o la foto)cuyo enlace de información de contacto quieras romper.
2. Pulsa en > Enlazar.
3. En la sección Contactos vinculados, pulsa en junto a un tipo de cuenta pararomper el enlace.
Enviar información de contacto1. En el panel Contactos, realice una de las siguientes acciones:
Para enviar Haga esto
Información de contactode alguien
Pulsa durante varios segundos en el nombre delcontacto (no el icono o la foto) y luego pulsa enEnviar contacto como vCard.
Su información decontacto
Pulsa durante varios segundos en Mi perfil, y luegopulsa en Enviar mi perfil.
2. Elija cómo desea enviar la vCard.
3. Selecciona el tipo de información que deseas enviar.
4. Pulsa en Enviar.
Enviar múltiples tarjetas de contactos
1. En la ficha Contactos, pulsa en > Enviar contactos.
2. Selecciona los contactos cuya información deseas compartir.
3. Pulsa en Enviar.
4. Elija cómo desea enviar las tarjetas de contacto.
Grupos de contactoOrganiza a tus amigos, familiares y colegas en grupos para poder enviar rápidamenteun mensaje o correo electrónico a todos los miembros del grupo. También hemosconfigurado el grupo Frecuente para añadir automáticamente los contactos a los quemás llamas o que más te llaman.
HTC Desire 820 también se sincroniza con grupos que hayas creado en tu cuenta deGoogle.
Crear un grupo
1. En la ficha Grupos, pulsa en .
2. Introduce un nombre para el grupo y después, pulsa en > Añadir contacto algrupo.
137 Contactos
3. Selecciona los contactos que desees añadir y después, pulsa en Guardar.
4. Una vez completado el grupo, pulsa en Guardar.
Enviar un mensaje o correo electrónico a un grupo
Se te cobrará por cada mensaje de texto que envíes. Por ejemplo, si envía unmensaje a un grupo de cinco personas, se le cobrarán cinco mensajes.
1. En la ficha Grupos, pulse en el grupo al que quiere enviar un mensaje o uncorreo electrónico.
2. Vaya a la ficha Acción del grupo.
3. Elige si deseas enviar un mensaje o correo electrónico de grupo.
Editar un grupo
1. En la ficha Grupos, pulsa durante varios segundos en el grupo y después pulsaen Editar grupo.
2. Puedes:
§ Cambiar el nombre del grupo. Solo puedes cambiar el nombre de losgrupos que has creado.
§ Añadir más contactos al grupo. Pulsa en > Añadir contacto al grupo.
¿Un contacto no aparece en tu lista? En la ficha Grupos, pulsa en el nombre delgrupo al que quieres añadir el contacto y luego pulsa en > Crear un nuevocontacto.
§ Reorganizar los miembros del grupo. Arrastra al final del nombre delcontacto y luego muévelo hasta su nueva posición.
§ Selecciona los contactos que deseas eliminar del grupo.
3. Pulsa en Guardar.
Administrar tus grupos de contactos
1. En la ficha Grupos, pulsa en > Editar grupos.
2. Puedes:
§ Reorganizar los grupos de contactos. Arrastra al final del nombre delgrupo a su nueva posición.
§ Selecciona los grupos de contactos que deseas eliminar.
3. Pulsa en Guardar.
138 Contactos
Contactos privadosSi no quieres que aparezca el nombre y la foto de un contacto en la pantalla debloqueo cuando tengas una llamada entrante, añade el contacto a tu lista decontactos privados.
Añadir un contacto a la lista de contactos privados
En la ficha Contactos, pulsa durante varios segundos en el contacto y después, pulsaen Añadir a contactos privados.
Para ver tu lista de contactos privados, en la ficha Contactos, pulsa en > Administrarcontactos > Contactos privados.
Organizar tus contactos privados
1. En la ficha Contactos, pulsa en > Administrar contactos > Contactos privados.
2. Para añadir contactos a la lista de contactos privados, pulsa en , seleccionalos contactos que desees añadir y luego pulsa en Guardar.
3. Para eliminar contactos privados de la lista, pulsa en > Eliminar contactoprivado, selecciona los contactos que quieras eliminar y luego pulsa en Eliminar.
139 Contactos
Correo electrónico
Correo
Consultar tu correo
La aplicación Correo te permite leer, enviar y organizar mensajes de correoelectrónico de una o varias cuentas de correo electrónico configuradas enHTC Desire 820.
1. Abre la aplicación Correo. Aparece la bandeja de entrada de una de tus cuentasde correo electrónico.
2. Elige entre lo siguiente:
§ Pulsa en un mensaje de correo electrónico para leerlo.
§ Para visualizar mensajes de correo electrónico de otra carpeta de correo,pulsa en > Carpeta, y luego pulsa en la carpeta que desees ver.
§ Para alternar entre las cuentas de correo electrónico o ver los mensajes decorreo electrónico de todas tus cuentas, pulsa en .
§ Para cambiar la configuración de la cuenta de correo electrónico,selecciona antes la cuenta y luego pulsa en > Ajustes.
140 Correo electrónico
Organizar la bandeja de entrada
¿Tiene una gran cantidad de mensajes de correo electrónico en su bandeja deentrada? Organice sus mensajes en fichas para encontrar rápidamente los mensajesque desee.
1. Cambie a la cuenta de correo electrónico que desea usar.
2. En la bandeja de entrada, pulse en > Editar fichas.
3. Selecciona las fichas que deseas añadir a la bandeja de entrada.
4. Para organizar las fichas, arrastra , y después mueve la ficha a su nuevaubicación.
5. Pulsa en Listo.
6. Deslízate hasta la ficha añadida para comprobar tus mensajes de correoelectrónico.
Enviar un mensaje de correo electrónico
1. Abre la aplicación Correo.
2. Cambie a la cuenta de correo electrónico que desea usar.
3. Pulsa en .
4. Añade uno o más destinatarios.
¿Deseas enviar en bucle a más destinatarios en una copia visible (CC) o una copiano visible (CCO) del mensaje de correo electrónico? Pulsa en > Mostrar CC/CCO.
5. Introduzca el asunto y después, redacte su mensaje.
6. Elige entre lo siguiente:
§ Añada un adjunto. Pulsa en , y luego elige lo que deseas adjuntar.
§ Establezca la prioridad para un mensaje importante. Pulsa en >Establecer prioridad.
7. Pulsa en .
Para guardar el correo electrónico como borrador y enviarlo después, pulsa en >Guardar. O pulsa .
Reanudar un correo electrónico de borrador
1. En la bandeja de entrada de la cuenta de correo electrónico, pulsa en >Carpeta > Borradores.
2. Pulsa en el mensaje.
3. Cuando termines la edición del mensaje, pulsa en .
141 Correo electrónico
Leer y responder a un mensaje de correo electrónico
1. Abre la aplicación Correo.
2. Cambia a la cuenta de correo electrónico que deseas usar.
3. En la bandeja de entrada de la cuenta de correo electrónico, pulse en el correoelectrónico o conversación que desea leer.
Si deseas leer un mensaje en concreto dentro de una conversación de correoelectrónico, pulsa en para ampliar la conversación y luego pulsa en el mensajede correo electrónico.
4. Pulsa en Responder o en Responder a todos.
Pulsa en para ver más acciones para el correo electrónico.
Responder rápidamente a un correo electrónico
Puedes responder rápidamente a un correo electrónico nuevo desde la pantallaprincipal o la pantalla de bloqueo.
1. Cuando recibas una notificación de correo electrónico nuevo, abre el panel denotificaciones.
2. En la previsualización del correo electrónico, pulsa en Responder a todos.
Si tienes varias notificaciones y no ves las opciones del correo electrónico,expande la previsualización del correo electrónico separando dos dedos sobrela notificación.
3. Redacta tu mensaje de respuesta y pulsa en .
Guardar una imagen de un mensaje de correo electrónico
§ Dependiendo de la configuración del límite de tamaño del correo, tal vez tengasque pulsar en Mostrar imágenes para ver las imágenes incrustadas en un correoelectrónico.
§ Es posible que las imágenes en línea no se vean correctamente al usardeterminadas cuentas de correo.
Mientras visualizas un mensaje de correo electrónico, pulsa sin soltar en una imagenincrustada y luego pulsa en Guardar imagen. Encontrará la imagen guardada en elálbum Todas las descargas en Galería.
También puedes copiar la imagen en el portapapeles o establecerla como fondo depantalla.
142 Correo electrónico
Guardar un mensaje de correo electrónico en la aplicación Tareas
Guarde un correo electrónico en su lista de Tareas para que no se olvide deresponder.
1. En la bandeja de entrada de una cuenta de correo electrónico, pulse durantevarios segundos en el mensaje de correo electrónico y luego pulse en Guardarcomo tarea.
2. Introduce los detalles de la tarea y después, pulsa en Guardar.
Administrar tus mensajes de correo electrónico
La aplicación Correo ofrece maneras sencillas de organizar, mover o eliminar losmensajes de correo electrónico.
Ordenar los mensajes de correo electrónico
Personaliza el modo en que deseas que se ordenen tus mensajes de correoelectrónico.
En la bandeja de entrada de su cuenta de correo electrónico, pulse en > Ordenar yelija entre las distintas opciones de clasificación.
Mover mensajes de correo electrónico a otra carpeta
1. Cambie a la cuenta de correo electrónico que desea usar.
2. Seleccione los mensajes de correo electrónico que desea mover.
Para seleccionar todo, seleccione primero un mensaje de correo electrónico y luegopulse en > Seleccionar todo.
3. Pulse en Mover a, y luego seleccione una carpeta.
Eliminar mensajes de correo electrónico
1. Cambia a la cuenta de correo electrónico que deseas usar.
2. Selecciona los mensajes de correo electrónico que deseas eliminar.
Para seleccionar todo, selecciona primero un mensaje de correo electrónico y luegopulsa en > Seleccionar todo.
3. Pulsa en Eliminar.
Buscar mensajes de correo electrónico
1. Abre la aplicación Correo.
2. Pulsa en .
3. Si desea refinar o filtrar la búsqueda, pulse en , compruebe las opciones debúsqueda y luego pulse en Aceptar. Por ejemplo, puede centrar la búsqueda enuna parte de un correo electrónico o filtrar correos electrónicos con archivosadjuntos o etiquetados como de alta prioridad.
143 Correo electrónico
4. En la casilla de búsqueda, introduzca las palabras que desea buscar.
5. Pulse en un resultado para abrir el correo electrónico.
Buscar correos electrónicos de un contacto
¿Recuerda el remitente pero no encuentra un correo electrónico concreto de esecontacto?
1. Cambia a la cuenta de correo electrónico que deseas usar.
2. Pulse durante varios segundos en un correo electrónico de un contacto.
3. Pulsa en Mostrar todos los correos del remitente. Aparecerá una lista de correoselectrónicos del contacto.
Trabajar con el correo electrónico Exchange ActiveSync
Disfruta de las potentes funciones de correo electrónico de Microsoft ExchangeActiveSync directamente en HTC Desire 820. Marca mensajes de correo electrónicoimportante, configura tu respuesta de fuera de la oficina o envía invitaciones para lapróxima reunión de tu equipo mientras estás de viaje.
Añadir una bandera al correo electrónico
1. Cambia a la cuenta de Exchange ActiveSync.
2. Mientras visualiza la bandeja de entrada, pulse en el icono con un indicador queaparece junto a un mensaje de correo electrónico o conversación.
Para marcar un mensaje de correo electrónico dentro de una conversación, pulseen para ampliar la conversación y luego pulse en el icono con un indicador delmensaje de correo electrónico.
Configurar el estado Fuera de oficina
1. Cambia a la cuenta de Exchange ActiveSync.
2. Pulse en > Fuera de la oficina.
3. Pulse en su estado de oficina actual y luego seleccione Fuera de la oficina.
4. Establezca las fechas y horas.
5. Introduzca el mensaje de respuesta automática.
6. Si deseas un mensaje de respuesta automático para remitentes de fuera de tuorganización, pulsa en la opción Enviar respuestas a remitentes externos, yluego introduce el mensaje de respuesta automática en el cuadro.
7. Pulsa en Guardar.
Enviar una invitación a un evento
1. Cambia a la cuenta de Exchange ActiveSync.
2. Pulsa en > Nueva invitación a reunión.
144 Correo electrónico
3. Introduce los detalles de la reunión.
4. Pulsa en Guardar. O bien pulsa en Enviar si has invitado a personas a la reunión.
Añadir una cuenta de correo electrónico
Configura cuentas de correo electrónico adicionales como otra cuenta de MicrosoftExchange ActiveSync o una cuenta de un servicio de correo electrónico basado enWeb o de un proveedor de correo electrónico.
Si vas a añadir una cuenta de Microsoft Exchange ActiveSync o una cuenta POP3/IMAP, solicita al administrador de la red o al proveedor del servicio de correoelectrónico los ajustes adicionales del correo que puedes necesitar.
1. Abre la aplicación Correo.
2. Pulsa en > Añadir cuenta.
3. Selecciona un tipo de cuenta de correo electrónico de la lista de proveedores decorreo electrónico. O bien, pulsa en Otro (POP3/IMAP).
4. Introduce la dirección de correo electrónico y la contraseña de tu cuenta ydespués pulsa en Siguiente.
Algunas cuentas de correo electrónico te permiten configurar el modo desincronización. Por defecto, HTC Desire 820 utiliza Sincronización inteligente paraahorrar energía de la batería. Consulta ¿Qué es Sincronización inteligente? enpágina 145.
5. Introduce el nombre de la cuenta de correo electrónico y después, pulsa enFinalizar configuración.
¿Qué es Sincronización inteligente?
Sincronización inteligente expande automáticamente el tiempo de sincronización quela aplicación Correo permanece inactiva. Establece tu cuenta de correo electrónico enSincronización inteligente cuando no necesites comprobar con frecuencia losmensajes nuevos del correo. Sincronización inteligente ayuda a ahorrar energía de labatería.
Si quieres recibir los mensajes de correo electrónico cuando llegan, selecciona otroprograma en Sincronizar hora de máxima actividad y Sincronización de mínimaactividad en los ajustes Sincronizar, enviar y recibir de la cuenta del correoelectrónico.
145 Correo electrónico
Gmail
Ver tu bandeja de entrada de Gmail
Todos los mensajes de correos electrónicos recibidos se enviarán a su Bandeja deentrada.
1. Abre la aplicación Gmail.
2. Realiza cualquiera de las siguientes acciones desde tu bandeja de entrada.
§ Pulsa en una vista previa de mensaje de correo electrónico para leer,reenviar o responder al mensaje.
§ Pulsa en para abrir el menú extraíble y modificar la categoría de labandeja de entrada, como por ejemplo Social, cambiar a otra cuentaGmail™, filtrar su bandeja de entrada por medio de etiquetas de correoelectrónico, o encontrar ayuda.
§ Pulsa en la imagen del remitente o en una ventana de una letra paraseleccionar uno o varios mensajes o conversaciones. Luego puedes pulsaren los botones en pantalla de la barra superior para archivar, eliminar omarcar los mensajes o conversaciones seleccionados.
Enviar una mensaje de correo electrónico en Gmail
1. En la bandeja de entrada de la cuenta de Gmail que desees usar, pulsa en (opulsa en > Escribir).
2. Añade uno o más destinatarios.
¿Deseas enviar en bucle a más destinatarios en una copia visible (CC) o una copiano visible (CCO) del mensaje de correo electrónico? Pulsa en > Añadir CC/CCO.
3. Introduzca el asunto del correo electrónico y después, redacte su mensaje.
146 Correo electrónico
4. Si quieres adjuntar una foto, vídeo o archivo, pulsa en > Adjuntar archivo,pulsa en el origen del adjunto y después, selecciona los archivos que deseas.
5. Pulse en para enviar.
Responder o reenviar mensajes de correo en Gmail
1. En la bandeja de entrada de Gmail, pulse en el mensaje de correo electrónico oen la conversación.
2. Para responder al remitente, pulse en . O bien, pulse en y elija si deseaResponder a todos o Reenviar.
3. Realiza uno de los pasos siguientes:
§ Si está respondiendo al remitente o ha seleccionado Responder a todos,introduzca su respuesta.
§ Si ha seleccionado Reenviar, especifique los destinatarios del mensaje.
Pulsa en Responder incluido en línea si deseas entrelazar tu nuevo mensaje con elcorreo electrónico recibido. Pero esto eliminará cualquier dato adjunto oformateado en el mensaje de correo electrónico original.
4. Pulse en para enviar.
147 Correo electrónico
Calendario
Ver el CalendarioUtiliza la aplicación Calendario para ver tus eventos, reuniones y citas. Si has iniciadosesión en tus cuentas en línea, los eventos correspondientes aparecerán también enCalendario.
1. Abre la aplicación Calendario.
2. Pulsa en y después, elige una vista de calendario.
Si ves el icono de la fecha actual , pulsa en él para volver a la fecha actual.
Vista Mes
En la vista de Mes, verás los marcadores en los días en que hay algún evento. Lospróximos eventos del día también aparecen en la parte inferior de la pantalla.
§ Desliza el dedo a izquierda o derecha en la pantalla para ver los mesesposteriores o anteriores.
§ Pulsa en un día para ver los eventos de ese día.
§ Mantén pulsado un día para ver más opciones.
Vistas de Día y de Agenda
La vista de Día muestra su programación del día y la previsión meteorológica para lospróximos días, mientras que la vista de Agenda ofrece un resumen de todos loseventos del día.
§ Desliza el dedo a izquierda o derecha en la pantalla para ver los días posterioreso anteriores.
§ Pulsa en un evento para ver sus detalles.
§ Si el evento es un cumpleaños o un aniversario de un contacto, pulsa paraenviarle una felicitación.
¿Necesitas ver la hora del evento en otra zona horaria? En la vista de Día, pulsa en > Seleccionar segunda zona horaria > Elegir ubicación e introduce el nombre de
la ciudad.
148 Calendario
Vista de Semana
La vista de Semana muestra una tabla de los eventos correspondientes a una semana.
§ Desliza el dedo a izquierda o derecha en la pantalla para ver las semanasposteriores o anteriores.
§ Pulsa en un evento (indicado como bloques de colores) para ver sus detalles.
Programar o editar un eventoPuedes crear o editar eventos en HTC Desire 820, y también sincronizar eventos contu calendario de Exchange ActiveSync. Incluso puedes crear, modificar y sincronizareventos con tu calendario Google.
La edición de eventos no es compatible con todas las cuentas.
1. Abre la aplicación Calendario.
2. En cualquier vista de Calendario, realiza una de las siguientes acciones:
Crear un evento Pulsa en . Pulsa en y luego selecciona el calendario alque desees añadir el evento.
Editar un evento Visualiza un evento y luego pulsa en .
3. Introduce y ajusta los detalles del evento.
4. Para invitar a contactos de tu cuenta de Exchange ActiveSync, pulsa en .También puedes invitar a contactos de tu cuenta de Google.
5. Pulsa en Guardar.
Si has invitado a personas al evento, pulsa en Enviar o en Enviar actualización.
Consultar un evento en tu programación
Evita programar varias citas al mismo tiempo. En Calendario, puedes consultar tuscitas para ver si un nuevo evento entra en conflicto con tu programación.
1. Cuando crees o edites un evento, pulsa en Revisar calendario.
2. Mantén pulsado el cuadro de evento y luego arrástralo hasta un intervalo detiempo disponible.
3. Arrastra los nodos superior e inferior para ajustar la duración del evento. Verásun mensaje si hay conflictos con otros eventos programados.
4. Pulsa en Listo para volver a la pantalla del evento, y luego guarda tu evento.
149 Calendario
Elegir qué calendarios mostrar
1. En cualquier vista de calendario, pulsa en > Cuentas (todos los calendarios) oen Cuentas (múltiples calendarios).
2. Selecciona o deselecciona la cuenta que desees mostrar u ocultar.
Si tienes múltiples calendarios en una cuenta en línea, pulsa en paraseleccionar los elementos que deseas incluir.
§ Los calendarios se sincronizan en HTC Desire 820, incluso si están ocultos.
§ También puedes mostrar u ocultar tareas que hayas creado en HTC Desire 820.
Compartir un eventoPuedes compartir un evento del calendario como un vCalendar utilizando Bluetooth oenviándolo como un archivo adjunto con su correo electrónico o mensaje.
1. Realiza uno de los pasos siguientes:
§ Mientras visualizas un evento, pulsa en > Compartir vía.
§ En la vista de Día, Agenda o Semana, pulsa durante varios segundos en unevento y después, pulsa en Compartir vía.
2. Elige cómo deseas enviar el evento.
También puedes reenviar invitaciones a eventos aceptadas de tu calendario deExchange ActiveSync. Mientras visualizas un evento, pulsa en > Reenviar.Redacta tu correo electrónico y después envíalo.
150 Calendario
Aceptar o rechazar una invitación a un eventoCambia a la vista de Invitados para ver las invitaciones a eventos que aún no hasaceptado o rechazado.
Debes configurar una cuenta de Exchange ActiveSync para recibir invitaciones aeventos en el Calendario.
1. Abre la aplicación Calendario.
2. Pulsa en > Invitados, y luego pulsa en una invitación a un evento.
3. Acepta, rechaza o acepta provisionalmente la invitación o sugiere una nuevafecha.
Pulsa en para elegir entre más opciones, como mover la invitación a una carpeta,etc.
Si necesitas cancelar una invitación a un evento aceptada o proponer una nueva hora,visualiza los detalles del evento en Calendario, y luego pulsa en Respuesta.
Descartar o posponer recordatorios deeventosSi ha configurado al menos un recordatorio para un evento, el icono de próximoevento aparecerá en el área de notificaciones de la barra de estado pararecordárselo.
1. Desliza para abrir el panel de Notificaciones.
2. Si la notificación indica que hay varios recordatorios, pulsa en ella para vertodos los recordatorios. Luego puedes elegir entre posponerlos o descargarlos.
3. Si ves una única notificación de evento, separa dos dedos sobre la notificaciónpara ampliarla. Entonces puedes:
§ Pulsar en Posponer o en Descartar. O bien arrastrar la notificación aizquierda o derecha para descartarla.
§ Pulsar en Enviar correo para enviar una respuesta rápida a los asistentes ala cita.
Para editar las respuestas rápidas predefinidas o añadir tus propias respuestas,abre Calendario, y luego pulsa en > Ajustes > Respuesta rápida.
Si no quieres ni descartar ni posponer las alertas de calendario, pulsa desde elPanel de notificaciones para mantenerlos pendientes en el área de notificaciones de labarra de estado.
151 Calendario
Viajar y mapas
Ajustes de ubicación
Activar o desactivar los servicios de ubicación
A fin de encontrar tu ubicación en HTC Desire 820, debes habilitar las fuentes deubicación.
1. Ve a Ajustes y luego pulsa en Ubicación.
2. Pulsa en el interruptor de Activado/Desactivado para activar y desactivar losservicios de ubicación.
3. En Fuentes de ubicación, selecciona el modo de ubicación que quieras. Porejemplo, para determinar mejor tu ubicación, elige Precisión alta. Para ahorrarbatería, elige Ahorro de batería.
Si desactivas una fuente de ubicación (por ejemplo, GPS), ninguna aplicación delHTC Desire 820 recopilará tus datos de ubicación a través del servicio de ubicación.Sin embargo, puede haber aplicaciones de terceros que recopilen datos de ubicación(y HTC Desire 820 se los seguirá proporcionando) a través de otras fuentes,incluyendo la Wi-Fi y la triangulación de señal.
Google Maps
Acerca de Google Maps
Google Maps™ le permite hacer un seguimiento de su ubicación actual, ver lassituaciones del tráfico en tiempo real y recibir direcciones detalladas de su destino.
También le ofrece una herramienta de búsqueda donde puede encontrar lugares deinterés o una dirección en un mapa o ver lugares a nivel de calle.
§ Para encontrar tu ubicación con Google Maps, necesitas habilitar las fuentes deubicación.
§ La aplicación Google Maps no abarca todos los países o ciudades.
152 Viajar y mapas
Conocer los mapas
Al abrir Google Maps, puedes encontrar fácilmente tu ubicación en el mapa ocomprobar los lugares cercanos moviendo, acercando y alejando en el mapa.
1. Abre la aplicación Mapas.
2. Pulsa en para mostrar tu ubicación actual. El marcador azul o muestratu ubicación actual en el mapa.
3. Pulsa en para activar el modo Brújula. En el modo brújula, el mapa se orientasegún la dirección hacia donde mires. Para salir del modo Brújula, pulsa en .
4. Si deseas ver más información superpuesta en el mapa, pulsa en , y luego pulsaen una vista de mapa como Tráfico o Transporte público para activar ydesactivar la vista.
Navegar por el mapa
Puedes navegar por el mapa con los movimientos del dedo.
§ Desliza el dedo en cualquier dirección para desplazarte.
§ Pulsa dos veces en el mapa o separa dos dedos sobre un área para acercar laimagen.
Para acercar la imagen mientras sujetas el teléfono con una mano, pulsa dosveces con el pulgar, mantén la segunda pulsación y luego arrastra el pulgarhacia abajo.
§ Pulsa dos veces en el mapa con dos dedos o junta dos dedos sobre un áreapara alejar la imagen.
Para alejar la imagen mientras sujetas el teléfono con una mano, pulsa dos vecescon el pulgar, mantén la segunda pulsación y luego arrastra el pulgar haciaarriba.
§ Pulsa sin soltar en un área con dos dedo y luego arrástralos haciendo un círculopara girar el mapa.
§ Pulsa sin soltar en un área con dos dedos y luego desliza hacia arriba para veruna vista en ángulo del mapa. Desliza hacia abajo para volver a la vista desdearriba.
Buscar una ubicación
Usa Google Maps para buscar una ubicación, como por ejemplo una dirección, un tipode negocio o establecimiento (por ejemplo, museos).
1. Abre la aplicación Mapas.
2. Pulsa en el cuadro de búsqueda y luego introduce el lugar que quieras buscar.
153 Viajar y mapas
3. Pulsa en la tecla Enter en el teclado o pulsa en un elemento de búsquedasugerido. Si sólo hay un resultado de búsqueda, éste se marcará con unmarcador de lugar .
4. Si hay varios resultados de búsqueda, que se indican con puntos rojos o iconosmapa inteligentes. Deslizar de abajo a arriba para ver todos los resultados de labúsqueda.
5. Si se encuentra disponible, pulse en para reducir los resultados de búsqueda.
6. Pulse en una tarjeta desde los resultados de búsqueda para consultar ladirección, obtener indicaciones, ver la ubicación en Vista de la calle (si estádisponible), y más.
7. Para consultar la ubicación anterior o posterior de la búsqueda, desliza la hojade información a izquierda o derecha.
Para borrar el mapa y buscar otra ubicación, desliza el dedo hacia abajo en la hoja deinformación (si está expandida) y luego pulsa en .
Obtener indicaciones
Obtén indicaciones detalladas para llegar a tu destino. Google Maps ofreceindicaciones para viajes en coche, transporte público, bici o a pie.
1. Abre la aplicación Mapas.
2. Pulsa en .
3. Elige cómo quieres llegar a tu destino.
4. Usa tu ubicación actual como punto de partida o bien pulsa en Mi ubicaciónpara introducir tu punto de partida o seleccionar una ubicación de tu historial debúsqueda.
5. Pulsa en Elegir destino, y luego introduce o selecciona tu destino.
Si vas a usar el transporte público, pulsa en para ajustar la fecha y la hora delviaje, o bien pulsa en Opciones para ajustar tus preferencias de ruta.
154 Viajar y mapas
6. Pulsa en una ruta u opción de transporte para ver las indicaciones en el mapa.También verás la duración del viaje en la hoja de información de la parte inferiorde la pantalla.
7. Pulsa en la hoja de información para ver las indicaciones en una lista.
Cuando termines de ver o de seguir las direcciones, pulsa en para restablecer elmapa. Tu destino se guarda automáticamente en el historial de Google Maps.
HTC Car
En la carretera con HTC Car
Ahora cuando conduzcas, podrás usar fácilmente tu HTC Desire 820 para llegar a tudestino, entretenerte y mantenerte en contacto con las personas que te importan.Accede a música, llamadas de teléfono, mapas, etc. con HTC Car.
1. HTC Car se inicia instantáneamente al montar el HTC Desire 820 en el kit para elcoche de HTC.
2. Desliza el dedo hacia arriba o hacia abajo para ver lo que puedes hacer en HTCCar.
Al utilizar HTC Car, vuelves a la pantalla principal desde cualquier otra pantalla alpulsar .
Al retirar HTC Desire 820 del kit para el coche de HTC, HTC Car se cerraráautomáticamente.
También puedes cerrar manualmente HTC Car pulsando en desde la pantallaprincipal.
Buscar lugares en HTC Car
1. En HTC Car, pulsa en Navegación.
2. Para buscar un lugar, pulsa en e introduce una ubicación en el cuadro debúsqueda.
3. Para buscar un lugar que hayas buscado anteriormente, pulsa en Anterior.
4. Para obtener indicaciones para un evento próximo en el Calendario, pulsa enCitas y luego pulsa en una cita próxima.
155 Viajar y mapas
Explorar lo que te rodea
¿Te sientes aventurero? Con solo unas pulsaciones, puedes encontrar rápidamentelugares interesantes a tu alrededor.
1. En HTC Car, pulsa en Navegación.
2. Pulsa en una categoría, por ejemplo Restaurante o Aparcamiento para ver quélugares hay cerca de ti.
3. Pulsa en para introducir tus propias palabras clave de búsqueda.
Reproducir música en HTC Car
1. En HTC Car, pulsa en Música.
2. Desliza el dedo a izquierda o derecho para examinar la música por categorías.
3. Pulsa en para buscar en tu colección.
4. Pulsa en un álbum, canción o lista de reproducción para escucharla.
Realizar llamadas telefónicas en HTC Car
§ Pulsa en Teléfono para abrir el panel de marcado.
§ Pulsa en Contactos y luego examina una categoría o introduce un nombre.
Gestionar llamadas entrantes en HTC Car
Cuando recibas una llamada entrante, puedes responderla o rechazarla fácilmente.
Pulsa en Responder o en Rechazar.
Personalizar HTC Car
§ Para modificar el comportamiento predeterminado de HTC Car, pulsa enAjustes.
§ Para añadir más aplicaciones a HTC Car, pulsa en y selecciona unaaplicación.
156 Viajar y mapas
Otras aplicaciones
Uso de Mis Notas¿Quieres crear una página para tu álbum de recortes digital? Usa la aplicación MisNotas para ser creativo y combinar fotos, texto e ilustraciones en una nota.
Con varias plantillas entre las que elegir, puedes incluso crear listas o hacer unseguimiento de tu presupuesto. Prepara una tarjeta de felicitación y vincúlala alcumpleaños de tu amigo en Calendario para enviarla con unas cuantas pulsaciones.
Redactar una nota
1. Abre la aplicación Mis Notas.
2. Elige una plantilla cuando se te pregunte. O bien pulsa en .
3. En el cuadro que dice Título aquí, escribe un título de nota.
4. Utiliza las herramientas de edición para introducir texto, dibujar imágenes,grabar audio, etc.
5. Inserta imágenes como fotos e ilustraciones. Para descubrir cómo, consulta Insertar imágenes e ilustraciones en una nota en página 158.
6. Mantén pulsada una imagen para moverla, cambiarle el tamaño o eliminarla.También puedes utilizar dos dedos para girar una imagen.
7. Pulsa en para otras opciones, como cambiar la plantilla, vincular la nota a unevento, etc.
8. Pulsa para guardar la nota.
157 Otras aplicaciones
Insertar imágenes e ilustraciones en una nota
Cuando redactes una nota, puedes:
§ Pulsar para hacer una foto, o pulsar > Insertar imagen para seleccionar unaimagen en Galería.
§ Pulsa en para dibujar, o pulsa en para escribir texto. Puedes cambiar lascaracterísticas del lápiz.
§ Pulsa en para insertar una pegatina.
§ Para insertar una miniatura de página web, pulsa en > Contenido web. En laaplicación Internet, ve a la página web y luego pulsa en > Compartir > MisNotas.
Crear una nota para un blog fotográfico
¿Crees que la mejor forma de transmitir tu historia es con fotos? Agrupa fotos en unanota y haz que sea más entretenida incluyendo collages de fotos, pegatinas, etc.
Si insertas un collage, agrupa primero las fotos en el mismo evento o álbum enGalería.
1. Abre la aplicación Mis Notas.
2. Pulsa en y elige la plantilla de blog fotográfico.
3. Pulsa en para hacer una foto o selecciona fotos en Galería para agruparlas enun collage.
158 Otras aplicaciones
4. Cuando insertes un collage, pulsa sin soltar en él y luego selecciona un diseño.También puede:
§ Pulsar sin soltar en una foto dentro del marco y luego arrastrarla paracolocar el sujeto en el centro del marco.
§ Pulsar sin soltar en una foto y luego arrastrarla sobre otra parareorganizarlas.
§ Separar dos dedos para acercar una foto o acercar dos dedos para alejarla.
§ Pulsar en otro diseño para cambiar el diseño actual.
5. Pulsar encima de la fecha y luego usar las herramientas de edición para insertartexto e ilustraciones.
6. Para añadir otra página, pulsa en . Verás un mensaje en pantalla si alcanzas elnúmero máximo de páginas.
7. Pulsa para guardar la nota.
Agrupar notas en una libreta
§ Para agrupar notas en una nueva libreta, pulsa en > Agrupar.
§ Para agrupar notas en una libreta existente, pulsa en > Mover a.
§ Para crear una nueva libreta, desplázate hasta la ficha Libretas, y luego pulsa en.
Publicar y compartir una nota
Carga y comparte tu obra literaria en la Web y consigue tu propia página principal deMis Notas.
1. Con una nota abierta, pulsa en .
2. Pulsa en Compartir artículo.
3. Escribe una descripción o etiqueta tu nota.
4. Asegúrate de que la opción Compartir tu publicación está seleccionada.
5. En Compartir con, pulsa donde quieras compartir también el enlace que secreará. Se te pedirá que completes la acción en las aplicaciones seleccionadas.
6. Pulsa en Listo.
Para ver las notas que has compartido, desplázate hasta la ficha Compartir en lapantalla principal de Mis Notas.
159 Otras aplicaciones
Utilizar la aplicación RelojLa aplicación Reloj es más que un reloj sencillo que indica la fecha y hora. UtilizaHTC Desire 820 como un reloj internacional para ver la fecha y hora en diversasciudades del mundo. También puedes configurar alarmas o controlar tu tiempogracias al cronómetro o temporizador.
Ajustar la fecha y la hora manualmente
1. Abre la aplicación Reloj.
2. En la ficha Hora internacional, pulsa en > Ajustes fecha y hora.
3. Borra Fecha y hora automáticas y Zona horaria automática y luego establece lazona horaria, fecha y hora según sea necesario.
Para mostrar la hora militar, elige la opción Formato de 24 horas.
Ajustar una alarma
Puedes establecer una o más alarmas.
1. Abre la aplicación Reloj.
2. En la ficha Alarmas, selecciona la casilla de verificación de una alarma y luego,pulsa en esa alarma.
3. En Establecer alarma, utiliza las ruletas del tiempo para establecer la alarma.
4. Si quieres aplicar la alarma a múltiples días, pulsa en Repetir.
5. Pulsa en Listo.
§ Para desactivar una alarma, desmarca la casilla de verificación de esa alarma.
§ Si tienes que configurar más de tres alarmas, pulsa en .
Comprobar El TiempoUtiliza la aplicación El Tiempo y el widget para comprobar el tiempo actual y lasprevisiones meteorológicas para los próximos días. Además del tiempo de tuubicación actual, puedes ver las previsiones meteorológicas de otras ciudades delmundo.
1. Abre la aplicación El Tiempo. Verás el tiempo para distintas ciudades,incluyendo aquella en la que estás.
2. Pulsa en una ciudad para ver la información del tiempo.
3. Deslízate hasta las fichas Horas y Previsión para ver la previsión correspondientea la ubicación seleccionada.
160 Otras aplicaciones
4. Para comprobar el tiempo en otras ciudades, pulsa en , y después seleccionala ciudad que desees.
5. Para añadir más ciudades, pulsa en y luego introduce la ubicación.
Tus ajustes de la aplicación El Tiempo también controlan la informaciónmeteorológica que se muestra en el Reloj y el Calendario.
Grabar clips de vozUtiliza el Grabador de voz para capturar información durante conferencias, entrevistaso incluso crear su propio diario de audio.
1. Abre la aplicación Grabador de voz.
2. Sujeta el micrófono junto a la fuente de sonido.
3. Pulsa en para iniciar la grabación de un clip de voz.
El Grabador de voz puede ejecutarse en un segundo plano mientras haces otrascosas en el HTC Desire 820, salvo cuando abres otras aplicaciones que tambiénutilizan funciones de audio.
4. Pulsa en para detener la grabación.
Para reproducir el clip de voz, pulsa en .
Para ver tus clips de voz grabados, pulsa en . Pulsa durante varios segundos enun clip de voz para ver las opciones para compartir, establecerlo como tono dellamada, etc.
Hacer un seguimiento de tus tareasUtiliza la aplicación Tareas para organizar y hacer un seguimiento de las tareas y otrasactividades pendientes. Crea tareas en tu teléfono o sincronízalas con tu cuentaMicrosoft Exchange ActiveSync. También puedes sincronizar tareas con tu cuentaGoogle.
Incluso puedes elegir las tareas que quieres ver en la aplicación Calendario.
Crear una tarea
1. Abre la aplicación Tareas.
2. Para seleccionar la cuenta de tarea en la que quieres crear la tarea, pulsa en .
3. Pulsa en y luego introduce los detalles de la tarea.
Las tareas creadas bajo Mis tareas se pueden enlazar a un contacto (pulsa en ) oa una ubicación (pulsa en ).
4. Pulsa en Guardar.
161 Otras aplicaciones
Gestionar tareas
1. Ve a la lista que contiene la tarea.
2. En la lista de tareas, podrás:
§ Pulsar la casilla de verificación junto a la tarea para marcar una tareacompleta.
§ Pulsar durante varios segundos en una tarea para eliminarla, postponerla omoverla a otra lista.
§ Pulsa en para ver tareas completadas, para ordenarlas y mucho más.
Gestionar listas de tareas
1. En la aplicación Tareas, pulsa en > Administrar listas.
2. Desde aquí, puedes:
§ Pulsa en una lista para mostrar todas las tareas que incluye.
§ Pulsa en y elige una cuenta para crear una lista.
No se pueden crear listas para las cuentas de Microsoft Exchange ActiveSync.
§ Pulsa en para renombrar o eliminar una lista.
Algunas listas no se pueden borrar.
Kid Mode¿Te preocupa que tus hijos visiten páginas web inadecuadas o accedan a tus archivosde trabajo importantes mientras utilizan el HTC Desire 820? Utiliza el Kid Mode™ parapermitir que tus hijos disfruten de juegos y actividades propios de su edad mientras túmantienes tus datos importantes protegidos de cualquier borrado accidental. Paraobtener más información sobre el Kid Mode, visita www.zoodles.com.
Esta función puede que no esté disponible en todos los teléfonos.
Crear un perfil infantil
1. Abre Panel de padres desde la pantalla Todas las aplicaciones. La primera vezque uses Kid Mode, debes iniciar sesión en tu cuenta o crear una.
2. Pulsa en el nombre predeterminado de la parte superior de la pantalla y luegopulsa en Añadir niño.
3. Rellena la información de la pantalla y luego pulsa en Guardar.
162 Otras aplicaciones
Cambiar a Kid Mode
1. Abre la aplicación Kid Mode.
2. Si se te pregunta, sigue las instrucciones en pantalla para establecer un bloqueoinfantil.
3. En la pantalla principal de Zoodles™, pulsa en el perfil que hayas creado para tuhijo.
4. Pulsa en los iconos para acceder a juegos y aplicaciones, reproducir lecturas decuentos, etc.
Configurar las aplicaciones para los niños en Kid Mode
En Kid Mode, puedes elegir las aplicaciones de HTC Desire 820 a las que tendráacceso tu hijo.
1. Abre Panel de padres desde la pantalla Todas las aplicaciones. También puedesir al Panel de padres desde Ajustes > Seguridad > Kid Mode.
2. Confirma tu acción introduciendo la información necesaria.
3. En Características básicas, pulsa en Aplicaciones. Verás una lista de lasaplicaciones instaladas en HTC Desire 820.
4. Pulsa en la casilla de verificación que hay junto a la aplicación que quieras quepueda usar tu hijo en Zoodles.
¿Quieres recibir o bloquear las llamadas entrantes en el Kid Mode? Pulsa en >Opciones del dispositivo, y luego selecciona o deselecciona la opción Permitirllamadas entrantes.
Cerrar Kid Mode
En la pantalla principal de Zoodles, pulsa en y luego confirma tu acciónintroduciendo la información necesaria.
163 Otras aplicaciones
Conexiones de Internet
Activar o desactivar la conexión de datosDesconectar tu conexión de datos ahorra la duración de la batería y ahorra dinero degastos por datos.
Necesitas una plan 4G/LTE para utilizar la red 4G/LTE de tu operador en lasllamadas de voz y los servicios de datos. Para obtener más información, contactacon tu operador.
1. Con dos dedos, deslízate hacia abajo desde la barra de estado para abrir Ajustesrápidos.
2. Pulsa en la ventana Datos móviles para activar y desactivar la conexión dedatos.
Si no tienes una conexión de datos activada y tampoco estás conectado a una redWi-Fi, no recibirás actualizaciones automáticas en tu correo electrónico, cuentas dela red social y otra información sincronizada.
Administrar tu uso de los datosSi tienes un límite de datos mensual, es importante que controles las actividades yaplicaciones que suelen enviar y recibir datos, como navegar por la Web, sincronizarcuentas en línea y enviar correo electrónico o compartir actualizaciones de estado.
Los siguientes son otros ejemplos:
§ Transmitir vídeos y música por la Web
§ Jugar a juegos en línea
§ Descargar aplicaciones, mapas y archivos
§ Actualizar aplicaciones para actualizar información y feeds
§ Subir y realizar una copia de seguridad de tus archivos en tu cuenta dealmacenamiento en línea
§ Utilizar HTC Desire 820 como router Wi-Fi
§ Compartir tu conexión de datos móviles mediante conexión compartida USB
Para ayudarte a ahorrar datos, conéctate a una red de Wi-Fi siempre que sea posibley configura tus cuentas y correos electrónicos en línea para que se sincronicen conmenos frecuencia.
164 Conexiones de Internet
Activar o desactivar el roaming de datos
Conéctate a las redes asociadas a tu operador móvil y accede a los servicios de datoscuando estés fuera del área de cobertura de tu operador móvil.
Utilizar los servicios de datos en roaming puede resultar costoso. Consulta a tuoperador móvil las tarifas por roaming de datos antes de usar el roaming de datos.
1. Con dos dedos, deslízate hacia abajo desde la barra de estado para abrir Ajustesrápidos.
2. Si Datos móviles está desactivado, pulsa en la ventana Datos móviles paraactivarlo.
3. Pulsa en . Se abre la pantalla Ajustes de datos móviles.
4. Selecciona o desmarca la opción Roaming de datos.
Selecciona la opción Sonido roaming datos si deseas que el HTC Desire 820reproduzca un sonido para que sepas cuándo se está conectando a una red enroaming.
Controlar el uso de los datos
Controla tu uso de los datos para evitar superar tu límite de datos mensual.
El uso de datos que mide HTC Desire 820 puede diferir y ser inferior al uso dedatos real.
1. Ve a Ajustes y luego, bajo Conexiones y redes, pulsa en Más.
2. Pulsa en Uso de datos.
3. En la ficha Móvil, selecciona Limitar uso de datos móviles y pulsa en Aceptarpara deshabilitar automáticamente tu conexión de datos cuando llegues al límiteestablecido.
4. Arrastra la línea de LÍMITE superior para establecer tu límite de datos mensual.
5. Selecciona Avisarme sobre el uso de datos, y luego arrastra la línea de ALERTAinferior para establecer una alerta antes de que alcances tu límite de datosmensual.
6. Pulsa en Restablecer uso de datos, y luego ajusta el día del mes en el que sereinicia tu ciclo de uso. Esta fecha suele ser coincidir con el inicio de tu periodode facturación mensual.
7. Arrastra los marcadores de línea vertical para ver cuántos datos has usadodurante un determinado periodo de tiempo.
Si vas a conectar tu HTC Desire 820 a otra zona activa de Wi-Fi portátil, pulsa en > Zonas activas móviles para evitar que se descarguen datos en segundo planoque puedan generar gastos por datos adicionales.
165 Conexiones de Internet
Ver el uso de datos de las aplicaciones
1. Ve a Ajustes y luego, bajo Conexiones y redes, pulsa en Más.
2. Pulsa en Uso de datos.
3. En la ficha Móvil, arrastra los marcadores de línea vertical para ver cuántosdatos has usado durante un determinado periodo de tiempo.
4. Desplázate hacia abajo en la pantalla para ver una lista de aplicaciones y suinformación de uso de datos.
5. Pulsa en una aplicación para ver más detalles.
Wi-FiPara utilizar Wi-Fi, deberás disponer de acceso a un punto de acceso inalámbrico o"router".
La disponibilidad e intensidad de la señal Wi-Fi variarán en función de los objetosque deba atravesar la señal Wi-Fi (tales como edificios o simplemente un muroentre habitaciones).
Activar Wi-Fi
1. Con dos dedos, deslízate hacia abajo desde la barra de estado para abrir Ajustesrápidos.
2. Pulsa en el icono de Wi-Fi para activar la conexión Wi-Fi.
3. Pulsa en para ver una lista de las redes inalámbricas detectadas.
§ Para buscar manualmente las redes Wi-Fi, pulsa en > Buscar.
§ Si la red inalámbrica que deseas no aparece en la lista, pulsa en > Añadir redpara añadirla manualmente.
Conectar a una red Wi-Fi
1. Activa la Wi-Fi y consulta la lista de redes Wi-Fi detectadas.
Consulta Activar Wi-Fi en página 166.
2. Pulsa en la red Wi-Fi a la que desees conectarte.
3. Si has seleccionado una red segura, introduce la clave o contraseña de la red.
4. Pulsa en Conectar. Verás el icono de Wi-Fi en la barra de estado cuandoestés conectado.
166 Conexiones de Internet
Evitar notificaciones de redes Wi-Fi no seguras
Puedes evitar recibir notificaciones de redes Wi-Fi no seguras.
1. Activa la Wi-Fi y consulta la lista de redes Wi-Fi detectadas.
Consulta Activar Wi-Fi en página 166.
2. Pulsa sin soltar en la red Wi-Fi no segura de la que desees dejar de recibirnotificaciones, y luego pulsa en Bloquear notificación de red.
3. Para desbloquear una red Wi-Fi no segura, pulsa sin soltar en el nombre de lared y luego pulsa en Desbloquear notificación de red.
Conectar con una red Wi-Fi a través de WPS
Si utilizas un router Wi-Fi con Wi-Fi Protected Setup (WPS), podrás conectarfácilmente con tu HTC Desire 820.
1. Activa la Wi-Fi y consulta la lista de redes Wi-Fi detectadas.
Consulta Activar Wi-Fi en página 166.
2. Pulsa en > WPS Push, y luego pulsa en el botón WPS en tu router de Wi-Fi.
Para usar el método PIN de Wi-Fi Protected Setup (WPS), pulsa en > PIN WPS.
Inicio de sesión automático en una red Wi-Fi pública (WISPr)
Puedes configurar el HTC Desire 820 para que se conecte de forma automática a unared Wi-Fi pública que utilices con regularidad. Esto te evitará la molestia de tener quepasar por el proceso de autenticación web del proveedor Wi-Fi cada vez que teconectes a su red Wi-Fi. Simplemente añade las credenciales de acceso en los ajustesWISPr (itinerancia del proveedor de servicios de Internet inalámbricos).
El punto de acceso de la red Wi-Fi debe admitir el portal web WISPr. Consulta alproveedor Wi-Fi para más detalles.
1. Con dos dedos, deslízate hacia abajo desde la barra de estado para abrir Ajustesrápidos.
2. Si la conexión Wi-Fi está desactivada, pulsa en la ventana WiFi para activarla.
3. Pulsa en .
4. Pulsa en > Avanzado.
5. En Ajustes WISPr, selecciona Inicio de sesión automático y luego pulsa enAjustes de cuenta WISPr > Añadir una cuenta nueva.
6. Introduce el nombre del proveedor del servicio, tu nombre de inicio de sesión(el nombre de dominio completo) y la contraseña.
167 Conexiones de Internet
7. Pulsa en > Guardar.
8. Conecta con la red Wi-Fi pública.
§ Si tienes acceso a varias redes Wi-Fi públicas, puedes añadir hasta cinco ajustes decredenciales de inicio de sesión en la lista de cuentas WISPr.
§ En la lista de cuentas WISPr, pulsa durante varios segundos en una cuenta paraeliminarla o editarla.
Conectar con redes VPNAñade redes privadas virtuales (VPNs) que te permiten conectarte y acceder arecursos dentro de una red local, como tu red corporativa.
Antes de conectar con la red local de tu organización, puede que tengas que:
§ Instalar certificados de seguridad
§ Introducir tus credenciales de inicio de sesión
§ Descargar e instalar una aplicación VPN necesaria en HTC Desire 820
Para más información, ponte en contacto con tu administrador de red. Además,HTC Desire 820 debe establecer primero una conexión de datos o Wi-Fi antes de quepuedas iniciar una conexión VPN.
Añadir una conexión VPN
Primero deberás establecer un PIN de bloqueo de pantalla o contraseña antes depoder usar el almacenamiento de credenciales y configurar la VPN.
1. Ve a Ajustes y luego, bajo Conexiones y redes, pulsa en Más.
2. Pulsa en VPN > > Añadir perfil VPN.
3. Escribe los Ajustes de VPN y establece los valores según los detalles deseguridad que has obtenido de tu administrador de red.
4. Pulsa en Guardar.
Conectar a una VPN
1. Ve a Ajustes y luego, bajo Conexiones y redes, pulsa en Más.
2. Pulsa en VPN.
168 Conexiones de Internet
3. Pulsa en la red VPN a la que deseas conectarte.
4. Introduce tus credenciales de inicio de sesión y luego pulsa en Conectar.Cuando estés conectado, aparecerá el icono de VPN conectada en el áreade notificación de la barra de estado.
A continuación, puedes abrir el navegador Web para acceder a recursos como sitiosde Intranet en tu red corporativa.
Desconectar de una VPN
1. Desliza para abrir el panel de Notificaciones.
2. Pulsa en la notificación de VPN y luego pulsa en Desconectar.
Utilizar HTC Desire 820 como router Wi-FiComparte tu conexión de datos con otros dispositivos convirtiendo HTC Desire 820en un router Wi-Fi.
§ Comprueba que la conexión de datos está activada.
§ Deberás tener un plan de datos aprobado asociado a tu cuenta del proveedor deservicios móviles para poder usar este servicio. Los dispositivos conectados a turouter Wi-Fi utilizan datos del plan de datos al que estés suscrito.
1. Ve a Ajustes y luego, bajo Conexiones y redes, pulsa en Más.
2. Pulsa en Uso compartido de red móvil > Router Wi-Fi móvil.
La primera vez que actives el router Wi-Fi, tendrás que configurarlo.
3. Introduce el nombre de un router o utiliza el predeterminado.
4. Introduce una contraseña o utiliza la predeterminada.
La contraseña es la clave que los demás necesitan introducir en su dispositivopara poder conectarse y utilizar el HTC Desire 820 como un router inalámbrico.
5. Para aumentar la seguridad de tu router Wi-Fi, pulsa en > Avanzado.
Elige entre las opciones disponibles y luego pulsa .
6. Pulsa en el interruptor Activado/Desactivado del Router Wi-Fi móvil para laactivación.
HTC Desire 820 está listo para ser utilizado como un router Wi-Fi cuando veas enla barra de estado.
Para minimizar los riesgos de seguridad, utiliza la configuración de seguridadpredeterminada y establece una contraseña única y sólida.
169 Conexiones de Internet
Compartir la conexión a Internet de tuteléfono mediante Conexión compartida USB¿No hay ninguna conexión a Internet disponible para tu ordenador? No te preocupes.Utiliza la conexión de datos de HTC Desire 820 para conectarte a Internet.
§ Para asegurarte de que los controladores USB para HTC Desire 820 están al día,instala la versión más reciente de HTC Sync Manager en tu ordenador.
§ Asegúrate de que tienes un servicio de conexión compartida USB habilitado por tuoperador móvil.
§ Tal vez tengas que añadir la conexión compartida USB a tu plan de datos y estopuede tener un coste adicional. Contacta con tu proveedor de servicios móvilespara obtener información.
§ Asegúrate de que los datos móviles están activados.
1. Ve a Ajustes y luego, bajo Conexiones y redes, pulsa en Más.
2. Pulsa en Uso compartido de red móvil > Ajustes de red USB > Conexióncompartida (o en Uso compartido de red móvil > Conexión compartida).
3. Conecta el HTC Desire 820 a tu equipo con el cable USB suministrado. Lapróxima vez que HTC Desire 820 se conecte a un ordenador, recordará tusajustes.
170 Conexiones de Internet
Uso compartido inalámbrico
Bluetooth
Activar Bluetooth o desactivar
1. Con dos dedos, deslízate hacia abajo desde la barra de estado para abrir Ajustesrápidos.
2. Pulsa en el icono de Bluetooth para activar o desactivar el Bluetooth.
3. Pulsa en para ver una lista de los dispositivos disponibles.
Desactiva el Bluetooth cuando no lo utilices para ahorrar batería o en lugaresdonde el uso de dispositivos inalámbricos esté prohibido, como en un avión o enhospitales.
Conectar unos auriculares Bluetooth
Puedes escuchar música con unos auriculares estéreo A2DP Bluetooth o bienmantener conversaciones con manos libres utilizando un dispositivo Bluetoothcompatible.
Antes de conectar tus auriculares, debes ajustarlos en el modo visible para queHTC Desire 820 pueda encontrarlos. Consulta el manual de los auriculares para másdetalles.
1. Activa el Bluetooth y consulta la lista de dispositivos disponibles.
Consulta Activar Bluetooth o desactivar en página 171.
2. Si no ves tus auriculares en la lista, pulsa en Buscar dispositivos para actualizarla lista.
3. Pulsa en el nombre de tus auriculares en el apartado de Dispositivos disponibles.HTC Desire 820 sincroniza con los auriculares y se muestra el estado deconexión de los auriculares en la sección Dispositivos sincronizados.
4. Si se te pide que introduzcas una contraseña, inténtalo con 0000 o 1234, o bienconsulta la documentación de los auriculares para saber cuál es la contraseña.
Cuando los auriculares Bluetooth estén conectados, verás en la barra de estado.
171 Uso compartido inalámbrico
Volver a conectar unos auriculares Bluetooth
Por lo general, podrás volver a conectar fácilmente los auriculares activandoBluetooth en HTC Desire 820, y después activando los auriculares.
No obstante, si se ha utilizado el auricular con otro dispositivo Bluetooth, puede quenecesites realizar la conexión manualmente.
1. Activa el Bluetooth y consulta la lista de dispositivos sincronizados.
Consulta Activar Bluetooth o desactivar en página 171.
2. Pulsa en el nombre de los auriculares en el apartado de Dispositivossincronizados.
3. Si se te pide que introduzcas una contraseña, inténtalo con 0000 o 1234, o bienconsulta la documentación de los auriculares para saber cuál es la contraseña.
Si aún así no consigues volver a conectar los auriculares, sigue las instruccionesfacilitadas en Desincronizar un dispositivo Bluetooth en página 172, y después, siguelas indicaciones detalladas de Conectar unos auriculares Bluetooth en página 171.
Desincronizar un dispositivo Bluetooth
1. Activa el Bluetooth y consulta la lista de dispositivos sincronizados.
Consulta Activar Bluetooth o desactivar en página 171.
2. En la sección Dispositivos sincronizados, pulsa en junto al dispositivo paradesincronizar.
3. Pulsa en Desincronizar.
Recibir archivos utilizando Bluetooth
HTC Desire 820 te permite recibir diversos archivos con Bluetooth, incluyendo fotos,pistas de música, información del contacto, eventos de calendario y documentos talescomo PDFs.
Consulta la documentación del dispositivo para obtener instrucciones sobre cómoenviar información vía Bluetooth.
1. Activa el Bluetooth.
Consulta Activar Bluetooth o desactivar en página 171.
2. En el dispositivo de envío, envía uno o más archivos a HTC Desire 820.
3. Si se te pregunta, acepta la solicitud de emparejamiento en HTC Desire 820 y enel dispositivo de envío. Además, puede que se te pida que introduzcas la mismacontraseña o confirmes la contraseña generada automáticamente en ambosdispositivos.
A continuación obtendrás una solicitud de autorización de Bluetooth.
4. Pulsa en Vincular.
172 Uso compartido inalámbrico
5. Cuando HTC Desire 820 reciba una notificación de solicitud para la transferenciade un archivo, desliza hacia abajo el Panel de notificaciones, pulsa en lanotificación de archivo entrante y después, pulsa en Aceptar.
6. Cuando se transfiere un archivo, se muestra una notificación. Desliza hacia abajoel Panel de notificaciones y después, pulsa en la notificación correspondientepara ver el archivo.
7. También puedes pulsar en > Mostrar archivos recibidos para ver los archivosrecibidos por Bluetooth.
NFC
Utilizar NFC
La función NFC (transmisión de datos en proximidad) integrada en HTC Desire 820 tepermite compartir contenido con otro dispositivo móvil compatible con NFC de formainstantánea.
Puede que NFC no esté disponible en algunos teléfonos.
Transfiere páginas Web, fotos, información de contacto y mucho más con sólocolocar HTC Desire 820 junto al otro dispositivo, uno atrás del otro.
También puedes usar la función NFC para el pago sin contacto. La disponibilidad delpago NFC depende del momento en que tu operador móvil lance este servicio. Paramás información, contacta con tu operador móvil.
Activar o desactivar NFC
1. Ve a Ajustes y luego, bajo Conexiones y redes, pulsa en Más.
2. Pulsa en el interruptor de Activado/Desactivado de NFC para activarlo odesactivarlo.
173 Uso compartido inalámbrico
Transferir contenido
Asegúrate de que ambos dispositivos están desbloqueados y que NFC estáactivado. Si el otro dispositivo tiene la opción Android Beam™, asegúrate de queestá activada.
1. Mientras ves el contenido que quieres compartir, coloca el teléfonoHTC Desire 820 y el otro teléfono opuestos entre sí.
Asegúrate de que el área NFC (parte sombreada) del HTC Desire 820 y el áreaNFC del otro teléfono están una al lado de la otra. Prueba a mover ligeramentelos teléfonos hasta que se establezca la conexión.
2. Pulsa en la pantalla.
El contenido compartido se mostrarán en la otra pantalla. En algunos elementos quehas compartido (como la información de contacto), aparecerán instruccionesadicionales sobre cómo guardar dicho elemento en el dispositivo receptor.
HTC Mini+
Acerca deHTC Mini+
¿Quieres realizar múltiples tareas y recibir llamadas, leer mensajes de texto y muchomás mientras navegas por la Web o ves vídeos? Compra el HTC Mini+ y úsalo con tuHTC Desire 820.
Estas son algunas de las cosas que puedes hacer directamente en HTC Mini+:
174 Uso compartido inalámbrico
§ Ver notificaciones instantáneas de mensajes de texto, eventos de calendario ymensajes de correo electrónico.
§ Realizar y recibir llamadas de teléfono.
§ Ver nuevos mensajes de texto. Elegir una respuesta predefinida para enviar unarespuesta rápida o llamar al remitente.
§ Ver eventos de calendario actuales y próximos.
§ Descargar o posponer la alarma.
§ Usarlo como puntero láser.
§ Usarlo como mando a distancia de HTC Desire 820. Reproducir música,controlar el disparador para hacer fotos o controlar una presentación dePowerPoint® de forma remota.
Para obtener información completa sobre cómo usar HTC Mini+, consulta su guía deusuario.
Conectar HTC Mini+ a tu teléfono
Usa Bluetooth para emparejar y conectar HTC Mini+ a tu teléfono.
Solo es necesario que lo emparejes una vez. La próxima vez que enciendas HTC Mini+,se reconectará automáticamente con tu teléfono.
Para mayor comodidad, puedes comprar y emparejar varios dispositivos HTC Mini+.Por ejemplo, puedes tener un dispositivo en el salón, otro en la habitación y otro en eldespacho. Puedes emparejar tu teléfono con todos los dispositivos HTC Mini+, peroeste solo puede conectarse con dos de ellos al mismo tiempo. Desconecta undispositivo HTC Mini+ antes de conectar con otro.
Emparejar a través de Bluetooth
1. Ve a Ajustes y luego, bajo Conexiones y redes, pulsa en Más.
2. Pulsa en HTC Mini+.
3. Sigue las instrucciones y la ilustración de tu teléfono para activar HTC Mini+.
4. Sigue las instrucciones y la ilustración de tu teléfono para hacer que HTC Mini+esté visible a través de Bluetooth.
5. Pulsa en Conectar.
Desconectar HTC Mini+
Abre el panel de Notificaciones y luego pulsa en HTC Mini+ para desconectar.
175 Uso compartido inalámbrico
Gestionar HTC Mini+
Mientras HTC Mini+ esté conectado, puedes gestionarlo desde tu teléfono. Puedescrear tus propias respuestas de Plantillas para añadirlas a HTC Mini+, buscar eldispositivo si se ha perdido, etc.
1. Activa el HTC Mini+.
2. En tu teléfono, activa el Bluetooth. Entonces HTC Mini+ se conectaráautomáticamente con tu teléfono.
3. Ve a Ajustes y luego, bajo Conexiones y redes, pulsa en Más.
4. Pulsa en HTC Mini+.
5. Bajo Dispositivos sincronizados, pulsa en junto al nombre del dispositivoHTC Mini+, y luego elige lo que quieres hacer.
176 Uso compartido inalámbrico
Ajustes y seguridad
Asignar un PIN a una tarjeta nano-SIMPuedes ayudar a proteger la tarjeta nano-SIM asignándole un Número deidentificación personal (PIN).
Asegúrese de tener el PIN predeterminado que le facilitó su operador móvil antesde continuar.
1. Ve a Ajustes y luego pulsa en Seguridad.
2. Pulsa en Bloqueo de tarjeta SIM.
3. Elige bloquear la tarjeta, introduce el PIN predeterminado de la tarjeta y luegopulsa en Aceptar.
4. Para cambiar el PIN de la tarjeta, pulsa en Cambiar PIN de tarjeta SIM.
Restaurar una tarjeta nano-SIM que se ha bloqueado
Si introduce el PIN erróneo más veces del número de intentos máximo permitido, latarjeta se convertirá en “código-PUK”.
Necesitas un código PUK (Clave de desbloqueo de PIN) para restablecer el acceso aHTC Desire 820. Para más información, contacta con tu operador para solicitar estecódigo.
1. En la pantalla de marcación del teléfono, introduce el código PUK y después,pulsa en Siguiente.
2. Introduce el código PIN nuevo que deseas utilizar y después, pulsa en Siguiente.
3. Vuelve a introducir el código PIN nuevo y después, pulsa en Aceptar.
177 Ajustes y seguridad
Modo aviónCuando habilites el modo Avión (Vuelo), todas las radios inalámbricas delHTC Desire 820 se desactivarán, incluyendo la función de llamada, los servicios dedatos, Bluetooth y Wi-Fi.
Cuando deshabilites el modo Avión, la función de llamada se activará de nuevorestableciendo el estado previo del Bluetooth y de la Wi-Fi.
§ Tras habilitar el modo Avión, puedes volver a activar manualmente el Bluetooth yla Wi-Fi.
§ Si la conexión compartida USB está activada, esta se desactivará al habilitar elmodo Avión. Tendrás que activar manualmente la conexión compartida USBdespués de deshabilitar el modo Avión.
Realiza cualquiera de las siguientes acciones para activar o desactivar el modo Avión:
§ Pulsa durante varios segundos en ENCENDIDO y luego pulsa en Modo Avión.
§ Con dos dedos, deslízate hacia abajo desde la barra de estado para abrir el panelajustes rápidos. Pulsa en la ventana Modo Avión para activar o desactivar elmodo avión.
Cuando lo habilites, el icono de modo Avión aparecerá en la barra de estado.
Modo No molestarUtiliza el modo No molestar para rechazar llamadas, y silenciar alertas y notificacionessonoras, pero manteniendo una conexión de datos disponible.
1. Ve a Ajustes y luego pulsa en Sonido.
2. Pulsa en el interruptor On/Off de No molestar para apagarlo y encenderlo.
3. Pulsa en No molestar para establecer cuándo quieres que No molestar sedesactive o para permitir que se reproduzca la alarma de la aplicación Reloj ylos sonidos del temporizador cuando el modo No molestar esté activado.
El icono No molestar aparecerá en el área de notificaciones de la barra de estado.Aunque el modo No molestar esté activado, verás iconos de notificaciones en la barrade estado para avisarle de llamadas perdidas, mensajes nuevos, eventos decalendario, alarmas y otras notificaciones.
Permitir que ciertas llamadas entrantes se salten el modo No molestar
Añade contactos importantes a una lista de excepciones para que puedas seguirrecibiendo sus llamadas aunque estés en el modo No molestar.
1. Ve a Ajustes y luego pulsa en Sonido.
2. Pulsa en No molestar.
178 Ajustes y seguridad
3. Pulsa en Excepciones de No molestar y luego pulsa en .
4. Elige entre seleccionar contactos o grupos para añadirlos a la lista deexcepciones.
5. Selecciona la casilla de verificación para permitir llamadas de los contactos de lalista de excepciones.
Para eliminar contactos o grupos de la lista de excepciones, pulsa en > Borrarcontacto.
Establecer el programa No molestar
Puedes programar cuándo quieres activar la opción No molestar. Por ejemplo, puedesconfigurarlo para que se active durante una reunión semanal.
1. Ve a Ajustes y luego pulsa en Sonido.
2. Pulsa en No molestar.
3. Pulsa en Programa No molestar y luego pulsa en .
4. Establece las horas de inicio y de finalización del programa.
5. Para que el programa se repita en días específicos, pulsa en Repetir y seleccionaqué días quieres que ocurra.
6. Para seleccionar qué contactos podrán contactar contigo cuando el programaNo molestar esté activado, pulsa en Contactos para permitir llamadas.
7. Pulsa en Listo.
El programa se mostrará en la pantalla Programa de No molestar.
Los eventos del calendario que tengan habilitado el modo No molestar también semostrarán en la pantalla Programa de No molestar.
179 Ajustes y seguridad
Programar cuándo desactivar la conexión dedatosPara ayudarte a ahorrar energía y datos, puedes ajustar un periodo de tiempo en elcual la conexión de datos se desactivará automáticamente durante momentos demínima actividad. Esto se produce cuando la pantalla lleva apagada 15 minutos y nohay actividad de red (descargas, transmisiones o uso de datos).
1. Ve a Ajustes y luego pulsa en Energía.
2. Pulsa en Modo reposo.
3. Para cambiar manualmente la configuración, desactiva Activar el tiempo desuspensión automáticamente si está seleccionada.
4. En Tiempo de suspensión, elige la hora de inicio y de finalización del periododurante el cual deseas desconectar la conexión de datos.
5. Vuelve a pulsar el interruptor de Activado/Desactivado del Modo reposo paraactivarlo.
La conexión de datos se reanuda cuando la pantalla se vuelve a activar.
Giro automático de la pantalla
No todas las aplicaciones admiten el giro automático.
1. Ve a Ajustes, y luego pulsa en Pantalla y gestos o Pantalla, gestos y botones.
2. Selecciona o deselecciona la opción Pantalla giratoria para activarla odesactivarla.
Establecer cuándo se debe apagar la pantallaDespués de un período de inactividad, la pantalla se apaga para conservar la energíade la batería. Se puede configurar el período de inactividad antes de que la pantalla seapague.
1. Ve a Ajustes, y luego pulsa en Pantalla y gestos o Pantalla, gestos y botones.
2. Pulsa en Tiempo espera pantalla, y luego pulsa en el tiempo que quieres quepase antes de que se apague la pantalla.
Brillo de pantalla
1. Ve a Ajustes, y luego pulsa en Pantalla y gestos o Pantalla, gestos y botones.
2. Pulsa en Brillo.
180 Ajustes y seguridad
3. Con la opción Brillo automático seleccionada, arrastra el control deslizante paraajustar el nivel de brillo máximo. Esto ajusta un límite en el nivel de brillo de lapantalla cuando se seleccione Brillo automático.
4. Para ajustar el brillo manualmente, desactiva la opción Brillo automático, y luegoarrastra el control deslizante de brillo a la izquierda para reducir o a la derechapara aumentar el brillo de la pantalla.
Cambiar la fuente de visualizaciónPuedes cambiar el estilo y el tamaño de la fuente de visualización.
1. Ve a Ajustes, y luego pulsa en Pantalla y gestos o Pantalla, gestos y botones.
2. Pulsa en Estilo de fuente y elige una de las fuentes integradas o bien pulsa enObtener fuentes en línea para conectarte a Internet y descargarte nuevasfuentes.
3. Pulsa en Tamaño de fuente para elegir el tamaño de la fuente.
Vibración y sonido al tocarHay personas a las que les gusta recibir una respuesta sonora o de vibración al tocarla pantalla y otras a las que no. Puedes activar o desactivar los distintos tipos devibración y sonidos al tocar en el HTC Desire 820.
§ Tonos al pulsar el teclado de marcado del teléfono
§ Sonidos al pulsar en los elementos en pantalla
§ Sonidos al bloquear pantalla
§ Sonidos al arrastrar para actualizar
§ Vibración al pulsar los botones del hardware
§ Sonidos y vibración al pulsar el teclado de HTC Sense
Activar y desactivar la vibración y los sonidos al tocar
1. Ve a Ajustes y luego pulsa en Sonido.
2. Bajo Sistema, selecciona la opción que desees activar o desactivar.
Desactivar los sonidos del teclado y la vibración
1. Ve a Ajustes y luego pulsa en Idioma y teclado.
2. Pulsa en HTC Sense Input.
3. Pulsa en Respuesta con sonido y luego selecciona Ninguno para desactivar lossonidos del teclado.
4. Desactiva la opción Respuesta con vibración para desactivar la vibración delteclado.
181 Ajustes y seguridad
Cambiar el idioma de visualizaciónAl cambiar el idioma se ajusta la disposición del teclado, el formato de fecha y hora ymucho más.
1. Ve a Ajustes y luego pulsa en Idioma y teclado.
2. Pulsa en Idioma, y luego elige el idioma que quieras usar.
Ajustes de accesibilidadUsa estos ajustes después de haber descargado e instalado una herramienta deaccesibilidad, como por ejemplo, un lector de pantalla que facilite comentarios de voz.Puedes activar o desactivar las funciones o servicios de accesibilidad.
1. Ve a Ajustes y luego pulsa en Accesibilidad.
2. Elige los ajustes que desees.
Activar o desactivar los gestos de AmpliaciónSi tienes alguna dificultad visual o si te gustaría tener una vista ampliada de lo queaparece en pantalla, utiliza los gestos de Ampliación para aumentar las partes de lapantalla del teléfono que desees.
1. Ve a Ajustes y luego pulsa en Accesibilidad.
2. Pulsa en Gestos de ampliación y luego pulsa en el interruptor Activado/Desactivado para activarlos o desactivarlos.
Sigue las instrucciones en pantalla para aprender a usar los Gestos de ampliación.
182 Ajustes y seguridad
Instalar un certificado digitalUtiliza el cliente y los certificados digitales Certificate Authority (CA) para habilitarHTC Desire 820 para acceder a redes VPN o redes Wi-FI seguras, así como paraproporcionar autenticación a servidores seguros en línea. Puedes obtener uncertificado de tu administrador del sistema o bien descargarlo de sitios que requieranautenticación.
§ Antes de instalar un certificado digital, debes establecer un PIN de bloqueo depantalla o contraseña.
§ Algunas aplicaciones como tu navegador o tu cliente de correo electrónico tepermiten instalar certificados directamente en la aplicación. Para más información,consulta la ayuda de la aplicación.
1. Guarda el archivo de certificado en la carpeta raíz del HTC Desire 820.
2. Ve a Ajustes y luego pulsa en Seguridad.
3. Pulsa en Instalar desde memoria.
4. Si tienes más de un certificado en la carpeta raíz, selecciona el certificado quedesees instalar.
5. Introduce un nombre para el certificado y después, pulsa en Aceptar.
Deshabilitar una aplicaciónLas aplicaciones, incluso si no se utilizan con frecuencia, pueden estar ejecutándoseen un segundo plano y descargar datos. Si una aplicación no se puede desinstalar,podrás deshabilitarla.
1. Ve a Ajustes y luego pulsa en Aplicaciones.
2. Desplázate hasta la ficha Todos.
3. Pulsa en la aplicación y luego en Deshabilitar.
Notificaciones de la pantalla de bloqueoElige los tipos de notificaciones que deseas mostrar u ocultar en la pantalla debloqueo.
1. Ve a Ajustes y luego pulsa en Seguridad.
2. Bajo Pantalla de bloqueo, pulsa en Ajustes de notificación.
3. Elige entre mostrar u ocultar notificaciones como llamadas perdidas y mensajesde texto.
183 Ajustes y seguridad
Ocultar el autor de la llamada de la pantalla debloqueoPuedes evitar que salgan los nombres y fotos de los autores de las llamadas entrantesen las pantallas de bloqueo o seguridad.
El autor de la llamada debe estar en tu lista de contactos privados.
1. Ve a Ajustes y luego pulsa en Seguridad.
2. En Pantalla de bloqueo, selecciona Llamadas entrantes.
Establecer un bloqueo de pantallaAyuda a proteger tu información personal y evita que otros utilicen HTC Desire 820sin tu permiso.
Establece un patrón de bloqueo de pantalla, un PIN numérico u otro medio deproteger tu teléfono. Se te pedirá que desbloquees la pantalla cada vez que seencienda HTC Desire 820 o cuando esté inactivo durante cierto tiempo.
1. Ve a Ajustes y luego pulsa en Seguridad.
2. Pulsa en Bloqueo de pantalla.
3. Selecciona una opción de bloqueo de pantalla y configura el bloqueo depantalla.
4. Pulsa en Bloquear teléfono después de, luego especifica el tiempo deinactividad antes de que se bloquee la pantalla.
También puedes desmarcar Mostrar el patrón o Mostrar las contraseñas si noquieres que tu bloqueo de pantalla se muestre a medida que accedes al mismo enpantalla.
Configurar el desbloqueo facialConfigura un desbloqueo facial si quieres desbloquear HTC Desire 820 utilizando lacámara frontal.
1. Ve a Ajustes y luego pulsa en Seguridad.
2. Pulsa en Bloqueo de pantalla > Desbloqueo facial.
3. Pulsa en Configurar y sigue las instrucciones en pantalla.
184 Ajustes y seguridad
4. Elige un método de desbloqueo de copia de seguridad para usarlo en caso deque el teléfono no te reconozca.
5. Pulsa en Bloquear teléfono después de, y luego especifica el tiempo deinactividad antes de que se bloquee la pantalla.
Para contribuir a que el desbloqueo sea más fiable y seguro, puedes:
§ Pulsar en Mejorar el reconocimiento facial para configurar HTC Desire 820 paraque reconozca tu cara en distintas situaciones, como, por ejemplo, cuandollevas gafas o te dejas barba.
§ Selecciona la opción Reconocimiento facial y se te pedirá que parpadees paradesbloquear la pantalla.
Omitir la pantalla de bloqueoSi has configurado un bloqueo de pantalla para HTC Desire 820, puedes omitir lapantalla de bloqueo e ir directamente a la pantalla de seguridad para desbloquearHTC Desire 820.
1. Ve a Ajustes y luego pulsa en Seguridad.
2. Selecciona la opción Omitir pantalla de bloqueo al activar.
185 Ajustes y seguridad
Marcas comerciales yderechos de autor
© 2014 HTC Corporation. Reservados todos los derechos.
HTC, el logotipo de HTC, HTC Desire, HTC BlinkFeed, HTC BoomSound, HTC Connect,HTC Sense, VideoPic y Zoe son marcas comerciales o marcas de servicio de HTCCorporation.
Google, Android, Android Beam, Gmail, Google Drive, Google Maps, Google Now,Google Play, Google Voice Search, Google Wallet y YouTube son marcas comercialesde Google Inc.
Microsoft, Windows, ActiveSync, PowerPoint y Windows Media son marcascomerciales registradas o marcas comerciales de Microsoft Corporation en losEstados Unidos y/o en otros países.
La marca comercial y los logotipos Bluetooth® son marcas registradas propiedad deBluetooth SIG, Inc.
Wi-Fi® y Miracast son marcas comerciales registradas de Wireless Fidelity Alliance, Inc.
LTE es una marca comercial de European Telecommunications Standards Institute(ETSI) (Instituto Europeo de Normas de Telecomunicaciones).
DLNA y el logotipo del disco DLNA son marcas comerciales o marcas comercialesregistradas de Digital Living Network Alliance. Reservados todos los derechos. Estáterminantemente prohibido el uso no autorizado.
Dropbox y el logotipo de Dropbox son marcas comerciales de Dropbox, Inc.
iPhone, iTunes, Mac y Mac OS son marcas comerciales de Apple Inc. registradas en losEstados Unidos y en otros países.
Polaris Office es una marca comercial de Infraware, Inc.
microSD es una marca comercial de SD-3C LLC.
Foursquare es una marca comercial de Foursquare Labs, Inc.
El resto de marcas comerciales y marcas de servicio mencionadas en este documento,incluyendo los nombres de compañías, nombres de producto, nombres de servicio ylogotipos, pertenecen a sus respectivos propietarios y su uso en este documento noindica ninguna relación, asociación o apoyo por parte de HTC Corporation. No todaslas marcas indicadas aquí aparecen necesariamente en esta Guía del usuario.
El software de HTC Sync Manager se puede utilizar con los materiales que posees oque cuentan con autorización para su uso y/o duplicado. El uso y/o duplicado noautorizado de los derechos de autor, puede entenderse como una violación de la leyde copyright en los Estados Unidos y/o en otros países/regiones. Dicha violación delas leyes de copyright internacional y de EE. UU. puede estar sujeta a penalizaciones
186 Marcas comerciales y derechos de autor
criminales y/o civiles significativas. HTC Corporation no se responsabilizará de ningúndaño o pérdida (directo o indirecto) en el que usted incurra como resultado del usode este software.
Las imágenes de pantalla incluidas aquí son simuladas. HTC no se responsabilizará deningún error técnico o editorial ni de posibles omisiones existentes en estedocumento; tampoco se responsabilizará de daños incidentales o consecuencialesresultantes del seguimiento de este material. La información se facilita "tal cual" singarantía de ningún tipo y sujeta a cambios sin previo aviso. HTC también se reserva elderecho de revisar el contenido de este documento en cualquier momento y sinprevio aviso.
Ninguna de las partes de este documento podrá reproducirse ni transmitirse de modoalguno ni a través de ningún medio, electrónico o mecánico, incluyendo elfotocopiado, grabación o almacenamiento en sistemas de recuperación; tampoco sepodrá traducir a ningún idioma sin un permiso previo y por escrito de HTC.
187 Marcas comerciales y derechos de autor
Índice
A
Accesos directos 34Activar teléfono
- mediante botón de encendido 28Actualización de software 24Actualizaciones del teléfono 24Actualizar
Consulte Actualización de softwareAjustes
- Accesibilidad 182- Acerca de 24- Almacenamiento 111- idioma de visualización 182
Ajustes de localización 152Ajustes del teléfono
Consulte AjustesAjustes rápidos 23Alarmas
- ajuste 160Almacenamiento online
- Google Drive 114Altavoz 83Android Beam
Consulte NFCAplicaciones
- actualizar 25- agrupación en una carpeta 59, 60- desinstalar 27- en pantalla principal 57- iconos en pantalla principal 57- instalar 27- instalar desde Google Play 26- instalar desde la web 27- ocultar o mostrar 61- organizar 60- restablecer 26
Aplicaciones recientes 35Archivos
- copia 112Auriculares
Consulte Bluetooth
B
Batería- ahorro de energía de la batería 45- carga 16- comprobar uso 44
Batería baja 45BlinkFeed
Consulte HTC BlinkFeedBloqueo de pantalla 29, 34, 61, 82, 184
- abrir una aplicación 34- desbloquear 29- descartar una alarma 29- rechazar una llamada 82- responder a una llamada 82- widgets 61
Bluetooth- conectar unos auriculares
Bluetooth 171- recibir información 172
Buscar- buscar teléfono y web 95- búsqueda de voz 96
Búsqueda por voz 96Búsqueda por voz de Google 96
C
Calendario 148, 149, 151- conflictos de reunión 149- crear un evento 149- envío de respuesta rápida 151- invitaciones a la reunión 151- recordatorios 151- vistas 148- zona horaria dual 148
Cámara- acercar y alejar 64- ajustes manuales 71- aspectos básicos 63, 65, 66- cámara lenta 71- captura continua 67- Captura Dividida 69
188 Índice
- en espera 63- Escena retrato 68- filtros 64- flash 64- Fotomatón 69- grabar un vídeo 66- hacer fotos durante grabación 67- hacer una foto 65- HDR 70- modos de captura 63- panorámica de barrido 70- resolución de vídeo 67- selfie 68, 69- uso de botones de volumen como
controles 64Cambiar idioma del teléfono 182Captura continua 67Captura de pantalla
Consulte Capturar pantallaCaptura Dividida 69Capturar pantalla 35Cargar
- Google Drive 116Carpeta
- agrupar aplicaciones 59- agrupar marcadores 99- quitar elementos 59, 60
Carpetas de correo- mover mensajes de correo
electrónico 143Coche
- acerca de 155- gestionar llamadas 156- Kit para coche HTC 155- navegación 155- reproducir música 156
Compartir- eventos 150- Google Drive 116- texto 39- TV 108
ConducciónConsulte Car
Conexión a Internet- router inalámbrico 169- VPN 168- Wi-Fi 166
Conexión compartida 170Consulte también Conexión compartidaConexión de datos
- activar o desactivar 164- compartir 170- itinerancia de datos 165- uso 164
Conferencia telefónica 84Configurar
- configuración inicial 18- contactos desde teléfono antiguo 21- fotos, música, vídeos desde teléfono
antiguo 22Contactos
- añadir 133- añadir un contacto nuevo 133- combinar información de
contacto 136- copiar contactos 21, 135, 136- editar contactos 134- enviar información de contacto 137- filtrar los contactos 132- grupos 137- grupos de contactos 137- importar contactos 21, 135- perfil personal 133- sugerencias de vínculos de
contactos 136- transferir contactos 21, 135
Copia de seguridad- acerca de 120- Copia de seguridad de HTC 121- HTC Sync Manager 127- opciones 120- restablecer aplicaciones desde copia
de seguridad 26Copia de seguridad de HTC 121Copiar
- archivos 112- texto 38
Correo- archivos adjuntos 141- borrador 141- borrar 143- buscar 143- copia visible (cc),copia no visible
(cco) 141- enviar 141
189 Índice
- organizar 143- responder 142
Correo electrónicoConsulte Correo
Cuentas- sincronizar 119
Cuentas en línea- añadir cuentas 119- eliminar cuentas 120- qué puede sincronizar con 119- sincronizar manualmente 119
D
Desbloqueo facial 184DLNA 109
E
El tiempo- comprobar el tiempo 160
Emparejar un dispositivo Bluetooth 171Energía
- ahorrar energía 45- carga de la batería 16- comprobar el uso de la batería 44- modo suspensión 28
Entrada de voz 43Exchange ActiveSync
- añadir una bandera al correoelectrónico 144
- enviar una solicitud de reunión 144- Fuera de oficina 144- solicitud de reunión 144
F
FirmwareConsulte Actualización de software
Fondo de pantalla 55- cambiar 55
FOTAConsulte Actualización de software
Fotomatón 69Fotos
- personalizar efectos 77- transferir desde iPhone 128- transferir desde ordenador 22- ubicación 75
- ver fotos por ubicación 75- ver fotos y vídeos 73- ver fotos y vídeos por evento 73
Fusión de Caras 78
G
Galería- editar fotos 76- Fusión de Caras 78- personalizar efectos 77- recorte de vídeo 79- ver fotos por ubicación 75- ver fotos y vídeos 73- ver fotos y vídeos por evento 73- ver vídeos 79- Video HighlightsConsulte Zoe
Geoetiqueta 73Gestos
- gestos de movimiento 29- gestos táctiles 31
Gmail 146Google Drive
- acerca de 114- cargar fotos y vídeos 116- espacio de memoria 116- guardar en Google Drive 118- trabajar con documentos 118
Google Maps 152Google Now 93, 95
- configurar 93- desactivar 95
Google Play- aplicaciones instaladas 26- reembolsar 27
GPS (sistema de posicionamientoglobal)
Consulte Ajustes de localizaciónGrabador de voz 161Grabar su voz 161
H
HDMI 109HDR 70Historial de llamadas 84HTC BlinkFeed
- acerca de 50
190 Índice
- activar o desactivar 50- añadir ediciones regionales 52- añadir feeds RSS 52- configurar temas personalizados 51- eliminar elementos 53- guardar artículos para más
adelante 52- mostrar red social y feeds de
aplicación 51- publicar en redes sociales 53- seleccionar feeds 51
HTC CarConsulte Car
HTC Media Link HD 109HTC Mini+ 174–176
- añadir Plantillas 176- desconectar 175- desemparejar 176- emparejar y conectar 175- función de búsqueda 176- renombrar 176
HTC Sync Manager 127
I
Idioma- idioma del sistema 182
Imprimir pantallaConsulte Capturar pantalla
Información sobre el teléfono 24Internet
- examinar 97
K
Kid mode- acerca de 163- cerrar 163- elegir aplicaciones 163
L
Lista de lectura 98Lista de visualización 98Llamadas de teléfono
- altavoz 83- bloquear una llamada 85- conferencia telefónica 84- historial de llamadas 84
- llamada de emergencia 82- llamadas perdidas 81- llamar 80- Marcación inteligente 80- marcado rápido 81- número de extensión 80- poner una llamada en espera 83- recibir llamadas 82- silenciar el micrófono 83
M
Manos libres 171Maps
- Google Maps 152Maquillaje en vivo 69Marcado rápido 81Memoria 111memoria ampliada 111Mensaje de texto 87Mensaje multimedia
- archivo adjunto 87- enviar 87- MMS de grupo 88
Mensajes- bloquear 91- buzón seguro 90- cuadro bloqueado 90- desvío 89- eliminar una conversación 91- enviar 87- guardar como tarea 89- mensaje de borrador 87, 88- responder 89- SMS de grupo 88
Mensajes de grupo 88Mis Notas
- acerca de 157- agrupar notas 159- insertar imágenes 158- plantilla de blog fotográfico 158- plantillas 157- redactar una nota 157
MMSConsulte Mensaje multimedia
Modo avión 178Modo incógnito
Consulte Navegador, ficha deincógnito
191 Índice
Modo No molestar 178Modo ráfaga 67Modo suspensión 28Modos de captura
- cambiar a 63- modificar y guardar 72
MorphConsulte Fusión de Caras
Movimientos del dedo 31Música 101–104, 128
- añadir una canción a la cola 103- carátulas de álbumes 103- escuchar 101- establecer una canción como tono de
llamada 104- fotos de artistas 103- letra 104- lista de reproducción 102- Perfil BoomSound 102- reproducir música desde la pantalla
de bloqueo 101- transferir desde iPhone 128
N
NavegaciónConsulte Car
Navegador- favoritos 99- ficha de incógnito 100- fichas 98- historial 99, 100- Lista de lectura o Lista de
visualización 98- utilizar 97- ver versión de escritorio 97
NFC (Transmisión de datos enproximidad) 173
Notificaciones- panel 36- widget 37
P
Panorámica de barrido 70Pantalla 28, 29, 35, 180
- ajustar brillo 180- Ajustes de modo reposo 180- brillo de pantalla 180
- cambiar el tiempo antes de que seapague la pantalla 180
- capturar 35- giro 180- giro de pantalla 180- Modo suspensión 28- pantalla inactiva 29
Pantalla inactivaConsulte Pantalla de bloqueo
Pantalla principal- accesos directos 57- añadir o eliminar panel de widgets 57- aplicaciones 57- barra de inicio 55- cambiar tu pantalla principal 59- carpeta 59- feeds 50- fondo de pantalla 55- organizar paneles de widgets 58- panel de widgets 22- quitar widgets e iconos 57- reorganizar widgets e iconos 57- widgets 56
Poca memoria 112Predicción de palabras 41
- predicción bilingüe 41Presentación de diapositivas
- vídeo de lo más destacado 79PUK (PIN Unblock Key) 177
R
RadioConsulte Radio FM
Radio FM 106- utilizar 106
Realizar llamadas- llamar 80
Reloj 160- ajustar fecha y hora 160- alarma 160
Reloj HTC 160- ajustar una alarma 160
Restablecer 129, 130Restablecimiento de fábrica 130Restablecimiento de hardware
Consulte Restablecimiento de fábricaRestablecimiento de software 129
192 Índice
Restablecimiento principalConsulte Restablecimiento de fábrica
RouterConsulte Router inalámbrico
Router inalámbrico 169Router Wi-Fi
Consulte Router inalámbrico
S
Seguridad- certificados de seguridad 168- proteger el teléfono con la pantalla
de bloqueo 184selfie
- Maquillaje en vivo 69Sincronizar
- HTC Sync Manager 127SMS
Consulte MensajesSolicitud de reunión 144Sonido
- cambiar perfiles 85- tono de llamada, notificaciones y
alarma 54
T
Tareas 161, 162- acerca de 161- crear una tarea 161- gestionar 162- gestionar listas 162
Tarjeta microSD 14Tarjeta SD 14Teclado
- accesos directos 42- diccionario 42- diseño 40- introducir texto 40- introducir texto hablando 43- reconocimiento de voz 43- Teclado de HTC Sense 39- teclado multi-idiomas 40- texto predictivo 41
Tono de llamada- editar 104- establecer una canción como tono de
llamada 104
Transferencia de datos- desde iPhone y otros teléfonos 21- desde teléfono Android 20- transferir contactos 21
U
Uso compartido de la redinteligente 170
V
Versión de HTC Sense 24Vídeo a cámara lenta 71Video Highlights
Consulte ZoeVideoPic 67Vídeos
- editar 79- grabación 66- hacer fotos durante grabación 67- transferir desde ordenador 22- ver 79
Visualización inalámbrica 108VPN 168, 169
- añadir una conexión 168- conectar 168- desconectar 169
W
Wi-Fi 166, 167- conectar vía WPS 167- encender la unidad 166
Widgets- añadir 56- cambiar los ajustes 56- cambiar tamaño 56- quitar 57, 58- reorganizar 57- widgets de pantalla de bloqueo 61
Y
YouTube 105- encontrar vídeos de canciones 105- ver 105
193 Índice