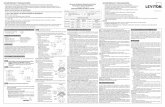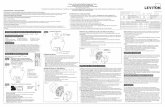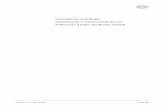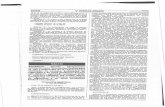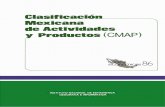HP Project and Portfolio Management Center...Programación de tareas resumen 85 Errores de...
Transcript of HP Project and Portfolio Management Center...Programación de tareas resumen 85 Errores de...

HP Project and Portfolio Management CenterVersión de software: 9.30
Guía del usuario de Gestión de proyectos de HP
Fecha de lanzamiento del documento: Septiembre de 2014Fecha de lanzamiento del software: Septiembre de 2014

Avisos legales
GarantíaLas únicas garantías para los productos y servicios HP son las descritas en las declaraciones de garantía expresa que acompañan a tales productos y servicios. Nada de lo aquí incluido podrá interpretarse como una garantía adicional. HP no es responsable de omisiones, errores técnicos o de edición contenidos en el presente documento.
La información incluida en el presente documento está sujeta a cambios sin previo aviso.
Leyenda de derechos limitadosSoftware informático confidencial. Es necesaria una licencia válida de HP para su posesión, uso o copia. De acuerdo con FAR 12.211 y 12.212, se autoriza el uso del software del equipo comercial, la documentación del software del equipo y los datos técnicos para los elementos comerciales al gobierno de EE. UU. con la licencia comercial estándar del proveedor.
Aviso de copyright© Copyright 1997 - 2014 Hewlett-Packard Development Company, L.P.
Avisos de marca comercialAdobe® es una marca comercial de Adobe Systems Incorporated.
Microsoft® y Windows® son marcas comerciales registradas estadounidenses de Microsoft Corporation.
UNIX® es una marca comercial registrada de The Open Group.
Actualizaciones de documentaciónLa página de título de este documento contiene la siguiente información de identificación:
l Número de versión del software, que indica la versión del software. l Fecha de publicación del documento, que cambia cada vez que se actualiza el documento. l Fecha de lanzamiento del software, que indica la fecha desde la que está disponible esta versión del software.
Para buscar actualizaciones recientes o verificar que está utilizando la edición más reciente de un documento, visite: http://h20230.www2.hp.com/selfsolve/manuals
Este sitio requiere que esté registrado como usuario de HP Passport. Para registrarse y obtener un ID de HP Passport, visite: http://h20229.www2.hp.com/passport-registration.html
O haga clic en el enlace New user registration (Registro de nuevos usuarios) de la página de registro de HP Passport.
También recibirá ediciones actualizadas o nuevas si se suscribe al servicio de asistencia del producto adecuado. Póngase en contacto con el representante de ventas de HP para obtener más información.
La siguiente tabla muestra los cambios realizados en este documento desde la última edición publicada.
Guía del usuario de Gestión de proyectos de HP
Página 2 de 292

Asistencia técnicaVisite el sitio web HP Software Support Online en: http://www.hp.com/go/hpsoftwaresupport
Este sitio web proporciona información de contacto y detalles sobre los productos, servicios y soporte que ofrece HP Software.
HP Software Support Online brinda a los clientes la posibilidad de auto-resolución de problemas. Ofrece una forma rápida y eficaz de acceder a las herramientas de soporte técnico interactivo necesarias para gestionar su negocio. Como cliente preferente de soporte, puede beneficiarse de utilizar el sitio web de soporte para:
l Buscar documentos de conocimiento de interés l Enviar y realizar un seguimiento de casos de soporte y solicitudes de mejora l Descargar revisiones de software l Administrar contratos de asistencia l Buscar contactos de asistencia de HP l Revisar información sobre los servicios disponibles l Acceder a debates con otros clientes de software l Buscar cursos de formación en software y registrarse
La mayoría de las áreas de asistencia requieren que se registre como un usuario de HP Passport y que inicie sesión. Muchas de aquellas, requieren, además, un contrato de asistencia. Si desea registrarse para obtener un Id. de HP Passport, vaya a:
http://h20229.www2.hp.com/passport-registration.html
Para encontrar más información sobre los niveles de acceso, vaya a:
http://h20230.www2.hp.com/new_access_levels.jsp
HP Software Solutions Now accede al sitio web HPSW Solution and Integration Portal. Este sitio le permite explorar las soluciones de productos HP que satisfacen sus necesidades de negocio e incluye una lista completa de integraciones entre productos HP, así como una lista de procesos ITIL. La URL de este sitio web es http://h20230.www2.hp.com/sc/solutions/index.jsp
Guía del usuario de Gestión de proyectos de HP
Página 3 de 292

Contenido
Capítulo 1: Introducción a la gestión de proyectos de HP 13Introducción a la gestión de proyectos de HP 13Documentos relacionados 15
Capítulo 2: Consideraciones generales de la configuración 16Información general sobre las consideraciones generales de la configuración 16Configuración de recursos 18Configuración de regiones 19Configuración de validaciones de la gestión de proyectos de HP 19Configuración de la ficha Detalles de proyecto 21Configuración del proceso del proyecto 23Configuración de procesos de control de proyectos 23Configuración de tipos de proyecto 25Configuración de actividades 25Configuración de la integración con la gestión de horas de HP 26Configuración de la integración con Microsoft Project 26Configuración de datos de usuario de tarea 27
Capítulo 3: Configuración de tipos de proyectos 28Información general de la configuración de tipos de proyectos 28
Tipos de proyectos 28Directivas de proyecto 28
Aplicación de directivas de proyecto 29Trabajar con tipos de proyecto 30Configuración de directivas de proyecto 30
Campos de proyecto 30Plan de trabajo 32
Accesibilidad al plan de trabajo 33Plantilla de plan de trabajo 35
Tipos de solicitud 36Programación 36
Fecha de inicio predeterminada 37Dependencia de recursos 38Umbral de ruta crítica 38Reglas de advertencia de programación 38
Situación de la programación 39Indicador de situación de la programación 39Reglas de excepción de programación 40
Coste y dedicación 41Configuración de carga de recursos 43
Guía del usuario de Gestión de proyectos de HP
Página 4 de 292

Gestión de horas 44Gestión financiera 45
Costes en el resumen financiero 47Situación de los costes y valores acumulados 49Integración con Microsoft Project 50Asignaciones de perfiles de asignación de personal 53Situación del proyecto 53Situación de los problemas 54Auditoría de tareas 56Diseño de la información general del proyecto 57Seguridad del proyecto 61HP Service Manager 61Fórmula del proyecto 62Proyecto Hybrid 62
Capítulo 4: Creación de proyectos 64Información general sobre la creación de proyectos 64Creación de proyectos 65Uso de la página Información general del proyecto 66Ajuste de configuración de proyecto 67Definir los participantes del proyecto 67Especificación de detalles del proyecto 68Creación de un perfil de asignación de personal 69Trabajar con resúmenes financieros 69Creación de un plan de trabajo 69
Capítulo 5: Creación de un plan de trabajo 70Información general sobre la creación de planes de trabajo 70
Creación de un plan de trabajo en blanco 70Creación de un plan de trabajo desde otro proyecto 71
Añadir tareas y crear una jerarquía de planes de trabajo 72Añadir tareas al plan de trabajo 73Importación de un plan de trabajo 75Creación de una jerarquía de planes de trabajo 76
Configuración de predecesores 78Métodos abreviados de teclado útiles en las vistas del plan de trabajo 82
Creación de hitos 82Programación del plan de trabajo 83
Generación de la programación 83Programación de tareas resumen 85Errores de programación 86Advertencias de programación 86
Mostrar información del plan de trabajo 88Expansión/contracción de nivel 88Vistas del plan de trabajo 88
Guía del usuario de Gestión de proyectos de HP
Página 5 de 292

Vista rápida 89Vista de programación 91Vista de valores reales 91Vista de costes 92Vista de valor acumulado 94Vista de Gantt 94Vista de impresión 95Vista personalizada 96
Filtros 96Filtrado de tareas asignadas en la vista rápida 97
Editar detalles de tarea 98Visualización de planes de trabajo grandes 98
Ajuste de las preferencias personales de tamaño de página 98Uso de recursos 98Añadir/Suprimir columnas 99
Visualización de la ruta crítica del plan de trabajo 101Configuración de tareas 102
Capítulo 6: Configuración de tareas 104Elementos de las tareas 104
Notificaciones 104Referencias 105Actividades 105Estados de tarea 105
Añadir tareas a planes de trabajo 106Creación de hitos 107
Edición de la información de tareas 107Asignación de habilidades o funciones 108Configuración de predecesores de tareas 109Establecimiento de restricciones de programación 110Añadir notas 111Configuración de notificaciones 112Introducción de datos de costes 114Añadir referencias a tareas 114
Añadir solicitudes existentes 115Añadir solicitudes nuevas 115Añadir paquetes existentes 116Añadir paquetes nuevos 116Añadir tareas 117Añadir versiones 117Añadir documentos 117Añadir direcciones URL 118
Asociación de proyectos Waterfall a tareas de PPM Center 118Asignación de reglas 119Definición de la configuración del proyecto 120
Notas importantes sobre la definición de configuración del proyecto 120
Guía del usuario de Gestión de proyectos de HP
Página 6 de 292

Asociación de proyectos Waterfall a tareas de PPM Center 121Eliminación de asignaciones en la página Detalles de tarea 124Visualización de proyectos Waterfall 124
Visualización de tareas de proyectos Waterfall en el plan de trabajo 124Visualización de detalles de proyectos Waterfall en la ficha Proyecto Hybrid 125
Cambio del estado de una tarea 126
Capítulo 7: Gestión de proyectos 127Información general sobre la gestión de proyectos 127Configurar un proyecto 128
Estados de proyecto 129Añadir tareas a un plan de trabajo 129Tomar una línea de base 130Revisión del plan de trabajo 130
Visualización y modificación de la jerarquía de un plan de trabajo 130Estados de los planes de trabajo 131
Cambio de estado 132Edición de detalles de tarea en la página Plan de trabajo 133Configuración y edición simultánea de varias tareas 136
Edición simultánea de valores reales de varias tareas 136Edición simultánea de asignaciones de recursos en varias tareas 137Edición simultánea de funciones asignadas en varias tareas 137Cambio simultáneo de fechas programadas en varias tareas 138Vinculación rápida de varias tareas como predecesoras 138Configuración simultánea del estado de varias tareas 139
Actualización de programaciones y dependencias 139Cambio de duración, inicio, finalización y dedicación programados 139Cambio de predecesores 140Revisión de la programación 141
Edición concurrente de planes de trabajo 141Evitar conflictos 141Cálculo de valores reales 141
Visualización de la ruta crítica del proyecto 142Uso de la información general del proyecto 145
Búsqueda de proyectos 146Cuadro de búsqueda 146Página Buscar proyectos 147
Visualización del plan de trabajo 147Visualización de la situación del proyecto 148
Anulación de la situación del proyecto 149Visualización de hitos 149Visualización del valor acumulado (EV) del proyecto 150Visualización de elementos de control del proyecto 150Visualización de la asignación de personal al proyecto 151
Sección Asignación de personal al proyecto 151Ficha Asignación de personal 151
Guía del usuario de Gestión de proyectos de HP
Página 7 de 292

Visualización de asociaciones de programas 152Visualización de datos de costes de proyectos 153
Sección Coste de proyecto 153Ficha Coste 153
Aprobación de las horas del proyecto 163Visualización de excepciones y advertencias 164
Visualización de excepciones en la página Información general del proyecto 164Visualización de excepciones en la vista de programación 164Eliminación de indicadores de advertencias de programación en la vista Programación 165Visualización de excepciones/advertencias en la página Detalles de tarea 166
Exportación de la página Información general del proyecto a PDF 166Uso del cuadro de mando de PPM para ver el progreso 167
Envío de entidades de control de proyectos 167Registro de problemas 167Registro de riesgos 168Registro de cambios de ámbito 169
Visualización de configuración y participantes en un proyecto 171Control de fechas de proyectos 171Trabajar con líneas de base 172
Tomar una línea de base 172Gestión de líneas de base 173Comparación de líneas de base 174Visualización de datos de líneas de base en el plan de trabajo 174
Seguimiento y análisis de costes de proyecto 174Visualización y supervisión de datos del proyecto Quality 175Visualización y gestión de proyectos de desarrollo Agile con la solución de integración de Agile 175Exportación e impresión de planes de trabajo 176
Exportación a archivos PDF 176Exportación a archivos de Microsoft Excel 177
Configuración de las opciones de Internet de Microsoft Internet Explorer 178Seguimiento del historial de auditorías del plan de trabajo 178Finalización, cancelación y eliminación de proyectos 180
Finalización de planes de trabajo 180Cancelación de planes de trabajo 181Eliminación de proyectos 181
Capítulo 8: Actualización de tareas: actividades de recursos 183Búsqueda de tareas 183
Búsqueda de tareas a través del portlet Mis tareas 183Búsqueda de tareas y proyectos 184
Búsqueda de tareas 184Búsqueda de proyectos 186
Búsqueda de tareas mediante notificaciones 186Visualización de la información del proyecto 186
Guía del usuario de Gestión de proyectos de HP
Página 8 de 292

Visualización de la información general del proyecto 186Visualización del diagrama de Gantt del proyecto 187Visualización de hitos del proyecto 188Visualización de detalles del proyecto 188Visualización de excepciones 189Visualización de referencias del proyecto 189
Visualización de la información de recursos 190Exportación de la programación de una tarea 191Actualización de tareas 192
Uso del portlet Mis tareas 192Búsqueda del portlet Mis tareas 193Integración con la gestión de horas de HP 193
Uso de la página Tarea 193Visualización y modificación de referencias 194
Añadir referencias a tareas 194Añadir archivos 194Añadir direcciones URL 195
Visualización y edición de referencias 196Eliminación de referencias 197
Capítulo 9: Uso de plantillas de plan de trabajo 198Configuración de plantillas de plan de trabajo 198
Creación y gestión de plantillas de plan de trabajo 198Añadir tareas a plantillas de plan de trabajo 199Configuración de las tareas de una plantilla de plan de trabajo 199Configuración del acceso a una plantilla de plan de trabajo 199
Creación de una plantilla de plan de trabajo desde un plan de trabajo existente 200Detalles de la conversión de un plan de trabajo a una plantilla de plan de trabajo 201
Creación de plan de trabajo a partir de una plantilla de plan de trabajo 202
Capítulo 10: Integración de la gestión de proyectos de HP con Microsoft Project 203
Información general de la integración de la gestión de proyectos de HP con Microsoft Project203Introducción 203
Instalación y actualización del complemento de PPM 205Requisitos del complemento de PPM 205
Requisitos del servidor 205Requisitos del cliente 206
Instrucciones de instalación 206Instalación silenciosa 207
Parámetros para la instalación silenciosa 208Actualización del complemento de PPM 209
Eliminación del complemento de PPM 210Modos de sincronización 211
Controlado por la gestión de proyectos de HP 211
Guía del usuario de Gestión de proyectos de HP
Página 9 de 292

Controlado por Microsoft Project 211Control compartido 212Sincronización de la gestión de proyectos de HP y Microsoft Project 212
Asignación de campos entre aplicaciones 214Impacto de las reglas de Microsoft Project en los campos 216Cómo se sincroniza la información 218Tabla resumen de edición condicional 230
Elección del modo de sincronización adecuado 231Crear un proyecto de la gestión de proyectos de HP a partir de un plan de Microsoft Project existente 232Mostrar los planes existentes de Microsoft Project en la gestión de proyectos de HP 232Convertir planes de Microsoft Project existentes en proyectos de la gestión de proyectos de HP 232Actualizar la jerarquía de un plan de trabajo de Microsoft Project integrado con la gestión de proyectos de HP 233Aumentar Microsoft Project con la publicación de la gestión de proyectos de HP 233Aumentar Microsoft Project recopilando valores reales con la gestión de proyectos de HP 234Resultados de búsqueda mejorados en Microsoft Project 234
Cambio del modo de sincronización 235Sincronización de la información de Microsoft Project almacenada en una base de datos de SQL Server 235
Estrategias de la gestión de proyectos de HP 235Publicación de un plan de trabajo de la gestión de proyectos de HP a través de Microsoft Project 236Publicación de un archivo de Microsoft Project a través de la gestión de proyectos de HP 236Uso de ambas aplicaciones para realizar un seguimiento de los distintos datos del proyecto 237
Configuración a nivel de proyecto para la integración 238Modo de integración 240
Establecer un modo de sincronización para la gestión de proyectos de HP y Microsoft Project 240Cambio de los modos de sincronización y del calendario de un proyecto 242
Transferencia de información de PPM Center a Microsoft 242Ubicación de almacenamiento de Microsoft para la información del sistema de PPM Center 244Asignación de campos de Microsoft 244
Creación de un archivo de asignación XML 245Carga de un archivo de asignación XML 245Modos de sincronización 246Deshabilitación de la asignación de campos de Microsoft 246
Modo de creación de tareas 247Sincronización de notas 247
Acerca de las notas de la gestión de proyectos de HP 247Acerca de las notas sincronizadas controladas por la gestión de proyectos de HP 247Configuración de las opciones de integración con Microsoft Project: Sincronización de notas 248
Guía del usuario de Gestión de proyectos de HP
Página 10 de 292

Habilitación de las opciones de integración con Microsoft Project: Sincronización de notas 248Modos de sincronización de notas de la gestión de proyectos de HP y Microsoft Project 249Acerca de la sincronización de notas cuando se envía información del plan de trabajo de Microsoft Project a la gestión de proyectos de HP 250Acerca de la sincronización de notas al cambiar de modo de sincronización 250
Sincronización de actividades de la gestión de proyectos de HP 250Habilitación de las opciones de integración con Microsoft Project: sincronización y asignación de actividades 251Modos de sincronización de actividades de la gestión de proyectos de HP y Microsoft Project 252Comportamiento de la sincronización de actividades en Microsoft Project 252Comportamiento de actividades heredadas 253
Conservación de predecesores externos 254Compatibilidad con la gestión de cartera de servicios 254
Controlado por la gestión de proyectos de HP 254Modo controlado por Microsoft Project y control compartido 255
Directiva Coste y dedicación y la gestión de horas de HP 256Preferencias de usuario del complemento de PPM 257
Opciones de Microsoft Project 257Configuración del idioma del complemento de PPM 257Deshabilitación de mensajes de almacenamiento 258Habilitación del resaltado en los planes de trabajo controlados por la gestión de proyectos de HP 258Carga del complemento de PPM a solicitud 259Copia de seguridad de archivos de Microsoft Project 259Habilitación de registros de sincronización 260
Opciones de PPM Center 260Cambio de conexión con el servidor PPM 260Configuración de un encabezado HTTP personalizado 261Configuración de un servidor proxy para el complemento de PPM 262
Opciones de Microsoft Project Server 263Configuración del calendario de Microsoft Project Server en el complemento de PPM 263
Creación y gestión del plan de trabajo 263Abrir un plan de trabajo en Microsoft Project mediante la gestión de proyectos de HP 265Abrir un plan de trabajo de la gestión de proyectos de HP desde Microsoft Project 265Envío de un plan de trabajo de Microsoft Project a la gestión de proyectos de HP 267Actualización de un plan de trabajo asociado desde la gestión de proyectos de HP (modo controlado por la gestión de proyectos de HP) 269Recuperación de valores reales desde la gestión de proyectos de HP (modo de control compartido) 269Envío de información (planificada) del plan de trabajo de Microsoft Project a la gestión de proyectos de HP (modo de control compartido) 271Actualización de un plan de trabajo asociado a la gestión de proyectos de HP (modo controlado por Microsoft Project) 272Asignación manual de recursos entre aplicaciones (modo de control compartido y modo 273
Guía del usuario de Gestión de proyectos de HP
Página 11 de 292

controlado por Microsoft Project)Cómo asignar recursos de forma manual 273
Asignación manual de recursos empresariales entre aplicaciones 274Diferencias en el cuadro de diálogo Asignación de recursos al asignar recursos de empresa 275Privilegios de acceso para asignar recursos empresariales 276
Edición condicional permitida en la gestión de proyectos de HP 276Edición de proyectos controlados por la gestión de proyectos de HP 276Edición de proyectos controlados por Microsoft Project 277Edición en modo de control compartido 277
Eliminación de las asociaciones de Microsoft Project y la gestión de proyectos de HP 278Restauración de las asociaciones de Microsoft Project y la gestión de proyectos de HP 279Actualización de las asociaciones de Microsoft Project y la gestión de proyectos de HP 279Trabajar con proyectos que usan Microsoft Project Server 280Trabajar con proyectos que usan Microsoft Enterprise Project Management 281
Uso de varias instancias de Microsoft Project Server 282Trabajar con proyectos mediante Project Web Access 283
Solución de problemas 283Errores y advertencias 283Instalación de Visual Studio Tools for Office (VSTO) en Windows Vista o Windows 7 283El menú de HP PPM Center no está visible y cómo volver a habilitar el complemento de PPM 284Conexión a un servidor PPM con un certificado SSL no válido 284Sistema con inicio de sesión único y Microsoft Internet Explorer 284El menú de HP PPM Center 284Abrir un plan de trabajo de Microsoft Project desde PPM Center 285Modo de programación manual en Microsoft Project 285Los valores resumen no se están recalculando en Microsoft Project 286Errores de sincronización 286Eliminación de las tareas requeridas o de las tareas/recursos con valores reales 286
Recuperación de tareas eliminadas mediante asociaciones de Microsoft Project 287Cómo suprimir las asignaciones de recursos de un archivo no vinculado 287
Capítulo 11: Integración con la gestión de horas de HP 288Información general sobre la integración de la gestión de horas de HP 288Habilitación de Gestión de horas en proyectos 289Uso del portlet Mis tareas 290
Envío de comentarios de documentación 292
Guía del usuario de Gestión de proyectos de HP
Página 12 de 292

Capítulo 1: Introducción a la gestión de proyectos de HP
Introducción a la gestión de proyectos de HPLa gestión de proyectos de HP permite a las organizaciones optimizar y estandarizar la gestión de actividades de los proyectos a través de un enfoque colaborativo basado en plantillas.
La gestión de proyectos de HP define los procesos paso a paso necesarios para finalizar determinadas tareas y productos para entregar, y guía a los usuarios a través de un proceso dinámico y autodocumentado que soporta actividades como la ejecución de listas de comprobación estándar o la recopilación de productos para entregar que usan documentos adjuntos. Para obtener más información sobre cómo configurar los procesos de un proyecto y los elementos relacionados con ellos, consulte "Consideraciones generales de la configuración" en la página 16.
Con los tipos de proyecto es posible dar forma a las reglas empresariales que rigen un proyecto, o un conjunto de proyectos. Se pueden establecer directivas que rijan varios aspectos de un proyecto, entre los que se incluyen la situación de la programación, la auditoria de tareas y la seguridad del proyecto. Para poder crear y gestionar proyectos es preciso crear previamente al menos un tipo de proyecto. Para obtener más información sobre cómo configurar tipos de proyecto, consulte "Configuración de tipos de proyectos" en la página 28.
Cuando cree un proyecto, puede ajustar las directivas transmitidas por el tipo de proyecto, así como decidir sin va a incluir un plan de trabajo o perfil de asignación de personal. También se puede definir la seguridad del proyecto. Para obtener más información sobre la creación de proyectos, consulte "Creación de proyectos" en la página 64.
Los planes de trabajo se pueden definir como estructuras jerárquicas de tareas resumen que agrupan lógicamente y organizan tareas o actividades. Consulte "Creación de un plan de trabajo" en la página 70 para obtener más información sobre la creación de planes de trabajo. Una vez que la estructura del plan de trabajo esté en vigor, los detalles de la tarea se pueden configurar en lotes o de uno en uno, dependiendo de la naturaleza de los cambios. Para obtener más información sobre la navegación por las tareas, consulte "Configuración de tareas" en la página 104.
Las plantillas del plan de trabajo también se pueden usar para crear estructuras de plan de trabajo predefinidas que estén listas para usarse. Para obtener más información sobre el uso de la plantilla del plan de trabajo, incluida la conversión de los planes de trabajo ya existentes en plantillas, consulte "Uso de plantillas de plan de trabajo" en la página 198.
Durante la ejecución del proyecto los gestores pueden hacer uso de la página Información general del proyecto para ver indicadores importantes del proyecto como indicadores de situación, hitos y problemas. Para obtener más información sobre el uso tanto de la página Información general del proyecto, como de las actividades de gestión del proyecto, como tomar líneas de base y revisar el plan de trabajo, consulte "Gestión de proyectos" en la página 127.
Página 13 de 292

Los equipos del proyecto pueden gestionar fácilmente las actividades del plan de trabajo de la cadena de tecnología, ya que los miembros de todos los equipos, independientemente de que sean internos o externos, colaboran e interactúan a través de una interfaz intuitiva. "Actualización de tareas: actividades de recursos" en la página 183 explica la forma en que los recursos de un proyecto buscan, actualizan, modifican y generan informes de las tareas a las que se les ha asignado.
Por ejemplo, cuando se crea una versión nueva y actualizada de un sistema empresarial, una empresa puede clasificar sus dedicaciones en tareas resumen de cada una de las principales áreas funcionales.
l Cada una de estas tareas resumen funcionales se pueden seguir desglosando en tareas dirigidas a áreas como las tareas de contenido web, de la aplicación y de la base de datos.
l Estas tareas se pueden vincular a solicitudes y paquetes de la gestión de demanda de HP y de la gestión de implementaciones de HP, lo que proporciona visibilidad al instante de las actividades detalladas que proporcionan soporte a un plan de trabajo global. Las tareas también pueden tener restricciones y notificaciones configuradas de forma individual. Consulte "Configuración de tareas" en la página 104 para obtener más información.
l En conjunción con gestión de recursos de HP, es posible hacer un seguimiento de las asignaciones de funciones y habilidades con la disponibilidad de recursos. La utilización de los recursos también se puede medir, visualizar y optimizar.
Nota: Para hacer uso de toda su gama de características, es preciso configurar los recursos y las configuraciones relacionadas con éstos en gestión de recursos de HP antes de usar la gestión de proyectos de HP. Para obtener más información, consulte "Consideraciones generales de la configuración" en la página 16 o la Guía del usuario de Gestión de recursos de HP.
l En conjunción con la gestión de horas de HP, se pueden usar partes de horas para los valores reales que generan informes sobre el trabajo relacionado con el proyecto. Consulte "Integración con la gestión de horas de HP" en la página 288 para obtener más información.
l Mientras el proyecto se ejecuta, los riesgos, problemas y cambios de ámbito propuestos se pueden enviar junto con los procesos preconfigurados de control del proyecto y se puede hacer un seguimiento de los mismos a nivel de información general de proyecto.
l Mientras el proyecto se ejecuta, es posible llamar a distintos conjuntos de usuarios para evaluar y mover el proyecto, junto con su ciclo de vida predefinido.
l Las líneas de base del plan de trabajo se pueden tomar en cualquier momento, con lo que se conforma una base para las comparaciones de rendimiento de los planes de trabajo.
l El seguimiento de los datos de coste del plan de trabajo se puede realizar a nivel de tarea y dichos datos se pueden usar para analizar tendencias y patrones a través del análisis de valores acumulados. Los costes se pueden calcular automáticamente, o bien se pueden especificar manualmente, y los costes reales se pueden incluir automáticamente en el resumen financiero del proyecto.
l La gestión de proyectos de HP también admite la integración estándar con Microsoft® Project, con el fin de que las funciones, como la programación de tareas y la gestión de recursos, se puedan utilizar en cualquier momento de la ejecución de un plan de trabajo. Consulte "Integración de la gestión de proyectos de HP con Microsoft Project" en la página 203 para obtener más información.
Guía del usuario de Gestión de proyectos de HPCapítulo 1: Introducción a la gestión de proyectos de HP
Página 14 de 292

Documentos relacionadosLos documentos relacionados con este libro son:
l Guía del usuario de Gestión de demanda de HP l Guía del usuario de Gestión de implementaciones de HP l HP Project Management Configuration Guide l Guía del usuario de Gestión de recursos de HP l Guía del usuario de Gestión de horas de HP l HP Time Management Configuration Guide l Security Model Guide and Reference
Guía del usuario de Gestión de proyectos de HPCapítulo 1: Introducción a la gestión de proyectos de HP
Página 15 de 292

Capítulo 2: Consideraciones generales de la configuración
Información general sobre las consideraciones generales de la configuraciónAntes de empezar a usar la gestión de proyectos de HP deben llevarse a cabo varios pasos para configurarlo. Algunos de estos pasos son necesarios para sacar el máximo partido de la funcionalidad de la gestión de proyectos de HP, mientras que otros son opcionales y dependen de lo que desee que la gestión de proyectos de HP se ajuste a sus procesos empresariales.
En general, así se debe realizar la instalación y configuración:
1. Configurar recursos y conjuntos de recursos.La gestión de recursos de HP permite crear información sobre los recursos de los usuarios de Project and Portfolio Management Center. Dicha información incluye detalles como: l Función
l Perfil de habilidades
l Unidad organizativa
l Calendario de recursos individuales
Para asignar un recurso al perfil de asignación de personal o al plan de trabajo de un proyecto, dicho recurso debe pertenecer a un conjunto de recursos que usted gestione. Los recursos que pertenezcan a otros conjuntos de recursos se pueden solicitar con la funcionalidad de perfil de asignación de personal estándar.Para obtener más información sobre este paso, consulte "Configuración de recursos" en la página 18.
2. Configurar regiones.Las regiones se asocian con cada proyecto y recurso, y definen atributos como: l Calendario
l Festivos
l Días y horas laborables normales
l Moneda predeterminada
Para obtener más información sobre este paso, consulte "Configuración de regiones" en la página 19.
Página 16 de 292

3. (Opcional) Configurar las validaciones de la gestión de proyectos de HP.Gracias a las validaciones es posible personalizar la lista de valores de ciertos campos para ajustarla a las necesidades de la empresa. Dichas validaciones se pueden editar en el área de trabajo de PPM.Para obtener más información sobre este paso, consulte "Configuración de validaciones de la gestión de proyectos de HP" en la página 19.
4. (Opcional) Configurar los campos que se muestran en la ficha Detalles de proyecto de la página Información general del proyecto.Los campos de la ficha Detalles de proyecto tienen un contenido preconfigurado, pero se pueden modificar para ajustarlos a las necesidades de su empresa. Como mínimo, debe revisarse la configuración de seguridad de estos campos.Para obtener más información sobre este paso, consulte "Configuración de la ficha Detalles de proyecto" en la página 21.
5. (Opcional) Configurar el proceso del proyecto en el área de trabajo de PPM.El proceso del proyecto se modela en un flujo de trabajo preconfigurado que se puede configurar en el área de trabajo de PPM para ajustarlo a las necesidades de su empresa. Como mínimo, debe revisarse la configuración de seguridad del flujo de trabajo y sus pasos.Para obtener más información sobre este paso, consulte "Configuración del proceso del proyecto" en la página 23.
6. (Opcional) Configurar los procesos de control del proyecto.Los problemas del proyecto se pueden enviar contra un proyecto concreto para detectar aquellos problemas que requieren atención. Una vez enviados, los problemas del proyecto siguen su propio flujo de trabajo hasta que se resuelven. Los campos y el comportamiento de los problemas del proyecto, así como el flujo de trabajo subyacente, se pueden configurar en el área de trabajo de PPM para adecuarlos a las necesidades de su empresa. Para gestionar los riesgos y cambios de ámbito del proyecto se proporcionan herramientas de gestión similares.Para obtener más información sobre este paso, consulte "Configuración de procesos de control de proyectos" en la página 23.
7. Configurar tipos de proyecto.Todos los proyectos se crean a partir de un tipo de proyecto que contiene directivas que se pueden preconfigurar para facilitar su uso, o incluso se pueden bloquear cuando sea pertinente. Para crear un proyecto, antes es preciso configurar al menos un tipo de proyecto. El tipo de proyecto Enterprise viene preconfigurado, pero debe revisarse para asegurarse de que se ajusta a las necesidades de su empresa.Para obtener más información sobre este paso, consulte "Configuración de tipos de proyecto" en la página 25.
8. (Opcional) Configurar actividades.Las tareas del plan de trabajo del proyecto se pueden asociar con actividades, que se pueden usar para el seguimiento de la norma Statement of Position (SOP) 98-1, que clasifican las tareas en gastos en inversiones o gastos de explotación cuando se realizan. Aunque elija no activar el seguimiento de SOP 98-1, las actividades se pueden seguir asociando con tareas como un herramienta de clasificación.Para obtener más información sobre este paso, consulte "Configuración de actividades" en la página 25.
Guía del usuario de Gestión de proyectos de HPCapítulo 2: Consideraciones generales de la configuración
Página 17 de 292

9. (Opcional) Configurar la integración con la gestión de horas de HP.La configuración de la integración con la gestión de horas de HP se realiza mayoritariamente en el nivel de tipo de proyecto. Sin embargo, antes de usar la gestión de horas de HP para generar informes sobre las actividades de trabajo relacionadas con el proyecto, debe asegurarse de que cada recurso tiene los permisos y delegaciones correctos configurados en la gestión de horas de HP. Para obtener más información, consulte las guías Guía del usuario de Gestión de horas de HP y HP Time Management Configuration Guide.
10. (Opcional) Configurar la integración con Microsoft Project.La gestión de proyectos de HP puede integrarse con Microsoft Project. Para sacar partido de esta integración, es preciso configurar algunos ajustes del servidor.Para obtener más información sobre este paso, consulte "Configuración de la integración con Microsoft Project" en la página 26.
11. (Opcional) Configurar datos de usuario de tarea.Los datos de usuario de tarea son campos personalizados que se pueden asociar con todas las tareas de la gestión de proyectos de HP.Para obtener más información sobre este paso, consulte "Configuración de la integración con la gestión de horas de HP" en la página 26.
Configuración de recursosCon la gestión de recursos de HP se puede hacer un seguimiento de los recursos de la gestión de proyectos de HP para optimizar su tiempo y capacidades. La gestión de recursos de HP permite a los gestores de proyecto:
l Definir un calendario para cada recurso, donde se determina la disponibilidad total y se especifican los días de vacaciones.
l (Opcional) Asignar una habilidad y una función principales a un recurso. l Ver la carga de recursos por periodo de tiempo, plan de trabajo o individuo. l Analizar y buscar la disponibilidad de los recursos.Los conjuntos de recursos se pueden usar para hacer un seguimiento del suministro de recursos y también son necesarios para las asignaciones del plan de trabajo. Cada recurso que se espera que se asigne al perfil de asignación de personal de un proyecto, o directamente a un plan de trabajo, debe pertenecer a un conjunto de recursos que gestiona el gestor del proyecto. Se puede emplear cualquiera de las siguientes estrategias de gestión de recursos del proyecto:
l Si los recursos no se gestionan de forma activa, se pueden colocar todos los posibles recursos de un proyecto en un único conjunto de recursos y designar todos los posibles gestores de proyecto como gestores de dicho conjunto de recursos. Esto permite seleccionar cualquier recurso para un perfil de asignación de personal o plan de trabajo del proyecto.
Nota: No es aconsejable usar esta estrategia si se dispone de un gran número de recursos. La gestión de un gran número de recursos desde un solo conjunto de recursos afecta al rendimiento y estabilidad del servidor.
l Si los recursos se están gestionando activamente de tal forma que su tiempo se les debe solicitar a sus gestores, se debe usar un perfil de asignación de personal. Esto permite solicitar recursos de un
Guía del usuario de Gestión de proyectos de HPCapítulo 2: Consideraciones generales de la configuración
Página 18 de 292

conjunto de recursos que no se gestiona, para lo que se usa la funcionalidad de la gestión de recursos de HP. El gestor del recurso aprobará o rechazará la solicitud.
Antes de crear un proyecto en la gestión de proyectos de HP es preciso configurar tanto los recursos (incluyendo la información del calendario) como los conjuntos de recursos en la gestión de recursos de HP. Las funciones y habilidades también se deben configurar, aunque no haya intención de asociarlos con los recursos.
Para obtener más información sobre cómo realizar estas tareas, consulte la Guía del usuario de Gestión de recursos de HP.
Los índices de costes de los recursos individuales se definen a través de reglas de índices de costes, que se controlan mediante HP Financial Management. Para más información acerca de las reglas de índice de costes y su configuración, consulte la Guía del usuario de HP Financial Management.
Las siguientes tareas también se pueden llevar a cabo con la gestión de recursos de HP:
l Asignar recursos a un modelo de organización y enlazar unidades organizativas con grupos de seguridad.
l Proyectar de la asignación de recursos en el tiempo utilizando perfiles de asignación de personal.Para obtener más detalles al respecto, consulte la Guía del usuario de Gestión de recursos de HP.
Configuración de regionesLas regiones se configuran en la gestión de recursos de HP y contienen sus propios calendarios. Estos calendarios regionales especifican:
l El número de horas de los días laborables l Los días laborables de cada semana l FestivosA continuación, un proyecto se puede asociar con una región para que la programación de los recursos y del proyecto sea precisa.
Para obtener más información sobre la configuración de regiones y calendarios regionales, consulte la Guía del usuario de Gestión de recursos de HP.
Configuración de validaciones de la gestión de proyectos de HPLos valores de ciertos campos de PPM Center los controlan validaciones configurables o extensibles. Para cambiar la lista de posibles valores de un campo, debe abrir su validación en el área de trabajo de PPM y editarla desde allí.
Nota: Las validaciones configurables o extensibles sólo existen en los campos asociados con la ficha Detalles de proyecto de la página Información general del proyecto y en los procesos de control del proyecto. Los valores de los campos del plan de trabajo no se pueden cambiar.
Guía del usuario de Gestión de proyectos de HPCapítulo 2: Consideraciones generales de la configuración
Página 19 de 292

El campo Unidad de negocio de la ficha Detalles de proyecto de la página Información general del proyecto es un ejemplo de validación de lista estática, que proporciona al usuario una lista estática de opciones. La validación de una lista estática puede ser un componente de lista desplegable o de autocompletar.
Nota: Si la instancia de PPM Center admite varios idiomas, las validaciones que se creen se definirán en el idioma que se seleccionó en el inicio de sesión (el idioma de la sesión). Tras crear la validación, ésta sólo se puede modificar en el idioma de su definición. Para obtener más información, consulte la guía Multilingual User Interface Guide.
Para agregar valores a la lista de validación:
1. Inicie sesión en PPM Center y abra el área de trabajo de PPM. 2. En la barra de accesos directos, haga clic en Configuración > Validaciones. 3. En la ficha Consulta de la ventana del área de trabajo de validaciones haga clic en Mostrar lista.
Se abre la ficha Resultados, que muestra los resultados de la búsqueda. 4. Seleccione PFM: Unidades de negocio y haga clic en Abrir.
Se abre la ventana Validación con la validación del campo Unidades de negocio cargada. 5. Haga clic en Nuevo.
Se abre la ventana Añadir valor de validación. 6. Especifique la información del valor de validación que se describe en la siguiente tabla.
Campo Definición
Código El código subyacente del valor de validación. El código es el valor almacenado en la base de datos o pasado a las funciones internas, y raramente se muestra.
Significado El significado que se muestra para el valor de validación en la lista desplegable o de autocompletar.
Desc Descripción del valor de validación.
¿Habilitar? Determina si el valor de validación está habilitado. Se debe marcar si se desea que el valor aparezca en el campo.
Valor predeterminado
Determina si el valor es el valor predeterminado de la lista. Inicialmente, este valor se muestra en las listas desplegables (no se usa en las listas de autocompletar). No puede haber más de un valor predeterminado por lista.
7. (Opcional) Establezca el valor de validación como el predeterminado, para lo que debe seleccionar el campo Valor predeterminado. La opción predeterminada sólo está disponible para las listas desplegables.
8. Haga clic en Aceptar para cerrar la ventana y agregar el valor a la validación. Haga clic en Añadir para añadir el valor y mantener la ventana Añadir valor de validación abierta.Los valores de validación pueden volver a ordenarse con los iconos de flecha arriba y abajo,
ordenarse alfabéticamente usando el icono Orden de clasificación ( ) y moverse a una
Guía del usuario de Gestión de proyectos de HPCapítulo 2: Consideraciones generales de la configuración
Página 20 de 292

secuencia específica con el icono Saltar a ( ). La secuencia de los valores de validación determina el orden en que éstos se muestran en la lista.
9. Cuando haya terminado de añadir valores a la validación, haga clic en Guardar o en Aceptar en la ventana Validación para guardar los valores nuevos.
Nota: Puede copiar los valores existentes definidos en otras validaciones con el botón Copiar de. Haga clic en Copiar de, consulte una validación existente validada en lista y elija cualquiera de los valores de validación. Haga clic en Añadir o en Aceptar en la ventana Copiar de y los valores seleccionados se añadirán a la lista.
Cuando cree validaciones, (listas desplegables y listas de autocompletar) asegúrese de que las validan las listas. Cada vez que el conjunto de valores cambie, tendrá la obligación de actualizar la validación. En su lugar, plantéese realizar la validación mediante una consulta SQL o una función PL/SQL para obtener los valores de una tabla de la base de datos.
Para obtener más información sobre la edición y creación de validaciones de varios tipos, consulte la guía Commands, Tokens, and Validations Guide and Reference.
Configuración de la ficha Detalles de proyectoLa ficha Detalles de proyecto de la página Información general del proyecto contiene campos que se ofrecen como contenido preconfigurado para proyectos.
Guía del usuario de Gestión de proyectos de HPCapítulo 2: Consideraciones generales de la configuración
Página 21 de 292

Figura 2-1. Página Información general del proyecto: ficha Detalles de proyecto
No es necesario que estos campos se configuren ni se modifiquen antes de empezar a usar la gestión de proyectos de HP, pero si lo desea puede personalizarlos para ajustarlos a las necesidades de su empresa tal como se indica a continuación:
l Los nombres de campos y valores individuales se pueden cambiar. l Los propios campos se pueden configurar para que estén ocultos, visibles o sean de solo lectura, en
función de la etapa en la que se encuentre el proceso del proyecto, controlado por el flujo de trabajo que se trata en "Configuración del proceso del proyecto" en la página siguiente.
Estos campos y las interacciones de sus flujos de trabajo se encuentran en un tipo de solicitud que se puede modificar en el área de trabajo de PPM, y este tipo de solicitud también los define.
Para obtener más información sobre este tipo de solicitud y la configuración del flujo de trabajo, consulte la guía HP Project Management Configuration Guide.
Guía del usuario de Gestión de proyectos de HPCapítulo 2: Consideraciones generales de la configuración
Página 22 de 292

Configuración del proceso del proyectoEl proceso del proyecto lo determina un flujo de trabajo de PPM Center. Este flujo de trabajo se ofrece como contenido de procedimientos recomendados listo para usarlo en la gestión de proyectos de HP, pero se puede personalizar para ajustarlo al proceso de ejecución del proyecto de la organización. Los pasos del flujo de trabajo también se pueden configurar para integrarse con campos de la ficha Detalles de proyecto de la página Información general del proyecto, lo que determina si se pueden ver o editar.
Para obtener más información sobre este tipo de solicitud y la configuración del flujo de trabajo, consulte la guía HP Project Management Configuration Guide.
Configuración de procesos de control de proyectosLa gestión de proyectos de HP incluye elementos de control de proyectos especializados que se pueden enviar y gestionar durante la ejecución del proyecto como solicitudes de la gestión de demanda de HP:
l Los problemas se pueden reportar contra un proyecto concreto para plantear aquellos problemas que requieren atención.
l Los riesgos se pueden sacar a la luz para resaltar los riesgos que pueden poner en peligro la ejecución del proyecto.
l Se pueden solicitar cambios de ámbito para ajustar el ámbito del proyecto.
Guía del usuario de Gestión de proyectos de HPCapítulo 2: Consideraciones generales de la configuración
Página 23 de 292

Figura 2-2. Cambio de ámbito del proyecto
Guía del usuario de Gestión de proyectos de HPCapítulo 2: Consideraciones generales de la configuración
Página 24 de 292

Una vez enviadas, estas solicitudes siguen sus propios flujos de trabajo hasta que se resuelven. Cada tipo de solicitud y su flujo de trabajo se ofrecen como contenido de procedimientos recomendados listo para usarlo, pero si lo desea, se pueden personalizar para ajustarlos a los procesos de control de su proyecto. Los siguientes aspectos de las solicitudes de control de proyectos se pueden cambiar para ajustarlas a las necesidades de su empresa:
l Los campos individuales y los valores posibles se pueden cambiar. l Los propios campos se pueden configurar para que estén ocultos, visibles o sean de sólo lectura, en
función de la etapa que se haya alcanzado en el flujo de trabajo. l Los flujos de trabajo se pueden cambiar.Para obtener más información sobre estos tipos de solicitud de control de proyectos y la configuración del flujo de trabajo, consulte la guía HP Project Management Configuration Guide.
Configuración de tipos de proyectoTodos los proyectos se crean a partir de tipos de proyecto. Los tipos de proyecto se usan para establecer como valores predeterminados o imponer las reglas empresariales que se usarán para gestionar proyectos nuevos. Los tipos de proyecto incluyen directivas para distintos aspectos de la gestión del proyecto, entre las que se incluyen:
l Los tipos de valores reales que se recopilan l Si se usan costes de proyecto integrados o la gestión de horas de HP en el proyecto. l Si el proyecto va a incluir un plan de trabajo.Antes de empezar a crear proyectos es preciso configurar los tipos de proyecto y sus directivas. Para obtener más información sobre cómo configurar tipos de proyecto, consulte "Configuración de tipos de proyectos" en la página 28.
Configuración de actividadesLas actividades son entidades de configuración simples que se pueden asociar con tareas en el plan de trabajo del proyecto. En esta capacidad, las actividades que se marcan como capitalizadas se usan para el realizar el seguimiento de acuerdo con la norma Statement of Position (SOP) 98-1 y clasificarán los costes de las tareas asociadas como inversiones, siempre que el proyecto las admita. Aunque elija no activar el seguimiento de SOP 98-1, las actividades se podrán seguir asociando con tareas como herramienta de categorización y todos los costes asociados se considerarán gastos de explotación.
Si no está interesado en realizar el seguimiento con la norma SOP 98-1 ni desea hacer un seguimiento de las categorías de las tareas con este nivel de pormenorización, no es necesario configurar actividades ni asociarlas con tareas. La gestión de proyectos de HP incluye un conjunto de actividades predefinido que reflejan las categorías de SOP 98-1 comunes que se pueden configurar para usar con las tareas.
Para ver una explicación detallada de cómo configurar actividades y del comportamiento de las actividades, consulte la Guía del usuario de HP Financial Management.
Guía del usuario de Gestión de proyectos de HPCapítulo 2: Consideraciones generales de la configuración
Página 25 de 292

Configuración de la integración con la gestión de horas de HPLa gestión de horas de HP se puede usar en conjunción con la gestión de proyectos de HP para la introducción detallada de los valores reales de tiempo y dedicación a través de partes de horas. Los partes de horas tienen sus propios conjuntos de autorizadores y procesos de aprobación, y se pueden usar para realizar informes de costes más pormenorizados.
La configuración para la integración con la gestión de horas de HP se realiza mayoritariamente a nivel de tipo de proyecto, pero antes de usar la gestión de horas de HP para generar informes de las actividades del trabajo relacionado con el proyecto, debe asegurarse de que cada recurso tiene los permisos y delegaciones adecuados configurados en la gestión de horas de HP. Para obtener más información, consulte las guías Guía del usuario de Gestión de horas de HP y HP Time Management Configuration Guide.
Para poder usar la gestión de horas de HP con la gestión de proyectos de HP es preciso realizar previamente varias tareas de configuración. Dichas tareas son:
l Asegurarse de que los usuarios que van a actualizar los valores reales del proyecto a través de la gestión de horas de HP tienen las licencias y privilegios de acceso apropiados.
l Asegurarse de que los gestores de proyecto tiene los privilegios de acceso apropiados para aprobar los partes de horas enviados por los usuarios.
l En todos los proyectos, asegurarse de que se han configurado los ajustes correctos del proyecto para la integración con la gestión de horas de HP.
Para obtener más información sobre la integración con la gestión de horas de HP, consulte "Integración con la gestión de horas de HP" en la página 288.
Configuración de la integración con Microsoft ProjectLa gestión de proyectos de HP se integra con Microsoft Project, lo que permite crear planes de trabajo en cualquiera de las aplicaciones y sincronizar la información de programación y valores reales entre las dos. Por ejemplo, si se siente más cómodo creando los planes de trabajo en Microsoft Project, pero desea aprovechar la funcionalidad de los participantes en el proyecto de la gestión de proyectos de HP (como el portlet Mis tareas), puede crear un plan de trabajo en Microsoft Project y enviarlo a la gestión de proyectos de HP.
Antes de usar la gestión de proyectos de HP con Microsoft Project es preciso realizar algunas tareas. Para obtener más información, consulte la guía HP Project Management Configuration Guide.
Para obtener más información sobre la integración con Microsoft Project, consulte "Configuración de tipos de proyectos" en la página 28.
Guía del usuario de Gestión de proyectos de HPCapítulo 2: Consideraciones generales de la configuración
Página 26 de 292

Configuración de datos de usuario de tareaLos datos de usuario de tarea son campos personalizados que se pueden asociar con todas las tareas de un plan de trabajo. Si no necesita campos personalizados para las tareas de su plan de trabajo, no es necesario que configure los datos de usuario de tarea.
Para obtener más información sobre la configuración de los datos de usuario de tarea, consulte la guía HP Project Management Configuration Guide.
Guía del usuario de Gestión de proyectos de HPCapítulo 2: Consideraciones generales de la configuración
Página 27 de 292

Capítulo 3: Configuración de tipos de proyectos l "Información general de la configuración de tipos de proyectos" abajo l "Trabajar con tipos de proyecto" en la página 30 l "Configuración de directivas de proyecto" en la página 30
Información general de la configuración de tipos de proyectosEn este capítulo se explican los tipos de proyectos y las directivas de proyecto, y se dan instrucciones para crearlos y modificarlos.
Tipos de proyectosAl crear un proyecto, éste se asocia con un tipo de proyecto. Los tipos de proyectos se usan para imponer las reglas empresariales, o las directivas de proyecto, que se usarán para gestionar proyectos nuevos, o bien para establecer dichas reglas como predeterminadas. Para poder crear proyectos en la gestión de proyectos de HP es preciso crear al menos un tipo de proyecto, aunque la gestión de proyectos de HP incluye un tipo de proyecto Enterprise en su instalación.
Puede definir la propiedad de todos los tipos de proyecto, lo que le permite controlar qué usuarios pueden realizar cambios en cada tipo de proyecto. Esto puede resultar muy útil cuando varias organizaciones de una misma empresa mantienen sus propios tipos de proyecto. También es posible establecer límites sobre quiénes pueden usar un tipo de proyecto dado para crear proyectos. Los tipos de proyecto se pueden copiar. Los tipos de proyecto también se pueden deshabilitar, pero los proyectos que usen los tipos de proyecto deshabilitados no resultarán afectados.
Directivas de proyectoLos tipos de proyecto incluyen directivas de un proyecto relativas a:
l Los indicadores de situación a los que se va a realizar un seguimiento en el proyecto, así como los niveles de umbral de cada uno de los colores de situación.
l Los controles de seguridad y auditoría del proyecto. l El tipo de solicitud que definirá los campos de la ficha Detalles de proyecto y controlará el proceso
del proyecto. l Las reglas de excepción de costes que se usarán para calcular los indicadores que muestran las
infracciones de costes y del valor acumulado.
Página 28 de 292

l Si el proyecto va a incluir un plan de trabajo. l Los tipos de valores reales que se recopilan l Las reglas que rigen la programación del plan de trabajo. l Las reglas de excepción de programación que se usarán para calcular los indicadores que muestran
un problema de programación. l Si se usan costes de proyecto integrados o la gestión de horas de HP en el proyecto. l La configuración de la integración con Microsoft Project. l La configuración que dicta los elementos que cuentan como carga de trabajo para los recursos del
proyecto. l La capacidad para crear solicitudes de cambio (RFC) en Service Manager.El tipo de proyecto y sus directivas determinan la configuración de un proyecto.
Aplicación de directivas de proyectoEn cada directiva, el tipo de proyecto determina si a los proyectos que lo usen se les permitirá modificar la configuración asociada. Si crea un proyecto con un tipo de proyecto que tenga directivas que se puedan anular, puede cambiar los ajustes correspondientes de dicho proyecto según sea necesario.
Por ejemplo: se crea un tipo de proyecto llamado "Proyecto Alfa" para la Empresa A. El "Proyecto Alfa" tiene una directiva, Coste y dedicación, que se puede anular. Un gestor crea un proyecto, para lo que usa el tipo "Proyecto Alfa", y cambia la configuración de Coste y dedicación para que se ajuste a las necesidades del proyecto. El gestor no puede cambiar los restantes ajustes, ya que no se pueden anular.
En los proyectos que ya están en curso, el cambio de una directiva de un tipo de proyecto o de su estado de anulación tiene los siguientes efectos:
l El cambio de una directiva con estado anulable al estado no anulable cambiará dicha directiva en los proyectos en curso, lo que modifica su configuración para que se ajuste a la nueva directiva si la configuración se había alterado previamente.
l El cambio de una directiva no anulable a directiva anulable no tiene efecto en los proyectos en curso.
l La realización de un cambio en una directiva no anulable cambia la configuración de los proyectos en curso para ajustarlos a la nueva directiva.
l La realización de un cambio en una directiva anulable no tiene efecto en los proyectos en curso.En los casos en que los cambios realizados en un tipo de proyecto provoquen el recálculo de datos (como los cambios en los umbrales de las excepciones), dichos cálculos se postergan.
Realización de cambios en directivas que no se propagan
Determinadas directivas no propagan cambios en los proyectos existentes, aunque se haya establecido que no se puedan anular. Dichas directivas son:
l Campos de proyecto l Coste y dedicación l Integración con Microsoft Project
Guía del usuario de Gestión de proyectos de HPCapítulo 3: Configuración de tipos de proyectos
Página 29 de 292

l Plantilla de plan de trabajo (los cambios se propagan, pero no modifican los planes de trabajo existentes)
Si desea realizar cambios en una directiva de tipo de proyecto que no se propaga, siga el procedimiento general que se indica a continuación:
1. Identifique un momento en el que la actividad del sistema sea baja. 2. En el tipo de proyecto, desbloquee la directiva del proyecto. 3. Abra los proyectos existentes y cambie la configuración de todos los que se lo permitan. 4. En el tipo de proyecto, bloquee la directiva del proyecto.
Trabajar con tipos de proyectoPara crear un tipo de proyecto::
1. Inicie sesión en PPM Center. 2. En la barra de menús, seleccione Crear > Administrativo > Tipo de proyecto.
Se abre la página Crear tipo de proyecto. 3. Escriba el nombre del tipo de proyecto en Tipo de proyecto y, opcionalmente, una descripción en
Descripción. 4. Defina las directivas del proyecto como se describe en "Configuración de directivas de proyecto"
abajo. 5. Haga clic en Crear.
Configuración de directivas de proyectoLas directivas de los proyectos se agrupan en áreas relacionadas. Estas directivas pasan a ser los ajustes de los proyectos creados a partir del tipo de proyecto al que pertenecen.
Para definir las directivas de un proyecto, haga clic en el botón correspondiente a la directiva que desea editar y realice los cambios necesarios antes de hacer clic en Guardar.
Campos de proyectoLa directiva Campos de proyecto controla los campos a los que un plan de trabajo ha realizado un seguimiento. Al seleccionar la casilla u opción que hay al lado de un campo, éste se activa. Algunos campos de la directiva Campos de proyecto son necesarios para sacar el máximo partido de la funcionalidad de la gestión de proyectos de HP y se deben dejar activos.
Guía del usuario de Gestión de proyectos de HPCapítulo 3: Configuración de tipos de proyectos
Página 30 de 292

Figura 3-1. Directiva Campos de proyecto
La Tabla 3-1 describe los campos que controla la directiva Campos de proyecto.
Nombre de campo Descripción
Sección Campos de programación
Inicio programado
El inicio programado de una tarea.
Finalización programada
La finalización programada de una tarea.
Duración programada
La duración programada de una tarea.
Dedicación Permite especificar la dedicación programada por tarea. Este campo lo controla la
Tabla 3-1. Directiva Campos de proyecto
Guía del usuario de Gestión de proyectos de HPCapítulo 3: Configuración de tipos de proyectos
Página 31 de 292

Nombre de campo Descripción
programada directiva Coste y dedicación.
Sección Campos de valores reales
Porc. finalización
La cantidad de la tarea que ha finalizado.
Inicio real La fecha en la que comienza realmente el trabajo en la tarea.
Finalización real
La fecha en la que finaliza realmente el trabajo en la tarea.
Duración real
La duración real de la tarea, calculada a partir de los valores de los campos Inicio real y Finalización real.
Dedicación real
Permite especificar los valores de dedicación real de cada tarea. Este campo lo controla la directiva Coste y dedicación.
Estimated Remaining Effort
Permite especificar una dedicación restante estimada para cada tarea. Este campo lo controla la directiva Coste y dedicación.
Fecha de finalización estimada
Permite especificar una fecha de finalización estimada para cada tarea.
Sección Campos adicionales
Servicio Permite realizar un seguimiento, clasificar y analizar los servicios empresariales de una tarea. Para usar este campo, es preciso habilitar los grupos de campos Servicio y Proyecto de PFM
Se requiere Permite convertir el campo Servicio en obligatorio.
Actividad Permite asignar una actividad a una tarea; se usa principalmente para el seguimiento de SOP 98-1.
Función Permite especificar una función para cada tarea.
Sección Visualización de hitos
Hitos importantes
Permite identificar tareas como "hitos importantes" que aparecen en la página Información general del proyecto.
Tabla 3-1. Directiva Campos de proyecto, continuación
Plan de trabajoLa directiva Plan de trabajo permite especificar si un proyecto tendrá un plan de trabajo, quién puede acceder a dicho plan de trabajo y quién puede ver los valores reales, así como sugerir o exigir que se
Guía del usuario de Gestión de proyectos de HPCapítulo 3: Configuración de tipos de proyectos
Página 32 de 292

use una plantilla de plan de trabajo concreta en el tipo de proyecto.
Figura 3-2. Directiva Plan de trabajo
Accesibilidad al plan de trabajoEs posible restringir los usuarios que pueden ver el plan de trabajo y los valores reales de la página Detalles de tarea, mediante la configuración de la directiva del plan de trabajo descrita en la "Tabla 3-2. Accesibilidad de usuarios a planes de trabajo y valores reales" abajo.
Nota: El gestor de proyecto siempre puede acceder al plan de trabajo y ver sus valores reales. No se puede restringir que el gestor de proyecto acceda y visualice el plan de trabajo y sus valores reales.
Los usuarios siempre pueden ver sus valores reales. Sin embargo, es posible establecer una restricción que dicte que los usuarios sólo puedan ver sus valores reales.
Nombre de campo Descripción
Quiénes pueden tener acceso al plan de trabajo
Restringe quién puede acceder al plan de trabajo.
l Todos los usuarios. Valor predeterminado. Todos los usuarios de PPM Center pueden ver el plan de trabajo.
l Gestores de proyecto, propietarios de tareas resumen y partes interesadas. El plan de trabajo sólo pueden verlo los gestores de proyecto, los propietarios de tareas resumen y las partes interesadas.
l Sólo gestores de proyecto. El plan de trabajo sólo pueden verlo los gestores de proyecto.
Los recursos con acceso restringido al plan de trabajo
Habilite este ajuste para restringir al usuario, con el fin de que sólo pueda ver sus valores reales en la página Detalles de la tarea. Si se
Tabla 3-2. Accesibilidad de usuarios a planes de trabajo y valores reales
Guía del usuario de Gestión de proyectos de HPCapítulo 3: Configuración de tipos de proyectos
Página 33 de 292

Nombre de campo Descripción
sólo pueden ver sus valores reales en la página de detalles de la tarea
habilita, los valores reales de otros usuarios se muestran en estado Restringido. Si no está habilitado, el usuario puede ver los valores reales de otros usuarios.
Tabla 3-2. Accesibilidad de usuarios a planes de trabajo y valores reales, continuación
La "Tabla 3-3. Accesibilidad de usuarios a planes de trabajo y valores reales" abajo muestra lo que un usuario de PPM Center (usuario final, propietario de tareas resumen/parte interesada o gestor de proyectos) puede ver, o a lo que puede acceder, en función de los ajustes seleccionados.
Selección de ajustes El usuario puede:
Quiénes pueden tener acceso al plan de trabajo
Los recursos con acceso restringido al plan de trabajo sólo pueden ver sus valores reales en la página de detalles de tarea
Acceder al plan de trabajo
Ver valores reales de otros en la página Detalles de tarea
Usuario: usuario final a
Todos los usuarios N/D Sí Sí
Gestores de proyecto, propietarios de tareas resumen y partes interesadas
No Sí
x No No
Sólo gestores de proyecto
No Sí
x No No
Usuario: propietario de tareas resumen o parte interesada
Todos los usuarios N/D Sí Sí
Gestores de proyecto, propietarios de tareas resumen y partes interesadas
Sí Sí
x Sí Sí
Sólo gestores de proyecto
No Sí
x No Nob
Usuario: gestor de proyecto
Todos los usuarios N/D Sí Sí
Tabla 3-3. Accesibilidad de usuarios a planes de trabajo y valores reales
Guía del usuario de Gestión de proyectos de HPCapítulo 3: Configuración de tipos de proyectos
Página 34 de 292

Selección de ajustes El usuario puede:
Quiénes pueden tener acceso al plan de trabajo
Los recursos con acceso restringido al plan de trabajo sólo pueden ver sus valores reales en la página de detalles de tarea
Acceder al plan de trabajo
Ver valores reales de otros en la página Detalles de tarea
Gestores de proyecto, propietarios de tareas resumen y partes interesadas
Sí Sí
x Sí Sí
Sólo gestores de proyecto
Sí Sí
x Sí Sí
a. Un usuario final es todo usuario de PPM Center que no sea propietario de tareas resumen, parte interesada ni gestor de proyecto.
b. Ni los propietarios de tareas resumen ni las partes interesadas verán los valores reales de las tareas secundarias, a menos que sean propietarios de estas.
Tabla 3-3. Accesibilidad de usuarios a planes de trabajo y valores reales, continuación
Por ejemplo, si en la directiva Plan de trabajo de un proyecto se ha seleccionado Solo gestores de proyecto en el campo Quiénes pueden tener acceso al plan de trabajo y el campo Los recursos con acceso restringido al plan de trabajo solo pueden ver sus valores reales en la página de detalles de la tarea está habilitado, los propietarios de tareas resumen que hayan iniciado sesión en PPM Center y que tengan acceso al proyecto no tendrán acceso al plan de trabajo. Aunque los propietarios de tareas resumen pueden ver sus valores reales en la página Detalles de tarea, no pueden ver los valores reales de los demás.
Plantilla de plan de trabajoEl comportamiento de las plantillas del plan de trabajo y de las anulaciones es el siguiente:
l Si especifica una plantilla de plan de trabajo en el campo Plantilla de plan de trabajo y define la directiva como no anulable, los proyectos creados a partir de este tipo de proyecto sólo pueden crear planes de trabajo basados en esta plantilla de plan de trabajo. Además, la plantilla de plan de trabajo predeterminada no se puede cambiar.
l Si especifica una plantilla de plan de trabajo en el campo Plantilla de plan de trabajo y define la directiva como anulable, el gestor de los proyectos creados a partir de este tipo de proyecto pueden elegir crear planes de trabajo a partir de la plantilla predeterminado, de otra plantilla o manualmente.
l Si no especifica una plantilla de plan de trabajo, la directiva se define como anulable de manera predeterminada, lo que se debe realizar en los tipos de proyecto que no requieran una plantilla de plan de trabajo específica.
Para obtener más información sobre las plantillas de plan de trabajo, consulte "Uso de plantillas de plan de trabajo" en la página 198.
Guía del usuario de Gestión de proyectos de HPCapítulo 3: Configuración de tipos de proyectos
Página 35 de 292

Tipos de solicitudLa directiva Tipos de solicitud especifica los siguientes elementos:
l El tipo de solicitud que controla los campos que aparecen en la ficha Detalles de proyecto de la página Información general del proyecto. Este tipo de solicitud también se asocia con el flujo de trabajo que controla el proceso global del proyecto. Este elemento es obligatorio.Si ha instalado la gestión de carteras de HP, este tipo de solicitud también representará el proyecto en su cartera. Para obtener más información, consulte la guía HP Portfolio Management Configuration Guide.
l El tipo de solicitud (e implícitamente el flujo de trabajo asociado) usado para generar informes y resolver los problemas del proyecto.
l El tipo de solicitud (e implícitamente el flujo de trabajo asociado) usado para generar informes y resolver los riesgos del proyecto.
l El tipo de solicitud (e implícitamente el flujo de trabajo asociado) usado para generar informes y resolver los cambios de ámbito del proyecto.
Figura 3-3. Directiva Tipos de solicitud
ProgramaciónLa directiva Programación especifica las opciones que rigen cómo se programa el plan de trabajo, entre las que se incluyen:
l La fecha de inicio predeterminada desde la que se programa el plan de trabajo l La dependencia de recursos l El umbral de ruta crítica l Las reglas de advertencias de programación
Guía del usuario de Gestión de proyectos de HPCapítulo 3: Configuración de tipos de proyectos
Página 36 de 292

Figura 3-4. Directiva Programación
Fecha de inicio predeterminadaEsta parte de la directiva Programación controla la fecha de inicio predeterminada desde la que se programan las tareas. y se establece en cada proyecto, independientemente de que la directiva se defina como no anulable. Esto se usa para establecer una fecha consistente desde la que programar el plan de trabajo, independientemente de lo que suceda durante el proceso de planificación.
La directiva también determina si el programador tiene en cuenta las fechas de inicio real y finalización real de las tareas al volver a realizar la programación. De manera predeterminada se tienen en cuenta las fechas reales.
Por ejemplo, una vez que un plan de trabajo pasa al estado Activo, sus tareas se pueden marcar como En curso. Cuando esto sucede, se especifican las fechas de inicio real de las tareas. Si en un proyecto
Guía del usuario de Gestión de proyectos de HPCapítulo 3: Configuración de tipos de proyectos
Página 37 de 292

se configura que se usen las fechas de inicio/finalización real, las tareas marcadas como En curso pasarán a comenzar en sus fechas de inicio real.
Dependencia de recursosTodas las iniciativas empresariales tienen unos requisitos de recursos mínimos, normalmente en forma de personal disponible. La gestión de proyectos de HP los comprueba para asegurarse de que los recursos se asignan en sus días laborables. Las opciones de Incluir días en la programación si se pueden configurar para que se tengan en cuenta los requisitos de recursos al crear la programación del plan de trabajo. Por ejemplo, es posible que la directiva Programación configure que el proyecto ignore la disponibilidad de los recursos y realice la programación en consecuencia.
Con la configuración predeterminada se requiere que todos los recursos estén disponibles en cualquier día dado. Al crear la programación del plan de trabajo, la gestión de proyectos de HP sólo tendrá en cuenta los días en los que todos los recursos estén presentes.
Umbral de ruta críticaLa ruta crítica de un plan de trabajo es la serie de tareas que determina la duración del proyecto. El umbral de ruta crítica es la cantidad de demora (el tiempo que se puede demorar una tarea sin retrasar el proyecto), especificada como el umbral para identificar una tarea como parte de la ruta crítica. Las tareas con una demora inferior o igual a este valor están en la ruta crítica. El uso de un umbral permite al gestor del proyecto controlar el grado de riesgo que se tolera en la gestión del plan de trabajo.
Reglas de advertencia de programaciónEn Reglas de advertencia de programación, puede seleccionar las reglas de advertencia de programación que se usan para alertar al gestor de proyecto de potenciales problemas estructurales al programar un plan de trabajo. Las advertencias de programación se calculan cada vez que se guardan datos de una tarea, con el fin de que se puedan usar hasta sin usar el programador.
Nota: La gestión de proyectos de HP sólo generará advertencias según las reglas de advertencia de programación que se hayan seleccionado.
Tolerancia
La tolerancia se usa para determinar si un recurso ha afectado a la dedicación restante estimada (al actualizar los valores reales de una tarea) y los resultados de la dedicación total difieren mucho de los de la dedicación programada. Como resultado de esta advertencia, puede que el gestor de proyecto tenga que ajustar la programación o la asignación de recursos.
La tolerancia es la diferencia entre la dedicación programada y la dedicación total, y se expresa en forma de porcentaje de la dedicación programada (donde la dedicación total es la suma de la dedicación real y la dedicación restante estimada): ((SE - (AE + ERE)) / (SE)) * 100. Si la dedicación programada difiere de la dedicación total en más de este valor, se añade un indicador de advertencia a la columna de advertencias de programación del plan de trabajo.
Guía del usuario de Gestión de proyectos de HPCapítulo 3: Configuración de tipos de proyectos
Página 38 de 292

Si se especifica un valor, la advertencia se elimina cuando la dedicación planificada no difiere de la dedicación total en más de la tolerancia especificada. Si no se especifica un valor, no se calculan las advertencias y se eliminan todas las advertencias existentes.
El valor especificado debe ser un número entero.
Situación de la programaciónLa directiva Situación de la programación controla el indicador de situación de la programación del proyecto y, además, determina las reglas de excepción activas de un proyecto.
Figura 3-5. Directiva Situación de la programación
Indicador de situación de la programaciónEl indicador de situación de la programación del proyecto es un sencillo indicador con un código de colores de la situación de un plan de trabajo. Los proyectos sólo tienen indicador de situación de la
Guía del usuario de Gestión de proyectos de HPCapítulo 3: Configuración de tipos de proyectos
Página 39 de 292

programación cuando el plan de trabajo está en estado Activo y desaparece cuando el plan de trabajo ha finalizado o está en estado En espera. El color del indicador de situación de la programación de un proyecto empieza siendo verde y cambia a amarillo o rojo, en función del porcentaje de tareas identificadas como contribuyentes a la situación del plan de trabajo que ha desencadenado excepciones (las tareas finalizadas se ignoran). Este porcentaje lo configura la directiva Situación de la programación. El indicador de situación de la programación de un proyecto no se calcula hasta que se guarda el proyecto.
En la sección Situación de la sección Situación de la programación, puede especificar las siguientes dos reglas para configurar el porcentaje (indicador de situación de la programación):
l Porcentaje de tareas que deben tener excepciones para que la situación de programación pase al color rojo
l Porcentaje de tareas que deben tener excepciones para que la situación de la programación pase al color amarillo
El indicador de situación de la programación se calcula como recuento de tareas excepcionales / recuento total de tareas. Por ejemplo, un proyecto se crea a partir de un tipo de proyecto cuya directiva Situación de la programación y establece que el valor de umbral para pasar a rojo es del 60 % y el valor de umbral para pasar a amarillo es del 30 %. Si el porcentaje de tareas que tienen excepciones es inferior a 30 %, el indicador de situación de la programación será de color verde. Si el porcentaje es superior al 30 %, pero inferior al 60 %, el indicador será de color amarillo. Si el porcentaje es superior al 60 %, el indicador será de color rojo.
Nota: Al calcular el recuento total de tareas, PPM Center no incluye la tarea resumen ni aquellas tareas cuyo estado sea "Finalizado" o "Cancelado".
l Si siete tareas desencadenan una excepción en un plan de trabajo que consta de un total de diez tareas, el valor de la situación de la programación calculado para este proyecto es de 7 / 10 o 70 %. Como consecuencia, el indicador de situación de la programación pasa a rojo, y permanecerá en rojo hasta que un mínimo de cinco tareas se vuelvan a procesar y dejen de desencadenar excepciones (lo que se puede lograr cambiando una fecha de inicio, modificando recursos o iniciando las tareas). Una vez que esto sucede, el color indicador de situación de la programación pasa a ser verde.
l Si cuatro tareas desencadenan una excepción en un plan de trabajo que consta de un total de diez tareas, el valor de la situación de la programación calculado para este proyecto es de 4 / 10 o 40 %. Como consecuencia, el indicador de situación de la programación pasa a amarillo, y permanecerá en amarillo hasta que un mínimo de dos tareas se vuelvan a procesar y dejen de desencadenar excepciones (lo que se puede lograr cambiando una fecha de inicio, modificando recursos o iniciando las tareas). Una vez que esto sucede, el color indicador de situación de la programación pasa a ser verde.
l Si una tarea desencadena cuatro excepciones en un plan de trabajo que consta de un total de diez tareas, el valor de la situación de la programación calculado para este proyecto es de 1 / 10 o 10 %. Como consecuencia, el indicador de situación de la programación permanece en color verde.
Reglas de excepción de programaciónLos proyectos incluyen un conjunto de reglas de excepción predefinidas. La directiva Situación de la programación puede especificar las reglas de excepción que se van a habilitar, así como los criterios necesarios para desencadenarlas. Como ya se ha indicado, la directiva también puede configurar el
Guía del usuario de Gestión de proyectos de HPCapítulo 3: Configuración de tipos de proyectos
Página 40 de 292

indicador de situación de la programación, que es un simple indicador mediante código de colores de la situación de la programación de un proyecto. El indicador de situación de la programación observa las excepciones de programación que se han desencadenado y cambia de color en función de la directiva.
Ésta puede ser una buena forma de hacer el seguimiento de proyectos de alto riesgo. Por ejemplo, en un tipo de proyecto con muy poco margen de error, la directiva puede definir el porcentaje de tareas que deben tener excepciones para cambiar el indicador de situación de la programación rojo a 20, lo que proporciona una clara advertencia anticipada de problemas.
La directiva Situación de la programación controla las reglas de excepción relacionadas con la programación y ejecución de proyectos.
Los siguientes parámetros de casi todas las reglas de excepción se pueden configurar:
l Habilitado. Los gestores de proyecto pueden decidir si se habilita la regla de excepción concreta. l Regla (número de días). Especifica el número de días que la regla de excepción concreta espera o
monitoriza. l Incluir en situación. Decide si las infracciones de la regla de excepción concreta se incluyen en el
indicador de situación de la programación (consulte "Indicador de situación de la programación" en la página 39).
Todas las reglas de excepción de la directiva se pueden configurar de forma independiente.
Coste y dedicaciónLa directiva Coste y dedicación dicta cómo se van a gestionar los costes, la dedicación y la carga de trabajo del proyecto, incluyendo cómo fluye esta información entre las entidades del proyecto, como el plan de trabajo, el perfil de asignación de personal, el resumen financiero y los partes de horas, en caso de que haya. Esta directiva determina si en los proyectos se va a hacer un seguimiento de la información financiera, cómo se capturan los valores reales y cómo se calculan los costes. Si ha instalado la gestión de horas de HP para capturar valores reales, esta directiva controla la configuración de la gestión de horas de HP para un tipo de proyecto. Si no tiene la gestión de horas de HP o ha elegido no usarlo, puede seleccionar y configurar las opciones de HP Financial Management.
Guía del usuario de Gestión de proyectos de HPCapítulo 3: Configuración de tipos de proyectos
Página 41 de 292

Figura 3-6. Directiva Coste y dedicación
Guía del usuario de Gestión de proyectos de HPCapítulo 3: Configuración de tipos de proyectos
Página 42 de 292

Configuración de carga de recursosLa gestión de recursos de HP hace un seguimiento automático de la carga de trabajo y disponibilidad de los recursos. Esta configuración determina cómo hacer un seguimiento de la carga de trabajo de un tipo de proyecto.
La gestión de recursos de HP permite adjuntar un perfil de asignación de personal a un proyecto para hacer el seguimiento de la demanda y uso de recursos. Puede elegir entre las siguientes opciones:
l Los perfiles de asignación de personal representan la carga de trabajo impuesta por el proyecto. A continuación, puede elegir si introducir manualmente valores reales en el perfil de asignación de personal o resumir los valores reales del plan de trabajo o la gestión de horas de HP en el perfil de asignación de personal. Para que funcione el resumen, debe habilitar el seguimiento de la dedicación real en esta directiva, lo que se describe en "Dedicación real en el plan de trabajo" abajo. Para obtener más información sobre los perfiles de asignación de personal, consulte la Guía del usuario de Gestión de recursos de HP.
l Las asignaciones de tareas del plan de trabajo representan la carga de trabajo impuesta por el proyecto. Para seleccionar esta opción es preciso habilitar el seguimiento de la dedicación programada y real en el plan de trabajo, lo que se describe a continuación.
Dedicación programada en el plan de trabajo
Puede decidir si desea hacer un seguimiento de la dedicación programada necesaria para realizar las tareas en el plan de trabajo. Esto es obligatorio si va a configurar el proyecto para que calcule automáticamente el coste planificado de las tareas (establecido en la directiva Coste y dedicación de Gestión financiera) o si las asignaciones de tareas del plan de trabajo se han configurado para que representen la carga de recursos (establecido en la directiva Coste y dedicación de Configuración de carga de recursos).
Si decide Usar la dedicación programada durante la planificación, puede elegir que el sistema la calcule automáticamente o especificarla manualmente. Además, puede elegir permitir que el método de cálculo se pueda cambiar en el plan de trabajo tarea a tarea.
Dedicación real en el plan de trabajo
Puede decidir si va a realizar un seguimiento de la dedicación real por asignación de recursos durante la ejecución de un proyecto. Esto es obligatorio cuando los costes reales se calculan automáticamente, cuando se usa la gestión de horas de HP para hacer un seguimiento de los valores reales del plan de trabajo o cuando las asignaciones de tareas del plan de trabajo representan la carga de trabajo de los recursos.
Si decide Hacer el seguimiento de la dedicación real por asignación de recursos, también puede elegir Requerir que los recursos introduzcan el % de finalización junto con la dedicación real, cuando especifiquen la dedicación real (en partes de horas si usan la gestión de horas de HP, o en cualquier otra parte). Si no se requiere que los recursos introduzcan Porc. finalización, los gestores de proyecto pueden especificarlo más adelante.
Si decide Hacer el seguimiento de la dedicación real por asignación de recursos, también puede elegir Hacer un seguimiento de la dedicación restante estimada por asignación de recursos. Este ajuste no se puede usar en conjunción con la gestión de horas de HP si se hace un seguimiento
Guía del usuario de Gestión de proyectos de HPCapítulo 3: Configuración de tipos de proyectos
Página 43 de 292

del tiempo en un nivel que no sea el nivel de tarea ni se puede cambiar una vez que se han capturado los valores reales.
Nota: La dedicación restante estimada (ERE) es un valor estimado derivado de los valores reales. Si no hay valores reales, PPM Center restablece la ERE a cero. Si se han registrado los valores reales de una tarea, el valor de ERE se actualiza cada vez que se modifica el campo Porc. finalización de la página Detalles de tarea. Eso significa que la ERE permanece sincronizada con los cambios del campo Porc. finalización.
Si introduce la ERE manualmente, el porcentaje de finalización se calcula como dedicación real/(dedicación real + ERE).
Si introduce manualmente el valor de Porc. finalización, la ERE se calcula de una de las siguientes formas:
l ERE = Dedicación programada (SE) - Dedicación real (AE) l ERE = (Última ERE + Última AE) - AE
Gestión de horasSi elige habilitar la gestión de horas de HP para esta directiva, hay que configurar un conjunto de opciones, que se describen en la "Tabla 3-4. Directiva Coste y dedicación : configuración de Gestión de horas" abajo.
Nombre de campo Descripción
Usar Gestión de horas para...
Habilita el seguimiento de valores reales usando los partes de horas de la gestión de horas de HP.
Seguimiento de tiempo en...
Especifique si se va a hacer un seguimiento del tiempo a nivel de tarea, tareas resumen o proyecto.
Puede especificar que se realice un seguimiento en el nivel de jerarquía de tareas resumen.
Si va a usar la gestión de horas de HP para hacer un seguimiento de los valores reales y también va a capturar la dedicación estimada, sólo puede hacer un seguimiento del tiempo a nivel de tarea.
Permitir que los siguientes...
Especifique quién desea que realice el seguimiento del tiempo, para lo que debe de elegir una de las siguientes opciones: Recursos de proyecto, Todos los recursos o Recursos asignados.
l Recursos de proyecto. Los recursos asignados a las tareas del plan de trabajo o los que aparecen en el perfil de asignación de personal pueden registrar el tiempo de cualquier tarea.
l Recursos asignados. Sólo los recursos asignados a una tarea pueden notificar las horas de dicha tarea.
Tabla 3-4. Directiva Coste y dedicación : configuración de Gestión de horas
Guía del usuario de Gestión de proyectos de HPCapítulo 3: Configuración de tipos de proyectos
Página 44 de 292

Nombre de campo Descripción
l Todos los recursos. Todos los recursos que puedan ver el proyecto (incluso las partes interesadas) pueden registrar el tiempo de cualquier tarea.
Tras finalizar una tarea...
Especifique si se puede registrar el tiempo cuando una tarea finaliza y, en ese caso, durante cuánto tiempo.
El tiempo registrado en este proyecto...
Especifique quién debe aprobar el tiempo registrado en el proyecto, por grupo de participantes o grupo de seguridad específico.
Tabla 3-4. Directiva Coste y dedicación : configuración de Gestión de horas, continuación
Gestión financieraHP Financial Management puede calcular ciertos costes automáticamente en función de los criterios seleccionados (como los campos que están habilitados):
l Para calcular automáticamente los costes planificados del plan de trabajo, es preciso habilitar antes del campo Dedicación programada, como se describe en "Dedicación programada en el plan de trabajo" en la página 43.
l Para calcular automáticamente los costes reales del plan de trabajo, es preciso habilitar antes del campo Dedicación real, como se describe en "Dedicación real en el plan de trabajo" en la página 43.
l Para calcular automáticamente los costes planificados de mano de obra a partir del perfil de asignación de personal, debe existir un perfil de asignación de personal.
Si elige habilitar HP Financial Management para esta directiva, hay que configurar un conjunto de opciones, que se describen en la "Tabla 3-5. Directiva Coste y dedicación configuración de Gestión financiera" abajo.
Nombre de campo Descripción
Permitir costes capitalizados...
Especifique si el proyecto hace un seguimiento de la capitalización de los costes, para lo que identifica si los costes son gastos en inversiones o gastos de explotación según la actividad asignada a cada tarea.
Los cambios que se realicen en este ajuste afectan al seguimiento de la capitalización del resumen financiero asociado con el proyecto.
Solo se realiza el seguimiento de la información de capitalización si dicho seguimiento se ha habilitado en el servidor PPM.
Una propuesta puede realizar o no un seguimiento de los costes capitalizados (además de los costes de explotación) en función de la configuración de la opción La propuesta es para un proyecto que hace un seguimiento de los costes de inversión, que se encuentra en la página de la propuesta Configuración de
Tabla 3-5. Directiva Coste y dedicación configuración de Gestión financiera
Guía del usuario de Gestión de proyectos de HPCapítulo 3: Configuración de tipos de proyectos
Página 45 de 292

Nombre de campo Descripción
resumen financiero. Cuando la propuesta se convierte en proyecto, esta configuración puede entrar en conflicto con la configuración de la opción Permitir costes capitalizados en este proyecto, que se encuentra en la directiva del proyecto Coste y dedicación.
Si la directiva del tipo de proyecto Coste y dedicación está bloqueada (lo que significa que no puede hacerse ningún proyecto individual de este tipo que anule la configuración de esa directiva), y si la configuración de la directiva para el seguimiento de costes capitalizados entra en conflicto con la configuración del resumen financiero de la propuesta, prevalecerá la configuración de la directiva Coste y dedicación. En caso contrario, la configuración para realizar un seguimiento de los costes capitalizados del proyecto es coherente con la configuración de la propuesta.
Para obtener más información, consulte la Guía del usuario de HP Financial Management.
Habilitar Gestión financiera para el plan de trabajo
Habilita el seguimiento de los costes del plan de trabajo utilizando HP Financial Management.
Los costes de mano de obra planificados en el plan de trabajo se:
Especifique si los costes planificados se calculan automáticamente en función de la dedicación programada y los índices, o bien se introducen manualmente.
Los costes de mano de obra reales en el plan de trabajo se:
Especifique si los costes de mano de obra real se calculan automáticamente en función de la dedicación real y los índices, o bien se introducen manualmente.
Costes en el resumen financiero
Especifique si los valores de los costes se resumen en el resumen financiero asociado con el proyecto. Puede elegir entre resumir los costes de mano de obra prevista, de mano de obra y que no sean de mano de obra, sólo los costes reales de mano de obra (los costes que no sean de mano de obra se introducen manualmente) o no resumir datos de costes (los costes reales se introducen manualmente). Si desea resumir costes que no sean de mano de obra, también debe resumir los costes de mano de obra.
Para obtener más información sobre el cálculo de los costes en el resumen financiero, consulte "Costes en el resumen financiero" en la página siguiente.
Tabla 3-5. Directiva Coste y dedicación configuración de Gestión financiera, continuación
Para obtener más información sobre algunos de esos campos, consulte la Guía del usuario de HP Financial Management.
Guía del usuario de Gestión de proyectos de HPCapítulo 3: Configuración de tipos de proyectos
Página 46 de 292

Costes en el resumen financiero
Relaciones de dependencia de las casillas de verificación
Las casillas de esta sección siguen las siguientes relaciones de dependencia:
l Si selecciona la casilla Habilitar Gestión financiera para el plan de trabajo, se habilitan: l La casilla Permitir ajuste manual en el coste de mano de obra real y su casilla principal.
l La casilla Permitir ajuste manual en el coste que no es de mano de obra real y su casilla principal.
l Si selecciona las casillas principales, se habilitan las casillas secundarias.
Escenarios de cálculo
l Si crea proyectos tras la actualización a la versión 9.30 de PPM Center, consulta los siguientes escenarios para decidir cuándo debe activar estas casillas:
Nota: De forma predeterminada, no están habilitadas las dos casillas secundarias ni las casillas principales. En este caso, los campos Coste de mano de obra real y Coste de no mano de obra real deben introducirse de forma manual.
l Si las siguientes casillas están desactivadas:
El coste de mano de obra real no puede calcularse en el plan de datos ni en los partes de horas, pero puede editarse en las líneas de coste que usted añadió.
l Si la siguiente casilla está activada:
Guía del usuario de Gestión de proyectos de HPCapítulo 3: Configuración de tipos de proyectos
Página 47 de 292

El coste de mano de obra real puede calcularse en el plan de datos y en los partes de horas, pero no puede editarse en las líneas de coste que usted añadió.
l Si las siguientes casillas están activadas:
El coste de mano de obra real puede calcularse en el plan de datos y en los partes de horas, así como puede editarse en las líneas de coste que usted añadió.
l Si las siguientes casillas están desactivadas:
El coste de no mano de obra real no puede calcularse en el plan de datos, pero puede editarse en las líneas de coste que usted añadió.
l Si las siguientes casillas están activadas:
El coste de no mano de obra real puede calcularse en el plan de datos, pero no puede editarse en las líneas de coste que usted añadió.En este caso, no se puede editar ni el coste de mano de obra real ni el coste de no mano de obra real en las líneas de coste que usted añadió.
Nota: Si selecciona la casilla Calcular los costes no de mano de obra reales a partir del plan de trabajo. (Nota: Se debe habilitar Gestión financiera en el plan de trabajo.) y no activa la casilla Calcular los costes de mano de obra reales a partir del plan de trabajo y los partes de horas. (Nota: Se debe habilitar Gestión financiera en el plan de trabajo.), aparecerá un mensaje de error.
l Si las siguientes casillas están activadas:
El coste de no mano de obra real puede calcularse en el plan de datos, así como puede editarse en las líneas de coste que usted añadió.En este caso, no se puede editar el coste de no mano de obra real en las líneas de coste que usted añadió.
l Si las siguientes casillas están activadas:
Guía del usuario de Gestión de proyectos de HPCapítulo 3: Configuración de tipos de proyectos
Página 48 de 292

El coste de mano de obra real puede calcularse en el plan de datos y en los partes de horas, el coste de no mano de obra real puede calcularse en el plan de trabajo y ambos costes pueden editarse en las líneas de coste que usted añadió.
l Si actualiza PPM Center a la versión 9.30 desde versiones anteriores a 9.14.0005 inclusive, ejecute el script de actualización adicional (batch_update_cost_edit.sql) situado en el directorio <inicio_PPM>/bin para tener el mismo comportamiento en los resúmenes financieros de proyectos que tenía antes de la actualización. Después de ejecutar el script, la configuración de estas casillas cambia de forma automática, como se indica a continuación: l Si las casillas principales de las casillas añadidas no estaban activadas antes de la
actualización, las dos casillas añadidas tampoco lo estarán tras la actualización.
l Si las casillas principales de las casillas añadidas estaban activadas antes de la actualización, las dos casillas añadidas también lo estarán tras la actualización.
l Si solo una de las casillas principales estaba activada antes de la actualización, solo se activará la casilla secundaria correspondiente tras la actualización.
l Si actualiza PPM Center a la versión 9.30 desde versiones posteriores a 9.14.0005, para evitar anular los ajustes anteriores, NO ejecute el script adicional batch_update_cost_edit.sql.
Situación de los costes y valores acumuladosLa directiva Situación de los costes y valores acumulados controla si se hace un seguimiento de la situación de los costes de un proyecto y si es así, qué indicadores se evaluarán para determinar la situación. Se usa para indicar la situación de un proyecto en términos de su coste. La situación de los costes de un proyecto se calcula en las siguientes áreas:
l Si el CPI es inferior a. CPI, el Índice de rendimiento de coste, es la relación de eficiencia de costes entre el valor acumulado y los costes reales. El CPI se calcula como Valor acumulado/Coste real (cuando el coste real ! = 0). En los proyectos en buen estado, el valor de CPI debería estar próximo a 1. l Si el valor acumulado es nulo, el CPI es nulo.
l Si el valor acumulado = 0 y el coste real = 0, entonces el CPI = 1.
l Si el valor acumulado ! = 0 y el coste real = 0, entonces el CPI = 0.
Nota: Para obtener más información sobre cómo calcular el valor acumulado, consulte la Guía del usuario de HP Financial Management.
l Si el SPI es inferior a. SPI, el Índice de rendimiento de programa, es la diferencia, en forma de valor, entre la finalización programada de una tarea/proyecto y su finalización real. El SPI se calcula como Valor acumulado/Valor planificado (cuando el valor planificado ! = 0). En los proyectos en buen estado, el valor de SPI debería estar próximo a 1.
Guía del usuario de Gestión de proyectos de HPCapítulo 3: Configuración de tipos de proyectos
Página 49 de 292

l Si el valor acumulado es nulo, el SPI es nulo.
l Si el valor acumulado = 0 y el coste planificado = 0, entonces el CPI = 1.
l Si el valor acumulado ! = 0 y el coste planificado = 0, entonces el CPI = 0.
Nota: Para obtener más información sobre cómo calcular el valor planificado, consulte la Guía del usuario de HP Financial Management.
l En los meses anteriores, si los costes reales superan el plan de registro en. Esta es una comparación de los costes del proyecto con el plan de registro. Es un porcentaje que se calcula de la siguiente forma: ((Coste real - Plan de registro)/Plan de registro) * 100. Tanto los costes reales como el plan de registro se derivan del periodo de inicio planificado hasta el último día del mes anterior. Por ejemplo, si el periodo de inicio planificado es abril de 2009 y la fecha de hoy es 15 de junio de 2009, este cálculo se basa en los costes reales y el plan de registro de abril y mayo de 2009.Si un plan de registro no existe, este cálculo no se usa en la situación global de los costes del proyecto.
Cualesquiera de estos factores se pueden habilitar o deshabilitar al calcular la situación de los costes del plan de trabajo, pero si se habilitan varios factores, el indicador representa el factor en la peor condición. Si uno de los tres factores pasa a ser rojo, la situación de los costes también pasa a ser roja.
Figura 3-7. Directiva Situación de los costes y valores acumulados
En la Tabla 3-6, que aparece a continuación, se detallan los valores predeterminados de cambio de color de cada uno de los factores relevantes de la situación de los costes.
El color cambia a CPI inferior a SPI inferior a Plan de registro superado en
Amarillo .95 .95 5
Rojo .8 .8 20
Tabla 3.-6. Valores predeterminados de cambio de color del indicador de situación de los costes
Integración con Microsoft ProjectLa gestión de proyectos de HP y Microsoft Project se pueden integrar, lo que le permite realizar tareas como:
Guía del usuario de Gestión de proyectos de HPCapítulo 3: Configuración de tipos de proyectos
Página 50 de 292

l Abrir un archivo de Microsoft Project en la gestión de proyectos de HP l Enviar un plan de trabajo de la gestión de proyectos de HP a Microsoft Project l Usar Microsoft Project para realizar el mantenimiento del plan de trabajo mientras se recopilan
valores reales a través de la gestión de proyectos de HP l Asignar datos de usuario de la gestión de proyectos de HP y datos personalizados de Microsoft
ProjectLa directiva Integración con Microsoft Project controla el nivel de integración entre las dos aplicaciones. Para obtener más información sobre esta configuración, consulte "Configuración a nivel de proyecto para la integración" en la página 238.
Guía del usuario de Gestión de proyectos de HPCapítulo 3: Configuración de tipos de proyectos
Página 51 de 292

Figura 3-8. Directiva Integración con Microsoft Project
Guía del usuario de Gestión de proyectos de HPCapítulo 3: Configuración de tipos de proyectos
Página 52 de 292

Asignaciones de perfiles de asignación de personalLa gestión de recursos de HP permite adjuntar un perfil de asignación de personal a un proyecto para hacer el seguimiento de la demanda y uso de recursos. La directiva Asignaciones de perfiles de asignación de personal permite especificar un conjunto de recursos predeterminado al que se enrutarán todas las solicitudes de recursos para el perfil de asignación de personal. Para obtener más información sobre los perfiles de asignación de personal, consulte la Guía del usuario de Gestión de recursos de HP.
Figura 3-. Directiva Asignaciones de perfiles de asignación de personal
Situación del proyectoEl indicador de la condición resumen del proyecto que aparece en la página Información general del proyecto que hay junto al nombre del proyecto es un indicador de la situación global del proyecto como promedio ponderado de los indicadores de la situación de la programación, ña situación de los costes y valores acumulados, y la situación de problemas.
Figura 3-10. Indicadores de situación de proyecto
La directiva Situación del proyecto controla las ponderaciones relativas de estos indicadores. De manera predeterminada, todas las ponderaciones cuentan igual. Para cambiar la ponderación de los cálculos de la condición resumen, especifique un valor de ponderación en el campo pertinente al lado del indicador deseado.
La directiva Situación del proyecto también controla si los gestores de proyecto pueden anular la situación calculada del proyecto.
Figura 3-11. Directiva Situación del proyecto
Guía del usuario de Gestión de proyectos de HPCapítulo 3: Configuración de tipos de proyectos
Página 53 de 292

El valor de la condición resumen se calcula como suma (ponderación * valor del indicador) / suma de ponderación. Los valores predeterminados de los indicadores son:
l Verde: 1/6 l Amarillo: 3/6 l Rojo: 5/6El indicador de condición resumen del proyecto cambia en función del valor de la condición resumen:
l Si el valor de la condición resumen es < 1/3, el indicador de condición resumen del proyecto es verde.
l Si el valor de la condición resumen es <= 1/3 y < 2/3, el indicador de condición resumen del proyecto es amarillo.
l Si el valor de la condición resumen es > 2/3, el indicador de condición resumen del proyecto es rojo.Por ejemplo, un proyecto tiene el indicador de situación de la programación en rojo, el indicador de situación de los costes en rojo y el indicador de situación de los problemas en verde. Los valores de ponderación serán los siguientes:
l Ponderación de programación: 4 l Ponderación de coste: 5 l Ponderación de problemas: 6El valor de la condición resumen de este proyecto es (4 * 5/6 + 5 * 5/6 + 6 * 1/6) / (4 + 5 + 6) o 56,7%. Como 1/3 <= 56,7% < 2/3, el indicador de la condición resumen de este proyecto es de color amarillo.
Para obtener más información sobre la situación de la programación, de los problemas o de los costes, consulte las siguientes secciones: "Situación de la programación" en la página 39, "Situación de los problemas" abajo y "Situación de los costes y valores acumulados" en la página 49.
Situación de los problemasMientras un proyecto está en curso, puede surgir cualquier número de problemas que haya que enviar y solucionar utilizando la solicitud de problemas del proyecto. El estado en tiempo real de un proyecto, en términos de los problemas del mismo que se envían, lo representa el indicador de situación del proyecto, un icono de colores similar a los indicadores de situación de la programación, de los costes y de los valores acumulados.
Figura 3-12. Indicadores de situación de proyecto
Guía del usuario de Gestión de proyectos de HPCapítulo 3: Configuración de tipos de proyectos
Página 54 de 292

La directiva Situación de los problemas determina si se hace un seguimiento de la situación de los problemas de un proyecto; también controla los siguientes factores del cálculo de indicadores de situación de los problemas:
l La ponderación de la prioridad de cada problema.Las prioridades de los problemas que aparecen en esta directiva las determina la validación del campo Prioridad, que es ampliable.
l La ponderación total necesaria para cambiar el color del indicador de situación de los problemas.Dado que los valores de ponderación y de cambio de color del indicador son totales numéricos puros, no porcentajes relativos, puede planificar en consecuencia los tipos de proyecto que se esperan para generar un mayor número de problemas.
Figura 3-13. Directiva Situación de los problemas
Puede asignar diferentes ponderaciones a problemas a los que se han asignado diferentes prioridades. También puede asignar diferentes umbrales para los niveles de estado de situación marcados por indicadores amarillos y rojos.
Por ejemplo, supongamos que tiene ponderaciones asignadas a las prioridades del problema para el proyecto de la siguiente manera:
l Crítica: 8 l Alta prioridad: 5 l Prioridad media: 3 l Baja prioridad: 1 Supongamos que el proyecto tiene los siguientes problemas:
l 3 problemas de alta prioridad l 2 problemas de prioridad media
Guía del usuario de Gestión de proyectos de HPCapítulo 3: Configuración de tipos de proyectos
Página 55 de 292

La situación global calculada para esos problemas del proyecto es (3 * 5 + 2 * 3) o 21.
Si el valor de umbral para el indicador de situación amarillo es 20 y el valor de umbral para el indicador de situación rojo es 40, el indicador de situación del problema para este proyecto es amarillo.
Los umbrales predeterminados del indicador son:
l Rojo: 40 l Amarillo: 20 l Verde: todos los valores inferiores a 20Las ponderaciones predeterminadas asignadas a las prioridades de problemas del proyecto son:
l Crítica: 5 l Ponderación de alta prioridad: 3 l Ponderación de prioridad media: 1 l Ponderación de prioridad baja: 0
Auditoría de tareasLa gestión de proyectos de HP puede mantener un registro de auditoría de los cambios realizados en los campos de tareas, además de un historial del estado de las tarea, que siempre se graba. La directiva Auditoría de tareas controla cuál de estos campos se grabará. Para mantener un historial de transacciones de un campo, es preciso habilitarlo a través de la directiva Campos de proyecto.
Guía del usuario de Gestión de proyectos de HPCapítulo 3: Configuración de tipos de proyectos
Página 56 de 292

Figura 3-14. Directiva Auditoría de tareas
Diseño de la información general del proyectoLa directiva Diseño de la información general del proyecto controla la configuración que se usa para imprimir y mostrar los portlets de un proyecto.
Campo Descripción
¿Desea permitir que los gestores de proyecto anulen esta configuración?
Si se habilita, los gestores de proyecto pueden modificar la configuración de impresión y modificación, y el diseño de un proyecto.
Si se deshabilita, el gestor de proyecto no puede modificar la configuración de impresión y modificación, y el diseño de un proyecto. La directiva se hereda del tipo de proyecto y para el gestor de proyecto los campos están deshabilitados.
Tabla 3-7. Configuración de la directiva Diseño de la información general del proyecto
Guía del usuario de Gestión de proyectos de HPCapítulo 3: Configuración de tipos de proyectos
Página 57 de 292

Campo Descripción
Ficha predeterminada para la visualización
El área de fichas predeterminada que se muestra en la página de información general del proyecto.
Si se selecciona Excepciones de proyecto y no hay excepciones en el proyecto, se muestra el área de fichas Resumen de proyecto en su lugar.
Configuración de impresión
Plan de trabajo Valor predeterminado: 15. El número de tareas que se imprimen en el portlet Plan de trabajo.
Hitos Valor predeterminado: 15. El número de tareas que se imprimen en el portlet Resumen de hitos.
Issues Valor predeterminado: 15. El número de problemas que se imprimen en el portlet Problemas.
Mostrar problemas cerrados
Selecciónelo para incluir los problemas cerrados al imprimir el portlet Problemas.
Risks Valor predeterminado: 15. El número de riesgos que se imprimen en el portlet Riesgos.
Mostrar riesgos cerrados
Selecciónelo para incluir los riesgos cerrados al imprimir el portlet Riesgos.
Scope Changes Valor predeterminado: 15. El número de cambios de ámbito que se imprimen en el portlet Cambios de ámbito.
Mostrar cambios de ámbito cerrados
Selecciónelo para incluir los cambios de ámbito cerrados al imprimir el portlet Cambios de ámbito.
Asignación de personal al proyecto
Valor predeterminado: 15. El número de líneas que se imprimen en el portlet Asignación de personal.
Asociaciones de proyectos
Valor predeterminado: resumen de fechas Seleccione el tipo de información que se incluye al imprimir el portlet Asociaciones de proyectos.
Participantes Valor predeterminado: gestores de proyecto, partes interesadas y propietarios de tareas resumen. Seleccione la información de los participantes que se incluye al imprimir el portlet Participantes en el proyecto.
Configuración de visualización
Plan de trabajo Valor predeterminado: 5. El número de tareas que se muestran en el portlet Plan de trabajo.
Hitos Valor predeterminado: 5. El número de tareas que se muestran en el portlet
Tabla 3-7. Configuración de la directiva Diseño de la información general del proyecto, con-tinuación
Guía del usuario de Gestión de proyectos de HPCapítulo 3: Configuración de tipos de proyectos
Página 58 de 292

Campo Descripción
Resumen de hitos.
Asignación de personal al proyecto
Valor predeterminado: 5. El número de líneas que se muestran en el portlet Asignación de personal.
Aprobar horas Valor predeterminado: 5. El número de líneas de partes de horas que se muestran en el portlet Aprobación de horas.
Issues Valor predeterminado: 5. El número de problemas que se muestran en el portlet Problemas.
Risks Valor predeterminado: 5. El número de riesgos que se muestran en el portlet Riesgos.
Scope Changes Valor predeterminado: 5. El número de cambios de ámbito que se muestran en el portlet Cambios de ámbito.
Diseño
Añadir portlets Seleccione los portlets que se muestran. Sólo se pueden seleccionar portlets de Información general de proyecto
Área de visualización
Reorganice, redimensione y/o suprima portlets que se muestran e imprimen.
Los portlets que se muestran en gris sólo se pueden imprimir. Los portlets que se muestran en blanco se pueden visualizar e imprimir.
Al imprimir, los portlets que se muestran son los que se han seleccionado como predeterminados para impresión en el cuadro de diálogo Exportar información general de proyecto a PDF. En este cuadro de diálogo también se pueden modificar los portlets que se van a imprimir.
Tabla 3-7. Configuración de la directiva Diseño de la información general del proyecto, con-tinuación
Guía del usuario de Gestión de proyectos de HPCapítulo 3: Configuración de tipos de proyectos
Página 59 de 292

Figura 3-15. Directiva Diseño de la información general del proyecto
Guía del usuario de Gestión de proyectos de HPCapítulo 3: Configuración de tipos de proyectos
Página 60 de 292

Seguridad del proyectoLa directiva Seguridad del proyecto determina si el propietario de una tarea resumen puede editar sus tareas resumen y los usuarios que pueden ver el proyecto y los datos de su coste.
De manera predeterminada, al propietario de una tarea resumen no se le permite editar el plan de trabajo y algunos botones de la barra de herramientas del plan de trabajo no están habilitados. Si selecciona Sí en la opción ¿Desea permitir que los propietarios de tareas resumen gestionen sus propias tareas?, permitirá que los propietarios de tareas resumen editen, añadan y supriman subtareas de su tarea resumen. Los botones de la barra de herramientas se habilitan para el propietario de la tarea resumen del plan de trabajo.
Para visualizar el proyecto en sí, elija entre:
l Todos los usuarios l Sólo participantes (gestores de proyecto, propietarios de tareas resumen, recursos
asignados a tareas, recursos asignados al perfil de asignación de personal, partes interesadas y participantes en el proceso)
Para visualizar los datos de coste del proyecto (resumen financiero, información de coste), elija entre:
l Todos los usuarios que pueden ver el proyecto y sus tareas l Gestores de proyecto y partes interesadas l Gestores de proyecto, partes interesadas, propietarios de tareas resumen y participantes en
el proceso.Figura 3-16. Directiva Seguridad del proyecto
Los participantes en el proceso de un proyecto son los usuarios que están incluidos en los grupos de seguridad asociados con los pasos del flujo de trabajo que rigen el proceso del proyecto. Estos grupos de seguridad, así como el propio flujo de trabajo, se pueden configurar para adecuarlos a las necesidades de su empresa. Para obtener más información, consulte la guía HP Project Management Configuration Guide.
HP Service ManagerEsta directiva permite a los gestores de proyecto de PPM Center habilitar la capacidad de crear solicitudes de cambio (RFC) en Service Manager a partir de sus correspondientes tareas en un proyecto. Para obtener más información, consulte la guía HP Solution Integrations Guide.
Guía del usuario de Gestión de proyectos de HPCapítulo 3: Configuración de tipos de proyectos
Página 61 de 292

Figura 3-17. Directiva HP Service Manager
Fórmula del proyectoLa directiva Fórmula del proyecto determina si el propietario de una tarea resumen puede editar sus tareas resumen y los usuarios que pueden ver el proyecto y los datos de su coste.
Figura 3-18. Directiva Fórmula del proyecto
Proyecto HybridLa directiva Proyecto Hybrid determina si el proyecto puede establecerse como proyecto de tipo Hybrid. Cuando el proyecto se convierte en un proyecto Hybrid, puede integrarse con otro proyecto en PPM Center y sistemas de gestión Agile.
Figura 3-19. Directiva Proyecto Hybrid
Guía del usuario de Gestión de proyectos de HPCapítulo 3: Configuración de tipos de proyectos
Página 62 de 292

Guía del usuario de Gestión de proyectos de HPCapítulo 3: Configuración de tipos de proyectos
Página 63 de 292

Capítulo 4: Creación de proyectos
Información general sobre la creación de proyectosEn este capítulo se describe el proceso de creación de proyectos. Los proyectos permiten a las organizaciones definir iniciativas empresariales con herramientas que incluyen:
l Una lista configurable de los proyectos participantes l Un perfil de asignación de personal que define y hace un seguimiento del uso de recursos de un
proyecto l Un resumen financiero que define y proporciona una base de comparación para la cantidad de dinero
que se dedica a un proyecto l Un plan de trabajo que proporciona una estructura jerárquica de las tareas y que agrupa y organiza
de forma lógica las actividades y productos para entregar Con los proyectos, los usuarios pueden definir, examinar, editar y gestionar los aspectos clave de complejas iniciativas empresariales.
Éstos son los pasos que deben dar los gestores de proyectos durante el proceso general de creación de un proyecto:
1. Inicie sesión en PPM Center. 2. Cree un proyecto.
Al seleccionar un proyecto, debe seleccionar un tipo de proyecto. Para obtener más información, consulte "Creación de proyectos" en la página siguiente.Si va a usar la gestión de carteras de HP, el proyecto se puede crear automáticamente a partir de una propuesta existente.
3. Una vez que el proyecto se cree, puede realizar varias actividades en la página Información general del proyecto.Para obtener más información, consulte "Uso de la página Información general del proyecto" en la página 66.
4. Ajustar la configuración del proyecto.Algunos parámetros del proyecto pueden ser bloqueados por directivas del proyecto, que dependen del tipo de proyecto. Consulte "Ajuste de configuración de proyecto" en la página 67 para obtener más información.
5. Configurar los participantes del proyecto.Puede añadirlos a la lista de gestores y partes interesadas del proyecto. Los recursos y propietarios de tareas resumen del proyecto los determinan los recursos asignados al plan de trabajo y al perfil de asignación de personal adjuntos al proyecto. Para obtener más información, consulte "Definir los participantes del proyecto" en la página 67.
Página 64 de 292

6. Crear un perfil de asignación de personal para el proyecto.Los perfiles de asignación de personal son una herramienta de la gestión de recursos de HP que se puede usar junto con los proyectos para hacer un seguimiento y gestionar las demandas de recursos. Para obtener más información, consulte "Creación de un perfil de asignación de personal" en la página 69.
7. Crear un plan de trabajo para el proyecto.El plan de trabajo es la estructura jerárquica de tareas del proyecto que especifica los detalles de la tarea como: l Fechas de inicio y finalización de las tareas
l Predecesores de la tarea, si hay.
l Recursos asignados
Para obtener más información, consulte "Creación de un plan de trabajo" en la página 69. 8. Una vez que la planificación inicial haya finalizado, establezca el estado del proyecto y del plan de
trabajo como Activo para que el proyecto empiece a ejecutarse.
Creación de proyectosPara crear un proyecto:
1. Inicie sesión en PPM Center. 2. En la barra de menús, seleccione Crear > Proyecto. 3. Se abre la página Crear proyecto. 4. Rellene los campos necesarios y cualesquiera de los campos opcionales, incluyendo Tipo de
proyecto.El tipo de proyecto contiene las directivas del proyecto, que determinan la configuración del proyecto. Algunas de estas directivas se pueden configurar para que no sea posible anularlas, lo que bloquea su configuración de proyecto correspondiente (para obtener más información sobre las directivas del proyecto, consulte "Configuración de tipos de proyectos" en la página 28). Antes de crear el proyecto, asegúrese de que utiliza el tipo de proyecto deseado. Sólo puede elegir uno de los tipos de proyecto a los que se le haya otorgado acceso.
5. Haga clic en Crear.El proyecto se crea y se abre la página Información general del proyecto.
Guía del usuario de Gestión de proyectos de HPCapítulo 4: Creación de proyectos
Página 65 de 292

Uso de la página Información general del proyectoLa página Información general del proyecto muestra gran cantidad de información acerca de un proyecto concreto, por ejemplo
l Estado l Gestor de proyecto l Todas las excepciones que el proyecto pueda haber producido l Todos los problemas que haya provocado el proyecto l HitosTodos estos datos, y más, se presentan y organizan a través de secciones concretas de la página Información general del proyecto.
Cuando se crea un proyecto, la página Información general del proyecto sirve principalmente como punto central desde el que crear y configurar cómodamente los elementos del proyecto, como:
l Configuración del proyecto l Participantes en el proyecto l Detalles de proyecto l Perfil de asignación de personal l Resumen financiero l Plan de trabajoSi edita información en una ficha de la página Información general del proyecto y va a otra ficha sin guardar los cambios, aparecerá una solicitud de respuesta. Si hace clic en Aceptar, irá a la ficha deseada sin haber guardado los cambios. Si hace clic en Cancelar, permanecerá en la ficha actual.
Guía del usuario de Gestión de proyectos de HPCapítulo 4: Creación de proyectos
Página 66 de 292

Figura 4-1. Página Información general del proyecto: ficha Resumen de proyecto
Ajuste de configuración de proyectoTodos los proyectos contienen varios parámetros que puede configurar el gestor del proyecto para adecuarlos a los objetivos específicos del proyecto. Estos parámetros se heredan de las directivas del proyecto, que las dicta el tipo de proyecto elegido.
Para ver una explicación detallada de cada una de las directivas del proyecto, consulte "Configuración de directivas de proyecto" en la página 30.
Para ver o editar la configuración del proyecto, haga clic en Configuración, en la parte superior derecha de la página Información general del proyecto.
Nota: Es posible definir que las directivas del proyecto no se puedan anular, lo que bloquea eficazmente su configuración de proyecto correspondiente e impide que pueda editarlas.
Definir los participantes del proyectoEn general, la gestión de proyectos de HP define los participantes en los proyectos según los siguientes grupos:
l Gestores de proyecto. Los gestores de proyecto toman parte en la planificación y gestión del proyecto, y supervisan la ejecución del proyecto, la resolución de problemas y los temas presupuestarios.
l Partes interesadas. Las partes interesadas son los usuarios que no realizan ningún trabajo en el proyecto, pero que están interesadas en el estado del proyecto y necesitan ver su progreso.
l Recursos. Los recursos son usuarios que trabajan en tareas como parte de un equipo del proyecto, pero que no tienen las responsabilidades administrativas de un gestor de proyectos. Los recursos ven y actualizan sus tareas en la gestión de proyectos de HP.
Guía del usuario de Gestión de proyectos de HPCapítulo 4: Creación de proyectos
Página 67 de 292

l Propietarios de tarea resumen. Los propietarios de tarea resumen son los usuarios nombrados en las tareas resumen que tienen una visión general del plan de trabajo.
La lista de recursos de un proyecto la definen automáticamente los siguientes orígenes:
l Recursos asignados a tareas del plan de trabajo l Recursos especificados en el perfil de asignación de personal del proyectoLos gestores de proyecto pueden especificar gestores de proyecto y partes interesadas adicionales para un proyecto.
Figura 4-2. Página Configurar participantes en el proyecto
Las partes interesadas se pueden añadir individualmente o por grupos de seguridad.
Para añadir gestores de proyecto o partes interesadas adicionales a un proyecto:
1. Crear o abrir un proyecto. 2. En la parte superior derecha de la página Información general del proyecto, haga clic en
Configurar participantes.Se abre la página Configurar participantes en el proyecto.
3. Añadir gestores de proyecto o partes interesadas adicionales. l Haga clic en Añadir gestor de proyecto para añadir uno o varios gestores de proyecto.
l Haga clic en Añadir parte interesada y seleccione Añadir usuario u Añadir grupo de seguridad para añadir nuevas partes interesadas.
4. Haga clic en Listo.Se han añadido los nuevos gestores de proyecto o partes interesadas.
Especificación de detalles del proyectoLa ficha Detalles de proyecto de la página Información general del proyecto contiene campos con información importante del proyecto, como la unidad de negocio responsable del proyecto o los objetivos de negocio que el proyecto está diseñado para cumplir. Estos campos controlan el proceso global del proyecto y pueden configurarlos usuarios con el nivel de acceso adecuado, como una oficina de gestión de programas. Para obtener más información acerca de cómo configurar los campos de la ficha Detalles de proyecto, así como el propio proceso del proyecto, consulte la guía HP Project Management Configuration Guide.
Guía del usuario de Gestión de proyectos de HPCapítulo 4: Creación de proyectos
Página 68 de 292

Creación de un perfil de asignación de personalLos perfiles de asignación de personal permite a un gestor de proyecto hacer el seguimiento de la demanda de recursos de un proyecto, organizados por función o habilidad. Se puede crear un perfil de asignación de personal en un proyecto para que enlazarlo con las funciones empresariales y facilitar la visualización de comparaciones descriptivas.
Para crear un perfil de asignación de personal en un proyecto, haga clic en Crear un perfil de asignación de personal en blanco en la página Información general del proyecto.
Para obtener más instrucciones sobre la creación de perfiles de asignación de personal y el uso de la funcionalidad de perfil de asignación de personal, consulte la Guía del usuario de Gestión de recursos de HP.
Trabajar con resúmenes financierosLos resúmenes financieros se pueden usar para hacer el seguimiento de la información financiera de los proyectos, con varios niveles de dependencia de datos. Una vez que el proyecto está en curso, los costes reales del mismo se pueden plasmar en el resumen financiero para que puedan realizarse comparaciones. El rendimiento del coste del proyecto, en comparación con el plan de registro, también se puede tener en cuenta al calcular la situación de los costes de proyecto. Consulte "Situación de los costes y valores acumulados" en la página 49 para obtener más información.
Para obtener más información sobre resúmenes financieros, consulte la Guía del usuario de HP Financial Management.
Creación de un plan de trabajoEl plan de trabajo es el agrupamiento real orientado a los productos para-entrega de elementos del proyecto que define y organiza el ámbito de trabajo total del proyecto. El plan de trabajo describe tanto las tareas como los hitos, así como las fechas programadas para finalizar dichos elementos.
Los planes de trabajo de proyecto se pueden crear de cualquiera de las siguientes formas:
l Crear un plan de trabajo desde cero. Consulte "Creación de un plan de trabajo en blanco" en la página 70 para obtener más información.
l Crear un plan de trabajo desde una plantilla Consulte "Uso de plantillas de plan de trabajo" en la página 198 para obtener más información.
l Crear un plan de trabajo a partir de otro proyecto. Consulte "Creación de un plan de trabajo desde otro proyecto" en la página 71 para obtener más información.
La directiva Plan de trabajo de la configuración del proyecto, que se puede heredar de la directiva del proyecto, determina las opciones que están disponibles. Para obtener más información, consulte "Plan de trabajo" en la página 32.
Guía del usuario de Gestión de proyectos de HPCapítulo 4: Creación de proyectos
Página 69 de 292

Capítulo 5: Creación de un plan de trabajo
Información general sobre la creación de planes de trabajoUna vez que haya creado un proyecto puede crear su plan de trabajo. Los planes de trabajo de proyecto permiten definir una iniciativa empresarial como estructura de tareas y tareas resumen que agrupa lógicamente, organiza y programa actividades y productos para entregar.
Hay varias formas de crear un plan de trabajo. En esta sección se describen dos métodos. Además, un plan de trabajo se puede crear a partir de una plantilla de plan de trabajo. Consulte "Creación de plan de trabajo a partir de una plantilla de plan de trabajo" en la página 202 para obtener más información sobre este método.
Creación de un plan de trabajo en blancoPara crear un plan de trabajo en la gestión de proyectos de HP, siga estos pasos:
1. En la página Información general del proyecto, haga clic en el vínculo Crear plan de trabajo en blanco.
2. Añada tareas al plan de trabajo en blanco, llenando primero los siguientes aspectos de la tarea: l Nombre
l Duración
l Fecha de inicio o finalización
También puede añadir predecesores y estructurar la jerarquía del plan de trabajo al añadir inicialmente tareas al plan de trabajo. Consulte "Añadir tareas y crear una jerarquía de planes de trabajo" en la página 72 para obtener más información.
3. Cree los hitos que desee.También se pueden añadir hitos importantes si el proyecto se ha configurado correctamente. Para obtener más información, consulte "Creación de hitos" en la página 82.
4. Programe el proyecto.Consulte "Programación del plan de trabajo" en la página 83 para obtener más información.
5. Filtre la vista del plan de trabajo de diferentes formas para evaluar información relacionada.
Página 70 de 292

Puede usar distintas vistas y filtros del plan de trabajo para evaluar el plan de trabajo y realizar posteriores cambios en las tareas. Consulte "Mostrar información del plan de trabajo" en la página 88 para obtener más información.
6. Empiece a configurar las tareas individuales, en caso de que sea necesario.Consulte "Configuración de tareas" en la página 102 para obtener más información.
7. Vea la ruta crítica del plan de trabajo.Consulte "Visualización de la ruta crítica del plan de trabajo" en la página 101 para obtener más información.
Creación de un plan de trabajo desde otro proyectoPara crear un plan de trabajo desde un plan de trabajo existente de otro proyecto de la gestión de proyectos de HP, realice lo siguiente:
1. En la página Información general del proyecto, haga clic en el vínculo Crear plan de trabajo a partir de otro proyecto.Se abre el cuadro de diálogo Crear plan de trabajo a partir de otro proyecto.
2. En el cuadro de diálogo Crear plan de trabajo a partir de otro proyecto, escriba el nombre del proyecto del que se va a copiar el plan de trabajo (obligatorio) y seleccione la información que se va a copiar (de forma predeterminada se selecciona Notificaciones).
Guía del usuario de Gestión de proyectos de HPCapítulo 5: Creación de un plan de trabajo
Página 71 de 292

Nota: Si la programación no se copia, el valor predeterminado de la fecha de inicio de la programación del plan de trabajo nuevo es la fecha de inicio del proyecto nuevo.
Si se copian las notas, se conservan la fecha y la marca de hora originales.Si se copian las asignaciones de recursos, solo se copiaran los recursos del proyecto existente que formen parte del conjunto de recursos del proyecto nuevo.
La siguiente información se procesa automáticamente desde el proceso existente. No se puede cambiar la forma en que esta información se procesa.
Información Cómo se ha procesado
Valores reales No se ha copiado
Predecesores internos Siempre se copia
Vínculo de Microsoft Project
Siempre se suprime a nivel de tarea
Marca de tarea obligatoria Siempre se copia
Funciones y actividades Se copia si estos campos se habilitan en la configuración del proyecto
Programar duración, esfuerzo y modo de esfuerzo
Siempre se copia
Competencias de habilidad
Siempre se copia
Propietarios de tarea resumen
Se copia si el propietario de tarea resumen del proyecto existente es un propietario de tarea resumen en el proyecto nuevo
Tareas (no raíz) Establecer siempre en Preparado o Pendiente (incluyendo las tareas que se cancelaron en el plan de trabajo existente)
Estado de plan de trabajo Definir siempre como En planificación en el proyecto nuevo
3. Haga clic en Crear.Puede importar un plan de trabajo de otro proyecto en un plan de trabajo existente. Consulte "Importación de un plan de trabajo" en la página 75 para obtener más información sobre este método.
Añadir tareas y crear una jerarquía de planes de trabajoLos planes de trabajo se crean en la página Plan de trabajo.
l En el proyecto nuevo, se llega a la página Plan de trabajo haciendo clic en los vínculos Crear plan de trabajo en blanco, Crear plan de trabajo a partir de una plantilla o Crear plan de trabajo a
Guía del usuario de Gestión de proyectos de HPCapítulo 5: Creación de un plan de trabajo
Página 72 de 292

partir de otro proyecto. l En los proyectos existentes, se llega a la página Plan de trabajo haciendo clic en Editar plan de
trabajo.
Nota: La página Plan de trabajo se abre en la última vista que estaba usando al ver el plan de trabajo. Si el plan de trabajo es nuevo o nunca ha abierto la página Plan de trabajo en este proyecto, se abre de manera predeterminada la Vista rápida.
Figura 5-1. Página Plan de trabajo: Vista rápida
La tarea de nivel superior se crea automáticamente junto con el nombre del proyecto.
Añadir tareas al plan de trabajo l "Añadir tareas en la vista rápida" abajo l "Añadir tareas en otras vistas" en la página siguiente
Añadir tareas en la vista rápidaEn la Vista rápida de un plan de trabajo, puede añadir tareas nuevas debajo de las tareas ya existentes:
1. En la Vista rápida, seleccione la tarea debajo de la que desea añadir una tarea.
2. Haga clic en el icono +.
Se añade una tarea nueva debajo de la tarea seleccionada. 3. Edite la información de la tarea nueva.
Debe llenar el campo Nombre de cada tarea, pero para que la gestión de proyectos de HP programe el proyecto, también debe proporcionar información sobre la programación. Esta información se puede suministrar en la página Añadir tareas. Haga clic en Cambiar en la parte superior de la página para seleccionar la combinación de información de programación que desee usar.
Guía del usuario de Gestión de proyectos de HPCapítulo 5: Creación de un plan de trabajo
Página 73 de 292

Las tareas también se pueden editar desde la página Plan de trabajo o a través de la página Detalles de tarea, que muestra información detallada de una tarea. A la página Detalles de tarea se puede acceder desde la página Plan de trabajo.
4. Haga clic en el icono para guardar los cambios y añadir la tarea. O bien, haga clic en el icono para cancelar la operación de adición.
Limitación: Es posible que encima de los campos de la tarea nueva aparezcan los iconos y . Para evitar este problema, arrastre la barra horizontal o ajuste el tamaño de la ventana del
explorador o las columnas. 5. (Opcional) Configure la jerarquía de tareas.
Seleccione la tarea recién añadida y haga clic en el icono Aplicar sangría o Anular sangría para estructurar la tarea en una jerarquía de tareas resumen y subordinadas. En "Métodos abreviados de teclado útiles en las vistas del plan de trabajo" en la página 82, encontrará métodos abreviados de teclado que pueden ayudarle a ahorrar tiempo.
Nota: Si una tarea contiene un campo de datos de usuario para el que se ha definido un valor predeterminado, dicho valor aparece en la página Plan de trabajo incluso antes de que se guarden los cambios.
Añadir tareas en otras vistasEn las demás vistas, es posible añadir tareas nuevas encima de las tareas existentes del plan de trabajo. Para ello, es preciso seleccionar la tarea y hacer clic en el icono Añadir tarea, con lo que se abre la página Añadir tareas. Para añadir una tarea al plan de trabajo:
1. En la vista de Programación, seleccione la fila vacía de la parte inferior del plan de trabajo y haga clic en el icono Añadir tarea.Se abre la página Añadir tareas con una tarea nueva encima de la selección actual.
2. Haga clic en el icono Añadir tarea siguiente para añadir una tarea nueva debajo de la selección actual. l También puede añadir una tarea nueva encima de la selección actual. Para ello, es preciso
seleccionar el último elemento de la página Añadir tareas y pulsar Insert en el teclado.
l También puede añadir una tarea nueva debajo de la sección actual. Para ello, es preciso seleccionar el último elemento de la página Añadir tareas y pulsar Entrar en el teclado.
3. Edite la información de la tarea nueva.Debe llenar el campo Nombre de cada tarea, pero para que la gestión de proyectos de HP programe el proyecto, también debe proporcionar información sobre la programación. Esta información se puede suministrar en la página Añadir tareas. Haga clic en Cambiar en la parte superior de la página para seleccionar la combinación de información de programación que desee usar.Las tareas también se pueden editar desde la página Plan de trabajo o a través de la página Detalles de tarea, que muestra información detallada de una tarea. A la página Detalles de tarea se puede acceder desde la página Plan de trabajo.
Guía del usuario de Gestión de proyectos de HPCapítulo 5: Creación de un plan de trabajo
Página 74 de 292

a. Seleccione la tarea nueva y haga clic en el icono Detalles de tarea. Se abre la página Detalles de tarea.
b. Modifique la información de cada una de las fichas de la página Detalles de tarea tanto como sea necesario (para obtener más información, consulte "Configuración de tareas" en la página 104).
4. Configure la jerarquía de tareas, en caso de que lo desee.Puede estructurar las tareas recién añadidas en una jerarquía de la tareas resumen y subordinadas utilizando los iconos Aplicar sangría y Anular sangría de la parte superior de la página Añadir tareas. En "Métodos abreviados de teclado útiles en las vistas del plan de trabajo" en la página 82, encontrará métodos abreviados de teclado que pueden ayudarle a ahorrar tiempo.
5. Añada las tareas nuevas al plan de trabajoPara añadir las tareas al plan de trabajo, haga clic en Listo.
Nota: Si una tarea contiene una campo de datos de usuario para el que se ha definido un valor predeterminado, es posible que dicho valor no aparezca en la página Plan de trabajo hasta que se guarde la tarea, lo que significa que aunque no vea el valor predeterminado, éste se ha definido.
Importación de un plan de trabajoDesde la página Plan de trabajo, la gestión de proyectos de HP permite a los usuarios importar un plan de trabajo de otro proyecto en un plan de trabajo existente. Para importar un plan de trabajo:
1. En la vista de Programación, seleccione una tarea no raíz en el plan de trabajo.
Nota: El plan de trabajo se importa antes de la tarea seleccionada.
2. Haga clic en Acciones y seleccione Importar otro plan de trabajo.
Guía del usuario de Gestión de proyectos de HPCapítulo 5: Creación de un plan de trabajo
Página 75 de 292

Se abre el cuadro de diálogo Copiar plan de trabajo de otro proyecto.
3. En el cuadro de diálogo Copiar plan de trabajo de otro proyecto, escriba el nombre del proyecto del que se va a copiar el plan de trabajo (obligatorio) y seleccione la información que se va a copiar (de forma predeterminada se selecciona Notificaciones). Consulte "Creación de un plan de trabajo desde otro proyecto" en la página 71 para obtener más detalles sobre la información que se va a copiar.
4. Haga clic en Copiar.Si el plan de trabajo importado es grande, la tarea seleccionada (en el paso 1) desaparece de la vista de programación (puede desplazarse hacia abajo para ver la tarea seleccionada).
Creación de una jerarquía de planes de trabajoLa gestión de proyectos de HP permite a los usuarios añadir tareas y estructurarlas en cualquier orden tanto desde la página Añadir tareas como desde la página Plan de trabajo. Tras añadir las tareas es posible que tenga que volver a organizarlas posteriormente. La página Plan de trabajo también permite organizar y agrupar las tareas jerárquicamente.
Nota: Los cambios en el plan de trabajo que se realizan en la página Plan de trabajo se guardan inmediatamente.
Guía del usuario de Gestión de proyectos de HPCapítulo 5: Creación de un plan de trabajo
Página 76 de 292

Figura 5-2. Página Plan de trabajo
Para subir o bajar un elemento en la jerarquía:
l En la Vista rápida: a. Seleccione la tarea o la tarea resumen contraída.
Aparecerá una flecha de cuatro puntas delante de la línea de la tarea. b. Haga clic y mantenga pulsada la flecha para arrastrar la tarea hacia la línea seleccionada.
Nota: No es posible arrastrar una tarea a la ubicación de su tarea hoja.
c. Suelte la flecha.La tarea se ubicará debajo de la línea seleccionada.
l En otras vistas: a. Seleccione la tarea o la tarea resumen contraída. b. Haga clic en el icono Cortar.
También puede copiar una tarea con el icono Copiar. Las tareas copiadas se pueden pegar varias veces.
c. Seleccione la tarea que hay debajo de su área de destino en la jerarquía de planes de trabajo. d. Haga clic en el icono Pegar.
El elemento cortado se coloca en el plan de trabajo encima de la tarea seleccionada.Los planes de trabajo grandes pueden dividir su información en varias páginas. Por consiguiente, se pueden cortar tareas de una página del plan de trabajo y pegarlas en otra. Consulte "Visualización de planes de trabajo grandes" en la página 98 para obtener más información.
Para aplicar sangría a un elemento:
1. Seleccione la tarea o la tarea resumen contraída. 2. Haga clic en el icono Aplicar sangría.
La tarea o tarea resumen seleccionadas profundizan un nivel en la jerarquía. l Si el elemento inmediatamente por encima del elemento seleccionado es una tarea, dicha tarea
se convierte en una tarea resumen.
Guía del usuario de Gestión de proyectos de HPCapítulo 5: Creación de un plan de trabajo
Página 77 de 292

l La actuación en una tarea resumen actúa en sus elementos secundarios. La aplicación de sangría a una tarea resumen también baja un nivel en la jerarquía a sus elementos secundarios.
Nota: Si el elemento seleccionado es el primer elemento secundario de una tarea resumen, no podría aplicarle sangría.
Si una tarea se convierte en una tarea resumen, aparece un mensaje de advertencia, en el que debe seleccionar Sí para continuar o No para cancelar la operación.
Para anular la sangría de un elemento:
1. Seleccione la tarea o la tarea resumen contraída. 2. Haga clic en el icono Anular sangría.
La tarea o tarea resumen seleccionadas sale un nivel en la jerarquía. l La actuación en una tarea resumen actúa en sus elementos secundarios. La anulación de la
sangría de una tarea resumen también sube un nivel en la jerarquía a sus elementos secundarios.
l Si el elemento seleccionado era un elemento secundario de una tarea resumen, se convierte en una tarea o en una tarea resumen en el mismo nivel que su anterior elemento principal.
l Si el elemento seleccionado era el único elemento secundario de una tarea resumen, dicha tarea resumen se convierte en una tarea.
l Si el elemento seleccionado era una tarea con otras tareas del mismo nivel debajo, dichas tareas se convierten en elementos secundarios del elemento seleccionado, que ahora es una tarea resumen.
Nota: Las tareas con datos de valores reales no pueden convertirse en tareas resumen. Aquí se incluyen las tareas que contienen valores reales de la gestión de horas de HP o aquellas a las que se hace referencia en los partes de horas.
Si una tarea se convierte en una tarea resumen o en una tarea hoja, aparece un mensaje de advertencia, en el que debe seleccionar Sí para continuar o No para cancelar la operación.
Puede actuar en varias tareas a la vez:
l Use Mayús + clic para resaltar un conjunto de filas contiguas y actuar en todas ellas. l Use Ctrl + clic para realizar seleccionar varias filas no contiguas y actuar en todas ellas.
Configuración de predecesoresLa gestión de proyectos de HP permite crear relaciones entre una tarea y las restantes tareas del plan de trabajo actual, tareas de otros planes de trabajo o solicitudes de la gestión de demanda de HP. El programador usa estas relaciones de predecesor para determinar cuándo se va a programar la tarea.
Por ejemplo: el gestor José tiene un plan de trabajo Formación sobre un nuevo módulo de software que se va a instalar en los equipos de su grupo. Para que comiencen sus actividades de formación, antes debe finalizar el proyecto Actualización del software, que dirige el gestor Steve. Bob puede crear una
Guía del usuario de Gestión de proyectos de HPCapítulo 5: Creación de un plan de trabajo
Página 78 de 292

relación de predecesor de finalización a inicio entre la tarea más relevante del proyecto Actualización del software y sus propias tareas de Formación.
Estas relaciones de predecesor se controlan desde la ficha Programación de la página Detalles de tarea.
Figura 5-3. Página Detalles de tarea: ficha Programación
Los tipos de relaciones de predecesor disponibles se describen en la "Tabla 5-1. Relaciones de predecesor posibles en un proyecto o tarea" abajo.
En la página Plan de trabajo se pueden configurar relaciones de predecesor de tareas o tareas resumen. Sin embargo, desde esta página no es posible añadir tareas externas o solicitudes como predecesores.
Tipo de predecesor Descripción Relaciones posibles
Tarea resumen o tarea
Una tarea del plan de trabajo actual
l Finalización a inicio. El sucesor puede iniciarse cuando el predecesor haya finalizado.
l Inicio a finalización. El sucesor no puede finalizar hasta que comience el predecesor. No se puede establecer para tareas resumen.
l Finalización a finalización. La tarea puede iniciarse en cualquier momento, pero el sucesor no se marcará como completo hasta que su predecesor finalice. No se puede establecer para tareas resumen.
l Inicio a inicio. El sucesor no puede comenzar hasta que el predecesor haya comenzado.
Tabla 5-1. Relaciones de predecesor posibles en un proyecto o tarea
Guía del usuario de Gestión de proyectos de HPCapítulo 5: Creación de un plan de trabajo
Página 79 de 292

Tipo de predecesor Descripción Relaciones posibles
Si se desea, también es posible definir el tiempo de retraso o de adelanto para las relaciones de predecesor escribiendo un número positivo o negativo en el campo Demora (Días).
Al añadir una tarea resumen como predecesora, sólo se permiten relaciones del tipo Finalización a inicio o Finalización a finalización.
Al añadir un predecesor a una tarea resumen, sólo se permiten relaciones del tipo Finalización a inicio o Inicio a Inicio.
Tarea externa
Una tarea de un proyecto independiente
Igual que una tarea interna.
Solicitud Una solicitud en la gestión de demanda de HP
Las relaciones de solicitud se gestionan desde la ficha Referencias de la página Detalles de tarea.
l Relacionado. Sólo relación informativa: No existen relaciones de predecesor reales. Ésta es la única relación permitida para las tareas resumen.
l Sucesor (bloqueado). No se permiten acciones en la solicitud hasta que la tarea haya finalizado.
l Predecesor (bloqueador). No se permiten acciones en la tarea hasta que la solicitud haya finalizado.
l Predecesor FF (predecesor de finalización a finalización) La tarea puede comenzar en cualquier momento, pero no se puede marcar como finalizada hasta que la solicitud haya finalizado.
Tabla 5-1. Relaciones de predecesor posibles en un proyecto o tarea, continuación
Establecimiento de una tarea predecesora interna desde la página Detalles de tarea
Para definir una tarea predecesora interna para una tarea desde la página Detalles de tarea:
1. Abra la página Detalles de tarea de la tarea. 2. Haga clic en la ficha Programación. 3. Haga clic en Añadir un predecesor y seleccione Añadir tarea por nombre.
Se abre una ventana de autocompletar que muestra una lista de todas las tareas en orden alfabético. Dicha lista se puede filtrar a través del campo de filtro La tarea comienza por.Si se conoce el número de secuencia de un predecesor del plan de trabajo, también es posible añadirlo directamente por dicho número.
4. Seleccione una tarea.La tarea predecesora se muestra en la ficha Programación de la página Detalles de tarea.
5. Seleccione una relación en el campo Relación.
Guía del usuario de Gestión de proyectos de HPCapítulo 5: Creación de un plan de trabajo
Página 80 de 292

6. Si lo desea, escriba un valor en el campo Demora (Días).Este campo permite especificar el número de días de demora al comenzar una tarea dada basada en la finalización de su predecesor. Se pueden usar números negativos, que funcionan como tiempo de adelanto.
7. Haga clic en Guardar.
Establecimiento de una tarea predecesora interna desde la página Plan de trabajo
Para definir una tarea predecesora interna para una tarea desde la página Plan de trabajo:
1. Abra la página Plan de trabajo de la tarea. 2. Seleccione la tarea. 3. En el campo Predecesor, escriba el número de secuencia de cualquiera de las tareas del plan de
trabajo actual. 4. Haga clic en Guardar.
De manera predeterminada, la relación de predecesor es Finalización a Inicio y el valor de Demora es 0 (cero). Esta configuración se puede cambiar en la página Detalles de tarea.
Establecimiento de una tarea predecesora externa
Para definir una tarea predecesora externa para una tarea:
1. Abra la página Detalles de tarea de la tarea. 2. Haga clic en la ficha Programación. 3. Haga clic en Añadir un predecesor y seleccione Añadir tarea externa.
Se abre una ventana de autocompletar que le permite buscar las tareas externas que va a añadir. La lista se puede filtrar a través del campo de filtro La tarea comienza por.
4. Seleccione una tarea.La tarea predecesora se muestra ahora en la ficha Programación de la página Detalles de tarea.
5. Seleccione una relación en el campo Relación. 6. Si lo desea, escriba un valor en el campo Demora (Días).
Este campo permite especificar el número de días de demora al comenzar una tarea dada basada en la finalización de su predecesor.
7. Haga clic en Guardar.
Establecer una solicitud como predecesora
Puede añadir una solicitud existente como predecesor de una tarea a través de la ficha Referencias de la página Detalles de tarea. Consulte "Añadir solicitudes existentes" en la página 115 para obtener más información. También es posible añadir una solicitud nueva como predecesor de una tarea. Consulte "Añadir solicitudes nuevas" en la página 115 para obtener más información.
Guía del usuario de Gestión de proyectos de HPCapítulo 5: Creación de un plan de trabajo
Página 81 de 292

Métodos abreviados de teclado útiles en las vistas del plan de trabajoEn las vistas del plan de trabajo, las tareas y las tareas resumen se pueden manejar tanto desde el teclado como desde los iconos. La "Tabla 5-2. Métodos abreviados de teclado para definir planes de trabajo" abajo enumera todos los métodos abreviados de teclado disponibles.
Tecla Acción
Mayús + Alt + Flecha izquierda Anula la sangría de una tarea en la jerarquía.
Mayús + Alt + Flecha derecha Aplica sangría a una tarea en la jerarquía.
ENTRAR Abre la página Detalles de tarea.
Mayús + Ctrl + C Copia la tarea seleccionada.
Mayús + Ctrl + V Pega una o varias tareas.
Tabla 5-2. Métodos abreviados de teclado para definir planes de trabajo
Creación de hitosLos hitos se usan para marcar eventos significativos en la ejecución de proyectos, que a menudo suelen ser la finalización de un producto para entregar o la llegada de una fecha límite.
Al igual que otros marcadores de progreso, los hitos no suelen tener duración ni dedicación, aunque se pueden configurar para que tengan ambas. Los gestores de proyecto puede indicar que los hitos se deben completar automáticamente una vez que se completen sus predecesores, lo que proporciona una forma de informar del progreso de un proyecto sin que tenga que intervenir el gestor del mismo. Sin embargo, en algunos casos, es posible que los gestores de proyecto deseen controlar si el hito se ha completado, independientemente de si el trabajo que lo precede indica que debería haberse completado.
Un plan de trabajo puede contener muchos hitos que ayudan al gestor de proyecto a calibrar el progreso de ejecución del mismo. No obstante, a menudo hay un conjunto menor de hitos estándar que se usan y se notifican en todos los proyectos de las organizaciones, como los hitos de finalización de fase. Si el proyecto se ha configurado para permitir estos hitos, el gestor de proyecto puede identificar dichos hitos como hitos principales que se mostrarán en la página Información general del proyecto, lo que permite una visibilidad uniforme de alto nivel, así como que el gestor de proyecto defina tantos hitos como sea necesario para gestionar el plan detallado. Para obtener información sobre la habilitación de hitos principales, consulte "Campos de proyecto" en la página 30.
Para crear un hito:
1. Seleccione una tarea. 2. Haga doble clic en la tarea.
Se abre la página Detalles de tarea.
Guía del usuario de Gestión de proyectos de HPCapítulo 5: Creación de un plan de trabajo
Página 82 de 292

3. Active la casilla Marcar tarea como hito.Si desea que el hito se marque a sí mismo automáticamente como completo cuando todos los predecesores estén completos, active la casilla El hito finaliza automáticamente. Cuando todos los predecesores estén completos, las fechas reales de inicio y finalización del hito se definen automáticamente con la fecha real de finalización del último predecesor. Es decir, si los predecesores finalizan en fechas distintas, se usa la fecha de finalización real del último predecesor en finalizar.La casilla El hito finaliza automáticamente sólo está disponible para hitos cuya duración sea 0.
4. Modifique la restante información de cada una de las fichas de la página Detalles de tarea como desee (para obtener más información, consulte "Edición de la información de tareas" en la página 107).
5. Haga clic en Guardar.
Nota: Una tarea se convertirá automáticamente en un hito si su duración es 0.
Una vez que se haya creado un hito, su duración se establece automáticamente en 0, pero dicha duración se podría modificar si fuera necesario.
Programación del plan de trabajoLa gestión de proyectos de HP genera programaciones de planes de trabajo basadas en la configuración definida en la directiva Programación del proyecto y en las opciones especificadas en el cuadro de diálogo Programar plan de trabajo.
Generación de la programaciónCuando se programa el plan de trabajo, se tiene en cuenta todo él y los cambios se guardar de inmediato. Si desea volver a programar secciones discretas del plan de trabajo, puede poner restricciones en las tareas resumen relevantes para llevar a cabo la tarea. Consulte "Establecimiento de restricciones de programación" en la página 110 para obtener más información sobre las restricciones.
Para generar la programación de un plan de trabajo:
1. Haga clic en el icono Programar plan de trabajo.Se abre el cuadro de diálogo Programar plan de trabajo.
Guía del usuario de Gestión de proyectos de HPCapítulo 5: Creación de un plan de trabajo
Página 83 de 292

2. En Programación desde la fecha:, especifique la fecha desde la que programar el plan de trabajo.Dicha fecha se suele configurar en la directiva Programación individualmente para cada proyecto y, por lo general, no cambia, salvo que sea preciso cambiar las fechas de todo el proyecto. Si va a recopilar valores reales en el plan de trabajo, el cambio en el valor del campo Programación desde la fecha: y la reprogramación del plan de trabajo puede postergar el trabajo restante.
3. Si lo desea, escriba un valor en Umbral de ruta crítica.Para obtener más información sobre el fin del umbral de ruta crítica, consulte "Umbral de ruta crítica" en la página 38.
4. Haga clic en Programación.
Nota: Si se produce un error de programación, no se generarán programaciones y aparecerá una lista de errores. Tome nota de cada uno de los errores y sus causas, y realice los ajustes necesarios en el plan de trabajo. Para obtener más información, consulte "Errores de programación" en la página 86.
Si aparecen advertencias de programación, se generará una programación y aparecerá una lista de advertencias. Anote todas las advertencias, ya que pueden ser importantes para el éxito de la iniciativa. Para obtener más información, consulte "Advertencias de programación" en la página 86.
Guía del usuario de Gestión de proyectos de HPCapítulo 5: Creación de un plan de trabajo
Página 84 de 292

Programación de tareas resumenCuando se programa la tarea resumen, se tienen en cuenta tanto la tarea resumen como sus subtareas y los cambios se guardan de inmediato.
Para generar la programación de una tarea resumen:
1. Haga clic en el icono Programar tarea resumen.Se abre el cuadro de diálogo Programar tarea resumen.
2. En Programación desde la fecha:, especifique la fecha desde la que programar la tarea resumen.
3. Si lo desea, escriba un valor en Umbral de ruta crítica.Para obtener más información sobre el fin del umbral de ruta crítica, consulte "Umbral de ruta crítica" en la página 38.
4. Haga clic en Programación.
Nota: Si se produce un error de programación, no se generarán programaciones y aparecerá una lista de errores. Tome nota de cada uno de los errores y sus causas, y realice los ajustes necesarios en el plan de trabajo. Para obtener más información, consulte "Errores de programación" en la página siguiente.
Si aparecen advertencias de programación, se generará una programación y aparecerá una lista de advertencias. Anote todas las advertencias, ya que pueden ser importantes para el éxito de la iniciativa. Para obtener más información, consulte "Advertencias de programación" en la página siguiente.
Guía del usuario de Gestión de proyectos de HPCapítulo 5: Creación de un plan de trabajo
Página 85 de 292

Errores de programaciónEs posible que ciertas combinaciones de entrada provoquen que una programación no sea operativa. Si se encuentra alguno de estos errores, la programación no se creará. La "Tabla 5-3. Errores de programación, causas y posibles soluciones" abajo describe los errores de programación, sus causas y posibles soluciones.
Error de programación Causa Posible solución
Dependencia circular
Los predecesores de un conjunto de proyectos o tareas contienen un ciclo. Esto no se puede programar.
La gestión de proyectos de HP detecta dependencias circulares durante la creación o edición del plan de trabajo.
Para romper el ciclo, suprima o cambie algún predecesor.
No se van a programar tareas
El plan de trabajo está completo o se ha cancelado, por lo que no hay tareas que se deban programar.
Si faltan tareas, añádalas y, a continuación, prográmelas.
Tabla 5-3. Errores de programación, causas y posibles soluciones
Advertencias de programaciónEs posible que, dados los elementos específicos del plan de trabajo, el programador no pueda crear una programación consistente. Se creará una programación, pero aparecerán advertencias que resaltarán las inconsistencias estructurales del plan de trabajo. Si se habilita Reglas de advertencia de programación en la directiva Programación de la configuración del proyecto, se identifican estos problemas. Las advertencias aparecen cuando se ejecuta el programador y se evalúan cuando se guarda el plan de trabajo. Las advertencias también se guardan en la ficha Advertencias de la página Detalles de tarea de cada una de las tareas afectadas, para su posterior revisión. La "Tabla 5-4. Advertencias de programación, causas y posibles soluciones" abajo describe las advertencias de programación, sus causas y posibles soluciones.
Advertencia de programación Causa Posible solución
Conflictos de fecha del proyecto
Esta advertencia aparece cuando las fechas del plan de trabajo van más allá de los valores de Período de inicio planificado o Período de finalización planificado del proyecto. También aparece cuando la restricción definida en la tarea está fuera del valor de
Para incluir el plan en las fechas del proyecto, ajuste las dependencias, la duración, los recursos y cualquier combinación de todos ellos, y vuelva a realizar la programación.
En algunos casos, la resolución puede implicar ampliar las fechas
Tabla 5-4. Advertencias de programación, causas y posibles soluciones
Guía del usuario de Gestión de proyectos de HPCapítulo 5: Creación de un plan de trabajo
Página 86 de 292

Advertencia de programación Causa Posible solución
Período de inicio planificado o Período de finalización planificado del proyecto.
de los niveles del-proyecto, lo que debe coordinarse con el resumen financiero y el perfil de asignación de personal del proyecto.
Conflictos de dependencia
Estas advertencias se producen cuando no se ha podido cumplir una dependencia predecesora definida para la tarea porque otras restricciones o información de la tarea lo impiden.
Por ejemplo, se puede esperar que una tarea comience el 10 de octubre, según sus relaciones de predecesor, pero en el campo No empezar después de se puede haber definido una restricción para el 1 de octubre. La tarea no puede cumplir ambos requisitos.
Reprocese el plan para suprimir los conflictos.
Conflictos de herencia de restricciones
Estas advertencias aparecen cuando hay un conflicto directo entre las restricciones definidas para una tarea y sus elementos principales, de tal forma que sólo se puede satisfacer una. Se marcan las dos tareas relacionadas.
Reprocese el plan para suprimir los conflictos.
Si las dos restricciones son válidas, es posible que necesite archivar un problema del proyecto Consulte "Registro de problemas" en la página 167 para obtener más información.
Los recursos no se pueden programar
El programador no pudo identificar suficientes días laborables disponibles de los recursos asignados para programar la tarea. Esta advertencia sólo se evalúa cuando se ejecuta el programador.
Esto suele pasar cuando el programador intenta programar un recurso después de su fecha de finalización o antes de su fecha de inicio. Compruebe la información del recurso y, si es necesario, cambie el recurso o las dependencias de la tarea para que pueda ocurrir durante las fechas correctas.
No se puede cumplir la restricción de la tarea
Esta advertencia aparece cuando no se puede cumplir la restricción definida en la tarea porque otra información conflictiva tiene preferencia.
Suele aparecer cuando se usan valores reales durante la programación y la fecha de inicio real de la tarea entra en conflicto con una restricción definida en la tarea. Es posible que esta advertencia no requiera una
Tabla 5-4. Advertencias de programación, causas y posibles soluciones, continuación
Guía del usuario de Gestión de proyectos de HPCapítulo 5: Creación de un plan de trabajo
Página 87 de 292

Advertencia de programación Causa Posible solución
solución explícita.
Tabla 5-4. Advertencias de programación, causas y posibles soluciones, continuación
Mostrar información del plan de trabajoLa gestión de proyectos de HP incluye varias formas de ver los datos de los planes de trabajo, lo que le permite centrarse en la tarea específica que esté realizando en cada momento.
l La "Expansión/contracción de nivel" abajo le permite expandir o contraer inmediatamente la vista del plan de trabajo a un nivel específico de la jerarquía, con el fin de que pueda evaluar el plan rápidamente sin estar saturado con los detalles del proyecto.
l Las "Vistas del plan de trabajo" abajo proporcionan distintas formas de examinar el plan de trabajo en función de las tareas que es necesario realizar o la información que se necesita del plan.
l Los "Filtros" en la página 96 permiten filtrar los datos de una vista concreta del plan de trabajo en un subconjunto de información, lo que le permite centrarse en las tareas que requieren su atención.
l La "Vista de Gantt" en la página 94 le permite visualizar las tareas y sus dependencias en un formato gráfico mejorado con un código de colores y etiquetas configurables.
En general, la gestión de proyectos de HP hace un seguimiento automático del ancho y de la posición de las columnas en cada una de las vistas del plan de trabajo, de forma que si cierra sesión y posteriormente vuelve a un proyecto, tanto el diseño como la posición sean iguales que cuando salió.
Expansión/contracción de nivelHaga clic en Ampliar a: nivel en la vista de programación para expandir o contraer la vista del plan de trabajo y sus tareas resumen a un nivel específico de la jerarquía, entre el 2 y el 7.
l El nivel 2 sólo muestra las tareas y tareas resumen que estén directamente debajo del nivel raíz del plan de trabajo, contrayendo todo lo que hay debajo.
l El nivel 7 muestra las tareas y tareas resumen que estén debajo del séptimo nivel de jerarquía del plan de trabajo, contrayendo todo lo que hay debajo.
Vistas del plan de trabajoLa gestión de proyectos de HP incluye varias vistas del plan de trabajo que proporcionan visibilidad de las distintas categorías de la información del plan de trabajo. A estas vistas se puede acceder desde la lista desplegable de las vistas, situada en la parte superior de la página Plan de trabajo.
La gestión de proyectos de HP realiza un seguimiento automático de la vista del plan de trabajo de todos los planes de trabajo. Si abre un plan de trabajo por primera vez, se abrirá en la Vista rápida. Si desea cerrar sesión y volver al plan de trabajo más tarde, se abrirá en la vista que cuando salió.
Guía del usuario de Gestión de proyectos de HPCapítulo 5: Creación de un plan de trabajo
Página 88 de 292

Vista rápidaLa Vista rápida es la vista predeterminada de la página Plan de trabajo. Esta vista facilita un acceso rápido a la combinación de la siguiente información:
l Información relacionada con la programación, como el inicio programado, la finalización programada y la duración programada
l Información acerca del progreso del plan de trabajo, como el inicio real, la finalización real y el porcentaje de finalización
l El diagrama de Gantt, una presentación gráfica de la información relacionada con la programación que incluye la duración y los intervalos de las tareas
Nota: Todos los valores de los campos que realizan un seguimiento de la duración están en días, mientras que los de los campos que realizan un seguimiento de la dedicación están en horas.
La Vista rápida muestra los siguientes campos de tarea como columnas:
l Estado l Inicio programado l Finalización programada l Duración programada l Dedicación programada l Inicio real l Finalización real l Percent Complete l Predecesores l Recursos l Función
Nota: Las listas desplegables Editar y Acciones no están disponibles en la vista rápida, por lo tanto, si desea ejecutar acciones de cualquiera de las dos listas, tiene que cambiar a otras vistas del plan de trabajo.
Guía del usuario de Gestión de proyectos de HPCapítulo 5: Creación de un plan de trabajo
Página 89 de 292

Visualización y configuración del diagrama de Gantt
Puede acceder al diagrama de Gantt de un plan de trabajo tanto en la Vista rápida como en la Vista de Gantt.
Si hace clic en la flecha izquierda situada en el borde derecho de un plan de trabajo en la Vista rápida, se expande el diagrama de Gantt. La barra horizontal del diagrama de Gantt se mueve automáticamente hacia la ubicación de la fecha de inicio programada de la tarea raíz en la escala de tiempo.
Puede hacer clic en el icono para ver la leyenda de Gantt de un plan de trabajo. La siguiente tabla proporciona información detallada acerca de los elementos incluidos en la leyenda de Gantt.
Elemento de leyenda Descripción
El estado de la tarea es Preparado.
El estado de la tarea es En curso.
El estado de la tarea es Finalizado.
El estado de la tarea es Predecesor pendiente.
El estado de la tarea es Cancelado.
La tarea está en la ruta crítica de un plan de trabajo.
La tarea está marcada como un hito.
La tarea es una tarea resumen. Su color indica la situación de la programación de la tarea.
En la Vista rápida, puede arrastrar el elemento de leyenda para cambiar las fechas de inicio y finalización programadas de una tarea.
Para ello,
1. Seleccione la tarea en el plan de trabajo. 2. Si desea cambiar la fecha de inicio programada, sitúe el cursor en el lado izquierdo del elemento y
Guía del usuario de Gestión de proyectos de HPCapítulo 5: Creación de un plan de trabajo
Página 90 de 292

arrástrelo a la fecha deseada.Si desea cambiar la fecha de finalización programada, sitúe el cursor en el lado derecho del elemento y arrástrelo a la fecha deseada.
3. Haga clic en Guardar.Las fechas de inicio y finalización programadas de la tarea raíz (y la tarea resumen, si hubiera una) se actualizan adecuadamente.
Vista de programaciónEsta vista de programación se usa para ajustar la jerarquía de tareas en la información relativa a la programación de la vista del plan de trabajo.
La vista de programación muestra los siguientes campos de la tarea como columnas:
l Estado de tarea l Duración programada l Inicio programado l Finalización programada l Dedicación programada l Predecesores l Recursos l Función l Actividad l Dedicación sin asignar
Vista de valores realesLa vista de valores reales se centra en la información recopilada sobre el progreso del plan de trabajo y muestra los siguientes campos de la tarea como columnas (algunas columnas sólo aparecen si se han seleccionado en las directivas Campos de proyecto o Coste y dedicación):
l Estado de tarea l Dedicación real l Percent Complete l Estimated Remaining Effort
Guía del usuario de Gestión de proyectos de HPCapítulo 5: Creación de un plan de trabajo
Página 91 de 292

l Inicio real l Finalización real l Duración real l Finalización estimada l Recursos l Predecesores l Valores reales desde (la fecha en que se actualizaron por última vez los valores reales)Figura 5-4. Página Plan de trabajo: vista de valores reales
Vista de costesLa vista Costes muestra los datos de costes de un proyecto (solo se puede acceder a la vista Costes si HP Financial Management está habilitada en la directiva Coste y dedicación). La "Tabla 5-5. Columnas disponibles en la vista de costes del plan de trabajo" abajo describe los campos de tareas que aparecen en la vista Costes como columnas. Esta vista sólo está disponible para aquellos usuarios que tengan acceso de visualización a los datos del coste del proyecto.
Nombre de columna Descripción
Cost Health La situación de los costes de la tarea.
(Coste) De mano de obra planificado
El coste de mano de obra planificado de la tarea.
Se calcula de la siguiente forma:
Dedicación programada * índice de costes aplicable
Los índices de costes aplicables incluyen:
l Recurso (si el recurso no tiene índice de coste, se toman en consideración la región, función y habilidad del recurso)
l Función de tarea l Conjunto de habilidades de tarea
Tabla 5-5. Columnas disponibles en la vista de costes del plan de trabajo
Guía del usuario de Gestión de proyectos de HPCapítulo 5: Creación de un plan de trabajo
Página 92 de 292

Nombre de columna Descripción
(Coste) No de mano de obra planificado
El coste no de mano de obra planificado de la tarea. Introducido manualmente.
Coste planificado La suma de los costes de mano de obra y no de mano de obra planificados.
(Coste) De mano de obra real
El coste de mano de obra real de la tarea.
Los cálculos son los mismos que los de la mano de obra planificada, salvo que la dedicación real se sustituye por la dedicación programada.
(Coste) No de mano de obra real
El coste no de mano de obra real de la tarea. Introducido manualmente.
Coste real La suma de los costes de mano de obra y no de mano de obra reales.
Gastos en inversiones planificados
El coste planificado para una tarea asociada con una actividad marcada como capitalizada.
Gastos de explotación planificados
El coste planificado para una tarea asociada con una actividad marcada como de explotación.
Gastos en inversiones reales
El coste real para una tarea asociada con una actividad marcada como capitalizada.
Gastos de explotación reales
El coste real para una tarea asociada con una actividad marcada como de explotación.
Actividad La actividad asociada con una tarea.
Tabla 5-5. Columnas disponibles en la vista de costes del plan de trabajo, continuación
Figura 5-5. Página Plan de trabajo: vista de costes
La visualización de ciertas columnas se puede controlar mediante el ajuste de los parámetros pertinentes de la directiva Coste y dedicación del proyecto. Consulte "Ajuste de configuración de proyecto" en la página 67 para obtener más información.
Guía del usuario de Gestión de proyectos de HPCapítulo 5: Creación de un plan de trabajo
Página 93 de 292

Vista de valor acumuladoLa vista de valor acumulado muestra datos del análisis de valor acumulado (EV) del proyecto (solo se puede acceder a la vista de valor acumulado si HP Financial Management está habilitada en la directiva Coste y dedicación). Aparecen en columnas los siguientes campos de tareas:
l Valor planificado l Valor acumulado l Desviación de coste l Desviación de programación l CPI l SPI l Coste realEsta vista sólo está disponible para los usuarios que tengan acceso de visualización a los datos de coste del proyecto y sólo es útil si se ha tomado al menos una línea de base del proyecto. Para obtener más información sobre las líneas de base del proyecto, consulte "Trabajar con líneas de base" en la página 172.
Vista de GanttLa vista de Gantt incluye un diagrama de Gantt, una cómoda imagen gráfica de la información relacionada con la programación, incluyendo la duración e intervalos de las tareas. Las tareas resumen pueden tener un código de color que indique su situación. Los colores y patrones sirven para proporcionar información sobre el estado de finalización. Las etiquetas de tarea opcionales pueden proporcionar más información (consulte "Cambio de visualización de vista de Gantt" en la página siguiente).
También puede cambiar la escala de tiempo del diagrama, así como ajustar todo el proyecto a la vista de Gantt actual.La "Figura 5-6. Página Plan de trabajo: Vista de Gantt" abajo muestra un diagrama de Gantt de proyecto típico.
Figura 5-6. Página Plan de trabajo: Vista de Gantt
Guía del usuario de Gestión de proyectos de HPCapítulo 5: Creación de un plan de trabajo
Página 94 de 292

Para ver la leyenda de Gantt de un plan de trabajo, haga clic en el icono situado al lado de la lista desplegable Editar en la página Plan de trabajo. El icono solo aparece cuando se selecciona Vista de Gantt en la lista desplegable Ver.
Para ver la leyenda de Gantt de un portlet Diagrama de Gantt de proyecto, seleccione la casilla Mostrar leyenda en la sección Opciones de visualización en la página Editar preferencias de portlet.
La siguiente tabla proporciona información detallada acerca de los elementos incluidos en la leyenda de Gantt.
Elemento de leyenda Descripción
El estado de la tarea es Preparado.
El estado de la tarea es En curso.
o bien El estado de la tarea es Finalizado.
El estado de la tarea es Predecesor pendiente.
El estado de la tarea es Cancelado.
o bien La tarea está en la ruta crítica de un plan de trabajo.
La tarea contiene una o varias excepciones.
La tarea está marcada como un hito.
La tarea es una tarea resumen. Su color indica la situación de la programación de la tarea.
La tarea con una flecha tiene un predecesor. La flecha comienza en la tarea anterior y apunta a la tarea pendiente.
La tarea con una flecha tiene un predecesor externo.
Cambio de visualización de vista de Gantt
Para realizar ajustes en la visualización del diagrama de Gantt, haga clic en Acciones > Configurar Gantt en la página Plan de trabajo. El cuadro de diálogo Configurar Gantt contiene la configuración de los indicadores y las etiquetas de texto del diagrama Gantt.
Vista de impresiónLa vista de impresión proporciona al usuario una vista en la que se combinan todos los campos de todas las vistas. Las columnas se organizan por vista en el siguiente orden:
l Schedule l Valores reales l Cost l Valor acumulado
Guía del usuario de Gestión de proyectos de HPCapítulo 5: Creación de un plan de trabajo
Página 95 de 292

Esta vista se usa para configurar el orden y tamaño de las columnas para generar copias impresas PDF que incluyan columnas de distintas vistas. Para obtener más información sobre cómo exportar el plan de trabajo a un archivo PDF, consulte "Exportación a archivos PDF" en la página 176. Para que el rendimiento del sistema sea óptimo, use las restantes vistas del plan de trabajo para las tareas de destino.
Vista personalizadaLa vista personalizada proporciona al usuario una vista de los campos que ha elegido mostrar. El usuario puede configurar y ver una vista personalizada por plan de trabajo. La vista personalizada no es compartida con otros usuarios. Consulte "Añadir/Suprimir columnas" en la página 99 para obtener más información sobre la configuración de la Vista personalizada.
FiltrosLa gestión de proyectos de HP incluye filtros para todas las vistas del plan de trabajo (aparte de los de Vista rápida) que le permiten filtrar el plan de trabajo en un conjunto de tareas concreto, lo que le permite centrarse rápidamente en los datos más relevantes para su actividad. Las tareas resumen que poseen las tareas seleccionadas por el filtro siempre se muestran para proporcionar contexto. La "Tabla 5-6. Filtros de las vistas del plan de trabajo" abajo enumera los filtros para cada vista del plan de trabajo.
Nombre de filtro Descripción
Vistas de programación y de seguimiento
Tareas en curso Muestra sólo las tareas del plan de trabajo que estén en curso.
Tareas finalizadas Muestra sólo las tareas del plan de trabajo que hayan finalizado.
Tareas vencidas Muestra sólo las tareas del plan de trabajo que hayan superado su fecha de finalización programada, pero aún no hayan finalizado.
Tareas que están sin asignar
Muestra sólo las tareas del plan de trabajo que no tengan recursos asignados.
Tareas que son hitos Muestra sólo las tareas del plan de trabajo que sean hitos.
Tareas en la ruta crítica Muestra sólo las tareas del plan de trabajo que estén en la ruta crítica.
Tareas con predecesores externos
Muestra sólo las tareas del plan de trabajo que tienen predecesores externos.
Tareas con contribuciones Muestra sólo las tareas del plan de trabajo que tienen tiempo adicional registrado para ellas en la gestión de horas de HP por recursos sin asignar. Esto puede ayudarle a identificar el tiempo inesperado registrado para su proyecto.
Tabla 5-6. Filtros de las vistas del plan de trabajo
Guía del usuario de Gestión de proyectos de HPCapítulo 5: Creación de un plan de trabajo
Página 96 de 292

Nombre de filtro Descripción
Tareas con restricciones Muestra sólo las tareas del plan de trabajo que tienen restricciones.
Tareas por recurso Muestra sólo las tareas del plan de trabajo que están asignadas a uno o varios recursos especificados.
Tareas por función Muestra sólo las tareas del plan de trabajo que están asignadas a una función especificada.
Tareas con inicio en Muestra sólo las tareas del plan de trabajo programadas para comenzar en un intervalo de fechas especificado.
Tareas con finalización en Muestra sólo las tareas del plan de trabajo programadas para finalizar en un intervalo de fechas especificado.
Tareas que se producen en Muestra sólo las tareas del plan de trabajo programadas para ocurrir en un intervalo de fechas especificado.
Tareas con valores reales desde
Muestra sólo las tareas cuyos valores reales se hayan actualizado después de la fecha especificada.
Por ejemplo, es útil para buscar las tareas actualizadas durante la semana actual.
Tabla 5-6. Filtros de las vistas del plan de trabajo, continuación
Filtrado de tareas asignadas en la vista rápidaSi algunas tareas del plan de trabajo están asignadas a proyectos de HP Agile Manager o a otro proyecto de PPM Center (proyectos Waterfall), se puede filtrar en la Vista rápida de acuerdo con las siguientes instrucciones.
1. Abra el plan de trabajo deseado en la Vista rápida.Las tareas asignadas se reconocen por los iconos conector que llevan delante de los nombres de tarea.
Las tareas asignadas a proyectos de HP Agile Manager se reconocen por el icono conector , mientras que las tareas asignadas a proyectos Waterfall están indicadas con el icono conector
.
2. Haga clic en .Si selecciona la opción Valor predeterminado, se filtran todas las tareas sin asignar.
Si selecciona la opción PPM, se filtran todas las tareas asignadas a proyectos Waterfall.
Si selecciona la opción HP Agile Manager 1.0, se filtran todas las tareas asignadas a proyectos de HP Agile Manager.De forma predeterminada, están seleccionadas todas las opciones.
3. Borre la selección de opciones para ocultar las tareas que no desee visualizar.Se mostrará una lista con las tareas asignadas que desee filtrar en el plan de trabajo.
Guía del usuario de Gestión de proyectos de HPCapítulo 5: Creación de un plan de trabajo
Página 97 de 292

Editar detalles de tareaEn la página Plan de trabajo, se pueden editar y guardar ciertos campos (consulte "Edición de detalles de tarea en la página Plan de trabajo" en la página 133). Desde la página Detalles de tarea otros campos se pueden editar (consulte "Edición de la información de tareas" en la página 107) o actualizar simultáneamente (consulte "Configuración y edición simultánea de varias tareas" en la página 136).
Visualización de planes de trabajo grandesEn las vistas del plan de trabajo (excepto la Vista rápida), la gestión de proyectos de HP permite controlar el número de tareas de un plan de trabajo que se pueden mostrar simultáneamente, lo que permite gestionar eficazmente el plan de trabajo, independientemente de que trabaje en una LAN local rápida o en una red distribuida. El conjunto de tareas que se muestra simultáneamente se denomina "página". En los planes de trabajo grandes, los usuarios pueden desplazarse entre páginas de las siguientes formas:
l Haga clic en Ant. y Siguiente para desplazarse entre las páginas adyacentes. l Escriba el número de secuencia de una tarea específica en Sec. nº y haga clic en Ir a para
desplazarse a dicha tarea. La tarea aparece en la parte superior de la página. Esto le permite reorientar la página para mostrar los datos que le interesan.
l La gestión de proyectos de HP muestra las páginas de las tareas que aparecen. Los elementos secundarios contraídos de las tareas resumen no se cuentan.
Nota: La Vista rápida muestra todos los datos del plan de trabajo en una sola página. Carga los datos a medida que el usuario desplaza la página hacia abajo.
Ajuste de las preferencias personales de tamaño de páginaEl número de filas por página del plan de trabajo se puede ajustar en la sección Preferencias de plan de trabajo de proyecto de la página Editar mi perfil, a la que se puede acceder seleccionando Abrir > Administración > Editar mi perfil en la barra de menús.
Seleccione una de las opciones o escriba el número de tareas por página que desea ver y haga clic en Listo. Este valor se puede cambiar en cualquier momento, en función de la velocidad de conexión de su ubicación.
Nota: Los valores de tamaño de página predeterminado y máximo los determina el administrador de PPM Center. Para obtener más información sobre los controles del tamaño de las páginas del plan de trabajo y su ajuste, consulte la guía HP Project Management Configuration Guide o póngase en contacto con el administrador del sistema.
Uso de recursosLa página Uso de recursos muestra los datos de carga del nivel de asignación agrupados por recurso. Para abrir dicha página, haga clic en Acciones > Uso de recursos en la página Plan de trabajo. Los
Guía del usuario de Gestión de proyectos de HPCapítulo 5: Creación de un plan de trabajo
Página 98 de 292

campos de esta página no se pueden editar directamente, aunque las tareas se pueden abrir y modificar tanto desde esta página como desde la página Plan de trabajo. La página Uso de recursos está optimizada para usarla con el perfil de asignación de personal del proyecto, lo que determina la capacidad del plan de trabajo.
Nombre de columna Descripción
(Columna Indicador)
Indica si el recurso se ha asignado en exceso cualquiera de los días que se muestran.
Nombre El nombre del recurso.
Función Indica la función que se pretendía que se utilizara.
l La función que aparece junto al nombre del recurso se especifica en el perfil de asignación de personal del proyecto, en caso de que exista.
l La función que aparece junto al nombre de la tarea se especifica en el plan de trabajo.
Dedicación (carga) La cantidad total de dedicación asignada al recurso. Esta columna se divide en varias subcolumnas que realizan el seguimiento de la dedicación programada, la dedicación real y la asignación del recurso.
Comienzo La fecha de inicio de la tarea asignada.
Finalización La fecha de finalización de la tarea asignada.
Estado El estado de la tarea asignada.
Tabla 5-7. Columnas disponibles en la vista de uso de recursos del plan de trabajo
Otras características de la página Uso de recursos incluyen:
l Si se ha producido una asignación excesiva, aparece un indicador a la izquierda del nombre del recurso.
l La página Uso de recursos muestra la cantidad de carga de recursos que proviene de orígenes externos. Al hacer clic en el vínculo Carga externa debajo de un nombre de recurso, se abre su desglose de carga de recursos.
l La página Uso de recursos incluye una tabla que muestra los detalles de la carga de recursos de un proyecto, que resalta en rojo las asignaciones excesivas. La tabla se puede configurar para que vea un intervalo de fechas concreto y se desglose por tipos de periodo. Para cambiar el intervalo de fechas y el desglose de tiempo de la tabla, especifique los valores deseados en los campos Ver datos de y Agrupados por, y haga clic en Aplicar.
Añadir/Suprimir columnasLa acción Añadir/Suprimir columnas permite personalizar las columnas que se muestran y su orden en la página Plan de trabajo. Esta acción se habilita en las siguientes vistas: rápida, programación, valores reales, impresión y personalizada.
Guía del usuario de Gestión de proyectos de HPCapítulo 5: Creación de un plan de trabajo
Página 99 de 292

l "Añadir/Suprimir columnas en la vista rápida" abajo l "Añadir/Suprimir columnas en otras vistas" abajo
Añadir/Suprimir columnas en la vista rápidaPara añadir/suprimir columnas en la Vista rápida:
1. Abra la página Plan de trabajo en la Vista rápida.
2. Haga clic en el icono .Se mostrará la lista de columnas disponibles en la Vista rápida.
3. Seleccione las columnas que desea añadir al plan de trabajo. Haga clic en casilla Seleccionar todo para seleccionar todas las columnas. Haga clic en la flecha arriba o abajo para ver más columnas disponibles.De forma predeterminada, están seleccionadas todas las columnas, excepto los datos de usuario. Las columnas se añaden o se suprimen al seleccionarlas o anular la selección.
4. Haga clic en cualquier lugar fuera de la lista de columnas para cerrarla.
Añadir/Suprimir columnas en otras vistasPara añadir o suprimir columnas de una página Plan de trabajo:
1. En la página Plan de trabajo, haga clic en Acciones > Añadir/Suprimir columnas.Se abre el cuadro de diálogo Añadir/Suprimir columnas.
Guía del usuario de Gestión de proyectos de HPCapítulo 5: Creación de un plan de trabajo
Página 100 de 292

Campo Descripción
Categoría Filtra los nombres de columna que se muestran en las campos Columnas disponibles y Columnas seleccionadas. Puede mostrar las siguientes columnas: Todas, Vista de programación, Vista de costes, Vista de valor acumulado, Vista de valores reales o Datos de usuario.
Contiene Filtra los nombres de columna que se muestran en las campos Columnas disponibles y Columnas seleccionadas. Especifique una cadena que deban contener todos los nombres de columna.
Columnas disponibles
Los nombres de las columnas que se pueden mostrar en la página Plan de trabajo, pero que actualmente no se muestran.
Columnas seleccionadas
Los nombres de las columnas que se muestran en la página Plan de trabajo y el orden en que se muestran.
Tabla 5-8. Descripciones de los campos del cuadro de diálogo Añadir/Suprimir columnas
2. Para añadir columnas a la página Plan de trabajo, mueva los nombres de las columnas al campo Columnas seleccionadas. En el campo Columnas seleccionadas, vuelva a organizar los nombres de las columnas en el orden en que desea que se muestren.Para suprimir columnas de la página Plan de trabajo, mueva los nombres de las columnas al campo Columnas disponibles.
3. Haga clic en Aceptar.La página Plan de trabajo presenta las columnas seleccionadas en el orden que se muestra en el campo Columnas seleccionadas.
Sugerencia: Para ordenar las columnas en el plan de trabajo, arrástrelas hasta la ubicación deseada. Para mover un grupo de columnas contiguas, vaya al cuadro de diálogo Añadir/Suprimir columnas, seleccione el grupo de columnas contiguas en el campo Columnas seleccionadas y use las flechas arriba/abajo para colocarlas.
Visualización de la ruta crítica del plan de trabajoLa ruta crítica de un plan de trabajo consta de todas las tareas de un plan de trabajo que determinan su duración. En la gestión de proyectos de HP, la ruta crítica de un plan de trabajo se puede resaltar en el diagrama de Gantt de la Vista de programación. Las tareas que forman parte de la ruta crítica se marcan en color naranja. La ruta crítica del plan de trabajo también se puede ver con uno de los filtros.
Figura 5-7. Página Plan de trabajo: diagrama de Gantt con ruta crítica
Guía del usuario de Gestión de proyectos de HPCapítulo 5: Creación de un plan de trabajo
Página 101 de 292

Para ver la ruta crítica de un plan de trabajo:
1. En la página Plan de trabajo, haga clic en Acciones > Configurar Gantt.Se abre el cuadro de diálogo Configurar vista de Gantt.
2. Active la casilla Resaltar ruta crítica. 3. Haga clic en Aceptar.
El diagrama de Gantt muestra la ruta crítica del plan de trabajo en naranja.
Configuración de tareasUna vez que se crea el plan de trabajo inicial, puede configurar las tareas individuales de la forma necesaria para refinar el plan. Entre las actividades involucradas en el refinamiento del plan se incluyen:
l Buscar recursos y asignarlos a tareas l Ajustar las estimaciones o la duración de las dedicaciones a tareas cuando haya información
adicional disponible l Configurar las notificaciones de correo electrónico para asegurarse de que las tareas que necesitan
atención se dan a conocer a las personas correctas l Ajustar las dependencias de la tarea cuando se conozcan más detalles de la misma l Volver a programar la tarea l Revisar la carga de recursos para asegurarse de que los recursos se utilizan dentro de los límites de
Guía del usuario de Gestión de proyectos de HPCapítulo 5: Creación de un plan de trabajo
Página 102 de 292

sus asignaciones de perfiles de asignación de personal l Exportar la vista del plan de trabajo para su debate, impresión o publicación sin conexiónPara ver una explicación más detallada de estos elementos de configuración de tareas, consulte "Configuración de tareas" en la página 104 y "Gestión de proyectos" en la página 127.
Guía del usuario de Gestión de proyectos de HPCapítulo 5: Creación de un plan de trabajo
Página 103 de 292

Capítulo 6: Configuración de tareas l "Elementos de las tareas" abajo l "Añadir tareas a planes de trabajo" en la página 106 l "Edición de la información de tareas" en la página 107 l "Asociación de proyectos Waterfall a tareas de PPM Center" en la página 118 l "Asignación de habilidades o funciones" en la página 108 l "Configuración de predecesores de tareas" en la página 109 l "Establecimiento de restricciones de programación" en la página 110 l "Añadir notas" en la página 111 l "Configuración de notificaciones" en la página 112 l "Introducción de datos de costes" en la página 114 l "Añadir referencias a tareas" en la página 114 l "Cambio del estado de una tarea" en la página 126
Elementos de las tareasLos planes de trabajo son repositorios de información que constan de tareas, tareas resumen, notas y referencias. Estos elementos modelan el trabajo necesario para lograr iniciativas empresariales concretas en una organización. Los planes de trabajo no son entidades estáticas. Recopilan información adicional y se modifican a medida que sus tareas van finalizando.
Las tareas son los componentes de los planes de trabajo que se deben finalizar para que éstos finalicen correctamente. Los gestores de proyecto recopilan información de las tareas y realizan los cambios pertinentes en el proyecto durante el proceso del mismo, lo que significa que se deben configurar tareas que proporcionen los tipos de información específica que necesitan los gestores de proyecto. Por ejemplo, puede que los gestores de proyecto necesiten recibir notificación cuando las tareas finalicen o sus estados cambien.
También es necesario realizar modificaciones en las tareas durante la ejecución de proyectos, como ampliar las programaciones de las tareas o asignar recursos adicionales a una tarea para cumplir una fecha límite. Los miembros del equipo deben actualizar sus estados individuales cuando finalizan las tareas que tienen asignadas.
NotificacionesLos gestores de proyecto pueden configurar notificaciones de las tareas de un plan de trabajo. Tanto los gestores de proyecto como los propietarios de tareas resumen pueden editar estas notificaciones desde la página Detalles de tarea. Se pueden enviar mensajes de correo electrónico a los miembros del equipo pertinentes cada vez que un evento específico se produce en una tarea. Aquí se incluirían eventos como:
Página 104 de 292

l La finalización de un hito. l El desencadenamiento de una regla de excepción por parte de una tarea. l La cercanía de la fecha de inicio de una tarea.
ReferenciasLas tareas pueden incluir referencias adicionales a otras entidades o puntos de información, lo que permite acceder fácilmente y ver los datos relacionados con la tarea actual. La información de resumen de las referencias se ve como parte de la tarea.
Hay varios tipos de referencia definidos para las tareas: solicitudes, paquetes, proyectos, versiones, archivos adjuntos y direcciones URL.
Tanto los gestores de proyecto como los propietarios de tareas resumen pueden editar las referencias desde la página Detalles de tarea.
ActividadesLas tareas se pueden caracterizar por el tipo de actividad implicada en la realización de las mismas. Por ejemplo, ciertas tareas se pueden clasificar como actividad de diseño, mientras que otras se pueden caracterizar como actividad de comprobación. Aunque se pueden usar para la clasificación simple, las actividades se suelen usar para identificar los costes de inversiones que cumplen la norma SOP 98-1. Para obtener más información sobre las actividades y su uso, consulte la Guía del usuario de HP Financial Management.
Estados de tareaEn la página Plan de trabajo, el estado de la tarea se muestra en la columna Estado de la vista Programación. Los estados disponibles de una tarea se definen en la "Tabla 6-1. Definiciones de los estados de las tareas" abajo. La "Tabla 6-2. Definiciones de los estados de las tareas resumen" en la página siguiente describe los estados de las tareas resumen.
Estado de tarea Definición
Predecesor pendiente Tarea que contiene una o varias tareas predecesoras que deben finalizar.
Preparado Tarea que está lista para que su recurso trabaje en ella.
En curso Tarea que está realizando las acciones necesarias para su finalización.
Finalizado Tarea que ha finalizado.
Cancelado Tarea que no ha finalizado y en la que no se va a trabajar, ya que no es necesaria para la finalización del proyecto.
Tabla 6-1. Definiciones de los estados de las tareas
Guía del usuario de Gestión de proyectos de HPCapítulo 6: Configuración de tareas
Página 105 de 292

Estado de tarea Definición
Finalizado (pendiente de la tarea predecesora)
Tarea que ha finalizado, pero que requiere que finalice su predecesora para que finalice realmente.
Solicitud pendiente Tarea que espera que se completen las solicitudes de una varias tareas predecesoras.
Finalizado (pendiente de solicitud)
Tarea que ha finalizado, pero que requiere que se completen las solicitudes de una o varias tareas predecesoras.
Tabla 6-1. Definiciones de los estados de las tareas, continuación
Estado de tarea Definición
En planificación
Esta sección del plan de trabajo aún se está desarrollando y no está lista para ejecutarse.
Activo Esta sección del plan está disponible para ejecutarla. Los recursos no pueden informar de los valores reales de un plan de trabajo hasta que pase al estado Activo.
En espera Esta sección del plan se ha puesto en espera. Se puede deber a que se necesitaba una replanificación, a que aún se está planificando una fase futura o a que el trabajo se ha suspendido temporalmente.
Finalizado Ha finalizado la ejecución de esta sección del plan. Todas las tareas de esta sección han finalizado o se han cancelado.
Cancelado Esta sección del plan se ha cancelado y no finalizará. Todas las tareas de esta sección se han cancelado.
Tabla 6-2. Definiciones de los estados de las tareas resumen
Nota: Dependiendo de su nivel definido de responsabilidad en un proyecto, los usuarios sólo pueden cambiar tareas entre ciertos estados.
Por ejemplo, los gestores de proyecto puede cambiar una tarea del estado Preparado a En curso a Cancelado o desde Cancelado a Preparado. Los participantes del proyecto no pueden cambiar el estado de la tarea, a menos que sean el propietario de la tarea resumen de la tarea. El estado de la tarea se deriva en función de los valores reales de los que han informado los recursos.
Los estados de las tareas disponibles también pueden depender del estado del plan de trabajo.
Añadir tareas a planes de trabajoLas tareas se pueden añadir individualmente a un plan de trabajo, en un grupo con secuencias previas, tal como se define en una plantilla de plan de trabajo, o bien se pueden importar de un plan de trabajo existente (para obtener más información, consulte "Importación de un plan de trabajo" en la página 75).
Las tareas también se pueden organizar de forma rápida y sencilla de forma jerárquica. Consulte "Añadir tareas y crear una jerarquía de planes de trabajo" en la página 72 para obtener más información.
Guía del usuario de Gestión de proyectos de HPCapítulo 6: Configuración de tareas
Página 106 de 292

Creación de hitosLas tareas se pueden convertir en hitos.
Para crear un hito a partir de una tarea:
1. Haga clic en la tarea que va a editar y seleccione Editar > Detalles de tarea.Se abre la página Detalles de tarea.
2. Active la casilla Marcar tarea como hito.Esto cambia automáticamente la duración de la tarea a 0, valor que puede editar de forma manual si desea aumentar su duración.Si desea que el hito se marque a sí mismo automáticamente como completo cuando todos los predecesores estén completos, active la casilla El hito finaliza automáticamente. Cuando todos los predecesores estén completos, las fechas reales de inicio y finalización del hito se definen automáticamente con la fecha real de finalización del último predecesor. Es decir, si los predecesores finalizan en fechas distintas, se usa la fecha de finalización real del último predecesor en finalizar.La opción de la casilla El hito finaliza automáticamente no está disponible para los hitos cuya duración sea distinta de 0.
3. Modifique la restante información de cada una de las fichas de la página Detalles de tarea como desee (para obtener más información, consulte "Edición de la información de tareas" abajo).
4. Haga clic en Guardar.
Nota: Una tarea se convertirá automáticamente en un hito si su duración es 0.
Una vez que se haya creado un hito, su duración se establece automáticamente en 0, pero dicha duración se podría modificar si fuera necesario.
Edición de la información de tareasLa información de las tareas se edita en la página Plan de trabajo (consulte "Edición de detalles de tarea en la página Plan de trabajo" en la página 133) o en la página Detalles de tarea, a la que se puede acceder desde la página Plan de trabajo o la página Uso de recursos. La gestión de proyectos de HP le permite desplazarse entre las distintas tareas sin tener que volver a la página Plan de trabajo.
Guía del usuario de Gestión de proyectos de HPCapítulo 6: Configuración de tareas
Página 107 de 292

Figura 6-1. Página Detalles de tarea
Haga clic en y en , en la página Detalles de tarea, para desplazarse de tarea en tarea, tal como se muestra en la página Plan de trabajo.
l El desplazamiento entre tareas tiene en cuenta el estado de expansión/contracción de la página Plan de trabajo. Si una tarea resumen está contraída en la página Plan de trabajo, al hacer clic en
no se desplazará por las tareas secundarias de la tarea resumen. l El desplazamiento entre tareas también tiene en cuanta todos los filtros que se hayan aplicado a la
página Plan de trabajo. Si se ha aplicado algún filtro a la página Plan de trabajo, al hacer clic en se desplazará a la siguiente tarea del conjunto filtrado.Las tareas resumen se pueden mostrar en la página Plan de trabajo en cursiva y en color gris para proporcionar contexto a un conjunto filtrado.
Para editar información de una tarea en la página Detalles de tarea:
1. Abra la página Plan de trabajo del proyecto que va a editar. 2. Haga clic en la tarea que va a editar y seleccione Editar > Detalles de tarea.
Se abre la página Detalles de tarea. 3. Realice todos los cambios necesarios en la página Detalles de tarea. 4. Haga clic en Guardar.
Asignación de habilidades o funcionesAl crear un plan de trabajo se puede asignar un conjunto de habilidades o una función a cualquier tarea sin tener que especificar obligatoriamente un recurso, lo que permite crear un plan de trabajo que identifique las funciones o habilidades necesarias para realizar sus tareas sin tener que resaltar
Guía del usuario de Gestión de proyectos de HPCapítulo 6: Configuración de tareas
Página 108 de 292

necesariamente los recursos concretos que en último término van a realizar el trabajo. Adicionalmente, la captura de las funciones o habilidades necesarias para realizar las tareas proporciona una estimación más detallada del coste del proyecto; lo que ayuda a asegurarse de que el coste previsto es correcto y de que se asignan los recursos correctos.
Para asignar una función a una tarea existente:
1. Haga clic en la tarea que se va a asignar y seleccione Editar > Detalles de tarea.Se abre la página Detalles de tarea.
2. Haga clic en la ficha Recursos. 3. En Función asignada, seleccione la función asignada a la tarea. 4. Haga clic en Guardar.
Nota: Si asigna un recurso a una tarea, el campo Función asignada se rellenará automáticamente con la función principal del recurso, en caso de que se haya definido.
Para asignar una habilidad a una tarea existente:
1. Haga clic en la tarea que se va a asignar y seleccione Editar > Detalles de tarea.Se abre la página Detalles de tarea.
2. Haga clic en la ficha Recursos. 3. Haga clic en Añadir habilidad para seleccionar una habilidad. 4. Al añadir la habilidad, seleccione una competencia en la columna En condiciones idóneas. 5. Haga clic en Guardar.
Configuración de predecesores de tareasLos predecesores de las tareas se pueden configurar en las páginas Plan de trabajo o Detalles de tarea. Una tarea predecesora es aquella que tiene una relación definida entre su fecha de inicio o finalización y las fechas de inicio o finalización de la tarea que depende de ella.
l Para obtener más información sobre la configuración de predecesores de tareas, consulte "Configuración de predecesores" en la página 78.
l Aunque las tareas solo pueden tener relaciones de predecesor con otras tareas, una tarea puede tener referencias definidas que identifiquen las relaciones con otras entidades (por ejemplo, una referencia informativa a un paquete usado para incluir el código desarrollado como parte de la finalización de una tarea). Consulte "Añadir referencias a tareas" en la página 114 para obtener más información sobre cómo asignar relaciones entre tareas y referencias.
Guía del usuario de Gestión de proyectos de HPCapítulo 6: Configuración de tareas
Página 109 de 292

Establecimiento de restricciones de programaciónAdemás de su relación con otras tareas del plan de trabajo, una tarea puede tener otras restricciones relacionadas con la fecha. Por ejemplo, puede que un gestor de proyecto desee especificar que una tarea debe comenzar en una fecha concreta o finalizar antes de una fecha específica. Estas restricciones proporcionan información útil acerca de las tareas y también las usa la gestión de proyectos de HP para generar la programación del plan de trabajo.
Las restricciones de programación se establecen en la ficha Programación de la página Detalles de tarea. Se pueden definir restricciones para las tareas resumen o sus tareas secundarias. Si se define una restricción para una tarea resumen, también se aplica a todas sus tareas secundarias. La "Tabla 6-3. Restricciones de programación de tareas y tareas resumen" abajo describe las restricciones disponibles tanto para las tareas como para las tareas resumen.
Restricción DescripciónDisponibilidad de tarea resumen
Lo antes posible
La tarea se programará en cuanto la estructura del plan de trabajo y las dependencias lo permitan.
Se infiere si no hay restricciones definidas.
S
Lo más tarde posible
La tarea se programará lo más tarde que la estructura del plan de trabajo y las dependencias lo permitan.
N
No empezar antes de
La tarea no puede comenzar antes de la fecha especificada. S
No empezar después de
La tarea debe comenzar en la fecha especificada, o antes de ella.
N
No finalizar después de
La tarea debe finalizar antes de la fecha especificada. S
Debe empezar el
La tarea debe comenzar en la fecha especificada. N
No finalizar antes de
La tarea no debe finalizar antes de la fecha especificada. N
Debe finalizar el
La tarea debe finalizar en la fecha especificada. N
Tabla 6-3. Restricciones de programación de tareas y tareas resumen
Guía del usuario de Gestión de proyectos de HPCapítulo 6: Configuración de tareas
Página 110 de 292

Figura 6-2. Página Detalles de tarea: ficha Programación
Para establecer las restricciones de programación de una tarea:
1. Haga clic en la tarea que se va a asignar y seleccione Editar > Detalles de tarea.Se abre la página Detalles de tarea.
2. Haga clic en la ficha Programación de la página Detalles de tarea. 3. En Restricciones, seleccione el tipo de restricción que desea usar en el campo Restricción de
programación. 4. Escriba una fecha en el campo Fecha de restricción. 5. Haga clic en Guardar.
Añadir notasLos usuarios pueden escribir texto en formato libre en la ficha Notas de la página Detalles de tarea. A las entradas guardadas se les incrusta una marca de fecha y hora.
Guía del usuario de Gestión de proyectos de HPCapítulo 6: Configuración de tareas
Página 111 de 292

Figura 6-3. Página Detalles de tarea: ficha Notas
Para añadir notas a una tarea:
1. Haga clic en la tarea que se va a asignar y seleccione Editar > Detalles de tarea.Se abre la página Detalles de tarea.
2. Haga clic en la ficha Notas. 3. Escriba las notas en el campo Notas. 4. Haga clic en Guardar.
En la página Plan de trabajo, una marca de verificación en la columna Nota indica que se ha añadido una nota a la tarea.
Nota: La ficha Notas puede contener un máximo de 32K de información por plan de trabajo.
Configuración de notificacionesEn la página Detalles de tarea se puede configurar que se envíen notificaciones por correo electrónico a los usuarios cuando se produzcan ciertos eventos durante la ejecución de proyectos. Las notificaciones que se definen para una tarea resumen se aplican automáticamente a todas las tareas secundarias de la misma, aunque las notificaciones que se hayan definido directamente para una tarea secundaria anularán las notificaciones configuradas por la tarea principal. La "Tabla 6-4. Posibles notificaciones por correo electrónico para tareas" en la página siguiente describe las posibles notificaciones.
Guía del usuario de Gestión de proyectos de HPCapítulo 6: Configuración de tareas
Página 112 de 292

Figura 6-4. Página Detalles de tarea: ficha Notificaciones
Notificación Descripción
Notificar recursos antes de que empiecen sus tareas
Notifica a un recurso antes de que empiecen sus tareas. Puede establecer el número de días antes de la fecha de inicio en que se va a enviar la notificación.
Notificar recursos si sus tareas se ejecutan con retraso
Notifica a un recurso que sus tareas se están ejecutando con retraso. Puede especificar la frecuencia con la que se envía esta notificación.
Notificar si hay tareas con retraso
Notifica a un rango mayor de usuarios las tareas del plan de trabajo que sufren retraso. Puede especificar:
l El número de días de retraso requerido para desencadenar la notificación
l La frecuencia con la que se envía la notificación l Los conjuntos de usuarios a los que se envía la notificación
Notificar cuando se alcance un hito
Notifica a un conjunto de usuarios cuando se ha alcanzado la tarea, en caso de que sea un hito. Puede especificar los conjuntos de usuarios a los que se envía la notificación.
Notificar cuando se produzca una
Notifica a un conjunto de usuarios cuando la tarea haya provocado una excepción. Puede especificar los conjuntos de usuarios a los que se envía
Tabla 6-4. Posibles notificaciones por correo electrónico para tareas
Guía del usuario de Gestión de proyectos de HPCapítulo 6: Configuración de tareas
Página 113 de 292

Notificación Descripción
excepción la notificación.
Tabla 6-4. Posibles notificaciones por correo electrónico para tareas, continuación
Para configurar una notificación de una tarea:
1. Haga clic en la tarea que se va a asignar y seleccione Editar > Detalles de tarea.Se abre la página Detalles de tarea.
2. Haga clic en la ficha Notificaciones. 3. Active las casillas que hay junto a las notificaciones pertinentes. 4. Haga clic en Guardar.
Introducción de datos de costesSi la capacidad Gestión financiera de la gestión de proyectos de HP se ha habilitado en el proyecto, es posible hacer un seguimiento e introducir datos de costes reales en la ficha Coste de la página Detalles de tarea. Para obtener más información, consulte la Guía del usuario de HP Financial Management.
Añadir referencias a tareasLa gestión de proyectos de HP cuenta con varios métodos para capturar información adicional, o referencias, relacionada con los proyectos. Las referencias se añaden desde la ficha Referencias de la página Detalles de tarea.
Figura 6-5. Página Detalles de tarea: ficha Referencias
Guía del usuario de Gestión de proyectos de HPCapítulo 6: Configuración de tareas
Página 114 de 292

Para añadir referencias a una tarea:
1. Haga clic en la tarea y seleccione Editar > Detalles de tarea.Se abre la página Detalles de tarea.
2. Haga clic en la ficha Referencias. 3. Añada la referencia. 4. Haga clic en Guardar.
Añadir solicitudes existentesPara añadir una solicitud existente a una tarea:
1. Haga clic en la tarea que se va a asignar y seleccione Editar > Detalles de tarea.Se abre la página Detalles de tarea.
2. Haga clic en la ficha Referencias. 3. Seleccione Solicitud (existente) en el campo Nueva referencia. 4. Haga clic en Añadir.
Se abre la ventana de búsqueda Añadir referencia: Solicitud. 5. Busque la solicitud que desea añadir a la tarea. 6. Active la casilla que hay junto a la solicitud deseada, la relación deseada con la solicitud, y haga
clic en Añadir.Para obtener más información sobre las relaciones de predecesores entre solicitudes y tareas, consulte "Configuración de predecesores" en la página 78.Vuelva a la ficha Referencias de la página Detalles de tarea. La nueva solicitud añadida aparece como una referencia.
7. Haga clic en Guardar.
Añadir solicitudes nuevasSe puede crear una solicitud en la ficha Referencias y añadirla de inmediato a una tarea. Esto ahorra tiempo con respecto a tener que crear una solicitud en la gestión de demanda de HP, buscarla y añadirla a la tarea.
Para añadir una solicitud nueva a una tarea:
1. Haga clic en la tarea que se va a asignar y seleccione Editar > Detalles de tarea.Se abre la página Detalles de tarea.
2. Haga clic en la ficha Referencias. 3. Seleccione Solicitud (nueva) en el campo Nueva referencia. 4. Haga clic en Añadir.
Se abre la ventana Crear solicitud. 5. Seleccione la relación deseada con la solicitud nueva.
Guía del usuario de Gestión de proyectos de HPCapítulo 6: Configuración de tareas
Página 115 de 292

Para obtener más información sobre las relaciones de predecesores entre solicitudes y tareas, consulte "Configuración de predecesores" en la página 78.
6. Seleccione un tipo de solicitud en el campo Tipo de solicitud. 7. Haga clic en Crear.
La interfaz estándar se abre con el tipo de solicitud cargado. 8. Especifique la información necesaria en los campos de la solicitud. 9. Haga clic en Enviar.
La solicitud se ha enviado. Vuelva a la ficha Referencias de la página Detalles de tarea. La nueva solicitud añadida aparece como una referencia.
10. Haga clic en Guardar.
Añadir paquetes existentesPara añadir un paquete a una tarea:
1. Haga clic en la tarea que se va a asignar y seleccione Editar > Detalles de tarea.Se abre la página Detalles de tarea.
2. Haga clic en la ficha Referencias. 3. Seleccione Paquete en el campo Nueva referencia. 4. Haga clic en Añadir.
Se abre la ventana de búsqueda Añadir referencia: Paquete. 5. Busque el paquete que desea añadir a la tarea. 6. Active la casilla que hay junto al paquete deseado y haga clic en Añadir.
Vuelva a la ficha Referencias de la página Detalles de tarea. El nuevo paquete añadido aparece como una referencia.
7. Haga clic en Guardar.
Añadir paquetes nuevosSe puede crear un paquete en la ficha Referencias y añadirlo de inmediato a una tarea. Esto ahorra tiempo con respecto a tener que crear un paquete en la gestión de implementaciones de HP, buscarlo y añadirlo a la tarea.
Para añadir un paquete nuevo a una tarea:
1. Abra la página Detalles de tarea. 2. Haga clic en la ficha Referencias. 3. Seleccione Paquete (nuevo) en el campo Nueva referencia. 4. Haga clic en Añadir.
Se abre la ventana Crear paquete. 5. Haga clic en Crear.
Se abre la ventana Paquete.
Guía del usuario de Gestión de proyectos de HPCapítulo 6: Configuración de tareas
Página 116 de 292

6. Especifique la información necesaria en los campos del paquete. 7. Haga clic en Guardar.
El paquete se ha enviado. Vuelva a la ficha Referencias de la página Detalles de tarea. El nuevo paquete añadido aparece como una referencia.
8. Haga clic en Guardar.
Añadir tareasPara añadir una tarea a una tarea:
1. Haga clic en la tarea que se va a asignar y seleccione Editar > Detalles de tarea.Se abre la página Detalles de tarea.
2. Haga clic en la ficha Referencias. 3. Seleccione Tarea en el campo Nueva referencia. 4. Haga clic en Añadir.
Se abre la ventana Buscar tareas. 5. Busque la tarea que desea añadir a la tarea. 6. Active la casilla que hay junto a la tarea deseada y haga clic en Añadir.
Vuelva a la ficha Referencias de la página Detalles de tarea. La nueva tarea añadida aparece como una referencia.
7. Haga clic en Guardar.
Añadir versionesPara añadir una versión a una tarea:
1. Haga clic en la tarea que se va a asignar y seleccione Editar > Detalles de tarea.Se abre la página Detalles de tarea.
2. Haga clic en la ficha Referencias. 3. Seleccione Versión en el campo Nueva referencia. 4. Haga clic en Añadir.
Se abre la ventana de búsqueda Añadir referencia: Versión. 5. Seleccione la versión que desee añadir. 6. Haga clic en Añadir.
Vuelva a la ficha Referencias de la página Detalles de tarea. La versión nueva añadida aparece como una referencia.
7. Haga clic en Guardar.
Añadir documentosPara añadir un documento a una tarea:
Guía del usuario de Gestión de proyectos de HPCapítulo 6: Configuración de tareas
Página 117 de 292

1. Haga clic en la tarea que se va a asignar y seleccione Editar > Detalles de tarea.Se abre la página Detalles de tarea.
2. Haga clic en la ficha Referencias. 3. Seleccione Archivo adjunto en el campo Nueva referencia. 4. Haga clic en Añadir.
Se abre la ventana Añadir documento. 5. Para seleccionar un documento para un archivo adjunto, haga clic en el icono Examinar.
Abra la unidad y directorio en los que se encuentra el archivo que desea añadir y selecciónelo. El nombre del documento aparece en el campo Archivo adjunto.
6. Escriba una descripción en el campo Descripción. 7. Haga clic en Añadir.
Vuelva a la ficha Referencias de la página Detalles de tarea. El nuevo documento añadido aparece como una referencia.
8. Haga clic en Guardar.
Añadir direcciones URLPara añadir una dirección URL a una tarea:
1. Haga clic en la tarea que se va a asignar y seleccione Editar > Detalles de tarea.Se abre la página Detalles de tarea.
2. Haga clic en la ficha Referencias. 3. Seleccione Dirección URL en el campo Nueva referencia. 4. Haga clic en Añadir.
Se abre la ventana Crear dirección URL de referencia. 5. Escriba el nombre de la dirección URL en el campo Dirección URL. 6. Escriba una descripción en el campo Descripción. 7. Haga clic en Añadir.
Vuelva a la ficha Referencias de la página Detalles de tarea. La nueva dirección URL añadida aparece como una referencia.
8. Haga clic en Guardar.
Asociación de proyectos Waterfall a tareas de PPM CenterSe denomina proyectos Waterfall a los tradicionales proyectos de TI desarrollados y gestionados en PPM Center mediante la metodología Waterfall. Los gestores de proyecto pueden asociar los proyectos Waterfall como proyectos secundarios a las tareas de un proyecto de PPM Center. Es decir, los gestores de proyecto pueden gestionar varios proyectos secundarios en un proyecto maestro.
Guía del usuario de Gestión de proyectos de HPCapítulo 6: Configuración de tareas
Página 118 de 292

Si la integración entre las tareas de PPM Center y HP Agile Manager está disponible, los gestores de proyecto pueden gestionar proyectos de TI tipo Hybrid integrados por proyectos secundarios Waterfall y Agile de forma centralizada en un proyecto de PPM Center.
A partir de la versión 9.30, al igual que con la integración entre PPM Center y HP Agile Manager, la asociación de proyectos Waterfall a tareas de PPM Center se realiza mediante la solución Agile Open SDK. Para obtener más información sobre esta solución y su flujo de trabajo, consulte la publicación HP Solution Integrations Guide.
Asignación de reglasAl asignar una tarea en un proyecto Waterfall, asegúrese de que la tarea cumpla con los siguientes criterios:
l La tarea es una tarea hoja. l La tarea no es un hito ni una tarea resumen.
Nota: Si una tarea se ha cambiado de un hito o una tarea resumen a una tarea hoja, está en condiciones de ser asignada a un proyecto Waterfall. Es decir, solo se tiene en cuenta el estado actual de la tarea.
l La tarea no tiene valores reales resumidos en PPM Center.Por ejemplo, si establece el estado de una tarea como En proceso, tendrá una fecha de inicio real, de modo que no podrá asignarla a cualquier proyecto Waterfall.
l La tarea no se sincroniza desde un producto integrado. l La tarea no está asignada a ningún proyecto Waterfall ni Agile. l Tareas relacionadas con Microsoft Project
Una tarea en el modo controlado por Microsoft Project o en el modo compartido no puede asignarse a un proyecto. Si la tarea se ha cambiado del modo controlado por Microsoft Project al modo controlado por PPM, puede ser asignada a un proyecto.
l Tareas RFCSi una tarea ya está asignada a una RFC en HP Service Manager, no se puede asignar a un proyecto.Si una tarea no satisfice los criterios mencionados, se muestra un mensaje de advertencia en la ficha Proyecto Hybrid que indica que la tarea no se puede asignar a un proyecto Waterfall junto con los motivos pertinentes.
Notas importantes sobre la asignaciónAl asignar una tarea a un proyecto Waterfall, tenga en cuenta lo siguiente:
l Modo controlado por Microsoft Project En el caso de una tarea que puede asignarse a un proyecto Agile o Waterfall, cambiar el modo de integración del proyecto maestro hace que las tareas del proyecto pierdan esta capacidad.Si lo cambia, puede aparecer un mensaje de advertencia en la ficha Calidad de la página Detalles de tarea que indique que la asignación ya no es válida y que se suspenderá la sincronización.
Guía del usuario de Gestión de proyectos de HPCapítulo 6: Configuración de tareas
Página 119 de 292

Las tareas asignadas o importadas no se pueden editar en la interfaz de usuario estándar. No es posible cambiar el modo de una tarea ya asignada a un proyecto Agile o Waterfall.
l En el caso de las tareas importadas y asignadas, no se puede usar un parte de horas para realizar un seguimiento de su duración.
Definición de la configuración del proyectoSi desea asociar un proyecto Waterfall a una tarea, el proyecto al que pertenece la tarea debe establecerse como un proyecto Hybrid.
Para ello,
1. Inicie sesión en PPM Center. 2. En la barra de menús, seleccione Buscar > Proyectos.
Se abre la página Buscar proyectos. 3. Localice y abra el proyecto que desee. 4. Haga clic en Configuración en la esquina superior derecha de la página Información general del
proyecto. 5. Haga clic en la ficha Proyecto Hybrid en el panel izquierdo.
6. Seleccione la opción Establecer el proyecto actual como proyecto Hybrid. 7. Haga clic en Listo para guardar la configuración y volver a la página Información general del
proyecto.
Notas importantes sobre la definición de configuración del proyectoTenga en cuenta la siguiente información acerca de la configuración de un proyecto como Hybrid:
l Si se establece un proyecto como proyecto Hybrid, no podrá usar la gestión de horas para hacer el seguimiento de valores reales en el proyecto.El siguiente error aparece cuando se activa la casilla Usar Gestión de horas para hacer el seguimiento de valores reales en este proyecto en la sección Gestión de horas de la ficha Coste y dedicación.
Guía del usuario de Gestión de proyectos de HPCapítulo 6: Configuración de tareas
Página 120 de 292

Si desea hacer un seguimiento de los valores reales en las tareas del proyecto que no están asignadas a proyectos Agile o proyectos Waterfall, puede migrar dichas tareas a otro proyecto que no se haya establecido como proyecto Hybrid.
l Si establece un proyecto como Hybrid y una tarea del proyecto está asignada a un proyecto Waterfall o un proyecto Agile, no podrá definir la configuración de la directiva Proyecto Hybrid en el tipo de proyecto de este.Solo cuando se eliminan las relaciones de asignación de las tareas de todos los proyectos de un tipo de proyecto, se puede definir la configuración de la directiva Proyecto Hybrid en el tipo de proyecto.
Asociación de proyectos Waterfall a tareas de PPM CenterPara asociar un proyecto Waterfall como subproyecto en una tarea de PPM Center:
1. En la ficha Resumen de proyecto de la página Información general del proyecto, haga clic en Editar plan de trabajo en el portlet Plan de trabajo.Se abre la página Plan de trabajo para <nombre_proyecto>.
2. Vaya a la página Detalles de tarea perteneciente a la tarea que desee asociar y, a continuación, vaya a la ficha Proyecto Hybrid.
Guía del usuario de Gestión de proyectos de HPCapítulo 6: Configuración de tareas
Página 121 de 292

3. Haga clic en Iniciar asignación.El proceso de asignación comienza con el paso 1: Seleccionar instancia.
4. En la lista desplegable Seleccionar instancia, elija Instancia local de PPM. 5. Haga clic en Siguiente.
El proceso de asignación sigue con el paso 2: Configuración de usuario
Guía del usuario de Gestión de proyectos de HPCapítulo 6: Configuración de tareas
Página 122 de 292

6. En la lista desplegable Proyecto, seleccione el proyecto Waterfall que desee asociar a la tarea.La lista desplegable muestra los proyectos Waterfall disponibles que cumplen con los siguientes criterios: l No es el proyecto maestro en sí.
l El estado del proyecto no es Cancelado ni Finalizado.
l El proyecto no está asignado a ninguna otra tarea.
l La escala temporal del proyecto está dentro de las fechas de inicio y finalización del proyecto maestro al que pertenece la tarea.
l El usuario actual puede visualizar y editar el proyecto. Es decir, el usuario actual debe disponer de uno de los siguientes privilegios de acceso de gestión de proyectos: o Editar todos los proyectos o Editar proyectos o Ver todos los proyectos o Ver proyectos
7. Haga clic en Siguiente.El proceso de asignación sigue con el paso 3: Confirmación. Se muestran la instancia y los proyectos Waterfall asociados a la tarea para que usted los confirme.Para modificar el proyecto Waterfall que se asocia, haga clic en Atrás para volver al paso 2 del proceso de asignación.
8. Haga clic en Enviar.Se establece la asignación uno a uno y la información correspondiente aparece al instante.
El icono conector aparece en las secciones Estado general de la página Información general del proyecto con el objeto de indicar que el proyecto tiene tareas asignadas a proyectos Waterfall.
Guía del usuario de Gestión de proyectos de HPCapítulo 6: Configuración de tareas
Página 123 de 292

Eliminación de asignaciones en la página Detalles de tareaPara eliminar una asignación en la ficha Proyecto Hybrid de la página Detalles de tarea:
1. Inicie sesión en PPM Center. 2. En la barra de menús, seleccione Buscar > Proyectos.
Se abre la página Buscar proyectos. 3. Localice y abra el proyecto que desee. 4. Vaya a la página Detalles de tarea perteneciente a la tarea de la que desee eliminar la asignación
que ya le había establecido y, a continuación, vaya a la ficha Proyecto Hybrid.
5. Haga clic en Desvincular.Aparece una solicitud de respuesta.
6. Haga clic en Aceptar. Se elimina la asignación y la ficha Proyecto Hybrid vuelve a su estado inicial. Puede hacer clic en Iniciar asignación para asignar la tarea a otro proyecto Waterfall, según sea necesario.
Visualización de proyectos Waterfall l "Visualización de tareas de proyectos Waterfall en el plan de trabajo" abajo l " Visualización de detalles de proyectos Waterfall en la ficha Proyecto Hybrid" en la página siguiente
Visualización de tareas de proyectos Waterfall en el plan de trabajoUna vez finalizado el servicio de sinc. de SDK para integración, podrá ver los detalles sincronizados de las tareas de un proyecto Waterfall desde el plan de trabajo del proyecto maestro.
En la Vista rápida del plan de trabajo, las tareas asignadas a proyectos Waterfall tienen el icono
conector delante de los nombres de tarea.
Guía del usuario de Gestión de proyectos de HPCapítulo 6: Configuración de tareas
Página 124 de 292

Puede filtrar rápidamente las tareas asignadas a proyectos Waterfall haciendo clic en . Para obtener más información, consulte "Filtrado de tareas asignadas en la vista rápida" en la página 97.
Nota: Cada vez que se ejecuta el servicio de sinc. de SDK para integración, se eliminan las tareas anteriormente sincronizadas y se vuelven a añadir. Si se aplica sangría a una tarea o se la anula con el fin de convertirla en la tarea hoja de una tarea asignada, la tarea se elimina después de la sincronización. HP recomienda no aplicar sangría ni anularla en las tareas sin asignar con el fin de convertirlas en las tareas hoja de las tareas asignadas.
Visualización de detalles de proyectos Waterfall en la ficha Proyecto HybridPara ver los detalles de un proyecto Waterfall desde la ficha Proyecto Hybrid:
1. Inicie sesión en PPM Center. 2. En la barra de menús, seleccione Buscar > Proyectos. 3. Indique los criterios de búsqueda en los campos que desee y haga clic en Buscar. 4. Localice su proyecto y ábralo. 5. En la ficha Resumen de proyecto, haga clic en Editar plan de trabajo en el portlet Plan de
trabajo. 6. Localice su tarea y ábrala.
Se mostrará la página Detalles de tarea. 7. Vaya a la ficha Proyecto Hybrid.
8. Haga clic en Ir a proyecto secundario.Se abrirá la página Información general del proyecto Waterfall asociado en una ventana nueva.
Guía del usuario de Gestión de proyectos de HPCapítulo 6: Configuración de tareas
Página 125 de 292

Cambio del estado de una tareaEl estado de una tarea se puede cambiar en la página Detalles de tarea. Para obtener más información sobre los estados de las tareas, consulte "Elementos de las tareas" en la página 104.
Para cambiar el estado de una tarea desde su página Detalles de tarea:
1. Haga clic en la tarea que se va a asignar y seleccione Editar > Detalles de tarea.Se abre la página Detalles de tarea.
2. Seleccione el nuevo estado de la tarea en el campo Estado, en la sección Estadísticas de la página.
3. Haga clic en Guardar.
Guía del usuario de Gestión de proyectos de HPCapítulo 6: Configuración de tareas
Página 126 de 292

Capítulo 7: Gestión de proyectos
Información general sobre la gestión de proyectosEn este capítulo se describe cómo supervisar un proyecto desde su comienzo hasta su finalización con la gestión de proyectos de HP.
Las iniciativas empresariales se pueden dividir en un conjunto de objetivos que se deben cumplir mediante la finalización de tareas medibles por parte de los recursos asignados. Dichas tareas se deben monitorizar para determinar si se ajustan a la programación. Para proporcionar organización y estructura a estas actividades, existe un gestor de proyecto, que es el responsable de gestionar el proyecto y su plan de trabajo.
Algunas de las responsabilidades comunes de los gestores de proyecto incluyen:
l La creación y gestión del plan de trabajo a través de ajustes constantes, cambios de ámbito y planificación detallada de las fases.
l Un seguimiento del progreso, con el fin de asegurarse de que el proyecto funciona correctamente, en términos de productos de entrega y costes.
l La comunicación del estado del proyecto a participantes y partes interesadas, incluyendo la creación y el escalado apropiados de los problemas relacionados con el proyecto.
Los gestores de proyecto pueden integrar y optimizar estas responsabilidades usando las características de la gestión de proyectos de HP. Las siguientes secciones proporcionan instrucción para llevar a cabo tareas comunes de la gestión de proyectos de HP, como configurar un proyecto y hacer un seguimiento de su estado.
Nota: En la gestión de proyectos de HP, los gestores de proyecto son los usuarios que tienen privilegios de acceso específicos relacionados con la gestión de proyectos de HP. Para obtener más información, consulte la guía Security Model Guide and Reference.
Este capítulo trata los siguientes temas:
l "Configurar un proyecto" en la página siguienteTodos los proyectos contienen un conjunto de opciones que hay que configurar y son específicas de cada proyecto, como la información que se muestra y de la que se realiza un seguimiento, las reglas para la visualización de indicadores y excepciones, la programación y quiénes pueden ver el plan de trabajo. El valor predeterminado de estos ajustes es el tipo de proyecto.
l "Añadir tareas a un plan de trabajo" en la página 129Una vez que se hayan configurado las opciones globales de un proyecto, tanto las tareas como las tareas resumen se pueden organizar y ordenar en una jerarquía descriptiva.
l "Tomar una línea de base" en la página 130
Página 127 de 292

Los gestores de proyecto pueden tomar una línea de base de sus planes de trabajo y usarla para monitorizar los cambios que se producen en un plan de trabajo a medida que este recorre su ciclo de vida.
l "Revisión del plan de trabajo" en la página 130Los gestores de proyecto también pueden hacer revisiones del plan de trabajo. Tras realizar estas revisiones, puede darse el caso de que les parezca necesario volver a programar el plan de trabajo. Dicha programación incluye el recálculo de las fechas de inicio y finalización.
l "Uso de la información general del proyecto" en la página 145Los gestores pueden buscar proyectos, así como hacer un seguimiento del progreso de un proyecto concreto mediante su situación. También se pueden mostrar todas las excepciones que se hayan detectado.
l "Seguimiento y análisis de costes de proyecto" en la página 174El gestor del proyecto puede recopilar y analizar los datos de los costes del proyecto para realizar un seguimiento de los valores previstos y los reales, comparar los tamaños de distintos proyectos o detectar potenciales problemas.
l "Seguimiento del historial de auditorías del plan de trabajo" en la página 178Los cambios de estado del proyecto en sí, incluyendo los campos del plan de trabajo, se pueden grabar y ver en otros proyectos y tareas.
l "Exportación e impresión de planes de trabajo" en la página 176Los gestores de proyecto pueden imprimir un plan de trabajo y un diagrama de Gantt con una amplia gama de opciones de filtrado. El diagrama de Gantt también se puede exportar a un archivo de imagen y usarlo en presentaciones.
Nota: Cuando un usuario crea y edita un plan de trabajo o una tarea resumen, dicho usuario es el único que puede guardar los cambios.
En caso de que dos usuarios deseen editar dos tareas resumen diferentes en un solo proyecto, al abrir y editar sólo las tareas resumen deseadas se permitirá que cada uno de estos usuarios puedan guardar los cambios que realicen sin que se produzcan interferencias entre ellos.
Para obtener más información, consulte "Edición concurrente de planes de trabajo" en la página 141.
Al importar un proyecto grande de Microsoft Project (o un gran número de proyectos) en la gestión de proyectos de HP, las tablas de la base de datos de PPM Center se actualizan para gestionar la nueva configuración. Debido al alcance de los cambios de la base de datos, debería volver a ejecutar las estadísticas en su base de datos de PPM Center. Póngase en contacto con el administrador de la aplicación para obtener ayuda con este procedimiento.
Configurar un proyectoEn la gestión de proyectos de HP, los proyectos constan de los siguientes componentes:
l Configuración del proyecto l Detalles de proyecto l Plan de trabajo
Guía del usuario de Gestión de proyectos de HPCapítulo 7: Gestión de proyectos
Página 128 de 292

o Tareas o Tareas resumen o Actividades o Notas o Referencias
Estos componentes se usan para definir y procesar una iniciativa empresarial concreta. El proyecto también contiene varios ajustes globales que se pueden configurar para adecuarlos a los objetivos del proyecto concreto. Estos ajustes los definen las directivas del proyecto, que a su vez las define el tipo de proyecto. Dependiendo de la configuración de las directivas del proyecto, es posible que algunos de estos ajustes no se puedan editar. Para obtener más información sobre directivas de proyectos, consulte las siguientes secciones:
l "Campos de proyecto" en la página 30 l "Plan de trabajo" en la página 32 l "Tipos de solicitud" en la página 36 l "Programación" en la página 36 l "Situación de la programación" en la página 39 l "Coste y dedicación" en la página 41 l "Situación de los costes y valores acumulados" en la página 49 l "Integración con Microsoft Project" en la página 50 l "Situación del proyecto" en la página 53 l "Situación de los problemas" en la página 54 l "Auditoría de tareas" en la página 56 l "Seguridad del proyecto" en la página 61
Estados de proyectoLa ficha Detalles de proyecto de la página Información general del proyecto muestra el estado del proyecto en su proceso. Dicho estado puede variar en función de si el proceso se ha modificado (para obtener más información, consulte la guía HP Project Management Configuration Guide). Éste es el conjunto predeterminado de estados de un proyecto:
l En planificación l En espera l Activo l Finalizado l Cancelado
Añadir tareas a un plan de trabajoUna vez que el proyecto se ha configurado, su gestor puede añadir tareas al plan de trabajo y especificar los detalles de las mismas, incluyendo la asignación de recursos o grupos de recursos. Las
Guía del usuario de Gestión de proyectos de HPCapítulo 7: Gestión de proyectos
Página 129 de 292

tareas se pueden añadir individualmente, o bien el plan de trabajo se puede crear basándose en una plantilla de plan de trabajo predefinida. Las tareas también se pueden organizar jerárquicamente de forma rápida y sencilla.
Para obtener más información sobre cómo incluir tareas en un plan de trabajo, consulte los siguientes capítulos y secciones:
l "Añadir tareas al plan de trabajo" en la página 73 l "Configuración de tareas" en la página 104 l "Uso de plantillas de plan de trabajo" en la página 198
Tomar una línea de baseUna línea de base es el plan de trabajo original apropiado de un proyecto. A medida que se producen cambios de ámbito, la línea de base se actualiza para reflejar dichos cambios como parte del plan aprobado. Los gestores de proyecto usan líneas de base para monitorizar de forma continua el estado de su plan de trabajo, en términos de programación y coste, mediante la comparación del plan de trabajo actual con la línea de base.
Para obtener más información sobre cómo tomar y usar líneas de base de un plan de trabajo, consulte "Trabajar con líneas de base" en la página 172.
Revisión del plan de trabajoLos planes de trabajo rara vez permanecen inalterables durante la vida de un proyecto. Las revisiones se suelen realizar para acomodar actualizaciones del proyecto, reorganizaciones y reasignaciones. La gestión de proyectos de HP permite a los gestores de proyecto revisar su plan rápidamente.
Nota: Cuando un usuario crea y edita un plan de trabajo o una tarea resumen, dicho usuario es el único que puede guardar los cambios. Para obtener más información, consulte "Edición concurrente de planes de trabajo" en la página 141.
Visualización y modificación de la jerarquía de un plan de trabajoLa ordenación y agrupación de tareas y tareas resumen se muestra gráficamente en la página Plan de trabajo.
Figura 7-1. Página Plan de trabajo: Vista rápida
Guía del usuario de Gestión de proyectos de HPCapítulo 7: Gestión de proyectos
Página 130 de 292

Las tareas se pueden agrupar y ordenar en tareas resumen, usando el icono de aplicación de sangría para aplicar sangría. Las tareas de las tareas resumen se pueden suprimir y crear en tareas independientes usando el icono de anulación de sangría para anular la sangría. La reordenación de arriba a abajo se puede realizar tanto en las tareas como en las tareas resumen con los iconos Cortar y Pegar. Para obtener instrucciones paso a paso, consulte "Creación de una jerarquía de planes de trabajo" en la página 76.
Estados de los planes de trabajoCon el fin de mostrar las distintas etapas de la vida de un plan de trabajo, desde su planificación hasta su finalización, un plan de trabajo puede tener varios estados asociados. Dichos estados son: En planificación, En espera, Activo, Finalizado y Cancelado. Los gestores de proyecto pueden pasar los planes de trabajo a los distintos estados, con el fin de facilitar el trabajo asociado con dicha etapa del proyecto. La "Tabla 7-1. Estados y descripciones de planes de trabajo" abajo describe los distintos estados de los planes de trabajo, sus comportamientos y aplicaciones.
Estado de plan de trabajo Comportamiento Application
En planificación Los planes de trabajo y sus tareas no se muestran en el portlet Mis tareas ni en el cuadro de mando de PPM.
No se envían notificaciones y no se desencadenan excepciones.
Todos los planes de trabajo comienzan en este estado.
Este estado permite a los gestores de proyecto desarrollar y manipular el plan de trabajo sin tener que notificárselo a sus participantes o partes interesadas.
Activo Los planes de trabajo y sus tareas se pueden ver en Mis tareas y en el cuadro de mando de PPM.
Se envían notificaciones y se
Éste es el estado de los planes de trabajo que están listos para ejecutarse y que se van a gestionar de forma activa.
Tabla 7-1. Estados y descripciones de planes de trabajo
Guía del usuario de Gestión de proyectos de HPCapítulo 7: Gestión de proyectos
Página 131 de 292

Estado de plan de trabajo Comportamiento Application
desencadenan excepciones.
La estructura del plan de trabajo puede cambiar.
En espera No se envían notificaciones y no se desencadenan excepciones.
La jerarquía se puede modificar.
Este estado de usa cuando es preciso retener la ejecución de una parte de un plan activo, quizá porque sea necesario volver a planificarlo o porque el trabajo está suspendido temporalmente mientras se realiza una revisión. Todo un plan de trabajo se puede poner en este estado.
Finalizado Los planes de trabajo y sus tareas se pueden ver en el cuadro de mando de PPM, pero no en Mis tareas.
No se envían notificaciones y no se desencadenan excepciones.
Éste es el estado de un plan de trabajo que se ha realizado hasta su finalización. No se pueden añadir tareas a una sección que ha finalizado.
Cancelado Los planes de trabajo y sus tareas se pueden ver en el cuadro de mando de PPM, pero no en el portlet Mis tareas.
No se envían notificaciones y no se desencadenan excepciones.
Este estado se usa para indicar que los productos para entregar de esta sección de un plan de trabajo no va a finalizar y no es preciso que finalicen para que el proyecto finalice.
Tabla 7-1. Estados y descripciones de planes de trabajo, continuación
La gestión de proyectos de HP también cuenta con un conjunto de estados de tareas. Para ver una lista de los estados de las tareas, consulte "Elementos de las tareas" en la página 104.
Cambio de estadoLos gestores de proyecto pueden cambiar el estado de todo el plan de trabajo de las tareas resumen o de las tareas en cualquier momento. Los propietarios de tareas resumen pueden cambiar el estado de las tareas resumen o de las tareas en la página Detalles de tarea de las tareas que poseen.
Nota: Los planes de trabajo que estén en los estados Finalizado o Cancelado. El proyecto se debe volver a abrir para poder editar el plan de trabajo.
Para cambiar el estado del proyecto:
1. Abra el proyecto que va a editar.Para obtener más información sobre cómo buscar y abrir programas, consulte "Búsqueda de proyectos" en la página 146.
2. En la página Información general del proyecto, haga clic en Editar plan de trabajo.
Guía del usuario de Gestión de proyectos de HPCapítulo 7: Gestión de proyectos
Página 132 de 292

Se abre la página Plan de trabajo. 3. Haga clic en la fila de la parte superior de la jerarquía y seleccione Editar > Detalles de tarea.
Se abre la página Detalles de tarea. 4. En la sección de Estadísticas de la página, seleccione un nuevo Estado. 5. Haga clic en Guardar.
Para cambiar el estado de una tarea o de una tarea resumen:
1. Abra el proyecto que va a editar.Para obtener más información sobre cómo buscar y abrir programas, consulte "Búsqueda de proyectos" en la página 146.
2. En la página Información general del proyecto, haga clic en Editar plan de trabajo.Se abre la página Plan de trabajo.
3. Haga clic en la tarea o en la tarea resumen cuyo estado desea cambiar y seleccione Editar > Detalles de tarea.Se abre la página Detalles de tarea.
4. En la sección de Estadísticas de la página, seleccione un nuevo Estado. 5. Haga clic en Guardar.
Edición de detalles de tarea en la página Plan de trabajoEn la página Plan de trabajo, se pueden editar y guardar ciertos campos simultáneamente para cualquier conjunto de tareas:
l Nombre. Los nombres obligatorios importados de una plantilla de plan de trabajo no se pueden editar.
l Duración programada, Inicio programado, Finalización programada. Estos campos no se pueden editar en las tareas resumen ni en las tareas raíz. Dos de los tres campos se pueden editar, mientras que el tercero se calcula automáticamente (a partir de los dos campos editables). Para seleccionar qué campos se pueden editar, haga clic en Cambiar en la parte superior del plan de trabajo. Si el valor de Duración programada es cero, la tarea se convierte automáticamente en un hito.
Nota: Si desea actualizar los campos Duración programada, Comienzo o Finalización de una tarea resumen, debe actualizar los valores de sus tareas individuales.
l Dedicación programada. Este campo no se puede editar en las tareas resumen ni en las tareas raíz. Este campo se puede editar si en la directiva Coste y dedicación del proyecto (consulte "Dedicación programada en el plan de trabajo" en la página 43) o en la página Detalles de tarea de la tarea (consulte "Asociación de proyectos Waterfall a tareas de PPM Center" en la página 118) se ha definido que se debe introducir manualmente.
Nota: Si desea actualizar el campo Duración programada de una tarea resumen, debe actualizar los valores de sus tareas individuales.
Guía del usuario de Gestión de proyectos de HPCapítulo 7: Gestión de proyectos
Página 133 de 292

La dedicación programada que se introduce manualmente se distribuye homogéneamente entre los recursos asignados a la tarea.
l Recursos. Este campo no se puede editar en las tareas raíz. En las tareas resumen o tareas raíz, este campo identifica al propietario de la tarea.
l Actividad. Este campo se puede editar si se ha habilitado en el proyecto. Si se configura a nivel de tarea resumen, este campo lo heredan las tareas secundarias que no tienen actividad configurada.
l Predecesores. En esta página no se pueden añadir ni editar tareas externas. Sin embargo, las tareas externas añadidas en la página Detalles de tarea se muestran y se pueden eliminar. Las solicitudes se muestran, pero no se pueden añadir, editar ni eliminar en esta página.
l Función. Este campo no se puede editar en las tareas resumen ni en las tareas raíz. Este campo se puede editar si se ha habilitado en el proyecto. Si una tarea no tiene función ni recursos asignados, cuando un recurso se asigne a la tarea, el valor predeterminado de la función será la función primaria del recuso asignado.
l Datos de usuario. Los datos de usuario son el conjunto de campos personalizados que se pueden definir para las distintas entidades de la gestión de proyectos de HP. Este campo se puede editar si el tipo de componente de validación de los datos de usuario es un campo de texto, una lista desplegable, una lista de autocompletar o un campo de fecha. Los datos de usuario requeridos se exigen al abrir la página Detalles de tarea o si el campo de datos de usuario se muestra en el plan de trabajo y una tarea se actualiza desde el plan de trabajo. Se exigen grupos de seguridad y la seguridad a nivel de campo configurada para los datos de usuario de la tarea.
Nota: Si se configura un valor predeterminado en el campo de datos de usuario, dicho valor puede que no aparezca en la página Plan de trabajo hasta que la tarea se guarda, lo que significa que aunque no vea el valor predeterminado, éste se ha definido.
Los datos de usuario obligatorios se exigen cuando el campo de datos de usuario se selecciona en la página Plan de trabajo. La seguridad a nivel de campo configurada para los datos de usuario de la tarea no se exige.
Algunos campos de tareas no se pueden editar en la página Plan de trabajo(como el estado, los valores reales, la dedicación sin asignar y el porcentaje de finalización). En su lugar, estos campos de tareas se editan en la página Detalles de tarea. Para obtener más información sobre cómo editar tareas usando la página Detalles de tarea, incluyendo el desplazamiento entre tareas, consulte "Edición de la información de tareas" en la página 107. Además, es posible actualizar varias tareas simultáneamente. Consulte "Configuración y edición simultánea de varias tareas" en la página 136 para obtener más información.
Para editar un campo de tarea en la página Plan de trabajo:
1. Abra el proyecto que va a editar.Para obtener más información sobre cómo buscar y abrir programas, consulte "Búsqueda de proyectos" en la página 146.
2. En la página Información general del proyecto, haga clic en Editar plan de trabajo.Se abre la página Plan de trabajo.
3. Seleccione una tarea. Los valores que se pueden editar aparecen en un cuadro de texto en el que se pueden introducir datos. El campo también puede contener un icono que se usa para seleccionar datos concretos. Modifique los datos del cuadro de texto o haga clic en el icono para
Guía del usuario de Gestión de proyectos de HPCapítulo 7: Gestión de proyectos
Página 134 de 292

modificar los datos.
Nota: Si se requiere un campo de una tarea editable, debe introducir un valor en el campo antes de poder modificar tareas adicionales.
Si hay una gran cantidad de tareas en la página Plan de trabajo, puede buscar una tarea con palabra clave en la Vista rápida para encontrarla rápidamente.Para ello, a. Escriba la palabra clave en el campo de texto de la columna Nombre. b. Se filtran las tareas cuyos nombres incluyen la palabra clave.
Nota:
o La búsqueda no distingue mayúsculas de minúsculas. Por ejemplo, si la palabra clave es "a", se filtran todas las tareas cuyos nombres incluyen "a" y "A".
o El espacio cuenta como parte de la palabra clave, en lugar de como separador de cadenas.
o Si la tarea que desea buscar es una tarea hoja, además de la tarea hoja, también se mostrarán las tareas de la jerarquía que preceden a la tarea raíz.
4. Siga las siguientes indicaciones de acuerdo con las vistas del plan de trabajo: a. Si el plan de trabajo se encuentra en la Vista rápida,
o Haga clic en Guardar para guardar todos los cambios. Haga clic en Descartar para descartar todos los cambios.
o Para guardar los cambios solo en algunas tareas: i. Haga clic en el icono rojo con un número en la parte superior derecha de la página.
Se abre un cuadro de diálogo con una lista de las tareas que editó. ii. Seleccione las tareas cuyos cambios desee descartar y, a continuación, haga clic en
Descartar.Se cierra el cuadro de diálogo.
iii. Haga clic en Guardar.Se guardan los cambios realizados a las tareas no seleccionadas. Los cambios realizados a las tareas seleccionadas se descartan.
b. Si el plan de trabajo no se encuentra en la Vista rápida,Haga clic en Guardar para guardar los cambios y permanecer en la página Plan de trabajo. Haga clic en Listo para guardar los cambios y volver a la página en que inició el plan de trabajo. Haga clic en Cancelar para cancelar los cambios realizados en la página Plan de trabajo y volver a la página Información general del proyecto.
Nota: Los cambios realizados en los detalles de la tarea fuera de la página Plan de trabajo (por ejemplo, si cambia el estado de una tarea seleccionando Editar > Configurar estado o cambia la actividad desde la página Detalles de tarea) se guardan y cancelan independientemente de la página Plan de trabajo. Es decir, si cambia la actividad en la página Detalles de tarea, este cambio ya está guardado y no se puede cancelar desde la página Plan de trabajo.
Guía del usuario de Gestión de proyectos de HPCapítulo 7: Gestión de proyectos
Página 135 de 292

Configuración y edición simultánea de varias tareasEn la página Plan de trabajo puede seleccionar varias tareas y actualizarlas simultáneamente de las siguientes formas:
l Actualizando los valores reales en las tareas seleccionadas. l Cambiando las asignaciones de recursos en las tareas seleccionadas. l Cambiando las funciones asignadas en las tareas seleccionadas. l Adelantando o retrasando las fechas programadas de las tareas seleccionadas. l Vinculando secuencialmente las tareas seleccionadas como predecesoras. l Definiendo el estado de las tareas seleccionadas.Use cualquiera de los siguientes métodos para seleccionar varias tareas simultáneamente:
l Use Mayús + clic para resaltar un conjunto de filas contiguas. l Use Ctrl + clic para realizar varias selecciones no contiguas.
Nota: Después de haber guardado el proyecto, si se ha actualizado una tarea y se produce un error al guardar, la tarea que provocó dicho error se resalta en el plan de trabajo.
Edición simultánea de valores reales de varias tareasLos datos de valores reales se pueden editar simultáneamente en cualquier conjunto de tareas.
Nota: Si la gestión de horas de HP se ha habilitado en un proyecto, quizá no pueda especificar los valores de Dedicación real en recursos cuyos valores reales se espera que se especifiquen a través de los partes de horas de la gestión de horas de HP. Estas tareas se marcan con un icono similar a un reloj.
Para editar los valores reales de un conjunto de tareas simultáneamente:
1. Abra el proyecto que va a modificar.Para obtener más información sobre cómo buscar y abrir programas, consulte "Búsqueda de proyectos" en la página 146.
2. En la página Información general del proyecto, haga clic en Editar plan de trabajo.Se abre la página Plan de trabajo.
3. Seleccione varias tareas pulsando Mayús + clic o Ctrl + clic. 4. Haga clic en Editar y seleccione Valores reales.
Se abre la página Introducir valores reales.
Nota: Si el plan de trabajo se ha filtrado por recurso, la página Introducir valores reales sólo muestra las asignaciones del recurso filtrado.
5. Realice las actualizaciones que desee en el conjunto de tareas. 6. Haga clic en Guardar.
Se guardan los cambios.
Guía del usuario de Gestión de proyectos de HPCapítulo 7: Gestión de proyectos
Página 136 de 292

Cuando los valores reales se introducen en la gestión de proyectos de HP, ciertos cálculos se aplazan. Consulte "Cálculo de valores reales" en la página 141 para obtener más información.
Edición simultánea de asignaciones de recursos en varias tareasLas asignaciones de recursos se pueden editar simultáneamente en cualquier conjunto de tareas tal como se indica a continuación:
l Un recurso concreto o un conjunto de recursos se pueden asignar a todas las tareas seleccionadas. l Un recurso concreto o un conjunto de recursos se pueden suprimir de todas las tareas
seleccionadas.Los recursos cuyas asignaciones tienen valores reales no se pueden suprimir de una tarea.
l Un recurso concreto de todas las tareas seleccionadas se puede intercambiar por otro recurso.Las asignaciones que ya han comenzado no se intercambian. Si la dedicación programada de una tarea se gestiona manualmente, el recurso nuevo hereda la dedicación programada del recurso anterior.
l Las asignaciones de recursos de todas las tareas seleccionadas se pueden suprimir sin que las tareas que se hayan iniciado resulten afectadas.Las tareas con valores reales no se cambian.
l Todas las asignaciones de recursos de todas las tareas seleccionadas se pueden reemplazar por otro recurso o conjunto de recursos.Las tareas con valores reales no se cambian. Si la dedicación programada de una tarea se gestiona manualmente, la dedicación programada del recurso nuevo se establece en cero.
Para editar las asignaciones de recursos de un conjunto de tareas simultáneamente:
1. Abra el proyecto que va a editar.Para obtener más información sobre cómo buscar y abrir programas, consulte "Búsqueda de proyectos" en la página 146.
2. En la página Información general del proyecto, haga clic en Editar plan de trabajo.Se abre la página Plan de trabajo.
3. Seleccione varias tareas pulsando Mayús + clic o Ctrl + clic. 4. Haga clic en Editar y seleccione Asignaciones.
Se abre el cuadro de diálogo Asignaciones de recursos. 5. Realice los cambios que desee en las asignaciones de recursos de las tareas seleccionadas. 6. Haga clic en Aceptar.
Los cambios se guardan de inmediato.
Edición simultánea de funciones asignadas en varias tareasLa función asignada se puede editar simultáneamente en cualquier conjunto de tareas. La función nueva ocupa el lugar de las asignaciones de función anteriores en todas las tareas del conjunto.
Para editar las funciones asignadas en un conjunto de tareas simultáneamente:
Guía del usuario de Gestión de proyectos de HPCapítulo 7: Gestión de proyectos
Página 137 de 292

1. Abra el proyecto que va a editar.Para obtener más información sobre cómo buscar y abrir programas, consulte "Búsqueda de proyectos" en la página 146.
2. En la página Información general del proyecto, haga clic en Editar plan de trabajo.Se abre la página Plan de trabajo.
3. Seleccione varias tareas pulsando Mayús + clic o Ctrl + clic. 4. Haga clic en Editar y seleccione Configurar función.
Se abre el cuadro de diálogo Configurar función. 5. Seleccione la función que desea para las tareas seleccionadas. 6. Haga clic en Aceptar.
Los cambios se guardan de inmediato.
Cambio simultáneo de fechas programadas en varias tareasLas fechas programadas de cualquier conjunto de tareas se puede adelantar o retrasar el número de días que se desee. Todas las tareas seleccionadas cambiarán el mismo número de días y en la misma dirección.
Nota: Esta función solo debe utilizarse si no se está utilizando el programador de la gestión de proyectos de HP (al que se accede haciendo clic en el icono Programar proyecto), como se describe en "Programación del plan de trabajo" en la página 83. Si ha usado el programador, el método recomendado para programar el plan de trabajo es seguir haciéndolo.
Para cambiar las fechas programadas en un conjunto de tareas simultáneamente:
1. Abra el proyecto que va a editar.Para obtener más información sobre cómo buscar y abrir programas, consulte "Búsqueda de proyectos" en la página 146.
2. En la página Información general del proyecto, haga clic en Editar plan de trabajo.Se abre la página Plan de trabajo.
3. Seleccione varias tareas pulsando Mayús + clic o Ctrl + clic. 4. Haga clic en Editar y seleccione Mover programación.
Se abre el cuadro de diálogo Mover programación de tarea. 5. Especifique el número de días que va a mover la programación y seleccione Adelante o Atrás. 6. Haga clic en Aceptar.
Los cambios se guardan de inmediato.
Vinculación rápida de varias tareas como predecesorasPuede seleccionar un conjunto de tareas y vincularlas rápidamente de forma secuencial como predecesoras. A las tareas se les asignarán relaciones de predecesor en función de su orden secuencial tal como defina el plan de trabajo.
Para cambiar las relaciones de predecesor de un conjunto de tareas simultáneamente:
Guía del usuario de Gestión de proyectos de HPCapítulo 7: Gestión de proyectos
Página 138 de 292

1. Abra el proyecto que va a editar.Para obtener más información sobre cómo buscar y abrir programas, consulte "Búsqueda de proyectos" en la página 146.
2. En la página Información general del proyecto, haga clic en Editar plan de trabajo.Se abre la página Plan de trabajo.
3. Seleccione varias tareas pulsando Mayús + clic o Ctrl + clic. 4. Haga clic en Editar y seleccione Vincular tareas.
Se abre el cuadro de diálogo Vincular tareas. 5. Haga clic en Vincular tareas.
Los cambios se guardan de inmediato.
Configuración simultánea del estado de varias tareasEl estado de una tarea se puede editar simultáneamente en cualquier conjunto de tareas.
Para cambiar las relaciones de predecesor de un conjunto de tareas simultáneamente:
1. Abra el proyecto que va a editar.Para obtener más información sobre cómo buscar y abrir programas, consulte "Búsqueda de proyectos" en la página 146.
2. En la página Información general del proyecto, haga clic en Editar plan de trabajo.Se abre la página Plan de trabajo.
3. Seleccione varias tareas pulsando Mayús + clic o Ctrl + clic. 4. Haga clic en Editar y seleccione Configurar estado.
Se abre el cuadro de diálogo Configurar estado. 5. Seleccione el estado que desea para las tareas seleccionadas. 6. Haga clic en Cambiar estado.
Los cambios se guardan de inmediato.
Actualización de programaciones y dependenciasLos gestores de proyecto pueden actualizar en cualquier momento los distintos aspectos de un proyecto para reflejar el cambio de estado de una iniciativa empresarial. Muchos de estos aspectos son detalles de tareas que se pueden editar en lotes como se describe en "Configuración y edición simultánea de varias tareas" en la página 136.
Cambio de duración, inicio, finalización y dedicación programadosHay muchos factores diferentes de las tareas que influyen en la programación del plan de trabajo, entre las que se incluyen su duración, las fechas de inicio, las restricciones y las relaciones con las
Guía del usuario de Gestión de proyectos de HPCapítulo 7: Gestión de proyectos
Página 139 de 292

predecesoras. Los campos Duración programada, Inicio programado y Finalización programada se pueden cambiar en la página Plan de trabajo o en la página Detalles de tarea.
Para cambiar los campos Duración programada, Comienzo, Finalización o Dedicación de una tarea en la página Detalles de tarea:
1. Abra el proyecto que va a editar.Para obtener más información sobre cómo buscar y abrir programas, consulte "Búsqueda de proyectos" en la página 146.
2. En la página Información general del proyecto, haga clic en Editar plan de trabajo.Se abre la página Plan de trabajo.
3. Haga clic en la tarea que va a actualizar y seleccione Editar > Detalles de tarea.Se abre la página Detalles de tarea.
Nota: Si desea actualizar los campos Duración programada, Comienzo, Finalización o Dedicación de una tarea resumen, debe actualizar los valores de sus tareas individuales.
4. Actualice los campos de la ficha Programación.Para actualizar las fechas de los campos Fecha de inicio programada y Fecha de finalización programada, escriba la fecha deseada en el campo de fecha pertinente. Para asegurarse de que estas fechas se definen explícitamente y no cambiarán al hacer clic en el icono Programar proyecto, seleccione un tipo de restricción (como No empezar antes de) en el campo Tipo de restricción.Para actualizar Duración programada, escriba la información nueva en el campo de texto pertinente.
Nota: El valor de Dedicación programada solo se puede actualizar si en la directiva Coste y dedicación de la configuración del proyecto o en la página Detalles de tarea (ficha Recursos) se ha establecido que se debe introducir manualmente. Consulte "Dedicación programada en el plan de trabajo" en la página 43 y "Asociación de proyectos Waterfall a tareas de PPM Center" en la página 118 para obtener más información.
La dedicación programada que se introduce manualmente se distribuye homogéneamente entre los recursos asignados a la tarea.
5. Haga clic en Guardar.
Cambio de predecesoresPuede especificar distintas relaciones de predecesor entre las tareas del plan de trabajo; por ejemplo, que es preciso finalizar algunas tareas antes de comenzar otras. Las tareas predecesoras se pueden cambiar tanto en la página Plan de trabajo como en la página Detalles de tarea.
Las tareas y solicitudes externas también se pueden configurar como predecesoras de otras tareas. Para obtener más información sobre cómo configurar estos tipos de predecesores, consulte "Configuración de predecesores" en la página 78.
Guía del usuario de Gestión de proyectos de HPCapítulo 7: Gestión de proyectos
Página 140 de 292

Revisión de la programaciónSi ha modificado la jerarquía, las dependencias de predecesores, los recursos o las fechas de un plan de trabajo, puede revisar la programación. Las advertencias de programación pueden ayudarle a identificar aquellos lugares en que las tareas no se ajustan a sus dependencias.
Al volver a programar el plan de trabajo, la gestión de proyectos de HP genera una programación nueva para todo el plan de trabajo basándose en las fechas actualizadas, trabajando a partir de la fecha predeterminada que especifica el tipo de proyecto de la directiva Programación. Dependiendo del tipo de proyecto quizá pueda cambiar la fecha predeterminada en la página Configuración del proyecto.
Nota: La programación del plan de trabajo no pueden cambiarla varios usuarios a la vez.
Para obtener más información sobre la actualización de una programación, consulte "Generación de la programación" en la página 83.
Una vez que esté satisfecho con la nueva programación, puede tomar una nueva línea de base para el plan de trabajo. Consulte "Tomar una línea de base" en la página 130 para obtener más información.
Edición concurrente de planes de trabajoAunque los gestores de proyecto deberían ser los únicos en editar planes de trabajo, un proyecto individual puede tener muchos gestores de proyecto que editen distintas partes del plan de trabajo. La gestión de proyectos de HP permite editar y actualizar simultáneamente varias partes de planes de trabajo, lo que facilita una representación más eficaz de los cambios realizados en un proyecto.
Evitar conflictosEn general, dos usuarios no pueden editar simultáneamente la misma tarea.
l Si dos usuarios editan una misma tarea simultáneamente, los únicos cambios que se guardarán serán los primeros definidos. El segundo usuario no podrá guardar ningún cambio. Aquí se incluyen instancias en las que un recurso registra los valores reales de una tarea.Por ejemplo: Yukio es el gestor de un proyecto al que se ha asignado Bob. a. Yukio abre una tarea y empieza a realizar cambios. b. Bob actualiza los valores reales de dicha tarea en el portlet Mis tareas y hace clic en Guardar. c. Yukio no puede guardar los cambios realizados en la tarea.
l Aparece un mensaje de error si un usuario intenta programar el plan de trabajo mientras otro usuario lo está programando.
Es aconsejable que los gestores de proyecto no realicen cambios en el plan de trabajo en los momentos en que muchos recursos estén introduciendo valores reales.
Cálculo de valores realesCuando los recursos introducen valores reales a través del portlet Mis tareas o de partes de horas, la información de la tarea asociada se guarda, pero los siguientes cálculos se aplazan para que los
Guía del usuario de Gestión de proyectos de HPCapítulo 7: Gestión de proyectos
Página 141 de 292

recursos puedan introducir y guardar eficazmente los valores reales:
l Resumen de datos de costes en las tareas resumen principales l Cálculo de excepción l Cálculo de situaciónLa situación de la programación y la página Plan de trabajo de un proyecto muestran mensajes que indican que hay cálculos pendientes. El intervalo durante el que se realizan estos cálculos lo determinan los servicios programados del servidor de PPM, que puede configurar un administrador del sistema. Un parámetro del archivo server.conf permite que los gestores de proyecto configuren la gestión de proyectos de HP para realizar un resumen de cálculos al guardar. Consulte la guía HP Project Management Configuration Guide para obtener más información sobre estos servicios programados y el parámetro del servidor.
Visualización de la ruta crítica del proyectoLa ruta crítica de un plan de trabajo consta de todas las tareas de un plan de trabajo que determinan su duración. Hay dos formas de hacer que la ruta crítica sea visible:
l La casilla Resaltar ruta crítica permite mostrar la ruta crítica en el diagrama de Gantt del proyecto. Las tareas que forman parte de la ruta crítica se marcan en color naranja.
l La casilla Marcar tareas en la ruta crítica permite marcar tareas en la ruta crítica con un indicador naranja presente en todas las vistas del plan de trabajo.
Nota: La ruta crítica se calcula después de programar el plan de trabajo. Si ha realizado cambios en el plan de trabajo, debe volver a programarlo para obtener una ruta crítica exacta.
Figura 7-2. Página Plan de trabajo: diagrama de Gantt con ruta crítica
Guía del usuario de Gestión de proyectos de HPCapítulo 7: Gestión de proyectos
Página 142 de 292

Para ver la ruta crítica de un plan de trabajo en el diagrama de Gantt:
1. Abra el proyecto que va a editar.Para obtener más información sobre cómo buscar y abrir programas, consulte "Búsqueda de proyectos" en la página 146.
2. En la página Información general del proyecto, haga clic en Editar plan de trabajo.Se abre la página Plan de trabajo.
3. Haga clic en Acciones y seleccione Configurar Gantt.
Guía del usuario de Gestión de proyectos de HPCapítulo 7: Gestión de proyectos
Página 143 de 292

Se abre el cuadro de diálogo Configurar vista de Gantt.
4. Active la casilla Resaltar ruta crítica. 5. Haga clic en Aceptar.
El diagrama de Gantt muestra la ruta crítica del proyecto.Para marcar tareas en la ruta crítica de un plan de trabajo en el diagrama de Gantt:
1. Abra el proyecto que va a editar.Para obtener más información sobre cómo buscar y abrir programas, consulte "Búsqueda de proyectos" en la página 146.
2. En la página Información general del proyecto, haga clic en Editar plan de trabajo.Se abre la página Plan de trabajo.
3. Haga clic en Acciones y seleccione Configurar columnas de indicador.
Guía del usuario de Gestión de proyectos de HPCapítulo 7: Gestión de proyectos
Página 144 de 292

Se abre el cuadro de diálogo Configurar columnas de indicador.
4. Active la casilla Marcar tareas en la ruta crítica. 5. Haga clic en Aceptar.
Uso de la información general del proyectoLa página Información general del proyecto proporciona una vista centralizada y consolidada de los estados del proyecto en muchas áreas. También sirve como punto de desplazamiento central a las entidades asociadas con el proyecto, como su resumen financiero y su perfil de asignación de personal, que forman un concentrador consolidado de comunicación entre el gestor del proyecto y otras personas interesadas en el proyecto. Las secciones de la página Información general del proyecto se configuran automáticamente, y aparecen cuando son relevantes para el proyecto, y sólo a los usuarios que tengan el nivel de acceso apropiado, como las secciones relacionadas con los costes. Con la página Información general del proyecto y sus secciones, los gestores de proyecto pueden hacer un seguimiento de los elementos descritos en la "Tabla 7-2. Fichas y secciones de la página Información general del proyecto" abajo:
Ficha Secciones y usos posibles
Resumen de proyecto
l Fases e hitos principales del progreso del plan de trabajo l Excepciones que se han desencadenado l Problemas del proyecto l Riesgos de proyecto l Cambios de ámbito del proyecto
Tabla 7-2. Fichas y secciones de la página Información general del proyecto
Guía del usuario de Gestión de proyectos de HPCapítulo 7: Gestión de proyectos
Página 145 de 292

Ficha Secciones y usos posibles
l Asignación de personal al proyecto l Datos de costes del proyecto que incluyen resúmenes financieros y
análisis del valor acumulado (EV) l Integración con la gestión de horas de HP l Programas a los que está vinculado el proyecto
Detalles de proyecto
l Resumen del proyecto l Detalles de situación empresarial l Índices de riesgo y de valor
Excepciones del proyecto
Excepciones que desencadenan las tareas del plan de trabajo
Asignación de personal
Perfil de asignación de personal asociado al proyecto
Referencias Referencias adjuntas al proyecto
Tabla 7-2. Fichas y secciones de la página Información general del proyecto, continuación
Para facilitar la distinción de proyectos con nombres parecidos, el título del proyecto de la página Información general del proyecto muestra el número del proyecto (el ID de solicitud del proyecto), así como el nombre del proyecto, en el siguiente formato:
Proyecto: <nombre de proyecto> (#<número de proyecto>)
Por ejemplo: Proyecto: Whirlwind (#12345)
Búsqueda de proyectosPuede buscar proyectos de dos maneras:
l Cuadro Buscar. Utilice el cuadro de búsqueda si conoce el nombre del proyecto o desea buscar uno o varios proyectos que usen una frase o un fragmento de texto específico en su nombre. El cuadro Buscar se encuentra en la esquina superior derecha.
l Página Buscar proyectos. Use la página Buscar proyectos si desea buscar en un proyecto siguiendo criterios como gestor de proyecto, tipo de proyecto, fecha de inicio planificada, fecha de finalización planificada, proyecto finalizado, situación, programas asociados o región.
Cuadro de búsquedaEl cuadro de búsqueda se utiliza para buscar y abrir proyectos basados en nombres de tareas que contienen el texto especificado.
Para buscar y abrir un proyecto mediante el cuadro de búsqueda:
1. Inicie sesión en PPM Center. 2. En el cuadro de búsqueda, situado a la derecha de la barra de menús, escriba @ seguido por el
Guía del usuario de Gestión de proyectos de HPCapítulo 7: Gestión de proyectos
Página 146 de 292

texto que desea buscar en el nombre del proyecto. Cuando empiece a escribir el texto, aparecerá un submenú (la búsqueda no diferencia entre mayúsculas y minúsculas).
3. Cuando haya acabado de escribir su texto de búsqueda, seleccione Buscar proyectos: <texto_de_búsqueda>.Si el texto de búsqueda concuerda solamente con un nombre de proyecto, se abre la página Información general del proyecto para ese proyecto.Si el texto de búsqueda concuerda con más de un nombre de proyecto, se abre la página Buscar proyecto, que muestra una lista de proyectos con nombres que coincidan. Haga clic en el nombre de un proyecto para abrir su página Información general del proyecto.Para obtener más información sobre esta página, consulte "Visualización de la información general del proyecto" en la página 186.
Página Buscar proyectosLa página Buscar proyectos se usa para buscar y abrir proyectos basándose en los criterios de búsqueda seleccionados.
Para buscar y abrir un proyecto desde la página Buscar proyectos:
1. Inicie sesión en PPM Center. 2. En la barra de menús, seleccione Buscar > Proyectos.
Se abre la página Buscar proyectos.
3. Especifique los criterios de búsqueda en los campos pertinentes. 4. Haga clic en Buscar.
Se vuelve a cargar la página Buscar proyectos, que muestra los resultados de la búsqueda. 5. Haga clic en el nombre de un proyecto para abrir su página Información general del proyecto.
Para obtener más información sobre esta página, consulte "Visualización de la información general del proyecto" en la página 186.
Visualización del plan de trabajoLa sección Plan de trabajo de la ficha Resumen de proyecto, en la página Información general del proyecto, muestra las tareas de nivel superior del plan de trabajo.
Guía del usuario de Gestión de proyectos de HPCapítulo 7: Gestión de proyectos
Página 147 de 292

Figura 7-3. Ficha Resumen de proyecto: sección Plan de trabajo
En la sección Plan de trabajo puede realizar las siguientes acciones:
l Haga clic en Editar plan de trabajo para abrir la vista de programación y edite el plan de trabajo. Consulte "Revisión del plan de trabajo" en la página 130 para obtener más información sobre la edición del plan de trabajo.
l Haga clic en Ver líneas de base para abrir la página Ver líneas de base y modificar las líneas de base del proyecto. Consulte "Trabajar con líneas de base" en la página 172 para obtener más información sobre cómo trabajar con líneas de base.
Visualización de la situación del proyectoLa condición resumen del proyecto es un indicador gráfico de la situación de un proyecto, que se encuentra en la página Información general del proyecto, debajo del nombre del proyecto.
Figura 7-4. Indicador de condición resumen del proyecto
El color de la condición resumen es un promedio ponderado de los indicadores de situación de la programación, los problemas y los costes y valores acumulados. Para ver estos indicadores, pase el ratón por encima del indicador de condición resumen del proyecto.
Figura 7-5. Indicadores de situación de proyecto
Para obtener más información sobre cómo se calcula y configura la condición resumen del proyecto, consulte "Situación del proyecto" en la página 53.
La condición resumen del proyecto también aparece en su propia columna al lado de los nombres de todos los proyectos de la página Búsqueda de proyecto.
Guía del usuario de Gestión de proyectos de HPCapítulo 7: Gestión de proyectos
Página 148 de 292

Anulación de la situación del proyectoEl color de la situación se puede anular por varias razones, entre las que se incluyen:
l Los recursos del proyecto se han retrasado a la hora de especificar la información de sus valores reales, lo que provoca que la gestión de proyectos de HP refleje una situación de falta de actualización.
l Un error de entrada de un gestor en una tarea resumen ha provocado un cálculo impreciso de la situación del proyecto.
Para anular el color de situación del indicador de la condición resumen del proyecto:
1. En la parte superior derecha de la página Información general del proyecto, haga clic en el botón Anular.Se abre el cuadro de diálogo Anular situación.
2. Seleccione el color del indicador deseado y elija que se use el color calculado. 3. Escriba la fecha hasta la que durará la anulación.
Nota: Para anular la situación del proyecto correctamente, debe escribir una fecha que sea al menos un día posterior a la fecha actual.
4. Si lo desea, especifique la razón de la anulación en el cuadro de texto Descripción de la anulación.
5. Haga clic en Listo.
Visualización de hitosLa ficha Resumen de proyecto de la página Información general del proyecto contiene dos secciones que muestran hitos:
l La sección Hitos muestra los hitos del plan de trabajo.Si la directiva Campos de proyecto del proyecto se ha configurado para hacer un seguimiento de los hitos importantes, la sección Hitos solo mostrará los hitos importantes. Si no se han especificado hitos importantes, se muestran todos los hitos.Figura 7-6. Ficha Resumen de proyecto: sección Resumen de hitos
Guía del usuario de Gestión de proyectos de HPCapítulo 7: Gestión de proyectos
Página 149 de 292

l La sección Plan de trabajo muestra una parte del diagrama de Gantt del plan de trabajo, en la que se incluyen tareas de nivel superior e hitos.
En la Vista de Gantt o la Vista rápida de la página Plan de trabajo, los hitos aparecen en el diagrama de Gantt en forma de diamantes negros.
Figura 7-7. Página Plan de trabajo: Vista de Gantt
Visualización del valor acumulado (EV) del proyectoLa sección Resumen de análisis de valor acumulado de la ficha Resumen de proyecto, en la página Información general del proyecto, proporciona un análisis del valor acumulado (EV) del proyecto basado en los datos más recientes.
Haga clic en Analizar para abrir la página Analizar indicador de coste acumulado del proyecto.
Para obtener más información sobre cómo analizar métricas de coste acumulado para un proyecto, consulte la Guía del usuario de HP Financial Management.
Visualización de elementos de control del proyectoLa ficha Resumen de proyecto de la página Información general del proyecto puede contener secciones dedicadas a mostrar y registrar elementos de control de proyectos como problemas, riesgos o cambios de ámbito.
Por ejemplo, la sección Problemas de la ficha Resumen de proyecto, en la página Información general del proyecto, resume los problemas registrados en un proyecto. Los problemas asociados con el proyecto aparecen en el siguiente orden:
1. Problemas abiertos escalados (ordenados por prioridad) 2. Otros problemas abiertos (ordenados por prioridad) 3. Problemas cerrados (ordenados por prioridad)
Figura 7-8. Ficha Resumen de proyecto: sección Problemas
Guía del usuario de Gestión de proyectos de HPCapítulo 7: Gestión de proyectos
Página 150 de 292

En la sección Problemas puede realizar las siguientes acciones:
l Haga clic en Registrar problema para registrar otro problema. Para obtener más información sobre cómo registrar los problemas de un proyecto, consulte "Registro de problemas" en la página 167.
l Haga clic en Mostrar lista completa para mostrar la lista completa de problemas registrados en el proyecto.
Para obtener más información sobre estas secciones, consulte "Envío de entidades de control de proyectos" en la página 167.
Visualización de la asignación de personal al proyectoPara ver información sobre la asignación de personal a un proyecto, preste atención a las dos secciones siguientes de la página Información general del proyecto:
l La sección Asignación de personal al proyecto de la ficha Resumen de proyecto l La ficha Asignación de personal
Sección Asignación de personal al proyectoLa sección Asignación de personal al proyecto de la ficha Resumen de proyecto, en la página Información general del proyecto, muestra los perfiles de asignación de personal asociados al proyecto y el estado de los mismos.
Figura 7-9. Ficha Resumen de proyecto: sección Asignación de personal
Para abrir el perfil de asignación de personal, haga clic en su nombre.
Para abrir los puestos con un estado específico, haga clic en el vínculo de número detrás del estado para ir a la ficha Asignación de personal.
Para crear un perfil de asignación de personal en la sección Asignación de personal al proyecto, haga clic en Crear un perfil de asignación de personal en blanco.
Ficha Asignación de personalLa ficha Asignación de personal de la página Información general del proyecto muestra en profundidad el perfil de asignación de personal asociado al proyecto. Puede ve y editar la información del perfil de asignación de personal en la ficha Asignación de personal de la misma forma que en la página Perfil de asignación de personal. Las acciones de los menús Más de la página Perfil de asignación de personal no se admiten en la ficha Asignación de personal.
Guía del usuario de Gestión de proyectos de HPCapítulo 7: Gestión de proyectos
Página 151 de 292

Para obtener más información sobre los perfiles de asignación de personal, su creación y uso, consulte la Guía del usuario de Gestión de recursos de HP.
Visualización de asociaciones de programasLa sección Asociaciones de programas de la ficha Resumen de proyecto, en la página Información general del proyecto, muestra los programas a los que está asociado un proyecto.
Nota: La sección Asociaciones de programas solo aparece si se ha adquirido e instalado la gestión de programas de HP.
Figura 7-10. Ficha Resumen de proyecto: sección Asociaciones de programas
La gestión de programas de HP proporciona a los gestores una forma de vincular varios proyectos entre sí para formar programas y de enviar y hacer seguimiento de solicitudes en ellos.
Las organizaciones implementan una oficina de gestión de programas para:
l Asegurarse de que los proyectos TI están en consonancia con los objetivos de negocio l Eliminar dedicaciones duplicadas y sin prioridad l Mejorar la eficiencia operativa l Hacer uso de los recursos l Garantizar una entrega a tiempo y que se ajuste al presupuestoEl seguimiento y análisis de los programas se realizan con los mismos tipos de indicadores de coste que los proyectos.
Guía del usuario de Gestión de proyectos de HPCapítulo 7: Gestión de proyectos
Página 152 de 292

Para obtener más información sobre la gestión de programas de HP, consulte la Guía del usuario de Gestión de programas de HP.
Visualización de datos de costes de proyectosPara ver los datos de costes de un proyecto, preste atención a las dos secciones siguientes de la página Información general del proyecto:
l La sección Coste de proyecto de la ficha Resumen de proyecto. Consulte Sección Coste de proyecto.
l La ficha Coste. Consulte Ficha Coste.
Sección Coste de proyectoLa sección Coste de proyecto de la ficha Resumen de proyecto, en la página Información general del proyecto, muestra los datos de los costes del proyecto.
Figura 7-11. Ficha Resumen de proyecto: sección Coste de proyecto
Nombre de campo Descripción
Previsión total Previsión del proyecto para el período del plan (desde el período de inicio planificado al período de finalización planificado del proyecto).
Previsión hasta el final del mes actual
Previsión del proyecto desde el período de inicio planificado hasta el final del mes actual (o hasta el período de finalización planificado, lo que suceda antes).
Total real Valores reales del proyecto en el período de plan de proyecto.
Tabla 7-3. Datos que se muestran en la sección Coste de proyecto
En la sección Coste de proyecto puede realizar las siguientes acciones:
l Haga clic en Detalles de coste para abrir la página Detalles de coste del proyecto, que muestra información más detallada sobre los costes del proyecto, incluyendo la información del resumen financiero.
l Haga clic en Ver resumen financiero para abrir la página Resumen financiero del proyecto.
Ficha CosteCon la consolidación de las distintas vistas de los costes y valores financieros del proyecto, se ha incorporado la ficha Coste en la página Información general del proyecto para proporcionar a los gestores de proyecto una vista completa y centralizada de la información del proyecto: el presupuesto,
Guía del usuario de Gestión de proyectos de HPCapítulo 7: Gestión de proyectos
Página 153 de 292

los costes y valores financieros de los recursos, la programación, el valor acumulado y las perspectivas de facturación.
El acceso a información financiera precisa a nivel de proyecto permite a los gestores controlar el estado de los costes de un proyecto junto con otros aspectos, con el fin de entregar el proyecto a tiempo y dentro del presupuesto.
La ficha Coste contiene cuatro vistas, como se describe en la siguiente tabla:
Nombre de vista Descripción
Resumen financiero Ofrece a los gestores de proyecto información general sobre el progreso de costes previstos, costes proyectados, presupuestos y costes reales.
El gráfico Resumen financiero no contiene datos si no se crea un resumen financiero para el proyecto.
Coste previsto del recurso Muestra datos de costes previstos de recursos pertenecientes al perfil de asignación de personal para el proyecto.
El gráfico Coste previsto del recurso solo está disponible si se crea un perfil de asignación de personal para el proyecto.
Coste de plan de trabajo Muestra datos de costes relacionados con el plan de trabajo del proyecto.
El gráfico Coste de plan de trabajo solo está disponible si el proyecto está integrado con la gestión de horas.
Análisis de valor acumulado
Esta vista permite a los gestores de proyecto realizar un análisis de valor acumulado basado en los datos de los costes del plan de trabajo.
El gráfico Análisis de valor acumulado solo está disponible si el proyecto está integrado con la gestión de horas.
Los gestores de proyecto también pueden hacer uso de la herramienta de optimización disponible en esta vista para representar el impacto sobre el presupuesto y la programación mediante el ajuste del ámbito del proyecto e incluso la comparación de diferentes escenarios.
Vista de resumen financiero
La vista Resumen financiero les ofrece a los gestores de proyecto información general sobre el progreso del coste previsto, el coste proyectado, el presupuesto y el coste real.
La vista Resumen financiero muestra la siguiente información general de resumen financiero de toda la escala temporal del proyecto:
l Resumen de resumen financiero.
Los gestores de proyecto pueden haga clic en el botón de ayuda ( ) para ver los detalles de estos términos y ver cómo el sistema calcula los datos.
Guía del usuario de Gestión de proyectos de HPCapítulo 7: Gestión de proyectos
Página 154 de 292

Campo Descripción
Presupuesto total Presupuesto total aprobado en el rango completo de periodos de la entidad.
Coste real total Coste real total en el rango completo de periodos de la entidad.
Beneficio real total Beneficio real total en el rango completo de periodos de la entidad.
Coste proyectado Un nuevo término incorporado en la versión 9.30. El coste proyectado se calcula sumando los valores reales acumulados efectuados en los meses fiscales anteriores y el coste previsto para los meses fiscales restantes (incluido el mes fiscal actual).
Retorno nominal El retorno nominal representa el retorno nominal total en el rango de períodos completo de la entidad.El retorno nominal total se calcula sobre el intervalo de tiempo completo.Retorno nominal total = Beneficios totales – Costes totalesPara determinar los costes totales y los beneficios totales durante todo el intervalo de tiempo, las contribuciones mensuales se basan en valores para cada mes individual, de la siguiente manera: l Para cada mes anterior, se utiliza el coste real cuando se notifica, es
decir, si el valor no está en blanco o no es cero, de lo contrario se utiliza el coste previsto. De forma similar, el beneficio real se utiliza cuando se notifica, de lo contrario se utiliza el beneficio previsto.
l Para el mes actual, se utiliza el valor más alto de los costes previstos y reales. De la misma forma, se utiliza el valor más alto de los beneficios previstos y reales.
l Para cada mes futuro, se utilizan los costes previstos y los beneficios previstos.
Valor actual neto (NPV)
El valor actual neto (NPV) es el retorno nominal total, descontado a su valor actual, basado en un índice de descuento especificado y el tiempo permitido para que se realice el retorno nominal. PPM Center calcula y notifica el NPV total, que es la suma de esos valores de todos los meses (anteriores, actuales y futuros), usando el retorno nominal específico de cada mes. NPV para los meses pasados y actuales tiene sentido para proyectos en curso. Solamente se descuentan los meses futuros. Los meses anteriores y actuales utilizan sus valores de retorno nominal para calcular la suma.El NPV se calcula utilizando los costes y beneficios reales y previstos de todos los meses del resumen financiero.Para cualquier mes futuro particular:NPV = (Retorno nominal) / (1 + i/12) nn representa el número de períodos (meses) del mes actual.
Guía del usuario de Gestión de proyectos de HPCapítulo 7: Gestión de proyectos
Página 155 de 292

Campo Descripción
i representa el índice de descuento anual. Por ejemplo, si se especifica 6 en el campo Índice de descuento (que está deshabilitado de forma predeterminada) para representar un índice anual del 6 %, la fórmula utiliza 0,06 como valor de i y después lo divide por 12 para reflejar los 12 meses de un año.
l Gráfico de tendencia financiera de toda la escala temporal del proyecto. Este gráfico muestra la tendencia de presupuesto, coste previsto, coste real y coste previsto. Los gestores de proyecto pueden comprender fácilmente si el proyecto pronto excederá el presupuesto. También puede hacer clic en los botones de flecha izquierda y derecha para ver las estadísticas de los meses anteriores o siguientes.
l Resumen de resumen financiero por categoría de costes. Esta sección muestra una tabla con los costes reales y previstos del proyecto. Los gestores de proyecto también pueden profundizar en detalles haciendo clic en Ver resumen financiero para abrir la página Resumen financiero del proyecto.
A continuación se muestra un ejemplo de la vista Resumen financiero en la ficha Coste de la página Información general del proyecto.
En la vista Resumen financiero, puede hacer clic en Ver resumen financiero para abrir la página Resumen financiero del proyecto.
Vista Coste previsto del recurso
Nota: Esta ficha solo está disponible cuando hay un perfil de asignación de personal creado para el proyecto.
Guía del usuario de Gestión de proyectos de HPCapítulo 7: Gestión de proyectos
Página 156 de 292

La vista Coste previsto del recurso ayuda a comprender el coste previsto que implican los diferentes puestos y recursos, lo que le proporciona valiosa información sobre cuál será el coste según el recurso planificado. El coste previsto se calcula en función de los datos del perfil de asignación de personal del proyecto.
Campo Descripción
Coste previsto total El coste previsto total presenta el coste previsto de un perfil de asignación de personal, que es igual a la suma total de los costes de mano de obra previstos de todos los puestos de dicho perfil de asignación de personal.
El coste previsto de un puesto específico se calcula de la forma siguiente:
Coste previsto de un puesto = Suma (Coste de mano de obra prevista de asignación/Preasignación del puesto) + (Demanda no satisfecha * Índice de costes del puesto)
Coste de mano de obra prevista de asignación = Esfuerzo comprometido total del recurso asignado * Índice de costes del recurso
Coste de mano de obra prevista de la preasignación = Esfuerzo total de preasignación * Índice de costes del puesto El índice de costes de un puesto/recurso se determina por la regla de coste.
Coste previsto hasta hoy
Coste previsto hasta hoy representa el coste previsto hasta hoy para un perfil de asignación de personal.
Como gestor de proyecto, puede comparar el coste previsto de los recursos con las líneas de base del gráfico. El gráfico muestra el coste mensual total de los recursos en la línea de base del perfil de asignación de personal, así como el coste mensual total de los recursos en el perfil de asignación de personal activo. Esto ayuda a los gestores de proyecto a comprender la desviación de coste de los recursos.
También puede expandir el signo más que hay delante de un puesto para ver el coste por recurso por mes. La tabla muestra información detallada sobre el coste total de los recursos presentado en el perfil de asignación de personal.
A continuación se muestra un ejemplo de la vista Coste previsto del recurso en la ficha Coste de la página Información general del proyecto.
Guía del usuario de Gestión de proyectos de HPCapítulo 7: Gestión de proyectos
Página 157 de 292

Nota: Es posible que el gráfico Coste previsto del recurso puede no muestre previsiones ni datos de líneas de base hasta que los cambios realizados en el perfil de asignación de personal del proyecto activen el Servicio de sinc. de resumen financiero de perfil de asignación.
Vista Coste de plan de trabajo
La vista Coste de plan de trabajo permite a los gestores de proyecto realizar un seguimiento de sus programaciones y el coste real de sus proyectos.
Campo Descripción
Total de líneas de base
El total de líneas de base representa el coste total de las líneas de base activas de un proyecto.
Coste total de línea de base = Coste de mano de obra de línea de base + Coste no de mano de línea de base
Línea de base hasta la fecha
La línea de base hasta la fecha representa el coste hasta la fecha de la línea de base activa de un proyecto.
Total planificado El total planificado representa el coste total planificado de un proyecto.
Coste total planificado = Coste planificado de mano de obra + Coste no de mano de obra planificado
Planificado hasta la fecha
El valor Planificado hasta la fecha es el coste total planificado hasta la fecha para un proyecto.
Coste real El coste real representa el coste total realizado para finalizar un proyecto.
Coste real = Coste de mano de obra real + Coste no de mano de obra real
Guía del usuario de Gestión de proyectos de HPCapítulo 7: Gestión de proyectos
Página 158 de 292

El gráfico Coste de plan de trabajo proporciona a los gestores de proyecto una vista directa de la tendencia de los costes reales.
Nota: El gráfico Coste de plan de trabajo solo está disponible si el proyecto está integrado con la gestión de horas.
A continuación se muestra un ejemplo de la vista Coste de plan de trabajo en la ficha Coste de la página Información general del proyecto.
Vista Análisis de valor acumulado
A medida que un proyecto avanza, los gestores de proyecto pueden hacer uso de la vista Análisis de valor acumulado para analizar el progreso del proyecto y el estado de los costes.
Los equipos de proyectos pueden desarrollar una previsión para la Estimación hasta la conclusión (EAC) basada en el rendimiento del proyecto. La EAC difiere del Presupuesto hasta la conclusión (BAC). Si es evidente que los BAC no son viables, los gestores de proyecto deben considerar las EAC previstas. La previsión de la EAC implica proyectar condiciones y eventos en el futuro del proyecto en base a información actual de rendimiento y otro tipo de conocimientos disponibles en el momento de la previsión. Las previsiones se generan, actualizan y se vuelven a emitir en función de los datos de rendimiento de trabajo que están disponibles a medida que se ejecuta el proyecto. La información sobre el rendimiento de trabajo abarca el rendimiento anterior del proyecto y toda la información que podría afectar el proyecto en el futuro.
Normalmente, las EAC se basan en los gastos efectuados para finalizar un trabajo, más una estimación hasta la conclusión (ETC) para la finalización el trabajo restante. En función de su experiencia hasta la fecha, le corresponde al equipo del proyecto predecir las tareas que deben ejecutarse para determinar la ETC. El método EVM funciona bien junto con las previsiones manuales
Guía del usuario de Gestión de proyectos de HPCapítulo 7: Gestión de proyectos
Página 159 de 292

de los costes requeridos para la EAC. El enfoque de previsión de EAC más común es la suma ascendente manual por gestor de proyecto y equipo de proyecto.
El método ascendente EAC del gestor del proyecto se basa en los costes reales y la experiencia cristalizados en el trabajo finalizado, y requiere una nueva estimación hasta la conclusión (ETC) para la finalización del trabajo restante del proyecto. Ecuación: EAC = AC + ETC ascendente.
La EAC manual del gestor de proyecto se compara rápidamente con un intervalo de EAC calculadas que representan diferentes escenarios de riesgo. Al calcular los valores de EAC, habitualmente se usan los valores de CPI y SPI acumulados. Si bien los datos de EVM proporcionan rápidamente muchas EAC estadísticas, a continuación solo se describen tres de los métodos más comunes:
l EAC=AC+(BAC-EV)/(SPI*CPI)Seleccione esta fórmula si la previsión de EAC para el trabajo de ETC considera ambos factores SPI y CPI.
l EAC=AC+(BAC-EV)Seleccione esta fórmula si la previsión de EAC para el trabajo de ETC se realiza al índice presupuestado.
l EAC=BAC/CPISeleccione esta fórmula si la previsión de EAC para el trabajo de ETC se realiza en el CPI actual.
Los gestores de proyecto pueden especificar cuál es el método que se utilizará para calcular los valores de Estimación hasta la conclusión (EAC) de este proyecto en la página de directiva Fórmula del proyecto de la Configuración del proyecto.
La siguiente tabla describe los elementos de datos de coste disponibles y las fórmulas asociadas para realizar un análisis de valor acumulado.
Campo Descripción
Valor planificado (PV) El valor planificado se puede calcular de dos maneras, en función de cómo se establezca el parámetro PV_USE_ACTIVE_BASELINE_DATES server.conf. Si es necesario, póngase en contacto con el administrador del sistema de PPM Center para comprobar esta configuración.
De forma predeterminada, el parámetro PV_USE_ACTIVE_BASELINE_DATES está establecido en false. Por lo tanto, de forma predeterminada, el valor planeado se calcula a partir de la parte del coste de línea de base planeado para gastar entre la fecha de inicio del proyecto y la fecha actual.
PV = coste de línea de base * [(fecha de hoy - fecha de inicio) / (fecha de finalización - fecha de inicio)]
Si el parámetro PV_USE_ACTIVE_BASELINE_DATES está establecido en true, el valor planeado se calcula mediante las fechas de línea de base activas de un proyecto en vez de sus fechas programadas.
Nota: Cuando se ejecuta por primera vez el servicio de actualización de valor de proyecto planificado después de habilitar PV_USE_ACTIVE_BASELINE_DATES, los proyectos con fechas programadas y fechas de línea de base activas se encuentran ambos por completo en el pasado y no se calculan.
Guía del usuario de Gestión de proyectos de HPCapítulo 7: Gestión de proyectos
Página 160 de 292

Campo Descripción
PV = coste de línea de base * [MÍN (fecha de hoy, fecha de finalización de línea de base) – fecha de inicio de línea de base]/(fecha de finalización de línea de base − fecha de inicio de línea de base)
Valor acumulado (EV) El valor acumulado se puede calcular de dos maneras, en función de cómo se establezca el parámetro EV_ALLOW_PRORATING server.conf. Si es necesario, póngase en contacto con el administrador del sistema de PPM Center para comprobar esta configuración.
De forma predeterminada, el parámetro EV_ALLOW_PRORATING server.conf se establece en true. Por lo tanto, de forma predeterminada, el valor acumulado se calcula según la parte del coste de línea de base del proyecto entero que se ha gastado en teoría a fecha actual, medido como función de la cantidad de trabajo realizado a ese momento.
EV = coste de línea de base * % completado
Si el parámetro EV_ALLOW_PRORATING server.conf se establece en False, el valor acumulado se reconoce solo cuando una tarea o proyecto está 100 % completado. Es decir, si la tarea o proyecto está por debajo del 100% completada, el cálculo del EV es 0. Si la tarea o proyecto está al 100% completa, el cálculo del EV es igual al coste de línea de base de la tarea o proyecto.
Si el % completado < 100, EV = 0
Si el % completado = 100, EV = coste de línea de base
índice de rendimiento de coste (CPI)
Relación de eficiencia de coste de valor acumulado a coste real. El CPI se utiliza para calcular el coste real proyectado de un proyecto y predecir el tamaño de un posible exceso de coste.
CPI = EV/Coste real
índice de rendimiento de programación (SPI)
Relación de eficiencia de programación de valor acumulado a valor planeado. El SPI describe qué parte del plan de trabajo o programación planeada se ha cumplido en los términos de su coste.
SPI = EV/PV
Desviación de programación
Diferencia entre el valor acumulado y el valor planeado del proyecto o tarea. El valor planeado comparado con el valor acumulado mide el volumen en dólares del trabajo planeado frente al valor en dólares equivalente del trabajo realizado. Cualquier diferencia se llama desviación de programación.
SV = EV – PV
Desviación de coste Diferencia entre el valor acumulado y el coste real del proyecto o tarea. El valor acumulado comparado con el coste real provocado por el trabajo realizado ofrece una medida objetiva del coste real y planeado. Cualquier diferencia se llama desviación de coste.
CV = EV – AC
Guía del usuario de Gestión de proyectos de HPCapítulo 7: Gestión de proyectos
Página 161 de 292

Campo Descripción
Presupuesto hasta la conclusión (BAC)
El gasto total calculado y presupuestado del proyecto se basa en estimaciones y supuestos del proyecto. En PPM Center, el coste total planificado de una línea de base activa se toma como el BAC del proyecto.
BAC = Coste de línea de base
Estimación hasta la conclusión (EAC)
El coste estimado del proyecto al final del proyecto.
La EAC se puede calcular de tres formas distintas
Las desviaciones son normales: Este método se usa cuando las desviaciones de la fase actual son las habituales y no se espera que se produzcan en el futuro.
Los supuestos de estimación anteriores no son válidos: Este método se usa cuando los anteriores supuestos de estimación ya no son válidos y al proyecto se le aplican estimaciones actualizadas.
Las desviaciones seguirán en el futuro: Este método se usa cuando se supone que las desviaciones actuales seguirán produciéndose en el futuro.
A continuación se presentan las fórmulas para calcular estos tres métodos. En la configuración del proyecto puede elegir una fórmula para determinar el método que se usará en el cálculo de la EAC.
EAC = AC + ( BAC - EV ) / (SPI * CPI )
EAC = AC + ( BAC - EV )
EAC = BAC / CPI
Índice de rendimiento hasta conclusión (TCPI)
Este indicador de rendimiento de coste hasta la conclusión es un índice que muestra la eficacia con que deberían usarse los recursos en lo que queda del proyecto. Esto se puede calcular con la siguiente fórmula:
TCPI = (BAC - EV) / (BAC - AC)
Los gestores de proyecto también pueden hacer uso de la herramienta de optimización disponible en esta vista para representar el impacto sobre el presupuesto y la programación ajustando el ámbito del proyecto e incluso guardando y comparando diferentes escenarios.
A continuación se presenta un ejemplo de la vista Análisis de valor acumulado en la ficha Coste de la página Información general del proyecto.
Guía del usuario de Gestión de proyectos de HPCapítulo 7: Gestión de proyectos
Página 162 de 292

Nota: Cuando modifica la estructura de un plan de trabajo, los valores de Valor planificado, Valor acumulado, el CPI y el SPI se convierten en 0 después de que se ejecuta el servicio de resumen de coste. Si desea obtener estos valores con el fin de ejecutar un análisis de valor acumulado, después de cualquier cambio de estructura del plan de trabajo, vuelva a crear una línea de base para su proyecto.
Aprobación de las horas del proyectoLa gestión de horas de HP se puede usar en conjunción con la gestión de proyectos de HP para la introducción detallada de los valores reales de tiempo y dedicación a través de partes de horas. Los partes de horas tienen sus propios conjuntos de autorizadores y procesos de aprobación, y se pueden usar para realizar informes de costes más pormenorizados. La sección Aprobar horas de proyecto de la ficha Resumen de proyecto, en la página Información general del proyecto, muestra los datos de los partes de horas con líneas que pertenecen al proyecto y permite aprobarlos o rechazarlos directamente.
Para aprobar o rechazar los partes de horas que se muestran en la sección Aprobar horas de proyecto, active las casillas que hay junto a los partes de horas que desee y haga clic en Aprobar o Rechazar.
Guía del usuario de Gestión de proyectos de HPCapítulo 7: Gestión de proyectos
Página 163 de 292

Visualización de excepciones y advertenciasLas excepciones y advertencias indican que una regla que se ha definido en el proyecto se ha violado en una tarea concreta. Por ejemplo, no se han asignado recursos a una tarea que va a comenzar pronto o una tarea ha finalizado varios días tarde. Las reglas de excepción se pueden configurar; para obtener más información, consulte "Situación de la programación" en la página 39.
Las tareas que han desencadenado excepciones se pueden ver en la ficha Excepciones de proyecto de la página Información general del proyecto o en la vista Programación de la página Plan de trabajo.
Figura 7-12. Página Información general del proyecto: ficha Excepciones de proyecto
Visualización de excepciones en la página Información general del proyectoLa ficha Excepciones de proyecto muestra todas las tareas de un proyecto concreto que han desencadenado excepciones.
Para llegar a la ficha Excepciones de proyecto de un proyecto:
1. Abra el proyecto que va a editar.Para obtener más información sobre cómo buscar y abrir programas, consulte "Búsqueda de proyectos" en la página 146.
2. En la página Información general del proyecto, haga clic en la ficha Excepciones de proyecto.Se abre la ficha Excepciones de proyecto.
3. Profundice en las tareas que merezcan su atención.
Visualización de excepciones en la vista de programaciónLas excepciones que se hayan desencadenado aparecerán con un signo de admiración de color rojo en la primera columna de la izquierda de la vista Programación de la página Plan de trabajo.
Para ver una excepción desencadenada concreta de una tarea:
Guía del usuario de Gestión de proyectos de HPCapítulo 7: Gestión de proyectos
Página 164 de 292

1. Abra el proyecto que va a editar.Para obtener más información sobre cómo buscar y abrir programas, consulte "Búsqueda de proyectos" en la página 146.
2. En la página Información general del proyecto, haga clic en Editar plan de trabajo.Se abre la página Plan de trabajo.
3. Haga clic en una tarea en la vista Programación y seleccione Editar > Detalles de tarea.Se abre la página Detalles de tarea.
Nota: En función de que tenga el permiso de acceso adecuado para editar la tarea, es posible que no pueda editar los campos de la tarea. Entre los usuarios que sólo pueden ver una tarea se incluyen los participantes en un proyecto a los que no se ha asignado dicha tarea concreta, así como los gestores de proyecto que no estén gestionando el proyecto que contiene dicha tarea concreta.
4. Haga clic en la ficha Excepciones/Advertencias.
La ficha Excepciones/Advertencias muestra las reglas de excepciones y de advertencia de programación del proyecto que la tarea está violando.
Eliminación de indicadores de advertencias de programación en la vista ProgramaciónLos indicadores de advertencia asociados con una tarea se eliminan cuando ésta se vuelve a programar. También es posible eliminar manualmente advertencias concretas (advertencias de programación parciales en tareas dependientes y advertencias de cambio de programación en tareas principales y tareas antecesoras) en la página Detalles de tarea.
Para eliminar un indicador de advertencia de una tarea:
1. Abra el proyecto que va a editar.Para obtener más información sobre cómo buscar y abrir programas, consulte "Búsqueda de proyectos" en la página 146.
2. En la página Información general del proyecto, haga clic en Editar plan de trabajo.Se abre la página Plan de trabajo.
3. Haga clic en una tarea en la vista Programación y seleccione Editar > Detalles de tarea.Se abre la página Detalles de tarea.
4. Haga clic en la ficha Excepciones/Advertencias.
Guía del usuario de Gestión de proyectos de HPCapítulo 7: Gestión de proyectos
Página 165 de 292

La ficha Excepciones/Advertencias muestra las reglas de excepciones y de advertencia de programación del proyecto que la tarea está violando.
5. Haga clic en el icono Borrar indicador que haya junto a la advertencia que desea eliminar.
Visualización de excepciones/advertencias en la página Detalles de tareaLa ficha Excepciones/Advertencias de la página Detalles de tarea muestra una excepción que indica que algunos recursos de una tarea no han introducido Porc. finalización cuando se cumplen estas dos condiciones:
l La opción Requerir que los recursos introduzcan el % de finalización junto con la dedicación real está seleccionada en la directiva Coste y Dedicación del proyecto.
l Un usuario registra y guarda horas en un parte de horas de la tarea (o en cualquier otro sitio) pero deja el Porc. finalización con el valor 0.
Nota: La excepción solo aparece en la página Detalles de tarea después de ejecutar el servicio de reglas de excepción. Para este tipo de excepción, el servicio se ejecuta de acuerdo a la configuración del parámetro EXCEPTION_ENGINE_WAKE_UP_TIME server.conf (una vez al día, a las 13:00 horas, de forma predeterminada). Para obtener más información, consulte la guía Installation and Administration Guide.
Exportación de la página Información general del proyecto a PDFEs posible crear una versión simple y unificada de la página Información general del proyecto que sea apropiada para exportarla a un archivo PDF.
Para crear una vista exportable de la página Información general del proyecto:
1. Abra el proyecto que va a editar.Para obtener más información sobre cómo buscar y abrir programas, consulte "Búsqueda de proyectos" en la página 146.
2. En la parte superior derecha de la página Información general del proyecto, haga clic en el botón Exportar a PDF.Se abre la ventana Configuración de PDF.
3. Seleccione los datos de la información general del proyecto (portlets) que desea imprimir. El diseño de los portlets se configura en Configuración del proyecto, Diseño de la información general del proyecto (para obtener más información, consulte "Diseño de la información general del proyecto" en la página 57).
4. En la sección Papel, seleccione las opciones que desea que se muestren. 5. Haga clic en Exportar.
Si la casilla Abrir documento PDF en la ventana del buscador está activa, el archivo PDF se abre en una ventana independiente del buscador.
Guía del usuario de Gestión de proyectos de HPCapítulo 7: Gestión de proyectos
Página 166 de 292

Si la casilla Abrir documento PDF en la ventana del buscador no está activa, puede elegir abrir el archivo en un lector de PDF, o bien guardar el archivo.
Uso del cuadro de mando de PPM para ver el progresoLos gestores de proyecto también pueden ver proyectos mediante el cuadro de mando de PPM. Esta interfaz incluye un conjunto configurable de ventanas de aplicaciones, conocido como portlets, a través del que se pueden realizar las acciones y consultas comunes de la gestión de proyectos de HP.
Envío de entidades de control de proyectosLa gestión de proyectos de HP permite registrar problemas, riesgos y cambios de ámbito en un proyecto concreto. El seguimiento y registro de estas entidades se puede realizar desde sus propias secciones de la ficha Resumen de proyecto, en la página Información general del proyecto
Nota: Si la directiva Tipos de solicitud del tipo de directiva no especifica un tipo de solicitud para una entidad de control de proyectos, el botón Registrar <elemento de control de proyecto> de la sección correspondiente de la página Información general del proyecto no aparece.
Registro de problemasLos problemas del proyecto se pueden enviar contra un proyecto concreto para detectar aquellos problemas que requieren atención. Una vez enviados, los problemas del proyecto siguen su propio flujo de trabajo hasta que se resuelven.
Los problemas de un proyecto se pueden registrar desde las siguientes ubicaciones:
l El botón Registrar problema de la sección Problemas de la ficha Resumen de proyecto, en la página Información general del proyecto.
l La opción Abrir > Gestión de proyectos > Controles de proyecto > Enviar problema del proyecto de la barra de menús.
Para registrar un problema en un proyecto:
1. Abra un proyecto y haga clic en Registrar problema, o bien seleccione Abrir > Gestión de proyectos > Controles de proyecto > Enviar problema del proyecto en cualquier momento.
Guía del usuario de Gestión de proyectos de HPCapítulo 7: Gestión de proyectos
Página 167 de 292

Se abre la página Crear Problema del proyecto.
2. Rellene todos los campos necesarios y los campos opcionales deseados. 3. Haga clic en Enviar.
El problema se envía y comienza a procesarse en su flujo de trabajo.
Registro de riesgosLos riesgos se pueden enviar contra un proyecto concreto para plantear aquellos problemas importantes que requieren atención. Una vez enviados, los riesgos siguen su propio flujo de trabajo hasta que se resuelven.
Los riesgos de un proyecto se pueden registrar desde las siguientes ubicaciones:
l El botón Registrar riesgo de la sección Riesgos de la ficha Resumen de proyecto, en la página Información general del proyecto.
l La opción Abrir > Gestión de proyectos > Controles de proyecto > Enviar riesgo de la barra de menús.
Para registrar un riesgo en un proyecto:
Guía del usuario de Gestión de proyectos de HPCapítulo 7: Gestión de proyectos
Página 168 de 292

1. Abra un proyecto y haga clic en Registrar riesgo, o bien seleccione Abrir > Gestión de proyectos > Controles de proyecto > Enviar riesgo en la barra de menús en cualquier momento.Se abre la página Crear Riesgo de proyecto.
2. Rellene todos los campos necesarios y los campos opcionales deseados. 3. Haga clic en Enviar.
El riesgo se envía y comienza a procesarse en su flujo de trabajo.
Registro de cambios de ámbitoLos cambios de ámbito se pueden enviar a un proyecto concreto para detectar posibles cambios en el ámbito del proyecto que requieran atención. Una vez enviados, los cambios de ámbito siguen su propio flujo de trabajo hasta que se resuelven.
Los riesgos de un proyecto se pueden registrar desde las siguientes ubicaciones:
l El botón Registrar cambio de ámbito de la sección Cambios de ámbito de la ficha Resumen de proyecto, en la página Información general del proyecto.
l La opción Abrir > Gestión de proyectos > Controles de proyecto > Enviar cambio de ámbito de la barra de menús.
Guía del usuario de Gestión de proyectos de HPCapítulo 7: Gestión de proyectos
Página 169 de 292

Para registrar un cambio de ámbito en un proyecto:
1. Abra un proyecto y haga clic en Registrar cambio de ámbito, o bien seleccione Abrir > Gestión de proyectos > Controles de proyecto > Enviar cambio de ámbito en la barra de menús en cualquier momento.Se abre la página Crear Solicitud de cambio de ámbito de proyecto.
2. Rellene todos los campos necesarios y los campos opcionales deseados. 3. Haga clic en Enviar.
El cambio de ámbito se envía y comienza a procesarse en su flujo de trabajo.
Guía del usuario de Gestión de proyectos de HPCapítulo 7: Gestión de proyectos
Página 170 de 292

Visualización de configuración y participantes en un proyectoTanto la configuración como los participantes de un proyecto se pueden ver y ajustar en cualquier momento durante su ejecución.
l Para obtener más información sobre la configuración de proyectos y su interacción con las directivas de proyectos, consulte "Configuración de directivas de proyecto" en la página 30.
l Para obtener más información sobre los participantes de los proyectos y la configuración de la lista presente, consulte "Definir los participantes del proyecto" en la página 67.
Control de fechas de proyectosLas siguientes entidades relevantes para los proyectos tienen fechas de inicio y finalización efectivas asociadas con ellas:
l Proyectos. La ficha Detalles de proyecto de la página Información general del proyecto contiene el Inicio planificado y el Período de finalización del proyecto.
l Planes de trabajo. El plan de trabajo de un proyecto representa las fechas de inicio y finalización programados de los principales productos para entregar del proyecto.
l Perfiles de asignación de personal. El perfil de asignación de personal de un proyecto tiene un comienzo y un periodo de finalización.
l Resúmenes financieros. El resumen financiero de un proyecto tiene un comienzo y un período de finalización.
Tenga en cuenta la siguiente información cuando trabaje con fechas:
l Tanto el Inicio planificado como el Período de finalización planificado de un proyecto tienen prioridad sobre las restantes fechas.
l El Inicio planificado de un proyecto no se puede eliminar. l El Inicio planificado de un proyecto se puede modificar. Sin embargo, el nuevo Inicio planificado
debe ser posterior al Inicio planificado original y en el resumen financiero no pueden existir valores reales que sean posteriores al Inicio planificado original. Cuando el Inicio planificado se modifica: l Los costes previstos (planificados) que se introducen manualmente pasan del periodo de inicio
original al periodo de inicio nuevo.
l La dedicación prevista del perfil de asignación de personal pasa del periodo de inicio original al periodo de inicio nuevo y, a continuación, se recalculan las líneas del resumen financiero afectado por el perfil de asignación de personal.
l Los valores reales que existan antes del periodo de inicio planificado original no se mueve.
l Si el Inicio programado o la Fecha de finalización están fuera del intervalo de fechas existente
Guía del usuario de Gestión de proyectos de HPCapítulo 7: Gestión de proyectos
Página 171 de 292

del proyecto, aparece una advertencia de programación al programar el plan de trabajo. l Los valores de Periodo de inicio para los perfiles de asignación de personal asociados con un
proyecto se sincronizan automáticamente con los valores especificados en la ficha Detalles de proyecto. El Período de inicio del beneficio financiero del proyecto también se sincroniza con el proyecto, pero se desplaza del Período de inicio real.
Trabajar con líneas de baseUna línea de base es una instantánea del plan de trabajo aprobado. A medida que se producen cambios de ámbito, la línea de base se actualiza para reflejar dichos cambios como parte del plan aprobado. Los gestores de proyecto usan líneas de base para monitorizar de forma continua el estado de su proyecto, en términos de programación y coste, mediante la comparación del plan de trabajo actual con el plan de la línea de base. Las líneas de base sólo pueden verlas y manipularlas los usuarios con los privilegios de acceso apropiados.
Tomar una línea de basePara tomar una línea de base se puede comenzar en la página Información general del proyecto o en la página Plan de trabajo
Para tomar una línea de base en la página Información general del proyecto:
1. Abra el proyecto que va a editar.Para obtener más información sobre cómo buscar y abrir programas, consulte "Búsqueda de proyectos" en la página 146.
2. En la página Información general del proyecto, haga clic en Ver líneas de base.Se abre la página Ver líneas de base.
3. Haga clic en Crear línea de base.
Guía del usuario de Gestión de proyectos de HPCapítulo 7: Gestión de proyectos
Página 172 de 292

Se abre el cuadro de diálogo Crear línea de base.
4. Escriba un nombre y, opcionalmente, una descripción de la línea de base.Se sugiere un nombre predeterminado para la línea de base, pero dicho nombre se puede cambiar.
5. Haga clic en Crear.La línea de base se ha tomado.
Para tomar una línea de base en la página Plan de trabajo:
1. Abra el plan de trabajo. 2. En la página Plan de trabajo, seleccione Acciones > Crear una línea de base.
Se abre el cuadro de diálogo Crear línea de base. 3. Escriba un nombre y, opcionalmente, una descripción de la línea de base.
Se sugiere un nombre predeterminado para la línea de base, pero dicho nombre se puede cambiar. 4. Haga clic en Crear.
La línea de base se ha tomado.
Gestión de líneas de baseSe pueden tomar varias líneas de base en un único plan de trabajo. Los nombres y descripciones de las líneas de base se pueden actualizar, así como especificar cuál es la línea de base activa del proyecto o eliminar líneas de base en cualquier momento.
Nota: Para tomar una línea de base en un proyecto es preciso tener una licencia de la gestión de proyectos de HP, ser gestor del proyecto y tener el privilegio de acceso Gestionar líneas de base de plan de trabajo. Los usuarios que tengan el privilegio de acceso Gestionar todas las líneas de base de plan de trabajo pueden tomar líneas de base de cualquier proyecto.
Para gestionar las líneas de base de un proyecto:
1. Abra el proyecto del que ha tomado líneas de base. 2. En la página Información general del proyecto, haga clic en Ver líneas de base.
Se abre la página Ver líneas de base.
Guía del usuario de Gestión de proyectos de HPCapítulo 7: Gestión de proyectos
Página 173 de 292

3. Seleccione la opción que esté al lado de la línea de base que desee que esté activa en el proyecto. 4. (Opcional) Haga clic en el icono Eliminar que hay junto a la línea de base que desea eliminar.
a. Se abrirá un cuadro de diálogo en el que se le preguntará si desea eliminar la línea de base. b. Haga clic en Eliminar para eliminar la línea de base.
5. Haga clic en Listo.
Comparación de líneas de baseLas líneas de base se pueden comparar entre sí o con el plan de trabajo actual. En la página Ver líneas de base, haga clic en Comparar líneas de base para abrir y ejecutar el informe que le permite comparar una línea de base con otra, o con el plan de trabajo actual.
Visualización de datos de líneas de base en el plan de trabajoPara ver los datos de la línea de base activa en el plan de trabajo, añada las columnas específicas de la línea de base al plan de trabajo. Los datos de la línea de base activa que se pueden ver desde el plan de trabajo incluyen: inicio programado, finalización programada, dedicación programada, inicio real, finalización real y dedicación real. Consulte "Añadir/Suprimir columnas" en la página 99 para obtener más información acerca de cómo añadir columnas al plan de trabajo.
Seguimiento y análisis de costes de proyectoHP Financial Management permite hacer un seguimiento y analizar los costes de los proyectos de las siguientes formas:
l Capturando y comparando los datos financieros de los resúmenes financieros, incluyendo resúmenes de planes de trabajo
l Usando la gestión de horas de HP para hacer el seguimiento de los costes de las tareas l Realizando análisis de los datos de costes del proyecto en forma de gráfico y de portlet, incluyendo
el análisis de valor acumulado l Habilitando el cumplimiento de SOP 98-1 a nivel de plan de trabajo con actividades l Habilitando el uso de distintas monedas, en función de las ubicaciones de los participantes en el
proyectoPara obtener más información sobre datos de costes, monedas, tipos de cambio y cumplimiento de-SOP 98, consulte la Guía del usuario de HP Financial Management.
Guía del usuario de Gestión de proyectos de HPCapítulo 7: Gestión de proyectos
Página 174 de 292

Visualización y supervisión de datos del proyecto QualityLa solución de integración para la Visualización del proyecto Quality, introducida en la versión 9.20 de PPM Center, permite realizar un seguimiento y análisis de los datos de KPI del proyecto Quality que se han recuperado de versiones de ALM. Los datos de KPI recuperados aparecen en los cuatro nuevos portlets predeterminados que se han introducido en la página Información general del proyecto.
Nuevo portlet Descripción
Tendencias de requisitos
Muestra la tendencia de los estados de los requisitos en los últimos 10 días. El estado del requisito incluye cobertura del requisito.
Tendencias de defectos abiertos
Muestra la tendencia de los defectos abiertos en los últimos 10 días. Los defectos abiertos incluyen el número de defectos abiertos y el número total de defectos.
Tendencias de defectos de prioridad
Muestra la tendencia de los defectos de gravedad más alta en los últimos 10 días. Los defectos de gravedad más alta incluyen defectos de prioridad S1 y S2.
Cuadro de mandos de calidad del proyecto
Muestra la información del cuadro de mandos de la versión de ALM. El portlet del cuadro de mandos solo aparece si la información del cuadro de mandos de ALM se ha configurado en el campo de solicitud del proyecto que se encuentra en el módulo Planificación y seguimiento del proyecto (PPT) de ALM.
Para obtener más información sobre la solución de integración para la Visualización del proyecto Quality, y sobre cómo utilizar la solución de integración para ver y supervisar los datos de KPI del proyecto Quality, consulte la guía Solution Integrations Guide.
Visualización y gestión de proyectos de desarrollo Agile con la solución de integración de AgileLa integración entre PPM Center y HP Agile Manager permite que los gestores de proyectos, gestores de programas, gestores de carteras y otras partes interesadas del proyecto tengan:
l Visibilidad en tiempo real del estado y progreso de los proyectos de desarrollo Agile directamente desde PPM Center, sin tener que iniciar sesión en HP Agile Manager para obtener detalles
l Una vista consolidada de las tareas e iniciativas de los proyectos de desarrollo Agile
Guía del usuario de Gestión de proyectos de HPCapítulo 7: Gestión de proyectos
Página 175 de 292

La integración permite que los gestores de proyectos asignen una tarea de un proyecto a una versión específica gestionada en HP Agile Manager. Cada tarea de PPM Center se asocia a una sola versión de HP Agile Manager a lo largo del ciclo de vida de la tarea. Se trata, por tanto, de una relación de asignación unívoca y unidireccional.
Una vez establecida la relación de asignación, los gestores de proyectos pueden ver en tiempo real diagramas relacionados con los proyectos de desarrollo Agile recuperados de HP Agile Manager. Además, los gestores de proyectos pueden ver la información de los lanzamientos de Agile reales y programados en los planes de trabajo de los proyectos de PPM Center.
Para obtener más información sobre la solución de integración de Agile, consulte la guía HP Solution Integrations Guide.
Exportación e impresión de planes de trabajoLos planes de trabajo se pueden exportar como archivos PDF o archivos de Microsoft Excel para que se puedan usar en presentaciones.
Nota: Al exportar un plan de trabajo a archivos PDF y Excel, si el plan de trabajo tiene una tarea con un nombre que contenga números de doble byte, el archivo PDF exportado difiere del archivo de Excel exportado. En el archivo PDF exportado, el nombre de la tarea no contiene los números de doble byte.
Exportación a archivos PDFPara exportar un plan de trabajo a un archivo PDF:
1. Abra el proyecto que va a exportar.Para obtener más información sobre cómo buscar y abrir programas, consulte "Búsqueda de proyectos" en la página 146.
2. En la página Información general del proyecto, haga clic en Editar plan de trabajo.Se abre la página Plan de trabajo.
3. Ajuste la visualización del plan de trabajo.Para ajustar el conjunto de tareas que se muestran, reordene o redimensione las columnas, expanda o colapse las tareas resumen, o filtre el plan de trabajo para que muestre las tareas que desea.
4. Haga clic en el icono PDF.
Guía del usuario de Gestión de proyectos de HPCapítulo 7: Gestión de proyectos
Página 176 de 292

Se abre el cuadro de diálogo Opciones de exportación a PDF.
5. Seleccione las opciones deseadas para la visualización del diagrama de Gantt del proyecto, las columnas incluidas y el tamaño del papel.
6. Haga clic en Exportar.Se abre una nueva ventana, que actualiza un intervalo de conjuntos hasta que el sistema completa la exportación.Cuando la exportación finalice, seleccione el vínculo para abrir el archivo en el explorador, donde se puede ver y guardar.
Exportación a archivos de Microsoft ExcelPara exportar un plan de trabajo a un archivo de Microsoft Excel:
1. Si está utilizando Microsoft Internet Explorer versión 7, compruebe que las opciones de Internet se hayan configurado correctamente. Para obtener más información, consulte la guía Getting Started.
2. Abra el proyecto que va a exportar.Para obtener más información sobre cómo buscar y abrir programas, consulte "Búsqueda de proyectos" en la página 146.
3. En la página Información general del proyecto, haga clic en Editar plan de trabajo.Se abre la página Plan de trabajo.
4. Haga clic en el icono Microsoft Excel.Se abre una nueva ventana, que actualiza un intervalo de conjuntos hasta que el sistema completa la exportación.Cuando la exportación finalice, seleccione el vínculo para abrir el archivo en el explorador, donde se puede ver y guardar.
Guía del usuario de Gestión de proyectos de HPCapítulo 7: Gestión de proyectos
Página 177 de 292

Configuración de las opciones de Internet de Microsoft Internet ExplorerSi usa la versión 7 de Microsoft Internet Explorer, debe configurar las opciones de Internet del explorador para exportar correctamente los datos a un archivo de Microsoft Excel.
1. En el explorador, seleccione Herramientas > Opciones de Internet.Se abre la ventana Opciones de Internet.
2. Seleccione la ficha Seguridad. 3. Seleccione la zona de contenido web Sitios de confianza. 4. haga clic en Sitios.
Se abre la ventana Sitios de confianza. 5. Incluya el servidor PPM como sitio web en esta zona. 6. Haga clic en Añadir. 7. Haga clic en Aceptar. 8. En la ventana Opciones de Internet, haga clic en Nivel personalizado.
Se abre la ventana Configuración de seguridad. 9. En la configuración personal, seleccione Medio-bajo, o un valor inferior.
10. Haga clic en Restablecer.Se abre un cuadro de diálogo en el que se solicita confirmación de los cambios realizados en la seguridad.
11. En el cuadro de diálogo, haga clic en Sí. 12. En la ventana Configuración de seguridad, haga clic en Aceptar. 13. En la ventana Opciones de Internet, haga clic en Aceptar.
Seguimiento del historial de auditorías del plan de trabajoLa gestión de proyectos de HP mantiene un registro de auditoría de proyectos, planes de trabajo y tareas.
Nota: La descripción del evento del registro de auditoría está limitada a 4000 caracteres. Las descripciones cuya longitud supere los 4000 caracteres se truncan.
Para ver el registro de auditoría de un proyecto concreto:
1. Abra el proyecto que va a editar.Para obtener más información sobre cómo buscar y abrir programas, consulte "Búsqueda de proyectos" en la página 146.
2. En la parte superior derecha de la página Información general del proyecto, haga clic en Registro
Guía del usuario de Gestión de proyectos de HPCapítulo 7: Gestión de proyectos
Página 178 de 292

de auditoría de proyecto.Se abre el cuadro de diálogo Registro de auditoría de proyecto.
Haga clic en o para desplazarse entre las páginas de información. También puede hacer clic en el vínculo Exportar a Excel para exportar el contenido del cuadro de diálogo a un archivo de Microsoft Excel.
3. Haga clic en el icono X de la esquina superior derecha para cerrar el cuadro de diálogo.Para ver el registro de auditoría de un plan de trabajo concreto:
1. Abra el proyecto que va a editar.Para obtener más información sobre cómo buscar y abrir programas, consulte "Búsqueda de proyectos" en la página 146.
2. En la página Información general del proyecto, haga clic en Editar plan de trabajo.Se abre la página Plan de trabajo.
3. Haga clic en el vínculo Registro de auditoría de plan de trabajo de la página Plan de trabajo.Se abre el cuadro de diálogo Registro de auditoría de plan de trabajo.
Guía del usuario de Gestión de proyectos de HPCapítulo 7: Gestión de proyectos
Página 179 de 292

Haga clic en o para desplazarse entre las páginas de información. También puede hacer clic en el vínculo Exportar a Excel para exportar el contenido del cuadro de diálogo a un archivo de Microsoft Excel.
4. Haga clic en el icono X de la esquina superior derecha para cerrar el cuadro de diálogo.Para ver el registro de auditoría de una tarea concreta:
1. Abra el proyecto que va a editar.Para obtener más información sobre cómo buscar y abrir programas, consulte "Búsqueda de proyectos" en la página 146.
2. En la página Información general del proyecto, haga clic en Editar plan de trabajo.Se abre la página Plan de trabajo.
3. En la vista Programación, haga clic en la tarea que va a actualizar y seleccione Editar > Detalles de tarea.Se abre la página Detalles de tarea.
4. Haga clic en Ver registro de auditoría de tarea, en la parte superior derecha.Se abre el cuadro de diálogo Registro de auditoría de la tarea.
Haga clic en o para desplazarse entre las páginas de información. También puede hacer clic en el vínculo Exportar a Excel para exportar el contenido del cuadro de diálogo a un archivo de Microsoft Excel.
Nota: En las tareas relacionadas con recursos, la lista de recursos que no cambian se resumen en un recuento (el número de recursos), en lugar de mostrar individualmente cada recurso. Los recursos que se cambian (se añaden o se suprimen) se muestran individualmente.
5. Haga clic en el icono X de la esquina superior derecha para cerrar el cuadro de diálogo.
Finalización, cancelación y eliminación de proyectosTodos los proyectos deben llegar a un punto final. El proyecto puede finalizar o llegar a un punto en el que no se puede realizar más trabajo. Los estados de los planes de trabajo suponen una forma de diferenciar los planes de trabajo que han finalizado o se han cancelado. Para obtener más información sobre los estados de los planes de trabajo, consulte "Estados de los planes de trabajo" en la página 131. Los proyectos también pueden eliminarlos los usuarios que tengan el nivel de acceso apropiado.
Finalización de planes de trabajoLos gestores de proyecto pueden configurar el estado del plan de trabajo como finalizado. Para obtener más información, consulte "Cambio de estado" en la página 132.
Si un plan de trabajo se configura manualmente como finalizado:
Guía del usuario de Gestión de proyectos de HPCapítulo 7: Gestión de proyectos
Página 180 de 292

l Todas las tareas incompletas se configuran como finalizadas. l Todas las tareas resumen incompletas se configuran como finalizadas.
Cancelación de planes de trabajoOcasionalmente, todo el trabajo en una iniciativa empresarial concreta se puede detener. Es posible que se haya observado que la tarea no es rentable, puede que no sea factible dadas las limitaciones del recurso actual o puede haber otro motivo empresarial. Para reflejar esta circunstancia, el estado de las tareas puede cambiar a Cancelado.
l Si un plan de trabajo se configura manualmente como cancelado, todas sus tareas incompletas se configurará con canceladas.
l Desde Cancelado, los planes de trabajo pueden volver al estado En espera. l Una vez que el plan de trabajo pasa a un estado de tarea resumen Activo:
l Los estados de las tareas se recalcularán.
l Las tareas que estaban en estado En curso no volverán a lograr el mismo estado.
Eliminación de proyectosA veces se crean proyectos por error. Los gestores de proyecto pueden eliminar proyectos en la página Información general del proyecto. En la parte superior derecha de la página Información general del proyecto, haga clic en Eliminar proyecto para eliminar un proyecto.
Nota: Una vez eliminados, los proyectos no se pueden recuperar. Sea cauto al decidir los proyectos que se van a eliminar.
La "Tabla 7-4. Requisitos de acceso para la supresión de proyectos" abajo describe las condiciones que se deben cumplir para poder eliminar uno o varios proyectos.
Elemento que se elimina Requisitos de acceso
Un proyecto individual l Gestor del proyecto l Privilegio de acceso: Eliminar proyectos l Privilegio de acceso: Editar proyectos
Un proyecto individual con valores reales
l Gestor del proyecto l Privilegio de acceso: Eliminar proyectos l Privilegio de acceso: Eliminar proyectos con valores
reales l Privilegio de acceso: Editar proyectos
Tabla 7-4. Requisitos de acceso para la supresión de proyectos
Cuando se elimina un proyecto, también se suprime su resumen financiero, incluyendo instantáneas, valores reales y datos introducidos manualmente. Los datos de los partes de horas y los perfiles de
Guía del usuario de Gestión de proyectos de HPCapítulo 7: Gestión de proyectos
Página 181 de 292

asignación de personal no se eliminan. Si el proyecto está asociado con algún programa, se elimina del mismo.
Los proyectos no se pueden eliminar si:
l el proyecto tiene más de un elemento principal l el proyecto se creó a partir de una propuesta (porque el proyecto y la propuesta comparten el mismo
resumen financiero)
Guía del usuario de Gestión de proyectos de HPCapítulo 7: Gestión de proyectos
Página 182 de 292

Capítulo 8: Actualización de tareas: actividades de recursos l "Búsqueda de tareas" abajo l "Visualización de la información del proyecto" en la página 186 l "Exportación de la programación de una tarea" en la página 191 l "Actualización de tareas" en la página 192 l "Visualización y modificación de referencias" en la página 194
Búsqueda de tareasLa gestión de proyectos de HP define los recursos como usuarios que trabajan en tareas como parte de un equipo del proyecto, pero que no tienen las responsabilidades administrativas de un gestor de proyectos.
Los recursos actualizan el estado de sus tareas en la gestión de proyectos de HP. Los participantes disponen de varias formas de buscar sus tareas:
l "Búsqueda de tareas a través del portlet Mis tareas" abajoEl portlet Mis tareas muestra a los usuarios las tareas en las que deberían estar trabajando. Permite a los usuarios actualizar los valores reales de varias tareas a la vez, además de proporcionar vínculos a las páginas de tareas individuales.
l "Búsqueda de tareas y proyectos" en la página siguienteLos recursos pueden actualizar las notas o referencias de las tareas buscando las tareas directamente, o bien buscando proyectos para obtener las tareas que desean en los planes de trabajo que las contienen.
l "Búsqueda de tareas mediante notificaciones" en la página 186A las tareas se puede acceder desde una notificación. Para ello, sólo es preciso hacer clic en el vínculo proporcionado en el cuerpo del correo electrónico o copiarlo y pegarlo en cualquier explorador web.
Búsqueda de tareas a través del portlet Mis tareasEl portlet Mis tareas está disponible para todos los usuarios que tengan una licencia de la gestión de proyectos de HP o la gestión de horas de HP y los privilegios de acceso Ver proyectos, Actualizar tareas o Editar proyectos. De manera predeterminada, este portlet se incluye en el cuadro de mando de PPM. Muestra una lista configurable de las tareas asignadas actualmente al usuario.
Los participantes pueden actualizar los valores reales de las tareas y cumplimentar la información que el gestor de proyecto desea recopilar en todas las tareas que se muestran. A continuación, la información de las tareas que se puede actualizar puede variar de un proyecto a otro, en función del tipo
Página 183 de 292

de proyecto y de si el proyecto está integrado con la gestión de horas de HP. De esta forma, el portlet Mis tareas puede ahorrar mucho tiempo, ya que proporciona un único punto en el que se pueden actualizar simultáneamente varias tareas. Consulte "Uso del portlet Mis tareas" en la página 192 para obtener información detallada sobre cómo usar el portlet Mis tareas para actualizar la información de las tareas.
El participante también puede hacer clic en el nombre de una tarea de la lista de tareas para ver la página Tarea. Para obtener más información, consulte "Uso de la página Tarea" en la página 193.
Búsqueda de tareas y proyectosLos participantes pueden buscar tareas y proyectos que cumplan ciertos criterios utilizando el cuadro de búsqueda o las páginas Buscar tareas o Buscar proyectos.
Búsqueda de tareasLos participantes en un proyecto que tengan una licencia de la gestión de proyectos de HP y los privilegios de acceso Ver proyectos o Editar proyectos pueden buscar tareas utilizando el cuadro de búsqueda o la página Buscar tareas. Las notas y referencias de las tareas se pueden actualizar de esta forma.
Uso del cuadro Buscar
El cuadro Buscar se utiliza para buscar y abrir tareas basadas en nombres de tareas que empiezan por el texto especificado. Utilice el cuadro Buscar si conoce el nombre de la tarea o desea buscar una o varias tareas que empiecen por una frase o un fragmento de texto específico en su nombre. El cuadro Buscar se encuentra en la esquina superior derecha.
Para buscar y abrir una tarea mediante el cuadro de búsqueda:
1. Inicie sesión en PPM Center. 2. En el cuadro de búsqueda, que se encuentra a la derecha de la barra de menús, escriba @ seguido
del texto que desea buscar al principio del nombre de la tarea. Cuando empiece a escribir el texto, aparecerá un submenú (la búsqueda no diferencia entre mayúsculas y minúsculas).
3. Cuando haya acabado de escribir su texto de búsqueda, seleccione Buscar tareas: <texto_de_búsqueda>.Si el texto de búsqueda concuerda solamente con un nombre de tarea, se abre la página Tarea de dicha tarea.Si el texto de búsqueda concuerda con más de un nombre de tarea, se abre la página Buscar tareas, que muestra una lista de tareas con nombres que coincidan. Haga clic en el nombre de una tarea para abrir su página Tarea.Consulte "Uso de la página Tarea" en la página 193 para obtener más información sobre la página Tarea.
Uso de la página Buscar tareas
La página Buscar tareas se usa para buscar y abrir tareas basándose en los criterios de búsqueda seleccionados. Use la página Buscar tareas si desea buscar una tarea basándose en criterios como el recurso, las tareas finalizadas, el estado de la tarea, la fecha de inicio programada, la fecha de
Guía del usuario de Gestión de proyectos de HPCapítulo 8: Actualización de tareas: actividades de recursos
Página 184 de 292

finalización programada, las tareas con excepciones, los hitos, el nombre del proyecto o el gestor del proyecto.
Para buscar tareas en la gestión de proyectos de HP mediante la página Buscar tareas:
1. Inicie sesión en PPM Center. 2. En la barra de menús, seleccione Buscar > Tareas.
Se abre la página Buscar tareas.
3. Especifique los criterios de búsqueda de la tarea deseada.Puede buscar una tarea existente basándose en cualquiera de los campos de la página Buscar tareas. La limitación del número máximo de resultados en el campo Resultados mostrados por página puede producir resultados más rápidamente.
4. Haga clic en Buscar.Se vuelve a cargar la página Buscar tareas, que muestra los resultados que coinciden con los criterios de búsqueda.
5. Haga clic en el nombre de cualquiera de las tareas de la lista para ver su página Tarea. Para obtener más información, consulte "Uso de la página Tarea" en la página 193.
Guía del usuario de Gestión de proyectos de HPCapítulo 8: Actualización de tareas: actividades de recursos
Página 185 de 292

Búsqueda de proyectosAunque los recursos pueden buscar y ver proyectos, sólo aquellos participantes que tengan el privilegio de acceso Editar proyectos pueden editar tareas en el plan de trabajo. Los participantes pueden buscar proyectos utilizando el cuadro de búsqueda o la página Buscar proyectos. Consulte "Búsqueda de proyectos" en la página 146 para obtener más información.
Búsqueda de tareas mediante notificacionesLos gestores de proyecto pueden configurar las notificaciones de correo electrónico para que incluyan hipervínculos a tareas de la gestión de proyectos de HP. Si ha recibido un correo electrónico que contenga un vínculo a una tarea, haga clic en este y se abrirá en la página de detalles de la tarea en el explorador web. Si el cliente de correo electrónico no gestiona los vínculos HTML directamente, cópielos y péguelos en el explorador web.
Visualización de la información del proyectoLos recursos pueden ver en la interfaz estándar los proyectos de los que forman parte, como una forma de establecer el contexto para sus propias tareas, comprobar otras tareas dependientes o hacer un seguimiento de las fechas límite.
Visualización de la información general del proyectoLa página Información general del proyecto muestra una amplia gama de información sobre un proyecto concreto, incluyendo el nombre, estado, porcentaje de finalización, gestor y periodo de planes del proyecto. Todos estos datos, y más, se presentan y organizan a través las siguientes fichas y secciones de la página Información general del proyecto:
l Sección Plan de trabajo. Esta sección de la ficha Resumen de proyecto de la página Información general del proyecto muestra las tareas de nivel superior del diagrama de Gantt del plan de trabajo del proyecto. Consulte "Visualización del diagrama de Gantt del proyecto" en la página siguiente.
l Sección Hitos. Esta sección de la ficha Resumen de proyecto de la página Información general del proyecto muestra los hitos de un plan de trabajo. Consulte "Visualización de hitos del proyecto" en la página 188.
l Sección Elemento de control de proyectos. Estas secciones de la ficha Resumen de proyecto de la página Información general del proyecto muestra resúmenes de problemas, riegos o cambios de ámbito que se han enviado para el proyecto. Consulte "Visualización de elementos de control del proyecto" en la página 150 para obtener más información.
l Sección Asignación de personal al proyecto. Esta sección de la ficha Resumen de proyecto de la página Información general del proyecto muestra los vínculos a los perfiles de asignación de personal de un proyecto. Consulte "Visualización de la asignación de personal al proyecto" en la página 151 para obtener más información.
Guía del usuario de Gestión de proyectos de HPCapítulo 8: Actualización de tareas: actividades de recursos
Página 186 de 292

l Ficha Detalles de proyecto. Muestra un conjunto de campos definido para el proyecto. Consulte "Visualización de detalles del proyecto" en la página siguiente.
l Ficha Excepciones de proyecto. Muestra el número y los tipos de excepciones desencadenadas y vínculos al portlet Detalles de excepción. Consulte "Visualización de excepciones" en la página 189.
l Ficha Asignación de personal. Muestra el perfil de asignación de personal asociado al proyecto. Consulte "Visualización de la asignación de personal al proyecto" en la página 151.
l Ficha Referencias. Proporciona una lista de todas las referencias vinculadas al proyecto (solicitudes, paquetes, tareas, otros proyectos, versiones, archivos adjuntos y direcciones URL) y el lugar del proyecto en el que se hace referencia a ellas. Consulte "Visualización de referencias del proyecto" en la página 189.
Figura 8-1. Página Información general del proyecto: ficha Resumen de proyecto
Los usuarios pueden acceder a la página Información general del proyecto a través de la página Buscar proyectos, así como del portlet Lista de proyectos, que se puede ver en el cuadro de mando de PPM del recurso.
Para facilitar la distinción de proyectos con nombres parecidos, el título del proyecto de la página Información general del proyecto muestra el número del proyecto (el ID de solicitud del proyecto), así como el nombre del proyecto, en el siguiente formato:
Proyecto: <nombre de proyecto> (#<número de proyecto>)
Por ejemplo: Proyecto: Proyecto APO (n.º 31173)
Visualización del diagrama de Gantt del proyectoLa sección Plan de trabajo de la página Información general del proyecto muestra las tareas de nivel superior del diagrama de Gantt que corresponde al plan de trabajo del proyecto. Haga clic en Editar plan de trabajo para ver el plan de trabajo.
Nota: Si no tiene el acceso necesario para editar el plan de trabajo, la etiqueta del botón será Ver plan de trabajo.
Guía del usuario de Gestión de proyectos de HPCapítulo 8: Actualización de tareas: actividades de recursos
Página 187 de 292

Figura 8-2. Ficha Resumen de proyecto: sección Plan de trabajo
Visualización de la ruta crítica
La ruta crítica de un plan de trabajo se compone de las tareas que definen su duración. La ruta crítica de un plan de trabajo se puede mostrar en la Vista de programación de un proyecto. Consulte "Visualización de la ruta crítica del proyecto" en la página 142 para obtener más información.
Visualización de hitos del proyectoLos hitos se usan para marcar eventos significativos en los planes de trabajo, que a menudo suelen ser la finalización de un producto para entregar o la llegada de una fecha límite. En el diagrama de Gantt del plan de trabajo, los hitos aparecen como diamantes negros.
Los hitos también se muestran en la sección Hitos de la página Información general del proyecto.
Figura 8-3. Ficha Resumen de proyecto: sección Resumen de hitos
Visualización de detalles del proyectoLa ficha Detalles de proyecto de la página Información general del proyecto muestra un conjunto de información predefinido acerca del proyecto. Lo que se muestra depende de si se ha instalado la gestión de carteras de HP o si se ha configurado un tipo de solicitud personalizada. Para obtener más información, consulte la guía HP Project Management Configuration Guide.
Guía del usuario de Gestión de proyectos de HPCapítulo 8: Actualización de tareas: actividades de recursos
Página 188 de 292

Visualización de excepcionesLa ficha Excepciones de proyecto de la página Información general del proyecto muestra las excepciones y las infracciones de coste que se han desencadenado en el proyecto que se está viendo. Las tareas desencadenantes de una excepción se desglosan según:
l El tipo de excepción y el número de días durante los que se ha producido la infracción l El estado, el recurso y el inicio y finalización programados de la tarea l La ruta del plan de trabajoFigura 8-4. Página Información general del proyecto: ficha Excepciones de proyecto
Esto es útil para los recursos en que proporciona contexto específico para todas las excepciones de un proyecto, lo que les indica qué tarea no funciona correctamente (o qué puede no funcionar correctamente, dependiendo de las reglas de excepción habilitadas), cuándo ha empezado a funcionar correctamente y dónde se encuentra la tarea con problemas. Además, en las tareas que tengan una excepción "Sin recursos asignados", la ficha Excepciones de proyecto permite abrir el plan de trabajo directamente haciendo clic en Asignar.
Consulte "Situación de los costes y valores acumulados" en la página 49 para obtener más información sobre las infracciones de coste.
Visualización de referencias del proyectoLa ficha Referencias de la página Información general del proyecto muestra todas las entidades vinculadas al proyecto como referencias. Las referencias (solicitudes, paquetes, tareas, otros proyectos, versiones, archivos adjuntos y direcciones URL) se muestran junto con ciertos detalles, entre los que se incluyen:
l Tipo de referencia l Descripción l Autor de referencia
Guía del usuario de Gestión de proyectos de HPCapítulo 8: Actualización de tareas: actividades de recursos
Página 189 de 292

Figura 8-5. Página Información general del proyecto: ficha Referencias
La ficha Referencias proporciona un cómodo punto de acceso individual para todas las entidades a las que un proyecto hace referencia.
Visualización de la información de recursosEn la página Ver recurso, los recursos pueden ver información sobre sus asignaciones actuales. Dicha página incluye la ficha Capacidad/Carga, que muestra un gráfico de la capacidad de los recursos y un diagrama de Gantt personalizado que ilustra sus asignaciones de las dos semanas siguientes, o del periodo de tiempo que elijan.
Para acceder a su propia página Ver recurso, seleccione Abrir > Administración > Ver información sobre mi recurso en la barra de menús.
Los gestores de proyecto con el nivel adecuado de acceso también pueden ver información sobre los recursos, incluyendo su capacidad de carga de trabajo.
La Figura 8-6 ilustra la ficha Capacidad/Carga de la página Ver recurso.
Guía del usuario de Gestión de proyectos de HPCapítulo 8: Actualización de tareas: actividades de recursos
Página 190 de 292

Figura 8-6. Página Ver recurso: ficha Capacidad/Carga
Para abrir la página Ver recurso, seleccione Buscar > Administrativo > Recursos en la barra de menús. Especifique cualquier criterio de búsqueda en la página Buscar recursos y haga clic en Buscar.
Exportación de la programación de una tareaLa gestión de proyectos de HP le permite ver y filtrar el plan de trabajo del proyecto para que muestre sólo las tareas que tiene asignadas, que, posteriormente, puede exportar a un archivo PDF para usarlo cuando desee. Para ver y filtrar el plan de trabajo, debe tener una licencia de la gestión de proyectos de HP, cumplir las restricciones para los participantes del proyecto que se definen en la directiva Seguridad del proyecto y tener como mínimo el privilegio de acceso Ver proyectos. Los gestores de proyecto pueden realizar esta acción para aquellos recursos que carezcan del nivel apropiado de acceso.
Para obtener un archivo PDF de las tareas del proyecto que se le han asignado:
1. Inicie sesión en PPM Center. 2. Abra el proyecto que va a editar.
Para obtener más información sobre cómo buscar y abrir programas, consulte "Búsqueda de proyectos" en la página 146.
3. En la página Información general del proyecto, haga clic en Editar plan de trabajo.Se abre la página Plan de trabajo.
4. En la lista desplegable de Filtrar por, seleccione Tareas por recurso.Se abre el cuadro de diálogo Opciones de filtro.
5. Seleccione su nombre en el campo de recursos y haga clic en Aceptar.Se vuelve a cargar la página Plan de trabajo y en ella aparecen únicamente las tareas que se le han asignado.
Guía del usuario de Gestión de proyectos de HPCapítulo 8: Actualización de tareas: actividades de recursos
Página 191 de 292

6. Haga clic en el icono PDF.Se abre el cuadro de diálogo Opciones de exportación a PDF.
7. Seleccione las opciones deseadas para la visualización del diagrama de Gantt del proyecto, las columnas incluidas y el tamaño del papel.
8. Haga clic en Exportar.El archivo PDF del proyecto filtrado se abre en una ventana nueva, donde se puede ver y guardar.
Actualización de tareasLa gestión de proyectos de HP facilita que los recursos generen informes sobre distintos aspectos de las tareas en varios niveles de detalle:
l "Uso del portlet Mis tareas" abajoLos valores reales de varias tareas se pueden actualizar simultáneamente, con información considerada esencial por el gestor de proyecto disponible para realizar la actualización de inmediato.
l "Uso de la página Tarea" en la página siguienteLos recursos pueden ver sus tareas con todo detalle, así como actualizar y guardar notas y referencias de las tareas.
La actualización de los valores reales de las tareas pueden desencadenar eventos en el proyecto que lo desplacen por su camino hasta su finalización.
Nota: Si la gestión de horas de HP se ha habilitado en un proyecto, quizá no pueda especificar los valores de Dedicación real en tareas cuyos valores reales se espera que se especifiquen a través de los partes de horas de la gestión de horas de HP. Estas tareas se marcan con un icono similar a un reloj.
Uso del portlet Mis tareasA veces, es posible que sea necesario que un recurso actualice solamente un detalle específico de una tarea como Porc. finalización. El portlet Mis tareas es perfectamente apropiado para esta necesidad y tiene la ventaja añadida de poder mostrar varias tareas a la vez.
Los campos que recopila el portlet los determinan los campos de los que el proyecto hace seguimiento, que se controlan a través de distintas directivas en la configuración del proyecto. Consulte "Configuración de tipos de proyectos" en la página 28 para obtener más información.
El portlet Mis tareas muestra información de varias tareas. El usuario puede especificar el número máximo de tareas que se muestran, así como el título del portlet. Los recursos pueden actualizar la mayoría de los campos del portlet Mis tareas.
El portlet Mis tareas se integra con la gestión de horas de HP para permitirle actualizar los valores reales de las tareas utilizando partes de horas. Para obtener más información sobre la integración con la gestión de horas de HP, consulte "Integración con la gestión de horas de HP" en la página 288.
Para actualizar los campos del portlet Mis tareas:
Guía del usuario de Gestión de proyectos de HPCapítulo 8: Actualización de tareas: actividades de recursos
Página 192 de 292

1. Realice la actualización en el campo deseado. 2. Haga clic en Guardar.
Nota: Para que las actualizaciones surtan efecto, el participante debe hacer clic en Guardar. Sólo entonces la gestión de proyectos de HP tiene en cuenta las actualizaciones que se han realizado.
Para eliminar todos los cambios y restablecer todos los campos a sus valores anteriores, haga clic en Restablecer.
Búsqueda del portlet Mis tareasEl valor predeterminado del portlet Mis tareas es mostrarse en la página de inicio del recurso. A la página de inicio se puede acceder en cualquier momento seleccionando Cuadro de mando > Página principal en la barra de menús.
Integración con la gestión de horas de HPLa gestión de horas de HP le permite introducir los valores de dedicación real en un nivel más granular usando el portlet Mis tareas, que actúa de interfaz con los partes de horas. Las consideraciones generales cuando se usa la integración de la gestión de horas de HP incluyen:
l El portlet Mis tareas crea partes de horas o líneas de partes de hora cuando sea necesario. l Asegúrese de que ha seleccionado el periodo correcto para el que introducir horas en el campo Usar
parte de horas antes de introducir las horas. l Al hacer clic en el valor de Dedicación real abre el cuadro de diálogo Desglose de dedicación, que
le permite editar las entradas de las líneas asociadas del parte de horas. l Una vez que haya creado una entrada de parte de horas para una tarea, los datos del parte de horas
controlan las fechas de inicio y finalización de la tarea. l Se puede hacer un seguimiento del tiempo de las tareas resumen, que se pueden ver en el portlet
Mis tareas cuando el proyecto hace un seguimiento de las horas a este nivel. También se pueden ver las tareas individuales, pero sin dedicación real, lo que le permite indicar el progreso hacia determinados productos que se entregan, independientemente de la dedicación.
Para obtener más información sobre esta integración, consulte "Integración con la gestión de horas de HP" en la página 288.
Uso de la página TareaLa página Tarea contiene información detallada sobre varios aspectos de una tarea individual. Las notas y referencias de una tarea pueden actualizarlas los siguientes conjuntos de usuarios a través de la página Tarea:
l Usuarios con el privilegio de acceso Editar proyectos l Usuarios con el privilegio de acceso Actualizar tareas asignados a la tareaPara actualizar notas o referencias en la página Tarea:
Guía del usuario de Gestión de proyectos de HPCapítulo 8: Actualización de tareas: actividades de recursos
Página 193 de 292

1. Abra la tarea siguiendo uno de los métodos que se describen a continuación: l "Búsqueda de tareas y proyectos" en la página 184
l "Búsqueda de tareas a través del portlet Mis tareas" en la página 183
l "Búsqueda de tareas mediante notificaciones" en la página 186
Se abre la página Tarea. 2. Realice la actualización deseada en las Notas o Referencias de la tarea.
Para obtener más información sobre cómo añadir referencias a una tarea, consulte "Visualización y modificación de referencias" abajo.
3. Haga clic en Guardar.
Visualización y modificación de referenciasLa gestión de proyectos de HP cuenta con varios métodos para capturar información adicional, o referencias, relacionada con los proyectos. Las tareas pueden incluir referencias a otras entidades o puntos de información, lo que permite acceder fácilmente y ver los datos relacionados con el proyecto actual. Las siguientes referencias se pueden añadir a una tarea:
l Direcciones URL l Archivos adjuntos (todo lo que se puede poner en un servidor: archivos PDF, imágenes JPEG,
archivos .class de Java™, etc.) l Solicitudes l Paquetes l Tareas l Otros proyectos l VersionesLas referencias de una tarea se añaden en la página Tarea. Los gestores de proyecto pueden añadir referencias a nivel de proyecto en la ficha Referencias de la página Información general del proyecto.
Añadir referencias a tareasPuede hacer referencia a un archivo accesible desde la web o adjuntar un archivo de una máquina local a la tarea actual.
Añadir archivosPara añadir un archivo como referencia:
1. Diríjase a la página Tarea y desplácese hacia abajo hasta la sección Referencias. 2. Seleccione Archivo adjunto en el campo Nueva referencia. 3. Haga clic en Añadir.
Guía del usuario de Gestión de proyectos de HPCapítulo 8: Actualización de tareas: actividades de recursos
Página 194 de 292

Se abre la página Añadir documento.
4. Seleccione el archivo deseado en la máquina y escriba una descripción, si así lo desea. 5. Haga clic en Añadir para añadir el archivo adjunto seleccionado como referencia.
En la lista Referencias que se van a añadir al guardar de la página Tarea, aparece el archivo adjunto al que se hace referencia. La referencia aún no se ha añadido.
6. Haga clic en Guardar para añadir el archivo adjunto a la tarea.
Añadir direcciones URLPara añadir una dirección URL como referencia:
1. Diríjase a la página Tarea y desplácese hacia abajo hasta la sección Referencias. 2. Seleccione Dirección URL en el campo Nueva referencia. 3. Haga clic en Añadir.
Se abre la página Dirección URL de referencia.
4. Escriba la dirección URL en el campo Dirección URL y escriba una descripción, si así lo desea. 5. Haga clic en Añadir para añadir la dirección URL especificada como referencia.
En la lista Referencias que se van a añadir al guardar de la página Tarea, aparece la dirección URL a la que se hace referencia. La referencia aún no se ha añadido.
6. Haga clic en Guardar para añadir la referencia a la tarea.
Guía del usuario de Gestión de proyectos de HPCapítulo 8: Actualización de tareas: actividades de recursos
Página 195 de 292

Visualización y edición de referenciasPuede ver las referencias que se han vinculado a una tarea. Las referencias se muestran en la sección Referencias de la página Tarea.
Para ver las referencias vinculadas actualmente a la tarea:
1. Diríjase a la página Tarea y desplácese hacia abajo hasta la sección Referencias. 2. Haga clic en el nombre de la referencia que desea ver.
l Si la referencia es una dirección URL, se abre en el explorador web.
l Si la referencia es un archivo de cualquier otro tipo, lo gestiona el explorador web de la forma habitual, bien abriéndolo directamente bien pidiendo que se guarde en el archivo local.
l Si la referencia es un proyecto, se abre su página Información general del proyecto, que muestra información de resumen relacionada con el proyecto concreto.
l Si la referencia es otra entidad de PPM Center (solicitud, paquete o tarea), abrirá la página de detalles de la entidad.
Nota: Si tiene licencias para la gestión de demanda de HP y la gestión de implementaciones de HP, puede hacer clic en la solicitud o en el paquete para acceder a sus páginas de detalles. A continuación, puede actualizar dichas entidades siguiendo el funcionamiento normal de PPM Center.
Si tiene permiso para editar la tarea, puede modificar sus referencias. Además de añadir referencias nuevas, puede eliminar y cambiar las relaciones de las referencias existentes.
También puede ver las referencias relacionadas con sus tareas y proyectos utilizando la ficha Referencias de la página Información general del proyecto.
Figura 8-7. Página Información general del proyecto: ficha Referencias
Guía del usuario de Gestión de proyectos de HPCapítulo 8: Actualización de tareas: actividades de recursos
Página 196 de 292

Eliminación de referenciasSi tiene permiso para editar la tarea, puede eliminar sus referencias.
Para eliminar una referencia de una tarea:
1. Diríjase a la página Tarea y desplácese hacia abajo hasta la sección Referencias. 2. Haga clic en el icono Eliminar, situado a la izquierda de la referencia.
Aparecerá un mensaje en el que se le solicitará que confirme la supresión. 3. Haga clic en Sí.
La referencia se suprime de la tarea.
Guía del usuario de Gestión de proyectos de HPCapítulo 8: Actualización de tareas: actividades de recursos
Página 197 de 292

Capítulo 9: Uso de plantillas de plan de trabajo l "Configuración de plantillas de plan de trabajo" abajo l "Creación de una plantilla de plan de trabajo desde un plan de trabajo existente" en la página 200 l "Creación de plan de trabajo a partir de una plantilla de plan de trabajo" en la página 202
Configuración de plantillas de plan de trabajoLas plantillas de plan de trabajo se usan en la gestión de proyectos de HP para crear procesos repetibles que se usen como modelo y base para un gran número de proyectos.
Las plantillas de plan de trabajo agilizan el proceso de configuración de los planes de trabajo. Las plantillas contienen un conjunto de tareas repetidas que se usa para crear planes de trabajo manteniendo sus notificaciones, asignaciones de recursos y predecesores.
Por ejemplo, una empresa con varios productos de software puede usar el mismo proceso para todas las dedicaciones de desarrollo. Se puede usar una plantilla de plan de trabajo para crear el plan de trabajo de cada uno de ellos, en lugar de crearlos todos individualmente cada vez que se planifica un proyecto. A partir de ahí, un gestor de proyecto concreto puede modificar la información de cada proyecto, según sea necesario.
Las plantillas de plan de trabajo se componen de una jerarquía ordenada de tareas. La secuencia de tareas se puede editar de manera casi idéntica a la forma en que los planes de trabajo se manipulan en la vista de Programación.
Figura 9-1. Definir una plantilla de plan de trabajo
Creación y gestión de plantillas de plan de trabajoLas plantillas de plan de trabajo se crean y gestionan desde la barra de menús.
l Para crear una plantilla de plan de trabajo, haga clic en Crear > Administrativo > Plantilla de plan de trabajo. Se abre la página Crear plantilla de plan de trabajo, desde donde puede crear una plantilla de plan de trabajo.
Página 198 de 292

l Para gestionar plantillas de plan de trabajo, haga clic en Buscar > Administrativo > Plantillas de plan de trabajo. Se abre la página Gestionar plantillas de plan de trabajo, en la que se muestran todas las plantillas de plan de trabajo del sistema. Haga clic en el nombre de una plantilla de plan de trabajo para abrir la página Detalles de plantilla.
Añadir tareas a plantillas de plan de trabajoTras crear una plantilla de plan de trabajo, se abre la página Plantilla de plan de trabajo. El proceso de añadir tareas a una plantilla de plan de trabajo es idéntico al de añadir tareas en la vista de Programación. Consulte "Añadir tareas al plan de trabajo" en la página 73 para obtener más información.
Nota: Algunos de los campos de las tareas de la plantilla de plan de trabajo no existen o no se pueden actualizar.
Configuración de las tareas de una plantilla de plan de trabajoLas tareas y notificaciones de una plantilla de plan de trabajo se pueden configurar de la misma forma que en la vista de Programación. Consulte "Edición de la información de tareas" en la página 107 para obtener más información.
Nota: Algunos de los campos de las tareas de la plantilla de plan de trabajo no existen o no se pueden actualizar.
Cualquiera de las tarea de una plantilla de plan de trabajo se puede marcar como obligatoria. Con la plantilla no es posible cambiar el nombre de las tareas obligatorias ni éstas se pueden suprimir de un plan de trabajo. Para marcar una tarea como obligatoria, active la casilla Requerir esta tarea en planes de trabajo creados a partir de esta plantilla, en la página Detalles de tarea.
Configuración del acceso a una plantilla de plan de trabajoPuede controlar quiénes tienen la capacidad para usar o editar una plantilla de plan de trabajo a través de la página Configurar acceso. Haga clic en Configurar acceso, en la página Detalles de plantilla, para configurar el acceso a una plantilla de plan de trabajo.
Guía del usuario de Gestión de proyectos de HPCapítulo 9: Uso de plantillas de plan de trabajo
Página 199 de 292

Creación de una plantilla de plan de trabajo desde un plan de trabajo existenteLos gestores de proyecto pueden crear plantillas de plan de trabajo a partir de un plan de trabajo existente. Los gestores de proyecto que desean convertir sus proyectos creados en Microsoft Project en plantillas de plan de trabajo de la gestión de proyectos de HP pueden importar primero sus archivos de Microsoft Project en un proyecto de la gestión de proyectos de HP y, a continuación, convertirlo en una plantilla. Consulte "Integración de la gestión de proyectos de HP con Microsoft Project" en la página 203 para obtener más instrucciones sobre cómo convertir un archivo de Microsoft Project en un proyecto de PPM Center.
Nota: Los usuarios con el privilegio de acceso Editar plantillas de plan de trabajo son los únicos que pueden convertir un plan de trabajo existente en una plantilla de plan de trabajo.
Para crear una plantilla de plan de trabajo a partir de un plan de trabajo existente:
1. Abra el proyecto. 2. En la vista de Programación, haga clic en Acciones y seleccione Convertir plan de trabajo en
plantilla.Se abre el cuadro de diálogo Convertir un plan de trabajo en una plantilla.
Nota: Para convertir correctamente un plan de trabajo en una plantilla, es preciso ser el único usuario que edita el plan de trabajo. Si otros usuarios lo están editando, aparecerá un mensaje que indica que otro usuario está editando el proyecto y la conversión se detendrá.
3. Rellene los campos Nombre de plantilla, Propietario de la plantilla y Descripción de la plantilla de plan de trabajo nueva.
4. Active la casilla Notificaciones si desea que se puedan incluir notificaciones.
Guía del usuario de Gestión de proyectos de HPCapítulo 9: Uso de plantillas de plan de trabajo
Página 200 de 292

Consulte "Detalles de la conversión de un plan de trabajo a una plantilla de plan de trabajo" abajo para ver una lista de los elementos copiados del plan de trabajo a la plantilla.
5. Haga clic en Convertir.Cuando la conversión finalice, se abrirá un cuadro de diálogo.
6. Haga clic en Editar plantilla para editar la nueva plantilla de plan de trabajo.
Nota: En la conversión del plan de trabajo a una plantilla, no todos los detalles del plan de trabajo se copian a la plantilla nueva. Cierta información de los valores reales del plan de trabajo se descarta durante la conversión, como la duración real, las dedicaciones, las fechas de inicio y finalización del plan de trabajo y las tareas.
Detalles de la conversión de un plan de trabajo a una plantilla de plan de trabajoAl crear una plantilla de plan de trabajo a partir de un plan de trabajo, se copian o eliminan los siguientes elementos:
l Los datos que las plantillas de plan de trabajo no transfieren se eliminan. Aquí se incluye: l Predecesores externos
l Fechas programadas
l Restricciones
l Valores reales de dedicación y coste
l Estado de tarea
l Asignaciones de recursos y propietarios de tarea resumen
l Referencias
l Notas
l Datos de usuario
l La dedicación programada se copia como se indica a continuación: l En las tareas calculadas automáticamente, la dedicación programada se recalcula.
l En las tareas introducidas manualmente, la dedicación total de la tarea se conserva en el campo Dedicación sin asignar.
l Todos los demás datos se copian en la plantilla de plan de trabajo.
Guía del usuario de Gestión de proyectos de HPCapítulo 9: Uso de plantillas de plan de trabajo
Página 201 de 292

Creación de plan de trabajo a partir de una plantilla de plan de trabajoSi una empresa tiene un proceso empresarial que se usa de forma repetitiva, lo más fácil será crear y gestionarlo si tiene su propia plantilla con ajustes preconfigurados.
Para crear un plan de trabajo desde una plantilla:
1. Cree un proyecto. 2. En la página Información general de proyecto, haga clic en el vínculo Crear plan de trabajo a
partir de una plantilla.Se abre el cuadro de diálogo Crear plan de trabajo a partir de plantilla.
3. Seleccione la plantilla deseada en el campo Plantilla de plan de trabajo. 4. Haga clic en Crear.
Se crea un plan de trabajo según lo ha definido la plantilla de plan de trabajo.
Nota: El tipo de proyecto puede exigir una plantilla de plan de trabajo concreta para un proyecto. Para obtener más información, consulte "Plan de trabajo" en la página 32.
También se puede crear un plan de trabajo a partir de otro plan de trabajo, o incluso importar un plan de trabajo de otro proyecto en un plan de trabajo existente. Para obtener más información, consulte "Creación de un plan de trabajo desde otro proyecto" en la página 71 o "Importación de un plan de trabajo" en la página 75.
Guía del usuario de Gestión de proyectos de HPCapítulo 9: Uso de plantillas de plan de trabajo
Página 202 de 292

Capítulo 10: Integración de la gestión de proyectos de HP con Microsoft Project
Información general de la integración de la gestión de proyectos de HP con Microsoft ProjectLa gestión de proyectos de HP se integra con Microsoft Project usando el Complemento de PPM. La integración entre Microsoft Project y la gestión de proyectos de HP permite a la organización tener visibilidad en proyectos, aun cuando sus programaciones se hayan planificado en Microsoft Project. Dicha integración permite a los gestores de proyecto importar la información del proyecto de Microsoft Project a un proyecto nuevo de la gestión de proyectos de HP. La información de proyecto también se puede exportar de la gestión de proyectos de HP a Microsoft Project, con lo que se crea un proyecto en Microsoft Project. Los proyectos que se hayan importado o exportado se pueden sincronizar. Toda la información que se comparta entre proyectos en dos aplicaciones se actualiza durante la sincronización.
Cada proyecto de la gestión de proyectos de HP se asocia con un solo archivo de Microsoft Project a lo largo del ciclo de vida del proyecto. Ésta es una relación uno a uno en la que el proyecto de la gestión de proyectos de HP se asocia con un archivo específico de Microsoft Project que se encuentra en una ubicación concreta. Esta asociación comienza cuando un proyecto se usa para crear el otro proyecto: cuando se importa información de un proyecto de Microsoft Project a un proyecto nuevo de la gestión de proyectos de HP o cuando se exporta información de un proyecto de la gestión de proyectos de HP a un proyecto nuevo de Microsoft Project. El gestor de proyecto sincroniza los proyectos para mantener la asociación actualizada.
IntroducciónDependiendo de su estrategia de gestión de proyectos, puede usar cada aplicación para realizar diferentes tareas vitales. A continuación encontrará un esquema general de la forma más común de usar la integración.
Paso 1: configure las opciones de integración con Microsoft Project.
Para poder usar la integración, el administrador del sistema tiene que verificar o ajustar algunos valores clave para adaptarlos a las necesidades empresariales de la organización. La integración con Microsoft Project no se debe usar hasta que se hayan realizado estas operaciones.
Para obtener más información, consulte la guía HP Portfolio Management Configuration Guide.
Paso 2: instale el Complemento de PPM.
Página 203 de 292

Para usar la integración, debe descargar e instalar el complemento de PPM, al que se puede acceder en cualquier momento desde la barra de menús seleccionando Abrir > Administración > Descargar complemento de Microsoft Project.
Nota: Si el Complemento de PPM no se ha instalado en el sistema y no puede ver la opción de descarga en la barra de menús, póngase en contacto con el administrador de PPM Center para acceder.
Una vez que el Complemento de PPM se ha instalado, Microsoft Project se puede usar para trabajar con planes de trabajo de la gestión de proyectos de HP en cualquiera de las maneras que se describen a continuación. Para obtener más instrucciones sobre la instalación del complemento de PPM, consulte "Instalación y actualización del complemento de PPM" en la página siguiente.
Paso 3: decida cómo gestionar su plan seleccionando un modo de sincronización.
Para obtener más información sobre los distintos modos de sincronización que ofrece la integración, consulte "Modos de sincronización" en la página 211.
Paso 4: decida cómo crear el plan de trabajo.
Para obtener más información sobre las diferentes maneras de crear y mantener planes de trabajo, consulte "Estrategias de la gestión de proyectos de HP" en la página 235.
Paso 5: configure la directiva de integración con Microsoft Project.
Para obtener más información sobre la configuración de las opciones a nivel de proyecto de la directiva Integración con Microsoft Project, incluido el modelo de sincronización, consulte "Configuración a nivel de proyecto para la integración" en la página 238.
Paso 6: defina las preferencias del usuario (opcional).
Opcionalmente, se pueden definir las preferencias que afectan a la interacción entre Microsoft Project y el Complemento de PPM, y entre PPM Center y el Complemento de PPM. Consulte "Preferencias de usuario del complemento de PPM" en la página 257.
Paso 7: cree y gestione el plan de trabajo.
Si el plan de trabajo lo controla la gestión de proyectos de HP-, lo creará en la gestión de proyectos de HP y, ocasionalmente, lo abrirá en Microsoft Project. Para obtener más información, consulte "Abrir un plan de trabajo de la gestión de proyectos de HP desde Microsoft Project" en la página 265.
Si el plan de trabajo lo controla Microsoft Project, lo creará en Microsoft Project y, ocasionalmente, lo abrirá en la gestión de proyectos de HP. La asignación de información de recursos entre aplicaciones se produce automáticamente al enviar un archivo de perfil de Microsoft a la gestión de proyectos de HP, pero es posible realizar ajustes manuales durante el proceso. Para obtener más información, consulte "Envío de un plan de trabajo de Microsoft Project a la gestión de proyectos de HP" en la página 267.
Si el control es compartido, el plan de trabajo se gestionará en Microsoft Project y los valores reales se recopilarán con la gestión de proyectos de HP. Para obtener más información, consulte "Envío de información (planificada) del plan de trabajo de Microsoft Project a la gestión de proyectos de HP (modo de control compartido)" en la página 271 y "Recuperación de valores reales desde la gestión de proyectos de HP (modo de control compartido)" en la página 269.
Guía del usuario de Gestión de proyectos de HPCapítulo 10: Integración de la gestión de proyectos de HP con Microsoft Project
Página 204 de 292

Instalación y actualización del complemento de PPMPara integrar Microsoft Project y la gestión de proyectos de HP, es preciso descargar e instalar el Complemento de PPM desde la barra de menús. Esta acción sólo hay que llevarla a cabo una vez, es decir, no es preciso realizarla cada vez que se usa Microsoft Project o la gestión de proyectos de HP. El usuario de Complemento de PPM, no el administrador del sistema (a menos que sean el mismo usuario), es quien debe instalar el Complemento de PPM en el sistema.
Nota: Si varios usuarios utilizan el Complemento de PPM en el sistema, cada usuario debe instalar su propia instancia del Complemento de PPM (cada instancia se debe instalar en una carpeta de destino diferente).
Si revierte la versión de Microsoft Project (de 2010 a 2003) o actualiza Microsoft Project (de 2007 a 2010) después de instalar el complemento de PPM, debe suprimirlo y volver a instalarlo.
Si actualiza PPM Center, es posible que tenga que actualizar el Complemento de PPM. Consulte "Actualización del complemento de PPM" en la página 209 para obtener más información sobre la actualización del complemento de PPM.
Nota: Si el Complemento de PPM no se ha instalado en el sistema y no puede ver la opción de descarga en la barra de menús, póngase en contacto con el administrador de PPM Center para acceder.
Requisitos del complemento de PPMA continuación encontrará los requisitos que deben cumplir la gestión de proyectos de HP y Microsoft Project para poder instalar el Complemento de PPM.
Requisitos del servidorPara instalar y utilizar el Complemento de PPM, los usuarios necesitan:
l Licencia para la gestión de proyectos de HP l Privilegio de acceso Sincronizar planes de trabajo (este privilegio de acceso forma parte del grupo
de seguridad PPM: Gestor de proyecto que se incluye con la gestión de proyectos de HP) l Opciones de integración con Microsoft Project habilitadas (solo se requieren si se desean habilitar
características específicas del complemento de PPM, como iniciar Microsoft Project desde un plan de trabajo de la gestión de proyectos de HP). Para obtener más información, consulte la Guía del usuario de Gestión de programas de HP.
Guía del usuario de Gestión de proyectos de HPCapítulo 10: Integración de la gestión de proyectos de HP con Microsoft Project
Página 205 de 292

Requisitos del clienteEl cliente debe tener el siguiente software:
l Microsoft Project l Microsoft .NET Framework, versión 3.5 o posterior l Visual Studio Tools for Office (VSTO) (debe ser instalado por un administrador del sistema)
l Versión 3.0 para Microsoft Project 2007 y 2010
l Versión 4,0 para Microsoft Project 2013
l Microsoft Office Primary Interop Assemblies (PIA) for Microsoft Project (debe ser instalado por un administrador del sistema) l Versión 2007 para Microsoft Project 2007
l Versión 2010 para Microsoft Project 2010
l Versión 2013 para Microsoft Project 2013
l Para obtener información sobre las versiones compatibles de Microsoft Project, consulte el documento System Requirements and Compatibility Matrix.
Instrucciones de instalaciónPara integrar PPM Center con Microsoft Project, debe estar instalado el Complemento de PPM. El Complemento de PPM debe instalarlo el usuario del Complemento de PPM, no el administrador. En esta sección se proporcionan los datos necesarios para realizar la instalación del Complemento de PPM.
Para instalar el Complemento de PPM:
1. Si Microsoft Project está abierto, ciérrelo. 2. Tras instalar y configurar PPM Center, inicie sesión en él. 3. En la barra de menús, seleccione Abrir > Administración > Descargar complemento de
Microsoft Project.Se abre el cuadro de diálogo Descarga de archivos, en el que se le solicita indique si desea ejecutar o guardar el archivo setup.exe.
4. Haga clic en Ejecutar. 5. Seleccione un idioma de instalación y haga clic en Aceptar.
Se inicia el Asistente InstallShield de Complemento de PPM.
Nota: En función del idioma que seleccione, es posible que el contenido de algunas ventanas no se muestre correctamente. Si no selecciona el inglés, seleccione un idioma que pueda mostrar contenido no Unicode en un sistema Windows.
Guía del usuario de Gestión de proyectos de HPCapítulo 10: Integración de la gestión de proyectos de HP con Microsoft Project
Página 206 de 292

Si Microsoft Project o Microsoft .NET Framework no están instalados, usted o el administrador del sistema deben instalar este software antes de instalar el Complemento de PPM. El instalador se cierra para que pueda instalar este software.Si Visual Studio Tools for Office (VSTO) no está instalado y no tiene la posibilidad de instalarlo en el sistema, se cierra el instalador. Inicie sesión en el sistema con un usuarios que pueda instalar este software y vuelva a ejecutar el instalador, o bien pida al administrador que instale este software.Si Visual Studio Tools for Office (VSTO) no está instalado y no tiene la posibilidad de instalarlo en el sistema, el instalador le pedirá que instale VSTO. Para instalar el software, siga las indicaciones. Para poder instalar VSTO, debe aceptar el contrato de licencia para el usuario final.Si utiliza Windows Vista o Windows 7, y tiene problemas para instalar VSTO, consulte "Instalación de Visual Studio Tools for Office (VSTO) en Windows Vista o Windows 7" en la página 283. Allí encontrará más información sobre cómo instalar VSTO.
Se abre la página de bienvenida y, a continuación, la página Carpeta de destino. Ésta última página muestra el directorio predeterminado para la instalación de Complemento de PPM.
6. Desde esta página, instale el Complemento de PPM en el directorio predeterminado o seleccione un directorio para la instalación.
Nota: Si varios usuarios utilizan el Complemento de PPM en el sistema, cada usuario debe instalar su propia instancia del Complemento de PPM y cada una de estas instancias se debe instalar en una carpeta de destino diferente.
Para aceptar el directorio predeterminado, haga clic en Instalar. De lo contrario, cambie el directorio de instalación como se indica a continuación: a. Haga clic en Cambiar.
Se abre la página Cambiar carpeta de destino actual. b. Desplácese una carpeta de instalación de destino y selecciónela.
Nota: Debe tener acceso de escritura a la carpeta de instalación.
La ruta de acceso a la carpeta de instalación debe contener sólo caracteres alfanuméricos.
c. Haga clic en Aceptar.Comienza la instalación del Complemento de PPM.
7. Cuando la instalación haya finalizado, haga clic en Finalizar, en la página del Asistente InstallShield.
Instalación silenciosaLa instalación del Complemento de PPM se puede realizar sin abrir el Asistente InstallShield.
Precaución: Para poder ejecutar la instalación silenciosa, debe cumplir todos los requisitos del cliente (consulte "Requisitos del cliente" en la página precedente). La instalación silenciosa no
Guía del usuario de Gestión de proyectos de HPCapítulo 10: Integración de la gestión de proyectos de HP con Microsoft Project
Página 207 de 292

comprueba estos requisitos.
Nota: Si varios usuarios utilizan el Complemento de PPM en el sistema, cada usuario debe instalar su propia instancia del Complemento de PPM y cada una de estas instancias se debe instalar en una carpeta de destino diferente. Si desea instalar una instancia en otra carpeta de destino, no puede ejecutar la instalación silenciosa, debe ejecutar la instalación utilizando el Asistente InstallShield (consulte "Instrucciones de instalación" en la página 206).
Para instalar el Complemento de PPM de forma silenciosa:
1. Si Microsoft Project está abierto, ciérrelo. 2. Tras instalar y configurar PPM Center, inicie sesión en él. 3. En la barra de menús, seleccione Abrir > Administración > Descargar complemento de
Microsoft Project.Se abre el cuadro de diálogo Descarga de archivos, en el que se le solicita indique si desea ejecutar o guardar el archivo setup.exe.
4. Haga clic en Guardar. 5. Desde el sistema, ejecute el instalador setup.exe escribiendo lo siguiente:
setup.exe /s /v"/qn"
Parámetros para la instalación silenciosaPuede usar parámetros para especificar si el complemento se ha de instalar para todos los usuarios o solo para el usuario actual de un equipo basado en Windows. La "Tabla 10-1. Parámetros para la instalación silenciosa" abajo presenta los detalles de estos parámetros.
Parámetro Descripción Valores válidos y predeterminados
INSTALLDIR Especifica el directorio de instalación del complemento.
Si el valor de "ALLUSERS" abajo es null, el directorio de instalación es:
%USERPROFILE%\Application Data\Hewlett-Packard\HP PPM Center Add In for MS Project\
Si el valor de "ALLUSERS" abajo es 1, el directorio de instalación se establece en la carpeta habitual de archivos de programas, por ejemplo, C:\Program Files\Hewlett-Packard\HP PPM Center Add In for MS Project\.
ALLUSERS Determina si el complemento se ha instalado para todos los usuarios o para el usuario actual.
Si el valor está establecido en 1, todos
Valores válidos: 1 o null
Valor predeterminado:
Null, lo que significa que solo el usuario actual puede usar el complemento.
Tabla 10-1. Parámetros para la instalación silenciosa
Guía del usuario de Gestión de proyectos de HPCapítulo 10: Integración de la gestión de proyectos de HP con Microsoft Project
Página 208 de 292

Parámetro Descripción Valores válidos y predeterminados
los usuarios podrán usar el complemento.
Tabla 10-1. Parámetros para la instalación silenciosa, continuación
Para iniciar la instalación silenciosa del complemento, ejecute el siguiente comando junto con los parámetros en una solicitud de línea de comandos:
setup.exe /s /v"/qn <parameter1> <parameter2>"
Precaución: Si tiene que cambiar el directorio de instalación predeterminado cuando el parámetro "ALLUSERS" en la página precedente está establecido en 1, debe establecer el parámetro INSTALLDIR en un directorio al que puedan acceder todos los usuarios, por ejemplo, C:\Program Files.
Ejemplos
l El siguiente comando permite que todos los usuarios usen el complemento:
setup.exe /s /v"/qn ALLUSERS=1"
Este comando no especifica el directorio de instalación, lo que significa que el complemento se instala en la carpeta habitual de archivos de programas, por ejemplo: C:\Program Files\Hewlett-Packard\HP PPM Center Add In for MS Project\
l El siguiente comando permite que todos los usuarios usen el complemento. Además, el comando especifica el directorio de instalación en C:\PPMCenter. (Asegúrese de que todos los usuarios puedan acceder al directorio de C:\PPMCenter).setup.exe /s /v"/qn INSTALLDIR=\"C:\PPMCenter\" ALLUSERS=1"
l El siguiente comando instala el complemento en la carpeta C:\APPSYS\PPMProject\. Solo el usuario actual puede usar el complemento.
setup.exe /s /v"/qn INSTALLDIR=\"C:\APPSYS\PPMProject\""
l El siguiente comando instala el complemento en el directorio de instalación predeterminado. Solo el usuario actual puede usar el complemento.
setup.exe /s /v"/qn"
Actualización del complemento de PPMTras instalar el complemento de PPM, si revierte la versión de Microsoft Project (de 2013 a 2010 o 2007) o actualiza Microsoft Project (de 2007 a 2010 o 2013), debe quitar y volver a instalar el complemento de PPM. Consulte "Eliminación del complemento de PPM" en la página siguiente para obtener más información sobre la eliminación del complemento de PPM.
Si actualiza PPM Center, debe actualizar el Complemento de PPM. Si tiene problemas para actualizar el Complemento de PPM, intente quitar y luego volver a instalar el Complemento de PPM. Puede que necesite tener privilegios de administrador para quitar la versión antigua del Complemento de PPM.
Si ha instalado el complemento de PPM desde PPM Center, versión 9.30 o posterior, al iniciar sesión en PPM Center desde el complemento de PPM, este determina si se necesita alguna actualización. Si
Guía del usuario de Gestión de proyectos de HPCapítulo 10: Integración de la gestión de proyectos de HP con Microsoft Project
Página 209 de 292

se recomienda o se requiere que el Complemento de PPM se actualice, un cuadro de diálogo muestra un mensaje. Si se sugiere una instalación, puede seguir usando la versión actual del Complemento de PPM o puede actualizarla. Si se requiere una actualización, no podrá usar el Complemento de PPM hasta qué la actualización finalice.
Para actualizar el Complemento de PPM:
1. Si Microsoft Project está abierto, ciérrelo. 2. Inicie sesión en PPM Center. 3. En la barra de menús, seleccione Abrir > Administración > Descargar complemento de
Microsoft Project.Se abre el cuadro de diálogo Descarga de archivos, en el que se le solicita indique si desea ejecutar o guardar el archivo setup.exe.
4. Haga clic en Ejecutar.
Nota: Si la actualización requiere que tenga privilegios de administrador (para suprimir el Complemento de PPM), pero no los tiene, se cerrará el instalador. Debe solicitar a un administrador que elimine la versión anterior del Complemento de PPM y, posteriormente, podrá instalar el Complemento de PPM.
Si va a actualizar el complemento de PPM que se instaló desde PPM Center, versión 9.30 o posterior, no necesitará tener privilegios de administrador.
5. Seleccione un idioma de instalación y haga clic en Aceptar.Se inicia el Asistente InstallShield.
6. En la página de bienvenida, haga clic en Siguiente. 7. En el siguiente cuadro de diálogo, seleccione Sí para actualizar a la versión más reciente.
Si va a revertir a una versión anterior del Complemento de PPM, antes debe eliminar la versión actual. Haga clic en Aceptar y, a continuación, en Finalizar para salir del instalador.Si va a instalar la misma versión del Complemento de PPM, se le brinda la opción de reparar o eliminar el Complemento de PPM.Si no se puede determinar la versión del Complemento de PPM instalado, haga clic en Siguiente para suprimir el Complemento de PPM existente e instalar la versión que se muestra del Complemento de PPM. O bien, haga clic en Cancelar para salir del instalador.
8. Haga clic en Siguiente.Se abre la página Preparado para instalar el programa.
9. Haga clic en Instalar. 10. Cuando la instalación haya finalizado, haga clic en Finalizar, en la página del Asistente
InstallShield.
Eliminación del complemento de PPMEl complemento de PPM se puede eliminar con la utilidad Agregar o quitar programas estándar. Microsoft Project debe estar cerrado durante la operación.
Guía del usuario de Gestión de proyectos de HPCapítulo 10: Integración de la gestión de proyectos de HP con Microsoft Project
Página 210 de 292

Para eliminar una versión que se instaló desde la versión 8.00 de PPM Center, o cualquier versión anterior, debe tener privilegios de administrador.
Modos de sincronizaciónGracias a la sincronización de información entre la gestión de proyectos de HP y Microsoft Project, tiene la ventaja de usar lo mejor de los dos mundos. Dependiendo de la estrategia de gestión de proyectos puede usar una aplicación para realizar todas las actividades de planificación y seguimiento, y a continuación usar la otra para publicar la información del proyecto para los gestores, participantes y partes interesadas, o bien usar ambas para compartir el control de los distintos aspectos del proyecto. Para obtener más información sobre las distintas estrategias de gestión de proyectos, consulte "Estrategias de la gestión de proyectos de HP" en la página 235.
El gestor de proyecto puede seleccionar cualquiera de los tres modos de sincronización para actualizar información entre la gestión de proyectos de HP y Microsoft Project:
l Controlado por la gestión de proyectos de HP l Controlado por Microsoft Project l Control compartidoCada modo ofrece una estrategia distinta para la comunicación entre las dos aplicaciones y tiene su propio conjunto de ventajas.
El modo de configuración del proyecto se debe configurar en función de sus preferencias. Consulte "Configuración a nivel de proyecto para la integración" en la página 238 y"Establecer un modo de sincronización para la gestión de proyectos de HP y Microsoft Project" en la página 240 para obtener más información.
Controlado por la gestión de proyectos de HPInicialmente, el gestor de proyecto crea un plan de trabajo en la gestión de proyectos de HP para realizar las actividades de planificación y seguimiento. Estas actividades incluyen la definición del proyecto, la programación de tareas y el seguimiento de los valores reales. La primera vez que se sincroniza el proyecto, la gestión de proyectos de HP crea un archivo del proyecto en el equipo del escritorio del gestor del proyecto. En las posteriores sincronizaciones, toda la información del archivo de Microsoft Project se sustituye por la información actual de la gestión de proyectos de HP.
Aunque desee gestionar su plan de trabajo con la gestión de proyectos de HP, puede crearlo inicialmente en Microsoft Project.
Después de la sincronización, el gestor de proyecto puede distribuir el archivo de Microsoft Project, o bien usarlo para realizar informes tanto para gestores como para otras personas de la organización.
Controlado por Microsoft ProjectEl gestor de proyecto crea un proyecto en Microsoft Project para realizar las actividades de planificación y seguimiento del proyecto, y a continuación, lo publica en la gestión de proyectos de HP, donde el proyecto sincronizado aparece en el cuadro de mando de PPM. La información exclusiva de
Guía del usuario de Gestión de proyectos de HPCapítulo 10: Integración de la gestión de proyectos de HP con Microsoft Project
Página 211 de 292

PPM Center, como notificaciones, notas de tareas o referencias a entidades relacionadas de PPM Center, se puede añadir en la gestión de proyectos de HP. Estas referencias pueden proporcionar información al gestor de proyecto.
En todas las sincronizaciones posteriores, la información de la gestión de proyectos de HP se actualiza con información actualizada de Microsoft Project. La información añadida a la gestión de proyectos de HP, como las configuraciones de notificaciones o las asociaciones de actividades o funciones, se conserva.
Control compartidoEl gestor de proyecto planifica y programa el proyecto en Microsoft Project, mientras que usa la gestión de proyectos de HP para realizar el seguimiento de los valores reales. Los participantes en el proyecto informan directamente de los datos de los valores reales utilizando el portlet Mis tareas o un parte de horas. En las sincronizaciones posteriores se actualiza el archivo de Microsoft Project con datos de valores reales de la gestión de proyectos de HP. El plan de trabajo de la gestión de proyectos de HP se actualiza con los cambios en su estructura o programación de Microsoft Project.
Sincronización de la gestión de proyectos de HP y Microsoft ProjectLa forma en que se sincroniza la información entre la gestión de proyectos de HP y Microsoft Project depende del tipo de información y el modo de sincronización. Hay dos tipos de información implicados en la integración:
l Información específica de la aplicación. Esta información es exclusiva de la gestión de proyectos de HP o Microsoft Project. Una aplicación reconoce la información, pero no hay información equivalente en la otra aplicación. Por ejemplo, la gestión de proyectos de HP puede hacer referencia a solicitudes y paquetes, pero no hay tipo de información equivalente en Microsoft Project. Por lo tanto, las solicitudes y los paquetes no se sincronizan. De igual forma, Microsoft Project hace referencia a los índices de costes de los recursos, pero la forma en que esta información se define y se usa es distinta a la de los índices de costes de la gestión de proyectos de HP. Por lo tanto, los índices de costes de los recursos de Microsoft Project y los índices de costes de la gestión de proyectos de HP no se sincronizan.La información específica de la aplicación no se actualiza ni se elimina durante la sincronización.
Nota: Si alguna tarea se elimina durante la sincronización, se elimina también toda la información asociada específicamente con la tarea.
l Información compartida. Ésta es información cuyo seguimiento puede realizar ambas aplicaciones, como la información planificada y de valores reales. La información planificada es la información determinada antes de que el trabajo comienza en una tarea. Este tipo de información incluye los nombres de las tareas, la secuencia de tareas, la estructura del desglose del trabajo, los recursos asignados, las fechas de inicio y finalización programadas, las restricciones de programación, la duración programada y la dedicación programada.
Guía del usuario de Gestión de proyectos de HPCapítulo 10: Integración de la gestión de proyectos de HP con Microsoft Project
Página 212 de 292

La información de los valores reales es el conjunto de indicadores que detallan el tiempo y dedicación que se requieren para completar las tareas. Este tipo de información incluye las fechas reales de inicio y finalización, las duraciones reales de las tareas, la dedicación real, los totales calculados, el restante calculado, el porcentaje de finalización, la fecha de finalización estimada y la dedicación estimada restante.
La "Tabla 10-2. Cómo se sincroniza la información, por tipo de información y modo de sincronización" abajo y la "Figura 10-1. Cómo se sincroniza la información" en la página siguiente muestran el tipo de información y cómo se sincroniza en función del modo de sincronización.
Controlado por la gestión de proyectos de HP Control compartido
Controlado por Microsoft Project
Información específica de PPM Center
La información del plan de trabajo de la gestión de proyectos de HP no se altera
La información del plan de trabajo de la gestión de proyectos de HP no se altera, las dependencias de PPM Center en las tareas externas no se mantienen con la sincronización
La información del plan de trabajo de la gestión de proyectos de HP no se altera, las dependencias de PPM Center en las tareas externas no se mantienen con la sincronización
Información específica de Microsoft Project
La información del proyecto en Microsoft Project no se altera
La información del proyecto en Microsoft Project no se altera
La información del proyecto en Microsoft Project no se altera
Información planificada compartida
La información planificada del plan de trabajo de la gestión de proyectos de HP se usa para actualizar Microsoft Project
La información planificada de Microsoft Project se usa para actualizar el plan de trabajo de la gestión de proyectos de HP
La información planificada de Microsoft Project se usa para actualizar el plan de trabajo de la gestión de proyectos de HP
Información de valores reales compartida
La información de los valores reales del plan de trabajo de la gestión de proyectos de HP se usa para actualizar Microsoft Project; los valores reales de los colaboradores no se sincronizan
La información de los valores reales del plan de trabajo de la gestión de proyectos de HP se usa para actualizar Microsoft Project; los valores reales de los colaboradores no se sincronizan
La información de los valores reales de Microsoft Project se usa para actualizar el plan de trabajo de la gestión de proyectos de HP
Tabla 10-2. Cómo se sincroniza la información, por tipo de información y modo de sincronización
Guía del usuario de Gestión de proyectos de HPCapítulo 10: Integración de la gestión de proyectos de HP con Microsoft Project
Página 213 de 292

Figura 10-1. Cómo se sincroniza la información
Asignación de campos entre aplicacionesLos siguientes campos se asignan entre la gestión de proyectos de HP y Microsoft Project, agrupados por información (información de planificados y reales). Todos los campos son campos a nivel de tarea, a menos que se indique lo contrario. Para ver otras consideraciones acerca de la asignación de campos, consulte "Impacto de las reglas de Microsoft Project en los campos" en la página 216, "Cómo se sincroniza la información" en la página 218 y "Edición condicional permitida en la gestión de proyectos de HP" en la página 276.
Campo de la gestión de proyectos de HP
Campo de Microsoft Project Información adicional
Información de planificados
Hito Hito Los hitos recuperados de Microsoft Project se deben establecer manualmente en finalizados al 100% en la gestión de proyectos de HP. Los hitos recuperados de la gestión de proyectos de HP no requieren actualizaciones. Consulte también "Información de planificados" en la página 218.
Predecesor Predecesor Consulte "Información de planificados" en la página 218, "Información de planificados" en la página 218, "Información de planificados" en la página 218 y "Información de planificados" en la página 218.
Prioridad Prioridad Consulte "Información de planificados" en la página 218.
Recursos Recursos Consulte "Información de planificados" en la página 218.
Duración programada Duración Microsoft Project recalcula la duración para que los valores de Comienzo, Finalización y Duración sean válidos. Sin embargo, si una tarea tiene una duración fija,
Tabla 10-3. Campos asignados entre la gestión de proyectos de HP y Microsoft Project
Guía del usuario de Gestión de proyectos de HPCapítulo 10: Integración de la gestión de proyectos de HP con Microsoft Project
Página 214 de 292

Campo de la gestión de proyectos de HP
Campo de Microsoft Project Información adicional
sólo se recalculan los valores de los campos Comienzo y Finalización. Consulte también "Información de planificados" en la página 218.
Dedicación programada
Trabajo El valor de Dedicación programada (medido en días) se convierte en el valor de Trabajo (medido en horas) con la opción Horas al día del calendario de Microsoft Project.
Dedicación programada (nivel de recurso)
Trabajo (nivel de recurso)
En las tareas con más de un recurso asignado, se sincroniza la cantidad de Dedicación programada/Trabajo que se asigna a cada recurso.
Fecha de inicio programada
Comienzo Para obtener más información, consulte "Fechas de inicio y finalización programadas" en la página 222, "Información de planificados" en la página 218, "Información de planificados" en la página 218 y "Información de planificados" en la página 218.
Fecha de finalización programada
Finalización Para obtener más información, consulte "Fechas de inicio y finalización programadas" en la página 222, "Información de planificados" en la página 218, "Información de planificados" en la página 218 y "Información de planificados" en la página 218.
Restricción de programación/fecha de restricción
Tipo de restricción/fecha
Consulte "Información de planificados" en la página 218 y "Información de planificados" en la página 218.
Nombre de tarea Nombre de tarea Consulte "Información de planificados" en la página 218 y "Información de planificados" en la página 218.
Información de valores reales
Porc. finalización Porcentaje finalizado
Consulte "Porcentaje de finalización y porcentaje de trabajo finalizado" en la página 225, "Porcentaje de finalización al inicializar un plan de trabajo de la gestión de proyectos de HP desde un plan de trabajo de Microsoft Project existente" en la página 225 y "Porcentaje de finalización de tareas canceladas o en espera (omitidas)" en la página 225.
Actividad Personalizado Consulte "Sincronización de actividades de la gestión de proyectos de HP" en la página 250.
Duración real Duración real Consulte "Duración real de las tareas" en la página 226 y
Tabla 10-3. Campos asignados entre la gestión de proyectos de HP y Microsoft Project, continuación
Guía del usuario de Gestión de proyectos de HPCapítulo 10: Integración de la gestión de proyectos de HP con Microsoft Project
Página 215 de 292

Campo de la gestión de proyectos de HP
Campo de Microsoft Project Información adicional
"Duración real de las tareas resumen/grupos de tareas" en la página 226.
Dedicación real Trabajo real Si se hace un seguimiento de cualquier tipo de esfuerzo en PPM Center, se deshabilita en Microsoft Project el vínculo entre Porcentaje de finalización y Porcentaje de trabajo finalizado. Consulte también "Dedicación real/unidades de recursos y de trabajo reales" en la página 226 y "Dedicación real e integración en la gestión de horas de HP" en la página 227.
Inicio real Inicio real Si esta fecha existe, es el valor predeterminado del campo Inicio en Microsoft Project. Consulte también "Inicio real y finalización real" en la página 227 y "Inicio real de un grupo de tareas" en la página 227.
Finalización real Finalización real Si esta fecha existe, es el valor predeterminado del campo Finalización en Microsoft Project. Consulte también "Inicio real y finalización real" en la página 227.
Fecha de finalización estimada
Finalización Consulte "Fecha de finalización estimada" en la página 228.
Dedicación restante estimada
Trabajo restante
Descripción de la tarea y notas
Notas (para tareas)
Consulte "Sincronización de notas" en la página 247.
Definido por el usuario
Personalizado Consulte "Asignación de campos de Microsoft" en la página 244.
Tabla 10-3. Campos asignados entre la gestión de proyectos de HP y Microsoft Project, continuación
Impacto de las reglas de Microsoft Project en los camposMicrosoft Project mantiene reglas internas que determinan la forma en que se calculan los valores de los campos en los campos de planificación y de valores reales. Estas reglas afectan a los procesos de sincronización entre Microsoft Project y la gestión de proyectos de HP, ya que los cálculos que funcionan en una aplicación no se transfieren necesariamente a la otra aplicación.
Por ejemplo, la gestión de proyectos de HP le permite conservar la información de valores reales que sea totalmente independiente de la información de la programación. En Microsoft Project, esto no se permite y la realización de actualizaciones en un campo de valores reales pueden desencadenar revisiones automáticas en otros campos de planificación y de valores reales.
Guía del usuario de Gestión de proyectos de HPCapítulo 10: Integración de la gestión de proyectos de HP con Microsoft Project
Página 216 de 292

A continuación se muestran las reglas más comunes de Microsoft Project para los campos de planificación y de valores reales.
Campos de planificación
l Comienzo + Duración = Finalización l Dedicación = Duración * (suma de unidades recursos *)Campos de valores reales
l Comienzo = Inicio real (si se conoce) l Finalización = Finalización real (si se conoce) l Duración = Duración real + Duración restante l Porc. finalización = Duración real / Duración l El valor de Duración restante es cero cuando la tarea ha finalizado al 100% l Dedicación = Dedicación real + Dedicación restante l Porc. trabajo finalizado = Dedicación real / DedicaciónCuando la información de la gestión de proyectos de HP se pasa a Microsoft Project, Microsoft Project siempre aplicará sus reglas estándar. Esto provocará situaciones en las que los datos de todas las aplicaciones no coinciden exactamente.
Soluciones para gestores de proyecto
Para ofrecer un comportamiento consistente durante la sincronización, los gestores de proyecto de PPM Center deben:
l Prestar atención a los campos que hayan cambiado. La integración proporciona una vista de tabla de Microsoft Project personalizada que muestra al usuario los campos que han cambiado como consecuencia de una sincronización, bien directamente a través del proceso de sincronización, o bien indirectamente como consecuencia de los cálculos automáticos de Microsoft Project.
l Sincronizar los campos que sean más importantes para su gestión de planes, para lo que deben sincronizar la opción de integración de valores reales pertinentes como se describe en "Transferencia de información de PPM Center a Microsoft" en la página 242.
La integración ignora los valores predeterminados de la gestión de proyectos de HP que no se hayan habilitado.
Filtros y tablas personalizados de Microsoft Project
Después de sincronizar la información de proyectos entre aplicaciones, puede seleccionar entre los siguientes elementos personalizados de Microsoft Project que proporciona la integración:
l Un filtro llamado PPM: Valores reales cambiados, que se encuentra en la ficha Ver, en la lista desplegable Filtrar.
l Un filtro llamado PPM: Fechas afectadas por valores reales cambiados l Una tabla de vistas de datos llamada PPM: Valores reales cambiados, que se encuentra en la
ficha Ver, en la lista desplegable de las Tablas.Estos elementos le permiten ver rápidamente lo siguiente:
Guía del usuario de Gestión de proyectos de HPCapítulo 10: Integración de la gestión de proyectos de HP con Microsoft Project
Página 217 de 292

l Campos que han programado cambios de fechas como resultado de la sincronización real. De manera predeterminado los valores de los campos aparecen en rojo.
l Campos que han cambiado como consecuencia de los cálculos automáticos realizados por Microsoft Project basándose en los campos sincronizados. De manera predeterminado los valores de los campos aparecen en azul. Esto es útil para identificar los impactos en cascada que cualquier cambio tiene en los valores reales.
Cómo se sincroniza la informaciónAl sincronizar Microsoft Project con la gestión de proyectos de HP, está actualizando información de Microsoft Project con información de la gestión de proyectos de HP. La información que se actualiza depende del modo de sincronización. En el modo controlado por la gestión de proyectos de HP, la información tanto de los planificados como de los valores reales de Microsoft Project se actualiza con información de la gestión de proyectos de HP. En el modo de controlado compartido, la información de los valores de Microsoft Project es la única que se actualiza con información de la gestión de proyectos de HP.
Al sincronizar la gestión de proyectos de HP con Microsoft Project, está actualizando información de la gestión de proyectos de HP con información de Microsoft Project. La información que se actualiza depende del modo de sincronización. En el modo controlado por Microsoft Project, la información tanto de los planificados como de los valores reales de la gestión de proyectos de HP se actualiza con información de Microsoft Project. En el modo de controlado compartido, la información de planificación de la gestión de proyectos de HP es la única que se actualiza con información de Microsoft Project.
En algunos casos, los campos de la gestión de proyectos de HP no se asignan exactamente a campos de Microsoft Project, o viceversa. Las siguientes secciones, desglosadas por tipo de información (planificados o valores reales), proporcionan consideraciones adicionales acerca de los campos asignados durante la sincronización.
Información de planificados
La información de planificados se actualiza en Microsoft Project desde la gestión de proyectos de HP en modo controlado por la gestión de proyectos de HP. La información de planificados se actualiza en la gestión de proyectos de HP desde Microsoft Project en el modo controlado por Microsoft Project y el modo de control compartido.
Hitos importantes
En la gestión de proyectos de HP puede crear hitos importantes. Microsoft Project no tiene esta capacidad.
En el modo controlado por la gestión de proyectos de HP, los hitos importantes se sincronizan como hitos estándar en Microsoft Project.
Relaciones de predecesor entre tareas
Se sincronizan todas las relaciones de predecesor entre tareas. Tanto la gestión de proyectos de HP como Microsoft Project admiten las relaciones de predecesor de finalización a inicio, de inicio a finalización, de inicio a inicio y de finalización a finalización entre tareas.
Guía del usuario de Gestión de proyectos de HPCapítulo 10: Integración de la gestión de proyectos de HP con Microsoft Project
Página 218 de 292

Una relación de predecesor de Microsoft Project puede tener demora o adelanto (un desplazamiento positivo o negativo hasta la relación de predecesor normal). Microsoft Project ajusta consecuentemente las fechas de inicio y finalización. La gestión de proyectos de HP admite los desplazamientos de demora y adelanto.
En el modo controlado por Microsoft Project y en el modo de control compartido, las fechas de inicio y finalización ajustadas se sincronizan con las fechas de inicio y finalización programadas de la gestión de proyectos de HP.
En el modo controlado por la gestión de proyectos de HP, las fechas de inicio y finalización programadas se sincronizan desde la gestión de proyectos de HP a Microsoft Project, pero Microsoft Project las puede ajustar.
Nota: Un proyecto de la gestión de proyectos de HP se considera la tarea 1, mientras que los grupos de tareas raíz de Microsoft Project es la tarea 0. Dado que las dos aplicaciones inician tareas desde un número diferente, siempre hay una diferencia de 1 entre los números de tarea de Microsoft Project y los números de tarea de la gestión de proyectos de HP. Mientras hay una diferencia de 1 en la numeración de tareas, las relaciones de predecesor entre tareas son idénticas.
Relaciones de predecesor con tareas externas (o proyectos independientes)
La gestión de proyectos de HP admite relaciones de predecesor con dependencias de tareas externas (por ejemplo, una tarea de un proyecto independiente), mientras que Microsoft Project no lo hace.
En el modo controlado por la gestión de proyectos de HP, se sincroniza la tarea con la dependencia de una tarea externa, pero la dependencia de la tarea externa no se sincroniza. (Microsoft Project ignora la dependencia).
Tanto en el modo controlado por Microsoft Project como en el modo de control compartido, si se añaden dependencias entre proyectos en la gestión de proyectos de HP, dichas dependencias se pierden durante la sincronización.
Si el modo de sincronización cambia del modo controlado por la gestión de proyectos de HP al modo controlado por Microsoft Project o el modo de control compartido, se pierde la dependencia en la tarea externa. Microsoft Project reconoce la tarea con la dependencia, pero no la dependencia en sí.
Relaciones de predecesor (de bloqueo) con solicitudes
Microsoft Project no se pueden añadir dependencias en solicitudes. Tanto en el modo controlado por la gestión de proyectos de HP como en el modo de control compartido, se sincronizan los predecesores de las solicitudes de la gestión de proyectos de HP, pero Microsoft Project los ignora.
Relaciones de predecesor Finalización - Finalización con solicitudes
Cuando una tarea de la gestión de proyectos de HP tiene una relación de predecesor de finalización a finalización con una solicitud de la gestión de demanda de HP abierta, la tarea puede estar 100% completa, pero no totalmente finalizada. Las tareas referenciadas de esta solicitud abierta adquieren el estado Finalizado (solicitud pendiente) en la gestión de proyectos de HP hasta que se finaliza la solicitud. Microsoft Project no admiten relaciones de predecesor de finalización a finalización con solicitudes.
Guía del usuario de Gestión de proyectos de HPCapítulo 10: Integración de la gestión de proyectos de HP con Microsoft Project
Página 219 de 292

Tanto en el modo controlado por la gestión de proyectos de HP como en el modo de control compartido, al sincronizar tareas que estén en esta condición, Microsoft Project indica que el porcentaje de la tarea finalizada es el 100%. Las relaciones de predecesor de finalización a finalización en las solicitudes de la gestión de proyectos de HP se sincronizan, pero Microsoft Project las ignora porque Microsoft Project no puede añadir dependencias a las solicitudes.
Prioridad
Si en el campo Prioridad de una tarea de la gestión de proyectos de HP se establece un valor mayor que 1.000, cuando la información del plan de trabajo se envía a Microsoft Project, la prioridad se establece en 1.000. Ni la gestión de proyectos de HP ni Microsoft Project permiten prioridades mayores que 1.000.
Recursos
En la planificación de proyectos, el concepto de recursos puede tener varias definiciones. Un recurso puede ser un miembro de un equipo, la hora de un equipo mainframe o los materiales de construcción. En la gestión de proyectos de HP, un recurso es un usuario de la gestión de proyectos de HP capaz de realizar tareas. Los recursos se eligen en el perfil de asignación de personal asociado al proyecto, en los conjuntos de recursos gestionados por el gestor del proyecto o en cualquier conjunto de recursos cuando el parámetro RM_OVERRIDE_ASSIGNMENT_CONTROLS está establecido en TRUE. Microsoft Project admite el seguimiento y los costes tanto de los recursos humanos como de los materiales. La gestión de proyectos de HP sólo admite los recursos humanos.
Un proyecto puede contener recursos que no se hayan asignado. En Microsoft Project, los recursos sin asignar aparecen en algunas vistas de proyectos que se centran en los recursos, pero tienen poca importancia funcional. En la gestión de proyectos de HP, los recursos sin asignar son los usuarios de la gestión de proyectos de HP que aparecen en el perfil de asignación de personal que no tengan asignaciones de tareas.
En el modo controlado por la gestión de proyectos de HP, la asignación de recursos la determina la configuración de la directiva Integración con Microsoft Project. Para obtener más información, consulte "Transferencia de información de PPM Center a Microsoft" en la página 242.
Tanto en el modo controlado por Microsoft Project como en el modo de control compartido, durante la sincronización, todos los recursos humanos asignados de Microsoft Project se asignan automáticamente a usuarios definidos de la gestión de proyectos de HP. La asignación automática de recursos se basa en los siguientes factores, en orden de prioridad:
l Una coincidencia entre el nombre del recurso de Microsoft Project y el nombre de usuario de la gestión de proyectos de HP.
l Una coincidencia entre el nombre del recurso de Microsoft Project y la concatenación del nombre y los apellidos del usuario de la gestión de proyectos de HP.
l Una coincidencia entre el nombre del recurso de Microsoft Project y la concatenación de los apellidos y el nombre del usuario de la gestión de proyectos de HP.
Guía del usuario de Gestión de proyectos de HPCapítulo 10: Integración de la gestión de proyectos de HP con Microsoft Project
Página 220 de 292

Nota: El orden de prioridad determina que tanto la asignación como el proceso de asignación de un recurso se detengan cuando se encuentre una coincidencia. Por ejemplo, cuando el nombre de un recurso coincide con un usuario de la gestión de proyectos de HP por nombre de usuario, se detiene el proceso de asignación de dicho recurso específico (no se realizan comparaciones por nombre/apellidos o apellidos/nombre). El proceso de asignación continúa en el nombre del siguiente recurso.
En general, deben tenerse en cuenta lo siguiente:
l PPM Center no crea automáticamente usuarios para recursos sin asignar. El gestor de proyecto debe anotar la lista de recursos sin coincidencias y trabajar con el administrador de su sistema para crear dichos usuarios.
l En la gestión de proyectos de HP, la asignación no garantiza que todos los recursos asignados formen parte del perfil de asignación de personal. Si hay que mantener el perfil de asignación de personal, se debe realizar manualmente.
l Los recursos materiales no se pasan a la gestión de proyectos de HP. l Microsoft Project no permite comas en los nombres de los recursos. l La asignación automática de recursos no se realiza siempre de forma totalmente correcta. La
integración de Microsoft Project le permite asignar manualmente recursos entre aplicaciones o anular intencionadamente la asignación de recursos irrelevantes o que se han asignado de forma errónea. Este ajuste manual se realiza como parte del proceso de sincronización, o bien se puede ejecutar desde el menú de PPM Center (para obtener más información, consulte "Asignación manual de recursos entre aplicaciones (modo de control compartido y modo controlado por Microsoft Project)" en la página 273 y "Asignación manual de recursos empresariales entre aplicaciones" en la página 274).
Recursos: propietario de tarea resumen
En PPM Center, un recurso denominado propietario de tarea resumen es una persona nombrada en las tareas resumen que supervisa esta sección del plan de trabajo.
En Microsoft Project, existe el concepto de propietario de tarea resumen pero no hay ningún campo específico llamado así. Es decir, en Microsoft Project, un recurso de Microsoft Project que se ha asignado como el propietario de una tarea resumen, puede ser considerado propietario de tarea resumen.
Por tanto, si los recursos están sincronizados, un propietario de tarea resumen de PPM Center puede asignarse a un recurso de Microsoft Project o, viceversa, un recurso de Microsoft Project puede ser asignado a un propietario de tarea resumen de PPM Center.
Duración programada de las tareas
La gestión de proyectos de HP y Microsoft Project calculan la duración programada de forma diferente. Ambos cálculos se basan en fechas de inicio y de finalización programadas (en Microsoft Project, si una tarea tiene una duración fija, se recalculan las fechas de inicio y de finalización). Cada cálculo también puede resultar afectado por los calendarios de recursos y por cómo se definan las horas al día de la programación del trabajo.
Dado que la gestión de proyectos de HP y Microsoft Project no sincronizan calendarios, puede ver discrepancias en la duración programada de una tarea. Para obtener más información, consulte "Otras consideraciones sobre la sincronización" en la página 228.
Guía del usuario de Gestión de proyectos de HPCapítulo 10: Integración de la gestión de proyectos de HP con Microsoft Project
Página 221 de 292

La gestión de proyectos de HP usa una programación con 10 horas/día laborable. La mayoría de los planes de Microsoft Project se crean con una programación de 8 horas/día laborable. En general, la gestión de proyectos de HP considera que una tarea de Microsoft Project ha terminado dos horas antes del final del día de trabajo. (Aunque la interfaz de Microsoft Project no muestra las horas de inicio y finalización, se realiza un seguimiento de esta información para permitir tareas cuya duración sea inferior a un día completo.) En la gestión de proyectos de HP, las tareas de Microsoft Project se muestran con 0,2 días menos.
Al volver a programar el proyecto en la gestión de proyectos de HP, la diferencia de 0,2 días (o dos horas) puede tener cierto impacto. El algoritmo de programación de la gestión de proyectos de HP intenta compactar el plan para que use todo el tiempo disponible, incluyendo las dos horas que en apariencia no se usan al final de las tareas. Para evitarlo, el gestor del proyecto debe usar sólo números enteros en las duraciones en las partes del plan del proyecto que se vuelven a programar con la gestión de proyectos de HP.
Fechas de inicio y finalización programadas
En la gestión de proyectos de HP, las tareas pueden tener fechas de inicio real y finalización real que sean anteriores o posteriores a las fechas de inicio y finalización programadas. En Microsoft Project, si una tarea tiene una fecha de inicio real o de finalización real anterior o posterior a las fechas programadas (inicio/finalización), las fechas programadas se anulan automáticamente. Por ejemplo, si se programó que una tarea comenzara el 1 de mayo, pero se ha informado de que realmente ha comenzado el 2 de mayo, Microsoft Project cambia automáticamente la fecha de inicio programada de la tarea al 2 de mayo.
En el modo controlado por la gestión de proyectos de HP, tanto la fecha real como la programada se actualizan en Microsoft Project. Después de la sincronización, Microsoft Project ajusta las fechas programadas según sus reglas. Después de este ajuste, es posible que las fechas programadas en Microsoft Project no coincidan con las fechas programadas en la gestión de proyectos de HP.
En modo de control compartido, las fechas reales se actualizan en Microsoft Project mientras que las fechas programadas se actualizan en la gestión de proyectos de HP. Después de la sincronización, Microsoft Project ajusta las fechas programadas según sus reglas. Después de este ajuste, es posible que las fechas programadas en Microsoft Project no coincidan con las fechas programadas en la gestión de proyectos de HP.
En el modo controlado por Microsoft Project, tanto la fecha real como la programada se actualizan en la gestión de proyectos de HP. Dado que la gestión de proyectos de HP no ajusta automáticamente las fechas, las fechas programadas en la gestión de proyectos de HP coinciden con las fechas programadas en Microsoft Project.
Nivelación de recursos: tareas divididas
Una tarea dividida es trabajar en una tarea en Microsoft Project que está programada para iniciarse y detenerse varias veces (varias fechas de inicio y finalización) porque un recurso se ha asignado de forma excesiva. La gestión de proyectos de HP hace el seguimiento de una tarea con una única fecha de inicio y finalización.
Las tareas se pueden dividir automáticamente (en lugar de ajustar las unidades de recursos) en función de la configuración de la nivelación de recursos de Microsoft Project. Por consiguiente, en el modo controlado por la gestión de proyectos de HP, se puede generar automáticamente una tarea dividida en Microsoft Project durante la sincronización.
Guía del usuario de Gestión de proyectos de HPCapítulo 10: Integración de la gestión de proyectos de HP con Microsoft Project
Página 222 de 292

En el modo controlado por la gestión de proyectos de HP, si se genera una tarea dividida, la fecha de inicio programada se sincroniza con el primera fecha de inicio dividida de Microsoft Project. De igual modo, la fecha de finalización programada se sincroniza con la fecha de finalización dividida de Microsoft Project más reciente. La duración programada se recalcula en función de estas fechas.
Tanto en el modo controlado por Microsoft Project como el modo de control compartido, la primera fecha de inicio dividida se sincroniza con la fecha de inicio programada de la gestión de proyectos de HP. Y, la fecha de finalización más reciente se sincroniza con la fecha de finalización programada de la gestión de proyectos de HP. La duración programada de la gestión de proyectos de HP se sincroniza con la duración de Microsoft Project.
Nivelación de recursos: tareas retrasadas
Una tarea retrasada es trabajar en una tarea en Microsoft Project que está programada para iniciarse en un momento posterior, ya que un recurso se ha asignado en exceso y no puede iniciar la tarea hasta ese momento. La gestión de proyectos de HP hace el seguimiento de la fecha de inicio programada y la fecha de inicio real de una tarea.
Las tareas se pueden retrasar automáticamente según la configuración de la característica de nivelación de recursos de Microsoft Project. Por consiguiente, en el modo controlado por la gestión de proyectos de HP, se puede generar automáticamente una tarea retrasada en Microsoft Project durante la sincronización.
Tanto en el modo controlado por la gestión de proyectos de HP como en el modo de control compartido, si se genera una tarea retrasada, la fecha de inicio programada se sincroniza con el fecha de inicio retrasada de Microsoft Project. De igual modo, la fecha de finalización programada se sincroniza con la fecha de finalización retrasada de Microsoft Project.
En el modo controlado por Microsoft Project, la fecha de inicio retrasado se sincroniza con la fecha de inicio programado de la gestión de proyectos de HP y la fecha de finalización retrasada se sincroniza con la fecha de finalización programada de la gestión de proyectos de HP.
Perfiles de trabajo de Microsoft Project
Los perfiles de trabajo de Microsoft Project controlan la programación del trabajo de un recurso. La gestión de proyectos de HP no incluye una característica similar.
En el modo controlado por Microsoft Project y en el modo de control compartido, las fechas de inicio y finalización de una programación con un perfil de trabajo sencillamente se sincronizan con las fechas de inicio y de finalización programadas de la gestión de proyectos de HP.
Como alternativa, un gestor de proyecto puede crear un plan de proyecto similar sin perfil de trabajo dividiendo la tarea en varias subtareas que tienen asignaciones distintas sin perfil. Esto proporciona mejor visibilidad desde las vistas del proyecto y es más fácil de explicar a los recursos.
Restricciones de programación
Tanto la gestión de proyectos de HP como Microsoft Project definen las restricciones de programación por tipo de restricción y fecha de restricción. Algunos tipos de restricciones (por ejemplo, lo antes posible) no requieren fecha de restricción.
Tanto en el modo controlado por la gestión de proyectos de HP como en el modo de control compartido, todas las restricciones de programación de la gestión de proyectos de HP se sincronizan en Microsoft Project.
Guía del usuario de Gestión de proyectos de HPCapítulo 10: Integración de la gestión de proyectos de HP con Microsoft Project
Página 223 de 292

En el modo controlado por Microsoft Project, todas las restricciones de programación de Microsoft Project se sincronizan en la gestión de proyectos de HP.
Restricciones de programación y proyectos de la gestión de proyectos de HP sin programar
La gestión de proyectos de HP evalúa selectivamente las restricciones de programación cuando el gestor de proyecto decida programar todo el proyecto, o una parte de él. El gestor de proyecto puede elegir que no se cumplan las fechas del proyecto con una restricción de programación definida, en lugar de ajustar la definición del plan del proyecto para que cumpla una restricción. Sin embargo, Microsoft Project (en modo de cálculo automático) mueve automáticamente las tareas para que cumplan las restricciones de programación.
Durante la sincronización, y solo cuando el modo de sincronización es controlado por la gestión de proyectos de HP, Microsoft Project se coloca en modo de cálculo manual. En el modo de calibración manual, Microsoft Project no fuerza las fechas del proyecto para que cumplan sus reglas de programación en las relaciones de tareas.
Para cambiar el modo de cálculo en Microsoft Project, haga clic en Herramientas > Opciones y seleccione la ficha Cálculo.
Nombres de tareas canceladas o en espera (omitidas)
Aunque Microsoft Project incluye tareas con estados, Microsoft Project no tiene tantos estados distintos como la gestión de proyectos de HP. Poe ejemplo, en Microsoft Project, todas las tareas no iniciadas comparten un estado común y no hay estados de tarea que reconozcan a las tareas que se han cancelado u omitido. Además, Microsoft Project no distingue entre tareas que tienen predecesores pendientes, tareas que están preparadas y tareas en curso en las que no se indicado el porcentaje de finalización.
Tanto en el modo controlado por la gestión de proyectos de HP como en el modo de control compartido, cuando se sincroniza una tarea de la gestión de proyectos de HP cancelada u omitida, aparece en Microsoft Project la palabra Cancelado u Omitido delante del nombre de la tarea para indicar el estado de la tarea.
Para obtener información sobre cómo se calcula el porcentaje de finalización de las tareas canceladas y omitidas en Microsoft Project, consulte "Porcentaje de finalización de tareas canceladas o en espera (omitidas)" en la página siguiente.
Tareas sin nombre
Microsoft Project permite tareas sin nombre, mientras que la gestión de proyectos de HP no las permite.
Tanto en el modo controlado por Microsoft Project como en el modo de control compartido, durante la sincronización, a las tareas que no tienen nombres en Microsoft Project se les asignan nombres predeterminados como MS Blank Task #1. El gestor de proyecto debe revisar y actualizar estos nombres. Después de la sincronización¡, las tareas sin nombre aparecen en la ficha Advertencias del cuadro de diálogo Mostrar información (en Microsoft Project, haga clic en Mostrar información).
Guía del usuario de Gestión de proyectos de HPCapítulo 10: Integración de la gestión de proyectos de HP con Microsoft Project
Página 224 de 292

Información de valores reales
La información de los valores reales se actualiza en Microsoft Project desde la gestión de proyectos de HP tanto en el modo controlado por la gestión de proyectos de HP como en el modo de control compartido. La información de los valores reales se actualiza en la gestión de proyectos de HP desde Microsoft Project en el modo controlado por Microsoft Project.
Porcentaje de finalización y porcentaje de trabajo finalizado
En Microsoft Project, si no se hace un seguimiento del trabajo, el valor predeterminado del porcentaje de trabajo finalizado es el porcentaje de finalización (son el mismo valor). Si se hace un seguimiento del trabajo (por ejemplo, la tarea tiene un perfil de trabajo), el porcentaje de finalización y el porcentaje de trabajo finalizado se calculan de forma diferente. Consulte "Impacto de las reglas de Microsoft Project en los campos" en la página 216.
Porcentaje de finalización al inicializar un plan de trabajo de la gestión de proyectos de HP desde un plan de trabajo de Microsoft Project existente
Si va a convertir un plan de trabajo existente de Microsoft Project a la gestión de proyectos de HP o a crear un plan de trabajo de la gestión de proyectos de HP basado en un plan de trabajo existente de Microsoft Project (es decir, tiene un plan de trabajo existente de Microsoft Project con los valores reales que desee usar para crear un plan de trabajo controlado por la gestión de proyectos de HP o de control compartido), es posible que vea valores diferentes del porcentaje de finalización entre la gestión de proyectos de HP y Microsoft Project.
A nivel de tarea resumen, durante la sincronización, la gestión de proyectos de HP recalcula la información de resumen, como la duración de cada tarea y el porcentaje de finalización. La duración se basa en el calendario base y en el de recursos. Si estos calendarios difieren entre las dos aplicaciones, las duraciones también diferirán, lo que generará valores de porcentaje de finalización diferentes.
A nivel de tarea, si no se hace un seguimiento del trabajo en Microsoft Project, la gestión de proyectos de HP sincroniza el porcentaje de finalización con el porcentaje de trabajo finalizado de Microsoft Project. Si se está realizando el seguimiento del trabajo en Microsoft Project, la gestión de proyectos de HP sincroniza el porcentaje de finalización con el porcentaje de finalización de Microsoft Project (consulte "Porcentaje de finalización y porcentaje de trabajo finalizado" arriba).
A nivel de recurso, la gestión de proyectos de HP sincroniza el porcentaje de finalización con el porcentaje de trabajo finalizado de Microsoft Project.
Porcentaje de finalización de tareas canceladas o en espera (omitidas)
Aunque Microsoft Project incluye tareas con estados, Microsoft Project no tiene tantos estados distintos como la gestión de proyectos de HP. Poe ejemplo, en Microsoft Project, todas las tareas no iniciadas comparten un estado común y no hay estados de tarea que reconozcan a las tareas que se han cancelado u omitido. Además, Microsoft Project no distingue entre tareas que tienen predecesores pendientes, tareas que están preparadas y tareas en curso en las que no se indicado el porcentaje de finalización.
Tanto en el modo controlado por la gestión de proyectos de HP como en el modo de control compartido, las tareas omitidas se sincronizan como finalizadas al 100%. Si se informa de valores reales, esta
Guía del usuario de Gestión de proyectos de HPCapítulo 10: Integración de la gestión de proyectos de HP con Microsoft Project
Página 225 de 292

información también se sincroniza. El estado de omitido indica que se puede haber realizado cierta dedicación, pero que el trabajo no finalizó.
Tanto en el modo controlado por la gestión de proyectos de HP como en el modo de control compartido, las tareas canceladas se sincronizan como finalizadas al 100% y con duración cero. Microsoft Project omite automáticamente estas tareas de la vista del diagrama de Gantt.
Duración real de las tareas
Tanto la gestión de proyectos de HP como Microsoft Project calculan la duración real de las tareas basándose en las fechas de inicio real y finalización real. Pero, dado que la gestión de proyectos de HP y Microsoft Project no sincronizan los calendarios de recursos, puede haber discrepancias en la duración real de una tarea. Para obtener más información, consulte "Otras consideraciones sobre la sincronización" en la página 228.
Duración real de las tareas resumen/grupos de tareas
La gestión de proyectos de HP y Microsoft Project no tienen la misma funcionalidad para las duraciones reales de las tareas resumen o los grupos de tareas que siguen en curso. La gestión de proyectos de HP calcula la duración real a partir de los valores resumidos de las fechas de inicio real y finalización real. Microsoft Project presenta la duración real hasta la fecha como valor orientativo. Por lo tanto, las duraciones reales de algunos grupos de tareas de Microsoft no se sincronizan con las duraciones reales de las tareas resumen de la gestión de proyectos de HP.
En el modo controlado por la gestión de proyectos de HP-, cuando se abre un proyecto, su estado es En planificación. Los valores resumidos no se calculan cuando el proyecto está en estado En planificación. Dichos valores se calculan cuando el estado del proyecto cambia a Activo y se guarda. Cuando el estado del proyecto cambia a Activo y se guarda, la gestión de proyectos de HP tiene el mismo valor de duración real que Microsoft Project.
Tanto en el modo controlado por Microsoft Project como en el modo de control compartido, la gestión de proyectos de HP espera hasta que se completa toda la tarea resumen antes de calcular los valores resumidos (para tener en cuenta todas las tareas que se puedan haber agregado o eliminado antes de que finalice la tarea de resumen). Cuando finaliza la agrupación de tareas en Microsoft Project, la gestión de proyectos de HP tiene el mismo valor de duración real que Microsoft Project.
Dedicación real/unidades de recursos y de trabajo reales
En la gestión de proyectos de HP, a cada recurso de una tarea se le pueden asignar distintas horas de dedicación a dicha tarea. La dedicación total a la tarea es la suma de los valores de la dedicación programada de cada recurso. Por ejemplo, si a Fred se le asigna trabajar 12 horas en una tarea y a Barbara se le asigna trabajar 8 horas en la misma tarea, la dedicación total a la tarea sería de (12 + 8 = 20) veinte horas.
Microsoft Project usa unidades de recursos para calcular el trabajo real. Siguiendo el mismo ejemplo, si tanto Fred como Barbara son recursos a tiempo completo en Microsoft Project, pueden tener 60 y 40 unidades de recursos asignadas en la tarea, respectivamente (dependiendo de la duración de la tarea). Pero si Barbara es sólo un recurso a tiempo parcial en Microsoft Project, sus unidades de recursos en la tarea se duplicarían (a 80), representando la misma cantidad de trabajo, lo que ahora ocupa un mayor porcentaje de su capacidad.
Tanto en el modo controlado por la gestión de proyectos de HP como en el modo de control compartido, durante la sincronización, Microsoft Project convierte automáticamente las horas de dedicación de
Guía del usuario de Gestión de proyectos de HPCapítulo 10: Integración de la gestión de proyectos de HP con Microsoft Project
Página 226 de 292

cada recurso asignado a una tarea de la gestión de proyectos de HP en las unidades de recursos apropiadas para la asignación. Si los recursos implicados son recursos a tiempo real en Microsoft Project, sus unidades de recursos respectivas para cada tarea son proporcionales a sus respectivos valores de dedicación asignados a la tarea de la gestión de proyectos de HP correspondiente.
En el modo controlado por Microsoft Project, durante la sincronización, Microsoft Project convierte automáticamente las unidades de recursos de cada asignación de tareas en horas de dedicación del recurso asignado a una tarea de la gestión de proyectos de HP.
Dedicación real e integración en la gestión de horas de HP
En la gestión de horas de HP, los recursos pueden introducir la dedicación real de las tareas resumen y pueden introducir la dedicación real de las tareas a las que no están asignados.
La dedicación real que introduce en la gestión de horas de HP un recurso que no está asignado a la tarea que no se sincroniza en Microsoft Project. Microsoft Project recalcula los esfuerzos resumidos y estos valores coinciden con los de PPM Center.
Cuando se recopila la dedicación en la gestión de horas de HP a nivel de tarea resumen, la dedicación real al nivel de la tarea hoja sigue siendo cero cuando el porcentaje de finalización varía. La dedicación restante estimada a nivel de tarea de hoja sigue estando en su valor máximo hasta que la tarea finalice. Si estos datos se transfieren a Microsoft Project, el porcentaje de finalización es cero hasta que la tarea termine.
Tanto en el modo controlado por la gestión de proyectos de HP como el modo de control compartido, cuando la dedicación real se resume en el plan de trabajo de la gestión de horas de HP, si la dedicación real no se ha modificado (no se han registrado horas nuevas con un parte de horas), la dedicación real correspondiente del plan de trabajo no se actualiza. Si la dedicación real se ha modificado (se han registrado horas nuevas con un parte de horas), se actualiza la dedicación real correspondiente del plan de trabajo.
Cuando un plan de trabajo de Microsoft Project se envía a la gestión de proyectos de HP, también se envían tanto la información planificada como los valores reales. Si crea un informe Resumen de tiempo real en PPM Center, los valores reales del informe diferirán de los que se muestran en el plan de trabajo de la gestión de proyectos de HP (Vista de valores reales).
Inicio real y finalización real
La sincronización de las fechas de inicio real y finalización real puede afectar a las fechas de inicio y finalización de Microsoft Project. Consulte "Fechas de inicio y finalización programadas" en la página 222 para obtener más información.
Inicio real de un grupo de tareas
En la gestión de proyectos de HP, las tareas pueden tener fechas de inicio y finalización real que sean anteriores o posteriores a las fechas programadas. En Microsoft Project, si una tarea tiene una fecha de inicio real o de finalización real anterior o posterior a las fechas programadas, las fechas programadas se anulan automáticamente. Por ejemplo, si se programó que una tarea comenzara el 1 de mayo, pero se ha informado de que realmente ha comenzado el 2 de mayo, Microsoft Project cambia automáticamente la fecha de inicio programada de la tarea al 2 de mayo.
En el modo controlado por la gestión de proyectos de HP, la fecha de inicio de un grupo de tareas en Microsoft Project puede ser posterior a algunas de sus tareas. Tanto en el modo controlado por
Guía del usuario de Gestión de proyectos de HPCapítulo 10: Integración de la gestión de proyectos de HP con Microsoft Project
Página 227 de 292

Microsoft Project como en el modo de control compartido, la fecha de inicio de un grupo de tareas coincide con la primera fecha de inicio de sus tareas.
En el modo controlado por la gestión de proyectos de HP, durante la sincronización, Microsoft Project se coloca en modo de cálculo manual. En modo de cálculo manual, Microsoft Project no fuerza que las fechas de los proyectos cumplan sus reglas de programación en las relaciones de las tareas (Microsoft Project no resume automáticamente las fechas en grupos de tareas). Por lo tanto, si la fecha de inicio de la programación de la gestión de proyectos de HP de la tarea resumen es posterior a las fechas de inicio real de algunas tareas (porque algunas tareas comenzaron antes), Microsoft Project actualiza las fechas de inicio programadas de las tareas, pero no del grupo de tareas.
Tanto en el modo controlado por Microsoft Project como en el modo de control compartido, durante la sincronización Microsoft Project permanece en modo de cálculo automático. Microsoft Project actualiza automáticamente las fechas de inicio programadas de las tareas y el grupo de tareas.
Fecha de finalización estimada
Aunque haya una fecha de finalización estimada en la gestión de proyectos de HP, no hay campos correspondientes en Microsoft Project. La fecha de finalización estimada de la gestión de proyectos de HP se sincroniza con la fecha de finalización de Microsoft Project, ya que en Microsoft Project, las fechas de inicio y finalización se actualizan automáticamente para reflejar las fechas reales y las estimadas cuando están disponibles. Puede usar la característica de línea de base para capturar la fecha de finalización para los informes de la desviación.
En el modo controlado por la gestión de proyectos de HP, la sincronización de la fecha de finalización estimada crea una restricción en Microsoft Project. Cuando se especifica un valor específico como fecha de finalización en Microsoft Project, la aplicación asume que la tarea también se debe restringir para que finalice exactamente en esa fecha. Cuando la fecha de finalización de una tarea de Microsoft Project se sincroniza con una fecha de finalización estimada de la gestión de proyectos de HP, Microsoft Project crea implícitamente una finalización que-no-sea anterior-a la restricción con esta misma fecha.
Tanto en el modo controlado por Microsoft Project como el modo de control compartido, la primera fecha de finalización estimada de la gestión de proyectos de HP se sincroniza con la fecha de finalización de Microsoft Project.
Otras consideraciones sobre la sincronización
Corte y pegado de tareas
Cortar y pegar una tarea en Microsoft Project equivale a eliminar una tarea y añadir una tarea nueva con los mismos atributos. Aunque las tareas pueden parecer la misma, el proceso de sincronización no reconoce que la tarea pegada es la misma que la tarea cortada.
Para comprobar los efectos de editar una tarea (por ejemplo, cortar, pegar o mover), muestre la columna ID único de Microsoft Project. Si, después de editar la tarea los valores de ID único no varían, el proceso de sincronización reconoce que la tarea es la misma. Si los valores de ID único cambian, el proceso de sincronización no reconoce que la tarea es la misma.
Guía del usuario de Gestión de proyectos de HPCapítulo 10: Integración de la gestión de proyectos de HP con Microsoft Project
Página 228 de 292

Guardar el archivo de Microsoft Project
La sincronización de un archivo de Microsoft Project con la gestión de proyectos de HP realiza varios cambios menores en el archivo de Microsoft Project. Si el archivo de Microsoft Project se va a convertir en un proyecto de la gestión de proyectos de HP (modo controlado por la gestión de proyectos de HP), no es necesario guardar estos cambios. Si el archivo de Microsoft Project se va a sincronizar con la gestión de proyectos de HP (modo controlado por Microsoft Project o modo de control compartido), los cambios se deben guardar. De lo contrario, la gestión de proyectos de HP no reconocerá el archivo de Microsoft Project durante las posteriores sincronizaciones.
Fechas de línea de base
La información de la línea de base no se sincroniza. La línea de base del proyecto se puede capturar y mantener en cualquier producto, el que prefiera el gestor de proyecto.
Líneas en blanco
Durante la sincronización, todas las líneas en blanco se eliminan del archivo de Microsoft Project. Cuando se suprimen las líneas en blanco, las notificaciones y advertencias no se muestran ni se registran.
Calendarios
El calendario regional del proyecto se exporta a Microsoft Project en el modo controlado por la gestión de proyectos de HP o cada vez que un plan de trabajo de la gestión de proyectos de HP se usa para crear un plan en Microsoft Project. Se exportan las horas diarias del calendario y los días laborables por semana, pero las excepciones del calendario no se exportan.
Los calendarios de los recursos no se sincronizan entre las dos aplicaciones. Dado que tanto la duración como la dedicación son una función tanto de las fechas de inicio/finalización como de los calendarios de los recursos, puede que los valores de duración de la gestión de proyectos de HP y Microsoft Project no coincidan. (Por ejemplo, una tarea abarca cinco días. En ese intervalo de cinco días, el calendario de recursos de la gestión de proyectos de HP se configura para que dos de los días sean tiempo no laborable. En Microsoft Project, esta información no se configura en el calendario de recursos. Por lo tanto, en la gestión de proyectos de HP, la duración real es tres días, mientras que en Microsoft Project, la duración real es cinco días.) Dado que en Microsoft Project las tareas se crean con duración fija en estos casos, la dedicación total coincidirá con los datos de la gestión de proyectos de HP. No es necesario mantener calendarios de recursos en ambas aplicaciones.
Cálculos de resumen de costes y de situación
Cuando se envía información de Microsoft Project a la gestión de proyectos de HP, el resumen de los cálculos de costes y situación se difiere para que el proceso de sincronización sea lo más eficaz posible.
Macros, scripts de VB y otras extensiones
La sincronización no debería afectar a macros, scripts de VB y otras extensiones. Sin embargo, es posible que sea necesario deshabilitar algunas extensiones durante la sincronización (porque los cambios realizados a través de la interfaz COM de Microsoft Project pueden desencadenar estas extensiones).
Guía del usuario de Gestión de proyectos de HPCapítulo 10: Integración de la gestión de proyectos de HP con Microsoft Project
Página 229 de 292

Referencias
Microsoft Project no admite referencias, por lo que las referencias de la gestión de proyectos de HP no se sincronizan en Microsoft Project.
Conjuntos de recursos compartidos
Los planes de trabajo de Microsoft Project se pueden programar con un conjunto de recursos compartidos y sincronizar con la gestión de proyectos de HP.
Durante la sincronización si el conjunto de recursos compartido no está abierto, es posible que la sincronización se ponga en pausa. Aparece un cuadro de diálogo de Microsoft Project en el que se le pregunta si desea abrir el conjunto de recursos compartidos. Para continuar con la sincronización, responda al cuadro de diálogo de Microsoft Project.
Unidades
A las unidades también se les denomina porcentajes de carga de recursos. En Microsoft Project, cada recurso se puede asignar a una tarea con un porcentaje de carga distinto (desde 0% hasta 100%). Por ejemplo, el mismo recurso se puede asignar a dos tareas distintas y tener un porcentaje de carga de recursos de un 50% en cada una.
Dado que la gestión de proyectos de HP no realiza un seguimiento de las unidades de asignación, no se reconocerá el porcentaje de carga de los recursos importados en la gestión de proyectos de HP.
Tabla resumen de edición condicionalLa "Tabla 10-4. Edición condicional permitida en la gestión de proyectos de HP" abajo resume la edición condicional permitida o restringida en la gestión de proyectos de HP de cada uno de los tres modos de sincronización. Se deshabilitan todas las funciones de la gestión de proyectos de HP que puedan cambiar la información que controla Microsoft Project (incluyendo los métodos abreviados de teclado). Consulte "Edición condicional permitida en la gestión de proyectos de HP" en la página 276 para obtener más información.
Campos de la gestión de proyectos de HP
Controlado por la gestión de proyectos de HP
Controlado por Microsoft Project
Modo de control compartido
página Plan de trabajo
Icono Añadir/Eliminar tarea
Sí No No
Icono Aplicar sangría/anular sangría de la tarea
Sí No No
Icono Subir/bajar tarea Sí No No
Tabla 10-4. Edición condicional permitida en la gestión de proyectos de HP
Guía del usuario de Gestión de proyectos de HPCapítulo 10: Integración de la gestión de proyectos de HP con Microsoft Project
Página 230 de 292

Campos de la gestión de proyectos de HP
Controlado por la gestión de proyectos de HP
Controlado por Microsoft Project
Modo de control compartido
Icono Programar proyecto Sí No No
Página Detalles de tarea
Campos de planificación Sí No No
Campos reales Sí No Sí
Campos de estructura Sí No No
Otros campos no compartidos
Sí Sí Sí
Campo de estado Sí No Sí
Resumen
Campos de programación Sí No No
Campos de valores reales Sí No Sí
Portlet Mis tareas
Campos de valores reales Sí No Sí
Tabla 10-4. Edición condicional permitida en la gestión de proyectos de HP, continuación
Elección del modo de sincronización adecuadoLos gestores de proyecto usarán el Complemento de PPM de forma diferente. Cada gestor de proyecto puede elegir uno de los tres modos de sincronización diferente para cada proyecto. Un gestor de proyecto puede elegir usar uno, dos o los tres modos de sincronización en los proyectos que le pertenezcan.
En general, HP recomienda usar el modo controlado por la gestión de proyectos de HP, en el que la gestión de proyectos de HP se emplea para la planificación del proyecto y el seguimiento de los valores reales.
Si un usuario prefiere planificar el proyecto en Microsoft Project, se recomienda usar el modo controlado por Microsoft Project o el modo de control compartido.
Si el usuario prefiere usar Microsoft Project, pero el seguimiento de los valores reales se realiza con la gestión de horas de HP, se recomienda el modo de control compartido.
La estandarización del uso de un solo modo de sincronización puede resultar sumamente beneficioso para cualquier organización. Por ejemplo, si todos los proyectos se sincronizan con Microsoft Project de la misma manera, las partes interesadas externas pueden tener las mismas expectativas sobre la exactitud de la información de los proyectos que se muestra en el cuadro de mando de PPM.
Guía del usuario de Gestión de proyectos de HPCapítulo 10: Integración de la gestión de proyectos de HP con Microsoft Project
Página 231 de 292

Los siguientes ejemplos muestran cómo se puede usar el Complemento de PPM en distintas situaciones. Para escenarios de mayor nivel, consulte "Estrategias de la gestión de proyectos de HP" en la página 235.
Crear un proyecto de la gestión de proyectos de HP a partir de un plan de Microsoft Project existenteCuando un gestor de proyecto planifica un proyecto, es posible que desee crear el plan con la gestión de proyectos de HP, pero usando un plan existente de Microsoft Project como punto de partida.
Como la planificación se va realizar en la gestión de proyectos de HP, el gestor de proyecto debería abrir el plan de trabajo existente de Microsoft Project en la gestión de proyectos de HP y seleccionar el modo controlado por la gestión de proyectos de HP.
Si el gestor de proyecto desea ver o presentar el proyecto de la gestión de proyectos de HP en las vistas de Microsoft Project, el plan modificado de la gestión de proyectos de HP se puede sincronizar con Microsoft Project.
Mostrar los planes existentes de Microsoft Project en la gestión de proyectos de HPSi las partes interesadas y los participantes no están familiarizados con la gestión de proyectos de HP, se recomienda realizar una transición gradual de los proyectos activos de Microsoft Project a los proyectos de la gestión de proyectos de HP. La planificación y el seguimiento de los valores reales se realizan en Microsoft Project, pero el proyecto se ve en el cuadro de mando de PPM.
El gestor de proyecto debe abrir el plan existente de Microsoft Project en la gestión de proyectos de HP y seleccionar el modo controlado por Microsoft Project.
Si se producen errores durante la sincronización inicial, aparece un cuadro de diálogo que los muestra. Para habilitar todo el seguimiento de la información para la sincronización, consulte "Habilitación de registros de sincronización" en la página 260.
Convertir planes de Microsoft Project existentes en proyectos de la gestión de proyectos de HPSi las partes interesadas y los participantes están familiarizados con la gestión de proyectos de HP, el gestor de proyecto puede elegir pasar a la gestión de proyectos de HP sólo el seguimiento de los valores reales o la planificación y el seguimiento de los valores reales.
Si las partes interesadas y los participantes sólo realizan un seguimiento de los valores reales en la gestión de proyectos de HP, el gestor de proyecto debe abrir el plan existente de Microsoft Project en la gestión de proyectos de HP y seleccionar el modo de control compartido.
Si las partes interesadas y los participantes planifican y realizan un seguimiento de los valores reales en la gestión de proyectos de HP, el gestor de proyecto debe abrir el plan existente de Microsoft Project en la gestión de proyectos de HP y seleccionar el modo controlado por la gestión de proyectos de HP.
Guía del usuario de Gestión de proyectos de HPCapítulo 10: Integración de la gestión de proyectos de HP con Microsoft Project
Página 232 de 292

Actualizar la jerarquía de un plan de trabajo de Microsoft Project integrado con la gestión de proyectos de HPSi un plan de trabajo de Microsoft Project está integrado con la gestión de proyectos de HP, en el modo de control compartido, Microsoft Project controla el plan de trabajo. Sin embargo, algunos cambios de la jerarquía del plan de trabajo que se permiten en Microsoft Project no se admiten en la gestión de proyectos de HP.
Si en Microsoft Project convierte una tarea hoja con valores reales en una tarea resumen, en el modo de control compartido, se producirá un error en la integración con el plan de trabajo de la gestión de proyectos de HP. La conversión de una tarea hoja con valores reales en una tarea resumen no se permite en la gestión de proyectos de HP, ya que puede dar lugar a datos no válidos en la gestión de horas de HP.
Si se produce un error de integración relacionado con la modificación de la jerarquía del plan de trabajo, use una copia de seguridad existente como punto de partida para volver a aplicar las últimas ediciones. Para obtener más información sobre las copias de seguridad, consulte "Copia de seguridad de archivos de Microsoft Project" en la página 259.
Aumentar Microsoft Project con la publicación de la gestión de proyectos de HPDe igual forma que muestran los planes existentes de Microsoft Project en la gestión de proyectos de HP, los gestores de proyecto pueden aumentar sus planes de Microsoft Project publicando en la gestión de proyectos de HP la información del proyecto para las partes interesadas y los participantes. En esta situación, el gestor de proyecto no desea pasar de Microsoft Project a la gestión de proyectos de HP. No obstante, si desea aprovechar las capacidades de publicación de la gestión de proyectos de HP (por ejemplo, mostrar información general del proyecto y asignaciones de tareas en el cuadro de mando de PPM).
Si las partes interesadas y los participantes planifican y realizan un seguimiento de los valores reales en Microsoft Project, el gestor de proyecto debe abrir el plan existente de Microsoft Project en el modo controlado por Microsoft Project.
Si el gestor de proyecto prefiere introducir los valores reales de los participantes (por ejemplo, el gestor de proyecto recopila los valores reales verbalmente o a través del correo electrónico) en Microsoft Project, debe abrir el plan existente de Microsoft Project en modo controlado por Microsoft Project.
En esta situación, el gestor de proyecto debe establecer las expectativas de las partes interesadas sobre la información del proyecto en la gestión de proyectos de HP. A diferencia de los proyectos que controla la gestión de proyectos de HP, es posible que la información del estado del proyecto que se presenta en la gestión de proyectos de HP no siempre esté actualizada. Por ejemplo, si el gestor de proyecto recopila e introduce semanalmente los valores reales del proyecto en Microsoft Project, la información de proyecto que se presenta en la gestión de proyectos de HP puede tener un máximo de una semana de desactualización. Los gestores de proyecto deben comunicárselo a las partes interesadas.
Guía del usuario de Gestión de proyectos de HPCapítulo 10: Integración de la gestión de proyectos de HP con Microsoft Project
Página 233 de 292

Aumentar Microsoft Project recopilando valores reales con la gestión de proyectos de HPSi un gestor de proyecto desea usar funciones avanzadas de Microsoft Project (por ejemplo, la nivelación de recursos en un conjunto de recursos compartido) y al mismo tiempo proporcionar información actualizada a las partes interesadas y recopilar los valores reales directamente de los participantes con la gestión de proyectos de HP, el gestor de proyecto debe abrir un proyecto en modo de control compartido.
Si los participantes no están familiarizados con la gestión de proyectos de HP, el gestor de proyecto debe seguir realizando la recopilación de los valores reales de la forma más simple posible. El gestor de proyecto sólo debe habilitar que se puedan recopilar unos pocos campos de valores reales a través de la gestión de proyectos de HP. Por ejemplo, se puede pedir a un participante que actualice el estado de sus tareas seleccionando Preparado, En curso o Finalizado. Si es común que los proyectos comience y terminen pronto o tarde, el gestor de proyecto puede habilitar estos campos de valores reales permitan a los participantes comunicarse directamente cuando realmente se realizó el trabajo. Si estos eventos no son comunes, el gestor de proyecto puede hacer un seguimiento de estas excepciones personalmente cambiando las fechas de inicio y finalización en Microsoft Project, con lo que se evita la posibilidad de que los participantes introduzcan fechas incorrectas.
Aunque se usa un gestor de proyecto para pensar en las tareas en términos del tiempo o la duración trabajados, el porcentaje de finalización, el trabajo restante, etc., la mayoría de los participantes no están familiarizados con estos conceptos. El gestor de proyecto debe planificar meticulosamente el número de conceptos que se introducen a los participantes y lo rápidamente que se introducen.
Una vez que los participantes se familiaricen con los conceptos de la gestión de proyectos de HP, el gestor de proyecto puede recopilar un mayor conjunto de valores reales. Muchos valores reales, como el trabajo real realizado, son clave para conocer el rendimiento y realizar mejoras progresivas.
Microsoft Project ofrece una amplia gama de campos de valores reales que están estrechamente interrelacionados por reglas de integridad de datos automáticas. La mayoría de los gestores de proyecto no aprenden todas estas reglas de integridad de datos automáticas. En su lugar, aprenden a hacer un seguimiento de la información que les atañe haciendo entradas sólo en unos pocos cambios. Al hacer un seguimiento de los valores reales a través de la gestión de proyectos de HP, estos son los campos que el gestor de proyecto debe habilitar en el cuadro de mando de PPM.
Resultados de búsqueda mejorados en Microsoft ProjectEn los proyectos de Microsoft Project, los resultados de una búsqueda tienen una presentación más sencilla, ya que solo se devuelven los proyectos en los que usted es el gestor de proyecto. Por tanto, todos los proyectos devueltos en los resultados de la búsqueda son accesibles, lo que significa que puede abrir estos proyectos desde PPM Center y enviarlos a PPM Center.
Nota: Para buscar proyectos en Microsoft Project, debe tener los siguientes privilegios de acceso:
l Gestión del proyecto: Editar proyectos l Gestión del proyecto: Sincronizar planes de trabajo
Guía del usuario de Gestión de proyectos de HPCapítulo 10: Integración de la gestión de proyectos de HP con Microsoft Project
Página 234 de 292

Cambio del modo de sincronizaciónHP recomienda encarecidamente no cambiar el modo de sincronización de los proyectos, ya que ello puede provocar la pérdida de datos. Piense detenidamente en el modo de sincronización que desea que tengan los proyectos antes de crearlos.
Se pueden perder datos si se cambia el modo de sincronización como se indica a continuación:
l La pérdida activa sucede cuando los datos que se sincronizaron en el modo anterior no se sincronizan en el modo nuevo. Estos datos se pueden perder o sobrescribir. La información del seguimiento es la más susceptible a la pérdida activa.
l La pérdida pasiva se produce cuando la sincronización no se realiza inmediatamente antes de que se produzca un cambio en el modo de sincronización. En este caso, los datos que se han introducido desde la última sincronización se pueden sobrescribir o descartar durante de la sincronización que se realiza en el modo nuevo.
Para cambiar el modo de sincronización, actualice la sección Modo de integración de la configuración a nivel de proyecto.
Para obtener información adicional, consulte "Cambio de los modos de sincronización y del calendario de un proyecto" en la página 242.
Sincronización de la información de Microsoft Project almacenada en una base de datos de SQL ServerSi un proyecto se almacena en una fuente ODBC, como una base de datos de SQL Server, siga estos pasos para sincronizarlo con la gestión de proyectos de HP:
1. Abra el proyecto en Microsoft Project. 2. Seleccione Guardar como para guardar el proyecto en el sistema local. 3. Sincronice el archivo de Microsoft Project guardado con la gestión de proyectos de HP.
Nota: Para sincronizar un proyecto con la gestión de proyectos de HP, éste debe estar en formato de archivo. Se recomiendo el formato de archivo MPP binario.
Estrategias de la gestión de proyectos de HPEn los siguientes escenarios se demuestra la forma en que los gestores de proyecto pueden usar las distintas estrategias de gestión de proyectos que ofrece la integración. Para ver más escenarios, consulte "Elección del modo de sincronización adecuado" en la página 231.
Guía del usuario de Gestión de proyectos de HPCapítulo 10: Integración de la gestión de proyectos de HP con Microsoft Project
Página 235 de 292

Publicación de un plan de trabajo de la gestión de proyectos de HP a través de Microsoft ProjectLos gestores de proyecto que usan la gestión de proyectos de HP para gestionar proyectos pueden usar la integración para publicarlos. La publicación puede significar, simplemente, distribuir el archivo de Microsoft Project a un público externo (como un grupo de la oficina de gestión del programa). La publicación también puede significar sincronizar el archivo de Microsoft Project con la gestión de proyectos de HP y, a continuación, ejecutar los informes de Microsoft Project para distribuirlos. Los proyectos se pueden publicar de forma regular (semanalmente o trimestralmente) o en hitos definidos (como al finalizar el diseño).
Para publicar un plan de trabajo de la gestión de proyectos de HP a través de Microsoft Project:
1. Abra un archivo en blanco en Microsoft Project. 2. Abra el plan de trabajo de la gestión de proyectos de HP en Microsoft Project (Para obtener más
información, consulte "Abrir un plan de trabajo de la gestión de proyectos de HP desde Microsoft Project" en la página 265).
3. Guarde el proyecto y ejecute los informes de la forma habitual.Después de la primera exportación, puede elegir sincronizar el plan de trabajo de la gestión de proyectos de HP con el archivo de Microsoft Project en el modo controlado por la gestión de proyectos de HP. De esta forma se volverá generar el archivo de Microsoft Project.
Esta operación también se puede usar para recuperar un archivo perdido de Microsoft Project de un plan de trabajo de la gestión de proyectos de HP que ya se ha sincronizado.
Publicación de un archivo de Microsoft Project a través de la gestión de proyectos de HPLos gestores de proyecto que usan Microsoft Project para gestionar proyectos pueden publicar dichos proyectos con la gestión de proyectos de HP. Se puede crear un plan de trabajo en la gestión de proyectos de HP a partir de una plantilla de plan de trabajo y posteriormente abrirlo en Microsoft Project para editarlo. Esto permite aprovechar los estándares que aplica un PMO. La publicación significa cargar los datos del proyecto en el repositorio de la gestión de proyectos de HP, lo que conlleva las siguientes ventajas:
l El estado del proyecto aparece en el cuadro de mando de PPM. La gestión de proyectos de HP calcula las excepciones y el estado de la situación (rojo/amarillo/verde) en función de la configuración de las directivas del proyecto.
l Tanto los participantes en el proyecto con el público externo pueden ver el proyecto en varias interfaces, como el portlet Mis tareas o las páginas de búsqueda. Aunque dichos participantes no pueden usar la gestión de proyectos de HP para actualizar el estado del proyecto, ésta es una forma eficaz de aumentar la visibilidad de la información del proyecto.
l Los usuarios de la gestión de proyectos de HP pueden crear referencias de otras entidades de PPM Center (como solicitudes y paquetes) a tareas del proyecto sincronizado. Dichas referencias se pueden usar para monitorizar el estado de una tarea concreta.
Guía del usuario de Gestión de proyectos de HPCapítulo 10: Integración de la gestión de proyectos de HP con Microsoft Project
Página 236 de 292

Para publicar un archivo de Microsoft Project a través de la gestión de proyectos de HP:
1. Cree un proyecto en la gestión de proyectos de HP sin planes de trabajo. 2. Asegúrese de que el modo de integración del proyecto se establezca en el modo controlado por
Microsoft Project. 3. Envíe el archivo de Microsoft Project a la gestión de proyectos de HP (Para obtener más
información, consulte "Envío de un plan de trabajo de Microsoft Project a la gestión de proyectos de HP" en la página 267).
Es probable que el gestor de proyecto publique el proyecto en la gestión de proyectos de HP de forma regular. Esto se puede realizar seleccionando HP PPM Center y eligiendo la opción para actualizar el plan de trabajo asociado en Microsoft Project. La información de la gestión de proyectos de HP se actualiza en función de la información del archivo de Microsoft Project y se conserva la información única de la gestión de proyectos de HP.
Uso de ambas aplicaciones para realizar un seguimiento de los distintos datos del proyectoLos gestores de proyecto que usan Microsoft Project para planificar y gestionar proyectos pueden usar la gestión de proyectos de HP para recopilar valores reales de los participantes. Además de las ventajas que ya se han descrito en "Publicación de un archivo de Microsoft Project a través de la gestión de proyectos de HP" en la página precedente, esta integración pasa una parte de la dedicación de recopilar e introducir información de los valores reales del gestor del proyecto a los participantes. El gestor del proyecto tendrá que sincronizar los proyectos periódicamente, bien para publicar en la gestión de proyectos de HP trabajo republicado bien para recopilar nuevas actualizaciones de datos reales en Microsoft Project.
Para usar la gestión de proyectos de HP para realizar un seguimiento de los valores reales en Microsoft Project:
1. Suprima el plan de trabajo. l Puede crear el plan de trabajo inicialmente en Microsoft Project y, posteriormente, enviarlo a la
gestión de proyectos de HP para establecer la integración del plan de trabajo. Toda la edición del plan de trabajo se debe realizar en Microsoft Project.
l También puede crear el plan de trabajo en la gestión de proyectos de HP con una plantilla y, posteriormente, editarlo en Microsoft Project. Esto permite que se apliquen los estándares, incluso cuando se usa Microsoft Project para la gestión del plan de trabajo.
2. En Microsoft Project, seleccione HP PPM Center y haga clic en la opción para actualizar el plan de trabajo asociado.Se abre el cuadro de diálogo para actualizar planes de trabajo asociados.
3. Seleccione la opción para enviar información del plan de trabajo de MSP a PPM o la opción para recuperar valores reales de PPM en MSP y haga clic en Aceptar.
Para obtener más información, consulte "Establecer un modo de sincronización para la gestión de proyectos de HP y Microsoft Project" en la página 240.
Guía del usuario de Gestión de proyectos de HPCapítulo 10: Integración de la gestión de proyectos de HP con Microsoft Project
Página 237 de 292

Configuración a nivel de proyecto para la integraciónHay varias configuraciones de los proyectos de la gestión de proyectos de HP que las determinan las directivas de los proyectos. Las directivas de los proyectos se heredan del tipo de proyecto usado para crear un proyecto concreto. Para obtener más información sobre los tipos y directivas de proyectos, consulte "Configuración de tipos de proyectos" en la página 28. La configuración que pertenece a la integración la establecer la directiva Integración con Microsoft Project. La configuración que pertenece a Cartera de servicios la establece la directiva Tipos de solicitud.
Guía del usuario de Gestión de proyectos de HPCapítulo 10: Integración de la gestión de proyectos de HP con Microsoft Project
Página 238 de 292

Figura 10-2. Directiva Integración con Microsoft Project
Guía del usuario de Gestión de proyectos de HPCapítulo 10: Integración de la gestión de proyectos de HP con Microsoft Project
Página 239 de 292

Nota: Los cambios en la directiva Integración con Microsoft Project a nivel de tipo de proyecto no se propagan a los proyectos de ese tipo.
Para ver o modificar la configuración de un proyecto, realice una de las acciones siguientes:
l En la gestión de proyectos de HP, haga clic en Configuración, en la página Información general de proyecto.
l En Microsoft Project, seleccione HP PPM Center > Vínculos a PPM > Configuración: integración de MSP. Esta opción de menú sólo está disponible en los proyectos que se han integrado.
Modo de integraciónEsta configuración determina qué aplicación tiene control sobre la información del proyecto al realizar la sincronización entre la gestión de proyectos de HP y Microsoft Project.
l Si PPM controla toda la información compartida del plan de trabajo (modo controlado por la gestión de proyectos de HP), todos los cambios realizados en Microsoft Project se descartan automáticamente cuando se sincroniza la información del proyecto, como se describe en "Publicación de un plan de trabajo de la gestión de proyectos de HP a través de Microsoft Project" en la página 236.
l Si Microsoft Project controla toda la información compartida del plan de trabajo (modo controlado por Microsoft Project), los campos del plan de trabajo de la gestión de proyectos de HP no se pueden editar, como se describe en "Publicación de un archivo de Microsoft Project a través de la gestión de proyectos de HP" en la página 236.
l Si se comparte el control (modo de control compartido), Microsoft Project determina la información del plan de trabajo, mientras que la gestión de proyectos de HP recopila los datos de los valores reales, como se describe en "Uso de ambas aplicaciones para realizar un seguimiento de los distintos datos del proyecto" en la página 237.
Nota: Aunque es posible cambiar de modo durante la ejecución del proyecto, no se recomienda hacerlo, a menos que vaya a pasar a que el control lo tenga la gestión de proyectos de HP.
Establecer un modo de sincronización para la gestión de proyectos de HP y Microsoft ProjectEl control de los proyectos que se han creado en una aplicación y se han abierto en la otra se puede compartir entre Microsoft Project y la gestión de proyectos de HP utilizando uno de los tres modos definidos por la gestión de proyectos de HP. Estos modos de control se establecen en la gestión de proyectos de HP, en la directiva Integración con Microsoft Project en la configuración del proyecto. Para obtener más información sobre su configuración, consulte "Configuración a nivel de proyecto para la integración" en la página 238.
l Controlado por Project Management. Al seleccionar HP PPM Center y elegir la opción para actualizar el plan de trabajo asociado en Microsoft Project, se actualiza totalmente la información del plan de Microsoft Project con el plan de trabajo de la gestión de proyectos de HP.
Guía del usuario de Gestión de proyectos de HPCapítulo 10: Integración de la gestión de proyectos de HP con Microsoft Project
Página 240 de 292

l Controlado por Microsoft Project Al seleccionar HP PPM Center y elegir la opción para actualizar el plan de trabajo asociado en Microsoft Project, se actualiza totalmente la información del plan de la gestión de proyectos de HP con el plan de trabajo de Microsoft Project. Se conservan todas las ediciones adicionales que se realicen en la gestión de proyectos de HP (para obtener más información, consulte "Edición condicional permitida en la gestión de proyectos de HP" en la página 276). Si el plan de trabajo de Microsoft Project incluye recursos que no se pueden asignar a los recursos de PPM Center, se le pedirá que asigne dichos recursos. Para obtener más información, consulte "Información de planificados" en la página 218.De forma predeterminada, siempre que se envía un archivo de Microsoft Project a la gestión de proyectos de HP, se guarda automáticamente una copia de seguridad del archivo .mpp en el mismo directorio en el que se almacena el archivo original, pero con la extensión .bak.Si el plan de trabajo se creó en la gestión de proyectos de HP con una plantilla de plan de trabajo, las tareas marcadas como obligatorias por la plantilla no se pueden eliminar en Microsoft Project.
l Control compartido. Si hace clic en HP PPM Center y elige la opción para actualizar el plan de trabajo asociado en Microsoft Project, puede optar por una de las opciones siguientes: l Enviar la información actualizada de la programación desde Microsoft Project a la gestión de
proyectos de HP. Si se elige esta opción, la integración actualiza la información de programación del plan de trabajo asociado en la gestión de proyectos de HP en función de los datos de Microsoft Project. Se conservan todas las ediciones adicionales que se realicen en la gestión de proyectos de HP (para obtener más información, consulte "Edición condicional permitida en la gestión de proyectos de HP" en la página 276). Para obtener más información sobre la actualización de la información del plan de trabajo, consulte"Envío de información (planificada) del plan de trabajo de Microsoft Project a la gestión de proyectos de HP (modo de control compartido)" en la página 271. Si el plan de trabajo de Microsoft Project incluye recursos que no se pueden asignar a los recursos de PPM Center, se le pedirá que asigne dichos recursos. Para obtener más información, consulte "Información de planificados" en la página 218.De forma predeterminada, siempre que se envía un archivo de Microsoft Project a la gestión de proyectos de HP, se guarda automáticamente una copia de seguridad del archivo .mpp en el mismo directorio en el que se almacena el archivo original, pero con la extensión .bak.Si el plan de trabajo se creó en la gestión de proyectos de HP con una plantilla de plan de trabajo, las tareas marcadas como obligatorias por la plantilla no se pueden eliminar en Microsoft Project. Las tareas que tienen valores reales registrados contra ellas en la gestión de proyectos de HP no se pueden suprimir del archivo de Microsoft Project. Si tiene intención de eliminarlas, antes es preciso que suprima los valores reales.
l Recuperar información de los valores reales de la gestión de proyectos de HP según la configuración descrita en "Configuración a nivel de proyecto para la integración" en la página 238. Si se elige esta opción, la integración recupera datos de valores reales de la gestión de proyectos de HP para que los revise y, opcionalmente, los aplique. Para obtener más información sobre cómo obtener valores reales de la gestión de proyectos de HP, consulte "Recuperación de valores reales desde la gestión de proyectos de HP (modo de control compartido)" en la página 269.
Guía del usuario de Gestión de proyectos de HPCapítulo 10: Integración de la gestión de proyectos de HP con Microsoft Project
Página 241 de 292

Cambio de los modos de sincronización y del calendario de un proyectoLa gestión de proyectos de HP y Microsoft Project usan un sistema de calendarización independiente para sus proyectos. Si el modo de sincronización es controlado por la gestión de proyectos de HP, se usa el calendario de la gestión de proyectos de HP. Si el modo de sincronización es controlado por Microsoft Project o el control compartido, se usa el calendario de Microsoft Project.
Si el modo de sincronización de un proyecto cambia de controlado por Microsoft Project o control compartido a controlado por la gestión de proyectos de HP, se usa el calendario de la gestión de proyectos de HP. Sin embargo, si el modo de sincronización de un proyecto cambia de controlado por la gestión de proyectos de HP- a controlado por Microsoft Project o control compartido, se sigue usando el calendario de la gestión de proyectos de HP. Si desea usar el sistema de calendarios de Microsoft Project, debe cambiar manualmente a dicho sistema de calendarios.
Transferencia de información de PPM Center a MicrosoftAl transferir información de la gestión de proyectos de HP a Microsoft Project, es preciso especificar cuántos recursos se identifican en la gestión de proyectos de HP con el ajuste El nombre de recurso se realiza en función de, con el fin de que la integración de Microsoft Project pueda crearlos correctamente en Microsoft Project.
Si desea hacer un seguimiento de los valores reales del proyecto en Microsoft Project, seleccione la opción Transferir información de valores reales para habilitar la transferencia de los datos necesarios. Esta opción se usa en modo de control compartido y cada vez que se use un plan de trabajo de la gestión de proyectos de HP para crear un archivo en Microsoft Project. Dependiendo de la opción seleccionada, el porcentaje de finalización se puede aplicar a nivel de tarea o a nivel de recurso, pero no a ambos.
Las opciones del ajuste Transferir información de valores reales funcionan como se indica a continuación:
l Porcentaje de finalización. Con esta opción, el porcentaje de finalización, a nivel de tarea, es la única información de valores reales que se pasa a Microsoft Project. Microsoft Project calculará automáticamente las dedicaciones y fechas reales de cada recurso. En Microsoft Project, la información de la programación permanece inalterable.Muchos gestores de proyecto usan el porcentaje de finalización para gestionar sus planes en Microsoft Project. Sin embargo, es posible que cierta información de la gestión de proyectos de HP no se pueda ver en Microsoft Project. Por ejemplo, si una tarea de la gestión de proyectos de HP comienza cuatro días tarde, dicha información no se podrá ver en Microsoft Project. Para solucionar este problema, intente gestionar los proyectos por excepción en la gestión de proyectos de HP.Seleccione esta opción si el progreso global del plan es la información más importante que se va a compartir.
Guía del usuario de Gestión de proyectos de HPCapítulo 10: Integración de la gestión de proyectos de HP con Microsoft Project
Página 242 de 292

l Porcentaje de finalización y fechas reales. Con esta opción, se describe a continuación la única información de valores reales que se pasa a Microsoft Project. Todos los valores se pasan a nivel de tarea y Microsoft Project aplica datos a las asignaciones usando sus reglas internas. Es posible que los datos de asignación de recursos, incluyendo la dedicación y las fechas, no coincidan con los datos de la gestión de proyectos de HP. l Inicio real. La aplicación de la fecha de inicio real a la tarea moverá el inicio programado de la
tarea en Microsoft Project y puede tener impactos en cascada en el resto de la programación en Microsoft Project.
l Finalización real (si está disponible). La aplicación de la fecha de finalización real a la tarea hará que Microsoft Project vuelva a calcular la finalización programada y la duración de la tarea, lo que también puede provocar el recálculo de la dedicación del recurso y desencadenar cambios en cascada en la programación de todo el plan.
l Finalización estimada (si se realiza seguimiento). Si se hace un seguimiento del campo Finalización estimada en la gestión de proyectos de HP y no existen valores en Finalización real, se pasará a Microsoft Project como finalización programada de la tarea, lo que puede afectar a la duración de la tarea, a la dedicación y a la programación del resto del plan.
l Porcentaje de finalización. Cuando se aplique el porcentaje de finalización a nivel de tarea, Microsoft Project implicará dedicaciones a nivel de recurso.
Seleccione esta opción si un recurso ha registrado valores reales fuera de la fecha de inicio o finalización de la tarea, o bien cuando las fechas de los valores reales sean precisas, pero el gestor de proyecto desee ajustar la programación.
l Dedicación real. Con esta opción, la única información de valores reales que se pasa a Microsoft Project es la dedicación real a nivel de recurso y la dedicación restante estimada. A continuación, Microsoft Project inferirá el porcentaje de finalización, así como las fechas de inicio real y de finalización programada de la tarea. Dado que la dedicación puede indicar que la tarea precisará más o menos dedicación de la que se pretendía, puede tener impactos en cascada a lo largo del plan (por ejemplo, los ajustes a la programación, la duración programada y las fechas de finalización), dependiendo de la configuración de la tarea en Microsoft Project. Si usa esta opción, siempre debe hacer un seguimiento de la dedicación real en la gestión de proyectos de HP. Opcionalmente, también puede realizar el seguimiento de la dedicación restante estimada.La dedicación restante estimada siempre se sincroniza, aunque no se realice un seguimiento de la misma. La gestión de proyectos de HP calcula este valor en segundo plano e indica si una tarea precisará más o menos dedicación de la esperada.Microsoft Project calcula el porcentaje de finalización. Si la dedicación entre recursos es desigual o si la dedicación está perfilada, es posible que el porcentaje de finalización a nivel de tarea en Microsoft Project no coincida con el valor de la gestión de proyectos de HP, ya que las aplicaciones usan cálculos ligeramente diferentes.Seleccione esta opción si el gestor de proyecto desea centrarse en indicadores de esfuerzo para gestionar sus planes.
Guía del usuario de Gestión de proyectos de HPCapítulo 10: Integración de la gestión de proyectos de HP con Microsoft Project
Página 243 de 292

Ubicación de almacenamiento de Microsoft para la información del sistema de PPM CenterLa integración requiere un campo personalizado de Microsoft Project para ambas tareas y recursos, con el fin de transformar correctamente la información entre las aplicaciones. Las tres primeras opciones de esta categoría le permiten especificar el que campo que se va a usar.
Nota: Si cambia el campo personalizado de Microsoft Project después de que se haya integrado un plan de trabajo, los datos del campo personalizado original de Microsoft Project no se eliminarán.
Cuando se sincronizan proyectos en modo de control compartido, en esta categoría se deben especificar varios campos personalizados de Microsoft Project adicionales. Estos campos contienen lo siguiente:
l Instantáneas de los datos que Microsoft Project cambiará automáticamente una vez que la sincronización haya finalizado
l Las marcas de los campos que cambia la sincronización y los campos que cambia Microsoft Project en función de dichos campos sincronizadosEsta opción a nivel de proyecto le permite cambiar los colores de los valores de los campos en la vista de tabla de Microsoft Project de los campos de valores reales sincronizados y los cambios que Microsoft Project cambió automáticamente según la sincronización. Para obtener información sobre el uso de esta vista de tabla personalizada, consulte "Filtros y tablas personalizados de Microsoft Project" en la página 217.
Asignación de campos de MicrosoftEsta opción asigna datos de usuario de la gestión de proyectos de HP y campos personalizados de Microsoft Project. La asignación se define en un archivo XML que el gestor de proyecto mantiene y edita fuera de Project and Portfolio Management Center.
En la actualidad, sólo se admiten datos de usuario y los campos asociados con las tareas.
Para habilitar la asignación de campos de Microsoft, siga estos pasos:
1. Configure los datos de usuario de la gestión de proyectos de HP.Para configurar datos de usuario, consulte el capítulo "Configuración de datos de usuario de tarea" de la guía HP Project Management Configuration Guide. Seleccione un campo de texto (por ejemplo, Campo de texto: 200) para el campo Validación.
Nota: Los campos de texto personalizados de Microsoft para tareas admiten una longitud máxima de 255 caracteres. Los datos de usuario de la gestión de proyectos de HP admiten una longitud de campo máxima de 200 caracteres. Al sincronizar estos campos, los datos se pueden truncar.
Guía del usuario de Gestión de proyectos de HPCapítulo 10: Integración de la gestión de proyectos de HP con Microsoft Project
Página 244 de 292

Si cambia los datos de usuario en el área de trabajo de PPM después de cargar el archivo de asignación, se deben guardar los datos de usuario y se debe actualizar la configuración del proyecto para ver los cambios en la tabla.
2. Cree un archivo de asignación XML. Consulte "Creación de un archivo de asignación XML" abajo a continuación.
3. Cargue el archivo de asignación XML. Consulte "Carga de un archivo de asignación XML" abajo para obtener más información.
Creación de un archivo de asignación XMLEl archivo de asignación XML define la asignación de los datos de usuario de la gestión de proyectos de HP y de los campos personalizados de Microsoft Project. Guarde una copia del archivo de asignación si planea actualizar estas asignaciones (si actualiza el archivo de asignación después de cargarlo, se debe cargar y la configuración del proyecto se debe guardar para ver los cambios en la tabla).
Un archivo de asignación XML ejemplo (SampleMap.xml) contiene la estructura necesaria para crear un archivo de asignación y se proporciona con el Complemento de PPM.
Ejemplo de archivo de asignación XML
<MSPCustomFieldsMapping> <Map> <PPMField>1</PPMField> <MSPField>5</MSPField> </Map></MSPCustomFieldsMapping>
Nota: En los elementos PPMField y MSPField sólo se permiten números enteros.
Se pueden configurar un máximo de 20 campos de datos de usuario de tarea de la gestión de proyectos de HP.
El elemento PPMField hace referencia a los datos de usuario de la gestión de proyectos de HP, mientras que elemento MSPField hace referencia al campo personalizado de Microsoft Project. En este ejemplo, el archivo asigna USER_DATA1 a Text5 a nivel de tarea.
Carga de un archivo de asignación XMLPara cargar un archivo XML que contenga definiciones de la asignación, siga estos pasos:
1. Haga clic en Examinar. 2. Seleccione el archivo XML que se va a usar para la asignación. 3. Haga clic en Guardar. La asignación se muestra en la tabla.
Nombre de columna Descripción
Tipo de campo El campo personalizado y el tipo de datos que se van a asignar. En la
Guía del usuario de Gestión de proyectos de HPCapítulo 10: Integración de la gestión de proyectos de HP con Microsoft Project
Página 245 de 292

Nombre de columna Descripción
actualidad, sólo se admiten los campos de texto asociados con tareas.
Campo Datos de usuario de PPM
El campo de datos de usuario al que se asigna el campo personalizado de Microsoft.
Solicitud de respuesta de PPM
La solicitud de respuesta de campo o el nombre de la solicitud de respuesta configurados para los datos de usuario (en el área de trabajo de PPM). Si el nombre de la solicitud de respuesta incluye caracteres que se pueden interpretar como código HTML, el nombre no puede aparecer en la tabla como cabría esperar.Si los datos de usuario no se han configurado, se muestra el mensaje [Sin definir].Si los datos de usuario no se habilitan, se muestra el mensaje [Deshabilitado].
Campo personalizado de datos de Microsoft
El campo personalizado de Microsoft al que se asignan los datos de usuario de PPM.
Si cambia los datos de usuario en el archivo de asignación, dicho archivo se debe volver a cargar y la configuración del proyecto se debe guardar para ver los cambios en la tabla. Si cambia los datos de usuario en el área de trabajo de PPM, se deben guardar los datos de usuario y se debe actualizar la configuración del proyecto para ver los cambios en la tabla.
Modos de sincronizaciónLos modos de sincronización determinan cómo se controlan los campos de datos de usuario:
l Si el plan de trabajo lo controla la gestión de proyectos de HP, los campos de datos de usuario los controla la gestión de proyectos de HP.
l Si el plan de trabajo lo controla Microsoft Project, los campos de datos de usuario los controla Microsoft Project.
l Si el control es compartido, Microsoft Project controla los campos de datos de usuario.
Nota: Si se deshabilita un campo de datos de usuario de la gestión de proyectos de HP, al volver a sincronizar los datos, los datos de este campo de usuario no se actualizan (aunque estén definidos en el archivo de asignación).
Deshabilitación de la asignación de campos de MicrosoftSi no desea asignar datos de usuario de la gestión de proyectos de HP y de los campos personalizados de Microsoft Project, cargue un archivo de asignación XML vacío para deshabilitar la asignación de campos de Microsoft. Los archivos de asignación XML vacíos contienen la siguiente entrada:
<MSPCustomFieldsMapping/>
Guía del usuario de Gestión de proyectos de HPCapítulo 10: Integración de la gestión de proyectos de HP con Microsoft Project
Página 246 de 292

También puede cargar el archivo SampleMap.xml predeterminado que se instala con el Complemento de PPM. Si ha modificado el archivo SampleMap.xml, debe crear y actualizar un archivo XML vacío como ya se ha descrito.
Modo de creación de tareas
Nota: Esta sección solo se aplica a Microsoft Project 2010.
En Microsoft Project 2010, puede crear tareas en dos modos distintos: Programada automáticamente y Programada manualmente. Para la correcta integración de tareas entre Microsoft Project 2010 y PPM Center, todas las tareas de Microsoft Project 2010 se deben crear en el modo Programada automáticamente.
Si se crea una tarea en el modo Programada automáticamente, Microsoft Project valida los datos de los campos de fecha y duración de la tarea, y todas las tareas pueden integrarse correctamente con PPM Center.
Si se crea una tarea en el modo Programada manualmente, Microsoft Project no valida los datos de los campos de fecha y duración de la tarea. PPM Center no acepta estos datos como válidos y no los integra. Para la correcta integración de todos los datos de la tarea, esta debe cambiarse al modo Programada automáticamente.
Para cambiar el modo de una tarea, actualice el campo Modo de tarea.
Para establecer el modo de creación de tarea predeterminado en las nuevas tareas que se añadan a un proyecto existente, haga clic en menú Nuevas tareas, situado en la parte inferior de la ventana del plan de trabajo, y seleccione Programada automáticamente.
Para establecer el modo de creación de tarea predeterminado en nuevos proyectos, vaya a la ficha Archivo y seleccione Opciones. Seleccione Programación y, a continuación, establezca el campo Nuevas tareas creadas en Programada automáticamente.
Sincronización de notas
Acerca de las notas de la gestión de proyectos de HPLas notas son textos en formato libre que se escriben en la página Detalles de tarea y que pueden contener un máximo de 32K de información por plan de trabajo. Una vez guardadas, las notas no se pueden modificar. A las entradas guardadas se les incrusta una marca de fecha y hora. Un usuario puede enviar varias notas. En las notas de la gestión de proyectos de HP no se permite incluir texto con formato, objetos OLE y mapas de bits (que se permiten en las notas Microsoft Project).
Acerca de las notas sincronizadas controladas por la gestión de proyectos de HPSi la gestión de proyectos de HP controla las notas de la integración, la descripción y todas las notas de una tarea se agrupan en una nota sincronizada, hasta el límite de tamaño de dicha nota sincronizada (para obtener más información, consulte "Configuración de las opciones de integración con Microsoft
Guía del usuario de Gestión de proyectos de HPCapítulo 10: Integración de la gestión de proyectos de HP con Microsoft Project
Página 247 de 292

Project: Sincronización de notas" en la página siguiente). La descripción y las notas se clasifican por fecha en orden ascendente (la nota más actual está al principio de la nota sincronizada) y en cada nota se incluyen la marca de fecha y hora y el usuario que creó la nota.
Configuración de las opciones de integración con Microsoft Project: Sincronización de notasDe forma predeterminada, tanto PPM Center como Microsoft Project limitan el tamaño de una nota sincronizada a 1.500 bytes. Esta limitación sólo se puede aplicar a las notas sincronizadas. Es decir, se pueden crear y almacenar notas mayores de 1.500 bytes en PPM Center o en Microsoft Project, pero se limita la información que se sincroniza entre las dos aplicaciones.
En Microsoft Project, el tamaño de las notas sincronizadas no se puede configurar. Es decir, el tamaño de una nota sincronizada enviada desde Microsoft Project a PPM Center no puede superar los 1.500 y no se puede modificar.
En PPM Center, el tamaño de las notas sincronizadas se puede configurar. Es decir, el tamaño de una nota sincronizada enviada desde PPM Center a Microsoft Project lo determina el parámetro MSP_NOTES_SIZE_LIMIT de server.conf.
Para configurar el tamaño de una nota sincronizada en PPM Center, edite el parámetro MSP_NOTES_SIZE_LIMIT de server.conf. De manera predeterminada, el tamaño de las notas sincronizadas es 1500 bytes. Para obtener información sobre cómo editar el archivo server.conf, consulte la guía Installation and Administration Guide.
Habilitación de las opciones de integración con Microsoft Project: Sincronización de notasTiene que determinar si se usarán notas para hacer un seguimiento de los datos de las tareas o de los detalles de los valores reales Una vez que haya tomado esta decisión, esto debe definirse como una directiva del proyecto. Por consiguiente, la sincronización de notas se debe habilitar a nivel de tipo de proyecto. La sincronización de notas en proyectos del mismo tipo de proyecto siempre se debe realizar en la misma dirección (desde PPM Center a Microsoft Project o desde Microsoft Project a PPM Center).
Para habilitar la sincronización de notas, desde PPM Center, siga estos pasos:
1. Cree o abra un tipo de proyecto existente.Para crear un tipo de proyecto, seleccione Crear > Administrativo > Tipo de proyecto.Para abrir un tipo de proyecto existente: a. Seleccione Buscar > Administrativo > Tipos de proyecto. b. Haga clic en el tipo de proyecto.
2. Haga clic en Integración con Microsoft Project. 3. En la sección Asignación de campos de Microsoft, seleccione Habilitar la sincronización de
notas.
Guía del usuario de Gestión de proyectos de HPCapítulo 10: Integración de la gestión de proyectos de HP con Microsoft Project
Página 248 de 292

4. Seleccione la dirección de la sincronización de notas. Si el control de la información del plan de trabajo esta compartido, esta selección indica el tipo de datos que se va a almacenar en las notas. Por ejemplo, si el control de la información del plan de trabajo está compartido y se selecciona De PPM a Microsoft Project, las notas se consideran valores reales. Si selecciona De Microsoft Project a PPM, las notas se consideran datos de tarea.
5. Haga clic en Crear o en Listo.
Modos de sincronización de notas de la gestión de proyectos de HP y Microsoft ProjectEl modo de sincronización de un proyecto determina la aplicación (PPM Center o Microsoft Project) que tiene el control sobre la información del proyecto al actualizar la información entre la gestión de proyectos de HP y Microsoft Project.
Si la gestión de proyectos de HP controla toda la información compartida del plan de trabajo, las notas se pueden editar en PPM Center. Las notas también se pueden editar en Microsoft Project pero, en la sincronización, se sobrescriben todos los cambios realizados en las notas de Microsoft Project. Cuando la información del proyecto de PPM Center se transfiere a Microsoft Project, cada una de las notas, junto con la descripción de su tarea, el usuario y la marca de fecha y hora, se consolida en el campo Notas de Microsoft Project.
Nota: Si la gestión de proyectos de HP controla toda la información compartida del plan de trabajo, aunque la sincronización de notas esté deshabilitada, la descripción de la tarea siempre se copia de PPM Center al campo Notas de Microsoft Project.
Si Microsoft Project controla toda la información compartida del plan de trabajo, las notas sólo se pueden editar en Microsoft Project. Cuando la información del plan de trabajo de Microsoft Project se transfiere a un proyecto de PPM Center, el campo Notas de Microsoft Project se importa en un único campo Notas de PPM Center. En las notas de la gestión de proyectos de HP no se permite incluir texto con formato, objetos OLE y mapas de bits (que se permiten en las notas Microsoft Project).
Si el control está compartido, la aplicación que controla y edita las notas la determina la configuración del proyecto de integración con Microsoft Project. Consulte el paso 4 de "Habilitación de las opciones de integración con Microsoft Project: Sincronización de notas" en la página precedente.
Guía del usuario de Gestión de proyectos de HPCapítulo 10: Integración de la gestión de proyectos de HP con Microsoft Project
Página 249 de 292

Acerca de la sincronización de notas cuando se envía información del plan de trabajo de Microsoft Project a la gestión de proyectos de HPCuando se habilita la sincronización de notas y se envía información del plan de trabajo de Microsoft Project a la gestión de proyectos de HP en modo de control compartido, la sincronización de notas se comporta de la siguiente manera:
Opción seleccionadaDirección de la sincronización Resultados
Envío de información del plan de trabajo de MSP a PPM
De Microsoft Project a PPM
Las notas de Microsoft Project se sincronizan en PPM Center
De PPM a Microsoft Project
Las notas de Microsoft Project no se sincronizan.
Recuperación de valores reales de PPM en MSP
De Microsoft Project a PPM
Las notas de PPM Center no se sincronizan.
De PPM a Microsoft Project
Las notas de PPM Center se sincronizan en Microsoft Project
Tabla 10-5. Comportamiento de la sincronización de notas de Microsoft Project con la gestión de proyectos de HP
Acerca de la sincronización de notas al cambiar de modo de sincronizaciónSi el modo de sincronización de un proyecto pasa de controlado por la gestión de proyectos de HP a controlado por Microsoft Project, las notas que inicialmente se proporcionan en la gestión de proyectos de HP se eliminan cuando el proyecto se sincroniza. Para conservar las notas que inicialmente se proporcionan en la gestión de proyectos de HP, sincronice el proyecto con Microsoft Project antes de cambiar el modo de sincronización.
Sincronización de actividades de la gestión de proyectos de HPLas actividades son entidades de configuración simples que se pueden asociar con tareas en el plan de trabajo del proyecto. Las tareas se pueden caracterizar por el tipo de actividad implicada en la realización de las mismas. Por ejemplo, ciertas tareas se pueden clasificar como actividad de diseño, mientras que otras se puede caracterizar como actividad de comprobación.
Aunque se pueden usar para la categorización simple, las actividades se suelen emplear para identificar costes que se pueden capitalizar de tal modo que cumplan la norma Statement of Position (SOP) 98-1. Por ejemplo, las actividades marcadas como capitalizadas clasificarán los costes de las
Guía del usuario de Gestión de proyectos de HPCapítulo 10: Integración de la gestión de proyectos de HP con Microsoft Project
Página 250 de 292

tareas asociadas como capital si el proyecto admite la capitalización. Un proyecto o tarea se identifica como capitalizado cuando está asociado con una actividad capitalizada.
La gestión de proyectos de HP incluye un conjunto de actividades predefinido que reflejan las categorías de SOP 98-1 comunes que se pueden configurar para usar con las tareas.
Aunque elija no activar el seguimiento de SOP 98-1, las actividades se podrán seguir asociando con tareas como herramienta de categorización y todos los costes asociados se considerarán gastos de explotación. En otras palabras, las actividades se pueden usar incluso cuando la funcionalidad de SOP 98-1 no esté habilitada, pero no se pueden marcar como capitalizadas ni tampoco los proyectos o tareas asociados con los datos de capitalización del seguimiento de las actividades.
Nota: Las actividades también se pueden asociar con solicitudes y paquetes (pero no se pueden capitalizar). Sin embargo, las únicas actividades que se pueden asignar y sincronizar entre la gestión de proyectos de HP y Microsoft Project son las que estén asociadas con tareas.
Para ver una explicación detallada de cómo configurar actividades y del comportamiento de las actividades, consulte la Guía del usuario de HP Financial Management.
Habilitación de las opciones de integración con Microsoft Project: sincronización y asignación de actividadesEn la gestión de proyectos de HP, las actividades se asignan a y desde el campo personalizado de Microsoft Project Texto1 (de manera predeterminada, está configurado Texto1).
Para habilitar la asignación de actividades, desde PPM Center, siga estos pasos:
1. Abra el proyecto. 2. Haga clic en Configuración, en la página Información general de proyecto. 3. Haga clic en Integración con Microsoft Project. 4. En la sección Asignación de campos de Microsoft, seleccione Habilitar la sincronización de
actividades. 5. Seleccione el campo personalizado de Microsoft Project que se va a asignar a las actividades de
la gestión de proyectos de HP. De manera predeterminada, está seleccionado Texto1.
Nota: De manera predeterminada, se puede seleccionar el campo personalizado Texto1 - Texto29 en la lista desplegable, ya que, de manera predeterminada, el campo personalizado Texto30 de Microsoft Project se usa para almacenar la información de vínculos de proyecto (para obtener más información, consulte la guía HP Project Management Configuration Guide. El campo personalizado que se usa para almacenar el vínculo del proyecto no se puede usar para asignar actividades. Si el administrador ha configurado el vínculo del proyecto para que use otro campo personalizado, dicho campo no aparece en la lista desplegable.
6. Haga clic en Listo.
Guía del usuario de Gestión de proyectos de HPCapítulo 10: Integración de la gestión de proyectos de HP con Microsoft Project
Página 251 de 292

Modos de sincronización de actividades de la gestión de proyectos de HP y Microsoft ProjectEl modo de sincronización de un proyecto determina la aplicación (PPM Center o Microsoft Project) que tiene el control sobre la información del proyecto al actualizar la información entre la gestión de proyectos de HP y Microsoft Project.
Si la gestión de proyectos de HP controla toda la información compartida del plan de trabajo, las actividades sólo se pueden editar en PPM Center. Cuando la información de proyecto de PPM Center se transfiere a Microsoft Project, el campo Actividad de PPM Center se exporta al campos personalizado Texto1 de Microsoft Project (de manera predeterminada).
Si Microsoft Project controla toda la información compartida del plan de trabajo, las actividades sólo se pueden editar en Microsoft Project. Cuando la información del plan de trabajo de Microsoft Project se transfiere a un proyecto de PPM Center, el campo personalizado Texto1 de Microsoft Project (de manera personalizada) se importa en el campo Actividad de PPM Center.
Si el control está compartido, las actividades sólo se pueden controlar y editar en Microsoft Project. Cuando la información del plan de trabajo de Microsoft Project se transfiere a un proyecto de PPM Center, el campo personalizado Texto1 de Microsoft Project (de manera personalizada) se importa en el campo Actividad de PPM Center.
Comportamiento de la sincronización de actividades en Microsoft ProjectAl sincronizar actividades, debería dejar que el Complemento de PPM genere la columna de actividad de Microsoft Project o definir la columna de actividad de Microsoft Project utilizando la etiqueta "Actividad" y asignar el mismo campo personalizado configurado en la configuración del proyecto de PPM Center.
Si la columna de actividad no está definida correctamente (la columna de Microsoft Project no tiene la etiqueta "Actividad" o el campo personalizado usado no es el mismo que el campo personalizado configurado en la configuración del proyecto de PPM Center), se produce lo siguiente:
Controlado por la gestión de proyectos de HP
Controlado por Microsoft Project o control compartido
La etiqueta de la columna de Microsoft Project no es correcta, el campo personalizado es correcto
La primera vez que se abre un plan de trabajo de PPM Center desde Microsoft Project, se crea una columna con la etiqueta "Actividad" en Microsoft Project. Aunque se cambie el nombre de la columna "Actividad", las actividades de PPM Center siguen sincronizadas con la misma columna (con el nombre cambiado) de Microsoft Project.
Las actividades mal etiquetadas de Microsoft Project se sincronizan con actividades de PPM Center. Se registra un mensaje de advertencia.
Tabla 10-6. Comportamiento de columna de actividad mal etiquetada
Guía del usuario de Gestión de proyectos de HPCapítulo 10: Integración de la gestión de proyectos de HP con Microsoft Project
Página 252 de 292

Controlado por la gestión de proyectos de HP
Controlado por Microsoft Project o control compartido
La etiqueta de la columna de Microsoft Project es correcta, el campo personalizado no es correcto
La primera vez que se abre un plan de trabajo de PPM Center desde Microsoft Project, se crea una columna con la etiqueta "Actividad" en Microsoft Project. Si se añade a Microsoft Project otra columna con la etiqueta "Actividad" que está asignada a otro campo personalizado (no al configurado en la configuración del proyecto de PPM Center), se ignora durante la sincronización.
La columna con la etiqueta "Actividad" de Microsoft Project no se sincroniza en PPM Center. En su lugar, se crea otra columna con la etiqueta "Actividad" que se asigna al campo personalizado correcto. Se registra un mensaje de advertencia para cambiar el nombre de la columna inicial con la etiqueta "Actividad".
Tabla 10-6. Comportamiento de columna de actividad mal etiquetada, continuación
Nota: Después de la primera sincronización, NO modifique la etiqueta de la columna ni el campo personalizado asignado de Microsoft Project.
Comportamiento de actividades heredadasTanto las tareas como las tareas resumen pueden heredar su configuración de actividades de sus proyectos principales, lo que hace innecesario que se defina manualmente la actividad de cada una de las tareas y tareas resumen de un proyecto.
La herencia de actividades sigue ciertas reglas (que también se describen en la Guía del usuario de HP Financial Management):
l Cuando se define una actividad en un proyecto, la misma actividad cae en cascada hacia todos sus elementos secundarios. Estos elementos secundarios seguirán recibiendo herencia, independientemente de cuál sea la configuración de la actividad de su elemento principal. Si uno de estos elementos se mueve a otro elemento principal con otra configuración de actividad, el elemento adquirirá esta última configuración de actividad.
l Si se encuentra un elemento secundario con una configuración de actividad distinta de la de su elemento principal, la cascada de la configuración de la actividad se detiene y se mantiene la configuración de actividad del elemento secundario. Esta configuración se mantendrá aunque se aplique o se le anule la sangría al elemento secundario, o se corte y se pegue en otro elemento principal.
l En el caso de un elemento secundario con otra configuración de actividad, establecer manualmente dicha actividad como la de su elemento principal significará que su configuración de actividad no se mantendrá, sino que pasará a ser la del elemento principal actual.
l Si se establece manualmente que la actividad de un elemento secundario es un valor vacío, el elemento permanecerá vacío, al menos hasta que se mueva a un elemento principal con una configuración de actividad no vacía.
l Si el elemento principal de una tarea resumen cambia su configuración de actividad, la nueva actividad se aplicará tanto a la tarea resumen como a todas sus tareas secundarias, a menos que la configuración de actividad de la tarea resumen sea distinta de la de su tarea principal, en cuyo caso tanto la tarea resumen como sus tareas secundarias permanecerán intactas.
Reglas adicionales relativas al comportamiento de la herencia de actividades:
Guía del usuario de Gestión de proyectos de HPCapítulo 10: Integración de la gestión de proyectos de HP con Microsoft Project
Página 253 de 292

l En el modo controlado por la gestión de proyectos de HP, cuando se sincronizan actividades, si la actividad de una tarea secundaria está vacía en PPM Center, permanecerá vacía en Microsoft Project.
l Tanto en el modo controlado por Microsoft Project como en el modo de control compartido, cuando se sincronizan actividades, si la actividad de una tarea secundaria está vacía en Microsoft Project, dicha actividad heredará la actividad de su elemento principal en PPM Center.
Conservación de predecesores externosTanto en el modo de sincronización controlado por Microsoft Project como el de control compartido, puede decidir si desea conservar los predecesores externos existentes de las tareas de los planes de trabajo en la gestión de proyectos de HP después de la sincronización de Microsoft Project.
Para ello,
1. Abra el proyecto en PPM Center. 2. Haga clic en Configuración para ir a la página Configuración del proyecto. 3. Haga clic en Integración con Microsoft Project. 4. Desplácese hasta la parte inferior de la página y, en la sección Predecesores externos, marque o
desmarque la casilla Conserve los predecesores externos existentes de este proyecto cuando el plan de trabajo se sincroniza desde Microsoft Project.Esta casilla de verificación está seleccionada, de forma predeterminada. Se conservarán los predecesores externos existentes del proyecto después de la sincronización.
5. Haga clic en Guardar o en Listo.
Compatibilidad con la gestión de cartera de serviciosEn PPM Center, la cartera de servicios se usa para hacer el seguimiento, categorizar y analizar servicios empresariales y solicitudes e iniciativas de proyectos de IT relacionadas con mano de obra. Se puede añadir un campo Servicio a una tarea en un plan de trabajo de la gestión de proyectos de HP y puede ser un campo obligatorio. En Microsoft Project, no hay campo relacionado con el servicio.
Al sincronizar un plan de trabajo de Microsoft Project con PPM Center o abrir un plan de trabajo desde PPM Center, la sincronización del campo Servicio depende del modo de sincronización y de la configuración del proyecto del campo.
Controlado por la gestión de proyectos de HPAl no haber campos relacionados con el servicio en Microsoft Project, al exportar un plan de trabajo de un proyecto de PPM Center nuevo o sincronizar las actualizaciones a Microsoft Project, los campos de Servicio y sus valores no se importan en Microsoft Project.
Si modifica el servicio en un proyecto existente en modo controlado por la gestión de proyectos de HP, el servicio se guarda, pero no se sincroniza con su plan de trabajo de Microsoft Project. Si cambia al modo controlado por Microsoft Project, actualiza los valores reales del plan de trabajo de Microsoft Project y vuelve a sincronizar las actualizaciones de la información de los valores reales con el plan del
Guía del usuario de Gestión de proyectos de HPCapítulo 10: Integración de la gestión de proyectos de HP con Microsoft Project
Página 254 de 292

trabajo del proyecto de PPM Center, los servicios de las tareas existentes del plan de trabajo mantienen los mismos valores y las tareas nuevas del plan de trabajo heredan su servicio principal.
Modo controlado por Microsoft Project y control compartidoEl comportamiento de la sincronización del campo Servicio se describe en la "Tabla 10-7. Comportamiento de la sincronización del servicio controlado por Microsoft Project" abajo, que define lo que sucede cuando el campo Servicio es o no obligatorio, si se define o no un servicio predeterminado, y si un servicio se asigna o no a una tarea principal. Durante la sincronización, al asignar un servicio a una subtarea nueva del plan de trabajo, el servicio asignado a una tarea principal tiene prioridad sobre el servicio predeterminado. Las tareas raíz no tienen servicio principal.
El servicio no es obligatorio El servicio es obligatorio
Sin servicio predeterminado
En las tareas existentes del plan de trabajo del proyecto de PPM Center, el campo Servicio mantiene los mismos valores.
En las tareas nuevas del plan de trabajo, el campo Servicio está vacío.
En las tareas existentes del plan de trabajo del proyecto de PPM Center, el campo Servicio mantiene los mismos valores.
En las tareas nuevas del plan de trabajo, se produce un error de sincronización. Se abre un mensaje de error que indica que el campo Servicio es obligatorio y que no se ha definido en este proyecto. Defina un servicio predeterminado en el proyecto de PPM Center y vuelva a enviar el plan de trabajo de Microsoft Project.
No hay servicios asignados a la tarea principal (puede ser una tarea raíz)
Sin servicio predeterminado
En las tareas existentes del plan de trabajo del proyecto de PPM Center, el campo Servicio mantiene los mismos valores.
En las tareas nuevas del plan de trabajo, el campo Servicio hereda el servicio principal.
En las tareas existentes del plan de trabajo del proyecto de PPM Center, el campo Servicio mantiene los mismos valores.
En las tareas nuevas del plan de trabajo, el campo Servicio hereda el servicio principal.
Servicio asignado a tarea principal
Servicio predeterminado especificado
En las tareas existentes del plan de trabajo del proyecto de PPM Center, el campo Servicio mantiene los mismos valores.
En las tareas existentes del plan de trabajo del proyecto de PPM Center, el campo Servicio mantiene los mismos valores.
Tabla 10-7. Comportamiento de la sincronización del servicio controlado por Microsoft Project
Guía del usuario de Gestión de proyectos de HPCapítulo 10: Integración de la gestión de proyectos de HP con Microsoft Project
Página 255 de 292

El servicio no es obligatorio El servicio es obligatorio
En las tareas nuevas del plan de trabajo, el campo Servicio hereda el servicio predeterminado.
En las tareas nuevas del plan de trabajo, el campo Servicio hereda el servicio predeterminado.
No hay servicios asignados a la tarea principal (puede ser una tarea raíz)
Servicio predeterminado especificado
En las tareas existentes del plan de trabajo del proyecto de PPM Center, el campo Servicio mantiene los mismos valores.
En las tareas nuevas del plan de trabajo, el campo Servicio hereda el servicio principal.
En las tareas existentes del plan de trabajo del proyecto de PPM Center, el campo Servicio mantiene los mismos valores.
En las tareas nuevas del plan de trabajo, el campo Servicio hereda el servicio principal.
Servicio asignado a tarea principal
Tabla 10-7. Comportamiento de la sincronización del servicio controlado por Microsoft Pro-ject, continuación
Para obtener más información sobre los comportamientos de las herencias de servicios, consulte la guía HP Project Management Configuration Guide.
Directiva Coste y dedicación y la gestión de horas de HPSi va a usar la gestión de horas de HP para hacer un seguimiento de los valores reales, en la directiva Coste y dedicación, puede seleccionar el nivel (tarea o proyecto) al que se hace un seguimiento de los valores reales.
Si se hace un seguimiento de los valores reales a nivel de proyecto, estos valores reales no se envían a Microsoft Project, porque Microsoft Project sólo hace un seguimiento a nivel de tarea. En Microsoft Project, los valores reales del nivel de proyecto se calculan o se resumen automáticamente de valores reales del nivel de la tarea.
Si se hace un seguimiento de los valores reales con la gestión de horas de HP, se puede cambiar el nivel al que se realiza el seguimiento de los valores reales. Si ha introducido valores reales a nivel de tarea y, seguidamente, cambia el proyecto para que haga un seguimiento del tiempo a nivel de proyecto, no puede devolver el nivel al de tarea hasta que suprima todos los valores reales del proyecto de los partes de horas que hacen un seguimiento del tiempo del proyecto.
Guía del usuario de Gestión de proyectos de HPCapítulo 10: Integración de la gestión de proyectos de HP con Microsoft Project
Página 256 de 292

Preferencias de usuario del complemento de PPMLas tareas que se incluyen en esta sección son opcionales.
En Microsoft Project, puede establecer las preferencias de usuario del Complemento de PPM para configurar la interacción entre Microsoft Project, PPM Center y Microsoft Project Server. En la página de preferencias del complemento de PPM, se puede cambiar la configuración de idioma, mensajes, resaltados, archivos de copia de seguridad, archivos de registro, el servidor PPM, el encabezado HTTP personalizado, el servidor proxy y el calendario usados.
Para acceder a la página de preferencias del complemento de PPM, en Microsoft Project, seleccione HP PPM Center > Preferencias de usuario.
Opciones de Microsoft ProjectLas opciones de Microsoft Project se usan para configurar la interacción entre Microsoft Project y el Complemento de PPM. Use estas opciones para configurar el idioma y para habilitar o deshabilitar los mensajes de almacenamiento, el resaltado, las copias de seguridad y los archivos de registro.
Configuración del idioma del complemento de PPMTanto PPM Center como Microsoft Project proporcionan compatibilidad con múltiples idiomas. El Complemento de PPM también admite múltiples idiomas. Configurar el idioma del Complemento de PPM proporciona traducciones estándar de elementos de la interfaz estática del menú HP PPM Center de Microsoft Project. De manera predeterminada, el idioma que usa el Complemento de PPM es el configurado para Microsoft Project.
Si se cambia la configuración de idioma y se guardan las preferencias, Microsoft Project se debe reiniciar para que el cambio surta efecto.
Los siguientes cambios se pueden usar para configurar el idioma del Complemento de PPM.
Campo Descripción
Usar idioma de Microsoft Project
Opción seleccionada de manera predeterminada. Active esta casilla para usar el idioma configurado para Microsoft Project.
Si esta casilla está activada y se cambia el idioma de Microsoft Project, el idioma del Complemento de PPM cambia automáticamente al idioma de Microsoft Project cuando éste se reinicie.
Si el idioma configurado en Microsoft Project no se admite en PPM Center, el Complemento de PPM no se carga. Como mínimo, para que el complemento de PPM se cargue, debe existir MspTextResources_<xx>.properties. Para obtener más información, consulte la guía Multilingual User Interface Guide.
Tabla 10-8. Configuración de idioma
Guía del usuario de Gestión de proyectos de HPCapítulo 10: Integración de la gestión de proyectos de HP con Microsoft Project
Página 257 de 292

Campo Descripción
Idioma Seleccione un idioma que use el Complemento de PPM. Si la casilla Usar idioma de Microsoft Project está activada, en este campo no se puede seleccionar ningún idioma. Si se selecciona un idioma, dicha selección no resultará afectada por los cambios que se realicen en el idioma de Microsoft Project.
De forma predeterminada, se puede seleccionar uno de los siguientes idiomas: holandés, inglés, francés, alemán, italiano, japonés, coreano, portugués, ruso, chino simplificado, español y turco. La posibilidad de seleccionar otro idioma la determinan los paquetes de idiomas instalados en el servidor PPM o si los archivos de propiedades se han traducido e implementado (para obtener más información, consulte la guía Multilingual User Interface Guide).
Tabla 10-8. Configuración de idioma, continuación
Nota: La configuración del idioma del Complemento de PPM sólo afecta al menú y los cuadros de diálogo de HP PPM Center. La configuración del idioma de PPM Center y Microsoft Project determina cómo se muestran los menús, cuadros de diálogo y datos en las respectivas aplicaciones.
Deshabilitación de mensajes de almacenamientoAl guardar un archivo de Microsoft Project que está asociado con un plan de trabajo de la gestión de proyectos de HP que está controlado por Microsoft Project o que tiene el control compartido, se solicita que el plan de trabajo se envíe a la gestión de proyectos de HP, lo que le da la opción de enviar los cambios a la gestión de proyectos de HP.
Si no desea tener la opción de enviar los cambios realizados en el plan de trabajo de Microsoft Project a la gestión de proyectos de HP después de guardar el archivo, puede deshabilitar la solicitud de respuesta. De manera predeterminada, la solicitud de respuesta está habilitada.
Para deshabilitar los mensajes de almacenamiento:
1. Abra el proyecto en Microsoft Project. 2. Seleccione HP PPM Center > Preferencias de usuario. 3. En la ficha Microsoft Project, desactive la casilla Recordarme actualizar el proyecto asociado
en PPM Center cuando guarde el archivo de Microsoft Project. 4. Haga clic en Guardar.
Habilitación del resaltado en los planes de trabajo controlados por la gestión de proyectos de HPPuede habilitar el Complemento de PPM para cambiar el color de las fechas programadas que Microsoft Project cambia automáticamente en la vista de tabla de Microsoft Project de los planes de trabajo que controla la gestión de proyectos de HP. Cuando está habilitado, el color predeterminado es azul, pero este color se puede cambiar por otro en la configuración a nivel de proyecto de la gestión de proyectos de HP (consulte "Ubicación de almacenamiento de Microsoft para la información del sistema de PPM Center" en la página 244).
Guía del usuario de Gestión de proyectos de HPCapítulo 10: Integración de la gestión de proyectos de HP con Microsoft Project
Página 258 de 292

Para habilitar el resaltado:
1. Abra el proyecto en Microsoft Project. 2. Seleccione HP PPM Center > Preferencias de usuario. 3. En la ficha Microsoft Project, active la casilla Resaltar lista de programación en el modo de
control de PPM. 4. Haga clic en Guardar.
Si el proyecto es grande, al habilitar esta opción es posible que se reduzca el rendimiento de la sincronización.
Carga del complemento de PPM a solicitudDe manera predeterminada, al iniciar Microsoft Project, el Complemento de PPM se carga automáticamente. Sin embargo, el Complemento de PPM puede tardar un tiempo en cargarse. Si esta demora no se puede aceptar, puede configurar una preferencia que cargue el Complemento de PPM cuando desee usarlo.
Para cargar el Complemento de PPM a solicitud,
1. Abra el proyecto en Microsoft Project. 2. Seleccione HP PPM Center > Preferencias de usuario. 3. En la ficha Microsoft Project, desactive la casilla Cargar complemento de PPM Center al
arrancar. 4. Haga clic en Guardar.
Copia de seguridad de archivos de Microsoft ProjectDe manera predeterminada, cada vez que la información del plan de trabajo se envía correctamente de Microsoft Project a la gestión de proyectos de HP, se guarda el archivo .mpp abierto y se guarda una copia del archivo .mpp en un archivo de copia de seguridad. El archivo de copia de seguridad tiene el mismo nombre que el archivo .mpp, pero usa la extensión .bak. De manera predeterminada, el directorio en el que se guarda el archivo de copia de seguridad es el mismo en el que se almacena el archivo .mpp original.
Nota: Si el archivo .mpp y la configuración de usuario indican diferentes direcciones URL del servidor PPM, un mensaje emergente le pedirá que elija una de ellas.
Si sufre un error de integración relacionado con la eliminación de una tarea o recurso en Microsoft Project que tuviera valores reales, puede usar la copia de seguridad como punto de partida desde el que volver a aplicar las últimas ediciones. Para obtener más información, consulte "Eliminación de las tareas requeridas o de las tareas/recursos con valores reales" en la página 286.
En la página de preferencias del complemento de PPM se puede habilitar o deshabilitar la copia de seguridad automática, así como establecer el directorio de copia de seguridad.
Nota: En los proyectos basados en Microsoft Project Server no se realizan copias de seguridad automáticas.
Para habilitar o deshabilitar copias de seguridad y para definir el directorio de copia de seguridad:
Guía del usuario de Gestión de proyectos de HPCapítulo 10: Integración de la gestión de proyectos de HP con Microsoft Project
Página 259 de 292

1. Abra el proyecto en Microsoft Project. 2. Seleccione HP PPM Center > Preferencias de usuario. 3. En la ficha Microsoft Project, active la casilla Realizar una copia de seguridad del archivo de
Microsoft Project después de sincronizar con PPM Center para habilitar las copias de seguridad automáticas. Para deshabilitar las copias de seguridad automáticas, desactive la casilla de verificación.
4. Opcionalmente, defina el directorio de copia de seguridad en el campo Guardar copia de seguridad del proyecto en. De manera predeterminada, el directorio en el que se guarda el archivo de copia de seguridad es el mismo en el que se almacena el archivo .mpp original.
5. Haga clic en Guardar.
Habilitación de registros de sincronizaciónDe manera predeterminada, se deshabilita el registro de la información de sincronización entre la gestión de proyectos de HP y Microsoft Project (esto también ayuda a optimizar el rendimiento). Puede elegir habilitar el seguimiento de la información en la sincronización, para lo que los registros de sincronización deben aparecer en la ficha Información de la ventana Errores, advertencias e información.
Para habilitar todo el seguimiento de la información para una sincronización:
1. Abra el proyecto en Microsoft Project. 2. Seleccione HP PPM Center > Preferencias de usuario. 3. En la ficha Microsoft Project, active la casilla de verificación Habilitar registro. 4. Opcionalmente, escriba el directorio en el que desea guardar los archivos de registro.
Nota: Si el usuario no tiene permiso para escribir en el archivo de registro del complemento de PPM, se deshabilita el registro.
5. Haga clic en Guardar.
Opciones de PPM CenterLas opciones de PPM Center se usan para configurar la interacción entre Microsoft Project y PPM Center. En otras palabras, se pueden usar para cambiar la conexión de PPM, establecer un encabezado HTTP personalizado y configurar las opciones del proxy.
Cambio de conexión con el servidor PPMDe manera predeterminada, el servidor PPM al que Microsoft Project se conecta es el mismo desde el que se instaló el complemento de PPM. La dirección URL del servidor PPM que se muestra es la instancia de PPM Center con la que Microsoft Project sincroniza sus archivos.
Para cambiar la configuración de la dirección URL del servidor PPM:
1. Abra el proyecto en Microsoft Project. 2. Seleccione HP PPM Center > Preferencias de usuario.
Guía del usuario de Gestión de proyectos de HPCapítulo 10: Integración de la gestión de proyectos de HP con Microsoft Project
Página 260 de 292

3. En la ficha PPM Center, para sincronizarlo con otro servidor PPM, escriba otra dirección URL en el campo Dirección URL de servidor de PPM.
4. Opcionalmente, active o desactive la casilla Recordar nombre de usuario. Si se activa, el complemento de PPM usa el mismo nombre de usuario para iniciar sesión en el servidor PPM. Si queda desactivada, el campo Nombre de usuario del cuadro de diálogo Inicio de sesión estará en blanco.
5. Haga clic en Guardar.
Configuración de un encabezado HTTP personalizadoSi un encabezado HTTP personalizado es obligatorio para la autenticación por parte del servidor PPM, puede configurar el encabezado que usa el complemento de PPM. El encabezado personalizado se incluye en todas las solicitudes enviadas a PPM Center.
Para configurar un encabezado HTTP personalizado para el Complemento de PPM se pueden usar los siguientes campos.
Campo Descripción
Enviar encabezado de autenticación HTTP personalizado
Active esta casilla si desea habilitar la posibilidad de incluir un encabezado HTTP personalizado al conectarse con el servidor PPM.
Nombre de encabezado
Escriba el nombre del encabezado HTTP personalizado. El nombre del encabezado sólo debe contener caracteres alfanuméricos y especiales, excepto el espacio y el signo de dos puntos (:). Si se escribe un carácter no válido, se suprime automáticamente del nombre del encabezado al salir del campo.
Incluir dominio de Windows
Active esta casilla de verificación para incluir el nombre de dominio de Windows Server en el nombre de usuario.
Tabla 10-9. Configuración de encabezado HTTP personalizado
El encabezado HTTP personalizado se compone del nombre del encabezado, seguido del nombre de dominio de Windows Server (si se ha seleccionado) y el nombre de usuario.
Por ejemplo, si el sistema está configurado como se indica a continuación:
Nombre de usuario: smithjDominio de Windows Server: ASIAPACIFICNombre de encabezado: PPM_Authentication
Si se activa la casilla Enviar encabezado de autenticación HTTP personalizado y si la casilla Incluir dominio de Windows no está activada, el encabezado de columna que se usa es: PPM_Authentication:smithj
Si la casilla Incluir dominio de Windows está seleccionada, el encabezado personalizado que se usa es: PPM_Authentication:ASIAPACIFIC\smithj
Guía del usuario de Gestión de proyectos de HPCapítulo 10: Integración de la gestión de proyectos de HP con Microsoft Project
Página 261 de 292

Configuración de un servidor proxy para el complemento de PPMEl complemento de PPM y el servidor PPM intercambian datos mediante HTTP. Si esta conexión usa un servidor proxy, debe configurar las opciones del proxy. De manera predeterminada, no se usa servidor proxy.
Los siguientes cambios se pueden usar para configurar un servidor proxy para el Complemento de PPM.
Campo Descripción
Conexión directa Opción seleccionada de manera predeterminada. Seleccione esta opción si no se requiere un servidor proxy para la conexión entre el complemento de PPM y el servidor PPM.
Configuración del proxy de Internet Explorer
Seleccione esta opción para usar el mismo servidor proxy que está configurado en Internet Explorer.
Proxy personalizado Seleccione esta opción para especificar un servidor proxy.
Servidor proxy
Escriba la dirección IP o el nombre del servidor proxy.
Puerto Escriba el número de puerto que se usa para conectarse con el servidor proxy.
Autenticación de proxy
Si el servidor proxy requiere autenticación, seleccione o introduzca las credenciales (nombre de usuario, contraseña y dominio) utilizadas para conectar con el servidor proxy.
Usar credenciales de Windows
Active esta casilla de verificación para usar las credenciales que proporciona Windows para conectarse con el servidor proxy.
Nombre de usuario
Escriba el nombre de usuario que se usa para conectarse con el servidor proxy. Si activa la casilla Usar credenciales de Windows, no es necesario que especifique un nombre de usuario.
Contraseña Escriba la contraseña que se usa para conectarse con el servidor proxy. Si activa la casilla Usar credenciales de Windows, no es necesario que especifique una contraseña.
Dominio Opcional. Escriba el nombre de dominio de Windows Server que se usa para conectarse con el servidor proxy. Si activa la casilla Usar credenciales de Windows, no es necesario que especifique un dominio.
Tabla 10-10. Configuración del proxy
Guía del usuario de Gestión de proyectos de HPCapítulo 10: Integración de la gestión de proyectos de HP con Microsoft Project
Página 262 de 292

Opciones de Microsoft Project ServerLas opciones de Microsoft Project Server se usan para configurar la interacción entre Microsoft Project Server, Microsoft Project y el Complemento de PPM. Esta opción se usa para definir el calendario del proyecto que emplea Microsoft Project Server.
Configuración del calendario de Microsoft Project Server en el complemento de PPMSi un archivo de Microsoft Project se almacena en Microsoft Project Server, el calendario que usa el archivo de Microsoft Project también se almacena allí. Puede configurar que el complemento de PPM use uno de los calendarios de proyecto existentes en Microsoft Project Server. Si no configura un calendario (no activando la casilla de verificación o no escribiendo un nombre de calendario), se usa un calendario predeterminado, basado en el idioma configurado para Microsoft Project.
Defina el calendario de Microsoft Project Server para el complemento de PPM si tiene que usar un calendario de proyecto específico en Microsoft Project Server para el complemento de PPM. En el modo controlado por la gestión de proyectos de HP, el complemento de PPM se debe configurar para usar un calendario en Microsoft Project Server. El Complemento de PPM usa el calendario para sincronizar la información de la tarea durante la integración.
Los siguientes campos se usan para configurar el calendario de Microsoft Project Server que usa el complemento de PPM.
Campo Descripción
Usar nombre de calendario personalizado en Microsoft Project Server
Active esta casilla para usar un calendario de proyecto existente de Microsoft Project Server.
Nombre del calendario Escriba el nombre de un calendario de proyecto existente en Microsoft Project Server. Si no se especifica un nombre, se usa un calendario predeterminado basado en el idioma de Microsoft Project. Por ejemplo, en inglés, el calendario predeterminado es Calendario PPM. En alemán, el calendario predeterminado es PPM Kalender.
Tabla 10-11. Opción del calendario de Microsoft Project Server
Nota: Si el nombre del calendario no existe, la siguiente vez que el proyecto se sincroniza, se produce un error en la sincronización.
Creación y gestión del plan de trabajoUna vez que haya seleccionado y configurado el modo de sincronización, y haya determinado su estrategia de gestión del proyecto, está preparado para empezar a crear y gestionar sus planes de
Guía del usuario de Gestión de proyectos de HPCapítulo 10: Integración de la gestión de proyectos de HP con Microsoft Project
Página 263 de 292

trabajo.
l Puede crear un plan de trabajo en Microsoft Project a partir de un plan de trabajo existente de la gestión de proyectos de HP (consulte "Abrir un plan de trabajo en Microsoft Project mediante la gestión de proyectos de HP" en la página siguiente y "Abrir un plan de trabajo de la gestión de proyectos de HP desde Microsoft Project" en la página siguiente).
l Puede crear un plan de trabajo en la gestión de proyectos de HP a partir de un plan de trabajo existente de Microsoft Project (consulte "Envío de un plan de trabajo de Microsoft Project a la gestión de proyectos de HP" en la página 267).
l El modo de sincronización del proyecto de la gestión de proyectos de HP asociado determina cómo se puede gestionar el plan de trabajo. l En el modo controlado por la gestión de proyectos de HP, puede actualizar el plan de trabajo de
Microsoft Project desde el plan de trabajo asociado de la gestión de proyectos de HP [consulte "Actualización de un plan de trabajo asociado desde la gestión de proyectos de HP (modo controlado por la gestión de proyectos de HP)" en la página 269].
l En el modo de control compartido, puede recuperar los valores reales desde el plan de trabajo asociado de la gestión de proyectos de HP [consulte "Recuperación de valores reales desde la gestión de proyectos de HP (modo de control compartido)" en la página 269] y enviar información del plan de trabajo (planificado) al plan de trabajo asociado de la gestión de proyectos de HP [consulte "Envío de información (planificada) del plan de trabajo de Microsoft Project a la gestión de proyectos de HP (modo de control compartido)" en la página 271].
l En el modo controlado por Microsoft Project, puede actualizar el plan de trabajo asociado de la gestión de proyectos de HP desde el plan de trabajo de Microsoft Project [consulte "Actualización de un plan de trabajo asociado a la gestión de proyectos de HP (modo controlado por Microsoft Project)" en la página 272].
l En el modo de control compartido y el modo controlado por Microsoft Project, puede asignar manualmente recursos de Microsoft Project a la gestión de proyectos de HP [consulte "Asignación manual de recursos entre aplicaciones (modo de control compartido y modo controlado por Microsoft Project)" en la página 273].
l En la gestión de proyectos de HP, algunas características de edición se pueden deshabilitar en función del modo de control de sincronización seleccionado para el proyecto (consulte "Edición condicional permitida en la gestión de proyectos de HP" en la página 276).
l Las asociaciones de Microsoft Project y la gestión de proyectos de HP se pueden suprimir, restaurar y actualizar (consulte "Eliminación de las asociaciones de Microsoft Project y la gestión de proyectos de HP" en la página 278, "Restauración de las asociaciones de Microsoft Project y la gestión de proyectos de HP" en la página 279 y "Actualización de las asociaciones de Microsoft Project y la gestión de proyectos de HP" en la página 279).
l Si va a trabajar en un proyecto basado en Microsoft Project Server, la gestión de proyectos de HP funciona de forma ligeramente diferente (consulte "Trabajar con proyectos que usan Microsoft Project Server" en la página 280).
l Si sufre problemas de sincronización, consulte "Solución de problemas" en la página 283.
Guía del usuario de Gestión de proyectos de HPCapítulo 10: Integración de la gestión de proyectos de HP con Microsoft Project
Página 264 de 292

Abrir un plan de trabajo en Microsoft Project mediante la gestión de proyectos de HPLos gestores de proyecto que usen la gestión de proyectos de HP para gestionar proyectos pueden abrir, en Microsoft Project, el plan de trabajo de la gestión de proyectos de HP actual con un menú del plan de trabajo de la gestión de proyectos de HP.
Nota: ActiveX no es necesario para abrir un plan de trabajo en Microsoft Project mediante la gestión de proyectos de HP.
Para abrir un plan de trabajo de la gestión de proyectos de HP en Microsoft Project mediante la gestión de proyectos de HP:
1. Abra el plan de trabajo en la gestión de proyectos de HP. 2. En el plan de trabajo, haga clic en Acciones > Abrir plan de trabajo en Microsoft ® Project.
Se muestra el cuadro de diálogo Abriendo PPM_Project.mpp. 3. Seleccione Abrir con Microsoft Office Project (valor predeterminado). 4. Haga clic en Aceptar. 5. Si se le solicita, escriba el nombre de usuario y la contraseña de la gestión de proyectos de HP, y
haga clic en Aceptar.El plan de trabajo se abre en Microsoft Project.
Nota: Dado que el Complemento de PPM debe abrir el plan de trabajo, se crea un archivo de Microsoft Project temporal (PPM_Project.mpp). No guarde este archivo y no lo use para volver a abrir manualmente el plan de trabajo en Microsoft Project. Si el archivo temporal no se inicia desde la gestión de proyectos de HP, es posible que Microsoft Project no abra el plan de trabajo más actual o correcto. Cuando Microsoft Project haya abierto el plan de trabajo, el archivo temporal se elimina.
Abrir un plan de trabajo de la gestión de proyectos de HP desde Microsoft ProjectLos gestores de proyecto que usan la gestión de proyectos de HP para gestionar proyectos pueden abrir, en Microsoft Project, un plan de trabajo de la gestión de proyectos de HP desde Microsoft Project. El gestor puede distribuir el archivo de Microsoft Project a audiencias externas (como un grupo de PMO). El gestor también puede sincronizar el archivo de Microsoft Project con la gestión de proyectos de HP periódicamente y ejecutar los informes de Microsoft Project para distribuirlos.
Para obtener más información sobre cómo sincronizar un plan de trabajo de la gestión de proyectos de HP con su correspondiente de Microsoft Project, consulte "Establecer un modo de sincronización para la gestión de proyectos de HP y Microsoft Project" en la página 240.
Guía del usuario de Gestión de proyectos de HPCapítulo 10: Integración de la gestión de proyectos de HP con Microsoft Project
Página 265 de 292

Para abrir un plan de trabajo de la gestión de proyectos de HP en Microsoft Project:
1. En el área de fichas de complementos de Microsoft Project, seleccione HP PPM Center > Abrir un plan de trabajo de PPM.
2. Si se le solicita, escriba el nombre de usuario y la contraseña de la gestión de proyectos de HP, y haga clic en Aceptar.
3. Busque y seleccione el plan de trabajo que desea abrir.Sólo puede seleccionar entre proyectos que tengan planes de trabajo activos. Además, el sistema indicará si el plan de trabajo que ha elegido ya se ha integrado con Microsoft Project.
4. Haga clic en Seleccionar o haga doble clic en el elemento seleccionado.Seleccione HP PPM Center > Mostrar errores, advertencias e información para ver los mensajes informativos, errores o advertencias que han aparecido al abrir el plan de trabajo en Microsoft Project.
La estructura de tareas y los nombres de tarea del proyecto de la gestión de proyectos de HP y del proyecto de Microsoft Project serán idénticos. Habrá una relación uno a uno entre las tareas y las tareas aparecerán en la misma secuencia en ambos proyectos. Las tareas se marcan con duración fija, lo que provoca que las asignaciones de recursos y las dedicaciones coincidan. Las fechas de inicio y finalización programadas para las tareas sin valores reales serán idénticas en la gestión de proyectos de HP y Microsoft Project.
La duración la calcula Microsoft Project basándose tanto en las fechas de inicio y finalización como en los calendarios de recursos de Microsoft Project. A veces las duraciones de las tareas y las duraciones de los resúmenes diferirán ligeramente entre las dos aplicaciones.
Las desviaciones de duración también se pueden deber a:
l Excepciones del calendario y días festivos (no se sincronizan) l Restricciones de tareas cuando Microsoft Project está en modo de cálculo automático (por ejemplo,
si la tarea 2 comienza cuando la tarea 1 finaliza y si la duración de la tarea 1 cambia, la fecha de inicio de la tarea 2 también cambia)
Entre las opciones de calendario regional aplicadas al calendario del proyecto en Microsoft Project se incluyen:
l Número de horas al día l Los días laborables de cada semanaDispone de filtros y tablas personalizados para que pueda ver rápidamente cualquier cambio. Consulte "Filtros y tablas personalizados de Microsoft Project" en la página 217 para obtener más información.
Guía del usuario de Gestión de proyectos de HPCapítulo 10: Integración de la gestión de proyectos de HP con Microsoft Project
Página 266 de 292

Envío de un plan de trabajo de Microsoft Project a la gestión de proyectos de HPEl envío de planes de trabajo de Microsoft Project a la gestión de proyectos de HP (usando la opción de menú HP PPM Center > Enviar plan de trabajo a PPM Center) crea una asociación entre el plan de trabajo de Microsoft Project y un proyecto de la gestión de proyectos de HP. Un plan de trabajo de Microsoft Project se puede asociar con un solo proyecto de la gestión de proyectos de HP.
El Complemento de PPM envía tanto la información planificada como los valores del plan de trabajo de Microsoft Project a un plan de trabajo de la gestión de proyectos de HP en blanco. Esta opción de menú no se puede usar para actualizar la información planificada y los valores reales de un plan de trabajo de la gestión de proyectos de HP existente.
Nota: Antes de enviar el archivo desde Microsoft Project es posible que tenga que crear un proyecto sin planes de trabajo en la gestión de proyectos de HP.
Puede enviar un plan de trabajo de Microsoft Project a un proyecto de la gestión de proyectos de HP que esté configurado con cualquiera de los tres modos de sincronización. Su estrategia de gestión de proyectos ayuda a determinar cuándo y por qué enviaría un plan de trabajo de Microsoft Project a un plan de trabajo de la gestión de proyectos de HP en blanco.
Por ejemplo, en el modo controlado por la gestión de proyectos de HP, se puede enviar un plan de trabajo de Microsoft Project a la gestión de proyectos de HP para crear un proyecto de la gestión de proyectos de HP a partir de un plan de trabajo de Microsoft Project existente o convertir un proyecto de Microsoft Project existente en un proyecto de la gestión de proyectos de HP.
En el modo de control compartido, puede enviar un plan de trabajo de Microsoft Project a la gestión de proyectos de HP, ya que va a recopilar valores reales en la gestión de proyectos de HP, pero puede usar un plan de trabajo de Microsoft Project existente o usar las herramientas de planificación de Microsoft Project.
En el modo controlado por Microsoft Project, puede enviar un plan de trabajo de Microsoft Project a la gestión de proyectos de HP para publicar un proyecto usando la gestión de proyectos de HP y presentarlo en el cuadro de mando de PPM.
Al enviar un plan de trabajo de Microsoft Project a un proyecto de la gestión de proyectos de HP, se crea un plan de trabajo en la gestión de proyectos de HP basado en el archivo .mpp actual de Microsoft Project. El comportamiento de los proyectos que usan Microsoft Project Server puede ser un tanto diferente. Consulte "Trabajar con proyectos que usan Microsoft Project Server" en la página 280.
Para enviar un plan de trabajo de Microsoft Project a la gestión de proyectos de HP:
1. En el área de fichas de complementos de Microsoft Project, seleccione HP PPM Center > Enviar plan de trabajo a PPM Center.
2. Si se le solicita, escriba el nombre de usuario y la contraseña de la gestión de proyectos de HP, y haga clic en Aceptar.
3. En el cuadro de diálogo Seleccionar un proyecto, haga clic en Buscar.
Guía del usuario de Gestión de proyectos de HPCapítulo 10: Integración de la gestión de proyectos de HP con Microsoft Project
Página 267 de 292

4. Seleccione el proyecto al que desea enviar el plan de trabajo de Microsoft Project.Sólo puede seleccionar un proyecto que no tenga planes de trabajo y sólo para proyectos en los que sea gestor de proyecto. Si dicho proyecto no existe, debe crearlo en la gestión de proyectos de HP.
5. Haga clic en Seleccionar o haga doble clic en el elemento seleccionado. 6. La integración realiza automáticamente la asignación de recursos entre aplicaciones en los
proyectos de la gestión de proyectos de HP que estén controlados por Microsoft Project o que tengan el control compartido. Si los recursos de Microsoft Project no se pueden asignar automáticamente a los recursos de la gestión de proyectos de HP, se muestra el cuadro de diálogo Asignación de recursos.
Nota: La asignación automática de recursos se produce en la primera sincronización o cuando se añade un recurso a Microsoft Project. Consulte "Información de planificados" en la página 218.
Especifique la asignación de los recursos sin asignar y haga clic en Finalizar. Posteriormente puede verificar las asignaciones automáticas, modificar cualesquiera de ellas y especificar cualesquiera asignaciones para los recursos sin asignar. Para obtener más información sobre el cuadro de diálogo Asignación de recursos, consulte "Asignación manual de recursos entre aplicaciones (modo de control compartido y modo controlado por Microsoft Project)" en la página 273.
7. Si el proyecto de la gestión de proyectos de HP lo controla la gestión de proyectos de HP o tiene el control compartido, se muestra el cuadro de diálogo Enviar valores reales. Debe elegir entre Incluir valores reales (enviar valores reales a la gestión de proyectos de HP) o Ignorar valores reales (no enviar valores reales a la gestión de proyectos de HP). Haga clic en Aceptar después de seleccionar la opción preferida.
8. La integración finaliza al aparecer el cuadro de diálogo Integración finalizada.En el cuadro de diálogo Integración finalizada, puede elegir suprimir la asociación entre el plan de trabajo de Microsoft Project y el proyecto de la gestión de proyectos de HP.También puede hacer clic en Mostrar información para ver los mensajes informativos, errores o advertencias que hayan aparecido durante el envío del plan de trabajo a la gestión de proyectos de HP. Para obtener información sobre cómo habilitar un seguimiento completo de la información, consulte "Habilitación de registros de sincronización" en la página 260.Haga clic en Listo para cerrar el cuadro de diálogo.
De forma predeterminada, siempre que se envía un archivo de Microsoft Project a la gestión de proyectos de HP, se guarda automáticamente una copia de seguridad del archivo .mpp en el mismo directorio en el que se almacena el archivo original, pero con la extensión .bak. Consulte "Copia de seguridad de archivos de Microsoft Project" en la página 259.
Durante la integración, la gestión de proyectos de HP recalcula la duración de cada tarea basándose en los calendarios base y de recursos de la gestión de proyectos de HP, pero dejando inalterables las fechas de inicio y finalización.
Inicialmente, al proyecto de la gestión de proyectos de HP se le asigna el estado En planificación. Una vez que el gestor de proyecto verifica que las fechas son correctas, el proyecto debe pasar al estado Activo.
Guía del usuario de Gestión de proyectos de HPCapítulo 10: Integración de la gestión de proyectos de HP con Microsoft Project
Página 268 de 292

Nota: Si el plan de trabajo de la gestión de proyectos de HP está integrado en la gestión de horas de HP y el modo de sincronización es controlado por la gestión de proyectos de HP o control compartido, cuando la dedicación se resume en el plan de trabajo desde la gestión de horas de HP, si ka dedicación real no se ha modificado (no se han registrado horas nuevas con un parte de horas), la dedicación real correspondiente del plan de trabajo no se actualiza. Si la dedicación real se ha modificado (se han registrado horas nuevas con un parte de horas), se actualiza la dedicación real correspondiente del plan de trabajo. Por consiguiente, cuando la dedicación real se resume en el plan de trabajo de la gestión de horas de HP, si se ha actualizado la dedicación real en la gestión de horas de HP, se sobrescriben los valores reales procedentes del plan de trabajo de Microsoft Project. Si la dedicación real de la gestión de horas de HP no se ha actualizado, se conservan los valores reales originales del plan de trabajo de Microsoft Project.
Actualización de un plan de trabajo asociado desde la gestión de proyectos de HP (modo controlado por la gestión de proyectos de HP)Puede actualizar un archivo de Microsoft Project desde el plan de trabajo de la gestión de proyectos de HP asociado, siempre que la gestión de proyectos de HP controle el plan de trabajo. Los cambios realizados directamente en el archivo de Microsoft Project se sobrescriben durante esta actualización.
Es posible habilitar el complemento de PPM para que resalte en la vista de tabla de Microsoft Project las fechas programadas cambiadas automáticamente por Microsoft Project (consulte "Habilitación del resaltado en los planes de trabajo controlados por la gestión de proyectos de HP" en la página 258). Las fechas se resaltan en color azul.
Para actualizar el archivo de Microsoft Project desde un plan de trabajo asociado en la gestión de proyectos de HP:
1. Abra el proyecto en Microsoft Project. 2. Seleccione HP PPM Center > Actualizar plan de trabajo en el proyecto de PPM Center.
Recuperación de valores reales desde la gestión de proyectos de HP (modo de control compartido)El archivo de Microsoft Project se puede actualizar con datos de valores reales recuperados del plan de trabajo de la gestión de proyectos de HP asociado, siempre que la gestión de proyectos de HP y Microsoft Project compartan el control del plan. La integración mostrará las tareas del plan de trabajo de Microsoft Project que se actualizarán con los valores reales nuevos y le brinda la opción de cancelar la actualización si los cambios no son los que esperaba.
Microsoft Project mantiene reglas internas que determinan la forma en que se calculan los valores de los campos en los campos de valores reales. Esto provocará situaciones en las que los datos de todas las aplicaciones no coinciden exactamente. Para gestionar la transferencia de información de los valores reales, use la directiva Integración con Microsoft Project del proyecto. Para obtener más información, consulte "Transferencia de información de PPM Center a Microsoft" en la página 242.
Guía del usuario de Gestión de proyectos de HPCapítulo 10: Integración de la gestión de proyectos de HP con Microsoft Project
Página 269 de 292

Precaución: No filtre las tareas de Microsoft Project hasta recuperar los valores de reales de la gestión de proyectos de HP.
Para actualizar el plan de trabajo de Microsoft Project con valores reales de la gestión de proyectos de HP en un plan que usa control compartido:
1. Abra el proyecto en Microsoft Project. 2. Seleccione HP PPM Center > Recuperar valores reales de PPM Center.
La integración recupera los valores reales especificados en la opción Transferir información de valores reales de la directiva Integración con Microsoft Project.
3. Se abre el cuadro de diálogo Aceptación de valores reales de PPM, que muestra las tareas que han cambiado y la naturaleza de sus cambios. Si los cambios no son los que esperaba, puede hacer clic en Cancelar para cancelar la actualización.Haga clic en Continuar para aceptar los cambios.
4. La integración finaliza al aparecer el cuadro de diálogo Integración finalizada.En el cuadro de diálogo Integración finalizada, puede elegir suprimir la asociación entre el plan de trabajo de Microsoft Project y el proyecto de la gestión de proyectos de HP.También puede hacer clic en Mostrar información para ver los mensajes informativos, errores o advertencias que hayan aparecido durante el envío del plan de trabajo a la gestión de proyectos de HP. Para obtener información sobre cómo habilitar un seguimiento completo de la información, consulte "Habilitación de registros de sincronización" en la página 260.Haga clic en Listo para cerrar el cuadro de diálogo.
5. El plan de trabajo de Microsoft Project se actualiza con valores reales nuevos de la gestión de proyectos de HP y se abre una tabla nueva en Microsoft Project que identifica tanto las tareas cuyos valores reales han cambiado (valores reales cambiados) como las tareas cuya información de programación ha cambiado como resultado de las reglas de los campos internos de Microsoft Project (valores reales afectados). Para obtener más información, consulte "Impacto de las reglas de Microsoft Project en los campos" en la página 216.De manera predeterminada, las tareas con valores reales cambiados se muestran en rojo, mientras que los valores reales afectados (cambian como consecuencia de los cálculos automáticos que realiza Microsoft Project) se muestran en azul. Estos colores se pueden configurar en la directiva Integración con Microsoft Project de la configuración del proyecto. Para obtener más información sobre su configuración, consulte "Configuración a nivel de proyecto para la integración" en la página 238.Para ver los valores reales cambiados, también puede usar los filtros personalizados y las vistas de la tabla de datos que proporciona la integración con Microsoft Project. Consulte "Filtros y tablas personalizados de Microsoft Project" en la página 217 para obtener más información.Para volver a la vista normal del diagrama de Gantt en Microsoft Project, seleccione Ver > Tabla > Entrada.
Guía del usuario de Gestión de proyectos de HPCapítulo 10: Integración de la gestión de proyectos de HP con Microsoft Project
Página 270 de 292

Envío de información (planificada) del plan de trabajo de Microsoft Project a la gestión de proyectos de HP (modo de control compartido)El plan de trabajo de la gestión de proyectos de HP asociado se puede actualizar con información planificada (como la estructura del desglose del trabajo, la programación y las asignaciones) desde un archivo de Microsoft Project, siempre que la gestión de proyectos de HP y Microsoft Project compartan el control del plan de trabajo.
Para enviar información de plan de trabajo de Microsoft Project a la gestión de proyectos de HP:
1. Abra el proyecto en Microsoft Project. 2. Seleccione HP PPM Center > Actualizar proyecto de PPM Center con información del plan
de trabajo. 3. La integración realiza automáticamente la asignación de recursos entre aplicaciones. Si los
recursos de Microsoft Project no se pueden asignar automáticamente a los recursos de la gestión de proyectos de HP, se muestra el cuadro de diálogo Asignación de recursos.
Nota: La asignación automática de recursos se produce en la primera sincronización o cuando se añade un recurso a Microsoft Project. Consulte "Información de planificados" en la página 218.
Especifique la asignación de los recursos sin asignar y haga clic en Finalizar. Posteriormente puede verificar las asignaciones automáticas, modificar cualesquiera de ellas y especificar cualesquiera asignaciones para los recursos sin asignar. Para obtener más información sobre el cuadro de diálogo Asignación de recursos, consulte "Asignación manual de recursos entre aplicaciones (modo de control compartido y modo controlado por Microsoft Project)" en la página 273.
4. La integración finaliza al aparecer el cuadro de diálogo Integración finalizada.En el cuadro de diálogo Integración finalizada, puede elegir suprimir la asociación entre el plan de trabajo de Microsoft Project y el proyecto de la gestión de proyectos de HP.También puede hacer clic en Mostrar información para ver los mensajes informativos, errores o advertencias que hayan aparecido durante el envío del plan de trabajo a la gestión de proyectos de HP. Para obtener información sobre cómo habilitar un seguimiento completo de la información, consulte "Habilitación de registros de sincronización" en la página 260.Haga clic en Listo para cerrar el cuadro de diálogo.
De forma predeterminada, siempre que se envía un archivo de Microsoft Project a la gestión de proyectos de HP, se guarda automáticamente una copia de seguridad del archivo .mpp en el mismo directorio en el que se almacena el archivo original, pero con la extensión .bak. Consulte "Copia de seguridad de archivos de Microsoft Project" en la página 259.
Si aparece un error de integración relacionado con la eliminación en Microsoft Project de una tarea o recurso que tenía valores reales, consulte "Eliminación de las tareas requeridas o de las tareas/recursos con valores reales" en la página 286.
Guía del usuario de Gestión de proyectos de HPCapítulo 10: Integración de la gestión de proyectos de HP con Microsoft Project
Página 271 de 292

Actualización de un plan de trabajo asociado a la gestión de proyectos de HP (modo controlado por Microsoft Project)Puede actualizar el plan de trabajo de la gestión de proyectos de HP asociado desde un archivo de Microsoft Project, siempre que Microsoft Project controle el plan de trabajo.
Para actualizar un plan de trabajo asociado en la gestión de proyectos de HP desde un archivo de Microsoft Project:
1. Abra el proyecto en Microsoft Project. 2. Seleccione HP PPM Center > Actualizar proyecto de PPM Center en el plan de trabajo. 3. La integración realiza automáticamente la asignación de recursos entre aplicaciones. Si los
recursos de Microsoft Project no se pueden asignar automáticamente a los recursos de la gestión de proyectos de HP, se muestra el cuadro de diálogo Asignación de recursos.
Nota: La asignación automática de recursos se produce en la primera sincronización o cuando se añade un recurso a Microsoft Project. Consulte "Información de planificados" en la página 218.
Especifique la asignación de los recursos sin asignar y haga clic en Finalizar. Posteriormente puede verificar las asignaciones automáticas, modificar cualesquiera de ellas y especificar cualesquiera asignaciones para los recursos sin asignar. Para obtener más información sobre el cuadro de diálogo Asignación de recursos, consulte "Asignación manual de recursos entre aplicaciones (modo de control compartido y modo controlado por Microsoft Project)" en la página siguiente.
4. La integración finaliza al aparecer el cuadro de diálogo Integración finalizada.
Nota: Si se elimina una tarea o recurso en Microsoft Project y dicha tarea o recurso tiene valores actuales configurados en la gestión de proyectos de HP o la tarea es obligatoria en la gestión de proyectos de HP, se produce un error de integración. Para obtener más información, consulte "Eliminación de las tareas requeridas o de las tareas/recursos con valores reales" en la página 286.
En el cuadro de diálogo Integración finalizada, puede elegir suprimir la asociación entre el plan de trabajo de Microsoft Project y el proyecto de la gestión de proyectos de HP.También puede hacer clic en Mostrar información para ver los mensajes informativos, errores o advertencias que hayan aparecido durante el envío del plan de trabajo a la gestión de proyectos de HP. Para obtener información sobre cómo habilitar un seguimiento completo de la información, consulte "Habilitación de registros de sincronización" en la página 260.Haga clic en Listo para cerrar el cuadro de diálogo.
De forma predeterminada, siempre que se envía un archivo de Microsoft Project a la gestión de proyectos de HP, se guarda automáticamente una copia de seguridad del archivo .mpp en el mismo directorio en el que se almacena el archivo original, pero con la extensión .bak. Consulte "Copia de seguridad de archivos de Microsoft Project" en la página 259.
Guía del usuario de Gestión de proyectos de HPCapítulo 10: Integración de la gestión de proyectos de HP con Microsoft Project
Página 272 de 292

Asignación manual de recursos entre aplicaciones (modo de control compartido y modo controlado por Microsoft Project)Tanto en el modo de control compartido como en el modo controlado por Microsoft Project, en la sincronización, los recursos de Microsoft Project se asignan automáticamente a recursos de PPM Center. La asignación automática de recursos se produce en la primera sincronización o (durante la sincronización) cuando se ha añadido un recurso a Microsoft Project. Los recursos también se pueden asignar manualmente. Para obtener más información sobre la asignación automática de recursos, consulte "Información de planificados" en la página 218. Para obtener información sobre cómo asignar recursos de forma manual, consulte "Cómo asignar recursos de forma manual" abajo.
Al asignar o anular la asignación de recursos, tenga en cuenta los siguientes aspectos:
l La lista de participantes en el proyecto incluye recursos, el gestor del proyecto, las partes interesadas y los propietarios de tarea resumen.
l Los recursos de la gestión de proyectos de HP que están en la lista son usuarios que son recursos de un conjunto de recursos que el usuario actual gestiona, o bien recursos del perfil de asignación de personal del proyecto.
l Es posible que algunos de los recursos de Microsoft Project no se asignen automáticamente a un recurso de la gestión de proyectos de HP. Hay dos tipos de recursos sin asignar. El primero es aquel que el Complemento de PPM no puede asignar automáticamente y tiene un signo de interrogación en todas las columnas de recursos de PPM Center. El segundo se define intencionadamente como sin asignar y tiene campos vacíos en las columnas de recursos de PPM Center.
l Algunos recursos se pueden dejar sin asignar de forma intencionada. En ese caso, la dedicación asociada con dichos recursos aparecerá como dedicación sin asignar en la tarea de la gestión de proyectos de HP.
l Un solo recurso de la gestión de proyectos de HP se puede asignar a varios recursos de Microsoft Project. Sin embargo, estos recursos de Microsoft Project no se pueden asignar a la misma tarea.
Cómo asignar recursos de forma manualPara asignar de forma manual recursos de Microsoft Project a la gestión de proyectos de HP:
1. Abra el proyecto en Microsoft Project. 2. Seleccione HP PPM Center > Ver asignación de recursos.
Se abre el cuadro de diálogo Asignación de recursos. En la tabla, cada fila se asocia con un recurso de Microsoft Project. Estos recursos se pueden asignar a uno o varios recursos de PPM Center, o bien se puede anular la asignación de los mismos. Los recursos sin asignar tendrán un signo de interrogación o campos vacíos en las columnas de recursos de PPM Center.
Guía del usuario de Gestión de proyectos de HPCapítulo 10: Integración de la gestión de proyectos de HP con Microsoft Project
Página 273 de 292

3. Puede asignar un recurso de Microsoft Project o anular la asignación del mismo. l Para asignar un recurso de Microsoft Project:
i. Seleccione el recurso de Microsoft Project en la tabla y haga clic en Asignar.Se abre el cuadro de diálogo Participantes en el proyecto. La tabla muestra los recursos de PPM Center que se han definido como participantes en el proyecto.
ii. Puede asignar un recurso de la tabla o buscar recursos de PPM Center adicionales. l Para asignar un recurso desde la tabla:
l Seleccione el recurso en la tabla. l Haga clic en Seleccionar o haga doble clic en el elemento seleccionado.
l Para buscar recursos de PPM Center adicionales: l Haga clic en Buscar.
Se abre el cuadro de diálogo Buscar recursos. l Especifique los criterios de búsqueda en los campos pertinentes. l Haga clic en Buscar.
Se vuelve a cargar el cuadro de diálogo Buscar recursos, que muestra los resultados de la búsqueda.
l Seleccione uno de los recursos que vaya a asignar y haga clic en Seleccionar. iii. Compruebe la asignación en el cuadro de diálogo Asignación de recursos.
l Para anular la asignación de un recurso de Microsoft Project: i. Seleccione el recurso de Microsoft Project en la tabla y haga clic en Anular asignación. ii. Compruebe la asignación en el cuadro de diálogo Asignación de recursos.
4. Haga clic en Finalizar. 5. Si tiene recursos sin asignar (recursos que el Complemento de PPM no puede asignar
automáticamente y no se han definido como sin asignar de forma intencionada), aparece un mensaje de advertencia. l Para guardar los recursos sin asignar, haga clic en Continuar.
l Para asignar los recursos sin asignar, haga clic en Anterior (volverá al cuadro de diálogo Asignación de recursos).
Asignación manual de recursos empresariales entre aplicacionesDurante la sincronización con un proyecto empresarial de Microsoft Project, los recursos de Microsoft Project (tanto empresariales como locales) se asignan automáticamente a los recursos de PPM Center. La asignación automática de recursos se produce en la primera sincronización o (durante la sincronización) cuando se ha añadido un recurso a Microsoft Project. Los recursos también se pueden asignar manualmente. Para obtener más información sobre la asignación automática de recursos, consulte "Información de planificados" en la página 218. Para obtener información sobre cómo asignar recursos de forma manual, consulte "Cómo asignar recursos de forma manual" en la página 273.
Guía del usuario de Gestión de proyectos de HPCapítulo 10: Integración de la gestión de proyectos de HP con Microsoft Project
Página 274 de 292

Al asignar o anular la asignación de recursos empresariales, tenga en cuenta los siguientes aspectos:
l La lista de participantes en el proyecto incluye recursos, el gestor del proyecto, las partes interesadas y los propietarios de tarea resumen.
l Los recursos de la gestión de proyectos de HP que aparecen en la lista son usuarios que son recursos de un conjunto de recursos que el usuario actual gestiona, o bien, recursos del perfil de asignación de personal del proyecto o recursos de cualquier conjunto de recursos cuando el parámetro RM_OVERRIDE_ASSIGNMENT_CONTROLS está establecido en TRUE.
l Es posible que algunos de los recursos de Microsoft Project no se asignen automáticamente a un recurso de la gestión de proyectos de HP. Hay dos tipos de recursos sin asignar. El primero es aquel que el Complemento de PPM no puede asignar automáticamente y tiene un signo de interrogación en todas las columnas de recursos de PPM Center. El segundo se define intencionadamente como sin asignar y tiene campos vacíos en las columnas de recursos de PPM Center.
l Algunos recursos se pueden dejar sin asignar de forma intencionada. En ese caso, la dedicación asociada con dichos recursos aparecerá como dedicación sin asignar en la tarea de la gestión de proyectos de HP.
l Un solo recurso de la gestión de proyectos de HP se puede asignar a varios recursos locales de Microsoft. Sin embargo, estos recursos de Microsoft Project no se pueden asignar a la misma tarea.
l En los proyectos de Microsoft Enterprise, un recurso de la gestión de proyectos de HP se puede asignar tanto a un recurso local de Microsoft como a un recurso de Microsoft Enterprise.
l Un recurso de la gestión de proyectos de HP se puede asignar a un solo recurso de Microsoft Enterprise.
l Para asignar y editar la asignación de los recursos de Microsoft Project Enterprise, debe tener los privilegios de acceso Crear asignación de recursos de MSPS y Editar asignación de recursos de MSPS en PPM Center. Consulte "Privilegios de acceso para asignar recursos empresariales" en la página siguiente para obtener más información.
l Tanto los recursos de Microsoft Enterprise como los recursos de PPM Center se comparten en la empresa. Los recursos locales de Microsoft no se comparten. Una vez que un recurso de Microsoft Enterprise se asigna a un recurso de PPM Center, la asignación también se comparte en la empresa y se puede compartir entre varios proyectos empresariales. Al volver a asignar un recursos empresarial, recuerde que todos los cambios pueden afectar a varios proyectos empresariales.
Para obtener instrucciones sobre cómo asignar recursos manualmente, consulte "Cómo asignar recursos de forma manual" en la página 273.
Diferencias en el cuadro de diálogo Asignación de recursos al asignar recursos de empresaAl asignar recursos de Microsoft Enterprise, éstas son las diferencias que aparecen en el cuadro de diálogo Asignación de recursos:
l Los iconos de los recursos empresariales (recursos empresariales asignados y sin asignar) se diferencian de los recursos locales en que un cuadrado rojo rodea el icono.
l En la tabla aparece una columna nueva, Empresa, que especifica si el recurso es, o no, un recurso de empresa (para que esta columna aparezca, el proyecto debe ser un proyecto empresarial y Microsoft Project debe estar conectado a Microsoft Project Server).
Guía del usuario de Gestión de proyectos de HPCapítulo 10: Integración de la gestión de proyectos de HP con Microsoft Project
Página 275 de 292

Privilegios de acceso para asignar recursos empresarialesPara asignar y editar la asignación de los recursos de la gestión de proyectos de HP a recursos de Microsoft Enterprise, los usuarios deben tener los privilegios de acceso apropiados, como se describe en la "Tabla 10-12. Privilegios de acceso para la asignación de recursos de Microsoft Enterprise" abajo.
Privilegio de acceso Descripción
Crear asignación de recursos de MSPS
Permite al usuario realizar las siguientes acciones:
l Crear una asignación entre un recurso de la gestión de proyectos de HP y un recurso empresarial de Microsoft Project.
Editar asignación de recursos de MSPS
Permite al usuario realizar las siguientes acciones:
l Editar la asignación entre un recurso de la gestión de proyectos de HP y un recurso empresarial de Microsoft Project.
l Anular la asignación de un recurso de la gestión de proyectos de HP de un recurso empresarial de Microsoft Project.
Tabla 10-12. Privilegios de acceso para la asignación de recursos de Microsoft Enterprise
Los privilegios de acceso Crear/Editar asignación de recursos de MSPS se otorgan automáticamente a los siguientes grupos de seguridad:
l PPM: Todos los privilegios de acceso l PPM: Gestor de proyecto
Edición condicional permitida en la gestión de proyectos de HPSegún el modo de sincronización que se haya seleccionado para un proyecto, la gestión de proyectos de HP o Microsoft Project controlarán la estructura del proyecto y la información de las tareas. Dependiendo del modo de sincronización seleccionado para el proyecto, es posible que algunas características de edición de la gestión de proyectos de HP se deshabiliten. La información que controla Microsoft Project no se puede editar en la gestión de proyectos de HP.
Los resúmenes de las restricciones de la edición condicional de cada modo se sincronización se muestran en la "Tabla resumen de edición condicional" en la página 230.
Edición de proyectos controlados por la gestión de proyectos de HPCuando la gestión de proyectos de HP controla el proyecto, al usuario se le permite editar toda la información en la gestión de proyectos de HP. Dicha edición incluye el cambio de la estructura de tareas, la incorporación o eliminación de subproyectos y tareas, y la edición de la programación de tareas y de los campos de valores reales.
Guía del usuario de Gestión de proyectos de HPCapítulo 10: Integración de la gestión de proyectos de HP con Microsoft Project
Página 276 de 292

Edición de proyectos controlados por Microsoft ProjectCuando Microsoft Project controla todas las actividades de planificación y seguimiento de proyectos, se deshabilitan las funciones de edición comparables de la gestión de proyectos de HP. No obstante, se pueden seguir editando los datos que sean específicos de la gestión de proyectos de HP y no se compartan con Microsoft Project. Dichos datos incluyen la actividad de tarea, la función, los valores de las habilidades, los datos de usuario, las notificaciones, las notas y las referencias de tareas.
Cuando trabaje con un tipo de proyecto que exija una plantilla de plan de trabajo concreta, inicialmente puede crear el plan de trabajo en la gestión de proyectos de HP desde la plantilla de plan de trabajo especificada. Posteriormente, podrá abrirlo en Microsoft Project.
Todas las funciones que puedan cambiar el proyecto y la estructura de tareas están deshabilitadas en la gestión de proyectos de HP. Aquí se incluyen los siguientes componentes:
l Icono Añadir tarea l Icono Eliminar l Iconos Aplicar sangría/anular sangría l Iconos Subir/bajarDado que la programación puede cambiar fechas y duraciones, se deshabilita el icono Programar proyecto. El estado del proyecto de PPM Center no se puede cambiar en este modo de sincronización; por consiguiente Cambiar estado también se deshabilita. También se deshabilitan los métodos abreviados de teclado de estos iconos.
En la interfaz estándar de la gestión de proyectos de HP, el portlet Mis tareas y la página Detalles de tarea no permitirá a los usuarios introducir los valores reales de la tarea. El portlet Mis tareas y la página Detalles de tarea devolverán las tareas incompletas actuales asignadas a un usuario, independientemente del modo de control. Esto proporciona visibilidad a los participantes del proyecto. Los valores reales recopilados en Microsoft Project se pueden ver a través de la página Plan de trabajo.
Los cálculos resumidos se deshabilitan a través de la gestión de proyectos de HP, independientemente de que los hayan desencadenado acciones del área de trabajo de PPM, las páginas web estándar o cualquier otro método. Por consiguiente, los valores resumidos de la gestión de proyectos de HP coincidirán con los de Microsoft Project aunque los cálculos de la gestión de proyectos de HP normalmente generarían otro valor.
Edición en modo de control compartidoEl modo de control compartido es más complejo que los dos modos restantes a la hora de deshabilitar campos. Este modo permite a los usuarios cambiar los campos reales y, al mismo tiempo, mantener los campos de planificación sin cambios.
Sólo se pueden editar los campos reales, lo que se realiza a través de la ficha Recursos de la página Detalles de la tarea. Los campos de planificación están deshabilitados. En la vista de programación, los campos de planificación de la tabla de subproyectos/tareas tampoco se pueden editar.
Igual que en el modo de control de Microsoft Project, se deshabilita cualquier función que pueda cambiar el proyecto y la estructura de tareas. Aquí se incluyen los siguientes componentes:
Guía del usuario de Gestión de proyectos de HPCapítulo 10: Integración de la gestión de proyectos de HP con Microsoft Project
Página 277 de 292

l Icono Añadir tarea l Icono Eliminar l Iconos Aplicar sangría/anular sangría l Iconos Subir/bajarAlgunas operaciones de resumen están deshabilitadas. Sigue apareciendo el resumen de los campos de valores reales, pero los campos de programación no se resumirán. Los valores importados de Microsoft Project se conservan.
La funcionalidad permitida en el modo de control compartido es muy similar a la funcionalidad permitida a un usuario al que se haya concedido solamente el privilegio de acceso Actualizar tareas.
Eliminación de las asociaciones de Microsoft Project y la gestión de proyectos de HPUn archivo de Microsoft Project se puede asociar con un solo proyecto de la gestión de proyectos de HP. Las asociaciones entre un archivo de Microsoft Project y un proyecto de la gestión de proyectos de HP se pueden suprimir en cualquier momento.
Nota: Sólo debe suprimir la asociación, si está seguro de que no necesita vincular el archivo de Microsoft Project al proyecto de la gestión de proyectos de HP. Si se elimina el vínculo, puede que sea imposible volver a asociar el archivo.
Para suprimir la asociación:
1. Abra el proyecto en Microsoft Project. 2. Seleccione HP PPM Center > Detalles de proyecto.
Se abre el cuadro de diálogo Detalles de integración de Project and Portfolio Management Center. 3. Haga clic en Suprimir asociación.
Si ya ha suprimido la asociación, el botón tendrá la etiqueta Restaurar asociación, lo que le permitirá restaurar la asociación con el mismo plan de trabajo de la gestión de proyectos de HP.
4. Haga clic en Suprimir. 5. Haga clic en Aceptar.
Nota: La asignación de recursos se conserva aunque se haya suprimido la asociación. Esto le permite restaurar la asociación sin volver a asignar recursos. Por lo tanto, si vuelve a vincular el proyecto, no se produce la asignación automática de recursos (pero puede modificar la asignación de recursos manualmente). Consulte "Cómo asignar recursos de forma manual" en la página 273. Si desea suprimir la asignación de recursos del archivo sin vincular, consulte "Cómo suprimir las asignaciones de recursos de un archivo no vinculado" en la página 287.
Guía del usuario de Gestión de proyectos de HPCapítulo 10: Integración de la gestión de proyectos de HP con Microsoft Project
Página 278 de 292

Restauración de las asociaciones de Microsoft Project y la gestión de proyectos de HPLas asociaciones entre un archivo de Microsoft Project y un proyecto de la gestión de proyectos de HP se pueden restaurar si una asociación se ha suprimido o se ha suprimido inesperadamente. Las asociaciones no se pueden restaurar si nunca ha existido una asociación entre un archivo de Microsoft Project y un proyecto de la gestión de proyectos de HP. En su lugar, envíe el archivo de Microsoft Project a un proyecto de la gestión de proyectos de HP (consulte "Envío de un plan de trabajo de Microsoft Project a la gestión de proyectos de HP" en la página 267).
Para restaurar una asociación:
1. Abra el proyecto en Microsoft Project. 2. Seleccione HP PPM Center > Detalles de proyecto.
Se abre el cuadro de diálogo Detalles de integración de Project and Portfolio Management Center. Los campos del cuadro de diálogo están vacíos.
3. Haga clic en Restaurar asociación.En los campos del cuadro de diálogo aparece información sobre el plan de trabajo de la gestión de proyectos de HP asociado.
Nombre de campo Descripción
Servidor Dirección URL del servidor PPM.
Nombre de usuario Nombre de usuario empleado para iniciar sesión en el servidor PPM.
Nombre Nombre del proyecto de la gestión de proyectos de HP.
Modo Modo de sincronización del proyecto de la gestión de proyectos de HP.
4. Haga clic en Aceptar.
Actualización de las asociaciones de Microsoft Project y la gestión de proyectos de HPLa actualización de la asociación entre un archivo de Microsoft Project y un proyecto de la gestión de proyectos de HP reconcilia tareas en el plan de trabajo de modo que el plan de trabajo se pueda sincronizar.
Si se abre un plan de trabajo de la gestión de proyectos de HP en Microsoft Project y en Microsoft Project se elimina una tarea necesaria o una tarea con valores reales, al sincronizar el plan de trabajo aparecerá un mensaje de error.
En el caso de que una tarea necesaria se haya eliminado, no podrá sincronizar la información planificada (en modo de control compartido y en modo controlado por Microsoft Project).
Guía del usuario de Gestión de proyectos de HPCapítulo 10: Integración de la gestión de proyectos de HP con Microsoft Project
Página 279 de 292

En el caso de que una tarea con valores reales se haya eliminado, no podrá sincronizar la información de los valores reales (en modo controlado por la gestión de proyectos de HP y en modo de control compartido).
Las tareas se deben reconciliar antes de la sincronización del plan de trabajo. Dicha reconciliación se puede realizar actualizando las asociaciones del plan de trabajo.
Para actualizar la asociación entre Microsoft Project y la gestión de proyectos de HP:
1. En el área de fichas de complementos de Microsoft Project, seleccione HP PPM Center > Actualizar asociación.
Nota: Esta opción de menú sólo está disponible después de un intento infructuoso de sincronizar planes de trabajo.
2. Si se le solicita, escriba el nombre de usuario y la contraseña de la gestión de proyectos de HP, y haga clic en Aceptar.
3. En el cuadro de diálogo Seleccionar un proyecto, haga clic en Buscar. 4. Seleccione el proyecto en el que desea actualizar la asociación del plan de trabajo de Microsoft
Project.Sólo puede seleccionar un proyecto que tenga planes de trabajo y sólo para proyectos en los que sea gestor de proyecto. Si dicho proyecto no existe, debe crearlo en la gestión de proyectos de HP.
5. Haga clic en Seleccionar o haga doble clic en el elemento seleccionado. 6. En el cuadro de diálogo Actualizar tabla de asignación de tareas, compruebe las asociaciones que
se van a actualizar. Si una tarea tiene varias tareas u opciones coincidentes, seleccione la más apropiada. Haga clic en Continuar.
7. La actualización finaliza al aparecer el cuadro de diálogo Integración finalizada.En el cuadro de diálogo Integración finalizada, puede elegir suprimir la asociación entre el plan de trabajo de Microsoft Project y el proyecto de la gestión de proyectos de HP.También puede hacer clic en Mostrar información para ver los mensajes informativos, errores o advertencias que hayan aparecido durante la actualización del plan de trabajo. Para obtener información sobre cómo habilitar un seguimiento completo de la información, consulte "Habilitación de registros de sincronización" en la página 260.
8. Haga clic en Listo para cerrar el cuadro de diálogo.
Trabajar con proyectos que usan Microsoft Project ServerCuando se trabaja con un proyecto basado en Microsoft Project Server, la gestión de proyectos de HP funciona de forma algo diferente, como se indica a continuación:
l En el modo controlado por la gestión de proyectos de HP, el complemento de PPM se debe configurar para usar un calendario en Microsoft Project Server. El Complemento de PPM usa el calendario para sincronizar la información de la tarea durante la integración. De forma predeterminada, el calendario que se usa es PPM Calendar (en inglés). Este calendario se puede configurar desde las preferencias del usuario del complemento de PPM (consulte "Configuración del
Guía del usuario de Gestión de proyectos de HPCapítulo 10: Integración de la gestión de proyectos de HP con Microsoft Project
Página 280 de 292

calendario de Microsoft Project Server en el complemento de PPM" en la página 263). Si no hay calendarios configurados y el calendario predeterminado no existe en Microsoft Project Server, se produce un error en la integración.
l Los planes de trabajo que controla la gestión de proyectos de HP no se pueden abrir directamente en Microsoft Project desde la gestión de proyectos de HP.
l Si Microsoft Project proporciona la dedicación real, PPM Center calcula el porcentaje de finalización de la tarea. Si no se suministra la dedicación real, PPM Center usa el porcentaje de finalización que ha suministrado Microsoft Project.
l En los proyectos basados en Microsoft Project Server no se crean archivos de copia de seguridad. l Si un archivo de proyecto temporal que se crea para Microsoft Project Server se integra con PPM
Center, cuando el archivo temporal de Microsoft Project se cierre, no se podrá volver a abrir desde PPM Center. El archivo temporal de Microsoft Project no se guarda y no existe en Microsoft Project Server. Por consiguiente, PPM Center no puede encontrar el archivo de Microsoft Project en el que estaba integrado. Puede importar el proyecto de PPM Center existente en Microsoft Project. Sin embargo, se pierde toda la información específica de Microsoft Project (como las columnas adicionales) que formaba parte del archivo temporal de Microsoft Project. La información específica de Microsoft Project no se incluye en la integración con PPM Center. Por consiguiente, durante la integración inicial con el archivo temporal de Microsoft Project, la información no estaba integrada en PPM Center.
Nota: Después de sincronizar un proyecto basado en Microsoft Project Server con un plan de trabajo, también debe proteger el proyecto en Microsoft Project Server.
Trabajar con proyectos que usan Microsoft Enterprise Project ManagementCuando trabaje con un proyecto de Microsoft Enterprise, tenga en cuenta los siguientes aspectos:
l La gestión de proyectos de HP funciona de forma ligeramente diferente. Consulte "Trabajar con proyectos que usan Microsoft Project Server" en la página precedente.
l Los recursos de Microsoft Enterprise se pueden asignar a recursos de la gestión de proyectos de HP. Consulte "Asignación manual de recursos empresariales entre aplicaciones" en la página 274.
l Si va a usar varias instancias de Microsoft Project Server con una sola instancia de PPM Center, debe identificar de forma única los recursos de Microsoft Enterprise en todas las instancias de Microsoft Project Server. Consulte "Uso de varias instancias de Microsoft Project Server" en la página siguiente.
l Si va a abrir un proyecto empresarial integrado, el comportamiento es diferente en función de que se esté conectado, o no, a Microsoft Project Server. Consulte la "Tabla 10-13. Abrir un proyecto empresarial integrado cuando está conectado o desconectado de Microsoft Project Server" en la página siguiente para ver una descripción de este comportamiento.
l Si sincroniza una copia local de un proyecto empresarial (sólo Microsoft Project 2007), debe volver a vincular el proyecto de PPM Center a la copia local del proyecto empresarial. Si está conectado a Microsoft Project Server, los recursos de PPM Center se asignan a recursos locales y de Microsoft Enterprise. Si no está conectado, la asignación de recursos se conserva hasta que se conecte a Microsoft Project Server.
Guía del usuario de Gestión de proyectos de HPCapítulo 10: Integración de la gestión de proyectos de HP con Microsoft Project
Página 281 de 292

Conectado a Microsoft Project ServerNo conectado a Microsoft Project Server
Abrir un proyecto de Microsoft Enterprise integrado desde PPM Center
Se abre el proyecto de Microsoft Enterprise integrado. Se conserva la asignación de recursos empresariales y locales.
El proyecto de Microsoft Enterprise integrado no se puede abrir. Se puede crear una copia local de un proyecto empresarial.
Abrir un proyecto de PPM Center integrado desde Microsoft Project
Tiene la opción de hacer lo siguiente:
l El proyecto de PPM Center integrado se puede abrir. Se conserva la asignación de recursos empresariales y locales.
l Se puede crear un proyecto de Microsoft Enterprise. Los recursos de PPM Center se asignan a recursos locales. Si hay conflictos entre recursos locales y empresariales, se le solicitará que reemplace los recursos locales, o bien que los cambie de nombre.
Se puede crear un proyecto local de Microsoft Enterprise. Los recursos de PPM Center se asignan a recursos locales de Microsoft.
Tabla 10-13. Abrir un proyecto empresarial integrado cuando está conectado o desconectado de Microsoft Project Server
Uso de varias instancias de Microsoft Project ServerSi va a usar varias instancias de Microsoft Project Server con una sola instancia de PPM Center, debe identificar de forma única los recursos de Microsoft Enterprise en todas las instancias de Microsoft Project Server.
En Microsoft Project Server, el ID asignado a un recurso empresarial de una instancia se puede asignar a otro recurso empresarial de otra instancia. Es decir, el mismo ID se puede usar en varias instancias de Microsoft Project Server. Debe usar un campo personalizado de empresa de tipo texto (es decir, no un ID de campo) para identificar de forma exclusiva cada uno de los recursos empresariales.
Nota: Microsoft Project Server 2003 y Microsoft Project Server 2007 admiten campos personalizados de empresa diferentes. En Microsoft Project Server 2003, sólo se pueden usar los campos personalizados de empresa existentes (por ejemplo, TextoEmpresa1). En Microsoft Project Server 2007, se pueden crear campos personalizados de empresa.
En el servidor PPM, añada el parámetro MSPS_RESOURCE_CUSTOM_FIELD al archivo server.conf. En este parámetro se debe definir el nombre del campo personalizados de empresa de Microsoft Project Server usado para identificar de forma exclusiva el recurso empresarial. Para obtener información sobre cómo editar el archivo server.conf, consulte la guía Installation and Administration Guide.
Guía del usuario de Gestión de proyectos de HPCapítulo 10: Integración de la gestión de proyectos de HP con Microsoft Project
Página 282 de 292

Trabajar con proyectos mediante Project Web AccessSi se usa Project Web Access para desproteger un recurso de empresa se genera un archivo de proyecto temporal para Microsoft Project Server. Aunque este archivo de proyecto temporal se pueda integrar con PPM Center, una vez que cierre este archivo temporal, el archivo no se guarda en Microsoft Project Server. Aunque guarde el archivo de proyecto temporal, no se guarda en Microsoft Project Server. Por consiguiente, después de cerrar el archivo de proyecto temporal, no se puede abrir el archivo de proyecto integrado en PPM Center desde Microsoft Project Server porque está asociado con un archivo de proyecto que no existe en Microsoft Project Server.
Solución de problemasMicrosoft Project admite muchas características que no están duplicadas en la gestión de proyectos de HP ni sincronizadas con él. Cuando un archivo de Microsoft Project se importa en la gestión de proyectos de HP, esta información no se representa. El envío de un archivo de Microsoft Project a la gestión de proyectos de HP no suprime estos datos de Microsoft Project. La apertura de un plan de trabajo de la gestión de proyectos de HP en Microsoft Project no crea estos datos.
Hay otras características de Microsoft Project relacionadas con la programación y el seguimiento de la información que está sincronizada entre las dos aplicaciones. En estos casos, la interfaz convierte los datos de Microsoft Project en información que la gestión de proyectos de HP pueda representar. La interfaz intenta mantener la intención del plan de trabajo original todo lo posible.
Errores y advertenciasDurante la sincronización, la ventana Errores y advertencias le informa de los errores o advertencias, e incluye sugerencias para solucionar los problemas a medida que aparecen.
l Los errores son problemas graves que se deben solucionar para que la tarea sea correcta. Los errores detienen el proceso de integración, lo que le permite corregir el problema y reiniciar la integración.
l Las advertencias tienen fines informativos. Después de revisar una advertencia, puede elegir responder a ella o ignorarla.
Instalación de Visual Studio Tools for Office (VSTO) en Windows Vista o Windows 7En los sistemas Windows Vista o Windows 7, si tiene la capacidad para instalar software en el sistema, pero tiene problemas para instalar VSTO con el instalador de Complemento de PPM, es posible que tenga que invocar el instalador de Complemento de PPM como administrador. Siga estos pasos:
1. Haga clic con el botón secundario en el archivo setup.exe y seleccione Ejecutar como administrador.
Guía del usuario de Gestión de proyectos de HPCapítulo 10: Integración de la gestión de proyectos de HP con Microsoft Project
Página 283 de 292

2. Haga clic en Aceptar. 3. Para instalar VSTO, siga las indicaciones. Instale sólo VSTO (no instale el Complemento de PPM
en este momento).Después de que VSTO se haya instalado y usted haya salido del instalador de Complemento de PPM, instale el Complemento de PPM (consulte "Instrucciones de instalación" en la página 206).
El menú de HP PPM Center no está visible y cómo volver a habilitar el complemento de PPMSi PPM Center se detuvo inesperadamente cuando estaba en funcionamiento (por ejemplo, se produce un error en el sistema en el que PPM Center se está ejecutando), es posible que tenga que volver a habilitar el Complemento de PPM desde Microsoft Project para mostrar el menú de HP PPM Center.
Para volver a habilitar el Complemento de PPM desde Microsoft Project:
1. Haga clic en Ayuda > Acerca de. 2. Haga clic en Elementos deshabilitados. 3. Si el Complemento de PPM se encuentra en la lista, elimínelo de la misma para habilitarlo.
Conexión a un servidor PPM con un certificado SSL no válidoSi el certificado SSL del servidor PPM no es válido, aparece un mensaje de advertencia al intentar conectarse al servidor PPM. Puede elegir una de las siguientes opciones: Ignorar siempre (ignorar siempre este mensaje de advertencia), Solo sesión (ignorar el mensaje de advertencia solo en esta sesión de Microsoft Project) o Cancelar (no conectarse al servidor PPM).
Si elige ignorar siempre el mensaje de advertencia, este se ignorará siempre, a menos que cambie la conexión con el servidor PPM. Si, después de elegir ignorar siempre el mensaje de advertencia, desea que aparezca, cambie la conexión del servidor PPM, guarde los cambios y, a continuación, devuelva la conexión del servidor PPM a la conexión original.
Sistema con inicio de sesión único y Microsoft Internet ExplorerSi tiene problemas para acceder a un sistema de inicio de sesión único, compruebe que la configuración del proxy del Complemento de PPM la configuración del proxy de Microsoft Internet son las mismas.
El menú de HP PPM CenterEl menú de HP PPM Center muestra las opciones de menú del último archivo de Microsoft Project activo. Por ejemplo, si tiene dos archivos de proyecto abiertos en Microsoft Project, uno de ellos lo
Guía del usuario de Gestión de proyectos de HPCapítulo 10: Integración de la gestión de proyectos de HP con Microsoft Project
Página 284 de 292

controla Microsoft Project y el otro tiene el control compartido, si cierra el archivo que controla Microsoft Project, el menú de HP PPM Center muestra las selecciones de menú de un proyecto controlado por Microsoft Project (aunque el proyecto de control compartido sea el único proyecto abierto y que se muestra). Para ver las selecciones de menú correctas, haga clic en cualquier parte del proyecto de control compartido para activarlo.
Abrir un plan de trabajo de Microsoft Project desde PPM CenterCon Internet Explorer y Microsoft Project 2007, al abrirse un plan de trabajo de Microsoft Project desde PPM Center se genera un archivo de bloqueo para el archivo de Microsoft Project. Sin embargo, después de cerrar el archivo de Microsoft Project, el archivo de bloqueo no se restablece. Al abrir el mismo plan de trabajo de Microsoft Project desde PPM Center (sin reiniciar Internet Explorer), aparece el mensaje Archivo en uso y el archivo de Microsoft Project sólo se puede abrir en modo de sólo lectura (también puede elegir recibir notificación cuando el archivo deje de estar en uso).
Después de cerrar el archivo de Microsoft Project que se ha abierto desde PPM Center, restablezca el archivo de bloqueo realizando una de las siguientes acciones:
l Eliminar el archivo de bloqueoEn cualquier ventana de Internet Explorer, realice las siguientes acciones: a. Seleccione Herramientas > Opciones de Internet. b. En el área de fichas de General, en la sección Archivos temporales de Internet, haga clic en
Eliminar archivos. c. En el cuadro de diálogo Eliminar archivos, haga clic en Aceptar. d. En el cuadro de diálogo Opciones de Internet, haga clic en Aceptar.
l Reinicie Internet Explorer l Reinicie el sistema en el que se ejecuta Internet Explorer
Modo de programación manual en Microsoft ProjectSi el archivo de Microsoft Project está en modo de programación manual y no seleccionó esta opción, puede deberse a uno de los siguientes motivos:
l Error en la sincronización anterior con la gestión de proyectos de HP. Durante la sincronización, tanto en el modo controlado por la gestión de proyectos de HP como en el modo de control compartido, el modo de programación se fija en manual y, a continuación, vuelve a automático una vez que la sincronización finaliza. Si la sincronización no ha finalizado, es posible que el modo de programación se haya quedado en manual.
l Ha abierto un proyecto que estaba en modo manual y, a continuación, ha creado un archivo de Microsoft Project y, como consecuencia, el proyecto ha heredado la configuración de modo manual como predeterminada.
Guía del usuario de Gestión de proyectos de HPCapítulo 10: Integración de la gestión de proyectos de HP con Microsoft Project
Página 285 de 292

Los valores resumen no se están recalculando en Microsoft ProjectEn Microsoft Project, hay dos modos de programación: automático y manual. De manera predeterminada, un proyecto está en modo de programación automática y los valores resumen se recalculan automáticamente. Si, por algún motivo, el proyecto está en modo de programación manual (consulte "Modo de programación manual en Microsoft Project" en la página precedente) puede realizar una de las siguientes acciones:
l Defina el modo de programación automática en el proyecto. l Seleccione F9 para recalcular los valores resumen.
Nota: Si el plan de trabajo está controlado por la gestión de proyectos de HP, es posible que no desee recalcular los valores resumen. El recálculo de los valores resumen provoca cambios en las fechas del proyecto.
Errores de sincronizaciónLa sincronización puede fallar o puede parecer que falla por los siguientes motivos:
l Se abre un cuadro de diálogo de ayuda de Microsoft Project y requiere una respuesta. El botón de Microsoft Project de la barra de tareas de Windows debe parpadear si se abre un cuadro de diálogo. Active la casilla que indica que no hay que mostrar dicho mensaje de nuevo y cierre el cuadro de diálogo para continuar con la sincronización.
l Se abre un cuadro de diálogo de Microsoft Project y requiere una respuesta. El botón de Microsoft Project de la barra de tareas de Windows debe parpadear si se abre un cuadro de diálogo. Responda al cuadro de diálogo Microsoft Project para continuar con la sincronización.
Nota: No abra otros archivos de Microsoft Project aunque en el cuadro de diálogo se le indique.
l Otro archivo de Microsoft Project está abierto. Cierre todos los archivos de Microsoft Project abiertos y Microsoft Project antes de reiniciar la sincronización.
Eliminación de las tareas requeridas o de las tareas/recursos con valores realesCuando se comparte un plan de trabajo entre Microsoft Project y la gestión de proyectos de HP, la eliminación de uno de los siguientes tipos de entidad en Microsoft Project provoca un error que detendrá el siguiente proceso de integración (en la gestión de proyectos de HP no es posible eliminar tareas o recursos con valores reales):
l Una tarea marcada que la plantilla del plan de trabajo marca como obligatoria, si el plan de trabajo se creó originalmente en la gestión de proyectos de HP a partir de una plantilla de plan de trabajo.
l Una tarea o recurso que tiene valores reales.
Guía del usuario de Gestión de proyectos de HPCapítulo 10: Integración de la gestión de proyectos de HP con Microsoft Project
Página 286 de 292

Si aparece un error de integración relacionado con la eliminación en Microsoft Project de una tarea o recurso que tenía valores reales, puede realizar una de las siguientes acciones:
l Usar la copia de seguridad existente como punto de partida desde el que volver a aplicar las últimas ediciones. Para obtener más información sobre las copias de seguridad, consulte "Copia de seguridad de archivos de Microsoft Project" en la página 259.
l En Microsoft Project, seleccione HP PPM Center > Actualizar asociación para restaurar la tarea y la dependencia.
Recuperación de tareas eliminadas mediante asociaciones de Microsoft ProjectEl plan de trabajo se puede volver a vincular con el archivo de Microsoft Project manualmente seleccionando HP PPM Center > Detalles de proyecto en Microsoft Project (consulte "Restauración de las asociaciones de Microsoft Project y la gestión de proyectos de HP" en la página 279). Después de seleccionar el proyecto cuyo vínculo desea volver a establecer, la integración examina el plan de trabajo tarea a tarea y le presenta una lista de tareas del plan de trabajo cuyas tareas correspondientes de Microsoft Project son ambiguas o no existentes. En cada tarea, puede elegir una de las siguientes opciones:
l Seleccionar una tarea coincidente en el plan de Microsoft Project l Cree una tarea en el plan de Microsoft Project l No hacer nadaSe ignoran todas las tareas del plan de Microsoft Project que no están asociadas con una tarea de la gestión de proyectos de HP.
Cómo suprimir las asignaciones de recursos de un archivo no vinculadoSi ha suprimido la asociación entre un proyecto de PPM Center y un archivo de Microsoft Project, la asignación de recursos se mantiene (en caso de que desee volver a asociar los archivos).
Puede suprimir manualmente las asignaciones de recursos del archivo no vinculado. Después de eliminar manualmente las asignaciones de recursos, si vuelve a vincular el archivo, se realiza la asignación automática de recursos.
Para suprimir las asignaciones de recursos del archivo no vinculado, siga estos pasos:
1. Abra el proyecto en Microsoft Project. 2. Busque la columna que contiene los ID de PPM Center que se usan para la asignación. El nombre
de la columna lo establece la directiva Integración con Microsoft Project el campo La información de recurso de PPM requiere un campo personalizado de recurso de Microsoft (de forma predeterminada, la columna se llama Número20).
3. Elimine todos los ID de PPM Center de esta columna. 4. Guarde el proyecto.
Guía del usuario de Gestión de proyectos de HPCapítulo 10: Integración de la gestión de proyectos de HP con Microsoft Project
Página 287 de 292

Capítulo 11: Integración con la gestión de horas de HP l "Información general sobre la integración de la gestión de horas de HP" abajo l "Habilitación de Gestión de horas en proyectos" en la página siguiente l "Uso del portlet Mis tareas" en la página 290
Información general sobre la integración de la gestión de horas de HPEn este capítulo se explica la forma en que la gestión de proyectos de HP se integra con la gestión de horas de HP para ofrecer una manera más detallada de que los recursos informen del tiempo trabajado en los proyectos. Este capítulo sólo es útil si ha comprado e instalado la gestión de horas de HP.
En la configuración del proyecto, utilice la directiva Coste y dedicación (fundamentalmente su sección Gestión de horas) para integrar la gestión de horas de HP y la gestión de proyectos de HP para un proyecto concreto. Ahí se especifica:
l El nivel de detalle con el que sea realiza un seguimiento de las tareas del proyecto en partes de horas.
l Quién puede registrar horas para el proyecto l Si ciertos representantes del proyecto deben aprobar las horas registradas l Los campos de dedicación de los que se realiza un seguimiento l Si el tiempo se puede registrar después de que finalice cada tarea.Durante la configuración de la integración, tenga en cuenta lo siguiente:
l Cualquier recurso que tenga una licencia de la gestión de horas de HP debe utilizar los partes de horas o el portlet Mis tareas en lugar del plan de trabajo del proyecto para introducir valores reales para proyectos integrados.
l Puede configurar los valores reales de los que se hace un seguimiento. En los proyectos integrados, en los que la gestión de horas de HP se usa para hacer un seguimiento de los valores reales del proyecto, debe requerir que los recursos realicen un seguimiento de la dedicación real.
l Puede configurar el nivel del proyecto (Proyecto, Nivel de tarea resumen 1 a 6, o Tarea) contra el que los recursos registran horas. Si las horas se registran en el nivel de tarea resumen 2, por ejemplo, los recursos que se asignan a tareas que se encuentran jerárquicamente bajo el nivel 2 informan de las horas únicamente de las tareas del nivel de tarea resumen 2.
l Si se va a hacer un seguimiento de Dedicación restante estimada, se deben registrar las horas en el nivel de tarea.
l Una vez que se registra el tiempo de un proyecto integrado, no se puede cambiar el registro del nivel de tarea resumen al nivel de tarea, ni del nivel de proyecto al nivel de tarea resumen. Sin embargo,
Página 288 de 292

se puede cambiar el registro del nivel de tarea al nivel de tarea resumen o del nivel de tarea resumen al nivel de proyecto.
l Tras registrar las horas contra un proyecto integrado, no puede deshabilitar la integración. l Los recursos no pueden contribuir horas a la misma tarea desde la gestión de proyectos de HP y la
gestión de horas de HP. Por consiguiente, si tiene previsto establecer la integración con un proyecto que tenga tareas que hayan finalizado parcialmente, primero debe asegurarse de que los valores reales están actualizados y, a continuación, debe dividir cada una de las tareas que hayan finalizado parcialmente en una tarea finalizada y una tarea nueva.
l Algunos de los campos de valores reales que actualizan las asignaciones de la gestión de horas de HP son de sólo lectura en la página Detalles de tarea. Una vez que el recurso asignado ha introducido la dedicación, sólo puede eliminarla dicho recurso.
l El tiempo registrado por los recursos asignados aparece como contribuciones a tareas y tareas resumen.
l Los gestores de proyectos integrados no necesariamente necesitan asignar todas las tareas de un plan de trabajo a usuarios de la gestión de horas de HP; tanto los valores reales de los usuarios de la gestión de proyectos de HP como la dedicación sin asignar se resumirán automáticamente.
Nota: El servicio de actualización de partes de horas (servicio de sincronización de TM-PM) envía actualizaciones de la dedicación real introducida en las tareas de los partes de horas a las mismas tareas de las hojas de trabajo de su proyecto, con la frecuencia con la que lo especifique el servicio (de manera predeterminada, cada 3 horas). Proporcionar estas actualizaciones como servicio mejora el rendimiento de la gestión de horas de HP. Para obtener información sobre cómo configurar servicios, consulte el manual System Administration Guide and Reference.
Además de la sección Gestión de horas, la directiva Coste y dedicación también tiene la sección Configuración de carga de recursos y la sección Gestión financiera.
Para obtener información acerca de la sección Configuración de carga de recursos, consulte "Configuración de carga de recursos" en la página 43.
En la sección Gestión financiera, puede especificar si se utiliza el cálculo automático de costes de forma que, cuando un recurso actualice y guarde un parte de horas, la gestión de horas de HP pase automáticamente los datos de dedicación a la gestión de proyectos de HP, que calcula y actualiza el coste real del proyecto. (El coste real no se puede editar directamente en la gestión de proyectos de HP.) Aunque no resuma valores del plan de trabajo (los datos de los costes se introducen manualmente en el resumen financiero), la gestión de horas de HP seguirá pasando los datos de dedicación a la gestión de proyectos de HP, pero la gestión de proyectos de HP no calculará el coste real. Para obtener más información, consulte "Gestión financiera" en la página 45.
La directiva Campos de proyecto determina si se hace un seguimiento de Fecha de finalización estimada y de algunos otros campos.
Habilitación de Gestión de horas en proyectosLa directiva Coste y dedicación determina si la gestión de horas de HP está activa en un tipo de proyecto dado. Los proyectos creados mediante un tipo de proyecto con la gestión de horas habilitada podrán usar la gestión de horas de HP para recopilar valores reales. Para obtener información sobre
Guía del usuario de Gestión de proyectos de HPCapítulo 11: Integración con la gestión de horas de HP
Página 289 de 292

cómo configurar la directiva Coste y dedicación para habilitar el uso de la gestión de horas de HP, consulte "Coste y dedicación" en la página 41.
Uso del portlet Mis tareasEl portlet Mis tareas muestra información de varias tareas. El usuario puede especificar el número máximo de tareas que se muestran, así como el título del portlet. Los recursos pueden actualizar la mayoría de los campos del portlet Mis tareas.
Con la gestión de horas habilitada, el portlet Mis tareas le permite introducir horas utilizando partes de horas en proyectos que usan la gestión de horas de HP. Las tareas resumen también aparecen en el portlet Mis tareas de los proyectos integrados.
Si trabaja en un proyecto que usa la gestión de horas de HP, el portlet Mis tareas mostrará el campo Dedicación real de cada tarea como un resumen calculado del desglose de la dedicación, que corresponde al parte de horas que se indica en el campo Usar parte de horas, filtrado para sólo las tareas relevantes. Al hacer clic en el valor de Dedicación real abre el desglose de la dedicación para la edición directa. El desglose de la dedicación sólo presenta las tareas que se muestran en el portlet Mis tareas.
Nota: Los valores que se proporcionan en el desglose de la dedicación son para el parte de horas especificado en el campo Usar parte de horas. Si desea proporcionar valores para otro parte de horas, seleccione el parte de horas deseado antes de editar el desglose de la dedicación de una tarea o de una tarea resumen.
Para introducir información de los valores reales de un proyecto en un parte de horas desde el portlet Mis tareas:
1. Desplácese al portlet Mis tareas. 2. Asegúrese de que en el campo Usar parte de horas aparece el parte de horas correcto.
Si el periodo de tiempo que se ha introducido no tiene parte de horas, se le brinda la opción de usar un parte de horas nuevo, que se creará al hacer clic en Guardar.Los partes de horas que estén en los estados "En reproceso" y "Aprobación pendiente" no se pueden editar desde el portlet Mis tareas. Los partes de horas que estén en los estados "Suspendido" y "Cerrado" no aparecen en la lista de partes de horas disponibles.
3. Haga clic en el valor de Dedicación real de la tarea para la que desea introducir información de los valores reales.Se abre el cuadro de diálogo Desglose de dedicación.
4. Especifique la información de las líneas deseadas del parte de horas.En el caso de tareas con actividades diferentes, puede especificar las horas en líneas separadas.
5. Haga clic en Listo. 6. Haga clic en Guardar.
El parte de horas afectado se puede abrir en cualquier momento desde el portlet Mis tareas haciendo clic en Ir a parte de horas.
Nota: Los datos de las tareas que aparecen en el portlet Mis tareas que tienen valores reales se
Guía del usuario de Gestión de proyectos de HPCapítulo 11: Integración con la gestión de horas de HP
Página 290 de 292

guardarán automáticamente en el parte de horas al hacer clic en Ir a parte de horas.
Todos los cambios sin guardar que se hayan realizado e el desglose de la dedicación se descartan al hacer clic en Ir a parte de horas.
Guía del usuario de Gestión de proyectos de HPCapítulo 11: Integración con la gestión de horas de HP
Página 291 de 292

Envío de comentarios de documentaciónSi desea hacer algún comentario sobre este documento, puede ponerse en contacto con el equipo de documentación por correo electrónico. Si en este sistema está configurado un cliente de correo electrónico, haga clic en el vínculo anterior para abrir una ventana de correo electrónico con la información siguiente en la línea del asunto:
Comentarios sobre la Guía del usuario de Gestión de proyectos de HP (Project and Portfolio Management Center 9.30)
Solo añada sus comentarios al correo electrónico y haga clic en Enviar.
Si no hay disponible ningún cliente de correo electrónico, copie la información anterior en un nuevo mensaje de un cliente de correo web y envíe sus comentarios a [email protected].
Agradecemos sus comentarios.
Página 292 de 292