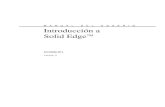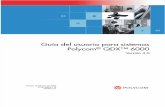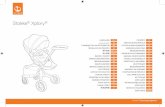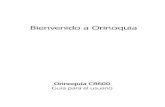HP Prime User Guide ESP
-
Upload
arnaldo-preso-de-liga -
Category
Documents
-
view
267 -
download
1
Transcript of HP Prime User Guide ESP

Calculadora gráfica HP Prime Guía del usuario
Edición 1Número de referencia NW280-2E51

Aviso legalEste manual y cualquier ejemplo incluido en él se ofrecen "tal cual" y están sujetos a cambios sin previo aviso. Hewlett-Packard Company no ofrece ningún tipo de garantía con respecto a este manual, incluidas (pero sin limitarse a ellas) las garantías implícitas de comerciabilidad, de no infracción o de adecuación a un fin determinado.
Partes de este software son copyright 2013 The FreeType Project (www.freetype.org). Todos los derechos reservados.
• HP distribuye FreeType bajo licencia de FreeType.• HP distribuye google-droid-fonts bajo licencia de software Apache v2.0.• HP distribuye HIDAPI solo bajo licencia de BSD.• HP distribuye Qt bajo licencia de LGPLv2.1. HP proporciona una copia completa del
código fuente de Qt.• HP distribuye QuaZIP bajo licencia de LGPLv2 y zlib/libpng. HP proporciona una copia
completa del código fuente de QuaZIP.
Hewlett-Packard Company no se hará responsable de ningún error, ni de los daños imprevistos o consecuentes relacionados con la provisión, el rendimiento o el uso de este manual ni de los ejemplos que en él se incluyen.
Información sobre medioambiente y normativas del productoEn el CD que incluye este producto encontrará información sobre medioambiente y normati-vas del producto.
Copyright © 2013 Hewlett-Packard Development Company, L.P.Queda prohibida la reproducción, adaptación o traducción de este manual sin el consentimiento previo por escrito de Hewlett-Packard Company, a menos que lo permitan las leyes en materia de derechos de autor.
Historial de impresión1.ª edición Julio de 2013

Contenido 1
Contenido
PrefacioConvenciones del manual ........................................................ 9Aviso................................................................................... 10
1 Primeros pasosAntes de empezar................................................................. 14Operaciones de encendido, apagado y cancelación ................ 15Pantalla ............................................................................... 16
Secciones de la pantalla ................................................... 16Navegación ......................................................................... 19
Gestos táctiles.................................................................. 20Teclado ............................................................................... 21
Menú contextual............................................................... 22Teclas de entrada y edición ................................................... 23
Teclas secundarias ........................................................... 25Adición de texto............................................................... 26Teclas matemáticas........................................................... 28
Menús ................................................................................. 33Menús del cuadro de herramientas..................................... 34
Formularios de entrada.......................................................... 34Configuración del sistema...................................................... 35
Configuración de Inicio..................................................... 36Especificación de una configuración de Inicio...................... 41
Cálculos matemáticos ............................................................ 42Elección del tipo de entrada .............................................. 43Introducción de expresiones............................................... 44Reutilización de expresiones y resultados anteriores ............. 47Almacenamiento de un valor en una variable ...................... 50
Números complejos............................................................... 51Uso compartido de datos ....................................................... 52Ayuda en línea ..................................................................... 53
2 Notación polaca inversa (RPN)Historial en el modo RPN....................................................... 56Cálculos de muestra .............................................................. 58Manipulación de la pila......................................................... 59
3 Sistema algebraico computacional (CAS)Vista de CAS (Sistema algebraico computacional) .................... 63Cálculos del sistema algebraico computacional ........................ 64Configuración ...................................................................... 66

2 Contenido
4 Modo ExamenModificación de la configuración predeterminada. ...............72Creación de una configuración nueva.................................74
Activación del modo Examen..................................................75Cancelación del modo de examen......................................77
Modificación de configuraciones.............................................77Cambio de una configuración ............................................77Cómo volver a la configuración predeterminada ..................78Eliminación de configuraciones ..........................................78
5 Introducción a lasaplicaciones de HPBiblioteca de aplicaciones......................................................81Vistas de aplicaciones............................................................83
Vista simbólica .................................................................84Vista Config. simbólica......................................................85Vista de gráfico ................................................................85Vista Config. de gráfico ....................................................87Vista numérica..................................................................88Vista Configuración numérica.............................................89
Ejemplo rápido .....................................................................91Operaciones comunes en la Vista simbólica .............................93
Vista simbólica: resumen de los botones de menú .................99Operaciones comunes en la vista Config. simbólica ................100Operaciones comunes en la Vista de gráfico .........................102
Zoom ............................................................................102Trazar ...........................................................................109Vista de gráfico: resumen de los botones de menú..............111
Operaciones comunes en la vista Configuración de gráfico......111Configuración de la Vista de gráfico.................................112
Operaciones comunes en la Vista numérica............................117Zoom ............................................................................117Evaluación .....................................................................120Tablas personalizadas.....................................................120Vista numérica: resumen de los botones de menú ...............122
Operaciones comunes en la vista Configuración numérica .......123Combinación de la Vista de gráfico y la Vista numérica...........124Adición de una nota en una aplicación..................................125Creación de una aplicación..................................................125Funciones y variables de aplicaciones ...................................128

Contenido 3
6 Aplicación FunciónIntroducción a la aplicación Función ..................................... 131Análisis de funciones........................................................... 139Variables de Función........................................................... 143Resumen de las operaciones de Func. ................................... 145
7 Aplicación Creación de gráficas avanzadaIntroducción a la aplicación Creación de gráficas avanzada ... 148Galería de gráfico .............................................................. 157
Exploración de un gráfico de la Galería de gráfico............ 158
8 GeometríaIntroducción a la aplicación Geometría ................................. 159Información detallada sobre la Vista de gráfico ...................... 166
Vista Config. de gráfico .................................................. 173Información detallada sobre la Vista simbólica ....................... 175
Vista Config. simbólica ................................................... 177Información detallada sobre la Vista numérica ...................... 177Objetos geométricos ........................................................... 180Transformaciones geométricas .............................................. 189Funciones y comandos de geometría..................................... 194
Vista simbólica: menú Cmds ............................................ 194Vista numérica: menú Cmds............................................. 212Otras funciones de Geometría ......................................... 219
9 Hoja de cálculoIntroducción a la aplicación Hoja de cálculo.......................... 225Funcionamiento básico ........................................................ 230
Navegación, selección y gestos ....................................... 230Referencias de celdas ..................................................... 230Denominación de celdas ................................................. 231Introducción de contenido ............................................... 232Copia y pegado ............................................................ 235
Referencias externas............................................................ 236Referencia a variables .................................................... 236
Uso del sistema algebraico computacional en cálculos de la hoja de cálculo ...................................................... 238
Botones y teclas .................................................................. 239Opciones de formato........................................................... 240Funciones de Hoja de cálculo............................................... 243
10 Aplicación 1Var estadísticaIntroducción a la aplicación 1Var estadística ......................... 245Introducción y edición de datos estadísticos ........................... 250Estadísticas calculadas ........................................................ 253

4 Contenido
Trazado .............................................................................254Tipos de gráfico .............................................................255Configuración del gráfico (Vista Config. de gráfico) ...........256Exploración de la gráfica ................................................257
11 Aplicación 2Var estadísticaIntroducción a la aplicación 2Var estadística..........................259Introducción y edición de datos estadísticos............................264
Vista numérica: elementos de menú...................................265Definición de un modelo de regresión....................................268Estadísticas calculadas.........................................................270Trazado de datos estadísticos ...............................................272
Vista de gráfico: elementos de menú .................................274Config. de gráfico ..........................................................274Predicción de valores ......................................................275Solución de problemas de un gráfico ................................276
12 Aplicación InferenciaIntroducción a la aplicación Interferencia ...............................277Importación de estadísticas...................................................281Pruebas de hipótesis ............................................................285
Prueba Z de una muestra .................................................285Prueba Z de dos muestras ................................................286Prueba Z de una proporción ............................................287Prueba Z de dos proporciones..........................................288Prueba T de una muestra .................................................290Prueba T de dos muestras ................................................291
Intervalos de confianza ........................................................293Intervalo Z de una muestra...............................................293Intervalo Z de dos muestras..............................................293Intervalo Z de una proporción ..........................................294Intervalo Z de dos proporciones .......................................295Intervalo T de una muestra ...............................................296Intervalo T de dos muestras ..............................................296
13 Aplicación Soluc.Introducción a la aplicación Soluc. ........................................299
Una ecuación.................................................................300Varias ecuaciones...........................................................303Limitaciones ...................................................................305
Información sobre soluciones ................................................306
14 Aplicación Soluc. linealIntroducción a la aplicación Soluc. lineal ...............................309Elementos de menú..............................................................312

Contenido 5
15 Aplicación ParamétricaIntroducción a la aplicación Paramétrica. .............................. 313
16 Aplicación PolarIntroducción a la aplicación Polar ......................................... 319
17 Aplicación SecuenciaIntroducción a la aplicación Secuencia.................................. 323Otro ejemplo: secuencias definidas explícitamente.................. 327
18 Aplicación FinanzasIntroducción a la aplicación Finanzas.................................... 329Diagramas de flujo de efectivo ............................................. 331Valor del dinero en el tiempo (TVM) ...................................... 332Cálculos de TVM: otro ejemplo............................................. 334Cálculo de amortizaciones................................................... 335
19 Aplicación Soluc. de triáng.Introducción a la aplicación Soluc. de triáng.......................... 339Elección de los tipos de triángulo.......................................... 342Casos especiales ................................................................ 342
20 Aplicaciones ExploradorAplicación Explorador lineal ................................................ 346Aplicación Explor. cuadrático............................................... 349Aplicación Explor. trigonom. ................................................ 351
21 Funciones y comandosFunciones del teclado .......................................................... 357Menú Matem...................................................................... 361
Números ....................................................................... 361Aritmética...................................................................... 362Trigonometría ................................................................ 365Hiperbólica ................................................................... 365Probabilidad.................................................................. 366Lista.............................................................................. 371Matriz........................................................................... 371Especial ........................................................................ 371
Menú Sistema algebraico computacional ............................... 372Álgebra ........................................................................ 372Cálculos ........................................................................ 374Soluc. ........................................................................... 379Reescribir ...................................................................... 381Entero ........................................................................... 385Polinómica..................................................................... 387

6 Contenido
Gráfico..........................................................................393Menú Apl. ..........................................................................394
Funciones de la aplicación Función...................................394Funciones de la aplicación Soluc. .....................................395Funciones de Hoja de cálculo...........................................396Funciones de la aplicación 1Var estadística .......................414Funciones de la aplicación 2Var estadística .......................415Funciones de la aplicación Inferencia................................416Funciones de la aplicación Finanzas .................................419Funciones de la aplicación Soluc. lineal ............................420Funciones de la aplicación Soluc. de triáng. ......................421Funciones de Explorador lineal.........................................422Funciones de Explor. cuadrático .......................................422Funciones de aplicación comunes .....................................423
Menú Catlg ........................................................................424Creación de sus propias funciones ........................................478
22 VariablesVariables de Inicio...............................................................485Variables de aplicación .......................................................486
Variables de la aplicación Función ...................................486Variables de la aplicación Geometría ...............................487Variables de la aplicación Hoja de cálculo........................487Variables de la aplicación Soluc.......................................488Variables de la aplicación Creación de gráficas avanzada .488Variables de la aplicación 1Var estadística .......................490Variables de la aplicación 2Var estadística .......................492Variables de la aplicación Inferencia ................................494Variables de la aplicación Paramétrica .............................496Variables de la aplicación Polar .......................................497Variables de la aplicación Finanzas..................................497Variables de la aplicación Soluc. lineal .............................498Variables de la aplicación Soluc. de triáng........................498Variables de la aplicación Explorador lineal ......................498Variables de la aplicación Explor. cuadrático ....................498Variables de la aplicación Explor. trigonom.......................499Variables de la aplicación Secuencia................................499
23 Unidades y constantesMenú Unids ........................................................................501Cálculos con unidades .........................................................502Herramientas de unidades....................................................504Constantes físicas ................................................................505
Lista de constantes ..........................................................507

Contenido 7
24 ListasCreación de una lista en el catálogo de listas......................... 510
Editor de listas ............................................................... 511Eliminación de listas ............................................................ 513Listas en la vista de Inicio..................................................... 514Funciones de lista................................................................ 515Búsqueda de valores estadísticos para listas........................... 519
25 MatricesCreación y almacenamiento de matrices................................ 524Uso de las matrices ............................................................. 525Matriz aritmética ................................................................ 530Resolución de sistemas de ecuaciones lineales........................ 533Funciones y comandos de las matrices .................................. 535Funciones de matriz ............................................................ 536
Ejemplos ....................................................................... 547
26 Notas e informaciónCatálogo de notas .............................................................. 551Editor de notas ................................................................... 552
27 Programación Catálogo de programas....................................................... 563Creación de un nuevo programa .......................................... 565
Editor de programas....................................................... 566Lenguaje de programación de la calculadora HP Prime ........... 577
Teclado del usuario: personalización de las pulsaciones de las teclas .................................................................. 582Programas de aplicaciones.............................................. 586
Comandos de programa...................................................... 593Comandos del menú Plant. .............................................. 593Bloque .......................................................................... 593Bifurcación .................................................................... 594Bucle ............................................................................ 595Variable ........................................................................ 598Función ......................................................................... 599Comandos del menú Cmds.............................................. 599Cadenas ....................................................................... 599Dibujo........................................................................... 602Matriz........................................................................... 610Funciones de apl. ........................................................... 612Entero ........................................................................... 613E/S .............................................................................. 615Más.............................................................................. 620

8 Contenido
Variables y programas ....................................................622
28 Aritmética con enteros básicaBase predeterminada...........................................................648
Cambio de la base predeterminada..................................649Ejemplos de aritmética con enteros ........................................650Manipulación de enteros ......................................................651Funciones de base...............................................................653
A GlosarioB Solución de problemas
La calculadora no responde..................................................659Restablecimiento de la calculadora ...................................659Si no se enciende la calculadora ......................................659
Límites en funcionamiento .....................................................660Mensajes de estado.............................................................660
C Información sobre normativas del productoAviso de la Comisión Federal de Comunicaciones (FCC) .........663Aviso sobre normativa de la Unión Europea ...........................665
Índice alfabético ............................................................669

9 Prefacio
Prefacio
Convenciones del manualEste manual utiliza las convenciones siguientes para representar las teclas y las opciones de menú utilizadas para realizar operaciones.
• Una tecla que inicia una función sin shift se representa por una imagen de esta tecla:
e, B, H, etc.
• Una combinación de teclas que inicia una función con shift (o inserta un carácter) aparece representada por la tecla shift correspondiente (S o A) seguida de la tecla para esa función o carácter:
Sh inicia la función exponencial natural y Az inserta el carácter de almohadilla (#).
El nombre de la función con shift también puede darse entre paréntesis después de la combinación de teclas:
SJ(Clear), SY (Setup)
• Una tecla que se pulsa para insertar un dígito aparece representada por ese dígito:
5, 7, 8, etc.
• Todo el texto fijo que aparece en pantalla (como los nombres de pantallas y campos) aparece en negrita:
Configuración del sistema algebraico computacional, XSTEP, Marca decimal, etc.
• Un elemento de menú que se selecciona tocando la pantalla aparece representado por la imagen de ese elemento:
, , .

10 Prefacio
Tenga en cuenta que debe utilizar el dedo para seleccionar un elemento de menú. Si utiliza un lápiz o algo similar, no se seleccionará lo que toque.
• Los elementos que puede seleccionar en una lista y los caracteres de la línea de entrada se muestran en una fuente no proporcional:
Función, Polar, Paramétrica, Ans, etc.
• Las teclas del cursor aparecen representadas por =, \, > y <. Utilice estas teclas para desplazarse de un campo a otro en una pantalla o de una opción a otra en una lista de opciones.
• Los mensajes de error aparecen incluidos entre comillas:
"Error de sintaxis"
AvisoEste manual y los ejemplos contenidos en él se ofrecen tal cual y están sujetos a cambio sin previo aviso. En la medida en que la ley lo permita, Hewlett-Packard Company no ofrece ninguna garantía expresa ni implícita de ningún tipo en relación con este manual y renuncia expresamente a las garantías implícitas y condiciones de comerciabilidad y adecuación a un fin determinado, y Hewlett-Packard Company no se hará responsable de ningún error o daño imprevisto o consecuente en relación con la provisión, el rendimiento o el uso de este manual ni de los ejemplos en él contenidos.
1994–1995, 1999–2000, 2003–2006, 2010–2013 Hewlett-Packard Development Company, L.P.
Los derechos de los programas que controla la calculadora HP Prime están registrados y tienen todos los derechos reservados. También queda prohibida la reproducción, adaptación o traducción de estos programas sin el previo consentimiento por escrito de Hewlett-Packard Company.

11 Prefacio
Para obtener información sobre la garantía del hardware, consulte la Guía de inicio rápido de HP Prime.
En el CD que incluye este producto encontrará información sobre medioambiente y normativas del producto.

12 Prefacio

Primeros pasos 13
1
Primeros pasos
La calculadora gráfica HP Prime es una calculadora potente de fácil uso diseñada específicamente para la enseñanza de matemáticas en secundaria y otros niveles superiores. Ofrece cientos de funciones y comandos, e incluye un sistema algebraico computacional (CAS) para cálculos simbólicos.
Además de la amplia biblioteca de funciones y comandos, la calculadora incluye un conjunto de aplicaciones de HP. Una aplicación de HP es una aplicación especial diseñada para ayudarle a explorar una rama concreta de las matemáticas o para resolver un tipo de problema concreto. Por ejemplo, se incluye una aplicación de HP que le ayudará a explorar la geometría y otra para ayudarle a explorar ecuaciones paramétricas. Asimismo, se incluyen aplicaciones para ayudarle a resolver sistemas de ecuaciones lineales y para problemas relacionados con el valor del dinero en el tiempo.
La calculadora HP Prime también dispone de su propio lenguaje de programación que puede utilizar para explorar y resolver problemas matemáticos.
Más adelante en esta guía se explican en detalle funciones, comandos, aplicaciones y programación. En este capítulo se explican las características generales de la calculadora, así como las interacciones y operaciones matemáticas comunes.

14 Primeros pasos
Antes de empezarCargue la batería al completo antes de utilizar la calculadora por primera vez. Para cargar la batería, tiene dos opciones:
• Conectar la calculadora al ordenador mediante el cable USB que se incluye en el paquete de su HP Prime. (Para que se cargue la batería, el ordenador debe estar encendido).
• Conecte la calculadora a una toma de pared usando el adaptador de pared que proporciona HP.
Cuando la calculadora está encendida, aparece un símbolo de batería en la barra de título de la pantalla. Su estado indicará la carga de batería restante de la calculadora. Una batería descargada tardará aproximadamente 4 horas en cargarse completamente.
Advertencia sobre la batería
• Para reducir el riesgo de incendio o quemaduras, no desmonte, aplaste ni perfore la batería; no produzca cortocircuitos en los contactos externos ni exponga la batería al fuego o al agua.
• Para reducir los posibles riegos de seguridad, utilice únicamente la batería que incorpora la calculadora, una batería de repuesto proporcionada por HP o una batería compatible recomendada por HP.
• Mantenga la batería fuera del alcance de los niños.
• Si experimenta algún problema al cargar la calculadora, deje de cargarla y póngase en contacto inmediatamente con HP.
Advertencia sobre el adaptador
• Para reducir el riesgo de descarga eléctrica o daños en el equipo, conecte el adaptador de CA a una toma de CA a la que pueda acceder fácilmente en cualquier momento.
• Para reducir riesgos potenciales de seguridad, utilice únicamente el adaptador de CA que viene con la calculadora, el adaptador de CA de reemplazo proporcionado por HP o un adaptador de CA compatible adquirido como accesorio de HP.

Primeros pasos 15
Operaciones de encendido, apagado y cancelaciónEncendido Pulse O para encender la calculadora.
Cancelación Cuando la calculadora esté encendida, la tecla J cancelará la operación actual. Por ejemplo, borrará cualquier elemento que se haya introducido en la línea de entrada. También cerrará un menú y una pantalla.
Apagado Pulse SO (Apagado) para apagar la calculadora.
Para ahorrar energía, la calculadora se apaga automáticamente tras varios minutos de inactividad. Se guarda toda la información almacenada y visualizada.
Vista de Inicio La vista de Inicio es el punto de partida de muchas calculadoras. Todas las funciones matemáticas están disponibles en la vista de Inicio. Hay funciones adicionales disponibles en el sistema algebraico computacional (CAS). Se conservará un historial de sus cálculos anteriores, lo que permitirá reutilizar cualquier cálculo anterior o su resultado.
Para mostrar la vista de Inicio, pulse H.
Vista de sistema algebraico computacional
La vista de sistema algebraico computacional permite realizar cálculos simbólicos. Es casi idéntica a la vista de Inicio (incluso dispone de su propio historial de cálculos realizados), aunque la vista de sistema algebraico computacional dispone de funciones adicionales.
Para mostrar la vista de sistema algebraico computacional, pulse K.
Cubierta protectora La calculadora incluye una cubierta protectora para proteger la pantalla y el teclado. Retire la cubierta tirando de ambos lados hacia abajo.
Puede invertir la cubierta deslizante y deslizarla hacia la parte trasera de la calculadora. Esto le ayudará a tener controlada la cubierta cuando utilice la calculadora.

16 Primeros pasos
Para alargar la vida de la calculadora, coloque siempre la cubierta sobre la pantalla y el teclado cuando no la utilice.
PantallaAjuste del brillo Para ajustar el brillo de la pantalla, pulse y mantenga
pulsado O y, a continuación, pulse las teclas + o w para incrementar o reducir el brillo. El brillo cambia cada vez que pulsa las teclas + o w.
Borrado de la pantalla
• Para borrar el contenido de la línea de entrada, pulse J u O.
• Pulse SJ (Clear) para borrar la línea de entrada y el historial.
Secciones de la pantalla
La vista de Inicio tiene cuatro secciones (mostradas más arriba). La barra de título muestra el nombre de la pantalla o el nombre de la aplicación que está usando en ese momento. En el ejemplo anterior, se muestra la aplicación Función. En esta barra también aparece la hora, un indicador de carga de la batería y un número de símbolos que indican varios ajustes de la calculadora. Estos ajustes se detallan a continuación. El historial muestra un registro de los últimos cálculos realizados. La línea de entrada muestra el objeto que está introduciendo o modificando. Los botones del menú son opciones relevantes para la pantalla actual. Estas opciones se seleccionan tocando el botón
Barra de título
Historial
Botones de menú
Línea de entrada

Primeros pasos 17
correspondiente del menú. Para cerrar esos menús sin hacer una selección, pulse J.
Indicadores. Los indicadores son símbolos o caracteres que aparecen en la barra de títulos. Indican los ajustes actuales, así como información sobre la hora y el consumo de la batería.
Indicador Significado
[Verde limón] La configuración del modo de ángulo actualmente es grados.
[Verde limón]
La configuración del modo de ángulo actualmente es radianes.
[Cian] La tecla Shift se encuentra activa. La función mostrada en azul de una tecla se activará al pulsar una tecla. Pulse S para cancelar el modo con Shift.
CAS [Blanco] Está trabajando en la vista de sistema algebraico computacional, no en la vista de Inicio.
π
SS

18 Primeros pasos
[Naranja] En la vista de InicioLa tecla Alpha se encuentra activa. El carácter mostrado en naranja en una de las teclas se introducirá en mayúsculas al pulsar una tecla. Consulte “Adición de texto” en la página 26 para obtener más información.Vista de sistema algebraico computacionalLa combinación de teclas Alpha–Shift se encuentra activa. El carácter mostrado en naranja en una de las teclas se introducirá en mayúsculas al pulsar una tecla. Consulte “Adición de texto” en la página 26 para obtener más información.
[Naranja] En la vista de InicioLa combinación de teclas Alpha–Shift se encuentra activa. El carácter mostrado en naranja en una de las teclas se introducirá en minúsculas al pulsar una tecla. Consulte “Adición de texto” en la página 26 para obtener más información.Vista de sistema algebraico computacionalLa tecla Alpha se encuentra activa. El carácter mostrado en naranja en una de las teclas se introducirá en minúsculas al pulsar una tecla. Consulte “Adición de texto” en la página 26 para obtener más información.
Indicador Significado (Continuación)
A...Z
a...z

Primeros pasos 19
NavegaciónLa calculadora HP Prime ofrece dos modos de navegación: táctil y teclado. En muchos casos, puede tocar un icono, campo, menú u objeto para seleccionarlo (o anular su selección). Por ejemplo, puede abrir la aplicación Función tocando una vez sobre su icono en la Biblioteca de aplicaciones. Sin embargo, para abrir la Biblioteca de aplicaciones, tiene que pulsar la tecla I.
[Amarillo] El teclado del usuario se encuentra activo. Las siguientes pulsaciones de teclas introducirán los objetos personalizados asociados con la tecla. Consulte “Teclado del usuario: personalización de las pulsaciones de las teclas” en la página 582 para obtener más información.
[Amarillo] El teclado del usuario se encuentra activo. La siguiente pulsación de tecla introducirá el objeto personalizado asociado con la tecla. Consulte “Teclado del usuario: personalización de las pulsaciones de las teclas” en la página 582 para obtener más información.
[Hora] Hora actual. El formato predeterminado es 24 horas, pero puede elegir el formato AM–PM. Consulte “Configuración de Inicio” en la página 36 para obtener más información.
[Verde con los márgenes en gris]
Indicador de carga de la batería.
Indicador Significado (Continuación)
UU
1U1U

20 Primeros pasos
En lugar de tocar un icono de la Biblioteca de aplicaciones, puede pulsar las teclas del cursor (=,\,<,>) hasta que la aplicación que desea abrir quede resaltada y, a continuación, pulsar E. En la Biblioteca de aplicaciones, también puede introducir la primera o las dos primeras letras del nombre de la aplicación para resaltarla. A continuación, toque el icono de la aplicación o pulse E para abrirla.
A veces, podrá tocar la pantalla o utilizar una combinación de teclas. Por ejemplo, puede anular la selección de una opción tocando dos veces sobre ella o usando las teclas de flecha para desplazarse por el campo y tocando un botón táctil en la parte inferior de la pantalla (en este caso, ).
Tenga en cuenta que deberá utilizar su dedo o un lápiz capacitativo para seleccionar un elemento de forma táctil.
Gestos táctilesAdemás de seleccionar con un toque, existen otras operaciones táctiles que puede utilizar.
Para desplazarse rápidamente de una página a otra, realice los siguientes gestos:
Ponga el dedo sobre la pantalla y deslícelo rápidamente hacia la dirección que desee (arriba o abajo).
Para desplazarse, deslice su dedo horizontal o verticalmente por la pantalla.
Para acercar el zoom rápidamente, abra dos dedos sobre la pantalla:
Ponga el pulgar y otro dedo juntos sobre la pantalla y sepárelos. Levántelos de la pantalla únicamente cuando obtenga el zoom que desee.
Para alejar el zoom rápidamente, cierre los dedos:
Coloque el pulgar y otro dedo a cierta distancia de separación sobre la pantalla y vaya acercándolos. Levántelos de la pantalla únicamente cuando obtenga el zoom que desee.

Primeros pasos 21
Tenga en cuenta que el gesto de pellizcar para acercar solo funciona en aplicaciones con opciones de zoom (como las que permiten trazar gráficas). En otras aplicaciones, el gesto de pellizcar no realizará ninguna acción ni tendrá una función diferente a la de acercar o alejar el zoom. Por ejemplo, en la aplicación Hoja de cálculo, el gesto de pellizcar permitirá cambiar el ancho de la columna o la altura de una fila.
TecladoLos números de la leyenda que aparece a continuación hacen referencia a las partes del teclado que se describen en la ilustración de la página siguiente.
Número Función
1 Pantalla táctil y LCD: 320 × 240 píxeles
2 Menú de botones táctiles contextuales
3 Teclas de aplicaciones de HP
4 Configuración de las preferencias y la vista de Inicio
5 Funciones matemáticas y científicas habituales
6 Teclas Alpha y de alternancia
7 Tecla de encendido, de cancelación y de apagado
8 Catálogos de listas, matrices, programas y notas
9 Tecla de última respuesta (Ans)
10 Tecla de aceptación
11 Tecla de retroceso y eliminación
12 Tecla de menú y pegado
13 Tecla CAS (y preferencias de CAS)
14 Tecla de vista y copiado
15 Tecla de escape y borrado

22 Primeros pasos
Menú contextual Un menú contextual ocupa la línea inferior de la pantalla.
Las opciones disponibles dependen del contexto, es decir, de la vista en la que se encuentra. Tenga en cuenta que los elementos de menú se activan tocando sobre ellos.
16 Tecla de ayuda
17 Rueda basculante (para mover el cursor)
Número Función
1
2
3
4
5
6
7
8
9
11
1314
12
1516
10
17

Primeros pasos 23
El menú contextual incluye dos tipos de botones:
• Botones de menú: toque para mostrar un menú emergente. Las esquinas superiores de estos botones son cuadradas (como en la imagen anterior).
• Botones de comandos: toque para iniciar un comando. Las esquinas de estos botones son redondeadas (como en la imagen anterior).
Teclas de entrada y ediciónLas teclas de entrada y edición principales son:
Teclas Finalidad
N a r Introducir números
O u J Cancela la operación actual o borra toda la línea.
E Introduce una entrada o ejecuta una operación. En los cálculos, E actúa como “=”. Cuando o aparecen como teclas del menú, E actúa igual que si se pulsara o .
Q Para introducir números negativos Por ejemplo, para introducir –25, pulse Q25. Nota: No se trata de la misma operación que la que realiza la tecla de resta (w).
F Plantillas matemáticas: muestra una paleta de plantillas con formato previo que representan expresiones aritméticas comunes.
d Introduce la variable independiente (es decir, X, T, θ, o N, dependiendo de la aplicación que se encuentre activa en ese momento).

24 Primeros pasos
Sv Paleta de relaciones: muestra una paleta de operadores de comparación y operadores booleanos.
Sr Paleta de símbolos especiales: muestra una paleta de caracteres matemáticos y griegos comunes.
Sc Introduce automáticamente el símbolo de grado, minuto o segundo en función del contexto.
C Tecla de retroceso. Borra el carácter a la izquierda del cursor. También devolverá el campo resaltado a su valor predeterminado, si lo tiene.
SC Eliminar. Elimina el carácter a la derecha del cursor.
SJ(Clear) Borra todos los datos de la pantalla (incluido el historial). En una pantalla de configuración, por ejemplo Config. de gráfico, devuelve todos los parámetros a sus valores predeterminados.
<>=\ Teclas del cursor: permite desplazar el cursor alrededor de la pantalla. Pulse S\ para desplazarse al final de un menú o una pantalla o S= para desplazarse al principio. (Estas teclas representan las direcciones de la rueda basculante).
Teclas Finalidad (Continuación)

Primeros pasos 25
Teclas secundariasExisten dos teclas de alternancia que se utilizan para acceder a las operaciones y a los caracteres impresos en la parte inferior de las teclas: S y A.
Sa Muestra todos los caracteres disponibles. Para eliminar un carácter, utilice las teclas del cursor para resaltarlo y, a continuación, pulse . Para seleccionar varios caracteres, seleccione uno, toque y continúe del mismo modo que haría antes de pulsar
. Existen dos páginas de caracteres. Puede saltar a cualquier bloque Unicode tocando y seleccionando el bloque. También puede desplazarse de una página a otra.
Teclas Finalidad (Continuación)
Tecla Finalidad
S Pulse S para acceder a las operaciones impresas de color azul en una tecla. Por ejemplo, para acceder a la configuración de la vista de Inicio, pulse SH.

26 Primeros pasos
Adición de textoEl texto que puede introducir directamente se muestra con caracteres naranjas sobre las teclas. Estos caracteres solo se pueden introducir combinados con las teclas A y S. Los caracteres se pueden introducir tanto en minúsculas como en mayúsculas, y el método es justo el contrario en la vista de sistema algebraico computacional que en la vista de Inicio.
A Pulse la tecla A para acceder a los caracteres impresos de color naranja en una tecla. Por ejemplo, para escribir Z en la vista de Inicio, pulse A y, a continuación, pulse y. Para introducir una letra en minúsculas, pulse AS y, a continuación, la letra. En la vista de sistema algebraico computacional, A combinado con otra letra le proporcionarán una letra en minúsculas, y AS combinado con otra letra le proporcionarán una letra en mayúsculas.
Tecla Finalidad (Continuación)
Teclas Efecto en la vista de Inicio
Efecto en la vista de sistema algebraico computacional
A Introduce el siguiente carácter en mayúsculas.
Introduce el siguiente carácter en minúsculas.
AA Modo de bloqueo: introduce todos los caracteres en mayúsculas hasta que se restablece el modo.
Modo de bloqueo: introduce todos los caracteres en minúsculas hasta que se restablece el modo.
S Con el modo de mayúsculas bloqueado, el siguiente carácter se introducirá en minúsculas.
Con el modo de minúsculas bloqueado, el siguiente carácter se introducirá en mayúsculas.

Primeros pasos 27
También puede introducir texto (y otros caracteres) mostrando la paleta de caracteres: Sa.
AS Introduce el siguiente carácter en minúsculas.
Introduce el siguiente carácter en mayúsculas.
ASA
Modo de bloqueo: introduce todos los caracteres en minúsculas hasta que se restablece el modo.
Modo de bloqueo: introduce todos los caracteres en mayúsculas hasta que se restablece el modo.
S Con el modo de minúsculas bloqueado, el siguiente carácter se introducirá en mayúsculas.
Con el modo de mayúsculas bloqueado, el siguiente carácter se introducirá en minúsculas.
SA Con el modo de minúsculas bloqueado, todos los caracteres se introducirán en mayúsculas hasta que se restablezca el modo.
Con el modo de mayúsculas bloqueado, todos los caracteres se introducirán en minúsculas hasta que se restablezca el modo.
A Permite restablecer el modo de bloqueo de mayúsculas.
Permite restablecer el modo de bloqueo de minúsculas.
AAAA
Permite restablecer el modo de bloqueo de minúsculas.
Permite restablecer el modo de bloqueo de mayúsculas.
Teclas Efecto en la vista de Inicio (Continuación)
Efecto en la vista de sistema algebraico computacional (Continuación)

28 Primeros pasos
Teclas matemáticasLas funciones matemáticas más comunes disponen de sus propias teclas en el teclado (o de una combinación de teclas con la tecla S).
Ejemplo 1: Para calcular SIN(10), pulse e10 y E. La respuesta mostrada es –0.544… (si la configuración de medida del ángulo es radianes).
Ejemplo 2: Para calcular la raíz cuadrada de 256, pulse Sj 256 y E. La respuesta que se muestra es 16. Tenga en cuenta que la tecla S inicia el operador representado en azul con la siguiente pulsación de teclas (en este caso √ en la tecla j).
Las funciones matemáticas no presentes en el teclado se encuentran en los menús Matem., Sistema algebraico computacional y Catlg (consulte el capítulo 21, “Funciones y comandos”, que comienza en la página 355).
Tenga en cuenta que el orden en que introduzca los operandos y operadores está determinado por el modo de entrada. De forma predeterminada, el modo de entrada es libro de texto, lo que significa que usted introducirá los operandos y operadores como haría si escribiera la expresión en papel. Si su modo de entrada preferido es Notación polaca inversa, el orden de entrada es diferente. (Consulte el capítulo 2, “Notación polaca inversa (RPN)”, que comienza en la página 55).
Plantillas matemáticas
La tecla de plantillas matemáticas (F) permite introducir el marco de cálculos comunes (y para vectores, matrices y números hexadecimales). Muestra una paleta de contornos predefinidos a los que puede añadir constantes, variables, etc. Toque la plantilla que desee (o utilice las teclas de flecha para resaltarla y pulse E). A continuación, introduzca los componentes necesarios para completar el cálculo.

Primeros pasos 29
Ejemplo: Imagine que desea calcular la raíz cúbica de 945:
1. En la vista de Inicio, pulse F.
2. Seleccione .
El esqueleto o marco del cálculo se muestra en la línea de entrada:
3. Deberá rellenar todos los cuadros de la plantilla:
3>945
4. Pulse E para mostrar el resultado: 9.813…
La paleta de plantillas permite ahorrar mucho tiempo, especialmente al realizar cálculos.
Puede mostrar la paleta en cualquier fase de la definición de una expresión. En otras palabras, no necesita empezar de cero con una plantilla. En su lugar, puede incluir una o más plantillas en cualquier etapa de la definición de una expresión.
Métodos abreviados matemáticos
Además de las plantillas matemáticas, hay otras pantallas similares que le proporcionan paletas de caracteres especiales. Por ejemplo, si pulsa Sr se mostrará la paleta de símbolos especiales que aparece a la derecha. Seleccione un carácter tocándolo (o desplazándose hasta él y pulsando E).
Una paleta similar (la paleta de relaciones) se mostrará si pulsa Sv. La paleta muestra operadores útiles en matemáticas y programación. De nuevo, toque el carácter que desee.
Otras teclas de métodos abreviados matemáticos incluyen d. Si pulsa esta tecla se introducirán X, T, θ o N en función de la aplicación que esté utilizando. (Esto se explica detenidamente en los capítulos correspondientes a las aplicaciones).

30 Primeros pasos
De mismo modo, si pulsa Sc se introduce el símbolo de grados, minutos o un segundo carácter. Introduce ° si el símbolo de grados no forma parte de la expresión; ′ si la entrada anterior es un valor en grados y ″ si la entrada anterior era un valor en minutos. Por tanto, al introducir:
36Sc40Sc20Sc
Se devolverá: 36°40′20″. Consulte “Números hexadecimales” en la página 31 para obtener más información.
Fracciones La tecla de fracciones (c) se desplaza por tres variedades de representaciones fraccionarias. Si la respuesta actual es la fracción decimal 5.25, si pulsa c la respuesta se convertirá en la fracción común 21/4. Si vuelve a pulsar c, la respuesta se convertirá en un número combinado (5 + 1/4). Si se pulsa de nuevo, la pantalla vuelve a la fracción decimal (5.25).
La calculadora HP Prime aproximará las representaciones de fracciones y números combinados cuando no puedan encontrarse los valores exactos. Por ejemplo, introduzca para ver la aproximación decimal: 2.236…. Pulse c una vez para ver y vuelva a pulsar para ver
. Si pulsa c una tercera vez, volverá a la representación decimal original.
5
21960298209
------------------
2 2318498209---------------+

Primeros pasos 31
Números hexadecimales
Cualquier resultado decimal se puede mostrar en formato hexadecimal, es decir, en unidades subdivididas en grupos de 60. Aquí se incluyen grados, minutos y segundos, así como horas minutos y segundos. Por ejemplo, introduzca para ver el resultado decimal: 1.375. Ahora pulse S c para ver 1°22′30. Pulse S c de nuevo para volver a la representación decimal.
Cuando no sea posible ofrecer un resultado exacto, la calculadora HP Prime ofrecerá la mejor aproximación. Introduzca para ver la aproximación decimal: 2.236… Pulse S c para ver 2°14′9.84472.
Tenga en cuenta que las entradas de minutos y grados deben ser números enteros, y que las entradas de minutos y segundos deben ser números positivos. No se permite el uso de decimales, excepto en el caso de los segundos.
Asimismo, tenga en cuenta que la calculadora HP Prime trata los valores en formato hexadecimal como entidades individuales. Por tanto, cualquier operación realizada en un valor hexadecimal se realizará sobre el valor completo. Por ejemplo, si introduce 10°25′26″ 2, todo el valor será cuadrado, no solo el segundo componente. En este caso, el resultado será de 108°39′26.8544″ .
118------
5

32 Primeros pasos
Tecla EEX (potencias de 10)
Los números como y se expresan en notación científica, es decir, en potencias de diez. Es más sencillo que trabajar con números como 50 000 o 0.000 000321. Para introducir números como estos, utilice la funcionalidad B. Es más sencillo que utilizar s10k.
Ejemplo: Imagine que desea calcular
En primer lugar, seleccione Científico como formato de número.
1. Abra la ventana Configuración de Inicio.
SH
2. Seleccione Científico en el menú Formato de número.
3. Vuelva a Inicio: H
4. Introduzca 4BQ13 s6B23n 3BQ5
5. Pulse E
El resultado es 8.0000E15. Lo que es equivalente a 8 × 1015.
5 104× 3.21 10 7–×
4 10 13–×( ) 6 1023×( )3 10 5–×
----------------------------------------------------

Primeros pasos 33
MenúsLos menús ofrecen una serie de elementos. Al igual que en el caso mostrado a la derecha, algunos menús cuentan con submenús y otros menús dentro de estos.
Selección de elementos en un menú
Hay dos métodos para seleccionar un elemento de un menú:
• tocarlo directamente y
• utilizar las teclas de flecha para resaltar el elemento que desea y, a continuación, tocar o pulsar E.
Tenga en cuenta que el menú de botones y la parte inferior de la pantalla solo se pueden activar mediante pulsación táctil.
Atajos • Pulse = cuando se encuentre en la parte superior del menú para mostrar de inmediato el último elemento del menú.
• .Pulse \ cuando se encuentre en la parte inferior del menú para mostrar de inmediato el primer elemento del menú.
• Pulse S\ para dirigirse al final del menú.
• Pulse S= para dirigirse al principio del menú.
• Introduzca los primeros caracteres del nombre del elemento para dirigirse a él directamente.
• Introduzca el número del elemento mostrado en el menú para dirigirse a él directamente.
Cierre de un menú Un menú se cerrará de forma automática cuando seleccione un elemento. Si dese cerrar un menú sin seleccionar ningún elemento, pulse O o J.

34 Primeros pasos
Menús del cuadro de herramientasLos menús del cuadro de herramientas (D) representan una recopilación de menús con funciones y comandos útiles en matemáticas y programación. Los menús Matem., Sistema algebraico computacional y Catlg disponen de más de 400 funciones y comandos. Cada uno de estos menús se describe con detalle en el capítulo 21, “Funciones y comandos”, que comienza en la página 355.
Formularios de entradaUn formulario de entrada es una pantalla con uno o más campos en los que pueden introducir datos o seleccionar una opción. Se trata de otro nombre para un cuadro de diálogo.
• Si un campo permite introducir datos, selecciónelo, añada loss datos y toque . (No hay necesidad de pulsar la tecla en primer lugar).
• Si un campo permite elegir un elemento de un menú, puede tocar el campo o la etiqueta de dicho menú, volver a tocarlo para mostrar las opciones y seleccionar el elemento que desee. (También puede elegir un elemento de una lista abierta si pulsa las teclas del cursor y, a continuación, pulsa E cuando la opción que desea aparezca resaltada).
• Si se trata de un campo de activación/desactivación (que puede estar seleccionado o no), tóquelo una vez para seleccionarlo y vuelva a tocarlo para seleccionar la opción alternativa. (También puede seleccionar el campo y tocar ).
La ilustración de la derecha muestra un formulario de entrada con los tres tipos de campos: Nomb. de la calc. es un campo de introducción de datos sin formato, Tam. fuente

Primeros pasos 35
proporciona un menú de opciones y Vis. libro texto es un campo de activación/desactivación.
Restablecimiento de los campos del formulario de entrada
Para restablecer el valor predeterminado de un campo, selecciónelo y pulse C. Para restaurar los valores predeterminados de todos los campos, pulse SJ (Clear).
Configuración del sistemaLa configuración del sistema son valores que determinan la apariencia de las ventanas, el formato de los números, la escala de los gráficos, las unidades utilizadas de forma predeterminada en los cálculos y mucho más.
Hay dos configuraciones del sistema: configuración de Inicio y configuración del sistema algebraico computacional. La configuración de Inicio controla la vista de Inicio y las aplicaciones. La configuración del sistema algebraico computacional controla el modo en que se realizan los cálculos en este. La configuración del sistema algebraico computacional se explica detalladamente en el capítulo 3.
Aunque la configuración de Inicio controla las aplicaciones, puede anular ajustes determinados une vez entre en la aplicación. Por ejemplo, puede establecer la medida de ángulos en radianes en la configuración de Inicio, pero elegir grados cuando se encuentre en la aplicación Polar. Por tanto, los grados se mantienen como medida de ángulo hasta que abra otra aplicación con una medida de ángulo distinta.

36 Primeros pasos
Configuración de InicioUtilice el formulario de entrada de Configuración de Inicio para especificar la configuración de la vista de Inicio (y la configuración predeterminada de las aplicaciones). Pulse SH (Settings) para abrir el formulario de entrada de la Configuración de Inicio. Hay cuatro páginas de ajustes.
Página 1
Configuración Opciones
Medida del ángulo
Grados: 360 grados en un círculo.Radianes: 2π radianes en un círculo.
El modo angular definido se utiliza en la vista de Inicio y en la aplicación actual. De este modo, se garantiza que los cálculos trigonométricos realizados en la aplicación actual y en la vista de Inicio dan los mismos resultados.

Primeros pasos 37
Número Formato
El formato de número definido se utiliza en todos los cálculos de la vista de Inicio.
Estándar: Visualización de gran precisión..
Fijo: Muestra los resultados redondeados a un número de posiciones decimales. Si elige esta opción, se mostrará un nuevo campo para que introduzca las posiciones decimales. Por ejemplo, 123.456789 se convierte en 123.46 en el formato Fijo 2.
Científico: muestra los resultados con un exponente de un dígito a la izquierda del punto decimal y el número especificado de posiciones decimales. Por ejemplo, 123.456789 se convierte en 1.23E2 en el formato Científico 2.
Ingeniería: muestra los resultados con un exponente que es un múltiplo de 3 y el número especificado de dígitos significativos después del primero. Por ejemplo, 123.456E7 se convierte en 1.23E9 en el formato Ingeniería 2.
Configuración Opciones (Continuación)

38 Primeros pasos
Entrada Libro de texto: una expresión se introduce del mismo modo que si escribiera en un papel (con algunos argumentos por encima o por debajo de otros). En otras palabras, su entrada puede ser bidimensional.Algebraica: una expresión se introduce en una sola línea de texto. La entrada siempre es unidimensional. RPN: notación polaca inversa. Los argumentos de la expresión se introducen primero, seguidos por el operador. La entrada de un operador evalúa automáticamente lo que ya se ha introducido.
Enteros Establece la base predeterminada para la aritmética con enteros: binaria, octal, decimal o hexadecimal. También puede establecer el número de bits por entero y si los enteros deben firmarse.
Compleja Elija uno de los dos formatos para mostrar números complejos: (a,b) o a+b*i.
A la derecha de este campo encontrará una casilla de verificación sin nombre. Selecciónela si desea permitir resultados de números complejos.
Idioma Elija el idioma que desea para los menús, los formularios de entrada y la ayuda en línea.
Configuración Opciones (Continuación)

Primeros pasos 39
Página 2
Marca decimal Punto o Coma. Muestra un número como 12456.98 (modo de puntos) o como 12456,98 (modo de comas). El modo de puntos utiliza comas para separar los elementos en listas y matrices, así como argumentos de función. El modo de comas utiliza punto y coma en estos contextos.
Configuración Opciones (Continuación)
Configuración Opciones
Tamaño de fuente
Elija el tamaño de fuente pequeña, mediana o grande para la pantalla general.
Nomb. de la calc.
Introduzca un nombre para la calculadora.
Pantalla Libro de texto
Si se selecciona, las expresiones y los resultados se muestran en formato de libro de texto (es decir, como los vería en un libro de texto). Si no se selecciona, las expresiones y los resultados se muestran en formato algebraico (es decir, en formato unidimensional). Por ejemplo, se muestra como [[4,5],[6,2]] en formato algebraico.
4 56 2

40 Primeros pasos
Pantalla del menú
Esta configuración determina si los comandos de los menús Matem. y Sistema algebraico computacional se presentan de forma descriptiva o según las abreviaturas matemáticas comunes. De forma predeterminada, se proporcionan los nombres descriptivos de las funciones. Si prefiere que las funciones se presenten según sus abreviaturas matemáticas, anule la selección de esta opción.
Tiempo Defina la hora y elija un formato: formato de 24 horas o AM–PM. La casilla de verificación situada en el extremo derecho permite elegir si desea mostrar u ocultar la hora en la barra de título de las pantallas.
Fecha Defina la fecha y elija un formato: AAAA/MM/DD, DD/MM/AAAA o MM/DD/AAAA.
Tema del color Luz: texto en negro sobre un fondo claroOscuro: texto en blanco sobre un fondo oscuroEn el extremo derecho encontrará una opción que permitirá elegir un color para el sombreado (como el color del resaltado).
Configuración Opciones (Continuación)

Primeros pasos 41
Página 3 La página 3 del formulario de entrada de Configuración de Inicio está dedicada a la configuración del modo Examen. Este modo permite que ciertas funciones de la calculadora se puedan desactivar durante un periodo de tiempo determinado. Esa desactivación está controlada por contraseña. Esta característica será de interés sobre todo para los examinadores que quieren garantizar que los estudiantes que se van a examinar usan la calculadora de forma correcta. Estos métodos se describen en detalle el capítulo 4, “Modo Examen”, que comienza en la página 71.
Página 4 La página 4 del formulario de entrada de Configuración de Inicio está dedicada a la configuración de la calculadora HP Prime para trabajar con el kit inalámbrico de HP Prime. Visite www.hp.com/support para obtener más información.
Especificación de una configuración de InicioEl siguiente ejemplo muestra cómo cambiar el formato de número de la configuración predeterminada (Estándar) a Científico con dos posiciones decimales.
1. Pulse SH (Settings) para abrir el formulario de entrada de la Configuración de Inicio.
El campo Medida del ángulo aparece resaltado.
2. Toque el campo o la etiqueta del campoFormato de núm.. Esto seleccionará el campo. (También podría pulsar \ para seleccionarlo).

42 Primeros pasos
3. Vuelva a tocar Formato de núm. Se mostrará un menú con las opciones de formato de números.
4. Toque Científico. Se elige la opción y el menú se cierra. (También puede elegir un elemento pulsando las teclas del cursor y pulsando E al seleccionar la opción que desea).
5. Observe que el número aparece a la derecha del campo Formato de núm. Este indica el número de posiciones decimales definidas actualmente. Para cambiar el número a 2, toque sobre este dos veces y, a continuación, seleccione 2 en el menú que aparece.
6. Pulse H para volver a la vista de Inicio.
Cálculos matemáticosLas operaciones matemáticas que se utilizan con más frecuencia están disponibles desde el teclado (consulte “Teclas matemáticas” en la página 28). Acceda al resto de funciones matemáticas a través de los distintos menús (consulte “Menús” en la página 33).
Tenga en cuenta que la calculadora HP Prime representa todos los números inferiores a 1 × 10–499 como cero. El número más grande visualizado es 9.99999999999 × 10499. Un resultado mayor se visualiza como este número.

Primeros pasos 43
Dónde empezar
El punto de partida de la calculadora es la vista de Inicio (H). Aquí puede realizar todos sus cálculos no simbólicos. También puede realizar sus cálculos en la vista de sistema algebraico computacional que, como su nombre indica, utiliza el sistema algebraico computacional (consulte el capítulo 3, “Sistema algebraico computacional (CAS)”, que comienza en la página 63). De hecho, puede utilizar las funciones del menú Sistema algebraico computacional (uno de los menús del cuadro de herramientas) en una expresión que introduzca en la vista de Inicio, y utilizar funciones del menú Matem. (otro de los menús del cuadro de herramientas) en una expresión que esté utilizando en la vista de Sistema algebraico computacional.
Elección del tipo de entradaLa primera elección que debe realizar es el estilo de la entrada. Hay tres tipos disponibles:
• Libro de texto
Una expresión se introduce del mismo modo que si escribiera en un papel (con algunos argumentos por encima o por debajo de otros). En otras palabras, su entrada podría ser bidimensional como en el ejemplo anterior.
• Algebraica
Una expresión se introduce en una sola línea. La entrada siempre es unidimensional.
• RPN (Notación polaca inversa). [No disponible en la vista de Sistema algebraico computacional.]

44 Primeros pasos
Los argumentos de la expresión se introducen primero, seguidos por el operador. La entrada de un operador evalúa automáticamente lo que ya se ha introducido. Por lo tanto, deberá introducir una expresión de dos operadores (como en el ejemplo anterior) en dos pasos, uno para cada operador:
Paso 1: 5 h – se calcula el logaritmo natural de 5 y se muestra en el historial.
Paso 2: Szn – π se introduce como un divisor y se aplica al resultado anterior.
Puede encontrar más información sobre el modo RPN en el capítulo 2, “Notación polaca inversa (RPN)”, que comienza en la página 55.
Tenga en cuenta que en la página 2 de la pantalla Configuración de Inicio, puede especificar si desea mostrar sus cálculos en formato de libro de texto o no. Esto afectará a la apariencia de sus cálculos en la sección del historial de las vistas de Inicio y el sistema algebraico computacional. Se trata de un ajuste distinto al ajuste Entrada tratado anteriormente.
Introducción de expresionesEn el ejemplo siguiente se asume que el modo de entrada es libro de texto.
• Una expresión puede contener números, funciones y variables.
• Para introducir una función, pulse la tecla correspondiente o abra un menú de cuadro de herramientas y seleccione la función. También puede introducir una función si escribe su nombre con las teclas alfabéticas.
• Cuando haya terminado de introducir la expresión, pulse E para evaluarla.

Primeros pasos 45
Si comete un error al introducir una expresión, puede:
• Eliminar el carácter a la izquierda del cursor pulsando C
• Eliminar el carácter a la derecha del cursor pulsando SC
• Borrar toda la línea de entrada pulsando O o J.
Ejemplo Calcule
R23jw14Sj8>>nQ3>h45E
En este ejemplo se muestra el número de puntos importantes que debe tener en cuenta:
• La importancia de los delimitadores (como los paréntesis)
• El método de introducción de números negativos
• El uso de multiplicaciones implícitas frente a las explícitas
Paréntesis Como se indica en el ejemplo anterior, los paréntesis se añaden de forma automática para incluir los argumentos de las funciones, como en LN(). No obstante, deberá añadirlos manualmente (o pulsando R) para incluir un grupo de objetos con los que desea operar como una unidad única. Los paréntesis constituyen una forma de evitar la ambigüedad aritmética. En el ejemplo anterior, deseábamos dividir todo el numerador por –3 y, por tanto, todo el numerador se incluyó entre paréntesis. Sin ellos, solo 14√8 se habría dividido por –3.
232 14 8–3–
---------------------------- 45( )ln

46 Primeros pasos
En los siguientes ejemplos se ilustra el uso de los paréntesis y el de las teclas del cursor para desplazarse fuera de un grupo de objetos incluidos entre paréntesis.
Precedencia algebraica
La calculadora HP Prime realiza cálculos en función del siguiente orden de precedencia. Las funciones con la misma precedencia se evalúan de izquierda a derecha.
1. Expresiones entre paréntesis. Los paréntesis anidados se evalúan de dentro hacia fuera.
2. !, √, recíproca, cuadrado
3. Raíz n-ésima
4. Potencia, 10n
5. Negación, multiplicación, división y módulo
6. Suma y resta
7. Operadores relacionales (<, >, ≤, ≥, ==, ≠, =)
8. AND y NOT
9. OR y XOR
10.Argumento izquierdo de | (where)
11. Asignación a una variable (:=)
Si se introduce... Calcula…
e45+Sz
e45>+Sz
Sj85>s9
Sj85s9
45 π+( )sin
45( )sin π+
85 9×
85 9×

Primeros pasos 47
Números negativos
La mejor opción es pulsar Q para iniciar un número negativo o introducir un signo negativo. En determinadas situaciones, si pulsa w en su lugar se interpretará como una operación para restar el siguiente número que introduzca al último resultado. (Esto aparece explicado en “Reutilización del último resultado” en la página 48).
Para elevar un número negativo a una potencia, inclúyalo entre paréntesis. Por ejemplo, (–5)2 = 25, mientras que –52
= –25.
Multiplicación explícita e implícita
La multiplicación implícita tiene lugar cuando aparecen dos operandos sin un operador en medio. Si introduce AB, por ejemplo, el resultado es A*B. Fíjese en el ejemplo de página 45, en el que introdujimos 14Sk8 sin operador de multiplicación después de 14. Para una mayor claridad, la calculadora añade el operador a la expresión en el historial, aunque no es estrictamente necesario al introducir la expresión. También puede introducir el operador si lo desea (como se hizo en los ejemplos de página 46). El resultado será el mismo.
Resultados de gran tamaño
Si un resultado es demasiado largo o grande para visualizarse en su totalidad (por ejemplo, una matriz con muchas filas), resáltelo y, a continuación, pulse . El resultado se mostrará en pantalla completa. Ahora puede pulsar = y \ (así como > y <) para poder ver las partes ocultas del resultado. Toque para volver a la vista anterior.
Reutilización de expresiones y resultados anterioresPoder recuperar y reutilizar una expresión permite repetir rápidamente un cálculo realizando pocos cambios sobre sus parámetros. Puede recuperar y reutilizar cualquier expresión que se encuentre en el historial. También puede recuperar y reutilizar cualquier resultado que se encuentre en el historial.

48 Primeros pasos
Para recuperar una expresión y colocarla en la línea de entrada para su edición, realice lo siguiente:
• Toque dos veces sobre ella; o bien,
• utilice las teclas del cursor para resaltar la expresión y, a continuación, tóquela o toque .
Para recuperar un resultado y colocarlo en la línea de entrada, utilice las teclas del cursor para resaltarlo y toque .
Si no se muestra la expresión o el resultado que desea, pulse = repetidamente para desplazarse por las entradas y mostrar las entradas ocultas. También puede deslizarse por la pantalla para desplazarse por el historial.
C O N S E J O Si pulsa S=, se le dirigirá a la primera entrada del historial, y si pulsa S\, se le dirigirá a la entrada más reciente.
Uso del portapapeles
Las últimas cuatro expresiones se copian siempre en el portapapeles, y se pueden recuperar fácilmente pulsando SZ. Esto abrirá el portapapeles, desde donde podrá elegir rápidamente la que desee.
Tenga en cuenta que desde el portapapeles podrá recuperar expresiones, pero no resultados. Tenga en cuenta también que las últimas cuatro expresiones permanecen en el portapapeles incluso si se borra el historial.
Reutilización del último resultado
Pulse S+ (Ans) para recuperar su última respuesta y utilizarla en otro cálculo. Ans aparece en la línea de entrada. Es una taquigrafía de su última respuesta y puede formar parte de una nueva expresión. Ahora podría introducir otros componentes de un cálculo (operadores, números, variables, etc.) y crear un nuevo cálculo.

Primeros pasos 49
C O N S E J O No necesita seleccionar en primer lugar Ans antes de que forme parte de un nuevo cálculo. Si pulsa una tecla de operador binario para iniciar un nuevo cálculo, Ans se añade automáticamente a la línea de entrada como el primer componente del nuevo cálculo. Por ejemplo, para multiplicar la última respuesta por 13, podría introducir S+ s13E. Pero las dos primeras pulsaciones no son necesarias. Todo lo que necesita introducir es s13E.
La variable Ans se almacena siempre con total precisión, mientras que la precisión de los resultados del historial solo estará determinada por la configuración de Formato de núm. (consulte la página 37). En otras palabras, al recuperar el número asignado a Ans, obtendrá un resultado totalmente preciso, pero al recuperar un número desde el historial, obtendrá exactamente el valor que se mostraba en pantalla.
Puede repetir el cálculo anterior con solo pulsar E. Esto resultará útil si el cálculo anterior implicaba Ans. Por ejemplo, imagine que desea calcular la raíz n-ésima de 2 cuando n es 2, 4, 8, 16, 32, etc.
1. Calcule la raíz cuadrada de 2.
Sj2E
2. Ahora introduzca √Ans.
SjS+E
Esto calcula la raíz cuarta de 2.
3. Pulse E repetidamente. Cada vez que lo pulse, el valor de la raíz será el doble que el de la raíz anterior. La última respuesta mostrada en la ilustración de la derecha es .232

50 Primeros pasos
Reutilización de expresiones o resultados del sistema algebraico computacional
Al trabajar desde la vista de Inicio, puede recuperar una expresión o resultado desde el sistema algebraico computacional si toca Z y selecciona Obtener desde el sistema algebraico computacional. Se abrirá el sistema algebraico computacional. Pulse = o \ hasta resaltar el elemento que desea recuperar y pulse E. El elemento resaltado se copia en el punto del cursor en la vista de Inicio.
Almacenamiento de un valor en una variablePuede almacenar un valor en una variable (es decir, asignar un valor a una variable). Si después desea utilizar ese valor en un cálculo, puede hacer referencia al él por el nombre de variable. Puede crear sus propias variables o aprovechar las variables integradas en la vista de Inicio (denominadas de la A a la Z y θ) y en el sistema algebraico computacional (denominadas de la a a la z, y algunas más). Las variables del sistema algebraico computacional se pueden utilizar en cálculos en la vista de Inicio, y las variables de Inicio pueden usarse en cálculos en el sistema algebraico computacionales. También hay variables de aplicaciones integradas y variables de geometría que se pueden utilizar en los cálculos.
Ejemplo: Para asignar π2 a la variable A:
Szj AaE
El valor almacenado aparecerá tal y como se muestra a la derecha. Si entonces quisiera multiplicar su valor almacenado por 5, podría introducir: Aas5E.
También puede crear sus propias variables en la vista de Inicio. Por ejemplo, imagine que desea crear una variable llamada ME y asignar π2 a esta. Introduciría:
Szj AQAcE

Primeros pasos 51
Aparece un mensaje que le pregunta si desea crear una variable llamada ME. Toque o pulse E para confirmar su intención. Puede utilizar esta variable en los cálculos siguientes. Por ejemplo, ME*3 dará como resultado 29.6088132033.
También puede crear variables de la misma manera en la vista del sistema algebraico computacional. No obstante, las variables del sistema algebraico computacional deben introducirse en minúsculas. Por otro lado, las variables que cree usted mismo podrán introducirse en minúsculas o mayúsculas.
Consulte el capítulo 22, “Variables”, que comienza en la página 481 para obtener más información.
Además de las variables de Inicio y del sistema algebraico computacional, y de las variables que cree usted mismo, cada aplicación dispone de variables a las que puede acceder y utilizar en sus cálculos. Consulte “Funciones y variables de aplicaciones” en la página 128 para obtener más información.
Números complejosPuede realizar operaciones aritméticas utilizando números complejos. Los números complejos se pueden introducir en los formatos siguientes, donde x es la parte real, y es la parte imaginaria e i es la constante imaginaria, :
• (x, y)
• x + yi (excepto en modo RPN)
• x – yi (excepto en modo RPN)
• x + iy (excepto en modo RPN); o bien,
• x – iy (excepto en modo RPN)
Para introducir i:
• pulse ASg
O bien,
• pulse Sy.
1–

52 Primeros pasos
Hay 10 variables integradas disponibles para almacenar números complejos. Estas están etiquetadas de Z0 a Z9. También puede asignar un número complejo a una variable creada por usted.
Para almacenar un número complejo en una variable, introduzca el número complejo, pulse , introduzca la variable a la que desea asignar el número complejo y, a continuación, pulse E. Por ejemplo, para almacenar 2+3i en la variable Z6:
R2o3> Ay6E
Uso compartido de datosAdemás de proporcionarle acceso a numerosos tipos de cálculos matemáticos, la calculadora HP Prime permite crear diferentes objetos que pueden almacenarse y utilizarse repetidas veces. Por ejemplo, puede crear aplicaciones, listas, matrices, programas y notas. También puede enviar estos objetos a otras calculadoras HP Prime. Cuando encuentre una pantalla con como elemento de menú, podrá seleccionar un elemento en esa pantalla para enviarlo a otra calculadora HP Prime.
Puede utilizar uno de los cables USB suministrados para enviar objetos de una calculadora HP Prime a otra. Este es el cable USB micro-A–micro-B. Tenga en cuenta que los conectores de los extremos del cable USB son ligeramente diferentes. El conector micro-A tiene un extremo rectangular, mientras que el conector micro-B tiene un extremo trapezoidal. Para compartir objetos con otra calculadora HP Prime, debe insertar el conector micro-A al puerto USB de la calculadora que envía y el conector micro-B al puerto USB de la calculadora receptora.
Micro-A: emisor Micro-B: receptor

Primeros pasos 53
Procedimiento general
El procedimiento general para compartir objetos es el siguiente:
1. Navegue a la pantalla donde se encuentra el objeto que desea enviar.
Esta será la biblioteca de aplicaciones en el caso de aplicaciones, el catálogo de listas en el caso de listas, el catálogo de matrices en el caso de matrices, el catálogo de programas en el caso de programas y el catálogo de notas en el caso de notas.
2. Conecte el cable USB entre las dos calculadoras.
El conector micro-A (con el extremo rectangular) debe introducirse en el puerto USB en la calculadora que envía.
3. En la calculadora que envía, resalte el objeto que desea enviar y toque .
En la imagen de la derecha, se ha seleccionado un programa denominado TriangleCalcs del catálogo de programas, que se enviará a la calculadora conectada al tocar .
Ayuda en línea Pulse W para abrir la ayuda en línea. La ayuda proporcionada inicialmente es contextual, es decir, se centra en la vista actual y sus elementos de menú.
Por ejemplo, para obtener ayuda sobre la aplicación Función, pulse I, seleccione Función y pulse W.
En el sistema de ayuda, si toca , se mostrará un directorio jerárquico de todos los temas de ayuda. Puede navegar a través del directorio a otros temas de ayuda o utilizar la opción de búsqueda para encontrar un tema rápidamente. Puede obtener ayuda sobre todas las teclas, vistas o comandos.

54 Primeros pasos

Notación polaca inversa (RPN) 55
2
Notación polaca inversa (RPN)
La calculadora HP Prime proporciona tres métodos para introducir objetos en la vista de Inicio:
• Libro de texto
Una expresión se introduce más o menos de la misma forma que si se escribiera sobre papel (con algunos argumentos por encima o por debajo de otros). En otras palabras, la entrada podría ser bidimensional, como en el siguiente ejemplo:
• Algebraico
Una expresión se introduce en una sola línea. La entrada siempre es unidimensional. El mismo cálculo anterior podría aparecer de la siguiente forma en el modo de entrada algebraico:
• RPN (Notación polaca inversa).
Los argumentos de la expresión se introducen primero, seguidos por el operador. La entrada de un operador evalúa automáticamente lo que ya se ha introducido. Por lo tanto, deberá introducir una expresión de dos operadores (como en el ejemplo anterior) en dos pasos, uno para cada operador:
Paso 1: 5 h – se calcula el logaritmo natural de 5 y se muestra en el historial.
Paso 2: Szn – π se introduce como un divisor y se aplica al resultado anterior.
Puede elegir el método de entrada favorito en la página 1 de la pantalla Configuración de Inicio (SH). Consulte “Configuración del sistema”, que comienza en la página 35 para obtener instrucciones sobre cómo elegir la configuración.

56 Notación polaca inversa (RPN)
RPN está disponible en la vista de Inicio, pero no en la vista del sistema algebraico computacional.
En el modo RPN están disponibles las mismas herramientas de edición de la línea de entrada que en los modos Algebraico y Libro de texto:
• Pulse C para eliminar el carácter situado a la izquierda del cursor.
• Pulse SC para eliminar el carácter situado a la derecha del cursor.
• Pulse J para borrar la línea de entrada completa.
• Pulse SJ para borrar la línea de entrada completa.
Historial en el modo RPNLos resultados de sus cálculos se guardan en el historial. Este historial se muestra en la parte superior de la línea de entrada (y desplazándose hasta los cálculos que no son visibles a primera vista). La calculadora ofrece tres historiales: uno para la vista del sistema algebraico computacional y dos para la vista de Inicio. El historial del sistema algebraico computacional se describe en el capítulo 3. Los dos historiales en la vista de Inicio son los siguientes:
• No RPN: visible si ha elegido Algebraico o Libro de texto como técnica de entrada preferida
• RPN: visible solo si ha elegido RPN como técnica de entrada preferida El historial de RPN también se denomina la pila. Tal como se muestra en la ilustración siguiente, cada entrada de la pila recibe un número. Se trata del número de nivel de pila.
A medida que se añaden más cálculos, el número de nivel de pila de una entrada aumenta.

Notación polaca inversa (RPN) 57
Si cambia de método de entrada RPN a Algebraico o Libro de texto, el historial no se pierde. Únicamente no es visible. Si vuelve a cambiar a RPN, el historial de RPN vuelve a mostrarse. Del mismo modo, si cambia a RPN, el historial de no RPN no se pierde.
Cuando no se encuentra en modo RPN, el historial se ordena cronológicamente: los cálculos más antiguos se muestran en la parte superior y los más recientes se muestran en la parte inferior. En el modo RPN, el historial se ordena cronológicamente de forma predeterminada, pero puede cambiar el orden de los elementos en el historial. (Esto aparece explicado en “Manipulación de la pila” en la página 59).
Reutilización de los resultados
Existen dos formas de volver a utilizar un resultado del historial. El método 1 anula la selección del resultado copiado tras la copia; el método 2 mantiene seleccionado el elemento copiado.
Método 1
1. Seleccione el resultado que desea copiar. Puede hacerlo tocándolo o pulsando = o \ hasta que el resultado aparezca resaltado.
2. Pulse E. El resultado se copia a la línea de entrada y se anula su selección.
Método 2
1. Seleccione el resultado que desea copiar. Puede hacerlo tocándolo o pulsando = o \ hasta que el resultado aparezca resaltado.
2. Toque y seleccione ECO. El resultado se copia a la línea de entrada y permanece seleccionado.
Tenga en cuenta que puede copiar un elemento del historial del sistema algebraico computacional para utilizarlo en un cálculo en la vista de Inicio (y copiar un elemento del historial de Inicio para utilizarlo en un cálculo del sistema algebraico computacional), pero no puede copiar elementos de o al historial de RPN. No obstante, puede utilizar los comandos y las funciones del sistema algebraico computacional cuando esté trabajando en el modo RPN.

58 Notación polaca inversa (RPN)
Cálculos de muestraLa filosofía general que subyace al método RPN es que los argumentos se colocan antes que los operadores. Los argumentos pueden estar en la línea de entrada (separados por un espacio) o en el historial. Por ejemplo, para multiplicar π por 3, puede introducir:
SzX 3
en la línea de entrada y, a continuación, introducir el operador (s). Por lo tanto, la línea de entrada tendría el siguiente aspecto antes de introducir el operador:
No obstante, también puede introducir los argumentos por separado y, a continuación, con una línea de entrada en blanco, introducir el operador (s). El historial tendría el siguiente aspecto antes de introducir el operador:
Si no hay entradas en el historial e introduce un operador o una función, aparecerá un mensaje de error. También aparecerá un mensaje de error si hay una entrada en un nivel de pila que necesita un operador, pero no es el argumento correspondiente para dicho operador. Por ejemplo, aparecerá un mensaje de error al pulsar f cuando hay una cadena en el nivel 1.
Un operador o una función solo funcionará en el número mínimo de argumentos necesarios para producir un resultado. Por lo tanto, si introduce 2 4 6 8 en la línea de entrada y pulsa s, el nivel de pila 1 muestra 48. La multiplicación solo necesita dos argumentos, por lo que se multiplicarán los dos últimos argumentos introducidos. Las entradas 2 y 4 no se ignoran: 2 se coloca en el nivel de pila 3 y 4 en el nivel de pila 2.
Cuando una función puede aceptar un número variable de argumentos, tiene que especificar cuántos argumentos desea que incluya en esta operación. Esto se hace especificando el número entre paréntesis justo después del nombre de la función. A continuación, pulse E para evaluar la función. Por ejemplo, imagine que la pila tiene el siguiente aspecto:

Notación polaca inversa (RPN) 59
Imagine también que desea determinar el mínimo solo de los números en los niveles de pila 1, 2 y 3. Elija la función MIN en el menú Matem. y complete la entrada como MIN(3). Al pulsar E, se muestra el mínimo solo de los últimos tres elementos de la pila.
Manipulación de la pilaExisten varias opciones disponibles para la manipulación de la pila. La mayoría de ellas aparecen como elementos de menú en la parte inferior de la pantalla. Para ver estos elementos, primero debe seleccionar un elemento del historial:
PICK (Seleccionar)
Copia el elemento seleccionado al nivel de pila 1. El elemento que aparece debajo del elemento copiado se resaltará a continuación. Por lo tanto, si toca cuatro veces, cuatro elementos consecutivos se desplazarán a los cuatro niveles de pila inferiores (niveles 1–4).

60 Notación polaca inversa (RPN)
ROLL (Rotar)
Existen dos comandos de rotación:
• Toque para desplazar el elemento seleccionado al nivel de pila 1. Es similar a PICK, pero pick duplica el elemento, y el duplicado se coloca en el nivel de pila 1. No obstante, ROLL no duplica un elemento. Solo lo desplaza.
• Toque para desplazar el elemento del nivel de pila 1 al nivel resaltado actualmente.
Interc Puede intercambiar la posición de los objetos en el nivel de pila 1 con aquellos en el nivel de pila 2. Solo tiene que pulsar o. El nivel de otros objetos permanece inalterado. Tenga en cuenta que la línea de entrada no debe estar activa en ese momento; de lo contrario, se introducirá una coma.
Pila Al tocar , se muestran más herramientas de manipulación de la pila.
BORRN Elimina todos los elementos de la pila desde el elemento resaltado hacia abajo, incluido el elemento en el nivel de pila 1. Los elementos que aparecen en la parte superior del elemento resaltado se desplazan hacia abajo para rellenar los niveles de los elementos eliminados.
Si solo desea eliminar un elemento de la pila, consulte “Eliminación de un elemento” a continuación.
DUPN Duplica todos los elementos entre el elemento resaltado y el elemento en el nivel de pila 1 (incluidos). Por ejemplo, si ha seleccionado el elemento en el nivel de pila 3, la selección de DUPN duplica este y los dos elementos que aparecen justo debajo, los coloca en los niveles de pila 1 a 3 y desplaza los elementos duplicados a los niveles de pila 4 a 6.
Eco Coloca una copia del resultado seleccionado en la línea de entrada y deja el resultado origen resaltado.
LISTA Crea una lista de resultados, con el resultado resaltado como el primer elemento de la lista y el elemento en el nivel de pila 1 como el último.

Notación polaca inversa (RPN) 61
Visualización de un elemento
Para mostrar un resultado en formato de libro de texto a pan-talla completa, toque .
Toque para volver al historial.
Eliminación de un elemento
Para eliminar un elemento de la pila:
1. Selecciónelo. Para ello, puede tocarlo o pulsar = o \ hasta que el elemento aparezca resaltado.
2. Pulse C.
Eliminación de todos los elementos
Para eliminar todos los elementos y, por lo tanto, borrar el historial, pulse SJ.
Antes Después

62 Notación polaca inversa (RPN)

Sistema algebraico computacional (CAS) 63
3
Sistema algebraico computacional (CAS)
Un sistema algebraico computacional (CAS) permite realizar cálculos simbólicos. De forma predeterminada, este sistema funciona en modo exacto y ofrece precisión infinita. Por otra parte, los cálculos que no se hacen en el sistema algebraico computacional como, por ejemplo, los que se realizan en la vista de INICIO o por parte de una aplicación, son cálculos numéricos y, a veces, aproximaciones limitadas por la precisión de la calculadora (hasta 12 dígitos significativos en el caso de la calculadora HP Prime). Por ejemplo, da la respuesta aproximada de .619047619047 en la vista de Inicio (con formato numérico estándar); sin embargo, en el sistema algebraico computacional devuelve la respuesta exacta .
El sistema algebraico computacional ofrece cientos de funciones, entre ellas, álgebra, cálculos, cálculos de ecuaciones, polinomios y más. Puede seleccionar una función del menú Sistema algebraico computacional, uno de los menús del cuadro de herramientas (se describe en el capítulo 21, “Funciones y comandos”, que comienza en la página 355). Consulte ese capítulo para obtener una descripción de todos los comandos y funciones del sistema algebraico computacional.
Vista de CAS (Sistema algebraico computacional)Los cálculos del sistema algebraico computacional se realizan en la vista del sistema algebraico computacional. La vista del sistema algebraico computacional es casi idéntica a la vista de Inicio. Se genera un historial de cálculos y puede seleccionar y copiar cálculos previos de la misma forma que puede hacerlo en la vista de Inicio, así como almacenar objetos en variables.
13--- 2
7---+
1321------

64 Sistema algebraico computacional (CAS)
Para abrir la vista del sistema algebraico computacional, pulse K. Aparece CAS en rojo en la parte izquierda de la barra de título para indicar que se encuentra en la vista del sistema algebraico computacional y no en la vista de Inicio.
Los botones del menú de la vista del sistema algebraico computacional son:
• : asigna un objeto a una variable.
• : aplica las reglas comunes de simplificación para reducir una expresión a su forma más simple. Por ejemplo, simplif(ea + LN(b*ec)) dará como resultado b*EXP(a)*EXP(c).
• : copia una entrada seleccionada en el historial a la línea de entrada.
• : muestra la entrada seleccionada en modo de pantalla completa, con el desplazamiento horizontal y vertical activado. La entrada también se presenta en formato de texto de libro.
Cálculos del sistema algebraico computacionalCon una excepción, puede realizar cálculos en el sistema algebraico computacional exactamente de la misma forma que lo haría en la vista de Inicio. (La excepción es que no hay modo de entrada RPN en la vista del sistema algebraico computacional, solo los modos Algebraico y Libro de texto). Todas las teclas de operadores y funciones funcionan en la vista del sistema algebraico computacional de la misma forma que en la vista de Inicio (aunque todos los caracteres alfa aparecen en minúsculas y no en mayúsculas). No obstante, la principal diferencia es que la visualización predeterminada de las respuestas es simbólica en lugar de numérica.
También puede utilizar la tecla de plantillas (F) para insertar el marco de trabajo para los cálculos comunes (y para vectores y matrices). Esto aparece explicado detalladamente en “Plantillas matemáticas” en la página 28.

Sistema algebraico computacional (CAS) 65
Las funciones del sistema algebraico computacional más utilizadas están disponibles en el menú de este sistema, que es uno de los menús del cuadro de herramientas. Para mostrar el menú, pulse D. (Si el menú Sistema algebraico computacional no está abierto de forma predeterminada, toque ). Otros comandos del sistema algebraico computacional están disponibles en el menú Catlg (otro de los menús del cuadro de herramientas).
Para elegir una función, seleccione una categoría y, a continuación, un comando.
Ejemplo 1 Para encontrar las raíces de 2x2 + 3x – 2:
1. Con el menú Sistema algebraico computacional abierto, seleccione Polinómica y, a continuación, Buscar raíces.
La función proot() aparece en la línea de entrada.
2. Entre los paréntesis, introduzca:
2Asj+3Asw2
3. Pulse E.
Ejemplo 2 Para buscar el área debajo de la gráfica de 5x2 – 6 entre x =1 y x = 3:
1. Con el menú Sistema algebraico computacional abierto, seleccione Cálculos y, a continuación, Integrar.
La función int() aparece en la línea de entrada.
2. Entre los paréntesis, introduzca:
5Asjw6oAso1o3
3. Pulse E.

66 Sistema algebraico computacional (CAS)
ConfiguraciónExisten varios ajustes que permiten configurar el funcionamiento del sistema algebraico computacional. Para mostrar la configuración, pulse SK. Los modos aparecen repartidos en dos páginas.
Página 1
Configuración Finalidad
Medida del ángulo
Permite seleccionar las unidades para las medidas de los ángulos: Radianes o Grados.
Formato de núm. (primera lista desplegable)
Permite seleccionar el formato de número para las soluciones mostradas: Estándar, Científico o Ingeniería.
Formato de núm. (segunda lista desplegable)
Permite seleccionar el número de dígitos que se mostrará en modo aproximado (mantissa + exponente).
Enteros (lista desplegable)
Permite seleccionar la base del entero: Decimales (base 10)Hex (base 16)Octal (base 8)

Sistema algebraico computacional (CAS) 67
Enteros (casilla de verificación)
Si está activada, cualquier número real equivalente a un entero en un entorno sin sistema algebraico computacional se convertirá a entero en este sistema. (Los números reales no equivalentes a enteros se tratan como números reales en el sistema algebraico computacional tanto si esta opción está activada como si no).
Simplificar Permite seleccionar el nivel de simplificación automática:Ninguno: no simplificar automáticamente (utilice para la simplificación manual)Mínimo: realizar simplificaciones básicasMáximo: intentar simplificar siempre
Exacto Si está activada, la calculadora se encuentra en modo exacto y las soluciones serán simbólicas. Si no está activada, la calculadora se encuentra en modo aproximado y las soluciones serán aproximadas. Por ejemplo, 26n5 devuelve
en modo exacto y 5.2 en modo aproximado.
Compleja Seleccione esta opción para obtener resultados complejos en variables.
Usar √ Si está activada, los polinomios de segundo orden se factorizan en modo complejo o modo real si el discriminante es positivo.
Configuración Finalidad (Continuación)
265
-----------

68 Sistema algebraico computacional (CAS)
Página 2
Usar i Si está activada, la calculadora se encuentra en modo complejo y se mostrarán soluciones complejas cuando existan. Si no está activada, la calculadora se encuentra en modo real y solo se mostrarán soluciones reales. Por ejemplo, factors(x4–1) devuelve(x–1),(x+1),(x+i),(x–i) en modo complejo y (x–1),(x+1),(x2+1) en modo real
Principal Si está activada, se mostrarán las soluciones principales para las funciones trigonométricas. Si no está activada, se mostrarán las soluciones generales para las funciones trigonométricas.
Creciente Si está activada, los polinomios se mostrarán con potencias crecientes (por ejemplo, –4+x+3x2+x3). Si no está activada, los polinomios se mostrarán con potencias decrecientes (por ejemplo, x3+3x2+x–4).
Configuración Finalidad (Continuación)
Configuración Finalidad
Evaluación recursiva
Permite especificar el número máximo de variables integradas permitidas en una evaluación interactiva. Consulte también Sustitución recursiva más abajo.

Sistema algebraico computacional (CAS) 69
Configuración del formato de los elementos de menú
Una configuración que afecte al sistema algebraico computacional se establece fuera de la pantalla Configuración del sistema algebraico computacional. Esta configuración determina si los comandos del menú Sistema algebraico computacional se presentan de forma descriptiva o por su nombre de comando. A continuación aparecen algunos ejemplos de funciones idénticas que se presentan de forma diferente en función del modo de presentación que seleccione:
Sustitución recursiva
Permite especificar el número máximo de variables integradas permitidas en una sola evaluación en un programa. Consulte también Evaluación recursiva más arriba.
Función recursiva
Permite especificar el número máximo de llamadas de función integradas permitidas.
Épsilon Cualquier número inferior al valor especificado para épsilon se mostrará como cero.
Probabilidad Permite especificar la probabilidad máxima de error de una respuesta para algoritmos no deterministas. Configure este valor como cero para algoritmos deterministas.
Newton Permite especificar el número máximo de iteraciones al utilizar el método de Newton para buscar las raíces de una ecuación cuadrática.
Configuración Finalidad (Continuación)
Nombre descriptivo Nombre del comando
Lista de factores ifactors
Ceros complejos cZeros

70 Sistema algebraico computacional (CAS)
El modo de presentación de menús predeterminado muestra los nombres descriptivos para las funciones del sistema algebraico computacional. Si prefiere que las funciones se presenten por su nombre de comando, anule la selección de la opción Pantalla del menú en la segunda página de la pantalla Configuración de Inicio (consulte “Configuración de Inicio” en la página 36).
Uso de una expresión o un resultado de la vista de Inicio
Cuando esté trabajando en el sistema algebraico computacional, puede recuperar una expresión o un resultado de la vista de Inicio si toca Z y selecciona Obtener desde Inicio. Se abrirá la vista de Inicio. Pulse = o \ hasta resaltar el elemento que desea recuperar y pulse E. El elemento resaltado se copia en el punto del cursor en el sistema algebraico computacional.
Uso de una variable de Inicio en el sistema algebraico computacional
Puede acceder a las variables de Inicio desde el sistema algebraico computacional. A las variables de Inicio se les asignan letras en mayúsculas, mientras que a las variables del sistema algebraico computacional se les asignan letras en minúsculas. Por lo tanto, SIN(x) y SIN(X) devolverán resultados diferentes.
Para utilizar una variable de Inicio en el sistema algebraico computacional, solo tiene que incluir el nombre en un cálculo. Por ejemplo, imagine que en la vista de Inicio ha asignado la variable Q a 100. Imagine también que ha asignado la variable q a 1000 en el sistema algebraico computacional. Si se encuentra en el sistema algebraico computacional e introduce 5*q, el resultado es 5000. Si hubiera introducido 5*Q, el resultado hubiera sido 500.
De forma similar, las variables del sistema algebraico computacional se pueden utilizar en cálculos en la vista de Inicio. Por lo tanto, puede introducir 5*q en la vista de Inicio y obtener 5000, aunque q sea una variable del sistema algebraico computacional.
Bases de Groebner gbasis
Factor por grado factor_xn
Buscar raíces proot
Nombre descriptivo Nombre del comando

Modo Examen 71
4
Modo Examen
La calculadora HP Prime puede configurarse de forma precisa para un examen, con las funciones que desee desactivadas durante un periodo de tiempo establecido. La configuración de una calculadora HP Prime para un examen se llama Configuración del modo Examen. Puede crear y guardar varias configuraciones de modo de examen, cada una de ellas con su propio subconjunto de funciones desactivadas. Puede establecer cada configuración para un periodo de tiempo determinado, con o sin contraseña. Una configuración de modo de examen puede activarse desde una calculadora HP Prime, enviarse desde una calculadora HP Prime a otra a través de un cable USB o enviarse a una o varias calculadoras HP Prime a través del kit de conectividad.
La configuración del modo de examen será de interés sobre todo para los profesores, examinadores y supervisores de exámenes que quieren garantizar que la calculadora se usa de forma correcta por parte de los estudiantes que se van a examinar. En la ilustración de la derecha, las aplicaciones personalizadas por el usuario, el sistema de ayuda y el sistema algebraico computacional se han seleccionado para su desactivación.
Como parte de la configuración del modo de examen, puede elegir la activación de 3 luces en la calculadora que parpadearán periódicamente durante el modo de examen. Las luces se encuentran en el borde superior de la calculadora. Las luces ayudarán al supervisor del examen a detectar si una determinada calculadora ha salido del modo de examen. El parpadeo de luces activado en todas las calculadoras durante el modo de examen se sincronizará de forma que muestren el mismo patrón de parpadeo a la vez.

72 Modo Examen
Modificación de la configuración predeterminada.Aparece una configuración llamada Examen predeterminado cuando accede por primera vez a la pantalla Modo Examen. Esta configuración no tiene funciones desactivadas. Si solo se necesita una configuración, puede simplemente modificar la configuración de Examen predeterminado. Si prevé la necesidad de varias configuraciones (diferentes para exámenes diferentes, por ejemplo), modifique la configuración predeterminada para que coincida con la configuración que necesitará más a menudo y, a continuación, cree otras configuraciones para los ajustes que necesite en menos ocasiones. Existen dos formas de acceder a la pantalla para configurar y activar el modo de examen:
• Pulse O + A + c
• Elija la tercera página de la pantalla Configuración de Inicio.
El procedimiento siguiente ilustra el segundo método.
1. Presione SH. Aparecerá la pantalla Configuración de Inicio.
2. Toque .
3. Toque .
Aparecerá la pantalla Modo Examen. Puede utilizar esta pantalla para activar una configuración específica (justo antes del comienzo de un examen, por ejemplo).

Modo Examen 73
4. Toque . Aparecerá la pantalla Configuración del modo Examen.
5. Seleccione las características que desea desactivar y asegúrese de que las características que no desea desactivar no están seleccionadas.
Un cuadro de expansión a la izquierda de una característica indica que es una categoría con subelementos que puede desactivar individualmente. (Observe que hay un cuadro de expansión junto a Aplicaciones del sistema en el ejemplo anterior). Toque en el cuadro de expansión para ver los subelementos. A continuación, puede seleccionar los subelementos individualmente. Si desea desactivar todos los subelementos, solo tiene que seleccionar la categoría.
Puede seleccionar (o anular la selección) de una opción si toca la casilla de verificación que aparece junto a esta; o bien, puede utilizar las teclas del cursor para desplazarse hasta esta y tocar .
6. Cuando haya terminado de seleccionar las funciones que desea desactivar, toque .
Si desea activar el modo de examen ahora, continúe con “Activación del modo Examen” a continuación.

74 Modo Examen
Creación de una configuración nuevaPuede modificar la configuración de Examen predeterminado cuando nuevas circunstancias requieran un conjunto diferente de funciones desactivadas. También puede mantener la configuración predeterminada y crear una configuración nueva. Cuando crea una configuración nueva, debe elegir una configuración existente en la que basarse.
1. Presione SH. Aparecerá la pantalla Configuración de Inicio.
2. Toque .
3. Toque .
Aparecerá la pantalla Modo Examen.
4. Elija una configuración base en la lista Configuración. Si no ha creado configuraciones de modo de examen antes, la única configuración base que se muestra es Examen predeterminado.
5. Toque , seleccione Copiar en el menú e introduzca un nombre para la configuración nueva.
Consulte “Adición de texto” en la página 26 si necesita ayuda para la introducción de caracteres alfanuméricos.
6. Toque dos veces.
7. Toque . Aparecerá la pantalla Configuración del modo Examen.
8. Seleccione las características que desea desactivar y asegúrese de que las características que no desea desactivar no están seleccionadas.

Modo Examen 75
9. Cuando haya terminado de seleccionar las funciones que desea desactivar, toque .
Tenga en cuenta que puede crear configuraciones de modo de examen mediante el kit de conectividad de forma muy parecida a como se crean en una calculadora HP Prime. A continuación puede activarla en varias calculadoras HP Prime mediante USB o enviándola a una clase mediante los módulos inalámbricos. Para obtener más información, instale e inicie el kit de conectividad HP incluido con el CD del producto. En el menú Kit de conectividad, haga clic en Ayuda y seleccione la Guía de usuario del kit de conectividad HP.
Si desea activar el modo de examen ahora, continúe con “Activación del modo Examen” a continuación.
Activación del modo ExamenAl activar el modo de examen, evita que los usuarios de las calculadoras puedan acceder a las funciones que ha desactivado. Las funciones volverán a estar accesibles al finalizar el periodo de espera especificado o al introducir la contraseña del modo de examen, lo que ocurra en primer lugar.
Para activar el modo de examen:
1. Si no se muestra la pantalla Modo Examen, pulse SH, toque
y .
2. Si se requiere otra configuración que no sea Examen predeterminado, elíjala en la lista Configuración.

76 Modo Examen
3. Seleccione el tiempo de espera en la lista Tiempo de espera.
Tenga en cuenta que el periodo máximo es 8 horas. Si está preparando la supervisión de un examen para estudiantes, asegúrese de que el periodo de tiempo de espera es superior a la duración del examen.
4. Introduzca una contraseña de entre 1 y 10 caracteres. La contraseña debe introducirse si usted (u otro usuario) desea cancelar el modo de examen antes de que finalice el periodo de tiempo de espera.
5. Si desea borrar la memoria de la calculadora, seleccione Borrar memoria. Esta opción borra todas las entradas del usuario y devuelve cada calculadora a la configuración predeterminada de fábrica.
6. Si desea que el indicador de modo de examen parpadee periódicamente mientras la calculadora se encuentra en el modo de examen, seleccione Parpadeo de LED.
7. Mediante el cable USB proporcionado, conecte la calculadora de un estudiante.
Inserte el conector micro-A (el que tiene el extremo rectangular) en el puerto USB de la calculadora que envía y el otro conector en el puerto USB de la calculadora receptora.
8. Para activar la configuración en una calculadora conectada, toque . Se cerrará la pantalla Modo Examen. La calculadora conectada se encuentra ahora en el modo de examen, con las funciones desactivadas especificadas no disponibles para el usuario de la calculadora.
9. Repita el procedimiento a partir del paso 7 para cada calculadora que necesite tener limitada su funcionalidad.

Modo Examen 77
Cancelación del modo de examenSi desea cancelar el modo de examen antes de que finalice el periodo de tiempo de espera establecido, necesitará introducir la contraseña para la activación del modo de examen actual.
1. Si no se muestra la pantalla Modo Examen, pulse SH, toque y .
2. Introduzca la contraseña para la activación del modo de examen actual y toque dos veces.
También puede cancelar el modo de examen mediante el kit de conectividad. Consulte la Guía de usuario del kit de conectividad de HP para obtener más información.
Modificación de configuracionesLas configuraciones del modo de examen se pueden cambiar. También puede eliminar una configuración y restaurar la configuración predeterminada.
Cambio de una configuración1. Si no se muestra la pantalla Modo Examen, pulse
SH, toque y .
2. Seleccione la configuración que desea cambiar en la lista Configuración.
3. Toque .
4. Realice los cambios necesarios y, a continuación, toque .

78 Modo Examen
Cómo volver a la configuración predeterminada1. Presione SH. Aparecerá la pantalla
Configuración de Inicio.
2. Toque .
3. Toque .
Aparecerá la pantalla Modo Examen.
4. Elija Examen predeterminado en la lista Configuración.
5. Toque , seleccione Reini. en el menú y toque para confirmar su deseo de devolver la configuración a la configuración predeterminada.
Eliminación de configuracionesNo puede eliminar la configuración de examen predeterminado (incluso aunque la haya modificado). Solo puede eliminar las que ha creado. Para eliminar una configuración:
1. Si no se muestra la pantalla Modo Examen, pulse SH, toque y .
2. Seleccione la configuración que desea eliminar en la lista Configuración.
3. Toque y elija Eliminar.
4. Cuando se le solicite que confirme la eliminación, toque o pulse E.

Introducción a lasaplicaciones de HP 79
5
Introducción a lasaplicaciones de HP
Gran parte de la funcionalidad de la calculadora HP Prime se ofrece en paquetes denominados aplicaciones de HP. La calculadora HP Prime incorpora 18 aplicaciones de HP: 10 dedicadas a temas o tareas matemáticas, 3 solucionadores especializados, 3 exploradores de funciones, 1 hoja de datos y 1 aplicación para registrar los datos transmitidos a la calculadora desde un dispositivo de detección externo. Para iniciar una aplicación, primero debe pulsar I (que muestra la pantalla Biblioteca de aplicaciones) y, a continuación, tocar el icono de la aplicación que desee abrir.
A continuación se describe lo que cada aplicación permite hacer. Las aplicaciones aparecen en orden alfabético.
Nombre de la aplicación
Utilice esta aplicación para:
Creación de gráficas avanzada
Examinar las gráficas de sentencias simbólicas abiertas en x e y. Ejemplo:
DataStreamer Recopilar datos en tiempo real de sensores científicos y exportarlos a una aplicación de estadística para su análisis.
Finanzas Solucionar problemas relacionados con el valor del dinero en el tiempo (TVM) y con la amortización.
Función Explorar funciones rectangulares con valores reales de y en función de x. Ejemplo:
Geometría Explorar construcciones geométricas y realizar cálculos geométricos.
Inferencia Explorar intervalos de confianza y pruebas de hipótesis basados en las distribuciones Normal y T de Student.
x2 y2+ 64=
y 2x2 3x 5+ +=

80 Introducción a lasaplicaciones de HP
Explorador lineal
Explorar las propiedades de ecuaciones lineales y probar sus conocimientos.
Soluc. lineal Encontrar soluciones para conjuntos de dos o tres ecuaciones lineales.
Paramétrica Explorar funciones paramétricas de x e y en función de t. Ejemplo: x = cos (t) y y = sin(t).
Polar Explorar funciones polares de r en función de un ángulo θ. Ejemplo:
Explor. cuadrático
Explorar las propiedades de ecuaciones cuadráticas y probar sus conocimientos.
Secuencia Explorar funciones secuenciales, donde U se define en función de n o en función de términos anteriores en la misma secuencia o en otra, como y . Ejemplo:
, y
Soluc. Explorar ecuaciones en una o más variables con valores reales y sistemas de ecuaciones. Ejemplo:
Hoja de cálculo
Solucionar problemas o representar datos más adecuados para una hoja de cálculo.
1Var estadística
Calcular datos estadísticas de una variable (x).
2Var estadística
Calcular datos estadísticas de dos variables (x) (x e y).
Soluc. de triáng.
Encontrar los valores desconocidos de las longitudes y los ángulos de los triángulos.
Explor. trigonom.
Explorar las propiedades de ecuaciones sinusoidales y probar sus conocimientos.
Nombre de la aplicación
Utilice esta aplicación para: (Continuación)
r 2 4θ( )cos=
Un 1– Un 2–
U1 0= U2 1= Un Un 2– Un 1–+=
x 1+ x2 x– 2–=

Introducción a lasaplicaciones de HP 81
Cuando se utiliza una aplicación para explorar una lección o solucionar un problema, se añaden datos y definiciones en una o más vistas de aplicaciones. Toda esta información se guarda en la aplicación de forma automática. Puede volver a la aplicación en cualquier momento y recuperar la información. También puede guardar una versión de la aplicación con el nombre que desee y utilizar la aplicación original para otro problema o con otra finalidad. Consulte “Creación de una aplicación” en la página 125 para obtener más información sobre la personalización y el guardado de aplicaciones.
Excepto una de ellas, todas las aplicaciones mencionadas anteriormente se describen detalladamente en esta Guía de usuario. La excepción es la aplicación DataStreamer. En la Guía de inicio rápido de HP Prime se ofrece una breve introducción a esta aplicación. Puede obtener más información en la Guía de usuario de HP StreamSmart 410.
Biblioteca de aplicacionesLas aplicaciones se almacenan en la Biblioteca de aplicaciones, que se muestra al pulsar I.
Acceso a una aplicación
1. Abra la Biblioteca de aplicaciones.
2. Busque el icono de la aplicación y tóquelo.
También puede utilizar las teclas del cursor para desplazarse hasta la aplicación y, cuando esté resaltada, tocar o pulsar E.
Restablecimiento de una aplicación
Puede salir de una aplicación cuando desee y los datos y configuración se guardarán. Cuando vuelva a la aplicación, puede continuar donde lo dejó.
No obstante, si no desea utilizar los datos y la configuración anteriores, puede restablecer la aplicación al estado predeterminado, es decir, el estado en el que estaba cuando la abrió por primera vez. Para ello:
1. Abra la Biblioteca de aplicaciones.
2. Utilice las teclas del cursor para resaltar la aplicación.

82 Introducción a lasaplicaciones de HP
3. Toque .
4. Toque para confirmar su intención.
También puede restablecer una aplicación desde esta misma. En la vista principal de la aplicación (que normalmente es la Vista simbólica, aunque no siempre), pulse SJ y toque para confirmar su intención.
Ordenación de aplicaciones
De forma predeterminada, las aplicaciones integradas de la Biblioteca de aplicaciones se ordenan cronológicamente, de tal manera que las aplicaciones que ha utilizado recientemente se muestran en primer lugar. (Las aplicaciones personalizadas aparecen después de las aplicaciones integradas).
Puede cambiar el orden en el que se muestran las aplicaciones integradas a:
• Alfabéticamente
Los iconos de las aplicaciones se ordenan alfabéticamente por nombre y en orden ascendente: de la A a la Z.
• Fijo
Las aplicaciones se muestran en el orden predeterminado: Función, Creación de gráficas avanzada, Geometría … Polar y Secuencia. Las aplicaciones personalizadas se colocan al final, detrás de todas las aplicaciones integradas. Aparecen en orden cronológico: desde las más antiguas a las más recientes.
Para cambiar el orden en que se muestran:
1. Abra la Biblioteca de aplicaciones.
2. Toque .
3. En la lista Ordenar aplicaciones, elija la opción deseada.
Eliminación de una aplicación
Las aplicaciones integradas de la calculadora HP Prime no se pueden eliminar, pero puede eliminar las que ha creado. Para eliminar una aplicación:
1. Abra la Biblioteca de aplicaciones.
2. Utilice las teclas del cursor para resaltar la aplicación.
3. Toque .
4. Toque para confirmar su intención.

Introducción a lasaplicaciones de HP 83
Otras opciones
Otras opciones disponibles en la Biblioteca de aplicaciones son las siguientes:
•
Permite guardar una copia de una aplicación con un nombre nuevo. Consulte “Creación de una aplicación” en la página 125.
•
Permite enviar una aplicación a otra calculadora HP Prime. Consulte “Uso compartido de datos” en la página 52.
Vistas de aplicacionesLa mayoría de las aplicaciones tienen tres vistas principales: simbólica, de gráfico y numérica. Estas vistas están basadas en las representaciones simbólicas, gráficas y numéricas de los objetos matemáticos. Se puede acceder a ellas a través de las teclas Y, P y M situadas cerca de la parte superior izquierda del teclado. Normalmente, estas vistas permiten definir un objeto matemático (como una expresión o una sentencia abierta), trazarlo y ver los valores generados.
Cada una de estas vistas va acompañada de una vista de configuración que permite configurar la apariencia de los datos en la vista principal correspondiente. Estas vistas se denominan Config. simbólica, Config. de gráfico y Configuración numérica. Puede acceder a ellas pulsando JY, JP y JM.
No todas las aplicaciones incluyen las seis vistas indicadas anteriormente. El ámbito y la complejidad de cada aplicación determinan su conjunto de vistas específico. Por ejemplo, la aplicación Hoja de cálculo no incluye la Vista de gráfico ni la vista Config. de gráfico, y Explor. cuadrático solo incluye la Vista de gráfico. Las vistas disponibles en cada aplicación se especifican en las siguientes seis secciones.
Tenga en cuenta que en este capítulo no se describe la aplicación DataStreamer. Para obtener más información sobre esta aplicación, consulte la Guía de usuario de StreamSmart 410.

84 Introducción a lasaplicaciones de HP
Vista simbólicaEn la tabla siguiente se indica lo que se puede realizar en la Vista simbólica de cada aplicación.
Apl. Utilice la Vista simbólica para:
Creación de gráficas avanzada
Especificar hasta 10 sentencias abiertas.
Finanzas No se utiliza.
Función Especificar hasta 10 funciones rectangulares con valores reales de y en función de x.
Geometría Ver la definición simbólica de construcciones geométricas.
Inferencia Elegir realizar una prueba de hipótesis o probar un nivel de confianza, y seleccionar un tipo de prueba.
Explorador lineal No se utiliza.
Soluc. lineal No se utiliza.
Paramétrica Especificar hasta 10 funciones paramétricas de x e y en función de t.
Polar Especificar hasta 10 funciones polares de r en función de un ángulo θ.
Explor. cuadrático
No se utiliza.
Secuencia Especificar hasta 10 funciones de secuencia.
Soluc. Especificar hasta 10 ecuaciones.
Hoja de cálculo No se utiliza.
1Var estadística Especificar hasta 5 análisis de una variable.
2Var estadística Especificar hasta 5 análisis de varias variables.

Introducción a lasaplicaciones de HP 85
Vista Config. simbólicaLa vista Config. simbólica es la misma para cada aplicación. Permite anular la configuración del sistema para la medida del ángulo, el formato de número y la introducción de números complejos. La anulación solo se aplica a la configuración actual.
Para cambiar la configuración de todas las aplicaciones, consulte “Configuración del sistema” en la página 35.
Vista de gráficoEn la tabla siguiente se indica lo que se puede realizar en la Vista de gráfico de cada aplicación.
Soluc. de triáng. No se utiliza.
Explor. trigonom. No se utiliza.
Apl. Utilice la Vista simbólica para: (Continuación)
Apl. Utilice la Vista de gráfico para:
Creación de gráficas avanzada
Trazar y explorar las sentencias abiertas seleccionadas en la Vista simbólica.
Finanzas Mostrar una gráfica de amortización.
Función Trazar y explorar las funciones seleccionadas en la Vista simbólica.
Geometría Crear y manipular construcciones geométricas.
Inferencia Ver un gráfico de los resultados de la prueba.
Explorador lineal
Explorar ecuaciones lineales y probar sus conocimientos.
Soluc. lineal No se utiliza.

86 Introducción a lasaplicaciones de HP
Paramétrica Trazar y explorar las funciones seleccionadas en la Vista simbólica.
Polar Trazar y explorar las funciones seleccionadas en la Vista simbólica.
Explor. cuadrático
Explorar ecuaciones cuadráticas y probar sus conocimientos.
Secuencia Trazar y explorar las secuencias seleccionadas en la Vista simbólica.
Soluc. Trazar y explorar una sola función seleccionada en la Vista simbólica.
Hoja de cálculo
No se utiliza.
1Var estadística
Trazar y explorar los análisis seleccionados en la Vista simbólica.
2Var estadística
Trazar y explorar los análisis seleccionados en la Vista simbólica.
Soluc. de triáng.
No se utiliza.
Explor. trigonom.
Explorar ecuaciones sinusoidales y probar sus conocimientos.
Apl. Utilice la Vista de gráfico para: (Continuación)

Introducción a lasaplicaciones de HP 87
Vista Config. de gráficoEn la tabla siguiente se indica lo que se puede realizar en la vista Config. de gráfico de cada aplicación.
Apl. Utilice la vista Config. de gráfico para:
Creación de gráficas avanzada
Modificar la apariencia de gráficos y el entorno de trazado.
Finanzas No se utiliza.
Función Modificar la apariencia de gráficos y el entorno de trazado.
Geometría Modificar la apariencia del entorno de dibujo.
Inferencia No se utiliza.
Explorador lineal
No se utiliza.
Soluc. lineal No se utiliza.
Paramétrica Modificar la apariencia de gráficos y el entorno de trazado.
Polar Modificar la apariencia de gráficos y el entorno de trazado.
Explor. cuadrático
No se utiliza.
Secuencia Modificar la apariencia de gráficos y el entorno de trazado.
Soluc. Modificar la apariencia de gráficos y el entorno de trazado.
Hoja de cálculo
No se utiliza.
1Var estadística
Modificar la apariencia de gráficos y el entorno de trazado.
2Var estadística
Modificar la apariencia de gráficos y el entorno de trazado.

88 Introducción a lasaplicaciones de HP
Vista numéricaEn la tabla siguiente se indica lo que se puede realizar en la Vista numérica de cada aplicación.
Soluc. de triáng.
No se utiliza.
Explor. trigonom.
No se utiliza.
Apl. Utilice la vista Config. de gráfico para: (Continuación)
Apl. Utilice la Vista numérica para:
Creación de gráficas avanzada
Ver una tabla de números generada por las sentencias abiertas seleccionadas en la Vista simbólica.
Finanzas Introducir valores para cálculos relacionados con el valor del dinero en el tiempo.
Función Ver una tabla de números generada por las funciones seleccionadas en la Vista simbólica.
Geometría Realizar cálculos en los objetos geométricos dibujados en la Vista de gráfico.
Inferencia Especificar las estadísticas necesarias para realizar la prueba seleccionada en la Vista simbólica.
Explorador lineal
No se utiliza.
Soluc. lineal Especificar los coeficientes de las ecuaciones lineales que se van a resolver.
Paramétrica Ver una tabla de números generada por las funciones seleccionadas en la Vista simbólica.

Introducción a lasaplicaciones de HP 89
Vista Configuración numéricaLa tabla siguiente indica lo que se puede realizar en la vista Configuración numérica de cada aplicación.
Polar Ver una tabla de números generada por las funciones seleccionadas en la Vista simbólica.
Explor. cuadrático
No se utiliza.
Secuencia Ver una tabla de números generada por las secuencias seleccionadas en la Vista simbólica.
Soluc. Introducir los valores conocidos y calcular los valores desconocidos.
Hoja de cálculo
Introducir números, texto, fórmulas, etc. La Vista numérica es la vista principal de esta aplicación.
1Var estadística
Introducir datos para el análisis.
2Var estadística
Introducir datos para el análisis.
Soluc. de triáng.
Introducir datos conocidos sobre un triángulo y calcular los datos desconocidos.
Explor. trigonom.
No se utiliza.
Apl. Utilice la Vista numérica para: (Continuación)
Apl. Utilice la vista Configuración numérica para:
Creación de gráficas avanzada
Especificar los números que se van a calcular en función de las sentencias abiertas especificadas en la Vista simbólica y configurar el factor de zoom.
Finanzas No se utiliza.

90 Introducción a lasaplicaciones de HP
Función Especificar los números que se van a calcular en función de las funciones especificadas en la Vista simbólica y configurar el factor de zoom.
Geometría No se utiliza.
Inferencia No se utiliza.
Explorador lineal
No se utiliza.
Soluc. lineal No se utiliza.
Paramétrica Especificar los números que se van a calcular en función de las funciones especificadas en la Vista simbólica y configurar el factor de zoom.
Polar Especificar los números que se van a calcular en función de las funciones especificadas en la Vista simbólica y configurar el factor de zoom.
Explor. cuadrático
No se utiliza.
Secuencia Especificar los números que se van a calcular en función de las secuencias especificadas en la Vista simbólica y configurar el factor de zoom.
Soluc. No se utiliza.
Hoja de cálculo
No se utiliza.
1Var estadística
No se utiliza.
2Var estadística
No se utiliza.
Soluc. de triáng.
No se utiliza.
Apl. Utilice la vista Configuración numérica para: (Continuación)

Introducción a lasaplicaciones de HP 91
Ejemplo rápidoEn el ejemplo siguiente se utilizan las seis vistas de aplicaciones, y puede darle una idea del flujo de trabajo normal que implica trabajar con una aplicación. Utilizaremos la aplicación Polar como aplicación de muestra.
Acceso a la aplicación
1. Abra la Biblioteca de aplicaciones pulsando I.
2. Toque una vez en el icono de la aplicación Polar.
La aplicación Polar se abrirá en la Vista simbólica.
Vista simbólica
En la Vista simbólica de la aplicación Polar es donde define o especifica la ecuación polar que desea trazar y explorar. En este ejemplo trazaremos y exploraremos la ecuación
.
3. Defina la ecuación introduciendo:
4Szfn2>>f>jE
(Si utiliza el modo de entrada algebraico, introduzca 4Szf
n2>f>jE).
Esta ecuación dibujará pétalos simétricos si la medida del ángulo se configura en radianes. La medida del ángulo para esta aplicación se configura en la vista Config. simbólica.
Explor. trigonom.
No se utiliza.
Apl. Utilice la vista Configuración numérica para: (Continuación)
r 4π θ 2⁄( ) θ( )2coscos=
r 4π θ 2⁄( ) θ( )2coscos=

92 Introducción a lasaplicaciones de HP
Vista Config. simbólica
4. Presione SY.
5. Seleccione Radianes en el menú Medida del ángulo.
Vista de gráfico
6. Pulse P.
Se trazará una gráfica de la ecuación. No obstante, tal como se muestra en la imagen de la derecha, solo aparece visible una parte de los pétalos. Para ver el resto, deberá cambiar los parámetros de configuración de gráfico.
Vista Config. de gráfico
7. Presione SP.
8. Configure el segundo campo RNG θ en 4π introduciendo:
>4Sz (π)
9. Pulse P para volver a la Vista de gráfico y ver el gráfico completo.

Introducción a lasaplicaciones de HP 93
Vista numérica
Los valores generados por la ecuación pueden visualizarse en la Vista numérica.
10. Pulse M.
Imagine que solo desea ver números completos para θ; en otras palabras, desea que el incremento entre valores consecutivos en la columna θ sea 1. Eso se configura en la vista Configuración numérica.
Vista Configuración numérica
11. Presione SM.
12. Cambie el campo NÚM. INCREM. a 1.
13. Pulse M para volver a la Vista numérica.
Verá que la columna θ contiene ahora enteros consecutivos empezando desde cero, y los valores correspondientes calculados por la ecuación especificada en la Vista simbólica aparecen en la columna R1.
Operaciones comunes en la Vista simbólica [Ámbito: Creación de gráficas avanzada, Función, Paramétrica, Polar, Secuencia, Soluc. Consulte los capítulos dedicados a cada aplicación para obtener información sobre el resto de aplicaciones].
La Vista simbólica se utiliza normalmente para definir una función o sentencia abierta que desea explorar (trazándola y/o evaluándola). En esta sección, se utilizará el término definición para referirse tanto a las funciones como a las sentencias abiertas.
Pulse Y para abrir la Vista simbólica.

94 Introducción a lasaplicaciones de HP
Adición de una definición
A excepción de la aplicación Paramétrica, hay 10 campos para introducir definiciones. En la aplicación Paramétrica hay 20 campos, dos para cada par de definiciones.
1. Resalte el campo vacío que desee utilizar tocándolo o desplazándose hasta este.
2. Introduzca su definición.
Si necesita ayuda, consulte “Bloques de creación de definiciones” en la página 94.
3. Toque o pulse E cuando haya finalizado.
Su nueva definición se añadirá a la lista de definiciones.
Tenga en cuenta que las variables utilizadas en las definiciones deben introducirse en mayúsculas. Una variable introducida en minúsculas hará que aparezca un mensaje de error.
Modificación de una definición
1. Resalte la definición que desea modificar tocándola o desplazándose hasta esta.
2. Toque .
La definición se copia en la línea de entrada.
3. Modifique la definición.
4. Toque o pulse E cuando haya finalizado.
Bloques de creación de definiciones
Los componentes que crean una definición simbólica pueden provenir de varios orígenes.
• Del teclado
Puede introducir componentes directamente desde el teclado. Para introducir 2X2 – 3, solo tiene que pulsar 2AXjw3.
• De variables del usuario
Por ejemplo, si ha creado una variable llamada COSTE, puede incorporarla a una definición escribiéndola o eligiéndola en el menú Usua. (uno de los submenús del menú Variables). Por lo tanto, podría tener una definición como la siguiente: F1(X)=X2+COSTE.

Introducción a lasaplicaciones de HP 95
Para seleccionar una variable de usuario, pulse a, toque , seleccione Variables de usuario y, a
continuación, seleccione la variable que desea.
• De variables de Inicio
Algunas variables de Inicio pueden incorporarse a una definición simbólica. Para acceder a una variable de Inicio, pulse a, toque , seleccione una categoría de variable y seleccione la variable que desea. Por lo tanto, podría tener una definición como la siguiente: F1(X)=X2+Q. (Q se encuentra en el submenú Real del menú Inicio).
Las variables de Inicio se describen detalladamente en el capítulo B, “Solución de problemas”, que comienza en la página 659.
• De variables de aplicaciones
La configuración, las definiciones y los resultados de todas las aplicaciones se almacenan como variables. Muchas de estas variables de Inicio pueden incorporarse a una definición simbólica. Para acceder a las variables de aplicaciones, pulse a, toque , seleccione la aplicación, seleccione la categoría de variable y, a continuación, seleccione la variable que desea. Por ejemplo, puede tener una definición como la siguiente: F2(X)=X2+X–Raíz. El valor de la última raíz calculada en la aplicación Función se sustituye por Raíz cuando se evalúa esta definición.
Las variables de aplicaciones se describen detalladamente en el capítulo B, “Solución de problemas”, que comienza en la página 659.
• De funciones matemáticas
Algunas de las funciones del menú Matem. pueden incorporarse a una definición. El menú Matem. es uno de los menús del cuadro de herramientas (D). La siguiente definición combina una función matemática (Tamaño) con una variable de Inicio (L1): F4(X)=X2–SIZE(L1). Es equivalente a x2 – n, donde n es el número de elementos de la lista llamada L1. (Tamaño es una opción del menú Lista, que es un submenú del menú Matem.).

96 Introducción a lasaplicaciones de HP
• De funciones del sistema algebraico computacional
Algunas de las funciones del menú Sistema algebraico computacional pueden incorporarse a una definición. El menú Sistema algebraico computacional es uno de los menús del cuadro de herramientas (D). La siguiente definición incorpora la función del sistema algebraico computacional irem: F5(X)=X2+CAS.irem(45,7). (irem se introduce eligiendo Resto, una opción del menú División, que es un submenú del menú Entero. Tenga en cuenta que a cualquier comando o función del sistema algebraico computacional seleccionado para funcionar fuera de este se le añade el prefijo CAS ).
• De funciones de aplicaciones
Algunas de las funciones del menú Apl. pueden incorporarse a una definición. El menú Apl. es uno de los menús del cuadro de herramientas (D). La siguiente definición incorpora la función de aplicación PredY:
F9(X)=X2+Statistics_2Var.PredY(6).
• Del menú Catlg
Algunas de las funciones del menú Catlg pueden incorporarse a una definición. El menú Catlg es uno de los menús del cuadro de herramientas (D). La siguiente definición incorpora un comando de ese menú y una variable de aplicación: F6(X)=X2+INT(Raíz). El valor del entero de la última raíz calculada en la aplicación Función se sustituye por INT(Raíz) cuando se evalúa esta definición.
• De otras definiciones
Por ejemplo, puede definir F3(X) como F1(X)*F2(X).
Evaluación de una definición dependiente
Si dispone de una definición dependiente (es decir, definida en función de otra definición), puede combinar todas las definiciones en una mediante la evaluación de la definición dependiente.
1. Seleccione la expresión dependiente.
2. Toque .

Introducción a lasaplicaciones de HP 97
Tenga en cuenta el ejemplo de la derecha. Observe que F3(X) se define en función de otras dos funciones. Es una definición dependiente y se puede evaluar. Si resalta F3(X) y toca , F3(X) se convierte en 2*X2+X+ 2*(X2–1).
Selección o anulación de la selección de una definición para exploración
En las aplicaciones Creación de gráficas avanzada, Función, Paramétrica, Polar, Secuencia y Soluc., puede introducir hasta 10 definiciones. No obstante, solo aquellas definiciones seleccionadas en la Vista simbólica se trazarán en la Vista de gráfico y evaluarán en la Vista numérica.
Puede saber si una definición está seleccionada por la marca de verificación que aparece junto a esta. La marca de verificación se añade de forma predeterminada en cuanto crea una definición. Por lo tanto, si no desea trazar o evaluar una definición específica, resáltela y toque . (Haga lo mismo si desea volver a seleccionar o anular la selección de una función).
Elección de un color para gráficos
Cada función y sentencia abierta pueden trazarse en colores diferentes. Si desea cambiar el color predeterminado de un gráfico:
1. Toque el cuadrado coloreado que aparece a la izquierda de la definición de la función.
También puede seleccionar el cuadrado si pulsa E mientras la definición está seleccionada. Al pulsar E, la selección se desplaza de la definición al cuadrado coloreado y de este a la definición.
2. Toque .
3. Seleccione el color deseado en el selector de color.

98 Introducción a lasaplicaciones de HP
Eliminación de una definición
Para eliminar una sola definición:
1. Tóquela una vez (o resáltela mediante las teclas del cursor).
2. Pulse C.
Para eliminar todas las definiciones:
1. Presione SJ.
2. Toque o pulse E para confirmar su intención.

Introducción a lasaplicaciones de HP 99
Vista simbólica: resumen de los botones de menú
Botón Finalidad
Copia la definición resaltada en la línea de entrada para su edición. Toque cuando haya finalizado. Para añadir una definición nueva (incluso una que sustituya a otra existente), resalte el campo y simplemente comience a escribir la definición nueva.
Selecciona una definición (o anula su selección).
[Solo Función]
Introduce la variable independiente en la aplicación Función. También puede pulsar d.
[Solo Creación de gráficas avanzada]
Introduce una X en la aplicación Creación de gráficas avanzada. También puede pulsar d.
[Solo Creación de gráficas avanzada]
Introduce una Y en la aplicación Creación de gráficas avanzada.
[Solo Paramétrica]
Introduce la variable independiente en la aplicación Paramétrica. También puede pulsar d.
[Solo Polar]
Introduce la variable independiente en la aplicación Polar. También puede pulsar d.
[Solo Secuencia]
Introduce la variable independiente en la aplicación Secuencia. También puede pulsar d.
[Solo Soluc.]Introduce el signo igual en la aplicación Soluc. Método abreviado equivalente a pulsar S.
Muestra la definición seleccionada en modo de pantalla completa. Consulte “Resultados de gran tamaño” en la página 47 para obtener más información.

100 Introducción a lasaplicaciones de HP
Operaciones comunes en la vista Config. simbólica
[Ámbito: todas las aplicaciones]
La vista Config. simbólica es la misma para todas las aplicaciones. Su finalidad principal es la de permitirle anular tres de los ajustes de la configuración del sistema especificados en la ventana Configuración de Inicio.
Pulse SY para abrir la vista Config. simbólica.
Anulación de ajustes de la configuración del sistema
1. Toque una vez en la configuración que desea cambiar.
Puede tocar en el nombre del campo o en el campo.
2. Vuelva a tocar en la configuración.
Aparecerá un menú de opciones.
3. Seleccione la configuración nueva.
Tenga en cuenta que, al seleccionar la opción Fijo, Científico o Ingeniería en el menú Formato de núm., aparece un segundo campo en el que debe introducir el número necesario de dígitos significativos.
También puede seleccionar un campo, tocar y seleccionar la configuración nueva.
Evalúa definiciones dependientes. Consulte “Evaluación de una definición dependiente” en la página 96.
Botón Finalidad

Introducción a lasaplicaciones de HP 101
Restauración de la configuración predeterminada
La restauración de la configuración predeterminada significa volver a la configuración inicial en la pantalla Configuración de Inicio.
Para restaurar un campo a su configuración predeterminada:
1. Seleccione el campo.
2. Pulse C.
Para restaurar todos los ajustes a la configuración predeterminada, pulse SJ.

102 Introducción a lasaplicaciones de HP
Operaciones comunes en la Vista de gráfico La funcionalidad de la Vista de gráfico común a muchas aplicaciones se describe detalladamente en esta sección. La funcionalidad disponible solo en una aplicación específica se describe en el capítulo dedicado a dicha aplicación.
Pulse P para abrir la Vista de gráfico.
Zoom [Ámbito: Creación de gráficas avanzada, Función, Paramétrica, Polar, Secuencia, Soluc., 1Var estadística y 2Var estadística. También, aunque de forma limitada, Geometría].
El zoom vuelve a dibujar el gráfico a una escala mayor o menor. Es un método abreviado para cambiar la configuración de los rangos en la vista Config. de gráfico. La extensión de la mayoría de los zoom está determinada por dos factores de zoom: un factor horizontal y otro vertical. De forma predeterminada, estos factores están configurados en 2. Al alejar, la escala se multiplica por el factor, de forma que la distancia representada en pantalla es mayor. Al acercar, la escala se divide por el factor, de forma que la distancia representada en pantalla es menor.
Factores de zoom
Para cambiar los factores de zoom predeterminados:
1. Abra la Vista de gráfico de la aplicación (P).
2. Toque para abrir el menú Vista de gráfico.
3. Toque para abrir el menú Zoom.
4. Desplácese y seleccione Establecer factores.
Aparecerá la ventana Factores de zoom.
5. Cambie un factor de zoom o ambos.
6. Si desea centrar el gráfico alrededor de la posición actual del cursor en la Vista de gráfico, seleccione Volver a centrar.
7. Toque o pulse E.

Introducción a lasaplicaciones de HP 103
Opciones de zoom
Las opciones de zoom están disponibles desde tres orígenes:
• El teclado
• El menú en la Vista de gráfico
• El menú Vistas (V)
Teclas de zoom
Hay dos teclas de zoom: pulsar + acerca el zoom y pulsar w lo aleja. La extensión de la escala está determinada por la configuración de los FACTORES DE ZOOM (explicada anteriormente).
Menú Zoom En la Vista de gráfico, toque y toque una opción. (Si
no se muestra , toque ).
En la siguiente tabla se explican las opciones de zoom. Los ejemplos se proporcionan en “Ejemplos de zoom” en la página 106.
Opción Resultado
Centrar en cursor
Vuelve a dibujar el gráfico de tal manera que el cursor se encuentre en el centro de la pantalla. No se produce ninguna escala.
Cuadro Se explica en “Zoom de cuadro” en la página 105.
Acercar Divide las escalas horizontal y vertical por Zoom de X y Zoom de Y (valores configurados en la opción Establecer factores explicada en la página 102). Por ejemplo, si ambos factores de zoom son 4, al acercar el zoom se muestra 1/4 de las unidades representadas por píxel. (Método abreviado: pulse +).
Alejar Multiplica las escalas horizontal y vertical mediante la configuración Zoom de X y Zoom de Y. (Método abreviado: pulse w).

104 Introducción a lasaplicaciones de HP
Acercar X Divide solo la escala horizontal mediante la configuración Zoom de X.
Alejar X Multiplica solo la escala horizontal mediante la configuración Zoom de X.
Acercar Y Divide solo la escala vertical mediante la configuración Zoom de Y.
Alejar Y Multiplica solo la escala vertical mediante la configuración Zoom de Y.
Cuadrado Cambia la escala vertical para ajustarla a la escala horizontal. Es útil tras realizar un zoom de cuadro, zoom de X o zoom de Y.
Escala automática
Cambia la escala del eje vertical de forma que la pantalla muestra una parte representativa del gráfico dada la configuración del eje X suministrada. (En las aplicaciones Secuencia, Polar, Paramétrica y de estadísticas, la escala automática cambia la escala de ambos ejes).El proceso de escala automática utiliza la primera función seleccionada solo para determinar cuál es la mejor escala que se debe usar.
Decimales Cambia la escala de ambos ejes de forma que cada píxel represente 0,1 unidades. Es equivalente a restablecer los valores predeterminados de RNG X y RNG Y.
Entero Cambia la escala del eje horizontal únicamente, de forma que cada píxel sea igual a 1 unidad.
Trig Cambia la escala del eje horizontal de forma que 1 píxel sea igual a π/24 radianes o 7,5 grados; cambia la escala del eje vertical de forma que 1 píxel equivalga a 0,1 unidades.
Opción Resultado (Continuación)

Introducción a lasaplicaciones de HP 105
Zoom de cuadro
Un zoom de cuadro permite acercar el zoom en el área de la pantalla que especifique.
1. Con el menú Vista de gráfico abierto, toque y seleccione Cuadro.
2. Toque una esquina del área en la que desea acercar el zoom y, a continuación, toque .
3. Toque la esquina diagonalmente opuesta al área en la que desea acercar el zoom y, a continuación, toque .
La pantalla se rellena con el área que ha especificado. Para volver a la vista predeterminada, toque y seleccione Decimales.
También puede utilizar las teclas del cursor para especificar el área en la que desea acercar el zoom.
Menú Vistas Las opciones de zoom más utilizadas también están disponibles en el menú Vistas. Son las siguientes:
• Escala automática
• Decimales
• Entero
• Trig
Estas opciones, que se pueden aplicar en cualquier vista en la que esté trabajando actualmente, se explican en la tabla anterior.
Prueba de zoom con visualización en pantalla dividida
Una forma útil de probar un zoom es dividir la pantalla en dos mitades de forma que cada una de ellas muestre el gráfico, y aplicar un zoom solo a una de las mitades. La ilustración de la derecha es un gráfico de y = 3sin x. Para dividir la pantalla en dos mitades:
Deshacer zoom
La pantalla vuelve al zoom anterior o, si solo había un zoom, muestra la gráfica con la configuración de trazado original.
Opción Resultado (Continuación)

106 Introducción a lasaplicaciones de HP
1. Abra el menú Vistas.
Pulse V.
2. Seleccione P. divid.: det. de gráf.
El resultado se muestra a la derecha. Cualquier operación de zoom que realice se aplicará solo a la copia del gráfico en la mitad derecha de la pantalla. Esto le ayudará a probar y luego elegir un zoom apropiado.
Tenga en cuenta que puede sustituir el gráfico original de la izquierda con el gráfico ampliado de la derecha tocando
.Para cancelar la división de la pantalla, pulse P.
Ejemplos de zoom
Los siguientes ejemplos muestran los efectos de las opciones de zoom en un gráfico de utilizando los factores de zoom predeterminados (2 × 2). Se ha utilizado el modo de pantalla dividida (descrito anteriormente) para ayudarle a visualizar los efectos del zoom.
Tenga en cuenta que el menú Zoom dispone de una opción para deshacer el zoom. Utilícela para devolver el gráfico al estado original sin zoom. Si no se muestra el menú Zoom, toque
.
Acercar
Acercar
(Método abreviado: pulse +).
Alejar
Alejar
(Método abreviado: pulse w).
3 xsin

Introducción a lasaplicaciones de HP 107
Acercar X
AcercarX
Alejar X
Alejar X
Acercar Y Acercar Y
Alejar Y
Alejar Y
Cuadrado
Cuadrado
Observe que, en este ejemplo, al gráfico de la izquierda se la aplicado un zoom Acercar Y. El zoom Cuadrado ha devuelto el gráfico a su estado predeterminado, donde las escalas X y Y eran iguales.

108 Introducción a lasaplicaciones de HP
Escala automática
Escala automática
Decimales
Decimales
Observe que, en este ejemplo, al gráfico de la izquierda se la aplicado un zoom Acercar X. El zoom Decimales ha restablecido los valores predeterminados para el rango x y el rango y.
Entero
Entero
Trig
Trig

Introducción a lasaplicaciones de HP 109
Trazar[Ámbito: Creación de gráficas avanzada, Función, Paramétrica, Polar, Secuencia, Soluc., 1Var estadística y 2Var estadística].
La funcionalidad de trazado permite desplazar un cursor (el cursor de trazado) en la gráfica actual. Puede desplazar el cursor de trazado pulsando < o >. También puede desplazar el cursor de trazado tocando el gráfico actual o una ubicación cercana a este. El cursor de trazado se mueve al punto del gráfico más cercano al punto que ha tocado.
Las coordenadas actuales del cursor aparecen en la parte inferior de la pantalla. (Si los botones de menú ocultan las coordenadas, toque para ocultar los botones).
Al dibujar un gráfico, se activan automáticamente el modo Trazar y la visualización de las coordenadas.
Selección de un gráfico
Excepto en la aplicación Creación de gráficas avanzada, si se muestra más de un gráfico, pulse = o \ hasta que el cursor de trazado se encuentre en el gráfico que desea.
En la aplicación Creación de gráficas avanzada, toque y mantenga seleccionado el gráfico que desea. Se seleccionará el gráfico o aparecerá un menú de gráficos para que seleccione uno.
Evaluación de una definición
Uno de los principales usos de la funcionalidad de trazado es evaluar una definición trazada. Imagine que en la Vista simbólica ha definido F1(X) como (X–1)2–3. Imagine también que desea saber cuál es el valor de la función cuando X es 25.
1. Abra la Vista de gráfico (P).
2. Si el menú que aparece en la parte inferior de la pantalla no está abierto, toque .
3. Si se ha trazado más de una definición, asegúrese de que el cursor de trazado está en el gráfico de la definición que desea evaluar. Puede pulsar para ver la definición de un gráfico y, a continuación, pulsar = o \ para mover el cursor de trazado de un gráfico a otro.

110 Introducción a lasaplicaciones de HP
4. Si ha pulsado para ver la definición de un gráfico, el menú que aparece en la parte inferior de la pantalla se cerrará. Toque para volver a abrirlo.
5. Toque .
6. Introduzca 25 y toque .
7. Toque .
El valor de F1(X) cuando X es 25 se muestra en la parte inferior de la pantalla.
Este es uno de los métodos que la calculadora HP Prime le ofrece para evaluar una función para una variable independiente específica. También puede evaluar una función en la Vista numérica (consulte la página 120). Es más, cualquier expresión que defina en la Vista simbólica puede evaluarse en la vista de Inicio. Por ejemplo, imagine que F1(X) se define como (x – 1)2 – 3. Si introduce F1(4) en la vista de Inicio y pulsa E obtendrá 6, ya que (4– 1)2 – 3 = 6.
Activación y desactivación del trazado
• Para desactivar el trazado, toque .
• Para activar el trazado, toque .
Si estas opciones no se muestran, toque .
Cuando el trazado está desactivado, pulsar las teclas del cursor ya no restringirá el cursor a un gráfico.

Introducción a lasaplicaciones de HP 111
Vista de gráfico: resumen de los botones de menú
Operaciones comunes en la vista Configuración de gráfico
Esta sección describe solo las operaciones comunes a las aplicaciones mencionadas. Consulte el capítulo dedicado a cada aplicación para las operaciones de aplicaciones específicas que se realizan en la vista Configuración de gráfico.
Pulse SP para abrir la vista Config. de gráfico.
Botón Finalidad
Muestra un menú de opciones de zoom. Consulte “Opciones de zoom” en la página 103.
/ Botón de alternancia para desactivar y activar la funcionalidad de trazado. Consulte “Trazar” en la página 109.
Muestra un formulario de entrada para especificar el valor al que desea que pase el cursor. El valor que introduzca es el valor de la variable independiente.
[Solo Función]
Muestra un menú de opciones para analizar un gráfico. Consulte “Análisis de funciones” en la página 139.
Muestra la definición responsable de la generación del gráfico seleccionado.
Botón de alternancia que muestra y oculta los otros botones en la parte inferior de la pantalla.

112 Introducción a lasaplicaciones de HP
Configuración de la Vista de gráfico[Ámbito: Creación de gráficas avanzada, Función, Paramétrica, Polar, Secuencia, Soluc., 1Var estadística, 2Var estadística].
La vista Config. de gráfico se utiliza para configurar la apariencia de la Vista de gráfico y establecer el método con el que se trazarán los gráficos. Las opciones de configuración aparecen repartidas en dos páginas. Toque para desplazarse de la primera a la segunda página y para volver a la primera página.
C o n s e j o Cuando acceda a la Vista de gráfico para ver la gráfica de una definición seleccionada en la Vista simbólica, puede que no se muestre ninguna gráfica. Lo más probable es que esto se deba a que la ocupación de los valores trazados se encuentra fuera de la configuración de los rangos en la vista Config. de gráfico. Una forma rápida de que la gráfica vuelva a mostrarse en la vista es pulsar V y seleccionar Escala automática. Esto cambia también la configuración del rango en la vista Config. de gráfico.
Página 1 Campo de configuración
Finalidad
RNG T[Solo Paramétrica]
Configura el rango de valores T que se van a trazar. Tenga en cuenta que hay dos campos: uno para el valor mínimo y otro para el máximo.
INCR T [Solo Paramétrica]
Configura el incremento entre valores T consecutivos.
RNG θ[Solo Polar]
Configura el rango de valores de ángulo que se van a trazar. Tenga en cuenta que hay dos campos: uno para el valor mínimo y otro para el máximo.
INCR θ [Solo Polar]
Configura el incremento entre valores de ángulo consecutivos.

Introducción a lasaplicaciones de HP 113
GRÁF. SECUENCIA [Solo Secuencia]
Configura el tipo de gráfico: escalonado o de tela de araña.
RNG N[Solo Secuencia]
Configura el rango de valores N que se van a trazar. Tenga en cuenta que hay dos campos: uno para el valor mínimo y otro para el máximo.
ANCH H[Solo 1Var estadística]
Configura el ancho de las barras en un histograma.
RNG H[Solo 1Var estadística]
Configura el rango de valores que se incluirán en un histograma. Tenga en cuenta que hay dos campos: uno para el valor mínimo y otro para el máximo.
MARCA S*[Solo 2Var estadística]
Configura la gráfica que se utilizará para representar un punto de datos en un gráfico de dispersión. Puede utilizarse una gráfica diferente para cada uno de los cinco análisis que pueden trazarse de forma conjunta.
RNG X Configura el rango inicial del eje x. Tenga en cuenta que hay dos campos: uno para el valor mínimo y otro para el máximo. En la Vista de gráfico, el rango puede cambiarse mediante el barrido y el acercamiento o el alejamiento.
RNG Y Configura el rango inicial del eje y. Tenga en cuenta que hay dos campos: uno para el valor mínimo y otro para el máximo. En la Vista de gráfico, el rango puede cambiarse mediante el barrido y el acercamiento o el alejamiento.
MRC X Configura el incremento entre marcas de verificación en el eje x.
Campo de configuración
Finalidad (Continuación)

114 Introducción a lasaplicaciones de HP
GRÁF. SECUENCIA [Solo Secuencia]
Configura el tipo de gráfico: escalonado o de tela de araña.
RNG N[Solo Secuencia]
Configura el rango de valores N que se van a trazar. Tenga en cuenta que hay dos campos: uno para el valor mínimo y otro para el máximo.
ANCH H[Solo 1Var estadística]
Configura el ancho de las barras en un histograma.
RNG H[Solo 1Var estadística]
Configura el rango de valores que se incluirán en un histograma. Tenga en cuenta que hay dos campos: uno para el valor mínimo y otro para el máximo.
MARCA S*[Solo 2Var estadística]
Configura la gráfica que se utilizará para representar un punto de datos en un gráfico de dispersión. Puede utilizarse una gráfica diferente para cada uno de los cinco análisis que pueden trazarse de forma conjunta.
RNG X Configura el rango inicial del eje x. Tenga en cuenta que hay dos campos: uno para el valor mínimo y otro para el máximo. En la Vista de gráfico, el rango puede cambiarse mediante el barrido y el acercamiento o el alejamiento.
RNG Y Configura el rango inicial del eje y. Tenga en cuenta que hay dos campos: uno para el valor mínimo y otro para el máximo. En la Vista de gráfico, el rango puede cambiarse mediante el barrido y el acercamiento o el alejamiento.
MRC X Configura el incremento entre marcas de verificación en el eje x.
Campo de configuración
Finalidad (Continuación)

Introducción a lasaplicaciones de HP 115
Página 2
MRC Y Configura el incremento entre marcas de verificación en el eje y.
Campo de configuración
Finalidad (Continuación)
Campo de configuración
Finalidad
EJES Muestra u oculta los ejes.
ETIQUETAS Asigna valores a los extremos de cada eje para mostrar el rango actual de valores.
PUNTOS CUADR. Coloca un punto en la intersección de cada línea de cuadrícula horizontal y vertical.
LÍNEAS CUADRÍC. Dibuja una línea de cuadrícula horizontal y vertical en los valores x e y de cada entero.
CURSOR Configura la apariencia del cursor de trazado: estándar, de inversión o de parpadeo.
CONECTAR[Solo 2Var estadística]
Conecta los puntos de datos con segmentos rectos.
MÉTODO[En ninguna de las aplicaciones de estadísticas]
Configura el método de creación de gráficas a adaptable, segmentos de incremento fijo o puntos de incremento fijo. Se explica a continuación.

116 Introducción a lasaplicaciones de HP
Métodos de creación de gráficasLa calculadora HP Prime le ofrece la opción de seleccionar entre tres métodos de creación de gráficas. Los métodos se describen a continuación, cada uno de ellos aplicado a la función f(x) = 9*sin(ex).
• Adaptable: ofrece resultados bastante precisos y se utiliza de forma predeterminada. Con este método activo, es posible que tarden en trazarse algunas funciones complejas. En estos casos,
aparece en la barra de menú, que permite detener el proceso de trazado si lo desea.
• Segm. de increm. fijo: este método muestrea los valores de x, calcula sus valores y correspondientes y, a continuación, representa gráficamente los puntos, a la vez que los conecta.
• Ptos de increm. fijo: funciona como el método Segm. de increm. fijo, pero no conecta los puntos.

Introducción a lasaplicaciones de HP 117
Restauración de la configuración predeterminada[Ámbito: Creación de gráficas avanzada, Función, Paramétrica, Polar, Secuencia, Soluc., 1Var estadística y 2Var estadística, Geometría].
Para restaurar un campo a su configuración predeterminada:
1. Seleccione el campo.
2. Pulse C.
Para restaurar todos los ajustes a la configuración predeterminada, pulse SJ.
Operaciones comunes en la Vista numérica [Ámbito: Creación de gráficas avanzada, Función, Paramétrica, Polar].
La funcionalidad de la Vista numérica común a muchas aplicaciones se describe detalladamente en esta sección. La funcionalidad disponible solo en una aplicación específica se describe en el capítulo dedicado a dicha aplicación.
La Vista numérica proporciona una tabla de evaluaciones. Cada definición de la Vista simbólica se evalúa para un rango de valores para la variable independiente. Puede configurar el rango y la precisión de la variable independiente, o utilizar la configuración predeterminada.
Pulse M para abrir la Vista numérica.
ZoomA diferencia de la Vista de gráfico, el zoom en la Vista numérica no afecta al tamaño de los elementos que se muestran. Por el contrario, cambia el incremento entre valores consecutivos de la variable independiente (es decir, la configuración NÚM. INCREM. de la vista Configuración numérica: consulte la página 123). Si acerca el zoom, disminuye el incremento; si aleja el zoom, aumenta el incremento. La fila resaltada antes del zoom permanece sin cambiar.

118 Introducción a lasaplicaciones de HP
Para las opciones ordinarias de acercamiento y alejamiento del zoom, el grado del zoom está determinado por el factor de zoom. En la Vista numérica, este es el campo NÚM. ZOOM en la vista Configuración numérica. El valor predeterminado es 4. Por lo tanto, si el incremento actual (es decir, el valor NÚM. INCREM.) es 0,4, al acercar el zoom se dividirá de nuevo dicho intervalo en cuatro intervalos más pequeños. Por lo tanto, en lugar de valores x de 10, 10.4, 10,8, 11.2, etc., los valores x serán 10, 10.1, 10.2, 10.3, 10.4, etc. (Al alejar el zoom se produce lo contrario: 10, 10.4, 10,8, 11.2, etc., se convierten en 10, 11.6, 13.2, 14.8, 16.4, etc.).
Opciones de zoom
En la Vista numérica, las opciones de zoom están disponibles desde dos orígenes:
• El teclado
• El menú en la Vista numérica
Tenga en cuenta que la aplicación del zoom en la Vista numérica no afecta a la Vista de gráfico, y viceversa. No obstante, si elige una opción de zoom del menú Vistas (V) mientras se encuentra en la Vista numérica, la Vista de gráfico muestra los gráficos con los zoom aplicados respectivamente. En otras palabras, las opciones de zoom en el menú Vistas se aplican solo a la Vista de gráfico.
La aplicación del zoom en la Vista numérica cambia automáticamente el valor de NÚM. INCREM. en la vista Configuración numérica.
Teclas de zoom
Hay dos teclas de zoom: pulsar + acerca el zoom y pulsar w lo aleja. La extensión de la escala está determinada por la configuración de NÚM. ZOOM (explicada anteriormente).
Antes de aplicar el zoom Después de aplicar el zoom

Introducción a lasaplicaciones de HP 119
Menú Zoom En la Vista numérica, toque y toque una opción.
En la siguiente tabla se explican las opciones de zoom.
Opción Resultado
Acercar El incremento entre los valores consecutivos de la variable independiente se convierte en el valor actual dividido por la configuración de NÚM. ZOOM. (Método abreviado: pulse +).
Alejar El incremento entre los valores consecutivos de la variable independiente se convierte en el valor actual multiplicado por la configuración de NÚM. ZOOM. (Método abreviado: pulse w).
Decimales Restaura los valores predeterminados de NÚM. INICIAL y NÚM. INCREM.: 0 y 0,1 respectivamente.
Entero El incremento entre los valores consecutivos de la variable independiente se configura en 1.
Trig • Si la configuración de la medida del ángulo es radianes, configura el incre-mento entre los valores consecutivos de la variable independiente en π/24 (aproximadamente 0,1309).
• Si la configuración de la medida del ángulo es grados, configura el incre-mento entre los valores consecutivos de la variable independiente en 7,5.
Deshacer zoom
La pantalla vuelve al zoom anterior o, si solo había un zoom, muestra la gráfica con la configuración de trazado original.

120 Introducción a lasaplicaciones de HP
EvaluaciónPuede desplazarse por la tabla de evaluaciones en la Vista numérica pulsando = o \. Puede pasar rápidamente a una evaluación introduciendo la variable independiente que desea en la columna de la variable independiente y tocando .
Por ejemplo, imagine que en la Vista simbólica de la aplicación Función ha definido F1(X) como (X–1)2–3. Imagine también que desea saber cuál es el valor de la función cuando X es 625.
1. Abra la Vista numérica (M).
2. En cualquier parte de la columna independiente (la columna que aparece en el extremo izquierdo), introduzca 625.
3. Toque .
La vista numérica se actualiza con el valor que ha introducido en la primera fila y el resultado de la evaluación en una celda de la derecha. En este ejemplo, el resultado es 389373.
Tablas personalizadasSi elige Automática para la configuración TIPO DE NÚM., la tabla de evaluaciones de la Vista numérica seguirá la configuración de la vista Configuración numérica. Es decir, la variable independiente comenzará con la configuración NÚM. INICIAL y el incremento de la configuración NÚM. INCREM. (Estas configuraciones se explican en la “Operaciones comunes en la vista Configuración numérica” en la página 123). No obstante, puede elegir crear su propia tabla, donde solo los valores que introduzca aparecerán como variables independientes.
1. Abra la vista Configuración numérica.
SM
2. Elija Generar propio en el menú TIPO DE NÚM.
3. Abra la Vista numérica.
La Vista numérica aparecerá vacía.

Introducción a lasaplicaciones de HP 121
4. En la columna independiente (la columna que aparece en el extremo izquierdo), introduzca el valor deseado.
5. Toque .
6. Si debe evaluar otros valores, repita el procedimiento a partir del paso 4.
Eliminación de datos
Para eliminar una fila de datos de la tabla personalizada, coloque el cursor en la fila y pulse C.
Para eliminar todos los datos de la tabla personalizada:
1. Presione SJ.
2. Toque o pulse E para confirmar su intención.

122 Introducción a lasaplicaciones de HP
Vista numérica: resumen de los botones de menú
Botón Finalidad
Modificar el incremento entre los valores consecutivos de la variable independiente en la tabla de evaluaciones. Consulte la página 117.
[Solo Generar propio]
Editar el valor que aparece en la celda seleccionada.Para sobrescribir el valor en la celda seleccionada, solo tiene que comenzar a introducir un valor nuevo sin tocar primero
.Solo visible si TIPO DE NÚM. está configurado en Generar propio. Consulte “Tablas personalizadas” en la página 120.
[Solo Generar propio]
Crear una fila nueva encima de la celda resaltada actualmente, con cero como el valor independiente. Puede comenzar a escribir inmediatamente un valor nuevo. Solo visible si TIPO DE NÚM. está configurado en Generar propio. Consulte “Tablas personalizadas” en la página 120.
[Solo Generar propio]
Ordenar los valores de la columna seleccionada en orden ascendente o descendente. Mueva el cursor a la columna deseada, toque , seleccione Ascendente o Descendente, y toque .Solo visible si TIPO DE NÚM. está configurado en Generar propio. Consulte “Tablas personalizadas” en la página 120.
Permite elegir el tamaño de fuente pequeña, mediana o grande.
Cambia entre mostrar el valor de la celda y la definición que ha generado el valor.

Introducción a lasaplicaciones de HP 123
Operaciones comunes en la vista Configuración numérica
[Ámbito: Creación de gráficas avanzada, Función, Paramétrica, Polar, Secuencia].
Pulse SM para abrir la vista Configuración numérica.
La vista Configuración numérica se utiliza para:
• Configurar el número de inicio para la variable independiente en las tablas automáticas que se muestran en la Vista numérica: el campo Núm. inicial.
• Configurar el incremento entre los números consecutivos de las tablas automáticas que se muestran en la Vista numérica: el campo Núm. increm.
• Especificar si la tabla de datos que se mostrará en la Vista numérica se basará en el número de inicio y el incremento especificados (tabla automática) o en números específicos para la variable independiente que especifique (tabla de creación propia): el campo Tipo de núm.
• Configurar el factor de zoom para acercar o alejar el zoom en la tabla que se muestra en la Vista numérica: el campo Núm. zoom.
Muestra un menú en el que puede elegir si desea mostrar las evaluaciones de 1, 2, 3 o 4 definiciones. Si ha seleccionado más de cuatro definiciones en la Vista simbólica, puede pulsar > para desplazarse a la derecha y ver más columnas. Pulsar < desplaza las columnas a la izquierda.
Botón Finalidad (Continuación)

124 Introducción a lasaplicaciones de HP
Modificación de la Configuración numérica
Seleccione el campo que desea cambiar y especifique un valor nuevo; o bien, si elige un tipo de tabla para la Vista numérica (automática o de creación propia), elija la opción apropiada en el menú Tipo de núm.
Para ayudarle a configurar un número de inicio y un incremento que coincidan con la Vista de gráfico actual, pulse
.
Restauración de la configuración predeterminada
Para restaurar un campo a su configuración predeterminada:
1. Seleccione el campo.
2. Pulse C.
Para restaurar todos los ajustes a la configuración predeterminada, pulse SJ.
Combinación de la Vista de gráfico y la Vista numérica
Puede mostrar la Vista de gráfico y la Vista numérica juntas. El desplazamiento del cursor de trazado hará que la tabla de valores en la Vista numérica se desplace. También puede introducir un valor en la columna X. La tabla se desplaza a ese valor y el cursor de trazado pasa al punto correspondiente en el gráfico seleccionado.
Para combinar la Vista de gráfico y la Vista numérica en una pantalla dividida, pulse V y seleccione P. div.: tabla de gráf.
Para volver a la Vista de gráfico, pulse M. Para volver a la Vista numérica, pulse M.

Introducción a lasaplicaciones de HP 125
Adición de una nota en una aplicaciónPuede añadir una nota en una aplicación. A diferencia de las notas generales (creadas mediante el catálogo de notas: consulte el capítulo 26), la nota en una aplicación no aparecerá en el catálogo de notas. Solo se podrá acceder a esta cuando se abra la aplicación.
La nota permanece con la aplicación si esta se envía a otra calculadora.
Para añadir una nota en una aplicación:
1. Abra la aplicación.
2. Pulse SI (Info).
Si ya se ha creado una nota para esta aplicación, se muestra su contenido.
3. Toque y comience a escribir (o editar) la nota.
Las opciones de formato y de viñetas disponibles son las mismas que las del editor de notas (se describe en “Editor de notas” en la página 552).
4. Para salir de la pantalla de la nota, pulse cualquier tecla. La nota se guarda de forma automática.
Creación de una aplicaciónLas aplicaciones que incluye la calculadora HP Prime están integradas y no se pueden eliminar. Siempre están disponibles (pulsando simplemente I). No obstante, puede crear las instancias personalizadas que desee de la mayoría de las aplicaciones. También puede crear una instancia de una aplicación que esté basada en una aplicación personalizada con anterioridad. Las aplicaciones personalizadas se abren desde una biblioteca de aplicaciones de la misma manera en que se abre una aplicación integrada.

126 Introducción a lasaplicaciones de HP
La ventaja de crear una instancia personalizada de una aplicación es que puede seguir usando la aplicación integrada para otro tipo de problema y volver a la aplicación personalizada en cualquier momento, ya que ésta seguirá mostrando todos sus datos. Por ejemplo, puede crear una versión personalizada de la aplicación Secuencia que permite generar y explorar las secuencias de Fibonacci. Puede continuar utilizando la aplicación integrada Secuencia para crear y explorar otras secuencias, y volver, cuando sea necesario, a su versión especial de la aplicación Secuencia cuando desee explorar las series de Fibonacci. O bien, puede crear una versión personalizada de la aplicación Soluc. (denominada, por ejemplo, Triángulos) en la que configure una sola vez las ecuaciones para la resolución de problemas comunes relacionados con los triángulos rectángulos (como H=O/SIN(θ), A=H*COS(θ), O=A*TAN(θ), etc.). Puede continuar utilizando la aplicación Soluc. para solucionar otros tipos de problemas, y utilizar la aplicación Triángulos para solucionar los problemas relacionados con los triángulos rectángulos. Solo tiene que abrir Triángulos, seleccionar qué ecuación desea utilizar (no tendrá que volver a introducirlas), introducir las variables que conoce y calcular las desconocidas.
Al igual que las aplicaciones integradas, las aplicaciones personalizadas pueden enviarse a otra calculadora HP Prime. Esto aparece explicado en “Uso compartido de datos” en la página 52. Las aplicaciones personalizadas también se pueden restablecer, eliminar y ordenar de la misma forma que las integradas (tal como se ha descrito anteriormente en este capítulo).
Tenga en cuenta que las únicas aplicaciones que no se pueden personalizar son las siguientes:
• Explorador lineal
• Explor. cuadrático y
• Explor. trigonom.

Introducción a lasaplicaciones de HP 127
Ejemplo Imagine que desea crear una aplicación personalizada basada en la aplicación integrada Secuencia. La aplicación le permitirá generar y explorar las series de Fibonacci.
1. Pulse I y utilice las teclas del cursor para resaltar la aplicación Secuencia. No abra la aplicación.
2. Toque . Este elemento le permite crear una copia de la aplicación integrada y guardarla con un nuevo nombre. Se conservarán todos los datos que contenga la aplicación integrada, a la que podrá volver más tarde abriendo la aplicación Secuencia.
3. En el campo Nombre, introduzca un nombre para la nueva aplicación (por ejemplo, Fibonacci) y pulse dos veces E.
Su nueva aplicación se añadirá a la Biblioteca de aplicaciones. Tenga en cuenta que tiene el mismo icono de la aplicación principal (Secuencia), pero con el nombre que usted le ha dado: Fibonacci en este ejemplo.
4. Ahora ya puede utilizar esta aplicación del mismo modo que la aplicación integrada Secuencia. Toque en el icono de la nueva aplicación para abrirla. Verá que incluye las mismas vistas y opciones que la aplicación principal.
En este ejemplo, hemos utilizado las secuencias de Fibonacci como tema potencial para una aplicación personalizada. Para obtener información sobre cómo crear las secuencias de Fibonacci una vez que esté en la aplicación Secuencia (o una aplicación basada en la aplicación Secuencia), consulte el capítulo 17, “Aplicación Secuencia”, que comienza en la página 323.
Además de clonar una aplicación integrada (tal como se ha descrito anteriormente), puede modificar el funcionamiento interno de una aplicación personalizada a través del lenguaje de programación de la calculadora HP Prime. Consulte “Personalización de una aplicación” en la página 588.

128 Introducción a lasaplicaciones de HP
Funciones y variables de aplicacionesFunciones Las funciones de aplicaciones se utilizan en aplicaciones de HP
para realizar cálculos comunes. Por ejemplo, en la aplicación Función, el menú Func. de la Vista de gráfico tiene una función denominada SLOPE que calcula la pendiente de una función determinada en un punto definido. La función SLOPE también puede utilizarse desde la vista de Inicio o un programa.
Por ejemplo, imagine que desea calcular la derivada de x2 – 5 cuando x = 2. Una de las formas, mediante una función de aplicación, es la siguiente:
1. Presione D.
2. Toque y seleccione Función > SLOPE.
SLOPE() aparece en la línea de entrada, donde puede especificar la función y el valor x.
3. Introduzca la función:
Asjw5
4. Introduzca el separador de parámetros:
o
5. Introduzca el valor x y pulse E.
Se calcula la pendiente (es decir, la derivada) cuando x = 2: 4.
Todas las funciones de aplicaciones se describen en “Menú Apl.”, que comienza en la página 394.
Variables Todas las aplicaciones tienen variables, es decir, marcadores de posición para varios valores que son exclusivos de una aplicación específica. Estos incluyen expresiones simbólicas y ecuaciones, valores para las vistas de gráfico y numérica, y los resultados de algunos cálculos como raíces e intersecciones.
Imagine que se encuentra en la vista de Inicio y desea recuperar el promedio de un conjunto de datos calculado recientemente en la aplicación 1Var estadística.
1. Pulse a.

Introducción a lasaplicaciones de HP 129
Se abre el menú Variables. Desde aquí puede acceder a las variables de Inicio, definidas por el usuario y de aplicaciones.
2. Toque .
Se abre un menú de variables de aplicaciones.
3. Seleccione 1Var estadística > Resultados > MeanX.
El valor actual de la variable que elija aparecerá ahora en la línea de entrada. Puede pulsar E para ver este valor. O bien, puede incluir la variable en una expresión que esté creando. Por ejemplo, si desea calcular la raíz cuadrada del promedio calculado en la aplicación 1Var estadística, primero debe pulsar Sj, seguir los pasos 1 a 3 anteriores y, a continuación, pulsar E.
Consulte el apéndice A, “Glosario”, que comienza en la página 655 para obtener una lista completa de las variables de aplicaciones.
Variables completadas
Puede completar el nombre de cualquier variable de aplicación para que se pueda acceder a ella desde cualquier lugar de la calculadora HP Prime. Por ejemplo, la aplicación Función y la aplicación Paramétrica tienen una variable denominada Xmin. Si la última aplicación que ha abierto es la aplicación Paramétrica e introduce Xmin en la vista de Inicio, obtendrá el valor de Xmin de la aplicación Paramétrica. Para obtener el valor de Xmin en la aplicación Función, puede abrir esta aplicación y, a continuación, volver a la vista de Inicio. También puede completar el nombre de la variable precediéndola por el nombre de la aplicación y un punto. Por ejemplo: Function.Xmin.

130 Introducción a lasaplicaciones de HP

Aplicación Función 131
6
Aplicación Función
La aplicación Función permite explorar hasta 10 funciones rectangulares con un valor real y en función de x; por ejemplo, y .
Una vez definida una función, puede:
• Crear gráficas para buscar raíces, interceptaciones, pendiente, área firmada y extremos
• Crear tablas para mostrar cómo se evalúan las funciones con valores específicos
En este capítulo se muestra la funcionalidad básica de la aplicación Función mediante un ejemplo. La funcionalidad más compleja se describe en el capítulo 5, “Introducción a lasaplicaciones de HP”, que comienza en la página 79.
Introducción a la aplicación FunciónLa aplicación Función utiliza las vistas de aplicaciones comunes: simbólica, de gráfico y numérica, descritas en el capítulo 5.
Para obtener una descripción de los botones de menú disponibles en esta aplicación, consulte:
• “Vista simbólica: resumen de los botones de menú” en la página 99
• “Vista de gráfico: resumen de los botones de menú” en la página 111 y
• “Vista numérica: resumen de los botones de menú” en la página 122.
En este capítulo exploraremos la función lineal y la función cuadrática .
y 1 x–= y x 1–( )2 3–=
y 1 x–=y x 1–( )2 3–=

132 Aplicación Función
Acceso a la aplicación Función
1. Abra la aplicación Función.
I Seleccione Función.
Tenga en cuenta que puede abrir una aplicación con solo tocar su icono. También puede abrirla utilizando las teclas del cursor para resaltarla y, a continuación, pulsando E.
La aplicación Función se inicia en la Vista simbólica. Esta es la vista definitoria. Es donde define simbólicamente (es decir, especifica) las funciones que desea explorar.
Los datos de gráfica y numéricos que visualiza en la Vista de gráfico y la Vista numérica se derivan de las expresiones simbólicas definidas aquí.
Definición de las expresiones
Hay 10 campos para definir funciones. Se etiquetan F1(X) a F9(X) y F0(X).
2. Resalte el campo que desee utilizar tocándolo o desplazándose hasta este. Si introduce una expresión nueva, solo tiene que empezar a escribirla. Si está editando una expresión existente, toque
y realice los cambios. Cuando haya terminado de definir o modificar la expresión, pulse E.
3. Introduzca la función lineal en F1(X).
1wdE
4. Introduzca la función cuadrática en F2(X).
Rdw1>jw 3E

Aplicación Función 133
N O T A Puede tocar el botón , que le ayudará a introducir las ecuaciones. En la aplicación Función, obtendrá el mismo resultado que al pulsar d. (En otras aplicaciones, d introduce un carácter diferente).
5. Decida si desea:
– Colorear de forma personalizada una o más funciones al trazarlas
– Evaluar una función dependiente
– Anular la selección de una definición que no desea explorar
– Incorporar variables, comandos matemáticos y comandos del sistema algebraico computacional a una definición
Para no complicar el ejemplo demasiado, podemos ignorar estas operaciones. No obstante, pueden ser útiles y se describen detalladamente en “Operaciones comunes en la Vista simbólica” en la página 93.
Configuración del gráfico
Puede cambiar el rango de los ejes x e y, así como el espaciado de las marcas en los ejes.
6. Acceda a la vista Config. de gráfico.
SP (Setup)
En este ejemplo, puede dejar los valores predeterminados de la configuración de gráfico. Si su configuración no coincide con la de la ilustración anterior, pulse SJ (Clear) para restaurar los valores predeterminados.
Consulte “Operaciones comunes en la vista Configuración de gráfico” en la página 111 para obtener más información sobre la configuración de la apariencia de los gráficos.

134 Aplicación Función
Trazado de las funciones
7. Trace las funciones.
P
Trazado de una gráfica
De manera predeterminada, la funcionalidad de trazado está activa. Esto le permite desplazar un cursor por la gráfica. Si se muestran más de dos gráficas, la que aparece en la parte superior de la lista de funciones en la Vista simbólica es la que se trazará de forma predeterminada. Dado que la ecuación lineal aparece más arriba que la función cuadrática en la Vista simbólica, es la gráfica en la que el cursor de trazado aparecerá de forma predeterminada.
8. Trace la función lineal.
> o <
Observe cómo se desplaza un cursor por el gráfico cuando pulsa los botones. Observe también cómo aparecen las coordenadas del cursor en la parte inferior de la pantalla y cómo cambian cuando desplaza el cursor.
9. Desplace el cursor de trazado de la función lineal a la función cuadrática.
= o \
10. Trace la función cuadrática.
> o <

Aplicación Función 135
Observe de nuevo cómo aparecen las coordenadas del cursor en la parte inferior de la pantalla y cómo cambian cuando desplaza el cursor.
El trazado se explica más detalladamente en “Trazar” en la página 109.
Cambio de la escala
Puede cambiar la escala para ver más o menos parte de la gráfica. Esto puede realizarse de cuatro formas:
• Pulse + para acercar el zoom o w para alejarlo en la posición actual del cursor. Este método utiliza los factores de zoom configurados en el menú Zoom. El valor predeterminado para X e Y es 2.
• Utilice la vista Config. de gráfico para especificar el rango x (RNGX) y el rango y (RNGY) exactos que desea.
• Utilice las opciones del menú Zoom para acercar o alejar el zoom, horizontalmente o verticalmente, o ambos, etc.
• Utilice las opciones del menú Vista (V) para seleccionar una vista predefinida. Tenga en cuenta que la opción Escala automática intenta proporcionar el mejor ajuste mostrando tantas funciones críticas para cada gráfico como sea posible.
N O T A Si arrastra el dedo horizontal o verticalmente por la pantalla, puede ver rápidamente partes del gráfico que inicialmente se encuentran fuera de los rangos x e y. Este método es más sencillo que el restablecimiento del rango de un eje.
Las opciones de zoom se explican detalladamente (con numerosos ejemplos) en “Zoom” en la página 102.

136 Aplicación Función
Visualización de la Vista numérica
11. Acceda a la Vista numérica:
M
La Vista numérica muestra datos generados por las expresiones que ha definido en la Vista simbólica. Para cada expresión seleccionada en la Vista simbólica, la Vista numérica muestra el valor que se obtiene cuando la expresión se evalúa para varios valores x.
Configuración de la Vista numérica
12. Acceda a la vista Configuración numérica:
SM(Setup)
Puede definir el valor inicial y el valor de incremento para la columna x, así como el factor de zoom para acercar o alejar el zoom en una fila de la tabla. Tenga en cuenta que en la Vista numérica, el zoom no afecta al tamaño de los elementos que se muestran. Por el contrario, cambia la configuración de Núm. increm. (es decir, el incremento entre valores consecutivos x). Si acerca el zoom, disminuye el incremento; si aleja el zoom, aumenta el incremento. Esto aparece explicado en “Zoom” en la página 117.
También puede elegir si desea que la tabla de datos en la Vista numérica se rellene automáticamente o si desea rellenarla personalmente escribiendo los valores x específicos que desea. Estas opciones (Automática o Generar propio) están disponibles en la lista Tipo de núm. Se describen detalladamente en “Tablas personalizadas” en la página 120.
13. Pulse SJ(Borrar) para restablecer la configuración a los valores predeterminados.

Aplicación Función 137
14. Haga que la configuración de la columna X de la Vista numérica (Núm. inicial y Núm. increm.) coincida con los valores x del trazador (Xmin y el ancho del píxel) en la Vista de gráfico:
Toque .Por ejemplo, si ha acercado el zoom en el gráfico en la Vista de gráfico de forma que el rango x visible es ahora –4 a 4, esta opción configurará Núm. inicial en –4 y Núm. increm. en 0.025…
Exploración de la Vista numérica
15. Vuelva a mostrar la Vista numérica:
M
Desplazamiento por una tabla
16. Utilice las teclas del cursor para desplazarse por los valores de la columna independiente (columna X). Observe que los valores de las columnas F1 y F2 coinciden con los resultados que obtendría si sustituyera los valores de la columna X por x en las expresiones seleccionadas en la Vista simbólica: 1–x y (x–1)2–3. También puede desplazarse por las columnas de las variables dependientes (etiquetadas F1 y F2 en la ilustración anterior).
También puede desplazar la tabla vertical u horizontalmente si toca y arrastra.

138 Aplicación Función
Desplazamiento directo a un valor
17. Coloque el cursor en la columna X y escriba el valor deseado. Por ejemplo, para pasar directamente a la fila en la que x = 10:
1 0
Acceso a las opciones de zoom
Existen numerosas opciones de zoom disponibles al pulsar . Estas aparecen descritas en “Zoom” en la página 117. Una forma rápida de acercar el zoom (o alejarlo) es pulsar + (o w). Permite acercar (o alejar) el zoom en función del valor de Núm. zoom configurado en la vista Configuración numérica (consulte la página 136). El valor predeterminado es 4. Por lo tanto, si el incremento actual (es decir, el valor Núm. increm.) es 0,4, al acercar el zoom en la fila cuyo valor x es 10 se dividirá de nuevo dicho intervalo en cuatro intervalos más pequeños. Por lo tanto, en lugar de valores x de 10, 10.4, 10.8, 11.2, etc., los valores x serán 10, 10.1, 10.2, 10.3, 10.4, etc. (Al alejar el zoom se produce lo contrario: 10, 10.4, 10.8, 11.2, etc., se convierten en 10, 11.6, 13.2, 14.8, 16.4, etc.).
Otras opciones Tal como se explica en la página página 122, también puede:
• Cambiar el tamaño de la fuente: pequeño, mediano o grande
• Mostrar la definición responsable de la generación de una columna de valores
• Elegir si desea mostrar 1, 2, 3 o 4 columnas de valores de función
También puede combinar la Vista de gráfico y la Vista numérica. Consulte “Tablas personalizadas” en la página 120.

Aplicación Función 139
Análisis de funcionesEl menú Función ( ) en la Vista de gráfico permite buscar raíces, intersecciones, pendientes, áreas firmadas y extremos para cualquier función definida en la aplicación Función. Si tiene más de una función trazada, puede que tenga que elegir primero la función que desee.
Muestre el menú Vista de gráfico.
El menú Función es un submenú del menú Vista de gráfico. En primer lugar, muestre el menú Vista de gráfico:
P
Búsqueda de una raíz de la función cuadrática
Imagine que desea encontrar la raíz cuadrada de la ecuación cuadrática definida anteriormente. Como una ecuación cuadrática puede tener más de una raíz, deberá desplazar el cursor más cerca de la raíz que desea. En este ejemplo, encontrará la raíz cuadrada de la ecuación cuadrática cerca de donde x = 3.
1. Si no estaba seleccionada, seleccione la ecuación cuadrática:
=o\
2. Pulse >o<para desplazar el cursor cerca de donde x = 3.
3. Toque y seleccione Raíz.
La raíz se muestra en la parte inferior de la pantalla.
Si ahora desplaza el cursor de trazado cerca de x = –1 (el otro punto donde la ecuación cuadrática cruza el eje x) y selecciona Raíz de nuevo, se muestra la otra raíz.

140 Aplicación Función
Tenga en cuenta el botón . Si lo toca, las líneas de puntos verticales y horizontales se dibujan a través de la posición actual del trazador para resaltar su posición. Utilice esta función para atraer la atención a la ubicación del cursor. También puede elegir un cursor parpadeante en Config. de gráfico. Tenga en cuenta que todas las funciones del menú Func. utilizan la función actual que se está trazando como la función deseada y la coordenada x del trazador actual como el valor inicial. Por último, tenga en cuenta que puede tocar en cualquier parte en la Vista de gráfico y el trazador se desplazará al punto de la función actual que tiene el mismo valor x que la ubicación que ha tocado. Es una forma más rápida de elegir el punto deseado en comparación con la utilización del cursor de trazado. (Puede desplazar el cursor de trazado mediante las teclas del cursor si necesita mayor precisión).
Búsqueda de una intersección de dos funciones
Al igual que hay dos raíces de la ecuación cuadrática, hay dos puntos en los que ambas funciones se cruzan. Al igual que con las raíces, necesita colocar el cursor más cerca del punto en el que está interesado. En este ejemplo, se determinará la intersección cercana a x = –1.
El comando Ir a es otra forma de desplazar el cursor de trazado a un punto específico.
1. Toque para volver a mostrar el menú, toque , introduzca Q1 y toque .
El cursor de trazado estará ahora en una de las funciones en x = 1.

Aplicación Función 141
2. Toque y seleccione Intersección.
Aparecerá una lista en la que podrá elegir funciones y ejes.
3. Elija la función cuyo punto de intersección con la función seleccionada actualmente desea encontrar.
Las coordenadas de la intersección se muestran en la parte inferior de la pantalla.
Toque en la pantalla cerca de la intersección y repita el procedimiento a partir del paso 2. Las coordenadas de la intersección más cercanas a la ubicación que ha tocado se muestran en la parte inferior de la pantalla.
Búsqueda de la pendiente de la función cuadrática
Ahora buscaremos la pendiente de la función cuadrática en el punto de intersección.
1. Toque para volver a mostrar el menú, toque y seleccione Pendiente.
La pendiente (es decir, el gradiente) de la función en el punto de intersección se muestra en la parte inferior de la pantalla.
Puede pulsar < o > a lo largo de la curva y ver la pendiente en otros puntos. También puede pulsar = o \ para pasar a otra función y ver la pendiente en puntos del gráfico.
2. Pulse para volver a mostrar el menú Gráfico.

142 Aplicación Función
Búsqueda del área firmada entre las dos funciones
Ahora encontraremos el área entre dos funciones en el rango .
1. Toque y seleccione Área firmada.
2. Especifique el valor de inicio para x:
Toque y pulse Q1.3E.
3. Toque .
4. Seleccione la otra función como el límite para la integral. (Si F1(X) es la función seleccionada actualmente, elija F2(X) aquí, y viceversa).
5. Especifique el valor final para x:
Toque y pulse 2.3E.
El cursor pasa a x = 2.3 y el área entre las dos funciones aparece sombreada.
6. Para mostrar el valor numérico de la integral, toque
.7. Toque para
volver al menú Gráfico. Tenga en cuenta que la firma del área calculada depende de la función que está trazando y de si introduce los extremos de izquierda a derecha o de derecha a izquierda.
1.3– x 2.3≤ ≤

Aplicación Función 143
Método abreviado: cuando la opción Ir a está disponible, puede mostrar la pantalla Ir a simplemente escribiendo un número. El número que escriba aparecerá en la línea de entrada. Solo tiene que tocar para aceptarlo.
Búsqueda de los extremos del cuadrático
1. Para calcular las coordenadas del extremo de la ecuación cuadrática, mueva el cursor de trazado cerca del extremo que desea (si es necesario), toque
y seleccione Extremo.
Las coordenadas del extremo aparecen en la parte inferior de la pantalla.
N O T A Las operaciones RAÍZ, INTERSECCIÓN y EXTREMO solo devuelven un valor incluso si la función tiene más de una raíz, intersección o extremo. La aplicación solo devolverá los valores más cercanos al cursor. Deberá desplazar el cursor más cerca de los demás extremos, raíces e intersecciones si desea que la aplicación calcule valores para estos.
Variables de FunciónEl resultado de cada análisis numérico en la aplicación Función se asigna a una variable. Estas variables se denominan:
• Root
• Isect (para Intersección)
• Slope
• SignedArea
• Extremum

144 Aplicación Función
El resultado de cada nuevo análisis sobrescribe el resultado anterior. Por ejemplo, si encuentra la segunda raíz de una ecuación cuadrática después de encontrar la primera, el valor de Root cambia de la primera a la segunda raíz.
Acceso a las variables de Función
Las variables de Función están disponibles en la vista de Inicio y en el sistema algebraico computacional, donde se pueden incluir como argumentos en cálculos. También están disponibles en la Vista simbólica.
1. Para acceder a las variables, pulse a, toque y seleccione Función.
2. Seleccione Resultados y, a continuación, la variable que desee.
El nombre de la variable se copia en el punto de inserción y su valor se utiliza en la evaluación de la expresión que la contiene. También puede introducir el valor de la variable tocando en lugar de hacerlo por su nombre.
Por ejemplo, en la vista de Inicio o el sistema algebraico computacional puede seleccionar SignedArea en el menú Vars., pulsar s3E y obtener el valor actual de SignedArea multiplicado por tres.
También puede hacer que las variables de Función formen parte de la definición de una función en la Vista simbólica. Por ejemplo, puede definir una función como x2–x–Root.
La gama completa de variables y su uso en cálculos se describen detalladamente en el capítulo 22, “Variables”, que comienza en la página 481.

Aplicación Función 145
Resumen de las operaciones de Func.
Operación Descripción
Raíz Seleccione Raíz para buscar la raíz de la función actual más cercana al cursor de trazado. Si no se encuentra ninguna raíz, sino solo un extremo, el resultado se etiquetará como Extremo en lugar de Raíz. El cursor se desplaza al valor raíz del eje x y el valor x resultante se guarda en una variable denominada Root.
Extremo Seleccione Extremo para buscar el máximo o el mínimo de la función actual más cercana al cursor. El cursor se desplaza al extremo y se muestran los valores de las coordenadas. El valor x resultante se guarda en una variable denominada Extremum.
Pendiente Seleccione Pendiente para buscar la derivada numérica de la función actual en la posición actual del cursor. El resultado se guarda en una variable denominada Slope.
Área firmada Seleccione Área firmada para encontrar la integral numérica. (Si hay dos o más expresiones marcadas, deberá seleccionar la segunda expresión de una lista que incluye el eje x). Seleccione un punto inicial y un punto final. El resultado se guarda en una variable denominada SignedArea.

146 Aplicación Función
Intersección Seleccione Intersección para buscar la intersección de la gráfica que está trazando en ese momento y otra gráfica. Debe tener como mínimo dos expresiones seleccionadas en la Vista simbólica. Busca la intersección más cercana al cursor de trazado. Muestra los valores de las coordenadas y desplaza el cursor hacia la intersección. El valor x resultante se guarda en una variable denominada Isect.
Operación Descripción (Continuación)

Aplicación Creación de gráficas avanzada 147
7
Aplicación Creación de gráficas avanzada
La aplicación Creación de gráficas avanzada permite definir y explorar las gráficas de sentencias simbólicas abiertas en x o y, de ambos o de ninguno. Puede trazar secciones cónicas, polinomios en formato estándar o general, desigualdades y funciones. A continuación aparecen ejemplos de los tipos de sentencias abiertas que puede trazar:
1. x2/3 – y2/5 = 1
2. 2x – 3y ≤ 6
3. mod x = 3
4.
5. x2 + 4x = –4
6. 1 > 0
Las ilustraciones siguientes muestran el aspecto que tienen estas sentencias abiertas cuando se trazan:
x2 y2+ 5–( )2
( )sin 8yx----
atan⋅ sin>
Ejemplo 1 Ejemplo 2

148 Aplicación Creación de gráficas avanzada
Introducción a la aplicación Creación de gráficas avanzada
La aplicación Creación de gráficas avanzada utiliza las vistas de aplicaciones comunes: simbólica, de gráfico y numérica, descritas en el capítulo 5.
Para obtener una descripción de los botones de menú disponibles en esta aplicación, consulte:
• “Vista simbólica: resumen de los botones de menú” en la página 99
• “Vista de gráfico: resumen de los botones de menú” en la página 111 y
• “Vista numérica: resumen de los botones de menú” en la página 122.
La opción Trazar en la aplicación Creación de gráficas avanzada funciona de forma diferente que en otras aplicaciones y se describe detalladamente en este capítulo.
Ejemplo 3 Ejemplo 4
Ejemplo 5 Ejemplo 6

Aplicación Creación de gráficas avanzada 149
En este capítulo exploraremos la sección cónica girada definida por:
Acceso a la aplicación
1. Abra la aplicación Creación de gráficas avanzada
I Seleccione Creación de gráficas avanzada.
La aplicación se abrirá en la Vista simbólica.
Definición de la sentencia abierta
2. Defina la sentencia abierta:
j n 2 > w 7 n 10 > + 3
j n 4 > w n 10 > + n 5 >w 10 < 0 E
Tenga en cuenta que muestra la paleta de relaciones en la que pueden seleccionarse fácilmente los operadores relacionales. Es la misma paleta que aparece si pulsa Sv.
3. Decida si desea:
– Colorear de forma personalizada una sentencia abierta al trazarla
– Evaluar una función dependiente
– Anular la selección de una definición que no desea explorar
– Incorporar variables, comandos matemáticos y comandos del sistema algebraico computacional a una definición
Para no complicar el ejemplo demasiado, podemos ignorar estas operaciones. No obstante, pueden ser útiles y se describen detalladamente en “Operaciones comunes en la Vista simbólica” en la página 93.
x2
2---- 7xy
10---------– 3y2
4------- x
10------– y
5--- 10–+ + 0<

150 Aplicación Creación de gráficas avanzada
Configuración del gráfico
Puede cambiar el rango de losejes x e y, así como el espaciado de las marcas de intervalo en los ejes.
4. Acceda a la vista Config. de gráfico:
SP (Setup)
En este ejemplo, puede dejar los valores predeterminados de la configuración de gráfico. Si su configuración no coincide con la de la ilustración de la derecha, pulse SJ (Clear) para restaurar los valores predeterminados.
Consulte “Operaciones comunes en la vista Configuración de gráfico” en la página 111 para obtener más información sobre la configuración de la apariencia de los gráficos.
Trazado de las definiciones seleccionadas
5. Trace las definiciones seleccionadas:
P
Exploración de la gráfica
6. Muestre los elementos del menú Vista de gráfico:
Tenga en cuenta que dispone de opciones de zoom, trazado, acceso a un punto especificado y visualización de la definición de la gráfica seleccionada. Puede utilizar la funcionalidad de zoom y pantalla dividida descrita en el capítulo 6. Puede tocar y arrastrar para desplazarse a la Vista de gráfico o utilizar + y w para acercar y alejar el zoom en la posición del cursor, respectivamente.

Aplicación Creación de gráficas avanzada 151
7. Toque y seleccione In.
Una función especial de la aplicación Creación de gráficas avanzada permite editar la definición de una gráfica desde la Vista de gráfico.
8. Toque . La definición aparece en la parte inferior de la pantalla tal como la introdujo en la Vista simbólica.
9. Toque .
Ahora se puede editar la definición.
10.Cambie < a = y toque .
Observe que la gráfica cambia para coincidir con la definición nueva. La definición en la Vista simbólica también cambia.
11.Toque para bajar la definición a la parte inferior de la pantalla de modo que pueda visualizar la gráfica completa. La definición se convierte de modo de libro de texto a modo algebraico para ahorrar espacio en la pantalla.
Trazado en la Vista de gráfico
En la mayoría de las aplicaciones de HP, la Vista de gráfico contiene , una opción de alternancia para activar o desactivar el trazado de una función. En la aplicación Creación de gráficas avanzada, las relaciones trazadas en la Vista de gráfico pueden ser funciones u otros elementos. Por lo tanto, en lugar de una opción de alternancia, se convierte en un menú para seleccionar el comportamiento del trazador. El menú trazar incluye las siguientes opciones:

152 Aplicación Creación de gráficas avanzada
• Apagado
• Interior
• PoI. (Puntos de interés)
– Interceptaciones de X
– Interceptaciones de Y
– Extremos horizontales
– Extremos verticales
– Inflexiones
• Selección
El trazador no se extiende más allá de la ventana de la Vista de gráfico actual. La tabla siguiente contiene descripciones breves de cada opción.
Opción Trazar Descripción
Apagado Desactiva el trazado para que pueda desplazar el cursor libremente en la Vista de gráfico.
Interior Restringe el desplazamiento del trazador a una región donde la relación actual es verdadera. Dentro de la región puede desplazarse en cualquier dirección. Utilice esta opción para desigualdades, por ejemplo.
Extremo Restringe el desplazamiento del trazador por un margen de la relación actual, si puede encontrarse una. Utilice esta opción para funciones y para desigualdades, etc.
PoI. > Interceptaciones de X
Pasa de una interceptación de x a otra en la gráfica actual.

Aplicación Creación de gráficas avanzada 153
Vista numérica
La Vista numérica de la mayoría de las aplicaciones de HP está diseñada para explorar relaciones de 2 variables mediante tablas numéricas. Dado que la aplicación Creación de gráficas avanzada amplía su diseño a relaciones que no son necesariamente funciones, la Vista numérica de esta aplicación es ligeramente diferente, aunque el objetivo sigue siendo el mismo. Las funciones exclusivas de la Vista numérica se describen en las secciones siguientes.
12.Pulse Y para volver a la Vista simbólica y definir V1 como Y=SIN(X).
Tenga en cuenta que no tiene que borrar primero la definición anterior. Solo tiene que introducir la definición nueva y tocar .
PoI. > Interceptaciones de Y
Pasa de una interceptación de y a otra en la gráfica actual.
PoI. > Extremos horizontales
Salta entre los extremos horizontales en la gráfica actual.
PoI. > Extremos verticales
Salta entre los extremos verticales en la gráfica actual.
PoI. > Inflexiones
Pasa de un punto de inflexión a otro en la gráfica actual.
Selección Abre un menú para que pueda seleccionar la relación que desea trazar. Esta opción es necesaria porque = y \ ya no pasan de una relación a otra para el trazado. Las cuatro teclas del cursor son necesarias para desplazar el trazador en la aplicación Creación de gráficas avanzada.
Opción Trazar Descripción (Continuación)

154 Aplicación Creación de gráficas avanzada
Visualización de la Vista numérica
13.Pulse M para mostrar la Vista numérica.
De forma predeterminada, la Vista numérica muestra filas de valores x e y. En cada fila, los 2 valores aparecen seguidos de una columna que muestra si el par x–y satisface cada sentencia abierta o no (Verdadero o Falso).
Exploración de la Vista numérica
14. Con el cursor en la columna X, escriba un valor nuevo y toque . La tabla se desplaza al valor que ha introducido.
También puede introducir un valor en la columna Y y tocar . Pulse < y > para desplazarse entre las columnas en la Vista numérica.También puede acercar o alejar el zoom en la variable X o la variable Y. Tenga en cuenta que en la Vista numérica, el zoom no afecta al tamaño de los elementos que se muestran. Por el contrario, aumenta o disminuye el incremento entre valores x e y consecutivos. Si acerca el zoom, disminuye el incremento; si aleja el zoom, aumenta el incremento. Estas y otras opciones aparecen explicadas en “Operaciones comunes en la Vista numérica” en la página 117.
Configuración numérica
Aunque puede configurar los valores X e Y que se muestran en la Vista numérica introduciendo valores y acercando o alejando el zoom, también puede configurar directamente los valores que se muestran a través de Configuración numérica.

Aplicación Creación de gráficas avanzada 155
15. Acceda a la vista Configuración numérica:
SM(Setup)
Puede definir el valor inicial y el valor de incremento para la columna X y la columna Y, así como el factor de zoom para acercar o alejar el zoom en una fila de la tabla. También puede elegir si desea que la tabla de datos en la Vista numérica se rellene automáticamente o si desea rellenarla personalmente escribiendo los valores x e y específicos que desea. Estas opciones (Automática o Generar propio) están disponibles en la lista Tipo de núm. Se describen detalladamente en “Tablas personalizadas” en la página 120.
Trazado en la Vista numérica
Además de la configuración predeterminada de la tabla en la Vista numérica, hay otras opciones disponibles en el menú Trazar. Las opciones de trazado en la Vista numérica reflejan las opciones de trazado en la Vista de gráfico. Ambas están diseñadas para ayudarle a estudiar numéricamente las propiedades de relaciones mediante un formato tabular. Específicamente, la tabla puede configurarse para mostrar lo siguiente:
• Valores de los extremos (controlados por X o Y)
• Puntos de interés (PoI)
– Interceptaciones de X
– Interceptaciones de Y
– Extremos horizontales
– Extremos verticales
– Inflexiones
Los valores que se muestran mediante las opciones de Trazar dependen de la ventana Vista de gráfico, es decir, los valores que se muestran en la tabla se restringen a los puntos visibles en la Vista de gráfico. Acerque o aleje el zoom en la Vista de gráfico para obtener los valores que desea visualizar en la tabla en la Vista numérica.

156 Aplicación Creación de gráficas avanzada
Trazado de Extremo
16.Toque y seleccione Extremo.
La tabla muestra ahora (si es posible) pares de valores que convierten la relación en verdadera. De forma predeterminada, la primera columna es la columna Y, y hay varias columnas X en caso de que haya más de un valor X que se pueda emparejar con el valor Y para que la relación sea verdadera. Toque para convertir la primera columna en una columna X seguida de un conjunto de columnas Y. En la figura anterior, para Y=0 hay 10 valores de X en la Vista de gráfico predeterminada que convierten la relación Y=SIN(X) en verdadera. Se muestran en la primera fila de la tabla. Puede visualizarse claramente que la secuencia de valores X tiene una diferencia común de π.
Puede introducir de nuevo el valor que desee para Y.
17.Con 0 resaltado en la columna Y, introduzca :
Sj3n2E
18.Toque y seleccione 4.
La primera fila de la tabla ilustra ahora que hay dos bifurcaciones de soluciones. En cada bifurcación, los valores de solución consecutivos están separados por 2π.
32
-------

Aplicación Creación de gráficas avanzada 157
Trazado de PoI 19.Toque , seleccione PoI. y Extremos verticales para visualizar los extremos que aparecen en la tabla.
20.Toque y seleccione Pequeño para un tamaño de fuente pequeño.
21.Toque y seleccione 2 para visualizar solo dos columnas.
La tabla muestra los 5 mínimos visibles en la Vista de gráfico, seguido de los 5 máximos.
Galería de gráficoLa calculadora incluye una galería de gráficas interesantes, así como las ecuaciones que las generaron. Puede abrir la galería desde la Vista de gráfico:
1. Con la Vista de gráfico abierta, pulse la tecla Menu. Tenga en cuenta que aquí debe pulsar la tecla Menu, no el botón táctil Menú de la pantalla.
2. En el menú, seleccione Visitar galería de gráfico. Aparece la primera gráfica de la galería junto con su ecuación.
3. Pulse > para mostrar la siguiente gráfica de la galería, y así sucesivamente hasta que desee cerrarla.
4. Para cerrar la galería y volver a la Vista de gráfico, pulse P.

158 Aplicación Creación de gráficas avanzada
Exploración de un gráfico de la Galería de gráficoSi le interesa un gráfico específico de la galería, puede guardar una copia de este. La copia se guarda como una nueva aplicación (una instancia personalizada de la aplicación Creación de gráficas avanzada). Puede modificar y explorar la aplicación tal como lo haría con la versión integrada de la aplicación Creación de gráficas avanzada.
Para guardar un gráfico de la Galería de gráfico:
1. Con el gráfico deseado en pantalla, toque .
2. Introduzca un nombre para la nueva aplicación y toque .
3. Toque de nuevo. Se abrirá la nueva aplicación con las ecuaciones que generaron el gráfico mostrado en la Vista simbólica. La aplicación también se añade a la Biblioteca de aplicaciones para que pueda volver a ella más tarde.

Geometría 159
8
Geometría
La aplicación Geometría le permite dibujar y examinar construcciones geométricas. Una construcción geométrica puede estar compuesta por un número diverso de objetos geométricos, como puntos, líneas, polígonos, curvas, tangentes, etc. Puede tomar mediciones (como áreas y distancias), manipular objetos y anotar cómo cambian las mediciones.
Hay cinco vistas de aplicaciones:
• Vista de gráfico: proporciona herramientas de dibujo para que pueda construir objetos geométricos.
• Vista simbólica: proporciona definiciones editables de los objetos en la Vista de gráfico.
• Vista numérica: permite realizar cálculos de los objetos en la Vista de gráfico.
• Vista Config. de gráfico: permite personalizar la apariencia de la Vista de gráfico.
• Vista Config. simbólica: permite anular determinados ajustes de la configuración del sistema.
Esta aplicación no incluye la vista Configuración numérica.
Para abrir la aplicación Geometría, pulse I y seleccione Geometría. La aplicación se abrirá en la Vista de gráfico.
Introducción a la aplicación GeometríaEn el siguiente ejemplo se muestra cómo puede representar gráficamente la derivada de una curva y actualizar automáticamente el valor de la derivada cuando desplaza un punto de tangencia en la curva. La curva que se va a explorar es y = 3sin(x).
Como la precisión de nuestro cálculo en este ejemplo no es demasiado importante, primero cambiaremos el formato del número a fijo con 3 decimales. De esta forma, también mantendremos el espacio de trabajo de geometría poco abarrotado.

160 Geometría
Preparación 1. Presione SH.
2. En la pantalla Configuración de Inicio, configure el formato de número como Fijo y el número de decimales en 3.
Acceso a la aplicación y trazado de la gráfica
3. Pulse I y seleccione Geometría.
Si se muestran objetos que no necesita, pulse SJ y confirme su intención tocando .
4. Seleccione el tipo de gráfica que desea trazar. En este ejemplo vamos a trazar una función sinusoidal simple. Por lo tanto, elija:
> Gráfico > Función
5. Con plotfunc( en la línea de entrada, introduzca 3*sin(x):
3seASsE
Tenga en cuenta que x debe escribirse en minúsculas en la aplicación Geometría.
Si su gráfica no se parece a la de la ilustración de la derecha, ajuste los valores de Rng X y Rng Y en la vista Config. de gráfico (SP).
Ahora añadiremos un punto a la curva, que siempre estará restringido para seguir el contorno de la curva.
Adición de un punto restringido
6. Toque y seleccione Punto sobre.
Al elegir Punto sobre en lugar de Punto, el punto estará restringido a la posición en que se coloque.

Geometría 161
7. Toque cualquier punto de la gráfica, pulse E y, a continuación, J.
Observe que el punto se añade a la gráfica y recibe un nombre (B en este ejemplo). Toque un área en blanco de la pantalla para anular cualquier selección. (Se seleccionan los objetos de color cian).
Adición de una tangente
8. Ahora añadiremos una tangente a la curva, haciendo que el punto B sea el punto de tangencia:
> Más > Tangente
9. Toque el punto B, pulse E y, a continuación, pulse J.
Se dibuja una tangente que pasa a través del punto B. (En función de dónde haya colocado el punto B, puede que su ilustración sea diferente de la de la derecha).
Ahora haremos que la tangente destaque proporcionándole un color brillante.
10. Si la curva está seleccionada, toque un área en blanco de la pantalla para anular la selección y, a continuación, toque en la tangente para seleccionarla.
11. Pulse Z y seleccione Cambiar color.
12. Elija un color del selector de color, pulse E y, a continuación, toque un área en blanco de la pantalla. La tangente deberá aparecer ahora coloreada.
13. Pulse E para seleccionar el punto B.
Si solo hay un punto en la pantalla, se seleccionará automáticamente al pulsar E. Si hay más de un punto, aparecerá un menú solicitándole que elija un punto.

162 Geometría
14. Con el punto B seleccionado, utilice las teclas del cursor para desplazarlo.
Observe que, haga lo que haga, el punto B permanece restringido a la curva. Es más, si desplaza el punto B, la tangente también se desplazará. (Si se desplaza fuera de la pantalla, siempre puede volver a traerlo arrastrando el dedo por la pantalla en la dirección apropiada).
15. Pulse E para anular la selección del punto B.
Tenga en cuenta que existen dos formas de desplazar un punto una vez que se ha seleccionado: (a) mediante las teclas del cursor (tal como se ha descrito anteriormente) y (b) utilizando el dedo. Si utiliza las teclas del cursor, al pulsar J se cancelará el desplazamiento y el punto volverá a la posición en la que estaba, mientras que si pulsa E se aceptará el desplazamiento y se anulará la selección del punto. Si utiliza el dedo para desplazar el punto, levante el dedo para finalizar el desplazamiento y anular la selección del punto. En este caso, no hay forma de cancelar el desplazamiento a menos que haya activado las teclas de método abreviado, que le proporcionan una función para deshacer las acciones. (Los métodos abreviados se describen en página 174).
Creación de un punto derivado
La derivada de una gráfica en cualquier punto es la pendiente de su tangente en ese punto. Ahora crearemos un punto nuevo que estará restringido al punto B y cuyo valor de ordenada es la derivada de la gráfica en el punto B. Lo restringiremos forzando su coordenada x (es decir, su abscisa) para que siempre coincida con la del punto B, y su coordenada y (es decir, su ordenada) para que siempre sea igual a la pendiente de la tangente en ese punto.
16. Para definir un punto en función de los atributos de otros objetos geométricos, tiene que ir a la Vista simbólica:
Y

Geometría 163
Observe que cada objeto que haya creado hasta el momento aparece en la Vista simbólica. Observe también que el nombre de un objeto en la Vista simbólica es el nombre que recibió en la Vista de gráfico, pero con un prefijo "G". Por lo tanto, la gráfica, etiquetada como A en la Vista de gráfico, aparece etiquetada como GA en la Vista simbólica.
17. Resalte GC y toque .
Al crear objetos que dependen de otros objetos, el orden en el que aparecen en la Vista simbólica es importante. Los objetos se dibujan en la Vista de gráfico en el orden en el que aparecen en la Vista simbólica. Como vamos a crear un punto nuevo que depende de los atributos de GB y GC, es importante que coloquemos su definición después de la de GB y GC. Por eso nos hemos asegurado de que estábamos en la parte inferior de la lista de definiciones antes de tocar . Si nuestra definición nueva aparecía más arriba en la Vista simbólica, el punto que vamos a crear no se dibujaría en la Vista de gráfico.
18. Toque y elija Punto > point
Ahora debe especificar las coordenadas x e y del punto nuevo. La primera debe restringirse a la abscisa del punto B (a la que se hace referencia como GB en la Vista simbólica) y la segunda debe restringirse a la pendiente de C (a la que se hace referencia como GC en la Vista simbólica).
19. Debería aparecer point() en la línea de entrada. Entre los paréntesis, añada:
abscissa(GB),slope(GC)
Puede escribir los comandos a mano o elegirlos en uno de los dos menús del cuadro de herramientas: Apl. > Medir o Catlg.

164 Geometría
20.Toque .
La definición del punto nuevo se añade a la Vista simbólica. Cuando vuelva a la Vista de gráfico, verá un punto con el nombre D y tendrá la misma coordenada x que el punto B.
21. Pulse P.
Si no puede ver el punto D, desplácese hasta que aparezca. La coordenada y de D será la derivada de la curva en el punto B.
Como es difícil leer las coordenadas fuera de la pantalla, añadiremos un cálculo que devolverá la derivada exacta (con tres decimales) y que podemos mostrar en la Vista de gráfico.
Adición de algunos cálculos
22. Pulse M.
Los cálculos se introducen en la Vista numérica.
23.Toque .
24.Toque y elija Medir > slope
25.Entre los paréntesis, añada el nombre de la tangente (es decir, GC) y toque .
Observe que se calcula y se muestra la pendiente actual. El valor aquí es dinámico, es decir, si la pendiente de la tangente cambia en la Vista de gráfico, el valor de la pendiente se actualiza automáticamente en la Vista numérica.
26.Con el nuevo cálculo resaltado en la Vista numérica, toque .
La selección de un cálculo en la Vista numérica significa que también se mostrará en la Vista de gráfico.

Geometría 165
27. Pulse P para volver a la Vista de gráfico.
Observe que el cálculo que acaba de crear en la Vista numérica se muestra en la parte superior izquierda de la pantalla.
Ahora vamos a añadir dos cálculos más a la Vista numérica para que se muestren en la Vista de gráfico.
28.Pulse M para volver a la Vista numérica.
29. Toque , introduzca GB y toque .
Si solo introduce el nombre de un punto, se mostrarán sus coordenadas.
30.Toque , introduzca GC y toque .
Si solo introduce el nombre de una línea, se mostrará su ecuación.
31. Asegúrese de que ambas ecuaciones están seleccionadas (para ello, elija cada una de ellas y pulse
).
32. Pulse P para volver a la Vista de gráfico.
Observe que se muestran los cálculos nuevos.
33.Pulse E y elija el punto GB.
34.Utilice las teclas del cursor para desplazar el punto B por la gráfica. Observe que con cada desplazamiento, los resultados de los cálculos que se muestran en la parte superior izquierda de la pantalla cambian.
Trazado de la derivada
El punto D es el punto cuyo valor de ordenada coincide con la derivada de la curva en el punto B. Es más fácil ver cómo cambia la derivada mirando su trazado en lugar de comparando los cálculos posteriores. Podemos hacerlo trazando el punto D a medida que se desplaza en función de los desplazamientos del punto B.

166 Geometría
En primer lugar, ocultaremos los cálculos para que podamos ver con más claridad la curva del trazo.
35.Pulse M para volver a la Vista numérica.
36.Seleccione cada cálculo y toque . Ahora debería haberse anulado la selección de todos los cálculos.
37. Pulse P para volver a la Vista de gráfico.
38.Pulse E y seleccione el punto GD.
39. Toque y seleccione Más > Trazar.
40.Pulse E y seleccione el punto GB.
41. Utilice las teclas del cursor para desplazar el punto B por la curva. Observará que se traza una curva sombreada al desplazar B. Esta es la curva de la derivada de 3sin(x).
Información detallada sobre la Vista de gráficoEn la Vista de gráfico puede dibujar objetos directamente en la pantalla mediante varias herramientas de dibujo. Por ejemplo, para dibujar un círculo, toque
y seleccione Círculo. Toque ahora el lugar en el que le gustaría que estuviera el centro del círculo y pulse E. A continuación, toque un punto que vaya a estar en la circunferencia y pulse E. Se dibujará un círculo cuyo centro estará en la ubicación que tocó por primera vez, con un radio igual a la distancia entre el primer y el segundo toque.

Geometría 167
La creación o selección de un objeto siempre implica al menos dos pasos: tocar y pulsar E. Solo al pulsar E confirmará que desea crear el punto o seleccionar un objeto. Al crear un punto, puede tocar la pantalla y, a continuación, utilizar las teclas del cursor para situar de forma precisa el punto antes de pulsar E.
Fíjese en las instrucciones de ayuda que aparecen en la pantalla. Por ejemplo, Contacto - Centro significa tocar la ubicación en la que desea que esté el centro de su objeto y Contacto - Punto 1 significa tocar la ubicación del primer punto que desea añadir.
Puede dibujar todos los objetos geométricos que desee en la Vista de gráfico. Consulte “Objetos geométricos” en la página 180 para ver una lista de los objetos que puede dibujar. La herramienta de dibujo que elija (línea, círculo, hexágono, etc.), permanece seleccionada hasta que anule su selección. Esto permite dibujar rápidamente varios objetos del mismo tipo (por ejemplo, varios hexágonos). Cuando haya terminado de dibujar los objetos de un determinado tipo, anule la selección de la herramienta de dibujo pulsando J. (Puede saber si una herramienta de dibujo aún está activa por la presencia de la ayuda en pantalla en la esquina superior izquierda de la pantalla, como Contacto - Punto 1).
Un objeto en la Vista de gráfico puede manipularse de varias formas, y sus propiedades matemáticas pueden determinarse fácilmente (consulte página 177).
Denominación de un objeto
Cada objeto geométrico que cree recibe un nombre En el ejemplo que se muestra en página 166, observe que el círculo se ha denominado C. También se ha dado un nombre a cada punto de definición: el punto central se ha denominado A y el punto tocado para configurar el radio del círculo se ha denominado B.

168 Geometría
No solo los puntos que definen un objeto geométrico reciben un nombre. Cada uno de los componentes del objeto que tienen significado geométrico recibe también un nombre. Si crea un hexágono, por ejemplo, este recibe un nombre, así como cada punto de cada vértice. En el ejemplo de la derecha, el hexágono se llama C, los puntos utilizados para definir el hexágono se llaman A y B, y los cuatro vértices restantes se llaman D, E, G y H. Es más, cada uno de los seis segmentos también recibe un nombre: I, J, K, L, M y N. Estos nombres no aparecen en la Vista de gráfico, pero puede visualizarlos si accede a la Vista simbólica (consulte “Información detallada sobre la Vista simbólica” en la página 175).
La denominación de objetos y partes de objetos le permite hacer referencia a estos en cálculos. Esto aparece explicado en “Información detallada sobre la Vista numérica” en la página 177.
Puede cambiar el nombre de un objeto. Consulte “Vista Config. simbólica” en la página 177.
Selección de un objeto
Para seleccionar un objeto, solo tiene que tocarlo. El color de un elemento seleccionado cambia a cian.
Para seleccionar un punto de la Vista de gráfico, solo tiene que pulsar E. Aparece una lista de todos los puntos. Seleccione el que desee.
Ocultación de nombres
Puede elegir ocultar el nombre de un objeto en la Vista de gráfico:
1. Seleccione el objeto cuya etiqueta (es decir, leyenda) desea ocultar.
2. Pulse Z.
3. Seleccione Activar y desactivar leyenda.
4. Pulse J.
Puede volver a mostrar un nombre ocultado repitiendo este procedimiento.

Geometría 169
Desplazamiento de objetos
Puntos Para desplazar un punto, pulse E. Aparece una lista de todos los puntos. Seleccione el que desee desplazar, toque la nueva ubicación para este y pulse E.
También puede seleccionar un punto tocándolo.
Además de tocar una nueva ubicación para el punto seleccionado, puede pulsar las teclas de flecha para desplazar el punto a la nueva ubicación o utilizar el dedo para arrastrar el punto a una nueva ubicación.
También puede seleccionar un punto tocando directamente sobre él. (Si la parte inferior derecha de la pantalla muestra el nombre del punto, significará que ha tocado con precisión el punto; de lo contrario, se mostrarán las coordenadas del puntero, lo que indica que no se ha seleccionado el punto).
Objetos compuestos Para desplazar un objeto con múltiples puntos, consulte “Translación” en la página 189.
Coloreado de objetos
Un objeto está coloreado en negro de forma predeterminada (y cambia a cian cuando se selecciona). Si desea cambiar el color de un objeto:
1. Seleccione el objeto cuyo color desea cambiar.
2. Pulse Z.
3. Seleccione Cambiar color.
Aparece la paleta Seleccionar color.
4. Seleccione el color que desee.
5. Pulse J.
Rellenado de objetos
Un objeto con los contornos cerrados (como un círculo o un polígono) puede rellenarse con color.
1. Pulse Z.
2. Seleccione Rellenar con color.
Aparece el menú Seleccionar objeto.
3. Seleccione el objeto que desea rellenar.
El objeto se resalta.

170 Geometría
1. Pulse Z.
2. Seleccione Cambiar color.
Aparece la paleta Seleccionar color.
3. Seleccione el color que desee.
4. Pulse J.
Eliminación del relleno
Para eliminar el relleno de un objeto:
1. Pulse Z.
2. Seleccione Rellenar con color.
Aparece el menú Seleccionar objeto.
3. Seleccione el objeto.
Cómo deshacer acciones
Puede deshacer la última adición o cambiar a la Vista de gráfico pulsando t. No obstante, para poder hacerlo, debe tener activadas las teclas de método abreviado. Consulte página 174.
Borrado de un objeto
Para borrar un objeto, selecciónelo y toque C. Tenga en cuenta que un objeto es diferente de los puntos que ha introducido para crearlo. Por lo tanto, al eliminar un objeto, no se eliminan los puntos que lo definen. Los puntos permanecen en la aplicación. Por ejemplo, si selecciona un círculo y pulsa C, el círculo se elimina, pero el punto central y el punto del radio permanecen.
Si toca C cuando no hay ningún objeto seleccionado, aparece una lista de objetos. Toque el que desea eliminar. (Si no desea eliminar un objeto, pulse J para cerrar la lista). Si otros objetos dependen del que ha seleccionado para su eliminación, se le solicitará que confirme su intención. Toque para hacerlo; de lo contrario, toque .

Geometría 171
Tenga en cuenta que los objetos que añada a un objeto una vez que este se ha definido, se eliminan al borrar el objeto. Por lo tanto, si coloca un punto (por ejemplo, D) en un círculo y elimina el círculo, tanto el círculo como D se eliminan, pero los puntos de definición (el punto central y el del radio) permanecen.
Borrado de todos los objetos
Para borrar la aplicación de todos los objetos geométricos, pulse SJ. Se le solicitará que confirme su intención de hacerlo. Toque para borrar todos los objetos definidos en la Vista simbólica o para mantener la aplicación tal como está. Puede borrar todos los cálculos y medidas en la Vista numérica de la misma forma.
Desplazamiento por la Vista de gráfico
Puede realizar un barrido arrastrando un dedo por la pantalla, ya sea hacia arriba, hacia abajo, hacia la izquierda o hacia la derecha. También puede utilizar las teclas del cursor para realizar el barrido una vez que el cursor se encuentra en el borde de la pantalla.
Zoom Puede acercar o alejar el zoom tocando y eligiendo una opción de zoom. Las opciones de zoom son las mismas que encontrará en la Vista de gráfico de muchas aplicaciones de la calculadora (consulte “Zoom” en la página 102).

172 Geometría
Vista de gráfico: botones y teclas
Botón o tecla Finalidad
Varias opciones de escala. Consulte “Zoom” en la página 102.
Herramientas para crear varios tipos de puntos. Consulte “Puntos” en la página 181
Herramientas para crear varios tipos de líneas. Consulte “Línea” en la página 183
Herramientas para crear varios tipos de polígonos. Consulte “Polígono” en la página 185
Herramientas para crear varios tipos de curvas y gráficos. Consulte “Curva” en la página 186
Herramientas para transformaciones geométricas de varios tipos. Consulte “Transformaciones geométricas” en la página 189.
C Elimina un objeto seleccionado (o el carácter que aparece a la izquierda del cursor si la línea de entrada está activa).
J Desactiva la herramienta de dibujo actual.
SJ Borra la Vista de gráfico de todos los objetos geométricos o la Vista numérica de todos los cálculos y medidas.
Teclas de método abreviado
Para añadir rápidamente un objeto y deshacer las acciones que ha realizado. Consulte la página 174.

Geometría 173
Vista Config. de gráficoLa vista Config. de gráfico permite configurar la apariencia de la Vista de gráfico y aprovechar las teclas de método abreviado. Los campos y las opciones son las siguientes:
• Rng X: dos campos para introducir los valores x mínimo y máximo, indicando así el rango horizontal predeterminado. Además de poder cambiar este rango en la pantalla Config. de gráfico Geometría, puede cambiarlo mediante el barrido y el acercamiento o el alejamiento.
• Rng Y: dos campos para introducir los valores y mínimo y máximo, indicando así el rango vertical predeterminado. Además de poder cambiar este rango en la pantalla Config. de gráfico Geometría, puede cambiarlo mediante el barrido y el acercamiento o el alejamiento.
• Ejes: opción de alternancia para ocultar (o volver a mostrar) los ejes en la Vista de gráfico.
Tecla de método abreviado: a
• Etiquetas: opción de alternancia para ocultar (o volver a mostrar) los nombres de los objetos geométricos (A, B, C, etc.) en la Vista de gráfico.
• Etiquetas de función: opción de alternancia para ocultar (o volver a mostrar) la expresión que ha generado un gráfico. No deben confundirse con las etiquetas de cálculo. Puede mostrar las etiquetas de función sin necesidad de mostrar también las etiquetas de cálculo y viceversa.

174 Geometría
• Métodos abreviados: función de alternancia para activar (o desactivar) las teclas de método abreviado (es decir, las teclas de acceso rápido) en la Vista de gráfico. Con esta opción activada, estarán disponibles los siguientes métodos abreviados:
Tecla Resultado en la Vista de gráfico
a Oculta (o vuelve a mostrar) los ejes.
F Selecciona la herramienta de dibujo de círculo. Siga las instrucciones que apare-cen en la pantalla (o consulte la página 186).
c Borra todas las líneas de trazo (consulte la página 182).
g Selecciona la herramienta de dibujo de intersección. Siga las instrucciones que aparecen en la pantalla (o consulte la página 182).
j Selecciona la herramienta de dibujo de línea. Siga las instrucciones que apare-cen en la pantalla (o consulte la página 184).
B Selecciona la herramienta de dibujo de punto. Siga las instrucciones que apare-cen en la pantalla (o consulte la página 181).
r Selecciona la herramienta de dibujo de segmento. Siga las instrucciones que aparecen en la pantalla (o consulte la página 183).
n Selecciona la herramienta de dibujo de triángulo. Siga las instrucciones que apa-recen en la pantalla (o consulte la página 185).
t Deshace una acción.

Geometría 175
Información detallada sobre la Vista simbólicaCada objeto (ya sea un punto, un segmento, una línea, un polígono o una curva) recibe un nombre y su definición se muestra en la Vista simbólica (Y). El nombre es el nombre que recibe el objeto y que puede ver en la Vista de gráfico con “G” como prefijo. Por lo tanto, un punto con la etiqueta A en la Vista de gráfico recibe el nombre de GA en la Vista simbólica.
El nombre con prefijo G es una variable que el sistema algebraico computacional puede leer. Por lo tanto, en el sistema algebraico computacional puede incluir estas variables en los cálculos. Observe en la ilustración superior que GC es el nombre de la variable que representa el círculo dibujado en la Vista de gráfico. Si trabaja en el sistema algebraico computacional y desea saber cuál es el área de ese círculo, puede introducir area(GC) y pulsar E. (El sistema algebraico computacional se explica en el capítulo 3).
N O T A Los cálculos que hacen referencia a variables de geometría pueden realizarse en el sistema algebraico computacional o en la Vista numérica de la aplicación Geometría (se explica a continuación en la página 177).
Puede cambiar la definición de un objeto seleccionándolo, tocando y alterando uno o varios de sus parámetros de definición. El objeto se modifica en consonancia en la Vista de gráfico. Por ejemplo, si ha seleccionado el punto GB en la ilustración anterior, ha tocado , ha cambiado una o varias coordenadas del punto y ha tocado , al volver a la Vista de gráfico encontrará un círculo de un tamaño diferente.

176 Geometría
Creación de objetos
También puede crear un objeto en la Vista simbólica. Toque , defina el objeto —por ejemplo, punto(4,6)— y
pulse E. Se crea el objeto, que puede ver en la Vista de gráfico.
Otro ejemplo: para dibujar una línea que pase a través de los puntos P y Q, introduzca line(GP,GQ) en la Vista simbólica y pulse E. Cuando vuelva a la Vista de gráfico, verá una línea que pasa a través de los puntos P y Q.
Los comandos de creación de objetos disponibles en la Vista simbólica pueden visualizarse tocando . La sintaxis para cada comando se describe en “Funciones y comandos de geometría” en la página 194.
Reordenación de entradas
Puede volver a ordenar las entradas en la Vista simbólica. Los objetos se dibujan en la Vista de gráfico en el orden en el que se definen en la Vista simbólica. Para cambiar la posición de una entrada, resáltela y toque (para moverla hacia abajo en la lista) o (para moverla hacia arriba).
Ocultación de un objeto
Para evitar que un objeto aparezca en la Vista de gráfico, anule su selección en la Vista simbólica:
1. Resalte el elemento que desea eliminar.
2. Toque .
Repita el procedimiento para que el objeto sea visible de nuevo.

Geometría 177
Eliminación de un objeto
Además de eliminar un objeto en la Vista de gráfico (consulte la página 170), también puede eliminarlo en la Vista simbólica.
1. Resalte la definición del objeto que desea eliminar.
2. Toque o pulse C.
Para eliminar todos los objetos, pulse SJ.
Vista Config. simbólicaLa Vista simbólica de la aplicación Geometría es común a muchas aplicaciones. Se utiliza para anular determinados ajustes de la configuración del sistema. Para obtener información detallada, consulte “Vista Config. simbólica” en la página 85.
Información detallada sobre la Vista numérica La Vista numérica (M) permite realizar cálculos en la aplicación Geometría. Los resultados mostrados son dinámicos: si manipula un objeto en la Vista de gráfico o en la Vista simbólica, todos los cálculos de la Vista numérica que hagan referencia a ese objeto se actualizarán automáticamente para reflejar las nuevas propiedades de dicho objeto.
Tenga en cuenta el círculo C de la ilustración de la derecha. Para calcular el área y el radio de C:
1. Pulse M para abrir la Vista numérica.
2. Toque .
3. Toque y elija Medir > area.
Tenga en cuenta que area() aparece en la línea de entrada, listo para que especifique el objeto en cuya área está interesado.

178 Geometría
4. Toque , elija Curvas y, a continuación, seleccione la curva en la que está interesado.
El nombre del objeto se coloca entre los paréntesis.
También puede introducir el comando y el nombre del objeto manualmente, es decir, sin elegirlos en los menús. Si introduce el nombre de los objetos manualmente, recuerde que el nombre del objeto en la Vista de gráfico debe llevar el prefijo "G" que se utiliza en cualquier cálculo. Por lo tanto, el círculo denominado C en la Vista de gráfico debe llamarse GC en la Vista numérica y la Vista simbólica.
5. Pulse E o toque . Aparecerá el área.
6. Toque .
7. Introduzca radius(GC) y toque
. Aparecerá el radio.
Tenga en cuenta que la sintaxis utilizada aquí es la misma que utiliza en el sistema algebraico computacional para calcular las propiedades de los objetos geométricos.
Las funciones de geometría y sus sintaxis se describen en “Funciones y comandos de geometría” en la página 194.
8. Pulse P para volver a la Vista de gráfico. A continuación, manipule el círculo de forma que cambie su área y radio. Por ejemplo, seleccione el punto central (A) y utilice las teclas del cursor para moverlo a una nueva ubicación. (Recuerde pulsar E cuando haya finalizado).
9. Pulse P para volver a la Vista numérica. Observe que los cálculos del área y el radio se han actualizado automáticamente.

Geometría 179
N O T A Si una entrada en la Vista numérica es demasiado larga para la pantalla, puede pulsar > para desplazarse por el resto de la entrada y visualizarla en la pantalla. Pulse < para desplazarse hasta la vista original.
Listado de todos los objetos
Cuando está realizando un cálculo nuevo en la Vista numérica, aparece el elemento de menú . Al tocar , obtendrá una lista de todos los objetos del espacio de trabajo de geometría. Estos también se agrupan en función de su tipo, y cada uno de estos grupos recibirá su propio menú.
Al realizar un cálculo, puede seleccionar un objeto de uno de estos menús de variables. El nombre del objeto seleccionado se coloca en el punto de inserción en la línea de entrada.
Obtención de propiedades de objetos
Al igual que puede emplear funciones para realizar cálculos en la Vista numérica, también puede obtener varios parámetros de objetos si toca y especifica el nombre del objeto. Por ejemplo, puede obtener las coordenadas de un punto introduciéndolo y pulsando E. Otro ejemplo: puede obtener la fórmula para una línea con solo introducir su nombre; o bien, puede obtener el punto central y el radio de un círculo con solo introducir el nombre del círculo.
Visualización de cálculos en la Vista de gráfico
Para que un cálculo realizado en la Vista numérica aparezca en la Vista de gráfico, solo tiene que resaltarlo en la Vista numérica y tocar . Aparecerá una marca de verificación junto al cálculo.
Repita el procedimiento para evitar que el cálculo aparezca en la Vista de gráfico. Se borra la marca de verificación.
Edición de un cálculo
1. Toque el cálculo que desea editar.
2. Toque .

180 Geometría
3. Introduzca el cambio y toque .
Eliminación de un cálculo
1. Toque el cálculo que desea editar.
2. Toque .
Para eliminar todos los cálculos, pulse SJ. Tenga en cuenta que la eliminación de un cálculo no elimina los objetos geométricos de la Vista de gráfico o la Vista simbólica.
Objetos geométricosLos objetos geométricos que se describen en esta sección son los que se pueden crear en la Vista de gráfico. Los objetos también pueden crearse en la Vista simbólica (de hecho, pueden crearse más que en la Vista de gráfico), pero estos se describen en “Funciones y comandos de geometría” en la página 194.
En la Vista de gráfico, debe elegir una herramienta de dibujo para dibujar un objeto. Las herramientas aparecen en esta sección. Tenga en cuenta que la herramienta de dibujo que elija permanece seleccionada hasta que anule su selección. Esto le permite dibujar rápidamente varios objetos del mismo tipo (por ejemplo, varios círculos). Para anular la selección de la herramienta de dibujo actual, pulse J. (Puede saber si una herramienta de dibujo aún está activa por la presencia de la ayuda en pantalla en la esquina superior izquierda de la pantalla, como Contacto - Punto 1).
Los pasos que se proporcionan en esta sección se basan en la entrada táctil. Por ejemplo, para añadir un punto, los pasos le indicarán que toque la pantalla en la ubicación en la que desea que esté el punto y pulse E. No obstante, también puede utilizar las teclas del cursor para colocar el cursor donde desea que esté el punto y, a continuación, pulsar E.

Geometría 181
Las herramientas de dibujo para los objetos geométricos que se describen en esta sección se pueden seleccionar en los botones de menú que aparecen en la parte inferior de la pantalla. Algunos objetos también pueden introducirse mediante una tecla de método abreviado. Por ejemplo, puede seleccionar la herramienta de dibujo de triángulos pulsando n. (Las teclas de método abreviado solo están disponibles si se han activado en la vista Config. de gráfico. Consulte la página 173).
Puntos Toque para el menú y los submenús de opciones para introducir varios tipos de puntos. Los menús y submenús son los siguientes:
Punto Toque la ubicación en la que desea que esté el punto y pulse E.
Tecla de método abreviado: B
Punto sobre Toque el objeto en el que desea que esté el punto nuevo y pulse E. Si selecciona un punto que se ha colocado en un objeto y, a continuación, desplaza dicho punto, este se restringirá al objeto en el que se ha colocado. Por ejemplo, un punto colocado en un círculo permanecerá en este independientemente de la dirección en la que desplace el punto.
Si no hay ningún objeto en la ubicación en la que toca, se creará un punto si pulsa E.
Punto medio Toque la ubicación en la que desea que esté un punto y pulse E. Toque la ubicación en la que desea que esté el otro punto y pulse E. Se creará automáticamente un punto a medio camino entre ambos puntos.
Si elige primero un objeto (por ejemplo, un segmento), al elegir la herramienta Punto medio y pulsar E, se añade un punto a medio camino entre los extremos de dicho objeto. (En el caso de un círculo, el punto medio se crea en el centro del círculo).

182 Geometría
Intersección Toque la intersección que desee y pulse E. Se crea un punto en uno de los puntos de la intersección.
Tecla de método abreviado: g
Más
Trazar Muestra una lista de puntos para que elija el que desea trazar. Si mueve ese punto a continuación, se dibuja una línea de trazo en la pantalla para mostrar su ruta. En el ejemplo de la derecha, se ha elegido el punto B para su trazado. Al mover este punto (hacia arriba y hacia la izquierda), se ha creado una ruta del movimiento.
Trazar crea una entrada en la Vista simbólica. En el ejemplo anterior, la entrada es Trace(GB).
Detener trazo Desactiva el trazado y elimina la definición del punto del trazo de la Vista simbólica. Si se está trazando más de un punto, aparece un menú de puntos de trazo para que pueda elegir cuál es el que desea deshacer.
Detener trazo no borra las líneas de trazo existentes. Solo evita que se realicen más trazados en caso de que se mueva el punto de nuevo.
Borrar trazo Borra todas las líneas de trazo, pero deja la definición de los puntos de trazo en la Vista simbólica. Mientras que una definición de trazo aún permanezca en la Vista simbólica, se creará una nueva línea de trazo si mueve el punto de nuevo.
Centro Toque un círculo y pulse E. Se crea un punto en el centro del círculo.
Elemento 0 .. 1 Elemento 0 .. 1 tiene varios usos. Puede utilizarlo para colocar un punto restringido en un objeto (tanto si se ha creado antes como si no). Por ejemplo, si en la Vista simbólica define GA como element(circle(),2)), vaya a la Vista de gráfico, active el trazado, seleccione GA y muévalo.

Geometría 183
Observará que GA está restringido al desplazamiento en un círculo centrado en el origen y de radio 2.
También puede utilizar Elemento 0 .. 1 para generar valores que luego pueden utilizarse como coeficientes en funciones que a continuación puede trazar. Por ejemplo, en la Vista de gráfico, seleccione Elemento 0 .. 1. Observe que se añade una etiqueta a la pantalla (GA, por ejemplo) y se le da un valor de 0.5. Ahora puede utilizar esta etiqueta como un coeficiente en una función para su trazado. Por ejemplo, podría elegir Curva > Gráfico > Función y definir una función como GA*x2–7. Aparece un gráfico de 0.5x2–7 en la Vista de gráfico. Seleccione ahora la etiqueta (GA, en este ejemplo) y pulse E. Aparece una barra de intervalo en la pantalla. Toque cualquier punto de la barra de intervalo (o bien, pulse < o >). El valor de GA y la forma de la gráfica cambian para coincidir con el valor de la barra que ha tocado.
Intersecciones Toque un objeto que no sea un punto y pulse E. Toque otro objeto y pulse E. Se crean el punto o los puntos donde dos objetos se cruzan y se les da un nombre. Tenga en cuenta que un objeto de intersección se crea en la Vista simbólica incluso si los dos objetos seleccionados no se cruzan.
Puntos aleatorios
Muestra una paleta en la que puede elegir si desea añadir 1, 2, 3 o 4 puntos. Los puntos se colocan de forma aleatoria.
Línea
Segmento Toque la ubicación en la que desea que esté un extremo y pulse E. Toque la ubicación en la que desea que esté el otro extremo y pulse E. Se dibujará un segmento entre los dos extremos.
Tecla de método abreviado: r

184 Geometría
Raya Toque la ubicación en la que desea que esté el extremo y pulse E. Toque un punto por el que desea que pase la raya y pulse E. Se dibujará una raya desde el primer punto y a través del segundo punto.
Línea Toque en un punto por el que desea que pase la línea y pulse E. Toque en otro punto por el que desea que pase la línea y pulse E. Se dibujará una línea entre los dos puntos.
Tecla de método abreviado: j
Vector Toque la ubicación en la que desea que esté un extremo y pulse E. Toque la ubicación en la que desea que esté el otro extremo y pulse E. Se dibujará un vector entre los dos extremos.
Bisector del ángulo
Toque el punto que es el vértice del ángulo que se va a bisecar (A) y pulse E. Toque otro punto (B) y pulse E. Toque un tercer punto (B) y pulse E. Se dibujará una línea a través de A, bisecando el ángulo formado por AB y AC.
Bisector perpendicular
Toque un punto y pulse E. Toque otro punto y pulse E. Estos dos puntos definen un segmento. Se dibujará una línea perpendicular al segmento a través del punto medio. No importa si el segmento está realmente definido en la Vista simbólica o no. También puede tocar para seleccionar un segmento y pulsar E.
Si dibuja un bisector perpendicular a un segmento, elija primero el segmento y, a continuación, seleccione Bisector perpendicular en el menú Línea. El bisector se dibuja inmediatamente sin que tenga que seleccionar los puntos. Solo tiene que pulsar E para guardar el bisector.
Paralelo Toque en un punto (P) y pulse E. Toque en una línea (L) y pulse E. Se dibujará una nueva línea paralela a L y que pasa a través de P.
Perpendicular Toque en un punto (P) y pulse E. Toque en una línea (L) y pulse E. Se dibujará una nueva línea perpendicular a L y que pasa a través de P.

Geometría 185
Tangente Toque en una curva (C) y pulse E. Toque en un punto (P) y pulse E. Si el punto (P) está en la curva (C), se dibujará una sola tangente. Si el punto (P) no está en la curva (C), se pueden dibujar varias tangentes o ninguna.
Mediana Toque en un punto (A) y pulse E. Toque en un segmento y pulse E. Se dibujará una línea que pasa a través del punto (A) y el punto medio del segmento.
Altitud Toque en un punto (A) y pulse E. Toque en un segmento y pulse E. Se dibujará una línea que pasa a través del punto (A) perpendicular al segmento (o su extensión).
Polígono El menú Polígon proporciona herramientas para dibujar varios polígonos.
Triángulo Toque cada vértice, pulsando E después de cada toque.
Tecla de método abreviado: n
Cuadrilátero Toque cada vértice, pulsando E después de cada toque.
Ngono
Polygon5 Produce un pentágono. Toque cada vértice, pulsando E después de cada toque.
Polygon6 Produce un hexágono. Toque cada vértice, pulsando E después de cada toque.
Hexágono Produce un hexágono regular (es decir, uno con los lados de longitudes iguales y ángulos de medidas iguales). Toque en un punto y pulse E. Toque en un segundo punto para definir la longitud de un lado del hexágono regular y pulse E. Los otros cuatro vértices se calculan automáticamente y se dibujará el hexágono regular.

186 Geometría
Especial
Triángulo equilátero
Produce un triángulo equilátero. Toque en un vértice y pulse E. Toque en otro vértice y pulse E. La ubicación del tercer vértice se calcula automáticamente y se dibujará el triángulo.
Cuadrado Toque en un vértice y pulse E. Toque en otro vértice y pulse E. La ubicación del tercer y cuarto vértice se calcula automáticamente y se dibujará el cuadrado.
Paralelogramo Toque en un vértice y pulse E. Toque en otro vértice y pulse E. Toque en un tercer vértice y pulse E. La ubicación del cuarto vértice se calcula automáticamente y se dibujará el paralelogramo.
Curva
Círculo Toque en el centro del círculo y pulse E. Toque en un punto en la circunferencia y pulse E. Se dibujará un círculo alrededor del punto central con un radio igual a la distancia entre los dos puntos tocados.
Tecla de método abreviado: F
También puede crear un círculo definiéndolo primero en la Vista simbólica. La sintaxis es circle(GA,GB), donde A y B son dos puntos. Se dibujará un círculo en la Vista de gráfico, de tal manera que A y B definen el diámetro del círculo.
Elipse Toque en uno de los puntos de enfoque y pulse E. Toque en el segundo punto de enfoque y pulse E. Toque en un punto en la circunferencia y pulse E.
Hipérbola Toque en uno de los puntos de enfoque y pulse E. Toque en el segundo punto de enfoque y pulse E. Toque en un punto en una bifurcación de la hipérbola y pulse E.
Parábola Toque en el punto de enfoque y pulse E. Toque en una línea (la directriz), una raya o un segmento y pulse E.

Geometría 187
Especial
Circuncírculo Un circuncírculo es el círculo que pasa a través de cada uno de los tres vértices del triángulo y que, por lo tanto, incluye el triángulo.
Toque cada uno de los vértices del triángulo, pulsando E después de cada toque.
Incírculo Un incírculo es un círculo tangente a cada uno de los lados de un polígono. La calculadora HP Prime puede dibujar un incírculo tangente a los lados de un triángulo.
Toque cada uno de los vértices del triángulo, pulsando E después de cada toque.
Excírculo Un excírculo es un círculo tangente a un segmento de un triángulo y también tangente a las rayas que pasan a través de los extremos del segmento desde el vértice del triángulo opuesto al segmento.
Toque cada uno de los vértices del triángulo, pulsando E después de cada toque.
El excírculo se dibujará tangente al lado definido por los dos últimos vértices tocados. En el ejemplo de la derecha, los dos últimos vértices tocados eran A y C (o C y A). Por lo tanto, el excírculo se dibujará tangente al segmento AC.

188 Geometría
Locus Toma dos puntos como sus argumentos: el primero es el punto cuyas posibles ubicaciones forman el lugar geométrico; el segundo es un punto en un objeto. Este segundo punto desplaza el primero a través de su lugar geométrico mientras el segundo se mueve en su objeto.
En el ejemplo de la derecha, el círculo C se ha dibujado y el punto D es un punto colocado en C (mediante la función Punto sobre descrita anteriormente). El punto I es una traslación del punto D. Al seleccionar Curva > Especial > Locus, se coloca locus( en la línea de entrada. Complete el comando como locus(GI,GD) y el punto I trazará una ruta (su lugar geométrico) paralela al punto D mientras se mueve alrededor del círculo al que está restringido.
Gráfico En la Vista de gráfico puede trazar expresiones de los siguientes tipos:
• Función
• Paramétrica
• Polar
• Secuencia
Toque , seleccione Gráfico y, a continuación, el tipo de expresión que desea trazar. La línea de entrada se activa para que pueda definir la expresión.
Tenga en cuenta que las variables que especifique para una expresión deben estar en minúsculas.

Geometría 189
En este ejemplo,se ha seleccionado Función como el tipo de gráfico y se traza la gráfica de y = 1/x.
Transformaciones geométricasEl menú Transfor, que se muestra al tocar , proporciona numerosas herramientas para que pueda realizar transformaciones en objetos geométricos en la Vista de gráfico. También puede definir transformaciones en la Vista simbólica.
Translación Una traslación es una transformación de un conjunto de puntos que mueve cada punto la misma distancia en la misma dirección. T: (x,y) → (x+a, y+b). Debe crear un vector para indicar la distancia y dirección de la traslación. A continuación, puede elegir el vector y el objeto que se van a trasladar.
Imagine que desea trasladar el círculo B a la derecha y un poco hacia abajo:
1. Toque y seleccione Vector.
2. Dibuje un vector en la dirección en la que desea trasladar el círculo y de la misma longitud que el desplazamiento que desea realizar. (Si necesita ayuda, consulte “Vector” en la página 184).
3. Toque y seleccione Traslación.
4. Toque el vector y pulse E.

190 Geometría
5. Toque el objeto que desea desplazar y pulse E.
El objeto se desplaza la misma longitud que el vector y en la misma dirección. El objeto original permanece en su lugar.
Reflexión Una reflexión es una transformación que asigna un objeto o conjunto de puntos a su imagen reflejo, donde el reflejo es un punto o una línea. Una reflexión a través de un punto se denomina en ocasiones media vuelta. En cualquier caso, cada punto de la imagen reflejo está a la misma distancia del reflejo que el punto correspondiente en la original. En el ejemplo de la derecha, el triángulo D original se refleja a través del punto I.
1. Toque y seleccione Reflexión.
2. Toque el punto o el objeto recto (segmento, raya o línea) que será el eje de simetría (es decir, el reflejo) y pulse E.
3. Toque el objeto que se reflejará a través del eje de simetría y pulse E. El objeto se reflejará a través del eje de simetría definido en el paso 2.
Dilación Una dilación (también denominada homotecia o escala uniforme) es una transformación en la que un objeto se aumenta o se reduce mediante un factor de escala dado alrededor de un punto dado como centro.

Geometría 191
En la ilustración de la derecha, el factor de escala es 2 y el centro de la dilación se indica por un punto cerca de la parte superior derecha de la pantalla (denominado I). Cada punto del triángulo nuevo es colineal con su punto correspondiente en el triángulo original y el punto I. Además, la distancia desde el punto I a cada nuevo punto será el doble de la distancia al punto original (porque el factor de escala es 2).
1. Toque y seleccione Dilación.
2. Toque el punto que será el centro de la dilación y pulse E.
3. Introduzca el factor de escala y pulse E.
4. Toque el objeto que desea ampliar y pulse E.
Rotación Una rotación es una asignación que gira cada punto por un ángulo fijo alrededor de un punto central. El ángulo se define mediante el comando angle(), con el vértice del ángulo como el primer argumento. Imagine que desea girar el cuadrado (GC) alrededor del punto K (GK) a través de ∡ LKM en la imagen de la derecha.
1. Pulse Y y toque .
2. Toque y seleccione Transfor > Rotación.
rotation() aparece en la línea de entrada.

192 Geometría
3. Entre los paréntesis, introduzca:
GK,angle(GK,GL,GM),GC
4. Pulse E o toque .
5. Pulse P para volver a la Vista de gráfico y ver el cuadrado girado.
Más
Proyección Una proyección es una asignación de uno o más puntos en un objeto, de tal manera que la línea que pasa a través del punto y su imagen es perpendicular al objeto en el punto de imagen.
1. Toque y seleccione Proyección.
2. Toque el objeto en el que se van a proyectar los puntos y pulse E.
3. Toque el punto que se va a proyectar y pulse E.
Observe el punto nuevo que se ha añadido al objeto de destino.
Inversión Una inversión es una asignación relacionada con un punto central y un factor de escala. Específicamente, la inversión del punto A a través del centro C, con el factor de escala k, asigna A a A’, de tal manera que A’ se encuentra en la línea CA y CA*CA’=k, donde CA y CA’ denotan las longitudes de los segmentos correspondientes. Si k=1, las longitudes CA y CA’ son recíprocas.
Imagine que desea encontrar la inversión de un círculo (GC) con un punto en el círculo (GD) como centro.
1. Toque y seleccione Más > Inversión.
2. Toque el punto que será el centro (GD) del círculo de inversión y pulse E.

Geometría 193
3. Introduzca la relación de inversión (utilice el valor predeterminado 1) y pulse E.
4. Toque en el círculo (GC) y pulse E.
Verá que la inversión es una línea.
Reciprocación Una reciprocación es un caso especial de inversión relacionada con círculos. Una reciprocación con respecto a un círculo transforma cada punto del plano en su línea polar. De forma inversa, la reciprocación con respecto a un círculo asigna cada línea del plano en su polo.
1. Toque y seleccione Más > Reciprocación.
2. Toque el círculo y pulse E.
3. Toque un punto y pulse E para ver su línea polar.
4. Toque una línea y pulse E para ver su polo.
En la ilustración de la derecha, el punto K es la reciprocación de la línea DE (G) y la línea I (en la parte inferior de la pantalla) es la reciprocación del punto H.

194 Geometría
Funciones y comandos de geometríaLa lista de funciones y comandos específicos de geometría de esta sección cubre aquellos que se pueden encontrar tocando
tanto en la Vista simbólica como en la Vista numérica, y aquellos que solo están disponibles en el menú Catlg.
La sintaxis de muestra proporcionada se ha simplificado. A los objetos geométricos se les hace referencia mediante un solo carácter en mayúsculas (como A, B, C, etc.). No obstante, los cálculos que hacen referencia a objetos geométricos (en la Vista numérica de la aplicación Geometría y en el sistema algebraico computacional) deben utilizar el nombre con prefijo G que reciben en la Vista simbólica. Por ejemplo:
altitude(A,B,C) es la forma simplificada dada en esta sección
altitude(GA,GB,GC) es la forma que necesita utilizar en los cálculos
Además, en muchos casos, los parámetros especificados en la sintaxis siguiente (A, B, C, etc.) pueden ser el nombre de un punto (como GA) o un número complejo que representa un punto. Por lo tanto, angle(A,B,C) podría ser:
• angle(GP,GR,GB)
• angle(3+2i,1–2i,5+i); o bien,
• una combinación de puntos con nombre y puntos definidos por un número complejo, como en angle(GP,i1–2i,i)
Vista simbólica: menú Cmds
Puntobarycenter
Calcula el centro hipotético de masa de un conjunto de puntos, cada uno de ellos con un peso dado (un número real). Cada par de punto-peso se incluye entre corchetes como un vector.
barycenter([punto1, peso1], [punto2, peso2],…,[punton, peson])

Geometría 195
Ejemplo: barycenter([–3 1],[3 1],[3√3·i 1])
devuelve point , que es equivalente a (0,√3)
center
Devuelve el centro de un círculo.
center(círculo)
Ejemplo: center(circle(x2+y2–x–y)) devuelve point(1/2,1/2)
division_point
Para dos puntos A y B, y un factor numérico k, devuelve un punto C, de tal manera que C-B=k*(C-A).
division_point(punto1, punto2, realk)
Ejemplo: division_point(0,6+6*i,4) devuelve point(8,8)
element
Crea un punto en un objeto geométrico cuya abscisa es un valor dado; o bien, crea un valor real en un intervalo dado.
element(objeto, real) o element(real1..real2)
Ejemplos:
element(plotfunc(x2),–2) crea un punto en la gráfica de y = x2. Inicialmente, este punto aparecerá en (–2,4). Puede mover el punto, pero siempre permanecerá en la gráfica de su función.
element(0..5) crea, inicialmente, un valor de 2.5. Tocar este valor y pulsar E permite pulsar > o < para aumentar o disminuir el valor de una manera similar a la de una barra de desplazamiento. Pulse E de nuevo para cerrar la barra de desplazamiento. El valor que configure se puede utilizar como un coeficiente en una función que trace a continuación.
3 3 i⋅⋅3
------------

196 Geometría
inter
Devuelve las intersecciones de dos curvas como un vector.
inter(curva1, curva2)
Ejemplo: inter devuelve . Esto indica
que hay dos intersecciones:• (6,2)
• (–9,–5.5)
isobarycenter
Devuelve el centro hipotético de masa de un conjunto de puntos. Funciona del mismo modo que barycenter, pero asume que todos los puntos tienen el mismo peso.
isobarycenter(punto1, punto2, …,punton)
Ejemplo: isobarycenter(–3,3,3*√3*i) devuelve point(3*√3*i/3), que es equivalente a (0,√3).
midpoint
Devuelve el punto medio de un segmento. El argumento puede ser el nombre de un segmento o dos puntos que definen un segmento. En el último caso, no es necesario dibujar realmente el segmento.
midpoint(segmento) o midpoint(punto1, punto2)
Ejemplo: midpoint(0,6+6i) devuelve point(3,3)
orthocenter
Devuelve el ortocentro de un triángulo; es decir, la intersección de las tres altitudes de un triángulo. El argumento puede ser el nombre de un triángulo o tres puntos no colineales que definen un triángulo. En el último caso, no es necesario dibujar el triángulo.
orthocenter(triángulo) u orthocenter(punto1, punto2, punto3)
Ejemplo: orthocenter(0,4i,4) devuelve (0,0)
point
Crea un punto dadas las coordenadas del punto. Cada coordenada puede ser una expresión o un valor relacionado con variables o medidas en otros objetos en la construcción geométrica.
8 x2
6-----– x
2--- 1–,
6 2
9–11–2
---------

Geometría 197
point(real1, real2) o point(expr1, expr2)
Ejemplos:
point(3,4) crea un punto cuyas coordenadas son (3,4). Este punto se puede seleccionar y mover más adelante.
point(abscissa(A), ordinate(B)) crea un punto cuya coordenada x es la misma que la del punto A y cuya coordenada y es la misma que la del punto B. Este punto cambiará para reflejar los movimientos del punto A o B.
point2d
Vuelve a distribuir de manera aleatoria un conjunto de puntos de modo que, para cada punto, x ∈ [–5,5] e y ∈ [–5,5]. Cualquier movimiento posterior de uno de los puntos volverá a distribuir aleatoriamente todos los puntos con cada toque o pulsación de las teclas de dirección.
point2d(punto1, punto2, …, punton)
trace
Comienza el trazado de un punto especificado.
trace(punto)
stop trace
Detiene el trazo de un punto especificado, pero no borra el trazo actual. Este comando solo está disponible en la Vista de gráfico. En la Vista simbólica, anule la selección del objeto del trazo para borrar el trazo y detener el trazado posterior.
erase trace
Borra el trazo de un punto, pero no detiene el trazado. Cualquier movimiento posterior del punto se trazará. En la Vista simbólica, anule la selección del objeto del trazo para borrar el trazo y detener el trazado posterior.
LíneaDrawSlp
Dados tres números reales m, a, b, dibuja una línea con pendiente m que pasa a través del punto (a, b).
DrawSlp(a,b,m)
Ejemplo: DrawSlp(2,1,3) dibuja la línea dada por y=3x–5

198 Geometría
altitude
Dados tres puntos no colineales, dibuja la altitud del triángulo definido por los tres puntos que pasan a través del primer punto. No es necesario dibujar el triángulo.
altitude(punto1, punto2, punto3)
Ejemplo: altitude(A, B, C) dibuja una línea que pasa a través del punto A perpendicular a BC.
bisector
Dados tres puntos, crea el bisector del ángulo definido por los tres puntos cuyo vértice se encuentra en el primer punto. No es necesario dibujar el ángulo en la Vista de gráfico.
bisector(punto1, punto2, punto3)
Ejemplos:
bisector(A,B,C) dibuja el bisector de ∡ BAC.
bisector(0,-4i,4) dibuja la línea dada por y=–x
exbisector
Dados tres puntos que definen un triángulo, crea el bisector de los ángulos exteriores del triángulo cuyo vértice común se encuentra en el primer punto. No es necesario dibujar el triángulo en la Vista de gráfico.
exbisector(punto1, punto2, punto3)
Ejemplos:
exbisector(A,B,C) dibuja el bisector de los ángulos exteriores de ΔABC cuyo vértice común se encuentra en el punto A.
exbisector(0,–4i,4) dibuja la línea dada por y=x
half_line
Dados 2 puntos, dibuja una raya desde el primer punto a través del segundo punto.
half_line((punto1, punto2)

Geometría 199
line
Dibuja una línea. Los argumentos pueden ser dos puntos, una expresión lineal de la fórmula a*x+b*y+c o un punto y una pendiente, tal como se muestra en los ejemplos.
line(punto1, punto2), line(a*x+b*y+c) o line(punto1, pendiente=realm)
Ejemplos:
line(2+i, 3+2i) dibuja la línea cuya ecuación es y=x–1; es decir, la línea que pasa a través de los puntos (2,1) y (3,2).
line(2x–3y–8) dibuja la línea cuya ecuación es 2x–3y=8.
line(3–2i,slope=1/2) dibuja la línea cuya ecuación es x–2y=7; es decir, la línea que pasa a través de (3, –2) con pendiente m=1/2.
median_line
Dados tres puntos que definen un triángulo, crea la mediana del triángulo que pasa a través del primer punto y contiene el punto medio del segmento definido por los otros dos puntos.
median_line(punto1, punto2, punto3)
Ejemplo: median_line(0, 8i, 4) dibuja la línea cuya ecuación es y=2x; es decir, la línea que pasa a través de (0,0) y (2,4),el punto medio del segmento cuyos extremos son (0, 8) y (4, 0).
parallel
Dibuja una línea que pasa a través de un punto dado paralelo a una línea dada.
parallel(punto,línea)
Ejemplos:
parallel(A, B) dibuja la línea que pasa a través del punto A paralelo a la línea B.
parallel(3–2i, x+y–5) dibuja una línea a través del punto (3, –2) paralelo a la línea cuya ecuación es x+y=5; es decir, la línea cuya ecuación es y=–x+1.

200 Geometría
perpen_bisector
Dibuja el bisector perpendicular de un segmento. El segmento se define por su nombre o sus dos extremos.
perpen_bisector(segmento) o perpen_bisector(punto1, punto2)
Ejemplos:
perpen_bisector(GC) dibuja el bisector perpendicular de un segmento C.
perpen_bisector(GA, GB) dibuja el bisector perpendicular del segmento AB.
perpen_bisector(3+2i, i) dibuja el bisector perpendicular de un segmento cuyos extremos tienen las coordenadas (3, 2) y (0, 1); es decir, la línea cuya ecuación es y=x/3+1.
perpendicular
Dibuja una línea que pasa a través de un punto dado perpendicular a una línea dada. La línea puede definirse por su nombre, dos puntos o una expresión en x e y.
perpendicular(punto, línea) o perpendicular(punto1, punto2, punto3)
Ejemplos:
perpendicular(GA, GD) dibuja una línea perpendicular a la línea D que pasa a través del punto A.
perpendicular(3+2i, GB, GC) dibuja una línea que pasa a través del punto cuyas coordenadas son (3, 2) que es perpendicular a la línea BC.
perpendicular(3+2i,line(x–y=1)) dibuja una línea que pasa a través del punto cuyas coordenadas son (3, 2), que es perpendicular a la línea cuya ecuación es x – y = 1; es decir, la línea cuya ecuación es y=–x+5.
segment
Dibuja un segmento definido por sus extremos.
segment(punto1, punto2)
Ejemplos:
segment(1+2i, 4) dibuja el segmento definido por los puntos cuyas coordenadas son (1, 2) y (4, 0).

Geometría 201
segment(GA, GB) dibuja el segmento AB.
tangent
Dibuja las tangentes de una curva dada a través de un punto dado. El punto no tiene por qué ser un punto en la curva.
tangent(curva, punto)
Ejemplos:
tangent(plotfunc(x^2), GA) dibuja la tangente a la gráfica de y=x^2 a través del punto A.
tangent(circle(GB, GC–GB), GA) dibuja una o más líneas tangentes a través del punto A al círculo cuyo centro se encuentra en el punto B y cuyo radio se define por el segmento BC.
Polígonoequilateral_triangle
Dibuja un triángulo equilátero definido por uno de sus lados; es decir, por dos vértices consecutivos. El tercer punto se calcula automáticamente, pero no se define simbólicamente. Si se añade una variable en minúsculas como tercer argumento, las coordenadas del tercer punto se almacenan en dicha variable. La orientación del triángulo aparece en sentido contrario al de las agujas del reloj a partir del primer punto.
equilateral_triangle(punto1, punto2) o equilateral_triangle(punto1, punto2, var)
Ejemplos:
equilateral triangle(0,6) dibuja un triángulo equilátero cuyos dos primeros vértices están en (0, 0) y (6,0); se calcula que el tercer vértice está en (3,3*√3).
equilateral triangle(0,6, v) dibuja un triángulo equilátero cuyos dos primeros vértices están en (0, 0) y (6,0); se calcula que el tercer vértice está en (3,3*√3) y estas coordenadas están almacenadas en la variable v del sistema algebraico computacional. En la vista del sistema algebraico computacional, la introducción de v devuelve point(3*(√3*i+1)), que es igual a (3,3*√3).

202 Geometría
hexagon
Dibuja un hexágono regular definido por uno de sus lados; es decir, por dos vértices consecutivos. Los demás puntos se calculan automáticamente, pero no se definen simbólicamente. La orientación del hexágono aparece en sentido contrario al de las agujas del reloj a partir del primer punto.
hexagon(punto1, punto2) o hexagon(punto1, punto2, var1, var2, var3, var4)
Ejemplos:
hexagon(0,6) dibuja un hexágono regular cuyos dos primeros vértices están en (0, 0) y (6, 0).
hexagon(0,6, a, b, c, d) dibuja un hexágono regular cuyos dos primeros vértices están en (0, 0) y (6, 0), y almacena los otros cuatro puntos en las variables a, b, c y d del sistema algebraico computacional . No necesita definir variables para los cuatro puntos restantes, pero las coordenadas se almacenan en orden. Por ejemplo, hexagon(0,6, a) almacena solo el tercer punto en la variable del sistema algebraico computacional a.
isosceles_triangle
Dibuja un triángulo isósceles definido por dos de sus vértices y un ángulo. Los vértices definen uno de los dos lados con la misma longitud y el ángulo define el ángulo entre los dos lados con la misma longitud. Al igual que equilateral_triangle, tiene la posibilidad de almacenar las coordenadas del tercer punto en una variable del sistema algebraico computacional.
isosceles_triangle(punto1, punto2, ángulo)
Ejemplo:
isosceles_triangle(GA, GB, angle(GC, GA, GB) define un triángulo isósceles de modo que uno de los dos lados con la misma longitud es AB y el ángulo entre los dos lados con la misma longitud tiene una medida igual a la de ∡ ACB.

Geometría 203
isopolygon
Dibuja un polígono regular dados los dos primeros vértices y el número de lados, donde el número de lados en mayor que 1. Si el número de lados es 2, el segmento se dibuja. Puede proporcionar nombres de variables del sistema algebraico computacional para almacenar las coordenadas de los puntos calculados en el orden en que se crearon. La orientación del polígono aparece en sentido contrario al de las agujas del reloj.
isopolygon(punto1, punto2, realn), donde realn es un entero mayor que 1.
Ejemplo
isopolygon(GA, GB, 6) dibuja un hexágono regular cuyos dos primeros vértices son los puntos A y B.
parallelogram
Dibuja un paralelogramo dados tres de sus vértices. El cuarto punto se calcula automáticamente, pero no se define simbólicamente. Como en el caso de la mayoría de los otros comandos de polígonos, puede almacenar las coordenadas del cuarto punto en una variable del sistema algebraico computacional. La orientación del paralelogramo aparece en sentido contrario al de las agujas del reloj a partir del primer punto.
parallelogram(punto1, punto2, punto3)
Ejemplo:
parallelogram(0,6,9+5i) dibuja un paralelogramo cuyos vértices están en (0, 0), (6, 0), (9, 5) y (3,5). Las coordenadas del último punto se calculan automáticamente.
polygon
Dibuja un polígono a partir de un conjunto de vértices.
polygon(punto1, punto2, …, punton)
Ejemplo:
polygon(GA, GB, GD) dibuja ΔABD

204 Geometría
quadrilateral
Dibuja un cuadrilátero a partir de un conjunto de cuatro puntos.
quadrilateral(punto1, punto2, punto3, punto4)
Ejemplo:
quadrilateral(GA, GB, GC, GD) dibuja ABCD cuadrilátero.
rectangle
Dibuja un rectángulo dados dos vértices consecutivos y un punto en el lado opuesto al lado definido por los primeros dos vértices o un factor de escala para los lados perpendiculares al primer lado. Como en el caso de muchos de los otros comandos de polígonos, puede especificar nombres de variables del sistema algebraico computacional para almacenar las coordenadas de los otros dos vértices como puntos.
rectangle(punto1, punto2, punto3) o rectangle(punto1, punto2, realk)
Ejemplos:
rectangle(GA, GB, GE) dibuja un rectángulo cuyos dos primeros vértices son los puntos A y B (un lado es el segmento AB). El punto E es en la línea que contiene el lado del rectángulo opuesto al segmento AB.
rectangle(GA, GB, 3, p, q) dibuja un rectángulo cuyos dos primeros vértices son los puntos A y B (un lado es el segmento AB). Los lados perpendiculares al segmento AB tienen una longitud de 3*AB. El tercer y el cuarto punto se almacenan en las variables del sistema algebraico computacional p y q, respectivamente.
rhombus
Dibuja un rombo dados dos puntos y un ángulo. Como en el caso de muchos de los otros comandos de polígonos, puede especificar nombres de variables del sistema algebraico computacional para almacenar las coordenadas de los otros dos vértices como puntos.
rhombus(punto1, punto2, ángulo)

Geometría 205
Ejemplo
rhombus(GA, GB, angle(GC, GD, GE)) dibuja un rombo en el segmento AB de tal manera que el ángulo en el vértice A tiene la misma medida que ∡ DCE.
right_triangle
Dibuja un triángulo rectángulo dados dos puntos y un factor de escala. Un cateto del triángulo rectángulo se define por los dos puntos, el vértice del triángulo rectángulo se encuentra en el primer punto, y el factor de escala multiplica la longitud del primer cateto para determinar la longitud del segundo cateto.
right_triangle(punto1, punto2, realk)
Ejemplo:
right_triangle(GA, GB, 1) dibuja un triángulo rectángulo isósceles con su ángulo derecho en el punto A y sus dos catetos con la misma longitud que el segmento AB.
square
Dibuja un cuadrado dados dos vértices consecutivos como puntos.
square(punto1, punto2)
Ejemplo:
Ejemplo: square(0, 3+2i, p, q) dibuja un cuadrado con los vértices en (0, 0), (3, 2), (1, 5) y (-2, 3). Los dos últimos vértices se calculan automáticamente y se guardan en las variables del sistema algebraico computacional p y q.
triangle
Dibuja un triángulo dados sus tres vértices.
triangle(punto1, punto2, punto3)
Ejemplo:
triangle(GA, GB, GC) dibuja ΔABC.

206 Geometría
Curvafunction
Dibuja el gráfico de una función dada una expresión en la variable independiente x. Tenga en cuenta el uso de x en minúsculas.
plotfunc(Expr)
Ejemplo:
Ejemplo: plotfunc(3*sin(x)) dibuja la gráfica de y=3*sin(x).
circleDibuja un círculo dados los extremos de un diámetro, de un centro y un radio, o una ecuación en x e y.
circle(punto1, punto2) o circle(punto1, punto 2-punto1) o circle(ecuación)
Ejemplos:
circle(GA, GB) dibuja el círculo con el diámetro AB.
circle(GA, GB-GA) dibuja el círculo con el centro en el punto A y el radio AB.
circle(x^2+y^2=1) dibuja el círculo de la unidad.
Este comando también se puede utilizar para dibujar un arco.
circle(GA, GB, 0, π/2) dibuja un cuarto de círculo con diámetro AB.
circumcircleDibuja el circuncírculo de un triángulo; es decir, el círculo circunscrito a un triángulo.
circumcircle(punto1, punto2, punto3)
Ejemplo:
circumcircle(GA, GB, GC) dibuja el círculo circunscrito a ΔABC
conicTraza la gráfica de una sección cónica definida por una expresión en x e y.
conic(expr)

Geometría 207
Ejemplo:
conic(x^2+y^2-81) dibuja un círculo con el centro en (0,0) y un radio de 9
ellipse
Dibuja una elipse dados los enfoques y un punto en la elipse, o un escalar que es la mitad de la suma constante de las distancias desde un punto de la elipse a cada uno de los enfoques.
ellipse(punto1, punto2, punto3) o ellipse(punto1, punto2, realk)
Ejemplos:
ellipse(GA, GB, GC) dibuja la elipse cuyos enfoques son los puntos A y B, y que pasa a través del punto C.
ellipse(GA, GB, 3) dibuja una elipse cuyos enfoques son los puntos A y B. Para cualquier punto P en la elipse, AP+BP=6.
excircle
Dibuja uno de los excírculos de un triángulo, un círculo tangente a un lado del triángulo y también tangente a las extensiones de los otros dos lados.
excircle(punto1, punto2, punto3)
Ejemplo:
excircle(GA, GB, GC) dibuja el círculo tangente a BC y a las rayas AB y AC.
hyperbola
Dibuja una hipérbola dados los enfoques y un punto en la hipérbola, o un escalar que es la mitad de la diferencia constante de las distancias desde un punto de la hipérbola a cada uno de los enfoques.
hyperbola(punto1, punto2, punto3) o hyperbola(punto1, punto2, realk)
Ejemplos:
hyperbola(GA, GB, GC) dibuja la hipérbola cuyos enfoques son los puntos A y B, y que pasa a través del punto C.
hyperbola(GA, GB, 3) dibuja una hipérbola cuyos enfoques son los puntos A y B. Para cualquier punto P en la hipérbola, |AP-BP|=6.

208 Geometría
incircle
Dibuja el incírculo de un triángulo, el círculo tangente a los tres lados del triángulo.
incircle(punto1, punto2, punto3)
Ejemplo:
incircle(GA, GB, GC) dibuja el incírculo de ΔABC.
locus
Dados un primer punto y un segundo punto que es un elemento de (un punto en) un objeto geométrico, dibuja el lugar geométrico del primer punto cuando el segundo punto atraviesa su objeto.
locus(punto,elemento)
parabola
Dibuja una parábola dados un punto de enfoque y una línea directriz o bien, el vértice de la parábola y un número real que representa la longitud focal.
parabola(punto,línea) o parabola(vértice,real)
Ejemplos:
parabola(GA, GB) dibuja una parábola cuyo enfoque es el punto A y cuya directriz es la línea B.
parabola(GA, 1) dibuja una parábola cuyo vértice es el punto A y cuya longitud focal es 1.
Transformardilation
Amplía un objeto geométrico con respecto a un punto central mediante un factor de escala.
homothety(punto, realk, objeto)
Ejemplo:
homothety(GA, 2, GB) crea una ampliación centrada en el punto A que tiene un factor de escala de 2. Cada punto P en el objeto geométrico B tiene su imagen P’ en la raya AP, de tal manera que AP’=2AP.

Geometría 209
inversion
Dibuja la inversión de un punto con respecto a otro punto por un factor de escala.
inversion(punto1, realk, punto2)
Ejemplo:
inversion(GA, 3, GB) dibuja el punto C en la línea AB, de tal manera que AB*AC=3. En este caso, el punto A es el centro de la inversión y el factor de escala es 3. El punto B es el punto cuya inversión se crea.
En general, la inversión del punto A a través del centro C, con el factor de escala k, asigna A a A’, de tal manera que A’ se encuentra en la línea CA y CA*CA’=k, donde CA y CA’ denotan las longitudes de los segmentos correspondientes. Si k=1, las longitudes CA y CA’ son recíprocas.
projection
Dibuja la proyección ortogonal de un punto en una curva.
projection(curva, punto)
reflection
Refleja un objeto geométrico sobre una línea o a través de un punto. Al último se le hace referencia en ocasiones como media vuelta.
reflection(línea, objeto) o reflection(punto, objeto)
Ejemplos:
reflection(line(x=3),point(1,1)) refleja el punto en (1, 1) sobre la línea vertical x=3 para crear un punto en (5,1).
reflection(1+i, 3-2i) refleja el punto en (3,–2) a través del punto en (1, 1) para crear un punto en (–1, 4).
rotation
Gira un objeto geométrico sobre un punto central dado a través de un ángulo dado.
rotate(punto, ángulo, objeto)
Ejemplo:
rotate(GA, angle(GB, GC, GD),GK) gira el objeto geométrico etiquetado como K sobre el punto A, a través de un ángulo igual a ∡ CBD.

210 Geometría
similarity
Amplía y gira un objeto geométrico sobre el mismo punto central.
similarity(punto, realk, ángulo, objeto)
Ejemplo:
similarity(0, 3, angle(0,1,i),point(2,0)) amplía el punto en (2,0) por un factor de escala de 3 (un punto en (6,0)) y, a continuación, gira el resultado 90° en sentido contrario al de las agujas del reloj para crear un punto en (0, 6).
translation
Traslada un objeto geométrico a lo largo de un vector dado. El vector dado es la diferencia entre dos puntos (módulo).
translation(vector, objeto)
Ejemplos:
translation(0-i, GA) traslada el objeto A una unidad hacia abajo.
translation(GB-GA, GC) traslada el objeto C a lo largo del vector AB.
Gráfico de medidasangleat
Se utiliza en la Vista simbólica. Dados los tres puntos de un ángulo y un cuarto punto como ubicación, muestra con una etiqueta la medida del ángulo definido por los tres primeros puntos. Muestra la medida, con una etiqueta, en la ubicación de la Vista de gráfico dada por el cuarto punto. El primer punto es el vértice del ángulo.
angleat(punto1, punto2, punto3, punto4)
Ejemplo:
En el modo de grado, angleat(point(0, 0), point(2√3, 0), point(2√3, 3), point(-6, 6)) muestra “appoint(0,0)=30.0” en el punto (–6,6)

Geometría 211
angleatraw
Funciona de la misma forma que angleat, pero sin la etiqueta.
areaat
Se utiliza en la Vista simbólica. Muestra el área algebraica de un polígono o círculo. Muestra la medida, con una etiqueta, en el punto dado en la Vista de gráfico.
areaat(polígono, punto) o areaat(círculo, punto)
Ejemplo:
areaat(circle(x^2+y^2=1), point(-4,4)) muestra “acircle(x^2+y^2=1)= π” en el punto (-4, 4))
areaatraw
Funciona de la misma forma que areaat, pero sin la etiqueta.
distanceat
Se utiliza en la Vista simbólica. Muestra la distancia entre 2 objetos geométricos. Muestra la medida, con una etiqueta, en el punto dado en la Vista de gráfico.
distanceat(objeto1, objeto2, punto)
Ejemplo:
distanceat(1+i, 3+3*i, 4+4*i) devuelve “1+i 3+3*i=2√2” en el punto (4,4)
distanceatraw
Funciona de la misma forma que distanceat, pero sin la etiqueta.
perimeterat
Se utiliza en la Vista simbólica. Muestra el perímetro de un polígono o círculo. Muestra la medida, con una etiqueta, en el punto dado en la Vista de gráfico.
perimeterat(polígono, punto) o perimeterat(círculo, punto)
Ejemplo:
perimeterat(circle(x^2+y^2=1), point(-4,4)) muestra “pcircle(x^2+y^2=1)= 2*π” en el punto (-4, 4)

212 Geometría
perimeteratraw
Funciona de la misma forma que perimeterat, pero sin la etiqueta.
slopeat
Se utiliza en la Vista simbólica. Muestra la pendiente de un objeto recto (segmento, línea, etc.). Muestra la medida, con una etiqueta, en el punto dado en la Vista de gráfico.
slopeat(objeto, punto)
Ejemplo:
slopeat(line(point(0,0), point(2,3)), point(-8,8)) muestra “sline(point(0,0), point(2,3))=3/2” en el punto (–8, 8)
slopeatraw
Funciona de la misma forma que slopeat, pero sin la etiqueta.
Vista numérica: menú Cmds
Medidaabscissa
Devuelve la coordenada x de un punto o la longitud x de un vector.
abscissa(punto) o abscissa(vector)
Ejemplo:
abscissa(GA) devuelve la coordenada x del punto A.
affix
Devuelve las coordenadas de un punto o las longitudes x e y de un vector como un número complejo.
affix(punto) o affix(vector)
Ejemplo:
Si GA es un punto en (1, –2), affix(GA) devuelve 1–2i.

Geometría 213
angle
Devuelve la medida de un ángulo dirigido. El primer punto se toma como el vértice del ángulo y, junto con los siguientes dos puntos, definen la medida y el signo.
angle(vértice, punto2, punto3)
Ejemplo:
angle(GA, GB, GC) devuelve la medida de ∡ BAC.
arcLen
Devuelve la longitud del arco de una curva entre dos puntos en la curva. La curva es una expresión, la variable independiente se declara y los dos puntos se definen por valores de la variable independiente.
Este comando también puede aceptar una definición paramétrica de una curva. En este caso, la expresión es una lista de 2 expresiones (la primera para x y la segunda para y) en términos de una variable independiente.
arcLen(expr, real1, real2)
Ejemplos:
arcLen(x^2, x, –2, 2) devuelve 9.29….
arcLen({sin(t), cos(t)}, t, 0, π/2) devuelve 1.57…
area
Devuelve el área de un círculo o polígono.
area(círculo) o area(polígono)
Este comando también puede devolver el área debajo de una curva entre dos puntos.
area(expr, x=valor1..valor2)
Ejemplos:
Si GA se define para que sea el círculo unidad, area(GA) devuelve π.
area(4-x^2/4, x=-4..4) devuelve 14.666…

214 Geometría
coordinates
Dado un vector de puntos, devuelve una matriz que contiene las coordenadas x e y de dichos puntos. Cada fila de la matriz define un punto; la primera columna proporciona las coordenadas x y la segunda columna contiene las coordenadas y.
coordinates([punto1, punto2, …, punton]))
distance
Devuelve la distancia entre dos puntos o entre un punto y una curva.
distance(punto1, punto2) o distance(punto, curva)
Ejemplos:
distance(1+i, 3+3i) devuelve 2.828… o 2√2.
Si GA es el punto en (0, 0) y GB se define como plotfunc(4–x^2/4), la distancia (GA, GB) devuelve 3.464… o 2√3.
distance2
Devuelve el cuadrado de la distancia entre dos puntos o entre un punto y una curva.
distance2(punto1, punto2) o distance2(punto, curva)
Ejemplos:
distance2(1+i, 3+3i) devuelve 8.
Si GA es el punto en (0, 0) y GB se define como plotfunc(4-x^2/4), distance2(GA, GB) devuelve 12.
equation
Devuelve la ecuación cartesiana de una curva en x e y, o bien las coordenadas cartesianas de un punto.
equation(curva) o equation(punto)
Ejemplo:
Si GA es el punto en (0, 0), GB es el punto en (1, 0) y GC se define como circle(GA, GB-GA), equation(GC) devuelve x2 + y2 = 1.

Geometría 215
extract_measure
Devuelve la definición de un objeto geométrico. Para un punto, dicha definición consiste en las coordenadas del punto. Para otros objetos, la definición refleja sus definiciones en la Vista simbólica con las coordenadas de sus puntos de definición proporcionados.
extract_measure(Var)
ordinate
Devuelve la coordenada y de un punto o la longitud y de un vector.
ordinate(punto) u ordinate(vector)
Ejemplo:
Ejemplo: ordinate(GA) devuelve la coordenada y del punto A.
parameq
Funciona de la misma forma que el comando equation, pero devuelve resultados paramétricos en forma compleja.
parameq(GeoObj )
perimeter
Devuelve el perímetro de un polígono o la circunferencia de un círculo.
perimeter(polígono) o perimeter(círculo)
Ejemplos:
Si GA es el punto en (0, 0), GB es el punto en (1, 0) y GC se define como circle(GA, GB-GA), perimeter(GC) devuelve 2π.
Si GA es el punto en (0, 0), GB es el punto en (1, 0) y GC se define como square(GA, GB-GA), perimeter(GC) devuelve 4.
radius
Devuelve el radio de un círculo.
radius(círculo)

216 Geometría
Ejemplo:
Si GA es el punto en (0, 0), GB es el punto en (1, 0) y GC se define como circle(GA, GB-GA), radius(GC) devuelve 1.
Pruebais_collinear
Toma un conjunto de puntos como argumento y prueba si son colineales o no. Devuelve 1 si los puntos son colineales; de lo contrario, devuelve 0.
is_collinear(punto1, punto2, …, punton)
Ejemplo:
is_collinear(point(0,0), point(5,0), point(6,1)) devuelve 0
is_concyclic
Toma un conjunto de puntos como argumento y prueba si están todos en el mismo círculo. Devuelve 1 si todos los puntos están en el mismo círculo; de lo contrario, devuelve 0.
is_concyclic(punto1, punto2, …, punton)
Ejemplo:
is_concyclic(point(-4,-2), point(-4,2), point(4,-2), point(4,2)) devuelve 1
is_conjugate
Prueba si dos puntos o líneas son conjugados de un círculo dado o no. Devuelve 1 si lo son; de lo contrario, devuelve 0.
is_conjugate(círculo, punto1, punto2) o is_conjugate(círculo, línea1, línea2)
is_element
Prueba si un punto se encuentra en un objeto geométrico. Devuelve 1 en caso afirmativo; de lo contrario, devuelve 0.
is_element(punto, objeto)
Ejemplo:
is_element(point , circle(0,1)) devuelve 1.22---- 2
2----( , )

Geometría 217
is_equilateral
Toma tres puntos y prueba si son vértices o no de un solo triángulo equilátero. Devuelve 1 si lo son; de lo contrario, devuelve 0.
is_equilateral(punto1, punto2, punto3)
Ejemplo:
is_equilateral(point(0,0), point(4,0), point(2,4)) devuelve 0.
is_isoceles
Toma tres puntos y prueba si son vértices o no de un solo triángulo isósceles. Devuelve 0 si no lo son. En caso contrario, devuelve el orden numérico del punto común de los dos lados con la misma longitud (1, 2 o 3). Devuelve 4 si los tres puntos forman un triángulo equilátero.
is_isosceles(punto1, punto2, punto3)
Ejemplo:
is_isoscelesl(point(0,0), point(4,0), point(2,4)) devuelve 3.
is_orthogonal
Prueba si dos líneas o círculos son ortogonales o no (perpendicular). En el caso de dos círculos, prueba si las líneas tangentes en un punto de la intersección son ortogonales o no. Devuelve 1 si lo son; de lo contrario, devuelve 0.
is_orthogonal(línea1, línea2) o is_orthogonal(círculo1, círculo2)
Ejemplo:
is_orthogonal(line(y=x),line(y=-x)) devuelve 1.
is_parallel
Prueba si dos líneas son paralelas o no. Devuelve 1 si lo son; de lo contrario, devuelve 0.
is_parallel(línea1, línea2)
Ejemplo:
is_parallel(line(2x+3y=7),line(2x+3y=9) devuelve 1.

218 Geometría
is_parallelogram
Prueba si un conjunto de cuatro puntos son vértices de un paralelogramo o no. Devuelve 0 si no lo son. En caso contrario, devuelve 1 si solo forman un paralelogramo, 2 si forman un rombo, 3 si forman un rectángulo y 4 si forman un cuadrado.
is_parallelogram(punto1, punto2, punto3, punto4)
Ejemplo:
is_parallelogram(point(0,0), point(2,4), point(0,8), point(-2,4)) devuelve 2.
is_perpendicular
Similar a is_orthogonal. Prueba si dos líneas son perpendiculares o no.
is_perpendicular(línea1, línea2)
is_rectangle
Prueba si un conjunto de cuatro puntos son vértices de un rectángulo o no. Devuelve 0 si no lo son, 1 si lo son y 2 si son vértices de un cuadrado.
is_rectangle(punto1, punto2, punto3, punto4)
Ejemplos:
is_rectangle(point(0,0), point(4,2), point(2,6), point(-2,4)) devuelve 2.
Con un conjunto de solo tres puntos como argumento, prueba si son vértices de un triángulo rectángulo o no. Devuelve 0 si no lo son. En caso contrario, devuelve el orden numérico del punto común de los dos lados perpendiculares (1, 2 o 3).
is_rectangle(point(0,0), point(4,2), point(2,6)) devuelve 2.
is_square
Prueba si un conjunto de cuatro puntos son vértices de un cuadrado o no. Devuelve 1 si lo son; de lo contrario, devuelve 0.
is_square(punto1, punto2, punto3, punto4)
Ejemplo:
is_square(point(0,0), point(4,2), point(2,6), point(-2,4)) devuelve 1.

Geometría 219
Otras funciones de GeometríaLas siguientes funciones no están disponibles desde un menú en la aplicación Geometría, pero están disponibles en el menú Catlg.
convexhull
Devuelve un vector que contiene los puntos que sirven como la envolvente convexa para un conjunto dado de puntos.
convexhull(punto1, punto2, …, punton)
harmonic_conjugate
Devuelve el conjugado armónico de 3 puntos. Específicamente, devuelve el conjugado armónico de punto3 con respecto a punto1 y punto2. También acepta tres líneas paralelas o concurrentes; en este caso, devuelve la ecuación de la línea del conjugado armónico.
harmonic_conjugate(punto1, punto2, punto3) o harmonic_conjugate(línea1, línea2, línea3)
Ejemplo:
harmonic_conjugate(point(0, 0), point(3, 0), point(4, 0)) devuelve point(12/5, 0)
harmonic_division
Devuelve el conjugado armónico de 3 puntos. Específicamente, devuelve el conjugado armónico de punto3 con respecto a punto1 y punto2, y almacena el resultado en la variable var. También acepta tres líneas paralelas o concurrentes; en este caso, devuelve la ecuación de la línea del conjugado armónico.
harmonic_division(punto1, punto2, punto3, var) o harmonic_division(línea1, línea2, línea3, var)
Ejemplo:
harmonic_division(point(0, 0), point(3, 0), point(4, 0), p) devuelve point(12/5, 0) y lo almacena en la variable p

220 Geometría
is_harmonic
Prueba si 4 puntos están en un rango o una división armónica, o no. Devuelve 1 si lo están; de lo contrario, devuelve 0.
is_harmonic(punto1, punto2, punto3, punto4)
is_harmonic(punto1, punto2, punto3, punto4)
Ejemplo:
is_harmonic(point(0, 0), point(3, 0), point(4, 0), point(12/5, 0)) devuelve 1
is_harmonic_circle_bundle
Devuelve 1 si los círculos construyen un haz, 2 si tienen el mismo centro y 3 si son el mismo círculo; de lo contrario, devuelve 0.
is_harmonic_circle_bundle({círculo1, círculo2, …, círculon})
is_harmonic_line_bundle
Devuelve 1 si las líneas son concurrentes, 2 si todas son paralelas y 3 si son la misma línea; de lo contrario, devuelve 0.
is_harmonic_line_bundle({línea1, línea2, …, línean}))
is_rhombus
Prueba si un conjunto de cuatro puntos son vértices de un rombo o no. Devuelve 0 si no lo son, 1 si lo son y 2 si son vértices de un cuadrado.
is_rhombus(punto1, punto2, punto3, punto4)
Ejemplo:
is_rhombus(point(0,0), point(-2,2), point(0,4), point(2,2)) devuelve 2
LineHorz
Dibuja la línea horizontal y=a.
LineHorz(a)
Ejemplo:
LineHorz(-2) dibuja la línea horizontal cuya ecuación es y = –2

Geometría 221
LineVert
Dibuja la línea vertical x=a.
LineVert(a)
Ejemplo:
LineVert(–3) dibuja la línea vertical cuya ecuación es x = –3
open_polygon
Conecta un conjunto de puntos con segmentos de línea, en el orden dado, para producir un polígono. Si el último punto es el mismo que el primero, el polígono es cerrado; de lo contrario, es abierto.
open_polygon(punto1, punto2, …, punto1) u open_polygon(punto1, punto2, …, punton)
polar
Devuelve la línea polar del punto dado como polo con respecto a un círculo dado.
polar(círculo, punto)
Ejemplo:
polar(circle(x^2+y^2=1),point(1/3,0)) devuelve x=3
polar_coordinates
Devuelve un vector que contiene las coordenadas polares de un punto o un número complejo.
polar_coordinates(punto) o polar_coordinates(complejo)
Ejemplo:
polar_coordinates(√2, √2) devuelve [2, π/4])
pole
Devuelve el polo de la línea dada con respecto a un círculo dado.
pole(círculo, línea)
Ejemplo:
pole(circle(x^2+y^2=1), line(x=3)) devuelve point(1/3, 0)

222 Geometría
powerpc
Dados un círculo y un punto, devuelve la diferencia entre el cuadrado de la distancia desde el punto al centro del círculo y el cuadrado del radio del círculo.
powerpc(círculo, punto)
Ejemplo
powerpc(circle(point(0,0), point(1,1)-point(0,0)), point(3,1)) devuelve 8
radical_axis
Devuelve la línea cuyos puntos tienen todos los mismos valores de powerpc para los dos círculos dados.
radical_axis(círculo1, círculo2)
Ejemplo:
radical_axis(circle(((x+2)²+y²) = 8),circle(((x-2)²+y²) = 8)) devuelve line(x=0)
reciprocation
Dado un círculo, devuelve los polos (puntos) de las líneas polares dadas o las líneas polares de los polos dados (puntos).
reciprocation(círculo, punto) , reciprocation(círculo, línea) o reciprocation(círculo, lista)
Ejemplo:
reciprocation(circle(x^2+y^2=1),{point(1/3,0), line(x=2)}) devuelve [line(x=3), point(1/2, 0)]
single_inter
Devuelve la intersección de curva1 y curva2 más cercana al punto.
single_inter(curva1, curva2, punto)
Ejemplo:
single_inter(line(y=x),circle(x^2+y^2=1),point(1,1)) devuelve point(((1+i)* √2)/2)

Geometría 223
vector
Crea un vector de punto1 a punto2. Con un punto como argumento, el origen se utiliza como el origen del vector.
vector(punto1, punto2) o vector(punto)
Ejemplo:
vector(point(1,1), point(3,0)) crea un vector de (1, 1) a (3, 0).
vertices
Devuelve la lista de los vértices de un polígono.
vertices(polígono)
vertices_abca
Devuelve la lista cerrada de los vértices de un polígono.
vertices_abca(polígono)

224 Geometría

Hoja de cálculo 225
9
Hoja de cálculo
La aplicación Hoja de cálculo ofrece una cuadrícula de celdas para que introduzca contenido (números, texto, expresiones, etc.) y para realizar ciertas operaciones con lo que introduce.
Para abrir la aplicación Hoja de cálculo, pulse I y seleccione Hoja de cálculo.
Puede crear las hojas de cálculo personalizadas que desee, cada una de ellas con su propio nombre (consulte “Creación de una aplicación” en la página 125). Una hoja de cálculo personalizada se abre siempre de la misma forma: pulsando I y seleccionando la hoja de cálculo específica.
El tamaño máximo de cualquier hoja de cálculo es 10 000 filas y 676 columnas.
La aplicación se abre en la Vista numérica. No hay Vista de gráfico ni Vista simbólica. Dispone de una vista Config. simbólica (SY) que permite anular determinados ajustes de la configuración del sistema. (Consulte “Operaciones comunes en la vista Config. simbólica” en la página 100).
Introducción a la aplicación Hoja de cálculoImagine que tiene un stand en una convención. Vende mobiliario por consignación para sus propietarios y se lleva una comisión del 10%. Debe pagar al propietario 100 $ al día para montar el stand y lo mantendrá abierto hasta que haya conseguido 250 $ para usted.
1. Abra la aplicación Hoja de cálculo:
Pulse I y seleccione Hoja de cálculo.

226 Hoja de cálculo
2. Seleccione la columna A. Toque en A o utilice las teclas del cursor para resaltar la celda A (es decir, el encabezado de la columna A).
3. Introduzca PRICE y toque . Ha denominado la primera columna completa PRICE.
4. Seleccione la columna B. Toque en B o utilice las teclas del cursor para resaltar la celda B.
5. Introduzca una fórmula para su comisión (el 10% del precio de cada elemento vendido):
S.PRICEs0.1E
Como ha introducido la fórmula en el encabezado de una columna, se copiará automáticamente en cada celda de dicha columna. De momento solo se muestra 0 porque la columna PRICE aún no contiene valores.
6. Seleccione otra vez el encabezado de la columna B.
7. Toque y seleccione Nombre.
8. Escriba COMMIS y toque .
Observe que el encabezado de la columna B es ahora COMMIS.
9. Se recomienda que compruebe las fórmulas introduciendo valores ficticios y observando si el resultado es el esperado. Seleccione la celda A1 y asegúrese de que se muestra
y no en el menú. (De lo contrario, toque el botón). Esta opción permite que el cursor seleccione automáticamente la celda inmediatamente debajo de aquella en la que ha introducido contenido.

Hoja de cálculo 227
10.Añada algunos valores a la columna PRICE y observe el resultado en la columna COMMIS. Si los resultados no son correctos, puede tocar el encabezado COMMIS, y, a continuación, tocar
y corregir la fórmula.
11. Para borrar los valores ficticios, seleccione la celda A1, toque , pulse \ hasta que todos los valores ficticios estén seleccionados y, a continuación, pulse C.
12. Seleccione la celda C1.
13. Introduzca una etiqueta para los ingresos:
S.ANTAKINGSE
Observe que las cadenas de texto, pero no los nombres, necesitan incluirse entre comillas.
14. Seleccione la celda D1.
15. Introduzca una fórmula para sumar los ingresos:
S.SUM R PRICE E
También puede especificar un rango (como A1:A100), pero al especificar el nombre de la columna se asegura de que la suma incluirá todas las entradas de la columna.
16. Seleccione la celda C3.
17. Introduzca una etiqueta para el total de la comisión:
S.ANTOTAL COMMISE
Observe que la columna no es lo suficientemente ancha como para que vea la etiqueta completa en C3. Es necesario ampliar la columna C.
18. Seleccione la celda del encabezado de la columna C, toque y seleccione Columna .
Aparecerá un formulario de entrada para que especifique el ancho necesario de la columna.

228 Hoja de cálculo
19. Introduzca 100 y toque .
Puede que tenga que probar varias veces hasta conseguir el ancho de columna que desea. El valor que introduzca será el ancho de la columna en píxeles.
20.Seleccione la celda D3.
21. Introduzca una fórmula para sumar la comisión:
S.SUM R COMMIS E
Tenga en cuenta que en lugar de introducir SUM manualmente, puede elegir la opción en el menú Apl. (uno de los menús del cuadro de herramientas).
22.Seleccione la celda C5.
23. Introduzca una etiqueta para los costes fijos:
S.ANCOSTSE
24.En la celda D5, introduzca 100. Esto es lo que deberá pagar al propietario por el alquiler del espacio para su stand.
25. Introduzca la etiqueta PROFIT en la celda C7.
26.En la celda D7, introduzca una fórmula para calcular los beneficios:
S.D3 w D5E
También puede cambiar los nombres de D3 y D5, por ejemplo, a TOTCOM y COSTS respectivamente. En ese caso, la fórmula en D7 sería =TOTCOM–COSTS.
27. Introduzca la etiqueta GOAL en la celda E1.
Puede realizar un barrido arrastrando el dedo por la pantalla o pulsar las teclas del cursor repetidamente para visualizar E1.
28.Introduzca 250 en la celda F1.
Estos son los beneficios mínimos que desea conseguir cada día.

Hoja de cálculo 229
29. En la celda C9, introduzca la etiqueta GO HOME.
30.En la celda D9, introduzca:
S.D7 ≥ F1E
Puede seleccionar ≥ en la paleta de relaciones (Sv).
Esta fórmula coloca 0 en D9 si no ha alcanzado los beneficios deseados; en caso contrario, coloca 1. Proporciona una forma rápida de saber si ha conseguido beneficios suficientes y puede irse a casa.
31. Seleccione C9 y D9.
Puede seleccionar ambas celdas arrastrando el dedo; o bien, puede resaltar C9, seleccionar y pulsar >.
32. Toque y seleccione Color.
33.Elija un color para el contenido de las celdas seleccionadas.
34.Toque y seleccione Rellenar.
35.Elija un color para el fondo de las celdas seleccionadas.
Las celdas más importantes de la hoja de cálculo destacarán ahora en comparación con las demás.
La hoja de cálculo está completa, pero puede que desee comprobar todas las fórmulas añadiendo datos ficticios a la columna PRICE. Cuando los beneficios alcancen 250, el valor de D9 debería cambiar de 0 a 1.

230 Hoja de cálculo
Funcionamiento básico
Navegación, selección y gestosPuede moverse por una hoja de cálculo mediante las teclas del cursor, pasando el dedo por la pantalla o tocando y especificando la celda hasta la que quiere desplazarse.
Seleccione una celda desplazándose hasta ella. También puede seleccionar una columna entera si toca la letra de la columna y seleccionar una fila entera si toca el número de la fila. También puede seleccionar toda la hoja de cálculo: toque la celda no numerada en la esquina superior izquierda de la hoja de cálculo. (Tiene el logotipo de HP).
Puede seleccionar un bloque de celdas si pulsa en la celda que será la celda de la esquina de la selección y, tras un segundo, arrastra el dedo a la celda opuesta diagonalmente. También puede seleccionar un bloque de celdas si se desplaza a una celda de la esquina, toca y utiliza las teclas del cursor para desplazarse hasta la celda opuesta diagonalmente. Si toca u otra celda, anulará la selección.
Referencias de celdasPuede referirse al valor de una celda en fórmulas como si se tratara de una variable. La referencia de una celda consiste en sus coordenadas de columnas y filas. Las referencias pueden ser absolutas o relativas. Una referencia absoluta se escribe como $C$R (donde C es el número de columna y R el número de fila). Por lo tanto, $B$7 es una referencia absoluta. En una fórmula, siempre hará referencia a los datos de la celda B7 sin importar dónde se sitúe la fórmula (o su copia). Por otra parte, B7 es una referencia relativa. Se basa en la posición relativa de las celdas. Por lo tanto, una fórmula en la que, por ejemplo, B8 hace referencia a B7, si la fórmula se copia a C8, la fórmula hará referencia a C7 en vez de a B7.

Hoja de cálculo 231
También se pueden especificar rangos de celdas, como en C6:E12, y también columnas enteras (E:E) o filas enteras ($3:$5). Tenga en cuenta que el componente alfabético de los nombres de las columnas pueden estar en mayúsculas o en minúsculas, excepto para las columnas g, l, m y z. Estas deben estar en minúsculas si no van precedidas de $. Por lo tanto, puede hacerse referencia a la celda B1 como B1, b1, $B$1 o $b$1, mientras que a la celda M1 solo puede hacerse referencia como m1, $m$1 o $M$1. (G, L, M y Z son nombres reservados para objetos de gráficas, listas, matrices y números complejos).
Denominación de celdasLas celdas, filas y columnas pueden recibir un nombre. El nombre se puede utilizar a continuación en una fórmula. Una celda con nombre tendrá un borde azul.
Método 1 Para dar un nombre a una celda, fila o columna vacía, vaya a la celda, al encabezado de la celda o al encabezado de la columna, introduzca un nombre y toque .
Método 2 Para dar un nombre a una celda, fila o columna (tanto si está vacía como si no):
1. Seleccione la celda, fila o columna.
2. Toque y seleccione Nombre.
3. Introduzca un nombre y toque .
Uso de nombres en los cálculos
El nombre que le da a una celda, fila o columna se puede utilizar en una fórmula. Por ejemplo, si da a una celda el nombre de TOTAL, podría introducir en otra celda la fórmula =TOTAL*1.1.
A continuación aparece un ejemplo más complejo relacionado con la denominación de una columna completa.

232 Hoja de cálculo
1. Seleccione la celda A (es decir, el encabezado de la columna A).
2. Introduzca COST y toque .
3. Seleccione la celda B (es decir, el encabezado de la columna B).
4. Introduzca S.COST*0.33 y pulse .
5. Introduzca algunos valores en la columna A y observe los resultados calculados en la columna B.
Introducción de contenidoPuede introducir contenido directamente en la hoja de cálculo o importar datos de una aplicación de estadística.
Introducción directa
Una celda puede contener un objeto de la calculadora válido, un número real (3,14), un número complejo (a + ib), un entero (#1Ah), una lista ({1, 2}), una matriz o un vector ([1, 2]), una cadena ("texto"), una unidad (2_m) o una expresión (es decir, una fórmula). Desplácese hasta la celda en la que desea añadir contenido para empezar a introducir el contenido tal y como haría en la vista de Inicio. Pulse E cuando haya terminado. También puede introducir contenido en varias celdas con una sola entrada. Seleccione las celdas, introduzca el contenido (por ejemplo: =Row*3) y pulse E.
Lo que introduzca en la línea de entrada se evaluará en el momento que pulse E y el resultado aparecerá en la celda o celdas. Sin embargo, si quiere conservar la fórmula secundaria, precédala con S. Por ejemplo, imagine que desea añadir la celda A1 (que contiene el número 7) a la celda B2 (que contiene el número 12). Si introduce A1+ B2E en la celda A4, por ejemplo, el resultado dará 19, igual que si introduce S.A1+ B2 en la celda A5. Sin embargo, si el valor de A1 (o B2) cambia, el valor de A5 también, pero no el valor de A4. Esto se debe a que la expresión (o fórmula) se conservaba en A5. Para ver si una celda contiene solo el valor que se muestra en ella o si hay una

Hoja de cálculo 233
fórmula secundaria que genera el valor, desplace el cursor hasta la celda. La línea de entrada mostrará una fórmula en el caso de que la haya.
Una sola fórmula puede añadir contenido a cada celda de una columna o fila. Por ejemplo, desplácese a C (la celda que es el encabezado de la columna C), introduzca S.SIN(Row)y pulse E. Cada celda de la columna se rellenará con el seno del número de la fila de la celda. Un proceso muy similar le permite rellenar cada celda de una fila con la misma fórmula. También puede añadir una fórmula una vez y aplicarla a cada celda de la hoja de cálculo. Para ello, coloque la fórmula en la celda superior izquierda (la celda con el logotipo de HP en su interior). Para ver cómo funciona, imagine que desea generar una tabla de potencias (al cuadrado, al cubo, etc.) empezando por las potencias al cuadrado:
1. Toque la celda que contiene el logotipo de HP (en la esquina superior izquierda). También puede utilizar las teclas del cursor para desplazarse hasta esa celda (igual que también puede seleccionar el encabezado de una columna o una fila).
2. En la línea de entrada, escriba S.Rowk Col+1
Tenga en cuenta que Row y Col son variables integradas. Son los marcadores de posición del número de fila y columna de la celda con una fórmula que los contiene.
3. Toque o pulse E.
Tenga en cuenta que cada columna proporciona a n la potencia del número de fila, empezando por las potencias al cuadrado. Por lo tanto, 95 es 59,049.

234 Hoja de cálculo
Importar datos
Puede importar datos desde las aplicaciones 1Var estadística y 2Var estadística (y desde cualquier aplicación personalizada de una aplicación de estadística). En el procedimiento que aparece a continuación, se realiza la importación del conjunto de datos D1 desde la aplicación 1Var estadística.
1. Seleccione una celda.
2. Introduzca Statistics_1Var.D1.
3. Pulse E.
La columna se rellena con los datos de la aplicación de estadística, comenzando por la celda seleccionada en el paso 1. Todos los datos de la columna se sobrescribirán con los datos importados.
También puede exportar datos de la aplicación Hoja de cálculo a una aplicación de estadística. Consulte “Introducción y edición de datos estadísticos” en la página 250 para obtener información sobre el procedimiento general. Puede utilizarse en las aplicaciones 1Var estadística y 2Var estadística.
Funciones externas
Puede utilizar en una fórmula cualquier función disponible en los menús Matem., Sistema algebraico computacional, Apl., Usua. o Catlg (consulte el capítulo 21, “Funciones y comandos” en la página 355). Por ejemplo, para encontrar la raíz de 3 – x2 más cercana a x = 2, puede introducir en la celda S.AAROOTAR3wAsjo2E. La respuesta que se muestra es 1.732…
También puede seleccionar una función de un menú. Por ejemplo:
1. Pulse S.
2. Pulse D y toque .
3. Seleccione Polinómica > Buscar raíces.
La línea de entrada tendrá ahora este aspecto: =CAS.proot().

Hoja de cálculo 235
4. Introduzca los coeficientes del polinomio, en orden descendente, separando cada uno de ellos con una coma.
Q1 o0o3
5. Pulse E para ver el resultado. Seleccione la celda y toque para visualizar un vector que contiene ambas raíces: [1.732… –1.732…].
6. Toque para volver a la hoja de cálculo.
Tenga en cuenta que el prefijo del sistema algebraico computacional añadido a su función es para recordarle que el cálculo lo realizará el sistema algebraico computacional (y, por lo tanto, se devolverá un resultado simbólico, si es posible). También puede forzar que el sistema algebraico computacional gestione un cálculo tocando en la hoja de cálculo.
Existen funciones adicionales de la hoja de cálculo que puede utilizar (relacionadas principalmente con cálculos financieros y estadísticos). Consulte “Funciones de Hoja de cálculo” en la página 396.
Copia y pegadoPara copiar una o más celdas, selecciónelas y pulse SV (Copy).
Desplácese hasta el lugar deseado y pulse SZ (Paste).
Puede seleccionar pegar el valor, la fórmula, el formato, el valor y el formato, o bien la fórmula y el formato.

236 Hoja de cálculo
Referencias externasPuede referirse a los datos de una hoja de cálculo desde fuera de la aplicación Hoja de cálculo mediante la referencia SpreadsheetName.CR. Por ejemplo, en la vista de Inicio puede referirse a la celda A6 en la hoja de cálculo integrada si introduce Spreadsheet.A6. Por lo tanto, la fórmula 6*Spreadsheet.A6 multiplicará el valor que haya actualmente en la celda A6 de la aplicación integrada por 6.
Si ha creado una hoja de cálculo personalizada denominada, por ejemplo, Savings, puede referirse a ella simplemente por su nombre, como en 5*Savings.A6.
También se puede realizar una referencia externa a una celda con nombre, como en 5*Savings.TOTAL.
De la misma forma, también puede introducir referencias a las celdas de la hoja de cálculo en el sistema algebraico computacional.
Si está trabajando fuera de una hoja de cálculo, no puede referirse a una celda por su referencia absoluta. Por lo tanto, Spreadsheet.$A$6 devuelve un mensaje de error.
Tenga en cuenta que una referencia a un nombre de la hoja de cálculo distingue entre mayúsculas y minúsculas.
Referencia a variablesCualquier variable puede insertarse en una celda. Esto incluye variables de Inicio, variables de aplicación, variables del sistema algebraico computacional y variables de usuario.
Las variables pueden introducirse o puede hacerse referencia a ellas. Por ejemplo, si ha asignado 10 a P en la vista de Inicio, puede introducir =P*5 en la celda de una Hoja de cálculo, pulsar E y obtener 50. Si a continuación cambia el valor de P, el valor de dicha celda cambia automáticamente para reflejar el valor nuevo. A continuación se muestra un ejemplo de una variable a la que se hace referencia.

Hoja de cálculo 237
Si solo desea obtener el valor actual de P sin que cambie el valor en caso de cambiar P, solo tiene que introducir P y pulsar E. Este es un ejemplo de una variable introducida.
En una hoja de cálculo también se puede hacer referencia a variables a las que se han asignado valores en otras aplicaciones. En el capítulo 13 veremos cómo se puede utilizar la aplicación Soluc. para resolver ecuaciones. Un ejemplo utilizado es V 2 = U 2 + 2AD. Puede tener cuatro celdas en una hoja de cálculo con =V, =U, =A y =D como fórmulas. Al experimentar con diferentes valores para estas variables en la aplicación Soluc., los valores introducidos y los valores calculados se copian en la hoja de cálculo (donde pueden seguir manipulándose).
Las variables de otras aplicaciones incluyen los resultados de determinados cálculos. Por ejemplo, si ha trazado una función en la aplicación Función y ha calculado el área firmada entre dos valores x, puede hacer referencia a este valor en una hoja de cálculo si pulsa a, toca y, a continuación, selecciona Función > Resultados > SignedArea.
También están disponibles numerosas variables del sistema. Por ejemplo, puede introducir S+E para que la última respuesta se calcule en la vista de Inicio. También puede introducir S.S+E para que la última respuesta se calcule en la vista de Inicio y que el valor se actualice automáticamente cuando se realicen nuevos cálculos en la vista de Inicio. (Tenga en cuenta que este método solo funciona en la opción Ans de la vista de Inicio, no en la opción Ans de la vista del sistema algebraico computacional).
Todas las variables disponibles aparecen en los menús de variables, que se muestran al pulsar a. En el capítulo 22, “Variables”, que comienza en la página 481, aparece una lista completa de estas variables.

238 Hoja de cálculo
Uso del sistema algebraico computacional en cálculos de la hoja de cálculo
Puede forzar que el sistema algebraico computacional realice un cálculo de la hoja de cálculo y garantizar así que los resultados sean simbólicos (y, por lo tanto, exactos). Por ejemplo, la fórmula =√Row en la fila 5 devuelve 2.2360679775 si no lo ha calculado el sistema algebraico computacional; en caso contrario, devuelve √5.
Puede elegir el motor de cálculo cuando está introduciendo la fórmula. En el momento en que empieza a introducir una fórmula, la tecla cambia a o (en función de la última selección). Se trata de una tecla de alternancia. Tóquela para cambiarla de una a otra.
Cuando se muestra , el cálculo será numérico (con el número de dígitos significativos limitado por la precisión de la calculadora). Cuando se muestra , el sistema algebraico computacional realizará el cálculo y será exacto.
En el ejemplo de la derecha, la fórmula en la celda A es exactamente la misma que la fórmula en la celda B: = Row2–√(Row–1). La única diferencia es que se mostraba (o estaba seleccionada)
mientras la fórmula se introducía en B, forzando así que el cálculo lo realizara el sistema algebraico computacional. Observe que CAS (el sistema algebraico computacional) aparece en rojo en la línea de entrada si la celda seleccionada contiene una fórmula calculada por este.

Hoja de cálculo 239
Botones y teclasBotón o tecla Finalidad
Activa la línea de entrada para que edite el objeto en la celda seleccionada. (Solo visible si la celda seleccionada tiene contenido).
Convierte el texto que ha introducido en la línea de entrada a un nombre. (Solo visible cuando la línea de entrada está activa).
/ Botón de alternancia solo visible cuando la línea de entrada está activa. Ambas opciones fuerzan que el sistema algebraico computacional gestione la expresión, pero solo la evalúa.
Tóquelo para introducir el símbolo $. Método abreviado al introducir referencias absolutas. (Solo visible cuando la línea de entrada está activa).
Muestra opciones de formato para el bloque, la celda, la columna, la fila o la hoja de cálculo completa seleccionada. Consulte “Opciones de formato” en la página 240.
Muestra un formulario de entrada para especificar la celda a la que desea ir.
Establece la calculadora en modo de selección para poder seleccionar fácilmente un bloque de celdas con las teclas del cursor. Cambia a para permitirle anular la selección de celdas. (También puede mantener pulsado y arrastrar para seleccionar un bloque de celdas).
o
Botón de alternancia que define la dirección a la que se desplaza el cursor una vez que se ha introducido contenido en una celda.
Muestra el resultado en la celda seleccionada en modo de pantalla completa con el desplazamiento horizontal y vertical activado. (Solo visible si la celda seleccionada tiene contenido).
Permite seleccionar una columna para ordenarla en orden ascendente o descendente. (Solo visible si hay celdas seleccionadas).
Cancela la entrada y borra la línea de entrada.

240 Hoja de cálculo
Opciones de formatoLas opciones de formato aparecen al tocar . Se aplican al elemento que esté seleccionado: un bloque, una celda, una columna, una fila o la hoja de cálculo completa.
Las opciones son las siguientes:
• Nombre: muestra un formulario de entrada para que introduzca un nombre para la selección.
• Formato de núm.: Automático, Estándar, Fijo, Científico o Ingeniería. Consulte “Configuración de Inicio” en la página 36 para obtener más información.
• Tam. fuente: Automático o de 10 a 22 puntos
• Color: color del contenido (texto, número, etc.) en las celdas seleccionadas; la opción con puntos grises representa la opción Automático
• Rellenar: color de fondo que rellena las celdas seleccionadas; la opción con puntos grises representa la opción Automático
• Alinear : alineación horizontal: Automático, Izquierda, Centro, Derecha
• Alinear : alineación vertical: Automático, Arriba, Centro, Fondo
• Columna : muestra un formulario de entrada para especificar el ancho necesario de las columnas seleccionadas; solo está disponible si ha seleccionado toda la hoja de cálculo o una o más columnas enteras.
También puede cambiar el ancho de una columna seleccionada mediante un pellizco horizontal abierto o cerrado.
Acepta y evalúa la entrada.
SJ Borra la hoja de cálculo.
Botón o tecla Finalidad (Continuación)

Hoja de cálculo 241
• Fila : muestra un formulario de entrada para especificar la altura necesaria de las filas seleccionadas; solo está disponible si ha seleccionado toda la hoja de cálculo o una o más filas enteras.
También puede cambiar la altura de una fila seleccionada mediante un pellizco vertical abierto o cerrado.
• mostrar ": muestra comillas alrededor de las cadenas en el cuerpo de la hoja: Automático, Sí, No
• Libro de texto: muestra las fórmulas en formato de libro de texto: Automático, Sí, No
• Almacenamiento: active esta opción para acelerar los cálculos de las hojas de cálculo con muchas fórmulas; solo disponible si ha seleccionado la hoja de cálculo entera
Parámetros de formato
Cada atributo de formato se representa por un parámetro al que se puede hacer referencia en una fórmula. Por ejemplo, =D1(1) devuelve la fórmula en la celda D1 (o nada si D1 no tiene fórmula). Los atributos que pueden recuperarse en una fórmula haciendo referencia a su parámetro asociado aparecen a continuación.
Parámetro Atributo Resultado
0 contenido contenido (o vacío)
1 fórmula fórmula
2 nombre nombre (o vacío)
3 formato de núm. Estándar = 0Fijo = 1 Científico = 2 Ingeniería = 3
4 número de deci-males
1 a 11, o sin especificar = –1
5 fuente 0 a 6, sin especificar = –1 (con 0 = 10 pto y 6 = 22 pto).
6 color de fondo color de relleno de la celda o 32786 si no se especifica

242 Hoja de cálculo
Además de recuperar atributos de formato, puede configurar un atributo de formato (o contenido de la celda) especificándolo en una fórmula en la celda específica. Por ejemplo, allá donde se sitúe, g5(1):=6543 introduce 6543 en la celda g5. Cualquier contenido previo en g5 se sustituye. De forma similar, B3(5):=2 fuerza que el contenido de B3 se muestre en tamaño de fuente mediano.
7 color de primer plano
color de contenido de la celda o 32786 si no se especifica
8 alineación horizontal
Izquierda = 0, Centro = 1, Derecha = 2, sin especificar = –1
9 alineación vertical
Superior = 0, Centro = 1, Fondo = 2, sin especificar = –1
10 muestra las cadenas entre comillas
Sí = 0, No = 1, sin especificar = –1
11 modo de libro de texto (en contraposición al modo algebraico)
Sí = 0, No = 1, sin especificar = –1
Parámetro Atributo Resultado

Hoja de cálculo 243
Funciones de Hoja de cálculoAl igual que las funciones de los menús Matem., Sistema algebraico computacional y Catlg, puede utilizar funciones de hoja de cálculo especiales. Pueden encontrarse en Apl., uno de los menús del cuadro de herramientas. Pulse D, toque y seleccione Hoja de cálculo. Las funciones se describen en “Funciones de Hoja de cálculo” en la página 396.
Recuerde que una función debe ir precedida por un signo igual (S.) si desea que el resultado se actualice automáticamente a medida que cambian los valores de los que depende. Sin el signo igual, solo estará introduciendo el valor actual.

244 Hoja de cálculo

Aplicación 1Var estadística 245
10
Aplicación 1Var estadística
La aplicación 1Var estadística puede almacenar hasta diez conjuntos de datos simultáneamente. Puede realizar análisis estadísticos de dos variables de uno o varios conjuntos de datos.
La aplicación 1Var estadística se inicia en la Vista numérica, que se utiliza para introducir datos. La Vista simbólica se utiliza para especificar qué columnas contienen datos y qué columnas contienen frecuencias.
También puede calcular los valores estadísticos de Inicio y recuperar los valores de variables estadísticas específicas.
Los valores calculados en la aplicación 1Var estadística se almacenan en variables y pueden reutilizarse tanto en la vista de Inicio como en otras aplicaciones.
Introducción a la aplicación 1Var estadísticaImagine que está midiendo la altura de los estudiantes de una clase para encontrar el promedio de altura. Los primeros cinco estudiantes presentan las alturas siguientes: 160 cm, 165 cm, 170 cm, 175 cm y 180 cm.
1. Abra la Aplicación 1Var estadística:
I Seleccione 1Var
estadística.

246 Aplicación 1Var estadística
2. Introduzca los datos de las medidas en la columna D1:
160 E 165 E170 E 175 E180 E
3. Obtenga el promedio de la muestra.
Toque para ver las estadísticas calculadas a partir de los datos de la muestra en D1. La media (x
_) es 170.
Pueden mostrarse más estadísticas en una pantalla. Por lo que puede que necesite desplazarse para ver la estadística actual.
Tenga en cuenta que el título de la columna de estadísticas es H1. Hay 5 definiciones de conjuntos de datos disponibles para las estadísticas de una variable: H1–H5. Si los datos se introducen en D1, H1 se establece automáticamente para utilizar D1 para los datos y la frecuencia de cada punto de datos se establece en 1. Puede seleccionar otras columnas de datos de la Vista simbólica de la aplicación.
4. Toque para cerrar la ventana de estadísticas.

Aplicación 1Var estadística 247
5. Pulse Y para ver las definiciones del conjunto de datos.
En el primer campo de cada conjunto de definiciones se especifica la columna de datos que se va a analizar, en el segundo campo se especifica la columna que incluye las frecuencias de cada punto de datos y en el tercero (Gráficon) se elige el tipo de gráfico que representará los datos de las Vista de gráfico: Histograma, Diagrama de caja, Probab. normal, Línea, Barra o Pareto.
Vista simbólica: elementos de menúA continuación se muestran los elementos de menú de la Vista simbólica:
Elemento del menú Finalidad
Copia la variable de la columna (o la expresión de la variable) en la línea de edición para editarla. Toque cuando haya finalizado.
Selecciona (o anula la selección de) un análisis estadístico (H1–H5) para su exploración.
Introduce D directamente (para guardar debe pulsar dos teclas).
Muestra la expresión actual en formato de libro de texto en pantalla completa. Toque cuando haya finalizado.
Evalúa la expresión resaltada y resuelve las referencias a otras definiciones.

248 Aplicación 1Var estadística
Para seguir con nuestro ejemplo, imagine que medimos al resto de estudiantes de la clase y que los valores se redondean al más próximo de los cinco valores registrados. En lugar de introducir los datos nuevos en D1, simplemente añadiremos otra columna, D2, con las frecuencias de nuestros cinco puntos de datos de D1.
6. Toque Frec. a la derecha de H1 (o pulse > para resaltar el segundo campo H1).
7. Introduzca el nombre de la columna que contendrá las frecuencias (en este ejemplo, D2):
2
8. Si desea elegir un color para la gráfica de los datos de la Vista de gráfico, consulte “Elección de un color para gráficos” en la página 97.
9. Si ha definido más de un análisis en la Vista simbólica, anule la selección de cualquier análisis que no le interese.
10.Vuelva a la Vista numérica:
M
Altura (cm) Frecuencia
160 5
165 3
170 8
175 2
180 1

Aplicación 1Var estadística 249
11. En la columna D2, introduzca los datos de frecuencia mostrados en la tabla anterior:
> 5 E 3E8E2E1E
12. Vuelva a calcular la estadística:
El promedio de altura es de aproximadamente 167,631 cm.
13. Configure un gráfico de histograma para los datos.
SP (Setup)
Introduzca los parámetros apropiados para sus datos. Los que se muestran a la derecha garantizan que los datos de este ejemplo particular se muestren en la Vista de gráfico.
14. Dibuje un histograma de los datos.
P

250 Aplicación 1Var estadística
Pulse > y < para desplazar el trazador y ver el intervalo y frecuencia de cada barra. También puede tocar para seleccionar una barra. Toque y arrastre para desplazarse por la Vista de gráfico. También puede acercar o alejar el zoom en el cursor pulsando + y w respectivamente.
Introducción y edición de datos estadísticosCada columna de la Vista numérica es un conjunto de datos y está representada por una variable denominada D0 a D9. Existen tres formas de copiar datos en una columna:
• Ir a la Vista numérica e introducir los datos directamente. Consulte “Introducción a la aplicación 1Var estadística” en la página 245 para ver un ejemplo.
• Ir a la vista de Inicio y copiar los datos desde una lista. Por ejemplo, si introduce L1 D1 en la vista de Inicio, los elementos de la lista L1 se copian en la columna D1 de la aplicación 1Var estadística.
• Ir a la vista de Inicio y copiar los datos desde la aplicación Hoja de cálculo. Por ejemplo, imagine que los datos de interés se encuentran en A1:A10 en la aplicación Hoja de cálculo y desea copiarlos en la columna D7. Con la aplicación 1Var estadística abierta, vuelva a la lista de Inicio e introduzca Spreadsheet.A1:A10 D7 E.
Los datos introducidos se guardarán automáticamente con independencia del método que utilice. Puede dejar esta aplicación y regresar más tarde. Encontrará que los últimos datos introducidos aún se encuentran disponibles.
Tras introducir los datos, deberá definir conjuntos de datos (y la forma en la que se representan) en la Vista simbólica.

Aplicación 1Var estadística 251
Vista numérica: elementos de menúA continuación se muestran los elementos de menú de la Vista numérica:
Edición de un conjunto de datos
En la Vista numérica, resalte los datos que va a modificar, introduzca el valor nuevo y pulse E. También puede resaltar los datos, tocar para copiarlos en la línea de entrada, realizar los cambios y pulsar E.
Elemento Finalidad
Copia el elemento resaltado en la línea de entrada.
Inserta un valor cero sobre la celda resaltada.
Ordena los datos de diferentes formas. Consulte “Clasificación de valores de datos” en la página 252.
Muestra un menú en el que podrá elegir el tamaño de fuente pequeño, mediano o grande.
Muestra un formulario de entrada para que pueda introducir una fórmula para generar una lista de valores para una columna especí-fica. Consulte “Generación de datos” en la página 252.
Calcula la estadística para cada conjunto de datos seleccionado en la Vista simbólica. Consulte “Estadísticas calculadas” en la página 253.

252 Aplicación 1Var estadística
Eliminación de datos
• Para eliminar un único elemento de datos, resáltelo y pulse C. Los valores bajo la celda eliminada se desplazarán una fila hacia arriba.
• Para eliminar una columna de datos, resalte una entrada de la columna y pulse SJ(Clear) .Seleccione la columna y toque .
• Para eliminar los datos de todas las columnas, pulse SJ (Clear), seleccione Todas las columnas y toque .
Inserción de datos
1. Resalte la celda en la que desee introducir un valor.
2. Toque e introduzca el valor.
Si solo desea añadir más datos al conjunto de datos y no importa dónde se van a introducir, seleccione la última celda del conjunto de datos y comience a introducir los datos nuevos.
Generación de datos
Puede introducir una fórmula para generar una lista de puntos de datos para una columna específica. En el ejemplo de la derecha, se colocarán 5 puntos de datos en la columna D2. La expresión X 2–F los generará cuando X provenga del conjunto {1, 3, 5, 7, 9}. Esos son los valores entre 1 y 10 que se diferencian por 2. F es cualquier valor que se le haya asignado en cualquier lugar (como en la Vista de Inicio). Si F fuera 5, la columna D2 se rellenaría con {–4, 4, 20, 44, 76}.
Clasificación de valores de datos
Puede ordenar hasta tres columnas de datos al mismo tiempo, en función de una columna independiente seleccionada.
1. En la Vista numérica, resalte la columna que desee clasificar y toque .
2. Especifique el orden de ordenación: Ascendente o Descendente.

Aplicación 1Var estadística 253
3. Especifique las columnas de datos independiente y dependiente. La clasificación se realiza por la columna independiente. Por ejemplo, si el valor de la edad es C1 y el de renta es C2, y desea ordenar los valores por renta, convertirá C2 en la columna independiente y C1 en la columna dependiente.
4. Especifique cualquier columna de datos de frecuencia.
5. Toque .
La columna independiente se ordena según se especifique y el resto de columnas se ordenan para coincidir con la columna independiente. Para clasificar solo una columna, elija Ninguna para las columnas Dependiente y Frecuencia.
Estadísticas calculadasSi toca se mostrarán los resultados siguientes para cada conjunto de datos seleccionado en la Vista simbólica.
Estadística Definición
n Número de puntos de datos
Min Valor mínimo
Q1 Primer cuartil: mediana de valores a la izquierda de la mediana
Med Valor de la mediana
Q3 Tercer cuartil: mediana de valores a la derecha de la media
Max Valor máximo
Σ Suma de valores de datos (con sus frecuencias)
Σ Suma de los cuadrados de los valores de datos
Mean
Desviación estándar de muestra
Desviación estándar de población
serrX Error estándar
X
X2
x
sX
σX

254 Aplicación 1Var estadística
Si el conjunto de datos contiene un número de valores impar, el valor de la mediana del conjunto de datos no se utiliza al calcular Q1 y Q3. Por ejemplo, para el conjunto de datos {3,5,7,8,15,16,17}solo se utilizarán los tres primeros elementos (3, 5 y 7) para calcular Q1, y solo se utilizarán los tres últimos (15, 16 y 17) para calcular Q3.
TrazadoPuede trazar:
• Histogramas
• Diagramas de caja
• Gráficos de probabilidad normal
• Gráficos de línea
• Gráficas de barras
• Gráficos Pareto
Realice el trazado tras introducir los datos y definir el conjunto de datos. Puede trazar hasta cinco gráficos de diagrama de caja simultáneamente; sin embargo, para el resto de tipos, solo puede trazarlos de uno en uno.
Trazado de datos estadísticos
1. En la Vista simbólica, seleccione los conjuntos de datos que desea trazar.
2. En el menú Gráficon, seleccione el tipo de gráfico.
3. Para cualquier gráfico, pero especialmente para un histograma, ajuste la escala y el rango de trazado en la vista Config. de gráfico. Si cree que las barras del histograma son demasiado anchas o demasiado estrechas, ajústelas cambiando el valor de HWIDTH. (Consulte “Configuración del gráfico (Vista Config. de gráfico)” en la página 256).
4. Pulse P. Si la escala no es la que desea, pulse V y seleccione Escala automática.
Escala automática ofrece una escala inicial adecuada que, a continuación, puede ajustarse en la Vista de gráfico o en la Vista de Config. de gráfico.

Aplicación 1Var estadística 255
Tipos de gráfico
Histograma El primer conjunto de números que aparece a continuación del gráfico indica la ubicación del cursor. En el ejemplo que aparece a la derecha, el cursor se encuentra en la barra de datos entre 5 y 6 (6 no incluido) y la frecuencia para esa barra es 6. El conjunto de datos está definido por H3 en la Vista simbólica. Puede ver información sobre otras barras si pulsa > o <.
Diagrama de caja El brazo izquierdo marca el valor de datos mínimo. El cuadro marca el primer cuartil, la mediana y el tercer cuartil. El brazo derecho marca el valor de datos máximo. Los números que aparecen a continuación del gráfico proporcionan las estadísticas en el cursor. Puede ver otras estadísticas pulsando >o <.
Gráfico de probabilidad normal
El gráfico de probabilidad normal se utiliza para determinar si los datos de la muestra están más o menos distribuidos normalmente. Cuanto más lineales sean los datos, más probable es que la distribución de los datos sea normal.

256 Aplicación 1Var estadística
Gráfico de líneas El gráfico de líneas conecta los puntos de la forma (x, y), donde x es el número de fila del punto de datos e y es su valor.
Gráfica de barras La gráfica de barras muestra el valor de un punto de datos en forma de una barra vertical ubicada a lo largo del eje x en el número de fila del punto de datos.
Gráfico de Pareto Un gráfico de Pareto coloca los datos en orden descendente y los muestra con su valor de porcentaje del total.
Configuración del gráfico (Vista Config. de gráfico)La vista Config. de gráfico (SP) le permite especificar muchos de los parámetros de trazado de otras aplicaciones (como Rng X y Rng Y). Hay dos parámetros específicos de la aplicación 1Var estadística:
Ancho de histograma
Anch H permite especificar la anchura de una barra del histograma. Determina el número de barras que caben en pantalla y la distribución de los datos (es decir, cuántos puntos de datos contiene cada barra).
Rango del histograma
Rng H permite especificar el rango de valores para un conjunto de barras del histograma. El rango oscila desde margen izquierdo de la barra situada más a la izquierda hasta el margen derecho de la barra situada más a la derecha.

Aplicación 1Var estadística 257
Exploración de la gráficaLa Vista de gráfico (P) dispone de opciones de zoom y trazado, así como de coordenadas de pantalla. La opción Escala automática está disponible desde el menú Vista (V) así como desde el menú . El menú Vista también le permite visualizar gráficas en pantalla dividida (como se explica en página 105).
En todos los tipos de gráfico, puede tocar y arrastrar para desplazar la Vista de gráfico. También puede acercar o alejar el zoom en el cursor pulsando + y w respectivamente.
Vista de gráfico: elementos de menúA continuación se muestran los elementos de menú de la Vista de gráfico:
Botón Finalidad
Muestra el menú Zoom.
Activa o desactiva el modo de trazado. (Consulte “Zoom” en la página 117).
Muestra la definición del gráfico estadístico actual.
Muestra u oculta el menú.

258 Aplicación 1Var estadística

Aplicación 2Var estadística 259
11
Aplicación 2Var estadística
La aplicación 2Var estadística puede almacenar hasta diez conjuntos de datos simultáneamente. Puede realizar análisis estadísticos de dos variables de uno o varios conjuntos de datos.
La aplicación 2Var estadística se inicia en la Vista numérica, que se utiliza para introducir datos. La Vista simbólica se utiliza para especificar qué columnas contienen datos y qué columnas contienen frecuencias.
También puede calcular estadísticas en Inicio y en la aplicación Hoja de cálculo.
Los valores calculados en la aplicación 2Var estadística se guardan en variables. Se puede hacer referencia a estos en la vista de Inicio y en otras aplicaciones.
Introducción a la aplicación 2Var estadísticaEl ejemplo siguiente utiliza los datos de publicidad y de ventas de la tabla siguiente. En el ejemplo, se introducen los datos, se calcula el resumen de estadísticas, se ajusta la curva a los datos y se predice el efecto de un aumento de la publicidad sobre las ventas.
Minutos de publicidad
(independiente, x)
Ventas resultantes ($) (dependiente, y)
2 1400
1 920
3 1100
5 2265
5 2890
4 2200

260 Aplicación 2Var estadística
Acceso a la aplicación 2Var estadística
1. Abra la Aplicación 2Var estadística:
I Seleccione 2Var estadística.
Introducción de datos
2. Introduzca los datos de los minutos publicitarios en la columna C1:
2E1E3E5E5E4E
3. Introduzca los datos de ventas resultantes en la columna C2:
1400E920E1100E2265E2890E2200E
Selección de columnas de datos y ajuste
En la Vista simbólica, puede definir hasta cinco análisis de datos de dos variables, denominados S1 a S5. En este ejemplo, definiremos solo una: S1. El proceso implica elegir conjuntos de datos y el tipo de ajuste.
4. Especifique las columnas que contienen los datos que desea analizar:
Y
En este caso, C1 y C2 aparecen de forma predeterminada. Puede que haya introducido los datos en columnas distintas a C1 y C2.

Aplicación 2Var estadística 261
5. Seleccione un ajuste:
En el campo Tipo 1 seleccione un ajuste. En este ejemplo, seleccione Lineal.
6. Si desea elegir un color para la gráfica de los datos de la Vista de gráfico, consulte “Elección de un color para gráficos” en la página 97.
7. Si ha definido más de un análisis en la Vista simbólica, anule la selección de cualquier análisis que no le interese.
Exploración de estadísticas
8. Busque la correlación, r, entre el tiempo de la publicidad y las ventas.
M
La correlación es r=0.8995…
9. Obtenga el promedio de tiempo de publicidad ( ).
El promedio del tiempo de publicidad, , es aproximadamente 3.33333… minutos.
x
x

262 Aplicación 2Var estadística
10.Obtenga el promedio de ventas ( ).
El promedio de ventas, , son aproximadamente 1796 $.
Pulse para volver a la Vista numérica.
Configuración del gráfico
11. Cambie el rango de trazado para asegurarse de que se trazan todos los puntos de datos (y seleccione un indicador de puntos de datos diferente, si lo desea).
SP(Setup)Q 1 E 6 E Q 1000 E3200 E \ 500 E
Trazado de la gráfica
12. Trace la gráfica.
P
Tenga en cuenta que la curva de regresión (es decir, la curva en la que encajan mejor los puntos de datos) se trazará de forma predeterminada.
y
y

Aplicación 2Var estadística 263
Visualización de la ecuación
13. Vuelva a la Vista simbólica.
Y
Observe la expresión del campo Ajuste 1. Muestra que la pendiente (m) de la línea de regresión es de 425.875 y la interceptación y (b) es de 376.25.
Predicción de valores
Efectuemos una predicción de la figura de ventas si la publicidad durara 6 minutos.
14. Vuelva a la Vista de gráfico:
P
La opción de trazado se encuentra activa de forma predeterminada. Esta opción desplazará el cursor de un punto de datos a otro cuando pulse > o <. Conforme se desplace de un punto de datos a otro, los valores x- e y- correspondientes se muestran en la parte inferior de la pantalla. En este ejemplo, el eje x representa los minutos de publicidad y el eje y representa las ventas.
Sin embargo, no hay ningún punto de datos para 6 minutos. Por tanto, no podemos desplazar el cursor a x = 6. En su lugar, necesitamos predecir el valor de y cuando x = 6, basándonos en los datos que tenemos. Para ello, necesitamos trazar la curva de regresión, no los puntos de datos que tenemos.

264 Aplicación 2Var estadística
15. Pulse \ o = para establecer el cursor para trazar la línea de regresión en lugar de los puntos de datos.
El cursor saltará desde el punto de datos en el que se encontraba a la curva de regresión.
16. Toque la línea de regresión junto a x = 6 (junto al extremo derecho de la pantalla). A continuación, pulse > hasta x = 6. Si el valor x no se muestra en la parte inferior izquierda de la pantalla, toque
. Cuando alcance x = 6, verá que el valor PREDY (también se muestra en la parte inferior de la pantalla) será 2931.5. Por tanto, el modelo prevé que las ventas llegarán hasta 2931,50 $ si la publicidad aumenta hasta 6 minutos.
C o n s e j o Puede utilizar la misma técnica de trazado para predecir (aunque sea aproximadamente) cuántos minutos de publicidad se necesitarían para aumentar las ventas en una cantidad específica. Sin embargo, hay un método más preciso disponible: vuelva a la vista de Inicio e introduzca Predx(s) donde s es la cifra de ventas. Predy y Predx son funciones de aplicación. Se describen con detalle en “Funciones de la aplicación 2Var estadística” en la página 415.
Introducción y edición de datos estadísticosCada columna de la Vista numérica es un conjunto de datos y está representada por una variable denominada de C0 a C9. Existen tres formas de copiar datos en una columna:
• Ir a la Vista numérica e introducir los datos directamente. Consulte “Introducción a la aplicación 2Var estadística” en la página 259 para ver un ejemplo.

Aplicación 2Var estadística 265
• Ir a la vista de Inicio y copiar los datos desde una lista. Por ejemplo, si introduce L1 C1 en la vista de Inicio, los elementos de la lista L1 se copian en la columna C1 de la aplicación 1Var estadística.
• Ir a la vista de Inicio y copiar los datos desde la aplicación Hoja de cálculo. Por ejemplo, imagine que los datos de interés se encuentran en A1:A10 en la aplicación Hoja de cálculo y desea copiarlos en la columna C7. Con la aplicación 2Var estadística abierta, vuelva a la vista de Inicio e introduzca Spreadsheet.A1:A10 C7 E.
N o t a Una columna de datos debe tener como mínimo cuatro puntos de datos para proporcionar estadísticas de dos variables.
Los datos introducidos se guardarán automáticamente con independencia del método que utilice. Puede dejar esta aplicación y regresar más tarde. Encontrará que los últimos datos introducidos aún se encuentran disponibles.
Tras introducir los datos, deberá definir conjuntos de datos (y la forma en la que se representan) en la Vista simbólica.
Vista numérica: elementos de menúA continuación se muestran los botones de la Vista numérica:
Botón Finalidad Copia el elemento resaltado en la línea de entrada.
Inserta una nueva fila sobre la celda resaltada (y le proporciona el valor de 0).
Abre un formulario de entrada para que pueda ordenar los datos de distintas formas.
Muestra un menú en el que puede elegir fuentes de tamaño pequeño, mediano o grande.

266 Aplicación 2Var estadística
Edición de un conjunto de datos
En la Vista numérica, resalte los datos que va a modificar, introduzca el valor nuevo y pulse E. También puede seleccionar los datos, tocar , realizar los cambios y tocar .
Eliminación de datos
• Para eliminar un único elemento de datos, resáltelo y pulse C. Los valores bajo la celda eliminada se desplazarán una fila hacia arriba.
• Para eliminar una columna de datos, resalte una entrada de la columna y pulse SJ(Clear) .Seleccione la columna y toque .
• Para eliminar los datos de todas las columnas, pulse SJ (Clear), seleccione Todas las columnas y toque .
Inserción de datos
Resalte la celda en la que desee introducir un valor. Toque e introduzca el valor.
Si solo desea añadir más datos al conjunto de datos y no importa dónde se van a introducir, seleccione la última celda del conjunto de datos y comience a introducir los datos nuevos.
Abre un formulario de entrada en el que puede crear una secuencia basada en una expresión y almacenar el resultado en una columna de datos específica. Consulte “Generación de datos” en la página 252.
Calcula la estadística para cada conjunto de datos seleccionado en la Vista simbólica. Consulte “Estadísticas calculadas” en la página 270.
Botón Finalidad (Continuación)

Aplicación 2Var estadística 267
Clasificación de valores de datos
Puede ordenar hasta tres columnas de datos al mismo tiempo, en función de una columna independiente seleccionada.
1. En la Vista numérica, resalte la columna que desee clasificar y toque .
2. Especifique el orden de ordenación: Ascendente o Descendente.
3. Especifique las columnas de datos independiente y dependiente. La clasificación se realiza por la columna independiente. Por ejemplo, si el valor de la edad es C1 y el de renta es C2, y desea ordenar los valores por renta, convertirá C2 en la columna independiente y C1 en la columna dependiente.
4. Especifique cualquier columna de datos de frecuencia.
5. Toque .
La columna independiente se ordena según se especifique y el resto de columnas se ordenan para coincidir con la columna independiente. Para clasificar solo una columna, elija Ninguna para las columnas Dependiente y Frecuencia.

268 Aplicación 2Var estadística
Definición de un modelo de regresiónDefina un modelo de regresión en la Vista simbólica. Existen tres formas de hacerlo:
• Acepte la opción predeterminada para ajustar los datos a una línea recta.
• Elija un tipo de ajuste predefinido (logarítmico, exponencial, etc.).
• Introduzca su propia expresión matemática. La expresión se trazará de forma que pueda ver detalladamente cómo se ajustan los puntos de datos.
Selección del ajuste
1. Pulse Y para ver la Vista simbólica.
2. Seleccione el campo Tipo para el ajuste que le interesa (S1 a S5).
3. Vuelva a tocar el campo para ver el menú de tipos de ajustes.
4. Seleccione el tipo de ajuste preferido en el menú. (Consulte “Tipos de ajuste” en la página 268).
Tipos de ajuste
Hay disponibles doce tipos de ajuste:
Tipo de ajuste Significado
Lineal (Predeterminado). Ajusta los datos a una línea recta: y = mx+b. Utiliza un ajuste de mínimos cuadrados.
Logarítmico Ajusta los datos a una curva logarítmica: ln .
Exponencial Ajusta los datos a una curva exponencial natural:
.
Potencial Ajusta los datos a una curva de potencias: .
Exponente Ajusta los datos a una curva exponencial: .
y b emx⋅=
y b xm⋅=
y b mx⋅=

Aplicación 2Var estadística 269
Definición de ajuste propio
1. Pulse Y para ver la Vista simbólica.
2. Seleccione el campo Tipo para el ajuste que le interesa (S1 a S5).
3. Vuelva a tocar el campo para ver un menú de tipos de ajustes.
4. Seleccione Definido por usuario en el menú.
5. Seleccione el campo de Ajusten correspondiente.
Inverso Ajusta los datos a una variación inversa:
Logístico Ajusta los datos a una curva logística:
donde L es el valor de saturación del crecimiento. Puede guardar un valor real positivo en L; o bien, si L=0, puede permitir que L se calcule automáticamente.
Cuadrático Ajusta los datos a una curva cuadrática: y = ax2+bx+c. Necesita como mínimo tres puntos.
Cúbico Ajusta los datos a un polinomio cúbico:
Cuártico Se ajusta a un polinomio cuártico:
Trigonométrico Ajusta los datos a una curva trigonométrica:
. Necesita como mínimo tres puntos.
Definido por el usuario
Defina su propia curva (consulte a continuación).
Tipo de ajuste Significado (Continuación)
y mx---- b+=
y L1 ae bx–( )
+--------------------------=
y ax3 b2x cx d+ + +=
y ax4 bx3 cx2 dx e+ + + +=
y a bx c+( )sin⋅ d+=

270 Aplicación 2Var estadística
6. Introduzca una expresión y pulse E. La variable independiente debe ser X y la expresión no debe incluir variables desconocidas. Ejemplo:
. Tenga en cuenta que, en esta aplicación, las variables deben introducirse en mayúsculas.
Estadísticas calculadasCuando toque , se mostrarán tres conjuntos de estadísticas. De forma predeterminada, se muestran las estadísticas para las columnas dependientes e independientes. Toque para ver solo las estadísticas de la columna independiente o para mostrar las estadísticas derivadas de la columna dependiente. Pulse para volver a la vista predeterminada. En las tablas siguientes se describen las estadísticas que se muestran en cada vista.
Las estadísticas que se calculan al tocar son:
1.5 x( )cos⋅ 0.3 x( )sin⋅+
Estadística Definición
n El número de puntos de datos.
r Coeficiente de correlación de las columnas de datos dependientes e independientes, basado en el ajuste lineal (independientemente del tipo de ajuste seleccionado). Devuelve un valor que oscila entre -1 y 1, donde 1 y -1 indican los ajustes óptimos.
R2 El coeficiente de determinación, que es el cuadrado del coeficiente de correlación. El valor de esta estadística depende del tipo de ajuste seleccionado. Una medida de 1 indica un ajuste perfecto.
sCOV Covarianza de muestra de las columnas de datos dependientes e independientes.

Aplicación 2Var estadística 271
Las estadísticas que se muestran al tocar son:
Las estadísticas que se muestran al tocar son:
COV Covarianza de la población de las columnas de datos dependientes e independientes.
ΣXY Suma de todos los productos individuales de x e y.
Estadística Definición (Continuación)
σ
Estadística Definición
Promedio de valores (independientes).
ΣX Suma de los valores de .
ΣX2 Suma de los valores de 2.
sX La desviación estándar de muestra de la columna independiente.
X La desviación estándar de la población de la columna independiente.
serrX El error estándar de la columna independiente
x
σ
Estadística Definición
Promedio de los valores de (dependientes).
ΣY Suma de los valores de .
ΣY2 Suma de los valores de 2.
sY La desviación estándar de muestra de la columna dependiente.
Y La desviación estándar de la población de la columna dependiente.
serrY El error estándar de la columna dependiente.
y
σ

272 Aplicación 2Var estadística
Trazado de datos estadísticosUna vez que haya introducido los datos, seleccionado el conjunto de datos que desea analizar y especificado el modelo de ajuste, podrá trazar sus datos. Puede trazar hasta cinco gráficos de dispersión simultáneamente.
1. En la Vista simbólica, seleccione los conjuntos de datos que desea trazar.
2. Asegúrese de que todo su rango de datos se traza. Para ello, revise (y ajuste, según sea necesario), los campos Rng X y Rng Y en la vista Config. de gráfico. (SP).
3. Pulse P.
Si el conjunto datos y la línea de regresión no están correctamente posicionados, pulse V y seleccione Escala automática. Escala automática ofrece una escala inicial adecuada que, posteriormente, puede ajustarse en la vista Config. de gráfico.
Trazado de un gráfico de dispersión
Los números bajo el gráfico indican que el cursor se encuentra en el segundo punto de datos de S1, en (1, 920). Pulse > para pasar al siguiente punto de datos y mostrar información relacionada.
Trazado de una curva
Si no se muestra la línea de regresión, toque . Las coordenadas del cursor de trazado se muestran en la parte inferior de la pantalla. (Si no se encuentran visibles, toque ).

Aplicación 2Var estadística 273
Pulse Y para ver la ecuación de la línea de regresión en la Vista simbólica.
Si la ecuación es demasiado ancha para la pantalla, selecciónela y pulse .
El ejemplo anterior muestra que la pendiente de la línea de regresión (m) es de 425.875 y la interceptación y- (b) es de 376.25.
Orden de trazado Mientras > y < desplazan el cursor por un ajuste o de punto a punto en un gráfico de dispersión, utilice = y \ para elegir el gráfico de dispersión o el ajuste que desee trazar. Para cada análisis activo (S1–S5), el orden de trazado es el gráfico de dispersión en primer lugar y el ajuste en segundo lugar. Por lo que si S1 y S2 se encuentran activos, el trazador se encontrará de forma predeterminada en el gráfico de dispersión S1 cuando pulse P. Pulse \ para trazar el ajuste S1. En este punto, pulse = para volver al gráfico de dispersión S1, o pulse de nuevo \ para trazar el gráfico de dispersión S2. Pulse \ por tercera vez para trazar el ajuste S2. Si pulsa \ una cuarta vez, volverá al gráfico de dispersión S1. Si no está seguro de lo que está trazando, toque
para ver la definición del objeto (gráfico de dispersión o ajuste) que se está trazando actualmente.

274 Aplicación 2Var estadística
Vista de gráfico: elementos de menúA continuación se indican los elementos de menú de la Vista de gráfico:
Config. de gráficoAl igual que ocurre con todas las aplicaciones que proporcionan una función de trazado, la vista Config. de gráfico (SP [Setup]) permite establecer el rango y la apariencia de la Vista de gráfico. Los ajustes comunes disponibles se indican en “Operaciones comunes en la vista Configuración de gráfico” en la página 111. La vista Config. de gráfico de la aplicación 2Var estadística dispone de dos ajustes adicionales:
Marca de trazado La página 1 de la vista Config. de gráfico incluye los campos denominados MARCA S1 a MARCA S5. Estos campos permiten especificar uno de los cinco símbolos que se utilizarán para representar los puntos de datos en cada conjunto de datos. Esto permitirá distinguir los conjuntos de datos en la Vista de gráfico si ha elegido trazar más de uno.
Botón Finalidad
Muestra el menú Zoom.
Activa o desactiva el modo de trazado.
Muestra u oculta la curva que mejor se ajusta a los puntos de datos en función del modelo de regresión seleccionado.
Permite especificar un valor en la línea de regresión al que saltar (o un punto de datos al que saltar si su cursor se encuentra en un punto de datos en lugar de en una línea de regresión). Pulse = o \ para desplazar el cursor al objeto de interés: la línea de regresión o los puntos de datos.
Muestra u oculta los botones del menú.

Aplicación 2Var estadística 275
Conexión La página 2 de la vista Config. de gráfico incluye un campo Conectar. Si elige esta opción, se utilizarán líneas rectas para unir los puntos de datos en la Vista de gráfico.
Predicción de valoresPredX es una función que predice un valor para X dado un valor para Y. Del mismo modo, PredY es una función que predice un valor para Y dado un valor para X. En ambos casos, la predicción se basa en la ecuación que mejor se ajusta a los datos según el tipo de ajuste seleccionado.
Puede predecir valores en la Vista de gráfico de la aplicación 2Var estadística y también en la vista de Inicio.
En la Vista de gráfico
1. En la Vista de gráfico, toque para mostrar la curva de regresión del conjunto de datos (si no se muestra).
2. Asegúrese de que el cursor de trazado se muestra en la curva de regresión. (Pulse = o \ si no lo está).
3. Pulse > o <. El cursor se desplaza por la curva de regresión y los valores correspondientes de X e Y se muestran en la parte inferior de la pantalla. (Si estos valores no están visibles, toque ).
Puede forzar en el cursor a un valor de X específico si toca , introduce el valor y, a continuación, toca .
El cursor salta al punto específico de la curva.
En la vista de Inicio
Si la aplicación 2Var estadística es la aplicación activa, también podrá predecir los valores de X e Y en la vista de Inicio.
• Introduzca PredX(Y) E para predecir el valor de X para el valor de Y especificado.
• Introduzca PredY(X) E para predecir el valor de Y para el valor de X especificado.

276 Aplicación 2Var estadística
Puede introducir PredX y PredY en la línea de entrada o seleccionarlos desde el menú de funciones de aplicación (en la categoría 2Var estadística). El menú de funciones de aplicación es uno de los menús del cuadro de herramientas (D).
SUGERENCIA Cuando se muestre más de una curva de ajuste, las funciones PredX y PredY utilizan el primer ajuste activo definido en la Vista simbólica.
Solución de problemas de un gráficoSi tiene problemas con los gráficos, compruebe lo siguiente:
• El ajuste (es decir, el modelo de regresión) que desea seleccionar se encuentra seleccionado.
• En la Vista simbólica se encuentran seleccionados únicamente los conjuntos de datos que desea analizar o trazar.
• El rango de trazado es el adecuado. Pruebe a pulsar V y seleccionar Escala automática; o bien, ajuste los parámetros de trazado en la vista Config. de gráfico.
• Asegúrese de que las dos columnas conectadas contienen datos y que tienen la misma longitud.

Aplicación Inferencia 277
12
Aplicación Inferencia
La aplicación Inferencia permite calcular los intervalos de confianza y realizar las pruebas de hipótesis basadas en la distribución normal Z o en la distribución t de Student. Además de la aplicación Inferencia, el menú Matem. dispone de un conjunto completo de funciones de probabilidad basado en varias distribuciones (Chi cuadrado, F, Binomial, Poisson, etc.).
Basándose en las estadísticas de una o dos muestras, puede probar las hipótesis y buscar intervalos de confianza para las cantidades siguientes:
• Promedio
• Proporción
• Diferencia entre dos promedios
• Diferencia entre dos proporciones
Datos de muestra
La aplicación Inferencia incluye datos de muestra (que siempre puede restaurar restableciendo la aplicación). Estos datos de muestra son útiles para ayudarle a comprender la aplicación.
Introducción a la aplicación InterferenciaVamos a realizar una prueba Z en un promedio utilizando los datos de muestra.
Acceso a la aplicación Inferencia
1. Abra la aplicación Inferencia:

278 Aplicación Inferencia
I Seleccione Inferencia.
La aplicación Inferencia se abre en la Vista simbólica.
Opciones de la Vista simbólicaEn la tabla siguiente se resumen las opciones disponibles en la Vista simbólica para los dos métodos de inferencia: la prueba de hipótesis y el intervalo de confianza.
Prueba de hipótesis
Interv. de confianza
Prueba Z: 1 μ, la prueba Z en un promedio
Int. Z: 1 μ, el intervalo de confianza para un promedio, basado en la distribución normal
Prueba Z: μ1 – μ2, la prueba Z en la diferencia entre dos promedios
Int. Z: μ1 – μ2, el intervalo de confianza para la diferencia entre dos promedios, basado en la distribución normal
Prueba Z: 1 π, la prueba Z en una proporción
Int. Z: 1 π, el intervalo de confianza para una proporción, basado en la distribución normal
Prueba Z: π1– π2, la prueba Z en la diferencia entre dos proporciones
Int. Z: π1– π2, el intervalo de confianza para la diferencia entre dos proporciones, basado en la distribución normal
Prueba T: 1 μ, la prueba T en un promedio
Int. T: 1 μ, el intervalo de confianza para un promedio, basado en la distribución T de Student.
Prueba T: μ1 – μ2, la prueba T para la diferencia entre dos promedios
Int. T: μ1 – μ2, el intervalo de confianza para la diferencia entre dos promedios, basado en la distribución T de Student

Aplicación Inferencia 279
Si selecciona una de las pruebas de hipótesis, puede efectuar una prueba de la hipótesis alternativa frente a la hipótesis nula. Para cada prueba hay tres opciones posibles para una hipótesis alternativa basadas en la comparación cuantitativa de dos cantidades. La hipótesis nula indica que las dos cantidades son iguales. De este modo, las hipótesis alternativas engloban los diferentes casos en los que dos cantidades no son iguales: <, > y ≠.
En esta sección, realizaremos una prueba Z en un promedio con los datos de ejemplo para ilustrar el funcionamiento de la aplicación.
Selección de un método de inferencia.
2. Prueba de hipótesis es el método de inferencia predeterminado. Si no está seleccionado, toque en el campo Método y selecciónelo.
3. Elija el tipo de prueba. En este caso, seleccione Prueba Z: 1 μ en el menú Tipo.
4. Seleccione una hipótesis alternativa. En este caso, seleccione μ< en el menú Hipót. alt.
μ0

280 Aplicación Inferencia
Introducción de datos
5. Vaya a la Vista numérica para ver los datos de muestra.
M
En la tabla siguiente se describen los campos incluidos en esta vista para los datos de muestra.
La Vista numérica es donde introduce las estadísticas de muestra y los parámetros de población para la situación que está examinando. Los datos de muestra proporcionados a continuación pertenecen al caso en el que un estudiante ha generado 50 números pseudoaleatorios en su calculadora gráfica. Si el algoritmo funciona correctamente, el promedio estará cerca de 0.5 y se conoce que el valor de la desviación estándar de población es aproximadamente 0.2887. El estudiante se muestra preocupado porque el promedio de muestra (0.461368) parece un poco bajo y prueba la hipótesis alternativa frente a la hipótesis nula.
Nombre del campo
Definición
Promedio de la muestra
n Tamaño de la muestra
Promedio de población asum-ido
σ Desviación estándar de población
α Nivel alfa para la prueba
x
μ0

Aplicación Inferencia 281
Visualización de los resultados de la prueba
6. Muestra los resultados de la prueba:
Se muestran el valor de distribución de la prueba y su probabilidad asociada, junto con los valores críticos de la prueba y los valores críticos asociados de la estadística. En este caso, la prueba indica que no se debe rechazar la hipótesis nula.
Toque para volver a la Vista numérica.
Trazado de los resultados de la prueba
7. Acceda a la vista gráfica de los resultados de la prueba:
P
Se muestra la gráfica de la distribución, con el valor Z de la prueba marcado. También se muestra el correspondiente valor X.
Toque para ver el valor Z crítico. Se muestra el nivel alfa, y puede pulsar \ o = para disminuir o aumentar el nivel α.
Importación de estadísticasLa aplicación Inferencia puede calcular intervalos de confianza y probar hipótesis basadas en los datos de las aplicaciones 1Var estadística y 2Var estadística. El ejemplo siguiente ilustra el procedimiento.
Una serie de seis experimentos da los valores siguientes como el punto de ebullición de un líquido:
82.5, 83.1, 82.6, 83.7, 82.4 y 83.0

282 Aplicación Inferencia
Basándonos en esta muestra, deseamos estimar el verdadero punto de ebullición en un nivel de confianza del 90%.
Acceso a la aplicación 1Var estadística
1. Abra la Aplicación 1Var estadística:
I Seleccione 1Var estadística.
Borrado de los datos no deseados
2. Si la aplicación contiene datos no deseados, bórrelos:
SJ Todas las columnas
Introducción de datos
3. En la columna D1, introduzca los puntos de ebullición encontrados durante los experimentos.
82.5 E 83.1 E
82.6 E 83.7 E 82.4 E83 E

Aplicación Inferencia 283
Cálculo de estadísticas
4. Calcule las estadísticas:
Las estadísticas calculadas se importarán ahora a la aplicación Inferencia.
5. Toque para cerrar la ventana de estadísticas.
Acceso a la aplicación Inferencia
6. Abra la aplicación Inferencia y borre la configuración actual.
I Seleccione Inferencia.SJ
Selección del método y del tipo de inferencia
7. Toque en el campo Método y seleccione Interv. de confianza.
8. Toque en Tipo y seleccione Int. T: 1 μ

284 Aplicación Inferencia
Importación de los datos
9. Abra la Vista numérica:
M
10.Especifique los datos que desea importar:
Toque .
11. En el campo Apl., seleccione la aplicación de estadística que tiene los datos que desea importar.
12. En el campo Columna, especifique la columna de la aplicación donde se guardan los datos. (D1 es el valor predeterminado).
13. Toque .14. Especifique un
intervalo de confianza del 90% en el campo C.
Visualización de los resultados numéricamente
15. Muestre el intervalo de confianza en la Vista numérica:
16. Vuelva a la Vista numérica:
Visualización de los resultados gráficamente
17. Muestre el intervalo de confianza en la Vista de gráfico.
P
El intervalo de confianza del 90% es [82.48…, 83.28…].

Aplicación Inferencia 285
Pruebas de hipótesisLas pruebas de hipótesis se utilizan para probar la validez de las hipótesis sobre los parámetros estadísticos de una o dos poblaciones. Las pruebas están basadas en estadísticas de ejemplos de las poblaciones.
Las pruebas de hipótesis de la calculadora HP Prime utilizan la distribución Z normal o la distribución t de Student para calcular probabilidades. Si desea utilizar otras distribuciones, utilice la vista de Inicio y las distribuciones encontradas en la categoría Probabilidad del menú Matem.
Prueba Z de una muestra
Nombre de menú Prueba Z: 1 μ
Basándose en las estadísticas de una única muestra, esta prueba mide la solidez de la evidencia para una hipótesis seleccionada frente a una hipótesis nula. La hipótesis nula indica que el promedio de la población equivale a un valor especificado, Η0: μ = μ0.
Seleccione una de las hipótesis alternativas siguientes frente a la que probar la hipótesis nula:
H0: μ < μ0H0: μ > μ0H0: μ≠μ0
Entradas Las entradas son:
Nombre del campo
Definición
Promedio de la muestra
n Tamaño de la muestra
μ0 Promedio de la población hipotético
σ Desviación estándar de población
α Nivel de significación
x

286 Aplicación Inferencia
Resultados Los resultados son:
Prueba Z de dos muestras
Nombre de menú Prueba Z: μ1 – μ2
Basándose en dos muestras de dos poblaciones distintas, esta prueba mide la solidez de la evidencia para una hipótesis seleccionada frente a una hipótesis nula. La hipótesis nula indica que los promedios de las dos poblaciones son iguales, Η0: μ1 = μ2.
Seleccione una de las hipótesis alternativas siguientes frente a la que probar la hipótesis nula:
H0: μ1 < μ2H0: μ1 > μ2H0: μ1≠μ2
Entradas Las entradas son:
Resultado DescripciónPrueba Z Estadísticas de prueba ZPrueba Valor de asociado con el
valor de la prueba ZP Probabilidad asociada con las
estadísticas de la prueba ZZ crítico Valores de límite de Z asociados
con el nivel de α proporcionadoCrítico Valores de límite de
requeridos por el valor α proporcionado
x x
x x
Nombre del campo
Definición
Promedio de la muestra 1Promedio de la muestra 2
n1 Tamaño de la muestra 1n2 Tamaño de la muestra 2σ1 Desviación estándar de la
población 1σ2 Desviación estándar de la
población 2
x1
x2

Aplicación Inferencia 287
Resultados Los resultados son:
Prueba Z de una proporción
Nombre de menú Prueba Z: 1 π
Basándose en las estadísticas de una única muestra, esta prueba mide la solidez de la evidencia para una hipótesis seleccionada frente a una hipótesis nula. La hipótesis nula indica que la proporción de resultados correctos es un valor asumido, Η0: π = π0.
Seleccione una de las hipótesis alternativas siguientes frente a la que probar la hipótesis nula:
H0: π < π0H0: π > π0H0: π≠ π0
Entradas Las entradas son:
α Nivel de significación
Nombre del campo
Definición (Continuación)
Resultado DescripciónPrueba Z Estadísticas de prueba ZPrueba Diferencia de los promedios
asociada con el valor de la prueba Z
P Probabilidad asociada con las estadísticas de la prueba Z
Z crítico Valores de límite de Z asociados con el nivel de α proporcionado
Crítico Diferencia de los promedios asociada con el nivel de α proporcionado
Δ x
Δ x
Nombre del campo
Definición
x Número de resultados correctos de la muestra

288 Aplicación Inferencia
Resultados Los resultados son:
Prueba Z de dos proporciones
Nombre de menú Prueba Z: π1– π2
Basándose en las estadísticas de dos muestras de poblaciones distintas, esta prueba mide la solidez de la evidencia para una hipótesis seleccionada frente a una hipótesis nula. La hipótesis nula indica que las proporciones de resultados correctos de las dos poblaciones son iguales, Η0: π1= π2.
Seleccione una de las hipótesis alternativas siguientes frente a la que probar la hipótesis nula:
H0: π1 < π2H0: π1 > π2H0: π1≠π2
n Tamaño de la muestraπ0 Proporción de resultados correctos de
la poblaciónα Nivel de significación
Nombre del campo
Definición
Resultado DescripciónPrueba Z Estadísticas de prueba Z
Prueba Proporción de resultados correctos de la muestra
P Probabilidad asociada con las estadísticas de la prueba Z
Z crítico Valores de límite de Z asociados con el nivel de α proporcionado
Crítico Proporción de resultados correctos asociados con el nivel proporcionado
p̂
p̂

Aplicación Inferencia 289
Entradas Las entradas son:
Resultados Los resultados son:
Nombre del campo
Definición
x1 Recuento de resultados correctos de la muestra 1
x2 Recuento de resultados correctos de la muestra 2
n1 Tamaño de la muestra 1
n2 Tamaño de la muestra 2
α Nivel de significación
Resultado DescripciónPrueba Z Estadísticas de prueba Z
Prueba Diferencia entre las proporciones de resultados correctos de las dos muestras asociadas con el valor Z de la prueba
P Probabilidad asociada con las estadísticas de la prueba Z
Z crítico Valores de límite de Z asociados con el nivel de α proporcionado
Crítico Diferencia en la proporción de resultados correctos de las dos muestras asociadas con el nivel α proporcionado
Δ p̂
Δ p̂

290 Aplicación Inferencia
Prueba T de una muestra
Nombre de menú Prueba T: 1 μ
Esta prueba se utiliza cuando no se conoce la desviación estándar de la población. Basándose en las estadísticas de una única muestra, esta prueba mide la solidez de la evidencia para una hipótesis seleccionada frente a una hipótesis nula. La hipótesis nula indica que el promedio de la muestra tiene algún valor asumido, Η0 :μ = μ0.
Seleccione una de las hipótesis alternativas siguientes frente a la que probar la hipótesis nula:
H0: μ < μ0H0: μ > μ0H0: μ≠μ0
Entradas Las entradas son:
Resultados Los resultados son:
Nombre del campo
Definición
Promedio de la muestra
s Desviación estándar de muestra
n Tamaño de la muestra
μ0 Promedio de la población hipotético
α Nivel de significación
x
Resultado Descripción Prueba T Estadísticas de prueba T
Prueba Valor de asociado con el valor de la prueba T
P Probabilidad asociada con lasestadísticas de prueba T
GL Grados de libertad
T crítico Valores de límite de T asociados con el nivel de α proporcionado
x x

Aplicación Inferencia 291
Prueba T de dos muestras
Nombre de menú Prueba T: μ1 – μ2
Esta prueba se utiliza cuando no se conoce la desviación estándar de la población. Basándose en las estadísticas de dos muestras de poblaciones distintas, esta prueba mide la solidez de la evidencia para una hipótesis seleccionada frente a una hipótesis nula. La hipótesis nula indica que los promedios de las dos poblaciones son iguales, Η0: μ1 = μ2.
Seleccione una de las hipótesis alternativas siguientes frente a la que probar la hipótesis nula:
H0: μ1 < μ2H0: μ1 > μ2H0: μ1≠μ2
Entradas Las entradas son:
Crítico Valores de límite de requeridos por el valor α proporcionado
Resultado Descripción (Continuación)x x
Nombre del campo
Definición
Promedio de la muestra 1
Promedio de la muestra 2
s1 Desviación estándar de la muestra 1
s2 Desviación estándar de la muestra 2
n1 Tamaño de la muestra 1
n2 Tamaño de la muestra 2
α Nivel de significación
Agrupados Active esta opción para agrupar muestras basándose en sus desviaciones estándar
x1
x2

292 Aplicación Inferencia
Resultados Los resultados son:
Resultado DescripciónPrueba T Estadísticas de prueba T
Prueba Diferencia de los promedios aso-ciada con el valor de la prueba T
P Probabilidad asociada con las estadísticas de la prueba T
GL Grados de libertad
T crítico Valores de límite de T asociados con el nivel de α proporcionado
Crítico Diferencia de los promedios asociada con el nivel de α proporcionado
Δ x
Δ x

Aplicación Inferencia 293
Intervalos de confianzaLos cálculos del intervalo de confianza que puede realizar la calculadora HP Prime están basados en la distribución Z normal o en la distribución T de Student.
Intervalo Z de una muestra
Nombre de menú Int. Z: 1 μ
Esta opción utiliza la distribución Z normal para calcular un intervalo de confianza para μ, el promedio real de una población, cuando se conoce σ, la desviación estándar real de la población.
Entradas Las entradas son:
Resultados Los resultados son:
Intervalo Z de dos muestras
Nombre de menú Int. Z: μ1 – μ2
Esta opción utiliza la distribución Z normal para calcular un intervalo de confianza para la diferencia entre los promedios de dos poblaciones, μ1– μ2, cuando se conocen las desviaciones estándar de la población, σ1 y σ2.
Nombre del campo
Definición
Promedio de la muestra
n Tamaño de la muestra
σ Desviación estándar de población
C Nivel de confianza
x
Resultado Descripción C Nivel de confianza
Z crítico Valores críticos para Z
Inferior Límite inferior para μ
Superior Límite superior para μ

294 Aplicación Inferencia
Entradas Las entradas son:
Resultados Los resultados son:
Intervalo Z de una proporción
Nombre de menú Int. Z: 1π
Esta opción utiliza la distribución Z normal para calcular un intervalo de confianza para la proporción de resultados correctos en una población cuando una muestra de tamaño, n, tiene un número de resultados correctos, x.
Entradas Las entradas son:
Nombre del campo
Definición
Promedio de la muestra 1
Promedio de la muestra 2
n1 Tamaño de la muestra 1
n2 Tamaño de la muestra 2
σ1 Desviación estándar de la población 1
σ2 Desviación estándar de la población 2
C Nivel de confianza
x1
x2
Resultado DescripciónC Nivel de confianza
Z crítico Valores críticos para Z
Inferior Límite inferior para μ
Superior Límite superior para μ
Δ
Δ
Nombre del campo
Definición
x Recuento de resultados correctos de la muestra
n Tamaño de la muestra
C Nivel de confianza

Aplicación Inferencia 295
Resultados Los resultados son:
Intervalo Z de dos proporcionesNombre de menú Int. Z: π1 – π2
Esta opción utiliza la distribución Z normal para calcular un intervalo de confianza para la diferencia entre las proporciones de resultados correctos de dos poblaciones.
Entradas Las entradas son:
Resultados Los resultados son:
Resultado DescripciónC Nivel de confianza
Z crítico Valores críticos para Z
Inferior Límite inferior para π
Superior Límite superior para π
Nombre del campo
Definición
Recuento de resultados correctos de la muestra 1
Recuento de resultados correctos de la muestra 2
n1 Tamaño de la muestra 1
n2 Tamaño de la muestra 2
C Nivel de confianza
x1
x2
Resultado DescripciónC Nivel de confianza
Z crítico Valores críticos para Z
Inferior Límite inferior para π
Superior Límite superior para π
Δ
Δ

296 Aplicación Inferencia
Intervalo T de una muestra
Nombre de menú Int. T: 1 μ
Esta opción utiliza la distribución T de Student para calcular un intervalo de confianza para μ, el promedio real de una población, cuando se desconoce la desviación estándar real de la población, σ.
Entradas Las entradas son:
Resultados Los resultados son:
Intervalo T de dos muestras
Nombre de menú Int. T: μ1 – μ2
Esta opción utiliza la distribución t de Student para calcular un intervalo de confianza para la diferencia entre los promedios de dos poblaciones, μ1– μ2, cuando se desconocen las desviaciones estándar de la población, s1 y s2.
Nombre del campo
Definición
Promedio de la muestra
s Desviación estándar de muestra
n Tamaño de la muestra
C Nivel de confianza
x
Resultado DescripciónC Nivel de confianza
GL Grados de libertad
T crítico Valores críticos para T
Inferior Límite inferior para μ
Superior Límite superior para μ

Aplicación Inferencia 297
Entradas Las entradas son:
Resultados Los resultados son:
Resultado DefiniciónPromedio de la muestra 1
Promedio de la muestra 2
s1 Desviación estándar de la muestra 1
s2 Desviación estándar de la muestra 2
n1 Tamaño de la muestra 1
n2 Tamaño de la muestra 2
C Nivel de confianza
Agrupados Si se agrupan o no las muestras basándose en sus desviaciones estándar
x1
x2
Resultado Descripción C Nivel de confianza
GL Grados de libertad
T crítico Valores críticos para T
Inferior Límite inferior para μ
Superior Límite superior para μ
Δ
Δ

298 Aplicación Inferencia

Aplicación Soluc. 299
13
Aplicación Soluc.
La aplicación Soluc. permite definir hasta diez ecuaciones o expresiones con tantas variables como desee en cada una. Puede calcular una única ecuación o expresión para una de sus variables, en función de un valor de inicialización. También puede calcular un sistema de ecuaciones (lineal o no lineal) utilizando de nuevo valores de inicialización.
Tenga en cuenta las diferencias entre una ecuación y una expresión:
• Una ecuación contiene un signo igual. Su solución es el valor de la variable desconocida que hace que ambas partes de la ecuación tengan el mismo valor.
• Una expresión no contiene un signo igual. Su solución es una raíz; es decir, un valor para la variable desconocida que iguala la expresión a cero.
Por brevedad, el término ecuación en este capítulo se referirá tanto a ecuaciones como a expresiones.
Soluc. funciona solo con números reales.
Introducción a la aplicación Soluc.La aplicación Soluc. utiliza las vistas de aplicaciones comunes: simbólica, de gráfico y numérica, descritas en el capítulo 5, aunque la Vista numérica es bastante diferente de las otras aplicaciones porque está dedicada a la resolución numérica en lugar de a la visualización de una tabla de valores.
Para obtener una descripción de los botones de menú comunes de las otras aplicaciones que también están disponibles en esta aplicación, consulte:
• “Vista simbólica: resumen de los botones de menú” en la página 99
• “Vista de gráfico: resumen de los botones de menú” en la página 111

300 Aplicación Soluc.
Una ecuaciónImagine que desea encontrar la aceleración necesaria para aumentar la velocidad de un vehículo de 16,67 m/s (60 km/h) a 27,78 m/s (100 km/h) en una distancia de 100 m.
La ecuación que desea resolver es:
V 2 = U2 +2AD.
Donde V = velocidad final, U = velocidad inicial, A = aceleración necesaria y D = distancia.
Acceso a la aplicación Soluc.
1. Abra la aplicación Soluc.
I Seleccione Soluc.
La aplicación Soluc. se inicia en la Vista simbólica, donde puede especificar la ecuación que desea resolver.
N O T A Además de las variables integradas, puede utilizar una o más variables que haya creado personalmente (en la vista de Inicio o en el sistema algebraico computacional). Por ejemplo, si ha creado una variable llamada ME, puede incluirla en una ecuación como la siguiente: Y 2 = G2 + ME.
En la aplicación Soluc. también se puede hacer referencia a las funciones definidas en otras aplicaciones. Por ejemplo, si ha definido F1(X) como X2 +10 en la aplicación Función, puede introducir F1(X)=50 en la aplicación Soluc. para resolver la ecuación X2 + 10 = 50.
Borrado de la aplicación y definición de la ecuación
2. Si no necesita las ecuaciones o expresiones ya definidas, pulse SJ (Clear). Toque para confirmar que desea borrar la aplicación.

Aplicación Soluc. 301
3. Defina la ecuación.
AVjS.AUj+2AAADE
Introducción de las variables conocidas
4. Acceda a la Vista numérica.
M
Aquí, especifique los valores de las variables conocidas, resalte la variable que desea calcular y toque
.
5. Introduzca los valores de las variables conocidas.
2 7.7 8E1 6.6 7E\1 0 0 E
N O T A Puede que algunas variables ya tengan valores dados cuando acceda a la Vista numérica. Esto ocurre si se han asignado valores a las variables en alguna otra ubicación. Por ejemplo, puede que haya asignado 10 a la variable U: 10 U en la vista de Inicio. A continuación, si abre la Vista numérica para resolver una ecuación con U como una variable, 10 será el valor predeterminado de U. Esto también ocurre si a una variable se le ha dado un valor en algún cálculo anterior (en una aplicación o un programa).
Para restablecer todas las variables con valores a cero, pulse SJ.

302 Aplicación Soluc.
Cálculo de la variable desconocida
6. Calcule la variable desconocida (A).
Desplace el cursor al campo A y toque .
Por lo tanto, la aceleración necesaria para aumentar la velocidad de un vehículo de 16,67 m/s (60 km/h) a 27,78 m/s (100 km/h) en una distancia de 100 m es aproximadamente 2,4692 m/s2.
La ecuación es lineal con respecto a la variable A. Por lo tanto, podemos concluir que no hay más soluciones para A. También podemos comprobarlo si trazamos la ecuación.
Trazado de la ecuación
La Vista de gráfico muestra una gráfica para cada lado de la ecuación resuelta. Puede elegir cualquiera de las variables como la variable independiente seleccionándola en la Vista numérica. Por lo tanto, asegúrese de que A esté resaltada en el siguiente ejemplo.
La ecuación actual es V 2 = U2 +2AD. La Vista de gráfico trazará dos ecuaciones, una para cada lado de la ecuación. Una de estas es Y = V 2, con V = 27.78, de forma que Y = 771.7284. Esta gráfica será una línea horizontal. La otra gráfica será Y = U2 +2AD con U =16.67 y D =100, de forma que Y = 200A + 277.8889. Esta gráfica es también una línea. La solución deseada es el valor de A donde se cruzan estas dos líneas.
7. Trace la ecuación para la variable A.
V
Seleccione Escala automática.
Seleccione Ambos lados de En (donde n es el número de la ecuación seleccionada).

Aplicación Soluc. 303
8. El trazador está activo de forma predeterminada. Mediante las teclas del cursor, desplace el cursor de trazado en cualquiera de las gráficas hasta situarlo cerca de la intersección. Observe que el valor de A que se muestra cerca de la esquina inferior izquierda de la pantalla coincide con el valor de A que ha calculado anteriormente.
La Vista de gráfico proporciona una forma cómoda de encontrar una aproximación a una solución cuando sospeche que hay varias soluciones. Desplace el cursor de trazado cerca de la solución (es decir, la intersección) que desee y, a continuación, abra la Vista numérica. La solución dada en la Vista numérica será la que esté más cerca del cursor de trazado.
N O T A Si arrastra el dedo horizontal o verticalmente por la pantalla, puede ver rápidamente partes del gráfico que inicialmente se encuentran fuera de los rangos x e y configurados.
Varias ecuacionesPuede definir hasta diez ecuaciones y expresiones en la Vista simbólica y seleccionar las que desea resolver juntas como un sistema. Por ejemplo, imagine que desea calcular el sistema de ecuaciones que consta de:
• X 2 + Y 2 = 16 y
• X – Y = –1
Acceso a la aplicación Soluc.
1. Abra la aplicación Soluc.
I Seleccione Soluc.
2. Si no necesita las ecuaciones o expresiones ya definidas, pulse SJ (Clear). Toque para confirmar que desea borrar la aplicación.

304 Aplicación Soluc.
Definición de las ecuaciones
3. Defina las ecuaciones.
AXj+AYjS.16E
AXwAYS.Q1E
Asegúrese de que ambas ecuaciones están seleccionadas, ya que buscamos los valores de X e Y que satisfagan ambas ecuaciones.
Introducción de un valor de inicialización
4. Acceda a la Vista numérica.
M
A diferencia del ejemplo anterior, en este ejemplo no disponemos de valores para ninguna variable. Puede introducir un valor de inicialización para una de las variables o permitir que la calculadora proporcione una solución. (Normalmente, un valor de inicialización es un valor que permite que la calculadora proporcione, si es posible, una solución que sea la más cercana a este valor en lugar de otro). En este ejemplo, busquemos una solución en las proximidades de X = 2.
5. Introduzca el valor de inicialización en el campo X:
2
La calculadora proporcionará una solución (si existe alguna), y no se le indicará si hay varias soluciones. Cambie los valores de inicialización para buscar otras soluciones potenciales.
6. Seleccione las variables para las que desea buscar soluciones. En este ejemplo, deseamos encontrar valores para X e Y; por lo tanto, asegúrese de que ambas variables están seleccionadas.

Aplicación Soluc. 305
Tenga en cuenta también que, si dispone de más de dos variables, puede introducir valores de inicialización para varias de estas.
Resolución de las variables desconocidas
7. Toque para encontrar una solución próxima a X = 2 que satisfaga cada ecuación seleccionada. Si se encuentran las soluciones, se mostrarán junto a cada variable seleccionada.
LimitacionesNo puede trazar ecuaciones si hay más de una seleccionada en la Vista simbólica.
La calculadora HP Prime no le indicará que hay varias soluciones. Si sospecha que existe otra solución próxima a un valor específico, repita el procedimiento utilizando dicho valor como valor de inicialización. (En el ejemplo que acabamos de ver, encontrará otra solución si introduce –4 como el valor de inicialización para X).
En determinadas situaciones, la aplicación Soluc. utilizará un número de inicialización aleatorio al buscar una solución. Esto significa que no siempre se puede predecir qué valor de inicialización devolverá una solución determinada cuando existen varias soluciones.

306 Aplicación Soluc.
Información sobre solucionesCuando está resolviendo una sola ecuación, el botón aparece en el menú después de tocar . Al tocar , se muestra un mensaje que le ofrece determinada información sobre las soluciones encontradas (si existe alguna). Toque para borrar el mensaje.
Mensaje Significado
Cero La aplicación Soluc. ha encontrado un punto en el que los dos lados de la ecuación son iguales o en el que la expresión era cero (una raíz) según la precisión de 12 dígitos de la calculadora.
Cambio de signo
Soluc. ha encontrado dos puntos en los que ambos lados de la ecuación tienen signos opuestos, pero no puede encontrar un punto intermedio en el que el valor sea cero. Del mismo modo, para una expresión, donde el valor de la expresión tiene signos diferentes pero no es precisamente cero. El motivo podría ser que los dos puntos son vecinos (difieren en uno en el dígito número doce); o bien, que la ecuación no tiene un valor real entre los dos puntos. Soluc. devuelve el punto en el que el valor o la diferencia se aproxima a cero. Si la ecuación o expresión es real de forma continua, este punto es la mejor aproximación de Soluc. para una solución real.

Aplicación Soluc. 307
Extremo Soluc. ha encontrado un punto en el que el valor de la expresión se aproxima a un mínimo local (para valores positivos) o a un máximo (para valores negativos). Este punto puede ser una solución o no.
O bien:
Soluc. ha dejado de buscar en 9.99999999999E499, el número más grande que puede representar la calculadora.
Tenga en cuenta que el mensaje Extremum indica que es muy probable que no haya solución. Utilice la Vista numérica para verificarlo (y tenga en cuenta que cualquier valor mostrado es sospechoso).
No se puede encontrar una solución
No hay valores que satisfagan la ecuación o expresión seleccionada.
Resultados incorrectos
La aproximación inicial queda fuera del dominio de la ecuación. Por lo tanto, la solución no era un número real o provocó un error.
Constante? El valor de la ecuación es el mismo en todos los puntos de la muestra.
Mensaje Significado (Continuación)

308 Aplicación Soluc.

Aplicación Soluc. lineal 309
14
Aplicación Soluc. lineal
La aplicación Soluc. lineal permite resolver un conjunto de ecuaciones lineales. El conjunto puede ser de dos o tres ecuaciones lineales.
En un conjunto de dos ecuaciones, cada ecuación debe tener el formato . En un conjunto de tres ecuaciones, cada ecuación debe tener el formato
.
El usuario proporciona los valores de a, b y k (y c en conjuntos de tres ecuaciones) para cada ecuación, y la aplicación intentará resolver x e y (y z en conjuntos de tres ecuaciones).
La calculadora HP Prime le avisará si no puede encontrar ninguna solución o si hay un número infinito de soluciones.
Introducción a la aplicación Soluc. linealEl ejemplo siguiente define el siguiente conjunto de ecuaciones y, a continuación, calcula las variables desconocidas:
ax by+ k=
ax by cz+ + k=
6x 9y 6z+ + 5=
7x 10y 8z+ + 10=
6x 4y+ 6=

310 Aplicación Soluc. lineal
Acceso a la aplicación Soluc. lineal
1. Abra la aplicación Soluc. lineal.
I Seleccione Soluc.
lineal.
La aplicación se abre en la Vista numérica.
N o t a Si la última vez que utilizó la aplicación Soluc. lineal resolvió dos ecuaciones, aparecerá el formulario de entrada de dos ecuaciones. Para resolver un conjunto de tres ecuaciones, toque ; ahora aparecerá el formulario de entrada de tres ecuaciones.
Definición y resolución de ecuaciones
2. Introduzca los coeficientes de cada variable en cada ecuación y el término constante para definir las ecuaciones que desea calcular. Observe que el cursor se coloca inmediatamente a la izquierda de x en la primera ecuación, listo para que inserte el coeficiente de x (6). Introduzca el coeficiente y toque
o pulse E.
3. El cursor se desplaza al siguiente coeficiente. Introduzca ese coeficiente y toque o pulse E. Repita el procedimiento las veces necesarias hasta que haya definido todas las ecuaciones.
Una vez que se hayan introducido suficientes valores para que el solucionador pueda generar soluciones, estas aparecerán cerca de la parte inferior de la pantalla. En este ejemplo, el

Aplicación Soluc. lineal 311
solucionador pudo encontrar las soluciones de x, y y z en el momento en que se introdujo el primer coeficiente de la última ecuación.
La solución cambia a medida que introduce cada uno de los valores restantes. La gráfica de la derecha muestra la solución final una vez que se han introducido todos los coeficientes y constantes.
Resolución de un sistema 2x2
Si aparece el formulario de entrada de tres ecuaciones y desea resolver un conjunto de dos ecuaciones, toque .
N o t a Puede introducir cualquier expresión que devuelva un resultado numérico, incluidas variables. Solo tiene que introducir el nombre de una variable. Para obtener más información sobre la asignación de valores a variables, consulte “Almacenamiento de un valor en una variable” en la página 50.

312 Aplicación Soluc. lineal
Elementos de menúLos elementos de menú son los siguientes:
• : mueve el cursor a la línea de entrada donde puede añadir o cambiar un valor. También puede resaltar un campo, introducir un valor y pulsar E. El cursor se mueve automáticamente al campo siguiente, donde puede introducir el siguiente valor y pulsar E.
• : muestra la página para resolver un sistema de 2 ecuaciones lineales en 2 variables; cambia a
cuando se activa.
• : muestra la página para resolver un sistema de 3 ecuaciones lineales en 3 variables; cambia a
cuando se activa.

Aplicación Paramétrica 313
15
Aplicación Paramétrica
La aplicación Paramétrica permite explorar ecuaciones paramétricas. Son ecuaciones en las que X e Y se definen como funciones de T. Tienen los formatos y
.
Introducción a la aplicación Paramétrica.La aplicación Paramétrica utiliza las vistas de aplicaciones comunes: simbólica, de gráfico y numérica, descritas en el capítulo 5.
Para obtener una descripción de los botones de menú disponibles en esta aplicación, consulte:
• “Vista simbólica: resumen de los botones de menú” en la página 99
• “Vista de gráfico: resumen de los botones de menú” en la página 111 y
• “Vista numérica: resumen de los botones de menú” en la página 122
En este capítulo exploraremos las ecuaciones paramétricas x(T) = 8sin(T) e y(T) = 8cos(T). Estas ecuaciones producen un círculo.
Acceso a la aplicación Paramétrica
1. Abra la aplicación Paramétrica.
ISeleccione Paramétrica.
La aplicación Paramétrica se inicia en la Vista simbólica. Esta es la vista definitoria. Es donde define simbólicamente (es decir, especifica) las expresiones paramétricas que desea explorar.
x f t( )=y g t( )=

314 Aplicación Paramétrica
Los datos gráficos y numéricos que visualiza en la Vista de gráfico y la Vista numérica se derivan de las funciones simbólicas definidas aquí.
Definición de las funciones
Hay 20 campos para definir funciones. Se etiquetan X1(T) a X9(T) y X0(T), e Y1(T) a Y9(T) e Y0(T). Cada función X se empareja con una función Y.
2. Resalte el par de funciones que desea utilizar tocando o desplazándose hasta el par específico. Si introduce una función nueva, solo tiene que empezar a escribirla. Si está editando una función existente, toque y realice los cambios. Cuando haya terminado de definir o modificar la función, pulse E.
3. Defina las dos expresiones.
8ed?E 8fd?E
Observe cómo la tecla d introduce la variable relevante para la aplicación actual. En la aplicación Función, d introduce una X. En la aplicación Paramétrica introduce una T. En la aplicación Polar, descrita en el capítulo 16, introduce θ.
4. Decida si desea:
– Colorear de forma personalizada una o más funciones al trazarlas
– Evaluar una función dependiente
– Anular la selección de una definición que no desea explorar
– Incorporar variables, comandos matemáticos y comandos del sistema algebraico computacional a una definición

Aplicación Paramétrica 315
Para no complicar el ejemplo demasiado, podemos ignorar estas operaciones. No obstante, pueden ser útiles y se describen detalladamente en “Operaciones comunes en la Vista simbólica” en la página 93.
Definición de la medida del ángulo
Establezca los grados como medida del ángulo:
5. SY (Setup)
6. Toque el campo Medida del ángulo y seleccione Grados.
También puede configurar la medida del ángulo en la pantalla Configuración de Inicio. No obstante, la configuración de Inicio se aplica a todo el sistema. Al configurar la medida del ángulo en una aplicación en lugar de hacerlo en la vista de Inicio, limita la configuración solo a esa aplicación.
Configuración del gráfico
7. Abra la vista Config. de gráfico:
SP (Setup)
8. Configure el gráfico especificando las opciones gráficas correspondientes. En este ejemplo, configure los campos Rng T e Incr T de tal manera que T pase de 0° a 360° en incrementos de 5°:
Seleccione el segundo campo Rng T e introduzca:
360 5

316 Aplicación Paramétrica
Trazado de las funciones
9. Trace las funciones:
P
Exploración de la gráfica
El botón del menú permite acceder a herramientas comunes para la exploración de gráficos:
: muestra un rango de opciones de zoom. (También puede utilizar las teclas + y w para acercar y alejar el zoom).
: cuando está activo, permite el desplazamiento de un cursor de trazado en el contorno del gráfico (las coordenadas del cursor se muestran en la parte inferior de la pantalla).
: especifica un valor T y el cursor se desplaza a las coordenadas x e y correspondientes.
: muestra las funciones responsables del gráfico.
En “Operaciones comunes en la Vista de gráfico” en la página 102 puede obtener información detallada sobre estas herramientas.
Normalmente, puede modificar un gráfico cambiando su definición en la Vista simbólica. No obstante, puede modificar algunos gráficos cambiando los parámetros de Config. de gráfico. Por ejemplo, puede trazar un triángulo en lugar de un círculo simplemente cambiando dos parámetros de Config. de gráfico. Las definiciones en la Vista simbólica no cambian. A continuación se explica el procedimiento:
10. Pulse SP (Setup).
11. Cambie Incr T a 120.
12. Toque .

Aplicación Paramétrica 317
13. En el menú Método, seleccione Segm. de increm. fijo.
14. Pulse P.
Se muestra un triángulo en lugar de un círculo. Esto se debe a que el valor nuevo de Incr T permite que los puntos que se van a trazar estén a 120° el uno del otro en lugar de los 5° casi continuos. Si selecciona Segm. de increm. fijo, los puntos a 120° el uno del otro se conectan con segmentos de línea.
Visualización de la Vista numérica
15. Acceda a la Vista numérica:
M
16. Con el cursor en la columna T, escriba un valor nuevo y toque . La tabla se desplaza al valor que ha introducido.
También puede acercar o alejar el zoom en la variable independiente (disminuyendo y aumentando así el incremento entre valores consecutivos). Estas y otras opciones aparecen explicadas en “Operaciones comunes en la Vista numérica” en la página 117.
Puede visualizar la Vista de gráfico y la Vista numérica juntas. Consulte “Combinación de la Vista de gráfico y la Vista numérica” en la página 124.

318 Aplicación Paramétrica

Aplicación Polar 319
16
Aplicación Polar
La aplicación Polar permite explorar ecuaciones polares. Las ecuaciones polares son aquellas en las que r (la distancia de un punto al origen: [0,0]) se define en función de θ, el ángulo que forma un segmento desde el punto al origen con el eje polar. Dichas ecuaciones tienen la fórmula .
Introducción a la aplicación PolarLa aplicación Polar utiliza las seis vistas de aplicaciones estándar descritas en el capítulo 5, “Introducción a lasaplicaciones de HP”, que comienza en la página 79. Este capítulo también describe los botones de menú utilizados en la aplicación Polar.
En este capítulo exploraremos la expresión 5πcos(θ/2)cos(θ)2.
Acceso a la aplicación Polar
1. Abra la aplicación Polar:
I Seleccione Polar.
La aplicación se abrirá en la Vista simbólica.
Definición de la función
Hay 10 campos para definir funciones polares. Se etiquetan R1(θ) a R9(θ) y R0(θ).
2. Resalte el campo que desee utilizar tocándolo o desplazándose hasta este. Si introduce una función nueva, solo tiene que empezar a escribirla. Si está editando una función existente, toque y realice los cambios. Cuando haya terminado de definir o modificar la función, pulse E.
r f θ( )=

320 Aplicación Polar
3. Defina la expresión 5πcos(θ/2)cos(θ)2.
5Szfdn2>>fd>jE
Observe cómo la tecla d introduce la variable relevante para la aplicación actual. En esta aplicación, la variable relevante es θ.
4. Si lo desea, elija un color para el gráfico que no sea el predeterminado. Para ello, seleccione el cuadrado coloreado a la izquierda del conjunto de funciones, toque y seleccione un color del selector de color.
Para obtener más información sobre la adición de definiciones y modificación de definiciones, y la evaluación de definiciones dependientes en la Vista simbólica, consulte “Operaciones comunes en la Vista simbólica” en la página 93.
Definición de la medida del ángulo
Establezca la medida del ángulo en radianes:
5. SY (Setup)
6. Toque el campo Medida del ángulo y seleccione Radianes.
Para obtener más información sobre la vista Config. simbólica, consulte “Operaciones comunes en la vista Config. simbólica” en la página 100.

Aplicación Polar 321
Configuración del gráfico
7. Abra la vista Config. de gráfico:
SP (Setup)
8. Configure el gráfico especificando las opciones gráficas correspondientes. En este ejemplo, configure el límite superior del rango de la variable independiente en 4π:
Seleccione el segundo campo Rng θ e introduzca 4Sz (π).
Existen varias formas de configurar la apariencia de la Vista de gráfico. Para obtener más información, consulte “Operaciones comunes en la vista Configuración de gráfico” en la página 111.
Trazado de la expresión
9. Trace la expresión:
P
Exploración de la gráfica
10.Visualice el menú Vista de gráfico.
Aparecen varias opciones que le ayudarán a explorar la gráfica, como las opciones Zoom y Trazar. También puede pasar directamente a un valor θ específico introduciendo dicho valor. Aparecerá la pantalla Ir a

322 Aplicación Polar
con el número que ha escrito en la línea de entrada. Solo tiene que tocar para aceptarlo. (También puede tocar el botón y especificar el valor de destino).
Si solo se ha trazado una ecuación polar, puede visualizar la ecuación que ha generado el gráfico si toca . Si hay varias ecuaciones trazadas, desplace el cursor de trazado al gráfico deseado (pulsando = o \) y, a continuación, toque .
Para obtener más información sobre la exploración de gráficos en la Vista de gráfico, consulte “Operaciones comunes en la Vista de gráfico” en la página 102.
Visualización de la Vista numérica
11. Abra la Vista numérica:
M
La Vista numérica muestra una tabla de valores para θ ψ R1. Si ha especificado (y seleccionado) más de una función polar en la Vista simbólica, aparecerá una columna de evaluaciones para cada una de ellas: R2, R3, R4, etc.
12. Con el cursor en la columna θ, escriba un valor nuevo y toque . La tabla se desplaza al valor que ha introducido.
También puede acercar o alejar el zoom en la variable independiente (disminuyendo y aumentando así el incremento entre valores consecutivos). Estas y otras opciones aparecen explicadas en “Operaciones comunes en la Vista numérica” en la página 117.
Puede visualizar la Vista de gráfico y la Vista numérica juntas. Consulte “Combinación de la Vista de gráfico y la Vista numérica” en la página 124.

Aplicación Secuencia 323
17
Aplicación Secuencia
La aplicación Secuencia proporciona varias formas de explorar secuencias.
Puede definir una secuencia con el nombre U1, por ejemplo:
• En función de n
• En función de U1(n –1)
• En función de U1(n –2)
• En función de otra secuencia, por ejemplo, U2(n)
• En cualquiera de las combinaciones anteriores.
Puede definir una secuencia especificando solo el primer término y la regla para generar todos los términos posteriores. No obstante, deberá introducir el segundo término si la calculadora HP Prime no puede calcularlo automáticamente. Normalmente, si el n-ésimo término de la secuencia depende de n –2, deberá introducir el segundo término.
La aplicación permite crear dos tipos de gráficas:
• Una gráfica Escalonada, que traza puntos de la fórmula (n, Un)
• Una gráfica Tela de araña, que traza puntos de la fórmula (Un–1, Un)
Introducción a la aplicación SecuenciaEl siguiente ejemplo explora la conocida secuencia de Fibonacci, donde cada término, a partir del tercero, es la suma de los dos términos anteriores. En este ejemplo, especificamos tres campos de secuencia: el primer término, el segundo término y una regla para generar todos los términos siguientes.

324 Aplicación Secuencia
Acceso a la aplicación Secuencia
1. Abra la aplicación Secuencia:
I Seleccione Secuencia.
La aplicación se abrirá en la Vista simbólica.
Definición de la expresión
2. Defina la secuencia de Fibonacci: , , para .
En el campo U1(1), especifique el primer término de la secuencia:
1E
En el campo U1(2), especifique el segundo término de la secuencia:
1E
En el campo U1(N), especifique la fórmula para encontrar el n-ésimo término de la secuencia a partir de los dos términos anteriores (utilice los botones que aparecen en la parte inferior de la pantalla para ayudarle con algunas entradas):
+ E
3. Opcionalmente, elija un color para la gráfica (consulte “Elección de un color para gráficos” en la página 97).
Configuración del gráfico
4. Abra la vista Config. de gráfico:
SP (Setup)
5. Restablezca la configuración a los valores predeterminados:
U1 1= U2 1= Un Un 1– Un 2–+= n 2>

Aplicación Secuencia 325
SJ (Clear)
6. Seleccione Escalonada en el menú Gráf. secuencia.
7. Configure el máximo de Rng X y el máximo de Rng Y en 8 (tal y como se muestra a la derecha).
Trazado de la secuencia
8. Trace la secuencia de Fibonacci:
P
9. Vuelva a la vista Config. de gráfico (SP) y seleccione Tela de araña en el menú Gráf. secuencia.
10. Trace la secuencia:
P
Exploración de la gráfica
El botón permite acceder a herramientas comunes de exploración de gráficos, como las siguientes:
• : permite acercar o alejar el zoom en un gráfico.
• : permite realizar el trazado de una gráfica.
• : permite acceder a un valor N especificado.
• : muestra la definición de la secuencia.
Estas herramientas aparecen descritas en “Operaciones comunes en la Vista de gráfico” en la página 102.

326 Aplicación Secuencia
Las opciones de pantalla dividida y escala automática también están disponibles pulsando V.
Visualización de la Vista numérica
11. Acceda a la Vista numérica:
M
12. Con el cursor en cualquier parte de la columna N, escriba un valor nuevo y toque .
La tabla de valores se desplaza al valor que ha introducido. A continuación, puede ver el valor correspondiente en la secuencia. El ejemplo de la derecha muestra que el valor 25 en la secuencia de Fibonacci es 75,025.
Exploración de la tabla de valores
La Vista numérica permite acceder a herramientas comunes de exploración de tablas, como las siguientes:
• : cambia el incremento entre valores consecutivos.
• : cambia el tamaño de la fuente.
• : muestra la definición de la secuencia.
• : permite elegir el número de secuencias que desea mostrar.
Estas herramientas aparecen descritas en “Operaciones comunes en la Vista numérica” en la página 117.
Las opciones de pantalla dividida y escala automática también están disponibles pulsando V.

Aplicación Secuencia 327
Configuración de la tabla de valores
La vista Configuración numérica proporciona opciones comunes a la mayoría de las aplicaciones de gráficas, aunque no hay factor de zoom porque el dominio para las secuencias es el conjunto de números de recuento. Consulte “Operaciones comunes en la vista Configuración numérica” en la página 123 para obtener más información.
Otro ejemplo: secuencias definidas explícitamente
En el siguiente ejemplo definiremos el n-ésimo término de una secuencia simplemente en función de n mismo. En este caso, no es necesario introducir ninguno de los dos primeros términos numéricamente.
Definición de la expresión
1. Defina
Seleccione U1(N)
RQF y seleccione
2\3 >>kE
Configuración del gráfico
2. Abra la vista Config. de gráfico:
SP (Setup)
3. Restablezca la configuración a los valores predeterminados:
SJ (Clear)
U1 N( ) 23---–
N=

328 Aplicación Secuencia
4. Toque Gráf. secuencia y seleccione Tela de araña.
5. Configure Rng X y Rng Y en [–1, 1], como se ha mostrado anteriormente.
Trazado de la secuencia
6. Trace la secuencia:
P
Pulse E para ver las líneas de puntos en la figura de la derecha. Púlsela de nuevo para ocultar las líneas de puntos.
Exploración de la tabla de valores de secuencia
7. Visualice la tabla:
M
8. Toque y seleccione 1 para visualizar los valores de secuencia.

Aplicación Finanzas 329
18
Aplicación Finanzas
La aplicación Finanzas permite resolver problemas relacionados con el valor del dinero en el tiempo (TVM) y con la amortización. Puede utilizar la aplicación para realizar cálculos de interés compuesto y crear tablas de amortización.
El interés compuesto es acumulativo, es decir, un interés sobre el interés ya obtenido. El interés obtenido para un determinado importe principal se añade a la cantidad principal en periodos especificados para el cálculo de interés compuesto, y el importe combinado obtiene intereses a un tipo específico. Los cálculos financieros con combinaciones de tipos de interés incluyen: cuentas de ahorro, hipotecas, fondos de pensión, préstamos y anualidades.
Introducción a la aplicación FinanzasImagine que financia la compra de un vehículo con un préstamo de 5 años a un interés anual del 5,5%, compuesto mensualmente. El precio del vehículo es 19 500 $ y realiza un pago inicial de 3000 $. En primer lugar, ¿a cuánto ascienden los pagos mensuales obligatorios? En segundo lugar, ¿cuál es el préstamo más alto que puede asumir si puede pagar como máximo 300 $ mensuales? Imagine que los pagos comienzan al final del primer periodo.
1. Inicie la aplicación Finanzas.
I Seleccione Finanzas.
La aplicación se abre en la Vista numérica.

330 Aplicación Finanzas
2. En el campo N,
introduzca 5 s12 y pulse E.
Observe que el resultado del cálculo (60) aparece en el campo. Este es el número de meses en un periodo de cinco años.
3. En el campo I%/AÑO, escriba 5.5 (el tipo de interés) y pulse E.
4. En el campo VA, escriba 19500 w 3000 y pulse E. Este es el valor presente del préstamo, que se obtiene restando el depósito al precio de compra.
5. Deje P/AÑO y C/AÑO en 12 (sus valores predeterminados). Deje Final. como la opción de pago. Asimismo, deje el valor futuro, VF, como 0 (porque su objetivo es obtener un valor futuro del préstamo de 0).
6. Desplace el cursor al campo PAGO y toque
. El valor de PAGO se calcula como –315.17. En otras palabras, el pago mensual será de 315,17 $.
El valor de PAGO es negativo para indicar que es dinero que debe usted.
Observe que el valor de PAGO es superior a 300, es decir, superior a la cantidad cuyo pago puede asumir cada mes. Por lo tanto, necesita volver a realizar los cálculos; esta vez, configure el valor de PAGO en –300 y calcule un nuevo valor para VA.

Aplicación Finanzas 331
7. En el campo PAGO, introduzca Q 300, desplace el cursor al campo VA y toque .
El valor de VA se calcula como 15,705.85, siendo esta la cantidad máxima que puede prestar. Por lo tanto, con su depósito de 3000 $, puede permitirse un coche con un precio de hasta 18 705,85 $.
Diagramas de flujo de efectivoLas transacciones de TVM pueden representarse mediante diagramas de flujo de caja. Un diagrama de flujo de caja es una línea temporal dividida en segmentos iguales que representan los periodos utilizados para el cálculo de interés compuesto por año. Las flechas representan los flujos de caja. Estos pueden ser positivos (flechas hacia arriba) o negativos (flechas hacia abajo), según el punto de vista del prestamista o del prestatario. El diagrama de flujo de caja siguiente muestra un préstamo desde el punto de vista del prestatario:

332 Aplicación Finanzas
El diagrama de flujo de caja siguiente muestra un préstamo desde el punto de vista del prestamista:
Valor del dinero en el tiempo (TVM)El valor del dinero en el tiempo (TVM) está basado en la idea de que un dólar actual valdrá más de un dólar en el futuro. Un dólar actual puede invertirse a un determinado tipo de interés y generar una ganancia que no podría generar el mismo dólar en el futuro. Esta es la idea subyacente de los tipos de interés, los intereses compuestos y las tasas de rendimiento.
Los diagramas de flujo de caja también indican cuándo se producen los pagos en relación con los periodos utilizados para el cálculo de interés compuesto. El diagrama de la derecha muestra pagos al principio del periodo.
Este diagrama muestra ingresos (PAGO) en una cuenta al final de cada periodo.

Aplicación Finanzas 333
Existen siete variables de TVM:
Variable Descripción
N El número total de pagos o periodos capitalizables por año.
I%YR La tasa de interés anual (o tasa de inversión). Esta tasa se divide por el número de pagos por año (P/YR) para calcular la tasa de interés nominal por periodo utilizado para el cálculo de interés compuesto. Esta es la tasa de interés utilizada realmente en los cálculos de TVM.
PV El valor actual del flujo de caja inicial. Para un prestamista o prestatario, PV es el importe del préstamo; para un inversor, PV es la inversión inicial. El valor actual siempre se produce al principio del primer periodo.
P/YR El número de pagos realizados en un año.
PMT El importe de pago periódico. Los pagos tienen el mismo importe cada periodo y el cálculo de TVM asume que no se omite ningún pago. Los pagos se producen al principio o al final de cada periodo utilizado para el cálculo de interés compuesto, una opción que puede controlar desmarcando o marcando la opción Final.
C/YR El número de periodos capitalizables en un año.
FV El valor futuro de la transacción: el importe del flujo de caja final o el valor liquidado de la serie de flujos de caja anteriores. Para un préstamo, se trata del tamaño del pago final global (más allá de cualquier pago habitual debido). Para una inversión, este es el valor al final del periodo de inversión.

334 Aplicación Finanzas
Cálculos de TVM: otro ejemploImagine que ha contratado una hipoteca a 30 años de 150 000 $ a un interés del 6,5% anual. Tiene previsto vender la casa en 10 años y pagar el préstamo en un pago final global. Calcule el importe del pago final global, es decir, el valor de la hipoteca tras 10 años de pago.
El siguiente diagrama de flujo de caja ilustra el caso de una hipoteca con pago final global:
1. Inicie la aplicación Finanzas:
I Seleccione Finanzas.
2. Restaure los valores predeterminados de todos los campos:
SJ
3. Introduzca las variables de TVM conocidas, tal como se muestra en la figura .
4. Resalte PAGO y toque . El campo PAGO muestra –984.10. En otras palabras, los pagos mensuales son de 948,10 $.

Aplicación Finanzas 335
5. Para determinar el pago final global o el valor futuro (VF) de la hipoteca tras 10 años, introduzca 120 para N, resalte VF y toque .
El campo VF muestra –127,164.19, lo que indica que el valor futuro del préstamo (es decir, la cantidad que debe aún) es de 127 164,19 $.
Cálculo de amortizacionesLos cálculos de amortización determinan las cantidades aplicadas al capital principal y al interés de un pago o una serie de pagos. También utilizan variables de TVM.
Para calcular amortizaciones:
1. Inicie la aplicación Finanzas.
2. Especifique el número de pagos por año (P/AÑO).
3. Especifique si los pagos se realizan al principio o al final de los periodos.
4. Introduzca valores para I%/AÑO, VA, PAGO y VF.
5. Introduzca el número de pagos por periodo de amortización en el campo Tamaño de grupo. De forma predeterminada, el tamaño del grupo es 12 para la amortización anual.
6. Toque . La calculadora muestra una tabla de amortización. Para cada periodo de amortización, la tabla muestra las cantidades aplicadas al capital principal y al interés, así como el saldo remanente del préstamo.
Ejemplo: amortización para una hipoteca de vivienda
Mediante los datos del ejemplo anterior de una hipoteca de vivienda con pago final global (consulte la página 334), calcule qué cantidad se ha aplicado al capital principal, qué cantidad se ha pagado en intereses y cuál es el saldo remanente tras los primeros 10 años (es decir, después de 12 × 10 = 120 pagos).

336 Aplicación Finanzas
1. Asegúrese de que sus datos coinciden con lo que se muestran en la figura de la derecha.
2. Toque .
3. Desplácese hacia abajo en la tabla hasta el grupo de pago 10. Después de 10 años, se han pagado 22 835,53 $ en capital principal y 90 936,47 $ en intereses, quedando un pago final global pendiente de 127 164,47 $.
Gráfica de amortización
Pulse P para ver el programa de amortización en una presentación gráfica. El saldo debido al final de cada grupo de pago se indica por la altura de una barra. El importe en el que se ha reducido el capital principal y los intereses pagados durante un grupo de pago se muestran en la parte inferior de la pantalla. El ejemplo de la derecha muestra el primero grupo de pago seleccionado. Representa el primer grupo de 12 pagos (o el estado del préstamo al final del primer año). A finales de ese año, el capital principal se ha reducido en 1676,57 $ y se ha pagado 9700,63 $ en intereses.

Aplicación Finanzas 337
Toque > o < para ver la cantidad en que se ha reducido el capital principal y los intereses pagados durante otros grupos de pago.

338 Aplicación Finanzas

Aplicación Soluc. de triáng. 339
19
Aplicación Soluc. de triáng.
La aplicación Soluc. de triáng. permite calcular la longitud de un lado, o el tamaño de un ángulo, de un triángulo a partir de la información proporcionada acerca de los otros lados, ángulos, o ambos.
Para que la aplicación pueda calcular el resto de valores, es necesario especificar como mínimo tres de los seis valores posibles (las longitudes de los tres lados y el tamaño de los tres ángulos). Además, al menos uno de los valores especificados debe ser la longitud de un lado. Por ejemplo, puede especificar las longitudes de dos lados y uno de los ángulos, dos ángulos y una longitud o las tres longitudes. En cada caso, la aplicación calculará los valores restantes.
La calculadora HP Prime le avisará si no puede encontrar ninguna solución o si ha proporcionado datos insuficientes.
Si está calculando las longitudes y los ángulos de un triángulo rectángulo, puede utilizar un formulario de entrada de datos más sencillo tocando .
Introducción a la aplicación Soluc. de triáng.El ejemplo siguiente calcula la longitud desconocida del lateral de un triángulo cuyos lados conocidos (de longitudes 4 y 6) se encuentran en un ángulo de 30 grados.

340 Aplicación Soluc. de triáng.
Acceso a la aplicación Soluc. de triáng.
1. Abra la aplicación Soluc. de triáng.
I Seleccione Soluc. de
triáng.
La aplicación se abre en la Vista numérica.
2. Si se muestran datos no deseados de un cálculo previo, puede borrarlos pulsando SJ (Clear).
Definición de la medida del ángulo
Asegúrese de que el modo de medición de ángulos es correcto. De forma predeterminada, la aplicación se inicia en el modo Grados. Si la información de ángulo que tiene está en radianes y el modo de medición de ángulos actual está en grados, cambie el modo a Grados antes de ejecutar el solucionador. Toque o en función del modo que desee. (Se trata de un botón de alternancia).
N o t a Las longitudes de los laterales se etiquetan a, b y c, y los ángulos se etiquetan A, B y C. Es importante que introduzca los valores desconocidos en los campos correspondientes. En nuestro ejemplo, conocemos la longitud de dos lados y el ángulo en el que se encuentran estos lados. Si especificamos las longitudes de los lados a y b, debemos introducir el ángulo como C (dado que C es el ángulo en el que se encuentran A y B). Si introdujéramos las longitudes como b y c, deberíamos especificar el ángulo como A. La ilustración en pantalla le ayudará a determinar dónde introducir los valores conocidos.

Aplicación Soluc. de triáng. 341
Especificación de los valores conocidos
3. Vaya a un campo cuyo valor conozca, introduzca el valor y toque o pulse E. Repita el procedimiento con cada valor conocido.
(a). En a, escriba 4 y pulse E.
(b). En b, escriba 6 y pulse E.
(c). En C, escriba 30 y pulse E.
Cálculo de los valores desconocidos
4. Toque . La aplicación muestra los valores de las variables desconocidas. Tal como se muestra en la ilustración de la derecha, la longitud del lado desconocido en nuestro ejemplo es 3.22967… También se han calculado los otros dos ángulos.

342 Aplicación Soluc. de triáng.
Elección de los tipos de triánguloLa aplicación Soluc. de triáng. ofrece dos formularios de entrada: un formulario de entrada general y otro más sencillo, especializado para triángulos rectángulos. Si se muestra el formulario de entrada general y está investigando un triángulo rectángulo, toque para ver el formulario de entrada más sencillo. Para volver al formulario de entrada general, toque . Si el triángulo que está investigando no es un triángulo de ángulos rectángulos o si no está seguro del tipo que es, debe utilizar el formulario de entrada general.
Casos especialesCaso indeterminado
Si se introducen dos lados y un ángulo agudo adyacente y hay dos soluciones, inicialmente solo se mostrará una.
En este caso, se muestra el botón (como en este ejemplo). Puede tocar para mostrar la segunda solución y tocar de nuevo para volver a la primera solución.
No existe solución con los datos proporcionados
Si está utilizando el formulario de entrada general e introduce más de 3 valores, los valores podrían no ser consistentes, es decir, ningún triángulo puede tener todos los

Aplicación Soluc. de triáng. 343
valores que ha especificado. En estos casos, en pantalla aparece No existe soluc. con los datos proporc.
La situación es similar si utiliza el formulario de entrada más sencillo (para un triángulo de ángulos rectángulos) e introduce más de dos valores.
No hay suficientes datos
Si utiliza el formulario de entrada general, debe especificar como mínimo tres valores para que el Soluc. de triáng. pueda calcular los atributos restantes del triángulo. Si especifica menos de tres, en pantalla aparece No hay suficientes datos.
Si utiliza el formulario de entrada simplificado (para un triángulo rectángulo), debe especificar al menos dos valores.

344 Aplicación Soluc. de triáng.

Aplicaciones Explorador 345
20
Aplicaciones Explorador
Existen tres aplicaciones Explorador. Se han diseñado para que examine las relaciones entre los parámetros de una función y la forma de la gráfica de dicha función. Las aplicaciones Explorador son las siguientes:
• Explorador lineal
Para explorar funciones lineales
• Explor. cuadrático
Para explorar funciones cuadráticas
• Explor. trigonom.
Para explorar funciones sinusoidales
Existen dos modos de exploración: el modo de gráfica y el modo de ecuación. En el modo de gráfica, manipula una gráfica y anota los cambios correspondientes en su ecuación. En el modo de ecuación, manipula una ecuación y anota los cambios correspondientes en su representación gráfica. Cada aplicación Explorador dispone de varias ecuaciones y gráficas para la exploración, y la aplicación dispone de un modo de prueba. En el modo de prueba, puede comprobar su habilidad para hacer coincidir ecuaciones con gráficas.

346 Aplicaciones Explorador
Aplicación Explorador linealLa aplicación Explorador lineal puede utilizarse para examinar el comportamiento de las gráficas con forma
e cuando cambian los valores de a y b.
Acceso a la aplicación
Pulse I y seleccione Explorador lineal.
La parte izquierda de la pantalla muestra la gráfica de una función lineal. La parte derecha muestra la fórmula general de la ecuación que se explora en la parte superior y, debajo, la ecuación actual de esa fórmula. Las teclas que puede utilizar para manipular la gráfica o la ecuación aparecen debajo de la ecuación. Las interceptaciones de X e Y se muestran en la parte inferior.
Existen dos tipos (o niveles) de ecuaciones lineales disponibles para su exploración: y = ax e y = ax + b. Puede elegirlas si toca o .
Las teclas disponibles para la manipulación de la gráfica o ecuación dependen del nivel que haya elegido. Por ejemplo, la pantalla para una ecuación de nivel 1 muestra lo siguiente:
Esto significa que puede pulsar <, >, +, w y Q. Si elige una ecuación de nivel 2, la pantalla muestra lo siguiente:
Esto significa que puede pulsar <, >, =, \, +, w y Q.
y ax= y ax b+=

Aplicaciones Explorador 347
Modo de gráfica La aplicación se abre en modo de gráfica (indicado por el punto en el botón Gráf en la parte inferior de la pantalla). En el modo de gráfica, las teclas = y \ trasladan la gráfica verticalmente y cambian la intercepción Y de la línea. Toque para cambiar la magnitud del incremento para traslaciones verticales. Las teclas < y > (así como w y +) disminuyen y aumentan la pendiente. Pulse Q para cambiar el signo de la pendiente.
La forma de la función lineal se muestra en la parte superior derecha de la pantalla y, debajo de ella, aparece la ecuación actual que coincide con la gráfica. Al manipular la gráfica, la ecuación se actualiza para reflejar los cambios.
Modo de ecuación Toque para acceder al modo de ecuación. Aparecerá un punto en el botón Ec en la parte inferior de la pantalla.
En el modo de ecuación, utilice las teclas del cursor para desplazarse entre los parámetros de la ecuación y cambiar sus valores, observando el efecto en la gráfica mostrada. Pulse \ o = para disminuir o aumentar el valor del parámetro seleccionado. Pulse > o < para seleccionar otro parámetro. Pulse Q para cambiar el signo de a.

348 Aplicaciones Explorador
Modo de prueba Toque para acceder al modo de prueba. En el modo de prueba, puede comprobar su habilidad para hacer coincidir una ecuación con la gráfica que se muestra. El modo de prueba es como el modo de ecuación, en el que usa las teclas del cursor para seleccionar y cambiar el valor de cada parámetro de la ecuación. El objetivo es intentar hacer coincidir la gráfica que se muestra.
La aplicación muestra la gráfica de una función lineal seleccionada de forma aleatoria de la fórmula dictada por el nivel elegido. (Toque o para cambiar el nivel). A continuación, pulse las teclas del cursor para seleccionar un parámetro y configurar su valor. Cuando haya terminado, toque para comprobar si ha correlacionado correctamente la ecuación con la gráfica indicada.
Toque para visualizar la respuesta correcta y para salir del modo de prueba.

Aplicaciones Explorador 349
Aplicación Explor. cuadráticoLa aplicación Explor. cuadrático puede utilizarse para examinar el comportamiento de cuando cambian los valores de a, h y v.
Acceso a la aplicación
Pulse I y seleccione Explor.
cuadrático.
La parte izquierda de la pantalla muestra la gráfica de una función cuadrática. La parte derecha muestra la fórmula general de la ecuación que se explora en la parte superior y, debajo, la ecuación actual de esa fórmula. Las teclas que puede utilizar para manipular la gráfica o la ecuación aparecen debajo de la ecuación. (Cambiarán en función del nivel de ecuación que elija). Debajo de las teclas aparecen la ecuación, el discriminante (es decir, ), y las raíces de la función cuadrática.
Modo de gráfica La aplicación se abre en modo de gráfica. En el modo de gráfica, puede manipular una copia de la gráfica utilizando las teclas disponibles. La gráfica original (convertida a líneas de puntos) permanece en el mismo lugar para que pueda visualizar fácilmente el resultado de las manipulaciones.
Hay cuatro formas de ecuaciones cuadráticas disponibles para su exploración:
[Nivel 1]
[Nivel 2]
[Nivel 3]
[Nivel 4]
y a x h+( )2 v+=
b2 4ac–
y ax2=
y x h+( )2=
y x2 v+=
y a x h+( )2 v+=

350 Aplicaciones Explorador
Elija una fórmula general tocando el botón de nivel ( , , etc.), hasta que aparezca la fórmula que desea. Las teclas disponibles para la manipulación de la gráfica varían en función de los niveles.
Modo de ecuación Toque para desplazarse al modo de ecuación. En el modo de ecuación, utilice las teclas del cursor para desplazarse entre los parámetros de la ecuación y cambiar sus valores, observando el efecto en la gráfica mostrada. Pulse \ o = para disminuir o aumentar el valor del parámetro seleccionado. Pulse > o < para seleccionar otro parámetro. Pulse Q para cambiar el signo. Dispone de cuatro formas (o niveles) de gráficas, y las teclas disponibles para la manipulación de la ecuación dependen del nivel elegido.
Modo de prueba Toque para acceder al modo de prueba. En el modo de prueba, puede comprobar su habilidad para hacer coincidir una ecuación con la gráfica que se muestra. El modo de prueba es como el modo de ecuación, en el que usa las teclas del cursor para seleccionar y cambiar el valor de cada parámetro de la ecuación. El objetivo es intentar hacer coincidir la gráfica que se muestra.
La aplicación muestra la gráfica de una función cuadrática elegida aleatoriamente. Toque el botón de nivel para elegir una de las cuatro formas de ecuación cuadrática. También puede elegir gráficas que sean relativamente fáciles de correlacionar o gráficas que sean más difíciles de correlacionar (tocando o , respectivamente).

Aplicaciones Explorador 351
A continuación, pulse las teclas del cursor para seleccionar un parámetro y configurar su valor. Cuando haya terminado, toque para comprobar si ha correlacionado correctamente la ecuación con la gráfica indicada.
Toque para visualizar la respuesta correcta y para salir del modo de prueba.
Aplicación Explor. trigonom.La aplicación Explor. trigonom. puede utilizarse para examinar el comportamiento de las gráficas con forma
e cuando cambian los valores de a, b, c y d.
Los elementos de menú disponibles en esta aplicación son los siguientes:
• o : cambia entre los modos de gráfica y de ecuación.
• o : cambia entre las gráficas de senos y de cosenos.
• o : cambia entre el modo de medición de radianes y grados para x.
• o : cambia entre trasladar la gráfica ( ) y cambiar su frecuencia o amplitud ( ). Puede realizar estos cambios con las teclas del cursor.
• : accede al modo de prueba.
• o : cambia el incremento por el que cambian los valores del parámetro: π/9, π/6, π/4 o 20°, 30°, 45° (en función del ajuste de medición del ángulo).
y a bx c+( )sin⋅ d+= y a bx c+( ) d+cos⋅=

352 Aplicaciones Explorador
Acceso a la aplicación
Pulse I y seleccione Explor. trigonom.
La ecuación se muestra en la parte superior de la pantalla con la gráfica debajo.
Elija el tipo de función que desea explorar tocando o .
Modo de gráfica La aplicación se abre en modo de gráfica. En el modo de gráfica, se manipula una copia de la gráfica pulsando las teclas del cursor. Las cuatro teclas estarán disponibles. La gráfica original (convertida a líneas de puntos) permanece en el mismo lugar para que pueda visualizar fácilmente el resultado de las manipulaciones.
Al elegir , las teclas del cursor simplemente trasladan la gráfica horizontal y verticalmente. Al elegir , pulsar = o \ cambia la amplitud de la gráfica (es decir, se amplía o reduce verticalmente), y pulsar < o > cambia la frecuencia de la gráfica (es decir, se amplía o reduce horizontalmente).
El botón o del extremo derecho del menú determina el incremento con el que la gráfica se desplaza cada vez que pulsa una tecla del cursor. De manera predeterminada, el incremento se configura en o 20°.
π 9⁄

Aplicaciones Explorador 353
Modo de ecuación Toque para cambiar al modo de ecuación. En el modo de ecuación, puede utilizar las teclas del cursor para desplazarse entre parámetros de la ecuación y modificar sus valores. Podrá observar el efecto en la gráfica mostrada. Pulse \ o = para disminuir o aumentar el valor del parámetro seleccionado. Pulse > o < para seleccionar otro parámetro.
Puede volver al modo de gráfica si toca .
Modo de prueba Toque para acceder al modo de prueba. En el modo de prueba, puede comprobar su habilidad para hacer coincidir una ecuación con la gráfica que se muestra. El modo de prueba es como el modo de ecuación, en el que usa las teclas del cursor para seleccionar y cambiar el valor de uno o más parámetros de la ecuación. El objetivo es intentar hacer coincidir la gráfica que se muestra.
La aplicación muestra la gráfica de una función sinusoidal elegida aleatoriamente. Toque un botón de nivel ( ,
, etc.) para elegir uno de los cinco tipos de ecuaciones sinusoidales.
A continuación, pulse las teclas del cursor para seleccionar cada parámetro y configurar su valor. Cuando haya terminado, toque para comprobar si ha correlacionado correctamente la ecuación con la gráfica indicada.
Toque para visualizar la respuesta correcta y para salir del modo de prueba.

354 Aplicaciones Explorador

Funciones y comandos 355
21
Funciones y comandos
Muchas funciones matemáticas están disponibles desde el teclado de la calculadora. Estas están descritas en “Funciones del teclado” en la página 357. Otros comandos y funciones están recopilados en los menús del cuadro de herramientas (D). Existen cinco menús del cuadro de herramientas:
• Matem.
Colección de funciones matemáticas no simbólicas (consulte “Funciones del teclado” en la página 357)
• Sistema [algebraico computacional]
Colección de funciones matemáticas simbólicas (consulte “Menú Sistema algebraico computacional” en la página 372)
• Apl.
Colección de funciones de aplicaciones a las que se puede acceder desde otra opción de la calculadora, como la vista de Inicio, vista de Sistema algebraico computacional, la aplicación Hoja de cálculo, y en un programa (consulte “Menú Apl.” en la página 394)
Tenga en cuenta que puede accederse a las funciones de la aplicación Geometría desde otra opción de la calculadora, pero no están disponibles en el menú Apl. Por este motivo, las funciones de Geometría no se describen en este capítulo. Estas están descritas en el capítulo Geometría.
• Usua.
Las funciones que ha creado (consulte “Creación de sus propias funciones” en la página 478) y los programas que ha creado que contienen variables globales.
• Catlg
Todos los comandos y funciones:
– en el menú Matem.
– en el menú Sistema [algebraico computacional]

356 Funciones y comandos
– utilizados en la aplicación Geometría
– utilizados en programación
– utilizados en el editor de matrices
– utilizados en el editor de listas
– y otros comandos y funciones adicionales
Consulte “Menú Catlg” en la página 424.
Algunas funciones pueden elegirse en las plantillas matemáticas (se muestran pulsando F). Consulte “Plantillas matemáticas” en la página 28.
También puede crear sus propias funciones. Consulte “Creación de sus propias funciones” en la página 478.
Configuración del formato de los elementos de menú
Puede elegir que las entradas de los menús Matem. y Sistema algebraico computacional se muestren por su nombre descriptivo o su nombre de comando. (Las entradas del menú Catlg siempre se presentan por su nombre de comando).
El modo de presentación de menús predeterminado muestra los nombres descriptivos para las funciones de Matem. y Sistema algebraico computacional. Si prefiere que las funciones se presenten por su nombre de comando, anule la selección de la opción Pantalla del menú en la segunda página de la pantalla Configuración de Inicio (consulte “Configuración de Inicio” en la página 36).
Nombre descriptivo Nombre del comando
Lista de factores ifactors
Ceros complejos cZeros
Bases de Groebner gbasis
Factor por grado factor_xn
Buscar raíces proot

Funciones y comandos 357
Abreviaturas utilizadas en este capítulo
Al describir la sintaxis de funciones y comandos, se utilizan las siguientes abreviaturas y convenciones:
Expr: expresión matemática
Poli: polinomio
LstPoli: lista de polinomios
Frac: fracción
FracRac: fracción racional
Fnc: función
Var: variable
LstVar: lista de variables
Los parámetros opcionales se muestran entre corchetes; por ejemplo, NORMAL_ICDF([μ,σ,]p).
Para facilitar la lectura, se utilizan comas para separar los parámetros, pero solo son necesarias para separarlos. Por lo tanto, un comando con un solo parámetro no necesita una coma detrás del parámetro, aunque aparezca una coma entre este y el parámetro opcional, como se muestra en la sintaxis siguiente. Un ejemplo es la sintaxis zeros(Expr,[Var]). La coma solo es necesaria si especifica el parámetro opcional Var.
|| se utiliza para indicar o. Por ejemplo, en DotDiv(Lst||Mtrz,Lst||Mtrz), los parámetros pueden ser listas o matrices.
Funciones del tecladoLas funciones que se utilizan con más frecuencia están disponibles directamente desde el teclado. Muchas de las funciones de teclado también aceptan números complejos como argumentos. Pulse las teclas, introduzca las entradas que se muestran a continuación y pulse E para evaluar la expresión.
En los ejemplos que se muestran a continuación, las funciones con shift están representadas por las teclas reales que deben pulsarse, con el nombre de la función mostrado entre paréntesis. Por ejemplo, Se(ASEN) significa que para realizar un cálculo de arco seno (ASEN), debe pulsar Se.

358 Funciones y comandos
Los ejemplos que aparecen a continuación muestran los resultados que obtendría en la vista de Inicio. Si se encuentra en el Sistema algebraico computacional, los resultados se muestran en formato simbólico simplificado. Por ejemplo:
Sj 320 devuelve 17.88854382 en la vista de Inicio y 8*√5 en el Sistema algebraico computacional.
+,w,s,n
Sumar, restar, multiplicar y dividir. También acepta números complejos, listas y matrices.
valor1 + valor2, etc.
h Logaritmo natural. También acepta números complejos.
LN(valor)
Ejemplo:
LN(1) devuelve 0
Sh (ex) Exponencial natural. También acepta números complejos.
evalor
Ejemplo:
e5 devuelve 148.413159103
i Logaritmo común. También acepta números complejos.
LOG(valor)
Ejemplo:
LOG(100) devuelve 2
Si (10x) Exponencial común (antilogaritmo). También acepta números complejos.
110 valor
Ejemplo:
1103 devuelve 1000

Funciones y comandos 359
efg Seno, coseno, tangente. Las entradas y salidas dependen del formato de ángulo actual: grados o radianes.
SIN(valor)COS(valor)TAN(valor)
Ejemplo:
TAN(45) devuelve 1 (modo grados)
Se(ASEN) Arco seno: sen–1x. El intervalo de salida oscila entre –90° y 90° o entre –π/2 y π/2. Las entradas y salidas dependen del formato de ángulo actual. También acepta números complejos.
ASIN(valor)
Ejemplo:
ASIN(1) devuelve 90 (modo grados)
Sf(ACOS) Arco coseno: cos–1x. El intervalo de salida oscila entre 0° y 180° o entre 0 y π. Las entradas y salidas dependen del formato de ángulo actual. También acepta números complejos. La salida será compleja para valores fuera del dominio de coseno normal de .
ACOS(valor)
Ejemplo:
ACOS(1) devuelve 0 (modo grados)
Sg(ATAN) Arco tangente: tan–1x. El intervalo de salida oscila entre –90° y 90° o entre –π/2 y π/2. Las entradas y salidas dependen del formato de ángulo actual. También acepta números complejos.
ATAN(valor)
Ejemplo:
ATAN(1) devuelve 45 (modo grados).
j Cuadrado. También acepta números complejos.
valor 2
Ejemplo:
182 devuelve 324
1– x 1≤ ≤

360 Funciones y comandos
Sj Raíz cuadrada. También acepta números complejos.
)√valor
Ejemplo:
√320 devuelve 17.88854382
k x elevado a la potencia de y. También acepta números complejos.
valor potencia
Ejemplo:
28 devuelve 256
Sk La raíz n-ésima de x.
raíz√valor
Ejemplo:
3√8 devuelve 2
Sn Recíproco.
valor -1
Ejemplo:
3 -1 devuelve .333333333333
Q- Negación. También acepta números complejos.
-valor
Ejemplo:
-(1+2*i) devuelve -1-2*i
SQ(|x|) Valor absoluto.
|valor||x+y*i|
|matriz|
Para un número complejo, |x+y*i| devuelve . Para una matriz, |matriz| devuelve la norma de Frobenius de la matriz.
x2 y2+

Funciones y comandos 361
Ejemplo:
|–1| devuelve 1|(1,2)| devuelve 2.2360679775
Menú Matem.Pulse D para abrir los menús del cuadro de herramientas (uno de los cuales es el menú Matem.). Las funciones y los comandos disponibles en el menú Matem. se muestran tal como están categorizados en el menú.
NúmerosTecho Entero más pequeño mayor o igual que valor.
CEILING(valor)
Ejemplos:
CEILING(3.2) devuelve 4CEILING(-3.2) devuelve -3
Suelo Entero más grande menor o igual que valor.
FLOOR(valor)
Ejemplo:
FLOOR(3.2) devuelve 3 FLOOR(-3.2) devuelve -4
IP Parte entera.
IP(valor)
Ejemplo:
IP(23.2) devuelve 23
FP Parte fraccional.
FP(valor)
Ejemplo:
FP (23.2) devuelve .2

362 Funciones y comandos
Redondear Redondea valor a cifras decimales. También acepta números complejos.
ROUND(valor,decimales)
ROUND también puede redondear a un número de dígitos significativos si decimales es un entero negativo (tal como se muestra en el segundo ejemplo que aparece a continuación).
Ejemplos:
ROUND(7.8676,2) devuelve 7.87 ROUND(0.0036757,-3) devuelve 0.00368
Truncar Trunca el valor el número de posiciones decimales especificado. También acepta números complejos.
TRUNCATE(valor,decimales)
TRUNCATE también puede redondear a un número de dígitos significativos si decimales es un entero negativo (tal como se muestra en el segundo ejemplo que aparece a continuación).
Ejemplos:
TRUNCATE(2.3678,2) devuelve 2.36TRUNCATE(0.0036757,–3) devuelve 0.00367
Mantissa Mantissa (es decir, los dígitos significativos) de valor, donde valor es un número de punto flotante.
MANT(valor)
Ejemplo:
MANT(21.2E34) devuelve 2.12
Exponente Exponente de valor. Es decir, el componente entero de la potencia de 10 que genera valor.
XPON(valor)
Ejemplo:
XPON(123456) devuelve 5 (dado que 105.0915... es igual a 123456)
AritméticaMáximo Máximo. El mayor de dos valores.
MAX(valor1,valor2)
Ejemplo:
MAX(8/3,11/4) devuelve 2.75

Funciones y comandos 363
Tenga en cuenta que, en la vista de Inicio, un resultado no entero se ofrece como una fracción decimal. Si desea ver el resultado como una fracción normal, pulse K. Se abrirá el sistema algebraico computacional. Si desea volver a la vista de Inicio para realizar más cálculos, pulse H.
Mínimo Mínimo. El menor de dos valores.
MIN(valor1,valor2)
Ejemplo:
MIN(210,25) devuelve 25
Módulos Módulo. El resto de valor1/valor2.
valor1 MOD valor2
Ejemplo:
74 MOD 5 devuelve 4
Encontrar raíz Buscador de raíz de función (como la aplicación Soluc.). Busca el valor de la variable indicada en que la expresión se aproxima más a cero. Utiliza supuestos como estimación inicial.
FNROOT(expresión,variable,supuesto)
Ejemplo:
FNROOT((A*9.8/600)-1,A,1) devuelve 61.2244897959.
Porcentaje Porcentaje x de y; es decir, x/100*y.
%(x,y)
Ejemplo:
%(20,50) devuelve 10
Compleja
Argumento Argumento. Averigua el ángulo definido por un número complejo. Las entradas y salidas usan el formato de ángulo actual establecido en Modos de inicio.
ARG(x+y*i)
Ejemplo:
ARG(3+3*i) devuelve 45 (modo grados)

364 Funciones y comandos
Conjugar Complejo conjugado. La conjugación es la negación (inversión de signo) de la parte imaginaria de un número complejo.
CONJ(x+y*i)
Ejemplo:
CONJ(3+4*i) devuelve (3-4*i)
Parte real Parte real, x, de un número complejo, (x+y*i).
RE(x+y*i)
Ejemplo:
RE(3+4*i) devuelve 3
Parte imaginaria Parte imaginaria, y, de un número complejo, (x+y*i).
IM(x+y*i)
Ejemplo:
IM(3+4*i) devuelve 4
Vector de unidad Signo de valor. Si es positivo, el resultado es 1. Si es negativo, –1. Si es cero, el resultado también es cero. Para un número complejo, se trata del vector de unidad en la dirección del número.
SIGN(valor)SIGN((x,y))
Ejemplos:
SIGN(POLYEVAL([1,2,–25,–26,2],–2)) devuelve –1SIGN((3,4)) devuelve (.6+.8i)
Exponencial
ALOG Antilogaritmo (exponencial).
ALOG(valor)
EXPM1 Exponencial menos 1: .
EXPM1(valor)
LNP1 Logaritmo natural más 1: ln(x+1).
LNP1(valor)
ex 1–

Funciones y comandos 365
TrigonometríaLas funciones de trigonometría también pueden aceptar números complejos como argumentos. Para SIN, COS, TAN, ASEN, ACOS y ATAN, consulte “Funciones del teclado” en la página 357.
CSC Cosecante: 1/sinx.
CSC(valor)
ACSC Arco cosecante.
ACSC(valor)
SEC Secante: 1/cosx.
SEC(valor)
ASEC Arco secante.
ASEC(valor)
COT Cotangente: cosx/sinx.
COT(valor)
ACOT Arco cotangente.
ACOT(valor)
HiperbólicaLas funciones de trigonometría hiperbólica también pueden aceptar números complejos como argumentos.
SINH Seno hiperbólico.SINH(valor)
ASINH Seno hiperbólico inverso: sinh–1x.ASINH(valor)
COSH Coseno hiperbólico COSH(valor)
ACOSH Coseno hiperbólico inverso: cosh–1x.ACOSH(valor)
TANH Tangente hiperbólica.TANH(valor)
ATANH Tangente hiperbólica inversa: tanh–1x. ATANH(valor)

366 Funciones y comandos
ProbabilidadFactorial Factorial de un entero positivo. Para no enteros, x! = Γ(x + 1).
Calcula la función gamma.
valor!
Ejemplo:
5! devuelve 120
Combinación Número de combinaciones (con independencia del orden) de n elementos tomados de r cada vez.
COMB(n,r)
Ejemplo: imagine que desea saber de cuántas formas pueden combinarse cinco elementos de dos en dos.
COMB(5,2) devuelve 10.
Permutación Número de permutaciones (en función del orden) de n elementos tomados de r cada vez.
PERM (n,r)
Ejemplo: imagine que desea saber cuántas permutaciones existen para cinco elementos de dos en dos.
PERM(5,2) devuelve 20.
Aleatorio
Número Número aleatorio. Sin un argumento, esta función devuelve un número aleatorio entre cero y uno. Con un argumento a, devuelve un número aleatorio entre 0 y a. Con dos argumentos, a y b, devuelve un número aleatorio entre a y b. Con tres argumentos, n, a y b, devuelve un número aleatorio n entre a y b.
RANDOMRANDOM(a)RANDOM(a,b)RANDOM(n,a,b)
Entero Entero aleatorio. Sin un argumento, esta función devuelve 0 o 1 aleatoriamente. Con un argumento de entero a, devuelve un entero aleatorio entre 0 y a. Con dos argumentos, a y b, devuelve un entero aleatorio entre a y b. Con tres argumentos enteros, n, a y b, devuelve n enteros aleatorios entre a y b.
RANDINTRANDINT(a)

Funciones y comandos 367
RANDINT(a,b)RANDINT(n,a,b)
Normal Número real aleatorio con distribución normal N(μ,σ).
RANDNORM(μ,σ)
Inicialización Configura el valor de inicialización en el que operan las funciones aleatorias. Especificando en mismo valor de inicialización en dos o más calculadoras, se asegurará de que aparecen los mismos números aleatorios en cada calculadora cuando se ejecuten las funciones aleatorias.
RANDSEED(valor)
Densidad
Normal Función de densidad de probabilidad normal. Calcula la densidad de probabilidad en el valor x, dados el promedio, μ , y la desviación estándar σ, de una distribución normal. Si solo se proporciona un argumento, se entiende como x, y la suposición es que μ=0 y σ=1.
NORMALD([μ,σ,]x)
Ejemplo:
NORMALD(0.5) y NORMALD(0,1,0.5) devuelven 0.352065326764.
T Función de densidad de probabilidad t de Student. Calcula la densidad de probabilidad de distribución t de Student en x, con n grados de libertad.
STUDENT(n,x)
Ejemplo:
student(3,5.2) devuelve 0.00366574413491.
Función de densidad de probabilidad. Calcula la densidad de probabilidad de la distribución en x, con n grados de libertad.
CHISQUARE(n,x)
Ejemplo:
CHISQUARE(2,3.2) devuelve 0.100948258997.
χ2 χ2
χ2

368 Funciones y comandos
F Función de densidad de probabilidad de Fisher (o Fisher–Snedecor). Calcula la densidad de probabilidad en el valor x, con grados de libertad en el numerador n y denominador d.
FISHER(n,d,x)
Ejemplo:
FISHER(5,5,2) devuelve 0.158080231095.
Binomial Función de densidad de probabilidad binomial. Calcula la probabilidad de k éxitos en una secuencia de n ensayos, cada uno con una probabilidad de éxito p. Devuelve Comb(n,k) si no hay un tercer argumento. Tenga en cuenta que n y k son enteros siendo .
BINOMIAL(n,k,p)
Ejemplo: imagine que desea saber la probabilidad de que solo aparezcan 6 caras al lanzar una moneda equilibrada al aire 20 veces.
BINOMIAL(20,6,0.5) devuelve 0.03696441652002.
Poisson Función de masa de probabilidad de Poisson. Calcula la probabilidad de que ocurran k incidencias de un evento en un intervalo futuro dado , el promedio de incidencias de tal evento en dicho intervalo en el pasado. Para esta función, k es un entero no negativo y es un número real.
POISSON(μ,k)
Ejemplo: imagine que recibe 20 correos electrónicos al día como promedio. ¿Cuál es la probabilidad de que mañana reciba 15?
POISSON(20,15) devuelve 0.0516488535318.
Acumulativo
Normal Función de distribución normal acumulada. Devuelve la probabilidad de cola inferior de la función de densidad de probabilidad normal para el valor x, dados el promedio, μ, y la desviación estándar, σ, de una distribución normal. Si solo se proporciona un argumento, se entiende como x, y la suposición es que μ=0 y σ=1.
NORMALD_CDF([μ,σ,]x)
k n≤
μ
μ

Funciones y comandos 369
Ejemplo:
NORMALD_CDF(0,1,2) devuelve 0.977249868052.
T Función de distribución t de Student acumulada. Devuelve la probabilidad de cola inferior de la función de densidad de probabilidad t de Student en x, con n grados de libertad.
STUDENT_CDF(n,x)
Ejemplo:
STUDENT_CDF(3,–3.2) devuelve 0.0246659214814.
Función de distribución acumulada. Devuelve la probabilidad de cola inferior de la función de densidad de probabilidad para el valor x, con n grados de libertad.
CHISQUARE_CDF(n,k)
Ejemplo:
CHISQUARE_CDF(2,6.1) devuelve 0.952641075609.
F Función de distribución de Fisher acumulada. Devuelve la probabilidad de cola inferior de la función de densidad de probabilidad Fisher para el valor x, con grados de libertad de numerador n y de denominador d.
FISHER_CDF(n,d,x)
Ejemplo:
FISHER_CDF(5,5,2) devuelve 0.76748868087.
Binomial Función de distribución binomial acumulada. Devuelve la probabilidad de k o menos éxitos en una secuencia de n ensayos, con una probabilidad de éxito p en cada ensayo. Tenga en cuenta que n y k son enteros con .
BINOMIAL_CDF(n,p,k)
Ejemplo: imagine que desea saber la probabilidad de que, lanzando una moneda equilibrada 20 veces al aire, obtenga 0, 1, 2, 3, 4, 5 o 6 caras.
BINOMIAL_CDF(20,0.5,6) devuelve 0.05765914917.
Poisson Función de distribución de Poisson acumulada. Devuelve la probabilidad de que ocurran x o menos incidencias de un evento en un intervalo de tiempo determinado, con incidencias previstas.
POISSON_CDF( ,x)
χ2 χ2
χ2
k n≤
μ
μ

370 Funciones y comandos
Ejemplo:
POISSON_CDF(4,2) devuelve 0.238103305554.
Inverso
Normal Inversa de la función de distribución normal acumulada. Devuelve el valor de distribución normal acumulada asociado a la probabilidad de cola inferior, p, dados el promedio, μ, y la desviación estándar, σ, de una distribución normal. Si solo se proporciona un argumento, se entiende como p, y la suposición es que μ=0 y σ=1.
NORMALD_ICDF([μ,σ,]p)
Ejemplo:
NORMALD_ICDF(0,1,0.841344746069) devuelve 1.
T Función de distribución t de Student acumulada inversa. Devuelve el valor de x de forma que la probabilidad de cola inferior t de Student de x, con n grados de libertad, sea p.
STUDENT_ICDF(n,p)
Ejemplo:
STUDENT_ICDF(3,0.0246659214814) devuelve –3.2.
Inversa de la función de distribución acumulada. Devuelve el valor de x de forma que la probabilidad de cola inferior
de x, con n grados de libertad, sea p.
CHISQUARE_ICDF(n,p)
Ejemplo:
CHISQUARE_ICDF(2,0.957147873133) devuelve 6.3.
F Inversa de la función de distribución de Fisher acumulada. Devuelve el valor de x de forma que la probabilidad de cola inferior de Fisher de x, con grados de libertad de numerador n y denominador d, sea p.
FISHER_ICDF(n,d,p)
Ejemplo:
FISHER_ICDF(5,5,0.76748868087) devuelve 2.
Binomial Inversa de la función de distribución binomial acumulada. Devuelve el número de éxitos, k, de una secuencia de ensayos, n, cada uno con una probabilidad p, de tal manera que la probabilidad de k o menos éxitos es q.
χ2 χ2
χ2

Funciones y comandos 371
BINOMIAL_ICDF(n,p,q)
Ejemplo:
BINOMIAL_ICDF(20,0.5,0.6) devuelve 11.
Poisson Inversa de la función de distribución de Poisson acumulada. Devuelve el valor x de tal manera que la probabilidad de que ocurran x o menos incidencias de un evento, con incidencias previstas (o promedio) del evento en el intervalo, es p.
POISSON_ICDF( ,p)
Ejemplo:
POISSON_ICDF(4,0.238103305554) devuelve 3.
ListaEstas funciones se utilizan con los datos incluidos en una lista. Se detallan en el capítulo 24, “Listas”, que comienza en la página 509.
MatrizEstas funciones se utilizan con datos de matrices almacenados en variables de matriz. Se detallan en el capítulo 25, “Matrices”, que comienza en la página 523.
EspecialBeta Devuelve el valor de la función beta (Β) para dos números a
y b.
Beta(a,b)
Gamma Devuelve el valor de la función gamma (Γ) para un número a.
Gamma(a)
Psi Devuelve el valor de la derivada n-ésima de la función digamma en x=a, donde la función digamma es la primera derivada de ln(Γ(x)).
Psi(a,n)
Zeta Devuelve el valor de la función zeta (Z) para un número real x.
Zeta(x)
μ
μ

372 Funciones y comandos
erf Devuelve el valor de punto flotante de la función error en x=a.
erf(a)
erfc Devuelve el valor de la función error complementaria en x=a.
erfc(a)
Ei Devuelve la integral de una exponencial de una expresión.
Ei(Expr)
Si Devuelve la integral del seno de una expresión.
Si(Expr)
Ci Devuelve la integral del coseno de una expresión.
Ci(Expr)
Menú Sistema algebraico computacionalPulse D para abrir los menús del cuadro de herramientas (uno de los cuales es el menú Sistema algebraico computacional). Las funciones del menú Sistema algebraico computacional son las más utilizadas. Hay muchas más funciones disponibles. Consulte “Menú Catlg”, que comienza en la página 424.
Tenga en cuenta que las funciones de geometría aparecen en el Sistema algebraico computacional cuando la aplicación Geometría no está actualmente activa o fue la última en utilizarse. Estas están descritas en “Funciones y comandos de geometría”, que comienza en la página 194.
ÁlgebraSimplificar Devuelve una expresión simplificada.
simplify(Expr)
Ejemplo:
simplify(4*atan(1/5)-atan(1/239)) devuelve (1/4)*pi

Funciones y comandos 373
Recopilar Devuelve un polinomio o una lista de polinomios factorizados en el campo de los coeficientes.
collect(Poli o LstPoli)
Ejemplo:
collect(x^2-4) devuelve (x-2)*(x+2)
Expandir Devuelve una expresión expandida.
expand(Expr)
Ejemplo:
expand((x+y)*(z+1)) devuelve y*z+x*z+y+x
Factor Devuelve un polinomio factorizado.
factor(Poli)
Ejemplo:
factor(x^4-1) devuelve (x-1)*(x+1)*(x^2+1)
Sustituir Devuelve la solución cuando un valor se sustituye por una variable en una expresión.
subst(Expr,Var(v)=value(a))
Ejemplo:
subst(1/(4+x^2),x=2) devuelve 1/8
Fracción parcial Devuelve la expansión de una fracción parcial de una fracción racional.
partfrac(FracRac)
Ejemplo:
partfrac(x/(4-x^2)) devuelve (1/(x-2)*-2))+(1/((x+2)*-2))
Extraer
Numerador Devuelve el numerador de una fracción (después de simplificar la fracción, si es necesario).
numer(Frac(a/b) o FracRac)
Ejemplo:
numer(10,12) devuelve 5

374 Funciones y comandos
Denominador Devuelve el denominador de una fracción (después de simplificar la fracción, si es necesario).
denom(Frac(a/b) o FracRac)
Ejemplo:
denom(10,12) devuelve 6
Lado izquierdo Devuelve el lado izquierdo de una ecuación o el límite izquierdo de un intervalo.
lhs(Equal(a=b) o Interval(a...b))
Lado derecho Devuelve el lado derecho de una ecuación o el límite izquierdo de un intervalo.
rhs(Equal(a=b) o Interval(a...b))
CálculosDiferenciar Con una expresión como argumento, devuelve la derivada de
una expresión con respecto a x. Con una expresión y una variable como argumentos, devuelve la derivada o derivada parcial de una expresión con respecto a la variable. Con una expresión y más de una variable como argumentos, devuelve la derivada de la expresión con respecto a las variables en el segundo argumento. Estos argumentos pueden aparecer seguidos de $k (k es un entero) para indicar el número de veces que la expresión debe derivarse con respecto a la variable. Por ejemplo, diff(exp(x*y),x$3,y$2,z) es lo mismo que diff(exp(x*y),x,x,x,y,y,z).
diff(Expr,[var])
O bien,
diff(Expr,var1$k1,var2$k2,...)
Ejemplo:
diff(x^3-x) devuelve 3*x^2-1
Integrar Devuelve la integral indefinida de una expresión. Con una expresión como argumento, devuelve la integral indefinida con respecto a x. Con los argumentos segundo, tercero y cuarto opcionales, puede especificar la variable de integración y los límites de la integral.
int(Expr,[Var(x)],[Real(a)],[Real(b)])

Funciones y comandos 375
Ejemplo:
int(1/x) devuelve ln(abs(x))
Límite Devuelve el límite de una expresión cuando la variable alcanza un punto límite a o infinito +/–. Con el cuarto argumento opcional puede especificar si es el límite desde abajo, desde arriba o bidireccional (d=–1 para el límite desde abajo y d=+1 para el límite desde arriba, d=0 para el límite bidireccional). Si no se proporciona el cuarto argumento, el límite devuelto es bidireccional.
limit(Expr,Var,Val,[Dir(d)])
Ejemplo:
limit((n*tan(x)-tan(n*x))/(sin(n*x)-n*sin(x)),x,0) devuelve 2
Serie Devuelve la expansión de la serie de una expresión en las proximidades de una variable de igualdad dada. Con el tercer y cuarto argumento opcional, puede especificar el orden y la dirección de la expansión de la serie. Si no se especifica ningún orden, la serie devuelta es el quinto orden. Si no se especifica ninguna dirección, la serie será bidireccional.
series(Expr,Equal(var=limit_point),[Orden],[Dir(1,0,-1)])
Ejemplo:
series((x^4+x+2)/(x^2+1),x=0,5) devuelve 2+x-2x^2-x^3+3x^4+x^5+x^6*order_size(x)
Sumatorio Con dos argumentos, devuelve la antiderivada discreta de la expresión con respecto a la variable.
sum(Expr,Var)
Con cuatro argumentos, devuelve la suma discreta de la expresión con respecto a la variable de a a b.
sum(Expr,Var,VarMin(a),VarMax(b))
Ejemplo:
sum(n^2,n,1,5) devuelve 55

376 Funciones y comandos
Diferencial
Llave Devuelve la rotación de un campo vectorial, definido por:
curl([A,B,C],[x,y,z])=[dC/dy-dB/dz,dA/dz-dC/dx,dB/dx-dA/dy].
curl(Lst(A,B,C),Lst(x,y,z))
Ejemplo:
curl([2*x*y,x*z,y*z],[x,y,z]) devuelve [z-x,0,z-2*x]
Divergencia Devuelve la divergencia de un campo vectorial, definido por:
divergence([A,B,C],[x,y,z])=dA/dx+dB/dy+dC/dz.
divergence(Lst(A,B,C),Lst(x,y,z))
Ejemplo:
divergence([x^2+y,x+z+y,z^3+x^2],[x,y,z]) devuelve 2*x+3*z^2+1
Gradiente Devuelve el gradiente de una expresión. Con una lista de variables como segundo argumento, devuelve el vector de derivadas parciales.
grad(Expr,LstVar)
Ejemplo:
grad(2*x^2*y-x*z^3,[x,y,z]) devuelve [2*2*x*y-z^3,2*x^2,-x*3*z^2]
Hessian Devuelve la matriz hessiana de una expresión.
hessian(Expr,LstVar)
Ejemplo:
hessian(2*x^2*y-x*z,[x,y,z]) devuelve [[4*y,4*x,-1],[2*2*x,0,0],[-1,0,0]]
Integral
Por partes v(x) Realiza la integración por partes de la expresión f(x)=u(x)*v'(x) con f(x) como el primer argumento y v(x) (o 0) como el segundo argumento. Con los argumentos tercero, cuarto y quinto opcionales, puede especificar una variable de integración y los límites de la integración. Si no se proporciona ninguna variable de integración, se entiende como x.

Funciones y comandos 377
ibpdv(Expr(f(x)),Expr(v(x)),[Var(x)],[Real(a)],[Real(b)])
Ejemplo:
ibpdv(ln(x),x) devuelve [x*ln(x),-1]
Por partes u(v) Realiza la integración por partes de la expresión f(x)=u(x)*v'(x) con f(x) como el primer argumento y u(x) (o 0) como el segundo argumento. Con los argumentos tercero, cuarto y quinto opcionales, puede especificar una variable de integración y los límites de la integración. Si no se proporciona ninguna variable de integración, se entiende como x.
ibpu(Expr(f(x)),Expr(u(x))[,Var(x)[,[Real(a),[Real(b)]])
Ejemplo:
ibpu(Expr(f(x)),Expr(u(x)),[Var(x)],[Real(a)],[Real(b)])
F(b)–F(a) Devuelve F(b)–F(a).
preval(Expr(F(var)),Real(a),Real(b),[Var])
Ejemplo:
preval(x^2-2,2,3) devuelve 5
Límites
Suma de Riemann Devuelve, en las proximidades de n=+∞, un equivalente de la suma de Xpr(var1,var2) para var2 de var2=1 a var2=var1 si la suma se considera una suma de Riemann asociada con la función continua definida en [0,1].
sum_riemann(Expr(Xpr),Lst(var1,var2))
Ejemplo:
sum_riemann(1/(n+k),[n,k]) devuelve ln(2)
Taylor Devuelve una expansión de serie de Taylor de una expresión. Con los argumentos segundo y tercero opcionales, puede especificar el punto límite y el orden de la expansión. Si no se proporciona punto límite, se entiende como x=0. Si no se proporciona ningún orden, la serie devuelta es el quinto orden.
taylor(Expr,[Var=limit_point],[Orden])

378 Funciones y comandos
Ejemplo:
taylor(sin(x)/x,x,0) devuelve 1+x^2/-6+x^4/120+x^6*order_size(x)
Taylor de cociente Devuelve el cociente Q de la división del polinomio A por el polinomio B con orden de potencia creciente, con degree(Q)≤ n o Q=0. En otras palabras, Q es la expansión Taylor en el orden n de A/B en las proximidades de x=0.
divpc(A,B,Intg(n))
Ejemplo:
divpc(x^4+x+2,x^2+1,5) devuelve x^5+3*x^4-x^3-2*x^2+x+2
Transformar
Laplace Devuelve la transformada de Laplace de una expresión.
laplace(Expr,[Var],[VarLap])
Ejemplo:
laplace(exp(x)*sin(x)) devuelve 1/(x^2-2*x+2)
Laplace inverso Devuelve la transformada inversa de Laplace de una expresión.
invlaplace(Expr,[Var],[VarIlap])
Ejemplo:
ilaplace(1/(x^2+1)^2) devuelve ((-x)*cos(x))/2+sin(x)/2
FFT Con un argumento, devuelve la transformada discreta de Fourier en R.
fft(Vect)
Con tres argumentos, devuelve la transformada discreta de Fourier en el campo Z/pZ, con a como raíz primitiva n-ésima de 1 (n=size(L)).
fft((Vect(L),Intg(a),Intg(p))
Ejemplo:
fft([1,2,3,4,0,0,0,0]) devuelve [10.0,-0.414213562373-7.24264068712*(i),-2.0+2.0*i,2.41421356237-1.24264068712*i,-2.0,2.41421356237+1.24264068712*i,-2.0-2.0*i]

Funciones y comandos 379
FFT inversa Devuelve la transformada discreta inversa de Fourier.
ifft(Vect)
Ejemplo:
ifft([100.0,-52.2842712475+6*i,-8.0*i,4.28427124746-6*i,4.0,4.28427124746+6*i,8*i,-52.2842712475-6*i]) devuelve [0.99999999999,3.99999999999,10.0,20.0,25.0,24.0,16.0,-6.39843733552e-12]
Soluc.Soluc. Devuelve las soluciones a una ecuación polinómica o un
conjunto de ecuaciones polinómicas.
solve(Expr,[Var])
Ejemplo:
solve(x^2-3=1) devuelve list[-2,2]
Ceros Con una expresión como argumento, devuelve los ceros (reales o complejos en función del modo) de la expresión. Con una lista de expresiones como argumento, devuelve la matriz donde las filas son las soluciones del sistema (es decir, expression1=0, expression2=0,...,).
zeros(Expr,[Var])
O bien,
zeros([LstExpr],[LstVar])
Ejemplo:
zeros(x^2+4) devuelve [] en el modo real y [-2*i,2*i] en el modo complejo
Solución decomplejo
Devuelve una lista donde los elementos son soluciones complejas del sistema de ecuaciones polinómicas.
csolve(LstEc,LstVar)
Ejemplo:
csolve(x^4-1,x) devuelve list[1,-1,-i,i]

380 Funciones y comandos
Ceros complejos Con una expresión como argumento, devuelve los ceros complejos de la expresión. Con una lista de expresiones como argumento, devuelve la matriz donde las filas son las soluciones del sistema (es decir, expression1=0, expression2=0,...,).
Czeros(Expr,[Var])
O bien,
Czeros([LstExpr],[LstVar])
Ejemplo:
cZeros(x^2-1) devuelve [1,-1]
Solución denumérico
Devuelve la solución numérica de una ecuación o un sistema de ecuaciones.
nSolve(Expr,Var||Var=Supuesto)
Ejemplos:
nSolve(cos(x)=x,x) devuelve 0.999847741531
nSolve(cos(x)=x,x=1.3) devuelve 0.999847741531
Ecuacióndiferencial
Devuelve la solución para una ecuación diferencial.
deSolve(Ec,[VarTiempo],VarFnc)
Ejemplo:
desolve(y''+y=0,y) devuelve c_0*cos(x)+c_1*sin(x)
Solución de EDO Devuelve un valor aproximado de y para un valor final (t1) de una variable dada, donde y(t) es la solución de: y’(t)=f(t,y(t)), y(t0)=y0.
odesolve(Expr(f(t,y)),VectVar([t,y]),VectInitCond([t0,y0]),FinalVal(t1),[tstep=Val,curva])
Ejemplo:
odesolve(sin(t*y),[t,y],[0,1],2) devuelve [1.8224125572]
Sistema lineal Devuelve la solución para un sistema de ecuaciones lineales.
linsolve(LstEcLin,LstVar)
Ejemplo:
linsolve([x+y+z=1,x-y=2,2*x-z=3],[x,y,z]) devuelve [3/2,-1/2,0]

Funciones y comandos 381
Reescribirlncollect Devuelve una expresión reescrita con los logaritmos
recopilados. (Aplica ln(a)+n*ln(b)->ln(a*b^n) para enteros n).
lncollect(Expr)
Ejemplo:
lncollect(ln(x)+2*ln(y)) devuelve ln(x*y^2)
powexpand Devuelve una expresión con una potencia de suma reescrita como un producto de potencias.
powexpand(Expr)
Ejemplo:
powexpand(2^(x+y)) devuelve (2^x)*(2^y)
texpand Devuelve una expresión trascendental en forma expandida.
texpand(Expr)
Ejemplo:
texpand(sin(2*x)+exp(x+y)) devuelve 2*cos(x)*sin(x)+exp(x)*exp(y)
Exp y Ln
ey*lnx → xy Devuelve una expresión con forma exp(n*ln(x)) reescrita como una potencia de x.
exp2pow(Expr)
Ejemplo:
exp2pow(exp(3*ln(x))) devuelve x^3
xy → ey*lnx Devuelve una expresión con potencias reescritas como un exponencial.
pow2exp(Expr)
Ejemplo:
pow2exp(a^b) devuelve exp(b*ln(a))
exp2trig Devuelve una expresión con exponenciales complejos reescritos en términos de seno y coseno.
exp2trig(Expr)
Ejemplo:
exp2trig(exp(i*x)) devuelve cos(x)+(i)*sin(x)

382 Funciones y comandos
expexpand Devuelve una expresión con exponenciales en forma expandida.
expexpand(Expr)
Ejemplo:
expexpand(exp(3*x)) devuelve exp(x)^3
Seno
asinx → acosx Devuelve una expresión con arcsin(x) reescrita como pi/2-arccos(x).
asin2acos(Expr)
Ejemplo:
asin2acos(acos(x)+asin(x)) devuelve -acos(x)+acos(x)
asinx → atanx Devuelve una expresión con arcsin(x) reescrita como arctan(x/sqrt(1-x^2)).
asin2atan(Expr)
Ejemplo:
asin2atan(2*asin(x)) devuelve 2*atan(x/(sqrt(1-x^2)))
sinx → cosx/tanx Devuelve una expresión con sin(x) reescrita como cos(x)*tan(x).
sin2costan(Expr)
Ejemplo:
sin2costan(sin(x)) devuelve tan(x)*cos(x)
Coseno
acosx → asinx Devuelve una expresión con arccos(x) reescrita como pi/2-arcsin(x).
acos2asin(Expr)
Ejemplo:
acos2asin(acos(x)+asin(x)) devuelve pi/2-asin(x)+asin(x)
acosx → atanx Devuelve una expresión con arccos(x) reescrita como pi/2-arctan(x/sqrt(1-x^2)).
acos2atan(Expr)

Funciones y comandos 383
Ejemplo:
acos2atan(2*acos(x)) devuelve 2*(pi/2-atan(x/(sqrt(1-x^2))))
cosx → sinx/tanx Devuelve una expresión con cos(x) reescrita como sin(x)/tan(x).
cos2sintan(Expr)
Ejemplo:
cos2sintan(cos(x)) devuelve sin(x)/tan(x)
Tangente
atanx → asinx Devuelve una expresión con arctan(x) reescrita como arcsin(x/sqrt(1+x^2)).
atan2asin(Expr)
atanx → acosx Devuelve una expresión con arctan(x) reescrita como pi/2-arccos(x/sqrt(1+x^2)).
atan2acos(Expr)
tanx → sinx/cosx Devuelve una expresión con tan(x) reescrita como sin(x)/cos(x).
tan2sincos(Expr)
Ejemplo:
tan2sincos(tan(x)) devuelve sin(x)/cos(x)
halftan Devuelve una expresión con sin(x), cos(x) o tan(x) reescrita como tan(x/2).
halftan(Expr)
Ejemplo:
halftan(sin(x)) devuelve 2*tan(x/2)/(tan(x/2)^2+
Trig
trigx → sinx Devuelve una expresión simplificada utilizando las fórmulas sin(x)^2+cos(x)^2=1 y tan(x)=sin(x)/cos(x) (seno privilegiado).
trigsin(Expr)

384 Funciones y comandos
Ejemplo:
trigsin(cos(x)^4+sin(x)^2) devuelve sin(x)^4-sin(x)^2+
trigx → cosx Devuelve una expresión simplificada utilizando las fórmulas sin(x)^2+cos(x)^2=1 y tan(x)=sin(x)/cos(x) (coseno privilegiado).
trigcos(Expr)
Ejemplo:
trigcos(sin(x)^4+sin(x)^2) devuelve cos(x)^4-3*cos(x)^2+2
trigx → tanx Devuelve una expresión simplificada utilizando las fórmulas sin(x)^2+cos(x)^2=1 y tan(x)=sin(x)/cos(x) (tangente privilegiada).
trigtan(Expr)
Ejemplo:
trigtan(cos(x)^4+sin(x)^2) devuelve (tan(x)^4+tan(x)^2+1)/(tan(x)^4+2*tan(x)^2+1)
atrig2ln Devuelve una expresión con funciones trigonométricas inversas reescritas como funciones logarítmicas.
atrig2ln(Expr)
Ejemplo:
atrig2ln(atan(x)) devuelve ((i)*ln((i+x)/(i-x)))/2
tlin Devuelve una expresión trigonométrica con los productos y las potencias de enteros linealizados.
tlin(ExprTrig)
Ejemplo:
tlin(sin(x)^3) devuelve 3*sin(x)/4+sin(3*x)/-4
tCollect Devuelve una expresión trigonométrica linealizada y con los senos y cosenos del mismo ángulo juntos.
tCollect(Expr)
Ejemplo:
tcollect(sin(x)+cos(x)) devuelve sqrt(2)*cos(x-1/4*pi)

Funciones y comandos 385
trigexpand Devuelve una expresión trigonométrica en forma expandida.
trigexpand(Expr)
Ejemplo:
trigexpand(sin(3*x)) devuelve (4*cos(x)^2-1)*sin(x)
trig2exp Devuelve una expresión con funciones trigonométricas reescritas como exponenciales complejos (sin linealización).
trig2exp(Expr)
Ejemplo:
trig2exp(sin(x)) devuelve (exp((i)*x)-1/exp((i)*x))/(2*i)
EnteroDivisores Devuelve la lista de divisores de un entero o una lista de
enteros.
idivis(Intg(a) o (LstEnt))
Ejemplo:
idivis(12) devuelve [1, 2, 3, 4, 6, 12]
Factores Devuelve la descomposición en factor primo de un entero.
ifactor(Intg(a))
Ejemplo:
ifactor(150) devuelve [2*3*5]
Lista de factores Devuelve la lista de factores primos de un entero o una lista de enteros, con cada factor seguido de su multiplicidad.
ifactors(Intg(a) o (LstEnt))
Ejemplo:
ifactors(150) devuelve [2, 1, 3, 1, 5, 2]
MCD Devuelve el máximo común divisor de dos o más enteros.
gcd((Intg(a),Intg(b)...Intg(n))
Ejemplo:
gcd(32,120,636) devuelve 4

386 Funciones y comandos
MCM Devuelve el múltiplo común más bajo de dos o más enteros.
lcm((Intg(a),Intg(b)...Int(n))
Ejemplo:
lcm(6,4) devuelve 12
Primo
Probar si primo Prueba si un entero dado es un número primo o no.
isPrime(Intg(a))
Ejemplo:
isPrime(1999) devuelve 1
N-ésimo primo Devuelve el n-ésimo número primo menor que 10 000.
ithprime(Intg(n)) donde n está entre 1 y 1229
Ejemplo:
ithprime(5) devuelve 11
Siguiente primo Devuelve el siguiente número primo o pseudoprimo a un entero.
nextprime(Intg(a))
Ejemplo:
nextprime(11) devuelve 13
Primo anterior Devuelve el número primo o pseudoprimo más cercano a un entero, pero menor que este.
prevprime(Intg(a))
Ejemplo:
prevprime(11) devuelve 7
Euler Calcula el totiente de Euler para un entero.
euler(Intg(n))
Ejemplo:
euler(6) devuelve 2

Funciones y comandos 387
División
Cociente Devuelve el cociente entero de la división euclidiana de dos enteros.
iquo(Intg(a),Intg(b))
Ejemplo:
iquo(46, 23) devuelve 2
Resto Devuelve el resto entero de la división euclidiana de dos enteros.
irem(Intg(a),Intg(b))
Ejemplo:
irem(46, 23) devuelve 17
an MOD p Devuelve an módulo p en [0;p−1].
powmod(Intg(a),Intg(n),Intg(p),[Expr(P(x))],[Var])
Ejemplo:
powmod(5,2,13) devuelve 12
Resto chino Devuelve el resto chino de dos listas de enteros.
ichinrem(LstIntg(a,p),LstIntg(b,q))
Ejemplo:
ichinrem([2, 7], [3, 5]) devuelve [-12, 35]
PolinómicaBuscar raíces Devuelve todas las raíces calculadas de un polinomio dadas
por sus coeficientes. (Puede que no funcione si las raíces no son simples).
proot(Vect||Poli)
Ejemplo:
proot([1,0,-2]) devuelve [-1.41421356237,1.41421356237]
Coeficientes Con un entero como tercer argumento, devuelve el coeficiente de un polinomio de grado dado en el tercer argumento. Sin tercer argumento, devuelve la lista de coeficientes del polinomio.

388 Funciones y comandos
coeff(Expr,[Var],grado)
Ejemplo:
coeff(x*3+2) devuelve poly1[3,2]
Divisores Devuelve la lista de divisores de un polinomio o una lista de polinomios.
divis(Poli o LstPoli)
Ejemplo:
divis(x^2-1) devuelve [1,x-1,x+1,(x-1)*(x+1)]
Lista de factores Devuelve la lista de factores primos de un polinomio o una lista de polinomios. Cada factor va seguido de su multiplicidad.
factors(Poli o LstPoli)
Ejemplo:
factors(x^4-1) devuelve [x-1,1,x+1,1,x^2+1,1]
MCD Devuelve el máximo común divisor de dos o más polinomios.
gcd(Poli1,Poli2...Polin)
MCM Devuelve el múltiplo común más bajo de dos o más polinomios.
lcm(Poli1,Poli2...Polin)
Ejemplo:
lcm(x^2-2*x+1,x^3-1) devuelve (x-1)*(x^3-1)
Crear
Polinomio acoeficiente
Con una variable como segundo argumento, devuelve los coeficientes de un polinomio con respecto a la variable. Con una lista de variables como segundo argumento, devuelve el formato interno del polinomio.
symb2poly(Expr,[Var])
O bien,
symb2poly(Expr,ListVar)
Ejemplo:
symb2poly(x*3+2.1) devuelve poly1[3,2.1]

Funciones y comandos 389
Coeficiente apolinomio
Con una lista como argumento, devuelve un polinomio en x con coeficientes (en orden descendente) obtenidos de la lista. Con una variable como segundo argumento, devuelve un polinomio en la variable como para un argumento, pero el polinomio está en la variable especificada en el segundo argumento.
poly2symb(Lst,Var)
Ejemplo:
poly2symb([1,2,3],x) devuelve (x+2)*x+3
Raíces acoeficiente
Devuelve los coeficientes (en orden descendente) del polinomio de una variable de raíces especificadas en el argumento.
pcoef(Vect)
Ejemplo:
pcoeff([1,0,0,0,1]) devuelve poly1[1,-2,1,0,0,0]
Raíces apolinomio
Devuelve la función racional que tiene las raíces y los polos especificados en el argumento.
fcoeff(Lst(raíz||polo,orden))
Ejemplo:
fcoeff([1,2,0,1,3,-1]) devuelve (x-1)^2*x*(x-3)^-1
Aleatorio Devuelve un vector de coeficientes de un polinomio de la variable Var (o x), de grado Ent y donde los coeficientes son enteros aleatorios del rango de –99 a 99 con distribución uniforme o en un intervalo especificado por Intrvl.
randpoly([Var],Ent,[Dist])
Ejemplo:
randpoly(t, 8, -1..1) devuelve un vector de 9 enteros aleatorios, todos ellos entre –1 y 1.
Mínimo Con solo una matriz como argumento, devuelve el polinomio mínimo en x de una matriz escrito como una lista de sus coeficientes. Con una matriz y una variable como argumentos, devuelve el polinomio mínimo de la matriz escrito en forma simbólica con respecto a la variable.
pmin(Mtrz,[Var])

390 Funciones y comandos
Ejemplo:
pmin([[1,0],[0,1]],x) devuelve x-1
Álgebra
Cociente Devuelve el cociente euclidiano de dos polinomios escritos como vectores o en forma simbólica.
quo((Vect),(Vect),[Var])
O bien,
quo((Poli),(Poli),[Var])
Ejemplo:
quo([1,2,3,4],[-1,2]) devuelve poly1[-1,-4,-11]
Resto Devuelve el resto euclidiano de dos polinomios escritos como vectores o en forma simbólica.
rem((Vect),(Vect),[Var])
O bien,
rem((Poli),(Poli),[Var])
Ejemplo:
rem([1,2,3,4],[-1,2]) devuelve poly1[26]
Grado Devuelve el grado de un polinomio.
degree(Poli)
Ejemplo:
degree(x^3+x) devuelve 3
Factor por grado Devuelve un polinomio factorizado en x^n, donde n es el grado del polinomio.
factor_xn(Poli)
Ejemplo:
factor_xn(x^4-1) devuelve x^4*(1-x^-4)
Coeficiente MCD Devuelve el máximo común divisor (MCD) de los coeficientes de un polinomio.
content(Poly(P),[Var])
Ejemplo:
content(2*x^2+10*x+6) devuelve 2

Funciones y comandos 391
Recuento de ceros Si a y b son reales, devuelve el número de cambios de signo en el polinomio especificado en el intervalo [a,b]. Si a o b no son reales, devuelve el número de raíces complejas en el rectángulo limitado por a y b. Si se omite Var, se asume que es x.
sturmab(Poli[,Var],a,b)
Ejemplos:
sturmab(x^2*(x^3+2),-2,0) devuelve 1
sturmab(n^3-1,n,-2-i,5+3i) devuelve 3
Resto chino Devuelve el resto chino de los polinomios escritos como listas de coeficientes o en forma simbólica.
chinrem([Lst||Expr,Lst||Expr],[Lst||Expr,Lst||Expr])
Ejemplo:
chinrem([[1,2],[1,0,1]],[[1,1],[1,1,1]]) devuelve [poly1[-1,-1,0,1],poly1[1,1,2,1,1]]
Especial
Ciclotómico Devuelve la lista de coeficientes del polinomio ciclotómico de un entero.
cyclotomic(Ent)
Ejemplo:
cyclotomic(20) devuelve [1,0,-1,0,1,0,-1,0,1]
Bases deGroebner
Devuelve la base de Groebner del ideal abarcado por una lista de polinomios.
gbasis(LstPoli,LstVar)
Ejemplo:
gbasis([x^2-y^3,x+y^2],[x,y]) devuelve [y^4-y^3,x+y^2]
Resto deGroebner
Devuelve el resto de la división de un polinomio por la base de Groebner de una lista de polinomios.
greduce(Poli,LstPoli,LstVar)
Ejemplo:
greduce(x*y-1,[x^2-y^2,2*x*y-y^2,y^3],[x,y]) devuelve 1/2*y^2-1

392 Funciones y comandos
Hermite Devuelve el polinomio de Hermite de grado n.
hermite(Intg(n)), donde n ≤ 1556
Ejemplo:
hermite(3) devuelve 8*x^3-12*x
Lagrange Devuelve el polinomio de Lagrange para dos listas. La lista en el primer argumento corresponde a los valores de la abscisa y la del segundo argumento corresponde a los valores de la ordenada.
lagrange((Lst_xk,Lst_yk)
O bien,
lagrange(Mtrx_2*n)
Ejemplo:
lagrange([1,3],[0,1]) devuelve (x-1)/2
Laguerre Devuelve el polinomio de Laguerre de grado n.
laguerre(Intg(n))
Ejemplo:
laguerre(4) devuelve 1/24*a^4+(-1/6)*a^3*x+5/12*a^3+1/4*a^2*x^2+(-3/2)*a^2*x+35/24*a^2+(-1/6)*a*x^3+7/4*a*x^2+(-13/3)*a*x+25/12*a+1/24*x^4+(-2/3)*x^3+3*x^2-4*x+1
Legendre Devuelve el polinomio de Legendre de grado n.
legendre(Intg(n))
Ejemplo:
legendre(4) devuelve 35*x^4/8+-15*x^2/4+3/8
Tn de Chebyshev Devuelve el polinomio de Tchebyshev del primer tipo de grado n.
tchebyshev1(Intg(n))
Ejemplo:
tchebyshev1(3) devuelve 4*x^3-3*x
Un de Chebyshev Devuelve el polinomio de Tchebyshev del segundo tipo de grado n.
tchebyshev2(Intg(n))

Funciones y comandos 393
Ejemplo:
tchebyshev2(3) devuelve 8*x^3-4*x
GráficoFunción Traza la gráfica de una expresión de una o dos variables con
superposición.
plotfunc(Expr,[Var(x)],[Intg(color)])
O bien,
plotfunc(Expr,[VectVar],[Intg(color)])
Ejemplo:
plotfunc(3*sin(x)) dibuja la gráfica de y=3*sin(x)
Densidad Traza la gráfica de la función z=f(x,y) en el plano donde los valores de z se representan por diferentes colores. plotdensity(Expr,[x=xrange,y=yrange],[z],[xstep],[ystep])
Campo dedirecciones
Dibuja la tangente de la ecuación diferencial y'=f(t,y), donde el primer argumento es la expresión f(t,y) (y es la variable real y t es la abscisa), el segundo argumento es el vector de variables (la abscisa debe indicarse en primer lugar), y el tercer argumento es el rango opcional.
plotfield(Expr,VectVar,[Opc])
EDO Dibuja la solución de la ecuación diferencial y'=f(t,y) que cruza el punto (t0,y0), donde el primer argumento es la expresión f(t,y), el segundo argumento es el vector de variables (la abscisa debe indicarse en primer lugar), y el tercer argumento es (t0,y0).
plotode(Expr,VectVar,CondInicVect)

394 Funciones y comandos
Menú Apl.Pulse D para abrir los menús del cuadro de herramientas (uno de los cuales es el menú Apl). Las funciones de aplicación se utilizan en aplicaciones de HP para realizar cálculos comunes. Por ejemplo, en la aplicación Función, el menú Func. de la Vista de gráfico tiene una función denominada SLOPE que calcula la pendiente de una función determinada en un punto definido. La función SLOPE también puede utilizarse desde la vista de Inicio o desde un programa para obtener los mismos resultados. Las funciones de aplicación descritas en esta sección se agrupan por aplicación.
Funciones de la aplicación FunciónLas funciones de la aplicación Función ofrecen la misma funcionalidad que la que proporciona la Vista de gráfico de dicha aplicación, bajo el menú FUNC. Todas estas operaciones se utilizan con funciones. Las funciones pueden ser expresiones de X o los nombres de las variables F0 a F9 de la aplicación Función.
AREA Área situada bajo una curva o entre curvas. Busca el área firmada bajo una función o entre dos funciones. Busca el área bajo la función Fn o bajo la función Fn y sobre la función Fm, del valor inferior de X al valor superior de X.
AREA(Fn,[Fm,]inferior,superior)
Ejemplo:
AREA(-X,X2-2,-2,1) devuelve 4.5
EXTREMUM Extremo de una función. Busca el extremo (si existe) de la función Fn más cercano al valor supuesto de X.
EXTREMUM(Fn, supuesto)
Ejemplo:
EXTREMUM(X2-X-2,0) devuelve 0.5

Funciones y comandos 395
ISECT Intersección de dos funciones. Busca la intersección (si existe) de las funciones Fn y Fm más cercana al valor supuesto X.
ISECT(Fn,Fm,supuesto)
Ejemplo:
ISECT(X,3-X,2) devuelve 1.5
ROOT Raíz de una función. Busca la raíz de la función Fn (si existe) más cercana al valor supuesto de X.
ROOT(Fn,supuesto)
Ejemplo:
ROOT(3-X2,2) devuelve 1.732…
SLOPE Pendiente de una función. Devuelve la pendiente de la función Fn para el valor X (si existe).
SLOPE(Fn,valor)
Ejemplo:
SLOPE(3-X2,2) devuelve -4
Funciones de la aplicación Soluc.La aplicación Soluc. tiene una función única que resuelve una ecuación o expresión determinada para una de sus variables. En puede ser una ecuación o expresión; o bien, el nombre de una de las variables simbólicas de Soluc., E0–E9.
SOLVE Solucionar. Resuelve una ecuación para una de sus variables. Resuelve la ecuación En para la variable var, utilizando el valor de supuesto como valor inicial de la variable var. Si En es una expresión, devuelve el valor de la variable var que iguala la expresión a cero.
SOLVE(En,var,supuesto)
Ejemplo:
SOLVE(X2-X-2,X,3)devuelve 2
Esta función también devuelve un entero indicativo del tipo de solución encontrada, como se indica a continuación:
0: se ha encontrado una solución exacta.
1: se ha encontrado una solución aproximada.

396 Funciones y comandos
2: se ha encontrado un extremo lo más próximo a una solución posible.
3: no se ha encontrado una solución, una aproximación ni un extremo.
Consulte el capítulo 13, “Aplicación Soluc.”, que comienza en la página 299, para obtener más información sobre los tipos de soluciones que devuelve esta función.
Funciones de Hoja de cálculoLas funciones de hoja de cálculo pueden seleccionarse desde el menú del cuadro de herramientas de aplicaciones (D >
> Hoja de cálculo). También pueden seleccionarse desde el menú Vista (V) cuando la aplicación Hoja de cálculo está abierta.
La sintaxis de muchas de las funciones de hoja de cálculo, aunque no todas, siguen este patrón:
functionName(entrada,[parámetros
opcionales])
Entrada es la lista de entrada para la función. Puede tratarse de una referencia de rango de celdas, una simple lista o cualquier elemento cuyo resultado sea una lista de valores.
Un parámetro opcional útil es Configuración. Se trata de una cadena que controla qué valores se obtienen. Si no se incluye el parámetro, se obtiene el resultado predeterminado. El orden de los valores también puede controlarse por el orden en el que aparecen en la cadena.
Por ejemplo: =STAT1(A25:A37) produce el resultado predeterminado siguiente.

Funciones y comandos 397
No obstante, si solo desea ver el número de datos-puntos, el promedio y la desviación estándar, debe introducir =STAT1(A25:A37,”h n x σ”). La cadena de configuración indica que los parámetros siguientes son obligatorios: encabezados (h), número de datos-puntos (n), promedio (x) y desviación estándar (σ).
SUM Calcula la suma de un rango de números.
SUM([entrada])
Por ejemplo, SUM(B7:B23) devuelve la suma de los números del rango B7 a B23. También puede especificar un bloque de celdas, como en SUM(B7:C23).
Se devuelve un error si una celda en el rango especificado contiene un objeto no numérico.
AVERAGE Calcula el promedio aritmético de un rango de números.
AVERAGE([entrada])
Por ejemplo, AVERAGE(B7:B23) devuelve el promedio aritmético de los números del rango B7 a B23. También puede especificar un bloque de celdas, como en AVERAG(B7:C23).
Se devuelve un error si una celda en el rango especificado contiene un objeto no numérico.
AMORT Calcula el importe principal, el interés y el saldo de un préstamo en un periodo especificado.
AMORT(Rango, n, i, va, pago[, ppyr=12, cpyr=ppyr, Agrupación=ppyr, beg=false, fix=current], "configuración"])
Rango es el intervalo de celdas en el que se ubicarán los resultados. Si solo se especifica una celda, el rango se calcula de forma automática.

398 Funciones y comandos
Configuración es una cadena que determina si debe crearse una fila de encabezado (empieza con H), así como qué resultado se muestra en cada columna.
h – muestra encabezados de fila
S – muestra el inicio del periodo
E – muestra el final del periodo
P – muestra el importe principal pagado en este periodo
E – muestra el saldo al final del periodo
P – muestra el interés pagado en este periodo
n, i, pv y pmt son los números de los periodos de un préstamo, tasa de interés, valor actual y pago por periodo. ppyr y cpyr corresponden al número de pagos por año y al número de periodos utilizados para el cálculo de interés compuesto por año. Agrupación es el número de periodos que necesitan agruparse de forma conjunta en la tabla de amortización. beg es igual a 1 cuando los pagos se realizan al inicio de cada periodo; de lo contrario, su valor será igual a 0. fix es el número de decimales utilizados en los resultados de los cálculos.
STAT1 La función STAT1 proporciona un intervalo de estadísticas con 1 variable. Puede calcular todos o cualquiera de los valores
, Σ, Σ², s, s², σ, σ², serr, sqd, n, min, q1, med, q3 y max.
STAT1(Rango de entrada, [modo], [factor de eliminación anómalo], ["configuración"])
Rango de entrada es el origen de datos (como A1:D8).
Modo define cómo se tratará la entrada. Los valores válidos son:
1 = Datos únicos. Cada columna se trata como un conjunto de datos independiente.
2 = Datos de frecuencia. Se utilizan columnas por pares y la segunda columna se trata como la frecuencia de aparición de la primera columna.
x

Funciones y comandos 399
3 = Datos sobre el peso. Se utilizan columnas por pares y la segunda columna se trata como el peso de la primera columna.
4 = Datos uno*dos. Las columnas se utilizan por pares y ambas se multiplican para generar un punto de datos.
Si se especifica más de una columna, estas se tratarán como conjuntos de datos independientes. Si solo se selecciona una fila, se tratará como 1 conjunto de datos. Si se seleccionan dos columnas, el modo indicará los valores predeterminados de la frecuencia.
Factor de eliminación anómalo: permite eliminar cualquier punto de datos que supere más de n veces la desviación estándar (donde n es el factor de eliminación anómalo). De forma predeterminada, el valor del factor es 2.
Configuración: indica qué valores desea colocar en qué filas y si desea utilizar encabezados de fila o columna. Establece el símbolo de cada valor en el orden en que desea que aparezcan los valores en la hoja de cálculo. Los símbolos válidos son:
Por ejemplo, si especifica "h n Σ x", la primera columna contendrá los encabezados de fila, la primera fila corresponderá al número de elementos de los datos de entrada, la segunda a la suma de los elementos y la tercera al promedio de los datos. Si no especifica una cadena de configuración, se utilizará una predeterminada.
H (establece encabezados de columna)
h (establece encabezados de fila)
x Σ Σ² s s² σ
σ² serr sqd n min q1
med q3 max

400 Funciones y comandos
Notas:
La función STAT1 solo actualiza el contenido de las celdas de destino cuando se calcula la celda que contiene la fórmula. Esto significa que si la vista de hoja de cálculo contiene resultados y entradas al mismo tiempo, pero no la celda que contiene la llamada a la función STAT1, la actualización de los datos no actualizará los resultados, ya que la celda que contiene STAT1 no vuelve a calcularse (porque no es visible).
El formato de las celdas que recibe los encabezados se cambia para que Mostrar " " se configure como falso.
La función STAT1 sobrescribirá el contenido de las celdas de destino, borrando potencialmente los datos.
Ejemplos:
STAT1(A25:A37)
STAT1(A25:A37,"h n x σ").
REGRS Intenta ajustar los datos de entrada a una función específica (el valor predeterminado es lineal)
REGRS(Rango de entrada, [modo], ["configuración"])
• Rango de entrada: especifica el origen de los datos, por ejemplo, A1:D8. Debe contener un número par de columnas. Cada par debe tratarse como un conjunto independiente de puntos de datos.
• Modo: especifica el modo que se utilizará para la regresión:
1 y= sl*x+int
2 y= sl*ln(x)+int
3 y= int*exp(sl*x)
4 y= int*x^sl
5 y= int*sl^x
6 y= sl/x+int
7 y= L/(1 + a*exp(b*x))
8 y= a*sin(b*x+c)+d
9 y= cx^2+bx+a
10 y= dx^3+cx^2+bx+a
11 y= ex^4+dx^3+cx^2+bx+a

Funciones y comandos 401
• Configuración: cadena que indica qué valores desea colocar en cada fila y si desea utilizar encabezados de fila o columna. Coloque cada parámetro en el orden en que desea que aparezcan en la hoja de cálculo. (Si no proporciona una cadena de configuración, se proporcionará una de forma predeterminada). Los parámetros válidos son:
– H (establece encabezados de columna)
– h (establece encabezados de fila)
– sl (pendiente, solo válido para los modos 1–6)
– int (interceptación, solo válido para los modos 1–6)
– cor (correlación, solo válido para los modos 1–6)
– cd (cociente de determinación, solo válido para los modos 1–6, 8–10)
– sCov (covarianza de muestra, solo válido para los modos 1–6)
– pCov (covarianza de población, solo válido para los modos 1–6)
– L (parámetro L para el modo 7)
– a (parámetro a para los modos 7–11)
– b (parámetro b para los modos 7–11)
– c (parámetro c para los modos 8–11)
– d (parámetro d para los modos 8, 10–11)
– e (parámetro e para el modo 11)
– py (establece 2 celdas, una para la entrada del usuario y otra para mostrar el valor de y pronosticado para la entrada)
– px (establece 2 celdas, una para la entrada del usuario y otra para mostrar el valor de x pronosticado para la entrada)
Ejemplo: REGRS(A25:B37,2)

402 Funciones y comandos
PredY Devuelve el valor de Y pronosticado para un valor de x proporcionado.
PredY(modo, x, parámetros)
• El modo rige el modelo de regresión mediante:
1 y= sl*x+int2 y= sl*ln(x)+int3 y= int*exp(sl*x)4 y= int*x^sl5 y= int*sl^x 6 y= sl/x+int7 y= L/(1 + a*exp(b*x))8 y= a*sin(b*x+c)+d9 y= cx^2+bx+a10 y= dx^3+cx^2+bx+a 11 y= ex^4+dx^3+cx^2+bx+a
• Los parámetros pueden ser tanto un argumento (lista de coeficientes para la línea de regresión) como los coeficientes consecutivos de n.
PredX Devuelve el valor pronosticado de x para un valor de y dado.
PredX(modo, y, parámetros)
• El modo rige el modelo de regresión mediante:
1 y= sl*x+int2 y= sl*ln(x)+int3 y= int*exp(sl*x)4 y= int*x^sl5 y= int*sl^x 6 y= sl/x+int7 y= L/(1 + a*exp(b*x))8 y= a*sin(b*x+c)+d9 y= cx^2+bx+a10 y= dx^3+cx^2+bx+a 11 y= ex^4+dx^3+cx^2+bx+a
• Los parámetros pueden ser tanto un argumento (lista de coeficientes para la línea de regresión) como los coeficientes consecutivos de n.

Funciones y comandos 403
HypZ1mean La prueba de hipótesis HypZ1mean es una prueba Z de una muestra para la comparación de promedios.
HypZ1mean(lista de entrada, ["configuración"])
HypZ1mean(PromMuestr, TamMuestr, PromPobNulo, DesvEstPob, NivFirm, Modo, ["configuración"])
• Lista de entrada: lista de variables de entrada (consulte Parámetros de entrada a continuación). Puede tratarse de una referencia de rango, una lista de referencias de celdas o una simple lista de valores.
• Parámetros de entrada:
– PromMuestr
– TamMuestr
– PromPobNulo
– DesvEstPob
– NivFirm
• Modo: especifica cómo calcular la estadística:
1 = Menor que
2 = Mayor que
3 = No es igual
• Configuración: cadena que controla los resultados que se van a mostrar y el orden en que aparecerán. Una cadena vacía "" muestra el valor predeterminado: todos los resultados (encabezados incluidos).
– h = Se crearán las celdas del encabezado
– acc = Aceptar/Rechazar
– tZ = Prueba de Z
– tM = Promedio de prueba
– prob = Probabilidad
– cZ = Z crítico
– cx1 = 1 xbar crítico
– cx2 = 2 xbar crítico
– std = Desviación estándar

404 Funciones y comandos
HYPZ2mean La prueba de hipótesis HypZ2mean es una prueba Z de dos muestras para la comparación de promedios.
HypZ2mean(lista de entrada, ["configuración"])
HypZ2mean(PromMuestr, ProdMuestr2, TamMuestr,TamMuestr2, DesvEstPob, DesvEstPob2,NivFirm, Modo, ["configuración"])
• Lista de entrada: lista de variables de entrada (consulte Parámetros de entrada a continuación). Puede tratarse de una referencia de rango, una lista de referencias de celdas o una simple lista de valores.
• Parámetros de entrada:
– PromMuestr
– ProdMuestr2
– TamMuestr
– TamMuestr2
– DesvEstPob
– DesvEstPob2
– NivFirm
• Modo: especifica cómo calcular la estadística:
– 1 = Menor que
– 2 = Mayor que
– 3 = No es igual
• Configuración: cadena que controla los resultados que se van a mostrar y el orden en que aparecerán. Una cadena vacía "" muestra el valor predeterminado: todos los resultados (encabezados incluidos).
– h = Se crearán las celdas del encabezado
– acc = Aceptar/Rechazar
– tZ = Prueba de Z
– tM = Promedio de prueba
– prob = Probabilidad

Funciones y comandos 405
– cZ = Z crítico
– cx1 = 1 xbar crítico
– cx2 = 2 xbar crítico
– std = Desviación estándar
HypZ1prop La prueba de hipótesis HypZ1prop es una prueba Z de una proporción.
HypZ1prop(lista de entrada, ["configuración"])
HypZ1prop(RecCorr, TamMuestr, PropPobNulo, NivFirm, Modo, ["configuración"])
• Lista de entrada: lista de variables de entrada (consulte Parámetros de entrada a continuación). Puede tratarse de una referencia de rango, una lista de referencias de celdas o una simple lista de valores.
• Parámetros de entrada:
– RecCorr
– TamMuestr
– PromPobNulo
– NivFirm
• Modo: especifica cómo calcular la estadística:
– 1 = Menor que
– 2 = Mayor que
– 3 = No es igual
• Configuración: cadena que controla los resultados que se van a mostrar y el orden en que aparecerán. Una cadena vacía "" muestra el valor predeterminado: todos los resultados (encabezados incluidos).
– h = Se crearán las celdas del encabezado
– acc = Aceptar/Rechazar
– tZ = Prueba de Z
– tP
– prob

406 Funciones y comandos
– cZ
– cp1
– cp2
– std
HypZ2prop La prueba de hipótesis HypZ2prop es una prueba Z de dos proporciones para la comparación de promedios.
HypZ2prop(lista de entrada, ["configuración"])
HypZ2prop(RecCorr1, RecCorr2, TamMuestr1, TamMuestr2, NivFirm, Modo, ["configuración"])
• Lista de entrada: lista de variables de entrada (consulte Parámetros de entrada a continuación). Puede tratarse de una referencia de rango, una lista de referencias de celdas o una simple lista de valores.
• Parámetros de entrada:
– RecCorr1
– RecCorr2
– TamMuestr1
– TamMuestr2
– NivFirm
• Modo: especifica cómo calcular la estadística:
– 1 = Menor que
– 2 = Mayor que
– 3 = No es igual
• Configuración: cadena que controla los resultados que se van a mostrar y el orden en que aparecerán. Una cadena vacía "" muestra el valor predeterminado: todos los resultados (encabezados incluidos).
– h = Se crearán las celdas del encabezado
– acc = Aceptar/Rechazar
– tZ = Prueba de Z
– tP

Funciones y comandos 407
– prob
– cZ
– cp1
– cp2
HypT1mean La prueba de hipótesis HypT1mean es una prueba T de una muestra para la comparación de promedios.
HypT1mean(lista de entrada, ["configuración"])
HypT1mean(PromMuestr, DesvEstMuestr, TamMuestr, PropPobNulo, NivFirm, Modo, ["configuración"])
• Lista de entrada: lista de variables de entrada (consulte Parámetros de entrada a continuación). Puede tratarse de una referencia de rango, una lista de referencias de celdas o una simple lista de valores.
• Parámetros de entrada:
– PromMuestr
– DesvEstMuestr
– TamMuestr
– PromPobNulo
– NivFirm
• Modo: especifica cómo calcular la estadística:
– 1 = Menor que
– 2 = Mayor que
– 3 = No es igual
• Configuración: cadena que controla los resultados que se van a mostrar y el orden en que aparecerán. Una cadena vacía "" muestra el valor predeterminado: todos los resultados (encabezados incluidos).
– h = Se crearán las celdas del encabezado
– acc = Aceptar/Rechazar
– tT
– prob
– df

408 Funciones y comandos
– ct
– cX1
– cX2
HypT2mean La prueba de hipótesis HypT2mean es una prueba T de dos muestras para la comparación de promedios.
HypT2mean(lista de entrada, ["configuración"])
HypT2mean(ProdMuestr1, ProdMuestr2,DesvEstMuestr1, DesvEstMuestr2,TamMuestr1, TamMuestr2, agrupados, NivFirm, Modo, ["configuración"])
• Lista de entrada: lista de variables de entrada (consulte Parámetros de entrada a continuación). Puede tratarse de una referencia de rango, una lista de referencias de celdas o una simple lista de valores.
• Parámetros de entrada:
– ProdMuestr1
– ProdMuestr2
– DesvEstMuestr1
– DesvEstMuestr2
– TamMuestr1
– TamMuestr2
– agrupados = 0 == falso o 1 == verdadero
– NivFirm
• Modo: especifica cómo calcular la estadística:
– 1 = Menor que
– 2 = Mayor que
– 3 = No es igual
• Configuración: cadena que controla los resultados que se van a mostrar y el orden en que aparecerán. Una cadena vacía "" muestra el valor predeterminado: todos los resultados (encabezados incluidos).
– h = Se crearán las celdas del encabezado

Funciones y comandos 409
– acc = Aceptar/Rechazar
– tT
– tM
– prob
– df
– ct
– cX1
– cX2
– stD
ConfZ1mean ConfZ1mean calcula el intervalo de confianza para una prueba Z de una muestra.
ConfZ1mean(lista de entrada, ["configuración"])
ConfZ1mean(PromMuestr, TamMuestr, DesvEstPobm NivConf, ["configuración"])
• Lista de entrada: lista de variables de entrada (consulte Parámetros de entrada a continuación). Puede tratarse de una referencia de rango, una lista de referencias de celdas o una simple lista de valores.
• Parámetros de entrada:
– PromMuestr
– TamMuestr
– DesvEstPobm
– NivConf
• Configuración: cadena que controla los resultados que se van a mostrar y el orden en que aparecerán. Una cadena vacía "" muestra el valor predeterminado: todos los resultados (encabezados incluidos).
– h = Se crearán las celdas del encabezado
– Z
– zXl
– zXh
– std

410 Funciones y comandos
ConfZ2mean ConfZ2mean calcula el intervalo de confianza para una prueba Z de dos muestras.
ConfZ2mean(lista de entrada, ["configuración"])
ConfZ2mean(ProdMuestr1, ProdMuestr2, TamMuestr1, TamMuestr2, DesvEstPob1,DesvEstPob2 NivConf, ["configuración"])
• Lista de entrada: lista de variables de entrada (consulte Parámetros de entrada a continuación). Puede tratarse de una referencia de rango, una lista de referencias de celdas o una simple lista de valores.
• Parámetros de entrada:
– ProdMuestr1
– ProdMuestr2
– TamMuestr1
– TamMuestr2
– DesvEstPob1
– DesvEstPob2
– NivConf
• Configuración: cadena que controla los resultados que se van a mostrar y el orden en que aparecerán. Una cadena vacía "" muestra el valor predeterminado: todos los resultados (encabezados incluidos).
– h = Se crearán las celdas del encabezado
– Z
– zXl
– zXh
– zXm
– std

Funciones y comandos 411
ConfZ1prop ConfZ1prop calcula el intervalo de confianza para una prueba Z de una proporción.
ConfZ1prop(lista de entrada, ["configuración"])
ConfZ1prop(RecCorr, TamMuestr, NivConf, ["configuración"])
• Lista de entrada: lista de variables de entrada (consulte Parámetros de entrada a continuación). Puede tratarse de una referencia de rango, una lista de referencias de celdas o una simple lista de valores.
• Parámetros de entrada:
– RecCorr
– TamMuestr
– NivConf
• Configuración: cadena que controla los resultados que se van a mostrar y el orden en que aparecerán. Una cadena vacía "" muestra el valor predeterminado: todos los resultados (encabezados incluidos).
– h = Se crearán las celdas del encabezado
– Z
– zXl
– zXh
– zXm
– std
ConfZ2prop ConfZ2prop calcula el intervalo de confianza para una prueba Z de dos proporciones.
ConfZ2prop(lista de entrada, ["configuración"])
ConfZ2prop(RecCorr1, RecCorr2, TamMuestr1, TamMuestr2,NivConf, ["configuración"])
• Lista de entrada: lista de variables de entrada (consulte Parámetros de entrada a continuación). Puede tratarse de una referencia de rango, una lista de referencias de celdas o una simple lista de valores.

412 Funciones y comandos
• Parámetros de entrada:
– RecCorr1
– RecCorr2
– TamMuestr1
– TamMuestr2
– NivConf
• Configuración: cadena que controla los resultados que se van a mostrar y el orden en que aparecerán. Una cadena vacía "" muestra el valor predeterminado: todos los resultados (encabezados incluidos).
– h = Se crearán las celdas del encabezado
– Z
– zXl
– zXh
– zXm
– std
ConfT1mean ConfT1mean calcula el intervalo de confianza para una prueba T de una muestra.
ConfT1mean(lista de entrada, ["configuración"])
ConfT1mean(PromMuestr, DesvEstMuestr, TamMuestr, NivConf, ["configuración"])
• Lista de entrada: lista de variables de entrada (consulte Parámetros de entrada a continuación). Puede tratarse de una referencia de rango, una lista de referencias de celdas o una simple lista de valores.
• Parámetros de entrada:
– PromMuestr
– EstMuestr
– TamMuestr
– NivConf

Funciones y comandos 413
• Configuración: cadena que controla los resultados que se van a mostrar y el orden en que aparecerán. Una cadena vacía "" muestra el valor predeterminado: todos los resultados (encabezados incluidos).
– h = Se crearán las celdas del encabezado
– DF
– T
– tX1
– tXh
– std
ConfT2mean ConfT2mean calcula el intervalo de confianza para una prueba T de dos muestras.
ConfT2mean(lista de entrada, ["configuración"])
ConfT2mean(PromMuestr, ProdMuestr2, DesvEstMuestr, DesvEstMuestr2, TamMuestr, TamMuestr2, agrupados, NivConf, ["configuración"])
• Lista de entrada: lista de variables de entrada (consulte Parámetros de entrada a continuación). Puede tratarse de una referencia de rango, una lista de referencias de celdas o una simple lista de valores.
• Parámetros de entrada:
– PromMuestr
– ProdMuestr2
– DesvEstMuestr
– DesvEstMuestr2
– TamMuestr
– TamMuestr2
– agrupados
– NivConf

414 Funciones y comandos
• Configuración: cadena que controla los resultados que se van a mostrar y el orden en que aparecerán. Una cadena vacía "" muestra el valor predeterminado: todos los resultados (encabezados incluidos).
– h = Se crearán las celdas del encabezado
– DF
– T
– zX
– zXh
– zXm
– std
Funciones de la aplicación 1Var estadísticaLa aplicación 1Var estadística tiene tres funciones diseñadas de manera que funcionen conjuntamente para calcular resúmenes de estadísticas basados en uno de los análisis estadísticos (H1-H5) definidos en la Vista simbólica de la aplicación 1Var estadística.
Do1VStats Do1: estadística de variable. Efectúa los mismos cálculos que cuando se toca en la Vista numérica de la aplicación 1Var estadística, y guarda los resultados en las variables de resultados de 1Var estadística correspondientes. Hn debe corresponder a una de las variables H1-H5 de la Vista simbólica de la aplicación 1Var estadística.
Do1VStats(Hn)
SetFreq Establecer frecuencia. Establece la frecuencia de uno de los análisis estadísticos (H1-H5) definidos en la Vista simbólica de la aplicación 1Var estadística. La frecuencia puede ser una de las columnas D0-D9 o cualquier número entero positivo. Hn debe corresponder a una de las variables H1-H5 de la Vista simbólica de la aplicación 1Var estadística. Si se utiliza, Dn debe ser una de las variables de columna D0-D9; de lo contrario, valor debe ser un entero positivo.
SetFreq(Hn,Dn)
O bien,
SetFreq(Hn,valor)

Funciones y comandos 415
SetSample Establecer datos de muestra. Establece los datos de muestra de uno de los análisis estadísticos (H1-H5) definidos en la Vista simbólica de la aplicación 1Var estadística. Establece la columna de datos en una de las variables de columna D0-D9 para uno de los análisis estadísticos H1-H5.
SetSample(Hn,Dn)
Funciones de la aplicación 2Var estadísticaLa aplicación 2Var estadística tiene una serie de funciones. Algunas se han diseñado para calcular resúmenes de estadísticas basados en uno de los análisis estadísticos (S1-S5) definidos en la Vista simbólica de la aplicación 2Var estadística. Otras predicen valores de X e Y según el ajuste especificado en uno de los análisis.
PredX Predecir X. Utiliza el ajuste del primer análisis activo (S1-S5) encontrado para predecir un valor x dado el valor y.
PredX(valor)
PredY Predecir Y. Utiliza el ajuste del primer análisis activo (S1-S5) encontrado para predecir un valor y dado el valor x.
PredY(valor)
Resid Residuales. Calcula una lista de residuales en función de los datos de columna y un ajuste definido en la Vista simbólica a través de S1-S5.
Resid(Sn) o Resid()
Resid() busca el primer análisis definido en la Vista simbólica (S1-S5).
Do2VStats Do2:estadística de variable. Efectúa los mismos cálculos que cuando se toca en la Vista numérica de la aplicación 2Var estadística y guarda los resultados en las variables de resultados de 2Var estadística correspondientes. Sn debe corresponder a una de las variables S1-S5 de la Vista simbólica de la aplicación 2Var estadística.
Do2VStats(Sn)

416 Funciones y comandos
SetDepend Establecer columna dependiente. Establece la columna dependiente para uno de los análisis estadísticos S1-S5 en una de las variables de columna C0-C9.
SetDepend(Sn,Cn)
SetIndep Establecer columna independiente. Establece la columna independiente para uno de los análisis estadísticos S1-S5 en una de las variables de columna C0-C9.
SetIndep(Sn,Cn)
Funciones de la aplicación InferenciaLa aplicación Inferencia tiene una función única que devuelve los mismos resultados que al tocar en la Vista numérica de la aplicación Inferencia. Los resultados dependen del contenido de las variables de Inferencia Method, Type y AltHyp.
DoInference Calcula el intervalo de confianza o la prueba de hipótesis. Efectúa los mismos cálculos que cuando se toca en la Vista numérica de la aplicación Inferencia y guarda los resultados en las variables de resultados de la aplicación Inferencia correspondientes.
DoInference()
HypZ1mean La prueba de hipótesis HypZ1mean es una prueba Z de una muestra para la comparación de promedios.
HypZ1mean(PromMuestr, TamMuestr, PromPobNulo, DesvEstPob, NivFirm, Modo)
• Modo: especifica cómo calcular la estadística:
1 = Menor que
2 = Mayor que
3 = No es igual
HYPZ2mean La prueba de hipótesis HypZ2mean es una prueba Z de dos muestras para la comparación de promedios.
HypZ2mean(PromMuestr, ProdMuestr2, TamMuestr,TamMuestr2, DesvEstPob, DesvEstPob2,NivFirm, Modo)

Funciones y comandos 417
• Modo: especifica cómo calcular la estadística:
– 1 = Menor que
– 2 = Mayor que
– 3 = No es igual
HypZ1prop La prueba de hipótesis HypZ1prop es una prueba Z de una proporción.
HypZ1prop(RecCorr, TamMuestr, PropPobNulo, NivFirm, Modo)
• Modo: especifica cómo calcular la estadística:
– 1 = Menor que
– 2 = Mayor que
– 3 = No es igual
HypZ2prop La prueba de hipótesis HypZ2prop es una prueba Z de dos proporciones para la comparación de promedios.
HypZ2prop(RecCorr1, RecCorr2, TamMuestr1, TamMuestr2, NivFirm, Modo)
• Modo: especifica cómo calcular la estadística:
– 1 = Menor que
– 2 = Mayor que
– 3 = No es igual
HypT1mean La prueba de hipótesis HypT1mean es una prueba T de una muestra para la comparación de promedios.
HypT1mean(PromMuestr, DesvEstMuestr, TamMuestr, PropPobNulo, NivFirm, Modo)
• Modo: especifica cómo calcular la estadística:
– 1 = Menor que
– 2 = Mayor que
– 3 = No es igual

418 Funciones y comandos
HypT2mean La prueba de hipótesis HypT2mean es una prueba T de dos muestras para la comparación de promedios.
HypT2mean(ProdMuestr1, ProdMuestr2,DesvEstMuestr1, DesvEstMuestr2,TamMuestr1, TamMuestr2, agrupados, NivFirm, Modo)
–
• Modo: especifica cómo calcular la estadística:
– 1 = Menor que
– 2 = Mayor que
– 3 = No es igual
ConfZ1mean ConfZ1mean calcula el intervalo de confianza para una prueba Z de una muestra.
ConfZ1mean(PromMuestr, TamMuestr, DesvEstPobm NivConf)
ConfZ2mean ConfZ2mean calcula el intervalo de confianza para una prueba Z de dos muestras.
ConfZ2mean(ProdMuestr1, ProdMuestr2, TamMuestr1, TamMuestr2, DesvEstPob1,DesvEstPob2 NivConf)
ConfZ1prop ConfZ1prop calcula el intervalo de confianza para una prueba Z de una proporción.
ConfZ1prop(RecCorr, TamMuestr, NivConf, ["configuración"])
ConfZ2prop ConfZ2prop calcula el intervalo de confianza para una prueba Z de dos proporciones.
ConfZ2prop(RecCorr1, RecCorr2, TamMuestr1, TamMuestr2, NivConf)
ConfT1mean ConfT1mean calcula el intervalo de confianza para una prueba T de una muestra.
ConfT1mean(PromMuestr, DesvEstMuestr, TamMuestr, NivConf)

Funciones y comandos 419
ConfT2mean ConfT2mean calcula el intervalo de confianza para una prueba T de dos muestras.
ConfT2mean(PromMuestr, ProdMuestr2, DesvEstMuestr, DesvEstMuestr2, TamMuestr, TamMuestr2, agrupados, NivConf)
Funciones de la aplicación FinanzasLa aplicación Finanzas utiliza un conjunto de funciones en el que todas ellas hacen referencia al mismo conjunto de variables de dicha aplicación. Hay 5 variables TVM principales, 4 de las cuales son obligatorias para cada una de estas funciones (excepto DoFinance). Hay otras 3 variables opcionales que tienen valores predeterminados. Estas variables aparecen como argumentos de las funciones de la aplicación Finanzas en el siguiente orden:
– NbPmt: número de pagos
– IPYR: tasa de interés anual
– PV: valor actual de la inversión o del préstamo
– PMTV: valor de pago
– FV: valor futuro de la inversión o préstamo
– PPYR: número de pagos por año (12 de forma predeterminada)
– CPYR: número de periodos capitalizables por año (12 de forma predeterminada)
– END: pagos realizados al final del periodo
Los argumentos PPYR, CPYR y END son opcionales; si no se facilitan, PPYR=12, CPYR=PPYR y END=1.
CalcFV Calcula el valor futuro de una inversión o un préstamo.
CalcFV(NbPmt,IPYR,PV,PMTV[,PPYR,CPYR,END]
CalcIPYR Calcula la tasa de interés anual de una inversión o un préstamo.
CalcIPYR(NbPmt,PV,PMTV,FV[,PPYR,CPYR, END])

420 Funciones y comandos
CalcNbPmt Calcula el número de pagos de una inversión o un préstamo.
CalcNbPmt(IPYR,PV,PMTV,FV[,PPYR,CPYR,END])
CalcPMTV Calcula el valor de un pago de una inversión o un préstamo.
CalcPMTV(NbPmt,IPYR,PV,FV[,PPYR,CPYR,END])
CalcPV Calcula el valor actual de una inversión o un préstamo.
CalcPV(NbPmt,IPYR,PMTV,FV[,PPYR,CPYR,END])
DoFinance Calcular resultados de TVM. Resuelve un problema de TVM para la variable TVMVar. La variable debe ser una de la Vista numérica de la aplicación Finanzas. Efectúa los mismos cálculos que cuando se toca en la Vista numérica de la aplicación Finanzas con TVMVar resaltado.
DoFinance(TVMVar)
Ejemplo:
DoFinance(FV) devuelve el valor futuro de una inversión del mismo modo que al tocar en la Vista numérica de la aplicación Finanzas con FV resaltado.
Funciones de la aplicación Soluc. linealLa aplicación Soluc. lineal tiene 3 funciones que ofrecen flexibilidad al usuario para resolver los sistemas de ecuaciones lineales 2x2 o 3x3.
Solve2x2 Resuelve un sistema lineal de ecuaciones 2x2.
Solve2x2(a, b, c, d, e, f)
Resuelve el sistema lineal representado por:
ax+by=c
dx+ey=f
Solve3x3 Resuelve un sistema lineal de ecuaciones 3x3.
Solve3x3(a, b, c, d, e, f, g, h, i, j, k, l)
Resuelve el sistema lineal representado por:
ax+by+cz=d
ex+fy+gz=h
ix+jy+kz=l

Funciones y comandos 421
LinSolve Cálculo del sistema lineal. Calcula el sistema lineal 2x2 o 3x3 representado por la matriz.
LinSolve(matriz)
Ejemplo:
LinSolve([[A, B, C], [D, E,F]]) resuelve el sistema lineal:
ax+by=c
dx+ey=f
Funciones de la aplicación Soluc. de triáng.La aplicación Soluc. de triáng. cuenta con un grupo de funciones que permiten calcular un triángulo completo a partir de la introducción de tres partes consecutivas de este. Los nombres de estos comandos utilizan A para referirse a un ángulo y S para referirse a la longitud de un lado. Para utilizar estos comandos, introduzca tres valores en el orden especificado por el nombre del comando. Todos estos comandos devuelven una lista de tres valores desconocidos (longitudes de lados y/o medidas de ángulos).
AAS AAS utiliza la medida de dos ángulos y la longitud del lado no incluido para calcular la medida del tercer ángulo y la longitud de los otros dos lados.
AAS(ángulo,ángulo,lado)
ASA ASA utiliza la medida de dos ángulos y la longitud del lado incluido para calcular la medida del tercer ángulo y la longitud de los otros dos lados.
ASA(ángulo,lado,ángulo)
SAS SAS utiliza la longitud de los dos lados y la medida del ángulo incluido para calcular la longitud del tercer lado y la medida de los otros dos ángulos.
SAS(lado,ángulo,lado)
SSA SSA utiliza la longitud de dos lados y la medida de un ángulo no incluido para calcular la longitud del tercer lado y la medida de los otros dos ángulos.
SSA(lado,lado,ángulo)

422 Funciones y comandos
SSS SSS Utiliza la longitud de los tres lados de un triángulo para calcular la medida de los tres ángulos.
SSS(lado,lado,lado)
DoSolve Resuelve el problema actual de la aplicación Soluc. de triáng. Para resolver el problema, la aplicación Soluc. de triáng. debe tener suficientes datos; es decir, debe haber al menos tres valores y uno de ellos debe ser una longitud de lado.
DoSolve()
Ejemplo:
En el modo Grados, SAS(2,90,2) devuelve {2.82… 45,45}.
En el caso indeterminado AAS donde pueden existir dos soluciones, AAS puede devolver una lista de ambas listas que contiene ambos resultados.
Funciones de Explorador lineal
SolveForSlope • Entrada: introduzca dos coordenadas de la línea: x2, x1, y2, y1
• Salida: pendiente de la línea: m = (y2–y1)/(x2–x1)
• Ejemplo: SolveForSlope(3,2,4,2) devuelve 2
SolveForYIntercept
• Entrada: x, y, m (es decir, la pendiente)
• Salida: interceptación y de la línea: c = y–mx
• Ejemplo: SolveForYIntercept(2,3,–1) devuelve 5
Funciones de Explor. cuadrático
SOLVE Entrada: a, b, c donde a, b, c son las constantes en ax2+bx+c=0
Salida: resuelve la ecuación para determinar el valor de x: (–b+-d)/2a donde d = √(b2 –4ac)
Ejemplo: SOLVE(1,0,–4) devuelve {–2,2}

Funciones y comandos 423
DELTA Entrada: a, b, c donde a, b, c son las constantes en ax2+bx+c=0
Salida: discriminante/delta de la ecuación: D = b 2–4ac
Ejemplo: DELTA(1,0,–4) devuelve 16
Funciones de aplicación comunesAdemás de las funciones específicas de cada aplicación, existen dos funciones comunes a todas las aplicaciones:
• Función
• Soluc.
• Paramétrica
• Polar
• Secuencia
• Creación de gráficas avanzada
CHECK Activa (es decir, selecciona) la variable Symbn de la Vista simbólica. Symbn puede ser cualquiera de las siguientes:
• F0-F9 para la aplicación Función
• E0-E9 para la aplicación Soluc.
• H1-H5 para la aplicación 1Var estadística
• S1-S5 para la aplicación 2Var estadística
• X0/Y0-X9/Y9 para la aplicación Paramétrica
• R0-R9 para la aplicación Polar
• U0-U9 para la aplicación Secuencia
CHECK(Symbn)
Ejemplo:
CHECK(F1) activa la variable F1 de la Vista simbólica de la aplicación Función. El resultado es que F1(X) se dibuja en la Vista de gráfico y tiene una columna de valores de función en la Vista numérica de la aplicación Función.

424 Funciones y comandos
UNCHECK Desactiva la variable de la Vista simbólica Symbn.
UNCHECK(Symbn)
Ejemplo:
UNCHECK(R1) desactiva la variable R1 de la Vista simbólica de la aplicación Polar. El resultado es que R1(θ) no se dibuja en la Vista de gráfico y no aparece en la Vista numérica de la aplicación Polar.
Menú CatlgEl menú Catlg recopila todos los comandos y todas las funciones disponibles en la calculadora HP Prime. No obstante, en esta sección se describen las funciones y los comandos que solo se pueden encontrar en el menú Catlg. Las funciones y los comandos que también se encuentran en el menú Matem. se describen en “Funciones del teclado” en la página 357. Aquellos que también se encuentran en el menú Sistema algebraico computacional se describen en “Menú Sistema algebraico computacional” en la página 372. Las funciones y los comandos específicos de la aplicación Geometría se describen en “Funciones y comandos de geometría” en la página 194, y aquellos específicos de programación se describen en “Comandos de programa” en la página 593.
Algunas de las opciones del menú Catlg también pueden elegirse en la paleta de relaciones (Sr).
( Inserta el paréntesis de apertura.
* Símbolo de multiplicación. Devuelve el producto de números o el producto escalar de dos vectores.
+ Símbolo de suma. Devuelve la suma término a término de dos listas o matrices; o bien, añade dos cadenas juntas.

Funciones y comandos 425
− Símbolo de resta. Devuelve la resta término a término de dos listas o matrices.
.* Símbolo de multiplicación de lista o matriz. Devuelve la multiplicación término a término de dos listas o matrices.
.*(Lst||Mtrz,Lst||Mtrz)
Ejemplo:
[[1,2],[3,4]].*[[3,4],[5,6]] devuelve [[3,8],[15,24]]
./ Símbolo de división de lista o matriz. Devuelve la división término a término de dos listas o matrices.
.^ Devuelve la lista o matriz donde cada término es el término correspondiente de la lista o matriz dada como argumento, elevada a la potencia n.
(Lst o Mtrz).^Intg(n)
:= Almacena la expresión evaluada en la variable. Tenga en cuenta que := no puede utilizarse con las variables gráficas G0–G9. Consulte el comando BLIT.
var:=expresión
Ejemplo:
A:=3 almacena el valor 3 en la variable A
< Prueba de desigualdad estricta. Devuelve 1 si la desigualdad es verdadera y 0 si la desigualdad es falsa. Tenga en cuenta que pueden compararse más de dos objetos. Por lo tanto, 6 < 8 < 11 devuelve 1 (porque es verdadero), mientras que 6 < 8 < 3 devuelve 0 (porque es falso).
<= Prueba de desigualdad. Devuelve 1 si la desigualdad es verdadera y 0 si la desigualdad es falsa. Tenga en cuenta que pueden compararse más de dos objetos. Consulte el comentario anterior sobre <.
<> Prueba de desigualdad. Devuelve 1 si la desigualdad es verdadera y 0 si la desigualdad es falsa.
= Símbolo de igual. Conecta dos elementos en una ecuación.
== Prueba de igualdad. Devuelve 1 si la igualdad es verdadera y 0 si la igualdad es falsa.

426 Funciones y comandos
> Prueba de desigualdad estricta. Devuelve 1 si la desigualdad es verdadera y 0 si la desigualdad es falsa. Tenga en cuenta que pueden compararse más de dos objetos. Consulte el comentario anterior sobre <.
>= Prueba de desigualdad. Devuelve 1 si la desigualdad es verdadera y 0 si la desigualdad es falsa. Tenga en cuenta que pueden compararse más de dos objetos. Consulte el comentario anterior sobre <.
^ Inserta el símbolo de potencia.
a2q Devuelve la expresión simbólica en forma cuadrática en las variables dadas en VectVar de la matriz simétrica A.
a2q(MtrzA,VectVar)
Ejemplo:
a2q([[1,2],[4,4]],[x,y]) devuelve x^2+6*x*y+4*y^2
abcuv Devuelve los polinomios U y V, de tal manera que para los polinomios A, B y C, PU+QV=R. Si solo se utilizan polinomios como argumentos, la variable utilizada es x. Con una variable como el argumento final, los polinomios son sus expresiones.
abcuv(Poly(A),Poly(B),Poly(C),[Var])
Ejemplo:
abcuv(x^2+2*x+1,x^2-1,x+1) devuelve [1/2,(-1)/2]
ACOS Arco coseno: cos–1x.
ACOS(valor)
additionally Se utiliza en programación con assume para afirmar una suposición adicional sobre una variable.
Ejemplo:
assume(n,entero);
additionally(n>5);

Funciones y comandos 427
algvar Devuelve la lista de nombres de variables simbólicas utilizadas en una expresión. La lista se ordena por las extensiones algebraicas necesarias para crear la expresión original.
algvar(Expr)
Ejemplo:
algvar(sqrt(x)+y) devuelve [[y],[x]]
alog10 Devuelve la solución cuando se eleva 10 a la potencia de una expresión.
alog10(Expr)
Ejemplo:
alog10(3) devuelve 1000
altitude Dibuja la altitud a través de A del triángulo ABC.
altitude(Pnt o Cplx(A),Pnt o Cplx(B),Pnt o Cplx(C))
Ejemplo:
altitude(A,B,C) dibuja una línea que pasa a través del punto A perpendicular a BC.
AND AND lógico.
expr1 AND expr2
Ejemplo:
3+1==4 AND 4 < 5 devuelve 1.
angleatraw Muestra el valor de la medida del ángulo AB-AC en el punto z0.
angleatraw(Pnt(A),Pnt(B),Pnt(C),(Pnt o Cplx(z0)))
Ans Devuelve la respuesta anterior.
Ans
append Añade un elemento a una lista, secuencia o conjunto.
append((Lst||Sec||Conj,Elem)
Ejemplo:
append([1,2,3],4) devuelve [1,2,3,4]

428 Funciones y comandos
apply Devuelve el resultado de aplicar una función a los elementos de una lista.
apply(Fnc,Lst)
Ejemplo:
apply(x->x^3,[1,2,3]) devuelve [1,8,27]
approx Con un argumento, devuelve la evaluación numérica de este. Con un segundo argumento, devuelve la evaluación numérica del primer argumento con el número de figuras significativas tomadas del segundo argumento.
approx(Expr,[Ent])
areaat Muestra el área algebraica en el punto z0 de un círculo o polígono. Se proporciona una leyenda.
areaat(Polígono,Pnt||Cplx(z0))
areaatraw Muestra el área algebraica en el punto z0 de un círculo o polígono.
areaatraw(Polígono,Pnt||Cplx(z0))
ASEN Arco seno: seno–1x.
ASIN(valor)
assume Se utiliza en programación para afirmar una suposición sobre una variable.
assume(Expr)
ATAN Arco tan: tan–1x.
ATAN(valor)
barycenter Dibuja el baricentro del sistema que consta del punto 1 con coeficiente de peso 1, punto 2 con coeficiente de peso 2, punto 3 con coeficiente de peso 3, etc.
barycenter([Pnt1,Coef1],[Pnt2,Coef2],[Pnt3,Coef3])
Ejemplo:
barycenter([–3,1],[3,1],[4,2]) devuelve point(2,0)
basis Devuelve la base del subespacio lineal definido por el conjunto de vectores que consta del vector 1, vector 2,..., y vector n.
basis(Lst(vector1,...,vectorn))

Funciones y comandos 429
Ejemplo:
basis([[1,2,3],[4,5,6],[7,8,9],[10,11,12]]) devuelve [[-3,0,3],[0,-3,-6]]
BEGIN Se utiliza en programación para comenzar un conjunto de proposiciones que deben tomarse como una proposición única.
bisector Dibuja el bisector del ángulo AB-AC.
bisector((Pnt(A) o Cplj),(Pnt(B) o Cplj),Pnt(C) o Cplj))
Ejemplo:
bisector(0,-4i,4) dibuja la línea dada por y=–x
black Se utiliza con display para especificar el color del objeto geométrico que se va a mostrar.
blue Se utiliza con display para especificar el color del objeto geométrico que se va a mostrar.
bounded_function Devuelve el argumento devuelto por una función de límite, indicando así que la función es limitada.
BREAK Se utiliza en programación para interrumpir un bucle.
breakpoint Se utiliza en programación para insertar una detención o punto de pausa intencionado.
canonical_form Devuelve un trinomio de segundo grado en forma canónica.
canonical_form(Trinom(a*x^2+b*x+c),[Var])
Ejemplo:
canonical_form(2*x^2-12*x+1) devuelve 2*(x-3)^2-17
cat Evalúa los objetos de una secuencia y, a continuación, los devuelve concatenados como una cadena.
cat(SecObj)
Ejemplo:
cat("aaa",c,12*3) devuelve "aaac3"

430 Funciones y comandos
center Muestra un círculo con su centro indicado.
center(Círculo)
Ejemplo:
center(circle(x^2+y2–x–y)) devuelve point(1/2,1/2)
cFactor Devuelve una expresión factorizada en el campo complejo (en los enteros de Gauss si hay más de dos variables).
cfactor(Expr)
Ejemplo:
cFactor(x^2*y+y) devuelve (x+i)*(x-i)*y
charpoly Devuelve los coeficientes del polinomio característico de una matriz. Con un solo argumento, la variable utilizada en el polinomio es x. Con una variable como segundo argumento, el polinomio es su expresión.
charpoly(Mtrz,[Var])
chrem Devuelve los restos chinos de dos listas de enteros.
chrem(LstIntg(a,b,c....),LstIntg(p,q,r,....))
Ejemplo:
chrem([2,3],[7,5]) devuelve [-12,35]
circle Con dos argumentos, dibuja un círculo. Si el segundo argumento es un punto, la distancia entre este y el punto dado como el primer argumento es igual al diámetro del círculo. Si el segundo argumento es un punto complejo, el centro del círculo se encuentra en el punto dado en el primer argumento y el valor absoluto del segundo argumento es el radio del círculo.
circle((Pnt o Cplx(A)),(Pnt o Cplx(B)),[Real(a)],[Real(b)],[Var(A)],[Var(B)])
Ejemplo:
circle(GA,GB) dibuja el círculo con el diámetro AB

Funciones y comandos 431
circumcircle Devuelve el circuncírculo del triángulo ABC.
circumcircle((Pnt o Cplx(A)),(Pnt o Cplx(B)),((Pnt o Cplx(C)))
Ejemplo:
circumcircle(GA,GB,GC) dibuja el círculo circunscrito a ΔABC
col Devuelve la columna del índice n de una matriz.
col(Mtrz,n)
Ejemplo:
col([[1,2,3],[4,5,6],[7,8,9]],1) devuelve [2,5,8]
colDim Devuelve el número de columnas de una matriz.
colDim(Mtrz)
Ejemplo:
coldim([[1,2,3],[4,5,6]]) devuelve 3
comDenom Reescribe una suma de fracciones racionales como una fracción racional. El denominador de la fracción racional es el común denominador de las fracciones racionales en la expresión original. Con una variable como segundo argumento, el numerador y el denominador se desarrollan en función de esta.
comDenom(Expr,[Var])
Ejemplo:
comDenom(1/x+1/y^2+1) devuelve (x*y^2+x+y^2)/(x*y^2)
common_perpendicular
Dibuja la perpendicular común de las líneas D1 y D2.
common_perpendicular(Line(D1),Line(D2))
companion Devuelve la matriz asociada a un polinomio.
companion(Poli,Var)
Ejemplo:
companion(x^2+5x-7,x) devuelve [[0,7],[1,-5]]
compare Compara objetos y devuelve 1 si type(arg1)<type(arg2) o si type(arg1)=type(arg2) y arg1<arg2; de lo contrario, devuelve 0.

432 Funciones y comandos
compare(Obj(arg1),Obj(arg2))
Ejemplo:
compare(1,2) devuelve 1
complexroot Con dos argumentos, devuelve vectores, cada uno de los cuales es una raíz compleja del polinomio P con su multiplicidad o un intervalo, cuyos límites son los vértices opuestos de un rectángulo con los lados paralelos al eje y que contiene una raíz compleja del polinomio con la multiplicidad de su raíz. Con cuatro argumentos, devuelve vectores descritos como para dos argumentos, pero solo para aquellas raíces del rectángulo con los lados paralelos al eje con la raíz compleja a y la raíz compleja b como vértices opuestos.
complexroot(Poly(P),Real(l),[Cplx(a)],[Cplx(b)])
Ejemplo:
complexroot(x^5-2*x^4+x^3+i,0.1) devuelve [[[(-21-12*i)/32,(-18-9*i)/32],1],[[(6-15*i)/16,(-6-21*i)/(16-16*i)],1],[[(27+18*i)/(16+16*i),(24-3*i)/16],1],[[(6+27*i)/(16+16*i),(9+6*i)/8],1],[[(-15+6*i)/(16+16*i),(-3+12*i)/16],1]]
cone Dibuja un cono con vértice en A, dirección dada por v, medio ángulo t y, si se proporciona, altura h y –h.
cone(Pnt(A),Vect(v),Real(t),[Real(h)])
conic Define una sección cónica a partir de una expresión y la dibuja. Sin un segundo argumento, x e y se toman como la variable predeterminada.
conic(Expr,[LstVar])
Ejemplo:
conic(x^2+y^2-81) dibuja un círculo con el centro en (0,0) y un radio de 9
contains Si la lista o el conjunto l contiene el elemento e, devuelve 1+ el índice de la primera incidencia de e en l. Si la lista o el conjunto l no contiene e, devuelve 0.
contains((Lst(l) o Set(l)),Elem(e))
Ejemplo:
contains(%{0,1,2,3%},2) devuelve 3

Funciones y comandos 433
CONTINUE Se utiliza en programación para omitir las proposiciones restantes en la iteración actual y comenzar la siguiente iteración en un bucle.
CONVERT Devuelve el valor de una expresión sujeta a un comando.
convert(Expr,Cmd)
Ejemplo:
convert(20_m, 1_ft) devuelve 65.6167979003_ft
convexhull Devuelve la envolvente convexa de una lista de puntos bidimensionales.
convexhull(Lst)
Ejemplo:
convexhull(0,1,1+i,1+2i,-1-i,1-3i,-2+i) devuelve 1-3*i,1+2*i,-2+i,-1-i
CopyVar Copia la primera variable a la segunda variable sin evaluación.
CopyVar(Var1,Var2)
correlation Devuelve la correlación de los elementos de una lista o matriz.
correlation(Lst||Mtrz)
Ejemplo:
correlation([[1,2],[1,1],[4,7]]) devuelve 33/(6*sqrt(31))
COS Coseno: cosx.
COS(valor)
count Aplica una función a los elementos de una lista o matriz y devuelve su suma.
count(Fnc,(Lst||Mtrz))
Ejemplo:
count((x)->x,[2,12,45,3,7,78]) devuelve 147
covariance Devuelve la covarianza de los elementos de una lista o matriz.
covariance(Lst||Mtrz)
Ejemplo:
covariance([[1,2],[1,1],[4,7]]) devuelve 11/3

434 Funciones y comandos
covariance_correlatio
Devuelve la lista de la covarianza y la correlación de los elementos de una lista o matriz.
covariance_correlation(Lst||Mtrz)
Ejemplo:
covariance_correlation([[1,2],[1,1],[4,7]]) devuelve [11/3,33/(6*sqrt(31))]
cpartfrac Devuelve el resultado de la descomposición de fracción parcial de una fracción racional en el campo complejo.
cpartfrac(FracRac)
Ejemplo:
cpartfrac((x)/(4-x^2)) devuelve 1/((x-2)*-2)+1/((x+2)*-2)
crationalroot Devuelve la lista de raíces racionales complejas de un polinomio sin indicar la multiplicidad.
crationalroot(Poli)
Ejemplo:
crationalroot(2*x^3+(-5-7*i)*x^2+(-4+14*i)*x+8-4*i) devuelve [(3+i)/2,2*i,1+i]
cube Dibuja un cubo con el vértice en la línea AB y una cara en el plano que contiene A, B y C.
cube(Pnt(A),Pnt(B),Pnt(C))
cumSum Devuelve la lista, secuencia o cadena cuyos elementos son la suma acumulada de la lista, secuencia o cadena original.
cumSum(Lst||Sec||Cad)
Ejemplo:
cumSum([0,1,2,3,4]) devuelve [0,1,3,6,10]
cyan Se utiliza con display para especificar el color del objeto geométrico que se va a mostrar.
cylinder Dibuja un cilindro con el eje desde A en la dirección del vector v, con radio r y, si se proporciona, con altura h.
cylinder(Pnt(A),Vect(v),Real(r),[Real(h)])

Funciones y comandos 435
DEBUG Inicia el depurador para el nombre de programa que especifique. En un programa, DEBUG( ) actuará como punto de interrupción e iniciará el depurador en dicha ubicación. Esto le permite iniciar la depuración a partir de una ubicación específica en lugar de empezar al principio del programa.
debug(program_name)
delcols Devuelve la matriz que es la matriz A con las columnas n1...nk eliminadas.
delcols(Mtrx(A),Interval(n1...nk)||n1)
Ejemplo:
delcols([[1,2,3],[4,5,6],[7,8,9]],1..1) devuelve [[1,3],[4,6],[7,9]]
delrows Devuelve la matriz que es la matriz A con las filas n1...nk eliminadas.
delrows(Mtrx(A),Interval(n1..n2)||n1)
Ejemplo:
delrows([[1,2,3],[4,5,6],[7,8,9]],1..1) devuelve [[1,2,3],[7,8,9]]
deltalist Devuelve la lista de las diferencias entre términos consecutivos en la lista original.
deltalist(Lst)
Ejemplo:
deltalist([1,4,8,9]) devuelve [3,4,1]
Dirac Devuelve el valor de la función delta de Dirac para un número real.
Dirac(Real)
Ejemplo:
Dirac(1) devuelve 0
division_point Devuelve un punto M, de tal manera que para a y b dados, (z–a)=k*(z–b) y z=MA=k*MB.
division_point(Pnt o Cplx(a),Pnt o Cplx(b),Cplx(k))
Ejemplo:
division_point(0,6+6*i,4) devuelve point(8,8)

436 Funciones y comandos
DO Se utiliza en programación para iniciar un incremento o una secuencia de incrementos.
DrawSlp Dibuja la línea con la pendiente m que pasa a través del punto (a,b) (es decir, y–b=m(x–a)).
DrawSlp(Real(a),Real(b),Real(m))
Ejemplo:
DrawSlp(2,1,3) dibuja la línea dada por y=3x–5
e Introduce la constante matemática e (número de Euler).
egcd Devuelve tres polinomios U, V y D, de tal manera que para dos polinomios A y B:
U(x)*A(x)+V(x)*B(x)=D(x)=GCD(A(x),B(x))
(donde GCD(A(x),B(x) es el máximo común divisor de los polinomios A y B).
Los polinomios pueden proporcionarse en forma simbólica o como listas. Sin un tercer argumento, se asume que los polinomios son expresiones de x. Con una variable como tercer argumento, los polinomios son sus expresiones.
egcd((Poli o Lst(A)),(Poli o Lst(B)),[Var])
Ejemplo:
egcd((x-1)^2,x^3-1) devuelve [-x-2,1,3*x-3]
eigenvals Devuelve la secuencia de valores propios de una matriz.
eigenvals(Mtrz)
Ejemplo:
eigenvals([[-2,-2,1],[-2,1,-2],[1,-2,-2]]) devuelve 3,-3,-3
eigenvects Devuelve los vectores propios de una matriz diagonalizable.
eigenvects(Mtrz)
eigVc Devuelve los vectores propios de una matriz diagonalizable.
eigVc(Mtrz)
eigVl Devuelve la matriz de Jordan asociada a una matriz cuando los valores propios son calculables.
eigVl(Mtrz)

Funciones y comandos 437
element Muestra un punto en una curva o un número real en un intervalo.
element((Curva o Real_interval),(Pnt o Real))
Ejemplo:
element(0..5) crea, inicialmente, un valor de 2.5. Tocar este valor y pulsar Enter permite pulsar una tecla del cursor para aumentar o disminuir el valor de una manera similar a la de una barra de desplazamiento. Pulse Enter de nuevo para cerrar la barra de desplazamiento. El valor que configure se puede utilizar como un coeficiente en una función que trace a continuación.
ellipse Con tres puntos (F1, F2 y M) como argumentos, dibuja una elipse con los enfoques en F1 y F2 que pasan a través de M. Con dos puntos y un número real (F1, F2 y a) como argumentos, dibuja una elipse con los enfoques en F1 y F2 que pasan a través del punto M, de tal manera que MF1+MF2=2a. Con un polinomio de segundo grado p(x,y) como argumento, dibuja la elipse definida cuando el polinomio se configura como igual a 0.
ellipse(Pnt(F1),Pnt(F2),(Pnt(M) o Real(a)) O bien,
ellipse(p(x,y))
Ejemplo:
ellipse(GA,GB,3) dibuja una elipse cuyos enfoques son los puntos A y B. Para cualquier punto P en la elipse, AP+BP=6.
ELSE Se utiliza en programación para introducir una cláusula falsa en una proposición condicional.
END Se utiliza en programación para finalizar un conjunto de proposiciones que deben tomarse como una proposición única.
equilateral_triangle
Con tres argumentos, dibuja el triángulo equilátero ABC del lado AB. Con cuatro argumentos, dibuja el triángulo equilátero ABC en el plano ABP.
equilateral_triangle((Pnt(A) o Cplj),(Pnt(B) o Cplj),[Pnt(P)],[Var(C)])

438 Funciones y comandos
EVAL Evalúa una expresión.
eval(Expr)
evalc Devuelve una expresión compleja escrita en la forma real+i*imag.
evalc(Expr)
Ejemplo:
evalc(1/(x+y*i)) devuelve x/(x^2+y^2)+(i)*(-y)/(x^2+y^2)
evalf Con un argumento, devuelve la evaluación numérica de este. Con un segundo argumento, devuelve la evaluación numérica del primer argumento con el número de figuras significativas tomadas del segundo argumento.
evalf(Expr,[Ent])
Ejemplo:
evalf(2/3) devuelve 0.666666666667
exact Convierte una expresión irracional en una expresión racional o real.
exact(Expr)
Ejemplo:
exact(1.4141) devuelve 14141/10000
exbisector Dibuja el bisector exterior del ángulo AB-AC dado por A,B y C.
exbisector((Pnt o Cplx(A)),(Pnt o Cplx(B)),(Pnt o Cplx(C)))
Ejemplo:
exbisector(0,–4i,4) dibuja la línea dada por y=x
excircle Dibuja el excírculo del triángulo ABC.
excircle((Pnt o Cplx(A)),(Pnt o Cplx(B)),(Pnt o Cplx(C)))
Ejemplo:
excircle(GA,GB,GC) dibuja el círculo tangente a BC y a las rayas AB y AC

Funciones y comandos 439
EXP Devuelve la solución a la constante matemática e elevada a la potencia de una expresión.
exp(Expr)
Ejemplo:
exp(0) devuelve 1
exponential_regression
Devuelve los coeficientes (a,b) de y=b*a^x, donde y es el exponencial que mejor aproxima los puntos cuyas coordenadas son los elementos en dos listas o las filas de una matriz.
exponential_regression(Lst||Mtrx(A),[Lst])
Ejemplo:
exponential_regression([[1.0,2.0],[0.0,1.0],[4.0,7.0]]) devuelve 1.60092225473,1.10008339351
EXPORT Exportar. Exporta la función FunctionName para que esté disponible globalmente y aparezca en el menú Usua. (D ).
EXPORT(Nombre de función)
EXPR Analiza la cadena cad y la convierte en un número o expresión.
expr(cad)
Ejemplos:
expr("2+3") devuelve 5.
expr("X+10") devuelve 100.
(Si la variable X tiene el valor 90)
ezgcd Utiliza el algoritmo EZ GCD para devolver el máximo común divisor de dos polinomios con al menos dos variables.
ezgcd(Poli,Poli)
Ejemplo:
ezgcd(x^2-2*xy+y^2-1,x-y) devuelve 1
f2nd Devuelve una lista que consta del numerador y el denominador de una forma irreducible de una fracción racional.
f2nd(FracRac)

440 Funciones y comandos
Ejemplo:
f2nd(42/12) devuelve [7,2]
faces Devuelve la lista de las caras de un polígono o poliedro. Cada cara es una matriz de n filas y tres columnas (donde n es el número de vértices del polígono o poliedro).
faces(Polígono o Poliedro)
Ejemplo:
faces(polyhedron([0,0,0],[0,5,0],[0,0,5],[1,2,6])) devuelve polyhedron[[[0,0,0],[0,5,0],[0,0,5]],[[0,0,0],[0,5,0],[1,2,6]],[[0,0,0],[0,0,5],[1,2,6]],[[0,5,0],[0,0,5],[1,2,6]]]
factorial Devuelve el factorial de un entero o la solución a la función gamma para un no entero.
factorial(Intg(n)||Real(a))
Ejemplo:
factorial(4) devuelve 24
fMax Devuelve el valor de la abscisa en el valor máximo de una expresión. Sin un segundo argumento, se asume que la abscisa es x. Con una variable como segundo argumento, se entiende como la abscisa.
fMax(Expr,[Var])
Ejemplo:
fMax(-x^2+2*x+1,x) devuelve 1
fMin Devuelve el valor de la abscisa en el valor mínimo de una expresión. Sin un segundo argumento, se asume que la abscisa es x. Con una variable como segundo argumento, se entiende como la abscisa.
fMin(Expr,[Var])
Ejemplo:
fMin(x^2-2*x+1,x) devuelve 1
FOR Se utiliza en programación en bucles para los que se conoce el número de iteraciones.
format Devuelve un número real como una cadena con el formato indicado (f=flotante,s=científico,e=ingeniería).
format(Real,Str("f4"||"s5"||"e6"))

Funciones y comandos 441
Ejemplo:
format(9.3456,"s3") devuelve 9.35
fracmod Para un entero dado n (que representa una fracción) y un entero p (el módulo), devuelve la fracción a/b, de tal manera que n=a/b(mod p).
fracmod(Intg(n),Intg(p))
Ejemplo:
fracmod(41,121) devuelve 2/3
froot Devuelve la lista de raíces y polos de un polinomio racional. Cada raíz o polo va seguido de su multiplicidad.
froot(PoliRac)
Ejemplo:
froot((x^5-2*x^4+x^3)/(x-3)) devuelve [0,3,1,2,3,-1]
fsolve Devuelve la solución numérica de una ecuación o un sistema de ecuaciones. Con el tercer argumento opcional, puede especificar un supuesto para la solución o un intervalo en el cual se espera que se produzca la solución. Con el cuarto argumento opcional, puede nombrar el algoritmo iterativo que se utilizará con el solucionador.
fsolve(Expr,Var,[Supuesto o Intervalo],[Método])
Ejemplo:
fsolve(cos(x)=x,x,-1..1,bisection_solver) devuelve [0.739085133215]
function_diff Devuelve la función derivada de una función.
function_diff(Fnc)
Ejemplo:
function_diff(sen) devuelve (`x`)->cos(`x`)
gauss El algoritmo de Gauss devuelve la forma cuadrática de una expresión escrita como una suma o diferencia de cuadrados de las variables dadas en VectVar.
gauss(Expr,VectVar)
Ejemplo:
gauss(x^2+2*a*x*y,[x,y]) devuelve (a*y+x)^2+(-y^2)*a^2

442 Funciones y comandos
GETPIX_C Devuelve el color del píxel G con coordenadas x,y.
GETPIX_P([G], posición de x, posición de y)
G puede ser cualquiera de las variables gráficas y es opcional. El valor predeterminado es G0, la gráfica actual.
GF Crea un campo de Galois de p característico con p^n elementos.
GF(Intg(p),Intg(n))
Ejemplo:
GF(5,9) devuelve GF(5,k^9-k^8+2*k^7+2*k^5-k^2+2*k-2,[k,K,g],undef)
gramschmidt Para una base B de un subespacio vectorial y una función Sp que define un producto escalar en este subespacio vectorial, devuelve una base ortonormal para Sp.
gramschmidt(Basis(B),ScalarProd(Sp))
Ejemplo:
gramschmidt([1,1+x],(p,q)->integrate(p*q,x,-1,1)) devuelve [1/(sqrt(2)),(1+x-1)/(sqrt(6))/3]
green Se utiliza con display para especificar el color del objeto geométrico que se va a mostrar.
half_cone Dibuja un semicono con vértice A, dirección v, medio ángulo t y, si procede, altura h.
half_cone(Pnt(A),Vect(v),Real(t),[Real(h)])
half_line Dibuja la semilínea AB con A como el origen.
half_line((Pnt o Cplx(A)),(Pnt o Cplx(B)))
halftan2hypexp Devuelve una expresión con sin(x), cos(x), tan(x) reescritos en términos de tan(x/2) y sinh(x), cosh(x), tanh(x) reescritos en términos de exp(x).
halftan_hyp2exp(ExprTrig)
Ejemplo:
halftan_hyp2exp(sin(x)+sinh(x)) devuelve 2*tan(x/2)/(tan(x/2)^2+1)+(exp(x)-1/exp(x))/2
halt Se utiliza en programación para acceder al modo de depuración paso a paso.

Funciones y comandos 443
hamdist Devuelve la distancia de Hamming entre dos enteros.
hamdist(Ent,Ent)
Ejemplo:
hamdist(0x12,0x38) devuelve 3
harmonic_conjugate
Devuelve el conjugado armónico de tres puntos o tres líneas paralelas o concurrentes; o bien, devuelve la línea de conjugados de un punto con respecto a dos líneas.
harmonic_conjugate(Línea o Pnt,Línea o Pnt,Línea o Pnt)
harmonic_division Con tres puntos y una variable como argumentos, devuelve cuatro puntos que se encuentran en una división armónica. Con tres líneas y una variable como argumentos, devuelve cuatro líneas que se encuentran en una división armónica.
harmonic_division(Pnt o Línea,Pnt o Línea,Pnt o Línea,Var)
has Devuelve 1 si una variable se encuentra en una expresión; de lo contrario, devuelve 0.
has(Expr,Var)
Ejemplo:
has(x+y,x) devuelve 1
head Devuelve el primer elemento de un vector, una secuencia o una cadena dados.
head(Vect o Sec o Cad)
Ejemplo:
head(1,2,3) devuelve 1
Heaviside Devuelve el valor de la función de Heaviside para un número real dado (es decir, 1 si x>=0 y 0 si x<0).
Heaviside(Real)
Ejemplo:
Heaviside(1) devuelve 1
hexagon Dibuja un hexágono de lado AB en el plano ABP. Las otras cuatro esquinas del hexágono se nombran en función de las variables dadas en los argumentos tercero, cuarto, quinto y sexto.

444 Funciones y comandos
hexagon(Pnt o Cplx(A),Pnt o Cplx(B),[Pnt(P)],[Var(C)],[Var(D)],[Var(E)],[Var(F)])
Ejemplo:
hexagon(0,6) dibuja un hexágono regular cuyos dos primeros vértices están en (0, 0) y (6, 0)
homothety Devuelve un punto A1, de tal manera que vect(C,A1)=k*vect(C,A).
homothety(Pnt(C),Real(k),Pnt(A))
Ejemplo:
homothety(GA,2,GB) crea una ampliación centrada en el punto A que tiene un factor de escala de 2. Cada punto P en el objeto geométrico B tiene su imagen P’ en la raya AP, de tal manera que AP’=2AP.
hyp2exp Devuelve una expresión con términos hiperbólicos reescritos como exponenciales.
hyp2exp(ExprHiperb)
Ejemplo:
hyp2exp(cosh(x)) devuelve (exp(x)+1/exp(x))/2
hyperbola Con tres puntos (F1, F2 y M) como argumentos, dibuja una hipérbola con los enfoques en F1 y F2 que pasan a través de M. Con dos puntos y un número real (F1, F2 y a) como argumentos, dibuja una hipérbola con los enfoques en F1 y F2 que pasan a través del punto M, de tal manera que |MF1–MF2|=2a. Con un polinomio de segundo grado p(x,y) como argumento, dibuja la hipérbola definida cuando el polinomio se configura como igual a 0.
hyperbola(Focus(F1),Focus(F2),(Pnt(M) o Real(a)))
Ejemplo:
hyperbola(GA, GB, GC) dibuja la hipérbola cuyos enfoques son los puntos A y B, y que pasa a través del punto C.
iabcuv Devuelve [u,v] como au+bv=c para tres enteros a, b y c. Tenga en cuenta que c debe ser un múltiplo del máximo común divisor de a y b para que haya una solución.
iabcuv(Intg(a),Intg(b),Intg(c))

Funciones y comandos 445
Ejemplo:
iabcuv(21,28,7) devuelve [-1,1]
ibasis Devuelve la base de la intersección de dos espacios vectoriales.
ibasis(Lst(Vect,..,Vect),Lst(Vect,..,Vect))
Ejemplo:
ibasis([[1,0,0],[0,1,0]],[[1,1,1],[0,0,1]]) devuelve [[-1,-1,0]]
icontent Devuelve el máximo común divisor de los coeficientes enteros de un polinomio.
icontent(Poli,[Var])
Ejemplo:
icontent(24x^3+6x^2-12x+18) devuelve 6
icosahedron Dibuja un icosaedro con centro A y vértice B, de tal manera que el plano ABC contiene un vértice de los cinco vértices más cercanos a B.
icosahedron(Pnt(A),Pnt(B),Pnt(C))
id Devuelve la solución a la función de identidad de una expresión.
id(Sec)
Ejemplo:
id(1,2,3) devuelve 1,2,3
identity Devuelve la matriz de identidad de la dimensión n.
identity(Intg(n))
Ejemplo:
identity(3) devuelve [[1,0,0],[0,1,0],[0,0,1]]
iegcd Devuelve el máximo común divisor extendido de dos enteros.
iegcd(Ent,Ent)
Ejemplo:
iegcd(14, 21) devuelve [-1, 1, 7]
IF Se utiliza en programación para comenzar una proposición condicional.

446 Funciones y comandos
IFERR Ejecuta la secuencia de comandos1. Si se produce algún error durante la ejecución de comandos1, ejecuta la secuencia de comandos2. De lo contrario, ejecuta la secuencia de comandos3.
IFERR comandos1 THEN comandos2 [ELSE comandos3] END;
IFTE Si se satisface una condición, devuelve Expr1; de lo contrario, devuelve Expr2.
IFTE(Cond,Expr1,Expr2)
Ejemplo:
IFTE(2<3, 5-1, 2+7) devuelve 4
igcd Devuelve el máximo común divisor de dos enteros, dos racionales o dos polinomios de varias variables.
igcd((Intg(a) o Poli),(Intg(b) o Poli))
Ejemplo:
igcd(24, 36) devuelve 12
ilaplace Devuelve la transformada inversa de Laplace de una fracción racional.
ilaplace(Expr,[Var],[IlapVar])
Ejemplo:
ilaplace(1/(x^2+1)^2) devuelve (-x)*cos(x)/2+sin(x)/2
incircle Dibuja el incírculo del triángulo ABC.
incircle((Pnt o Cplx(A)),(Pnt o Cplx(B)),(Pnt o Cplx(C)))
Ejemplo:
incircle(GA,GB,GC) dibuja el incírculo de ΔABC
inter Con dos curvas o superficies como argumentos, devuelve la intersección de las curvas o superficies como un vector. Con un punto como el tercer argumento, devuelve la intersección de las curvas o superficies cercanas al punto.
inter(Curva,Curva,[Pnt])

Funciones y comandos 447
interval2center Devuelve el centro de un intervalo u objeto.
interval2center(Intervalo o Real)
Ejemplo:
interval2center(2..5) devuelve 7/2
inv Devuelve la inversa de una expresión o matriz.
inv(Expr||Mtrz)
Ejemplo:
inv(9/5) devuelve 5/9
inversion Devuelve el punto A1, de tal manera que A1 está en la línea CA y mes_alg(CA1*CA)=k.
inversion(Pnt(C),Real(k),Pnt(A))
Ejemplo:
inversion(GA,3,GB) dibuja el punto C en la línea AB, de tal manera que AB*AC=3. En este caso, el punto A es el centro de la inversión y el factor de escala es 3. El punto B es el punto cuya inversión se crea.
iPart Devuelve un número real sin su parte fraccional o una lista de números reales, cada uno de ellos sin su parte fraccional.
iPart(Real||LstReal)
Ejemplo:
iPart(4.3) devuelve 4.0
iquorem Devuelve el cociente euclidiano y el resto de dos enteros.
iquorem(Intg(a),Intg(b))
Ejemplo:
iquorem(46, 23) devuelve [2, 17]
isobarycenter Dibuja el isobaricentro de los puntos dados.
isobarycenter((Pnt o Cplj),(Pnt o Cplj),(Pnt o Cplj))
Ejemplo:
isobarycenter(–3,3,3*√3*i) devuelve point(3*√3*i/3), que es equivalente a (0,√3)

448 Funciones y comandos
isopolygon Con dos puntos y n>0, dibuja un polígono regular con vértices en los dos puntos y abs(n) vértices en total. Con tres puntos y n>0, dibuja un polígono regular con vértices en los dos primeros puntos, y el tercer punto se encuentra en el plano del polígono. Con dos puntos y n<0, dibuja un polígono regular con el centro en el primer punto y un vértice en el segundo punto. Con tres puntos y n<0, dibuja un polígono regular con el centro en el primer punto, el vértice en el segundo punto y el tercer punto se encuentra en el plano del polígono.
isopolygon(Pnt,Pnt,[Pnt],Intg(n))
Ejemplo:
isopolygon(GA,GB,6) dibuja un hexágono regular cuyos dos primeros vértices son los puntos A y B.
isosceles_triangle Dibuja el triángulo isósceles ABC. Con un ángulo (t) como el tercer argumento, es igual al ángulo AB-AC. Con un punto (P) como el tercer argumento, el triángulo se encuentra en el plano formado por A, B y P, y el ángulo AB-AC es igual al ángulo AB-AP. Con una lista que consta de un punto y un ángulo como el tercer argumento (t,P), el triángulo se encuentra en el plano formado por A, B y P, y el ángulo AB-AC es igual a t.
isosceles_triangle((Pnt o Cplx(A)),(Pnt o Cplx(B)),(Angle(t) o Pnt(P) o Lst(P,t)),[Var(C)])
Ejemplo:
isosceles_triangle(GA,GB,angle(GC,GA,GB) define un triángulo isósceles de modo que uno de los dos lados con la misma longitud es AB, y el ángulo entre los dos lados con la misma longitud tiene una medida igual a la del ángulo ACB.
jacobi_symbol Devuelve el símbolo de Jacobi de los enteros dados.
jacobi_symbol(Ent,Ent)
Ejemplo:
jacobi_symbol(132,5) devuelve -1
KILL Se utiliza en programación para detener una ejecución paso a paso con depuración.

Funciones y comandos 449
laplacian Devuelve el valor laplaciano de una expresión con respecto a una lista de variables.
laplacian(Expr,LstVar)
Ejemplo:
laplacian(exp(z)*cos(x*y),[x,y,z]) devuelve -x^2*cos(x*y)*exp(z)-y^2*cos(x*y)*exp(z)+cos(x*y)*exp(z)
lcoeff Devuelve el coeficiente del término de mayor grado de un polinomio. El polinomio puede expresarse en forma simbólica o como una lista.
lcoeff(Poli||Lst)
Ejemplo:
lcoeff(-2*x^3+x^2+7*x) devuelve -2
legendre_symbol Devuelve el símbolo de Legendre de los enteros dados.
legendre_symbol(Ent,Ent)
Ejemplo:
legendre(4) devuelve 35*x^4/8+-15*x^2/4+3/8
length Devuelve la longitud de una lista, cadena o secuencia.
length(Lst o Cad o Sec)
Ejemplo:
length([1,2,3]) devuelve 3
lgcd Devuelve el máximo común divisor de una lista de enteros o polinomios.
lgcd(Sec o Lst)
Ejemplo:
lgcd([45,75,20,15]) devuelve 5
lin Devuelve una expresión con los exponenciales linealizados.
lin(Expr)
Ejemplo:
lin((exp(x)^3+exp(x))^2) devuelve exp(6*x)+2*exp(4*x)+exp(2*x)
line_segments Devuelve la lista de segmentos de línea (una línea=un segmento) de un poliedro.

450 Funciones y comandos
line_segments(Polígono o Polyedr(P))
linear_interpolate Toma una muestra regular de una línea poligonal definida por una matriz de dos filas.
linear_interpolate(Mtrz,mín x,máx x,incr x)
linear_regression Devuelve los coeficientes a y b de y=a*x+b, donde y es la línea que mejor aproxima los puntos cuyas coordenadas son los elementos en dos listas o las filas de una matriz.
linear_regression(Lst||Mtrx(A),[Lst])
Ejemplo:
linear_regression([[0.0,0.0],[1.0,1.0],[2.0,4.0],[3.0,9.0],[4.0,16.0]]) devuelve 4.0,-2.0
LineHorz Dibuja la línea horizontal y=a.
LineHorz(Expr(a))
LineTan Dibuja la tangente a y=f(x) en x=a.
LineTan(Expr(f(x)),[Var],Expr(a))
LineVert Dibuja la línea vertical x=a.
LineVert(Expr(a))
list2mat Devuelve una matriz de n columnas creada mediante la división de una lista en filas, cada una de la cuales consta de n términos. Si el número de elementos de la lista no es divisible por n, la matriz se completa con ceros.
list2mat(Lst(l),Intg(n))
Ejemplo:
list2mat([1,8,4,9],1) devuelve [[1],[8],[4],[9]]
LN Devuelve el logaritmo neperiano de una expresión.
ln(Expr)
lname Devuelve una lista de las variables en una expresión.
lname(Expr)
Ejemplo:
lname(exp(x)*2*sin(y)) devuelve [x,y]

Funciones y comandos 451
lnexpand Devuelve la forma expandida de una expresión logarítmica.
lnexpand(Expr)
Ejemplo:
lnexpand(ln(3*x)) devuelve ln(3)+ln(x)
LOCAL Se utiliza en programación para definir variables locales.
LOCAL var1,var2,…varn
locus locus(M,A) dibuja el lugar geométrico de M.
locus(d,A) dibuja la curva de d.
A:=element(C) (C es una curva).
locus(Pnt,Elem)
LOG Devuelve el logaritmo neperiano de una expresión.
LOG(Expr)
log10 Devuelve el logaritmo de base 10 de una expresión.
alog10(Expr)
Ejemplo:
log10(10) devuelve 1
logarithmic_regression
Devuelve los coeficientes a y b de y=a*ln(x)+b, donde y es logaritmo neperiano que mejor aproxima los puntos cuyas coordenadas son los elementos en dos listas o las filas de una matriz.
logarithmic_regression(Lst||Mtrx(A),[Lst])
Ejemplo:
logarithmic_regression([[1.0,1.0],[2.0,4.0],[3.0,9.0],[4.0,16.0]]) devuelve 10.1506450002,-0.564824055818
logb Devuelve el logaritmo de base b de a.
logb(a,b)
Ejemplo:
logb(5,2) devuelve ln(5)/ln(2), que es aproximadamente 2.32192809489
logistic_regression
Devuelve y, y', C, y'máx, xmáx y R, donde y es una función logística (la solución de y'/y=a*y+b), de tal manera que y(x0)=y0 y donde [y'(x0),y'(x0+1)...] es la mejor aproximación de la línea formada por elementos de la lista L.

452 Funciones y comandos
logistic_regression(Lst(L),Real(x0),Real(y0))
Ejemplo:
logistic_regression([0.0,1.0,2.0,3.0,4.0],0.0,1.0) devuelve [-17.77/(1+exp(-0.496893925384*x+2.82232341488+3.14159265359*i)),-2.48542227469/(1+cosh(-0.496893925384*x+2.82232341488+3.14159265359*i))]
lvar Devuelve una lista de variables utilizadas en una expresión.
lvar(Expr)
Ejemplo:
lvar(exp(x)*2*sin(y)) devuelve [exp(x),sin(y)]
magenta Se utiliza con display para especificar el color del objeto geométrico que se va a mostrar.
map Aplica una función a los elementos de la lista.
map(Lst,Fnc)
Ejemplo:
map([1,2,3],x->x^3) devuelve [1,8,27]
mat2list Devuelve la lista de los términos de una matriz.
mat2list(Mtrz)
Ejemplo:
mat2list([[1,8],[4,9]]) devuelve [1,8,4,9]
matpow Calcula la potencia n-ésima de una matriz por jordanización.
matpow(Mtrz,Intg(n))
Ejemplo:
matpow([[1,2],[3,4]],n) devuelve [[(sqrt(33)-3)*((sqrt(33)+5)/2)^n*-6/(-12*sqrt(33))+(-(sqrt(33))-3)*((-(sqrt(33))+5)/2)^n*6/(-12*sqrt(33)),(sqrt(33)-3)*((sqrt(33)+5)/2)^n*(-(sqrt(33))-3)/(-12*sqrt(33))+(-(sqrt(33))-3)*((-(sqrt(33))+5)/2)^n*(-(sqrt(33))+3)/(-12*sqrt(33))],[6*((sqrt(33)+5)/2)^n*-6/(-12*sqrt(33))+6*((-(sqrt(33))+5)/2)^n*6/(-12*sqrt(33)),6*((sqrt(33)+5)/2)^n*(-(sqrt(33))-3)/(-12*sqrt(33))+6*((-(sqrt(33))+5)/2)^n*(-(sqrt(33))+3)/(-12*sqrt(33))]]

Funciones y comandos 453
MAXREAL Devuelve el número real máximo que la calculadora HP Prime es capaz de representar: 9.99999999999E499.
mean Devuelve el promedio aritmético de una lista o de las columnas de una matriz (con la lista opcional de pesos).
mean(Lst||Mtrz,[Lst])
Ejemplo:
mean([1,2,3],[1,2,3]) devuelve 7/3
median Devuelve la mediana de una lista o de las columnas de una matriz (con la lista opcional de pesos).
median(Lst||Mtrz,[Lst])
Ejemplo:
median([1,2,3,5,10,4]) devuelve 3.0
median_line Dibuja la línea mediana a través de A del triángulo ABC.
median_line((Pnt o Cplx(A)),(Pnt o Cplx(B)),(Pnt o Cplx(C)))
Ejemplo:
median_line(0,8i,4) dibuja la línea cuya ecuación es y=2x; es decir, la línea que pasa a través de (0,0) y (2,4), el punto medio del segmento cuyos extremos son (0, 8) y (4, 0).
member Prueba si un elemento está en una lista o un conjunto. Si el elemento está en la lista o el conjunto, devuelve 1+ el índice de la primera incidencia del elemento. Si elemento no está en la lista o el conjunto, devuelve 0.
member(Elem(e),(Lst(l) o Set(l)))
Ejemplo:
member(1,[4,3,1,2]) devuelve 3
midpoint Dibuja el punto medio del segmento de línea AB.
midpoint((Pnt o Cplx(A)),(Pnt o Cplx(A)))
Ejemplo:
midpoint(0,6+6i) devuelve point(3,3)
MINREAL Devuelve el número real mínimo que la calculadora HP Prime es capaz de representar: 1E4–99.

454 Funciones y comandos
MKSA Convierte un objeto de unidad en un objeto de unidad escrito con la unidad básica MKSA compatible.
mksa(Unidad)
Ejemplo:
mksa(32_yd) devuelve 29.2608_m
modgcd Utiliza el algoritmo modular para devolver el máximo común divisor de dos polinomios.
modgcd(Poli,Poli)
Ejemplo:
modgcd(x^4-1,(x-1)^2) devuelve x-1
mRow Multiplica la fila n1 de la matriz A por una expresión.
mRow(Expr,Mtrx(A),Intg(n1))
Ejemplo:
mRow(12,[[1,2],[3,4],[5,6]],0) devuelve [[12,24],[3,4],[5,6]]
mult_c_conjugate Si la expresión compleja dada tiene un denominador complejo, devuelve la expresión una vez multiplicados el numerador y el denominador por el complejo conjugado del denominador. Si la expresión compleja dada no tiene un denominador complejo, devuelve la expresión una vez multiplicados el numerador y el denominador por el complejo conjugado del numerador.
mult_c_conjugate(Expr)
Ejemplo:
mult_c_conjugate(1/(3+i*2)) devuelve 1*(3+(-i)*2)/((3+(i)*2)*(3+(-i)*2))
mult_conjugate Toma una expresión en la que el numerador o el denominador contienen una raíz cuadrada. Si el denominador contiene una raíz cuadrada, devuelve la expresión una vez multiplicados el numerador y el denominador por el complejo conjugado del denominador. Si el denominador no contiene una raíz cuadrada, devuelve la expresión una vez multiplicados el numerador y el denominador por el complejo conjugado del numerador.
mult_conjugate(Expr)

Funciones y comandos 455
Ejemplo:
mult_conjugate(sqrt(3)-sqrt(2)) devuelve (sqrt(3)-(sqrt(2)))*(sqrt(3)+sqrt(2))/(sqrt(3)+sqrt(2))
nDeriv Devuelve un valor aproximado de la derivada de una expresión en un punto dado, mediante f’(x)=(f(x+h)–f(x+h))/2*h. Sin un tercer argumento, el valor de h se configura como 0.001. Con un número real como tercer argumento, es el valor de h.
nDeriv(Expr,Var(var),[Real(h)])
Ejemplo:
nDeriv(f(x),x,h) devuelve (f(x+h)-(f(x-h)))*0.5/h
NEG Menos unario. Introduce el signo negativo.
normal Devuelve la forma irreducible expandida de una expresión.
normal(Expr)
Ejemplo:
normal(2*x*2) devuelve 4*x
normalize Devuelve un vector dividido por su norma l2 (donde la norma l2 es la raíz cuadrada de la suma de los cuadrados de las coordenadas del vector).
normalize(Lst||Cplj)
Ejemplo:
normalize(3+4*i) devuelve (3+4*i)/5
NOT Devuelve la inversa lógica de una expresión booleana.
not(Booleano)
NTHROOT Devuelve la expresión para calcular la raíz n-ésima de un número.
octahedron Dibuja un octaedro con el centro A y el vértice B, de tal manera que el plano ABC contiene cuatro vértices.
octahedron(Pnt(A),Pnt(B),Pnt(C))
odd Devuelve 1 si el entero dado es impar; de lo contrario, devuelve 0.
odd(Intg(n))

456 Funciones y comandos
Ejemplo:
odd(6) devuelve 0
open_polygon Dibuja una línea poligonal con vértices en los elementos de la lista dada.
open_polygon(LstPnt||LstCplj)
OR OR lógico.
expr1 OR expr2
Ejemplo:
3+1==4 OR 8 < 5 devuelve 1.
order_size Devuelve el resto (término O) de una expansión serie: limit(x^a*order_size(x),x=0)=0 si a>0.
order_size(Expr)
orthocenter Muestra el ortocentro del triángulo creado con tres puntos.
orthocenter((Pnt o Cplj),(Pnt o Cplj),(Pnt o Cplj))
Ejemplo:
orthocenter(0,4i,4) devuelve (0,0)
orthogonal Con un punto (A) y una línea (BC) como argumentos, dibuja el plano ortogonal de la línea que pasa a través del punto. Con un punto (A) y un plano (BCD) como argumentos, dibuja la línea ortogonal del plano que pasa a través del punto.
orthogonal(Pnt(A),(Line(BC) o Plane(BCD))
Ejemplo:
orthogonal(A,line(B,C)) dibuja el plano ortogonal de la línea BC a través de A y orthogonal(A,plane(B,C,D)) dibuja la línea ortogonal de plane(B,C,D) a través de A.
pa2b2 Toma un entero primo n congruente a 1 módulo 4 y devuelve [a,b], de tal manera que a^2+b^2=n.
pa2b2(Intg(n))
Ejemplo:
pa2b2(17) devuelve [4,1]

Funciones y comandos 457
pade Devuelve la aproximación de Padé, es decir, una fracción racional P/Q, de tal manera que P/Q=Xpr mod x^(n+1) o mod N con grado(P)<p.
pade(Expr(Xpr), Var(x), (Intg(n) || Poly(N)), Intg(p))
Ejemplo:
pade(exp(x),x,10,6) devuelve (-x^5-30*x^4-420*x^3-3360*x^2-15120*x-30240)/(x^5-30*x^4+420*x^3-3360*x^2+15120*x-30240)
parabola Con dos puntos (F, A) como argumentos, dibuja una parábola de enfoque F y parte superior A. Con tres puntos (F, A y P) como argumentos, dibuja una parábola con enfoque F y parte superior A en el plano ABP. Con un número complejo (A) y un número real (c) como argumentos, dibuja una parábola de ecuación y=yA+c*(x–xA)^2. Con un polinomio de segundo grado (P(x,y)) como argumento, dibuja la parábola cuando el polinomio se configura como igual a 0.
parabola(Pnt(F)||Pnt(xA+i*yA),Pnt(A)||Real(c),[Pnt(P)])
Ejemplo:
parabola(GA,GB) dibuja una parábola cuyo enfoque es el punto A y cuya directriz es la línea B.
parallel Con un punto y una línea como argumentos, dibuja la línea que pasa a través del punto paralelo a la línea dada. Con un punto y un plano como argumentos, dibuja el plano que pasa a través del punto paralelo al plano dado. Con un punto y dos líneas como argumentos, dibuja el plano que pasa a través del punto paralelo al plano creado por las dos líneas dadas.
parallel(Pnt o Línea,Línea o Plano,[Línea])
Ejemplo:
parallel(A, B) dibuja la línea que pasa a través del punto A paralelo a la línea B.
parallelepiped Dibuja un paralelepípedo con los lados AB, AC y AD. Las caras del paralelepípedo son paralelogramas.
parallelepiped(Pnt(A),Pnt(B),Pnt(C),Pnt(D))

458 Funciones y comandos
parallelogram Dibuja el paralelogramo ABCD, de tal manera que vector(AB)+vector(AD)=vector(AC).
parallelogram(Pnt(A)||Cplj,Pnt(B)||Cplj,Pnt(C)||Cplj,[Var(D)])
Ejemplo:
parallelogram(0,6,9+5i) dibuja un paralelogramo cuyos vértices están en (0, 0), (6, 0), (9, 5) y (3,5). Las coordenadas del último punto se calculan automáticamente.
perimeterat Muestra el perímetro en el punto z0 de un círculo o polígono. Se proporciona una leyenda.
perimeterat(Polígono, Pnt||Cplx(z0))
perimeteratraw Muestra el perímetro en el punto z0 de un círculo o polígono.
perimeteratraw(Polígono, Pnt||Cplx(z0))
perpen_bisector Dibuja la bisección (línea o plano) del segmento AB.
perpen_bisector((Pnt o Cplx(A)),(Pnt o Cplx(B)))
Ejemplo:
perpen_bisector(3+2i,i) dibuja el bisector perpendicular de un segmento cuyos extremos tienen las coordenadas (3, 2) y (0, 1); es decir, la línea cuya ecuación es y=x/3+1.
perpendicular Con un punto y una línea como argumentos, devuelve la línea que es ortogonal a la línea dada y que pasa a través del punto dado. Con una línea y un plano como argumentos, dibuja el plano que es ortogonal al plano dado y que contiene la línea dada.
perpendicular((Pnt o Línea),(Línea o plano))
Ejemplo:
perpendicular(3+2i,line(x-y=1)) dibuja una línea que pasa a través del punto cuyas coordenadas son (3, 2) que es perpendicular a la línea cuya ecuación es x – y = 1; es decir, la línea cuya ecuación es y=-x+5.
PI Inserta pi.

Funciones y comandos 459
PIECEWISE Toma como argumentos pares que constan de una condición y una expresión. Cada uno de estos pares define una subfunción de la función a trozos y el dominio en el que está activa. La sintaxis depende del modo de entrada y de la vista de trabajo:
• Cuando la entrada de libro de texto está activada, la sintaxis (con y sin sistema algebraico computacional) es:
{ caso1 if prueba1{ ...{ cason [if prueban]
Ejemplo:
{"Even" if (324 MOD 2) == 0{"Odd" if
devuelve "Even"
• Cuando la entrada de libro de texto está desactivada, la sintaxis (sin sistema algebraico computacional) es:
PIECEWISE(prueba1, prueba1, ...[, prueban], cason)
• Cuando la entrada de libro de texto está desactivada, la sintaxis (con sistema algebraico computacional) es:
piecewise(prueba1, caso1, ...[, prueban], cason)
plane Con tres puntos como argumentos, dibuja el plano creado por los tres puntos. Con un punto y una línea como argumentos, dibuja el plano creado por el punto y la línea. Con una ecuación como argumento, dibuja el plano correspondiente a la ecuación en espacio 3D.
plane(Pnt o Ec, [Pnt o Línea],[Pnt])
plotinequation Dibuja los puntos del plano cuyas coordenadas satisfacen las inecuaciones de dos variables.
plotinequation(Expr,[x=xrange,y=yrange],[xstep],[ystep])

460 Funciones y comandos
plotparam Con un número complejo (a(t)+i*b(t)) y una lista de valores para la variable (t) como argumentos, dibuja la representación paramétrica de la curva definida por x=a(t) e y=g(t) en el intervalo especificado en el segundo argumento. Con una lista de expresiones de dos variables (a(u,v),b(u,v),c(u,v)) y una lista de valores para las variables (u=u0...u1,v=v0...v1) como argumentos, dibuja la superficie definida por x=a(u,v), y=b(u,v) y z=c(u,v) en los intervalos especificados en el segundo argumento.
plotparam(Cplj||Lst,Var||Lst(Var))
plotpolar Para una expresión f(x), dibuja la curva polar r=f(x) para x en el intervalo VarMín a VarMáx.
plotpolar(Expr,Var,VarMín,VarMáx)
plotseq Muestra los términos pth de la secuencia u(0)=a,u(n)=f(u(n–1)).
plotseq(Expr(f(Var)),Var=[a,xm,xM],Intg(p))
point Con un número complejo como argumento, lo traza. Con las coordenadas de un punto en tres dimensiones como argumento, lo traza.
point(Cplj||Vect)
polar Devuelve la línea de puntos conjugados de A con respecto a un círculo.
polar(Círculo,Pnt o Cplx(A))
polar_coordinates Devuelve la lista de la norma y del argumento del afijo de un punto, de un número complejo o de la lista de coordenadas rectangulares.
polar_coordinates(Pnt o Cplj o LstRectCoord)
Ejemplo:
polar_coordinates(point(1+2*i)) devuelve [sqrt(5),atan(2)]
polar_point Devuelve el punto con las coordenadas polares r y t.
polar_point(Real(r),Real(t))
pole Devuelve el punto para el que la línea es polar respecto al círculo.
pole(Círculo,Línea)

Funciones y comandos 461
POLYCOEF Devuelve los coeficientes de un polinomio con las raíces dadas en el argumento del vector.
polyCoef(Vect)
Ejemplo:
POLYCOEF({-1, 1}) devuelve {1, 0, -1}
POLYEVAL Evalúa un polinomio dado por sus coeficientes en x0.
polyEval(Vect,Real(x0))
Ejemplo:
POLYEVAL({1,0,-1},3) devuelve 8
polygon Dibuja un polígono cuyos vértices son los elementos en una lista.
polygon(LstPnt||LstCplj)
Ejemplo:
polygon(GA,GB,GD) dibuja ΔABD
polygonplot Dibuja los polígonos creados por la unión de los puntos (xk,yk), donde xk=elemento fila k columna 0 y yk=elemento fila k columna j (para j fijo y para k=0...nfilas).
polygonplot(Mtrz)
polygonscatterplot Dibuja los puntos (xk,yk) y los polígonos creados por la unión de los puntos (xk,yk), donde xk=elemento fila k columna 0 y yk=elemento fila k columna j (para j fijo y para k=0...nfilas).
polygonscatterplot(Mtrz)
polyhedron Dibuja un poliedro convexo cuyos vértices son los puntos en la secuencia.
polyhedron(SeqPnt(A,B,C...))
polynomial_regression
Devuelve los coeficientes (an,...a1,a0) de y=an*x^n+..a1x+a0, donde y es el polinomio de orden n-ésimo que mejor aproxima los puntos cuyas coordenadas son los elementos en dos listas o las filas de una matriz.
polynomial_regression(Lst||Mtrx(A),[Lst],Intg(n))
Ejemplo:
polynomial_regression([[1.0,1.0],[2.0,4.0],[3.0,9.0],[4.0,16.0]],3) devuelve [-0.0,1.0,-0.0,0.0]

462 Funciones y comandos
POLYROOT Devuelve los ceros del polinomio dado como argumento (como una expresión simbólica o como un vector de coeficientes).
POLYROOT(P(x) o Vect)
Ejemplo:
POLYROOT([1,0,-1]} devuelve [-1, 1]
potential Devuelve una función cuyo gradiente es el campo vectorial definido por Vect(V) y VectVar.
potential(Vect(V),VectVar)
Ejemplo:
potential([2*x*y+3,x^2-4*z,-4*y],[x,y,z]) devuelve 2*x^2*y/2+3*x-4*y*z
power_regression Devuelve los coeficientes (m,b) de y=b*x^m, donde y es el monomio que mejor aproxima los puntos cuyas coordenadas son los elementos en dos listas o las filas de una matriz.
power_regression(Lst|Mtrx(A),[Lst])
Ejemplo:
power_regression([[1.0,1.0],[2.0,4.0],[3.0,9.0],[4.0,16.0]]) devuelve 2.0,1.0
powerpc Devuelve el número real d^2–R^2, donde d es la distancia entre el punto y el centro del círculo, y R es el radio del círculo.
powerpc(Círculo,Pnt o Cplj)
Ejemplo:
powerpc(circle(0,1+i),3+i) devuelve 8
prepend Añade un elemento al comienzo de una lista.
prepend(Lst,Elem)
Ejemplo:
prepend([1,2],3) devuelve [3,1,2]
primpart Devuelve un polinomio dividido por el máximo común divisor de sus coeficientes.
primpart(Poli,[Var])
Ejemplo:
primpart(2x^2+10x+6) devuelve x^2+5*x+3

Funciones y comandos 463
prism Dibuja un prisma cuya base es el plano ABCD y cuyos ejes son paralelos a la línea creada por A y A1.
prism(LstPnt([A,B,C,D]),Pnt(A1))
product Con una expresión como primer argumento, devuelve el producto de soluciones cuando la variable de la expresión se sustituye de a a b con incremento p. Si p no se proporciona, se entiende como 1. Con una lista como el primer argumento, devuelve el producto de los valores de la lista. Con una matriz como el primer argumento, devuelve el producto elemento por elemento de la matriz.
product(Expr||Lst,[Var||Lst],[Intg(a)],[Intg(b)],[Intg(p)])
Ejemplo:
product(n,n,1,10,2) devuelve 945
projection Devuelve la proyección ortogonal del punto en la curva.
projection(Curva,Pnt)
propfrac Devuelve una fracción o fracción racional A/B simplificada a Q+r/B, donde R<B o el grado de R menor que el grado de B.
propfrac(Frac o FracRac)
Ejemplo:
propfrac(28/12) devuelve 2+1/3
ptayl Devuelve la Q del polinomio de Taylor, de tal manera que P(x)=Q(x–a).
ptayl(Poly(P(var)),Real(a),[Var])
Ejemplo:
ptayl(x^2+2*x+1,1) devuelve x^2+4*x+4
purge Elimina la asignación del nombre de una variable.
purge(Var)
pyramid Con tres puntos como argumentos, dibuja la pirámide con una cara en el plano de los tres puntos y con dos vértices en el primer y segundo punto. Con cuatro puntos como argumentos, dibuja la pirámide con vértices en los cuatro puntos.
pyramid(Pnt(A),Pnt(B),Pnt(C),[Pnt(D)])

464 Funciones y comandos
q2a Devuelve la matriz de una forma cuadrática con respecto a la variable dada en VectVar.
q2a(FormaCuadr,VectVar)
Ejemplo:
q2a(x^2+2*x*y+2*y^2,[x,y]) devuelve [[1,1],[1,2]]
quadrilateral Dibuja ABCD cuadrilátero.
quadrilateral(Pnt(A)||Cplj,Pnt(B)||Cplj,Pnt(C)||Cplj,Pnt(D)||Cplj)
quantile Devuelve el cuantil de los elementos de una lista correspondientes a p (0<p<1).
quantile(Lst(l),Real(p))
Ejemplo:
quantile([0,1,3,4,2,5,6],0.25) devuelve [1.0]
quartile1 Devuelve el primer cuartil de los elementos de una lista o las columnas de una matriz.
quartile1(Lst||Mtrz,[Lst])
Ejemplo:
quartile1([1,2,3,5,10,4]) devuelve 2.0
quartile3 Devuelve el tercer cuartil de los elementos de una lista o las columnas de una matriz.
quartile3(Lst||Mtrz,[Lst])
Ejemplo:
quartile3([1,2,3,5,10,4]) devuelve 5.0
quartiles Devuelve el mínimo, primer cuartil, mediana, tercer cuartil y máximo de los elementos de una lista o las columnas de una matriz.
quartiles(Lst||Mtrz,[Lst])
Ejemplo:
quartiles([1,2,3,5,10,4]) devuelve [[1.0],[2.0],[3.0],[5.0],[10.0]]
quorem Devuelve el cociente y el resto de la división euclidiana (por potencia decreciente) de dos polinomios. Los polinomios pueden expresarse como vectores de sus coeficientes o en forma simbólica.

Funciones y comandos 465
quo((Vect o Poli),(Vect o Poli),[Var])
Ejemplo:
quorem([1,2,3,4],[-1,2]) devuelve [poly1[-1,-4,-11],poly1[26]]
QUOTE Devuelve una expresión no evaluada.
quote(Expr)
radical_axis Devuelve la línea que es el lugar geométrico de puntos en los que las tangentes dibujadas en dos círculos tienen la misma longitud.
radical_axis(Círculo,Círculo)
randexp Devuelve un real aleatorio en función de la distribución exponencial del parámetro a>0.
randexp(Real(a))
Ejemplo:
randexp(1) devuelve 1.17118631006
randperm Devuelve una permutación aleatoria de [0,1,2,...,n–1].
randperm(Intg(n))
Ejemplo:
randperm(4) devuelve [2,1,3,0]
ratnormal Reescribe una expresión como una fracción racional irreducible.
ratnormal(Expr)
Ejemplo:
ratnormal((x^2-1)/(x^3-1)) devuelve (x+1)/(x^2+x+1)
reciprocation Devuelve la lista donde el punto se sustituye por su polar y la línea se sustituye por su polo con respecto al círculo.
reciprocation(Círculo,Lst(Pnt,Línea))
rectangle Dibuja el rectángulo ABCD, donde, si k se proporciona, AD=k*AB si k>0, y donde, si k y P se proporcionan, el rectángulo se encuentra en el plano ABP con AD=AP y AD=k*AB.
rectangle(Pnt(A)||Cplj,Pnt(B)||Cplj,Real(k)||Pnt(P)||Lst(P,k),[Var(D)],[Var(C)])

466 Funciones y comandos
rectangular_coordinat
Devuelve la lista de las abscisas y ordenadas de puntos dados por una lista de sus coordenadas polares.
rectangular_coordinates(LstPolCoord)
Ejemplo:
rectangular_coordinates([1,-1]) devuelve [cos(1),-sin(1)]
red Se utiliza con display para especificar el color del objeto geométrico que se va a mostrar.
reduced_conic Toma una expresión cónica y un vector, y devuelve el origen de la sección cónica, la matriz de una base en la que se reduce la sección cónica, 0 o 1 (0 si la sección cónica es degenerada), la ecuación reducida de la sección cónica y un vector de las ecuaciones paramétricas de la sección cónica.
reduced_conic(Expr,[LstVar])
Ejemplo:
reduced_conic(x^2+2*x-2*y+1) devuelve [[-1,0],[[0,1],[-1,0]],1,y^2+2*x,[[-1+(-i)*(t*t/-2+(i)*t),t,-4,4,0.1]]]
ref Devuelve la solución a un sistema de ecuaciones lineales escritas en forma de matriz.
ref(Mtrx(M))
Ejemplo:
ref([[3,1,-2],[3,2,2]]) devuelve [[1,1/3,-2/3],[0,1,4]]
reflection Con una línea (D) y un punto (C) como argumentos, devuelve la reflexión del punto en la línea (es decir, la línea se entiende como una línea de simetría). Con un punto (A) y una curva (C) como argumentos, devuelve la reflexión de la curva en el punto (es decir, el punto se entiende como el punto de simetría).
reflection((Pnt(A) o Line(D)),(Pnt(C) o Curve(C)))
Ejemplo:
reflection(line(x=3),point(1,1)) refleja el punto en (1, 1) sobre la línea vertical x=3 para crear un punto en (5,1).

Funciones y comandos 467
remove Devuelve una lista con los elementos que satisfacen la función booleana eliminada.
remove(FncBool(f)||e,Lst(l))
Ejemplo:
remove(x->x>=5,[1,2,6,7]) devuelve [1,2]
reorder Vuelve a ordenar las variables en una expresión en función del orden dado en LstVar.
reorder(Expr,LstVar)
Ejemplo:
reorder(x^2+2*x+y^2,[y,x]) devuelve y^2+x^2+2*x
REPEAT Se utiliza en programación para indicar una proposición o varias proposiciones que deben repetirse hasta que una condición dada sea verdadera.
residue Devuelve el residuo de una expresión en a.
residue(Expr,Var(v),Cplx(a))
Ejemplo:
residue(1/z,z,0) devuelve 1
restart Purga todas las variables.
restart(NULO)
resultant Devuelve el resultante (es decir, el determinante de la matriz de Sylvester) de dos polinomios.
resultant(Poli,Poli,Var)
RETURN Se utiliza en programación para devolver un valor de una función en un punto determinado.
return(Expr)
revlist Devuelve una lista con los elementos en orden inverso.
revlist(Lst)
Ejemplo:
revlist([1,2,3]) devuelve [3,2,1]
rhombus Con dos puntos (A y B) y un ángulo (a) como argumentos, dibuja el rombo ABCD, de tal manera que el ángulo AB-AD=a. Con tres puntos como argumentos (A, B y P), dibuja el rombo ABCD en el plano ABP, de tal manera que el ángulo AB-AD=ángulo AB-AP.

468 Funciones y comandos
rhombus(Pnt(A)||Cplj,Pnt(B)||Cplj,Ángulo(a)||Pnt(P)||Lst(P,a)),[Var(C)],[Var(D)])
Ejemplo:
rhombus(GA,GB,angle(GC,GD,GE)) dibuja un rombo en el segmento AB de tal manera que el ángulo en el vértice A tiene la misma medida que el ángulo DCE.
right_triangle Con dos puntos (A y B) y un número real (k) como argumentos, dibuja un triángulo rectángulo ABC, de tal manera que AC=k*AB. Con tres puntos (A, B y P) como argumentos, dibuja el triángulo rectángulo ABC en el plano ABP, de tal manera que AC=AP.
right_triangle((Pnt(A) o Cplj),(Pnt(B) o Cplj),(Real(k) o Pnt(P) o Lst(P,k)),[Var(C)])
romberg Utiliza el método de Romberg para devolver el valor aproximado de la integral de la expresión en el intervalo de a a b.
romberg(Expr(f(x)),Var(x),Real(a),Real(b))
Ejemplo:
romberg(exp(x^2),x,0,1) devuelve 1.46265174591
rotation Con un punto (B), un ángulo (a1) y otro punto (A) como argumentos, devuelve el resultado de la rotación del segundo punto por el ángulo sobre el centro de la rotación dado por el primer punto. Con una línea (Dr3), un ángulo (a1) y una curva como argumentos, devuelve el resultado de la rotación de la curva por el ángulo sobre el eje de la rotación dado por la línea.
rotation((Pnt(B) o Cplj o Dr3),Angle(a1),(Pnt(A) o Curva))
Ejemplo:
rotation(GA,angle(GB,GC,GD),GK) gira el objeto geométrico etiquetado como K, sobre el punto A, a través de un ángulo igual al ángulo CBD.
row Devuelve la fila n o la secuencia de las filas n1...n2 de la matriz A.
row(Mtrx(A),Intg(n)||Interval(n1..n2))
Ejemplo:
row([[1,2,3],[4,5,6],[7,8,9]],1) devuelve [4,5,6]

Funciones y comandos 469
rowAdd Devuelve la matriz obtenida de la matriz A una vez que la fila n2th se ha sustituido por la suma de las filas n1th y n2th.
rowAdd(Mtrx(A),Intg(n1),Intg(n2))
Ejemplo:
rowAdd([[1,2],[3,4],[5,6]],1,2) devuelve [[1,2],[3,4],[8,10]]
rowDim Devuelve el número de filas de una matriz.
rowDim(Mtrz)
Ejemplo:
rowdim([[1,2,3],[4,5,6]]) devuelve 2
rowSwap Devuelve la matriz obtenida de la matriz A una vez que la fila n1th y la fila n2th se han intercambiado.
rowSwap(Mtrx(A),Intg(n1),Intg(n2))
Ejemplo:
rowSwap([[1,2],[3,4],[5,6]],1,2) devuelve [[1,2],[5,6],[3,4]]
rsolve Devuelve el valor de una secuencia recurrente o de un sistema de secuencias recurrentes.
rsolve((Expr o LstExpr),(Var o LstVar),(ValInic o LstValInic))
Ejemplo:
rsolve(u(n+1)=2*u(n)+n,u(n),u(0)=1 devuelve [-n+2*2^n-1]
segment Dibuja un segmento de línea que conecta dos puntos.
segment((Pnt o Cplj),(Pnt o Cplj),[Var],[Var])
Ejemplo:
segment(1+2i,4) dibuja el segmento definido por los puntos cuyas coordenadas son (1,2) y (4,0).
select Devuelve una lista que contiene solo los elementos que satisfacen la función booleana restante.
select(FncBool(f),Lst(l))
Ejemplo:
select(x->x>=5,[1,2,6,7]) devuelve [6,7]

470 Funciones y comandos
seq Con una expresión y dos enteros (a y b) como argumentos, devuelve la secuencia obtenida cuando la expresión se evalúa en el intervalo dado por a y b. Con una expresión y tres enteros (a, b y p) como argumentos, devuelve la secuencia obtenida cuando la expresión se evalúa con el incremento de p en el intervalo dado por a y b. Con una expresión y tres enteros (n, a y b) como argumentos, devuelve la secuencia obtenida cuando la expresión se evalúa n veces de espaciado igual en el intervalo dado por a y b.
seq(Expr,Intg(n)||Var(var),[Intg(a)],[Intg(b)],[Intg(p)])
Ejemplo:
seq(2^k,k=0..8) devuelve 1,2,4,8,16,32,64,128,256
seqsolve Devuelve el valor de una secuencia recurrente o de un sistema de secuencias recurrentes (u_{n+1}=f(u_n) o u_{n+2}=f(u_{n+1},u_n)...).
seqsolve((Expr o LstExpr),(Var o LstVar),(ValInic o LstValInic))
Ejemplo:
seqsolve(2x+n,[x,n],1) devuelve -n-1+2*2^n
shift_phase Devuelve el resultado de aplicar un cambio de fase de pi/2 a una expresión trigonométrica.
shift_phase(Expr)
Ejemplo:
shift_phase(sin(x)) devuelve -cos((pi+2*x)/2)
signature Devuelve la firma de una permutación.
signature(Permutación)
Ejemplo:
signature([1,0,3,4,2]) devuelve [100.0,100.0,0.0,87,14,""]
similarity Con dos puntos (B y A), un número real (k) y un ángulo (a1) como argumentos, devuelve un punto que es similar a A que pasa a través del centro B con ángulo a1 y coeficiente de escala k. Con un eje (Dr3), un número real (k), un ángulo (a1) y un punto (A) como argumentos, devuelve un punto que es similar a A que pasa a través del eje dado por la línea con ángulo a1 y coeficiente de escala k.

Funciones y comandos 471
similarity(Pnt(B) o Dr3,Real(k),Angle(a1),Pnt(A))
Ejemplo:
similarity(0,3,angle(0,1,i),point(2,0)) amplía el punto en (2,0) por un factor de escala de 3 (un punto en (6,0)) y, a continuación, gira el resultado 90° en sentido contrario al de las agujas del reloj para crear un punto en (0,6).
simult Devuelve la solución a un sistema de ecuaciones lineales o varios sistemas de ecuaciones lineales presentadas en forma de matriz. En otras palabras, en el caso de un sistema de ecuaciones lineales, toma una matriz A y una matriz de columna B, y devuelve una matriz de columna X, de tal manera que A*X=B.
simult(Mtrx(A),Mtrx(B))
Ejemplo:
simult([[3,1],[3,2]],[[-2],[2]]) devuelve [[-2],[4]]
SIN Seno: sinx.
SIN(valor)
sincos Devuelve una expresión con los exponenciales complejos reescritos en términos de seno y coseno.
sincos(Expr)
Ejemplo:
sincos(exp(i*x)) devuelve cos(x)+(i)*sin(x)
single_inter Con dos curvas o superficies como argumentos, devuelve una de las intersecciones de las dos curvas o superficies. Con dos curvas o superficies y un punto o lista de puntos como argumentos, devuelve una intersección de las curvas o superficies más cercana al punto o que no se encuentra en la lista de puntos.
single_inter(Curva,Curva,[Pnt(A)||LstPnt(L)])
slopeat Muestra el valor en el punto z0 de la pendiente de la línea o el segmento d. Se proporciona una leyenda.
slopeat(Línea,Pnt||Cplx(z0))
slopeatraw Muestra el valor en el punto z0 de la pendiente de la línea o el segmento d.
slopeatraw(Línea,Pnt||Cplx(z0))

472 Funciones y comandos
sphere Con dos puntos como argumentos, dibuja la esfera de diámetro creado por la línea de un punto a otro. Con un punto y un número real como argumentos, dibuja la esfera con el centro en el punto y el radio dados por el número real.
sphere((Pnt o Vect),(Pnt o Real))
spline Devuelve el spline natural a través de los puntos dados por dos listas. Los polinomios en el spline están en la variable x y son de grado d.
spline(Lst(lx),Lst(ly),Var(x),Intg(d))
Ejemplo:
spline([0,1,2],[1,3,0],x,3) devuelve [-5*x^3/4+13*x/4+1,5*(x-1)^3/4+-15*(x-1)^2/4+(x-1)/-2+3]
sqrt Devuelve la raíz cuadrada de una expresión.
sqrt(Expr)
Ejemplo:
sqrt(50) devuelve 5*sqrt(2)
square Dibuja un cuadrado de lado AB en el plano ABP.
square((Pnt(A) o Cplj),(Pnt(B) o Cplj),[Pnt(P),Var(C),Var(D)])
Ejemplo:
square(0, 3+2i,p,q) dibuja un cuadrado con los vértices en (0,0), (3,2), (1,5) y (-2,3). Los dos últimos vértices se calculan automáticamente y se guardan en las variables del sistema algebraico computacional p y q.
stddev Devuelve la desviación estándar de los elementos de una lista; o bien, devuelve la lista de desviaciones estándar de las columnas de una matriz. La segunda lista opcional es una lista de pesos.
stddev(Lst||Mtrz,[Lst])
Ejemplo:
stddev([1,2,3]) devuelve (sqrt(6))/3
stddevp Devuelve la desviación estándar de población de los elementos de una lista; o bien, devuelve la lista de desviaciones estándar de las columnas de una matriz. La segunda lista opcional es una lista de pesos.
stddevp(Lst||Mtrz,[Lst])

Funciones y comandos 473
Ejemplo:
stddevp([1,2,3]) devuelve 1
STEP Se utiliza en programación para indicar el incremento en una iteración o el tamaño del incremento de un aumento.
sto Almacena un número real o una cadena en una variable.
sto((Real o Cad),Var)
sturmseq Devuelve la secuencia de Sturm para un polinomio o una fracción racional.
sturmseq(Poli,[Var])
Ejemplo:
sturmseq(x^3-1,x) devuelve [1,[[1,0,0,-1],[3,0,0],9],1]
subMat Extrae una submatriz de una matriz con el primer elemento=A[n1,n2] y el último elemento=A[n3,n4].
subMat(Mtrx(A),Intg(n1),Intg(n2),Intg(n3),Intg(n4))
Ejemplo:
subMat([[1,2],[3,4],[5,6]],1,0,2,1) devuelve [[3,4],[5,6]]
suppress Devuelve una lista sin el elemento n-ésimo.
suppress(Lst,Intg(n))
Ejemplo:
suppress([0,1,2,3],2) devuelve [0,1,3]
surd Devuelve una expresión a la potencia de 1/n.
surd(Expr,Intg(n))
Ejemplo:
surd(8,3) devuelve 8^(1/3)
sylvester Devuelve la matriz de Sylvester de dos polinomios.
sylvester(Poli,Poli,Var)
Ejemplo:
sylvester(x^2-1,x^3-1,x) devuelve [[1,0,-1,0,0],[0,1,0,-1,0],[0,0,1,0,-1],[1,0,0,-1,0],[0,1,0,0,-1]]

474 Funciones y comandos
table Define una matriz donde los índices son cadenas o números reales.
table(SeqEqual(index_name=element_value))
tail Devuelve una lista, secuencia o cadena sin su primer elemento.
tail(Lst o Sec o Cad)
Ejemplo:
tail([3,2,4,1,0]) devuelve [2,4,1,0]
TAN Tangente: tan(x).
tan(valor)
tan2cossin2 Devuelve una expresión con tan(x) reescrita como (1–cos(2*x))/sin(2*x).
tan2cossin2(Expr)
Ejemplo:
tan2cossin2(tan(x)) devuelve (1-cos(2*x))/sin(2*x)
tan2sincos2 Devuelve una expresión con tan(x) reescrita como sin(2*x)/(1+cos(2*x)).
tan2sincos2(Expr)
Ejemplo:
tan2sincos2(tan(x)) devuelve sin(2*x)/(1+cos(2*x)
tangent Con una curva como argumento, dibuja la línea tangente a la curva en el punto A. Con una superficie como argumento, dibuja el plano tangente a la superficie en el punto A.
tangent(Curva o surface(C),Pnt(A))
Ejemplo:
tangent(plotfunc(x^2),GA) dibuja la tangente a la gráfica de y=x^2 a través del punto A.
THEN Se utiliza en programación para introducir una proposición que depende de una proposición condicional.
TO Se utiliza en programación en un bucle al expresar el rango de valores de una variable para la que debe ejecutarse una proposición.

Funciones y comandos 475
translation Con un vector y un punto como argumentos, devuelve el punto traducido por el vector. Con dos puntos como argumentos, devuelve el segundo punto traducido por el vector desde el origen al primer punto.
translation(Vect,Pnt(C))
Ejemplo:
translation(0-i,GA) traslada el objeto A una unidad hacia abajo.
transpose Devuelve una matriz traspuesta (sin conjugación).
transpose(Mtrz)
Ejemplo:
tran([[1,2,3],[1,3,6],[2,5,7]]) devuelve [[1,1,2],[2,3,5],[3,6,7]]
triangle Dibuja un triángulo con los vértices en los tres puntos.
triangle((Pnt o Cplj),(Pnt o Cplj),(Pnt o Cplj))
trunc Devuelve un valor o una lista de valores truncados a n decimales. Si n no se proporciona, se entiende como 0. Admite números complejos.
trunc(Real||LstReal,Int(n))
Ejemplo:
trunc(4.3) devuelve 4
tsimplify Devuelve una expresión con trascendentales reescritas como exponenciales complejas.
tsimplify(Expr)
Ejemplo:
tsimplify(exp(2*x)+exp(x)) devuelve exp(x)^2+exp(x)
type Devuelve el tipo de una expresión (por ejemplo, lista, cadena).
type(Expr)
Ejemplo:
type("abc") devuelve DOM_STRING
UFACTOR Factoriza una unidad en un objeto de unidad.

476 Funciones y comandos
ufactor(Unidad,Unidad)
unapply Devuelve la función definida por una expresión y una variable.
unapply(Expr,Var)
Ejemplo:
unapply(2*x^2,x) devuelve (x)->2*x^2
UNTIL Se utiliza en programación para indicar las condiciones en las que debe detenerse la ejecución de una proposición.
USIMPLIFY Simplifica una unidad en un objeto de unidad.
usimplify(Unidad)
valuation Devuelve el valor (grado del término de menor grado) de un polinomio. Con solo un polinomio como argumento, devuelve el valor para x. Con una variable como segundo argumento, se realiza el valor para esta.
valuation(Poli,[Var])
Ejemplo:
valuation(x^4+x^3) devuelve 3
variance Devuelve la varianza de una lista o la lista de varianzas de las columnas de una matriz. La segunda lista opcional es una lista de pesos.
variance(Lst||Mtrz,[Lst])
Ejemplo:
variance([3,4,2]) devuelve 2/3
vector Con un punto como argumento, define un vector desde el origen al punto. Con dos puntos como argumentos, define un vector desde el primer punto al segundo punto. Con un punto y un vector como argumentos, define un vector comenzando desde el punto y con la dirección y la magnitud del vector.
vector(Pnt,Pnt||Pnt,Vect)
vertices Devuelve la lista de los vértices de un polígono o un poliedro.
vertices(Polígono o Poliedro)
vertices_abca Devuelve la lista cerrada [A,B,...A] de los vértices de un polígono o un poliedro.
vertices_abca(Polígono o Poliedro)

Funciones y comandos 477
vpotential Devuelve U, de tal manera que curl(U)=V.
vpotential(Vect(V),LstVar)
Ejemplo:
vpotential([2*x*y+3,x^2-4*z,-2*y*z],[x,y,z]) devuelve [0,-2*x*y*z,-x^3/3+4*x*z+3*y]
when Se utiliza para introducir una proposición condicional.
WHILE Se utiliza para indicar las condiciones en las que debe ejecutarse una proposición.
XOR Operador OR exclusivo. Devuelve 1 si la primera expresión es verdadera y la segunda expresión es falsa; o bien, si la primera expresión es falsa y la segunda expresión es verdadera. De lo contrario, devuelve 0.
xor(Expr1,Expr2)
yellow Se utiliza con display para especificar el color del objeto geométrico que se va a mostrar.
zip Aplica una función de dos variables a los elementos de dos listas. Sin el valor predeterminado, su longitud es el mínimo de las longitudes de las dos listas, y la lista más corta se completa con el valor predeterminado.
zip(Fnc2d(f),Lst(l1),Lst(l2),[Val(predeterminado)])
Ejemplo:
zip('+',[a,b,c,d], [1,2,3,4]) devuelve [a+1,b+2,c+3,d+4]
| Reemplaza un valor por una variable en una expresión.
|(Expr,Var(v1)=value(a1)[,v2=a2,...])
2 Devuelve el cuadrado de una expresión.
(Expr)2
π Inserta pi.
∂ Inserta una plantilla para una expresión derivada parcial.
Σ Inserta una plantilla para una expresión de suma.
− Inserta un signo menos.
√ Inserta un signo de raíz cuadrada.
Inserta una plantilla para una expresión antiderivada.

478 Funciones y comandos
≠ Inserta un signo "no es igual que".
≤ Inserta un signo "menor o igual que".
≥ Inserta un signo "mayor o igual que".
Evalúa la expresión y, a continuación, almacena el resultado en la variable var. Tenga en cuenta que no puede utilizarse con las gráficas G0–G9. Consulte el comando BLIT.
expresión var
i Inserta el número imaginario i.-1 Devuelve la inversa de una expresión.
(Expr)–1
Creación de sus propias funcionesPuede crear su propia función escribiendo un programa (consulte el capítulo 27); o bien, utilizando la función DEFINE más sencilla. Las funciones que cree personalmente aparecen en el menú Usua. (uno de los menús del cuadro de herramientas).
Imagine que desea crear la función SINCOS(A,B)=SIN(A)+COS(B)+C.
1. Pulse Sd (Define).
2. En el campo Nombre, introduzca un nombre para la función (por ejemplo, SINCOS) y toque .
3. En el campo Función, introduzca la función.
eAA>+fAB>AC

Funciones y comandos 479
Aparecerán nuevos campos debajo de la función, uno para cada parámetro potencial que llevará. Debe decidir cuáles serán los parámetros cuando se llame a la función. En este ejemplo, los parámetros serán A y B. El valor de C lo proporcionará la variable global C (que, de forma predeterminada, es cero).
4. Asegúrese de que A y B están seleccionados y de que C no lo está.
5. Toque .
Puede ejecutar la función introduciéndola en la línea de entrada en la vista de Inicio; o bien, seleccionándola en el menú USUA. Introduzca el valor para cada variable que elija como parámetro. En este ejemplo, seleccionamos A y B como parámetros. Por lo tanto, puede introducir SINCOS(0.5, 0.75).

480 Funciones y comandos

Variables 481
22
Variables
Las variables son marcadores de posición para objetos (como definiciones de funciones, números, matrices, los resultados de los cálculos, etc.). Algunas están integradas y no se pueden eliminar. También puede crear sus propias variables.
A muchas variables integradas se les asignan automáticamente objetos como resultado de alguna operación (como la definición de una función polar, la realización de un cálculo o la configuración de una opción). Por ejemplo, si define una función polar, dicha definición se asigna a la variable denominada R0 a Rn. Si utiliza la aplicación Función para encontrar la pendiente de una curva para algún valor x, la pendiente se asigna a una variable denominada Slope. Si elige binario como la base para la aritmética con enteros, una variable integrada llamada Base recibirá el valor 0. Si ha elegido octal, Base recibirá el valor 1.
Creación de variables
Las variables que cree recibirán el valor que les dé. Puede asignar un valor a determinadas variables integradas (como las variables de Inicio). También puede crear sus propias variables. El ejemplo 1 que aparece a continuación ilustra cómo puede asignarse un valor a una variable integrada, y el ejemplo 2 ilustra cómo crear una variable y asignarle un valor.
Ejemplo 1: Para asignar π2 a la variable integrada A:
Szj AaE
El valor almacenado aparecerá tal y como se muestra a la derecha. Si entonces quisiera multiplicar su valor almacenado por 5, podría introducir:

482 Variables
Aas5E
Para asignar un objeto a una variable integrada, es importante que elija una variable que coincida con el tipo de objeto. Por ejemplo, no puede asignar un número complejo a las variables A a Z, ya que están reservadas para números reales. Deben asignarse números complejos a las variables Z0 a Z9. Del mismo modo, las matrices solo pueden asignarse a las variables integradas M0 a M9. Consulte “Variables de Inicio” en la página 485 para obtener más información.
También puede aprovechar las ventajas de las variables integradas en el sistema algebraico computacional. No obstante, las variables del sistema algebraico computacional integradas deben introducirse en minúsculas: a–z.
Ejemplo 2: Puede crear sus propias variables en la vista de Inicio y en la vista del sistema algebraico computacional. Por ejemplo, imagine que desea crear una variable llamada ME y asignarle π2. Introduciría:
Szj AQAcE
Aparece un mensaje que le pregunta si desea crear una variable llamada ME. Toque o pulse E para confirmar su intención. Ahora puede utilizar esta variable en cálculos posteriores: ME*3 devolverá 303, por ejemplo.
También puede crear variables introduciendo [nombre de una variable]:=[objeto]. Por ejemplo, si introduce AxAoAtAwS.??E, se asigna 55 a la variable YOU. Ahora puede utilizar esta variable en cálculos posteriores: YOU+60 devolverá 115, por ejemplo.

Variables 483
Uso de variables para cambiar la configuración
Del mismo modo que puede asignar valores a variables que cree personalmente, puede asignar valores a determinadas variables integradas. Puede modificar la configuración de Inicio en la pantalla Configuración de Inicio (SH). No obstante, también puede modificar una configuración de Inicio desde la vista de Inicio si asigna un valor a la variable que representa esa configuración. Por ejemplo, la introducción de 0 Base E en la vista de Inicio fuerza la configuración de la base del entero a binario. (Un valor de 1 la forzaría a octal, 2 a decimales y 3 a hex). Otro ejemplo: puede cambiar la configuración de la medida del ángulo de radianes a grados si introduce 1 HAngle E en la vista de Inicio. La introducción de 0 HAngle E fuerza que la configuración vuelva a radianes.
Recuperación de variables
Puede ver el valor que se ha asignado a una variable (integrada o definida por el usuario) si introduce su nombre en la vista de Inicio y pulsa E. Puede introducir el nombre letra a letra o elegir la variable en el menú Vars.
El menú Vars. se abre tocando a. Existen cuatro submenús, que corresponden a las variables de Inicio, sistema algebraico computacional, aplicaciones y usuario. Las variables de Inicio son las variables integradas configuradas en función de las operaciones que realice en la vista de Inicio o la configuración que elija en la pantalla Configuración de Inicio. Algunos ejemplos son HAngle y Base. Las variables de aplicaciones también son integradas, pero se configuran en función de las operaciones que realice en una aplicación. Algunos ejemplos son XMax y Slope. Las variables del sistema algebraico computacional y de usuario son las que crea personalmente.

484 Variables
Si solo desea recuperar el valor de una variable y no su nombre, toque antes de seleccionar la variable en un menú de variables.
Variables completadas
Algunas variables son comunes a más de una aplicación. Por ejemplo, la aplicación Función tiene una variable denominada Xmin, al igual que las aplicaciones Polar, Paramétrica, Secuencia y Soluc. Del mismo modo, la variable ΣX es común a las aplicaciones 1Var estadística y 2Var estadística. Aunque tienen nombres idénticos, estas variables pueden tener valores diferentes.
Si intenta recuperar una variable que se utiliza en más de una aplicación introduciendo solo su nombre en la vista de Inicio, obtendrá el último valor calculado para dicha variable. Puede que este no sea el valor que desea. Para asegurarse de que obtiene el valor correcto, necesita completar la variable con el nombre de la aplicación que la generó. En el ejemplo de la derecha, se ha introducido la variable ΣX, pero ha devuelto el valor de la variable calculada en la aplicación 1Var estadística (la primera entrada). No obstante, el valor de la variable que desea es el de la variable calculada en la aplicación 2Var estadística. Para recuperar este valor, debe completar el nombre de la variable añadiéndole como prefijo el nombre de la aplicación que la ha generado: Statistics_2Var seguido de un punto (la segunda entrada).
Observe la sintaxis necesaria:
nombre_aplicación.nombre_variable

Variables 485
No se permite el uso de espacios en el nombre de una aplicación, y debe representarse por el carácter de guión bajo: SX. La aplicación puede ser una aplicación integrada o una que haya creado a partir de una aplicación integrada. El nombre de una variable integrada debe coincidir con un nombre que aparezca en las variables de Inicio o en las tablas de variables de aplicaciones que se muestran a continuación.
Consejo Los caracteres no estándar de los nombres de las variables (como Σ y σ) pueden introducirse mediante en la paleta de símbolos especiales: Sr.
Variables de InicioPuede acceder a las variables de Inicio si pulsa a y toca .
Categoría Nombres
Real De A a Z y θ
Por ejemplo, 7.45 A
Compleja De Z0 a Z9
Por ejemplo, 2+3×i Z1 o
(2,3) Z1 (en función de la configuración de número complejo)
Lista De L0 a L9
Por ejemplo, {1,2,3} L1.
Matriz De M0 a M9
Guarde matrices y vectores en estas variables.
Por ejemplo, [[1,2],[3,4]] M1.
Gráficas De G0 a G9

486 Variables
Variables de aplicaciónPuede acceder a las variables de aplicaciones si pulsa a y toca . Aparecen agrupadas por aplicación a continuación. Puede encontrarlas agrupadas por vista (simbólica, numérica y de gráfico) en “Variables y programas” en la página 622.
Tenga en cuenta que si ha personalizado una aplicación integrada, su aplicación aparecerá en el menú de variables de aplicaciones con el nombre que le proporcionó. Puede acceder a las variables de una aplicación personalizada de la misma forma que accede a las variables de aplicaciones integradas.
Variables de la aplicación Función
Configuración HAngle
HFormat
HDigits
HComplex
Date
Time
Language
Entry
Integer
Base
Bits
Signed
Categoría Nombres (Continuación)
Categoría Nombres
Resultadosa AreaExtremumIsect
RootSlope

Variables 487
Variables de la aplicación Geometría
Variables de la aplicación Hoja de cálculo
Simbólica F1F2F3F4F5
F6F7F8F9F0
Gráfico AxesCursorGridDotsGridLinesLabelsMethodRecenterXmax
XminXtickXzoomYmaxYminYtickYzoom
Numérico NumStartNumStepAutomaticNumIndep
NumTypeNumZoomBuildYourOwn
Modos AAngleAComplex
ADigitsAFormat
a. Las variables de Resultados pueden contener el último valor encontrado por las funciones SignedArea, Extremum, Intersection, Root y Slope respectivamente.
Categoría Nombres (Continuación)
Categoría Nombres
Numérico XMinYMin
XMax
Modos AAngleAComplex
ADigitsAFormat
Categoría Nombres
Numérico ColWidthRowCell
RowHeightCol

488 Variables
Variables de la aplicación Soluc.
Variables de la aplicación Creación de gráficas avanzada
Modos AAngleAComplex
ADigitsAFormat
Categoría Nombres
Simbólica E1E2E3E4E5
E6E7E8E9E0
Gráfico AxesCursorGridDotsGridLinesLabelsMethodRecenterXmax
XminXtickXzoomYmaxYminYtickYzoom
Modos AAngleAComplex
ADigitsAFormat
Categoría Nombres
Categoría Nombres
Simbólica S1S2S3S4S5
S6S7S8S9S0

Variables 489
Gráfico AxesCursorGridDotsGridLinesLabelsMethodRecenterXmax
XminXtickXzoomYmaxYminYtickYzoom
Numérico NumXStartNumYStartNumXStepNumYStepNumIndep
NumTypeNumXZoomNumYZoomAutomaticBuildYourOwn
Modos AAngleAComplex
ADigitsAFormat
Categoría Nombres

490 Variables
Variables de la aplicación 1Var estadística
Categoría Nombres
Resultados [se explica a continuación]
NbItemMinQ1MedQ3Max
ΣXΣX2MeanXsXσXserrX
Simbólica H1H2H3H4H5
H1TypeH2TypeH3TypeH4TypeH5Type
Gráfico AxesCursorGridDotsGridLinesHminHmaxHwidthLabelsRecenter
XmaxXminXtickXzoomYmaxYminYtickYzoom
Numérico D1D2D3D4D5
D6D7D8D9D0
Modos AAngleAComplex
ADigitsAFormat

Variables 491
Resultados
NbItem Contiene el número de puntos de datos en el análisis de 1 variable actual (H1-H5).
Min Contiene el valor mínimo de los datos definidos en el análisis de 1 variable actual (H1-H5).
Q1 Contiene el valor del primer cuartil del análisis de 1 variable actual (H1-H5).
Med Contiene la mediana del análisis de 1 variable actual (H1-H5).
Q3 Contiene el valor del tercer cuartil del análisis de 1 variable actual (H1-H5).
Max Contiene el valor máximo del análisis de 1 variable actual (H1-H5).
ΣX Contiene la suma de los datos definidos en el análisis de 1 variable actual (H1-H5).
ΣX2 Contiene la suma de los cuadrados del conjunto de datos del análisis de 1 variable actual (H1-H5).
MeanX Contiene el promedio de los datos definidos en el análisis de 1 variable actual (H1-H5).
sX Contiene la desviación estándar de muestra del conjunto de datos del análisis de 1 variable actual (H1-H5).
σX Contiene la desviación estándar de la población del conjunto de datos del análisis de 1 variable actual (H1-H5).
serrX Contiene el error estándar del conjunto de datos del análisis de 1 variable actual (H1-H5).

492 Variables
Variables de la aplicación 2Var estadística
Categoría Nombres
Resultados[se explica a continuación]
NbItemCorrCoefDetsCovσCovΣXYMeanXΣXΣX2
sXσXserrXMeanYΣYΣY2sYσYserrY
Simbólica S1S2S3S4S5
S1TypeS2TypeS3TypeS4TypeS5Type
Gráfico AxesCursorGridDotsGridLinesLabelsMethodRecenterXmax
XminXtickXzoomYmaxYminYtickYzoom
Numérico C1C2C3C4C5
C6C7C8C9C0
Modos AAngleAComplex
ADigitsAFormat

Variables 493
Resultados
NbItem Contiene el número de puntos de datos en el análisis de 2 variables actual (S1-S5).
Corr Contiene el coeficiente de correlación del último cálculo de resúmenes de estadísticas. Este valor se basa solo en el ajuste lineal, independientemente del tipo de ajuste elegido.
CoefDet Contiene el coeficiente de determinación del último cálculo de resúmenes de estadísticas. Este valor se basa en el tipo de ajuste elegido.
sCov Contiene la covarianza de muestra del análisis estadístico de 2 variables actual (S1-S5).
σCov Contiene la covarianza de la población del análisis estadístico de 2 variables actual (S1-S5).
ΣXY Contiene la suma de los productos de X·Y para el análisis estadístico de 2 variables actual (S1-S5).
MeanX Contiene el promedio de los valores independientes (X) del análisis estadístico de 2 variables actual (S1-S5).
ΣX Contiene la suma de los valores independientes (X) del análisis estadístico de 2 variables actual (S1-S5).
ΣX2 Contiene la suma de los cuadrados de los valores independientes (X) del análisis de 2 variables actual (S1-S5).
sX Contiene la desviación estándar de muestra de los valores independientes (X) del análisis estadístico de 2 variables actual (S1-S5).
σX Contiene la desviación estándar de la población de los valores independientes (X) del análisis estadístico de 2 variables actual (S1-S5).
serrX Contiene el error estándar de los valores independientes (X) del análisis estadístico de 2 variables actual (S1-S5).

494 Variables
MeanY Contiene el promedio de los valores dependientes (Y) del análisis estadístico de 2 variables actual (S1-S5).
ΣY Contiene la suma de los valores dependientes (Y) del análisis estadístico de 2 variables actual (S1-S5).
ΣY2 Contiene la suma de los cuadrados de los valores dependientes (Y) del análisis estadístico de 2 variables actual (S1-S5).
sY Contiene la desviación estándar de muestra de los valores dependientes (Y) del análisis estadístico de 2 variables actual (S1-S5).
σY Contiene la desviación estándar de la población de los valores dependientes (Y) del análisis estadístico de 2 variables actual (S1-S5).
serrY Contiene el error estándar de los valores dependientes (Y) del análisis estadístico de 2 variables actual (S1-S5).
Variables de la aplicación Inferencia
Categoría Nombres
Resultados[se explica a continuación]
ResultTestScoreTestValueProb
CritScoreCritVal1CritVal2DF
Simbólica AltHypMethod
Type
Numérico AlphaConfMean1Mean2n1n2μ0π0
Pooleds1s2σ1σ2x1x2
Modos AAngleAComplex
ADigitsAFormat

Variables 495
Resultados
CritScore Contiene el valor de la distribución Z o t asociada al valor α de entrada.
CritVal1 Contiene el valor crítico inferior de la variable experimental asociada al valor TestScore negativo calculado a partir del nivel α de entrada.
CritVal2 Contiene el valor crítico superior de la variable experimental asociada al valor TestScore positivo calculado a partir del nivel α de entrada.
DF Contiene los grados de libertad para las pruebas T.
Prob Contiene la probabilidad asociada al valor de TestScore.
Result Para pruebas de hipótesis, contiene 0 o 1 para indicar rechazo o no rechazar la hipótesis nula.
TestScore Contiene el valor de distribución Z o t calculado a partir de la prueba de hipótesis o del intervalo de confianza.
TestValue Contiene el valor de la variable experimental asociada con TestScore.

496 Variables
Variables de la aplicación Paramétrica
Categoría Nombres
Simbólica X1Y1X2Y2X3Y3X4Y4X5Y5
X6Y6X7Y7X8Y8X9Y9X0Y0
Gráfico AxesCursorGridDotsGridLinesLabelsMethodRecenterTminTmax
TstepXmaxXminXtickXzoomYmaxYminYtickYzoom
Numérico AutomaticBuildYourOwnNumIndepNumStart
NumStepNumTypeNumZoom
Modos AAngleAComplex
ADigitsAFormat

Variables 497
Variables de la aplicación Polar
Variables de la aplicación Finanzas
Categoría Nombres
Simbólica R1R2R3R4R5
R6R7R8R9R0
Gráfico θminθmaxθstepAxesCursorGridDotsGridLinesLabelsMethod
RecenterXmaxXminXtickXzoomYmaxYminYtickYzoom
Numérico AutomaticBuildYourOwnNumIndepNumStart
NumStepNumTypeNumZoom
Modos AAngleAComplex
ADigitsAFormat
Categoría Nombres
Numérico CPYRBEGFVIPYR
NbPmtPMTVPPYRPV
Modos AAngleAComplex
ADigitsAFormat

498 Variables
Variables de la aplicación Soluc. lineal
Variables de la aplicación Soluc. de triáng.
Variables de la aplicación Explorador lineal
Variables de la aplicación Explor. cuadrático
Categoría Nombres
Numérico LSystem LSolutiona
Modos AAngleAComplex
ADigitsAFormat
a. Contiene un vector con la última solución encontrada por la aplicación Soluc. lineal o por la función de aplicación LSolution.
Categoría Nombres
Numérico SideASideBSideCRect
AngleAAngleBAngleC
Modos AAngleAComplex
ADigitsAFormat
Categoría Nombres
Modos AAngleAComplex
ADigitsAFormat
Categoría Nombres
Modos AAngleAComplex
ADigitsAFormat

Variables 499
Variables de la aplicación Explor. trigonom.
Variables de la aplicación Secuencia
Categoría Nombres
Modos AAngleAComplex
ADigitsAFormat
Categoría Nombres
Simbólica U1U2U3U4U5
U6U7U8U9U0
Gráfico AxesCursorGridDotsGridLinesLabelsNminNmaxRecenter
XmaxXminXtickXzoomYmaxYminYtickYzoom
Numérico AutomaticBuildYourOwnNumIndepNumStart
NumStepNumTypeNumZoom
Modos AAngleAComplex
ADigitsAFormat

500 Variables

Unidades y constantes 501
23
Unidades y constantes
Menú UnidsUna unidad de medida (como pulgada, ohmio o becquerel) permite ofrecer una magnitud precisa a una cantidad física.
Puede adjuntar una unidad de medida a cualquier número o resultado numérico. Un valor numérico con las unidades adjuntas se denomina medida. Puede operar en medidas de la misma forma que en números sin unidades adjuntas. Las unidades se mantienen con los números en operaciones posteriores.
Las unidades se encuentran en el menú Unids. Pulse SF (Units) y, si es necesario, toque .
El menú está organizado por categorías. Cada categoría aparece a la izquierda, con las unidades de la categoría seleccionada a la derecha.
Categorías de unidades
• longitud
• área
• volumen
• tiempo
• velocidad
• masa
• aceleración
• fuerza
• energía
• potencia
• presión
• temperatura
• electricidad
• luz
• ángulo
• viscosidad
• radiación

502 Unidades y constantes
Prefijos El menú Unids incluye una entrada que no es una categoría de unidad, denominada Prefijo. La selección de esta opción mostrará una paleta de prefijos.
Los prefijos de unidades son una manera útil de introducir números grandes o pequeños. Por ejemplo, la velocidad de la luz es aproximadamente 300 000 m/s. Si desea utilizar esta medida en un cálculo, puede introducirla como 300_km/s, con el prefijo k seleccionado en la paleta de prefijos.
Seleccione el prefijo que desee antes de seleccionar la unidad.
Cálculos con unidadesUn número más una unidad es una medida. Puede realizar cálculos con varias medidas siempre que las unidades de cada medida sean de la misma categoría. Por ejemplo, puede añadir dos medidas de longitud (incluso longitudes de diferentes unidades, tal como se muestra en el ejemplo siguiente). Pero no puede añadir, por ejemplo, una medida de longitud a una medida de volumen.
Y: yota Z: zeta E: exa P: peta T: tera
G: giga M: mega k: kilo h: hecto D: deca
d: deci c: centi m: mili μ: micro n: nano
p: pico f: femto a: atto z: zepto y: octo

Unidades y constantes 503
Ejemplo Imagine que desea añadir 20 centímetros y 5 pulgadas, y que el resultado se muestre en centímetros.
1. Si desea obtener el resultado en cm, introduzca primero la medida en centímetros.
20 SF (Units)
Seleccione Longitud
.Seleccione cm .
2. Ahora sume las 5 pulgadas.
+ 5 SFSeleccione Longitud
.Seleccione in
.E
El resultado se muestra como 32.7 cm. Si hubiera querido el resultado en pulgadas, tendría que haber introducido las 5 pulgadas en primer lugar.
3. Para continuar con el ejemplo, dividamos el resultado por 4 segundos.
n 4 SFSeleccione Tiempo.Seleccione s.E

504 Unidades y constantes
El resultado se muestra como 8.175 cm*s–1.
4. Ahora, convierta el resultado a kilómetros por hora.
SFSeleccione Velocidad
.Seleccione km/h
.E
El resultado se muestra como 0.2943 km/h.
Herramientas de unidadesExisten varias herramientas para gestionar y operar en unidades. Están disponibles si pulsa SFy toca .
CONVERT Convierte una unidad a otra de la misma categoría.
CONVERT(5_m,1_ft) devuelve 16.4041994751_ft
También puede utilizar la última respuesta como el primer argumento en un nuevo cálculo de conversión. Al pulsar S+ se coloca la última respuesta en la línea de entrada. También puede seleccionar un valor del historial y tocar para copiarlo a la línea de entrada.
con una medida también llama al comando convert y realiza la conversión a la unidad que siga al símbolo de almacenamiento.

Unidades y constantes 505
MKSA Metros, kilogramos, segundos, amperios. Convierte una unidad compleja a los componentes básicos del sistema MKSA.
MKSA(8.175_cm/s) devuelve .08175_m*s–1
UFACTOR Conversión de factores de unidades. Convierte una medida utilizando una unidad compuesta en una medida expresada en unidades constituyentes. Por ejemplo, un culombio (medida de carga eléctrica) es una unidad compuesta derivada del amperio y el segundo, unidades básicas del sistema internacional: 1 C = 1 A * 1 s. Por lo tanto:
UFACTOR(100_C,1_A)) devuelve 100_A*s
USIMPLIFY Simplificación de unidades. Por ejemplo, un julio se define como un kg*m2/s2. Por lo tanto:
USIMPLIFY(5_kg*m^2/s^2) devuelve 5_J
Constantes físicasPueden seleccionarse los valores de 34 constantes matemáticas y físicas (por nombre o valor), y utilizarse en cálculos. Estas constantes están agrupadas en cuatro categorías: matemáticas, química, física y mecánica cuántica. En “Lista de constantes” en la página 507 aparece una lista de todas estas constantes.
Para mostrar las constantes, pulse SF y, a continuación, toque
.
Ejemplo Imagine que desea conocer la energía potencial de una masa de 5 unidades según la ecuación E = mc2.

506 Unidades y constantes
1. Introduzca la masa y el operador de multiplicación:
5 s
2. Abra el menú de constantes.
SF
3. Seleccione Física.
4. Seleccione c: 299792458.
5. Obtenga la raíz cuadrada de la velocidad de la luz y evalúe la expresión.
jE
¿Valor o medida? Puede introducir solo el valor de una constante o la constante y sus unidades (si las tiene). Si se muestra en la pantalla, el valor se inserta en el punto del cursor. Si se muestra en la pantalla, el valor y sus unidades se insertan en el punto del cursor.
En el ejemplo de la derecha, la primera entrada muestra la constante de gas universal después de seleccionarla con en la pantalla. La segunda entrada muestra la misma constante, pero elegida con en la pantalla.
Al tocar se muestra , y viceversa.

Unidades y constantes 507
Lista de constantes
Categoría Nombre y símbolo
Matem. eMAXREALMINREALπi
Química Avogadro, NABoltmann, kvolumen molar, Vmgas universal, Rtemperatura estándar, StdTpresión estándar, StdP
Física Stefan-Boltzmann, σvelocidad de la luz, cpermitividad, ε0permeabilidad, μ0acel. de la gravedad, ggravitación, G
Quantum Planck, hDirac, ħ carga electrónica, qmasa de electrones, merelación q/me, qmemasa de protones, mprelación mp/me, mpmeestructura fina, αflujo magnético, ΦFaraday, FRydberg, R∞Radio de Bohr, a0magnetón de Bohr, μB
magnetón nuclear, μN
lon. onda de fotones, λ0frec. de fotones, f0long. onda Compton, λc

508 Unidades y constantes

Listas 509
24
Listas
Una lista consta de números reales o complejos separados por comas, expresiones o matrices, todos entre corchetes angulares. Por ejemplo, una lista puede contener una secuencia de números reales como {1,2,3}. Las listas representan una forma práctica de agrupar objetos relacionados.
Puede realizar operaciones realizadas con las listas en Inicio y en los propios programas.
Hay diez variables de lista disponibles, denominadas de L0 a L9. También puede crear sus propios nombres de variables de lista. Puede utilizarlas en cálculos o expresiones en Inicio o en un programa. Recupere el nombre de la lista del menú Vars. (a) o escriba su nombre con el teclado.
Puede crear, editar, eliminar, enviar y recibir listas con nombres en el catálogo de listas: Sp(List). También puede crear y almacenar listas (con o sin nombre) en la vista de Inicio.
Las variables de lista tienen el mismo comportamiento que las columnas C1-C0 de la aplicación 2Var estadística y las columnas D1-D0 de la aplicación 1Var estadística. Una columna de estadística puede almacenarse como una lista (o viceversa) y utilizar cualquier función de lista en las columnas de estadística o las funciones de estadística en las variables de lista.

510 Listas
Creación de una lista en el catálogo de listas1. Abra el catálogo de
listas.
Sp(List)
Se muestra el número de elementos de una lista junto al nombre de la lista.
2. Toque en el nombre que desea asignar a la lista nueva (L1, L2, etc.). Aparecerá el editor de listas.
Si va a crear una lista nueva en lugar de modificar una existente, asegúrese de elegir una lista que no contenga elementos.
3. Introduzca los valores que desee en la lista y pulse E después de cada entrada.
Los valores pueden ser un número real o complejo (o una expresión). Si introduce una expresión, se evalúa y el resultado se inserta en la lista.
4. Cuando haya finalizado, pulse Sp(List) para volver al catálogo de listas o pulse H para acceder a la vista de Inicio.

Listas 511
Catálogo de listas: botones y teclas
A continuación se indican los botones y teclas del catálogo de listas:
Editor de listasEl editor de listas es un entorno especial para introducir datos en las listas. Existen dos formas de abrir el editor de listas una vez abierto el catálogo de listas:
• Resalte la lista y toque ; o bien,
• Toque el nombre de la lista.
Editor de listas: botones y teclas
Al abrir una lista, estarán disponibles los siguientes botones y teclas:
Botón o tecla Finalidad
Abre la lista resaltada para su edición. También puede tocar simplemente en el nombre de una lista.
o C Elimina el contenido de la lista seleccionada.
Transfiere la lista resaltada a otra calculadora HP Prime.
SJ(Clear) Borra todas las listas.
S=o \ Permite el desplazamiento a la parte superior o inferior del catálogo, respectivamente.
Botón o tecla Finalidad
Copia el elemento de lista resaltado en la línea de entrada.
Inserta un valor nuevo (con cero como valor predeterminado) antes del elemento resaltado.
o C Elimina el elemento resaltado.

512 Listas
Edición de una lista 1. Abra el catálogo de listas.
Sp(List)
2. Toque en el nombre de la lista (L1, L1, etc.). Aparecerá el editor de listas.
Muestra un menú en el que puede elegir fuentes de tamaño pequeño, mediano o grande.
Muestra un menú en el que puede seleccionar el número de listas que se muestran a la vez: uno, dos, tres o cuatro. Por ejemplo, si solo visualiza L4 y selecciona 3 en el menú Listas, se mostrarán las listas L5 y L6 además de L4.
SJ (Clear) Borra todos los elementos de la lista.
S= o \ Desplaza el cursor al principio o al final de la lista.
Botón o tecla Finalidad (Continuación)

Listas 513
3. Toque en el elemento que desea editar. (También puede pulsar = o \ hasta resaltar el elemento que desea editar). En este ejemplo, edite el tercer elemento para que tenga un valor de 5.
5
Inserción de un elemento en una lista
Imagine que desea insertar un nuevo valor, el 9, en L1(2) en la lista L1 de la derecha.
Seleccione L1(2), es decir, el segundo elemento de la lista.
9
Eliminación de listasEliminación de una lista
En el catálogo de listas, utilice las teclas del cursor para resaltar la lista y pulse C. Se le solicitará que confirme la decisión. Toque o pulse E.
Si la lista es una de las listas reservadas L0-L9, solo se eliminará el contenido de la lista. La lista simplemente se vaciará de contenido. Si la lista es una lista con nombre (otra que no sea L0-L9), se eliminará por completo.
Eliminación de todas las listas
En el catálogo de listas, pulse SJ (Clear).

514 Listas
El contenido de las listas L0-L9 se eliminará y las demás listas con nombre se eliminarán por completo.
Listas en la vista de InicioPuede entrar y operar en listas directamente en la vista de Inicio. Las listas pueden ser con o sin nombre.
Creación de una lista
1. Pulse Sq ({}).
Aparecerá un par de llaves en la línea de entrada. Todas las listas deberán incluirse entre llaves.
2. Introduzca el primer elemento en su lista seguido por una coma:
[elemento] o
3. Continúe añadiendo elementos, separándolos con una coma.
4. Cuando haya terminado de introducir los elementos, pulse E. La lista se añade al historial (con las expresiones entre los elementos evaluados).
Almacenamiento de una lista
Puede almacenar una lista en una variable. Puede hacerlo antes de que se añada la lista al historial o copiarla del historial. Cuando haya introducido una lista en la línea de entrada o la haya copiado del historial a la línea de entrada, toque , introduzca un nombre para la lista y pulse E. Los nombres de variables de lista reservada disponibles son de L0 a L9; no obstante, también puede crear su propio nombre de variable de lista.
Por ejemplo, para almacenar la lista {25,147,8} en L7:
1. Cree la lista en la línea de entrada.
2. Pulse > para desplazar el cursor fuera de la lista.

Listas 515
3. Toque .
4. Introduzca el nombre:
Aj7
5. Complete la operación: E.
Visualización de una lista
Para visualizar una lista en la vista de Inicio, escriba su nombre y pulse E.
Si la lista está vacía, se devolverá un par de llaves vacías.
Visualización de un elemento
Para visualizar un elemento de una lista en la vista de Inicio, introduzca nombrelista (númelemento). Por ejemplo, si L6 es {3,4,5,6}, en ese caso L6(2)E devuelve 4.
Almacenamiento de un elemento
Para almacenar un valor en un elemento de una lista en la vista de Inicio, introduzca valor nombrelista (númelemento). Por ejemplo, para almacenar 148 como el segundo elemento en L2, escriba148 L2(2)E.
Envío de una lista Puede enviar listas a otra calculadora o a un PC al igual que lo hace con las aplicaciones, los programas, las matrices y las notas. Consulte “Uso compartido de datos” en la página 52 para obtener instrucciones.
Funciones de listaLas funciones de lista se encuentran en el menú Matem. Puede utilizarlas en Inicio o en un programa.
Puede introducir el nombre de la función o copiar el nombre de la función de la categoría Lista del menú Matem.
Pulse D 6 para seleccionar la categoría Lista en la columna izquierda del menú Matem. (Lista es la sexta categoría del menú Matem.; por ese motivo, al

516 Listas
pulsar 6 accederá directamente a la categoría Lista). Toque una función para seleccionarla o utilice las teclas de dirección para resaltarla y toque o pulse E.
Las funciones de lista se incluyen entre paréntesis. Tienen argumentos que van separados por comas, como en CONCAT(L1,L2). Un argumento puede ser un nombre de variable de lista o la lista real; por ejemplo, REVERSE(L1) o REVERSE({1,2,3}).
Los operadores comunes como +, –, × y ÷ aceptan las listas como argumentos. Si hay dos argumentos y ambos son listas, estas deben tener la misma longitud, ya que el cálculo conecta los elementos. Si hay dos argumentos y uno es un número real, el cálculo opera en cada elemento de la lista.
Ejemplo:
5*{1,2,3} devuelve {5,10,15}.
Además de los operadores comunes que aceptan números, matrices o listas como argumentos, hay comandos que solo funcionan con las listas.
Formato de menú De manera predeterminada, una función de Lista se presenta en el menú Matem. con su nombre descriptivo, no con su nombre de comando común. Por lo tanto, el nombre abreviado CONCAT se presenta como Concatenar y POS se presenta como Posición.
Por el contrario, si prefiere que el menú Matem. muestre los nombres de los comandos, anule la selección de la opción Pantalla del menú de la página 2 de la pantalla Configuración de Inicio (consulte la página 26).

Listas 517
Crear lista Calcula una secuencia de elementos para una nueva lista mediante la sintaxis:
MAKELIST(expresión,variable,principio, final,incremento)
Evalúa la expresión en relación con la variable, puesto que la variable acepta valores desde el principio hasta el final, en valores de incremento.
Ejemplo:
En Inicio, genere una serie de cuadrados de 23 a 27:
DSeleccione Lista.Seleccione Crear lista (o MAKELIST).A a j oA a o 23 o 27o1E
Orden. Ordena los elementos de la lista en orden ascendente.
SORT(lista)
Ejemplo:
SORT({2,5,3}) devuelve {2,3,5}

518 Listas
Invertir Crea una lista invirtiendo el orden de los elementos de una lista.
REVERSE(lista)
Ejemplo:
REVERSE({1,2,3}) devuelve {3,2,1}
Concatenar Concatena dos listas para formar una nueva lista.
CONCAT(lista1, lista2)
Ejemplo:
CONCAT({1,2,3},{4}) devuelve {1,2,3,4}.
Posición Devuelve la posición de un elemento en la lista. El elemento puede ser un valor, una variable o una expresión. Si hay más de una instancia del elemento, devuelve la posición de la primera incidencia del elemento. Si no hay ninguna incidencia del elemento especificado, devuelve un valor 0.
POS(lista, elemento)
Ejemplo:
POS ({3,7,12,19},12) devuelve 3
Tamaño Devuelve el número de elementos de una lista.
SIZE(lista)
Ejemplo:
SIZE({1,2,3}) devuelve 3
LISTAΔ Crea una nueva lista compuesta por las primeras diferencias de una lista; es decir, las diferencias entre los elementos consecutivos de la lista. La nueva lista contiene un elemento menos que la lista original. Las diferencias para {x1, x2, x3,... xn-1, xn} son {x2–x1, x3–x2 ,... xn–xn–1}.
ΔLIST(lista1)

Listas 519
Ejemplo:
En la vista de Inicio, almacene {3,5,8,12,17,23} en L5 y busque las primeras diferencias para la lista.
Sq3,5,8,12,17,23> A j 5EDSeleccione Lista.Seleccione DΛιστA j 5 E
LISTAΣ Calcula la suma de todos los elementos de una lista.
ΣLIST(lista)
Ejemplo:
ΣLIST({2,3,4}) devuelve 9.
LISTAΠ Calcula el producto de todos los elementos de lista.
ΠLIST(lista)
Ejemplo:
ΠLIST({2,3,4}) devuelve 24.
Búsqueda de valores estadísticos para listasPara encontrar valores estadísticos (como el promedio, la mediana, el máximo y el mínimo de una lista), cree una lista, almacénela en un conjunto de datos y, a continuación, utilícela en la aplicación 1Var estadística.
Ejemplo En este ejemplo, utilice la aplicación 1Var estadística para buscar los valores de promedio, la mediana, el máximo y el mínimo de los elementos de la lista L1, siendo 88, 90, 89, 65, 70 y 89.

520 Listas
1. En la vista de Inicio, cree L1.
S q 88, 90, 89, 65, 70,89 > Aj1E
2. En la vista de Inicio, almacene L1 en D1.
Aj1 Ad1E
Ahora podrá ver los datos de lista en la Vista numérica de la aplicación 1Var estadística.
3. Inicie la aplicación 1Var estadística.
I Seleccione 1Var
estadística
.Tenga en cuenta que sus elementos de lista se encuentran en el conjunto de datos D1.

Listas 521
4. En la Vista simbólica, especifique los datos cuyas estadísticas desea encontrar.
Y
De forma predeterminada, H1 utilizará los datos de D1; por lo tanto, no es necesario realizar ninguna acción adicional en la Vista simbólica. No obstante, si los datos que desea están en D2 o cualquier otra columna que no sea D1, deberá especificar la columna de datos que desea aquí.
5. Calcule las estadísticas.
M
6. Toque cuando haya terminado.
Consulte el capítulo 10, “Aplicación 1Var estadística”, que comienza en la página 245, para obtener información sobre el significado de cada estadística.

522 Listas

Matrices 523
25
Matrices
Puede crear, editar y operar con matrices y vectores en la vista de Inicio, en el sistema algebraico computacional o a través de otros programas. Puede introducir matrices directamente en la vista de Inicio, en el sistema algebraico computacional o en el editor de matrices.
Vectores Los vectores son matrices unidimensionales. Se componen de una sola fila. Un vector se representa entre corchetes; por ejemplo, [1 2 3]. Hay vectores de números reales o de números complejos, por ejemplo, [1+2*i 7+3*i].
Matrices Las matrices son matrices bidimensionales. Están compuestas de, al menos, dos filas y una columna. Las matrices pueden contener cualquier combinación de números reales y complejos, como:
o bien, .
Variables de matriz Hay disponibles diez variables de matriz reservadas, denominadas de M0 a M9; no obstante, puede guardar una matriz en un nombre de variable definido por usted. Puede utilizarlas en cálculos de las vistas de Inicio, el sistema algebraico computacional o en un programa. Puede recuperar los nombres de matriz del menú Vars. o escribir sus nombres con el teclado.
1 2 34 5 6
1 2i+3 4i–
7

524 Matrices
Creación y almacenamiento de matricesEl catálogo de matrices contiene las variables de matriz reservadas M0-M9, así como cualquier variable de matriz que haya creado en las vistas de Inicio o en el sistema algebraico computacional (o desde un programa si son globales).
Tras seleccionar un nombre de matriz, puede crear, editar y eliminar matrices en el editor de matrices. También puede enviar una matriz a otra calculadora HP Prime.
Para abrir el catálogo de matrices, pulse St(Matrix).
En el catálogo de matrices, el tamaño de una matriz se muestra junto al nombre de la matriz. (Una matriz vacía se muestra como 1*1). El número de elementos se muestra junto a un vector.
También puede crear y almacenar matrices (con o sin nombre) en la vista de Inicio. Por ejemplo, el comando:
POLYROOT([1,0,–1,0])M1
almacena las raíces del vector complejo de longitud 3 en la variable M1. M1 contendrá las tres raíces de
: 0, 1 y –1.
Catálogo de matrices: botones y teclas
A continuación se indican los botones y teclas disponibles en el catálogo de matrices:
x3 x– 0=
Botón o tecla Finalidad
Abre la matriz resaltada para editarla.
o C Elimina el contenido de la matriz seleccionada.
Convierte la matriz seleccionada en un vector unidimensional.

Matrices 525
Uso de las matricesAcceso al editor de matrices
Para crear o editar una matriz, vaya al catálogo de matrices y toque una matriz. (Puede utilizar las teclas del cursor para resaltar una matriz y, a continuación, pulsar
). Se abrirá el editor de matrices.
Editor de matrices: botones y teclas
A continuación se indican los botones y teclas disponibles en el editor de matrices:
Transmite la matriz resaltada a otra calculadora HP Prime.
SJ(Clear) Borra el contenido de las variables de matriz reservadas M0-M9 y elimina las matrices personalizadas por el usuario.
Botón o tecla Finalidad (Continuación)
Botón o tecla Finalidad
Copia el elemento resaltado en la línea de entrada.
Inserta una fila de ceros en la parte superior o una columna de ceros a la izquierda de la celda resaltada. Se le pedirá que seleccione fila o columna.
Muestra un menú en el que puede elegir fuentes de tamaño pequeño, mediano o grande.
Control tridireccional que controla el movimiento del cursor tras introducir un elemento. desplaza el cursor hacia la derecha, hacia abajo y
lo mantiene fijo.
Muestra un menú en el que puede elegir entre 1, 2, 3 o 4 columnas para mostrarlas al mismo tiempo.

526 Matrices
Creación de una matriz en el editor de matrices
1. Abra el catálogo de matrices:
St(Matrix)
2. Si desea crear un vector, pulse = o \ hasta seleccionar la matriz que desea utilizar, toque y, a continuación, pulse E. Continúe con el paso 4 a continuación.
3. Si desea crear una matriz, toque el nombre de la matriz (M0–M9); o bien, pulse = o \ hasta resaltar la matriz que desea utilizar y pulse E.
Tenga en cuenta que las matrices vacías se mostrarán con el tamaño de 1*1 junto a su nombre.
4. Para cada elemento de la matriz, escriba un número o una expresión y, a continuación, toque o pulse E.
Puede introducir números complejos en su formato complejo, es decir, (a, b), donde a es la parte real y b es la parte imaginaria. También puede introducirlos en el formato a+bi.
5. De forma predeterminada, al introducir un elemento, el cursor se desplaza a la siguiente columna de la misma fila. Puede utilizar las teclas del cursor para desplazarse a una fila o a una columna diferentes. También puede cambiar la dirección del cursor de forma automática si toca . El botón cambia entre las opciones siguientes:
SJ(Clear) Elimina la fila o columna seleccionadas o toda la matriz. (Se le solicitará que elija una opción).
S=\<> Desplaza el cursor a la primera y a la última fila o a la primera y a la última columna, respectivamente.
Botón o tecla Finalidad (Continuación)

Matrices 527
– : el cursor se desplaza a la celda situada a la derecha de la celda actual cuando se pulsa E.
– : el cursor se desplaza a la celda situada debajo de la celda actual cuando se pulsa E.
– : el cursor se queda en la celda actual cuando se pulsa E.
6. Cuando haya finalizado, pulse St(Matrix) para volver al catálogo de matrices o H para volver a la vista de Inicio. Las entradas de la matriz se guardan automáticamente.
Matrices de la vista de Inicio
La vista de Inicio permite introducir y operar directamente sobre las matrices. Las matrices pueden tener nombre o no.
Introduzca un vector o una matriz en la vista de Inicio o en el Sistema algebraico computacional directamente en la línea de entrada.
1. Pulse S u ([]) para iniciar un vector o una matriz. Aparecerá la plantilla de la matriz, como se muestra en la figura de la derecha.
2. Introduzca un valor en el cuadrado. A continuación, pulse > para introducir un segundo valor en la misma fila; o bien, pulse \ para desplazarse a la segunda fila. La matriz aumentará conforme introduzca valores, añadiendo filas y columnas según sea necesario.
3. Puede aumentar la matriz en cualquier momento, añadiendo las columnas y filas que desee. También puede eliminar toda una fila o columna.

528 Matrices
Solo tiene que colocar el cursor sobre el símbolo ± al final de una fila o columna. A continuación, pulse + para insertar una nueva fila o columna; o bien, w para eliminar la fila o columna. También puede pulsar C para eliminar una fila o columna. En la imagen anterior, si pulsa C, se eliminaría la segunda fila de la matriz.
4. Cuando haya terminado, pulse E y la matriz se mostrará en el historial. A continuación, puede utilizar su matriz o darle un nombre.
Almacenamiento de matrices
Puede almacenar un vector o una matriz en una variable. Puede realizar esta acción antes de añadirla al historial; o bien, puede copiarla del historial. Una vez introducido un vector o una matriz en la línea de entrada (o una vez copiados del historial a la línea de entrada), toque
, introduzca un nombre para estos y pulse E. Los nombres de variables reservados para vectores y matrices van M0 a M9. Puede utilizar el nombre de variables que desee para almacenar un vector o una matriz. La nueva variable aparecerá en el menú Vars. en .
La pantalla que aparece a la derecha muestra la matriz
que se va a almacenar en M5. Tenga en cuenta que puede introducir una expresión (como 5/2) para un elemento de la matriz que se evaluará cuando se introduzca.
2.5 72916 2

Matrices 529
La imagen de la derecha muestra el vector [1 2 3] que se almacenará en la variable de usuario M25. Se le solicitará que confirme que desea crear su propia variable. Toque para continuar o para cancelar.
Cuando toque , la nueva matriz se almacenará con el nombre M25. Esta variable se mostrará en la sección Usua. del menú Vars. También podrá ver la nueva matriz en el catálogo de matrices.
Visualización de una matriz
En la vista de Inicio, introduzca el nombre del vector o la matriz y pulse E. Si el vector o la matriz están vacíos, se devolverá el valor de cero entre corchetes dobles.
Visualización de un elemento
En la vista de Inicio, introduzca matrixname (fila,columna). Por ejemplo, si M2 es [[3,4],[5,6]], en ese caso M2(1,2)E devuelve 4.
Almacenamiento de un elemento
En la vista de Inicio, introduzca valor, toque y, a continuación, introduzca matrixname(fila,columna).Por ejemplo, para cambiar el elemento de la primera fila y la segunda fila de M5 a 728 y, a continuación, mostrar la matriz resultante:
728 AQ5
R1o 2 E

530 Matrices
Si se intenta almacenar un elemento en una fila o columna que supera el tamaño de la matriz, el resultado es el redimensionamiento de la matriz para permitir el almacenamiento. Las celdas intermedias se completan con ceros.
Envío de matrices Puede enviar matrices de una calculadora a otra del mismo modo que se envían aplicaciones, programas, listas y notas. Consulte “Uso compartido de datos” en la página 52 para obtener instrucciones.
Matriz aritméticaPuede utilizar las funciones aritméticas (+, –, ×, ÷ y potencias) con argumentos matriciales. Realiza una división de las multiplicaciones izquierdas por el inverso del divisor. Puede introducir las propias matrices o los nombres de variables de matrices guardadas. Las matrices pueden ser reales o complejas. Para los ejemplos siguientes, guarde [[1,2],[3,4]] en M1 y [[5,6],[7,8]] en M2.
Ejemplo 1. Seleccione la primera matriz:
St (Matrix)Toque o seleccione M1 y pulse E.
2. Introduzca los elementos de la matriz:
1 E 2 E 3 E 4 E

Matrices 531
3. Seleccione la segunda matriz:
St (Matrix)Toque o seleccione M2 y pulse E.
4. Introduzca los elementos de la matriz:
5 E 6 E 7 E 8 E
5. En la vista de Inicio, añada las dos matrices que acaba de crear.
HA Q1 + A Q2 E
Multiplicación y división por un escalar
Para dividir por un escalar, introduzca en primer lugar la matriz, en segundo lugar el operador y finalmente el escalar. En la multiplicación no importa el orden de los operandos.
La matriz y el escalar pueden ser reales o complejos. Por ejemplo, para dividir el resultado del ejemplo anterior por 2, pulse las teclas siguientes:
n 2 E
Multiplicación de dos matrices
Para multiplicar las dos matrices que acaba de crear para el ejemplo anterior, pulse las teclas siguientes:
AQ1sAQ2E
Para multiplicar una matriz por un vector, introduzca en primer lugar la matriz y, a continuación, el vector.

532 Matrices
El número de elementos del vector debe ser equivalente al número de columnas de la matriz.
Elevación de una matriz a una potencia
Puede elevar una matriz a una potencia siempre que la potencia sea un entero. El ejemplo siguiente muestra el resultado de elevar la matriz M1, creada anteriormente, a la potencia de 5.
AQ1k5E
También puede elevar una matriz a una potencia sin guardarla antes como una variable.
Las matrices también pueden elevarse a potencias negativas. En este caso, el resultado equivale a 1/[matriz]^ABS(potencia). En el ejemplo siguiente, M1 se eleva a la potencia de –2.
AQ1kQ
2E
División por una matriz cuadrada
Para dividir una matriz o un vector por una matriz cuadrada, el número de filas del dividendo (o el número de elementos, si es un vector) debe ser igual al número de filas en el divisor.
Esta operación no es una división matemática: es una multiplicación izquierda por la inversa del divisor. M1/M2 es equivalente a M2–1 * M1.
Para dividir las dos matrices que ha creado para el ejemplo anterior, pulse las teclas siguientes:
A Q1 n A Q2

Matrices 533
Inversión de una matriz
Puede invertir una matriz cuadrada en la vista de Inicio si escribe la matriz (o el nombre de la variable) y pulsa SnE. O bien, puede utilizar el comando INVERSE de la categoría de matrices del menú Matem.
Negación de los elementos
Puede cambiar el signo de cada elemento de una matriz si pulsa Q, introduce el nombre de la matriz y pulsa E.
Resolución de sistemas de ecuaciones linealesPuede utilizar matrices para resolver ecuaciones lineales como las siguientes:
2x+3y+4z=5x+y–z=7
4x–y+2z=1
En este ejemplo se utilizarán las matrices M1 y M2, aunque puede utilizar cualquier nombre de variable disponible para la matriz.
1. Abra el catálogo de matrices, borre M1, elija la opción para crear un vector y abra el editor de matrices:
St[pulse = o \ para seleccionar M1] C E
2. Cree el vector de las tres constantes en el sistema lineal.
5E7E1E

534 Matrices
3. Vuelva al catálogo de matrices.
St
El tamaño de M1 debería ser 3.
4. Seleccione y borre M2, y vuelva a abrir el editor de matrices:
[Pulse \ o = para seleccionar M2] C E
5. Introduzca los coeficientes de la ecuación.2E3E[Toque las celdas R1, C3.] 4E 1E1EQ1E4EQ1E2E
6. Vuelva a la vista de Inicio y realice una multiplicación izquierda del vector de las constantes por la inversa de la matriz de los coeficientes:
HA Q2S ns A Q1E
El resultado es un vector de las soluciones: x = 2, y = 3 y z = –2.
Un método alternativo consiste en utilizar la función RREF (consulte la página 536).

Matrices 535
Funciones y comandos de las matricesFunciones Se pueden utilizar funciones en cualquier aplicación o en
la vista de Inicio. Aparecen en el menú Matem. en la categoría Matriz. Se pueden utilizar tanto en expresiones matemáticas (fundamentalmente en la vista de Inicio) como en programas.
Las funciones siempre producen y muestran un resultado. No cambian ninguna variable almacenada, como una variable de matriz.
Las funciones tienen argumentos entre paréntesis y separados por comas; por ejemplo, CROSS(vector1,vector2). La entrada de matriz puede ser un nombre de variable de matriz (como M1) o los datos de matriz reales entre corchetes. Por ejemplo, CROSS(M1,[1 2]).
Formato de menú De manera predeterminada, una función matricial se presenta en un menú Matem. con un nombre descriptivo, no con su nombre de comando. Por lo tanto, el nombre abreviado TRN se presenta como Transposición y DET se presenta como Determinante.
Por el contrario, si prefiere que el menú Matem. muestre los nombres de los comandos, anule la selección de la opción Pantalla del menú de la página 2 de la pantalla Configuración de Inicio (consulte la página 26).
Comandos La diferencia entre los comandos de matriz y las funciones matriciales es que estos no devuelven un resultado. Por este motivo, estas funciones pueden utilizarse en una expresión, a diferencia de los comandos de matriz. Los comandos de matriz se han diseñado para admitir programas que utilicen matrices.
Los comandos de matriz se enumeran en la categoría Matriz del menú Cmds en el editor de programas. También se incluyen en el menú Catálogo uno de los menús del cuadro de herramientas. Pulse D y toque para mostrar el catálogo de comandos. Las funciones matriciales se describen en las siguientes secciones de este capítulo. Los comandos de matriz se describen en el capítulo Programación (consulte la página 610).

536 Matrices
Convenciones de argumentos
• Para el número de fila o de columna, proporcione el número de fila (a partir del principio, empezando por 1) o el número de columna (a partir de la izquierda, empezando por 1).
• La matriz de argumento puede hacer referencia a un vector o a una matriz.
Funciones de matrizLas funciones matriciales se encuentran disponibles en la categoría Matriz del menú Matem.: D Seleccione Matriz y, a continuación, seleccione una función.
Transposición Matriz de transposición. Para una matriz compleja, TRN busca la transposición conjugada.
TRN(matriz)
Ejemplo:
TRN devuelve
Determinante Determinante de una matriz cuadrada.
DET(matriz)
Ejemplo:
DET devuelve –2
RREF Matriz escalonada reducida. Cambia una matriz rectangular a su forma escalonada.
RREF(matriz)
Ejemplo:
RREF devuelve
1 23 4
1 3
2 4
1 23 4
1 2– 13 4 1–
1 0 0.2
0 1 0.4–

Matrices 537
Crear
Crear Crea una matriz de filas x columnas de dimensión, utilizando expresiones para calcular cada elemento. Si la expresión contiene las variables I y J, el cálculo de cada elemento sustituye el número de fila actual por I y el número de columna actual por J. También puede crear un vector por el número de elementos (e) en lugar de por el número de filas y columnas.
MAKEMAT(expresión, filas, columnas)
MAKEMAT (expresión, elementos)
Ejemplos:
MAKEMAT(0,3,3) devuelve una matriz de cero 3x3, [[0,0,0],[0,0,0],[0,0,0]].
MAKEMAT(√2,2,3) devuelve una matriz 2x3 [[√2,√2,√2],[√2,√2,√2]].
MAKEMAT(I+J–1,2,3) devuelve una matriz 2x3
[[1,2,3],[2,3,4]]
Tenga en cuenta que, en el ejemplo anterior, cada elemento es la suma del número de filas y el número de columnas menos 1.
MAKEMAT(√2,2) devuelve un vector de 2 elementos [√2,√2].
Identidad Matriz de identidad. Crea una matriz cuadrada de la dimensióntamaño × tamaño, cuyos elementos diagonales son 1 y los elementos fuera de la diagonal son cero.
IDENMAT(tamaño)
Aleatorio Dados dos enteros, n y m, y un nombre de matriz, se crea una matriz n x m que contiene enteros aleatorios en el rango −99 a 99 con distribución uniforme, y almacena en él el nombre de la matriz.
randMat(NombreMatriz,n,m)
Ejemplo:
RANDMAT(M1,2,2) devuelve una matriz 2x2 con elementos enteros aleatorios y la almacena en M1.

538 Matrices
Jordan Devuelve una matriz cuadrada nxn con expr en la diagonal, 1 más arriba y 0 en cualquier otra parte.
JordanBlock(Expr,n)
Ejemplo:
JordanBlock(7,3) devuelve
Hilbert Dado un entero positivo, n, devuelve la matriz de Hilbert de orden n-ésimo. Cada elemento de la matriz se proporciona en la fórmula 1/(j+k-1) donde j es el número de fila y k es el número de columna.
hilbert(n)
Ejemplo:
En la vista del sistema algebraico computacional, devuelve hilbert(4)
Isométrica Matriz de una isometría dada por sus propios elementos.
mkisom(vector,sign(1 o -1))
Ejemplo:
En la vista del sistema algebraico computacional, mkisom([1,2],1) devuelve
Vandermonde Devuelve la matriz de Vandermonde. Dado un vector [n1, n2 … nj], devuelve una matriz cuya primera fila es [(n1)0, (n1)1, (n1)2, …,(n1)j-1]. La segunda fila es [(n2)0, (n2)1, (n2)2, …,(n2)j-1], etc.
vandermonde(vector)
7 1 00 7 10 0 7
1 12- 13- 14-
12- 13- 14- 15-
13- 14- 15- 16-
14- 15- 16- 17-
1( )cos 1( )sin–
1( )sin 1( )cos

Matrices 539
Ejemplo:
vandermonde([1 3 5]) devuelve
Básico
Norma Devuelve la norma de Frobenius de una matriz.
|matriz|
Ejemplo:
devuelve 5.47722557505
Norma de fila Norma de fila. Busca el valor máximo (en todas las filas) para las sumas de los valores absolutos de todos los elementos de una fila.
ROWNORM(matriz)
Ejemplo:
ROWNORM devuelve 7
Norma de columna Norma de columna. Busca el valor máximo (en todas las columnas) de las sumas de los valores absolutos de todos los elementos de una columna.
COLNORM(matriz)
Ejemplo:
COLNORM devuelve 6
Norma espectral Norma espectral de una matriz cuadrada.
SPECNORM(matriz)
Ejemplo:
SPECNORM devuelve 5.46498570422
1 1 11 3 91 5 25
1 23 4
1 23 4
1 23 4
1 23 4

540 Matrices
Radio espectral Radio espectral de una matriz cuadrada.
SPECRAD (matriz)
Ejemplo:
SPECRAD devuelve 5.37228132327
Condición Número de condición. Busca la norma 1 (norma de columna) de una matriz cuadrada.
COND(matriz)
Ejemplo:
COND devuelve 21
Clasificación Proporciona una clasificación de matriz rectangular.
RANK(matriz)
Ejemplo:
RANK devuelve 2
Pivote Dada una matriz, un número de fila n y un número de columna, m, utiliza la eliminación de Gauss para devolver una matriz con ceros en la columna m, excepto en el caso de que el elemento de la columna m y la fila n se mantenga como pivote.
pivot(matriz,n,m)
Ejemplo:
pivot devuelve
1 23 4
1 23 4
1 23 4
1 23 45 6
1 1, ,
1 2
0 2–
0 4–

Matrices 541
Trazar Busca el trazado de una matriz cuadrada. El trazado es igual a la suma de los elementos de la diagonal. (También equivale a la suma de los valores Eigen).
TRACE (matriz)
Ejemplo:
TRACE devuelve 5
Opciones avanzadas
Valores propios Muestra valores propios Eigen en formato de vector para matrices.
EIGENVAL(matriz)
Ejemplo:
EIGENVAL devuelve:
.
Vectores propios Vectores y matrices Eigen para una matriz cuadrada. Muestra una lista de dos matrices. La primera contiene los vectores Eigen y la segunda contiene los valores Eigen.
EIGENVV(matriz)
Ejemplo:
EIGENVV devuelve las siguientes matrices:
1 23 4
1 23 4
5.37228… 0.37228…–
1 23 4
0.4159… 0.8369…–
0.9093… 0.5742…5.3722… 0
0 0.3722…–,

542 Matrices
Jordan Devuelve la lista realizada por la matriz de pasaje y la forma Jordan de una matriz.
jordan(matriz)
Ejemplo:
jordan devuelve
Diagonal Dada una lista, devuelve una matriz con los elementos de la lista junto con sus elementos diagonales y ceros. Dada una matriz, devuelve un vector de los elementos junto con su diagonal.
diag(lista) o diag(matriz)
Ejemplo:
diag devuelve
Cholesky Para una matriz simétrica numérica de A, devuelve la matriz de L de forma que A=L*tran(L).
cholesky(matriz)
Ejemplo:
En la vista del sistema algebraico computacional,
cholesky devuelve
tras la simplificación
0 21 0
2 2–
1 1
2 0
0 2–,
1 23 4
1 4
3 11 4
3 0
33---- 33
3------

Matrices 543
Hermite La forma normal de Hermite de una matriz con coeficientes en Z: devuelve U,B, de forma que U es invertible en Z, B es la figura triangular superior y B=U*A.
ihermite(Mtrz(A))
Ejemplo:
ihermite devuelve
Hessenberg Reducción de una matriz a la forma de Hessenberg. Devuelve [P,B] de forma que B=inv(P)*A*P.
hessenberg(Mtrz(A))
Ejemplo:
En la vista del sistema algebraico computacional,
hessenberg
devuelve
Smith La forma normal de Smith de una matriz con coeficiente en Z devuelve U,B,V, de forma que U y V son invertibles en Z, B es la diagonal, B[i,i] divide B[i+1,i+1] y B=U*A*V.
ismith(Mtrz(A))
1 2 34 5 67 8 9
3– 1 04 1– 01– 2 1–
1 1– 3–
0 3 60 0 0
,
1 2 34 5 67 8 9
1 0 0 0 47- 1 0 1 0
1 297--- 2 7 39
7--- 8 0 278
49----- 3
7-

544 Matrices
Ejemplo:
ismith devuelve
Factorizar
LQ Factorización LQ. Factoriza una matriz m × n en tres matrices L, Q y P, donde {[L[trapezoidalinferiorm × n ]],[Q[ortogonal n × n]],[P[permutación m × m]]} y P*A=L*Q.
LQ(matriz)
Ejemplo:
LQ devuelve
LSQ Mínimos cuadrados. Muestra la matriz (o vector) de mínimos cuadrados de norma mínima correspondiente al sistema matriz1*X=matriz2.
LSQ(matriz1, matriz2)
Ejemplo:
LSQ devuelve
LU Descomposición LU. Factoriza una matriz cuadrada en tres matrices L, U y P, donde {[L[triangularinferior]],[U[triangularsuperior]],[P[permutación]]}} y P*A=L*U.
LU(matriz)
1 2 34 5 67 8 9
1 0 04 1– 01– 2 1–
1 0 00 3 00 0 0
1 2– 10 1 2–
0 0 1
1 23 4
2.2360… 04.9193… 0.8944…
0.4472… 0.8944…0.8944… 0.4472…–
1 00 1
,,
1 23 4
511
,
1
2

Matrices 545
Ejemplo:
LU devuelve
QR Factorización QR. Factoriza una matriz A m×n numéricamente como Q*R, donde Q es una matriz ortogonal y R es una matriz triangular superior y devuelve R. R se almacena en var2 y Q=A*inv(R) se almacena en var1.
QR(matriz A,var1,var2)
Ejemplo:
QR devuelve
SCHUR Descomposición Schur. Factoriza una matriz cuadrada en dos matrices. Si la matriz es real, el resultado es {[[ortogonal]], [[triangular cuasi superior]]}.Si la matriz es compleja, el resultado es {[[unitario]],[[triangular superior]]}.
SCHUR (matriz)
Ejemplo:
SCHUR devuelve
1 23 4
1 00.3333… 1
3 40 0.6666…
1 00 1
,,
1 23 4
0.3612… 0.9486…0.9486… 0.3162…–
3.1622… 4.4271…0 0.6324…
1 00 1
,,
1 23 4
0.4159… 0.9093…0.9093… 0.4159…
5.3722… 1
5.5517–×10 0.3722–
,

546 Matrices
SVD Descomposición de valor único. Factoriza una matriz m × n en dos matrices y un vector: {[[m × m ortogonal cuadrado]],[[n × n ortogonal cuadrado]], [real]}.
SVD(matriz)
Ejemplo:
SVD devuelve
SVL Valores únicos. Devuelve un vector que contiene los valores únicos de la matriz.
SVL(matriz)
Ejemplo:
SVL devuelve
Vectorial
Producto vectorial Producto cruzado del vector 1 con el vector 2.
CROSS(vector1, vector2)
Ejemplo:
CROSS devuelve
Producto escalar Producto de puntos de dos matrices, matriz1 y matriz2.
DOT(matriz1, matriz2)
Ejemplo:
DOT devuelve 11
1 23 4
0.4045… 0.9145…–
0.9145… 0.4045…5.4649… 0.3659…
0.5760… 0.8174…0.8174… 0.5760–
,,
1 23 4
5.4649… 0.3659…
1 2 3 4,( ) 0 0 2–
1 2 3 4,( )

Matrices 547
Norma l2 Devuelve la norma l2 (sqrt(x1^2+x2^2+...xn^2)) de un vector.
l2norm(Vect)
Ejemplo:
l2norm devuelve √29
Norma l1 Devuelve la norma l1 (suma de los valores absolutos de las coordenadas) de un vector.
l1norm(Vect)
Ejemplo:
l1norm devuelve 9
Norma máxima Devuelve la norma l∞ (valor máximo de los valores absolutos de las coordenadas) de un vector.
maxnorm(Vect o Mtrz)
Ejemplo:
maxnorm devuelve 4
Ejemplos
Matriz de identidad Con la función IDENMAT, puede crear una matriz de identidad. Por ejemplo, IDENMAT(2) crea la matriz de identidad 2×2 [[1,0],[0,1]].
También puede crear una matriz de identidad utilizando la función MAKEMAT (crear matriz). Por ejemplo, si se introduce MAKEMAT(I≠ J,4,4) se crea una matriz 4 × 4 que muestra el numeral 1 para todos los elementos excepto ceros de la diagonal. El operador lógico (≠) devuelve 0 cuando I (el número de fila) y J (el número de columna) son iguales, y devuelve 1 cuando no son iguales. (Puede introducir ≠ eligiéndolo en la paleta de relaciones: Sv).
3 4 2–( )
3 4 2–( )
1 2 3 4–( )

548 Matrices
Transposición de matrices
La función TRN intercambia los elementos de fila-columna y columna-fila de una matriz. Por ejemplo, el elemento 1,2 (fila 1, columna 2) se intercambia con el elemento 2,1; el elemento 2,3 se intercambia con el elemento 3,2; etc.
Por ejemplo, TRN([[1,2],[3,4]]) crea la matriz [[1,3],[2,4]].
Matriz escalonada reducida
Conjunto de ecuaciones
puede escribirse como matriz aumentada
que, a continuación, puede almacenarse como una matriz real de
en cualquier variable matricial. En este ejemplo se utiliza M1.
Puede utilizar la función RREF para cambiar a la forma de matriz escalonada reducida, almacenándola en cualquier variable matricial. En este ejemplo se utiliza M2.
La matriz escalonada reducida proporciona la solución para la ecuación lineal en la cuarta columna.
Una ventaja de utilizar la función RREF es que también funciona con matrices inconsistentes resultantes de sistemas de ecuaciones que no tienen solución o tienen soluciones infinitas.
x 2y– 3z+ 142x y z–+ 34x
–2y– 2z+ 14
==
=
1 2– 3 142 1 1– 3–
4 2– 2 14
3 4×

Matrices 549
Por ejemplo, el siguiente conjunto de ecuaciones tiene un número infinito de soluciones:
La fila final de ceros en la forma escalonada reducida de la matriz aumentada indica un sistema inconsistente con soluciones infinitas.
x y z–+ 52x y– 7x 2y– z+ 2
==
=

550 Matrices

Notas e información 551
26
Notas e información
La calculadora HP Prime dispone de dos editores de texto para introducir notas.
• El editor de notas: se abre desde el catálogo de notas (una recopilación de notas independientes de las aplicaciones).
• El editor de información: se abre desde la Vista de información de una aplicación. Una nota creada en la Vista de información se asocia con la aplicación y se conserva en ella si envía la aplicación a otra calculadora.
Catálogo de notasSegún la memoria disponible, puede guardar tantas notas como desee en el catálogo de notas. Estas notas son independientes de cualquier aplicación. El catálogo de notas enumera las notas por nombre. Esta lista excluye las notas creadas en la Vista de información de cualquier aplicación, pero se pueden copiar y pegar en el catálogo de notas mediante el portapapeles. Desde el catálogo de notas, puede crear o editar notas individuales en el editor de notas.
Catálogo de notas: botones y teclas
Pulse S N (Notes) para acceder al catálogo de notas. En el catálogo de notas puede utilizar los botones y teclas siguientes. (Tenga en cuenta que algunos botones no estarán disponibles si no hay notas en el catálogo de notas).
Botón o tecla Finalidad
Abre la nota seleccionada para la edición.
Inicia una nueva nota y solicita un nombre.

552 Notas e información
Editor de notasDesde el editor de notas podrá crear y editar notas. Puede iniciar el editor de notas desde el catálogo de notas y desde una aplicación. Las notas creadas en una aplicación se conservan en ella incluso si envía la aplicación a otra calculadora. Estas notas no aparecen en el catálogo de notas. Solo se podrán leer cuando se abra la aplicación asociada. Las notas creadas mediante el catálogo de notas no son específicas de ninguna aplicación y pueden visualizarse en cualquier momento abriendo el catálogo de notas. Estas notas también pueden enviarse a otra calculadora.
Tóquelo para acceder a funciones adicionales. Consulte a continuación.
Guardar: crea una copia de la nota seleccionada y le solicita que la guarde con un nombre nuevo.
Renom.: cambia el nombre de la nota seleccionada.
Orden.: ordena la lista de notas (la ordenación se puede realizar de forma alfabética o cronológica).
Elimi.: elimina la nota seleccionada.
Borrar: elimina todas las notas.
Enviar: envía la nota seleccionada a otra calculadora HP Prime.
C Elimina la nota seleccionada.
SJ Elimina todas las notas del catálogo.
Botón o tecla Finalidad (Continuación)

Notas e información 553
Creación de una nota en el catálogo de notas
1. Abra el catálogo de notas.
SN
2. Cree una nueva nota.
3. Introduzca un nombre para la nota. En este ejemplo, la llamaremos MYNOTE.
AA MYNOTE
4. Escriba la nota con las teclas de edición y las opciones de formato descritas en las secciones siguientes.
Cuando haya terminado, salga del editor de notas pulsando H o I y abriendo una aplicación. El trabajo se guarda de forma automática. Vuelva al catálogo de notas para acceder a su nueva nota.

554 Notas e información
Creación de una nota para una aplicación
También puede crear una nota específica para una aplicación que se conserva en ella si envía la aplicación a otra calculadora. Consulte “Adición de una nota en una aplicación” en la página 125. Las notas creadas de esta forma aprovechan las ventajas de todas las funciones de formato del editor de notas (ver a continuación).
Editor de notas: botones y teclas
Los siguientes botones y teclas están disponibles al añadir o editar una nota.
Botón o tecla Finalidad
Abre el menú que permite dar formato al texto. Consulte “Opciones de formato” en la página 557.
Ofrece las opciones de negrita, cursiva, subrayado, mayúsculas, superíndice y subíndice. Consulte “Opciones de formato” en la página 557
Botón de alternancia que ofrece tres tipos de viñetas. Consulte “Opciones de formato” en la página 557
Inicia un editor 2D para introducir expresiones matemáticas en formato de libro de texto; consulte “Inserción de expresiones matemáticas” en la página 558.
X Introduce un espacio durante la entrada de texto.
Se desplaza de una página a otra en una nota de varias páginas.
SV Muestra opciones para copiar texto en una nota. Consulte a continuación.

Notas e información 555
Opción de copia. Permite marcar dónde comienza la selección de texto.
Opción de copia. Permite marcar dónde finaliza la selección de texto.
Opción de copia. Permite seleccionar la nota completa.
Opción de copia. Permite cortar el texto seleccionado.
Opción de copia. Permite copiar el texto seleccionado.
C Elimina el carácter a la izquierda del cursor.
E Inicia una nueva línea.
SJ(Clear) Borra toda la nota.
a Menú para introducir los nombres y contenidos de las variables.
D Menú para introducir comandos matemáticos.
Sa (Chars) Muestra una paleta de caracteres especiales. Para escribir uno, resáltelo y pulse
o E. Para añadir un carácter sin cerrar el menú de Chars, selecciónelo y toque .
Botón o tecla Finalidad (Continuación)

556 Notas e información
Introducción de caracteres en mayúsculas y minúsculas
En la siguiente tabla se describe cómo puede introducir rápidamente caracteres en mayúsculas y minúsculas.
Teclas Finalidad
A Permite introducir el siguiente carácter en mayúsculas.
AA Modo de bloqueo: permite introducir todos los caracteres en mayúsculas hasta que se restablezca el modo.
S Con las mayúsculas bloqueadas, permite introducir el siguiente carácter en minúsculas.
SA Con las mayúsculas bloqueadas, permite introducir todos los caracteres en minúsculas hasta que se restablezca el modo.
A Permite restablecer el modo de bloqueo de mayúsculas.
AS Permite introducir el siguiente carácter en minúsculas.
ASA Modo de bloqueo: permite introducir todos los caracteres en minúsculas hasta que se restablezca el modo.
S Con las minúsculas bloqueadas, permite introducir el siguiente carácter en mayúsculas.
SA Con las minúsculas bloqueadas, permite introducir todos los caracteres en mayúsculas hasta que se restablezca el modo.
A Permite restablecer el modo de bloqueo de minúsculas.

Notas e información 557
El lado izquierdo del área de notificación de la barra de título indicará si se aplicarán mayúsculas o minúsculas al carácter que introduzca a continuación.
Formato de texto Puede introducir texto en diferentes formatos en el editor de notas. Elija una opción de formato antes de comenzar a introducir texto. Las opciones de formato se describen en “Opciones de formato” a continuación.
Opciones de formatoLas opciones de formato están disponibles desde tres botones táctiles en el editor de notas y en la Vista de información de una aplicación:
En la tabla siguiente se enumeran las opciones de formato disponibles.
Categoría Opciones
Tamaño de fuente• 10–22 pto
Color de primer plano
Permite seleccionar entre veinte colores.
Color de fondoPermite seleccionar entre veinte colores.
Alinear(alineación de texto)
• Izquierda• Centro• Derecha
Estilo de fuente• Negrita• Cursiva• Subrayado• Tachado• Superíndice• Subíndice

558 Notas e información
Inserción de expresiones matemáticas
Puede insertar una expresión matemática en formato de texto de libro en la nota, tal como se muestra en la figura de la derecha. El editor de notas utiliza el mismo editor 2D que la vista de Inicio y la vista del sistema algebraico computacional, que se activa a través del botón del menú .
1. Introduzca el texto que desee. Cuando llegue al momento en el que desea iniciar una expresión matemática, toque .
2. Introduzca la expresión matemática de la misma forma que lo haría en la vista de Inicio o en la vista del sistema algebraico computacional. Puede utilizar la plantilla matemática y cualquier función de los menús del cuadro de herramientas.
3. Cuando haya terminado de introducir la expresión matemática, pulse > 2 o 3 veces (en función de la complejidad de la expresión) para salir del editor. Ahora puede seguir introduciendo texto.
Viñetas• •
• ◦•• [cancela la viñeta]
Categoría Opciones (Continuación)
Δ

Notas e información 559
Importación de una nota
Puede importar una nota del catálogo de notas a la Vista de información de una aplicación y viceversa.
Imagine que desea copiar una nota con el nombre Asignaciones del catálogo de notas a la Vista de información de Función:
1. Abra el catálogo de notas.
SN
2. Seleccione la nota Assignments y toque
3. Abra las opciones de copia para copiar al portapapeles.
SV (Copy))
Los botones del menú cambian para proporcionarle las opciones de copia:
: selecciona el inicio de la copia o el corte.
: selecciona el fin de la copia o el corte.
: selecciona todo el programa.
: corta la selección.
: copia la selección.4. Seleccione lo que desea copiar o cortar (con ayuda
de las opciones enumeradas anteriormente).
5. Toque o .
6. Abra la Vista de información de la aplicación Función.
I, toque el icono de la aplicación Función, pulse SI.
7. Desplace el cursor a la posición en la que desea pegar el texto copiado y abra el portapapeles.
SZ
8. Seleccione el texto del portapapeles y pulse .
Cómo compartir notas
Puede enviar una nota a otra calculadora HP Prime. Consulte “Uso compartido de datos” en la página 52.

560 Notas e información

Programación 561
27
Programación
En este capítulo se describe cómo programar la calculadora HP Prime. En este capítulo obtendrá más información sobre:
• Comandos de programación
• Funciones de escritura en los programas
• Uso de variables en los programas
• Ejecución de programas
• Depuración de programas
• Creación de programas para la generación de aplicaciones personalizadas
• Envío de un programa a otra calculadora HP Prime
Programas de la calculadora HP Prime
Un programa de HP Prime contiene una secuencia de comandos que se ejecutan automáticamente para realizar una tarea.
Estructura de comandos
Los comandos se separan con punto y coma (;). Los comandos que aceptan varios argumentos incluyen a estos últimos entre paréntesis, separados por comas( , ). Por ejemplo,
PIXON (posiciónx, posicióny);
En ocasiones, los argumentos de un comando son opcionales. Si se omite un argumento, se utiliza un valor predeterminado en su lugar. En el caso del comando PIXON, podría utilizarse un tercer argumento que especificara el color del píxel:

562 Programación
PIXON (posiciónx, posicióny [,color]);
En este manual, los argumentos opcionales a los comandos aparecen dentro de corchetes, como se ha mostrado anteriormente. En el ejemplo PIXON, una variable gráfica (G) podría especificarse como primer argumento. El valor predeterminado es G0, que contiene siempre la pantalla mostrada en ese momento. Por lo tanto, la sintaxis completa del comando PIXON es:
PIXON([G,] posiciónx, posicióny [ ,color]);
Algunos comandos integrados utilizan una sintaxis alternativa, mediante la cual los argumentos de la función no aparecen entre paréntesis. Los ejemplos incluyen RETURN y RANDOM.
Estructura del programa
Los programas pueden contener cualquier número de subrutinas (cada una de las cuales es una función o procedimiento). Las subrutinas se inician con un encabezado que consta del nombre seguido por paréntesis que contienen una lista de parámetros o argumentos, separados por comas. El cuerpo de una subrutina consta de una secuencia de instrucciones incluidas entre un par BEGIN-END. Por ejemplo, el cuerpo de un programa simple, denominado MYPROGRAM, podría parecerse a esto:
EXPORT MYPROGAM()
BEGIN
PIXON(1,1);
END;
Comentarios Cuando una línea de un programa empieza con dos barras diagonales, //, se ignorará el resto de la línea. Esto le permite introducir comentarios en el programa:
EXPORT MYPROGAM()
BEGIN
PIXON(1,1);
//Esta línea es solo un comentario.
END;

Programación 563
Catálogo de programasEl catálogo de programas es el lugar donde puede ejecutar, depurar o enviar programas a otra calculadora HP Prime. También le permite cambiar el nombre de programas o eliminarlos, así como iniciar el editor de programas. Desde el editor de programas podrá crear y editar programas. Los programas también pueden ejecutarse desde la vista de Inicio u otros programas.
Acceso al catálogo de programas
Pulse Sx (Programa) para visualizar el catálogo de programas.
El catálogo de programas muestra una lista de los nombres de los programas. El primer elemento del catálogo de programas es una entrada integrada que tiene el mismo nombre que la aplicación activa. Esta entrada es el programa de aplicación para la aplicación activa, si existe dicho programa. Consulte “Programas de aplicaciones” en la página 586 para obtener más información.
Catálogo de programas: botones y teclas
Botón o tecla Finalidad
Abre el programa resaltado para editarlo.
Solicita un nuevo nombre de programa y, a continuación, abre el editor de programas.

564 Programación
Muestra funciones de menú adicionales para el programa seleccionado:• Guard.
• Renom.
• Orden.
• Elimi.
• Borrar
Estas opciones se describen a continuación.
Para volver a mostrar el menú inicial, pulse O o J.
Guard. crea una copia del programa seleccionado con el nombre nuevo que se le solicitará que proporcione.
Renom.: cambia el nombre del programa seleccionado.
Orden.: ordena la lista de programas. (Las opciones de ordenación son alfabéticas y cronológicas).
Elimi.: elimina el programa seleccionado.
Borrar: elimina todos los programas.
Transfiere el programa seleccionado a otra calculadora HP Prime o a un PC.
Botón o tecla Finalidad (Continuación)

Programación 565
Creación de un nuevo programa1. Abra el catálogo de
programas e inicie un nuevo programa.
Sx (Program)
2. Introduzca un nombre para el programa.
AA (para bloquear el modo alfa)
MYPROGRAM .
Depura el programa seleccionado.
Ejecuta el programa resaltado.
S= o S\ Va al principio o al final del catálogo de programas.
C Elimina el programa seleccionado.
SJ Elimina todos los programas.
Botón o tecla Finalidad (Continuación)

566 Programación
3. Pulse nuevamente . Se crea
automáticamente una plantilla para el programa. La plantilla consta de un encabezado para una función del mismo nombre que el programa, EXPORT MYPROGRAM(), y un par BEGIN–END; que encierra las instrucciones de la función.
S U G E R E N C I A Un nombre de programa solo puede contener caracteres alfanuméricos (letras y números) y el carácter de subrayado. El primer carácter debe ser una letra. Por ejemplo, GOOD_NAME y Spin2 son nombres de programa válidos, mientras que HOT STUFF (no se permiten espacios) y 2Cool! (empieza con un número e incluye un signo !) no son válidos.
Editor de programasHasta que se familiarice con los comandos de la calculadora HP Prime, la forma más fácil de introducir comandos es seleccionarlos en el menú Catálogo (D ) o desde el menú Comandos del editor de programas ( ). Para introducir variables, símbolos, funciones matemáticas, unidades o caracteres, utilice las teclas del teclado.
Editor de programas: botones y teclas
A continuación se indican los botones y las teclas del
Botón o tecla Significado
Comprueba el programa actual en busca de errores.

Programación 567
O bien,
S= y S\
Si sus programas tienen más de una pantalla, puede cambiar rápidamente de una pantalla a otra tocando cualquiera de los laterales de este botón. Toque el lateral izquierdo del botón para mostrar la página anterior y el derecho para mostrar la página siguiente. (El lateral izquierdo permanecerá inactivo si se encuentra en la primera página del programa).
Abre un menú desde el que puede elegir comandos de programación comunes. Los comandos se agrupan en las siguientes opciones:• Cadenas
• Dibujo
• Matriz
• Funciones de apl.
• Entero
• E/S
• Más
Pulse J para volver al menú principal.Los comandos de este menú se describen en “Comandos del menú Cmds”, que comienza en la página 599.
Botón o tecla Significado (Continuación)

568 Programación
Abre un menú desde el que puede seleccionar comandos de programación comunes. Los comandos se agrupan en las siguientes opciones:• Bloque
• Bifurcación
• Bucle
• Variable
• Función
Pulse J para volver al menú principal.
Los comandos de este menú se describen en “Comandos del menú Plant.”, que comienza en la página 593.
a Muestra menús en los que se pueden seleccionar valores y nombres de variables.
Sa(Chars)
Muestra una paleta de caracteres. Si se muestra esta paleta mientras el programa está abierto, podrá elegir un carácter y este se añadirá a su programa en el punto del cursor. Para añadir un carácter, selecciónelo y toque
o pulse E. Para añadir un carácter sin cerrar la paleta de caracteres, selecciónelo y toque .
S> y S<
Desplaza el cursor al final o al principio de la línea actual. También puede deslizarse por la pantalla.
Botón o tecla Significado (Continuación)

Programación 569
editor de programas:1. Para continuar con el
ejemplo de MYPROGRAM (que empezamos en página 565), utilice las teclas del cursor para colocarlo donde desee insertar un comando. En este ejemplo, deberá colocar el cursor entre BEGIN y END.
2. Toque para abrir el menú de comandos de programación comunes de bloque, bifurcación, bucle, variables y funciones.
En este ejemplo, seleccionaremos un comando LOOP del menú.
S= y S\
Desplaza el cursor al principio o al final del programa. También puede deslizarse por la pantalla.
A> y A<
Desplaza el cursor una pantalla a la derecha o a la izquierda. También puede deslizarse por la pantalla.
E Inicia una nueva línea.
C Elimina el carácter a la izquierda del cursor.
SC Elimina el carácter a la derecha del cursor.
SJ Elimina todo el programa.
Botón o tecla Significado (Continuación)

570 Programación
3. Seleccione Loop y, a continuación, FOR en el submenú.
Tenga en cuenta que se ha insertado la plantilla FOR_FROM_TO_DO_. Solo necesita rellenar la información que falta.
4. Rellene las partes pendientes del comando con ayuda de las teclas del cursor y el teclado. En este caso, la instrucción debe coincidir con lo siguiente:
FOR N FROM 1 TO 3 DO
5. Desplace el cursor a una línea en blanco por debajo de la instrucción FOR.
6. Toque para abrir el menú de comandos comunes de programación.
7. Seleccione E/S y, a continuación, MSGBOX en el submenú.

Programación 571
8. Introduzca los argumentos del comando MSGBOX y escriba un punto y coma al final del comando.
9. Toque para comprobar la sintaxis del programa.
10.Cuando haya finalizado, pulse Sx para volver al catálogo de programas o H para volver a la vista de Inicio. Ahora está preparado para ejecutar el programa.
Ejecución de un programa
En la vista de Inicio, introduzca el nombre del programa. Si el programa incluye parámetros, introduzca un par de paréntesis después del nombre del programa y separe con comas los parámetros que alberguen los paréntesis. Para ejecutar el programa, pulse E.
En el catálogo de programas, seleccione el programa que desea ejecutar y toque . Cuando se ejecuta un programa desde el catálogo, el sistema busca una función denominada START() (sin parámetros).
Además, puede ejecutar un programa desde el menú Usua. (uno de los menús del cuadro de herramientas):
D
Toque MYPROGRAM y MYPROGRAM se mostrará en la línea de entrada. Toque E y se ejecutará el programa, mostrando un cuadro de mensaje.

572 Programación
Toque tres veces para desplazarse por el bucle FOR. Tenga en cuenta que el número mostrado se incrementa en 1 cada vez.
Una vez finalizado el programa, puede reanudar cualquier otra actividad con la calculadora HP Prime.
Si un programa tiene argumentos, cuando pulse aparecerá una pantalla que le solicitará que introduzca los parámetros del programa.
Programas multifunción
Si un programa contiene más de una función EXPORT, al tocar se mostrará una lista para que elija qué función desea ejecutar. Para ver esta función, cree un programa con el texto:
EXPORT NAME1( )
BEGIN
END;
EXPORT NAME2( )
BEGIN
END;
Tenga en cuenta que cuando toca o , aparece una lista con NAME1 y NAME2.
Depuración de un programa
No puede ejecutar un programa que contenga errores de sintaxis. Si el programa no realiza las funciones esperadas o si el sistema detecta un error de tiempo de ejecución, puede ejecutar el programa paso a paso y visualizar los valores de las variables locales.
Depuremos el programa creado anteriormente: MYPROGRAM.

Programación 573
1. En el catálogo de programas, seleccione MYPROGRAM.
Sx
Seleccione MYPROGRAM.
2. Toque .
Si un archivo contiene más de una función EXPORT, se mostrará una lista para que elija qué función desea depurar.
Al depurar un programa, el título del programa o la función de este aparecen en la parte superior de la pantalla. Debajo se encuentra la línea actual del programa que se está depurando. El valor actual de cada variable es visible en la parte principal de la pantalla. Los botones del menú que aparecen a continuación están disponibles en el depurador:
: pasa a la línea siguiente o bloquea el programa
: ejecuta la línea actual
: abre un menú de variables
: cierra el depurador
: continúa la ejecución del programa sin depuración
3. Ejecute el comando de bucle FOR.
El bucle FOR se inicia y la parte superior de la pantalla muestra la línea siguiente del programa (el comando MSGBOX).
4. Ejecute el comando MSGBOX.

574 Programación
Aparece el cuadro de mensaje. Tenga en cuenta que cada vez que se muestra un cuadro de mensaje, tiene que cerrarlo tocando o pulsando E.
Toque y pulse E de forma repetida para ejecutar el programa paso a paso.
Toque para cerrar el depurador en la línea actual del programa o para ejecutar el resto del programa sin utilizar el depurador.
Edición de un programa
Puede editar un programa utilizando el editor de programas, al que puede acceder desde el catálogo de programas.
1. Abra el catálogo de programas.
Sx
2. Toque el programa que desee editar (o utilice las teclas de flecha para resaltarlo y pulse E).
La calculadora HP Prime abre el editor de programas. El nombre del programa aparece en la barra de título de la pantalla. Los botones y las teclas que puede utilizar para editar el programa se enumeran en “Editor de programas: botones y teclas” en la página 566.
Copia de un programa o parte de un programa
Puede utilizar los comandos Copy y Paste globales para copiar el programa completo o una parte del mismo. El proceso se ilustra en el procedimiento siguiente:
1. Abra el catálogo de programas.
Sx
2. Toque el programa que tiene el código que desea copiar.
3. Pulse SV (Copy).

Programación 575
Los botones del menú cambian para proporcionarle las opciones de copia:
: selecciona el inicio de la copia o el corte.
: selecciona el fin de la copia o el corte.
: selecciona todo el programa.
: corta la selección.
: copia la selección.4. Seleccione lo que desea copiar o cortar (con ayuda
de las opciones enumeradas anteriormente).
5. Toque o .
6. Vuelva al catálogo de programas y abra el programa de destino.
7. Mueva el cursor a la ubicación donde desea insertar los comandos copiados o cortados.
8. Pulse SZ (Paste). Se abrirá el portapapeles. El contenido que acaba de copiar o cortar aparecerá resaltado al principio de la lista, por lo que solo tiene que tocar . Los comandos se pegarán en el programa a partir de la ubicación del cursor.
Eliminación de un programa
Para eliminar un programa:
1. Abra el catálogo de programas.
Sx
2. Resalte un programa para eliminarlo y pulse C.
3. Cuando se le solicite, toque para eliminar el programa o para cancelar.
Eliminación de todos los programas
Puede eliminar todos los programas al mismo tiempo:
1. Abra el catálogo de programas.
Sx
2. Pulse SJ (Clear).
3. Cuando se le solicite, toque para eliminar todos los programas o para cancelar.

576 Programación
Eliminación del contenido de un programa
Puede borrar los contenidos de un programa sin eliminarlo. En ese caso, el programa tendrá solo su nombre y nada más.
1. Abra el catálogo de programas.
Sx
2. Toque el programa para abrirlo.
3. Pulse SJ (Clear).
4. Cuando se le solicite, toque para eliminar los contenidos o para cancelar.
Se elimina el texto del programa, pero se conserva el nombre de este.
Cómo compartir un programa
Puede enviar programas entre calculadoras de la misma forma que puede enviar aplicaciones, notas, matrices y listas. Consulte “Uso compartido de datos” en la página 52.

Programación 577
Lenguaje de programación de la calculadora HP Prime
Variables y visibilidad
Las variables pueden utilizarse en un programa de la calculadora HP Prime para almacenar números, listas, matrices, objetos de gráficas y cadenas. El nombre de una variable debe ser una secuencia de caracteres alfanuméricos (letras y números) y debe empezar con una letra. Los nombres distinguen entre mayúsculas y minúsculas, por lo que las variables denominadas MaxTemp y maxTemp serían distintas.
La calculadora HP Prime cuenta con varios tipos de variables integradas, visibles de forma global (es decir, visibles desde cualquier sección de la calculadora). Por ejemplo, las variables integradas A a Z se pueden utilizar para almacenar números reales, Z0 a Z9 se pueden utilizar para almacenar números complejos, M0 a M9 se pueden utilizar para almacenar matrices y vectores, etc. Estos nombres están reservados. No puede utilizarlos para otros datos. Por ejemplo, no puede otorgar a un programa el nombre de M1, ni almacenar un número real en una variable denominada Z8. Además de estas variables reservadas, cada aplicación de HP tiene sus propias variables reservadas. Algunos ejemplos son Root, Xmin y Numstart. De nuevo, estos nombres no se pueden utilizar para dar nombre a un programa. (Puede encontrar una lista completa de las variables de aplicación y del sistema en el capítulo 22, “Variables”, que comienza en la página 481).
En un programa, puede declarar variables para que se utilicen solo en una función específica. Esto se realiza utilizando una declaración LOCAL. El uso de variables LOCAL le permite declarar y utilizar variables que no afectarán al resto de la calculadora. Las variables LOCAL no están vinculadas a un tipo específico, es decir, puede almacenar expresiones simbólicas, matrices, listas, enteros y números de punto flotante en una variable con un nombre local. Aunque el sistema le permitirá almacenar distintos tipos en la misma variable local, se trata de una práctica de programación deficiente que es muy recomendable evitar.

578 Programación
Las variables declaradas en un programa deben tener nombres descriptivos. Por ejemplo, es mejor que una variable utilizada para almacenar el radio de un círculo se denomine RADIUS en lugar de VGFTRFG. Es más probable que recuerde para qué se utiliza la variable si su nombre coincide con su función.
Si se necesita una variable después de la ejecución del programa, puede exportarse de este utilizando el comando EXPORT. Para hacerlo, el primer comando del programa (que se encuentra antes del encabezado del programa) sería EXPORT RADIUS. A continuación, si se asigna un valor a RADIUS, el nombre aparecerá en el menú de variables (a) y estará visible de forma global. Esta función permite una interactividad más amplia y sólida entre los distintos entornos de la calculadora HP Prime. Tenga en cuenta que si otro programa exporta una variable con el mismo nombre, permanecerá activa la última versión.
El programa solicitará a continuación al usuario el valor de RADIUS y exportará la variable para utilizarla fuera del programa.
EXPORT RADIUS;
EXPORT GETRADIUS()
BEGIN
INPUT(RADIUS);
END;
Tenga en cuenta que el comando EXPORT para la variable RADIUS debe aparecer antes de la cabecera de la función a la que está asignada RADIUS. Después de ejecutar este programa, aparece una nueva variable denominada RADIUS en la sección USER GETRADIUS del menú de variables.

Programación 579
Cualificación del nombre de una variable
La calculadora HP Prime tiene muchas variables del sistema con nombres que son aparentemente el mismo. Por ejemplo, la aplicación Función tiene una variable denominada Xmin, al igual que las aplicaciones Polar, Paramétrica, Secuencia y Soluc. En un programa y en la vista de Inicio, puede hacer referencia a una versión concreta de estas variables si cualifica su nombre. Esto se consigue introduciendo el nombre de la aplicación (o del programa) al que pertenece la variable, seguido por un punto (.) y, a continuación, el nombre real de la variable. Por ejemplo, la variable cualificada Function.Xmin hace referencia al valor de Xmin en la aplicación Función. De forma parecida, la variable cualificada Parametric.Xmin hace referencia al valor de Xmin en la aplicación Paramétrica. A pesar de tener el mismo nombre, Xmin, las variables pueden tener valores distintos. Del mismo modo, puede que desee declarar una variable local en un programa. Para ello, especifique el nombre del programa, seguido por el punto y el nombre de la variable.
Funciones, sus argumentos y parámetros
Puede definir sus propias funciones en un programa y transferir datos a una función utilizando parámetros. Las funciones pueden devolver o no un valor (utilizando la declaración RETURN). Cuando un programa se ejecuta desde la vista de Inicio, este devolverá el valor que haya devuelto la última declaración ejecutada.
Además, las funciones pueden definirse en un programa y exportarlas para que las utilicen otros programas de la misma forma que se hace con las variables.
En esta sección, crearemos un conjunto pequeño de programas en el que cada uno ilustre alguno de los aspectos de la programación en la calculadora HP Prime. Cada uno de estos programas se utilizará como bloque de creación de una aplicación personalizada que se describe en la sección siguiente, Programas de aplicaciones.

580 Programación
Programa ROLLDIE En primer lugar, crearemos un programa llamado ROLLDIE. Este simula el lanzamiento de un solo dado que devuelve un entero entre 1 y el número especificado en la función.
En el catálogo de programas, cree un nuevo programa denominado ROLLDIE. (Para obtener ayuda, consulte página 565). A continuación, introduzca el código en el editor de programas.
EXPORT ROLLDIE(N)
BEGIN
RETURN 1+FLOOR(RANDOM(N));
END;
La primera línea es el encabezado de la función. La ejecución de la declaración RETURN hace que se calcule un entero aleatorio de 1 a N y que se devuelva como resultado de la función. Tenga en cuenta que la ejecución de un comando RETURN provoca el fin de la ejecución de la función. Por ello, se ignoran todas las declaraciones entre el final de la declaración RETURN y END.
En la vista de Inicio (o en cualquier sección de la calculadora en la que pueda utilizarse un número), puede introducir ROLLDIE(6) y obtendrá un entero aleatorio entre 1 y 6, ambos inclusive.
Programa ROLLMANY
Otro programa podría utilizar la función ROLLDIE y generar n lanzamientos de un dado con cualquier número de caras. En el siguiente programa, la función ROLLDIE se utiliza para generar n lanzamientos de dos dados, cada uno con el número de caras que indican la variable local caras. Los resultados se almacenan en la lista L2, de forma que L2(1) muestra el número de veces que el dado devuelve un valor total de 1, L2(2) muestra el número de veces que el dado devuelve un valor total de 2, etc. L2(1) debería ser igual a 0 (dado que la suma de los números del dado 2 debe ser al menos 2).
EXPORT ROLLMANY(n,sides)
BEGIN
LOCAL k,roll;
// inicializar la lista de frecuencias
MAKELIST(0,X,1,2*sides,1)L2;

Programación 581
FOR k FROM 1 TO n DO
ROLLDIE(sides)+ROLLDIE(sides)roll;
L2(roll)+1L2(roll);
END;
END;
Si se omite el comando EXPORT al declarar una función, puede restringir su visibilidad al programa en el que se ha definido. Por ejemplo, podría definir la función ROLLDIE dentro del programa ROLLMANY de la siguiente forma:
ROLLDIE();
EXPORT ROLLMANY(n,sides)
BEGIN
LOCAL k,roll;
// inicializar la lista de frecuencias
MAKELIST(0,X,1,2*sides,1)L2;
FOR k FROM 1 TO n DO
ROLLDIE(sides)+ROLLDIE(sides)roll;
L2(roll)+1L2(roll); END;
END;
ROLLDIE(n)
BEGIN
RETURN 1+FLOOR(RANDOM(N));
END;En este escenario, se asume que no se ha exportado ninguna función ROLLDIE desde otro programa. En su lugar, ROLLDIE solo es visible en el contexto de ROLLMANY. La función ROLLDIE debe declararse antes de denominarse. La primera línea del programa anterior contiene la declaración de la función ROLLDIE. La definición de la función ROLLDIE se encuentra al final del programa.
Por último, la lista de resultados podría devolverse como resultado de llamar a ROLLMANY en lugar de almacenarse directamente en la variable de lista global, L2. De esta forma, si el usuario desea guardar los resultados en otro lugar, puede hacerlo fácilmente.
EXPORT ROLLMANY(n,sides)
BEGIN

582 Programación
LOCAL k,roll,results;
MAKELIST(0,X,1,2*sides,1)results;
FOR k FROM 1 TO n DO
ROLLDIE(sides)+ROLLDIE(sides)roll;
results(roll)+1results(roll); END;
RETURN results;
END;
En la vista de Inicio, introduciría ROLLMANY(100,6) L5 y el resultado de la simulación de 100 lanzamientos de dos dados de seis caras se almacenaría en la lista L5.
Teclado del usuario: personalización de las pulsaciones de las teclas
Puede asignar una funcionalidad alternativa a cualquier tecla del teclado, incluida la funcionalidad proporcionada por las teclas Shift y Alpha. Esto le permite personalizar el teclado para sus necesidades específicas. Por ejemplo, puede asignar e a una función anidada varias veces en un menú y, por tanto, difícil de obtener en un menú (como ALOG).
Un teclado personalizado se denominateclado del usuario y podrá activarlo cuando se encuentre en el modo de usuario.
Modo de usuario
Hay dos modos de usuario:
• Modo de usuario temporal: la siguiente pulsación, y únicamente la siguiente, introduce el objeto que ha asignado a dicha tecla. Tras introducir el objeto, el teclado vuelve automáticamente a su funcionamiento predeterminado.
Para activar el modo de usuario temporal, pulse SW (User). Verá que 1U aparece en la barra de título. El 1 le recordará que el teclado del usuario permanecerá activo durante una única pulsación más.

Programación 583
• Modo de usuario permanente: cada pulsación a partir de ahora y hasta que desactive el modo de usuario introducirá cualquier objeto asignado a una tecla.
Para activar el modo de usuario permanente, pulse SWSW. Verá que U aparece en la barra de título. El teclado del usuario permanecerá activo hasta que vuelva a pulsar SW.
Si se encuentra en el modo de usuario y pulsa una tecla que no se ha reasignado, la tecla operará según su funcionamiento estándar.
Reasignación de teclas
Imagine que desea asignar una función común, como ALOG, a su propia tecla en el teclado. Solo tiene que crear un nuevo programa que imite la sintaxis de la imagen que aparece a la derecha.
La primera línea del programa especifica la tecla que se va a reasignar utilizando su nombre interno. (Los nombres de todas las teclas se indican en “Nombres de teclas” en la página 584. Distinguen entre mayúsculas y minúsculas).
En la línea 3, introduzca el texto que desea producir al pulsar la tecla que se está reasignando. Este texto deberá incluirse entre comillas.
La próxima vez que desee introducir ALOG en la posición del cursor, solo tendrá que pulsar SWe.
Puede introducir cualquier cadena que desee en la línea RETURN del programa. Por ejemplo, si introduce "Newton", dicho texto se devolverá al pulsar la tecla reasignada. Incluso puede hacer que el programa devuelva funciones definidas por el usuario y funciones del sistema, así como variables definidas por el usuario y variables del sistema.

584 Programación
También puede reasignar una combinación de teclas con shift. De modo que, por ejemplo, ASn podría reasignarse para producir SLOPE(F1(X),3) en lugar de t minúscula. A continuación, si introduce ASn en la vista de Inicio y pulsa E, se devolverá el gradiente en X = 3 de la función correspondiente definido como F1(X) en la aplicación Función.
C o n s e j o Un método rápido para escribir un programa para reasignar una tecla es pulsar Z y seleccionar Crear clave de usuario cuando se encuentre en el editor de programas. A continuación, se le solicitará que pulse la tecla (o la combinación de teclas) que desea reasignar. Se mostrará una plantilla de programas, incluyendo el nombre interno de la tecla (o combinación de teclas).
Nombres de teclas
La primera línea de un programa que va a reasignar una tecla debe especificar la tecla que se va a reasignar utilizando su nombre interno. En la tabla que aparece a continuación se proporciona el nombre interno de cada tecla. Tenga en cuenta que los nombres de las teclas distinguen entre mayúsculas y minúsculas.
Nombres internos de teclas y estados de teclas
Tecla Nombre S+ tecla
A+ tecla
AS+ tecla
N K_0 KS_0 KA_0 KSA_0
x K_1 KS_1 KA_1 KSA_1
y K_2 KS_2 KA_2 KSA_2
z K_3 KS_3 KA_2 KSA_2
t K_4 KS_4 KA_4 KSA_4
u K_5 KS_5 KA_5 KSA_5
v K_6 KS_6 KA_6 KSA_6
p K_7 KS_7 KA_7 KSA_7
q K_8 KS_8 KA_8 KSA_8

Programación 585
r K_9 KS_9 KA_9 KSA_9
c K_Abc KS_Abc KA_Abc KSA_Abc
A K_Alpha KS_Alpha KA_Alpha KSA_Alpha
I K_Apps KS_Apps KA_Apps KSA_Apps
C K_Bksp KS_Bksp KA_Bksp KSA_Bksp
o K_Coma KS_Coma KA_Coma KSA_Coma
f K_Cos KS_Cos KA_Cos KSA_Cos
n K_Div KS_Div KA_Div KSA_Div
. K_Punto KS_Punto KA_Punto KSA_Punto
\ K_Abajo KS_Abajo KA_Abajo KSA_Abajo
E K_Enter KS_Enter KA_Enter KSA_Enter
H K_Inicio KS_Inicio KA_Inicio KSA_Inicio
,< K_Izquierda KS_Izquierda KA_Izquierda KSA_
Izquierda
,> K_Derecha KS_Derecha KA_Derecha KSA_Derecha
h K_Ln KS_Ln KA_Ln KSA_Ln
i K_Log KS_Log KA_Log KSA_Log
w K_Menos KS_Menos KA_Menos KSA_Menos
Q K_Neg KS_Neg KA_Neg KSA_Neg
M K_Núm KS_Núm KA_Núm KSA_Núm
O K_On – KA_On KSA_On
P K_Plot KS_Plot KA_Plot KSA_Plot
+ K_Más KS_Más KA_Más KSA_Más
k K_Potencia KS_Potencia KA_Potencia KSA_Potencia
e K_Sin KS_Sin KA_Sin KSA_Sin
Nombres internos de teclas y estados de teclas (Continuación)
Tecla Nombre S+ tecla
A+ tecla
AS+ tecla

586 Programación
Programas de aplicacionesUna aplicación es una recopilación unificada de vistas, programas, notas y datos asociados. La creación de un programa de aplicaciones permite volver a definir las vistas de las aplicaciones y la interacción del usuario con ellas. Esto se consigue mediante (a) funciones de programa dedicadas con nombres especiales y (b) la redefinición de las vistas en el menú Vistas.
j K_Cuadrado KS_Cuadrado KA_Cuadrad
oKSA_Cuadrad
o
Y K_Symb KS_Symb KA_Symb KSA_Symb
g K_Tan KS_Tan KA_Tan KSA_Tan
= K_Arriba KS_Arriba KA_Arriba KSA_Arriba
a K_Vars KS_Vars KA_Vars KSA_Vars
V K_View KS_View KA_View KSA_View
d K_Xttn KS_Xttn KA_Xttn KSA_Xttn
W K_Help – KA_Help KSA_Help
Z K_Menu KS_Menu KA_Menu KSA_Menu
J K_Esc KS_Esc KA_Esc KSA_Esc
K K_Cas KS_Cas KA_Cas KSA_Cas
D K_Matem. KS_Matem. KA_Matem. KSA_Matem.
F K_Plantilla KS_Plantilla KA_Plantilla KSA_Plantilla
R K_Paren KS_Paren KA_Paren KSA_Paren
B K_Eex KS_Eex KA_Eex KSA_Eex
s K_Mul KS_Mul KA_Mul KSA_Mul
S – – – –
X K_Espacio KS_Espacio KA_Espacio KSA_Espacio
Nombres internos de teclas y estados de teclas (Continuación)
Tecla Nombre S+ tecla
A+ tecla
AS+ tecla

Programación 587
Uso de funciones de programa dedicadas
Estos programas se ejecutan al pulsar las teclas que aparecen en la tabla siguiente. Estas funciones de programa están diseñadas para usarlas en el contexto de una aplicación.
Redefinición del menú Vistas
El menú Vistas permite que cualquier aplicación pueda definir vistas adicionales a las siete vistas estándar que se han mostrado en la tabla anterior. De forma predeterminada, cada aplicación de HP tiene su propio juego de vistas adicionales contenidas en este menú. El comando VIEWS permite volver a definir estas vistas para ejecutar programas que ha creado para una aplicación. La sintaxis del comando VIEWS es:
VIEWS "texto"
Programa Nombre Pulsaciones equivalentes
Symb Vista simbólica Y
SymbSetup Config. simbólica SY
Plot Vista de gráfico P
PlotSetup Config. de gráfico SP
Num Vista numérica M
NumSetup Configuración numérica
SM
Info Vista de información
SI
INICIO Inicia una aplicación
REINI. Reinicia o inicializa una aplicación

588 Programación
Al añadir VIEWS "texto" antes de la declaración de una función, se anulará la lista de vistas de la aplicación. Por ejemplo, si su programa de aplicaciones define tres vistas "SetSides", "RollDice" y "PlotResults", cuando el usuario pulsa V, verá SetSides, RollDice y PlotResults en lugar de la lista de vistas predeterminadas de la aplicación.
Personalización de una aplicación
Cuando una aplicación está activa, su programa asociado aparece como primer elemento en el catálogo de programas. Es dentro de este programa donde se colocan las funciones para crear una aplicación personalizada. A continuación se muestra un procedimiento útil para personalizar una aplicación:
1. Decida qué aplicación de HP desea personalizar. La aplicación personalizada hereda todas las propiedades de la aplicación de HP.
2. Vaya a la Biblioteca de aplicaciones (I), seleccione la aplicación de HP, toque y guarde la aplicación con un nombre exclusivo.
3. Personalice la nueva aplicación si lo necesita (por ejemplo, configurando los parámetros de medida del ángulo o los ejes).
4. Desarrolle las funciones que trabajarán con su aplicación personalizada. Cuando desarrolle las funciones de la aplicación, utilice las convenciones de nomenclatura de aplicaciones descritas anteriormente.
5. Incluya el comando VIEWS en el programa para modificar el menú Vistas de la aplicación.
6. Decida si su aplicación creará nuevas variables globales. Si es así, debería ejecutar EXPORT desde un programa de usuario independiente al que se llame desde la función Start() en la aplicación del programa. De esta forma no perderá sus valores.
7. Pruebe la aplicación y depure los programas asociados.

Programación 589
Es posible vincular más de una aplicación mediante programas. Por ejemplo, un programa asociado con la aplicación Función podría ejecutar un comando para iniciar la aplicación 1Var estadística y un programa asociado con la aplicación 1Var estadística podría volver a la aplicación Función (o iniciar cualquier otra aplicación).
Ejemplo El siguiente ejemplo ilustra el proceso de creación de una aplicación personalizada. La aplicación se basa en la aplicación integrada 1Var estadística. Esta simula el lanzamiento de un par de dados, cada uno con un número de caras especificado por el usuario. Los resultados se tabulan y pueden verse en una tabla o de forma gráfica.
1. En la Biblioteca de aplicaciones, seleccione la aplicación 1Var estadística, pero no la abra.
I Seleccione 1Var estadística.
2. Toque . 3. Introduzca un nombre para la nueva aplicación
(como DiceSimulation).
4. Toque dos veces.
La nueva aplicación se mostrará en la Biblioteca de aplicaciones.
5. Abra la nueva aplicación.
6. Abra el catálogo de programas.
Sx

590 Programación
7. Toque el programa para abrirlo.
Todas las aplicaciones personalizadas cuentan con un programa asociado a ellas. En principio, este programa está vacío. Puede personalizar la aplicación introduciendo funciones en dicho programa.
En este punto, decida cómo desea que interactúe el usuario con la aplicación. En este ejemplo, deseamos que el usuario pueda:
• Iniciar la aplicación
• Especificar el número de lados (es decir, caras) en cada dado
• Especificar el número de veces que se lanza el dado
• Volver a iniciar la aplicación
Teniendo esto en cuenta, crearemos las siguientes vistas:
START, SETSIDES y SETNUMROLLS.
La opción START inicializará la aplicación y mostrará una nota que contendrá instrucciones para el usuario. El usuario interactuará también con la aplicación mediante la Vista numérica y la Vista de gráfico. Estas vistas se activarán pulsando M y P, pero las funciones Num y Plot en nuestro programa de aplicaciones iniciarán dichas vistas después de realizar una cierta configuración.
En este punto ampliaremos el programa tratado anteriormente en este capítulo para obtener el número de caras de un dado, de forma que la suma potencial de dos dados se almacene en el conjunto de datos D1. Introduzca las siguientes subrutinas en el programa de la aplicación DiceSimulation.

Programación 591
Programa DiceSimulation
START()
BEGIN
DICESIMVARS();
{}D1;
{}D2;
SetSample(H1,D1);
SetFreq(H1,D2);
0H1Type;
END;
VIEWS "Roll Dice",ROLLMANY()
BEGIN
LOCAL k,roll;
MAKELIST(X+1,X,1,2*SIDES-1,1)D1;
MAKELIST(X+1,X,1,2*SIDES-1,1)D2;
FOR k FROM 1 TO ROLLS DO
roll:=ROLLDIE(SIDES)+ROLLDIE (SIDES);
D2(roll-1)+1D2(roll-1);
END;
-1Xmin;
MAX(D1)+1Xmax;
0Ymin;
MAX(D2)+1Ymax;
STARTVIEW(1,1);
END;
VIEWS "Set Sides",SETSIDES()
BEGIN
REPEAT
INPUT(SIDES,"Die Sides","N=","ENTER num sides",2);
FLOOR(SIDES)SIDES;
IF SIDES<2 THEN
MSGBOX("Must be >= 2");
END;
UNTIL SIDES >=2;
END;
VIEWS "Set Rolls",SETROLLS()
BEGIN

592 Programación
REPEAT
INPUT(ROLLS,"Num of rolls","N=","Enter numrolls",25);
FLOOR(ROLLS)ROLLS;
IF ROLLS<1 THEN
MSGBOX(" u must enter a num >=1");
END;
UNTIL ROLLS>=1;
END;
PLOT()
BEGIN
-1Xmin;
MAX(D1)+1Xmax;
0Ymin;
MAX(D2)+1Ymax;
STARTVIEW(1,1);
END;
La rutina ROLLMANY() es una adaptación de un programa presentado con anterioridad en este capítulo. Como no puede transferir los parámetros a un programa llamado mediante una selección de un menú Vistas personalizado, las variables exportadas SIDES y ROLLS se utilizan en lugar de los parámetros que se utilizaban en las versiones anteriores.
El programa anterior llama a otros dos programas de usuario: ROLLDIE() y DICESIMVARS(). ROLLDIE(n) aparece con anterioridad en este capítulo. A continuación se presenta DICESIMVARS. Cree un programa con ese nombre e introduzca el siguiente código.
Programa DICESIMVARS
EXPORT ROLLS,SIDES;
EXPORT DICESIMVARS()
BEGIN
10 ROLLS;
6 SIDES;
END;

Programación 593
Pulse V para ver el menú de aplicaciones personalizadas. Aquí puede establecer el número de caras del dado y el número de lanzamientos, así como ejecutar una simulación.
Después de ejecutar una simulación, pulse P para ver un histograma de los resultados de esta.
Comandos de programaEsta sección describe todos los comandos de programa. En primer lugar se describen los comandos del menú
. Los comandos del menú se describen en “Comandos del menú Cmds” en la página 599.
Comandos del menú Plant.
BloqueLos comandos de bloque determinan el comienzo y el final de una subrutina o función. También hay un comando RETURN para llamar a los resultados de las subrutinas o funciones.
BEGIN END Sintaxis: BEGIN stmt1;stm2;…stmtN; END;
Define un comando o conjunto de comandos para su ejecución en bloque. En un programa sencillo:
EXPORT SQM1(X)
BEGIN
RETURN X^2-1;
END;
El bloque es el comando RETURN.
Si introdujo SQM1(8) en la vista de Inicio, el resultado devuelto será 63.
RETURN Sintaxis: RETURN expresión;
Devuelve el valor actual de expresión.

594 Programación
KILL Sintaxis: KILL;
Detiene la ejecución paso a paso del programa actual (con depuración).
BifurcaciónA continuación, la palabra en plural comandos hace referencia tanto a un comando único como a un conjunto de comandos.
IF THEN Sintaxis: IF prueba THEN comandos END;
Evalúa prueba. Si prueba es verdadero (no 0), ejecuta comandos. De lo contrario, no se produce ninguna acción.
IF THEN ELSE Sintaxis: IF prueba THEN comandos1 ELSE comandos2 END;
Evalúa prueba. Si prueba es verdadero (no 0), ejecuta comandos1; de lo contrario, ejecuta comandos2
CASE Sintaxis:
CASE IF prueba1 THEN comandos1 END;IF prueba2 THEN comandos2 END;…[DEFAULT comandos]
END;Evalúa prueba1. Si es verdadero, ejecuta comandos1 y termina la estructura CASE. De lo contrario, evalúa prueba2. Si es verdadero, ejecuta comandos2. Continúa evaluando pruebas hasta que se encuentra una con valor verdadero. Si no se encuentra ninguna prueba, ejecuta comandos, si existe.
Ejemplo:
CASE IF THEN RETURN "negative"; END;IF THEN RETURN "small"; END;DEFAULT RETURN "large";END;
x 0<x 1<

Programación 595
IFERR IFERR comandos1 THEN comandos2 END;
Ejecuta la secuencia de comandos1. Si se produce algún error durante la ejecución de comandos1, ejecuta la secuencia de comandos2.
IFERR ELSE IFERR comandos1 THEN comandos2 ELSE comandos3 END;
Ejecuta la secuencia de comandos1. Si se produce algún error durante la ejecución de comandos1, ejecuta la secuencia de comandos2. De lo contrario, ejecuta la secuencia de comandos3.
BucleFOR Sintaxis: FOR var FROM inicio TO fin DO comandos END;
Define la variable var para inicio y, siempre que el valor de esta variable sea inferior o igual a fin, ejecuta la secuencia de comandos y, a continuación, añade 1 (incremento) a var.
Ejemplo 1: este programa determina cuál de los enteros entre 2 y N tiene un mayor número de factores.
EXPORT MAXFACTORS(N)
BEGIN
LOCAL cur, max,k,result;
1 max;1 result;
FOR k FROM 2 TO N DO
SIZE(idivis(k)) cur;
IF cur > max THEN
cur max; k result; END;END;
MSGBOX("Max of "+ max +" factors for "+result);END;

596 Programación
En Inicio, introduzca MAXFACTORS(100).
FOR STEP Sintaxis: FOR var FROM inicio TO fin [STEP incremento] DO comandos END;
Define la variable var para comenzar y, siempre que el valor de esta variable sea inferior o igual a fin, ejecuta la secuencia de comandos y, a continuación, añade incremento a var.
Ejemplo 2: este programa dibuja un patrón interesante en la pantalla.
EXPORT DRAWPATTERN()
BEGIN
LOCAL xincr,yincr,color;
STARTAPP("Función");
RECT();
xincr := (Xmax - Xmin)/320;
yincr := (Ymax - Ymin)/240;
FOR X FROM Xmin TO Xmax STEP xincr DO
FOR Y FROM Ymin TO Ymax STEP yincr DO color := FLOOR(X^2+Y^2) MOD 32768; PIXON(X,Y,color);END;
END;
FREEZE;
END;

Programación 597
FOR DOWN Sintaxis: FOR var FROM inicio DOWNTO fin DO comandos END;
Define la variable var para inicio y, siempre que el valor de esta variable sea inferior o igual a fin, ejecuta la secuencia de comandos y, a continuación, resta 1 (decremento) a var.
FOR DOWN STEP Sintaxis: FOR var FROM inicio DOWNTO fin [STEP incremento] DO comandos END;
Define la variable var para inicio y, siempre que el valor de esta variable sea inferior o igual a fin, ejecuta la secuencia de comandos y, a continuación, resta incremento a var.
WHILE Sintaxis: WHILE prueba DO comandos END;
Evalúa prueba. Si el resultado es verdadero (no 0), ejecuta comandos, y repite.
Ejemplo: un número perfecto es aquel que es igual a la suma de todos sus divisores. Por ejemplo, 6 es un número perfecto porque 6 = 1+2+3. Esta función devuelve verdadero cuando su argumento es un número perfecto.
EXPORT ISPERFECT(n)
BEGIN
LOCAL d, sum;
2 d;
1 sum;
WHILE sum <= n AND d < n DO
IF irem(n,d)==0 THEN sum+d sum; END; d+1 d; END;
RETURN sum==n;
END;
Este programa muestra todos los números perfectos hasta 1000:
EXPORT PERFECTNUMS()
BEGIN
LOCAL k;

598 Programación
FOR k FROM 2 TO 1000 DO
IF ISPERFECT(k) THEN
MSGBOX(k+" is perfect, press OK"); END;
END;
END;
REPEAT Sintaxis: REPEAT comandos UNTIL prueba;
Repite la secuencia de comandos hasta que el valor de prueba es verdadero (no 0).
El ejemplo que aparece a continuación solicita un valor positivo para SIDES y modifica un programa anterior de este capítulo.
EXPORT SIDES;
EXPORT GETSIDES()
BEGIN
REPEAT
INPUT(SIDES,"Die Sides","N = ","Enter num sides",2);
UNTIL SIDES>0;
END;
BREAK Sintaxis: BREAK(n)
Se utiliza en bucles extrayéndolo de los niveles del bucle n. La ejecución selecciona la primera declaración después del bucle. Sin salidas de argumentos de ningún bucle.
CONTINUE Sintaxis: CONTINUE
Transfiere la ejecución al principio de la siguiente iteración de un bucle.
VariableEstos comandos le permiten controlar la visibilidad de una variable definida por el usuario.
LOCAL Local.
Sintaxis: LOCAL var1,var2,…varn;
Convierte las variables var1, var2, etc. en locales del programa en que se encuentran.

Programación 599
EXPORT Exporta la variable para que esté disponible de forma global.
FunciónEstos comandos le permiten controlar la visibilidad de una función definida por el usuario.
EXPORT Exportar.
Sintaxis: EXPORT FunctionName()
Exporta la función FunctionName de forma que esté disponible globalmente y aparezca en el menú Usua. (D ).
VIEW Define el texto que puede ver el usuario pulsando V.
KEY Un prefijo para el nombre de una tecla al crear un teclado del usuario. Consulte “Teclado del usuario: personalización de las pulsaciones de las teclas” en la página 582.
Comandos del menú Cmds
CadenasUna cadena es una secuencia de caracteres incluida dentro de comillas dobles (""). Para poner una comilla doble en una cadena, utilice dos comillas dobles consecutivas. El carácter \ inicia una secuencia de escape y los caracteres inmediatamente posteriores se interpretan de forma especial. \n inserta una línea nueva; dos barras invertidas insertan una barra invertida única. Para colocar una línea nueva en la cadena, pulse E para cerrar el texto en ese punto.
ASC Sintaxis: asc (cad)
Devuelve un vector que contiene los códigos ASCII de una cadena cad.
Ejemplo: asc("AB") devuelve [65,66]

600 Programación
CHAR Sintaxis: char (vector o ent)
Devuelve la cadena correspondiente a los códigos de caracteres en vector o el código único ent.
Ejemplos: char(65) devuelve "A"; char([82,77,72]) devuelve "RMH"
DIM Sintaxis: dim (cad)
Devuelve el número de caracteres de una cadena cad.
Ejemplo: dim("12345") devuelve 5, dim("""") y dim("\n") devuelve 1. (Observe el uso de dos comillas dobles y la secuencia de escape).
STRING Sintaxis: string (objeto);
Devuelve una representación en cadena del objeto. El resultado varía según el tipo de objeto.
string(2/3); da como resultado string 0.666666666667
Ejemplos:
INSTRING Sintaxis: inString (cad1,cad2)
Devuelve el índice de la primera incidencia de cad2 en cad1. Devuelve 0 si cad2 no está presente en cad1. Tenga en cuenta que el primer carácter de una cadena se encuentra en la posición 1.
Ejemplos:
inString("vainilla","van") devuelve 1.
inString ("banana","na") devuelve 3
Cadena Resultado
string(F1), cuando F1(X) = COS(X)
"COS(X)"
string(L1) cuando L1 = {1,2,3}
"{1,2,3}"
string(M1) cuando M1 = "[[1,2,3],[4,5,6]]"1 2 34 5 6

Programación 601
inString("ab","abc") devuelve 0
LEFT Sintaxis: left (cad,n)
Devuelve los primeros n caracteres de una cadena cad. Si o , devuelve cad. Si n == 0 devuelve
la cadena vacía.
Ejemplo: left("MOMOGUMBO",3) devuelve "MOM"
RIGHT Sintaxis: right(cad,n)
Devuelve los últimos n caracteres de una cadena cad. Si n <= 0, devuelve la cadena vacía. Si n > –dim(cad), devuelve cad
Ejemplo: right("MOMOGUMBO",5) devuelve "GUMBO"
MID Sintaxis: mid(cad,pos, [n])
Extrae n caracteres de una cadena cad a partir de la posición de índice. n es opcional y, si no se especifica, extrae el resto de la cadena.
Ejemplo: mid("MOMOGUMBO",3,5) devuelve "MOGUM", mid("PUDGE",4) devuelve "GE"
ROTATE Sintaxis: rotate(cad,n)
Permutación de caracteres en la cadena cad. Si 0 <=n < dim(cad), se desplaza n lugares a la izquierda. Si –dim(cad) < n <= –1, se desplaza n lugares a la derecha. Si n > dim(cad) o n < -dim(cad), devuelve cad.
Ejemplos:
rotate("12345",2) devuelve "34512" rotate("12345",-1) devuelve "51234" rotate("12345",6) devuelve "12345"
STRINGFROMID Sintaxis: STRINGFROMID(entero)
Devuelve, en el idioma actual, la cadena integrada asociada en la tabla de cadenas interna al entero especificado.
Ejemplos:
STRINGFROMID(56) devuelve "Complejo"
STRINGFROMID(202) devuelve "Variables de Inicio"
n dim str( )≥ n 0<

602 Programación
REPLACE Sintaxis: REPLACE(objeto1, inicio, objeto2)
Sustituye parte de un objeto1 con el objeto2 a partir del inicio. Los objetos pueden ser matrices, vectores o cadenas.
Ejemplo:
REPLACE("12345",3,”99”) devuelve "12995"
DibujoHay 10 variables gráficas integradas en la calculadora HP Prime, denominadas G0 a G9. G0 es siempre la gráfica que se encuentra en ese momento en pantalla.
G1 a G9 sirven para almacenar objetos gráficos temporales (llamados GROB, del inglés Graphic Object) al programar aplicaciones en las que se utilizan gráficas. Estas son temporales y se borran al apagar la calculadora.
Hay veintiséis funciones que pueden utilizarse para modificar variables gráficas. Trece de ellas funcionan con coordenadas cartesianas mediante el plano cartesiano definido en la aplicación actual con las variables Xmin, Xmax, Ymin e Ymax.
Las trece restantes funcionan en las coordenadas de píxeles, donde el píxel 0,0 representa el píxel superior izquierdo del GROB y 320, 240 el inferior derecho. Las funciones de este segundo grupo incluyen un sufijo _P en el nombre de la función.
C→PX Convierte de coordenadas cartesianas a coordenadas de pantalla.
DRAWMENU Sintaxis: DRAWMENU({texto1, texto2, …})
Dibuja un menú mostrando los elementos del texto enumerados.
FREEZE Sintaxis: FREEZE
Pausa la ejecución del programa hasta que se pulsa una tecla. Evita que la pantalla vuelva a dibujarse después de que se termine la ejecución del programa, manteniendo la visualización modificada en la pantalla para que el usuario la vea.

Programación 603
PX→C Convierte de coordenadas cartesianas a coordenadas de pantalla.
RGB Sintaxis: RGB(R, G, B, [A])
Devuelve un número entero que se puede utilizar como el parámetro de color de una función de dibujo. Se basa en los valores de los componentes rojo, verde y azul (0 a 255).
Si Alfa es superior a 128, devuelve un color etiquetado como transparente. La calculadora HP Prime no admite la combinación de canales alfa.
Por tanto, RGB(255,0,128) devuelve #FF000F.
RECT(RGB(0,0,255)) produce una pantalla azul, como haría RGB(255) (cualquier número válido se interpreta de la misma forma).
LINE(...,RGB(0,255,0)) produce una línea verde.
Píxeles y cartesianos
ARC_P
ARC Sintaxis; ARC(G, x, y, r [ , a1, a2, c])
ARC_P(G, x, y, r [ , a1, a2, c])
Dibuja un arco o un círculo en G, centrado en el punto x,y, con radio r y color c que se inicia en el ángulo a1 y termina en el ángulo a2.
G puede ser cualquiera de las variables gráficas y es opcional. El valor predeterminado es G0.
r se proporciona en píxeles.
c es opcional y, si no se especifica, se utiliza el negro. Debe especificarse de la siguiente forma: #RRGGBB (del mismo modo que se especifican los colores en HTML).
a1 y a2 siguen el modo de ángulo actual y son opcionales. El valor predeterminado es un círculo completo.
BLIT_P
BLIT Sintaxis: BLIT([trgtGRB, dx1, dy1, dx2, dy2],
srcGRB [ ,sx1, sy1, sx2, sy2, c])
BLIT_P ([trgtGRB, dx1, dy1, dx2, dy2],
srcGRB [ ,sx1, sy1, sx2, sy2, c])

604 Programación
Copia la región de srcGRB entre el punto sx1, sy1 y sx2, sy2 en la región de trgtGRB entre los puntos dx1, dy1 y dx2, dy2. No copia píxeles de srcGRB que son de color c.
trgtGRB puede ser cualquiera de las variables gráficas y es opcional. El valor predeterminado es G0.
srcGRB puede ser cualquiera de las variables gráficas.
dx2, dy2 son opcionales y, si no se especifican, se calcularán de forma que el área de destino tenga el mismo tamaño que el área de origen.
sx2, sy2 son opcionales y, si no se especifican, serán la parte inferior derecha de srcGRB.
sx1, sy1 son opcionales y, si no se especifican, serán la esquina superior izquierda de srcGRB.
dx1, dy1 son opcionales y, si no se especifican, serán la esquina superior izquierda de trgtGRB.
c puede ser un color especificado como #RRGGBB. Si no se especifica, se copiarán todos los píxeles de srcGRB.
N O T A El uso de la misma variable para trgtGRB y srcGRB puede resultar impredecible cuando se superponen el origen y el destino.
DIMGROB_P
DIMGROB Sintaxis: DIMGROB_P(G, w, h, [color]) o DIMGROB_P(G, lista)
DIMGROB(G, w, h, [color]) o DIMGROB(G, lista)
Establece las dimensiones de GROB G en ancho*alto. Inicializa la gráfica G con color o con datos de gráfica proporcionados en la lista. Si la gráfica se inicializa utilizando datos de gráfica, lista será una lista de enteros. Cada entero, como se muestra en la base 16, describe un color cada 16 bits.
Los colores cuentan con formato A1R5G5B5 (es decir, 1 bit para cada canal alfa y 5 bits para R, G y B).

Programación 605
GETPIX_P
GETPIX Sintaxis: GETPIX([G], x, y)
GETPIX_P([G], x, y)
Devuelve el color del píxel G con coordenadas x,y.
G puede ser cualquiera de las variables gráficas y es opcional. El valor predeterminado es G0, la gráfica actual.
GROBH_P
GROBH Sintaxis: GROBH(G)
GROBH_P(G)
Devuelve la altura de G.
G puede ser cualquiera de las variables gráficas y es opcional. El valor predeterminado es G0.
GROBW_P
GROBW Sintaxis: GROBW(G)
GROBW_P(G)
Devuelve el ancho de G.
G puede ser cualquiera de las variables gráficas y es opcional. El valor predeterminado es G0.
INVERT_P
INVERT Sintaxis: INVERT([G, x1, y1, x2, y2])
INVERT_P([G, x1, y1, x2, y2])
Ejecuta un vídeo inverso de la región seleccionada. G puede ser cualquiera de las variables gráficas y es opcional. El valor predeterminado es G0.
x2, y2 son opcionales y, si no se especifican, serán la esquina inferior derecha de la gráfica.
x1, y1 son opcionales y, si no se especifican, serán la esquina superior izquierda de la gráfica. Si solo se especifica un par x,y, se refiere a la esquina superior izquierda.

606 Programación
LINE_P
LINE Sintaxis: LINE(G, x1, y1, x2, y2, c)
LINE_P(G, x1, y1, x2, y2, c)
Dibuja una línea de color c en G entre los puntos x1,y1 y x2,y2.
G puede ser cualquiera de las variables gráficas y es opcional. El valor predeterminado es G0.
c puede ser cualquier color especificado como #RRGGBB. El valor predeterminado es negro.
PIXOFF_P
PIXOFF Sintaxis: PIXOFF([G], x, y)
PIXOFF_P([G], x, y)
Establece el color del píxel de G con coordenadas x,y en blanco. G puede ser cualquiera de las variables gráficas y es opcional. El valor predeterminado es G0, la gráfica actual.
PIXON_P
PIXON Sintaxis: PIXON([G], x, y [ ,color])
PIXON_P([G], x, y [ ,color])
Establece el color del píxel de G con coordenadas x,y en color. G puede ser cualquiera de las variables gráficas y es opcional. El valor predeterminado es G0, la gráfica actual. Color puede ser cualquier color especificado como #RRGGBB. El valor predeterminado es negro.
RECT_P
RECT Sintaxis: RECT([G, x1, y1, x2, y2, colorborde, color relleno])
RECT_P([G, x1, y1, x2, y2, colorborde, color relleno])
Dibuja un rectángulo en G entre los puntos x1,y1 y x2,y2 utilizando el color del borde para el perímetro y el color de relleno para el interior.
G puede ser cualquiera de las variables gráficas y es opcional. El valor predeterminado es G0, la gráfica actual.

Programación 607
x1, y1 son opcionales. Los valores predeterminados representan la esquina superior izquierda de la gráfica.
x2, y2 son opcionales. Los valores predeterminados representan la esquina inferior derecha de la gráfica.
colorborde y color relleno pueden ser cualquier color c especificado como #RRGGBB. Ambos son opcionales, y color relleno indicará los valores predeterminados de colorborde si no se han especificado.
Para borrar un GROB, ejecute RECT(G). Para borrar la pantalla, ejecute RECT().
Cuando se proporcionan argumentos opcionales en un comando con varios parámetros opcionales (como RECT), los argumentos proporcionados corresponden primero a los parámetros que se encuentran más a la izquierda. Por ejemplo, en el programa que aparece a continuación, los argumentos 40 y 90 del comando RECT_P corresponden a x1 e y1. El argumento #000000 corresponde a colorborde, ya que solo hay un argumento adicional. Si hubiera dos argumentos adicionales, se haría referencia a ellos como x2 e y2 en lugar de colorborde y colorrelleno. El programa produce la figura que aparece a continuación.
EXPORT BOX()
BEGIN
RECT();
RECT_P(40,90,#000000);
FREEZE;
END;
El programa que aparece a continuación utiliza también el comando RECT_P. En este caso, el par de argumentos 0 y 3 corresponden a x2 e y2.
EXPORT BOX()
BEGIN
RECT();INVERT(G0);
RECT_P(40,90,0,3);
FREEZE;
END;

608 Programación
SUBGROB_P
SUBGROB Sintaxis: SUBGROB(srcGRB [ ,x1, y1, x2, y2], trgtGRB)
SUBGROB_P(srcGRB [ ,x1, y1, x2, y2], trgtGRB)
Establece trgtGRB como una copia del área de srcGRB entre los puntos x1,y1 y x2,y2.
srcGRB puede ser cualquiera de las variables gráficas y es opcional. El valor predeterminado es G0.
trgtGRB puede ser cualquiera de las variables gráficas, con la excepción de G0.
x2, y2 son opcionales y, si no se especifican, serán la esquina inferior derecha de srcGRB.
x1, y1 son opcionales y, si no se especifican, serán la esquina superior izquierda de srcGRB.
Ejemplo: SUBGROB(G1, G4) copiará G1 en G4.
TEXTOUT_P
TEXTOUT Sintaxis: TEXTOUT(texto [ ,G], x, y [ ,fuente, c1, ancho, c2])
TEXTOUT_P(texto [ ,G], x, y [ ,fuente, c1, ancho, c2])
Dibuja texto de color c1 en la posición x,y de la gráfica G con la fuente especificada. No dibuje texto con un ancho en píxeles mayor que el especificado y borre el fondo antes de dibujar el texto utilizando el color c2. G puede ser cualquiera de las variables gráficas y es opcional. El valor predeterminado es G0.
La fuente puede ser:
0: fuente actual seleccionada en la pantalla de modo, 1: fuente pequeña 2: fuente grande. La fuente es opcional y, si no se especifica, es la fuente actual seleccionada en la pantalla Configuración de Inicio.
c1 puede ser cualquier color especificado como #RRGGBB. El valor predeterminado es negro (#000000).
ancho es opcional y, si no se especifica, no se realiza ningún recorte.

Programación 609
c2 puede ser cualquier color especificado como #RRGGBB. c2 es opcional. Si no se especifica, no se borra el fondo.
Ejemplo:
Este programa muestra las aproximaciones sucesivas de π para utilizar las series de arcotangente(1). Tenga en cuenta que se ha especificado un color para el texto y para el fondo (con el ancho del texto limitado a 100 píxeles).
EXPORT RUNPISERIES()
BEGIN
LOCAL sign;
2 K;4 A;
-1 sign;
RECT();
TEXTOUT_P("N=",0,0);
TEXTOUT_P("PI APPROX=",0,30);
REPEAT
A+sign*4/(2*K-1) A;
TEXTOUT_P(K ,35,0,2, #FFFFFF,100,#333399);
TEXTOUT_P(A ,90,30,2, #000000,100,#99CC33);
sign*-1 sign;
K+1 K;
UNTIL 0;
END;
El programa se ejecuta hasta que el usuario pulsa O para finalizar. Los espacios después de K (número del término) y A (aproximación actual) en los comandos TEXTOUT_P existen para sobrescribir el valor mostrado anteriormente.

610 Programación
MatrizAlgunos comandos de matriz toman como argumento el nombre de la variable de la matriz a la que se aplica el comando. Los nombres válidos son las variables globales M0 a M9 o una variable local que contiene una matriz.
ADDCOL Sintaxis: ADDCOL
(nombre [ ,valor1,...,valorn],número_columna)
Inserta valores en una columna antes de número_columna en la matriz especificada. Los valores se introducen como vector. (Estos argumentos no son opcionales). Los valores deben estar separados por comas y el número de valores debe ser el mismo que el número de columnas del nombre de la matriz.
ADDROW Sintaxis: ADDROW
(nombre [ ,valor1,...,valorn],número_fila)
Inserta valores en una fila antes de número_fila en la matriz especificada. Los valores se introducen como vector. (Estos argumentos no son opcionales). Los valores deben estar separados por comas y el número de valores debe ser el mismo que el número de filas del nombre de la matriz.
DELCOL Sintaxis: DELCOL(nombre ,número_columna)
Elimina la columna número_columna del nombre de la matriz.
DELROW Sintaxis: DELROW(nombre ,número_fila)
Elimina la fila número_fila del nombre de la matriz.
EDITMAT Sintaxis: EDITMAT(nombre)
Inicia el editor de matrices y muestra la matriz especificada. Si se utiliza en programación, vuelve al programa cuando el usuario pulsa . Aunque este comando devuelve una matriz que se ha editado, EDITMAT no se puede utilizar como un argumento para otros comandos de matriz.

Programación 611
REDIM Sintaxis: REDIM(nombre, tamaño)
Cambia las dimensiones de la matriz (nombre) o vector especificados al tamaño. Para una matriz, "tamaño" corresponde a una lista de dos enteros (n1,n2). Para un vector, "tamaño" corresponde a una lista que contiene un entero (n). Se conservan los valores existentes en la matriz. Los valores de relleno serán 0.
REPLACE Sintaxis: REPLACE(nombre, inicio, objeto)
Sustituye parte de una matriz o un vector almacenados en nombre por un objeto a partir de la posición inicio. Inicio para una matriz es una lista que contiene dos números; para un vector, es un solo número. REPLACE también funciona con listas, gráficas y cadenas. Por ejemplo, REPLACE("123456", 2, "GRM") -> "1GRM56"
SCALE Sintaxis: SCALE (nombre, valor, númerodefila)
Multiplica el númerodefila especificado de la matriz especificada por valor.
SCALEADD Sintaxis: SCALEADD (nombre, valor, fila1, fila2)
Multiplica fila1 de la matriz (nombre) por valor y, a continuación, añade este resultado a fila2 de la matriz (nombre).
SUB Sintaxis: SUB (nombre, inicio, fin)
Extrae un subobjeto (parte de una lista, matriz o gráfica) y lo guarda en nombre. Inicio y fin se especifican por medio de una lista de dos números para una matriz, un número para un vector o para listas, o un par ordenado, (X,Y), para gráficas: SUB(M1{1,2},{2,2})
SAWAPCOL Sintaxis: SWAPCOL (nombre, columna1, columna2)
Intercambia columna1 y columna2 de la matriz especificada (nombre).
SWAPROW Sintaxis: SWAPROW(nombre, fila1, fila2)
Intercambia fila1 y fila2 en la matriz especificada (nombre).

612 Programación
Funciones de apl.Estos comandos le permiten iniciar cualquier aplicación de HP, mostrar cualquier vista de la aplicación actual y cambiar las opciones en el menú Vistas.
STARTAPP Sintaxis: STARTAPP("nombre")
Inicia la aplicación con nombre. Esto provocará la ejecución de la función START del programa de aplicaciones, si existe. La aplicación se iniciará en la vista predeterminada. Tenga en cuenta que la función START se ejecuta siempre que el usuario pulsa en la Biblioteca de aplicaciones. También funciona para las aplicaciones definidas por el usuario.
Ejemplo: STARTAPP("Función") inicia la aplicación Función.
STARTVIEW Sintaxis: STARTVIEW( [,draw?])
Inicia la vista n-ésima de la aplicación actual. Si draw? es verdadero (es decir, distinto de 0), obligará a redibujar de inmediato la pantalla para dicha vista.
Los números de vista (n) son los siguientes:
Simbólica: 0Gráfico: 1Numérica: 2Config. simbólica: 3Config. de gráfico: 4Configuración numérica: 5Información de aplicaciones: 6Menú Vistas:7Primera vista especial (P.divid.: det. de gráf.): 8Segunda vista especial (P. div.: tabla de gráf.): 9Tercera vista especial (Escala automática): 10Cuarta vista especial (Decimal): 11Quinta vista especial (Entero): 12Sexta vista especial (Trig): 13
n

Programación 613
Las vistas especiales entre paréntesis hacen referencia a la aplicación Función y pueden ser distintas en otras aplicaciones. El número de vistas especiales corresponde a su posición en el menú Vistas de dicha aplicación. La primera vista especial se inicia mediante STARTVIEW(8), la segunda con STARTVIEW(9), etc.
También puede iniciar vistas que no son específicas de una aplicación especificando un valor para n inferior a 0:
Pantalla de Inicio: -1Modos de inicio: -2 Gestor de memoria: -3 Biblioteca de aplicaciones:-4 Catálogo de matrices: -5Catálogo de listas: -6Catálogo de programas: -7Catálogo de notas: -8
VIEW Sintaxis: VIEWS ("cadena"[,nombre_programa])
Añade una vista al menú Vistas. Cuando se selecciona cadena, se ejecuta nombre_programa.
EnteroBITAND Sintaxis: BITAND(ent1, ent2, … entn)
Devuelve el bit lógico AND de los enteros especificados.
Ejemplo: BITAND(20,13) devuelve 4.
BITNOT Sintaxis: BITNOT(ent)
Devuelve el bit lógico NOT del entero especificado.
Ejemplo: BITNOT(47) devuelve 549755813840.
BITOR Sintaxis: BITOR(ent1, ent2, … entn)
Devuelve el bit lógico OR de los enteros especificados.
Ejemplo: BITAND(9,26) devuelve 27.
BITSL Sintaxis: BITSL(ent1 [,ent2])
Desplazamiento de bits hacia la izquierda. Toma uno o dos enteros como entrada y devuelve el resultado de desplazar los bits del primer entero a la izquierda según el número de posiciones indicado por el segundo entero.

614 Programación
Si no hay un segundo entero, los bits se desplazan a la izquierda una posición.
Ejemplos:
BITSL(28,2) devuelve 112
BITSL(5) devuelve 10.
BITSR Sintaxis: BITRL(ent1 [,ent2])
Desplazamiento de bits hacia la derecha. Toma uno o dos enteros como entrada y devuelve el resultado de desplazar los bits del primer entero a la derecha según el número de posiciones indicado por el segundo entero. Si no hay un segundo entero, los bits se desplazan a la derecha una posición.
Ejemplos:
BITSR(112,2) devuelve 28
BITSR(10) devuelve 5.
BITXOR Sintaxis: BITXOR(ent1, ent2, … entn)
Devuelve el bit lógico exclusivo OR de los enteros especificados.
Ejemplo: BITAND(9,26) devuelve 19.
B→R Sintaxis: B→R(#enterom)
Convierte un entero en base m para un entero decimal (base 10). El marcador de base m puede ser b (para binarios), o (para octales), o h (para hexadecimales).
Ejemplo: B→R(#1101b) devuelve 13
GETBASE Sintaxis: GETBASE(#entero[m])
Devuelve la base del entero especificado (sea cual sea la base predeterminada actual): 0 = predeterminado, 1 = binario, 2 = octales, 3 = hexadecimal.
Ejemplos: GETBASE(#1101b) devuelve #1h (si la base predeterminada es hexadecimal) mientras que GETBASE (#1101) devuelve #0h.
GETBITS Sintaxis: GETBITS(#entero)
Devuelve el número de bits utilizado por entero, expresado en la base predeterminada.
Ejemplo: GETBITS(#22122) devuelve #20h (en la base predeterminada hexadecimal)

Programación 615
R→B Sintaxis: R→B(entero)
Convierte un entero decimal (base 10) en un entero en la base predeterminada.
Ejemplo: R→B(13) devuelve #1101b (si la base predeterminada es binaria) o #Dh (si la base predeterminada es hexadecimal).
SETBITS Sintaxis: SETBITS(#entero[m] [,bits])
Establece el número de bits para representar entero. El rango de valores válidos abarca de –64 a 65. Si m o bits se omiten, se utilizará el valor predeterminado.
Ejemplo: SETBITS(#1111,b15) devuelve #1111b:15
SETBASE Sintaxis: SETBASE(#entero[m][c])
Muestra entero expresado en la base m en cualquier base indicada por c, donde puede ser 1 (para binarios), 2 (para octales) o bien, 3 (para hexadecimales). El parámetro m puede ser b (para binarios), d (para decimales), o (para octales), o h (para hexadecimales). Si se omite m, se asumirá que la entrada se encuentra en la base predeterminada. Del mismo modo, si se omite c, la salida se muestra en la base predeterminada.
Ejemplos: SETBASE (#34o,1) devuelve #11100b mientras que GETBASE (#1101) devuelve #0h (si la base predeterminada es hexadecimal).
E/SLos comandos E/S se utilizan para introducir datos en un programa y para extraer datos de un programa. Asimismo, permiten que los usuarios interactúen con los programas.
También inician los editores de matrices y listas.
CHOOSE Sintaxis: CHOOSE(var, "título", "elemento1", "elemento2",…,"elementon")
Muestra un cuadro de elección con el título designado y que contiene los elementos elegidos. Si el usuario selecciona un objeto, la variable cuyo nombre se proporciona se actualizará para contener el número del objeto seleccionado (un entero, 1, 2, 3, …) o 0 si el usuario toca .

616 Programación
Devuelve verdadero (no cero) si el usuario selecciona un objeto; de lo contrario, devuelve falso (0).
Ejemplo:
CHOOSE
(N,"SeleccionarÍdolo","Euler","Gauss","Newton");
IF N==1 THEN PRINT("Ha seleccionado Euler"); ELSE IF N==2 THEN PRINT("Ha seleccionado Gauss");ELSE PRINT("Ha seleccionado Newton");
END;
END;
Después de la ejecución de CHOOSE, el valor de n se actualizará para contener 0, 1, 2 o 3. El comando IF THEN ELSE hace que el nombre de la persona seleccionada se imprima en el terminal.
EDITLIST Sintaxis: EDITLIST(listvar)
Inicia el editor de listas cargando listvar y muestra la lista especificada. Si se utiliza en programación, vuelve al programa cuando el usuario toca .
Ejemplo: EDITLIST(L1) edita la lista L1.
EDITMAT Sintaxis: EDITMAT(matrizvar)
Inicia el editor de matrices y muestra la matriz especificada. Si se utiliza en programación, vuelve al programa cuando el usuario toca .
Ejemplo: EDITMAT(M1) edita la matriz M1.
GETKEY Sintaxis: GETKEY
Devuelve el ID de la primera tecla del búfer de teclado o -1 si no se ha pulsado ninguna tecla desde la última llamada a GETKEY. Los ID de tecla son enteros de 0 a 50, numerados desde la esquina superior izquierda (tecla 0) a la esquina inferior derecha (tecla 50) como se muestra en la figura 27-1.

Programación 617
INPUT Sintaxis: INPUT(var [,"título", "etiqueta", "ayuda", predeterminado]);
Abre un cuadro de diálogo con el texto del título, título, con un campo denominado etiqueta, que muestra ayuda en la parte inferior y que utiliza el valor predeterminado. Actualiza la variable var si el usuario toca y devuelve 1. Si el usuario toca , no actualiza la variable y devuelve 0.
Ejemplo:
EXPORT SIDES;
EXPORT GETSIDES()
BEGIN
INPUT(SIDES,"Die Sides","N = ","Enter num sides",2);
END;
Keys 14–19
Keys 20–25
Keys 26–30
Keys 31–35
Keys 36–40
Keys 46–50
Keys 41–45
0 1
2
3 4
6 7 8 9
511
12
1310
Keys 0–13{
Figura 27-1: Números de las teclas

618 Programación
ISKEYDOWN Sintaxis: ISKEYDOWN(id_tecla);
Devuelve verdadero (no cero) si está pulsada actualmente la tecla cuyo id_tecla se proporciona y falso (0) si no lo está.
RATÓN Sintaxis: MOUSE[(índice)]
Devuelve dos listas que describen la ubicación actual de cada puntero potencial (o listas vacías si no se utilizan punteros). La salida es {x , y, z original, y original, tipo} donde tipo es 0 (para nuevo), 1 (para completado), 2 (para arrastrar), 3 (para alargar), 4 (para girar) y 5 (para un clic largo).
El índice de parámetros opcional es el elemento n-ésimo que se devolvería (x, y, x original, etc.) si se hubiera omitido el parámetro (o –1 si no se registra actividad del puntero).
MSGBOX Sintaxis: MSGBOX(expresión o cadena [ ,ok_cancel?]);
Muestra un cuadro de mensaje con el valor de la expresión o cadena proporcionada.
Si ok_cancel? es verdadero, muestra los botones y ; de lo contrario solo muestra el botón . El valor predeterminado de ok_cancel es falso.
Devuelve verdadero (no cero) si el usuario toca y falso (0) si el usuario pulsa .
EXPORT AREACALC()
BEGIN
LOCAL radius;
INPUT(radius, "Radius of Circle","r = ","Enter radius",1);
MSGBOX("The area is " +π*radius^2);END;
Si el usuario introduce 10 como radio, el cuadro de mensaje muestra esto:

Programación 619
PRINT Sintaxis: PRINT(expresión o cadena);
Imprime el resultado de la expresión o cadena en el terminal.
El terminal es un mecanismo de visualización de la salida de texto de un programa que se muestra solo cuando se ejecutan los comandos PRINT. Cuando es visible, puede pulsar \ o = para ver el texto, C para borrarlo y cualquier otra tecla para ocultar el terminal. Al pulsar O, se interrumpe la interacción con el terminal. PRINT sin argumentos borra el terminal.
También hay comandos para generar datos en la sección de gráficas. En particular, los comandos TEXTOUT y TEXTOUT_P pueden utilizarse para la salida de texto.
En este ejemplo se pide al usuario que introduzca un valor para el radio de un círculo e imprime el área del círculo en el terminal.
EXPORT AREACALC()
BEGIN
LOCAL radius;
INPUT(radius, "Radius of Circle","r = ","Enter radius",1);
PRINT("The area is " +π*radius^2);END;
Fíjese el uso de la variable LOCAL para el radio y de la convención de nomenclatura que utiliza letras en minúscula para la variable local. Seguir dichas convenciones mejorará la legibilidad de sus programas.
WAIT Sintaxis: WAIT(n);
Detiene la ejecución del programa durante n segundos. Sin argumento o con n = 0, detiene la ejecución del programa durante un minuto.

620 Programación
Más%CHANGE Sintaxis: %CHANGE(x,y)
Cambio de porcentaje al pasar de x a y.
Ejemplo: %CHANGE(20,50) devuelve 150.
%TOTAL Sintaxis: %TOTAL(x,y)
El porcentaje de x que es y.
Ejemplo: %TOTAL(20,50) devuelve 250.
CAS Sintaxis: CAS(Exp.) o CAS.function(...) o CAS.variable[(...)]
Evalúa una expresión o variable utilizando el sistema algebraico computacional.
EVALLIST Sintaxis: EVALLIST({lista})
Evalúa el contenido de cada elemento de una lista y devuelve la lista evaluada.
EXECON Crea una lista basada en los elementos de una o más listas modificando iterativamente cada elemento en función de una expresión que contiene el carácter ampersand (&). La sintaxis:
EXECON(expresión con &,lista1 [lista2] … [listan])
Donde la expresión es & más un operador (o) más un número (n), cada elemento de la lista es operado por o y n y se crea una lista nueva.
Ejemplos:
EXECON("&+1",{1,2,3}) devuelve {2,3,4}
Donde & aparece seguido directamente por un número y se indica la posición en la lista. Por ejemplo:
EXECON("&2–&1",{1, 4, 3, 5}" devuelve {3, –1, 2}
En el ejemplo anterior, &2 indica el segundo elemento y &1 el primer elemento de cada par de elementos. El operador menos que aparece entre ellos resta el primero al segundo en cada par hasta terminar con todos los pares. Tenga en cuenta que los números añadidos a & solo pueden ser del 1 al 9 (ambos inclusive).

Programación 621
EXECON también puede operar en más de una lista. Por ejemplo:
EXECON("&1+&2",{1,2,3},{4,5,6}) devuelve {5,7,9}
En el ejemplo anterior, &1 indica un elemento de la primera lista y &2 indica el elemento correspondiente de la segunda lista. El operador más que aparece entre ellos suma los dos elementos en todos los pares. Tenga en cuenta que los números añadidos a & solo pueden ser del 1 al 9 (ambos inclusive).
EXECON también puede empezar a operar en un elemento específico de una lista determinada. Por ejemplo:
EXECON("&23+&1",{1,5,16},{4,5,6,7}) devuelve {7,12}
En el ejemplo anterior, &23 indica que las operaciones van a comenzar en la segunda lista y con el tercer elemento. A ese elemento se añade el primer elemento de la primera lista. El proceso continúa hasta que no quedan más pares.
De nuevo, los dígitos añadidos a & solo pueden ser del 1 al 9 (ambos inclusive).
→HMS Sintaxis: →HMS(valor)
Convierte un valor decimal a un formato hexadecimal, es decir, en unidades subdivididas en grupos de 60. Aquí se incluyen grados, minutos y segundos, así como horas minutos y segundos.
Ejemplo: →HMS(54.8763) devuelve 54°52′34.68″
HMS→ Sintaxis: HMS→(valor)
Convierte un valor expresado en formato hexadecimal en formato decimal.
Ejemplo: HMS→(54°52′34.68″) devuelve 54.8763
ITERATE Sintaxis: ITERATE(expr, var, valori, #veces)
Para #veces, evalúe repetidamente expr en términos de var empezando con var = valori.
Ejemplo: ITERATE(X^2, X, 2, 3) devuelve 256
TICKS Sintaxis: TICKS
Devuelve el valor de reloj interno en milisegundos.

622 Programación
HORA Sintaxis: TIME(nombre_programa)
Devuelve la hora en los milisegundos requeridos para ejecutar el programa nombre_programa. Los resultados se almacenan en la variable TIME. La variable TICKS es similar. Contiene el número de milisegundos desde el arranque.
TYPE Sintaxis: TYPE(objeto)
Devuelve el tipo de objeto:
0: Real
1: Entero
2: Cadena
3: Complejo
4: Matriz
5: Error
6: Lista
8: Función
9: Unidad
14.?: Objeto cas. La parte fraccional es el tipo cas.
Variables y programasLa calculadora HP Prime cuenta con cuatro tipos de variables: variables de Inicio, variables de aplicación, variables del sistema algebraico computacional y variables de usuario. Puede recuperar estas variables desde el menú Variable (a).
Las variables de Inicio se utilizan para números reales, números complejos, gráficas, listas y matrices, entre otros. Las variables de Inicio mantienen el mismo valor tanto en Inicio como en las aplicaciones.
Las variables de aplicación son aquellas cuyos valores dependen de la aplicación actual. Se utilizan en programación para representar las definiciones y configuración que realiza al trabajar con las aplicaciones de forma interactiva.

Programación 623
Las variables del sistema algebraico computacional son las mismas que las variables de Inicio, con la excepción de que se utilizan solo para realizar operaciones del sistema algebraico computacional. No obstante, pueden ser llamadas por los comandos de la vista de Inicio. Los nombres de las variables del sistema algebraico computacional reflejan los de las variables de Inicio, con la excepción de que se denominan en minúsculas.
Las variables del usuario son variables creadas por el usuario o exportadas desde un programa del usuario. Proporcionan uno o varios mecanismos que permiten que los programas se comuniquen con el resto de la calculadora y con otros programas. Cuando se exporta una variable de un programa, aparecerá entre las variables de usuario en el menú Vars., junto al programa que la ha exportado.
En este capítulo se tratan las variables de aplicación y de usuario. Para obtener más información sobre las variables de Inicio y del sistema algebraico computacional, consulte 22, “Variables”, que comienza en la página 481.
Variables de aplicación
No se utilizan todas las variables de aplicación en todas las aplicaciones. S1Fit, por ejemplo, solo se utiliza en la aplicación 2Var estadística. No obstante, la mayoría de las variables se utilizan frecuentemente en las aplicaciones Función, Paramétrica, Polar, Secuencia, Soluc., 1Var estadística, 2Var estadística, etc. Si una variable no está disponible en todas estas aplicaciones o si está disponible solo en otras aplicaciones, la lista de las aplicaciones donde puede utilizarse la variable aparece bajo el nombre de la variable.
En las siguientes secciones se enumeran las variables de aplicación según la vista en que se utilizan. Para ver las variables enumeradas en función del menú en el que aparecen en el menú Vars., consulte “Variables de aplicación”, que comienza en la página 486.

624 Programación
Variables de la Vista de gráfico
Axes Activa y desactiva los ejes.
En la vista Config. de gráfico, active o desactive EJES.
En un programa, escriba:
0 Axes para desactivar los ejes.
1 Axes para desactivar los ejes.
Cursor Establece el tipo de cursor. (Invertido o parpadeante resulta útil si el fondo es sólido).
En la vista Config. de gráfico, elija Cursor.
En un programa, escriba:
0 CrossType para retículas sólidas (valor predeterminado).
1 CrossType para invertir las retículas.
2 CrossType para retículas parpadeantes.
GridDots Activa o desactiva la cuadrícula de puntos de fondo de la Vista de gráfico.
En la vista Config. de gráfico, active o desactive PUNTOS CUADR.
En un programa, escriba:
0 GridDots para activar los puntos de cuadrícula (valor predeterminado).
1 GridDots para desactivar los puntos de cuadrícula.
GridLines Activa o desactiva la cuadrícula de líneas de fondo de la Vista de gráfico.
En la vista Config. de gráfico, active o desactive LÍNEAS CUADR.
En un programa, escriba:
0 GridLines para activar las líneas de la cuadrícula (valor predeterminado).
1 GridLines para desactivar las líneas de la cuadrícula.

Programación 625
Hmin/Hmax1Var estadística
Define los valores mínimos y máximos para las barras del histograma.
En la vista Config. de gráfico para las estadísticas de una variable, establezca los valores para RNGH.
En un programa, escriba: Hmin
Hmax
donde
Hwidth1Var estadística
Establece el ancho de las barras del histograma.
En la vista Config. de gráfico para las estadísticas de una variable, establezca un valor para Ancho H.
En un programa, escriba:n Hwidth
Labels Dibuja etiquetas en la Vista de gráfico y muestra rangos X e Y.
En la vista Config. de gráfico, active (o desactive) Etiquetas.
En un programa, escriba:
1 Labels para activar las etiquetas (valor predeterminado).
0 Labels para desactivar las etiquetas.
Method Define el método de creación de gráficas: adaptable, segm. de increm. fijo o ptos de increm. fijo. (Consulte “Métodos de creación de gráficas” en la página 116 para obtener información sobre las diferencias entre los distintos métodos).
En un programa, escriba:
0 Method—selecciona el método Adaptable
1 Method—selecciona el método Segm. de increm. fijo
2 Method—selecciona el método Ptos de increm. fijo
n1
n2
n1 n2<

626 Programación
Nmin/NmaxSecuencia
Define los valores mínimos y máximos para la variable independiente.
Aparece como los campos RNGN de la vista Config. de gráfico. En la vista Config. de gráfico, introduzca los valores de RNGN.
En un programa, escriba:
Nmin
Nmax
donde
Recenter Vuelve a centrarse en la posición del cursor al hacer zoom.
En Gráfico-Zoom-Establecer factores, active o desactive Volver a centrar.
En un programa, escriba:0 Recenter para activar la operación de volver a centrar (valor predeterminado).
1 Recenter para desactivar la operación de volver a centrar.
S1mark-S5mark2Var estadística
Establece la marca que se utiliza en los gráficos de dispersión.
En la vista Config. de gráfico para estadísticas de dos variables, seleccione una opción de Marca S1-Marca S5.
SeqPlotSecuencia
Le permite elegir entre un gráfico escalonado o de tela de araña.
En la vista Config. de gráfico, seleccione Gráf. secuencia y, a continuación, Escalonada o Tela de araña.
En un programa, escriba:
0 SeqPlot para Escalonada.
1 SeqPlot para Tela de araña.
θmin/θmaxPolar
Establece los valores independientes mínimo y máximo.
En la vista Config. de gráfico, introduzca los valores de RNG.
n1
n2
n1 n2<

Programación 627
En un programa, escriba:
min
max
donde
θstepPolar
Establece el tamaño del incremento de la variable independiente.
En la vista Config. de gráfico, introduzca un valor para INCR.
En un programa, escriba:
step
donde
Tmin/TmaxParamétrica
Establece los valores máximo y mínimo de la variable independiente.
En la vista Config. de gráfico, introduzca los valores de RNGT.
En un programa, escriba:
Tmin
Tmax
donde
TstepParamétrica
Establece el tamaño del incremento de la variable independiente.
En la vista Config. de gráfico, introduzca un valor para INCRT.
En un programa, escriba
Tstep
donde
Xtick Establece la distancia entre marcas de graduación del eje horizontal.
En la vista Config. de gráfico, introduzca un valor para Mrc X.
En un programa, escriba:
Xtick donde
n1 θ
n2 θ
n1 n2<
n θ
n 0>
n1
n2
n1 n2<
n
n 0>
n n 0>

628 Programación
Ytick Establece la distancia entre las marcas de graduación del eje vertical.
En la vista Config. de gráfico, introduzca un valor para Mrc Y.
En un programa, escriba:
Ytick donde
Xmin/Xmax Establece los valores horizontales mínimo y máximo de la pantalla de gráfico.
En la vista Config. de gráfico, introduzca los valores de RNGX.
En un programa, escriba:
Xmin
Xmax
donde
Ymin/Ymax Establece los valores verticales mínimo y máximo de la pantalla de gráfico.
En la vista Config. de gráfico, introduzca los valores de RNGY.
En un programa, escriba:
Ymin
Ymax
donde
Xzoom Establece el factor de zoom horizontal.
En la Vista de gráfico, pulse y, a continuación, . Desplácese a Establecer factores,
selecciónelo y pulse . Introduzca el valor de Zoom X .
En un programa, escriba:
Xzoom
donde
El valor predeterminado es 4.
n n 0>
n1
n2
n1 n2<
n1
n2
n1 n2<
n
n 0>

Programación 629
Yzoom En Config. de gráfico (P), pulse y, a continuación, . Desplácese a Establecer factores, selecciónelo y pulse . Introduzca el valor de Zoom Y y pulse .
O bien, en un programa, escriba:
Yzoom
El valor predeterminado es 4.
Variables de la Vista simbólica
AltHypInferencia
Determina la hipótesis alternativa que se utiliza para una prueba de hipótesis. Seleccione una opción de la Vista simbólica.
En un programa, escriba:
0 AltHyp para
1 AltHyp para
2 AltHyp para
E0...E9Soluc.
Puede contener cualquier ecuación o expresión. La variable independiente se selecciona resaltándola en la Vista numérica.
Ejemplo:
X+Y*X-2=Y E1
F0...F9Función
Puede contener cualquier expresión. La variable independiente es X.
Ejemplo:
SEN(X) F1
H1...H51Var estadística
Contiene los valores de datos de un análisis estadístico de una (1) variable. Por ejemplo, H1(n) devuelve el valor n-ésimo del conjunto de datos para el análisis H1.
H1Type...H5Type1Var estadística
Establece el tipo de gráfico que se utiliza para representar de forma gráfica los análisis estadísticos H1 a H5. En Config. simbólica, especifique el tipo de gráfico en el campo para Tipo1, Tipo2, etc.
n
μ μ0<
μ μ0>
μ μ0≠

630 Programación
O bien, en un programa, almacene uno de los siguientes enteros constantes o nombres en las variables H1Type, H2Type, etc.
0 Histograma (valor predeterminado)
1 Diagrama de caja
2 Probabilidad normal
3 Líneas
4 Barras
5 Pareto
Ejemplo:
2H3Type
MethodInferencia
Determina si la aplicación Inferencia se ha configurado para calcular los resultados de la prueba de hipótesis o intervalos de confianza.
En un programa, escriba:
0 Method para Prueba de hipótesis
1 Method para Intervalo de confianza
R0...R9Polar
Puede contener cualquier expresión. La variable independiente es .
Ejemplo:
2*SEN(2* ) R1
S1...S52Var estadística
Contiene los valores de datos de un análisis estadístico de dos (2) variables. Por ejemplo, S1(n) devuelve el par de datos n-ésimo del conjunto de datos para el análisis S1. Sin ningún argumento, devuelve una lista que contiene el nombre de columna independiente, el nombre de columna dependiente y el número del tipo de ajuste.
S1Type...S5Type2Var estadística
Establece el tipo de ajuste que utilizará la operación AJST al dibujar la línea de regresión. En la vista Config. simbólica, especifique el ajuste en el campo para Tipo1, Tipo2, etc.
θ
θ

Programación 631
En un programa, almacene uno de los siguientes enteros constantes o nombres en una variable S1Type,S2Type, etc.
0 Lineal1 Logarítmico2 Exponencial3 Potencia4 Exponente5 Inverso6 Logístico7 Cuadrático8 Cúbico9 Cuártico 10 Definido por el usuario
Ejemplo:
Cúbico S2type
O bien,
8 S2type
TypeInferencia
Determina el tipo de prueba de hipótesis o intervalo de confianza. Depende del valor de la variable Method. Seleccione una opción de la Vista simbólica.
O bien, en un programa, almacene el número constante de la lista que aparece a continuación en la variable Type. Con Method=0, los valores de las constantes y sus significados son los siguientes:
0 Prueba Z:1
1 Prueba Z:
2 Prueba Z:1
3 Prueba Z:
4 Prueba T:1
5 Prueba T:
Con Method=1, las constantes y sus significados son:
0 Int. Z:1
1 Int. Z:
μ
μ1 μ2–
π
π1 π2–
μ
μ1 μ2–
μ
μ1 μ2–

632 Programación
2 Int. Z:1
3 Int. Z:
4 Int. T:1
5 Int. T:
X0, Y0...X9,Y9Paramétrica
Puede contener cualquier expresión. La variable independiente es T.
Ejemplo:
SEN(4*T) Y1;2*SEN(6*T) X1
U0...U9Secuencia
Puede contener cualquier expresión. La variable independiente es N.
Ejemplo:
RECURSE (U,U(N-1)*N,1,2) U1
Variables de la Vista numérica
C0...C92Var estadística
C0 hasta C9, para columnas de datos. Puede contener listas.
Introduzca datos en la Vista numérica.
En un programa, escriba:
LIST Cn
donde , 1, 2, 3 ... 9 y LIST puede ser una lista o el nombre de una lista.
D0...D91Var estadística
D0 hasta D9, para columnas de datos. Puede contener listas.
Introduzca datos en la Vista numérica.
En un programa, escriba:
LIST Dn
donde , 1, 2, 3 ... 9 y LIST puede ser una lista o el nombre de una lista.
π
π1 π2–
μ
μ1 μ2–
n 0=
n 0=

Programación 633
NumIndepFunciónParamétricaPolarSecuenciaCreación de gráficas avanzada
Especifica la lista de valores independientes (o de conjuntos de dos valores de valores independientes) que se van a utilizar para generar su propia tabla. Introduzca sus valores uno a uno en la Vista numérica.
En un programa, escriba:
LIST NumIndep
List puede ser una lista o el nombre de una lista. En el caso de la aplicación Creación de gráficas avanzada, la lista sería una lista de pares (una lista de vectores de 2 elementos) en lugar de una lista de números.
NumStartFunciónParamétricaPolarSecuencia
Establece el valor inicial de una tabla en la Vista numérica.
En la vista Configuración numérica, introduzca un valor para NÚMERO INICIAL.
En un programa, escriba:
NumStart
NumXStartCreación de gráficas avanzada
Establece el valor inicial de los valores X de una tabla en la Vista numérica.
En la vista Configuración numérica, introduzca un valor para NUMXSTART.
En un programa, escriba:
NumXStart
NumYStartCreación de gráficas avanzada
Establece el valor inicial de los valores Y de una tabla en la Vista numérica.
En la vista Configuración numérica, introduzca un valor para NUMYSTART.
En un programa, escriba:
NumYStart
NumStepFunciónParamétricaPolarSecuencia
Establece el valor de incremento de una variable independiente en la Vista numérica.
En la vista Configuración numérica, introduzca un valor para NÚM. INCREM.
En un programa, escriba: NumStep
donde
n
n
n
n
n 0>

634 Programación
NumXStepCreación de gráficas avanzada
Establece el tamaño del incremento (valor de incremento) de una variable X independiente en la Vista numérica.
En la vista Configuración numérica, introduzca un valor para NUMXSTEP.
En un programa, escriba: NumXStep
donde NumYStepCreación de gráficas avanzada
Establece el tamaño del incremento (valor de incremento) de una variable Y independiente en la Vista numérica.
En la vista Configuración numérica, introduzca un valor para NUMYSTEP.
En un programa, escriba: NumYStep
donde NumTypeFunciónParamétricaPolarSecuenciaCreación de gráficas avanzada
Establece el formato de tabla.
En la vista Configuración numérica, introduzca un valor de 0 a 1.
En un programa, escriba:
0 NumType: para Automática (valor predeterminado).
1 NumType para Generar propio.
NumZoomFunciónParamétricaPolarSecuencia
Establece el factor de zoom en la Vista numérica.
En la vista Configuración numérica, escriba un valor para NÚM. ZOOM.
En un programa, escriba: NumZoom
donde NumXZoomCreación de gráficas avanzada
Establece el factor de zoom para los valores de la columna X en la Vista numérica.
En vista Configuración numérica, escriba un valor para NUMXZOOM.
En un programa, escriba: NumXZoom
donde
n
n 0>
n
n 0>
n
n 0>
n
n 0>

Programación 635
NumYZoomCreación de gráficas avanzada
Establece el factor de zoom para los valores de la columna Y en la Vista numérica.
En la vista Configuración numérica, escriba un valor para NUMYZOOM.
En un programa, escriba: NumYZoom
donde
Variables de la aplicación Inferencia
La aplicación Inferencia utiliza las siguientes variables. Corresponden a los campos de la Vista numérica de la aplicación Inferencia. El conjunto de variables mostrado en esta vista depende de la prueba de hipótesis o del intervalo de confianza seleccionados en la Vista simbólica.
Alpha Establece el nivel alfa para la prueba de hipótesis. Desde la Vista numérica, establezca el valor de Alpha.
En un programa, escriba:
Alpha
donde
Conf Establece el nivel de confianza para el intervalo de confianza. Desde la Vista numérica, establezca el valor de Conf.
En un programa, escriba:
Conf
donde
Mean1 Establece el valor del promedio de una muestra para una prueba de hipótesis o intervalo de confianza de un (1) promedio. Para una prueba o un intervalo de dos promedios, establece el valor del promedio de la primera muestra. Desde la Vista numérica, establezca el valor de Mean1.
En un programa, escriba:
Mean1
n
n 0>
n
0 n 1< <
n
0 n 1< <
n

636 Programación
Mean2 Para una prueba o un intervalo de dos promedios, establece el valor del promedio de la segunda muestra. Desde la Vista numérica, establezca el valor de Mean2.
En un programa, escriba:
Mean2
Las siguientes variables se utilizan para establecer la prueba de la hipótesis o los cálculos del intervalo de confianza en la aplicación Inferencia.
Establece el valor asumido de promedio de la población para un texto de hipótesis. Desde la Vista numérica, establezca el valor de .
En un programa, escriba:
donde
n1 Establece el tamaño de la muestra para una prueba de hipótesis o un intervalo de confianza. Para una prueba o un intervalo que implica la diferencia de dos promedios o proporciones, establece el tamaño de la primera muestra. Desde la Vista numérica, establezca el valor de n1.
En un programa, escriba:
n1
n2 Para una prueba o un intervalo que implica la diferencia de dos promedios o proporciones, establece el tamaño de la segunda muestra. Desde la Vista numérica, establezca el valor de n2.
En un programa, escriba:
n2
Establece la proporción de éxitos en la prueba Z de una proporción. Desde la Vista numérica, establezca el valor de .
En un programa, escriba:
donde
n
μ0
μ0
n μ0
0 μ0 1< <
n
n
π0
π0
n π0
0 π0 1< <

Programación 637
Pooled Determina si las muestras deben agruparse o no para pruebas o intervalos mediante la distribución T de Student con dos promedios. Desde la Vista numérica, establezca el valor de Pooled.
En un programa, escriba:
0 Pooled para no agrupados (valor predeterminado).
1 Pooled para agrupados.
s1 Establece la desviación estándar de una muestra para una prueba de hipótesis o un intervalo de confianza. Para una prueba o un intervalo que implique la diferencia de dos promedios o dos proporciones, establece la desviación estándar de la primera muestra. Desde la Vista numérica, establezca el valor de s1.
En un programa, escriba:
s1
s2 Para una prueba o un intervalo que implique la diferencia de dos promedios o dos proporciones, establece la desviación estándar de la segunda muestra. Desde la Vista numérica, establezca el valor de s2.
En un programa, escriba:
s2
σ1 Establece la desviación estándar de la población para una prueba de hipótesis o un intervalo de confianza. Para una prueba o un intervalo que implique la diferencia de dos promedios o dos proporciones, establece la desviación estándar de la población de la primera muestra. Desde la Vista numérica, establezca el valor de σ1.En un programa, escriba:
σ1
σ2 Para una prueba o un intervalo que implique la diferencia de dos promedios o dos proporciones, establece la desviación estándar de la población de la segunda muestra. Desde la Vista numérica, establezca el valor de σ2.
n
n
n

638 Programación
En un programa, escriba:
σ2
x1 Establece el número de éxitos de una prueba de hipótesis o un intervalo de confianza de una proporción. Para una prueba o un intervalo que implica la diferencia de dos proporciones, establece el número de éxitos de la primera muestra. Desde la Vista numérica, establezca el valor de x1.
En un programa, escriba:
x1
x2 Para una prueba o un intervalo que implica la diferencia de dos proporciones, establece el número de éxitos de la segunda muestra. Desde la Vista numérica, establezca el valor de x2.
En un programa, escriba:
x2
Variables de la aplicación Finanzas
La aplicación Finanzas utiliza las siguientes variables. Corresponden a los campos de la Vista numérica de la aplicación Finanzas.
CPYR Periodos capitalizables por año. Establece el número de periodos capitalizables por año para un cálculo de flujo de caja. Desde la Vista numérica de la aplicación Finanzas, introduzca un valor para C/AÑO.
En un programa, escriba:
CPYR
donde
END Determina si el interés es compuesto al principio o al final del periodo utilizado para el cálculo. Desde la Vista numérica de la aplicación Finanzas, active o desactive FINAL.
En un programa, escriba:
1END para interés compuesto al final del periodo (valor predeterminado)
n
n
n
n
n 0>

Programación 639
0END para interés compuesto al principio del periodo
FV Valor futuro. Establece el valor futuro de una inversión. Desde la Vista numérica de la aplicación Finanzas, introduzca un valor para VF.
En un programa, escriba:
FV
Nota: los valores positivos representan los dividendos de una inversión o préstamo.
IPYR Interés anual. Establece la tasa de interés anual de un flujo de caja. Desde la Vista numérica de la aplicación Finanzas, introduzca un valor para I%AÑO.
En un programa, escriba:
IPYR
donde
NbPmt Número de pagos. Establece el número de pagos de un flujo de caja. Desde la Vista numérica de la aplicación Finanzas, introduzca un valor para N.
En un programa, escriba:
NbPmt
donde
PMT Valor de pago. Establece el valor de cada pago en un flujo de caja. Desde la Vista numérica de la aplicación Finanzas, introduzca un valor para PAGO.
En un programa, escriba:
PMT
Tenga en cuenta que los valores de pago son negativos si se está realizando el pago y positivos si se recibe el pago.
PPYR Pagos por año. Establece el número de pagos por año para un cálculo de flujo de caja. Desde la Vista numérica de la aplicación Finanzas, introduzca un valor para P/AÑO.
En un programa, escriba:
PPYR
n
n
n 0>
n
n 0>
n
n

640 Programación
donde
PV Valor actual. Establece el valor actual de una inversión. Desde la Vista numérica de la aplicación Finanzas, introduzca un valor para VA.
En un programa, escriba:
PV
Nota: los valores negativos representan una inversión o un préstamo.
GSize Tamaño de grupo. Establece el tamaño de cada grupo para la tabla de amortización. Desde la Vista numérica de la aplicación Finanzas, introduzca un valor para Tamaño de grupo.
En un programa, escriba:
GSize
Variables de la aplicación Soluc. lineal
Las siguientes variables se utilizan en la aplicación Soluc. lineal. Corresponden a los campos de la Vista numérica de la aplicación.
LSystem Contiene una matriz 2x3 o 3x4 que representa un sistema lineal 2x2 o 3x3. Desde la Vista numérica de la aplicación Soluc. lineal, introduzca los coeficientes y las constantes del sistema lineal.
En un programa, escriba:
matrizLSystem
donde matriz corresponde a una matriz o al nombre de una de las variables de matriz M0-M9.
Size Contiene el tamaño del sistema lineal. Desde la Vista numérica de la aplicación Soluc. lineal, pulse o
.
En un programa, escriba:
2Size: para un sistema lineal 2x2
3Size: para un sistema lineal 3x3
n 0>
n
n

Programación 641
Variables de la aplicación Soluc. de triáng.
Las siguientes variables se utilizan en la aplicación Soluc. de triáng. Corresponden a los campos de la Vista numérica de la aplicación.
SideA Longitud del lado A. Establece la longitud del lado opuesto al ángulo A. Desde la Vista numérica de Soluc. de triáng. introduzca un valor positivo para A.
En un programa, escriba:
SideA
donde
SideB Longitud del lado B. Establece la longitud del lado opuesto al ángulo B. Desde la Vista numérica de Soluc. de triáng. introduzca un valor positivo para B.
En un programa, escriba:
SideB
donde
SideC Longitud del lado C. Establece la longitud del lado opuesto al ángulo C. Desde la Vista numérica de Soluc. de triáng. introduzca un valor positivo para C.
En un programa, escriba:
SideC
donde
AngleA Medida del ángulo . Establece la medida del ángulo . El valor de esta variable se interpretará de acuerdo
con la configuración de modo de ángulo (Grados o Radianes). Desde la Vista numérica de Soluc. de triáng. introduzca un valor positivo para el ángulo.
En un programa, escriba:
AngleA
donde
n
n 0>
n
n 0>
n
n 0>
αα
α
n
n 0>

642 Programación
AngleB Medida del ángulo . Establece la medida del ángulo . El valor de esta variable se interpretará de acuerdo
con la configuración de modo de ángulo (Grados o Radianes). Desde la Vista numérica de Soluc. de triáng. introduzca un valor positivo para el ángulo .
En un programa, escriba:
AngleB
donde
AngleC Medida del ángulo . Establece la medida del ángulo . El valor de esta variable se interpretará de acuerdo con la configuración de modo de ángulo (Grados o Radianes). Desde la Vista numérica de Soluc. de triáng. introduzca un valor positivo para el ángulo .
En un programa, escriba:
AngleC
donde
RECT Corresponde al estado de en la Vista numérica de la aplicación Soluc. de triáng. Determina si debe utilizarse un solucionador de triángulos rectángulos o general. Desde la vista Soluc. de triáng., toque .
En un programa, escriba:
0RECT para el solucionador de triángulos general
1RECT para el solucionador de triángulos rectángulos
Variables de Modos
Las siguientes variables se encuentran en el formulario de introducción de Modos de Inicio. Todas ellas pueden sobrescribirse en la configuración simbólica de una aplicación.
Ans Contiene el último resultado calculado en la vista de Inicio.
HAngle Establece el formato del ángulo para la vista de Inicio. En la vista Modos, seleccione Grados o Radianes para la medición de ángulos.
ββ
β
n
n 0>
δ δ
δ
n
n 0>

Programación 643
En un programa, escriba:
0 HAngle para Grados.
1 HAngle para Radianes.
HDigits Establece el número de dígitos para un formato numérico distinto al estándar en la vista de Inicio. En la vista Modos, introduzca un valor en el segundo campo de Formato de núm.
En un programa, escriba:
n HDigits, donde .
HFormat Establece el formato de visualización numérica utilizado en la vista de Inicio. En la vista Modos, seleccione Estándar, Fijo, Científico o Ingeniería en el campo Formato de núm.
En un programa, almacene uno de los siguientes números constantes (o su nombre) en la variable HFormat:
0: Estándar
1: Fijo
2: Científico
3: Ingeniería
HComplex Establece el modo de número complejo para la vista de Inicio. En Modos, active o desactive el campo Complejo. O bien, en un programa, escriba:
0 HComplex para DESACTIV.
1 HComplex: para ACTIV.
Date Devuelve la fecha del sistema. El formato es AAAA.MMDD. Este formato se utiliza con independencia del formato establecido en la pantalla Configuración de Inicio.
Time Devuelve o establece la hora del sistema.
HHMMSS Time
0 n 11< <

644 Programación
Language Establece el idioma. En Modos, seleccione un idioma para el campo Idioma.
En un programa, almacene uno de los siguientes números contantes en la variable Language:
1 Language (Inglés)
2 Language (Chino)
3 Language (Francés)
4 Language (Alemán)
5 Language (Español)
6 Language (Neerlandés)
7 Language (Portugués)
Entry Establece el modo de entrada. En un programa, introduzca:
0 Entry—Para Libro de texto
1 Entry—Para algebraica
2 Entry—Para RPN
Entero
Base Devuelve o establece la base del entero. En un programa, introduzca:
0 Base—Para binarios
1 Base—Para octales
2 Base—Para decimales
3 Base—Para hexadecimales
Bits Devuelve o establece el número de bits para representar enteros. En un programa, introduzca:
n Bits donde n es el número de bits.
Signed Devuelve o establece un indicador que indica si el tamaño de palabras del entero se ha firmado o no. En un programa, introduzca:
0 Signed—Para no firmados
1 Signed—Para firmados

Programación 645
Las siguientes variables se encuentran en la Config. simbólica de una aplicación. Pueden utilizarse para sobrescribir el valor de la variable correspondiente en los modos de Inicio.
AAngle Establece el modo de ángulo.
En Config. simbólica, seleccione Sistema, Grados o Radianes para la medición de los ángulos. Sistema (valor predeterminado) obligará a que la medición del ángulo concuerde con la existente en Modos.
En un programa, escriba:
0 AAngle: para Sistema (valor predeterminado).
1 AAngle para Grados.
2 AAngle para Radianes.
AComplex Establece el modo de número complejo.
En Config. simbólica, seleccione Sistema, ACTIV. o DESACTIV. Sistema (valor predeterminado) obligará a que esta configuración concuerde con la configuración correspondiente de Modos de Inicio.
En un programa, escriba:
0 AComplex: para Sistema (valor predeterminado).
1 AComplex—Para encendido.
2 AComplex—Para apagado.
ADigits Define el número de decimales que se debe utilizar con el formato de número fijo en la configuración simbólica de la aplicación. Afecta a los resultados en la vista de Inicio.
En Config. simbólica, introduzca un valor en el segundo campo de Formato de núm.
En un programa, escriba:
ADigits
donde
AFormat Define el formato de visualización de los números que se utiliza para su visualización en la vista de Inicio y para etiquetar ejes en la Vista de gráfico.
n
0 n 11< <

646 Programación
En Config. simbólica, seleccione Estándar, Fijo, Científico o Ingeniería en el campo Formato de núm.
En un programa, almacene el número constante (o su nombre) en la variable AFormat.
0: Sistema
1: Estándar
2: Fijo
3: Científico
4: Ingeniería
Ejemplo:
Científico AFormat
O bien,3 AFormat
Variables de resultados
Las aplicaciones Función, Soluc. lineal, 1Var estadística, 2Var estadística e Inferencia ofrecen funciones que generan resultados que pueden volver a utilizarse fuera de esas aplicaciones (como en un programa). Por ejemplo, la aplicación Función puede encontrar la raíz de una función y dicha raíz puede estar escrita en una variable denominada Root. Dicha variable puede utilizarse en cualquier parte.
Las variables resultantes se enumeran en las aplicaciones que las generan. Consulte “Variables de aplicación” en la página 486.

Aritmética con enteros básica 647
28
Aritmética con enteros básica
La base numérica común utilizada en las matemáticas actuales es la base 10. De forma predeterminada, todos los cálculos de la calculadora HP Prime se realizan en base 10, y todos los resultados se muestran en base 10.
No obstante, la calculadora HP Prime permite realizar operaciones de aritmética con enteros con cuatro bases: decimal (base 10), binario, (base 2), octal (base 8) y hexadecimal (base 16). Por ejemplo, puede multiplicar 4 en base 16 por 71 en base 8 y la respuesta sería E4 en base 16. Esto es el equivalente en base 10 a multiplicar 4 por 57 para obtener 228.
Indica que van a iniciar operaciones de aritmética con enteros precediendo el número con el símbolo de almohadilla (#, que se obtiene al pulsar Az). A continuación, indique qué base se va a utilizar para el número añadiendo el marcador de base correspondiente:
Marcador de base Base
[vacío] Adopta la base predeterminada (consulte “Base predeterminada” en la página 648).
d decimal
b Binario
o Octal
h Hexadecimal

648 Aritmética con enteros básica
Por lo tanto, #11b representa 310. El marcador de base b indica que el número debe interpretarse como un número binario: 112. Del mismo modo, #E4h representa 22810. En este caso, el marcador de base h indica que el número debe interpretarse como un número hexadecimal: E416.
Tenga en cuenta que, en la aritmética con enteros, el resultado de cualquier cálculo que devuelva un resto en aritmética de punto flotante se trunca: solo se presenta la porción entera. Por lo tanto, #100b/#10b devuelve la respuesta correcta: #10b (dado que 410/210 es 210). No obstante, #100b/#11b devuelve solo el componente entero del resultado correcto: #1b.
Tenga en cuenta también que la precisión de la aritmética con enteros puede estar limitada por el tamaño de las palabras del entero. El tamaño de las palabras trata del número máximo de bits que puede representar un entero. Puede configurar esta opción en un valor entre 1 y 64. Cuanto más pequeño sea el tamaño de las palabras, el entero más pequeño podrá representarse con mayor precisión. El tamaño de las palabras predeterminado es 32, adecuado para representar enteros de hasta 2 × 109 aproximadamente. No obstante, los enteros de tamaño superior a este se truncarán, es decir, los bits más significativos (es decir, los bits iniciales) se eliminarán. Por tanto, el resultado de cualquier cálculo relacionado con un número de esas características no será preciso.
Base predeterminadaLa configuración de una base predeterminada solo afecta a la entrada y la visualización de números utilizados en aritmética con enteros. Si configura la base predeterminada en binario, 27 y 44 se seguirán representando de esa forma en la vista de Inicio, y el resultado de esos números añadidos se seguirá representando como 71. No obstante, si introduce #27b, obtendrá un error de sintaxis, porque 2 y 7 no son enteros encontrados en operaciones de aritmética binaria. Deberá introducir 27 como #11011b (dado que 2710=110112).
La configuración de una base predeterminada significa que no tendrá que especificar siempre un marcador de base para los números en aritmética de enteros. Pero existe una excepción: cuando desea incluir un número de la base no predeterminada; en este caso, deberá incluir el marcador de base. Por lo tanto, si la base predeterminada es 2 y desea introducir 27 para

Aritmética con enteros básica 649
operaciones de aritmética con enteros, puede introducir solo #11011 sin el sufijo b. En cambio, si desea introducir E416, necesita introducirlo con el sufijo: #E4h. (La calculadora HP Prime añade los marcadores de base omitidos cuando el cálculo se muestra en el historial).
Tenga en cuenta que, si cambia la base predeterminada, cualquier cálculo del historial relacionado con aritmética con enteros para el que no haya añadido explícitamente un marcador de base volverá a mostrarse en la base nueva. En el ejemplo de la derecha, el primer cálculo ha incluido explícitamente los marcadores de base (b para cada operando). El segundo cálculo era una copia del primero, pero sin los marcadores de base. A continuación, la base predeterminada se cambió a hex. El primer cálculo permaneció como estaba y el segundo (sin marcadores de base añadidos explícitamente a los operandos) se mostraron de nuevo en base 16.
Cambio de la base predeterminadaLa base predeterminada de la calculadora para operaciones de aritmética con enteros es 16 (hexadecimal). Para cambiar la base predeterminada:
1. Acceda a la pantalla Configuración de Inicio:
SH
2. Seleccione la base que desea en el menú Enteros: Binario, Octal, Decimales o Hex.
3. El campo situado a la derecha del menú Enteros es el campo de tamaño de las palabras. Se trata del número máximo de bits que puede representar un entero. El valor predeterminado es 32, pero puede cambiarlo por cualquier valor entre 1 y 64.

650 Aritmética con enteros básica
4. Si desea permitir el uso de enteros firmados, seleccione la opción ± que aparece a la derecha del campo de tamaño de las palabras. Si se selecciona esta opción, se reduce el tamaño máximo de un entero a un bit menos que el tamaño de palabras.
Ejemplos de aritmética con enterosLos operandos en aritmética de enteros pueden ser de la misma base o de bases mixtas.
Aritmética con bases mixtasExcepto cuando dispone de operandos de bases diferentes, el resultado del cálculo se presenta en la base del primer operando. El ejemplo de la derecha muestra dos cálculos equivalentes: el primero multiplica 410 por 5710 y el segundo multiplica 5710 por 410. Obviamente, los resultados también son matemáticamente equivalentes. No obstante, cada uno de ellos se presenta en la base del operando introducido en primer lugar: 16 en el primer caso y 8 en el segundo.
Cálculo con enteros Equivalente decimal
#10000b+#10100b = #1100b
8 + 20 = 28
#71o–#10100b = #45o
57 – 20 = 37
#4Dh * #11101b = #8B9h 77 × 29 = 2233
#32Ah/#5o = #A2h 810/5 = 162

Aritmética con enteros básica 651
La excepción la constituye si el operando no se ha marcado como un entero precediéndolo de #. En estos casos, el resultado se presenta en base 10.
Manipulación de enterosEl resultado de operaciones de aritmética con enteros se puede manipular y analizar en mayor detalle si lo visualiza en el cuadro de diálogo Editar entero.
1. En la vista de Inicio, utilice las teclas del cursor para seleccionar los resultados de su interés.
2. Pulse Sw (Base).
Se mostrará el cuadro de diálogo Editar entero. El campo Era de la parte superior muestra los resultados seleccionados en la vista Inicio.
Los equivalentes hex y decimales se muestran en el campo Salida, seguido de una representación bit a bit del entero.
Los símbolos que aparecen debajo de la representación de bits muestran las teclas que puede pulsar para editar el entero. (Tenga en cuenta que esto no cambia el resultado del cálculo en la vista de Inicio). Las teclas son las siguientes:
– < o > (Shift): estas teclas desplazan los bits un espacio a la izquierda (o a la derecha). Al pulsar cada una, el nuevo entero representado aparece en el campo Salida (en los campos hex y decimales que aparecen debajo de este).
– = o \ (Bits): estas teclas aumentan (o disminuyen) el tamaño de las palabras. El nuevo tamaño de palabra se añade al valor mostrado a continuación en el campo Salida.

652 Aritmética con enteros básica
– Q (Neg): devuelve el complemento de los dos (es decir, cada bit del tamaño de palabras especificado se invierte y otro se añade). El nuevo entero representado aparece en el campo Salida (en los campos hex y decimales que aparecen debajo de este).
– + o w (base de ciclo): muestra el entero en el campo Salida en otra base.
Los botones del menú proporcionan opciones adicionales:
: devuelve todos los cambios a su estado original.
: pasa por las distintas bases; como ocurre al pulsar +.
: cambia el tamaño de las palabras entre firmado y no firmado.
: devuelve el complemento de uno, es decir, cada bit del tamaño de palabra especificado se invierte; 0 se sustituye por 1 y 1 por 0. El nuevo entero representado aparece en el campo Salida (en los campos hex y decimales que aparecen debajo de este).
: activa el modo de edición. Aparece un cursor y puede desplazarse por el cuadro de menú con ayuda de las teclas del cursor. Los campos hex y decimal se pueden modificar, al igual que la representación de bits. Un cambio en un campo modifica automáticamente el resto de campos.
: cierra el cuadro de diálogo y guarda sus cambios. Si no desea guardar los cambios, pulse J.
3. Realice los cambios que desee.
4. Para guardar los cambios, toque ; de lo contrario, pulse J.
N o t a Si guarda los cambios, la próxima vez que seleccione el mismo resultado en la vista de Inicio y abra el cuadro de diálogo Editar entero, el valor mostrado en el campo Era será el valor que haya guardado, no el valor del resultado.

Aritmética con enteros básica 653
Funciones de baseNumerosas funciones relacionadas con la aritmética con enteros pueden invocarse desde la vista de Inicio y desde los programas:
Estas están descritas en “Entero”, que comienza en la página 613.
• BITAND • BITNOT • BITOR
• BITSL • BITSR • BITXOR
• B→R • GETBASE • GETBITS
• R→B • SETBASE • SETBITS

654 Aritmética con enteros básica

Glosario 655
Apéndice A
Glosario
aplicación Aplicación pequeña diseñada para estudiar uno o más temas relacionados o para resolver problemas de un tipo determinado. Las aplicaciones integradas son Función, Creación de gráficas avanzada, Geometría, Hoja de cálculo, 1Var estadística, 2Var estadística, Inferencia, DataStreamer, Soluc., Soluc. lineal, Soluc. de triáng., Finanzas, Paramétrica, Polar, Secuencia, Explorador lineal, Explor. cuadrático y Explor. trigonom. Una aplicación puede completarse con los datos y las soluciones para un problema específico. Es reutilizable (como un programa, pero más fácil de usar) y registra todas sus configuraciones y definiciones.
botón Opción o menú que se muestra en la parte inferior de la pantalla y que se activa de forma táctil. Consulte también tecla.
CAS Sistema algebraico computacional (del inglés "Computer Algebra System"). Utilice el sistema algebraico computacional para realizar cálculos exactos o simbólicos. Compara con los cálculos realizados en la vista de Inicio, que a menudo devuelven aproximaciones numéricas. Puede compartir resultados y variables entre el sistema algebraico computacional y la vista de Inicio (y viceversa).

656 Glosario
catálogo Recopilación de elementos, como matrices, listas, programas, etc. Los nuevos elementos que cree se guardan en un catálogo y puede elegir un elemento específico de un catálogo para trabajar con él. Existe un catálogo especial llamado Biblioteca de aplicaciones, que incluye la lista de aplicaciones.
comando Una operación que se utiliza en los programas. Los comandos pueden almacenar resultados en variables, pero no muestran resultados.
expresión Un número, variable o expresión algebraica (números más funciones) que produce un valor.
función Una operación que puede tener argumentos y que devuelve un resultado. No guarda resultados en variables. Los argumentos deben incluirse entre paréntesis y separarse con comas.
vista de Inicio El punto de inicio básico de la calculadora. La mayoría de los cálculos pueden realizarse en la vista de Inicio. No obstante, estos cálculos solo devuelven aproximaciones numéricas. Para obtener resultados exactos, puede utilizar el sistema algebraico computacional. Puede compartir resultados y variables entre el sistema algebraico computacional y la vista de Inicio (y viceversa).
formulario de entrada
Pantalla en la que puede configurar valores o elegir opciones. Otro nombre para cuadro de diálogo.
tecla Tecla del teclado (en contraposición a un botón, que aparece en la pantalla y debe tocarse para activarse).
Biblioteca Recopilación de elementos (específicamente, las aplicaciones). Consulte también catálogo.

Glosario 657
lista Conjunto de objetos separados por comas e incluidos entre llaves. Las listas suelen utilizarse para contener datos estadísticos y para evaluar una función con múltiples valores. Las listas pueden crearse y manipularse en el editor de listas y almacenarse en el catálogo de listas.
matriz Matriz bidimensional de números reales o complejos incluidos entre corchetes. Las matrices pueden crearse y manipularse en el editor de matrices y almacenarse en el catálogo de matrices. Los vectores también los gestionan el catálogo y el editor de matrices.
menú Una selección de opciones mostradas en pantalla. Puede aparecer como una lista o como un conjunto de botones táctiles en la parte inferior de la pantalla.
nota Texto que escribe en el editor de notas. Puede ser una nota general e independiente, o una nota específica de una aplicación.
sentencia abierta
Una sentencia abierta está compuesta por dos expresiones (algebraicas o aritméticas) separadas por un operador relacional como =, <, etc. Entre los ejemplos de sentencias abiertas se incluyen y2<x−1 y x2−y2=3+x.
programa Conjunto reutilizable de instrucciones que se registran mediante el editor de programas.
variable Nombre dado a un objeto (como un número, una lista, una matriz, una gráfica, etc.) para ayudarle a recuperarlo posteriormente. El comando asigna una variable y el objeto puede recuperarse seleccionando la variable asociada en el menú de variables (a).

658 Glosario
vector Matriz unidimensional de números reales o complejos incluidos entre corchetes simples. Los vectores pueden crearse y manipularse en el editor de matrices y almacenarse en el catálogo de matrices.
vistas Entornos principales de las aplicaciones de HP. Entre los ejemplos de vistas de aplicaciones se incluyen las vistas de gráfico, configuración de gráfico, numérica, configuración numérica, simbólica y configuración simbólica.

Solución de problemas 659
Apéndice B
Solución de problemas
La calculadora no respondeSi la calculadora no responde, intente primero restablecerla. Es un procedimiento parecido al del reinicio de un PC. Cancela algunas operaciones, restaura algunas condiciones y borra las ubicaciones de la memoria temporal. No obstante, no borra los datos almacenados (variables, aplicaciones, programas, etc.).
Restablecimiento de la calculadoraDele la vuelta a la calculadora e introduzca un clip de papel en el orificio de restablecimiento justo encima de la cubierta del compartimento de la batería. La calculadora se reiniciará y volverá a la vista de Inicio.
Si no se enciende la calculadora
Si la calculadora HP Prime no se enciende, siga los pasos que se indican a continuación hasta que la calculadora se encienda. Quizás lo haga antes de completar todo el procedimiento. Si la calculadora sigue sin encenderse, póngase en contacto con el servicio de atención al cliente.
1. Cargue la calculadora durante al menos hora.
2. Después de cargarla durante una hora, encienda la calculadora.
3. Si no se enciende, restablezca la calculadora como se indica en la sección anterior.

660 Solución de problemas
Límites en funcionamientoTemperatura en funcionamiento: oscila entre 0° y 45°C (32° y 113°F).
Temperatura de almacenamiento: oscila entre –20° y 65°C (– 4° y 149°F).
Humedad en funcionamiento y almacenamiento: oscila entre 90% de humedad relativa y 40°C (104°F) como máximo. No deje que la calculadora se moje.
La batería funciona a 3,7 V con una capacidad de 1500 mAh (5,55 Wh).
Mensajes de estadoLa tabla siguiente indica los mensajes de error generales más comunes y sus significados. Algunas aplicaciones y el sistema algebraico computacional muestran mensajes de error específicos explicativos.
Mensaje Significado
Tipo de argum. incorrecto
Entrada incorrecta para esta operación.
Memoria insuficiente
Debe recuperar memoria para continuar con la operación. Elimine una o más aplicaciones personalizadas, matrices, listas, notas o programas.
Datos estadísticos insuf.
No hay suficientes puntos de datos para el cálculo. Para estadísticas de dos variables debe haber dos columnas de datos y cada columna debe tener como mínimo cuatro números.
Dimensión no válida
El argumento de matriz presenta dimensiones incorrectas.

Solución de problemas 661
Tamaño de datos estad. dif.
Se necesitan dos columnas con números iguales de valores de datos.
Error de sintaxis La función o el comando que se ha introducido no incluye los argumentos o el orden de argumentos correcto. Los delimitadores (paréntesis, comas, puntos y puntos y coma) también deben ser correctos. Busque el nombre de la función en el índice para encontrar su sintaxis adecuada.
No se ha comprobado ninguna función
Debe introducir y comprobar una ecuación en la Vista simbólica antes de entrar en la Vista de gráfico.
Error de recepción Se ha producido un problema al recibir los datos de otra calculadora. Vuelva a enviar los datos.
Nombre no definido
La variable global con nombre no existe.
Memoria insuficiente
Debe recuperar bastante memoria para continuar con la operación. Elimine una o más aplicaciones personalizadas, matrices, listas, notas o programas.
Dos comas en la entrada
Uno de los números que ha introducido tiene dos o más decimales.
X/0 Error de división por cero.
0/0 Resultado no definido en la división.
LN(0) LN(0) no está definido.
Mensaje Significado (Continuación)

662 Solución de problemas
Unidades incoherentes
El cálculo está relacionado con unidades incompatibles (por ejemplo, adición de longitud y masa).
Mensaje Significado (Continuación)

Información sobre normativas del producto 663
Apéndice C
Información sobre normativas del producto
Aviso de la Comisión Federal de Comunicaciones (FCC)
Este equipo ha sido comprobado y cumple con los límites de un dispositivo digital de Clase B, de acuerdo con la Parte 15 de las normas de la FCC. Estos límites están diseñados para proporcionar una protección razonable frente a interferencias dañinas en instalaciones residenciales. Este dispositivo genera, usa y puede irradiar energía de radiofrecuencia y, si no se instala y se utiliza de acuerdo con las instrucciones, puede ocasionar interferencias dañinas a las comunicaciones por radio. Sin embargo, no hay garantías de que no se produzcan interferencias en alguna instalación particular. Si este dispositivo ocasiona interferencias dañinas a la recepción de emisiones de radio o televisión, lo cual se puede determinar encendiendo y apagando el equipo, se recomienda que se intente corregir la interferencia con una o varias de las siguientes medidas:
• Cambie la orientación o la ubicación de la antena receptora.
• Aumente la separación entre el dispositivo y el receptor.• Conecte el dispositivo a una toma de un circuito eléctrico
diferente al del receptor.• Pida asistencia al distribuidor o a un técnico de radio o
televisión experimentado.
ModificacionesLa FCC solicita que se notifique al usuario de que cualquier cambio o modificación que se realice en el dispositivo y que no esté expresamente autorizada por Hewlett-Packard Company podría invalidar la autoridad del usuario para utilizar el equipo.

664 Información sobre normativas del producto
CablesEste dispositivo se debe conectar con cables apantallados con fundas metálicas para conectores RFI/EMI, para cumplir las normas y regulaciones de la FCC. Aplicable solo para productos con conectividad a PC/portátil.
Declaración de conformidad para los productos marcados con el logotipo FCC, solo en Estados UnidosEste dispositivo cumple la sección 15 de las normas de la FCC. Su funcionamiento está sujeto a las dos condiciones siguientes: (1) este dispositivo no debe causar interferencias perjudiciales, y (2) este dispositivo debe aceptar cualquier interferencia que reciba, incluidas las interferencias que pueden causar un funcionamiento no deseado.
Si tiene cualquier consulta relativa al producto y no relacionada con esta declaración, puede escribirnos a:Hewlett-Packard CompanyP.O. Box 692000, Mail Stop 530113Houston, TX 77269-2000
Para consultas sobre esta declaración de la FCC, puede escribirnos a:Hewlett-Packard CompanyP.O. Box 692000, Mail Stop 510101 Houston, TX 77269-2000 o llame a HP al teléfono 281-514-3333
Para identificar su producto, deberá indicar el número de modelo, serie o pieza que figura en el propio producto.
Aviso para CanadáEste aparato digital de Clase B cumple todos los requisitos de las normativas canadienses sobre equipos causantes de interferencias.
Avis CanadienCet appareil numérique de la classe B respecte toutes les exigences du Règlement sur le matériel brouilleur du Canada.

Información sobre normativas del producto 665
Aviso sobre normativa de la Unión EuropeaLos productos que exhiban la marca CE cumplen con las siguientes Directivas de la UE:
• Directiva sobre baja tensión 2006/95/CE• Directiva de CEM 2004/108/CE• Directiva 2009/125/CE sobre requisitos de diseño
ecológico, cuando sea aplicable El cumplimiento con la marca CE de este producto es válido cuando se alimente a través del adaptador de CA adecuado que exhiba la marca CE proporcionado por HP. El cumplimiento de estas directivas implica la conformi-dad con las normas europeas armonizadas aplicables (Normas europeas), que se enumeran en la Declaración de conformidad de la UE emitida por HP para este pro-ducto o esta familia de productos y disponible (solo en inglés) junto con la documentación del producto o en el siguiente sitio Web: www.hp.eu/certificates (escriba el número de producto en el campo de búsqueda).
Dicho cumplimiento viene indicado por una de las siguientes marcas de conformidad exhibidas por el producto:
Para productos no relacionados con el sector de las telecomunicaciones y para productos de telecomunicaciones homologados por la UE, tales como Bluetooth® con una clase de potencia inferior a 10 mW.
Para productos de telecomunicaciones no homologados por la UE (si procede, se indicará un número de 4 cifras correspondiente al organismo notificado entre CE y !).

666 Información sobre normativas del producto
Consulte la etiqueta reglamentaria suministrada en el producto.El punto de contacto para asuntos relacionados con nor-mativas es el siguiente:Hewlett-Packard GmbH, HQ-TRE, Herrenberger Strasse 140, 71034 Boeblingen, ALEMANIA.
Aviso para Japón
Aviso de clase para Corea
Eliminación de equipos residuales por parte de usuarios particulares en la Unión Europea
Este símbolo que aparece en el producto o en su embalaje indica que el producto no se puede desechar como el resto de la basura doméstica. Por el contrario, es su responsabilidad desechar el equipo en un punto designado especialmente para aparatos eléctricos y electrónicos. La recogida selectiva y el reciclaje de los equipos de desecho en el momento de su eliminación contribuirán a la conservación de los recursos naturales y permitirán asegurar que se reciclan de una forma que proteja la salud de los seres humanos y del medioambiente. Si desea obtener más información sobre dónde puede desechar estos equipos para su reciclaje, contacte con su ayuntamiento, con el servicio de recogida de residuos domésticos o con el establecimiento donde adquirió el producto.

Información sobre normativas del producto 667
Sustancias químicas
HP se compromete a proporcionar a los clientes información sobre las sustancias químicas que contienen sus productos, con el objetivo de cumplir los requisitos legales, como la normativa REACH (Norma CE n.º 1907/2006 del Parlamento Europeo y el Consejo sobre el Registro, la Evaluación y la Autorización de sustancias químicas). Si desea consultar un informe sobre las sustancias químicas de este producto, visite:
http://www.hp.com/go/reach
Material de perclorato: es posible que se requiera una manipulación especialLa batería auxiliar de la memoria de la calculadora puede contener perclorato y por este motivo podría requerir una manipulación especial para su reciclaje o para su eliminación en el estado de California.

668 Información sobre normativas del producto

Índice alfabético 669
Índice alfabético
Numerics1Var estadística 245–257
botones de menú 247, 251clasificación de datos 252, 267definiciones de conjuntos de datos
246edición de datos 251eliminación de datos 252, 266funciones 414–415generación de datos 252importación de datos desde una
hoja de cálculo 250inserción de datos 250, 252, 266introducción de frecuencias 248resultados 253tipos de gráficos
gráfica de barras 256gráfico de diagrama de caja
255gráfico de líneas 256gráfico de Pareto 256gráfico de probabilidad normal
255histograma 255
trazado de datos 254variables, resumen de 490
2Var estadística 259–276ajuste de escala de trazado 272botones de menú 265, 274clasificación de datos 267configuración de gráfico 274definición de ajuste propio 269edición de datos 264eliminación de datos 266funciones 415–416inserción de datos 264, 266predicción de valores 275resultados 270selección del ajuste 268solución de problemas de gráficos
276tipos de ajuste 268–270trazado de datos 272trazado de gráfico de dispersión
272variables, resumen de 492
Aadaptador 14ajuste cuadrático 269ajuste lineal 268ajustes de la configuración del sistema
anulación 100almacenamiento 50amortización 335–336Ans (última respuesta) 49antilogaritmo
común 358natural 358
apilado, en RPN 56, 59aplicación
abrir 81aplicaciones de HP Véase aplicacio-
nes, HPbiblioteca 81comandos 612creación 125, 158, 588definición de 655eliminación 82funciones Véase funcionesnotas 125ordenar 82personalización Véase aplicación,
creaciónrestablecer 81variables 128, 486–499,
623–646 Véase también variables
aplicación 1Var estadística 80aplicación 2Var estadística 80aplicación Creación de gráficas avan-
zada 79, 147–158Galería de gráfico 157opciones de trazado 151variables, resumen de 488
aplicación Explor. cuadrático 80, 349–351
aplicación Explor. trigonom. 80, 351–353
aplicación Explorador lineal 80, 153, 346–348funciones 422
aplicación Finanzas 79, 329–337

670 Índice alfabético
amortización 335–336cálculos de TVM 329funciones 419–420variables
numérica 638–640resumen de 497
aplicación Función 79, 131–146funciones 139–143, 394–395variables 143
resultados 646resumen de 486
aplicación Geometría 79, 159–223comandos 194–223creación de objetos
en la Vista de gráfico 166en la Vista simbólica 175
denominación de objetos 167funciones 194–223objetos, tipos de 180–189opción de deshacer 170selección de un objeto 168teclas de método abreviado 174transformación de objetos 189–193variables, resumen de 487Vista de gráfico, botones de menú
172aplicación Hoja de cálculo 80,
225–243botones de menú 239denominación de celdas 231formato 240funciones 243, 396–414funciones externas 234gestos 230importación de datos 234introducción de contenido 232navegación 230parámetros de formato 241referencias de las celdas 230referencias externas 236selección de celdas 230variables 236, 487
aplicación Inferencia 79, 277–297funciones 416–419importación de estadísticas 281intervalos de confianza 293–297pruebas de hipótesis 285–292variables
numérica 635
Resultados 495resumen de 494
aplicación Paramétrica 80, 313–317variables 496
aplicación Polar 80, 319–322variables 497
aplicación Secuencia 80, 323–328tipos de gráfica 323variables 499
aplicación Soluc. 80, 299–307funciones 395limitaciones 305mensajes 306una ecuación 300variables, resumen de 488varias ecuaciones 303
aplicación Soluc. de triáng. 80, 339–343funciones 421–422variables
numérica 641resumen de 498
aplicaciones1Var estadística 80, 245–2572Var estadística 80, 259–276Véase también la entrada independ-
iente para cada aplicación indi-vidual
Creación de gráficas avanzada 79, 147–158
DataStreamer 79, 81Explor. cuadrático 80, 349–351Explor. trigonom. 80, 351–353Explorador lineal 80, 153,
346–348Finanzas 79, 329–337Función 79, 131–146Geometría 79, 159–223Hoja de cálculo 80, 225–243Inferencia 79, 277–297Paramétrica 80, 313–317Polar 80, 319–322programas 586Secuencia 80, 323–328Soluc. 80, 299–307Soluc. de triáng. 80, 339–343Soluc. lineal 80, 153, 309–312
aplicaciones de HP Véase aplicaciones, HP 79

Índice alfabético 671
aplicaciones personalizadas 125, 158, 588
argumento erróneo 660aritmética binaria Véase aritmética con
enteros 647aritmética con enteros 647aritmética, enteros 647arrastre 20ayuda en línea 53ayuda, en línea 53
Bbarra de título 16base 38
funciones 653marcador 647predeterminada 648
base del entero 66batería 19
advertencia 14carga 14indicador 19
Biblioteca de aplicaciones 81ordenar 82
Biblioteca, aplicación 656botones
comando 23menú 23Véase también botones de menú
botones de menú 23en la aplicación 1Var estadística
247, 251en la aplicación 2Var estadística
265, 274en la aplicación Hoja de cálculo
239en la aplicación Soluc. lineal 312en la Vista de gráfico
aplicación Geometría 172general 111
en la Vista numérica 122en la Vista simbólica 99
brillo 16búsqueda
ayuda en línea 53búsquedas rápidas 33menús 33
Ccables 52cables USB 52cálculos
con unidades 502en la vista de Inicio 42, 357–372estadísticos 253, 270financieros 329–336geométricos 177intervalos de confianza 293sistema algebraico computacional
64, 372–393cálculos estadísticos 253, 270cálculos simbólicos 67caracteres 25caracteres en mayúsculas 26, 556caracteres en minúsculas 27, 556caracteres griegos 24carga 14celdas
denominación 231formato 240importación de datos 234introducción de contenido 232referencias 230, 236selección 230
ciencia cuántica, constantes 507codificación Véase programacióncódigo de comentarios 562coeficiente de correlación 274color
de gráficas 97de objetos geométricos 169resaltado 40tema 40
color de resaltado 40coma decimal 39comandos
aplicación 612bifurcación 622definición de 612, 656estructura en programación 561geométricos 194–223variable 598, 599Véase también funciones
comandos de bifurcación 594, 622comandos de bloqueo 593comandos de bucle 595, 595–598

672 Índice alfabético
comandos de dibujo 602–609comandos de enteros, programación
613comandos E/S, programación 613,
615comillas en cadenas 599completar, variables 129, 484, 579configuración 35, 486
sistema algebraico computacional 35, 66
Configuración de Inicio 35, 486configuración de Inicio
anulación 100configuración del sistema 35, 486configuración predeterminada, restau-
ración 24, 101, 117, 124constantes
ciencia cuántica 507físicas 505, 507matemáticas 507química 507
constantes de química 507constantes físicas 505, 507convenciones 9convenciones del documento 9conversiones entre unidades 504copia
elementos del historial 47notas 559programas 574
copia y pegado 235covarianza 270creación de gráficas adaptable 116creación de gráficas de puntos de incre-
mento fijo 116creación de gráficas de segmentos de
incremento fijo 116cubierta 15cubierta protectora 15curvas 186
Ddatos de frecuencia 248datos estadísticos insuficientes 660datos, uso compartido 52definición de ajuste propio 269definición de conjunto de datos 260definidas por el usuario
teclas 582
definido por usuarioajuste de regresión 269variables 484, 579
depuración de programas 572deshacer
en Geometría 170un zoom 105
desigualdades 147desplazamiento 20determinante 536dilación 190distribución Z normal, intervalos de con-
fianza 293
Eecuaciones lineales, resolución 533ecuaciones lineales, resolución de 309edición
listas 509matrices 524notas 551programas 563
eliminaciónaplicaciones 82caracteres 24datos estadísticos 252, 266listas 513, 514matrices 524notas 552programas 565
encendido y apagado 15entero 38enteros, edición 651–652entrada algebraica 38, 43, 55entrada de libro de texto 38, 39, 43,
55envío Véase uso compartido de datosépsilon 69Escala automática 104, 108evaluación (Eval) 96evaluación recursiva 68evaluación, en la Vista numérica 120expresión
definición 94, 132extremo 143, 155
Ffecha 40

Índice alfabético 673
flujo de caja 331formato
celdas de Hoja de cálculo 240hexadecimal 31notas 557número 37, 66parámetros
en hojas de cálculo 241formato de entrada Véase métodos de
entradaformato de núm. 37
estándar 37ingeniería 37
formato de núm. científico 32, 37formato de núm. de ingeniería 37formato de núm. estándar 37formato de número 37, 66
científico 37fijo 37
formato de número científico 37formato de número fijo 37formato DMS 24formato hexadecimal 31formulario de entrada 34fracciones 30fracciones normales 30función recursiva 69funciones
1Var estadística 414–4152Var estadística 415–416álgebra 372–374aplicación Finanzas 419–420aplicación Función 394–395aplicación Inferencia 416–419aplicación Soluc. 395aplicaciones 394–424aritméticas 362–364base 653cálculos 374–379comunes 423creación de sus propias 478definición 44, 94, 132definición de 131enteros 385–387Explorador lineal 422geométricas 194–223gráfico 393hiperbólicas 365Hoja de cálculo 243, 396–414
numéricas 361–362polinómicas 387–393probabilidad 366–371reescribir 381–385resolver 379–380Soluc. de triáng. 421–422Soluc. lineal 420teclado 357–361
funciones aritméticas 362–364funciones de álgebra 372–374funciones de cálculos 374–379funciones de enteros 385–387funciones de probabilidad 366–371funciones hiperbólicas 365funciones numéricas 361–362funciones personalizadas 478funciones polinómicas 387–393
GGalería de gráfico 157Generar propio Véase tablas personal-
izadasgestos 20glosario 655–658gráfica
barras 256color para 97datos estadísticos
dos variables 272una variable 254
diagrama de caja 255escalonada 323línea 256pareto 256probabilidad normal 255tela de araña 323
gráfica escalonada 323gráfica tela de araña 323gráficas
almacenamiento y recuperación 602
variables 485gráfico
color de 97datos estadísticos
dos variables 272una variable 254
definido en la aplicación Geometría 188

674 Índice alfabético
escalonado 323estadísticas de una variable 254funciones 393líneas 256pareto 256tela de araña 323
gráfico de barras 256gráfico de diagrama de caja 255gráfico de líneas 256gráfico de probabilidad normal 255gráfico pareto 256gráficos estadísticos 255–256, 272
Hhipótesis alternativa 279hipótesis, alternativa 279histograma 255historial
Inicio 16RPN 56
Ii 67idioma, selección 38indicadores 17Inferencia
intervalos de confianza 293–297pruebas de hipótesis 285–292
inferenciaintervalo T de dos muestras 296intervalo T de una muestra 296intervalo Z de dos muestras 293intervalo Z de dos proporciones 295intervalo Z de una muestra 293intervalo Z de una proporción 294prueba T de dos muestras 291prueba T de una muestra 290prueba Z de dos muestras 286prueba Z de dos proporciones 288prueba Z de una muestra 285prueba Z de una proporción 287
Info, aplicación Soluc. 306información sobre normativas 663interceptaciones 155intervalo T de dos muestras 296intervalo T de una muestra 296intervalo Z de dos muestras 293intervalo Z de dos proporciones 295
intervalo Z de una muestra 293intervalo Z de una proporción 294intervalos de confianza 278,
293–297, 418–419Intervalos Z 293–295
Llínea de entrada 16líneas 183listas
creación 514edición 512eliminación 513funciones para 515operación en 514–515variables 485, 509
logarítmicasfunciones 358
logarítmicoajuste 268
logaritmo natural 358
Mmarca decimal 39matemáticas
constantes 507operaciones 42
en notación científica 32inclusión de argumentos 45números negativos en 47Véase también cálculos
plantilla 23, 28teclas 28
matrices 523–549adición de filas 525almacenamiento 524, 528, 529aritmética con 530–533cálculos de matrices 523comandos 610–611creación 524, 526creación de identidad 547descomposición de valor único 546determinante 536ecuaciones lineales, resolución de
533elevadas a una potencia 532eliminación 524eliminación de columnas 526

Índice alfabético 675
eliminación de filas 526escalonada reducida 548funciones 535–547intercambio de fila 611inversión 533negación de elementos 533norma de columna 539número de condición 540producto de puntos 546transposición 548variables 485, 523
matriz escalonada reducida 548medida del ángulo 36, 66medidas Véase unidades 501memoria insuficiente 660mensajes, aplicación Soluc. 306menú
Apl. 355Catlg 424–478Matem. 361–372menú contextual 23métodos abreviados 33sistema algebraico computacional
372–393Usua. 355
menú Apl. 355menú Catlg 424–478menú contextual 23menú Matem. 361–372menú Usua. 355menú Vistas 105, 587menús 33
búsqueda en 33cierre 33cuadro de herramientas 34mostrar formato de 39, 356
menús del cuadro de herramientas 34, 355
método de Newton 69métodos abreviados
en Geometría 174en menús 33
métodos de creación de gráficas 116métodos de entrada 38, 43, 55MKSA 505modelos de regresión Véase tipos de
ajustemodo
exacto 67
simbólico 67usuario 582
modo de prueba Véase Modo Examenmodo Examen 41, 71–78
activación 75cancelación 77configuración 74
modos de usuario 582modos Véase configuración del sistema
35multiplicación implícita 47
Nnavegación 19negación 360no válida
dimensión 660no válidos
datos estadísticos 661nombres, en la aplicación Geometría
167, 168Notación polaca inversa Véase RPNnotas 551–559
copia 559creación 553edición 554–559específicas de aplicaciones 125,
559exportación 559formato de 557importación 559uso compartido 559
número real máximo 42números combinados 30números complejos 38, 51, 67
almacenamiento 52funciones para 363–364
números negativos 23, 47
Oobjetos
geométricos 180–189objetos geométricos 180–189opciones táctiles 19operadores booleanos 24ordenar aplicaciones 82

676 Índice alfabético
Ppaleta de relaciones 24, 29paleta de símbolos especiales 24, 29paletas de métodos abreviados 23paletas, métodos abreviados 24, 29pantalla 16
borrado 16componentes 16
pellizco 20permutaciones 366píxeles 21plantillas 23polígonos 185potencias crecientes 68precedencia algebraica 46precedencia, algebraica 46predicción 275prefijos, para unidades 502probabilidad Chi cuadrado de cola su-
perior 367problemas de TVM 329problemas relacionados con el valor del
dinero en el tiempo 329programa
comandosbifurcación 594bloqueo 593bucle 595cadenas 599dibujo 602–609E/S 613, 615enteros 613función 599funciones de aplicaciones 612matriz 610otros 620–622variable 598
creación 565depuración 572ejecución 571estructura del 562introducción de comentarios en el
562muestras 580–582, 590–593
programación 561–646programas de muestra 580–582,
590–593proyección 192
prueba T de dos muestras 291prueba T de una muestra 290prueba Z de dos muestras 286prueba Z de dos proporciones 288prueba Z de una muestra 285prueba Z de una proporción 287pruebas de hipótesis 279, 285–292,
416–418puntos 181
Rred inalámbrica 41reescribir funciones 381–385resolución de problemas 659resolver funciones 379–380restablecer
aplicación 81restablecimiento
calculadora 659resultado, reutilización 47RPN 43, 55–61
comandos 59–60entrada 38
Ssecciones cónicas 147selección de un objeto, en la aplicación
Geometría 168sentencias abiertas 147
definición 94, 149símbolo de grados 24símbolo de minutos 24símbolo de segundos 24símbolos, en la barra de título 17sistema algebraico computacional
63–70cálculos en el 64, 372–??cálculos mediante el ??–393configuración 35, 66funciones
álgebra 372–374cálculos 374–379enteros 385–387gráfico 393polinómicas 387–393reescribir 381–385resolver 379–380
menú 372–393

Índice alfabético 677
vista 15sistema algebraico computacional Vé-
ase sistema algebraico computacio-nal
Soluc. lineal 80, 153, 309–312botones de menú 312funciones 420variables
numérica 640resumen de 498
soluciones principales 68sustitución recursiva 69
Ttablas personalizadas 120tablas, personalizadas 120tamaño de fuente, general 39tamaño de las palabras 649tecla de plantillas 28tecla de retroceso 24teclado 21
funciones en 357–361personalización 582teclas de edición 23teclas de entrada 23
teclado del usuario 582teclas
definidas por el usuario 582edición 23entrada 23matemáticas 28nombres internos de las 584shift 25variables 29
teclas de cursor 24teclas shift 25tema 40texto 26tiempo 19, 40tipos de ajuste estadístico 268–270tipos de ajuste, estadístico 268–270transformaciones geométricas
189–193transformaciones, geométricas
189–193trazado 109–110, 151triángulos rectángulos Véase aplicación
Soluc. de triáng.trigonometría
funciones 365trigonométrico
ajuste 269
Uunidades 501–507
cálculos con 502conversiones entre 504herramientas para la manipulación
de 504prefijos para 502
uso compartido de datos 52
Vvalor de inicialización 299, 304valores críticos 281variables
1Var estadística 4902Var estadística 492aplicación 128, 623–646aplicación Creación de gráficas
avanzada 488aplicación Finanzas 497aplicación Función 143, 486aplicación Hoja de cálculo 236,
487aplicación Inferencia 494aplicación Paramétrica 496aplicación Polar 497aplicación Soluc. 488aplicaciones Secuencia 499complejas 485completadas 129completar 484, 579Configuración de Inicio 486creación 481definición de 657en programación 622entre aplicaciones 129Geometría 487globales 577gráficas 485Inicio 485lista 485locales 577matriz 485reales 485recuperación 483

678 Índice alfabético
sistema algebraico computacional 70
Soluc. de triáng. 498Soluc. lineal 498tecla 29tipos de en programación 622usuario 623Vista de gráfico 624Vista numérica 632Vista simbólica 629–632
variables complejas 485variables de aplicación en Vista numéri-
ca 623variables globales 577variables locales 577variables personalizadas 50, 481variables reales 485vectores
definición de 523, 658Véase también matrices
vista Config. de gráfico 87operaciones comunes en la
111–117vista Config. simbólica 85
operaciones comunes en la 100vista Configuración numérica 89
operaciones comunes en la 123–124
Vista de gráficobotones de menú 111, 172en la aplicación Geometría 166operaciones comunes en la
102–110variables 624–629zoom 102–108
vista de Gráfico 85Vista de gráfico y Vista numérica juntas
124vista de Inicio 15Vista numérica 88
acercar zoom 117botones de menú 122operaciones comunes en la
117–121Vista simbólica 84
botones de menú 99en la aplicación Geometría 175operaciones comunes en la 93–98
vistas
Config. de gráfico 87Config. simbólica 85Configuración numérica 89definición de 658en aplicaciones 83Gráfico 85Numérica 88simbólica 84
vistas de aplicaciónConfig. de gráfico 87Config. simbólica 85Configuración numérica 89Gráfico 85Numérica 88Vista simbólica 84
vistas de aplicaciones 83visualización
botones de menú 16científica 37estándar 37fija 37fracción 37indicadores 16ingeniería 37
visualización de gran precisión 37visualización en pantalla dividida 105,
124
Zzoom
ejemplos de 106–108en la Vista de gráfico 102–108en la Vista numérica 117–119factores 102teclas para 103, 118tipos de 103–104, 119
zoom Cuadrado 104, 107zoom de cuadro 105zoom Decimales 104, 108, 119zoom Entero 104, 108, 119zoom horizontal 103, 119zoom Trig 104, 108, 119