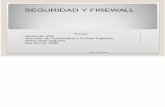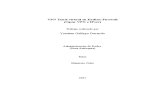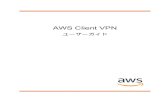HOW-TO VPN sobre enlace WiFi - Solusan.com · • 2 ordenadores para instalar en ellos el IPCop y...
Transcript of HOW-TO VPN sobre enlace WiFi - Solusan.com · • 2 ordenadores para instalar en ellos el IPCop y...

HOWTO-VPN sobre enlace WiFi Israel G. Otura, linux[arroba]otura[punto]net v0.01, 11 05 2005
Este HOWTO explica los pasos para securizar un enlace WiFi entre
dos redes mediante una VPN
1 INTRODUCCIÓN 2
1.1 Copyright 2
1.2 Limitación de responsabilidad 2
1.3 Reconocimientos y agradecimientos 3
2 VPN SOBRE UN ENLACE WIFI 4
2.1 Diseñando la red 4 2.1.1 Alcance y seguridad inalámbrica 5
2.2 Material necesario 6
2.3 Instalación de IPCop 8
2.4 Configuración Inicial 10
2.5 Configuración de los puntos de acceso 14
2.6 Conectándolo todo 17
2.7 Configuración de la VPN 18
2.8 Corrigiendo bugs 22
2.9 Reconfigurando rutas 23

1 Introducción
Las comunicaciones inalámbricas están de moda. Cada vez hay más y más puntos de
acceso inalámbricos funcionando y muchos de ellos no garantizan la seguridad de la
información que transmiten. Veamos como podemos garantizar la seguridad de un
enlace WiFi entre dos redes mediante una VPN.
Las redes inalámbricas permiten entre muchas otras cosas comunicar dos redes entre si.
Así, puedes compartir impresoras, archivos, conexiones a Internet y cualquier otro
recurso como si ambas redes fuesen una sola. Como puedes ver, ya sean dos oficinas
separadas por una calle o tu casa y la de tu vecino, las posibilidades que ofrece la
interconexión directa entre dos redes son variadas e interesantes.
Pero como siempre nos encontramos con el problema de la seguridad. Un enlace
inalámbrico es inseguro en esencia. Enviar nuestra información a los cuatro vientos sin
ningún tipo de protección pone los pelos de punta a cualquiera, además de provocar que
los hipotéticos vecinos malintencionados se froten las manos.
1.1 Copyright
(c) 2005 Israel G. Otura
Este HOWTO puede reproducirse total o parcialmente, sin cargos, sujeto a las
siguientes restricciones:
• La nota sobre los derechos de autor y esta nota sobre los permisos debe
mantenerse tal cual en todas las copias, completas o parciales.
• Cualquier traducción o trabajo derivado de éste debe ser aprobado por escrito
por parte del autor antes de su distribución.
• Si se distribuyera una parte de este trabajo, tendrían que incluirse las
instrucciones necesarias y un medio para obtener la versión completa de este
manual.
• Pueden reproducirse pequeños extractos como ilustraciones para revisiones o
citas en otros trabajos, sin la inclusión de este permiso, siempre que se
proporcione una referencia apropiada. Se podrían hacer excepciones a estas
reglas si se persigue un fin académico. Si ese es el caso, póngase en contacto con
el autor. Estas restricciones han sido creadas para protegernos a nosotros como
autores, y, en ningún caso, para poner trabas a los lectores y educadores. Todo el
código fuente de este documento (junto con el SGML en que fue escrito el
documento) se acoge a la licencia GNU, disponible vía FTP anónimo en el
archivo de GNU.
1.2 Limitación de responsabilidad
Usa la información contenida en este documento bajo tu propio riesgo. El autor declina
cualquier responsabilidad por los contenidos del mismo. El uso de los conceptos,
ejemplos y/u otros contenidos del documento se realizara siempre bajo tu
responsabilidad.

Todos los derechos de copia (Copyrights) son propiedad de sus propietarios legítimos,
salvo que se especifique lo contrario. El uso de un termino en este documento no debe
considerarse como un intento de afectar a la vigencia de ninguna marca comercial o
marca de servicio.
Se recomienda realizar una copia de seguridad de tu sistema antes de poner en práctica
cualquiera de los procedimientos explicados en este documento.
1.3 Reconocimientos y agradecimientos
Se lo merecen los que siguen (sin un orden particular):
Pío Sierra (por dar la tabarra con las cosas Open, la dichosa SuSE y demás...)
La gente de #SuSE en irc-hispano.org (Solusan, Sharek, univac, nyman, GuraDXPU,
chakal^-^, abs...) (por intentar echar una mano siempre y por conseguir echar una mano
cuando han podido, que no han sido pocas veces)
A los responsables de IPCop (www.ipcop.org) por hacer un excelente trabajo.
También es justo agradecer a Siconet Ingenieros que hayan creado la necesidad y puesto
los medios y recursos a mi alcance.
Si crees que deberías estar aquí y no estas, o estas y crees que no deberías estar,
envíame un mensaje a linux[arroba]otura[punto]net.

2 VPN sobre un enlace WiFi
2.1 Diseñando la red
La primera tarea que vas a realizar va a ser la de diseñar un diagrama de red adecuado
que permita posteriormente implementar los mecanismos de seguridad adecuados.
Inicialmente partimos de dos redes no conectadas entre si. A cada una de las
ubicaciones en las que están las redes las voy a llamar sedes de aquí en adelante. Cada
una de estas redes tendrá uno o mas equipos y puede contar o no con un acceso a
Internet.
La idea general es la siguiente: Cada una de las redes, además del router que las conecta
a Internet, cuenta con otro router. Este último permite la conexión entre ambas redes y
se encarga también de garantizar su seguridad.
La red intermedia, la que conecta ambos routers, es la que contiene el enlace (un puente
entre segmentos de red, hablando técnicamente) WiFi entre ambas sedes.

2.1.1 Alcance y seguridad inalámbrica
Antes de hacer ningún tipo de inversión en hardware conviene comprobar que es
posible establecer una conexión inalámbrica con una potencia adecuada entre las dos
sedes. Esto es sencillo si cuentas con un router ADSL inalámbrico de los que ofrecen
ahora las proveedoras de Internet y una tarjeta de red inalámbrica en un portátil. Si
puedes conectar dicho equipo a Internet utilizando el router inalámbrico no tendrás
problemas para crear un enlace.
El alcance que tiene uno de estos enlaces es bastante limitado. En campo abierto puede
llegar a unos 100 metros, pero en un entorno urbano, con paredes, cristal, vigas, ruido
electromagnético y otras perturbaciones no suele superar los 10 o 15 metros con una
potencia razonable.
Una opción que te permitirá incrementar ese rango es la utilización de antenas
direccionales. Estas antenas en lugar de enviar la señal en todas las direcciones la
focalizan en una sola dirección.
Las antenas tienen que estar orientadas la una hacia la otra para poder comunicarse,
pero su rango es mucho mayor.
Otra ventaja de las antenas direccionales, referida a la seguridad en este caso, es que al
estar la señal más focalizada si alguien quiere capturar paquetes de esa conexión debe
colocarse justo entre las dos antenas.
Otras formas de securizar el enlace inalámbrico consisten en desactivar la difusión del
SSID (el identificador de la conexión). Esto, en los puntos de acceso DWL2100-AP
puedes hacerlo desde la opción SSID Broadcast del menú Wireless en la pestaña Home.
Selecciona Disable y el punto de acceso dejara de difundir esa información.
Además, desde la pestaña Advanced, haciendo clic en el menú Encryption puedes
activar el cifrado de los datos del enlace.
Selecciona Shared Key, marca Enabled en Encryption y escoge una Key Size de 152
bits.
Ahora debes asignar las mismas cuatro contraseñas y escoger la que deseas utilizar en
Valid Key.
Recuerda que debes establecer la misma configuración en ambos puntos de acceso para
que se puedan comunicar entre si.
Este diseño nos supone la creación de tres redes IP independientes entre si, una para
cada sede y otra para el enlace inalámbrico.
El tamaño de las redes de las sedes dependerá en gran medida de las necesidades de
cada una de ellas. Si la sede es una pequeña oficina, con una red de clase C (254
direcciones útiles) será más que suficiente. Sin embargo, si la sede es el edificio de una
multinacional serán necesarias redes mas grandes (clase B, con mas de 65000
direcciones o clases A, con mas de 16 millones de direcciones).

En el caso de la red de enlace tan solo necesitaremos cinco o seis direcciones, por lo que
será más que suficiente con una red de clase B.
Las redes elegidas para este práctico son las siguientes:
• Sede1: 192.168.10.0/24
• Sede2: 192.168.20.0/24
• Enlace: 192.168.15.0/24
El /24 indica que los 24 primeros bits de la dirección determinan la red, es decir, los tres
primeros números. Los 8 bits restantes, el último número, determinan el número de
equipo y como estamos refiriéndonos a la red se indica como 0.
Ese /24 equivale a configurar 255.255.255.0 como mascara de red.
Es muy importante que tengas en cuenta que si haces cambios en la configuración IP de
tus equipos y de tu red tendrás que hacerlos también en el router que te conecta a
Internet. Asegúrate bien de que estas haciendo cambios controlados o podrías perder la
configuración de tu conexión a Internet.
2.2 Material necesario
El siguiente paso es recopilar el material necesario.
La lista de la compra es la siguiente:
• 2 puntos de acceso inalámbricos. Lo ideal seria que funcionasen en modo puente
(bridge) punto-a-punto (PtP Bridge).Esto garantizaria un nuevo nivel de
seguridad ya que te permite que se reconozcan entre ellos y configurarlos para
que solo acepten información enviada por el compañero. El modelo que hemos
utilizado nosotros para la realización de este práctico es el D-Link DWL-
2100AP, de la familia AirPlus XtremeG.

• 2 ordenadores para instalar en ellos el IPCop y configurar así el Firewall y la
VPN. Estos ordenadores tienen que cumplir los siguientes requisitos mínimos:
Procesador a 100 MHz, 24 Mb de RAM, 400 Mb de disco duro, disquetera, CD-
ROM y 2 tarjetas de red.
Estos equipos necesitan también un teclado y un monitor durante el proceso de
instalación. Posteriormente no son necesarios ya que pueden administrarse
remotamente desde cualquier equipo, ya sea mediante un interfaz web o
mediante una consola segura (ssh, Secure Shell).
Como puedes ver las necesidades de estos equipos son mínimas y cualquier
ordenador que fueses a descartar te servirá.
• CD de IPCop. Puedes descargar la imagen desde su sitio web www.ipcop.org.
La última versión en el momento de escribir este HOW-TO era la 1.4.5 y la
tienes a tu disposición en http://ovh.dl.sourceforge.net/sourceforge/ipcop/ipcop-
1.4.5.iso.
Observa que esto es la imagen de un CD. Debes grabarla en un CD grabable
utilizando el programa de grabación de imágenes que prefieras (Nero, EasyCD,
CloneCD, UltraISO, MagicISO…)

Una vez consigas estos elementos puedes pasar a la acción y comenzar la instalación de
los firewalls.
2.3 Instalación de IPCop
Lo primero que debes saber antes de empezar es que la instalación de IPCop en un
equipo elimina toda la información existente en el disco duro de dicho equipo. Se
cuidadoso y haz siempre las pruebas en equipos que no contengan información
importante.
La instalación de IPCop 1.4.5 es realmente sencilla. Tan solo has de arrancar el equipo
con el CD de IPCop introducido en la unidad de CD-ROM e ir siguiendo las
instrucciones que te doy a continuación.
Lo primero que aparecerá ante ti es una pantalla negra con texto blanco en la que se te
da la bienvenida a la instalación de IPCop.
En la parte inferior de dicha pantalla puedes ver una línea de comandos en la que pone
‘boot:’. Si tuvieses algún problema con la instalación de IPCop en tu maquina puedes
intentar resolverlo desactivando los controladores PCMCIA o USB mediante los
comandos nousb, nopcmcia o nousborpcmcia.
Para continuar tan solo has de pulsar Enter. Se cargara un mini-sistema operativo y
aparecerá una pantalla azul con un cuadro gris en el que puedes seleccionar el idioma
que deseas utilizar. Selecciona Español y pulsa Enter.
Para desplazarte en estas pantallas debes usar las teclas de cursor y el Enter. Para
seleccionar una opción concreta muévete hasta ella y luego pulsa Enter.

Una vez seleccionado el idioma, la siguiente pantalla te da la bienvenida. Al pulsar
Enter accedes a una pantalla en la que puedes elegir el origen de la instalación: CD-
ROM o un servidor HTTP/FTP. En este caso selecciona CD-ROM y pulsa Enter. En la
siguiente pantalla verifica que el CD de IPCop se encuentra en la unidad de CD y pulsa
Enter de nuevo.
En ese momento IPCop llevará a cabo una búsqueda de dispositivos y se te informara de
la creación del sistema de archivos. Si pulsas OK en este punto se iniciara el proceso y
perderás toda la información del disco duro utilizado.
A continuación IPCop te ofrece la posibilidad de restaurar una configuración desde un
disco de backup realizado previamente. Como no dispones de ninguno muévete con los
cursores hasta seleccionar Saltar y pulsa Enter.
Lo siguiente es la detección de los adaptadores de red.
IPCop utiliza un sistema basado en colores para determinar que adaptadores le conectan
a la red segura, que adaptadores a la red insegura, etc.… Así, el interfaz VERDE
conecta el firewall a la red segura (la Sede1 en este caso) y el ROJO a la red insegura (el
enlace WiFi en esta ocasión).
El primer adaptador que el sistema encuentra se configura automáticamente como
interfaz VERDE. Para que el sistema detecte automáticamente un adaptador selecciona
Prueba y pulsa Enter. Cuando IPCop te advierta de que ha detectado una tarjeta de red
vuelve a pulsar Enter para continuar y proceder a configurarla.
Puesto que estas configurando IPCop1, el firewall de la Sede1, y que la tarjeta detectada
será el interfaz VERDE, la dirección de ese adaptador debe ser de la red
192.168.10.0/24. Asígnale una dirección libre de dicha red y toma nota de ella.
En este ejemplo utilizaremos la 192.168.10.254. Verifica que la mascara de subred es de
24 bits (255.255.255.0) y pulsa OK.

Retira el CD de la unidad de CD y pulsa Enter para comenzar la configuración del resto
de componentes de IPCop.
Hasta aquí la instalación del otro firewall IPCop se llevaría a cabo del mismo modo,
salvo que la dirección asignada tendría que estar en la red de Sede2. Por ejemplo
podrías asignarle 192.168.20.254.
2.4 Configuración Inicial
Tras pulsar OK en la pantalla anterior aparecerá ante ti una lista en la que puedes
seleccionar la distribución de teclado que estas utilizando. La habitual en España es la
distribución ‘es’. Selecciónala y pulsa Enter.
La zona horaria que debes seleccionar si vives en España (salvo en Canarias) es
Europe/Madrid. Búscala en la lista, selecciónala y pulsa Enter.
Lo siguiente es darle un nombre al equipo para poder identificarlo en la red. Asigna
ipcop1 al firewall de la Sede1 e ipcop2 al firewall de la Sede2. Si quieres puedes elegir
otros nombres, realmente no es importante el que selecciones, pero procura escoger uno
que sea representativo y te permita identificar el sistema.

Si el equipo forma parte de un dominio DNS y esta registrado en un servidor DNS
puedes escribir el nombre del Dominio al que pertenece en la siguiente pantalla. En caso
de no conocerlo o no desear escribirlo puedes dejar el valor localdomain y pulsar Enter.
La siguiente pantalla te permite configurar una tarjeta adaptadora RDSI. Puesto que tu
equipo no incluye ninguna puedes pulsar Inhabilitar RDSI.
Ahora llega el momento de configurar la red en el sistema. Lo primero es cambiar el
tipo de configuración de red. Selecciona la línea Tipo de Configuración de Red (queda
con el fondo azul) y pulsa Enter.
Como hemos dicho antes, el tipo de configuración que nos interesa y conviene es la
combinación VERDE + ROJO (Green + Red). Selecciónala y pulsa Enter. Para pasar de
un valor a otro usa los cursores. Para saltar a los botones pulsa la tecla Tab.

Lo siguiente es buscar más controladores de red que permitan configurar el adaptador
ROJO adecuadamente. Selecciona Controladores y tarjetas asignadas y pulsa Enter.
Ante la pregunta de si deseas cambiar la configuración selecciona OK y pulsa Enter.
El sistema llevara a cabo una nueva detección de tarjetas de red y te ofrecerá el primer
interfaz que detecte para que lo asignes como ROJO. Una vez asignado pulsa OK y
muévete hasta Configuración de direcciones. Pulsa Enter después.
Puesto que el interfaz VERDE ya estaba configurado con una dirección de la red de
Sede1 tendrás que seleccionar el interfaz ROJO y pulsar Enter para configurarlo.
La asignación de direcciones será Estática y su dirección debe ser una de la red de
Enlace, es decir, una dirección libre de la red 192.168.15.0/24. En nuestro ejemplo
utilizaremos 192.168.15.1 como dirección del interfaz ROJO de IPCop1 y 192.168.15.2
como dirección del interfaz ROJO de IPCop2. La mascara de subred en ambos casos es
la misma: 255.255.255.0.
Pulsa OK cuando hayas finalizado de configurar tu interfaz ROJO. Después ve a
Acabado y pulsa Enter.
A continuación debes configurar las Opciones DNS y Gateway. Selecciona esa opción
en la lista y pulsa Enter.
Configurar estas opciones en la configuración que estas llevando a cabo tan solo es de
utilidad para conectar a Internet desde el firewall y descargar los últimos parches y
actualizaciones.
Como DNS en IPCop1 puedes establecer los mismos que en cualquiera de tus equipos
de Sede1. Del mismo modo, en IPCop2 puedes configurar los que estén configurados en
los equipos de Sede2.

Lo mismo ocurre con la puerta de enlace o gateway predeterminado: en Sede1 será el
mismo que tengan los equipos de Sede1, es decir, el router que conecta a Internet esa
red. En Sede2 será la dirección IP del equipo que conecta esa sede a Internet.
Una vez hechas estas configuraciones pulsa OK, muévete hasta Acabado y pulsa Enter.
En la siguiente pantalla puedes configurar el firewall como un servidor de
configuraciones IP (servidor DHCP). En principio no nos interesa eso por lo que no
activaremos la casilla llamada Activo y pulsaremos OK.
Finalmente has de establecer las contraseñas de los usuarios root y admin.
Root es el usuario que utilizaras para conectar al firewall desde la consola local o desde
una sesión ssh. Admin es el usuario utilizado para conectar al firewall desde el
navegador web.
Procura establecer contraseñas complejas para estos usuarios y mantenerlas a buen
recaudo ya que la seguridad de un sistema basado en contraseñas es tan robusta como lo
son sus contraseñas.
Una vez termines el sistema se reiniciara y aparecerá ante ti una pantalla de inicio de
sesión en el sistema.

2.5 Configuración de los puntos de acceso
La configuración de los puntos de acceso D-Link DWL2100AP es bastante sencilla.
Si tienes otros puntos de acceso, ya sea otro modelo u otro fabricante, debes consultar la
documentación del mismo. El objetivo ideal es conectarlos como un Bridge Punto-a-
Punto (PtP Bridge).
Para configurar el punto de acceso debes conectarte a el. Lo ideal es que lo hagas
mediante un cable cruzado, desde un equipo cualquiera.
Configura en ese equipo la dirección IP 192.168.0.51 con mascara de red
255.255.255.0, abre un navegador y escribe la dirección http://192.168.0.50/.
Una vez hecho esto aparecerá ante ti el dialogo de usuario y contraseña del dispositivo.
El usuario es ‘admin’ y la contraseña debes dejarla en blanco.
Cuando aparezca ante ti la página web de administración debes pulsar en el botón Run
Wizard para establecer una configuración mínima del dispositivo.
En la primera pantalla del asistente pulsa Next. En la segunda debes asignarle al punto
de acceso una nueva contraseña. De nuevo te invito a que escojas una contraseña
compleja. Ten en cuenta que la seguridad de tu red depende de ella. Pulsa Next para
continuar.

Lo siguiente es establecer los parámetros de la conexión inalámbrica. Puedes dejar los
que aparecen por defecto y pulsar Next.
En la pantalla del cifrado WEP también puedes dejar los parámetros preconfigurados y
configurarlo mas tarde. Pulsa Next y después Restart.
Cuando el punto de acceso reinicie tendrás que volver a escribir el nombre de usuario
‘admin’ pero ahora tendrás que utilizar la contraseña que indicaste en el asistente.
Para configurar el punto de acceso en modo punto a punto haz clic en la pestaña
Advanced de la parte superior y selecciona el modo PtP Bridge. En el cuadro Remote
AP MAC Addres debes escribir la dirección MAC del otro punto de acceso. Puedes
encontrar la dirección MAC de los puntos de acceso escrita en una pegatina en la parte
inferior de los mismos o en el menú Status de la Web de configuración.

Una vez tengas el modo de funcionamiento configurado pulsa el botón Apply.
Por ultimo, configurar la dirección IP del punto de acceso en la red adecuada:
192.168.15.0/24.
Observa que en el momento en el que lleves a cabo esta configuración perderás la
comunicación con el punto de acceso hasta que finalice todo el proceso de
configuración del entorno. Esto se debe a que lo configuraras en una red en la que no
tienes dirección IP valida.
Si por tuvieses que volver a conectar al punto de acceso antes de finalizar la
configuración completa podrías conseguirlo poniéndote la dirección IP 192.168.15.250
con mascara de red 255.255.255.0, por ejemplo.
Para ello ve a la pestaña Home y selecciona el botón LAN de la barra de la izquierda.
En ‘Get IP From’ escoge la configuración estática o manual (Static (Manual)), así
podrás asignar tu mismo las direcciones IP que desees.
En nuestro caso hemos configurado como 192.168.15.7 al punto de acceso de la Sede1
y como 192.168.15.8 al de la Sede2. Ambos utilizan mascaras de subred 255.255.255.0
y como Gateway por defecto hemos puesto una dirección IP cualquiera de esa subred,

por ejemplo la 192.168.15.15, ya que estos equipos no tienen necesidad de conectar con
el Internet.
Una vez configurados ambos equipos en modo PtP Bridge y con las IP adecuadas
puedes proceder a las conexiones.
2.6 Conectándolo todo
Llego el momento de comenzar a conectar cosas.
En primer lugar debes conectar el interfaz VERDE de los IPCop a cada uno de los hubs
o de los switches de cada una de las sedes.
Así, el interfaz VERDE de IPCop1 quedara conectado al hub o al switch de la Sede1, y
el de IPCop2 al de la Sede2.
Para comprobar que has hecho la conexión con el interfaz adecuado puedes intentar
hacer un ping desde cualquiera de los equipos de la red a la dirección IP del interfaz
VERDE correspondiente.
Por ejemplo, desde un equipo de la Sede1 tendrías que abrir una ventana de símbolo de
sistema ejecutando ‘cmd’ desde la ventana Ejecutar… del menú de Inicio. En dicha
ventana de símbolo de sistema tendrías que escribir el comando:

ping 192.168.10.254
Si lo has conectado bien recibirás mensajes de respuesta y si no lo has conectado bien
recibirás mensajes de ‘Tiempo de espera agotado para esta solicitud’. En caso de que te
hayas equivocado cambia el conector de tarjeta de red en el firewall y vuelve a probar.
El comando a ejecutar en el equipo de Sede2 seria:
ping 192.168.20.254
Una vez hayas confirmado la correcta conexión de ambos firewalls a las redes de las
sedes puedes conectar los puntos de acceso a los interfaces ROJOS de cada uno de los
IPCop. Esta conexión la puedes hacer directamente, usando un cable de red cualquiera,
entre la tarjeta de red y el punto de acceso. No necesitas un router ni un hub ni un switch
entre medias.
Es muy probable que en tu red no tengas un hub o un switch dedicado y que en su lugar
tengas un router multipuerto. El efecto funcional es el mismo: un dispositivo que enruta
y otro que concentra conexiones. La única diferencia es si ambos se encuentran
integrados en la misma ‘caja’ o en dos ‘cajas’ distintas.
En el caso de que lo tuvieses integrado en el mismo aparato, en cada sede no tendrías un
router y un hub, tan solo tendrías un router del que partirían las conexiones a Internet, a
los PCs y al IPCop
2.7 Configuración de la VPN
Ahora llega el momento de la verdad: garantizar la seguridad de las comunicaciones
entre ambas sedes.
Para ello has de configurar en tus IPCop las conexiones VPN correspondientes.

Puedes empezar por la Sede1. Abre un navegador web en un equipo de la Sede1 y
escribe esta dirección: http://192.168.10.254:81.
Si todo funciona correctamente aparecerá ante ti una ventana informándote sobre el
certificado del IPCop. Es normal que el certificado tenga dos advertencias: una sobre la
entidad emisora en la que no has depositado la confianza y otra sobre el nombre de
maquina al que ha sido emitido dicho certificado. Esto es normal y no debe preocuparte,
no supone ningún problema de seguridad.
En caso de que no sea así lo más probable es que hayas cometido un error en las
configuraciones IP del IPCop o del PC. Recuerda que ambos deben estar en la misma
red, por lo que sus direcciones IP deben empezar en ambos equipos por 192.160.10.
Una vez veas el certificado haz clic en Si para continuar.
En la página principal de configuración de IPCop1 haz clic en VPNs y luego de nuevo
en el VPNs que se despliega debajo.
En este momento el sistema te pedirá que te autentiques. Para conseguir acceso debes
escribir ‘admin’ como usuario y la contraseña que estableciste durante la configuración.
Cuando estés en la página de configuración VPN lo primero que has de hacer es activar
el soporte VPN para la dirección IP del interfaz ROJO. Esta dirección aparecerá ya
como Host/IP para VPN Local (en nuestro caso 192.168.15.1).
Marca la casilla Activar y pulsa el botón Guardar.

Lo siguiente es añadir una nueva conexión. Pulsa el botón Agregar para ir a la pagina
correspondiente.
En la siguiente página debes seleccionar el tipo de conexión. En este caso vamos a
conectar dos redes por lo que debemos seleccionar Red Privada Virtual (VPN) de Red a
Red y pulsar en Agregar.
En la siguiente pantalla has de establecer los parámetros de la VPN. Como nombre
puedes poner lo que prefieras, ‘Enlace’ por ejemplo.
En lado de IPCop es irrelevante, es decir, da igual que IPCop1 sea izquierda e IPCop2
derecha o al revés. Por mantener la coherencia con los diagramas que hemos dibujado
IPCop1 será izquierda (Left).
El host remoto en IPCop1 será la IP de IPCop2, es decir 192.168.15.2. La subred local
es la que aparece por defecto y la subred remota será la subred de la Sede2 en IPCop1,
es decir 192.168.20.0/255.255.255.0.
El campo Observación es opcional y puedes usarlo para escribir algún comentario en el.
En cuanto a la autenticación utilizaremos una llave pre-compartida. Escribe una clave
en el cuadro y recuérdala ya que tendrás que escribirla exactamente igual en IPCop2.
Esta clave es mejor cuanto mas larga y menos sentido tenga. Mi recomendación es que
escribas en un archivo una cadena de letras mayúsculas, minúsculas y números y luego
la copies y la pegues en el cuadro. Una contraseña similar a
87F9qGHtJrIaY4d5S6fSuJw89LKer5H46BjBShoJ9JE8T7uG4SGklG6 es perfecta.

Una vez hayas terminado pulsa en Guardar y volverás a la pagina de configuraciones
VPN.
Observa que aparece una conexión VPN y que en rojo aparece CERRADO. Eso se debe
a que solo has configurado un extremo del túnel.
Lo siguiente que tienes que hacer es repetir estos pasos en IPCop2. Conéctate a el
escribiendo http://192.168.20.254:81 en un navegador de un equipo de la Sede2 y
acepta el certificado.
Pulsa en VPNs y luego en VPNs de nuevo, activa la VPN para la dirección IP del
interfaz ROJO y pulsa Guardar.
Agrega una nueva conexión de Red a Red exactamente igual que lo hiciste antes. Ponle
también ‘Enlace’, o el nombre que pusieses, en este extremo. Configura 192.168.15.1
como Host/IP remoto y 192.168.10.0/255.255.255.0 como Subred remota.
Escribe la misma llave pre-compartida que en IPCop1 y pulsa Guardar.

2.8 Corrigiendo bugs
En este momento todo debería funcionar. El cuadro rojo donde ponía Cerrado debería
haberse sustituido por un cuadro verde en el que pusiese Abierto y tendrías que tener
conectividad entre tus dos sedes.
Lo más probable es que no sea así. IPCop, así como otros firewalls similares que se
basan en el producto Openswan para proporcionar soporte IPSec tienen un pequeño bug
que no permite la correcta configuración.
Para solucionar este problema debes iniciar una sesión en cada una de las maquinas
IPCop. Para ello tendrás que conectarles un teclado y un monitor e iniciar sesión con el
usuario ‘root’ y la contraseña que estableciste durante la configuración del IPCop.
Tras iniciar sesión dirígete al directorio /etc/ escribiendo el siguiente comando:
cd /etc/
Allí edita el archivo ipsec.conf con el editor nano. Para ello debes ejecutar:
nano ipsec.conf
Muévete con los cursores en el archivo hasta colocarte en la segunda línea, la que
contiene interfaces=%defaultroute.
Sustituye %defaultroute por “ipsec0=eth1” (incluyendo las comillas). Al final la línea
debe quedar así:
interfaces=”ipsec0=eth1”
A continuación busca la línea que contiene rightnexthop=%defaultroute y elimínala.
también tienes que eliminar la que contiene leftnexthop=%defaultroute.

Cuando acabes pulsa Ctrl+X para salir. Cuando te pregunte si deseas guardar los
cambios, pulsa Y. Mantén el nombre del fichero pulsando Enter.
Por ultimo reinicia el IPCop escribiendo el siguiente comando:
reboot
Una vez hayas reiniciado, vuelve a la página web de configuración de la VPN y observa
que en estado aparece sobre fondo verde la palabra Abierto.
2.9 Reconfigurando rutas
Ya tienes las dos sedes con conexión a Internet y con conexión a la otra sede. Tan solo
queda que los PC de cada una de las sedes sepan como llegar a la otra. Es como si
hubieses hecho la autopista pero te faltase señalizarla.
Actualmente los equipos de cada sede estarán configurados para tener como ruta o
gateway por defecto el router de dicha sede. Para indicarles que para llegar a la otra
sede deben ir por otro camino puedes hacer dos cosas:

• Crear en cada equipo una nueva ruta para informar de que camino se debe seguir
para llegar a la otra sede.
En equipos Windows en la Sede1 puedes conseguir esto ejecutando el comando:
route –p add 192.168.20.0 mask 255.255.255.0 192.168.10.254
Si están en la Sede2 debes ejecutar este otro:
route –p add 192.168.10.0 mask 255.255.255.0 192.168.20.254
El principal inconveniente de este método es que tienes que mantener las rutas
manualmente en cada equipo. Si tienes uno o dos equipos no es problema, pero
según aumenta la cantidad de ordenadores un sencillo cambio se puede volver
una pesadilla.
• La segunda opción es establecer esta ruta en el router de conexión a Internet.
Así, cuando un PC quiera enviar información a la otra sede la reenviara al router
y este la redirigirá al IPCop.
La principal dificultad de esto estriba en tener que editar la configuración del
router.
En caso de que fuese un Zyxel, como los que instalan los proveedores de
Internet para las líneas ADSL la configuración es sencilla. Imagina que el
gateway por defecto de la Sede1 es 192.168.10.1.
Abre una ventana de símbolo de sistema y escribe este comando:
telnet 192.168.10.1

Aparecerá ante ti una ventana en la que debes escribir la contraseña del router.
La contraseña por defecto es 1234. también puedes probar adminttd si no sabes
la que esta configurada. En caso de que no funcionen ponte en contacto con tu
proveedor de Internet.
Una vez consigas acceder al interfaz de administración del router entra en el
menú 12. Static Routing Setup escribiendo 12 y pulsando Enter.
Después selecciona el menú 1. IP Static Route pulsando 1 y después Enter.
Escoge una ruta vacía, escribe su número y pulsa Enter para editarla. En la ruta
has de establecer estos parámetros:
Route name: VPN
Active: Yes Destination IP Addres: 192.168.20.0
IP Subnet Mask: 255.255.255.0 Gateway IP Address: 192.168.10.254
Metric: 2 Private: No
Estos serian los datos a establecer en el router de la Sede1.
En el de la Sede2 cambiarían estos:
Destination IP Addres: 192.168.10.0
Gateway IP Address: 192.168.20.254
Una vez hechos estos cambios cierra la conexión con el router y prueba a hacer ping a
equipos de la otra sede. Por ejemplo, desde un equipo de la Sede1 podrías intentar hacer
ping al router de la Sede2 con este comando:
ping 192.168.20.1

En caso de que no funcionase podrías realizar un tracert a la misma maquina para
averiguar donde esta el problema y así intentar corregirlo.
tracert 192.168.20.1
En la salida del tratert comprueba que el salto entre IPCop1 e IPCop2 informa de un
Tiempo de espera agotado para la solicitud ya que al tratarse de firewalls no devuelven
los paquetes para no mostrar esa información.