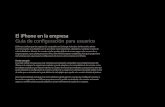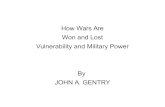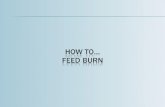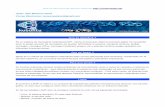How to servidor de terminales (LTSP)
Transcript of How to servidor de terminales (LTSP)
Instituto Tecnolgico de Las Amricas (ITLA) Johanna Rodrguez Rosario 2009-3313 Jos Doe Sistema Operativo III Grupo # 2 PracticaSERVIDOR DE TERMINALES (LTSP)
HOW TO SOBRE LTSPEn esta prctica vamos a aprender todo lo relacionado con LTSP pero antes de comenzar vamos a conocer algunos aspectos de LTSP su definicin y para que se utiliza: Veamos. Linux Terminal Server Project o LTSP son un conjunto de aplicaciones servidores que proporcionan la capacidad de ejecutar Linux en computadores de pocas prestaciones de velocidad o de bajo costo, permitiendo reutilizar equipos que actualmente resultan obsoletos debido a los altos requerimientos que piden los sistemas operativos. LTSP se distribuye bajo licencia GNU GPL de software libre. La ltima versin estable es la 5.0 (10 de marzo del 2007). El sistema de funcionamiento del LTSP consiste en repartir por medio de la red el ncleo Linux que es ejecutado por los clientes y que posteriormente ejecutaran secuencias de scripts tpicos de una mini distribucin. Los clientes podrn acceder a las aplicaciones por medio de una consola textual o por un servidor grfico que se comparte utilizando el protocolo XDMCP. Actualmente uno de los campos donde se utiliza bastante LTSP es en la educacin, debido a su bajo costo de implantacin que suele tener. LTSP ha servido de base para varias Distribuciones Linux, la ms destacada es K12LTSP (basada en Fedora Core), tambin se encuentran Deworks, Edubuntu, Skolelinux y Trisquel GNU/Linux en su versin para educacin. Actualmente, la compatibilidad de este servidor de terminales se ha extendido a todas las plataformas Linux de uso comn, y su rendimiento y capacidad ha mejorado con la ltima versin. Otro uso, aunque con mayor complejidad de implantacin, es para el manejo y gestin de estaciones de trabajo de ofimtica para empresas u otras aplicaciones que no se basen en artes grficas o cualquier aplicacin que requiera alto rendimiento grfico. Luego de haber ledo un poco sobre lo que consiste LTSP, vamos a proceder a instalar el servidor de fedora K12 en una mquina y subir con un cliente
booteando por la tarjeta de red, esto es porque esta plataforma se comunica de esta manera, ms adelante veremos. Entonces lo primero que haremos es buscar la imagen del K12 en internet, as que procedemos a abrir un buscador (en nuestro caso Mozilla), y digitaremos la siguiente direccin en la en la barra de bsqueda https://fedorahosted.org/k12linux/ al abrir esta pgina veremos que contiene bastante informacin sobre lo que es LTSP en fedora, es prcticamente la pgina principal que fedora tiene para este servicio; para poder descargar la imagen le damos click a donde hace referencia la flecha donde dice K12Linux Live Server, tambin podramos rodar hasta lo intermedio de la pgina y ubicarnos donde dice descargas y desde all darle a K12Linux Live Server media, al menos en este caso cualquiera de los dos es vlido, ya que ambos te re direccionan hacia un mismo lugar.
Aqu para descargar
Tenga pendiente que (Esta descarga es en caso de que no se tenga instalado, eventualmente). Al hacer click en el link nos traslada hasta la pgina donde se encuentran las distintas imgenes del K12, all escogeremos la segunda la que
dice K12Linux F10 Stable 4 i386 (el F10 quiere decir que opera sobre fedora 10, un dato importante se suele decir que todava Fedora 14 no es compatible con el servicio de LTSP), al pulsar sobre el link nos aparece una ventana indicando que si queremos salvar el archivo, pulsamos salvar archivo, (es decir afirmando lo preguntado) y al hacerlos la imagen comienza a descargar. Despus de que la imagen este descargada, esta aparecer en la carpeta de download del usuario en uso.
Cuando hacemos clic en Guardar archivo, saldr la ventana que sigue:
Luego de descargada la imagen aparecer en la carpeta de descarga del usuario.
Ahora (Iremos explicando los siguientes pasos generalizado, pero nos enfocaremos ms a la instalacin de ltsp desde una mquina virtual). Con el archivo ya descargado podemos quemarlo en un cd automticamente, o grabarlo en una memoria y probarlo en la misma mquina virtual que estamos corriendo o en otra, (el ltimo proceso mostrado es el que se tomara), en nuestro caso probaremos la imagen, en la misma mquina virtual que estamos corriendo. As que despus de pasar la imagen a una memoria apagamos el sistema y en las opciones de la maquina virtual hacemos doble click a las opciones del cd, insertamos la memoria con la imagen y al hacer doble click en el cd nos aparece la opcin del tipo de conexin, fsica o iso imagen, escogeremos iso imagen, le daremos al buscador para buscar la imagen nos iremos a la memoria o una carpeta en la cual ya este grabado y la seleccionaremos. De esta manera:
Despus de haber configurado la opcin del cd, nos dirigimos a la opcin de red o Network, para agregar otra tarjeta de red ya que ser necesaria para configurar ltsp, all seleccionaremos la pestaa Adapter 2, luego la opcin abilitar adaptador de red y luego seleccionamos el modo del nuevo adaptador, que en nuestro caso es modo Bridged adapter (justo como est en la otra tarjeta), y pulsaremos OK para terminar, al hacerlo veremos como en nuestra ventana de opciones de la mquina virtual se presentan 2 tarjetas, verificando esto pulsamos ok y estamos listos para encender la mquina. Si posee una pc fsica deber instalarle 2 tarjetas de red. De esta manera:
Aqu podemos ver que ya tenemos la nueva tarjeta de red creada.
Al encender la maquina ya sea una fsica o virtual, nos dirigimos a las opciones del setup, presionando f2, f8, f10 o f12 normalmente esas teclas son las estndares, (a m me sirvi f2, as que puede intentarlo por orden), y nos vamos a la pestaa de Boot para verificar que el cd rom este de primero, si esta, salimos presionando f10 (podemos pulsar que s o no al guardar los cambios, total no hicimos ninguno), si no est, nos posicionamos encima de cd rom drive y pulsamos el signo de ms hasta que este se coloque de primero despus de esto se presiona f10 y se guardan los cambios. La mquina volver a reiniciarse.
Al guardar la configuracin comienza el booteo del cd y nos aparece una ventana, tpica de las distribuciones de fedora diciendo que bootearea en 10 segundo si queremos dejamos que boote o presionamos enter y elegimos la opcion de boot.
O enter y Boot.
Al seleccionar boot, el cd comenzara a bootear, probablemente si est corriendo una mquina virtual le aparezca este recuadro, que indica que el cd es de 64 bit y su mquina es 32 bit, que para que el cd corra bien necesita apagar la maquina e instalar un sistema de 64 bit, como simplemente vamos a instalar para prueba pulsaremos ok, confirmando que ya sabemos que no va a correr a toda capacidad, (si va instalar para un centro o para correr ya profesionalmente debe instalar un sistema de 64 bit) al pulsar ok el cd comenzara a cargar, y veremos despus como el sistema de fedora 10 tambin comienza a cargar.
Con la maquina arriba, nos presenta el inicio de sesin, del cd live en cual haremos la prueba, pulsamos log in, al entrar a la sesin vemos instantneamente que nos provee una gua para instalar el servicio de K12, es decir ltsp (a partir de aqu puede guiarse solo, pero completare el how to por algunas cosas que hay que aclara, pero esta gua como se ve en las imgenes es un completo how to de la instalacin).
El primer paso a realizar es verificar si la pc registra nuestras 2 conexiones de red, como vemos si lo hace.
Ahora vamos a configurar algunas opciones de la tarjeta de red, para esto nos colocamos en sistema, administracin, red, (si este sistema ya est instalado en su pc probablemente le pedira la contrasea de root).
Al aparecernos el recuadro, seleccionamos nuevo para agregar otro tarjeta de red ya que solo tenemos una tarjeta de red activa y configurada, (registra que tiene conectada 2 tarjeta pero una de ellas no est configurada), al aparecernos el siguiente recuadro elegimos que queremos agregar una conexin Ethernet y pulsamos siguiente.
En la siguiente ventana nos dice que seleccionemos la tarjeta de red que queremos configurar, debemos estar seguro de que la tarjeta que seleccionemos no sea la que est en uso, para esto podemos hacer click en las 2 pc que estn en la barra superior y escoger una red para as confirmar cual es que estamos usando, en nuestro caso elegimos la conexin eth0, el mismo sistema nos confirma a cual red estamos conectados.
Al estar usando la tarjeta eth0 escogemos en el recuadro la tarjeta eth1, ya que esta es la que no se est usando, despus de elegirla pulsamos siguiente, a continuacin nos pide que seleccionemos la configuracin de la tarjeta de red, si ser por dhcp o estatica, se elegir estatica pero no se colocara ninguna direccin de red, mascara o Gateway se dejara vacia y se pulsara siguiente.
Tras haber elegido la anterior configuracin terminamos de configurar la tarjeta, y pulsamos aplicar, como vemos ya nos aparecen 2 tarjetas en la ventana principal. Seleccionaremos la segunda tarjeta, la que acabamos de configurar y pulsaremos a la opcin de editar.
En la ventana que nos aparece, verificamos que la opcin de contralado por el manejador de red, no este seleccionada, confirmado esto pulsamos ok, al salir a la ventana princiapal salvamos la configuracin seleccionando archivo y salvar, al hacerlo nos aparecer un recuadro diciendo que los cambios han sido guardados, que podemos reiniciar la red, los servicio de red o la pc, a esto pulsaremos ok, pero no reiniciaremos la pc. Recordar el nombre de la conexin que acabamos de hacer ser de uso ms adelante, en mi caso es eth1.
Con la configuracin hecha abrimos la terminal localizada en aplicaciones, herramientas del sistema, terminal, en la terminal digitamos su para adquirir derecho de root (como es un cd live el root hasta ahora no posee ninguna contrasea, si ya est instalado en la pc hay que digitar la contrasea del root), y luego abrimos un documento en blanco con el comando gedit.
En la ventana que abri de gedit, pulsaremos archivo y abrir, nos aparecer una ventana donde vamos a elegir la ruta de file system, etc, syconfig, network-scripts, en esta ltima carpeta escogeremos el script de la interfaz que configuramos anteriormente y pulsaremos abrir, en mi caso es ifcfg-eth1.
En el archivo que abrimos introduciremos al final una lnea diciendo BRIDGE=ltspbr0, tras hacer esto salvaremos el archivo.
Configurado y salvado el archivo pasamos a la terminal, donde digitamos los siguientes comandos: ifdown eth1 para dar de baja a la conexin eth1, ifup eth1 para subir la conexin, y brctl show para mostrar que la interface eth1 est conectada con el puente de ltspbr0.
Tras haber terminado y verificado nuestra conexin, agregamos el usuario con el que vamos a entrar en la otra pc por medio de ltsp, esto lo podemos hacer por la herramienta de agregar usuarios (gui) o por la terminal, en nuestro caso lo haremos por la herramienta de gui, que est localizada en sistema, administracin, usuarios y grupos.
Al abrir la herramienta de usuarios y grupos (pedir la contrasea de root si ya tenemos el sistema instalado en nuestra pc), pulsaremos agregar usuario y en el cuadro de nuevo usuario se pondr el nombre y la contrasea del usuario que vamos a utilizar, culminando esto se pulsara ok, como vemos ya nuestro usuario esta agregado.
Nuestro usuario creado.
Probando el servidor Ltsp. Con todo listo en nuestro servidor de ltsp, el siguiente paso es subir con una maquina cliente conectada en red con nuestro servidor, si queremos podemos subirla sin disco duro, ya que la misma detectara la red del servidor y subir mediante ltsp, de subir la maquina con disco duro ir a las opciones de setup y poner la maquina a bootear primero por la tarjeta de red (para llegar a este setup utilizar las opciones que se dieron al principio).
En mi caso voy a hacerlo con una maquina sin disco duro, creamos la maquina y en la configuracin vamos a configurar lo siguiente:
Luego presionamos OK y listo ya podemos encender nuestra maquina. Como vemos aqu el cliente esta booteando desde la red y ya ha detectado la conexin de ltsp, despus de este booteo el sistema que suministra el servidor ltsp que es fedora 10 comienza a subir en el cliente.
Al concluir de cargar el sistema, nos presenta la ventana de inicio de sesin del cliente ltsp, como vemos la pantalla posee la hora que es, que direccin ip fue asignada al cliente, la barra donde se pondr el nombre del usuario y las opciones de preferencias. En la barra del nombre de usuario introducimos el usuario agregado anteriormente en el servidor que fue yohannarodri y presionamos enter, al hacer esto nos pide la contrasea del usuario, la introducimos y presionamos enter.
Como vemos, despus que el sistema verifica la contrasea, el usuario inicia sesin como si fuera en su propia computadora, siendo el servidor el real origen de todos los servicios que el cliente va a utilizar. Habiendo realizado esto, se comprueba la funcionabilidad de ltsp en fedora.
Y listo.