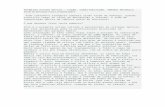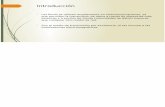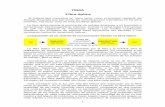Home Station Fibra Óptica Libertad en una caja. · “Home Station Fibra Óptica” etiquetados...
Transcript of Home Station Fibra Óptica Libertad en una caja. · “Home Station Fibra Óptica” etiquetados...
3
Índice
1. ANTES DE COMENZAR
LA INSTALACIÓN 5
1.1 Configuración mínima del ordenador 6
1.2 Implicaciones de acceso público 6
2. CONTENIDO DE LA CAJA 7
3. CONEXIÓN DE LOS EQUIPOS 9
3.1 Instalaciones previas 10
3.2 Instalación del “Home Station Fibra Óptica” 10
3.3 Encendido del “Home Station Fibra Óptica” 11
3.4 Opcional. Configuración de la red inalámbrica 12
3.5 Configuración por defecto 13
4. ATENCIÓN AL CLIENTE 15
5. GLOSARIO 17
6. REDES INALÁMBRICAS 19
7. INFORMACIÓN ADICIONAL 21
8. RECICLAJE AMBIENTAL 23
9. PORTAL DE
CONFIGURACIÓN REMOTA 25
10. DECLARACIÓN
DE CONFORMIDAD 27
ANEXO I. VERIFICACIÓN DE LA
CORRECTA COMUNICACIÓN ENTRE EL
ORDENADOR Y EL “HOME STATION
FIBRA ÓPTICA” 29
I.1 Comprobación de recepción correcta de
la IP por DHCP 30
I.2 Comprobación de conectividad con el
“Home Station Fibra Óptica” 31
I.3 Comprobación de conectividad a Internet 31
I.4 Cómo conocer la dirección IP del PC 32
ANEXO II. SOLUCIÓN DE PROBLEMAS 33
ANEXO III. RESTAURACIÓN DE LA
CONFIGURACIÓN POR DEFECTO 35
ANEXO IV. OTRAS SITUACIONES DURANTE
EL PROCESO DE CONFIGURACIÓN 37
IV.1. Versión de firmware antigua 38
IV.2. Contraseña de acceso al “Home Station
Fibra Óptica” desconocida 38
IV.3. Sin acceso al “Home Station Fibra
Óptica” a través de la red local 38
IV.4. No hay actividad en el indicador
Broadband 38
ANEXO V. CONFIGURACIONES AVANZADAS 39
ANEXO VI. CARACTERÍSTICAS TÉCNICAS 41
5
1Antes de comenzar la instalación1.1 Configuración mínima del ordenador
1.2 Implicaciones de acceso público
6
1. ANTES DE COMENZAR LA
INSTALACIÓN
En primer lugar queremos agradecerte la confianza deposita-da en Movistar al contratar este equipo, compatible con Fibra Óptica. El “Home Station Fibra Óptica” es un router multipuer-to e inalámbrico que te permitirá la conexión de varios ordena-dores a la línea de fibra óptica para el acceso a Internet.
En los capítulos descritos a continuación se indica el procedi-miento de instalación y configuración del “Home Station Fi-bra Óptica”, y se recomienda seguirlo paso a paso.
Se recomienda que emplees los cables que se te han suminis-trado a tal efecto, aunque dispongas de otros. Asimismo, es aconsejable que dispongas del CD de instalación de tu siste-ma operativo. Puede que lo necesites a lo largo de alguno de los procesos de instalación y configuración.
El “Home Station Fibra Óptica” dispone por defecto de una con-figuración con NAT, direccionamiento dinámico, con el servidor DHCP habilitado (es decir, asignará la dirección IP al ordenador de forma automática) y con la red inalámbrica deshabilitada. Si esta configuración se ajusta a tus necesidades, puedes hacer uso de ella directamente. Para ello, asegúrate de que tu adap-tador de red tiene habilitada la opción de recibir la dirección IP de forma automática por DHCP (consulta la “Guía de la tarjeta Ethernet y protocolo TCP/ IP” disponible en formato electrónico en el CD de Opciones Avanzadas para información más detalla-da) y de que tu navegador está correctamente configurado de acuerdo a tu configuración con NAT y direccionamiento diná-mico (consulta la guía de configuración de los navegadores in-cluida en el CD de Opciones Avanzadas para más información).
En el caso de que esta configuración no se adapte a tus nece-sidades o surjan problemas en la puesta en funcionamiento del servicio, consulta la guía avanzada suministrada en el CD. Esta guía te aportará información avanzada sobre las diferen-tes opciones de configuración posibles.
1.1 Configuración mínima del ordenador
Las características mínimas del ordenador para que se pueda instalar el “Home Station Fibra Óptica” son las siguientes:
• Windows XP, Vista o Windows 7.
• Pentium 100.
• 64 Mb de RAM.
• 30 Mb libres en el disco duro.
• Disponer de una de las siguientes opciones: tarjeta Ethernet instalada o adaptador inalámbrico compatible con IEEE 802.11b u 802.11g.
• Unidad de CD-ROM. • Tarjeta de vídeo 800x600, 256 colores. • Compatible con adaptador inalámbrico IEEE 802.11n.
• Internet Explorer 6.0.
Asimismo deberás disponer de una conexión ONT (punto don-de se realiza la conversión fibra óptica-Ethernet) y disponer de una toma de corriente eléctrica para la conexión del router.
1.2 Implicaciones de acceso público
Es conveniente que adoptes ciertas medidas de seguridad para evitar ataques o intrusiones en tu sistema.
Una vez conectado a la fibra óptica y, especialmente en con-figuraciones sin NAT, es muy recomendable que protejas tu ordenador frente a ataques o intrusiones desde Internet. Para conseguir una mayor seguridad se te recomienda que hagas uso de un cortafuegos o firewall (herramienta que permite configurar el bloqueo de conexiones entrantes y/o salientes para evitar ataques de intrusos). Si no dispones de un corta-fuegos, puedes adoptar unas mínimas medidas de protección contra ataques a NetBIOS (el sistema de red de Microsoft) desactivando la opción “Compartir archivos e impresoras” (consulta la ayuda de su sistema operativo para obtener in-formación detallada de cómo realizar el proceso).
Además se te recomienda tener un antivirus actualizado y activado en tu ordenador. Puedes contratar estos servicios (Antivirus PC, Anti-Intrusos PC, Pack Seguridad PC...) en www.movistar.es, llamando al 1004 o en tu canal habitual.
8
2. CONTENIDO DE LA CAJA
El conjunto suministrado incluye los siguientes elementos.
• “Home Station Fibra Óptica”. Router avanzado para Fibra Óptica, centro de la infraestructura de red de tu hogar. Gra-cias a su conectividad local y a su gran capacidad, disfruta-rá de conectividad Ethernet Gigabit y servicios triple-play en su acceso de banda ancha.
• 2 cables Ethernet amarillos (2 metros). Necesarios para realizar la conexión entre el “Home Station Fibra Óptica” y el resto de dispositivos con interfaz Ethernet (PC, switch, router, etc.).
• Guía rápida de configuración. Contiene toda la informa-ción necesaria para el montaje y puesta a punto del “Home Station Fibra Óptica” en tu hogar.
• Un CD con toda la información básica y avanzada en for-mato electrónico.
• Una fuente de alimentación de corriente continua (12V a 1,67A).
(1) “Home Station Fibra Óptica”
(2) Alimentador de corriente
(3) Dos cables Ethernet
(4) Guía de instalación
(5) CD de opciones avanzadas
(6) Tarjeta de garantía
9
3Conexión de los equipos3.1 Instalaciones previas
3.2 Instalación del “Home Station Fibra Óptica”
3.3 Encendido del “Home Station Fibra Óptica”
3.4 Opcional. Configuración de la red inalámbrica
3.5 Configuración por defecto
10
3. CONEXIÓN DE LOS EQUIPOS
A continuación se describe el procedimiento de conexión e instalación de los diferentes elementos indicados anterior-mente. Para ello es importante que sigas los pasos en el orden reseñado en este apartado. El “Home Station Fibra Óptica” suministrado permite la utilización de la fibra óptica sin ne-cesidad de realizar ningún cambio en la red de teléfono de tu domicilio o empresa.
3.1 Instalaciones previas
La conexión de tu ordenador con el router puede realizarse mediante interfaz inalámbrica o mediante conexión Ethernet.
Si vas a hacer uso de la conexión Ethernet y ya dispones de una tarjeta Ethernet instalada, la configuración del protocolo TCP/IP se deberá corresponder con lo indicado en el apartado correspondiente de la “Guía de la tarjeta Ethernet y del pro-tocolo TCP/IP” incluida en formato electrónico en la carpeta “Ayuda” en el CD de Opciones Avanzadas.
Si vas a hacer uso de la interfaz inalámbrica, necesitarás dispo-ner de un cliente inalámbrico instalado en tu ordenador. Habi-lita la interfaz inalámbrica de tu “Home Station Fibra Óptica” presionando una vez durante 1 segundo aproximadamente el botón de la parte lateral etiquetado como Wi-Fi (se trata del primero de todos). El indicador luminoso Wireless se encen-derá (en color verde). De esta manera, se habilitará la interfaz con identificador de red o SSID propio y una encriptación WPA- PSK. Para conocer tu SSID y tu clave de encriptación consulta la etiqueta situada en la parte posterior del “Home Station Fi-bra Óptica”. Configura tus diversos clientes inalámbricos con estos parámetros. Una vez habilitada la red inalámbrica, pue-des utilizar el mismo procedimiento para deshabilitarla. Tam-bién puedes realizar esta operación a través de la interfaz web del router.
3.2 Instalación del “Home Station Fibra Óptica”
• 3.2.1 Vista posteriorEl panel posterior del “Home Station Fibra Óptica” presenta los conectores y el interruptor que se muestran en la figura siguiente.
Figura 3.1 Vista posterior del “Home Station Fibra Óptica”
La descripción de los conectores y el interruptor se refleja en la tabla siguiente:
LITERALES DESCRIPCIÓNInternet Se trata de la interfaz WAN. Dicha co-
nexión se conectará con la ONT del domi-cilio mediante un cable RJ45.
Eth. 1 – Eth.2 - Eth. 3 – Eth.4
Switch de conectores hembra grandes (RJ45) para conexión con la tarjeta Ether-net del ordenador.
DC 12V DC Conector del cable del alimentador de co-rriente.
ON/OFF Interruptor de encendido / apagado del “Home Station Fibra Óptica”.
El panel lateral del “Home Station Fibra Óptica” presenta los botones y conectores que se muestran en la figura siguiente.
Figura 3.2 Vista lateral del “Home Station Fibra Óptica”
La descripción de los botones y del conector se muestra en la tabla siguiente:
LITERALES DESCRIPCIÓNWi-Fi Activa/ Desactiva la interfaz Wi-Fi del “Home
Station Fibra Óptica”.reset Botón para restaurar la configuración por
defecto del “Home Station Fibra Óptica”. Se activa a los tres segundos de ser pulsado.
WPS Activa la configuración mediante WPS (Ver apartado Conexión mediante WPS)
Conector USB Se puede observar un conector USB, etique-tado como USB. El conector USB permite la conexión de dispositivos compatibles con di-cho estándar.
11
3.2.2 Procedimiento de conexión del “Home Station
Fibra Óptica”
1. Conecta un cable Ethernet de los suministrados (color ama-rillo) al conector ONT (se trata del punto de acceso a Internet en tu domicilio, concretamente se trata de un conversor Fibra óptica/Ethernet) y al conector etiquetado como internet en el “Home Station Fibra Óptica”.
2. OPCIONAL. Si deseas conectarte al “Home Station Fibra Óp-tica” mediante la tarjeta Ethernet, conecta el cable Ethernet suministrado (color amarillo) a la tarjeta Ethernet del orde-nador de sobremesa o portátil, y a uno de los conectores del “Home Station Fibra Óptica” etiquetados como Eth.1-Eth.4.
Figura 3.3 Conexión del “Home Station Fibra Óptica” a la tar-jeta Ethernet
Si vas a hacer uso de la red inalámbrica, consulta el apartado 3.5.
3. Conecta el alimentador de corriente a la red eléctrica y al conector DC 12VDC del “Home Station Fibra Óptica”.
Figura 3.4 Conexión del “Home Station Fibra Óptica” a la red eléctrica
3.3 Encendido del “Home Station Fibra Óptica”
Después de haber realizado correctamente las conexiones in-dicadas en los apartados anteriores, enciénde lo poniendo el interruptor en posición ON.
El significado de cada uno de los indicadores luminosos es el siguiente:
IndicadorLuminoso
Descripción
Power Encendido (verde): el router se encuentra activo.Parpadeando (verde/rojo): proceso de inicializaciónApagado: el router no dispone de suministro eléctrico.
Ethernet Indica si existe actividad en el switch Eth. 1 – Eth.2 - Eth. 3 – Eth.4
USB Encendido (verde) cuando existe actividad en la inter-faz USB.
Wireless Encendido (verde): Indica que la red inalámbrica está habilitada.Parpadeando (verde): Existe tráfico en el canal de ra-dio. Apagado: la red inalámbrica se encuentra deshabilita-da.
Broadband Encendido (verde): Indica que existe actividad en la interfaz etiquetada como internet.
Internet Apagado: Indica que no existe conexión a Internet.Encendido (rojo): Indica que la configuración realizada no es correcta y por tanto no es posible la conexión a Internet.Encendido (verde): Indica que existe conexión a Inter-net. La configuración realizada es correcta.
Movistar puede realizar en algún momento, especialmente unos minutos después de la primera instalación y de mane-ra automática, una actualización remota del software de tu equipo para ofrecerte un mejor servicio y funcionamiento. Durante dicho proceso, el indicador luminoso de encendido (“Power”) del panel frontal parpadeará en verde.
Atención: en ningún caso apagues el equipo ni lo des conectes de la alimentación mientras se realiza dicha actualización, ya que podría dañar el sistema.
Después de unos 10-11 minutos el equipo se reiniciará, el in-dicador luminoso de encendido (“Power”) empezará a parpa-dear en rojo y finalmente pasará a permanecer en verde fijo indicando el fin del proceso
12
3.4 Opcional. Configuración de la red inalámbrica
Si vas a hacer uso de la interfaz inalámbrica, lo primero que debes hacer es habilitar dicha interfaz en el “Home Station Fi-bra Óptica”. Para ello, pulsa una vez el botón marcado como Wi-Fi en el panel lateral del router (durante 1 segundo aproxi-madamente). De esta manera, se habilitará la interfaz inalám-brica con un identificador de red (o SSID) y con una clave de encriptación WPA-PSK alfanumérica únicos para tu equipo. El indicador WLAN se encenderá en color verde y parpadeará cuando exista tráfico de datos.
El siguiente paso es configurar los ordenadores de tu red ina-lámbrica de acuerdo con los parámetros inalámbricos de tu “Home Station Fibra Óptica”. Los parámetros de configuración por defecto de su red inalámbrica aparecen en la etiqueta situada en la parte posterior de su router.
Figura 3.5 Ejemplo de etiqueta de configuración de fábrica de la red inalámbrica
Este “Home Station Fibra Óptica” es compatible con clientes inalámbricos que cumplan los estándares de comunicaciones IEEE 802.11b, 802.11g y 802.11n. Los clientes inalámbricos son dispositivos o adaptadores inalámbricos que convierten las señales de datos a señales de radio que cumplen los están-dares señalados anteriormente. Estos dispositivos, situados dentro del área de cobertura de un punto de acceso inalám-brico, como el “Home Station Fibra Óptica” que has adquirido, permite la comunicación con otros dispositivos de la misma red sin necesidad de cables.
El estándar IEEE 802.11b admite velocidades de hasta 11 Mbps, el 802.11g de hasta 54 Mbps y el 802.11n de hasta 300 Mbps (todas estas velocidades son velocidades máximas teó-ricas y dependen de la cobertura). Es posible la coexistencia de redes con clientes inalámbricos de ambos tipos. Tanto la velocidad como el alcance concreto que consiga en su red ina-lámbrica depende de las características de su entorno especí-fico (paredes, materiales, etc.).
Si dispones de un dispositivo inalámbrico externo (PCMCIA o adaptador USB), instálalo con ayuda del CD proporcionado con él. Si dispones de un dispositivo inalámbrico ya integrado en su equipo, verifica que está habilitado con la ayuda de tu sistema operativo.
Conexión mediante WPSEl “Home Station Fibra Óptica” es compatible con el intercam-bio seguro de configuración inalámbrica conocido como WPS
(Wi-Fi Protected Setup). Debes tener en cuenta que, para usar este método de asociación inalámbrico, el cliente inalámbrico del que dispongas (equipo que conecte con el router) debe ser compatible con WPS. En caso contrario, utiliza el procedimien-to indicado en “Conexión mediante el cliente inalámbrico de Windows”.
Presiona el botón WPS de la parte lateral del “Home Station Fibra Óptica” durante dos segundos (concretamente se trata del botón tercero).
Presiona el botón WPS del cliente inalámbrico (consulta el manual de usuario de tu adaptador inalámbrico para hacer uso de esta opción). Dispones de 2 minutos para que se rea-lice la asociación entre el cliente y el router, en caso contrario el router impedirá la asociación WPS y no dejará registrarse a ningún cliente inalámbrico WPS.
Conexión mediante el cliente inalámbrico de WindowsPara configurar tu dispositivo inalámbrico en Windows XP SP2, Vista o Windows 7 puedes utilizar la aplicación de gestión de clientes inalámbricos. En Windows XP SP2 o Vista pulsa con el botón secundario en el icono de conexión a la red inalámbrica en la bandeja del sistema ( junto al reloj) y selecciona “Ver redes inalámbricas disponibles”. En Windows 7 pulsa con el botón principal en dicho icono. En otros sistemas operativos, consulta el manual de ayuda del cliente inalámbrico.
Haz una búsqueda de las redes inalámbricas disponibles. Puedes actualizar esta lista con el botón Actualizar lista de redes.
Selecciona la red cuyo identificador (SSID) sea el que aparece en la etiqueta de tu router y pulsa sobre Conectar.
13
Introduce como clave de seguridad la que aparece en la eti-queta del router.
IMPORTANTE. La clave de seguridad inalámbrica del router es de tipo WPA/PSK y está en formato alfanumérico. Ten cuida-do de introducir dicha clave de seguridad tal y como aparece en la etiqueta.
Conéctate a la red inalámbrica pulsando el botón “Conectar” (“Aceptar”, en Windows 7). Comprueba que el icono de co-nexión de red inalámbrica de la bandeja de sistema indica que la conexión se ha establecido correctamente.
Se te aconseja que cambies el identificador SSID y la clave que vienen por defecto por otros. Para ello puedes utilizar la “Guía de Configuración Avanzada” incluida en el CD de Opciones Avanzadas. Si todos tus clientes inalámbricos son 802.11g y/o 802.11n, es aconsejable que cambies el método de seguridad a WPA-PSK.
3.5 Configuración por defecto
El “Home Station Fibra Óptica” dispone por defecto de la si-guiente configuración:
• Direccionamiento Dinámico• NAT Habilitado• Puerta de enlace 192.168.1.1• Máscara de subred 255.255.255.0• DHCP Habilitado• Rango de DHCP 192.168.1.33 a 192.168.1.254• Red inalámbrica Deshabilitada• Contraseña de acceso al “Home Station Fibra Ópti-ca” 1234
Esta configuración ofrece un mayor nivel de seguridad en el acceso a Internet y no es necesario establecer ningún pará-metro en el ordenador ya que todos se obtienen a través del “Home Station Fibra Óptica”. Si esta configuración se ajusta a tus necesidades, puedes hacer uso de ella directamente. Para ello, asegúrate de que tu adaptador de red tiene habili-tada la opción de recibir la dirección IP de forma automática por DHCP (consulta la “Guía de la tarjeta Ethernet y protocolo TCP/IP” disponible en formato electrónico en el CD de Opcio-nes Avanzadas para información más detallada) y de que tu navegador está correctamente configurado de acuerdo a esta configuración (consulta la guía de configuración de los nave-gadores incluida en el CD de Opciones Avanzadas para más información).
14
Y a partir de aquí ya puedes navegar por InternetAbre tu navegador, conéctate a www.movistar.es y empieza a navegar. En el caso de no poder acceder, consulta el apartado de esta misma guía de solución de problemas.
Proteje tu PC Una vez conectado al servicio fibra óptica es muy recomen-dable que protejas tu PC frente a ataques o intrusiones desde Internet. Si lo deseas, puedes contratar estos servicios (An-tivirus PC, Anti-Intrusos PC, Pack Seguridad PC, ...) en www.movistar.es, llamando al 1004 o en tu canal habitual.
En el caso de que esta configuración no se adapte a tus nece-sidades o surjan problemas en la puesta en funcionamiento del servicio, en el “Home Station Fibra Óptica” se suministra un manual que te permitirá realizar una configuración avan-zada.
Este manual avanzado te guiará en el proceso de configu-ración de tu router y de tu ordenador, incluyendo todas las opciones posibles. De esta forma, podrás realizar la correcta configuración de todos los elementos necesarios para el fun-cionamiento de tu servicio.
16
4 ATENCIÓN AL CLIENTE
El servicio de atención al cliente está disponible a través del teléfono y también en Internet.
Puedes encontrar más información sobre Fibra Óptica en:www.movistar.es/router
Centros de Atención Técnicade Movistar
Particulares: 1004Pymes y Profesionales: 900 10 10 10
Atención al cliente para ejecutarla garantía del equipo
Particulares: 1004Pymes y Profesionales: 900 10 10 10
Para más información consulte en:www.movistar.es/router
18
5 GLOSARIO
Antivirus:Programas cuya función es detectar y eliminar virus informá-ticos y otros programas maliciosos.
Cable Ethernet:Cable que se utiliza para transmitir datos a altas velocidades en redes locales (LAN).
Clave WEP:Clave utilizada para autenticarse al conectarse a una red ina-lámbrica que utiliza este tipo de encriptación (WEP). Es utili-zada para encriptar los datos transmitidos.
Cliente inalámbrico:Elemento de hardware o software utilizado para conectarse a una red de ordenadores sin utilización de cable alguno para ello.
Cortafuegos (Firewall):Elemento de hardware o software utilizado en una red de orde-nadores para controlar y gestionar las comunicaciones, permi-tiéndolas o prohibiéndolas según las políticas de red que haya definido la organización responsable de la red. Puede causar un bloqueo en el establecimiento de la conexión a Internet.
DHCP (Dynamic Host Configuration Protocol):Protocolo que permite a los equipos de una red obtener sus parámetros de configuración IP automáticamente.
Direccionamiento dinámico/estático:Indica la manera en que Movistar le asigna dirección IP a su línea. Si cada vez que su “Home Station Fibra Óptica” inicia sesión se le asigna una IP, con lo que ésta puede cambiar, existirá direccionamiento dinámico, que es el caso establecido por defecto. Si al contrario, dicha direc-ción IP es fija y siempre la misma, dispondrá de direccio-namiento estático.
DNS (Domain Name System):Servidor de nombres de dominio. Servidor que traduce un nombre de dominio (el nombre de una máquina) a su corres-pondiente dirección IP.
Encriptación o criptografía:Ciencia que permite cifrar y descifrar información utilizando técnicas que hacen posible el intercambio de mensajes de manera segura, ya que sólo puedan ser leídos por las personas a quienes van dirigidos.
Espacio web:Servicio que permite al usuario ofrecer sus propias páginas web o documentos, de manera que estén accesibles a través de Internet.
Navegador web o explorador web:Aplicación que permite al usuario acceder y visualizar docu-mentos de hipertexto, normalmente descritos en formato HTML, disponibles a través de Internet.
PCMCIA:Elemento hardware normalmente utilizado en ordenadores portátiles para expandir las capacidades de éste. El caso más
común es el de los adaptadores de red inalámbricos que son de este tipo.
Puertos:Conexión física o lógica para el envío y recepción de datos. Permite a un programa comunicarse a través de la red.
SSID (Service Set Identifier):Código incluido en todos los paquetes de una red inalámbrica para identificarlos como parte de esa red. De esta manera el SSID permite distinguir las distintas redes inalámbricas exis-tentes.
TCP/IP (Transmission Control Protol/Internet Protocol):Conjunto de protocolos de red en los que se basa Internet y que permiten la transmisión de datos entre redes de ordena-dores.
WPA-PSK:Es un sistema para proteger las redes inalámbricas (Wi-Fi); creado para corregir las deficiencias del sistema previo WEP (Wired Equivalent Privacy - Privacidad Equivalente a Cablea-do). WPA adopta la autentificación de usuarios mediante el uso de un servidor, donde se almacenan las credenciales y contraseñas de los usuarios de la red. Para no obligar al uso de tal servidor para el despliegue de redes, WPA permite la autentificación mediante clave compartida (PSK, Pre-Shared Key), que de un modo similar al WEP requiere introducir la misma clave en todos los equipos de la red.
WPS (Wi-Fi Protected Setup):Es un estándar promovido por la Wi-Fi Alliance para la creación de redes WLAN seguras. WPS no es un mecanismo de seguri-dad per se, se trata de la definición de diversos mecanismos para facilitar la configuración de una red WLAN segura con WEP, WPA y WPA2, pensados para minimizar la interven-ción del usuario en entornos domésticos o pequeñas oficinas (SOHO). Concretamente, WPS define los mecanismos a través de los cuales los diferentes dispositivos de la red obtienen las credenciales (SSID y PSK) necesarias para iniciar el proceso de autenticación.
20
6 REDES INALÁMBRICAS
Si estás usando la interfaz inalámbrica del “Home Station Fi-bra Óptica” y tienes problemas de conectividad, hay que ve-rificar que la configuración de tus clientes inalámbricos coin-cide con la configuración establecida en tu “Home Station Fibra Óptica”. En especial, hay que comprobar los siguientes puntos:
• Que estás usando el mismo identificador de red (SSID) en toda la red. Recuerda que se distingue entre mayúsculas y mi-núsculas.
• Que estás usando el mismo tipo de encriptación y la misma clave en todos los elementos de la red. Recuerda que en caso de usar encriptación WEP, tienes que seleccionar y configurar la clave número 1 en la configuración de los clientes inalám-bricos de la red inalámbrica.
• Que estás usando el mismo canal en todos los elementos de la red. Si hay interferencias en ese canal, hay que seleccionar otro diferente. Si existen otras redes inalámbricas operando en la misma zona, se recomienda configurar las redes con 4 ó 5 canales de separación. Por ejemplo, si hay una red inalám-brica operando en el canal 6 y queremos instalar una red ina-lámbrica adicional debemos seleccionar el canal 1, 2, 10, 11, 12 ó 13.
Con el fin de conseguir una correcta comunicación entre tu “Home Station Fibra Óptica” y tus clientes inalámbricos es aconsejable situar su dispositivo en un sitio despejado. En caso de que sufras problemas de cobertura en la red, es reco-mendable probar a mover la antena de posición.
Recuerda que es aconsejable que no existan muchos obstá-culos entre el “Home Station Fibra Óptica” y los clientes ina-lámbricos.
22
7 INFORMACIÓN ADICIONAL
Deseamos agradecerte la confianza depositada en Movistar al haber adquirido uno de nuestros equipos y te informamos de que para cualquier aclaración, consulta o reclamación, puedes llamar de forma gratuita a:
• Línea de Atención Personal (1004).
• Centro de Atención de Clientes Pymes (900 10 10 10).
• Centro de Atención de Empresas (900 120 900).
Donde serás atendido por nuestros asesores, o si lo prefieres, visita la página comercial de Movistar: www.movistar.esPara obtener información sobre el servicio postventa, consul-ta la tarjeta de garantía del equipo.
Por último indicarte que, para reclamaciones por escrito re-feridas a esta venta, puedes dirigirse a Telefónica de España S.A.U, Gran Vía 28. 28013 Madrid.
Telefónica de España SAU, Gran Vía 28, Registro Mercantil: Hoja M-213180, Folio 6, Tomo 13170, Inscripción 1ª, C.I.F.: A-82018474. Empresa adherida al Sistema Arbitral de Consumo
24
8 RECICLAJE AMBIENTAL
No tires nunca tu “Home Station Fibra Óptica” con los dese-chos domésticos.
Pide información a tu ayuntamiento sobre las posibilidades de una correcta eliminación que no sea nociva para el medio ambiente. Respeta siempre las normas vigentes en la materia.
Los transgresores están sujetos a las sanciones y a las medi-das que establece la ley.
La caja de cartón, el plástico contenido en el embalaje y las piezas que forman el dispositivo se pueden reciclar de acuerdo a las normas vigentes en España en materia de reciclaje.
El símbolo del contenedor con la cruz, que se encuentra en el aparato, significa que cuando el equipo haya llegado al final de su vida útil, deberá ser llevado a los centros de recogida previs-tos, y que su tratamiento debe estar separado del resto de los residuos urbanos.
26
9 PORTAL DE CONFIGURACIÓN REMOTA
Para obtener información más detallada y realizar operacio-nes de configuración sobre su router accede a:www.movistar.es/configuramirouter
Si no deseas utilizar el portal de configuración de routers, pue-des deshabilitarlo y recuperar tu contraseña de gestión del “Home Station Fibra Óptica”. En caso de que decidas modifi-car tu contraseña, el sistema de gestión de Movistar deja de tener el control del “Home Station Fibra Óptica”, por lo que las operaciones de configuración desde el portal quedarán desha-bilitadas. A partir de ese momento, puedes modificar la confi-guración de tu “Router Inalámbrico 11n para FTTH” siguiendo las instrucciones del manual del equipo.
Te recomendamos que NO UTILICES ESTA OPCIÓN y siga ges-tionando tu router a través del portal de configuración.
En el CD de Opciones Avanzadas puedes encontrar más infor-mación.
28
10 DECLARACIÓN DE CONFORMIDAD
De acuerdo con las especificaciones técnicas que le son de aplicación en el día de la fecha según la Directiva 99/05/CE, del Parlamento Europeo y del Consejo de 9 de marzo de 1999, transpuesta a la legislación española mediante el Real Decreto 1890/2000, de 20 de noviembre de 2000 y en particular con: Directiva de LVD 72/23 modificada por 93/68/CE y Directivas de Compatibilidad Electromagnética 89/336/CE modificada por 92/31/CE
Identificación del Declarante y FabricanteFabricante: Teldat, S.A.Declarante: Guillermo GarcíaCargo o Responsabilidad: Director de I+DDirección: Isaac Newton 10, 28760 Tres Cantos, EspañaTeléfono: +34 918076565Fax: +34 918076566CIF/NIF: A-28877579
Identificación del productoDescripción: Router avanzado Fibra ÓpticaMarca: TeldatModelo: iRouter 1104-WFabricante: Teldat, S.A.País de fabricación: Taiwán
Relación de normas de ensayos aplicadasIEC 60950-1: 2006 + A11: 2009EN50385 : (2002-08)EN 300 328 V1.7.1: (2006-10)EN 301 489-1 V1.8.1: (2008-04)EN 301 489-17 V2.1.1 (2009-05)
El abajo firmante, como representante del fabricante, declara bajo su exclusiva responsabilidad la conformidad del producto al que se refiere la presente declaración con las normas y estándares refe-renciados más arriba.
Firmado: Guillermo GarcíaPuesto: Director de I+D
Fecha: 16-12-2010
0560 Este equipo está preparado para su conexión a los elementos de red de Fibra Óptica de Telefónica de España, S.A.U., y su funcionamiento está garantizado para esta red y en España.
29
Anexo IVerificación de la correctacomunicación entre elordenador y el “Home Station Fibra Óptica”I.1 Comprobación de recepción correcta de la IP por DHCP
I.2 Comprobación de conectividad con el “Home Station Fibra Óptica”
I.3 Comprobación de conectividad a Internet
I.4 Cómo conocer la dirección IP del PC
30
ANEXO I. VERIFICACIÓN DE LA
CORRECTA COMUNICACIÓN ENTRE
EL ORDENADOR Y
EL “HOME STATION FIBRA ÓPTICA”
El objetivo de este anexo consiste en comprobar que tanto el adaptador de red Ethernet como el protocolo TCP/IP están bien instalados (consulta el documento ‘guia_tarjeta_tcpip.pdf’ situado en la carpeta “Ayuda” del CD de Opciones Avanza-das) y que existe una correcta comunicación entre los diver-sos elementos.
I.1 Comprobación de recepción correcta de la IP por
DHCP
Windows 98 y Windows MillenniumAbre una ventana de MSDOS. Para ello, pulsa el icono de ac-ceso directo, o en caso de carecer de él, ve al menú principal y pulsa Inicio -> Programas -> MSDOS (para el caso de Win-dows 98) o Inicio -> Programas -> Accesorios -> MSDOS (para el caso de Windows Millennium).
Una vez en la ventana de MSDOS teclea winipcfg. Aparecerá una ventana donde debes:
• Elegir el adaptador correspondiente con que se conecta al “Home Station Fibra Óptica”.
• Comprobar que la dirección IP del PC es la dirección ade-cuada.
• Comprobar que la dirección de la puerta de enlace (ga-teway) predeterminada tiene los primeros dígitos iguales a los de la dirección IP.
• Comprobar que las direcciones de DNS están definidas.
NOTA. En la ventana del comando winipcfg se debes pulsar el botón “Más información” para poder ver todos los parámetros de configuración (direcciones de DNS, etc.).
Si alguno de los puntos anteriores no se verifica, pulsa el bo-tón Liberar todo, y después Renovar todo. Espera unos mi-nutos y comprueba si ahora se verifican los puntos anteriores. Prueba primero a apagar el “Home Station Fibra Óptica” y una vez reiniciado éste pulsa Renovar.
Si continúan las diferencias según las pautas de la guía de la tarjeta Ethernet y protocolo TCP/IP, reinicia el PC y repite la operación desde el principio.
A veces el PC no coge bien la dirección IP, la puerta de enlace o el servidor de DNS por DHCP. En ocasiones esto es debido a que no se establece bien el protocolo al no estar simultánea-mente encendidos el PC y el router. Por este motivo se reco-mienda reiniciar ambos equipos en diferente orden, primero el router y después el PC.
Windows 2000, Windows XP, Windows Vista y Windows 7 Abre una ventana de MSDOS. Para ello, pulsa el icono de acce-
so directo, o en caso de carecer de él, en Windows 2000, sigue la secuencia menú Inicio -> Programas -> Símbolo del sistema. En Windows XP, también en el menú Inicio, lo encontrarás en Programas -> Accesorios -> Símbolo del sistema (vista clási-ca). En Windows Vista, en el menú Iniciar -> Todos los progra-mas -> Accesorios -> Símbolo del sistema (vista clásica). Por último, en Windows 7, también en el menú de inicio del siste-ma, lo encontrarás en Todos los programas -> Accesorios -> Símbolo del sistema.
Una vez en la ventana de la interfaz de comandos teclee ip-config/all. Aparecerá la lista de datos con los diferentes adap-tadores. Busca aquel con el que se conecta y:
• Comprobar que la dirección IP del PC es la dirección ade-cuada.
• Comprobar que la dirección de la puerta de enlace (ga-teway) predeterminada tiene los primeros 3 grupos de dí-gitos iguales a los de la dirección IP.
• Comprobar que las direcciones de DNS están definidas.
Si alguno de los puntos anteriores no se verifica, teclea ipcon-fig/release. Una vez ejecutado este comando, teclea ipconfig/ renew. Espera unos minutos y comprueba si ahora se verifican los puntos anteriores. En caso de que sigan sin verificarse es-tos puntos prueba a apagar el “Home Station Fibra Óptica” y una vez reiniciado éste teclea de nuevo los comandos ipcon-fig/release y después ipconfig/renew.
En el caso de Windows 2000, Windows XP, Windows Vista y Windows 7 puedes realizar una comprobación adicional consis-tente en comprobar el estado de la conexión. Esa comprobación puedes hacerla en Windows 2000 pulsando en el menú Inicio -> Configuración -> Conexiones de red y acceso telefónico.
En Windows XP lo encontrarás en Inicio -> Configuración -> Panel de control -> Conexiones de red (vista clásica). En Windows Vista, Iniciar -> Configuración -> Panel de control -> Centro de redes y recursos compartidos -> Administrar co-nexiones de red (vista clásica). Por último, en Windows 7, lo encontrarás en el menú inicio del sistema, en Panel de control -> Redes e Internet -> Centro de redes y recursos compartidos -> Cambiar configuración del adaptador.
Haz clic una vez con el botón principal del ratón sobre la última conexión de área local (la que acaba de crear) para seleccio-narla. En la columna de la izquierda de la ventana aparece el nombre de la tarjeta instalada (puede variar en función de la vista empleada).
Si haces ahora doble clic con el ratón sobre el icono de Co-nexión de área local que acabas de emplear puedes compro-bar el estado de la conexión.
Figura A-I.1 Estado de la conexión de área local que acaba de crear
31
I.2 Comprobación de conectividad con el “Home
Station Fibra Óptica”
En configuraciones con NAT, para comprobar que existeconectividad a nivel TCP/ IP a través de la red local contu “Home Station Fibra Óptica” puedes emplear el comando ping.
Abre una ventana MSDOS tal y como se explicó en el apartado anterior. Recuerda que la forma de hacerlo depende del siste-ma operativo.
Una vez en la ventana de la interfaz de comandos, teclea el comando “ping a.b.c.d”, donde a.b.c.d es la dirección IP de tu “Home Station Fibra Óptica”. Por ejemplo: ping 192.168.1.1. En configuraciones de red normales, esta dirección IP será la de la puerta de enlace (gateway) predeterminada.
Si la conectividad a nivel TCP/IP con tu router es correcta, en pocos segundos aparecerá un mensaje como el siguiente:
Figura A-I.2 Resultado “ping” correcto: hay conectividad
Si no dispones de conectividad con tu router, el mensaje será el siguiente:
Figura A-I.3 Resultado “ping” incorrecto: no hay conectividad
En este caso, verifica la correcta conexión del PC y del “Home Station Fibra Óptica”. Consulta el anexo II para la solución de los problemas más comunes.
I.3 Comprobación de conectividad a Internet
En configuraciones con NAT, para comprobar que tu “Home Station Fibra Óptica” es capaz de establecer una conexión ha-cia el exterior, puedes emplear el comando tracert.
En primer lugar, verifica que el router está sincronizado con la central y, por tanto, dispone de fibra óptica. Puedes compro-barlo por el estado de los indicadores luminosos, tal y como se explica en el apartado 3.4.
Abre una ventana MSDOS tal y como se explicó en los aparta-dos anteriores. Recuerda que la forma de hacerlo depende del sistema operativo.
Una vez en la ventana de la interfaz de comandos, teclea el comando “tracert –d <www...>”, donde <www...> es una direc-ción cualquiera de un sitio web. Para la comprobación que se va a realizar solo es necesaria la respuesta a los primeros tres saltos. Si quieres cancelar la ejecución del comando a partir de ese momento, pulsa Ctrl-C.
Si tu “Home Station Fibra Óptica” establece de forma cor-recta la conexión, la respuesta del comando será similar a la mostrada en la siguiente figura:
Figura A-I.4 Resultado “tracert” correcto: se establecen conex-iones con el exterior
Comprueba que, al menos, aparecen dos saltos de forma cor-recta. Es normal que a partir de un cierto salto posterior al segundo (depende de su caso concreto) algunas o todas las respuestas sean “Tiempo de espera agotado”.
Si tu router no establece correctamente las conexiones con el exterior, el resultado del comando será como el mostrado en una de las siguientes figuras:
Figura A-I.5 Resultado “tracert” incorrecto: no se establecen conexiones con el exterior
Figura A-I.6 Resultado “tracert” incorrecto: no se establecen conexiones con el exterior
32
Observarás que, o bien no aparece ningún salto, o sólo apa-rece uno de forma correcta que se corresponderá con la direc-ción IP de tu “Home Station Fibra Óptica”. Verifica que éste se encuentra sincronizado con la central y correctamente con-figurado.
I.4 Cómo conocer la dirección IP del PC
Para conocer cuál es la dirección IP actual de tu PC, abre una ventana MSDOS tal y como se explicó en los apartados ante-riores. Recuerda que la forma de hacerlo depende del sistema operativo.
Una vez en la ventana de la interfaz de comandos, teclea el comando “ipconfig”. Obtendrás una respuesta similar a la de la figura:
Figura A-I.7 Resultado “ipconfig”
Se mostrarán los datos de todas las conexiones de red de tu PC. Fíjate en la que corresponde al adaptador de red al que se encuentra conectado tu “Home Station Fibra Óptica”. La direc-ción IP actual de tu PC es la que aparece en el campo “Dirección IP”. En el caso del ejemplo de la figura, sería “192.168.1.33”.
34
ANEXO II. SOLUCIÓN DE PROBLEMAS
En caso de detectar algún problema, se recomienda que sigas las instrucciones que se indican a continuación.
• El indicador LAN no se enciende. En este caso, el proble-ma se debe a que el cable Ethernet no está correctamen-te conectado o es defectuoso. Verifica que dicho cable se encuentra correctamente conectado al conector Ethernet y a la interfaz Ethernet del dispositivo en cuestión (por-tátil, sobremesa, switch, etc.). En caso de que el cable se encuentre correctamente conectado, el problema residiría en el propio cable, por lo que sería necesario su sustitu-ción.
• El indicador BROADBAND no se enciende. La razón de esta situación es que el cable Ethernet del conector de In-ternet no está correctamente conectado o es defectuoso. Verifica que el cable si encuentre correctamente conecta-do y, si esto es así y el indicador luminoso no se enciende, sustituye el cable por uno nuevo.
• Problemas para navegar. La imposibilidad para navegar puede estar causada por los motivos listados a continua-ción.
° Un cortafuegos instalado en tu equipo está cortan-do la conexión. Verifica que no tienes instalado ningún cortafuegos (firewall) que impida las conexiones con Internet. Consulta el anexo I de este mismo manual de usuario para comprobar si dispones de conectividad a Internet.
° El ordenador no tiene asignado algún parámetro de la configuración de red (IP, máscara, gateway ó DNS). Si ocurre esta situación, tendrás que configurar adecua-damente la tarjeta de red que tengas conectada a la LAN del “Home Station Fibra Óptica”. La solución más sencilla consiste en activar el servidor DHCP de la LAN del “Home Station Fibra Óptica” para a continuación habilitar el cliente DHCP de la tarjeta de red conecta-da al PC. Otra solución consiste en configurar manual-mente la tarjeta de red de tu ordenador, para hacerlo, consulta el manual del fabricante.
° El ordenador es incapaz de obtener la configuración de red automáticamente aún estando activo el servi-dor DHCP de la LAN del “Home Station Fibra Óptica”. En este caso, deberás de activar el cliente DHCP para la configuración automática de la tarjeta de red de tu ordenador. Para hacerlo, consulta el manual del fabri-cante o la ayuda del sistema operativo instalado en tu ordenador.
• Si estás usando la interfaz inalámbrica del “Home Sta-tion Fibra Óptica” y tienes problemas de conectividad, verifica que la configuración de tus clientes inalámbricos coincide con la configuración establecida en tu “Home Station Fibra Óptica”. En especial, comprueba los siguien-tes puntos.
° Que estás usando el mismo identificador de red (SSID) en toda la red. Recuerda que se distingue entre mayúsculas y minúsculas.
° Que estás usando el mismo tipo de encriptación y la misma clave en todos los elementos de la red.
° Que estás usando el mismo canal en todos los ele-mentos de la red. Si hay interferencias en ese canal, selecciona otro diferente o elije la opción automática dentro del “Home Station Fibra Óptica”.
Con el fin de conseguir una correcta comunicación entre tu “Home Station Fibra Óptica” y tus clientes inalámbricos se aconseja situar tu dispositivo en un sitio despejado. En caso de que sufra problemas de cobertura en la red, se recomienda probar a mover la antena de posición. Recuerda que es acon-sejable que no existan muchos obstáculos entre el “Home Station Fibra Óptica” y los clientes inalámbricos.
36
ANEXO III. RESTAURACIÓN DE LA
CONFIGURACIÓN POR DEFECTO
El “Home Station Fibra Óptica” dispone de una opción para res-taurar la configuración por defecto de fábrica del mismo. Con ello, tu router borrará TODOS los parámetros configurados en él, incluyendo el usuario y la contraseña de acceso, volviendo a su configuración original. Tras restaurar la configuración por defecto deberás configurar de nuevo tu router.
Para restaurar la configuración por defecto debes seguir los pasos siguientes:
1. Enciende el “Home Station Fibra Óptica”.
2. Presiona con la punta de un bolígrafo o un objeto similar el pulsador RESET situado en la parte lateral del router du-rante al menos 3 segundos.
3. El “Home Station Fibra Óptica” se reiniciará y, al arran-car, tendrá la siguiente configuración:
• Dirección IP LAN (dirección IP de la puerta de enlace/gateway): 192.168.1.1.
• Máscara de subred: 255.255.255.0.
• Servidor DHCP habilitado.
• Con NAT y direccionamiento dinámico.
• Red inalámbrica deshabilitada. La configuración por defecto es con encriptación WPA-PSK, cuya clave y SSID pueden encontrarse en la etiqueta situada en la parte posterior del “Home Station Fibra Óptica.”
• Contraseña de acceso al router: 1234
4. Si deseas realizar modificaciones a la configuración por defecto, puedes dirigirte a la página de administración del “Home Station Fibra Óptica”.
37
Anexo IVOtras situaciones durante el proceso de configuraciónIV.1 Versión de firmware antigua
IV.2 Contraseña de acceso al “Home Station Fibra Óptica” desconocida
IV.3 Sin acceso al “Home Station Fibra Óptica” a través de la red local
IV.4 No hay actividad en el indicador Broadband
38
ANEXO IV. OTRAS SITUACIONES
DURANTE EL PROCESO DE
CONFIGURACIÓN
IV.1. Versión de firmware antigua
El primer paso a realizar una vez hayas concluido el montaje del “Home Station Fibra Óptica”, es comprobar si el firmware que viene con éste corresponde a la última versión proporcio-nada por el fabricante. Si no es así, es altamente recomenda-ble actualizarlo a la última versión.
Para ello diríjete a la sección “Sistema” dentro de la página de administración de tu “Home Station Fibra Óptica”. Dentro de la pestaña “Firmware” encontrarás dos secciones.
• La sección “Firmware” contiene toda la información aso-ciada la versión actual del firmware instalado en tu “Home Station Fibra Óptica”.
• Dentro de la sección “Actualización del firmware” podrás actualizar la versión del firmware actual a una más moder-no. Una vez que selecciones un firmware y pulses el botón “Actualizar”, se procederá a comprobar si la versión está homologada y, en caso de ser así, se actualizará.
Una vez terminada la actualización, conviene comprobar pe-riódicamente la existencia de nuevas versiones con el fin de garantizar el correcto funcionamiento del “Home Station Fibra Óptica”.
IV.2. Contraseña de acceso al “Home Station Fibra Óptica” desconocida
Si has olvidado la contraseña de acceso, el Home Station Fi-bra Óptica dispone de un mecanismo de restauración de la configuración de fábrica con el que se volverá al usuario y la contraseña inicial del mismo. Para más información, consulta la sección “Restauración de la configuración por defecto” de este documento.
IV.3. Sin acceso al “Home Station Fibra Óptica” a través de la red local
En primer lugar, comprueba que el montaje de tu “Home Sta-tion Fibra Óptica” coincide con el estipulado en este documen-to. En caso de estar configurado todo correctamente, tienes a tu disposición una serie de alternativas.
• Si recuerdas la dirección IP asignada a la LAN del “Home Station Fibra Óptica”, puedes configurar la tarjeta de red del ordenador conectado al área local con una dirección IP perteneciente a ésta misma red siempre que no esté sien-do usada actualmente. Una vez asignada, comprueba que tienes acceso al “Home Station Fibra Óptica” tecleando la dirección IP dentro de un navegador.
• Si el “Home Station Fibra Óptica” tiene activado el ser-vidor DHCP dentro del área local, puedes activar el clien-te DHCP de la tarjeta de red del ordenador conectado a la LAN. Posteriormente, una vez que el ordenador tenga con-figurado su interfaz de red automáticamente, comprueba que tiene acceso al “Home Station Fibra Óptica” tecleando nuevamente la dirección IP del mismo dentro de un nave-gador.
• Si todo lo demás falla, puedes reiniciar el “Home Station Fibra Óptica” a sus valores de fábrica tal y como se explica en la sección “Restauración de la configuración por defec-to”.
IV.4. No hay actividad en el indicador Broadband
En este caso, deberás comprobar que el cable que conecta el “Home Station Fibra Óptica” con el dispositivo ONT se encuen-tre conectado al conector “Internet” del mismo. También, es necesario que el dispositivo ONT esté activo y correctamen-te configurado. Por último, si todo lo demás falla, comprueba que el cable funciona correctamente sustituyéndolo por otro cable que conozca que funcione correctamente.
40
ANEXO V. CONFIGURACIONES
AVANZADAS
AVISO: Antes de utilizar las herramientas que ofrece directa-mente el fabricante de este producto y respecto de las que Movistar le informa con carácter meramente orientativo, se te recuerda que Movistar no ofrece ningún tipo de soporte técni-co sobre las mismas.
En el caso de que necesites configurar el “Home Station Fibra Óptica” de manera diferente a la configuración por defecto, se incluyen en el CD de Opciones Avanzadas los documentos de configuración proporcionados por el fabricante del dispo-sitivo. Estos documentos se encuentran dentro de la carpeta “Documentación del fabricante”.
42
ANEXO VI. CARACTERÍSTICAS
TÉCNICAS
Características técnicas del “Home Station Fibra Óptica”Modelo: iRouter1104-W
Características
• Puerto WAN Gigabit Ethernet
• Switch 4 puertos Gigabit Ethernet
• Punto de acceso 802.1n integrado 2,4 GHz con MIMO 2x2
• Puerto USB 2.0