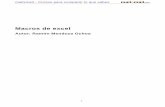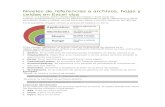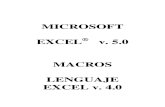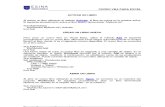HOJAS DE CÁLCULOpersonales.unican.es/corcuerp/Excel/Slides/Excel_VBA_1.pdf · Macros • Las...
Transcript of HOJAS DE CÁLCULOpersonales.unican.es/corcuerp/Excel/Slides/Excel_VBA_1.pdf · Macros • Las...
Controles• En cualquier programa MS Office se puede agregar controles que pueden interactuar con los datos y con otros controles.
• Se utiliza la barra de controles para
VBA en Excel 2
insertarlos y manipularlos.
• Cada objeto tiene asociado una serie de propiedades que se pueden modificar y se les puede asociar una macro o programa VBA.
• Ejemplo: controles_VBA.xls
• Cuadro de Texto• Botón de Opción• Cuadro de Lista• Botón de Alternar• Etiqueta
Tipos de Controles• Casilla de Verificación
• Botón de Comando
• Cuadro Combinado
• Botón o Control de Número
• Slider
• Etiqueta CheckBox1 Ejemplo Texto
VBA en Excel 4
• Etiqueta CheckBox1 Ejemplo Texto
Botón Botón Opción
FútbolBaloncestoTenis
Fútbol
ToggleButton1
Etiqueta
Macros• Las macros de Excel permite automatizar tareas repetitivas utilizando un grabador de macros.
• Mientras se graba la macro, todas las acciones que se realicen en Excel quedan guardadas en un módulo asociado al libro en lenguaje Visual Basic
VBA en Excel 5
módulo asociado al libro en lenguaje Visual Basic para Aplicaciones (VBA).
• Se puede crear la macro con referencia absoluta o referencia relativa.
• Las macros se pueden ejecutar directamente o con combinación de teclas. Para ver las macros pulsar Alt + F8.
Macros • Un modo de crear una macro es grabar la macro.
– En el menú Herramientas→Macro →Grabar nueva macro.
• Una vez grabada la macro, se puede examinar el código generado en el Editor de Visual Basic para
VBA en Excel 6
código generado en el Editor de Visual Basic para ver cómo funciona el código. – En el menú Herramientas →Macro→Macros para buscar la macro grabada. Seleccionarla y hacer clic en Editar para ver el código.
Escribir Macros• El Editor de Visual Basic es una herramienta para escribir y modificar código escrito en VBA
• Para abrir el Editor de Visual Basic: En el menú Herramientas→Macro→Editor de Visual Basic o Alt+F11.
• Las macros se almacenan en módulos de un libro
VBA en Excel 8
• Las macros se almacenan en módulos de un libro de trabajo.
• Los módulos se agregan en el Editor de Visual Basic seleccionando Módulo en el menú Insertar del editor.
• Debe aparecer una ventana de módulo vacía dentro de la ventana principal del Editor de Visual Basic.
Asignar nombre a la Macro• En la ventana del módulo se escribe la palabra Sub seguido del nombre de la macro.
• Por ejemplo, Sub MiMacro , crearía una nueva macro llamada MiMacro.
• El Editor de Visual Basic insertará
VBA en Excel 10
• El Editor de Visual Basic insertará automáticamente los paréntesis y End Sub.
Asignar código a la Macro• Si se desea mostrar un mensaje simple escribir MsgBox “Mi
primera macro”.• MsgBox es la palabra que VBA utiliza para los cuadros de mensaje.
• Si se ejecuta la macro, Excel mostraría un mensaje con el texto Mi primera macro y un botón Aceptar para cerrar el mensaje.
VBA en Excel 11
Macros de Bucle• Las macros de bucle funcionan recorriendo los datos de celdas para realizar acciones automáticamente de manera repetida.
• Hay varias instrucciones que permiten crear este tipo de macros: – For Each…Next
VBA en Excel 12
– For Each…Next – For ... Next – For ... Next Loop With Step – Do While ... Loop – Do Until ... Loop – Do ... Loop While – Do ... Loop Until
Macro de Bucle For Each…Next• For Each…Next se usa para realizar una acción en cada celda de un grupo de datos.
• Ejemplo: Código para que la palabra "Aceptar" aparezca en negrita en cualquier lugar del grupo de datos seleccionado es:
VBA en Excel 13
lugar del grupo de datos seleccionado es:
Propiedad Cells y Range• Hay dos métodos para llevar los datos de una celda a código VBA: propiedad Cells y Range.
• La propiedad Range identifica las filas y columnas mediante los números y las letras
VBA en Excel 14
columnas mediante los números y las letras de la hoja de cálculo.
• La propiedad Cells utiliza números para las filas y las columnas (Herramientas → Opciones → General → "Estilo de referencia F1C1“)
Ejemplos de Macros• Ejemplo1: Macro que usa Do While…Loop para combinar dos columnas en otra.
Pepelu Rodriguez Pepelu RodriguezIker Casillas Iker Casillas
VBA en Excel 15
Iker Casillas Iker CasillasCristiano Ronaldo Cristiano RonaldoJaime Peñafiel Jaime PeñafielTeresa Berlanga Teresa BerlangaAinoha Arteta Ainoha ArtetaPedro Mamani Pedro Mamani
Ejemplos de Macros• Ejemplo2: Bucle For Each…Next lee cada celda y le aplica color según el contenido.
LibroPelicula
LibroPelicula
VBA en Excel 16
RevistaLee LibroVer peliculaVinoTextoLibro texto
RevistaLee LibroVer peliculaVinoTextoLibro texto
Ejemplos de Macros• Ejemplo3: Elimina filas que contienen duplicados en las columnas D y F.
Elemento 1 Azul En existencia
VBA en Excel 17
Elemento 1 Azul En existenciaElemento 2 Verde Sin existenciasElemento 1 Rojo En existenciaElemento 2 Mediano Sin existencias
Introducción a VBA• VBA es la versión de Microsoft Visual Basic para los productos Office.
• Permite automatizar tareas otorgándole un lenguaje orientado a objetos a los productos Office, así como la comunicación entre las
VBA en Excel 18
Office, así como la comunicación entre las distintas aplicaciones.
• Utiliza el Editor de VBA. • Cada objeto en VBA tiene propiedades y métodos. Las propiedades se pueden cambiar en la ventana propiedades (F4).
El editor de Visual Basic
• Para activar el editor de VB se puede usar una de las siguientes opciones: • Presionar Alt + F11
• Seleccionar Herramientas → Macro → Editor de
VBA en Excel 19
• Seleccionar Herramientas → Macro → Editor de Visual Basic
• Hace clic sobre el botón Editor de Visual Basic, situado en la barra de herramientas de Visual Basic
Ventanas del Editor de VBBarra de MenúsBarra de Herramientas
Explorador de Proyectos: diagrama de árbol que contiene
VBA en Excel 20
de árbol que contiene cada hoja de trabajo. Para abrir Control+R
Ventana código. Cada elemento de un proyecto tiene asociada una ventana de código.
Ventana de PropiedadesVentana inmediato. Es útil para ejecutar instrucciones de VBA directamente. Para abrirla Control+G.
Gestión de módulos en VBA• En la ventana del Explorador de proyectos se gestionan los módulos.
• Los módulos pueden ser de cuatro tipos:• Procedimientos Sub. Conjuntos de instrucciones que ejecutan alguna acción.
• Procedimientos Function. Es un conjunto de instrucciones que devuelven un solo valor.
VBA en Excel 21
devuelven un solo valor.• Procedimientos Property. Son procedimientos especiales que se usan en módulos de clase.
• Declaraciones. Es información acerca de una variable que se le proporciona aVBA.
• Un solo módulo de VBA puede guardar cualquier cantidad de procedimientos Sub, procedimientos Function y declaraciones.
Objetos• Excel incluye cerca de 200 objetos, que representan rangos de celdas, gráficos, hojas de cálculo, libros y la propia aplicación de Excel.
• Cada objeto tiene propiedades (que permiten acceder y controlar sus atributos) y métodos
VBA en Excel 22
y controlar sus atributos) y métodos (funcionalidades).
• El examinador de objetos es una herramienta que permite navegar por los objetos para explorar sus propiedades y métodos.
• Para abrir el examinador de objetos en VBA pulsar F2 o seleccionar: Ver → Examinador de Objetos
Objetos• Por ejemplo, para referirse a la Hoja1 del Libro1 se usa Application.WorkBooks(“Libro1.xls”).WorkSheets(“Hoja1”)
• Para omitir una referencia específica a un objeto se usa los objetos activos. Si Libro1 es el libro de
VBA en Excel 23
usa los objetos activos. Si Libro1 es el libro de trabajo activo, la referencia anterior se puede simplificar a WorkSheets(“Hoja1”).Range(“A1”)
• Si se sabe que la Hoja1 es la hoja activa, se puede incluso simplificar másRange(“A1”)
Aplicación Excel• Excel es una aplicación con un modelo de tres niveles:• El primer nivel es el de servicios de cliente, que es la interfaz que permite a los usuarios manejar la aplicación.
• El segundo nivel es el modelo de objetos de Excel, que es el que se utiliza para realizar las operaciones en el libro
VBA en Excel 25
es el que se utiliza para realizar las operaciones en el libro de cálculo (Workbook) o en las hojas de cálculo (Worksheets). Cada comando de Excel se puede manejar mediante el modelo de objetos.
• El tercer nivel es el de servicios de datos, que es el que mantiene los datos en las hojas de cálculo que son modificados por los comandos del modelo de objetos de Excel.
Modelos de Objetos• El modelo de objetos de Excel contiene una gran cantidad de elementos ordenados en forma jerárquica. Algunos son:• Application: Es el objeto que se encuentra en la base de la jerarquía del modelo de objetos de Excel y representa a la aplicación en sí.
• Workbooks: Objetos que representan los libros de cálculo o archivos de Excel. Se encuentra debajo del objeto
VBA en Excel 26
o archivos de Excel. Se encuentra debajo del objeto application en la jerarquía.
• Worksheets: Objetos que representan las hojas de cálculo de Excel. Este objeto pertenece al objeto workbook.
• Ranges: Objeto que representa un rango de celdas. Este objeto pertenece al objeto worksheet.
• Charts: Objetos que representan gráficos.• Pivot Tables: Objetos que representan tablas dinámicas.
Objeto Application• El objeto Application representa el programa Excel. Entrega acceso a las opciones y otras funcionalidades de Excel.
• La propiedad ActiveSheet se refiere a la hoja de cálculo activa. Ejemplo:
VBA en Excel 27
cálculo activa. Ejemplo:Application.ActiveSheet.Cells(1, 2) = time
Le dice a Excel que coloque el valor de time en la celda que está en la fila 1 y columna 2.
• La propiedad ScreenUpdating le indica a Excel si debe refrescar la pantalla cuando se ejecuta código.
Application.ScreenUpdating = False
Objeto Workbook• El objeto Workbook representa un archivo Excel.• El objeto ActiveWorkbook pertenece al objeto Application, y entrega el objeto Workbook activo. Ejemplo:
Application.ActiveWorkbook.Save• El objeto ActiveSheet pertenece al objeto Workbook y se refiere a la hoja de cálculo activa.
VBA en Excel 28
refiere a la hoja de cálculo activa.Application.ActiveSheet.Delete
• La propiedad Names entrega la lista de nombres que se han definido en ese Workbook.
• La propiedad Path se refiere al directorio donde se encuentra el Workbook. Ejemplo:
directorio = Application.ActiveWorkbook.path
Colección Workbook• La colección Workbooks agrupa a todos los archivos de Excel que se encuentran abiertos.
• El método Open, Save y SaveAs le indican a Excel si debe abrir, guardar o guardar como el workbook correspondiente. Ejemplos:Application.Workbooks(“ClaseIndustrial”).SaveWorkbooks.Open(“C:\Archivo.xls”)
VBA en Excel 29
Workbooks.Open(“C:\Archivo.xls”)Workbooks(“Libro1”).SaveAs(“Archivo.xls”,,”clavesecreta”)
• Se pueden entregar los parámetros por nombre a los métodos. Ejemplos:Workbooks.Open FileName :=“C:\Archivo.xls”, _
ReadOnly:=True, Password:=“clavesecreta”Application.Workbooks(“ClaseIndustrial”).Save
Objeto Worksheet• El objeto Worksheet representa una hoja de cálculo Excel. El objeto ActiveSheet es un subobjeto del objeto Workbook que entrega el Worksheet activo.
• Se puede copiar, pegar, imprimir, guardar, activar y borrar la hoja de cálculo. Ejemplo:With Application.Workbooks(“ClaseIndustrial”)
ActiveSheet.Copy
VBA en Excel 30
ActiveSheet.CopyActiveSheet.PasteActiveSheet.PrintOutActiveSheet.SaveAsActiveSheet.ActivateActiveSheet.Delete
End With
Colección Worksheets• La colección Worksheets contiene a todas las hojas de cálculo que
pertenecen a algún workbook.• Se le puede dar un nombre a un worksheet en particular para referirse a
él. Ejemplo:Dim w As Workbook, s As WorksheetSet w = Workbooks(“Libro1”)Set s = w.Worksheets(“Hoja1”)
VBA en Excel 31
Set s = w.Worksheets(“Hoja1”)MsgBox s.Range(“a1”).Value
• Se pueden nombrar todas las hojas de un archivo usando el comando For Each … Next Loop.Sub MuestraNombres()Dim w As WorksheetFor Each w In Worksheets
MsgBox w.NameNextEnd Sub
Objeto WorksheetFunction• El objeto WorksheetFunction permite usar las funciones de Excel desde VBA.
• Para ver las funciones que existen (todas en inglés) se puede ocupar el Explorador de Objetos.
• Ejemplo:
VBA en Excel 32
• Ejemplo:
area = WorksheetFunction.Pi * r ^ 2
a = WorksheetFunction.Acos(b)Set TestRange = Worksheets(“Hoja1”).Range(“A1:A5”)
TestSum = WorksheetFunction.Sum(TestRange)
Objeto Range• El objeto Range representa rangos de celdas. También es posible acceder
a las celdas usando la propiedad Cells de ActiveSheet.• Ejemplos:Set notas = Worksheets(“Funciones”).Range(“F2:F13”)prom = WorksheetFunction.Average(notas)Worksheets(“Funciones”).Range(“F14”).Value = promWorksheets(“Funciones”).Range(“F15”).Formula = “=average(F2:F13)”
VBA en Excel 33
Worksheets(“Funciones”).Range(“F15”).Formula = “=average(F2:F13)”Worksheets(“Funciones”).Cells(2, 1).SelectWorkbooks(“Libro1”).Worksheets(“Hoja1”).Range(“A1).Value = 10Workbooks(“Libro1”).Worksheets(“Hoja1”).Range(“A2.A10”).Value = 5Workbooks(“Libro1”).Worksheets(“Hoja1”).Range(“A2:A10”).Value = 5Workbooks(“Libro1”).Worksheets(“Hoja1”).Range(“A2”, ”A10”).Value = 5
Módulos VBA• Un módulo VBA se compone de procedimientos que son códigos de ordenador que realizan alguna acción sobre los objetos o con ellos.
Sub Prueba()Sum= 1+1
VBA en Excel 34
Sum= 1+1MSGBox “La respuesta es” & Sum
End Sub
Introducir código VBASub Hola()Msg = “Su nombre es “ &Application.UserName & “?”Ans = MsgBox(Msg, vbYesNo)If Ans = VbNo ThenMsgBox “No se preocupe”
VBA en Excel 35
ElseMsgBox “Debo ser adivino!”End If
End Sub
Ejecutar código VBA• Para ejecutar el procedimiento Hola es necesario asegurarse que el cursor está situado en cualquier parte del texto introducido.
• Después se puede optar por uno de los
VBA en Excel 36
• Después se puede optar por uno de los siguientes métodos:• Presionar F5• Seleccionar Ejecutar, Ejecutar Sub/UserForm• Hacer clic sobre el botón Ejecutar, Ejecutar Sub/UserForm
Subrutinas• Para escribir Subrutinas en VBA se debe crear un Módulo que las contenga (Insertar → Módulo)
• Ejemplo: Public Sub MiSub(A as Integer, B as Double)
‘Código de la subrutina
VBA en Excel 37
‘Código de la subrutinaEnd Sub
• El alcance puede ser Public o Private que especifica si el procedimiento se puede llamar de cualquier parte o sólo desde ese módulo.
• La keyword Sub especifica una subrutina, que a diferencia de una función no devuelve un resultado.
Subrutinas• Los parámetros se definen como:
(ByValue) NombreParam as Tipodonde Tipo puede ser un tipo de dato, por ejemplo:• Integer: un número entero • Double: un número real
VBA en Excel 38
• Double: un número real • Boolean: un número binario (V o F)• Byte: guarda un valor entre 0 y 255• String: Caracteres ASCII
• Para pasar sólo los valores usar ByValue
Subrutinas• Las subrutinas se pueden llamar desde otras partes del código usando su nombre y agregando los parámetros que necesita.
• Para llamar a una subrutina llamada MiSub se puede usar:
VBA en Excel 39
puede usar:MiSub 4, 2.87Call MiSub(4, 2.87)
• También se puede agregar el nombre de la subrutina a botones u otros controles de VBA.
Funciones• Las funciones son similares a las subrutinas con la diferencia que se usa Function en vez de Sub y que retornan un valor después de ejecutarse.Public Function Calc_q(y1 As Double, y3 As Double) As DoubleCalc_q = 1 / ((Abs(y3 ‐ y1)) ^ 0.74)
End Function
VBA en Excel 40
‐
End Function
• Se pueden usar como cualquier función de Excel.Public Function MiFactorial(N As Integer) As Integer‘Funcion que calcula el factorial de un numero NMiFactorial = 1For i% = 1 To NMiFactorial = i * MiFactorial
NextEnd Function
Conceptos Básicos del Lenguaje• Para comentar el código se usa ‘ o Rem
‘Declaración de variablesDim y As DoubleDim x As DoubleRem Declaración de MatricesDim M(1 To 8, 1 To 8) As Double
VBA en Excel 41
Dim N(8, 8) As Double
• Para separar múltiples líneas se usa un guión bajo (_):K2(1) = dt * dy1dt(y(1) + k1(1) / 2#, y(2) + _k1(2) / 2#, y(3) + k1(3) / 2#, y(4) + _k1(4) /2#)
Tiene que haber un espacio antes del underscore.
Variables y Tipos de Datos• Los datos manipulados en VBA residen en objetos (p.e. rangos de hojas de cálculo) o en variables que se crean.
• Una variable es una localización de almacenamiento con nombre, dentro de la memoria del ordenador. Debe tener asociado un tipo de dato.
• Las reglas para nombrar las variables son:
VBA en Excel 42
• Las reglas para nombrar las variables son:• Se pueden usar caracteres alfabéticos, números y algún carácter de puntuación, pero el primero de los caracteres debe ser alfabético
• VBA no distingue entre mayúsculas y minúsculas• No se pueden usar espacios ni puntos• No se pueden incrustar en el nombre de una variable los siguientes símbolos: #, $, %, !
• La longitud del nombre puede tener hasta 254 caracteres
Tipos de Datos en VBATipo de dato Bytes Rango de valores
Byte 1 0 a 255
Boolean 2 True o False
Integer 2 -32768 a 32767
Long 4 - 2147483648 y 2147483647
VBA en Excel 43
Currency 8 -922337203685477.5808 a 922337203685477.5807
Single 4 -3.402823E38 a 3.402823E38
Double 8 -1.79769313486231E308 a 1.79769313486232E308
Date 8 1-1-100 al 31-12-9999 y horarios de 0:00:00 a 23:59:59
String longitud variable (2^31 caracteres). longitud fija (2^16)
Object 4
Variant cualquier clase de datos excepto cadena de longitud fija
Definición de Variables• Con Dim o Public se declaran las variables:Dim b As Double, a As DoubleDim n, m As IntegerDim InerestRate As SingleDim TodaysDate As DateDim UserName As String * 20
VBA en Excel 44
Dim UserName As String * 20Dim x As Integer, y As Integer, z As IntegerSi una variable no se declara se asume de tipo Variant (tipo genérico).
• En general debe ser:Dim NombreVariable As DataType
Ámbito de las variables• El ámbito de una variable determina el módulo y el procedimiento en
el que se puede usar una variable.
ÁmbitoCómo se declara una variable en este
ámbito
Un procedimientoIncluye instrucciones Dim, Static o Private dentro del procedimiento.Incluye una instrucción Dim antes del
VBA en Excel 45
• Variables localesUna variable local es una variable declarada dentro de un procedimiento. Estas variables se pueden usar sólo en el procedimiento en que se declararon. Cuando el procedimiento finaliza, la variable deja de existir y Excel libera su memoria.
Al nivel de móduloIncluye una instrucción Dim antes del primer procedimiento de un módulo.
Todos los módulosIncluye una instrucción Public antes del primer procedimiento de un módulo.
Arrays• Un array es un grupo de elementos del mismo tipo que tienen un nombre común; para referirse a un elemento específico de un array se usa el nombre de la array y un número de índice.
• Los arrays se definen similar a las variables, pero con el tamaño:
VBA en Excel 46
con el tamaño:Arrays de una dimensión
Dim y(1 To 4) As DoubleDim x(4) As DoubleDim MiArray(1 To 100) As Integer Dim MiArray (100)
ArraysArrays multidimensionales
Dim M(1 To 8, 1 To 8) As DoubleDim N(8, 8) As DoubleDim MiMatriz(1 To 100, 1 to 10) As Integer
• Para acceder a los elementos del array:y(3) = 2.983
VBA en Excel 47
y(3) = 2.983M(1, 2) = 4.321MiArray(1) = 20MiMatriz(1,2) = 20
• Si no se sabe el tamaño, se puede usar ReDim:Dim Matriz() As DoubleReDim Matriz(10)ReDim Preserve Matriz(12) ‘Mantiene lo que estaba
Definición de Constantes• Con Const se declaran las constantes:Const MiConstante As Integer = 14Const MiConstante2 As Double = 1.025Const NumTrim As Integer = 4Const Interés = 0.05, Periodo = 12Const Nombre Mod as String = “Macros Presupuestos”
VBA en Excel 48
Const Nombre Mod as String = “Macros Presupuestos”Public Const NombreApp As String = “Aplicación Presupuestos”
• Las constantes también poseen un ámbito: – Si se declaran después de Sub o Function es local.– Si se declara al inicio de un módulo está disponible para todo el módulo.
– Si se declara con Public al inicio de un módulo está disponible para todos los módulos de una hoja de trabajo.
Constantes y Cadenas• Constantes predeterminadas, que se pueden usar sin necesidad de declararlas.Sub CalcManual()Application.Calculation = xlManual
End Sub• Cadenas, hay dos tipos de cadenas en VBA:
VBA en Excel 49
• Cadenas, hay dos tipos de cadenas en VBA:• De longitud fija, que se declaran con un número específico de caracteres. La máxima longitud es de 65.536 caracteres.
• De longitud variable, que teóricamente pueden tener hasta 2.000 millones de caracteres.
Dim MiCadena As String * 50Dim SuCadena As String
Fechas y Expresiones• Trabajar con Fechas
Dim Hoy As DateDim HoraInicio As DateConst PrimerDía As Date = #1/1/2001#Const MedioDía As date = #12:00:00#
• Expresiones de asignación, expresión que realiza evaluaciones
VBA en Excel 50
• Expresiones de asignación, expresión que realiza evaluaciones matemáticas y asigna el resultado a una variable o a un objeto.Se usa el signo igual “=“ como operador de asignación.x = 1x = x + 1x = (y * 2) / (z * 2)FileOpen = trueRange(“Año”). Value = 1995
Operadores• OPERADORES ARITMÉTICOS+ Suma, - Resta, * Multiplicación, / División, \ División entera, Mod Resto, ^ exponencial, & Concatenación
• OPERADORES COMPARATIVOS= Igual, < Menor, > Mayor, <= Menor o igual, >= Mayor o
VBA en Excel 51
= Igual, < Menor, > Mayor, <= Menor o igual, >= Mayor o igual, <> Distinto
• OPERADORES LÓGICOSNot (negación lógica, And (conjunción lógica), Or (disyunción lógica), XoR (exclusión lógica), Eqv (equivalencia en dos expresiones), Imp (implicación lógica)
ESTRUCTURAS WITH...END WITH• VBA ofrece dos estructuras que simplifican el trabajo con objetos y colecciones.
• Con WITH...END WITH se permite realizar múltiples operaciones en un solo objeto.Sub CambiarFuente()With Selection.Font
VBA en Excel 52
.Name = “Times New Roman”
.FontStyle = “Bold Italic”
.Size = 12
.Underline = xlSingle
.ColorIndex = 5End With
End Sub
ESTRUCTURAS FOR EACH...NEXT• Para una colección no es necesario saber la cantidad de elementos que
existen en ella para usar la estructura For Each...Next.Sub ContarHojas()‘Muestra el nombres de las hojas del libro de trabajo activoDim Item As WorksheetFor Each Item In ActiveWorkbook.SheetsMsgBox Item.Name
Next Item
VBA en Excel 53
Next ItemEnd Sub
Sub VentanasAbiertas()‘Cuenta el número de ventanas abiertasSuma = 0For Each Item In WindowsSuma = Suma + 1
Next ItemMsgBox “Total de ventanas abiertas”, & Suma
End Sub
Condicionales• Los tests lógicos en VBA tienen la siguiente sintaxis:If (time = 32000) ThenMsgBox “time vale 32000”
End IfIf (MiCondicion = True) ThenMsgBox “Mi Condición es Verdad”
VBA en Excel 54
MsgBox “Mi Condición es Verdad”ElseMsgBox “Mi Condición No es Verdad”
End IfIf (contador < 10) ThenMsgBox “El Contador es menor a 10”
ElseIf (contador < 20) ThenMsgBox “El Contador es mayor que 10 y menor que 20”
ElseIf (contador < 30) ThenMsgBox “El Contador es mayor que 20 y menor que 30”
End If
Estructuras Select Case• La estructura Select Case es útil para elegir entre tres o más opcionesSub Positivos_Negativos_Cero()a = InputBox("Ingrese un número")Select Case aCase Is > 0
VBA en Excel 55
Case Is > 0Msg = "Número Positivo"
Case Is < 0Msg = "Número negativo"
Case ElseMsg = "Cero"
End SelectMsgBox Msg
End Sub
Bucles For…Next• Esta sentencia de iteración se ejecuta un número determinado de veces. Su sintaxis es:For contador = empezar To finalizar [Step valorincremento][Instrucciones][Exit For][instrucciones]
Next [contador]
VBA en Excel 56
Next [contador]
Sub SumaNúmerosSum = 0For Count = 0 To 10Sum = Sum + CountNext CountMsgBox Sum
End Sub
Bucles ForFor i = 1 To n‘CódigoNext i
For i = 1 To n Step 2‘CódigoNext i
VBA en Excel 57
Next i
For i = 1 To n‘CódigoIf tiempo >10 ThenExit For
End If‘Más CódigoNext i
Bucles Do…Until• El bucle se ejecuta hasta que la condición llegue a ser verdadera. Do Until tiene la sintaxis.Do Until condicion][instrucciones][Exit Do][instrucciones]
VBA en Excel 58
[instrucciones]Loop
Sub DoUntilDemo()Do ActiveCell.Value = 0ActiveCell.Offset(1, 0).Select
Loop Until Not IsEmpty(ActiveCell)End Sub
Bucles DoDo While (tiempo < 10)
‘CódigoLoop
Do‘CódigoLoop While (tiempo < 10)
VBA en Excel 59
Loop While (tiempo < 10)
Do Until (tiempo > 10)‘CódigoLoop
Do‘Más CódigoLoop Until (tiempo > 10)
Depuración• Para desplegar menú de depuración:
Ver → Barras de Herramientas → Depuración
• Para crear un breakpoint haga click en la zona que se encuentra al lado del código (donde está el punto rojo).
VBA en Excel 60
rojo).
• Para poder ir paso a paso se puede usar F8 sobre un procedimiento.
• Se pueden ver las variables con las ventanas Locales, Inmediato e Inspección.
• Para imprimir en Inmediato: Debug.Print x
Formularios• Se puede agregar Formularios a las hojas de cálculo para realizar algunas tareas específicas y como GUI.
• Para insertar un formulario ir a Insertar → UserForm.• Se le pueden agregar controles a los formularios para darles distintas funcionalidades.
• Para mostrar un Formulario primero se diseña con un
VBA en Excel 62
• Para mostrar un Formulario primero se diseña con un nombre (p.e. UserForm1) y después se usa el método Show. Para esconderlo se usa el método Hide. Ejemplo:Sub MostrarForm()UserForm1.ShowEnd Sub
Formularios• Se le puede insertar código a cada uno de los objetos que componen el formulario.
• Presionando F7 se muestra el código detrás del formulario.
• En el ComboBox de la izquierda (el que dice
VBA en Excel 64
• En el ComboBox de la izquierda (el que dice CommandButton1) se muestran los objetos que componen el formulario.
• En el ComboBox de la derecha (el que dice Click) se muestran los eventos que pueden ocurrir para cada objeto donde se puede insertar código.
Formularios• Controles_VBA.xls, donde se muestran macros y controles.
• Primos.xls, para calcular números primos y descomposición en factores primos
• Lissajous.xls, donde se genera curvas lissajous.
VBA en Excel 66
• Lissajous.xls, donde se genera curvas lissajous.
• Proyectil.xls, que muestra una aplicación para el cálculo de la trayectoria de un proyectil.
• Formularios.xls, que muestra el uso de formularios desde VBA.
• Ecuaciones_VBA.xls, que muestra la invocación de funciones Excel desde VBA.