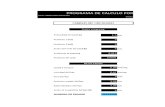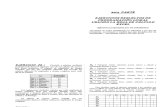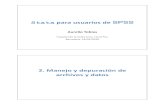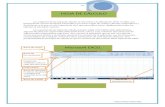hoja de calculo excel 2010
-
Upload
dolores-monteagudo -
Category
Documents
-
view
235 -
download
2
description
Transcript of hoja de calculo excel 2010

Informática. Hoja de cálculo
HOJA DE CÁLCULO EXCEL
I.E.S. JOSÉ ISBERT CURSO 11-12
Dolores Monteagudo Haro 3º E.S.O.
3º ESO

Informática. Hoja de cálculo
1.- QUE ES UNA HOJA DE CALCULOEs una herramienta informática, desarrollada en la década de los setenta, capaz de efectuar todo tipo de cálculos con los datos que posee, los cuales se encuentran relacionados mediante expresiones matemáticas.Podemos considerar que una hoja de cálculo es algo así como un gran trozo de papel cuadriculado, que se construye a partir de varias filas y columnas. En este papel, además de poder introducir datos, se nos brinda la posibilidad de poder trabajar con ellos directamente.
Las hojas de cálculo permiten:
Almacenar y manipular datos numéricos, alfanuméricos, (texto), de fecha y hora, etc. Analizar los datos y calcular fórmulas o funciones matemáticas aplicadas sobre los datos. Formatear y representar gráficamente los datos.
Excel se puede utilizar para multitud de cosas, tanto en el plano personal como en el plano profesional. Desde llevar las cuentas familiares hasta los más complejos cálculos financieros. Por ejemplo, quizás pienses que para hacer una simple suma es mejor utilizar una calculadora. Pero piensa qué ocurre si te equivocas al introducir un número en una suma de 20 números, tienes que volver a introducirlos todos; mientras que en Excel no importa si te equivocas al introducir un dato, simplemente corriges el dato y automáticamente Excel vuelve a calcularlo todo. Esto es importante cuando los cálculos son un poco más complicados, imagina que estás haciendo la declaración de la renta a mano y al final descubres un error, tendrías que volver a calcularlo todo. Si lo haces con Excel sólo tienes que corregir un dato.

Informática. Hoja de cálculo
2.- ¿CÓMO SE ORGANIZA LA INFORMACION EN UNA HOJA DE CALCULO?La información que nosotros vayamos introduciendo se organiza en un documento de trabajo llamado Libro.
Un Libro esta compuesto de Hojas. Para movernos por ellas debemos hacer clic en la hoja correspondiente en la figura de debajo. Por defecto Excel nos muestra sólo tres Hojas, pero nosotros podemos crear bastantes más con sólo hacer clic sobre el icono correspondiente
Cada hoja está dividida en cuadriculas rectangulares definidas por 256 columnas (que se nombran con letras de izquierda a derecha desde la A hasta la Z, continuando con AA, hasta AZ; luego BA hasta BZ, y así sucesivamente, hasta la ultima columna que es la IV) y 65.536 filas numeradas correlativamente de arriba abajo.
A esas cuadriculas rectangulares en una Hoja de Excel se les denomina celdas.

Informática. Hoja de cálculo
PRINCIPIO DE UNA HOJA DE CALCULO
Fila 1
Columna A
Columna IV
FINAL DE UNA HOJA DE CALCULO
Primera celdade la hoja
Ultima celdade la hoja
Fila 65536
Columna IV

Informática. Hoja de cálculo
Podríamos encontrar una comparación entre una Hoja de un Libro de Excel y un armario de los que hay en el taller del aula de Tecnología con multitud de cajones pequeños, donde podemos guardar, como sabes, diodos, resistencias de colores, interruptores, etc.

Informática. Hoja de cálculo
256 columnas65
.536
fil
as
256 columnas x 65.536 filas = 16.777.216 celdas (cajones)
Cuántos cajones tendríamos en nuestro armario, si lo comparamos con las
celdas de una hoja Excel?
Pero esto en una sola hoja, es decir, es como si en un aula-taller podemos disponer de varios armarios de 16.777.216 cajones cada uno.
Esto nos da una idea de la gran capacidad para almacenar datos y para poder trabajarlos en lo que es una hoja de Excel, cuanto ni mas en un Libro. Por tanto es casi seguro que nunca llenarías una hoja de Excel con los datos que pudiéramos necesitar.

Informática. Hoja de cálculo
3.- INTRODUCCION DE DATOSLas hojas de calculo admiten cualquier tipo de datos: textos, números, fechas, formulas, etc., pero a diferencia de los procesadores de texto, es preciso especificar que tipo de dato es el que introducimos, para que de esta forma el programa haga el tratamiento correcto a cada tipo de dato, de tal modo que los números puedan operarse y los textos ejerzan la función de informar pero no operar.
Los tipos básicos de datos con que trabajan las hojas de calculo son:
Textos o rotulos
Números o valores
Fechas
Formulas
NOTAS ALUMNOS
3; 5.2; 10 ; 2;
11-10-02
3x

Informática. Hoja de cálculo
La validación de un dato se puede realizar de tres formas distintas:
• Una vez escrito el dato, pulsando sobre la tecla INTRO. El dato queda en la celda y el cursor pasa a la celda situada inmediatamente debajo. (Es quizás la forma que más se utiliza).
• Una vez escrito el dato, pulsando con el ratón sobre el botón de validar que aparece en la Barra de formulas, el cursor se mantendrá en la celda ocupada por el dato validado.
• Una vez escrito el dato, pulsamos sobre la tecla del cursor que nos lleve a la celda sobre la que a continuación queremos escribir (derecha, izquierda, arriba y abajo). También muy utilizado.
Cualquiera que sea el tipo de dato que se introduzca en una celda, debemos validarlo, es decir, dar la orden para que pase a formar parte de la celda. La validación de datos nos permite asegurarnos que los valores que se introducen en las celdas son los adecuados, pudiendo incluso mostrar un mensaje de error o aviso si nos equivocamos

Informática. Hoja de cálculo
4.- CONCEPTOS BÁSICOS.-
Títulode fila
Fila: es un conjunto de varias celdas dispuestas en sentido horizontal.
Título de fila: se sitúa siempre a la izquierda y nombra a las filas mediante números.
Columna: es un conjunto de varias celdas dispuestas en sentido vertical.
Título de columna: se sitúa siempre en la parte superior y nombra a las columnas mediante letras.
Celda: es la cuadrícula comprendida en la intersección de una fila y una columna y en ella se introducen los datos, ya se trate de texto, números, fechas, fórmulas, etc. Una celda se nombra mediante el nombre de la columna, seguido del nombre de la fila (igual que en los juegos de hundimiento de barcos). Por ejemplo, la celda situada en la intersección de la columna C con la fila 2, se denomina C2.
Rango: se denomina rango a un conjunto de celdas contiguas de una hoja de cálculo.Se define mediante letras y números. Se nombra mediante la celda de una esquina del rango (generalmente la superior izquierda), dos puntos y la celda de la esquina opuesta. Por ejemplo, al rango que comprende las celdas D4, D5, E4, E5, F4 y F5 se denomina D4:F5.
Celda C2
Fila 2
Título de columna
Rango D4:F5Columna B
BA C D E F12
3
4
5
6

Informática. Hoja de cálculo
5.- LA VENTANA DE MICROSOFT EXCEL
El aspecto de la ventana es el que se muestra. A continuación conoceremos los nombres de los diferentes elementos que aparecen. La pantalla que se muestra a continuación puede no coincidir exactamente con la que ves en tu ordenador, ya que cada usuario puede decidir qué elementos quiere que se vean en cada momento.
Barra de título
Banda de opciones
Zona de trabajo
Barra de fórmulas
Barras de desplazamiento
Barra de etiquetas

Informática. Hoja de cálculo
Lo primero que vemos en la parte superior de la ventana principal de Excel es la barra de título. En ella aparece el nombre del libro en el que estamos trabajando. Cuando creamos un libro nuevo se le asigna el nombre provisional Libro1, hasta que lo guardemos y le demos el nombre que queramos. A la derecha contiene los botones de minimizar, restaurar y cerrar de Excel. A la izquierda contiene la barra de herramientas de acceso rápido, donde podremos añadir las opciones más utilizadas del programa.
a) LA BARRA DE TITULO
En el menú Archivo encontraremos todas las opciones relativas al libro con el que estamos trabajando.b) LA BANDA DE OPCIONESEn ella encontraremos agrupadas por pestañas todas las opciones que Excel nos ofrece. Podemos ver las opciones de cada pestaña haciendo clic sobre ella. Podemos contraer o extender la banda de opciones haciendo doble clic en el nombre de la pestaña. De ese modo aumentamos o disminuimos la zona de trabajo. Las fichas principales son Inicio, Insertar, Diseño de página, Fórmulas, Datos, Revisar y Vista. En ellas se encuentran los distintos botones con las opciones disponibles. Pero además, cuando trabajamos con determinados elementos, aparecen otras de forma puntual: las fichas de herramientas. Por ejemplo, mientras tengamos seleccionado un gráfico, dispondremos de la ficha Herramientas de gráficos, que nos ofrecerá botones especializados para realizar modificaciones en los gráficos.

Informática. Hoja de cálculo
c) LA BARRA DE FÓRMULAS Nos muestra el contenido de la celda activa, es decir, la casilla donde estamos situados. Con ella se pueden insertar y modificar tanto fórmulas como el contenido de las celdas
d) LA ZONA DE TRABAJO
f) LAS BARRAS DE DESPLAZAMIENTO
BARRA DE DESPLAZAMIENTO HORIZONTAL
BARRA DE DESPLAZAMIENTO VERTICALPermiten movernos a lo largo y
ancho de la hoja de forma rápida y sencilla, simplemente hay que desplazar la barra arrastrándola con el ratón, o hacer clic en los triángulos.
e) LA BARRA DE ETIQUETAS.-Permite movernos por las distintas hojas del libro de trabajo

Informática. Hoja de cálculo
6.- TIPOS DE DATOS Y SU FORMATOExcel nos permite no solo realizar cuentas sino que también nos permite darle una buena presentación a nuestra hoja de cálculo resaltando la información más interesante, de esta forma con un solo vistazo podremos percibir la información más importante y así sacar conclusiones de forma rápida y eficiente. Por ejemplo podemos llevar la cuenta de todos nuestros gastos y nuestras ganancias del año y resaltar en color rojo las pérdidas y en color verde las ganancias, de esta forma sabremos rápidamente si el año ha ido bien o mal.
Todas las características que afectan al aspecto visual de la información contenida en una celda se pueden ajustar de dos modos:
Utilizando los cuadros de diálogo:Éstos cuadros se despliegan de dos modos:
a) en la pestaña Inicio, al hacer clic sobre las pequeñas flechas que se encuentran al pie (parte inferior derecha) de las diferentes secciones:b)Haciendo clic sobre el botón derecho del ratón, una vez que hemos seleccionado el dato cuyo aspecto queremos modificar

Informática. Hoja de cálculo
En ambos casos el cuadro que se despliega es el que se muestra en la imagen de la derecha.Desde aquí podemos cambiar la fuente de las celdas, los bordes, la alineación y muchas otras opciones.
En la Cinta de opciones disponemos de unos botones que nos permiten modificar algunas de las opciones vistas anteriormente y de forma más rápida. Si seleccionas previamente un texto, los cambios se aplicarán a él, y si no se aplicarán al nuevo texto que escribas
6.1.- FORMATO DE VALORES NUMÉRICOSExcel nos permite modificar la visualización de los números en la celda. Para ello, debes seleccionar el rango de celdas al cual queremos modificar el aspecto de los números, ir a la pestaña Inicio y hacer clic sobre la flecha que se encuentra bajo la sección Número.Se abrirá el cuadro de diálogo, como se muestra en la imagen. Debes elegir la opción deseada del recuadro Categoría. Observa que al elegir cualquier opción, aparecerá en el recuadro Muestra un modelo de cómo quedará nuestra selección en la celda. Las categorías más utilizadas son:

Informática. Hoja de cálculo
General: Visualiza en la celda exactamente el valor introducido. Es el formato que utiliza Excel por defecto. Este formato admite enteros, decimales, números en forma exponencial si la cifra no coge por completo en la celda.Número: Contiene una serie de opciones que permiten especificar el número de decimales, también permite especificar el separador de millares y la forma de visualizar los números negativos.Moneda: Es parecido a la categoría Número, permite especificar el número de decimales, se puede escoger el símbolo monetario como podría ser € y la forma de visualizar los números negativos.Contabilidad: Difiere del formato moneda en que alinea los símbolos de moneda y las comas decimales en una columna.Fecha: Contiene números que representan fechas y horas como valores de fecha. Puede escogerse entre diferentes formatos de fecha.Hora: Contiene números que representan valores de horas. Puede escogerse entre diferentes formatos de hora.Porcentaje: Visualiza los números como porcentajes. Se multiplica el valor de la celda por 100 y se le asigna el símbolo %, por ejemplo, un formato de porcentaje sin decimales muestra 0,1528 como 15%, y con 2 decimales lo mostraría como 15,28%.Fracción: Permite escoger entre nueve formatos de fracción.Texto: Las celdas con formato de texto son tratadas como texto incluso si en el texto se encuentre algún número en la celda.Especial: Contiene algunos formatos especiales, como puedan ser el código postal, el número de teléfono, etc.

Informática. Hoja de cálculo
En la Cinta de opciones Formato disponemos de una serie de botones que nos permitirán modificar el formato de los números de forma más rápida:
Los números de las celdas seleccionadas se convertirán a formato moneda.
Asigna el formato de porcentaje (multiplicará el número por 100 y le añadirá el símbolo %).
Para utilizar el formato de millares (con separador de miles y cambio de alineación).
Para quitar un decimal a los números introducidos en las celdas seleccionadas.
Para añadir un decimal a los números introducidos en las celdas seleccionadas
6.2.- ESTILOS PREDEFINIDOS.-Si no quieres perder mucho tiempo en colorear las celdas y aplicar estilos, la mejor opción son los estilos predefinidos. En la ficha Inicio, dentro de la sección Estilos encontrarás el botón Estilos de celda. Al hacer clic sobre él verás muchas opciones entre las que elegir. Al hacer clic sobre una de ellas, el estilo se aplicará automáticamente. Uno de los estilos predefinidos es Normal, de forma que si quieres que una celda formateada, ya sea con un estilo predefinido o con uno personalizado, recupere el formato normal, sólo tendrás que elegir esta opción.

Informática. Hoja de cálculo
7.- SELECCIÓN Y DESPLAZAMIENTO EN UNA HOJA DE CÁLCULO
Para seleccionar una celda, simplemente se pincha sobre ella.
Para seleccionar una fila completa, se pincha sobre el título de la fila.
Para seleccionar una columna completa, se pincha sobre el título de la columna.
Para seleccionar un rango se pincha en una celda de la esquina del rango y se arrastra hasta la esquina opuesta. o pulsamos sobre la primera y luego sobre la última teniendo la tecla Mayús presionada
Para seleccionar toda la hoja, se pincha el botón Seleccionar todo.
Se puede cambiar de celda utilizando las flechas de desplazamiento del teclado y las teclas Inicio, Fin, Av Pág y Re Pág, directamente o combinadas con la tecla <Control>.
En hojas muy extensas resulta más rápido utilizar el cuadro de diálogo Ir a... (que se puede abrir pulsando la tecla de función <F5> o Edición Ir a...) e introducir o seleccionar la celda deseada y pinchar Aceptar.
Para modificar el tamaño de una columna, se posiciona el puntero del ratón en la línea divisoria de las etiquetas de columna y se arrastra.
Para seleccionar celdas o grupos de celdas que no sean adyacentes basta seleccionar la siguiente celda o grupo manteniendo presionada la tecla Ctrl.

Informática. Hoja de cálculo
8.- FÓRMULASPara introducir una fórmula, se activa la celda correspondiente, se teclea el signo igual (=) y se introduce la fórmula. Para aceptar se pulsa <Intro> o se pincha en otra celda.
Excel te ofrece la opción de no tener que teclear la misma operación varias veces. Para ello, debes situarte en la esquina inferior derecha de la celda donde aparece un pequeño cuadro negro. Al aproximarte a él, el puntero del ratón cambia de aspecto, pasando de ser una cruz hueca a una cruz negra. Pinchando con el puntero del ratón sobre la esquina y arrastrando se repetirá la operación a todas las celdas.
Operadores aritméticosOperador Signo Ejemplo ResultadoPotencia ^ 6^3 216Producto * 6*3 18División / 6/3 2Suma + 6+3 9Resta – 6–3 3Comparación igual que =Comparación mayor que >Comparación menor que <Comparación mayor igual que >=Comparación menor igual que <=
Comparación distinto <>

Informática. Hoja de cálculo
Si se quiere que una de las variables de una fórmula tome el valor de una celda determinada, dicha variable se ha de sustituir por el nombre de la celda.
Prioridad entre operadores
Prioridad Operador Signo1.° Potencia ^2.° Producto *2.° División /3.° Suma +3.° Resta –4º Igual que =4º Mayor que >4º Menor que <4º Mayor
igual que >=
4º Menor igual que <=
4º Distinto que <>
Cuando una celda está vacía o contiene un dato no numérico, el cálculo se realizará tomando cero como valor de esa celda.
• Si en una fórmula varios operadores tienen la misma prioridad, se realizan las operaciones de izquierda a derecha.
• Además de esta tabla de precedencias la precedencia máxima, es decir la operación que antes se evalúa, es aquella que va entre paréntesis.
Excel tiene unas ciertas reglas para saber que operaciones debe realizar primero para que el resultado obtenido sea el correcto. En la siguiente tabla mostramos las precedencias establecidas por Excel.
Veamos pues como resolvería el siguiente ejemplo:
= ((SUMA(A1:A7)*SUMA(B1:B7)) / (SUMA(C1:C7)*SUMA(D1:D7)))=(F8*SUMA(G1:G5))
Podemos ver que hay 10 operaciones: 5 SUMAS,3 MULTIPLICACIONES, 1 DIVISIÓN y 1 COMPARACIÓN.Primero resolvería por separado las operaciones de SUMA, después realizaría las operaciones de MULTIPLICACIÓN, seguidamente realizaría la DIVISIÓN y por último la COMPARACIÓN.

Informática. Hoja de cálculo
Una opción muy interesante es la de Insertar…….función. Cuando tenemos un conjunto de datos, a veces es interesante realizar la media, o localizar el máximo o mínimo de un conjunto de datos, o multiplicar por un factor corrector….etc. Para ello, hay que seleccionar la celda en la que queremos pegar un resultado, hacer clic en la pestaña Fórmulas, elegir la opción Insertar función. Aparecerá el siguiente cuadro de diálogo:
Debemos escribir una breve descripción de la función necesitada en el recuadro Buscar una función: y a continuación hacer clic sobre el botón Ir.Para que la lista de funciones no sea tan extensa podemos seleccionar previamente una categoría del cuadro combinado O seleccionar una categoríaEn el cuadro de lista Seleccionar una función: hay que elegir la función que deseamos haciendo clic sobre ésta.Observa como conforme seleccionamos una función, en la parte inferior nos aparecen los distintos argumentos y una breve descripción de ésta. También disponemos de un enlace Ayuda sobre esta función para obtener una descripción más completa de dicha función.A final, hacer clic sobre el botón Aceptar. La ventana cambiará al cuadro de diálogo Argumentos de función, donde nos pide introducir los argumentos de la función

Informática. Hoja de cálculo
9.- MODIFICARPara insertar una fila se activa una celda cualquiera de la fila siguiente donde se quiera insertar la nueva fila y se pincha: Insertar Filas, desde la barra de menús.
Para eliminar toda una fila o columna basta con activar una celda de la misma y pinchar Edición Eliminar…, seleccionar la opción deseada en cuadro de diálogo y pulsar Aceptar.
Para tener espacio para insertar el título de la hoja, basta con activar una celda cualquiera de la primera fila y pinchar Insertar Fila. Repetir Insertar Fila si se desea dejar una fila en blanco debajo del título.
Para insertar una columna, se procede de forma similar: se activa una celda cualquiera de la columna situada a la derecha de donde se quiera insertar la nueva y se pincha: Insertar Columnas.
Las operaciones de Copiar, Cortar y Pegar en Excel funcionan de forma análoga a otros programas de Windows. En primer lugar se selecciona la celda, fila, columna, rango u hoja deseada y se pincha el botón correspondiente de la barra de herramientas estándar.
Para Mover el contenido de una o más celdas, una vez seleccionadas, se desplaza el puntero del ratón hacia el marco de la zona seleccionada hasta que el aspecto del mismo adopte forma de flecha; entonces, se pincha y se arrastra al lugar deseado.
Para deshacer la última operación realizada se pincha el botón Deshacer de la barra de herramientas estándar, o se teclea Control-Z. El botón Deshacer tiene dos finalidades: por una parte, la acción «deshacer», que anula la última operación realizada; y por otro lado, la posibilidad de apertura de una lista desplegable en la que se muestran las últimas operaciones, pudiendo seleccionar aquéllas que se desee deshacer.

Informática. Hoja de cálculo
10.-GRÁFICOSUn gráfico es la representación gráfica de los datos de una hoja de cálculo
y facilita su interpretación.Para crear un gráfico iremos a la pestaña Insertar, a la sección Gráficos.Es recomendable que tengas seleccionado el rango de celdas que quieres que participen en el gráfico, de esta forma, Excel podrá generarlo automáticamente. En caso contrario, el gráfico se mostrará en blanco o no se creará debido a un tipo de error en los datos que solicita.
Como puedes ver existen diversos tipos de gráficos a nuestra disposición. En cada uno de los tipos generales de gráficos podrás encontrar un enlace en la parte inferior del listado que muestra Todos los tipos de gráfico... Hacer clic en esa opción equivaldría a desplegar el cuadro de diálogo de Insertar gráfico que se muestra al hacer clic en la flecha de la parte inferior derecha de la sección Gráficos.
Aquí puedes ver listados todos los gráficos disponibles, selecciona uno y pulsa Aceptar para empezar a crearlo. Aparecerá un cuadro que contendrá el gráfico ya creado . Además, verás que aparece en la barra de menús una sección nueva, Herramientas de gráficos, con tres pestañas: Diseño, Presentación y Formato.

Informática. Hoja de cálculo
10.1.-CARACTERÍSTICAS Y FORMATO DEL GRÁFICO
En la pestaña Presentación podrás encontrar todas las opciones relativas al aspecto del gráfico.• En la sección Ejes podrás decidir que ejes mostrar o si
quieres incluir Líneas de la cuadrícula para leer mejor los resultados. En ambos casos dispondrás de dos opciones: las líneas o ejes verticales y los horizontales. Y para cada uno de ellos podrás escoger entre distintas opciones: cuántas líneas mostrar, si los ejes tendrán o no etiquetas descriptivas, o qué escala de valores manejarán, entre otras. • En la sección Etiquetas podrás establecer qué texto se mostrará en el gráfico o configurar la Leyenda. Puedes elegir no mostrarla (Ninguno) o cualquiera de las opciones para posicionarla (a la derecha, en la parte superior, a la izquierda, etc.).
También puedes elegir Más opciones de leyenda. De esta forma se abrirá una ventana que te permitirá configurar el aspecto estético: relleno, color y estilo de borde, el sombreado y la iluminación• En la sección Fondo se te permitirá modificar el modo en el que se integrará el gráfico en el cuadro de cálculo. La primera opción Área de trazado, sólo estará disponible para los gráficos bidimensionales. Cuadro Gráfico, Plano interior del gráfico y Giro 3D modifican el aspecto de los gráficos tridimensionales

Informática. Hoja de cálculo
11.- IMPRIMIRAntes de imprimir se puede ver el aspecto que va a presentar la hoja impresa. Para ello desde la pestaña Vista elegimos la opción Diseño de página.
La forma de visualizar la hoja cambiará de aspecto. Desde esta vista podemos seguir trabajando con la hoja de cálculo como hasta ahora, la única diferencia es que sabremos cómo quedará la hoja al imprimirla. Veremos los saltos de página, márgenes, encabezados y pies de página y sabremos cuántas hojas ocuparán y cómo se ajustan los datos a la página.
11.1.- CONFIGURAR PÁGINAAntes de imprimir una hoja de cálculo, es conveniente que configuremos la página, para modificar factores que afectan a la presentación de las páginas impresas, como la orientación, encabezados y pies de página, tamaño del papel, ...Para ello, nos situaremos en la pestaña Diseño de página. Si quieres acceder a todas las opciones de configuración, debes pulsar el pequeño botón de la esquina inferior derecha. Se abrirá una nueva ventana.

Informática. Hoja de cálculo
El cuadro de diálogo Configurar página está organizado en varias pestañas: •La primera de las fichas se denomina Página y permite indicar características como la orientación del papel, el tamaño del papel que utilizamos y otros parámetros.
• En la ficha Márgenes podemos modificar los márgenes superior, inferior, derecho e izquierdo de las hojas. También podemos elegir los centímetros del borde del papel a los que queremos que se sitúen el encabezado y pie de página. Si deseas que tu salida tenga centradas las hojas tanto horizontal como verticalmente, Excel nos lo realizará automáticamente activando las casillas Horizontalmente y/o Verticalmente respectivamente.
• En la ficha Encabezado y pie de página podrás personalizarlos y ajustar diferentes parámetros

Informática. Hoja de cálculo
• La última ficha es Hoja, que nos permite definir cómo queremos que se impriman los datos contenidos en la hoja
En Área de impresión: podrás indicar el rango de celdas a imprimir.
En Imprimir títulos podrás activar las siguientes opciones:- Repetir filas en extremo superior para que en cada página que se imprima aparezca como título de columnas aquella fila que está indicada en ese recuadro.- Repetir columnas a la izquierda para que en cada página que se imprima aparezca como título de la fila aquella columna indicada en el recuadro.
En el recuadro Imprimir podrás activar opciones, como:- Líneas de división para imprimir las líneas que delimitan cada celda de la hoja.- Blanco y negro para no gastar las tintas de colores.- Encabezados de filas y columnas para imprimir los encabezados de filas (los números de filas de la izquierda) y columnas (las letras de los nombres de las columnas superiores) de la hoja.Por último, podrás elegir el Orden de las páginas, es decir, la dirección que seguirán para la impresión.

Informática. Hoja de cálculo
Para imprimir definitivamente podemos:•Pulsar Imprimir o Vista previa desde la ventana anterior,•Seleccionar la opción Imprimir del menú Archivo,.En ambos casos veremos la siguiente ventana:En la zona izquierda dispondremos de una serie de opciones de configuración de la impresión, que nos permitirán:
•Elegir cuántas copias imprimir del documento.•Escoger qué impresora queremos utilizar en la impresión del documento. También podremos modificarlas Propiedades de impresora seleccionada.•Opciones de Configuración como:- Qué hojas imprimir: Las hojas activas, todo el libro, o bien la selección realizada.-La intercalación. -La orientación y el tamaño del papel.- Modificar los márgenes.- Ajustar la escala de impresión.- Acceder a la Configuración de página.En la zona de la derecha vemos la vista previa de la página. En el caso de tener
más de una página, podremos cambiar la página a visualizar utilizando los botones inferiores o escribiendo el número de la página a visualizar . Si nuestra hoja sólo tiene 1 página éstos botones estarán inactivos.Cuando esté todo listo para la impresión y quede como deseas, podrás pulsar el botón de la zona superior.