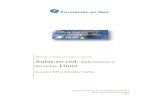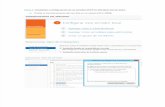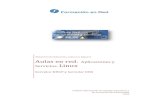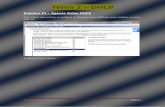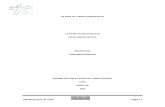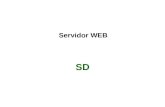hMailServer - altaseguridadinformatica.files.wordpress.com · hMailServer Servidor de correo para...
Transcript of hMailServer - altaseguridadinformatica.files.wordpress.com · hMailServer Servidor de correo para...
hMailServer Servidor de correo para Windows Instalación y configuración del servidor de correo, gratuito y libre, para Windows
2015
Rafael García Rodríguez Servicios de Red e Internet
03/03/2015
hMailServer
Servidor de correo para Windows
Rafael García Rodríguez
Servicios de Red e Internet | 2ºASIR
1
hMailServer
Vamos a utilizar una máquina virtual de Windows XP, e instalando hMailServer de la página
oficial.
Una vez instalado hMailServer, activamos el servicio y pulsamos Connect
Y nos aparece el panel de trabajo
hMailServer
Servidor de correo para Windows
Rafael García Rodríguez
Servicios de Red e Internet | 2ºASIR
2
Hemos de configurar el servidor SMTP, IMAP y POP3 para el dominio febrero.es y configurar
dos cuentas de usuario, [email protected] y [email protected] .
Primero voy a crear el dominio febrero.es
Ahora hay que desactivar Autoban, en Settings/Advanced/Autoban
Vamos a crear los usuarios con sus respectivas contraseñas
hMailServer
Servidor de correo para Windows
Rafael García Rodríguez
Servicios de Red e Internet | 2ºASIR
3
Ahora, vamos a crear la cuenta de profe en Thunderbird
hMailServer
Servidor de correo para Windows
Rafael García Rodríguez
Servicios de Red e Internet | 2ºASIR
4
Entendemos los riesgos…
Y ya hemos creado profe.febrero.es
hMailServer
Servidor de correo para Windows
Rafael García Rodríguez
Servicios de Red e Internet | 2ºASIR
5
Ahora, vamos a crear la cuenta para vivami en Outlook
Vamos a Herramientas/Cuentas/Correo/Agrgar/Correo
hMailServer
Servidor de correo para Windows
Rafael García Rodríguez
Servicios de Red e Internet | 2ºASIR
6
Siguiente
Siguiente
hMailServer
Servidor de correo para Windows
Rafael García Rodríguez
Servicios de Red e Internet | 2ºASIR
7
Siguiente
Siguiente
Y finalizamos.
hMailServer
Servidor de correo para Windows
Rafael García Rodríguez
Servicios de Red e Internet | 2ºASIR
8
Hay que descargar las carpetas del servidor de correo agregado.
hMailServer
Servidor de correo para Windows
Rafael García Rodríguez
Servicios de Red e Internet | 2ºASIR
9
En un principio lo rechaza, aceptamos…
Y ponemos
hMailServer
Servidor de correo para Windows
Rafael García Rodríguez
Servicios de Red e Internet | 2ºASIR
10
Ahora, vamos a Herramientas/Cuentas/Correo/Propiedades/General
Y en Servidores hay que marcar que el servidor requiere autentificación
hMailServer
Servidor de correo para Windows
Rafael García Rodríguez
Servicios de Red e Internet | 2ºASIR
11
Ahora, voy a configurar servidor y clientes para que todas las conexiones sean seguras:
Primero, hay que crear los certificados, y para ello voy a aprovechar unos ya creados con
Openssl en una máquina virtual Ubuntu Server de esta manera:
# openssl req –x509 –nodes –days 365 –newkey rsa:1024 –keyout
/etc/ssl/private/vsftpd.pem –out /etc/ssl/private/vsftpd.pem
Los certificados tienen valía para un año y están en el archivo /etc/ssl/private/vsftpd.pem
Hay que tener instalado Winscp para pasar los certificados a Windows XP
Nota: hay que tener instalado ssh en Ubuntu Server para poder pasar los certificados.
hMailServer
Servidor de correo para Windows
Rafael García Rodríguez
Servicios de Red e Internet | 2ºASIR
12
La IP de Ubuntu Server es:
Abrimos Winscp:
Conectamos
hMailServer
Servidor de correo para Windows
Rafael García Rodríguez
Servicios de Red e Internet | 2ºASIR
13
Y pasamos el archivo a Windows XP
Entonces, en hMailServer voy a SSL Certificates y añado el archivo con los certificados que ya
está en Mis documentos:
hMailServer
Servidor de correo para Windows
Rafael García Rodríguez
Servicios de Red e Internet | 2ºASIR
14
Ahora, me coloco en TCP/IP ports y añado:
- SMTP puerto 465
- POP3 puerto 995
- IMAP puerto 993
Nota: hay que tener cuidado de no borrar lo que ya hay.
Nos posicionamos en SMTP y ponemos todos los datos necesarios, y luego POP3 y IMAP:
hMailServer
Servidor de correo para Windows
Rafael García Rodríguez
Servicios de Red e Internet | 2ºASIR
15
hMailServer
Servidor de correo para Windows
Rafael García Rodríguez
Servicios de Red e Internet | 2ºASIR
16
Restauro el servicio
Vamos a Settings/Protocols/SMTP/Delivery of e-mail, y en SMTP Relayer/Remote TCP/IP port:
Y ponemos 465
hMailServer
Servidor de correo para Windows
Rafael García Rodríguez
Servicios de Red e Internet | 2ºASIR
17
Ahora hay que configurar el cliente Thunderbird
Nos situamos en [email protected] /Configuración de cuentaServidor de salida
Editamos y cambiamos el puerto 25 por el 465 y la seguridad de la conexión: SSL/TLS
hMailServer
Servidor de correo para Windows
Rafael García Rodríguez
Servicios de Red e Internet | 2ºASIR
18
Y, ahora, en Configuración del servidor/Configuración de seguridad/Seguridad de la conexión:
Ponemos SSL/TLS (y cambia automáticamente el puerto):
Y aceptamos.
hMailServer
Servidor de correo para Windows
Rafael García Rodríguez
Servicios de Red e Internet | 2ºASIR
19
Ahora, voy a configurar el cliente Outlook
Me coloco en Herramientas/Cuentas/Correo/vivami/Propiedades/Opciones avanzadas:
El servidor requiere una conexión segura (SSL) lo pulsamos.
En Correo entrante (IMAP) ponemos 465
El servidor requiere una conexión segura (SSL) cambia automáticamente.