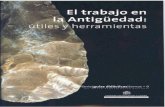Herramientas útiles
-
Upload
katalogador -
Category
Education
-
view
2.119 -
download
7
Transcript of Herramientas útiles

Taller herramientas informáticas útiles para la biblioteca
Donostia - San Sebastian, 1 – 01010 VITORIA-GASTEIZ tef. 945 01 94 70 – Fax 945 01 95 34 – e-mail [email protected]

Pág.: 2 / 45
Euskadiko Liburutegien Sistema Nazionala Sistema Nacional de Bibliotecas de Euskadi
INDICE Lección 1. Operaciones informáticas útiles..................................................................................3
1.1. Comprimir y descomprimir archivos ....................................................................................3
1.1.a) Comprimir archivos con WinZIP desde el menú contextual ............................................3
1.1.b) Comprimir archivos con WinZIP desde el programa .......................................................3
1.1.c) Descomprimir archivos con WinZIP desde el menú contextual .......................................5
1.1.d) Descomprimir archivos con WinZIP desde el programa..................................................6
1.2. El correo electrónico ...............................................................................................................7
Microsoft Outlook.......................................................................................................................7
1.2.a) Las “Libretas de Direcciones” en Microsoft Outlook ........................................................7
1.2.b) Listas de distribución utilizando Microsoft Outlook ..........................................................9
Mozilla Thunderbird .................................................................................................................12
1.2.c) Las “Libretas de Direcciones” en Mozilla Thunderbird...................................................12
1.2.d) Listas de distribución utilizando Mozilla Thunderbird ....................................................13
1.3. Elaborar una plantilla con Word............................................................................................15
1.3.a) Pasos para crear una plantilla de carta con encabezado y pie de página.....................15
1.3.b) Combinar correspondencia utilizando como base la plantilla que hemos creado .........18
1.4. Nociones básicas de Excel...................................................................................................20
1.4.a) Libros y hojas ................................................................................................................20
1.4.b) Realizar operaciones básicas con Excel .......................................................................22
1.4.c) Crear gráficos con Excel................................................................................................27
Lección 2. Realizar un catálogo de novedades utilizando Word...............................................31
2.1.a) Obtener listados desde ejemplares ...............................................................................31
2.1.b) Combinar los documentos.............................................................................................31
2.1.c) Añadir enlaces a los ejemplares del catálogo................................................................33
2.1.d) Transformar documentos en PDF .................................................................................34
Lección 3. Realización de búsquedas en Internet ......................................................................36
3.1.a) Principales buscadores y directorios .............................................................................36
3.1.b) Cómo sacar partido a Google. Trucos y funcionalidades ..............................................36
3.1.c) Extensiones de Google..................................................................................................39

Pág.: 3 / 45
Euskadiko Liburutegien Sistema Nazionala Sistema Nacional de Bibliotecas de Euskadi
Lección 1. Operaciones informáticas útiles Existen gran cantidad de utilidades y aplicaciones informáticas que nos pueden ayudar a la hora de llevar a cabo una serie de tareas en la biblioteca. 1.1. Comprimir y descomprimir archivos En muchas ocasiones el gran tamaño de los archivos no nos permite guardarlos ni enviarlos por correo electrónico. Para solucionar este problema existe la posibilidad de comprimir archivos (o carpetas) con el fin de poderlas almacenar en un CD o en un DVD o de mandarlas por correo electrónico. Tanto para comprimir como para descomprimir archivos existen programas específicos muy sencillos de usar de los cuales los dos más conocidos son WinZIP y WinRAR. Ambos funcionan de manera muy similar por lo que si se sabe utilizar un programa sabremos usar el otro. Por ser el más extendido en este curso nos centraremos en el funcionamiento de WinZIP. 1.1.a) Comprimir archivos con WinZIP desde el menú contextual Podemos comprimir archivos o carpetas de dos modos. El primero, el más rápido y fácil, se realiza directamente desde el menú contextual. Para llevarlos a cabo seguiremos los siguientes pasos:
a) seleccionamos los archivos y/o carpetas que queremos, y hacemos cilc sobre ellos con el botón derecho del ratón.
b) se desplegará el menú contextual (que se instala automáticamente a instalar el programa en el PC)
c) elegimos agregar a “nombre de archivo”.zip (en
nuestro ejemplo agregar a Mis documentos.zip) d) el archivo comprimido se coloca en el mismo nivel en el
que se encuentra el archivo original.
1.1.b) Comprimir archivos con WinZIP desde el programa El otro método de compresión nos permite utilizar todas las opciones de la aplicación. Para ello:

Pág.: 4 / 45
Euskadiko Liburutegien Sistema Nazionala Sistema Nacional de Bibliotecas de Euskadi
a) Ejecutamos la aplicación WinZip1 b) en la ventana que se nos abre pulsamos sobre el icono Nuevo o bien en Archivo
>> Nuevo archivo comprimido
c) el programa nos pedirá que creemos en archivo con extensión .zip. Le damos un
nombre y pulsamos en Aceptar d) una vez creado, se abrirá un nuevo
cuadro en el que seleccionaremos el/los archivos que queremos comprimir. Existe la posibilidad de comprimir varios archivos a la vez. Para realizar una selección múltiple podemos utilizar la tecla Mayúsculas o la tecla CTRL, según los archivos sean consecutivos o no dentro del directorio.
e) Una vez seleccionado(s) el/los fichero(s) pinchamos en Agregar y aparecerán los archivos seleccionados en la ventana de compresión
1 Nos pedirá que nos registremos o que utilicemos la Versión de evaluación (shareware). Elegiremos esta última opción

Pág.: 5 / 45
Euskadiko Liburutegien Sistema Nazionala Sistema Nacional de Bibliotecas de Euskadi
f) Cerramos la ventana y vemos como se ha creado el archivo comprimido
1.1.c) Descomprimir archivos con WinZIP desde el menú contextual Igual que en el caso de la compresión, para descomprimir directamente los archivos tenemos dos métodos a seguir. El más sencillo es el que se realiza desde el menú contextual:
a) seleccionamos con el botón derecho el archivo comprimido
b) elegimos la opción Extraer aquí del menú contextual operación mediante la cual se creará un archivo descomprimido en el mismo directorio en el que se encuentra el fichero comprimido

Pág.: 6 / 45
Euskadiko Liburutegien Sistema Nazionala Sistema Nacional de Bibliotecas de Euskadi
1.1.d) Descomprimir archivos con WinZIP desde el programa Otro método para descomprimir archivos con WinZip es utilizando directamente la aplicación, para ello:
a) Ejecutamos la aplicación y abrimos el archivo comprimido que queremos descomprimir pinchando en el icono Abrir o desde el menú Archivo >> Abrir archivo comprimido
b) Seleccionamos el archivo .zip que queremos descomprimir y pinchamos en Abrir con lo que nos aparecerá la ventana con los archivos comprimidos que contiene el fichero
c) Seleccionamos los ficheros que queremos descomprimir y pinchamos en el botón Extraer y elegimos el directorio en el que queremos que se guarden los ficheros descomprimidos

Pág.: 7 / 45
Euskadiko Liburutegien Sistema Nazionala Sistema Nacional de Bibliotecas de Euskadi
1.2. El correo electrónico El correo electrónico o e-mail, es un servicio de red que permite a los usuarios enviar y recibir mensajes rápidamente mediante sistemas de comunicación electrónicos. Principalmente se usa este nombre para denominar al sistema que provee este servicio en Internet, mediante el protocolo SMTP, aunque por extensión también puede verse aplicado a sistemas análogos que usen otras tecnologías. Por medio de mensajes de correo electrónico se puede enviar, no solamente texto, sino todo tipo de documentos. En este curso nos centraremos en dos de los principales gestores de correo electrónico: Microsoft Outlook y Thundrebird.
• Microsoft Outlook. Forma parte del paquete ofimático comercial Office. Permite gestionar el correo electrónico, mantener libretas de direcciones, organizar la agenda, etc.
• Thunderbird. Es un cliente de correo electrónico de la Fundación Mozilla (software libre). Además de gestionar el correo electrónico permite la sindicación de RSS.
Microsoft Outlook 1.2.a) Las “Libretas de Direcciones” en Microsoft Outlook La carpeta Contactos es la libreta de direcciones de Outlook, es decir, el lugar donde se guarda la información de las personas y organizaciones con las que desea comunicarse. Crear un contacto
1. Desde el menú Archivo, elegimos Nuevo y elegimos Contacto. Nos aparecerá la “ficha” en la que consignaremos los datos del nuevo contacto
2. Escribimos el nombre del contacto y el resto de la información que queremos incluir
• podemos especificar el modo en que debe aparecer el nombre del contacto en la línea Para: de un mensaje escribiendo el nombre en el cuadro Mostrar como.

Pág.: 8 / 45
Euskadiko Liburutegien Sistema Nazionala Sistema Nacional de Bibliotecas de Euskadi
• Para escribir varias entradas en un campo, por
ejemplo, varias direcciones o direcciones de correo electrónico, haremos clic en la flecha abajo que aparece junto al campo.
3. Guardamos y cerramos pinchando en o desde Archivo >> Guardar
4. Comprobaremos que el contacto ha quedado guardado en Contactos
Añadir un contacto desde un mensaje de correo electrónico Para agregar rápidamente el nombre de un remitente a nuestra lista de Contactos, realizaremos la siguiente acción, con el mensaje del remitente abierto, pinchamos con el botón derecho del ratón en la línea De: y, a continuación, hacemos clic en Agregar a contactos de Outlook en el menú contextual.

Pág.: 9 / 45
Euskadiko Liburutegien Sistema Nazionala Sistema Nacional de Bibliotecas de Euskadi
1.2.b) Listas de distribución utilizando Microsoft Outlook Las listas de distribución de correo electrónico permiten la distribución masiva de información entre múltiples usuarios de forma simultánea. Suelen funcionar de forma automática mediante el uso de un gestor de listas de correo y una dirección de correo electrónico capaz de recibir mensajes de correo electrónico.
En Microsoft Outlook las listas de distribución se identifican mediante el icono y se almacenan en la carpeta Contactos, de forma que podemos clasificarlas y asignarles categorías (palabras claves o frases que nos ayudan a hacer un seguimiento de elementos para que pueda buscarlos, ordenarlos, filtrarlos o agruparlos fácilmente, etc.) Crear una lista de distribución utilizando nombres de la Libreta de direcciones
1. Desde el menú Archivo, elegimos Nuevo y, seleccionamos Lista de distribución con lo que nos aparecerá el cuadro donde añadiremos los integrantes de la lista
2. En el cuadro Nombre, escribimos el nombre que queremos dar a la lista. Es conveniente que elijamos un nombre descriptivo (p. ej.: Lista novela histórica)
3. Ahora tenemos que “alimentar” la lista y, para ello podemos seleccionar los integrantes de nuestra Libreta de direcciones o añadir nuevos contactos
4. Para seleccionar los integrantes de la Libreta de direcciones hacemos clic en
con lo que se abrirá nuestra libreta
5. desde Mostrar los nombres pinchamos en la libreta de dirección que contiene las direcciones de correo electrónico que deseamos incluir en la lista y seleccionamos el/los nombre(s) de la lista.

Pág.: 10 / 45
Euskadiko Liburutegien Sistema Nazionala Sistema Nacional de Bibliotecas de Euskadi
6. Repetiremos esta operación tantas veces como miembros queremos que tenga la lista.
7. La lista de distribución se guardará en la carpeta Contactos con el nombre que le asigne.
Crear una lista de distribución añadiendo los nombres 1. Desde el menú Archivo, elegimos Nuevo y, seleccionamos Lista de
distribución con lo que nos aparecerá el cuadro donde añadiremos los integrantes de la lista
2. En el cuadro Nombre, escribiremos el nombre que queremos dar a la lista.
3. Pinchamos en y cumplimentamos los datos del nuevo integrante en la ficha que aparece para tal fin. (Si queremos que, además el nuevo miembro se añada a nuestros Contactos seleccionaremos la casilla Agregar a Contactos
Crear una lista de distribución copiando nombres de un mensaje de correo
electrónico 1. Seleccionamos los nombres que queremos copiar en los campos Para o CC
del mensaje de correo electrónico correspondiente y pinchando con el botón derecho seleccionamos Copiar
2. Desde el menú Archivo, elegimos Nuevo y, seleccionamos Lista de
distribución 3. En el cuadro Nombre, escribimos el nombre que queremos dar a la lista y
pinchamos en Seleccionar integrantes 4. en la casilla Agregar a la lista de distribución, hacemos clic con el botón
derecho del ratón y seleccionamos Pegar en el menú contextual

Pág.: 11 / 45
Euskadiko Liburutegien Sistema Nazionala Sistema Nacional de Bibliotecas de Euskadi
Podemos describir con mayor detalle la lista pinchando en Notas y escribiendo un texto.
Agregar o eliminar un nombre en una lista de distribución
1. En la carpeta Contactos, abrimos la lista de distribución que queremos modificar (recordad que las listas de distribución están marcadas con Imagen del icono ) y seguimos uno de estos procedimientos
2. para agregar una dirección de una libreta de direcciones o una carpeta de contactos hacemos clic en Seleccionar miembros.
3. Para agregar una dirección que no está en una carpeta de contactos o libreta de direcciones, haga clic en Agregar nuevo.
4. Para eliminar un nombre, lo seleccionamos y hacemos clic en Quitar.
Enviar un mensaje a una lista de distribución
Podemos enviar un mensaje a los componentes de una lista de distribución de siguiendo dos procedimientos:
1. abrimos un nuevo mensaje, pinchamos en Para y seleccionamos la lista a la cual queremos enviar el mensaje

Pág.: 12 / 45
Euskadiko Liburutegien Sistema Nazionala Sistema Nacional de Bibliotecas de Euskadi
2. Desde Contactos, pinchamos con el botón derecho del ratón sobre la lista de distribución deseada y seleccionamos Nuevo mensaje para el contacto
Mozilla Thunderbird 1.2.c) Las “Libretas de Direcciones” en Mozilla Thunderbird
Importante: Durante el proceso de instalación Thunderbird nos permite importar la libreta de
direcciones de otros gestores de correo como Outlook. Para acceder a la Libreta de direcciones en Mozilla Thunderbird sólo tenemos que pinchar
en el botón con lo que se abrirá una nueva ventana, en la que se puede ver qué direcciones hay archivadas, y en la que también se puede añadir nuevas tarjetas de direcciones. Añadir un contacto
1. Una vez abierta la pantalla de Direcciones, hacemos clic en Nueva tarjeta
y se nos abrirá un cuadro de diálogo en el que cumplimentaremos los datos del nuevo contacto: nombre, e-mail, teléfono, etc.

Pág.: 13 / 45
Euskadiko Liburutegien Sistema Nazionala Sistema Nacional de Bibliotecas de Euskadi
2. Una vez rellenados los datos pulsamos en Aceptar con lo que el contacto se
guardará en nuestra Libreta de Direcciones
Editar un contacto
También podemos corregir o añadir los datos de un contacto de nuestra Libreta de direcciones para ello:
1. Hacemos doble clic sobre el contacto que queremos modificar para que se abra su ficha
2. añadimos o corregimos los datos y pinchamos en Aceptar.
1.2.d) Listas de distribución utilizando Mozilla Thunderbird Thunderbird también nos ofrece la posibilidad de crear listas de contactos que nos permita realizar envíos “masivos” de correos electrónicos. Para ello:

Pág.: 14 / 45
Euskadiko Liburutegien Sistema Nazionala Sistema Nacional de Bibliotecas de Euskadi
1. Pinchamos en Nueva lista. Se abrirá un cuadro e diálogo
2. tendremos que especificar:
• Dónde queremos que se añada la Lista (seleccionaremos “Libreta de direcciones personal”)
• El nombre que queremos dar a la Lista (p. ej.: suscriptores boletín) • El apodo de la lista (no es necesario) • Los contactos que van a formar parte de la lista
3. Para añadir los contactaos tenemos dos opciones, la primera es teclear directamente las direcciones que queremos añadir
También podemos arrastrar directamente nuestros contactos a la lista

Pág.: 15 / 45
Euskadiko Liburutegien Sistema Nazionala Sistema Nacional de Bibliotecas de Euskadi
1.3. Elaborar una plantilla con Word
Antes de empezar: Una plantilla es un modelo o patrón que nos sirve para crear nuevos
documentos con un esquema, diseño, etc. Así una plantilla puede sernos útil cuando usamos muchas veces un documento con la misma estructura (una carta, un pedido, un fax, etc.)
La principal característica de una plantilla es que al utilizarla se crea un documento Word con el formato (márgenes, tipo de letra, estilo, tamaño, etc.) y los datos que hayamos introducido. Una vez guardada con la extensión .dot la podremos utilizar cuantas veces queramos
1.3.a) Pasos para crear una plantilla de carta con encabezado y pie de página En primer lugar deberemos definir que elementos va a tener nuestra plantilla. Al tratarse de una carta los elementos más comunes serán:
Encabezado. Contiene el membrete de la organización Pie del documento. Contendrá los datos relativos a la razón social de nuestra
institución Cuerpo de la carta. Contiene los datos del destinatario y el texto que
cumplimentaremos una vez diseñados los elementos anteriores. Para realizar una plantilla con este esquema seguiremos los siguientes pasos:
a) abrimos un documento en blanco en Microsoft Word e insertamos el encabezado que contendrá el membrete, logotipo, escudo, etc. de la institución. Para ello:
1. pinchamos en Ver >> Encabezado y pie de página con lo que la vista cambia, permitiendo escribir solo en el encabezado y el pie. Además aparece una nueva barra de herramientas

Pág.: 16 / 45
Euskadiko Liburutegien Sistema Nazionala Sistema Nacional de Bibliotecas de Euskadi
BOTONES DE LA BARRA DE HERRAMIENTAS
Permite insertar automáticamente diferentes elementos: autor, página, fecha de creación, nombre y ruta del archivo, etc.
Insertar número de página. Inserta el número de página correspondiente
Insertar número de páginas. Inserta el total de número de páginas de las que consta el documento
Formato del número de páginas. Nos permite establecer el formato del número (arábigo, romano, comienzo de la secuencia, etc.)
Insertar fecha. Inserta automáticamente la fecha de creación/modificación del documento (formato: dd/mm/aaaa)
Insertar hora. Inserta automáticamente la hora de creación/modificación del documento (formato: hh/mm/ss)
Configurar página. Permite configurar las propiedades principales de la página: márgenes, orientación, tamaño de papel, etc.)
Mostrar u ocultar texto del documento. Permite visualizar u ocultar el texto del documento
Cambiar entre encabezado y pie. Permite alternar entre el encabezado y el pie de página
Mostrar el anterior/Mostrar el siguiente. Permite desplazarse por las páginas del documento
2. Insertamos el escudo de la institución en el área del encabezado
mediante la opción del Menú Insertar >> Imagen >> desde archivo
Dado que tenemos abierta la “barra de herramientas de encabezado y pie” aprovecharemos para añadir el pie de página al documento. Éste contendrá información relativa a la razón social de la Institución
3. pinchamos en el botón “Cambiar entre encabezado y pie” para que de esa manera se “active” el pie de página y podamos introducir información en él.

Pág.: 17 / 45
Euskadiko Liburutegien Sistema Nazionala Sistema Nacional de Bibliotecas de Euskadi
4. tecleamos la información sobre la razón social y le damos el formato, color, estilo, etc. que queramos. Tanto el encabezado como el pie de página permiten aplicar cualquier formato (tipografía, color, tamaño), insertar imágenes, tablas, viñetas, filetes, etc.
5. una vez cumplimentados el encabezado y el pie cerramos la barra de herramientas, el resultado tendrá este aspecto
6. Definiremos el cuerpo de la carta que contendrá los datos del destinatario y el texto propio de la misiva2. En este momento podemos predeterminar el tipo y tamaño de letra para el documento desde Formato >> Fuente
7. Guardamos el documento como Plantilla de documento (extensión .dot) con lo que se guardará en la carpeta Plantillas y podremos acceder fácilmente a ella.
8. Podemos abrir la plantilla desde Archivo>> Nuevo y pinchando en Plantillas en mi PC
2 En la página web del Programa Lanhitz se puede acceder a un extenso Banco de modelos de documentos. [Disponible en http://www.euskara.euskadi.net/r59-18644/es/contenidos/informacion/agiriereduen_bankua/es_agiri_er/agiri_ereduen_bankua.html ]

Pág.: 18 / 45
Euskadiko Liburutegien Sistema Nazionala Sistema Nacional de Bibliotecas de Euskadi
1.3.b) Combinar correspondencia utilizando como base la plantilla que hemos creado En el ejercicio anterior hemos creado una carta modelo que hemos guardado como una plantilla (carta_bilingue.dot). Tomándola como base podemos realizar un mailing a una serie de personas que tengamos dados de alta en una base de datos de Excel. Para ello seguiremos los siguientes pasos: 1. Podemos abrir la plantilla desde Archivo>> Nuevo y pinchando en Plantillas en
mi PC. Escogemos nuestra plantilla y la abrimos. 2. a continuación pinchamos en Herramientas >> Cartas y correspondencia >>
Combinar correspondencia. Se abrirá la sección Combinar correspondencia en el panel de tareas con el primer paso del asistente.
Paso 1. En primer lugar tenemos que elegir el tipo de
documento que queremos generar (cartas, mensajes de correo electrónico, sobres…). Seleccionamos Cartas y pinchamos en Siguiente.
Paso 2. En este paso definimos el documento “base” a partir de la cual crearemos el documento combinado. En nuestro caso como se trata de basarnos en una plantilla que tenemos abierta dejaremos marcada la opción que aparece por defecto Utilizar una lista existente. Pinchamos en Siguiente

Pág.: 19 / 45
Euskadiko Liburutegien Sistema Nazionala Sistema Nacional de Bibliotecas de Euskadi
Paso 3. Tendremos que seleccionar a los destinatarios. Dado que nuestra
fuente de datos es un fichero Excel en el que tenemos las direcciones de los destinatarios (base_curso.xls), seleccionamos la opción Seleccionar una lista existente y pinchamos en Examinar con el fin de abrir el fichero que contiene los datos.
Paso 4. Insertamos los campos de combinación pinchando en Más elementos, seleccionando los campos que nos interesa combinar e insertándolos en el lugar adecuado (ciclando en Insertar o haciendo doble clic sobre el campo)
El campo aparecerá en el documento principal entre << y >> lo que nos indica que en ese lugar va un campo que será sustituido por un valor cuando se ejecute la acción de combinar

Pág.: 20 / 45
Euskadiko Liburutegien Sistema Nazionala Sistema Nacional de Bibliotecas de Euskadi
Paso 5. La vista previa de las carta nos permite comprobar el aspecto que tendrá el documento final una vez combinado. Por defecto aparece el primer contacto de nuestra lista/base de datos, pero podemos movernos a través de las distintas páginas y comprobar que el documento es correcto.
Paso 6. El documento está combinado y listo para imprimir (bien todos los documentos, bien una parte de ellos).
1.4. Nociones básicas de Excel 1.4.a) Libros y hojas Los documentos en Excel se denominan libros. Un libro está compuesto por varias hojas de cálculo. Es posible seleccionar varias hojas para realizar las mismas tareas en todas ellas de forma simultánea. Cada vez que abramos un libro nuevo de trabajo se abrirá con tres hojas de cálculo.
La hoja activa aparece con el nombre en negrita. Haciendo clic en las etiquetas, podemos desplazarnos entre las hojas de un libro. Insertar hojas nuevas
Si queremos insertar más hojas pinchamos sobre cualquiera de las existentes con el botón derecho del ratón y seleccionamos Insertar >> Hoja de cálculo

Pág.: 21 / 45
Euskadiko Liburutegien Sistema Nazionala Sistema Nacional de Bibliotecas de Euskadi
Renombrar las hojas nuevas También podemos cambiar el nombre de las hojas, para ello tenemos dos opciones:
1. pinchamos sobre la hoja a la que queremos renombrar con el botón derecho del ratón y seleccionamos Cambiar nombre
2. haciendo doble clic en la etiqueta y tecleando el nuevo nombre
Mover hojas
Es posible mover las hojas, tanto dentro de un libro de trabajo, como a otro libro ya existente.
− Mover hojas dentro de un libro de trabajo. Para mover una hoja a otra posición del libro de trabajo basta con arrastrar la etiqueta de la hoja que queremos mover. Aparecerá un triángulo que nos indica dónde se va a insertar la hoja.
− Mover hojas de un libro a otro. Realizaremos los siguientes pasos:
1. Seleccionamos las hoja que se queremos mover.
2. Hacemos clic con el botón derecho del ratón sobre las etiquetas de la hoja y seleccionamos Mover o Copiar del menú contextual con lo que aparecerá el siguiente cuadro de diálogo
3. Desplegamos la lista Al libro y seleccionamos el libro de trabajo destino al que queremos copiar o mover la hoja seleccionada (que debe haberse abierto anteriormente).
4. marcamos la casilla Crear una copia si lo que queremos es copiar las hojas, si no la marcamos las hojas se moverán, y pulsamos en Aceptar.

Pág.: 22 / 45
Euskadiko Liburutegien Sistema Nazionala Sistema Nacional de Bibliotecas de Euskadi
1.4.b) Realizar operaciones básicas con Excel Fórmulas y funciones
La barra de fórmulas es la barra situada en la parte superior de la ventana que muestra el valor constante o fórmula utilizada en la celda activa. Para escribir o modificar valores o fórmulas, seleccionamos una celda, escribimos los datos y, a continuación, presionamos Enter
Una función es una fórmula predefinida que opera con uno o más valores y devuelve un resultado que aparecerá directamente en la celda o será utilizado para calcular la fórmula que la contiene. Operadores aritméticos
Excel permite realizar operaciones aritméticas básicas: suma (+), resta (-), multiplicación (*) y división (/). Estas operaciones pueden aplicarse a los números que tecleemos o al contenido de determinadas celdas. Realizar operaciones aritméticas con números
1. Nos posicionamos sobre una celda y tecleamos el Operador de Fórmulas =
2. Escribimos el primer número, luego el operador aritmético, y el siguiente
número (igual que haríamos al utilizar una calculadora) y pulsamos Enter

Pág.: 23 / 45
Euskadiko Liburutegien Sistema Nazionala Sistema Nacional de Bibliotecas de Euskadi
Realizar operaciones aritméticas con contenidos de celdas Tenemos una hoja de Excel que contiene, por ejemplo, los gastos mensuales de biblioteca y queremos
a) Obtener el total de los gastos anuales y que el resultado a aparezca en la celda B17. Tenemos dos opciones:
Opción 1
1. Nos posicionamos sobre la celda B17 y pinchamos en el botón Autosuma de la Barra de Herramientas
2. aparecerá automáticamente la formula correspondiente a la suma junto con el rango de celdas que se van a sumar
3. Comprobamos que el rango es correcto y pulsamos Enter. El programa nos devolverá el resultado.
Opción 2
1. Nos posicionamos sobre la celda B17 y pinchamos en el botón Insertar
función de la barra de fórmulas 2. aparecerá el cuadro de diálogo de insertar función en el que
seleccionaremos SUMA y pinchamos en Aceptar

Pág.: 24 / 45
Euskadiko Liburutegien Sistema Nazionala Sistema Nacional de Bibliotecas de Euskadi
3. tendremos que especificar el rango de la función, es decir, las celdas que contienen las cifras que queremos sumar. Para ello pinchamos en y seleccionamos las celdas que nos interesa sumar mientras mantenemos apretada la tecla shift (mayúsculas). Vemos que la fórmula es la misma que la que aparece al utilizar la función Autosuma
=SUMA(B4:B15)
4. Comprobamos que el rango es correcto y pulsamos Enter. El programa nos devolverá el resultado
b) Sumar los gastos de enero, abril, julio y que el resultado a aparezca en la
celda B17. Tenemos dos opciones
Opción 1
1. Nos posicionamos sobre la celda B17 y tecleamos = seguido del nombre de las celdas que nos interesa sumar intercalando entre ellas el operador aritmético de la suma (+)
2. pulsamos Enter y obtendremos el resultado

Pág.: 25 / 45
Euskadiko Liburutegien Sistema Nazionala Sistema Nacional de Bibliotecas de Euskadi
Opción 2 1. Nos posicionamos sobre la celda B17 y pinchamos en el botón Insertar
función de la barra de fórmulas 2. aparecerá el cuadro de diálogo de insertar función en el que
seleccionaremos SUMA y pinchamos en Aceptar
3. tendremos que especificar el rango de la
función, es decir, las celdas que contienen las cifras que queremos sumar. Para ello pinchamos en y seleccionamos las celdas que nos interesa sumar mientras mantenemos apretada la tecla Ctrl.
4. Comprobamos que el rango es correcto y
pulsamos Enter. El programa nos devolverá el resultado
Como podemos comprobar en esta ocasión las fórmulas de cada una de las dos opciones son distintas. En Excel ambas fórmulas son válidas y ofrecen el mismo resultado
=SUMA(B4+B7+B10) = =SUMA(B4;B7;B10)
c) Imaginemos ahora que estamos llevando los gastos de la biblioteca correspondiente a 2008. Para este año tenemos asignado un presupuesto de 7.600 € (un 10% más que el año anterior) y queremos saber mes a mes lo que nos queda por gastar.
1. Consignamos los gastos en una nueva hoja tal y como hemos visto en el supuesto anterior y añadiremos tres celdas mas:

Pág.: 26 / 45
Euskadiko Liburutegien Sistema Nazionala Sistema Nacional de Bibliotecas de Euskadi
- una que contenga la cifra de nuestro PRESUPUESTO para 2008 - otra que llamaremos COMPROMETIDO en la que irá apareciendo la
cantidad que hemos ido gastando - y una última DISPONIBLE que nos irá devolviendo la cantidad que
aún tenemos por gastar 2. En la celda PRESUPUESTO (B19) tecleamos el importe del presupuesto
asignado al año 2008 3. En COMPROMETIDO (B17) deberá aparecer la suma de que vamos
gastando mensualmente por lo que deberá contener la suma de las cifras correspondientes a cada mes (en nuestro caso de la B4 a la B15, por lo que podemos utilizar la función Autosuma o teclear directamente en la celda B17 la función =SUMA(B4:B15)
A medida que introduzcamos las cifras del resto de los meses la cantidad comprometida se irá actualizando.
4. En RESTANTE (B18) deberá aparecer la cifra resultado de restar el contenido de PRESUPUESTO (B19) menos la cantidad que aparezca en COMPROMETIDO (B17). Para ello utilizaremos otra operación aritmética, la resta (-). La fórmula será =B19-B17. para obtener el resultado pulsamos Enter.

Pág.: 27 / 45
Euskadiko Liburutegien Sistema Nazionala Sistema Nacional de Bibliotecas de Euskadi
1.4.c) Crear gráficos con Excel La representación gráfica es muy útil a la hora de presentar datos numéricos de forma visual. En Excel para poder obtener un gráfico primero debemos tener los datos. Imaginemos que queremos obtener la representación gráfica de los datos relativos al número de préstamos mensuales en la Biblioteca a lo largo de 2007.
1. En primer lugar obtendremos los datos de absysNET y los trasladaremos a Excel de una manera ordenada, tal y como se muestra en la imagen.
2. Accedemos a la funcionalidad a través del menú Insertar >> Gráficos o bien pinchamos directamente en el icono de la Barra de herramientas con lo que aparecerá el Asistente para gráficos (4 pasos)
Paso 1. Tipo de gráfico Elegiremos el tipo de gráfico que queremos realizar (barras, circular, líneas, etc.). En nuestro caso vamos a optar por un gráfico de “columna agrupada” (barras verticales). Pinchamos en Siguiente

Pág.: 28 / 45
Euskadiko Liburutegien Sistema Nazionala Sistema Nacional de Bibliotecas de Euskadi
Paso 2. Origen de los datos Es el paso más importante ya que en él definiremos qué datos queremos que aparezcan en el gráfico. Aparecen dos pestañas: En rango de datos seleccionamos los datos seleccionando la opción Filas o Columnas dependiendo de cómo están introducidos en la hoja de cálculo cada serie de datos (en nuestro caso en columnas). La aplicación previsualiza el resultado y nos permite corregirlo
En serie aparece cada serie de datos representada en el gráfico, nombradas como Serie1, Serie2, etc. Para cambiar el nombre de cada serie, la seleccionamos y en el recuadro Nombre, escribimos directamente el nombre (en nuestro ejemplo Préstamos mensuales). Pinchamos en Siguiente

Pág.: 29 / 45
Euskadiko Liburutegien Sistema Nazionala Sistema Nacional de Bibliotecas de Euskadi
Paso 3. Opciones de gráfico Consta de seis fichas para especificar detalles sobre el aspecto del gráfico (algunas opciones pueden variar dependiendo del tipo de gráfico). Veremos a continuación cada una de las fichas. • Título.
Título del gráfico. Es el nombre que aparecerá como título del hgráfico (en nuestro caso es el definido en la ficha Serie del paso pero podemosmteclear el que queramos) Eje de categorías. Escriberemos el título que le queremos asignar al eje de abscisas (en nuestro caso Meses) Eje de valores. Escribimos el título que le queremos asignar al eje de ordenadas (en nuestro caso Préstamos)
• Eje. Desde esta pestaña podemos establecer si los valores correspondientes a cada uno de los ejes se visualizan o no.
• Las líneas de división son líneas horizontales o verticales que ayudan a clarificar la posición de los marcadores de datos respecto a las escalas de los ejes.
• Leyenda. Podemos especificar si queemos o no que aparezca la leyenda y dónde (derecha, izquierda, arriba o abajo)
• Rótulo de datos. Nos permite asociar distintos tipos de rótulos a los datos como el nombre o el valor de la serie.
• Tabla de datos. Permite incluir la tabla con los datos representados por el gráfico.
Pinchamos en Aceptar

Pág.: 30 / 45
Euskadiko Liburutegien Sistema Nazionala Sistema Nacional de Bibliotecas de Euskadi
Paso 4. Ubicación del gráfico Es el cuarto y último paso del asistente y nos permite elegir si queremos que el gráfico aparezca junto con los datos de la hoja de cálculo, o como otra hoja independiente. Por último pinchamos en Finalizar
El resultado será un gráfico que cumpla las características que hemos definido mediante el asistente.
Veremos que aparece la Barra de Herramientas de Gráfico que nos va a permitir modificar el aspecto del gráfico (cambiar tipo de letra, colores, etc.).
Haciendo doble clic con el ratón en cualquiera de las áreas del gráfico aparecerá un cuadro de diálogo que nos permitirá cambiar el aspecto del gráfico.

Pág.: 31 / 45
Euskadiko Liburutegien Sistema Nazionala Sistema Nacional de Bibliotecas de Euskadi
Lección 2. Realizar un catálogo de novedades utilizando Word Mediante la utilidad de Combinar correspondencia que ofrece Word y que hemos vistos en la Lección anterior podemos elaborar un catálogo automático de novedades. 2.1.a) Obtener listados desde ejemplares Para poder imprimir listados de cualquier tipo es necesario, en primer lugar, llevar a cabo una búsqueda que recoja aquellos ejemplares de los que nos interesa obtener el listado. Una vez escogidos los parámetros y realizada la búsqueda:
1. hacemos clic en el botón Listados y elegimos el listado que más se ajuste a nuestras necesidades
2. para poder editar el listado, elegimos la opción Fichero 3. aparecerá el habitual cuadro de diálogo de descarga y guardamos el archivo en el
directorio que queramos.
2.1.b) Combinar los documentos Ejecutamos Word, abrimos un documento nuevo y pinchamos en Herramientas > Cartas y correspondencia > Combinar correspondencia. Se abrirá la sección Combinar correspondencia en el panel de tareas con el primer paso del asistente.
Paso 1 En primer lugar tenemos que elegir el tipo de documento que queremos generar (cartas, mensajes de correo electrónico, sobres…). Seleccionamos Lista de direcciones y pinchamos en Siguiente

Pág.: 32 / 45
Euskadiko Liburutegien Sistema Nazionala Sistema Nacional de Bibliotecas de Euskadi
Paso 2 En este paso definimos el documento “base” a partir de la cual crearemos el documento combinado. Dejaremos marcada la opción que aparece por defecto Utilizar una lista existente (es posible partir de un modelo ya creado o definirlo a partir de ahora). Pinchamos en Siguiente
Paso 3
Nos pide seleccionar a los destinatarios. Dado que nuestra fuente de datos es el fichero Excel que hemos generado a partir de un listado de absysNET, seleccionamos la opción Seleccionar una lista existente y pinchamos en Examinar con el fin de abrir la base de datos que contiene los datos de nuestras novedades.
Paso 4. Redactamos el escrito si aún no lo tenemos y comenzamos a insertar los campos de combinación pinchando en Más elementos, seleccionando los campos que nos interesa combinar e insertándolos en el lugar adecuado (pinchando en Insertar o haciendo doble clic sobre el campo)

Pág.: 33 / 45
Euskadiko Liburutegien Sistema Nazionala Sistema Nacional de Bibliotecas de Euskadi
El campo aparecerá en el documento principal entre << y >> lo que nos indica que en ese lugar va un campo que será sustituido por un valor cuando se ejecute la acción de combinar.
Paso 5. La vista previa del listado nos permite comprobar el aspecto que tendrá el documento final una vez combinado. Por defecto aparece el primer elemento de nuestra lista/base de datos, pero podemos movernos a través de las distintas páginas y comprobar que el documento es correcto.
Paso 6. El documento está combinado y listo para imprimir (bien todos los documentos, bien una parte de ellos).
2.1.c) Añadir enlaces a los ejemplares del catálogo Una vez creado el catálogo y si nuestra intención es colgarlo de nuestra web, blog, etc., tenemos la posibilidad de añadirle un enlace a la ficha del catálogo online (Katalogobateratua) con el fin de que los usuarios accedan además a la información de los ejemplares disponibles en la red y puedan proceder a su petición o reserva. Para ello tendremos que buscar el TITN (número de título del registro) y añadirlo a la url [http://www.liburutegiak.euskadi.net/cgi-bin_q81a/abnetclop?ACC=DOSEARCH&xsqf99=] siguiendo siempre el mismo esquema:
http://www.liburutegiak.euskadi.net/cgi-bin_q81a/abnetclop?ACC=DOSEARCH&xsqf99=(nº título).TITN.

Pág.: 34 / 45
Euskadiko Liburutegien Sistema Nazionala Sistema Nacional de Bibliotecas de Euskadi
Por ejemplo un enlace directo a La sombra del ángel de Carlos Ruiz Zafón se construiría así: http://www.liburutegiak.euskadi.net/cgi-bin_q81a/abnetclop?ACC=DOSEARCH&xsqf99=(585996).TITN.
Averiguar el titn de un registro Para saber cuál es el titn de un registro seguiremos los siguientes pasos:
1. buscamos el registro en absysNet 2. elegimos el formato de visualización UPDATE
3. copiamos la información que aparece en al campo TITN
2.1.d) Transformar documentos en PDF El formato PDF es un estándar universal y Es complicado no hallar en cualquier ordenador el lector oficial y gratuito “Adobe Reader” o alguna alternativa que lo sustituya. Hay que tener en cuenta que no es accesible colocar documentos en formatos, que aun siendo estándares no son gratuitos, como Word, Excel, etc. El formato PDF es el más adecuado para publicar cualquier tipo de documento ya que nos permite visualizar el documento tal y como ha sido concebido, con la fuente, formato y gráficos intactos, sea cual sea el soporte, el programa o el sistema operativo utilizado. Además de la opción comercial que proporciona Adobe Acrobat, existen muchas alternativas gratuitas que nos permiten convertir nuestros documentos en formato pdf. Estas son algunas dos de las aplicaciones más conocidas y sencillas:
• PrimoPDF (http://www.primopdf.com/) • PDFCreator (http://www.pdfforge.org/products/pdfcreator/download) Una utilidad
completamente gratuita con la que se pueden crear archivos PDF desde cualquier aplicación (bloc de notas hasta Word, Excel, etc.)

Pág.: 35 / 45
Euskadiko Liburutegien Sistema Nazionala Sistema Nacional de Bibliotecas de Euskadi
• Este tipo de conversores se instalan en el sistema como si fueran una especie de impresora virtual, de tal manera que se puede convertir a PDF cualquier documento que pueda abrir con una aplicación con soporte para impresión. Su funcionamiento es muy sencillo:
1. abrimos el documento que queremos convertir, 2. vamos al menú Imprimir y seleccionar la impresora instalada como
PrimoPDF 3. hacemos clic en Aceptar.
Existe también la posibilidad de convertir nuestros a archivos a formato PDF online. Esta alternativa, nos permite realizar la conversión sin tener que instalar ningún programa, sino a través de una página web. El único inconveniente es que en muchas de ellas tenemos que esperar a que nos envíen el resultado por correo electrónico.
• PDF Converter (http://www.freepdfconvert.com/default.asp)
• Document Converter Express (http://convert.neevia.com/)

Pág.: 36 / 45
Euskadiko Liburutegien Sistema Nazionala Sistema Nacional de Bibliotecas de Euskadi
Lección 3. Realización de búsquedas en Internet 3.1.a) Principales buscadores y directorios
• Google. (www.google.es) Es, posiblemente, el motor de búsqueda en Internet más grande y más usado. Ofrece una forma rápida y sencilla de encontrar información en la web, con acceso a un índice de más de 8.168 millones de páginas web. Según la compañía, actualmente Google responde a más de 200 millones de consultas al día.
• Yahoo! (www.yahoo.es) Fue de los primeros buscadores / directorios que tuvieron éxito en Internet. Originalmente estaba estructurado como un árbol de categorías que permitía una búsqueda por temas. La construcción de esas categorías era manual y los propios creadores de las páginas debían solicitar la inclusión por lo que se tardaba meses en revisar e incluir las páginas que se consideraban aceptables. A partir del éxito de Google, Yahoo se fue decantando a la búsqueda por palabras clave en lugar de la búsqueda por categorías. En el año 2003 compró los buscadores Alltheweb, Altavista, Inktomi y Overture; a partir de ellos creó el buscador actual que funciona de modo similar a Google en cuanto a rapidez y relevancia.
• Scirus (www.scirus.com) Es el buscador de información científica de Elsevier. Este buscador tiene contenidos de gran interés para la comunidad científica (artículos, congresos, patentes, webs, etc.) que a diferencia de otros buscadores más generalistas, son de calidad contrastada.
3.1.b) Cómo sacar partido a Google. Trucos y funcionalidades Consejos
Todas las letras, independientemente de como estén escritas, se consideran minúsculas. Por ejemplo, buscar: "biblioteca", "BIBLIOTECA" o "BibLIOteCA" generará los mismos resultados. Las búsquedas en español no distinguen los acentos diacríticos, diéresis ni la letra eñe. Es decir las búsquedas Martín y Martin devolverán el mismo resultado. Google nos ayuda en la búsqueda corrigiéndonos los errores ortográficos. Si por ejemplo tecleamos “docmentalista” en la casilla de búsqueda aparecerá la advertencia Quizás quiso decir: documentalista

Pág.: 37 / 45
Euskadiko Liburutegien Sistema Nazionala Sistema Nacional de Bibliotecas de Euskadi
Búsquedas básicas Para hacer una búsqueda simple simplemente debemos introducir algunas palabras descriptivas y presionar "Intro" (o hacer clic en el botón de búsqueda en Google) para ver la lista de resultados relevantes. Es muy importante elegir los términos adecuados es fundamental a la hora de buscar información y es aconsejable utilizar varios términos.
- Forzar palabras para su búsqueda. Google omite palabras y caracteres habituales, como "dónde" y "cómo", así como algunos dígitos y letras, porque tienden a ralentizar la búsqueda sin mejorar los resultados. Si queremos que nuestra búsquea contenga un término común, debemos precederlo del signo "+". Por ejemplo, las búsquedas el mundo y +el mundo no generan los mismos resultados:
La alternativa más aconsejable es teclear la búsqueda entre comillas. Si queremos obtener información sobre La guerra de las galaxias Episodio I podemos teclear La Guerra de las Galaxias Episodio +I lo que nos devuelve un total de 500.000 resultados o "La Guerra de las Galaxias Episodio I” que nos devuelve 565 resultados
- Encontrar páginas que incluyan una determinada palabra u otra. Si
queremos encontrar una determinada palabra u otra, podemos utilizar el operador booleano 'OR' -o bien el símbolo '|' (AltGr+1. Por ejemplo, para buscar webs de en los que aparezcan el términos “viajes” junto con “libros” o “revistas” teclearemos: viajes (libros OR revistas) o bien viajes (libros | revistas).
- Búsqueda textual. En ocasiones nos interesa recuperar solo aquellos resultados que contengan una frase determinada. Para ello tenemos teclearemos la frase entre comillas (p. ej.: “recetas de cocina”). Este tipo de búsquedas son especialmente útiles para buscar nombres propios títulos de libros o canciones, frases célebres, etc.

Pág.: 38 / 45
Euskadiko Liburutegien Sistema Nazionala Sistema Nacional de Bibliotecas de Euskadi
- Eliminar palabras. Muchas veces realizamos consultas en las que no queremos que aparezcan resultados con alguna palabra concreta para ello podemos utilizar el simbolo “menos” (-) de este modo eliminaremos los(s) téminos(s) no deseados. Por ejemplo la ´búsqueda “recetas de cocina” -postres nos devuelve resultados de “recetas de cocina” pero ninguno relacionado con los postres.
- Comodín. El asteisco (*) se usa habitualmente para sustituir cualquier témino. Si por ejemplo estamos buscando la letra de una canción y no nos acordamos muy bien de ella podríamos recurrir a este truco can't * me love lyrics devuelve aquellas canciones que empiezan por cant't + "loquesea" + me love... en este caso devuelve como resultado la canción de los Beatles "Can't Buy Me Love".
Búsquedas restringidas
Google ofrece la posibilidad de restringir la búsqueda según varios criterios. Site. Permite realizar la búsqueda de uno o varios términos en un dominio concreto. El esquema de esta búsqueda es el siguiente:
Término(s) de búsqueda site:www.nombre_omino.extensión_dominio Ejemplo: catalogación site:www.bne.es
allintitle. Muestra las páginas que tienen las palabras especificadas en el título. El esquema es el siguiente:
allintitle: palabra1 palabra2 Ejemplo: allintitle: usabiblidad web

Pág.: 39 / 45
Euskadiko Liburutegien Sistema Nazionala Sistema Nacional de Bibliotecas de Euskadi
link:url. Muestra páginas que apuntan la url especificacda. Es una búsqueda interesante ya que la cantidad (y calidad) de los enlaces a una página determina su relevancia para los buscadores.
Ejemplo: link:www.loc.gov Ejemplo: link:www.bne.es
Mediante estas dos búsquedas podemos comparar la relevancia entre la web de la Biblioteca del Congreso y la BNE.
filetype:término. Este comando nos permite realizar búsquedas de términos restringidas a tipos de fichero concreto (pdf. doc, xls, ppt). El esquema de utilización es el siguiente:
termino(s) filetype:extensión del archivo Ejemplo: catalogacion autoridades filetype:pdf
3.1.c) Extensiones de Google A continuación repasaremos someramente algunas de las extensiones que ofrece Google. • Google imágenes. Permite realizar la a búsqueda sobre miles de millones de
imágenes. Para usar la búsqueda de imágenes: 1. tecleamos http://images.google.es o desde la página principal de Google
pinchamos en Imágenes
2. escribimos el/los términos(s) de búsqueda en la casilla de búsqueda de
imágenes y hacemos clic en el botón "Buscar"

Pág.: 40 / 45
Euskadiko Liburutegien Sistema Nazionala Sistema Nacional de Bibliotecas de Euskadi
3. aparecerá una página en el que se muestran las miniaturas de los resultados
4. hacemos clic en miniatura de las foto que desee ver con lo que aparecerá una versión más grande de la imagen, así como la página donde se encontró la imagen original.
Esta utilidad nos permite filtrar los resultados por el tamaño de las imágenes
En la casilla de búsqueda también podemos especificar la extensión de archivo usando el operador filetype. Por ejemplo, si desea recuperar imágenes la mezquita de Córdoba solo en formato .jpg, teclearemos: Mezquita Córdoba filetype:jpg Buscar caras Hace poco Google ha comenzado a ofrecer un tipo de búsquedas de imágenes que solo incorporen caras. Si queremos encontrar fotos de Indiana Jones haremos la siguiente búsqueda http://images.google.com/images?q=indiana+jones pero si lo que queremos es recuperar fotos únicamente del rostro de Indiana Jones podemos conseguirlo añadiendo "&imgtype=face" a la cadena buscada de la siguiente manera: http://images.google.com/images?q=indiana+jones&imgtype=face

Pág.: 41 / 45
Euskadiko Liburutegien Sistema Nazionala Sistema Nacional de Bibliotecas de Euskadi
Resultados de la búsqueda: http://images.google.com/images?q=indiana+jones
Resultados de la búsqueda: http://images.google.com/images?q=indiana+jones&imgtype=face
• Google Books. La búsqueda de libros de Google funciona igual que una búsqueda web, es decir, nos bastará con introducir los términos en la casilla de búsqueda. Si el libro está descatalogado o si el editor nos ha dado permiso, podrá ver una vista preliminar del libro y, en algunos casos, el texto completo. Si se trata de un libro de dominio público, podremos descargar una copia en PDF. La mayoría de los libros provienen del Programa de Afiliación para Google Libros, un programa en línea que permite a todo tipo de editores incluir el contenido de sus libros en los resultados de las búsquedas principales de Google.

Pág.: 42 / 45
Euskadiko Liburutegien Sistema Nazionala Sistema Nacional de Bibliotecas de Euskadi
Para buscar libros en Google: 1. Accedemos a Google Books (http://books.google.es/) y tecleamos el/los
término(s) de búsqueda en la casilla y hacemos clic en buscar o pulsamos Enter
2. se nos mostrarán los resultados de la búsqueda que incluyen el título de la obra,
los autores, el año, la página dónde se encuentran el/los término(s) de búsqueda, una miniatura de la portada y la parte del documento que pude visualizarse
3. pinchando sobre cualquiera de los resultados aparecerá una pantalla con dos
pestañas: Acerca de este libro y Vista previa del libro Acerca de este libro, una breve reseña del documento, las palabras clave asignadas, el índice, y la previsualización de las páginas seleccionadas y que pueden verse de manera gratuita. Además podemos adquirir el libro on-line o buscarlo en Rebiun a través del enlace Encuentre este libro en una biblioteca

Pág.: 43 / 45
Euskadiko Liburutegien Sistema Nazionala Sistema Nacional de Bibliotecas de Euskadi
Vista previa del libro. Previsualizamos las páginas “permitidas”, podemos acceder al índice, etc.
• iGoogle. Se trata de un nueva aplicación de Google que permite personalizar y modificar a nuestro gusto la página inicial de Google, pudiendo añadir contenidos adicionales al formulario de búsqueda clásico como el tiempo en nuestra ciudad, las últimas noticias, los últimos correos recibidos en nuestra cuenta de Gmail, los últimos posts publicados en nuestros blogs favoritos, etc. Para acceder a iGoogle es necesario disponer de una cuenta de usuario en Google (es gratuita). Crear una cuenta de Google
1. Accedemos a la página principal de Google y pinchamos en Acceder
2. Si tenemos una cuenta de Google tecleamos el
usuario y la contraseña. Si no es así pinchamos en Crear una cuenta ahora y cumplimentamos el formulario correspondiente en el que se pide una dirección de correo y una contraseña. Recibiremos la confirmación en el correo suministrado y ya tendremos una cuenta en Google.

Pág.: 44 / 45
Euskadiko Liburutegien Sistema Nazionala Sistema Nacional de Bibliotecas de Euskadi
3. una vez creada la cuenta ya podemos acceder a iGoogle para lo que volvemos
a la página principal Google y pinchamos de nuevo en acceder 4. accedemos ahora a una vista distinta de Google que podremos personalizar a
nuestro gusto pinchando en Consultar tu página
Personalizar iGoogle 1. Por defecto aparecen una serie de opciones (el tiempo, noticias, youtube, etc.)
que podemos eliminar y sustituir por otras pinchando en Añadir cosas 2. Además podemos cambiar el aspecto pinchando en Seleccionar tema 3. Para eliminar los “gadgets” (diminutos programas que ofrecen funciones útiles)
que aparecen por defecto sólo tendremos que pinchar en suprimir

Pág.: 45 / 45
Euskadiko Liburutegien Sistema Nazionala Sistema Nacional de Bibliotecas de Euskadi
4. Para añadir “gadgets” pincharemos en Añadir cosas y seleccionaremos aquellas utilidades de nuestro interés.
Tal y como hemos mencionado anteriormente podemos añadir a nuestro Google personalizado los últimos posts de nuestros blogs preferidos. Para ello: 5. Pinchamos en Añadir cosas 6. en Añadir feed o gadget tecleamos la dirección del blog
7. pinchamos en Volver a la página principal de iGoogle y comprobaremos como se ha añadido a nuestro “escritorio”