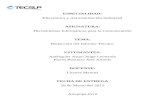Herramientas informaticas
Click here to load reader
Transcript of Herramientas informaticas

HERRAMIENTAS INFORMÁTICAS
TRABAJO FINAL
YUDY TUNJO OVALLE
52.888.320
YULY STEFANY PORRAS GOMEZ
1.012.359.
PATRICIA MATEUS
1.053.339.593
ANGELICA BELTRAN
52.466.348
JOHAN A. GUEVARA REINA
80.901.774
GRUPO 22
WILSON HERNAN PEREZ
( TUTOR )
UNIVERSIDAD NACIONAL ABIERTA Y A DISTANCIA
NOVIEMBRE 2013
1

Nombre Rol Función Tareas realizadas
Wilson
Hernán
Pérez
Correa.
Tutor Director de trabajo y evaluador Crear documentos
Dar instrucciones
Calificar
Verificar Trabajo individual y en equipo
Yuly
Porras
Dinamizador Quien se preocupa por verificar al interior
del equipo que se estén asumiendo las
responsabilidades individuales y de grupo,
propicia que se mantenga el interés por la
actividad y por último cuestiona
permanentemente al grupo para generar
puentes entre lo que ya se aprendió y lo
que se está aprendiendo
Estar pendiente que el desarrollo de la actividad
se realice dentro de los parámetros y tiempos
establecidos.
Coordinar el trabajo en equipo, para que las
tareas de de cada uno de los roles se lleven a
cabo y el trabajo sea equitativo.
Estar atenta a los aportes de cada uno de los
integrantes, junto con sus propios puntos de
vista.
Johan
Guevara
1 Responsable de conseguir el material y/o
las herramientas de acuerdo a las
necesidades
del equipo para el desarrollo de las
actividades y/o procesos.
Nuestra labor es suministrar toda
información que encontremos en la WEB de
forma completa y eficaz.
Patricia
Mateus
Relator Responsable de la relatoría de todos los
procesos en forma escrita. También es
responsable por recopilar y sistematizar la
información a entregar al
facilitadordocente.
Reunir y sistematizar la información que se le
debe entregar al facilitador.
Encargadas de la estructuración y redacción
del texto y producto a entregar.
Yudy
Tunjo.
LíderComunicador
Responsable de la comunicación entre el
tutor y el equipo, como también de
presentar a su equipo la información que
recoge de la observación al desarrollo de
las actividades hecha por los otros
equipos de grupo
Debe estar pendiente de las dudas que puedan
surgir al grupo acerca de la actividad y
plantearlas al tutor para que sean resueltas.
Estar atenta a las retroalimentaciones del tutor
para que el canal de comunicación sea
bidireccional.
2

Angelica
Beltran.
Vigía del tiempo
Controla el cronograma de tiempo
establecido, y es responsable porque el
equipo desarrolle las diferentes actividades
dentro del tiempo pactado.
Estar pendiente de la entrega oportuna de las
actividades a desarrollar en las fechas
establecidas.
3

CONTENIDO
INTRODUCCIÓN 6OBJETIVOS 71. TALLER1 81.1 Creación de carpetas 81.2 Para buscar un archivo TXT 101.3 Continuamos en los pasos con la realización de la carpetas 121.4 Paso a paso para la compresión de carpetas 162. TALLER – 2 182.1Compresor de Archivos 182.2.1 WINRAR 5.00 182.2.2 7ZIP 9.22 202.2.3 7Zip soporta los siguientes formatos 212.2.4 Proceso para comprimir un archivo 222.2.5 WINZIP 17.6 232.2.6 IZArc 4.1.7. 242.2.7 PEAZIP 4.7.3 252.3 PASO A PASO CONVERTIR IMÁGENES 272.3.1 JPEG Cleaner 292.3.2 Smush It 292.3.3 Web Resizer 302.4 EXTENSIONES DE ARCHIVOS 302.4.1 EXTENSIÓN TXT 312.4.2 EXTENSIONES PDF Doc . 312.4.3 EXTENSIÓN DOC. 312.4.4 EXTENSIÓN PDF 312.5 ¿Cómo editar documentos de "LibreOffice" en Google Drive? (II) 333. Taller – 3 493.1 Producto 493.2Función Suma 513.3 Función MAX 513.4 Función Min: 52
4

3.5 Función Sumar 533.6 Función Concatenar 543.7 Función Buscarv 543.7 Función Si error 553.8 Función Entero 564. Taller 4 584.1 Paso a Paso de como se hace una presentación en power poin 58
5

INTRODUCCIÓN
En este trabajo se muestra una profundización de algunos de los tantos compresores que
existen, con el fin de conocerlos y aprender a utilizarlos, ya que estos nos facilitan la
manipulación y transmisión de archivos dentro de diferentes medios, además de hacer
que estos ocupen menos espacio dentro de nuestros ordenadores.
Además se hace un reconocimiento sobre las diferentes extensiones de archivos, las
cuales con sus diferente funcionalidades permiten realizar desde textos planos y simples
hasta trabajos con un estructura más avanzada utilizando imágenes, diferentes tipos de
fuentes, colores entre otras muchas aplicaciones más, lo que nos facilita la presentación
de trabajos escritos más organizados y de mejor calidad.
Además se realiza el estudio de algunas funciones de excel identificando su utilidad y la
manera en la cual se pueden aplicar en diferentes actividades.
Se incluye la manera en la que se puede realizar una presentación en Power Point en
donde se indica cómo debe realizarse, el tipo de letra más adecuado así como el color de
la fuente y el color de fondo, además la estructura que debe llevar para lograr llamar la
atención del espectador y lograr transmitir el mensaje correcto y que las personas a las
cuales se les hace llegar el mensaje lo entiendan correctamente.
6

OBJETIVOS
Conocer los compresores de archivos más importantes, sus ventajas y
desventajas, además de aprender cómo funcionan y se utilizan
Identificar las diferentes extensiones de archivos y sus diferentes aplicaciones.
Difundir las diversas herramientas tecnológicas
Conocer el proceso de conversión y compresión de archivos.
identificar la utilidad de cada función en excel oy la manera en la cual se puede
aplicar.
determinar cual es la mejor manera de estructurar un presentación en Power Point.
7

1. TALLER-1
1.1 Creación de carpetas
Para la creación de una carpeta se debe realizar dela siguiente forma: dar click derecho,
dar click en nuevo, y finalmente dar click en carpeta y dar enter.
Tal como se evidencia en la imagen (pantallazo):
2.Crear una carpeta que contenga el nombre del estudiante pero este caso le pondremos el número del grupo quien presenta la actividad, para realizar esto se debe dar click derecho, dar click en nuevo, dar click en carpeta.
8

Dar doble click sobre la carpeta que esta marcada con el nombre del estudiante o del
grupo en este caso y dar click derecho y elegir nueva carpeta e identificarla con el año
presente.
Crear dentro de la carpeta anterior del año cuatro carpetas nuevas las cuales serán
nombradas; la primera con el primer periodo académico, la segunda con el el primero
periodo intersemestral, la tercera con el segundo periodo, y la cuarta con el segundo
periodo intersemestral.
9

Nos ubicamos en la carpeta del primer semestre y allí le damos doble click y creamos
cuatro carpetas o segun el numero de cursos matriculados con los nombres de cada
materia o curso. En este caso son Logica Matematica, ingles, Herramientas informatica,
cultura politica.
1.2 Para buscar un archivo TXT:
Para buscar un archivo txt que se utiliza para encontrar un archivo de forma rápida y efectiva se
realiza de la siguiente manera:
10

Dar click en unidad local C.
En la barra de búsqueda de la ventana escribir los criterios en este caso TXT; Significa
que deben tener extensión TXT.
11

Nos ubicamos sobre el nombre de uno de los archivos resultantes, damos click derecho
elija la opción copiar.
1.3 Continuamos en los pasos con la realización de la carpetas :
Nos ubicamos en la carpeta Herramientas informática y sobre ella se da click derecho y
elija la opción abrir.
12

luego nuevamente se da click derecho y elija la opción pegar.
Para tomar imagen de la pantalla oprima la tecla “print o impr. pant” del teclado.
Abra un documento en Word nuevo y oprima la opción pegar.
Guarde el archivo en carpeta, utilizando la opción guardar en la cual se encuentra en el
menú inicio en la parte superior izquierdo del texto en word.
13

El archivo debe llevar el nombre de Taller 1.
Buscar una imagen y guardarla
Abrir un navegador web ( mozilla firefox, google chrome, safari, internet explorer) , entre
otros,una vez cargue la pagina da click sobre la opción imágenes en la parte superior.
14

Escriba en la busqueda paisaje o lo que se desea y oprima la tecla enter.
Sobre la imagen se hace click derecho y se toma la opcion Guardar imagen como
Ubique la carpeta herramientas informáticas y finalmente de clic en guardar.
15

1.4 Paso a paso para la compresión de carpetas:
Nos ubicamos en la primera o carpeta principal que se encuentra con el rótulo del alumno o en este caso del grupo, le damos click derecho. del menú que aparece elija enviar y elegimos carpeta comprimida en wiz zip.
Para compartir por skydrive iniciamos sesión en gmail, nos ubicamos en la parte superior derecha en el icono de los cuadros pequeños damos click en la cual se despliega una nueva pestaña.
Nos ubicamos en la parte superior izquierda, donde encontramos una flecha hacia arriba damos click ahí, nos despliega dos opciones archivo o carpeta Elegimos la carpeta principal que esta en el escritorio con el nombre del grupo o estudiante.
16

17

2. TALLER - 2
2.1Compresor de Archivos
Un compresor de archivos es un programa que permite reducir el tamaño de un archivo.
Esto lo consigue por medio de una serie de algoritmos que permiten que los datos
contenidos en un archivo ocupen menos tamaño sin que se produzca pérdida de
información. Los compresores de archivos también tienen la capacidad de descomprimir
los archivos, es decir el compresor es capaza de restablecer el archivo comprimido a su
formato original.
El espacio que ocupa un información codificada sin compresión es el cociente entre la
frecuencia de muestreo y la resolución por tanto cuantos más Bits se empleen mayor
será el tamaño del archivo, sin embargo la resolución viene impuesta por el Sistema
Digital con que trabaja, es por esto que se utiliza la compresión, para transmitir la misma
cantidad de información que ocuparía una gran resolución en un número inferior de Bits.
2.2 MEJORES COMPRESORES DE ARCHIVOS
2.2.1 WINRAR 5.00
18

CARACTERÍSTICAS
Cuando el tamaño importa, WinRAR es la solución a sus problemas de almacenamiento y
envío de ficheros.
Potente: WinRAR es un compresor de archivos técnicamente superior. Permite mayores
relaciones de compresión que otras herramientas de compresión para PCs,
especialmente en ficheros ejecutables, bibliotecas de objetos y grandes archivos de texto,
dispone de un algoritmo de compresión altamente optimizado para datos multimedia así
como de compresión sólida.
Seguro: protección con contraseña con cifrado Rijndael (AES128), firma digital de
archivos, bloqueo contra modificaciones, protección avanzada contra daños que permite
recuperar ficheros en mal estado, verificación antivirus configurable y eliminación segura
para eliminar datos sensibles.
Escalable: RAR es el primer compresor que implementa manejo de ficheros de 64 bits,
lo que le permite manejar grandes cantidades de ficheros y tamaños muy grandes (solo
limitado por el sistema operativo). RAR soporta ficheros y archivos de hasta 9.000
PetaBytes. El número de ficheros archivados es, a efectos prácticos, ilimitado.
Fácil de usar: Asistente para usuarios noveles, integración con el Explorador de
Windows, versiones en castellano, catalán y gallego así como ayuda y soporte en
castellano.
Compatible: programas gratuitos de descompresión de archivos RAR para múltiples
plataformas (Windows, OS/2, Mac OSX, BeOS, Linux, FreeBSD, Solaris, BSD Unix, HP
19

UX, Irix, Pocket PC, ... ) así como soporte completo de archivos ZIP 2.0 y descompresión
de archivos CAB, ARJ, LZH, TAR, GZ, ACE, UUE, BZ2, JAR, ISO, Z, 7Z. WinRAR también
soporta atributos de seguridad y flujos de datos en ficheros.
Ideal para copias de seguridad: Todas las operaciones de compresión y
descompresión pueden automatizarse a través de su completa interface de línea de
órdenes, puede almacenar varias versiones de cada fichero y además puede añadir
información redundante que permite recuperar datos de ficheros dañados.
Económico: Las licencias de uso son validas de por vida y para cualquier versión, para
cualquier sistema operativo y para cualquier idioma. Una vez comprada la licencia no hay
ningún tipo de coste adicional de por vida. Además hay importantes descuentos para
compras corporativas, por ejemplo, mientras que una sola licencia cuesta 29,95 euros, al
comprar 100 el coste baja a los 9 euros por licencia y sigue bajando a medida que
aumenta el número de licencias adquiridas.
(http://www.winrar.es/soporte/articulo/63?PHPSESSID=1afac21e13d5d0865a27f2a3e3b
d22ff)
2.2.2 7ZIP 9.22
20

CARACTERÍSTICAS
7Zip es un gestor de archivos comprimidos, de interfaz amena y funciones comunes,
pero cuyo gran potencial reside en la extraordinaria capacidad de compresión que ofrece.
7Zip usa el nuevo formato de compresión 7z, que alcanza porcentajes de compresión
hasta un 50% mejores que el estándar ZIP, sin perder en calidad ni velocidad. ¡Lo único
que pierdes es tamaño de archivo
Además de este innovador formato, 7Zip soporta otros más comunes como ZIP, CAB,
RAR, ARJ, GZIP, TAR y otros, de manera que lo puedes usar con prácticamente
cualquier fichero comprimido que encuentres.
La interfaz de 7Zip es de lo más sencilla, con un panel doble de explorador de ficheros
y algunas opciones básicas de configuración. Se integra sin problemas en el menú
contextual de Windows y se puede asociar automáticamente con cualquiera de los
formatos soportados.
2.2.3 7Zip soporta los siguientes formatos
7z, ARJ, BZ2, BZIP2, CAB, CPIO, DEB, GZ, GZIP, ISO, LHA, LHZ, RAR, RPM, SPLIT,
TAR, TAZ, TBZ2, TGZ, TPZ, Z, ZIP
(http://7zip.softonic.com/)
2.2.4 Proceso para comprimir un archivo:
1.seleccione la carpeta que desea comprimir:
21

2.Sobre la carpeta de clic derecho, seleccione enviar a carpeta ZIP.
3. Verifique que quede la carpeta comprimida.
22

2.2.5 WINZIP 17.6
CARACTERÍSTICAS
WinZip se ha convertido a lo largo de los años en la elección preferida para la
compresión y descompresión de ficheros y carpetas.
Todo ello es debido a su fácil manejo y a las cantidad de acciones que podemos realizar
con un simple golpe de ratón.
23

Además del consabido soporte para archivos .ZIP y .RAR, WinZip añade una gran
cantidad de formatos de compresión como .TAR, .GZIP, UUencode, XXencode, BinHex,
MIME, .ARJ, .LZH y .ARC. También ofrece varias funciones de acceso directo que
facilitan mucho la tarea de compresión y descompresión.
Sin duda una de las más valoradas es la que agrega al menú contextual del explorador la
opción desde la que se accede a diversos comandos relacionados con las acciones del
programa.
También permite administrar mejor tus archivos en una carpeta propia de favoritos
o mantener los virus a raya gracias al uso conjunto de antivirus como McAfee o Norton.
Todo ello y mucho más, han hecho de WinZip el programa preferido por los usuarios
para la compresión de ficheros.
(http://winzip.uptodown.com/)
2.2.6 IZArc 4.1.7.
CARACTERÍSTICAS
IZArc es una potente herramienta de compresión y descompresión de archivos para
Windows.
Tiene funciones muy interesantes,está en muchísimos idiomas(castellano, catalán,
24

gallego y euskera entre otros), es gratuito, muy configurable y flexible, soporta la mayoría
de formatos, como 7ZIP, ACE, ISO, RAR o ZIP.
IZArc tiene también herramientas 'extra' que permiten convertir un archivo comprimido de
un formato a otro, convertir una imagen de CD (BIN, NRG, MDF y PDI a ISO), encriptar
archivos e incluso repararlos si están dañados.
En definitiva, IZArc es un compresor muy útil para solucionar todas nuestras necesidades
de compresión y descompresión.
IZArc soporta los siguientes formatos
7ZIP, A, ACE, ARC, ARJ, B64, BH, BIN, BZ2, BZA, C2D, CAB, CDI, CPIO, DEB, ENC,
GCA, GZ, GZA, HA, IMG, ISO, JAR, LHA, LIB, LZH, MDF, MBF, MIM, NRG, PAK, PDI,
PK3, RAR, RPM, TAR, TAZ, TBZ, TGZ, TZ, UUE, WAR, XXE, YZ1, Z, ZIP y ZOO
(http://izarc.softonic.com/ )
2.2.7 PEAZIP 4.7.3
PeaZip es un compresor y descompresor gratuito que destaca por su facilidad de uso,
rapidez en la descompresión y variedad de funciones, eso sin nombrar los más de 100
formatos soportados.
A la posibilidad de abrir, ver y extraer archivos comprimidos, PeaZip añade la creación de
25

archivos autoextraíbles y de ficheros comprimidos con contraseña, división y unión y
conversión a otro formato para que ocupe menos espacio o esté más seguro
PeaZip se integra en el menú contextual, para que puedas descomprimir un archivo o
realizar cualquier otra acción con el botón derecho del ratón. Tú decides qué opciones
mostrar y cuáles no.
Y para terminar, PeaZip te permite buscar el nombre de un fichero en Internet usando
alguno de los muchos buscadores que integra.
PeaZip soporta los siguientes formatos
Crea: 7Z, ARC, BZip2, GZip, PEA, QUAD/BALZ, 7Z autoextraíble, ARC autoextraíble,
TAR, UPX, ZIP, PAQ
Lee/Descomprime: 7Z, BZ, BZ2, BZIP2, TBZ2, TBZ, GZ, GZIP, TGZ, TPZ, TAR, ZIP,
Z01, SMZIP, ARJ, CAB, CHM, CHI, CHQ, CHW, HXS, HXI, HXR, HXQ, HXW, LIT, CPIO,
DEB, LZH, LHA, RAR, R01, 00, RPM, Z, TAZ, TZ, ISO, JAR, EAR, WAR, LHA, PET, PUP,
PAK, PK3, PK4, SLP, [CONTENT], XPI, WIM, U3P, LZMA86, LZMA, UDF, XAR, DMG,
HFS, PART1, SPLIT, SWM, TPZ, KMZ, XZ, TXZ, VHD, MSLZ, APM, MBR, FAT, NTFS,
EXE, DLL, SYS, MSI, MSP, ODS, OTS, ODM, OTH, OXT, ODB, ODF, ODG, OTG, ODP,
OTP, ODT, OTT, GNM, DOC, DOT, XLS, XLT, PPT, PPS, POT, DOCX, DOTX,
XLSX,XLTX, SWF, FLV, QUAD, BALZ, ZPAQ, PAQ8F, PAQ8JD, PAQ8L, PAQ8O,
LPAQ1,
LPAQ5, LPAQ8, ACE, ARC, WRC, 001, PEA, CBZ, CBR, CBA, CB7, CBT
(http://peazip.softonic.com/linux )
2.3PASO A PASO CONVERTIR IMÁGENES
26

El programa utilizado para la conversión fue Photoshop, este nos permite cambiar y
27

mejorar los formatos de las imágenes en diferentes extensiones de la siguiente manera:
1. Abrir el archivo y/o imagen que se quiere convertir:
2. Seleccionar el tipo de formato con el que se desea guardar la imagen.
Las mejores páginas para la compresión de imágenes online
Aunque para la mayoría de usuarios es un tema que pasa por desapercibido, en el caso
de los programadores y diseñadores se sabe que la compresión de imágenes permite
reducir archivos de gran tamaño en proporciones considerables. Es por ello que te
presento una lista con las mejores páginas gratuitas para la compresión de imágenes
online:
2.3.1 JPEG Cleaner
Con un diseño precario y poco estético, JPEG Cleaner funciona como un eficiente
28

compresor de imágenes para la reducción del tamaño de un archivo. Pero eso no es todo,
porque también posee un editor básico para eliminar parcialmente algunas zonas de la
imagen.
2.3.2 Smush It
Se trata de un servicio gratuito desarrollado por Yahoo que utiliza técnicas de
optimización específicas al formato de imagen para eliminar bytes innecesarios de los
archivos de imagen. Bastará con subir una imagen de la biblioteca o copiar la dirección
URL de la misma. En cuestión de pocos segundos el proceso de compresión habrá
culminado.
29

2.3.3 Web Resizer
Y finalmente tenemos esta intuitiva herramienta que además de la compresión de
imágenes incluye un rubro de opciones personalizadas para optimizar nuestros archivos,
cambiar las dimensiones del tamaño, entre otras funciones. En ese sentido, el editor
integrado de Web Resizer pone a disposición algunos ajustes muy parecidos a la interfaz
de Photoshop
2.4 EXTENSIONES DE ARCHIVOS
Las extensiones de archivos son una serie de caracteres que pueden ser 2, 3 o 4, los
cuales se encuentran al final del nombre del archivo, después de un punto, su función
principal es indicar qué tipo de archivo y a su vez informa que tipo de programa o
aplicación se debe utilizar al momento de abrir.
30

2.4.1 EXTENSIÓN TXT
son archivos de texto plano que se abren con el bloc de notas
2.4.2 EXTENSIONES PDF Doc
Se manejan diferentes extensiones su función principal es diferenciar el
contenido del archivo de modo que el sistema operativo disponga el
procedimiento necesario para ejecutarlo o interpretarlo.
2.4.3 EXTENSIÓN DOC
Son archivos creados en Microsoft word, los cuales se pueden modificar; un documento
Doc almacena texto, información de formato, scripts. Información de deshacer, imágenes
etc.Es un documento “normal” en cuanto bytes y peso.
2.4.4 EXTENSIÓN PDF
Son archivos creados para textos voluminosos,
puesto que no ocupan mucho espacio; pdf es un archivo creado para abrir en un
programa llamado adobe, los cuales son de solo lectura no se pueden modificar ya que
están hechos como una imagen a diferencia de las extensiones Doc.
La diferencia entre estas dos y la principal ventaja es que el pdf ocupa menos espacio de
almacenamiento, sin embargo, el doc es un documento editable, puedes realizarle las
modificaciones pertinentes. y el doc es más que nada de lectura.
En conclusión debemos trabajar en este caso con doc para texto y modificación y para
finalizar el trabajo en un archivo .pdf para evitar alteraciones en el documento
PASO A PASO
1 Archivo y Descargar Como
31

2 Se selecciona el formato ( .pdf, .doc .txt) el cual quieres convertirlo y dar clic.
3 Seleccionar la ruta donde lo vas a guardar.
Esta misma ruta se utiliza para cualquier archivo bien sea para convertir o guardar.
32

2.5 ¿Cómo editar documentos de "LibreOffice" en Google Drive?
(II)
Los que habéis leído la primera versión de este artículo, publicado en Octubre del 2012,
habréis notado de un tiempo a esta parte que o bien si ya tenéis instaladas las
extensiones (InstallFree Nexus with LibreOffice y InstallFree Nexus with Microsoft
Word) de las que hablaba en dicho artículo, éstas os aparecerán activas, o bien que os
pusierais a buscarlas para instalarlas y encontraros con la desagradable sorpresa de que
ya no se encuentran en el "Chrome Web Store", con lo que hemos perdido, y no se muy
bien cuál habrá sido la causa, unas herramientas muy buenas para para poder editar
documentos de LibreOffice o de Microsoft Word, manteniendo su formato original.
¿Significa esto que ya no puedo editar estos documentos con este tipo de formato?
pues depende de lo que queramos. Todavía seguimos teniendo la opción de o bien
convertir esos documentos, a la hora de subir a Google Drive, o bien, si es un documento
que hemos subido y no lo hemos convertido previamente o se trata de un documento que
han compartido con nosotros y que tampoco está convertido, de hacerlo desde dentro de
Google Drive, y en este caso, al abrirlo con "Google Docs" (Imagen 1) ya nos creará una
copia en nuestro espacio (Imagen 2), del documento en este nuevo tipo de formato (el de
Google Docs), que podremos modificar sin problemas con el editor que nos aparecerá
(Imagen 3). Si sólo quisiéramos visualizarlo y no modificarlo, lo abriremos con el "Google
33

Drive Viewer".
Imagen 1
Imagen 2
34

Imagen 3
Pues bien, entonces si esto es así de sencillo ¿para qué tanto rompedero de cabeza?,
pues por lo que comentaba en la primera versión de este artículo. Si el archivo sólo
contiene texto no vamos a tener problemas, pero cuando el documento tenga "algo más
de chicha, de enjundia", me refiero a tablas, formateos, sangrado, imágenes, cabeceras,
macros, etc... puede que al abrirlo tanto para leerlo como para editarlo, nos descuadre la
información de dicho documento, o sea, que no aparezca tal y como nosotros le
redactamos, con lo que volveríamos a perder de nuevo el tiempo si quisiéramos dejarlo
todo en este nuevo tipo de documento de Google Docs, como a nosotros nos gustaría.
¡¡PERO NO OS PREOCUPÉIS!!, porque ¡A rey muerto, rey puesto! y si bien es cierto
que desaparecen unas extensiones, también lo es que aparecen otras. Voy a hablar a
partir de hora de "OpenDocument Reader" y de "LibreOffice Writer on RollApp".
Una muy buena alternativa, pero SOLO para LEER documentos de LibreOffice
Writer (odt y ods), o sea, para utilizarlo como visor en lugar de "Google Drive Viewer",
es la que obtenemos instalando la extensión: "OpenDocument Reader", que podemos
encontrar en la "Chrome Web Store". Con esta extensión nos aseguramos que el
documento lo estamos viendo tal y como es, sin afectar a sus condiciones originales. A la
hora de instalarla y conectarla con nuestro Google Drive tenemos dos opciones:
Por un lado, podemos instalarla desde el "Chrome Web Store", pinchando sobre
este icono, en la nueva ventana que nos aparece, en la casilla de buscar ponemos
35

por ejemplo "OpenDocument" (Imagen 4), y ahora puede que nos aparezcan
varias extensiones que lleven esta palabra en el nombre, pero de entre las que nos
salgan elegiremos: "Opendocument Reader", y pulsaremos sobre el botón "+
Gratis". Una vez elegida nos preguntará si queremos instalarla, a lo que
respondemos que sí, haciendo clic sobre el botón de "Añadir" (Imagen 5). Con
esto, ya la tendremos instalada en nuestro propio "Store". Ahora sólo nos queda
hacer clic sobre ella (Imagen 6), y automáticamente nos conecta con nuestro
"Google Drive", alistandonos los documentos que esta extensión puede leer de
entre los que tenemos subido. Haciendo clic sobre el documento que queramos, ya
podremos visualizarlo sin necesidad de que se realice ninguna inversión extra que
impida ver el documento en su forma original.
Imagen 4
36

Imagen 5
Imagen 6
Otra opción es desde el propio Google Drive, sobre uno de los documentos con
este tipo de formato (odt), hacemos clic con el botón derecho del ratón, y en la
37

ventana emergente, seleccionamos "Abrir Con", y de nuevo, en la ventana
emergente que sale, seleccionamos la opción "Conectar más aplicaciones"
(Imagen 7) . Esto nos llevará, al igual que el caso anterior, a la "Web Store",
donde buscaremos la extensión y la seleccionaremos para conectarla haciendo
clic sobre el botón "+ Conectar" (Imagen 8). Al seleccionarla nos saldrá el
mensaje de que la extensión ha sido conectada a nuestro Google Drive (Imagen
9), y automáticamente los documentos con este tipo de extensión pasarán a
aparecer con un nuevo logo o icono (Imagen 10) tal y como podemos ver en las
siguientes imágenes:
Imagen 7
38

Imagen 8
Imagen 9
Imagen 10
Ahora, al hacer clic sobre este tipo de ficheros, se nos abrirá automáticamente esta
39

extensión para poder leerlos (en la primera ocasión que se ejecute, nos pedirá que
aceptemos unas serie de permisos, así que hacemos clic sobre el botón de "Aceptar" y
continuamos Imagen 11). Ahora ya podremos leer el documento en su formato original,
e incluso desde aquí, si queremos, utilizando la botonera que aparecen en la esquina
superior derecha (Imagen 12), haciendo clic en uno de estos iconos, podemos irnos al
"Google Docs" para modificarlo (Imagen 13 y 14), aunque eso sí, con el cambio de
formato y posibles cambios de edición del documento original.
Imagen 11
Imagen 12
40

Imagen 13
Imagen 14
Para lograr modificar un documento de Libreoffice (odt, ods) sin cambio de
formato, hay una extensión que nos permite hacerlo: "LibreOffice Writer on Roll App".
En este caso de lo que se trata es de tener un editor de texto de LibreOffice en la nube,
con la posibilidad de tenerlo conectado a uno o varios de los espacios que podemos
tener a nivel particular en la nube, como por ejemplo:Google Drive, Dropbox, Box o
4shared. El modo de trabajar, una vez ya todo instalado y configurado sería el siguiente:
Si partimos de que ya tenemos subido a Google Drive (por ejemplo) algunos
documentos en formato de LibreOffice y queremos modificarlo, lo que tenemos que hacer
es ir a nuestro repositorio de extensiones instaladas en Google Chrome, y lanzar la
41

extensión: "LibreOffice Writer on Roll App", que nos llevará al espacio en la nube donde
tendremos nuestro editor de LibreOffice, y ahora lo interesante es que al abrir un
documento nos aparecerá una ventana con las carpeta/s correspondientes en función de
los sitios que hayamos conectado, una para cada sitio y con el nombre que le hayamos
puesto en la configuración, por ejemplo, si hemos conectado Google Drive (aunque en la
aplicación aparezca como Google Docs) con la carpeta "My Google Docs", pues
haremos clic en esa carpeta y nos aparecerán todos los documentos que tengamos
subido en Google Drive, de la misma manera si hiciéramos clic sobre la carpeta
conectada a DropBox, pues no aparecerían todos los documentos que tuviéramos
subidos a DropBox, y a partir de aquí, tan sencillo y tan simple como seleccionar el
documento, trabajar con él como si estuviéramos trabajando en nuestro disco duro y
guardar los cambios, y podremos ver cuando nos conectemos a nuestro sitio particular, ya
sea Google Drive, Dropbox, o el que sea, que allí está el documento modificado y en su
formato original.
Ahora que hemos explicado el funcionamiento, vamos con los sencillos pasos para
instalar y configurar esta nueva extensión. Para ello como siempre nos vamos al "Chrome
Web Store" y buscamos la extensión: LibreOffice Writer on Roll App, y una vez que la
seleccionemos y la instalemos del mismo modo que hicimos con la extensión "Open
Document Reader", procederemos a lanzar esta aplicación ahora desde nuestro propio
"Store" (Imagen 15).
42

Imagen 15
La primera vez que lejecutamosos nos saldrá una ventana como la siguiente (Imagen
16), donde nos dará a elegir dos modalidades, una completa siempre que nos
registremos y otra de Test o de Prueba, donde lo único que hará será mostrarnos el editor
donde podremos redactar un documento, pero no podremos ni guardar ni abrir uno que ya
tengamos subido a uno de nuestros sitios en la nube, así que pasaremos a explicar los
siguientes pasos para registrarnos y para configurar nuestra cuenta.
43

Imagen 16
A la hora de registrarnos podemos utilizar cualquiera de nuestras cuentas de las
redes sociales o una de google (como ha sido mi caso). Hecho esto, nos aparecerá
una nueva ventana pidiendonos unas serie de permisos, así que le damos a
"Aceptar" y seguimos
.
Imagen 17
Con esto ya estaremos registrados, y ahora sólo queda configurar esta nueva extensión
para la que nos hemos registrado, para lo que nos saldrá una nueva ventana (Imagen 18),
donde nos viene a decir que cuando se trabaja con aplicaciones en rollUp se pueden
abrir, editar y guardar archivos en Dropbox, Google Drive (antiguo Google Docs), Box y
4shared, pero para poder guardar/abrir archivos hay que conectarse al menos a un
almacenamiento en la nube, y cuando lo hayamos hecho, nos aparecerán estos espacios
en la nube como carpetas en el "directorio de inicio de rollUp", de modo similar al que
aparece en esta imagen dentro del círculo en azul.
44

Imagen 18
Procederemos ahora a conectarnos a un almacenamiento en la nube, por ejemplo, a
Google Drive, para ellos hacemos clic sobre el botón "Conectar New", y por encima de
él aparecerá ahora una línea con dos casillas, una para elegir el tipo de almacenamiento
al que queremos conectarnos y otra para elegir la carpeta a la que irá asociado ese
almacenamiento (por defecto ya nos pone un nombre pero podemos cambiarlo si
queremos). Una vez rellenas estas dos casillas, hacemos clic sobre el botón "done"
("hecho"), como se puede ver en la imagen siguiente (Imagen 19).
45

Imagen 19
Y con esto ya tendremos nuestra cuenta lista para empezar a usar. Puede que nos salga
otra ventana para que podamos seguir configurando cosas, pero con esto ya es
necesario para nuestro propósito, así que cerramos todo, y volvemos a nuestro "Store
particular" (Imagen 15), para lanzar de nuevo la aplicación, y ahora ya veremos como se
lanza directamente el editor de LibreOffice, salvo que en este caso éste está en la nube.
La primera vez, puede que nos vuelve a solicitar permisos paras los almacenamientos en
la nube que hayamos conectado, para lo que simplemente hacemos clic en el botón de
"Aceptar". Por ejemplo, en mi caso como sólo he conectado "Google Drive", me saldria
una ventana como la siguiente (Imagen 20):
Imagen 20
Lo siguiente que tenemos que hacer es abrir un documento que tengamos en "Google
Drive", que el almacenamiento que conectamos en el paso previo. Para ellos nos vamos
a abrir documento, y seleccionamos la carpeta asociada a ese almacenamiento, en el
ejemplo, esta carpeta estará dentro del directorio inicial por defecto (Default Directory), o
sea, el "home", y dentro de ésta en la carpeta "My Google Docs", que es el nombre que
le pusimos en el paso anterior (en este caso le dejé el mismo nombre que venía por
defecto, no se lo cambié), y ahora sólo resta seleccionar el fichero para
46

abrir/modificar/guardar (Imagen 21).
Imagen 21
Si nos damos cuenta, en la barra superior, aparece una franja azul, y en la parte central
una flechita hacia abajo y si pulsas se abre a modo de persiana, una franja más ancha,
con una botonera a la derecha, desde donde podremos acceder directamente a la zona
de configuración para conectar un nuevo espacio de almacenamiento (el icono de la
nube) si quisiéramos, o a la zona de configuración global (el icono de la ruedecita
dentada Settings), como se puede ver en la imagen siguiente (Imagen 22):
Imagen 22
Pues esto es todo, espero que os sirva de utilidad, y simplemente deciros que se tarda
muchísimo más en redactar estas explicaciones que instalar y configurar estas
extensiones, que en dos minutos las podemos dejar lista para comenzar a trabajar con
ellas. Comentar también que sólo me he limitado a explicar la aplicación del editor de
textos, o sea, al LibreOffice Writer, pero también existen sus 'hermanas' en esta nube de
RollUp, y cuya instalación y configuración es la misma que hemos visto en este artículo;
en concreto me refiero a las extensiones:: LibreOffice Draw on Roll App, LibreOffice
47

Calc on RollAppl y LibreOffice Impress on Roll App
3. Taller - 3
En este taller se va a tratar diferentes temas de funciones y aplicación de fórmulas en
la tabla de excel inicialmente para manejar inventarios.
Dando como utilidad las diferentes formulas de excel para hallar variados presupuestos
en cada caso de la actividad.
Se realizará una breve descripción de cada formula de excel para tener un conocimiento
de cada una.
Se toma como referencia para la actividad el inventario de un Almacén de Repuestos
para Carros .
48

3.1 Producto:
Esta Función multiplica todos los números proporcionados como argumento y devuelve elproducto.La fórmula se representa: =Producto(Valor1;valor2)
en nuestro caso lo realizamos de la siguiente manera
=Producto(F6;G7)
49

luego copiamos la fórmula y la pegamos de manera Vertical para así obtener el resultado
de todas las referencias
luego de haber obtenido el valor del inventario de cada referencia, ahora necesitamos
saber es el valor total del inventario y para esto hemos utilizado la función Suma.
50

3.2Función Suma:
Es encargada de sumar todos los números que especifica como “argumento” cada uno
de ellos puede ser rango, matriz, una constante o el resultado de otra función.
la Fórmula se representa
=suma(valor1;valor2; valor3;.......) o también =Suma(valor1:valor 10)
En nuestro caso lo realizamos así
=Suma( H6:H51 )
Esta misma función la utilizamos para saber cuántos elementos hay en total.
Ahora necesitamos saber cual es el elemento de mayor valor y para eso utilizamos la
Función Max
3.3 Función MAX:
Devuelve el valor máximo un conjunto de valores.
la fórmula se representa de la siguiente manera:
51

=Max( valor1:Valor2)
En nuestro caso seria asi
=Max(C2:C47)
La misma fórmula la utilizamos para saber que elemento registra más Existencias.
otro punto de la actividad nos solicita saber cual es el producto de menor valor dentro del
inventario, para desarrollar este punto utilizamos la Función Min.
3.4 Función Min:
Esta devuelve el valor mínimo de un conjunto de valores:
La Fórmula se representa:
=Min(valor1;valor2;......) o =Min(valor 1:valor 10)
lo hemos realizado de la siguiente manera:
=Min(H6:H7)
52

Para hallar cual es el valor discriminado por cada grupo utilizamos la Función Sumar S
i.
3.5 Función Sumar.
Si. Esta función sirve para sumar todos los valores en un rango especificando las
funciones.
se representa de la siguiente manera:
=Sumar Si(Rango;Criterios;Rango_Suma)
En la actividad lo realizamos así:
=SUMAR.SI( B6 : B51 ;”MANGUERAS”;G6:G51)
53

Para unir en una celda el nombre y los apellidos de los clientes hemos utilizado la Función
Concatenar.
3.6 Función Concatenar:
Sirve para unir diferentes textos, números, celdas o una combinación de estos elementos.
se representa así:
=Concatenar(Texto1;Texto2;.......)
lo hemos hecho así:
Ahora para rellenar el los datos del cliente Utilizamos la Función Buscarv.
3.7 Función Buscarv:
Esta función sirve para buscar un valor específico en la columna principal mostrándonos
un error y llevándonos al principio. La v se refiere a buscar valores de manera vertical.
Cuando Queremos encontrar un valor horizontal en vez de la v se coloca la h.
Se representa así:
=VLOOKUP(A12;'Lista de Productos'!A3:C48;2;false)
54

3.7 Función Si error :
Cuando se manejan fórmulas en Excel, muchas veces como en el ejemplo anterior
sale un error ya que no está utilizando la fórmula en la celda, pero se utilizará en el futuro;
por ende, se maneja esta función para cambiar el error por un texto o número
personalizado.
=SI.ERROR(Valor;Valor si es error)
Dónde: Valor: Es cualquier valor, función o referencia.
Donde: Valor si es error: Es un Valor que será devuelto en caso que el
parámetro anterior sea un error. Es decir, un valor personalizado seleccionado
por el usuario.
En este caso Valor es la Función BUSCARV y el valor si es error es un 0.
=IFERROR(VLOOKUP(A2;1;FALSO);0)
55

3.8 Función Entero
Esta función se utiliza para que el resultado de una operación tenga un valor exacto y no
contenga decimales.
La estructura es:
=ENTERO(celda1+celda2+N)
Celda1 = 10
Celda2= 10,5
El resultado será 20,5.
Se debe tener en cuenta que entre los paréntesis de la función se suman valores
10 + 10,5 = 20,5 al usar la función entero se devuelve sólo al valor entero en este caso es
el 20.
56

La funcion se puede realizar desde el icono (fx) insertar función o =ENTERO(celdas)
Enter.
57

4. Taller 4
4.1 Paso a Paso de como se hace una presentación en power point:
1.Vamos a la barra de inicio que esta en la parte inferior izquierda de la pantalla, buscamos elprograma Microsoft office power point que se encuentra en todos los programas,vamos amicrosoft office, esperamos unos segundos a que abra. Le damos Click en presentación enblanco.
2. Cuando esté abierto, procedemos a ir a nueva diapositiva que casi siempre comienza y semuestra con un título de la presentación.
58

3. Para ponerle un diseño al título y que este sea solo para la frase del título; vamos a diseñoque esta en la parte superior.
4. Después de seleccionado el diseño, procedemos a seleccionar el tipo de letra, la negrita, lacursiva, el tamaño, a ponerle color sí así lo deseamos estas herramientas se encuentran en laparte superior del lado izquierdo de la pantalla. Este tipo de formato de texto es el mismo quemanejamos en Word.
59

5. como se observa en el pantallazo debajo de los tipos de letra se encuentran la negrita , lacursiva, el color de letra, el interlineado y demás herramientas que se observan en la barra denuestra imagen.
6. Luego insertamos la siguiente diapositiva, vamos a nueva diapositiva y seleccionamos una que esté en blanco.
60

7.En esta nueva contendrá el contenido y hacemos el mismo procedimiento anterior, pero en esta nueva seleccionamos en el diseño una que contenga título y que contenga cuerpo. Y escribimos en el título contenido y en el cuerpo introducción, beneficios y ventajas.
8. insertamos la siguiente diapositiva con la introducción, repetimos los pasos anteriores.
61

9. En esta nueva diapositiva vamos a insertar una imágenes, nos ubicamos en insertar imagen ya estando en los archivos del PC seleccionamos la imagen que queremos que aparezca en la diapositiva.
62

10.En esta diapositiva vamos a resaltar los beneficios de la computación en la nube.
63

11.En esta nueva diapositiva vamos a hablar de las desventajas.
12.Esta nueva diapositiva se insertarán imágenes acerca de las desventajas de la nube.
64

13. Hicimos una investigación acerca de la psicología del color y encontramos que es
mejor elegir un color para toda la presentación que elegir colores diferentes para cada
elemento. Existe una amplia gama de opciones de combinaciones de colores disponibles
en Powerpoint, por lo que es importante conocer algunos principios para combinarlos.
Los colores son asociados a diferentes estados de ánimo, y estas asociaciones pueden
ser usadas para destacar algún punto de la presentación. Es necesario considerar que,
en un impreso el color es pintura y en cambio, en una pantalla el color es luz. Por esto,
algunas combinaciones que son muy efectivas en un impreso, por ejemplo incluir fondo
blanco, pueden no funcionar muy bien en un proyector. Azul oscuro es un color que
generalmente resulta adecuado como fondo y cuando se presentan imágenes
radiológicas puede ser de utilidad un fondo negro, que las destaca.
El color del texto debe ser complementario, generando contraste para facilitar su lectura.
A pesar de ser infrecuente, hay que considerar el daltonismo, por lo que hay que evitar
combinaciones entre rojo y verde.
65

66

Conclusiones
Para manipular, compartir y utilizar mejor un archivo es importante utilizar un
compresor, el cual reduce el peso del archivo y permite y facilita almacenar y enviar
los archivos o ficheros por cualquier medio electrónico.
Existen muchas extensiones de archivos, que pertenecen y se pueden utilizar con
diferentes programas y los cuales tienen diferentes aplicaciones y funciones, esto
puede ayudar y facilitar la realización y presentación de textos o trabajos escritos,
ya que además de permitir trabajar en textos algunos también nos permiten utilizar
e incluir imágenes.
Excel es una herramienta muy útil ya que con la ayuda de cada una de las fórmulas
se puede organizar y llevar control de muchas cosas desde el inventario de un
almacén hasta datos estadísticos.
la manera en la cual se organice y se realice,una presentación en Power Point
depende el éxito de la exposición del tema que se pretende presentar a un público
determinado, además hay que tener en cuenta , el tipo y el Color de la Fuente, el
color y el diseño de fondo de las Diapositivas.
67

Bibliografía
Computación en la nube, obtenido el 26 de noviembre de 2013, de:http://www.tecdigital.itcr.ac.cr/servicios/ojs/index.php/investiga_tec/article/viewFile/776/697
Computación en la nube, Perdomo Betancourt jhon, obtenido el 25 de noviembre de 2013, de :https://sites.google.com/site/computacionnube/desventajashttp://www.infoanalitica.com.previewdns.com/wpcontent/uploads/2012/12/10beneficiosdelcloud.png
Imagenes computación en la nube, obtenido el 27 de noviembre de 2013, de :
https://www.google.es/search?tbm=isch&q=computacion+en+la+nube&hl=es#facrc=_&imgdii=_&imgrc=qCxTSNo2b38cM%3A%3Byor5LC_PxxfafM%3Bhttp%253A%252F%252F2.bp.blogspot.com%252F_QIoD2JGlnI%252FTQUN9jBw4RI%252FAAAAAAAABtY%252F34KImM_YNEg%252Fs1600%252FSegundas%25252Bredes.JPG%3Bhttp%253A%252F%252Fjhbelalc.blogspot.com%252F2010%252F12%252Fcloudcomputingcomputacionenlanube.html%3B691%3B521
Computación en nube (cloud computing) y centro de datos : Datos la nueva revolución industrial.como cambiar el trabajo y en organizaciones y empresas?, obtenido del 28 de noviembre de 2013, de:http://europa.sim.ucm.es/compludoc/AA?articuloId=775954
Computación en la nube de Dialet obtenido el 28 de noviembre del 2013, de:
http://dialnet.unirioja.es/servlet/articulo?codigo=4098278
68

Las mejores páginas para la compresión de imágenes online:
Compresión y Descompresión de Archivos, obtenido el 26 de noviembre del 2013, de:
http://www.recursosparablog.com/2013/02/las-mejores-paginas-para-la-compresion-d
e-imagenes-online/http://www.relpe.org/herramientas/compresion-y-descompresion-
de-archivos/
Recopilación de experiencias y recursos de los centros del CPR, obtenido de Castuera el
25 de Noviembre del 2013, de:
http://boletic.blogspot.com/2013/10/comoeditardocumentosdelibreoffice.html
Editar documentos de "LibreOffice" en Google Drive.
http://www.omicrono.com/2012/07/gestionafacilmentelosdocumentosdegoogledrivec
onlibreoffice/
Sistemas Informativos Contables, Labrador Barrafón Margarita obtenido el 30 de noviembre, de :
http://ciberconta.unizar.es/sic/excel/Introduccion.html
Manual Microsoft office Excel 2010.pdf, obtenido el 23 de Noviembre del 2013 de: :
http://ucr.milaulas.com/pluginfile.php/25/mod_resource/content/1/Manual%20Microsoft%20Office%20Excel%202010.pdf
69