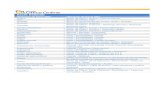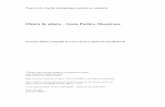Herramientas de objeto
-
Upload
yeye-keybum -
Category
Education
-
view
159 -
download
0
Transcript of Herramientas de objeto

HERRAMIENTAS DE OBJETOAGRUPAR, DESAGRUPAR, REAGRUPAR, ORDENAR OBJETOS EN DISTINTOS PLANOS, ROTAR, CORRECCIÓN DE PUNTOS, AUTOFORMAS

• La agrupación le permite voltear, girar, mover, o cambiar el tamaño de todas las formas u objetos al mismo tiempo incluso si se trata de una única forma u objeto. También puede cambiar los atributo de todas las formas de un grupo a la vez, si cambia el color de relleno o agrega una sombra, por ejemplo. Los efectos no se pueden aplicar al grupo como si fueran un solo objeto, por lo que un efecto como una sombra se aplica a todas las sombras u objetos del grupo y no al esquema del grupo. Puede seleccionar un elemento del grupo y aplicarle un atributo sin desagrupar las formas o puede crear grupos dentro de los grupos para poder crear dibujos complejos.

• Agrupar formas u objetos• Seleccione las formas u otros objetos que desea agrupar.• Para obtener más información sobre cómo seleccionar las formas,
vea Seleccionar una forma u otro objeto.• En Herramientas de dibujo, en la ficha Formato, en el
grupo Organizar, haga clic en Agrupar y después enAgrupar..
• NOTAS • Tras agrupar las formas u otros objetos, puede seleccionar cualquier forma
u objeto individual dentro del grupo. Seleccione el grupo y a continuación, haga clic en la forma u objeto individual que desee seleccionar.• No se pueden agrupar formas y otros objetos entre varios programas.

•Desagrupar formas u objetos• Para desagrupar un grupo de formas u otros objetos (por
ejemplo, si desea mover un grupo pero dejar una forma detrás o realizar cambios importantes en una forma sin cambiar las demás), realice lo siguiente:• Seleccione el grupo que desea desagrupar.• En Herramientas de dibujo, en la ficha Formato, en el
grupo Organizar, haga clic en Agrupar y después enDesagrupar.

• Convertir un gráfico de SmartArt en formas individualesSi desea conferir a las formas de su gráfico de SmartArt un aspecto complejo u obtener un control preciso sobre las acciones de cambio de tamaño y colocación de las formas en el gráfico SmartArt, convierta los gráficos SmartArt en formas individuales.IMPORTANTE Después de convertir su gráfico de SmartArt en formas individuales, no es posible convertirlas en un gráfico de SmartArt. Cuando se convierte un gráfico de SmartArt, no puede disponer automáticamente las formas y se pierde el diseño y las herramientas de formato disponibles en las fichas Herramientas de SmartArt, incluyendo las galerías Diseño, Cambiar colores y Estilos de SmartArt. Sin embargo, todavía puede formatear las formas mediante las opciones de la ficha Herramientas de dibujo.• Seleccione todas las formas del gráfico SmartArt.• Para seleccionar todas las formas, haga clic en una forma y, a continuación, presione CTRL+A.• En la ficha Inicio, en el grupo Portapapeles, haga clic en Copiar.• Para convertir el gráfico SmartArt en formas individuales, haga clic en un área diferente del documento
y, a continuación, en la ficha Inicio, en el grupo Portapapeles, haga clic en Pegar.NOTA Al convertir en formas a partir de un gráfico SmartArt, cada forma individual se convierte en una forma agrupada. Por lo que para cada forma del gráfico SmartArt, se agrupan dos formas al pegar, una forma es para el texto y la otra para la geometría. Si la forma del gráfico SmartArt no contenía texto, verá un tamaño de fuente o de texto diferente del de las otras formas al escribir texto en la forma.

•Reagrupar formas u objetos• Seleccione una de las formas u objeto que había
previamente en un grupo.• Si convirtió su gráfico SmartArt en formas individuales, no
es posible volver a convertirlas en un gráfico de SmartArt o reagruparlas.• En Herramientas de dibujo, en la ficha Formato, en el
grupo Organizar, haga clic en Agrupar y después en Reagrupar

• Ordenar objetos• En PowerPoint al igual que en Word puede suceder que insertes
varios objetos unos encima de otros (por ejemplo insertar una imagen y después insertar un rectángulo) y que alguno de ellos oculte al otro, para gestionar ese tema PowerPoint incorpora la opción ordenar que te permitirá mover los objetos a planos distintos por ejemplo traer a primer plano un objeto que estaba detrás de otro y que por eso no se veía.• Para ordenar objetos primero tienes que seleccionar el objeto al
que quieras cambiar su orden.Una vez seleccionado despliega el menú Dibujo de la barra de herramientas Dibujo y selecciona la opción Ordenar.• A continuación selecciona el tipo de orden que quieras realizar

• Si seleccionas la opción Traer al frente el objeto que tengas seleccionado pasará a ser el primero por lo que si los pones encima de otro este objeto tapará a los que tiene debajo.• Si seleccionas Enviar al fondo este objeto pasará a ser el último por
lo que cualquier objeto que haya encima de él lo tapará.• Si seleccionas la opción Traer adelante el objeto que tengas
seleccionado pasará una posición hacia adelante.• Si seleccionas Enviar atrás este objeto pasará una posición atrás.•

•Girar o voltear una imagen, forma u objeto• Haga clic en la imagen, forma, cuadro de texto o WordArt que desea
girar.• Realice uno de los procedimientos siguientes:• Arrastre el controlador de giro en la dirección en la que desee girar
la forma.• Haga clic en el controlador de rotación situado en la parte superior
del objeto y, a continuación, arrástrelo en la dirección que desee.• NOTA Para restringir la rotación a ángulos de 15 grados, presione y
mantenga presionada la tecla MAYÚS mientras arrastra el controlador de rotación.

• DISEÑO A MANOS LIBRES• Presentaciones en PowerPoint son una manera simple de mostrar la información en
una feria o para entretener e informar a los visitantes en el área de la recepción de su empresa. Creación de una presentación de PowerPoint que se ejecuta sin necesidad de ninguna intervención del usuario no es más compleja que la creación de la propia presentación. Te voy a mostrar cómo configurar su presentación se ejecute de forma automática y explicar algunas de las consideraciones especiales que usted necesita dar a la presentación de este tipo. Cuando la presentación se crea para ser autoejecutable y si no se tiene ningún diseño de la narración que tenga toda la información en cada diapositiva que un espectador necesita para entender su mensaje. Mantenga el contenido de cada diapositiva a un mínimo para que el mensaje en cada diapositiva puede ser fácilmente absorbido.• Debido a que un visitante puede dejar sólo el tiempo suficiente para ver dos o tres
diapositivas, elija cuidadosamente el contenido de modo que incluso al ver sólo un pequeño número de diapositivas que el espectador todavía aprende algo acerca de su negocio que tienen valor para ellos.

Utilice elementos visuales como gráficos, fotografías y diagramas para hacer su presentación atractiva a la vista. Animaciones como tener elementos de texto de bala punto parece un elemento a la vez también ayudan a crear un mundo más interesante kiosco de estilo de presentación. Al configurar las animaciones asegurarse de que se ejecute automáticamente y no requieren de un clic de ratón o de que se produzca la presentación nunca llegará más allá de la diapositiva animada. Asegúrese de que todas las diapositivas de la presentación contiene el logotipo de su empresa y está marcado con la información de su empresa para que sea visual asociado a la empresa.
Medir el tiempo de la Presentación Debido a que usted no estará allí para mover hacia adelante la presentación de la presentación debe estar configurado para avanzar de forma automática. Para ello, seleccione todas las diapositivas de la presentación y haga clic en la ficha Animaciones en la cinta de PowerPoint 2007.Desde el área de Avanzar a la diapositiva seleccione automáticamente después y establecer el número de segundos para que la diapositiva para mostrar en la pantalla. Esto establece cada diapositiva para mostrar a la misma hora.Para configurar el programa, haga clic en la ficha Diapositivas y seleccione Configurar presentación con diapositivas. En las opciones Mostrar Tipo haga clic en el Examinada en exposición (pantalla completa) y luego de la lista, seleccione avanzar las diapositivas Uso de los tiempos, si está presente y haga clic en Aceptar.La presentación comenzará a funcionar automáticamente cuando se carga y también terminó bucle cuando y reproducir de forma automática hasta que la tecla ESC.

¡¡¡¡GRACIAS!!!!