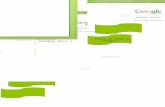herramientas de google
-
Upload
victoria-alvarez -
Category
Documents
-
view
216 -
download
0
description
Transcript of herramientas de google
EXPEDIENTE Nº: TSI-070200-2009-64
EXPEDIENTE Nº: TSI-070200-2009-64 2
HERRAMIENTAS GOOGLE Google es el buscador o motor de búsqueda más famoso y utilizado en este momento por mayoría de cibernautas en el mundo. Pero Google tiene muchas otras funciones y herramientas diferentes al buscador muy útiles para aquellos emprendedores en etapas iniciales.
Todos sabemos que Google a parte de ser el buscador más importante, tiene muchísimas aplicaciones muy útiles y además gratuitas. Pero, ¿sabemos cuáles son esas aplicaciones? Y más importante aún, ¿sabemos para qué sirven?
¿Cuáles son las herramientas que ofrece Google? Google Accounts (Cuentas de Google): le permiten al usuario acceder a varios de los servicios de Google, como los grupos, las alertas, listas de compras de Froogle, búsqueda personalizada, su propia página personal y respuestas de Google.
• Búsqueda avanzada: ofrece numerosas opciones para hacer más precisa la búsqueda y obtener resultados más útiles.
• Alertas: permite recibir noticias y resultados de búsquedas vía correo electrónico.
• Google Analytics: informa todo lo que uno quiera saber acerca de cómo los visitantes encontraron su página y cómo interactuaron con esta.
• Google Base: es un lugar en donde se pueden subir todo tipo de contenidos de una forma fácil, permitiendo encontrarlos en línea.
• Google Blog: es el blog oficial de Google. Un blog es una página en donde se recopilan textos de uno o varios autores sobre un tema específico, permitiendo la interacción de todas las personas que participan en el mismo.
• Blogger Mobile: le permite a cualquier persona, crear o participar en un blog a través de su teléfono celular.
• Blogger Status: permite a las personas que participan en un blog, saber cuándo hay actualizaciones, nuevos comentarios o artículos o el estado actual del blog.
• Google Book Search: permite buscar todo tipo de libros completos que se encuentran en la red.
EXPEDIENTE Nº: TSI-070200-2009-64
EXPEDIENTE Nº: TSI-070200-2009-64 3
• Google Deskbar: permite buscar en Google, a través de la barra de herramientas de Windows.
• Google Desktop: ofrece un fácil acceso a la información contenida en el computador y en la web.
• Google Desktop para empresas: ayuda a impulsar la productividad de la empresa permitiéndole a los empleados encontrar correos, archivos, historial en la web o conversaciones de forma instantánea. También permite ver páginas que se han visitado anteriormente aunque no se esté conectado y ver resultados de la red interna de la compañía.
• Google Earth: ofrece mapas satelitales de todos los lugares del mundo.
• Gmail: es el servicio de correo electrónico de Google. Es gratis con una capacidad de almacenamiento superior a los 2.500 megabytes (2.5 gigabytes).
• GMail Mobile: permite acceder a la cuenta de correo a través del teléfono celular.
• Gmail Notifier: es una aplicación que le avisa al usuario cuándo ha recibido un nuevo correo electrónico.
• Google Grants: es un programa de soporte a organizaciones que comparten la filosofía de Google respecto al servicio comunitario para ayudar al mundo en aéreas como ciencia y tecnología, educación, salud pública, medio ambiente y arte.
• Google groups: permite buscar, crear y participar en grupos de discusión.
• Hello: es una nueva forma de ver fotografías junto a amigos y familiares.
• Google en tu idioma: es un programa de traducción voluntaria de textos e información contenida en la web. Las personas pueden traducir un texto completo o simplemente una frase y cuando hay suficiente material traducido, se sube a la red en todos los idiomas disponibles.
• Google Language Tools: permite traducir una frase o una página web completa, al igual que permite acceder a búsquedas en la red en diferentes idiomas.
• Google News: presenta las noticias más relevantes del mundo de forma automática y en permanente actualización.
• Picasa: es una herramienta que permite encontrar, editar y compartir fotos desde el computador.
• Google Talk: permite llamar o enviar mensajes a amigos o familiares alrededor del mundo.
EXPEDIENTE Nº: TSI-070200-2009-64
EXPEDIENTE Nº: TSI-070200-2009-64 4
En lo referente a las empresas, Google tiene diferentes aplicaciones que le permiten a las compañías, mantenerse actuales, organizadas y en contacto permanente con sus clientes. Algunas de estas aplicaciones son:
• Sitio Web: permite encontrar los contenidos que buscan en un solo sitio web.
• Google Apps: promueve una comunicación más estrecha al interior de la empresa. Dentro de las aplicaciones se pueden encontrar el correo electrónico (GMail), Google Calendar que permite organizar los compromisos o eventos dentro de la empresa, Google Docs cuya función es trabajar online sin necesidad de tener archivos adjuntos, Grupos de Google, donde las personas pueden buscar archivos y compartir listas de correo y contenidos. También ofrece Google Sites que contiene páginas de interés para la red interna y sitios administrados por equipos.
• Empresa: permite acceder de forma rápida y segura a los contenidos empresariales, lo que le permite a las empresas mantener el ritmo normal de su negocio. Esta aplicación funciona básicamente con la tecnología de búsqueda de Google Web, pero se adaptó a las necesidades de las empresas. Esta modalidad de búsqueda le proporciona a las empresas información de una gran variedad de fuentes externas e internas.
Como se puede ver, Google es mucho más que un simple motor de búsqueda, ofrece una gran cantidad de aplicaciones que le permiten a los cibernautas estar en contacto en todo momento con familiares y amigos en todo el mundo, ver fotos de lugares a los que tal vez jamás podrían acceder, las empresas pueden tener un sistema de organización mucho más claro, eficaz y fácil de utilizar, lo que las hace más competitivas y más productivas. Nosotros profundizaremos el Google Docs (paquete ofimático on-line), Google calendar (tu calendario), Google Alerts (permite recibir noticias y resultados de búsquedas vía correo electrónico), Google Talk (permite llamar o enviar mensajes a amigos o familiares alrededor del mundo), Google Translate (traductor automático), Google Maps (Es un servidor de aplicaciones de mapas en la Web).
Google Docs: paquete ofimático on-line Servicio que nos va a permitir tener acceso a nuestros documentos (texto , hojas de cálculo, presentaciones y formularios) desde cualquier sitio en el que tengamos conexión a internet. Además nos da opciones de gestión y colaborativas para tener todo bien organizado.
EXPEDIENTE Nº: TSI-070200-2009-64
EXPEDIENTE Nº: TSI-070200-2009-64 5
Una pequeña introducción a Google Docs y cómo acceder.
Google Docs es otro de los servicios que nos ofrece Google. En este caso se trata de una suite ofimática on-line. Podemos crear nuevos documentos, editar los que ya están subidos. Subir nuevos archivos que tenemos en el disco duro e incluso compartirlos con gente.
Nos permite crear los siguientes tipos de objetos:
documento hoja de cálculo presentación formularios carpetas
Nos permite subir ficheros de nuestro equipo . Formatos admitidos a día de hoy: HTML, .txt, .doc, .rtf, .odt,.sxw, .ppt, .pps, .csv, .xls .ods, .pdf. Hay restricción de tamaño de fichero subido.
Acceso a Google Docs
Vamos a la página del servicio: Google Docs
1: Tenemos ya cuenta Google. Ponemos el usuario / password de nuestra cuenta Google
2: No tenemos cuenta Google y queremos crear una. Damos a Comenzar, y seguimos los pasos hasta que tenemos una cuenta google.
EXPEDIENTE Nº: TSI-070200-2009-64
EXPEDIENTE Nº: TSI-070200-2009-64 6
Vamos a suponer que ya tenemos cuenta Google, y hemos entrado con ella
En caso de que nos salieran los textos en inglés, vamos a ponerlo en castellano. Para ello, vamos a Settings (arriba a la derecha)
Como Language elijo Español y pongo la zona horaria en la que nos encontramos
Ahora ya tenemos en castellano la interfaz de Google Docs.
Como vemos no tenemos aún ningún documento. Tenemos que empezar a trabajar con Google Docs.
EXPEDIENTE Nº: TSI-070200-2009-64
EXPEDIENTE Nº: TSI-070200-2009-64 7
Salir de Google Docs
No es suficiente con salir del navegador. Si alguien entrara tras nosotros al equipo, y fuera a Google Docs, estaría viendo todos nuestros ficheros.
Como siempre, para salir bien hay que salir de la cuenta de Google. Para ello en la parte superior Derecha, está la opción de Salir
Vamos a crear nuestro primer documento en Google Docs. Veremos qué sencillo es.
Para crear un nuevo objeto, damos a Nuevo y tenemos varias opciones
Documento: un nuevo documento (al Estilo del OOoo Writer (odt) o Microsoft Office)
Presentación: una presentación de diapositivas ( al estilo del Impress o del PowerPoint)
Hoja de cálculo: una hoja de cálculo (al estilo OOoo Calc o Microsoft Excel) Formulario: para poder crear formularios y recoger información Carpeta: con el fin de organizar los objetos en carpetas
Crear un nuevo Documento de Texto
Damos a Nuevo: Documento
Y se nos presenta un editor de textos similar al OOoo (Open Office) Writer o al Microsoft Word. Tenemos la mayoría de las opciones que nos ofrecen estas herramientas. Vamos a empezar a escribir un documento.
EXPEDIENTE Nº: TSI-070200-2009-64
EXPEDIENTE Nº: TSI-070200-2009-64 8
Tenemos que darle un título. Para ello, nos ponemos encima de "Sin Título" y clickamos.
Ponemos el nombre del documento que queremos. Por ejemplo: "primer documento de texto"
EXPEDIENTE Nº: TSI-070200-2009-64
EXPEDIENTE Nº: TSI-070200-2009-64 9
Y listo, ya tenemos el documento con ese texto
Tenemos dos opciones para ir Guardando el documento
Guardar: guardamos los cambios que hasta el momento hemos hecho, y seguimos trabajando en el mismo
Guardar y Cerrar: de momento hemos terminado de trabajar con el documento y queremos cerrarlo y guardarlo
Le hemos dado a Guardar y Cerrar , y ahora ya en nuestra pantalla principal vemos cómo tenemos el documento que acabamos de crear.
Para editarlo, clickamos encima de él, y directamente iríamos de nuevo a la pantalla de edición.
No sólo podemos crear ficheros en Google Docs. Si tenemos un fichero y queremos subirlo a Google Docs, también podemos hacerlo.
Vamos a ver cómo subirlo. Tenemos la opción Subir:
Nos lleva a otra página web desde la cuál podremos subir el fichero que queramos. En
EXPEDIENTE Nº: TSI-070200-2009-64
EXPEDIENTE Nº: TSI-070200-2009-64 10
este momento, tenemos las siguientes restricciones a la hora de subir un fichero
Documentos (máximo 500 KB) o Archivos HTML y de texto sin formato (.txt) o Microsoft Word (.doc), texto enriquecido (.rtf), texto de OpenDocument
- Open Office Writer (.odt) y StarOffice (.sxw) Presentaciones (hasta 10 MB desde el equipo, 2 MB desde Internet y 500 KB
por correo electrónico) o Microsoft PowerPoint (.ppt, .pps)
Hojas de cálculo (máximo 1 MB) o Valores separados por comas (.csv). o Archivos de Microsoft Excel (.xls) y hojas de cálculo de OpenDocument
- Open Office Calc(.ods) Archivos PDF (hasta 10 MB desde tu equipo y 2 MB desde la Web)
Hay 2 modos en los que podemos subir un fichero: del modo habitual y mandando a una dirección de correo que tenemos asignada.
Opción 1: Subir el fichero de la forma habitual
Nos da opción de subir un fichero desde nuestro equipo (Examinar) o de poner la URL del fichero que hemos encontrado en internet y nos interesa.
Además podemos darle un nombre al fichero. Si no ponemos nada, pondrá el nombre del fichero que estemos subiendo.
Opción 2: Subir documentos y archivos por correo electrónico
Esta opción no funciona con hojas de cálculo y documentos PDF. Con el resto de tipo de archivos sí.
Hay que mandar un correo a la dirección de correo que tenemos asignada a tal efecto (esta dirección de email es exclusiva para nosotros y no conviene que la conozca nadie más)
EXPEDIENTE Nº: TSI-070200-2009-64
EXPEDIENTE Nº: TSI-070200-2009-64 11
Si escribimos un mensaje sin ningún anexo: se nos creará en Google Docs un nuevo documento cuyo título es el asunto del mensaje y el contenido es el texto del mensaje.
Si escribimos un mensaje con anexos (adjuntamos algún fichero): debe ser un documento compatible. Lo que hace el sistema al recibir el correo es convertir cada uno de los adjuntos a HTML y crear un nuevo documento en Google Docs por cada uno de los anexos. El título de cada documento es el nombre del adjunto.
Ejemplo:
Vamos a nuestro correo electrónico y mandamos un correo a la dirección que nos han asignado, y como anexo ponemos un fichero que queremos subir a Google Docs. En este caso estamos mandando un fichero llamado "plone3 tailerra.odt"
Una vez enviado el correo, vamos a nuestra cuenta Google Docs, y ahí aparece el nuevo fichero que acabamos de enviar por medio del correo electrónico.
Lo abrimos y podríamos retocarlo, guardarlo y hacer lo que quisiéramos ahora con él.
Una pequeña introducción a la pantalla de inicio
Cuando accedemos al Google Docs, tendremos esta pantalla de inicio
EXPEDIENTE Nº: TSI-070200-2009-64
EXPEDIENTE Nº: TSI-070200-2009-64 12
En la parte izquierda (2) , tenemos las diferentes clasificaciones de nuestros documentos y a la derecha (1) los documentos resultantes de la categorización de la izquierda aparecerán listados.
Información de los ficheros (en la parte derecha)
Columna Nombre, se muestra el nombre del documento. Columna Carpetas / Uso compartido: en verde veremos el nombre de la
carpeta en el que está (si es que está en alguna carpeta) y los usuarios que comparten dicho documento.
Columna Fecha: fecha de la última modificación.
Por defecto los documentos aparecen ordenados por fecha, el más reciente primero. Pero pulsando sobre el título de la columna, los ordenamos por dicha columna. Si queremos invertir el orden de búsqueda, volvemos a pinchar en dicha columna.
Todos los documentos
Soy el propietario: nos mostrará los documentos de los que somos propietarios Abierto por mi: documentos que nosotros hayamos abierto Marcados con estrella: los documentos podemos marcarlos con una estrella,
porque son importantes o por el motivo que estimemos oportuno. Aquí nos mostrará sólo los que hemos marcado con una estrella. Aquí vemos 2 ficheros que hemos marcado con una estrella (con pinchar en la estrella, queda activada).
EXPEDIENTE Nº: TSI-070200-2009-64
EXPEDIENTE Nº: TSI-070200-2009-64 13
Si vamos a la vista de Marcados con estrella, veremos un listado con tan solo esos 2 ficheros:
Oculto: un documento lo hemos podido marcar como oculto (botón Ocultar del menú) y sólo aparecerá en las carpetas y en esta vista de Todos los documentos: Oculto
Papelera: documentos que hemos eliminado anteriormente. Pasan a estar en la papelera. De la papelera podemos borrarlos permanentemente o recuperarlos de nuevo.
Aquí tenemos un documento que vamos a borrar. Lo seleccionamos y lo mandamos a la papelera (Suprimir)
Vamos a Todos los elementos: Papelera y vemos ahí todos los documentos que están en la papelera. Tenemos 2 opciones:
Vaciar la papelera (1): borramos definitivamente TODOS los documentos y Deshacer eliminación (2): volvemos a dejar disponibles los ficheros que tenemos seleccionados, los quitamos de la papelera y pasan a estar activos.
EXPEDIENTE Nº: TSI-070200-2009-64
EXPEDIENTE Nº: TSI-070200-2009-64 14
Si elegimos Vaciar papelera, nos pregunta por si acaso a ver si estamos seguros.
Y listo, ya no tenemos elementos en la papelera.
Búsquedas guardadas
Nos permite hacer búsquedas en los documentos. Además podemos crear búsquedas y dejarlas guardadas.
Todas las carpetas
Documentos ordenados por carpeta. Si clickamos en una carpeta en concreto veremos los documentos que están dentro de dicha carpeta.
Elementos por tipo
Obtenemos vista por tipo de documento, puede ser PDF, documentos en sí, presentaciones u hojas de cálculo.
Compartido con..
Ficheros ordenados por personas con las que están compartidos. Un documento lo podemos tener compartido con más gente (luego veremos cómo hacerlo). En esta vista
EXPEDIENTE Nº: TSI-070200-2009-64
EXPEDIENTE Nº: TSI-070200-2009-64 15
veremos de un plumazo cuáles son los documentos compartidos con un determinado usuario
Vamos a ver cómo crear carpetas, meter ficheros en carpeta/s y también eliminarlos de carpetas..
Crear una nueva carpeta
Nuevo: Carpeta
Damos un nombre de carpeta y le ponemos una descripción:
Ya está, ya tenemos la nueva carpeta en la Vista de Todas las carpetas
EXPEDIENTE Nº: TSI-070200-2009-64
EXPEDIENTE Nº: TSI-070200-2009-64 16
Meter un documento en una carpeta
Seleccionamos el documento, y le damos a Mover:
Se nos despliega una ventana donde tenemos opción de elegir la carpeta en la cuál queremos meter el documento.
Y listo, ya tenemos el documento en dicha carpeta.
Añadir un documento a otra carpeta
Podemos tener un documento en más de una carpeta. Seleccionamos el mismo fichero de antes, y damos a Mover a: y elegimos la segunda carpeta en la que queremos meter el fichero
EXPEDIENTE Nº: TSI-070200-2009-64
EXPEDIENTE Nº: TSI-070200-2009-64 17
Ahora el fichero está en 2 carpetas
Sacar un fichero de una carpeta
Debemos ir a la carpeta de la que queremos quitar el documento.
Una vez en la carpeta, seleccionamos el fichero que queremos quitar, y damos a Mover: Eliminar de carpeta actual y pinchamos en el botón Eliminar de carpeta
EXPEDIENTE Nº: TSI-070200-2009-64
EXPEDIENTE Nº: TSI-070200-2009-64 18
Google calendar: tu calendario a un click Es una agenda y calendario electrónico desarrollado por Google. Permite sincronizarlo con los contactos de Gmail de manera que podamos invitarlos y compartir evento. Para organizarnos, ¿qué mejor que una agenda donde apuntemos las cosas y nos vaya avisando?
Introducción al Google Calendar
Google pone a nuestra disposición esta potente herramienta para organizarnos y poder registrar reuniones, citas...
Para no olvidarnos de nada: cumpleaños, reuniones, fiestas con los amigos, marchas de bicicleta... Todo en http://www.google.com/calendar/
Con Google Calendar, podremos añadir eventos de un modo muy sencillo. Los podremos compartir con la gente que queramos, o ponerlos como privados,..
Características
1. Podemos compartirlo: Suponer que somos un grupo de gente que solemos salir en mountain bike (bicicleta de montaña o BTT). Podemos usar Google Calendar y crear un calendario especial en el que metamos las salidas que hacemos, donde quedamos y la hora de salida. Así ninguno de nosotros podremos decir que hemos olvidado alguna cita.
2. Podemos invitar a gente a eventos (celebración de cumpleaños, fiesta en casa.. ): nuestros amigos recibirán la invitación y podremos recoger sus respuestas y todo aunque ellos no usen Google Calendar
3. Acceso móvil: notificaciones y recordatorios en nuestro teléfono móvil. Así seguro que no se nos olvida..
EXPEDIENTE Nº: TSI-070200-2009-64
EXPEDIENTE Nº: TSI-070200-2009-64 19
4. Publicación de eventos: comparte uno de los calendarios creado por ti y deja a tus compañeros / amistades / grupos que sepan de él. Ejemplo: marchas BTT en la zona
¿Cómo acceder a Google Calendar?
No nos hace falta más que una cuenta en Google. Si tenemos ya una cuenta de Google, ya estamos suscritos. Vamos a la página principal de Google Calendar, metemos la dirección de correo electrónico y la contraseña y damos a Acceder.
De lo contrario, visitamos la página principal de Google Calendar y clickamos en Crear una cuenta ahora.
Una vez dentro del Google Calendar, tenemos la siguiente vista:
1. Modo de visualización: por día, por semana o por mes. Podemos elegir si queremos ver de un plumazo tan sólo lo del día, lo de toda la semana o lo del mes que tenemos seleccionado.
2. Avanzar y retroceder en el tiempo 3. Elección directa del día (mes, año) que queremos visualizar
Google Alerts: recibe alertas en tu correo Las alertas de Google son mensajes de correo electrónico que recibes cuando Google encuentra nuevos resultados (por ejemplo, páginas web, noticias, etc) que coinciden con tus consultas anteriores o con algo específico que hayas señalado.
EXPEDIENTE Nº: TSI-070200-2009-64
EXPEDIENTE Nº: TSI-070200-2009-64 20
Google Alerts - Alertas de Google (http://www.google.es/alerts): Es un servicio que nos mandará por correo electrónico enlaces nuevos que hablen sobre el término que le pongamos.
Tipos de Alertas
Noticias: nos envía un mensaje si aparecen nuevos artículos entre los diez primeros resultados de nuestra búsqueda en Google News - Noticias Google
Web: nos envía un mensaje si aparecen nuevas páginas web entre los veinte primeros resultados de nuestra búsqueda en la página principal de Google
Exhaustivo: hace una combinación entre Noticias y Web Grupos: nos envía un mensaje si aparecen nuevas entradas en los 50 primeros
resultados de nuestra búsqueda en Grupos de Google.
Administrar las alertas
Si queremos administrar las alertas que tenemos creadas vamos a http://www.google.es/alerts/manage y ahí podemos modificarlas, borrarlas ...
¿Qué es Google Talk? Google Talk es un servicio sencillo y gratuito que permite realizar llamadas de voz y enviar mensajes instantáneos. Se trata de una aplicación descargable de Windows que permite que las comunicaciones en tiempo real sean simples e intuitivas.
Cuando hayas instalado Google Talk en tu equipo, regístrate con tu nombre de usuario y contraseña de Gmail. Tus contactos de Gmail se incluirán automáticamente en tu Lista de amigos de Google Talk, de modo que podrás llamar y chatear con ellos cuando se instalen Google Talk.
EXPEDIENTE Nº: TSI-070200-2009-64
EXPEDIENTE Nº: TSI-070200-2009-64 21
Lo único que necesitas para realizar llamadas con Google Talk es una dirección de Gmail, una conexión a Internet, un micrófono y unos altavoces. Eso es todo. Da igual que tus amigos se encuentren en la otra punta del mundo, podrás hablar con ellos durante el tiempo que quieras. Todas las llamadas son gratuitas y la calidad de voz es excelente. Para obtener una calidad óptima, recomendamos el uso de auriculares. Google Talk también realiza las mismas funciones que el Notificador de Gmail; puede mostrar notificaciones de mensajes nuevos en tu cuenta de Gmail, así como de llamadas o chats entrantes.
Personalizar Google Talk Haz clic en el vínculo Configuración para personalizar Google Talk, donde podrás modificar varias funciones como, por ejemplo, determinar las personas de tu lista de amigos, bloquear a personas determinadas, así como guardar el historial de chats, las notificaciones y la configuración de sonido.
Google Translate: traductor de Google Cuántas veces estamos buscando información, y cuando creemos que hemos encontrado algo útil, está en otro idioma... Aquí entra en juego el Google Translate.
Una herramienta de traducción muy potente que Google pone a nuestra disposición (permite realizar traducciones de textos y de páginas web enteras). Si no somos muy hábiles en inglés (por ejemplo), nos ayudará a ser capaces de leer páginas enteras en inglés o a traducir los textos que nosotros le digamos.
EXPEDIENTE Nº: TSI-070200-2009-64
EXPEDIENTE Nº: TSI-070200-2009-64 22
Para ir al servicio de Google Translate o Traductor de Google, debemos ir a : Google Translate - Traductor Google
Traducción de Texto y Web
Nos permite traducir o bien un texto en concreto o una página web.
1: Idioma original: Idioma en el que está el texto que vamos a escritir, o la página a la que corresponde la URL que vamos a meter
2: Idioma final: a qué idioma queremos que se nos traduzca 3: Cambiar: intercambia el idioma original por el final y viceversa (Ejemplo: Si
teníamos original en inglés y traducción en castellano, nos pondrá original en castellano y traducción en inglés)
4: Caja de texto donde escribiremos o bien el texto que queremos traducir, o la URL de la web que queremos que nos traduzca.
Tanto el idioma original como el idioma final, son una lista desplegable en la que podemos elegir el idioma al que queremos que se nos traduzca o del que se nos traduzca
Traducción de búsquedas
EXPEDIENTE Nº: TSI-070200-2009-64
EXPEDIENTE Nº: TSI-070200-2009-64 23
Otro servicio más de traducción.
¿Cómo funciona?
1. Buscas un término en nuestro idioma 2. El sistema traduce nuestro término al idioma final 3. Nos devuelve páginas que contienen el término en el idioma final, y además nos
traduce dichas páginas a nuestro idioma
Por ejemplo:
1: Vamos a buscar "novedades ciclismo" 2: La búsqueda que yo hago está en Español 3: Quiero obtener las páginas en inglés que contengan "novedades ciclismo". El
sistema al recibir dicha consulta, primero traduce "novedades ciclismo" al inglés (cycling news).
El sistema busca las páginas que contienen dichas palabras, y además nos las devuelve traducidas en la parte derecha del resultado de la búsqueda
Google Maps Google Maps es un servicio de mapas al que se accede desde un navegador web. Dependiendo de la ubicación geográfica, se pueden ver mapas básicos o personalizados e información sobre negocios locales, como su ubicación, datos de contacto, su ubicación e indicaciones sobre cómo llegar hasta ellos. Algunas de sus funcionalidades son: • Mapas que se pueden arrastrar para ver al instante las áreas adyacentes, sin tener que esperar a que se carguen.
• Imágenes por satélite con datos de mapa superpuestos. Al hacer zoom sobre ellas, se pueden ver en formato panorámico.
EXPEDIENTE Nº: TSI-070200-2009-64
EXPEDIENTE Nº: TSI-070200-2009-64 24
• Ver imágenes de la calle y desplazarse por ellas (Street view). • Rutas detalladas para un viaje, añadiéndole varios destinos a la ruta. URL para utilizar la aplicación: http://maps.google.com.ar
Principales funciones 1. Cómo llegar: obtener indicaciones. 2. Mis mapas: ver y crear mapas personalizados. 3. Buscar: buscar lugares y negocios. El botón gris situado a la derecha del cuadro de búsqueda sirve para utilizar, ver o editar las ubicaciones guardadas. 4. Mostrar/ocultar: la flecha izquierda oculta o muestra el panel izquierdo, y la de la flecha derecha minimiza o muestra el mapa. 5. Mostrar opciones de búsqueda: despliega un menú para una búsqueda más avanzada. 6. Más...: esta opción activa y desactiva capas. Dependiendo de la zona que se esté explorando, se podrán ver mapas de transporte público, fotos, información de la Wikipedia, mapas de relieve, etc. 7. Imprimir: imprimir el mapa y su información. 8. Mapa: muestra el mapa callejero. 9. Correo Electrónico: enviar la URL del mapa 3D por correo electrónico. 10. Satélite: mostrar imágenes satelitales del mapa. 11. Enlazar: acceder a la dirección Web (URL) del mapa o al código HTML y así, compartir el mapa con otros usuarios. 12. Earth: ver el mapa en 3D en Google Earth. 13. Resultados de la búsqueda: mostrar los resultados de la búsqueda. 14. Pegman: indica dónde hay Street View y, al arrastrarlo, se accede a las imágenes a pie de una calle. 15. Controles de navegación: sirven para desplazarse dentro del mapa. 16. Mapa: ver el mapa, los resultados de búsqueda, Mis mapas, etc. 17. Marcas de posición: ver la posición de los resultados de la búsqueda.
EXPEDIENTE Nº: TSI-070200-2009-64
EXPEDIENTE Nº: TSI-070200-2009-64 25
Uso de los controles de navegación Los controles de navegación de Google Maps se muestran a la izquierda de la pantalla: 1. Flechas: permite mover la vista al Norte, Sur, Este u Oeste. 2. Street view: para ver imágenes a pie de una calle. 3. Zoom: + para acercar la imagen del centro del mapa - para alejarla 4. Deslizador de acercamiento: acercar o alejar la imagen progresivamente. LLegar de un lugar a otro En Google Maps se pueden obtener indicaciones sobre cómo llegar de un lugar a otro. Seleccionar la pestaña Cómo llegar. Escribir la dirección de origen y la de destino. Seleccionar el modo: en automóvil, a pie. Seleccionar el botón Cómo llegar.
Los resultados de la búsqueda incluirán información como: • Distancia entre los lugares. • Opciones de recorridos. • Tiempo del recorrido. • Mapa con la ruta.