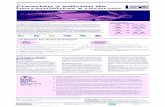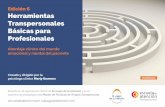Herramientas de edición de presentación
-
Upload
victor-hernandez-mendez -
Category
Business
-
view
124 -
download
1
Transcript of Herramientas de edición de presentación

herramientas de edición de
presentación

Se debe seleccionar y dar clic a la diaposiva deseada
SELECCIONAR DIA PORSITIVA:

En el panel diapositiva
de la izquierda haga
clic en la diapositiva
que dese cambiar de
posicion.Arrastrela a
la ubicación del panel
que quiera
MOVER DIAPOSITIVA:

Selecciona la
diapositiva que
quiere copiar.
De clic con el botón
derecho del mouse y
seleccione la opción
duplicar dia positiva
COPIAR DIAPOSITIVA

En el panel
diapositivas de le
izquierda , haga clic
en la diapositiva que
dese
eliminar ,después le
aparecerá varias
elecciones ,seleccion
e eliminar
diapositiva.
BORRAR DIAPOSITIVA

Habrá el
dialogo
insertar día
positiva y
de clic
sobre el
INSERTAR DIA POSITIVA

EFECTOS DE TRANSICIÓN DE DIAPOSITIVAS

Es un efecto especial de tipo animación para indicar la aparición de una diapositiva.
Transición de diapositiva

1. En el panel que contiene las pestañas Diapositivas y Esquema,
haz clic en la pestaña Diapositivas.
2. Selecciona la miniatura de la diapositiva sobre la cual deseas aplicar una transición.
3. En el grupo "Transición a esta diapositiva" de la ficha Transiciones, haz clic en el efecto de transición que hay que aplicar a esta diapositiva. Puedes seleccionar una transición a partir de la lista Estilos rápidos o ver otros efectos de transición haciendo clic en esta lista en el botón Más.
Para aplicar la misma transición en todas las diapositivas de la presentación, repite los pasos 2 y 3, luego en el grupo Intervalos de la ficha Transiciones, haz clic en "Aplicar a todo".
AGREGAR UNA TRANSICIÓN A UNA DIAPOSITIVA

Para aplicar la misma transición en todas las diapositivas de la presentación, repite los pasos 2 y 3, luego en el grupo Intervalos de la ficha Transiciones, haz clic en "Aplicar a todo".
COMO AGREGAR UNA TRANSICIÓN DE DIAPOSITIVA.

La transición entre la diapositiva precedente y la diapositiva activa, escribe o selecciona la velocidad deseada en el campo Duración en el grupo Intervalos de la ficha Transiciones.
Dispones en el mismo grupo de varias posibilidades para especificar el plazo después del cual la diapositiva activa pasa a la siguiente: Pará hacer avanzar la diapositiva de un clic de ratón, puntea el compartimiento "Al hacer clic con el mouse".
Para hacer avanzar la diapositiva después de un plazo dado, escribe el número de segundos deseado en el campo "Después de".
DEFINIR EL INTERVALO DE TIEMPO DE UNA TRANSICIÓN

1. En el panel que contiene las
pestañas Diapositivas y Esquema, haz
clic en la pestaña Diapositivas.
2. Selecciona la miniatura de la
diapositiva a la cual deseas añadir un
sonido.
3. En el grupo Intervalos de la ficha
Transiciones, haz clic en la flecha
situada al lado de Sonido, luego efectúa
una de las operaciones siguientes: Pará
añadir uno de los sonidos propuestos
en la lista, selecciónalo.
Para añadir otro sonido que no esté en
la lista, selecciona la opción "Otro
sonido", localiza el archivo de audio
que hay que añadir, luego haz clic en
Abrir.
AÑADIR UN SONIDO A UNA TRANSICIÓN

.
1. En la vista Normal, en el panel que contiene las
pestañas Diapositivas y Esquema, selecciona la
pestaña Diapositivas.
2. En la pestaña Diapositivas, haga clic en la
miniatura de la diapositiva que contiene la
transición que hay que modificar.
3. En el grupo "Transición a esta diapositiva" de la
ficha Transiciones, haz clic en otro efecto de
transición que hay que aplicar en esta diapositiva.
Para modificar las transiciones para todas las
diapositivas de su presentación, repita los pasos 2
y 3, luego en el grupo Intervalo de la ficha
Transiciones, haz clic en "Aplicar a todo".
MODIFICACIÓN DE UNA TRANSICIÓN

Configurar las propiedades de una
transición
La mayoría de las transiciones propuestas
por PowerPoint 2010 contienen
propiedades personalizables.
1. En vista Normal, en la pestaña
Diapositivas, haz clic en la miniatura de la
diapositiva que contiene la transición que
hay que modificar.
2. En la ficha Transiciones, en el grupo
"Transición a esta diapositiva", haz clic en
"Opciones de efecto" y selecciona la opción
deseada.
CONFIGURAR LAS PROPIEDADES DE UNA
TRANSICIÓN

.
1. En el panel que contiene las pestañas
Diapositivas y Esquema, selecciona la pestaña
Diapositivas.
2. En vista Normal, en la pestaña Diapositivas,
haz clic en la miniatura de la diapositiva que
contiene la transición que hay que quitar.
3. En la ficha Transiciones, en el grupo
"Transición a esta diapositiva", haz clic en
"Ninguna".
Para quitar las transiciones de todas las
diapositivas de la presentación, repite los pasos
2 y 3, luego en la ficha Transiciones, en el
grupo Intervalos, haz clic en "Aplicar a todo".
QUITAR UNA TRANSICIÓN

GRACIAS POR SU ATENCIÓN