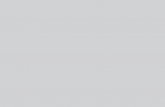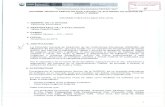herramientas de corel
-
Upload
david-molina -
Category
Documents
-
view
666 -
download
0
Transcript of herramientas de corel

Utilizando herramientas de Corel Draw
Cómo colocar objetos mientras se dibuja
El cambio de un herramienta a otra para colocar un objeto recién creado puede tomar mucho tiempo, especialmente si el dibujo contiene varios objetos y se tiene que utilizar la caja de herramientas. ¿Sabía que en CorelDRAW® puede colocar un objeto con cualquier herramienta de creación de objetos (cualquier herramienta de los menús laterales Rectángulo, Elipse, Objeto o Formas perfectas) sin tener que utilizar la caja de herramientas?
Si hace clic con el botón derecho en un objeto con cualquier herramienta de creación de objetos, puede copiarlo o moverlo a otra posición en el dibujo.
1. Con cualquier herramienta de creación de objetos activa, haga clic con el botón derecho en el objeto y arrástrelo.Un contorno azul del objeto sigue al cursor a medida que arrastra el ratón.
2. Después de colocar el objeto, suelte el botón del ratón.Aparece un menú.
3. Elija una de las siguientes opciones: o Mover aquí
o Copiar aquí
Se mueve o se copia el objeto.
Docente: David Molina Hostia

Utilizando herramientas de Corel Draw
Métodos para copiar y colocar objetos rápidamente
Si desea copiar uno o más objetos en CorelDRAW® X3, puede usar un método más rápido que el de copiar y pegar. Existen dos métodos para copiar objetos rápidamente:
Usar la opción de menú Duplicar. Usar la nueva ventana acoplable Paso y repetición para crear y situar
varias copias de un objeto al mismo tiempo.
Vamos a ver más de cerca estas opciones.
Duplicación de objetos
Al duplicar un objeto en CorelDRAW se crea una copia del objeto seleccionado y se sitúa de acuerdo a la distancia de duplicado que especifique. A diferencia de la copia y el pegado, la duplicación no coloca una copia del objeto en el portapapeles y le permite determinar dónde se colocará la copia en el dibujo. Con CorelDRAW X3 es más fácil que nunca definir la distancia entre el objeto y su duplicado.
Para duplicar un objeto
1. Seleccione uno o varios objetos. 2. Haga clic en Edición > Duplicar (o Ctrl + D).
Cuando duplica un objeto por primera vez en CorelDRAW X3, aparece el cuadro de diálogo Descentrado de duplicado. Para especificar la distancia entre el objeto duplicado y el original en los ejes X e Y, escriba los valores en los cuadros Descentrado horizontal y Descentrado vertical.
Nota: Un valor de descentrado 0 coloca el duplicado sobre el original; los valores de descentrado positivos colocan el objeto por encima y hacia la derecha del original; y los valores de descentrado negativos colocan el duplicado debajo y hacia la izquierda del original.
Puede cambiar los valores de descentrado predeterminados en cualquier momento. Para hacer esto, haga clic en Herramientas > Opciones, haga clic en
Docente: David Molina Hostia

Utilizando herramientas de Corel Draw
General de la lista de categorías Documento, y escriba los valores en los cuadros Descentrado horizontal y Descentrado vertical.
Creación y situación de varias copias
La nueva ventana acoplable Paso y repetición en CorelDRAW X3 le permite crear varias copias de un objeto y definir su situación.
Para crear y colocar varias copias de un objeto
1. Seleccione uno o varios objetos. 2. Haga clic en Edición > Paso y repetición.
3. En la ventana acoplable Paso y repetición, escriba un valor en el cuadro Número de copias.
4. En las áreas Configuración horizontal y Configuración vertical, especifique los valores que desee.
Figura 1La figura anterior muestra la nueva ventana acoplable Paso y repetición.
Ejemplos:
Figura 2En la ventana acoplable Paso y repetición, la configuración de la figura anterior es:Configuración horizontal: Espaciado entre objetos, Distancia = 0.25"; Dirección = DerechaConfiguración vertical: Sin descentrado
Docente: David Molina Hostia

Utilizando herramientas de Corel Draw
Figura 3En la ventana acoplable Paso y repetición, la configuración de la figura anterior es:Configuración horizontal: Sin descentrado
Configuración vertical: Descentrado, Distancia = –0.5"
Figura 4En la ventana acoplable Paso y repetición, la configuración de la figura anterior es:Configuración horizontal: Descentrado, Distancia = 0,25"Configuración vertical: Descentrado, Distancia = -0,25"
Docente: David Molina Hostia

Utilizando herramientas de Corel Draw
Reducción del número de nodos en objetos de curva
Por Corel Corporation ¿Sabía que puede reducir automáticamente el número de nodos en una curva? A menudo, objetos de curva complejos contienen nodos superpuestos o redundantes que no son necesarios para editar el objeto. Al reducir el número de nodos en un objeto de curva, puede editar y preparar el objeto con mayor facilidad para imprimir o publicar en varios dispositivos y formatos de archivo diferentes.
Los pasos a continuación le muestran lo fácil que es reducir automáticamente el número de nodos de un objeto de curva sin comprometer la calidad del objeto.
Figura 1Este objeto de curva se creó en otro programa y se importó a CorelDRAW® X3.
Duplique el objeto mediante las teclas Ctrl + D, para que pueda comparar las dos curvas más tarde.
Paso 1: Selección de todos los nodos del objeto de curva original
1. Abra el menú lateral Edición de formas y haga clic en
la herramienta Forma . 2. Haga clic en uno de los objetos.
Figura 2La barra de estado, en la parte inferior de la ventana de programa, muestra el número de nodos del objeto seleccionado.
Paso 2: Reducción de nodos
Docente: David Molina Hostia

Utilizando herramientas de Corel Draw
1. Haga clic en el botón Seleccionar todos los nodos de la barra de propiedades.
2. Haga clic en Reducir nodos .
Figura 3El número de nodos en el objeto se ha reducido significativamente.
Haga clic en cualquier lugar de la ventana de dibujo para anular la selección de la curva. Puede apreciar que el objeto original no parece haber sido alterado significativamente. A continuación, seleccionamos el modo de líneas de dibujo para ver los nodos con más claridad.
Paso 3: Visualización del objeto de curva en modo de líneas de dibujo
1. Seleccione la herramienta Forma y haga clic en el objeto. 2. Haga clic en Ver > Líneas de dibujo.
Figura 4El modo de Líneas de dibujo le permite ver los nodos con más claridad.
La opción Reducir nodos elimina nodos superpuestos y nodos redundantes del objeto de curva, permitiéndole conservar el mismo nivel de control sobre el objeto. En nuestro ejemplo, el objeto original (1) contiene 154 nodos y la versión editada (2) sólo contiene 101 nodos.
Docente: David Molina Hostia

Utilizando herramientas de Corel Draw
Docente: David Molina Hostia