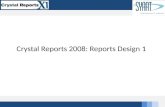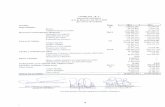Herramientas C a p í t u l o 6...6.1 Generador de Reportes Esta opción le permite diseñar...
Transcript of Herramientas C a p í t u l o 6...6.1 Generador de Reportes Esta opción le permite diseñar...

Herramientas
En este menú se encuentran opciones que permiten revisar los movimientos, saldos entre otros de los códigos contables con los que trabaja nuestra contabilidad.
C a p í t u l o
6

6.1 Generador de Reportes
Esta opción le permite diseñar reportes a la medida por medio de la herramienta de diseños de reportes Crystal Reports. Para ello debe tener instalado el programa Seagate Cristal Report.
Para diseñar reportes: 1. Presione clic en el botón Abrir Crystal Reports para iniciar su ejecución. Para salir de esta opción presione clic en el botón Salir.
6.2 Diseño de Informes Una de las herramientas más poderosas y fácil de usar que tiene Zeus Contabilidad es el generador de Diseño de Informes. Con esta herramienta se pueden crear los informes comúnmente requeridos en todas las empresas como son: Balance General, P Y G, Presupuesto vs. Ejecutado, entre otros. Con solo dar clic en Diseño de Informes, el programa abre la pantalla de Excel, en donde usted podrá crear sus informes con las funciones de Zeus. También puede utilizar esta opción conectarse directamente desde Excel.
Abrir Cristal Report

Para lograr un buen diseño, se debe hacer una hoja de papel y definir cuáles serán las cuentas que aparecerán en el mismo, como serán los totales, donde debe totalizar cada variable, etc. Funciones Zeus®
Para conectarse a la contabilidad desde Microsoft Excel: 1. Presione clic en la opción Conectar...

2. Digite los datos solicitados:
Aplicación: Seleccione Contabilidad.
Usuario: Digite el usuario con de contabilidad con el cual se va a conectar.
Password: Digite la contraseña.
Familia: Digite la contabilidad a la cual se va a conectar. 3. Presione clic en el botón Aceptar. Archivo:
Para abrir un archivo que se encuentre en la base de datos: 1. Presione clic en el botón Abrir Zeus®...

2. Seleccione el informe diseñado que desea abrir. 3. Presione clic en el botón Aceptar. Para guardar las modificaciones hechas a un archivo existente: 1. Presione clic en el botón Salvar Zeus®. El sistema le enviara un mensaje de confirmación.
Para guardar un archivo en la base de datos: 1. Presione clic en el botón Salvar Como Zeus®. Esta opción permite grabar un informe en los
formatos: xls, vts, txt, htm dentro de la base de datos.

2. Digite los datos solicitados:
Informe: Digite el nombre que le dará al archivo.
Descripción: Digite la descripción. Este campo es informativo.
3. Presione clic en el botón Aceptar.
6.3 Robot Transaccional Esta herramienta permite configurar las contabilizaciones automáticas en los diferentes libros, basados en condiciones parametrizables por transacciones o por documento.
En los parámetros se habilita el uso del Robot Transaccional y además se indica si desea generar las transacciones de manera automática
6.3.1 Configuración del Robot Transaccional Por medio de esta opción se configuran el robot transaccional

Además puede indicar si desea que el robot transaccional se ejecute en todos los documentos o solo los que corresponden a las aplicaciones que seleccione en la matriz de datos

CONDICIONES Para la configuración de robot transaccional puede indicar rangos de fuentes, cuentas, centros de costos, terceros, auxiliares, Items, Plaza, Vendedor, Moneda, Cliente, Proveedor, Bancos, Tipos de factura. Marque la columna Todos si desea indicar todas las cuentas, fuentes, centros de costos, terceros, auxiliares, Items, Plaza, Vendedor, Moneda, Cliente, Proveedor, Bancos, Tipos de factura Marque la columna Not si desea excluir un rango de las cuentas, fuentes, centros de costos, terceros, auxiliares, Items, Plaza, Vendedor, Moneda, Cliente, Proveedor, Bancos, Tipos de factura. Se pueden definir N condiciones a evaluar para la generación de las transacciones adicionales a un documento Las condiciones se pueden definir con base a rangos de: Fuentes, Cuentas, Tipo de Facturas, Bancos, Terceros, Auxiliares, Zonas, Centros de Costos, Ítem, Plaza, Clientes/Proveedores, Valor de Transacción, Vendedor, Moneda


TRANSACCIONES
Para definir las transacciones a generar, las puede configurar heredando el valor original de la transacción origen, indicando un valor especifico o valor formulado. Cuando seleccione Valor formulado puede establecer condiciones a evaluar para la asignación del valor del campo de la transacción.

En los campos en donde se ingresan valores por ejemplo: Valor de transacción, Valor Moneda, Base de Impuesto, Valor Unidad 1, Valor Unidad 2y Valor Unidad 3, lo podemos parametrizar indicando un Valor Heredado, Valor Especifico, Valor Heredado Contrario, Porcentaje del Valor Original o Porcentaje Contrario del Valor Original.
Una vez ingresemos la información de las transacciones que deseamos generar presionamos el botón
Aceptar. Para Eliminar una transacción, nos posicionamos en la transacción deseada y presionamos la tecla suprimir. Para Eliminar un Robot transaccional
Ingresamos el código del Robot o utilizamos el botón Ayuda para seleccionarlo.
Presionamos el botón Eliminar que se encuentra en la barra de Herramientas.

6.3.2 Generación de Transacciones Basadas en el Robot Transaccional
Por medio de esta opción generamos las transacciones adicionales basadas en robots transaccionales.
Digitamos los datos solicitados por el sistema como son:
Todas las fuentes: Seleccionamos esta opción si deseamos ejecutar los robots transaccionales de todas las fuentes.
Rango de Fuentes: Esta opción nos permite seleccionar un rango de fuentes sobre las cuales deseamos generar robots transaccionales.
Fuentes Específicas: Si tenemos un grupo de fuentes pero estas no están creadas de manera consecutiva, seleccionamos esta opción y procedemos a ingresarlas una a una separada por coma.
Rango de Tipos de Documento: Esta opción nos permite seleccionar un rango de Tipos de Documentos sobre las cuales deseamos generar robots transaccionales

Filtrar Rango de Fechas: Esta opción nos permite seleccionar un rango de fechas sobre las cuales deseamos generar robots transaccionales
Presione el botón procesar y el sistema generará las transacciones adicionales basadas en robots Transaccionales
Al escoger la opción SI el sistema generará las transacciones adicionales de acuerdo a las condiciones seleccionadas.

6.3.3 Eliminación de Transacciones Basadas en el Robot
Transaccional Por medio de esta opción se eliminan las transacciones adicionales basadas en robots transaccionales.

Digitamos los datos solicitados por el sistema como son:
Todas las fuentes: Seleccionamos esta opción si deseamos ejecutar los robots transaccionales de todas las fuentes.
Rango de Fuentes: Esta opción nos permite seleccionar un rango de fuentes sobre las cuales deseamos generar robots transaccionales.
Fuentes Específicas: Si tenemos un grupo de fuentes pero estas no están creadas de manera consecutiva, seleccionamos esta opción y procedemos a ingresarlas una a una separada por coma.
Rango de Tipos de Documento: Esta opción nos permite seleccionar un rango de Tipos de Documentos sobre las cuales deseamos generar robots transaccionales
Filtrar Rango de Fechas: Esta opción nos permite seleccionar un rango de fechas sobre las cuales deseamos generar robots transaccionales

Presione el botón Procesar que se encuentra en la barra de herramientas y el sistema eliminará las transacciones adicionales basadas en robots transaccionales.

6.3.4 Generación Script Robot Transaccional Cuando configure el robot transaccional, puede importarlo y exportarlo a diferentes bases de datos, esta funcionalidad es útil cuando a modo de pruebas realiza la configuración en una base de datos piloto y desea implementarlo en la base real de su contabilidad.
Seleccione el registro correspondiente al Robot Transaccional y presione el botón “Generar archivo script de
configuración” , el sistema le solicitará la ubicación del archivo y generará el archivo correspondiente al robot transaccional en formato TXT.

Para importar un Script de Robot Transaccional, presione el botón “Importar archivo script de configuración”
, el sistema le solicitará la ubicación del archivo e importará el script a la base de datos.

6.3.5 Evaluar Robot Transaccional Esta opción permite emular el comportamiento de cada condición definida en el Robot Transaccional, permitiendo revisar antes de su ejecución. Indique la fuente y documento del documento que desea evaluar.


Presione el botón “Evaluar Robot transaccional” , en la pestaña “Evaluar Robot Transaccional” el sistema mostrará las transacciones generadas por el Robot transaccional las cuales se incluirán a las transacciones del documento.
Si desea incluir las transacciones generadas por el robot transaccional al documento, persione el botón “Generar
Robot Transaccional”
6.4 Querys
6.4.1 Querys (Wizard)

Esta herramienta nos permite obtener información directamente de la base de datos, con la cual podremos armar nuestros propios informes. Pues será cada usuario quien seleccione los datos que necesite y el orden de la información, permitiendo de esta forma realizar consultas y auditorias directamente sobre sus datos
Observemos que las tablas manejan una estructura jerárquica a manera un árbol, de modo que al hacer clic sobre el signo se desplegara todos los campos de la tabla sobre la que este posicionado. Para crear un Query: 1. En la pestaña Selección de Campos, elegimos el (los) campo(s) a utilizar y presionamos doble clic
sobre el campo que deseamos ver en la consulta. Si deseamos seleccionar todos los campos de una tabla presionamos doble clic sobre el nombre de la tabla.

2. Presionamos clic sobre la pestaña Ordenado Por y seleccione el (los) campo (s) por los que
deseamos que aparezca ordenado los datos devueltos por su consulta. Estos se mostraran ordenados en forma ascendente. Si deseamos un orden descendente presionamos clic en la casilla de verificación al lado izquierdo de cada campo seleccionado.
3. Presionamos clic sobre la pestaña Condiciones Adicionales y especificamos las condiciones con las
que desee realizar la consulta. Las condiciones son criterios que tienen que cumplir los datos para ser parte de los resultados esperados.

El sistema nos ayuda a condicionar la consulta con solo presionar clic en cada campo para seleccionar lo que necesitamos.
(: Podemos abrir los paréntesis a utilizar (si lo requerimos), Presionando clic se abre un paréntesis y con clic derecho se elimina.
Campo: Debemos seleccionar el campo a utilizar en la condición.
Operador: Seleccionamos el operador relacional que necesitemos (Igual, mayor, menor, entre, etc.).
Valor: Especificamos el valor a utilizar en la condición, podemos marcar en la parte inferior (ayuda en valores) con el fin de que el asistente nos muestre todos los datos que puede utilizar; sin que eso implique que son estrictamente esos valores los que podremos utilizar para la condición a evaluar.
): Podemos cerrar los paréntesis que hayamos abierto.
Bool.: Seleccionamos la expresión lógica o booleana (And, Or.) que necesitemos, esto es para los casos en que deseemos emplear más de una condición.
4. Presionamos clic sobre la pestaña Mostrar Resultado.

Descripción: Digitamos una breve descripción para la consulta.
Destino: Seleccionamos el destino de la consulta, es decir hacia donde queremos llevar la consulta. Si el destino es diferente a pantalla y reporte digitamos el nombre del archivo.
Seguridad:
Publico: Si es público seleccionamos el perfil y los usuarios que tendrán acceso a la consulta además del tipo de acceso.
Privado: Si es privado solo podrá ser utilizado por el usuario con el que se diseño el Query.
Presionamos clic en el botón Procesar y automáticamente en la parte inferior de la ventana el sistema nos mostrará el resultado que dependerá de la lógica con que se haya armado la consulta. En caso que el destino sea diferente a pantalla y reporte el sistema le indica la ruta del archivo.
5. Presionamos clic sobre la pestaña de Sentencia SQL a Ejecutar. Podremos observar y modificar la
sentencia SQL que se genera de acuerdo a la consulta diseñada.

6. Presionamos clic sobre el botón Guardar.
7. Confirmamos la grabación. Para utilizar un Query previamente definido 1. Digitamos el nombre del Query que deseamos ejecutar o utilizamos la ayuda que nos brinda el
sistema para seleccionarlo.

2. Presione clic en el botón Procesar. Para modificar un Query 1. Digitamos el nombre del Query que deseamos modificar o utilizamos la ayuda que nos brinda el
sistema para seleccionarlo.
2. Modificamos los datos deseados. 3. Presionamos clic en el botón Guardar en la Base de Datos.

4. Confirmamos la modificación. Para Eliminar un Query 1. Digitamos el nombre del Query que deseamos eliminar o utilizamos la ayuda que nos brinda el
sistema para seleccionarlo. 2. Presionamos clic en el botón Eliminar.
3. Confirmamos el borrado.
6.4.2 Diseñador de Querys Especiales Esta opción permite accesar de manera fácil y sencilla información de la base de datos a través de un Entorno de Datos previamente definido por personal autorizado conocedor de la estructura interna de Zeus ® Contabilidad.
En esta opción podemos realizar las siguientes operaciones:

• Agregación, edición y eliminación de querys especiales, estos querys deben relacionarse con entorno de datos.
• Edición de la estructura lógica de los querys especiales, es decir, hace posible redefinir el procedimiento almacenado que define el query especial
• Definir una breve descripción de los querys especiales. • Asociar un reporte al query especial. • Asociar los datos definidos en el entorno de datos. • Crear distintos parámetros en base a la información definida en el entorno de datos, en pro de
definir distintos filtros que faciliten la depuración de la información obtenida. • En la siguiente imagen mostramos como se puede realizar unas de las funcionalidades descritas anteriormente.
Para asegurar la correcta asociación entre las variables de usuario y los entornos de datos se desarrolló la opción Agregar Variables a entorno de Datos.

6.4.3 Querys Especiales Esta opción permite utilizar los querys especiales diseñados previamente. De la misma forma nos ofrece diferentes opciones que permiten procesar cada uno de los querys, con la previa definición de los parámetros exigidos en mismo, también permite configurar la interfaz gráfica de estos querys especiales.
Para ejecutar un Query Especial 1. Seleccionamos el query deseado. 2. Digitamos los datos solicitados por el sistema. 3. Presionamos el botón Procesar que se encuentra en la barra de herramientas.

En esta misma opción podemos seleccionar donde deseamos guardar los datos obtenidos. NOTA: Para realizar la exportación de los resultados a un archivo plano es necesario configurar un ODBC

En esta misma opción el usuario final configurar la interfaz gráfica de los querys especiales de acuerdo a sus necesidades. Esto hace que se pueda utilizar una interfaz mucho más amigable con el usuario.
De la misma manera tenemos a nuestra disposición algunas funcionalidades como se describe a continuación:

• Hace posible que el usuario final edite la descripción del query especial en cuestión
• Permite al usuario ubicar el query especial dentro de una categoría especifica de reportes,
definiendo este atributo, es posible que el usuario final tenga acceso al query especial desde
directamente desde el módulo de reportes tal y como se muestra en la siguiente imagen.
Y de esta manera lo puede buscar el usuario.
• Ofrece al usuario la facilidad de modificar la estructura de los diferentes parámetros que se
definieron durante el diseño del query especial, a continuación se listan los atributos y funcionalidad
más importante que esta opción permite modificar

• Descripción
• Ayuda (F4)
• Lista de posibilidades (Combo Box)
6.5 Plantillas A través de esta herramienta se puede elaborar documentos extensos y /o repetitivos, es decir, aquellos documentos que elabora cada determinado periodo de tiempo y donde los datos que cambian son mínimos. Por ejemplo, la fecha. El procedimiento es sencillo y debe crear la plantilla basada en un documento existente
6.5.1 Definición de Plantillas Mediante esta opción se podrán definir comprobantes modelos que servirán de base para la generación de movimientos contables a partir de estos. El uso de esta opción es de gran utilidad, ya que permite reducir de una manera representativa el tiempo de digitación y la posibilidad de cometer errores.
Para crear una plantilla: 1. Digite la fuente y el documento del donde se va basar la plantilla, presione clic en el Tab Datos
Cabecera.

2. Seleccione los datos que usted considere son susceptibles de cambio en los parámetros generales
del documento, presione clic en el Tab Datos Transacciones.
3. Seleccione los datos que usted considere son susceptibles de cambio en los parámetros generales de
las transacciones, presione clic en el botón Guardar.
4. Confirme la creación de la plantilla. El sistema le envía el respectivo mensaje de información.

6.5.2 Generación de Documentos Basados en Plantillas Mediante esta opción se podrá crear comprobantes automáticamente basado en esquemas previamente definidos por medio de la opción Definición de Plantilla.
Para generar un documento basado en una plantilla: 1. Seleccionamos la plantilla o utilizamos el botón Ayuda para seleccionarla. Puede utilizar 2. Modifique los datos generales que necesite del documento. Los datos que se pueden modificar son
los que se muestran habilitados en la pantalla.

3. Una vez termine de modificar la información General del documento presionamos el botón
Guardar que se encuentra en la barra de herramientas. 4. Para modificar los datos a nivel de transacciones, debemos presionar doble click en la transacción a
la cual le deseamos cambiar los datos. El sistema nos mostrará la siguiente pantalla y nos permitirá modificar solo los campos que hayamos definido como modificables, estos aparecerán habilitados.
5. Una vez terminamos de modificar la información de la transacción presionamos el botón Guardar
que se encuentra en la barra de herramientas. El sistema nos solicitará confirmación del proceso.
6. Una vez modificados todos los registros, presione clic en el botón Guardar Plantilla, para grabar
todas las modificaciones. 7. Para generar el documento contable, presione clic en el botón Generar Documento.
8. Confirme la generación del documento.

6.6 Dian – Colombia Zeus Tecnología consciente de lo esencial que es para las empresas presentar ante la DIAN en medios magnéticos información referente a pagos realizados a terceros, ingresos recibidos, retenciones causadas, etc. Le ofrece esta herramienta que le ayudara, de forma fácil, a lograr este objetivo.
6.6.1 Generación de Parámetros a partir de otro año A través de esta opción podremos copiar los datos de un año a otro. Refiriéndose con datos a diseños, códigos de información y parámetros ya definidos por el usuario en el año inmediatamente anterior, con el fin de generar automáticamente los medios magnéticos del año presente
Por ejemplo, si los códigos de información que la DIAN exige para el año 2013 son los parecidos o los mismos para el año 2012, debemos colocar en año de Origen 2012 y en año destino 2013 y luego presionar el botón Guardar que se encuentra en la barra de herramientas. En ese momento el sistema creará automáticamente los códigos, diseños y parámetros del año 2013 a partir de los ya creados por el usuario en el año 2012.

Para salir de la opción presione clic en el botón Salir
6.6.2 Códigos de Información A través de esta opción usted puede crear o modificar los códigos de información aplicables para la presentación de los medios magnéticos del presente año.
Para diseñar los códigos de información digite los siguientes datos:
Año: Seleccione el año en el cual va a generar los medios magnéticos
Código de información: Digite el código de información que desea crear o utilice la ayuda para seleccionarlo.
Descripción: Digite la Descripción del código
Primer Valor: Digite la descripción del primer valor a reportar
Segundo Valor: Digite la descripción del segundo valor a reportar. En caso de no haber segundo valor a reportar digite 0.
Tercer Valor: Digite la descripción del tercer valor a reportar. En caso de no haber tercer valor a reportar digite 0.
Diseño del Encabezado: Escriba el Formato y versión en el cuál será reportado el encabezado de la información.
Nodo XML: Escriba el elemento en el que viene el encabezado del archivo.
Diseño del contenido: Escriba el Formato y versión en el cuál será reportado el contenido de la información.
Nodo XML: Digite el elemento en el que viene el contenido del archivo.
Formato: Digite el formato en el cuál será reportada la información.
Versión: Digite la versión en el cuál será reportada la información.
Presione clic en el botón Guardar
Para crear un nuevo código de información presione clic en el botón Nuevo Para Modificar un código de información:
Digite el código de información que desea modificar o utilice la ayuda para seleccionarlo
Realice los cambios respectivos.

Presione clic en el botón Guardar Para Eliminar un código de información:
Digite el código de información que desea eliminar
Presione clic en el botón Eliminar
Para salir de la opción presione clic en el botón Salir
6.6.3 Parámetros Generales A través de esta opción usted podrá crear o modificar los parámetros generales aplicables para la presentación de los medios magnéticos del presente año.
Digite los datos solicitados:
Año: Digite o seleccione del calendario Zeus, el año en el cual va a generar los medios magnéticos
Id Variable: Digite la variable que desea crear.
Descripción: Digite la Descripción de la variable
Valor: Digite el valor de la variable
Presione clic en el botón Guardar
Para crear una nueva variable presione clic en el botón Nuevo Para Modificar una variable:

Digite la variable que desea modificar.
Realice los cambios respectivos.
Presione Guardar Para Eliminar una variable:
Digite la variable que desea eliminar.
Presione clic en el botón Eliminar
Para salir de la opción presione clic en el botón Salir
6.6.4 Parámetros de Movimiento A través de esta opción usted podrá crear o modificar los parámetros de movimiento aplicables para la presentación de los medios magnéticos del presente año.
Año: Digite o seleccione del calendario Zeus, el año en el cual va a generar los medios magnéticos
Código de información: Digite el código de información que desea parametrizar.
Id Variable: Seleccione el valor que va a reportar: primero, segundo o tercero.

Suma en Totales: Active esta opción si se sumará en los totales.
Descripción: El sistema traerá la descripción del código. Puede modificarla escribiendo la nueva descripción.
Fuente: Digite la fuente o rango de fuentes de donde el sistema extraerá los datos a reportar. Para adicionar otro rango de fuentes, selecciónela o escríbala y presione clic en el botón
Adicionar (Solo sí es necesario)
Fecha: Digite o seleccione la fecha o rango de fechas en la que el sistema extraerá los datos a reportar. Para adicionar otro rango de fechas, selecciónela o escríbala y presione clic en el
botón Adicionar
Cuenta: Digite la cuenta o rango de cuentas de donde el sistema extraerá los datos a reportar.
Para adicionar otro rango de cuentas, selecciónela o escríbala y presione clic en Adicionar
Naturaleza: Despliegue el combo y seleccione la función que el sistema usará para extraer los valores. Movimiento Débito, Crédito, Neto, Saldo o Base Retención.
Adicionalmente seleccione el atributo de la cuenta o rango de cuentas a reportar: Auxiliar, Cliente, Proveedor, Detalle.
Mínimo a Reportar: Escriba el valor mínimo a reportar. En caso de que no haya mínimos a reportar coloque cero “0”.
Información del Exterior: Habilite esta opción y seleccione el parámetro a reportar.
Consolidación de mínimos no reportados: Si en mínimo a reportar usted escribió un valor, habilite esta opción e inmediatamente se activarán las siguientes opciones:
Código de información: Digite el código de información donde serán reportados.
Razón Social: Escriba la razón social que asigna la DIAN para los mínimos no reportados.
Nit: Escriba el nit que asigna la DIAN para los mínimos no reportados. Presione clic en el botón Guardar Para Parametrizar un segundo valor siga las mismas instrucciones, pero en la opción ID Variable seleccione (Segundo Valor). Para crear un nuevo parámetro de movimiento:

Presione clic en el botón Nuevo Para Modificar un parámetro de Movimiento:
Digite el parámetro de movimiento que desea modificar.
Realice las modificaciones necesarias.
Presione clic en el botón Guardar Para Eliminar un parámetro de Movimiento:
Digite el parámetro de movimiento que desea eliminar.
Presione clic en el botón Eliminar
Para salir de la opción presione clic en el botón Salir
6.6.5 Diseño Medios Magnéticos
6.6.6 Diseño por Códigos de Información A través de esta opción podemos realizar el diseño de los medios magnéticos asignándole a cada código de información su respectivo tipo de diseño, para así poderlos generar.

Para realizar el diseño por cada código de información, digitamos los datos solicitados por el sistema:
Año: Digitamos o seleccionamos del calendario Zeus, el año en el cual va a diseñar los formatos de los archivos.
Código de información: Digitamos el código a reportar.
Tipo de diseño: Seleccionamos el tipo de diseño que va a crear para este código y oprimimos la tecla TAB. El sistema enviará el mensaje advertencia infirmando “Desea Crear el Diseño Completo para éste Código de Información a partir del año de medios F1001V6C”
Los demás campos serán alimentados automáticamente por el sistema.
Si desea realizar un nuevo diseño de los medios magnéticos presione clic en el botón Nuevo
Al presionar el icono Generar Códigos Automáticamente el sistema mostrará la ventana DIAN – Genera Diseños Automáticos donde usted debe digitar el año en que desea generar diseños automáticamente. Adicionalmente nos da la opción de generar un código de información especifico y un tipo de Diseño.

Si deseamos generar todos los diseños presionamos el botón Generar Todos los Codigos
Si deseamos generar algunos códigos, debemos seleccionarlos y presionar
Para salir de la opción presionamos clic en el botón Salir
6.6.7 Generación de Medios Magnéticos
Para generar los medios magnéticos:

Digitamos o seleccionamos del calendario Zeus la fecha de generación de Medios Magnéticos.
Presionamos clic en el botón Generar Todos
En caso que deseemos procesar algunos formatos, los seleccionamos y presionamos clic en el
botón Procesar Formatos Seleccionados
6.6.8 Informes DIAN Esta es la opción donde podemos imprimir los informes configurados previamente.
Seleccionamos del calendario Zeus, el rango de año que desea imprimir los informes.
Seleccionamos el informe que deseamos imprimir y presionamos clic en el botón imprimir
Para salir de la opción presionamos clic en el botón Salir
6.7 Consolidación de Empresas A través de esta herramienta podrá consolidar varias familias, es decir, puede colocar toda la información que maneja en varias familias (fuente) en otra (destino). Una situación donde se recurre a esta herramienta es aquella donde se tiene una familia por cada sucursal de la empresa.
6.7.1 Parámetros Generales Permite definir los parámetros generales que harán posible el proceso de consolidación.

Para ingresar los parámetros generales: 1. Digite los parámetros iniciales
Servidor: Digitamos el nombre del servidor en donde se encuentra la base de datos.
Familia: Seleccionamos el nombre de la base de datos.
Tipo (Fuente: De donde se extraerá la información o Destino: Hacia donde se llevarán los datos).
Nota: Siempre debe existir una base de datos Destino.
6.7.2 Proceso de Consolidación Permite realizar la consolidación de las diferentes familias.

Para realizar la consolidación de empresas: 1. Digite el rango de fecha de la información a consolidar. 2. Presione el botón Procesar con lo que habrá concluido el proceso. El sistema mostrará el estado de cada uno de los procesos que realizó.
6.8 Exportar Movimiento Exportar Movimientos es la opción del Menú Herramientas que le brinda la posibilidad de extraer información selectivamente de la contabilidad SQL, con el propósito de generar archivos tipo Texto, Base de Datos y Excel que le facilite interfaces con otras aplicaciones.
6.8.1 Configurar Variables Configurar Variables es la opción del submenú Exportar Movimientos que le permite definir registros de variables, útiles en la definición de los registros de salida

Para configurar variables:
Variable: Digite el número del orden en el que va definiendo la variable.
Descripción del Campo: Digite una descripción que identifique la variable que está creando.
Identificador del Campo: En esta opción se especifica la columna de la contabilidad SQL, de donde va extraer la información de la variable que está creando. Para esto existen dos formas: una es a través de la creación de sentencias y otra es seleccionándolo de las diferentes opciones que le brinda el sistema, para esta última solo debe dar clic sobre él u oprimir la tecla “F4” y el sistema mostrará las diferentes columnas de donde se puede extraer información.
Si desea eliminar los registros de variables definidas y asignar las variables disponibles del
sistema, presione clic en el botón Procesar Información.
Si desea eliminar todos los registros de las variables definidas, presione el botón Eliminar y confirme el mensaje de eliminación de los registros, enviado por el sistema.

Si desea eliminar un registro creado, selecciónelo y presione el botón Eliminar Registros confirme el mensaje que le enviará el sistema.
Si desea guardar los registros de las variables creadas, presione clic en el botón Grabar
Información y confirme el mensaje que le enviará el sistema.
Para salir presione clic en el botón Salir.
6.8.2 Configuración Reg. de Salida Configurar registros de salida es la opción del submenú Exportar movimientos donde se definen cada uno de los campos de los registros de salida del archivo a exportar.

Para configurar Registro de Salida:
Orden: Digite el número del orden en el que va definiendo los campos de los registros de salida, sin que este implique que sea el orden definitivo, es decir usted podrá modificarlo hasta obtener el orden en el que desea generar, donde cada fila es una columna en el archivo de movimiento exportado.
Campo: Digite una descripción que identifique los campos de los que desea extraer la información de la contabilidad SQL.
Tipo: Seleccione el tipo de datos que va contener el campo que está creando. o Char: Seleccione esta opción, si el campo contiene caracteres alfanuméricos con tamaño
constante. o Varchar: Seleccione esta opción, si el campo contiene datos de cadena, es decir contiene
caracteres alfanuméricos con tamaño variable. o Numeric: Seleccione esta opción, si el campo contiene datos numéricos con decimales. o Int: Seleccione esta opción, si el campo contiene datos numéricos sin decimales. o Date: Seleccione esta opción, si el campo contiene datos de tipo fecha. o Bit: Seleccione esta opción, si el campo es de Falso y Verdadero. o Binary: Seleccione esta opción, si el campo contiene datos binarios.
Long: Digite el número de caracteres permitidos en los datos del campo. Es importante tener en cuenta que el sistema valida la información de long, digitada para cada uno de los campos y en caso de encontrar inconsistencia, este no le permitirá realizar el proceso.
Dec. Digite el número de decimales permitidos para el campo de Tipos de datos numéricos.
Var. X Defecto: En esta columna usted puede asignar las variables previamente definidas en la opción configurar Variables, a cada uno de los campos definidos. Es importante tener en cuenta que la variable que usted coloque por defecto en el campo, será la misma en este campo para todas las cuentas.
Valor default: En esta columna usted puede especificar un valor por defecto para el campo. Es importante tener en cuenta que el valor por defecto que usted coloque en el campo, será el mismo en este campo para todas las cuentas. Para los datos tipo char o varchar, el valor a digitar debe ir entre comillas.
Expresión: En esta opción se crea la sentencia lógica que especifique la ubicación de la información del campo en la contabilidad SQL. En caso que no haya definido ni valor ni variable por default.
Para guardar la configuración de los campos de los registros de salida, presionamos clic en el botón Grabar Información que se encuentra en la barra de herramientas. Para salir presione clic en el botón Salir
6.8.3 Configuración de Cuentas Por medio de esta opción se le asignan las variables previamente parametrizadas a los campos definidos en la opción Configurar Registro de Salida, para cada una de las cuentas en particular. A diferencia de la asignación de variables por defecto de la opción Configuración De Registro De Salida, en la configuración de cuentas, la asignación de variables se realiza para cada una de las cuentas. Así mismo por medio de esta opción podremos modificar configuraciones de cuentas realizadas en el sistema.

Opciones:
Asignar: Seleccionamos esta opción para parametrizar las cuentas. El proceso de parametrización es el proceso de asignar las variables previamente definidas en la opción configurar Variables, a cada uno de los campos definidos. Este proceso es muy parecido al proceso de configuración de registro de salida, con la diferencia de que en la configuración de registro de salida si se decide asignarle variables por defecto a un campo, esta variable es la misma para ese campo en todas las cuentas y en la Asignación de Cuentas si deseamos podemos asignarle variables diferentes a un mismo campo en las diferentes cuentas, ejemplo: En el campo fuente podemos asignar la variable 2 en la cuenta 11050501 y podemos asignarle la variable 3 en el mismo campo para la cuenta 11050502. Por otra parte si deseamos que un campo tenga asignada la misma variable en todas las cuentas, utilizamos la ayuda de la opción mantenimiento.
Asignar
Registros por Cuenta: Digitamos el número de registro que deseamos por cuenta.
Presionamos el botón Procesar que se encuentra en la barra de herramientas. Si es primera vez que realizamos el proceso de asignación de cuentas, el sistema enviará en la parte inferior de la ventana, todas las cuentas creadas en la contabilidad. Tengamos presente que las cuentas se repiten tantas veces como existan campos., esto es debido a que cada fila corresponde a una columna en el archivo final. Además podemos observar las variables o las constantes especificadas a cada campo. Si no es primera vez que realizamos asignación de cuentas, el sistema enviará las cuentas que hayan sido creadas a la contabilidad después del proceso de asignación realizado.
Cuenta: En esta opción aparecen todas las cuentas de la contabilidad.
No Registro: En esta opción aparece el número de registros especificado previo a la asignación de cuentas.
Variable: En esta opción aparecerá por defecto la variable que se le haya asignado en la opción Configuración de Reg. Salidas al campo, la cual podremos modificar si es necesario. En caso de no haber asignado variables al campo, podemos asignarle o especificarle una constante.

Constante: En esta opción podemos especificar una sentencia o valor fijo para que el sistema extraiga la información.
Mantenimiento
Si deseamos que la variable que asignamos a un campo, sea la misma en ese campo para todas las cuentas. Seleccionamos en el primer combo el campo al cual deseamos asignar la variable y en el segundo la variable que deseamos asignar.
Presione clic en el botón Ejecutar Asignación de Variables a Campos En caso de que no existan nuevas cuentas el sistema enviará el mensaje de error informando “No Existen Cuentas para parametrizar”.
Modificar
Modificar: Seleccionamos esta opción si deseamos realizar cambios en la parametrización de cuentas asignadas previamente. Es decir si después que realizamos el proceso de asignación de cuentas deseamos realizar un cambio en los campos, ya sea en la variable o en la constante que le haya especificado al campo.
Cuenta: Digitamos o seleccionamos la cuenta que deseamos modificar su parametrización.
Presionamos el botón Procesar
Cuenta: En esta opción aparecen todas las cuentas de la contabilidad.
No Registro: En esta opción aparece el número de registros especificado previo a la asignación de cuentas.
Variable: En esta opción aparecerá por defecto la variable que se le haya asignado en la opción Configuración de Reg. Salidas al campo, la cual podremos modificar si es necesario. En caso de no haber asignado variables al campo, usted podemos asignarle o especificarle una constante.
Constante: En esta opción usted podemos especificar una sentencia o valor fijo para que el sistema extraiga la información.
Para guardar la parametrización de las cuentas presionamos el botón Grabar Información y confirmamos el mensaje enviado por el sistema.
Si deseamos iniciar el proceso de asignación de cuentas, presionamos clic en el botón Nuevo
Si deseamos eliminar el proceso de asignación de variable realizado previamente, presionamos el botón Eliminar y confirmamos el mensaje de eliminación enviado por el sistema.
Para salir presionamos clic en el botón salir

6.8.4 Generar Archivo a Exportar Esta es la opción del Submenú Exportar Movimiento donde se generan los archivos tipo Texto, Base de Datos y Excel que le facilitará la interface con otras aplicaciones.
Para generar el Archivo a exportar:
Rango de Fechas: Digite o seleccione del calendario Zeus el rango de fecha dentro del cual deseamos extraer los movimientos.
Tipo Archivo: Seleccionamos el tipo de archivo a generar
El sistema nos preguntará en que ruta grabaremos el archivo plano generado.

6.9 Diseñador de variables Diseñador de variables es el menú de Zeus Contabilidad que le permite, diseñar variables adicionales en las diferentes opciones que maneja el programa contabilidad SQL. Las variables adicionales son útiles para varias opciones, agregar datos adicionales a los maestros, documentos, conceptos de facturación, en el momento que se requiera calcular el valor de los conceptos a facturar, son útiles para obtener información a través de Querys y en los reportes
6.9.1 Definición de Variables Definición de Variable es la opción del menú Diseñador de Variable que nos permite definir las variables adicionales, que van a ser utilizada en las diferentes opciones de la Aplicación.
Para definir variables, digite los datos solicitados:
Nombre: Digitamos el nombre que identificará la variable que está creando.
Presentación: Este campo es completado automáticamente por el sistema
Descripción: Digitamos una breve descripción que identifique la variable que está creando.

Tipo Dato: Seleccionamos el tipo de datos que va contener la variable que está creando.
o Numeric: Seleccione esta opción, si la variable contiene datos numéricos con decimales. o Integer: Seleccione esta opción, si la variable contiene datos numéricos sin decimales. o Varchar: Seleccione esta opción, si la variable es de cadena, es decir contiene caracteres
alfanuméricos. o Date: Seleccione esta opción, si la variable contiene datos de tipo fecha. o BIT: Seleccione esta opción, si la variable es de Falso y Verdadero.
Tamaño: Digite el número de caracteres permitidos en los datos de las variables de Tipo de dato varchar. Esta opción se habilita cuando selecciona Tipos de datos Varchar.
Precisión: Digite el número de decimales permitidos para las variables de Tipos de datos numéricos. Esta opción se habilita cuando selecciona Tipo de datos Numeric.
Tipo de Variable: Seleccione el tipo de variable que está creando. Este campo hace referencia a las diferentes opciones donde pueden ser asignadas las variables.
o Constante: Seleccione esta opción si la variable que está creando se va a comportar como un parámetro de la contabilidad. Tendrá un valor constante. Ejemplo: Suponga que usted desea saber el valor a facturar de un carro que le fue alquilado para prestarle un servicio en su empresa y este depende de las horas de servicio y del valor de las mismas. Usted puede crear una variable constante que identifique el valor de una hora de servicio. Al momento de crear el concepto usted solo debe colocar valor calculado en el tipo de reporte y colocar en la formula; que el valor a facturar de la prestación del servicio es igual al número de horas de servicio por el valor de una hora del mismo. Siendo este último el valor de la constante. Y en el momento de facturar el sistema calcula automáticamente el valor del servicio de acuerdo al valor que tome la variable.
o Maestro: Seleccione esta opción si la variable que está creando será asignada a algunos de los maestros de la contabilidad.
o Documento: Seleccione esta opción si la variable que está creando será asignada a uno o varios documentos de la contabilidad.
o Transacciones: Seleccione esta opción si la variable que está creando va ser asignada en opciones que afecten conceptos de facturación.
Default: Digite el dato predeterminado de la variable.
Usar Buscador: Seleccione esta opción si desea que la variable que está creando utilice la ayuda de buscadores.
Buscador: Seleccione uno de los buscadores de la aplicación Zeus Contabilidad o seleccione genérico si desea personalizar el buscador según los requerimientos de la empresa. Es

importante tener en cuenta que usted tiene la opción de crear 10 buscadores, con hasta 10 campos en el mismo.
Usar Lista de Valores: Seleccione esta opción si le va definir lista de valores a la variable. Es importante tener en cuenta que los valores a definir en la variable deben estar separado por comas.
Requerido: Seleccione esta opción, si desea que la variable sea requerida al momento de guardar la información en la opción donde fue asignada.
Bloqueada: Seleccione esta opción si desea bloquear la variable, es decir si quiere que esta solo se le muestre el valor digitado por defecto, pero no pueda ser modificada en el momento en que se esté utilizando la opción donde fue asignada.
Deshabilitar: Seleccione esta opción si desea desactivar la variable.
Única: Seleccione esta opción si desea que los valores que tomen las variables no se repitan.
Sencilla: Si desea que los valores que tomen la variable no se repitan en la opción (maestro, documento, transacción) donde es asignada la variable.
Compuesta: Si desea que la combinación de valores que tomen las variables no se repitan (en un maestro, documento o transacción). Esto es para el caso que una opción tenga asignada más de una variable.
Global: Si desea que los valores que tome la variable no se repitan en toda la contabilidad.
Presione el botón Guardar y la variable quedará definida con los atributos que usted determinó.
Si desea crear una nueva variable presione clic en el botón Nuevo que se encuentra en la barra de herramienta
Si desea eliminar una variable, selecciónela y presione clic en el botón Eliminar que se encuentra en la barra de herramientas. Es importante tener en cuenta que no se pueden eliminar variables que hayan tenido movimiento.
Para salir de esta opción presione clic en el botón Salir
6.9.2 Valores a Constantes Esta es la opción del Menú diseñador de variables donde se le asignan los valores a las variables que son definidas de tipo constante.
Para Asignar el valor a las variables definidas como constante:
Si definió lista de valores, seleccione la variable y escoja el valor que desea asignarle. De lo contrario digítelo.
Presione el botón Guardar que se encuentra en la barra de herramientas.
Para salir de la opción presione clic en el botón Salir.

6.9.3 Habilitar Documento / Transacciones Esta es la opción de menú Diseñador de Variables donde se habilitan las fuentes o los conceptos que van a tener asignados variables de tipo Documento y Transacciones definidas en la opción definición de Variable. Para habilitar una Fuente
1. Seleccionamos el tipo de opción (Documentos – Transacciones 2. Seleccionamos las fuentes que deseadas. 3. Presionamos el botón Actualizar que se encuentra en la barra de herramientas.
Para Habilitar Conceptos
Tipo Opción: Seleccionamos Transacciones y seleccione el o los conceptos donde será asignada la (s) variable (s) definida.
Presionamos clic en el botón Actualizar
Para salir de la opción presione clic en el botón Salir
6.9.4 Asignación de Variables Asignación de Variables es la opción del Menú Diseñador de Variables donde se les asignan las variables a las fuentes o conceptos habilitados y a los maestros. Para asignar una variable Tipo Maestro
Tipo Opción: Seleccionamos Maestro y el sistema mostrará en la parte inferior de la ventana la lista de los maestros creados en la contabilidad.

Presionamos el botón Actualizar que se encuentra en la barra de herramientas.
Seleccionamos el maestro al que le deseamos asignar variables y asignamos la (s) variables al maestro seleccionado.
Presionamos el botón Guardar
Para asignar una variable Tipo Documento
Tipo Opción: Seleccionamos Documentos y el sistema mostrará en la parte inferior, todas las fuentes de los documentos habilitado en la opción Habilitar Documento /Transacción.
Presionamos el Botón Actualizar.
Seleccionamos el documento al que le deseamos asignar variables y asignamos la (s) variables al documento seleccionado.
Presione el botón Guardar Para asignar una variable Tipo Transacciones
Tipo opción: Seleccione Transacciones y el sistema mostrará en la parte inferior, todas los conceptos habilitados en la opción Habilitar Documento/ Transacción.

Seleccionamos el concepto al que le deseamos asignar variables y asignamos la (s) variables al concepto seleccionado.
Presionamos el botón Guardar
Para salir de la opción presione clic en el botón Salir
6.9.5 Ventanas Personalizadas Por medio de esta opción podremos personalizar la ventana de las variables creadas en cada una de las opciones.
Para personalizar una ventana:
Combo 1: Seleccione el tipo de variable a la que le personalizará la ventana.
Combo 2: Seleccione la opción (Fuente del Documento, Maestro, Concepto) a la que le asignó la variable que le desea personalizar la ventana.
Combo 3: El sistema le muestra la (s) variable (s) asignadas a la opción seleccionada en el combo 2. Seleccione la variable a la que desea personalizar la ventana.
Controles Adicionales: Personalice la ventana de la variable seleccionada.

o Titulo Forma: Digite el nombre que desea para la ventana de la variable. o Título: Digite el título de la variable. o Izquierda, Arriba, Ancho, Alto: Estos campos hacen referencia a los márgenes de la
ventana. La unidad de medición es píseles para cada una de las opciones. o Alineación: En este campo usted debe seleccionar la alineación que desea para la
ventana o Visible: Este campo hace referencia a la visibilidad de la ventana, seleccionamos true si
desea ver la ventana de lo contrario presionamos false.
6.9.6 Parámetros de Buscadores Génericos Esta es la opción de Menú Diseñador de Variable que le permite definir los buscadores genéricos que desee adicionar a la aplicación, además se determinan los campos que contendrán cada uno de estos buscadores. Es importante tener en cuenta que los buscadores genéricos se comportan como un maestro adicional en la contabilidad.
Podemos crear hasta 10 buscadores con diez campos en cada uno, dos de los cuales están creados y pertenecen a los campos Código y Nombre. Los 8 campos restantes se pueden utilizar y digitar el nombre del campo en las casillas Campos Opcional 0, Campos Opcional 1, etc. El nombre del campo es el que deseamos que contenga el buscador.
Para guardar el buscador genérico, presionamos el botón Guardar
Para imprimir el o los buscadores genéricos presionamos el botón Imprimir
Para salir de la opción presionamos clic en el botón Salir.
6.9.7 Maestros Adicionales Esta es la opción del Menú Diseñador de Variables que nos permite alimentar los campos determinados para los buscadores genéricos definidos.

Para alimentar los campos definidos para el parámetro genérico o maestro:
Tipo: Seleccionamos el buscador y digitamos los datos correspondientes a los campos determinados para el buscador seleccionado. Para este ejemplo solo se habilitaron 2 campos que son el código y el nombre.
Para guardar los datos presionamos el botón Guardar
Para crear un nuevo buscador presionamos clic en el botón Nuevo
Para eliminar un buscador, presionamos clic en el botón Eliminar
Para salir de la opción presionamos el botón Salir
6.10 Importación de Terceros 6.10.1 Parametrizacion Importación de Terceros Esta opción del sistema permite asociar los nombres de los campos de la tabla terceros a la posición de la columna en donde viene la información en el archivo plano. El sistema nos mostrará una pantalla en la cual nos relacionará todos los campos y nos permitirá digitar el número de la columna que viene en el archivo plano.

Al terminar de ingresar la información presionamos el botón Guardar que se encuentra en la barra de herramientas.
6.10.2 Importación de Terceros En esta opción seleccionamos el archivo plano en donde se encuentran los terceros que deseamos importar.
Para seleccionar el archivo plano presionamos el botón Buscar Archivo . El sistema nos mostrará una ventana desde donde podemos buscar y seleccionar el archivo plano.
Una vez seleccionemos el archivo presionamos el botón Procesar que se encuentra en la barra de herramientas.

6.11 Interfaces
6.11.1 Interfaz Integra Este set de opciones del sistema nos permite importar un archivo plano con información de la nómina de Integra, para generar ese movimiento en nuestra contabilidad. La información que se sube desde el archivo plano debe ser procesada por la opción de Recepción de movimiento externo para poder verse reflejada en la Contabilidad.
6.11.1.1 Maestros de Centros de Costos (Equivalente) El archivo plano que vamos a importar de Integra para el campo de los centros de costo nos proporciona un identificador que es diferente al código del centro de costo, y es con el cual se identifica al centro de costo en Integra. Por lo tanto, para poder subir la información correctamente, antes de importar el archivo plano, debemos tener configurada la relación entre los códigos de los centros de costo en la Contabilidad y su respectivo ID en Integra, y es esta tarea la que podemos realizar en esta opción. La siguiente es la ventana que veremos si accedemos a esta opción:
A continuación se presenta la explicación de los campos llenar en esta opción
Campo Descripción
ID Centro de Costo Integra En este campo debe indicar el Id que viene en el archivo plano y que representa un centro de costo especifico
Centro de Costo Zeus En este campo debe indicar el código del centro de costo correspondiente en Contabilidad al Id indicado en el campo anterior

Una vez usted tenga establecidos todos los campos descritos anteriormente, puede hacer clic sobre el botón Guardar. Al finalizar el sistema le mostrara un mensaje como el siguiente:
6.11.1.2 Importar archivo Integra
Por medio de esta opción, usted podrá subir la información de su archivo generado en Integra a Zeus Contabilidad. Cabe resaltar que este paso solo incorpora la información del archivo a contabilidad y la guarda temporalmente mientras se generan los documentos a partir de esta información por la opción Recepción de Movimiento Externo. A continuación se presenta la explicación de los campos a llenar en esta opción:
Campo Descripción Fuente con la que se generaran los nuevos documentos
En este campo debe ingresar la fuente que se usara para generar los documentos a partir de la información a importar. La fuente a ingresar aquí debe ser una fuente válida para Notas Contables
Ruta del archivo a Importar En este campo debe indicar la ruta completa del archivo a importar. Para esto usted puede bien sea escribir la ruta, copiarla y pegarla, o puede presionar el botón “Abrir Archivo” o la tecla “F4” estando en la caja de texto, lo que lo llevara a la ventana de la figura 5, y le ayudara a ubicar el archivo a importar

Una vez llenados todos los campos, usted debe presionar el botón Procesar, el cual se encargará de subir todos los movimientos presentes en el archivo y los guardará temporalmente, hasta que finalmente estos movimientos sean generados por la opción de Recepción de movimiento Externo.
6.11.2 Interfaz PSE Esta opción del sistema nos permite generar un archivo plano con la información de las facturas generadas en un rango de fechas, esto con el fin de enviarlo a una entidad financiera, la cual por medio de la lectura de la información de este archivo podrá ejercer un control sobre los pagos de estas facturas Al acceder a esta opción muestra una ventana como la de la siguiente figura:

A continuación se presenta la explicación de los campos llenar para realizar el proceso:
Campo Descripción Desde Fecha desde la cual se incluirán las facturas a exportar en el archivo
plano Hasta Fecha hasta la cual se incluirán las facturas a exportar en el archivo
plano Fecha de Vencimiento En este campo debe colocar la fecha en la que se vencen las facturas
que va a incluir en su archivo Opcional 1 Campo con información general opcional 1. Este campo no es
obligatorio Opcional 2 Campo con información general opcional 2. Este campo no es
obligatorio Opcional 3 Campo con información general opcional 3. Este campo no es
obligatorio Nombre del Archivo a Generar
Nombre con el que se guardara el archivo. Es importante recordar que debe ser un archivo .txt. De no ser así, el sistema automáticamente el asignara esta extensión al guardar el archivo
Una vez se tengan establecidos todos los campos descritos anteriormente, puede hacer clic sobre el botón Procesar. Al hacer esto, el sistema le mostrará un mensaje de confirmación de la acción como el siguiente:
Al presionar clic en Sí, el sistema generará el archivo con toda la información a exportar.

Luego de hacer esto, el sistema solicitará la ruta en la cual desea grabar el archivo. Para esto nos mostrará la siguiente ventana:
En esta ventana, inicialmente usted debe elegir de la lista desplegable la Unidad en la que se encuentra la carpeta en la que almacenara el archivo, luego solo debe navegar el Árbol explorador de carpetas hasta encontrar la carpeta deseada. Luego debe hacer clic sobre el botón Aceptar. En este punto el sistema procede a armar el archivo. Desde aquí el sistema puede realizar el proceso correctamente, o presentar errores. Si el resultado es un error, el sistema le mostrara un mensaje como el siguiente:
A continuación se presentan los diferentes mensajes de error que nos puede retornar este proceso:
“No se detectaron movimientos a exportar en las fechas especificadas”. Este error se debe a que en el rango de fechas especificado, no se detectaron facturas o movimientos a exportar al archivo plano.
“No ha especificado la ruta en la que se va a guardar el archivo”. Este error se debe a que en el campo Nombre del archivo a generar, no se ha colocado el nombre con el que se guardara el archivo que está próximo a generar
“Ya existe un archivo con este nombre en la ruta especificada. Imposible continuar”. Este error se debe a que en la ruta en la que especifico que se almacenara el archivo, ya existe otro archivo con ese mismo nombre
“La Ruta especificada no existe”. Este error se debe a que no se pudo verificar la validez o existencia de la ruta en la que se especifica que se almacenara el archivo.
Por otro lado, si el proceso es satisfactorio, el sistema le mostrara el siguiente mensaje:

6.12 Importación de Extractos Bancarios
6.12.1 Definición de Archivos En esta opción se definen la estructura del archivo del extracto. En este se pide la información general del archivo (código, nombre, tipo de archivo (Configurado Extracto Bancolombia), Código del banco al que pertenece el archivo, el código contable de la cuenta de banco que se usara como contrapartida al importar el extracto, tipo de separador que usa el archivo, las columnas del archivo, tipo de longitud de las columnas, fila desde la que se encuentra la información, y la longitud máxima de la fila), así como también se configuran los campos a leer del archivo, lo cual se hace en la sección “Campos del Archivo”, en el que se van eligiendo una a una las columnas a procesar del archivo , tipo de campo que representan, en Zeus Contabilidad SQL, un código para identificar al campo, la posición en la que aparece el campo, la longitud del mismo y el tipo de dato. Una vez agregadas las columnas necesarias del archivo, podemos proceder a grabar la definición del mismo

6.12.2 Definir Códigos de Movimiento En esta opción se configurar los códigos que se van a procesar por cada archivo. De esta manera primero se elige el código del archivo al que se le configuraran los códigos, y adicionalmente se van guardando los códigos que se desean procesar del archivo, ingresando la información a usar en la contabilización para ese código.
6.12.3 Importar y Procesar Extractos En esta opción se realiza la lectura e importación del archivo. Para realizar esto se debe especificar el código del archivo a importar, la ruta en la que se encuentra el archivo a importar, si la contabilización de la contrapartida es consolidada o no, la fuente y serie con la que se generara el documento y se puede proceder a procesar el archivo. Al finalizar, si el proceso es exitoso, en la sección Documento Generados se presentaran los rangos de documento generados por el proceso




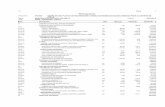

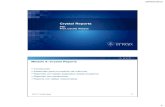

![Manual Usuario Instalacion Crystal Reports[1]](https://static.fdocuments.ec/doc/165x107/5572136e497959fc0b92492c/manual-usuario-instalacion-crystal-reports1.jpg)