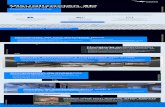Herramientas básicas de visualización 3D en Matlab
Transcript of Herramientas básicas de visualización 3D en Matlab

Herramientas básicas de visualización 3D en Matlab
Apellidos, nombre Roldán Blay, Carlos ([email protected])
Roldán Porta, Carlos ([email protected])
Departamento Departamento de Ingeniería Eléctrica
Centro Universitat Politècnica de València

Página 1 de 10
1 Resumen de las ideas clave En este artículo vamos a presentar las herramientas y opciones básicas que ofrece Matlab para la visualización de gráficos tridimensionales. Estas herramientas y opciones son las mismas que encontrarás en aplicaciones como CRMag y otros programas basados en el mismo entorno y lenguaje. Las distintas herramientas nos permitirán conseguir una visualización adecuada desde el ángulo deseado de la figura representada.
2 Introducción El desarrollo de software técnico y modelos de cálculo y representación, junto con el uso de las Tecnologías de la Información y Comunicación (TICs) está cada vez más ligado a la enseñanza y el aprendizaje (Ferro Soto et al., 2009; Gimenez-
Palomares and Monsoriu, 2016). No ostante, las imágenes tridimensionales que producen programas de cálculo como Matlab, CRMag, Autocad o Ansys, entre otros, son representaciones bidimensionales que tratan de mostrar información de una figura tridimensional. Esto provoca que, a menudo, el manejo de estos gráficos para visualizar correctamente la imagen resulte poco intuitivo y, en ocasiones, complicado.
Para facilitar la visualización de gráficos generados en Matlab y aplicaciones de su entorno, como el programa CRMag, vamos a explicar el funcionamiento de las principales herramientas y opciones de visualización disponibles.
3 Objetivos Una vez leído este documento, serás capaz de:
� Utilizar de manera correcta las herramientas de visualización disponibles en los gráficos 3D de Matlab y aplicaciones del mismo entorno.
� Diferenciar las distintas opciones disponibles en las principales herramientas de visualización.
� Realizar vistas y tomas de datos de manera adecuada en los gráficos
tridimensionales generados dentro del entorno de Matlab
4 Desarrollo Para aprovechar al máximo este documento es muy recomendable que pruebes personalmente el uso de las distintas herramientas y opciones que explicaremos. Si
no tienes acceso a un gráfico 3D de Matlab o programas del mismo entorno puedes generar uno desde la línea de comandos de Matlab ejecutando la
instrucción mesh(peaks(25)). Mediante esta instrucción obtendrás una figura
como la mostrada a continuación.

Página 2 de 10
Imagen 1. Ejemplo de gráfico 3D generado desde Matlab
A continuación, detallaremos el uso y las opciones de las principales herramientas disponibles en esta clase de gráficos.
4.1 Zoom
Las dos primeras herramientas de visualización son “Zoom In” y “Zoom Out” cuyos iconos son los señalados con los números 1 y 2 en la imagen 1, respectivamente.
Fíjate que el cursor cambia al seleccionar cualquiera de estos dos iconos. Cuando el cursor se muestra como uno de ellos, esto indica que estamos en el modo de Zoom (In/Out). En este modo, mediante un clic izquierdo del ratón, aplicarás un
Zoom (acercando o alejando) a la imagen, centrado en el punto sobre el que hagas clic. También puedes girar la rueda del ratón hacia arriba para acercar, o hacia abajo para alejar la imagen, pero en este caso, el foco será el centro de la figura (esto es diferente en las últimas versiones de Matlab). Otra forma bastante cómoda de hacer Zoom y que funciona de manera indistinta con ambas herramientas es clicar en la imagen y arrastrar hacia la derecha para acercar o
hacia la izquierda para alejar. Ahora trata de hacer Zoom de todas estas formas con una figura creada desde Matlab.
Si en algún momento quieres volver a la visualización original de la imagen, haz doble clic en ella con cualquiera de estas herramientas.
En las versiones nuevas de Matlab, la herramienta Zoom se ha modificado. Observa las dos imágenes que se muestran a continuación.

Página 3 de 10
Imagen 2. Zoom aplicado a la imagen original con la versión antigua de Matlab (izquierda) y con las versiones modernas (derecha)
¿Qué diferencias observas?
La primera imagen no está centrada en la ventana, mientras que la segunda sí lo está. Por otro lado, los ejes de la primera imagen coinciden con los de la imagen original antes de aplicar el Zoom, mientras que los de la segunda imagen se muestran truncados, mostrando solo un intervalo dentro de los valores que mostraban originalmente.
En efecto, en las versiones modernas de Matlab, el Zoom se ha vuelto dinámico. No
se agranda la imagen al completo, sino que se hace un Zoom en los ejes, que permanecen inmóviles, y se muestra la porción de gráfica ampliada.
Desde las versiones modernas de Matlab podemos hacer uso del modo de Zoom antiguo, llamado “Camera Pan and Zoom”, en lugar del modo nuevo, llamado “Limits Pan and Zoom”. Para cambiar el modo, basta con hacer clic derecho en el
área de trazado de la figura y elegir el modo deseado.
En la siguiente figura se muestra el menú contextual de la herramienta Zoom, mostrado al hacer clic derecho en el área de trazado.
Imagen 3. Menú contextual de Zoom en la versión antigua de Matlab (izquierda) y en la versión moderna de Matlab (modo “Limits Pan and Zoom” en el centro y modo
“Camera Pan and Zoom” en la derecha

Página 4 de 10
Como se puede apreciar, una forma de hacer Zoom Out desde la herramienta de Zoom In es pulsar y mantener la tecla Shift y hacer clic derecho. Trata de probar todo esto en una figura tridimensional de Matlab o de otro software del entorno.
4.2 Pan
Otra herramienta útil para visualizar gráficas 3D es la herramienta “Pan”, identificada en la primera imagen con el número 3. Esta herramienta permite desplazar la imagen haciendo clic en el área de trazado y arrastrando.
Al igual que ocurre con la herramienta Zoom, el comportamiento de esta herramienta ha cambiado recientemente y la selección de los dos modos citados
anteriormente es posible en las versiones modernas de Matlab.
La siguiente imagen muestra la diferencia entre el uso de esta herramienta en versiones antiguas de Matlab y en las versiones modernas.
Imagen 4. Pan aplicado a la imagen original con la versión antigua de Matlab (izquierda) y con las versiones modernas (derecha)
¿Aprecias la diferencia entre ambos modos? Nuevamente, el menú contextual te
permite elegir el modo en que quieres utilizar la herramienta Pan en las versiones modernas de Matlab.
4.3 Rotate 3D
Probablemente la herramienta más útil para la visualización de gráficos 3D es la herramienta del giro tridimensional o “Rotate 3D”, identificada en la primera imagen con el número 4.
Con esta herramienta, haciendo clic izquierdo y arrastrando hacia la izquierda se
reduce el Azimut (hacia la derecha se aumenta), mientras que arrastrando hacia arriba se reduce la elevación (hacia abajo se aumenta). Así, si estamos viendo la fachada frontal de un objeto y queremos ver el lateral izquierdo, podemos clicar y arrastrar hacia la derecha. Para ver la cara superior (vista en planta), arrastraremos hacia abajo. Como siempre, se puede volver a la vista original haciendo doble clic.
En la siguiente imagen se muestra el menú contextual de esta herramienta,
mostrado al hacer clic derecho sobre el área de trazado.

Página 5 de 10
Imagen 5. Menú contextual de la herramienta Rotate 3D
Este menú muestra algunas opciones interesantes. En primer lugar muestra la vista en los tres planos coordenados, lo que corresponde con una vista de planta, alzado
y perfil. Estas opciones se muestran como “Go to X-Y view”, “Go to X-Z view” y “Go to Y-Z view”.
Un comentario interesante es que estas gráficas llevan a vistas que podemos considerar gráficos 2D (bidimensionales). En estos gráficos, la herramienta Zoom tiene un comportamiento particular. Haz una vista en planta (en X-Y) y traza un rectángulo con la herramienta Zoom In. ¿Qué ha pasado? La herramienta Zoom In
permite hacer un Zoom de un área seleccionada. Basta con hacer clic en una esquina del área a ampliar, arrastrar y soltar en la esquina opuesta. Esto se muestra en la siguiente imagen.
Imagen 6. Zoom rectangular o de área en una imagen 2D (vista en planta). Imagen sin zoom a la izquierda y con zoom a la derecha.
Otra opción interesante es que permite elegir entre el giro continuo o el giro en caja, que consume menos recursos. En la siguiente imagen se aprecia la diferencia.

Página 6 de 10
Imagen 7. Giro 3D continuo (izquierda) y en caja (derecha)
Además hay una última opción de gran interés para imágenes de cálculos reales con programas como CRMag, donde el eje Z representa una magnitud que no son
metros (por ejemplo el campo magnético en µT). Esta opción permite elegir entre ejes libres para ajustar el tamaño del gráfico a la ventana o ejes con una relación de aspecto fija, de manera que una unidad de cualquiera de los 3 ejes tenga la misma medida. La gráfica siguiente ilustra perfectamente la diferencia entre ambas opciones.
Imagen 8. Gráfica con los ejes proporcionados (izquierda) y con los ejes libres
(derecha)
Aunque te cueste creerlo, ambas son la misma gráfica y desde el mismo punto de vista. En la primera, la relación de aspecto de los tres ejes es fija, por lo que 4 unidades del eje X miden lo mismo que 4 unidades del eje Y (y que 4 unidades del eje Z). En la segunda, los ejes son libres y la figura se agranda para ocupar todo el
espacio disponible en la ventana. Observa que el eje Y muestra desde el -1 hasta el 4 y el eje Z muestra desde el 0 hasta casi 70 en la misma longitud. Esto es especialmente útil en casos como el mostrado, donde un eje adquiere un rango de valores mucho mayor que los otros ejes.

Página 7 de 10
4.4 Data Cursor
La siguiente herramienta de utilidad para la visualización y comprensión de gráficos 3D es la llamada “Data Cursor”, identificada en la primera imagen con el número 5. Esta herramienta crea un diálogo de datos que muestra las coordenadas de un
punto de la gráfica. Este diálogo se llama “Datatip”.
En la siguiente figura se muestra el menú contextual de esta herramienta.
Imagen 9. Gráfica con los ejes proporcionados (izquierda) y con los ejes libres (derecha)
Para añadir nuevos datatips a una gráfica, basta con mantener la tecla Shift y
hacer clic en las coordenadas deseadas (en las versiones antiguas se utilizaba la tecla Alt en lugar de Shift). Seleccionando un datatip (haciendo clic sobre él), podemos moverlo por la gráfica a otros puntos utilizando las flechas del teclado. También podemos eliminarlo pulsando la tecla Suprimir. Trata de crear una imagen como la siguiente, con varios datatips en distintas coordenadas. Prueba a desplazarlos con el ratón y las flechas del teclado y a eliminarlos. Puedes mover el
diálogo del datatip a otro lugar manteniendo la posición del punto de medida, para facilitar su visualización.

Página 8 de 10
Imagen 10. Gráfica con tres datatips.
5 Cierre A lo largo de este objeto de aprendizaje hemos explicado cuáles son las principales herramientas para la visualización de gráficos 3D en el entorno de Matlab y sus principales opciones. Hemos descrito su uso y hemos puntualizado las diferencias existentes entre las versiones antiguas de Matlab y las versiones más recientes en algunas de estas herramientas. Además, hemos profundizado en algunas de ellas analizando las diferentes opciones adicionales que ofrecen en su
menú contextual.
6 Bibliografía
6.1 Referencias de fuentes electrónicas:
Ferro Soto, C.A., Martínez Senra, A.I., Otero Neira, M. del C., (2009). Ventajas del uso
de las TICs en el proceso de enseñanza-aprendizaje desde la óptica de los docentes universitarios españoles. Edutec Rev. electrónica Tecnol. Educ.
Mathworks. Web de soporte <https://es.mathworks.com/support/> [Consulta: 15 de mayo de 2017].

Página 9 de 10
Roldán Blay, C. y Roldán Porta, C., CRMag. Programa de cálculo y representación de campos magnéticos en instalaciones eléctricas. Universitat Politècnica de
València. 2017.
MATHWORKS, (2015). MATLAB ® Creating Graphical User Interfaces. The MathWorks, Inc.