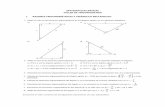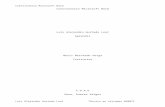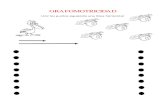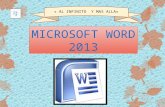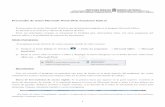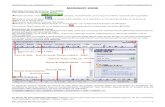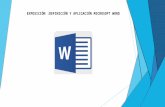Herramientas básicas de microsoft word
-
Upload
natalifiallo -
Category
Education
-
view
3.294 -
download
1
Transcript of Herramientas básicas de microsoft word

ESCUELA SUPERIOR POLITÉCNICA DE CHIMBORAZO
FACULTAD DE ADMINISTRACIÓN DE EMPRESAS
ESCUELA DE CONTABILIDAD Y AUDITORÍA
TEMA DE INVESTIGACIÓN: WORD (SECCIONES, TABLA DE CONTENIDO, TABLA DE ILUSTRACONES, ÍNDICE)
SEMESTRE: SEGUNDO “2”
ESTUDIANTE: NATALÍ FIALLO
DOCENTE: ING. CARLOS EBLA
RIOBAMBA, Abril de 2014

TABLA DE CONTENIDOS
JUSTIFICACIÓN.............................................................................................................................................. I
OBJETIVOS.................................................................................................................................................... II
GENERAL:................................................................................................................................................. II
ESPECÍFICOS:............................................................................................................................................ II
INTRODUCCIÓN........................................................................................................................................... III
CAPITULO I...................................................................................................................................................1
1. SECCIONES EN WORD..............................................................................................................................1
1.1 Pasos para crear una sección..............................................................................................................1
1.2 ¿Cómo podemos ver o eliminar en un documento los saltos de sección?........................................3
CAPÍTULO II..................................................................................................................................................3
2. TABLA DE CONTENIDO.............................................................................................................................3
2.1 Crear una tabla de contenido............................................................................................................3
2.1.2 Marcar elementos para una tabla de contenido........................................................................4
2.1.3 Marcar elementos utilizando los estilos de título integrados....................................................4
2.1.4 Marcar elementos de texto concretos.......................................................................................4
2.2 Actualizar la tabla de contenido.......................................................................................................7
2.3 Eliminar una tabla de contenido.......................................................................................................7
CAPÍTULO III.................................................................................................................................................7
3. TABLA DE ILUSTRACIONES....................................................................................................................7
3.1 Crear una tabla de ilustraciones...................................................................................................7
3.1.1 Usar títulos para crear una tabla de ilustraciones......................................................................8
3.1.2 Usar estilos para crear una tabla de ilustraciones.....................................................................8
CAPÍTULO IV.................................................................................................................................................9
4. ÍNDICE......................................................................................................................................................9
4.1 Cómo insertar un índice en nuestro trabajo.....................................................................................9
CONCLUSIONES..........................................................................................................................................11
GLOSARIO DE TÉRMINOS...........................................................................................................................12
ÍNDICE DE PALABRAS..................................................................................................................................14
BIBLIOGRAFÍA.............................................................................................................................................15
ANEXO: IMPORTANCIA DE WORD..............................................................................................................16

TABLA DE ILUSTRACIONES
Imagen 1 Menú de salto...............................................................................................................................1Imagen 2 Ventana Personalizar barra de estado..........................................................................................2Imagen 3 Tipos de saltos de sección............................................................................................................3Imagen 4 Grupo de Estilos............................................................................................................................4Imagen 5 Opción agregar texto del grupo tabla.........................................................................................5Imagen 6 Estilo de tabla de contenido del menú tabla de contenido..........................................................5Imagen 7 Opción actualizar tabla del grupo tabla de contenido..................................................................7Imagen 8 Menú tabla de contenidos Fuente: www.google.com..................................................................7Imagen 9 Opción insertar título de la ficha referencias................................................................................8Imagen 10 Opción insertar tabla de ilustraciones........................................................................................9Imagen 11 Importancia de Word................................................................................................................16

JUSTIFICACIÓN
Con el paso del tiempo la tecnología se ha convertido en algo necesario e indispensable para las actividades diarias de los seres humanos por lo que es de gran importancia que los estudiantes tengamos un nivel de conocimientos adecuado de informática.
Por lo que el presente trabajo de investigación se lo realiza con la finalidad de comprender y aprender sobre las utilidades que nos ofrece Microsoft Word es así que es necesario que investiguemos sobre sus secciones, tabla de contenidos, tabla de ilustraciones índice.
Esto nos servirá para ampliar nuestros conocimientos en el campo de la informática y de esta forma utilizar de la mejor manera nuestro tiempo ya que podremos realizar trabajos en Word sin ningún tipo de inconvenientes siendo así más eficientes en lo académico y/o profesional.
I

OBJETIVOS
GENERAL:
Aprender a manejar de mejor manera el programa de Microsoft Word para obtener un nivel más avanzado de conocimientos del tema y realizar los trabajos investigativos o de cualquier ámbito de una forma correcta, rápida y eficiente.
ESPECÍFICOS:
Fomentar la investigación en los estudiantes para alcanzar un nivel alto de aprendizaje de acuerdo con los parámetros actuales de la educación.
Generar interés en el aprendizaje para una mejor comprensión y manejo del programa de Microsoft Word.
Formar a estudiantes con el nivel de conocimientos adecuados en el área informática para su buen desarrollo académico y un buen futuro profesional.
II

INTRODUCCIÓN
Desde un punto de vista práctico es ineludible la interacción de las modernas herramientas de la tecnología informática y el hombre, y podemos decir que la informática ejerce un papel importante en la actualidad por lo que es necesario que los estudiantes nos formemos en esta área de forma que obtengamos los conocimientos necesarios para un correcto desarrollo académico.
Por esta razón se ha considerado necesario abordar el estudio en el área informática de Microsoft Word ya que este es uno de los programas más utilizados en el ámbito académico y profesional y muy necesario para el desarrollo personal.
El presente trabajo es con finalidad investigativa de gran importancia para lograr el interés de aprendizaje en el área informática haciendo que el estudiante adquiera mayor responsabilidad y sea más dinámico y creativo, aprendiendo de tal forma algo tan indispensable en la actualidad como es el manejo de las herramientas informáticas.
III

ESPOCH
MICROSOFT WORD
CAPITULO I
1. SECCIONES EN WORD
¿Qué es una sección?
Una sección es una parte de un documento de Word en la que podemos establecer determinadas opciones del formato de página. El uso de secciones nos ayuda a formatear los documentos a nuestro gusto ya que nos permite configurar opciones tales como la numeración, el uso de columnas, el uso de encabezados, etc. (Marta, 2006)
1.1 Pasos para crear una secciónPara crear una sección dentro de un documento de Word nos vamos al menú Insertar / Salto y en la parte inferior del cuadro de diálogo tenemos los diferentes saltos de sección que podemos insertar.
Imagen 1 Menú de salto
Fuente: www.fermu.com
El salto de sección de página siguiente inserta un salto de sección y la nueva sección se inicia en la página siguiente.1
El salto de sección continuo insertar un salto de sección y la nueva sección se inicia en la misma página. Este puede usarse para variar el formato dentro de la misma
1 Puede usarse para definir diferentes encabezados y pies de página.
1INFORMÁTICA

ESPOCH
página como por ejemplo, usar dos columnas en la primera parte de la página y una columna en la segunda parte.
El salto de sección de página par (o impar) inserta un salto y hace que la nueva sección comience en la siguiente página par (o impar) que le corresponda. Puede servirnos, por ejemplo, para forzar que un capítulo de un libro empiece en una página impar, aunque el capítulo anterior se haya terminado también en una página impar.
Es importante comentar que un salto de sección marca el formato de la parte del texto que precede al salto y si se elimina un salto de sección el texto pasa a formar parte de la sección siguiente y adopta el formato de la misma. (Marta, 2006)
Además, para gestionar bien las secciones es conveniente que en la barra de estado de Word aparezca información sobre la sección en la que se encuentra el cursor. Para eso hacemos clic con el botón derecho sobre la barra de estado y activamos la opción Secciones
Imagen 2 Ventana Personalizar barra de estado
Fuente: www.google.com
2INFORMÁTICA

ESPOCH
1.2 ¿Cómo podemos ver o eliminar en un documento los saltos de sección?Tenemos, al menos, dos posibilidades. La primera de ellas es ir al menú Ver y seleccionar la vista Normal. Vemos que el salto de sección nos aparece como (según sea el tipo de salto) vemos en la imagen: (Marta, 2006)
Imagen 3 Tipos de saltos de sección
Fuente: www.google.com
Para eliminarlos basta con situarse encima del salto y pulsar la tecla Suprimir.
Otra opción, si estamos en la vista Diseño de impresión o la vista Esquema es activar las marcas de formato ocultas de Word mediante el menú Herramientas / Opciones, pestaña "Ver" y allí bajo el apartado "Marcas de formato" activamos la opción "Todas", o bien pulsando el botón ¶ que tenemos en la barra de herramientas “Estándar”. Veremos entonces los saltos de sección y la forma de eliminarlos es la misma que anteriormente.
CAPÍTULO II
2. TABLA DE CONTENIDO
2.1 Crear una tabla de contenidoLas tablas de contenido se crean eligiendo los estilos de título, como por ejemplo Título 1, Título 2 y Título 3, que se desea incluir en las mismas. Microsoft Office Word busca los títulos que tienen el estilo elegido, aplica formato y sangría al texto del elemento en función del estilo de texto e inserta la tabla de contenido en el documento.
Microsoft Office Word ofrece una galería con varias tablas de contenido para elegir. Marque las entradas de la tabla de contenido y, a continuación, haga clic en el estilo de la tabla de contenido que desee en la galería de opciones. Office Word crea automáticamente la tabla de contenido a partir de los títulos que haya marcado.
3INFORMÁTICA

ESPOCH
2.1.2 Marcar elementos para una tabla de contenidoLa manera más sencilla de crear una tabla de contenido es utilizar los estilos de títulos integrados. También se puede crear tablas de contenido basadas en los estilos personalizados que haya aplicado. O bien, se puede asignar niveles de tabla de contenido a elementos de texto específicos. 2
2.1.3 Marcar elementos utilizando los estilos de título integrados Seleccione el título al que desea aplicar un estilo de título.
En el grupo Estilos de la ficha Inicio, haga clic en el estilo que desee.
Imagen 4 Grupo de Estilos
Fuente: Microsoft office 2010
Por ejemplo, si seleccionó texto al que desea aplicar un estilo de título principal, haga clic en el estilo denominado Título 1 en la galería de estilos rápidos.
Notas
Si no encuentra el estilo apropiado, haga clic en la flecha para expandir la galería de estilos rápidos.
Si el estilo que desea no aparece en la galería de estilos rápidos, presione CTRL+MAYÚS+W para abrir el panel de tareas Aplicar estilos. Bajo Nombre de estilo, haga clic en el estilo que desea usar. (Microsoft)
2.1.4 Marcar elementos de texto concretosSi desea que la tabla de contenido incluya texto que no tiene formato de título, puede utilizar este procedimiento para marcar elementos de texto específicos.
1. Seleccione el texto que desea incluir en la tabla de contenido.
2. En el grupo Tabla de contenido de la ficha Referencias, haga clic en Agregar texto.
2 (Microsoft)
4INFORMÁTICA

ESPOCH
Imagen 5 Opción agregar texto del grupo tabla
Fuente: www.google.com
3. Haga clic en el nivel en que desea etiquetar la selección como, por ejemplo, Nivel 1 para mostrar un nivel principal en la tabla de contenido.
4. Repita los pasos 1 a 3 hasta haber etiquetado todo el texto que desea que aparezca en la tabla de contenido
.
Crear una tabla de contenido
Una vez marcados los elementos de la tabla de contenido, puede generarla.
Crear una tabla de contenido a partir de los estilos de título integrados
Utilice este procedimiento si creó un documento utilizando estilos de título.
1. Haga clic en el lugar donde desee insertar la tabla de contenido, normalmente al principio del documento.
2. En el grupo Tabla de contenido de la ficha Referencias, haga clic en Tabla de contenido y, a continuación, en el estilo de la tabla de contenido que desee.
Imagen 6 Estilo de tabla de contenido del menú tabla de contenido
Fuente: www.google.com
Nota. Para ver más opciones, haga clic en Insertar tabla de contenido para abrir el cuadro de diálogo Tabla de contenido. 3
3 (Microsoft)
5INFORMÁTICA

ESPOCH
Crear una tabla de contenido a partir de los estilos personalizados aplicados (Microsoft)
Siga este procedimiento si ya ha aplicado elementos personalizados a sus títulos. Puede especificar la configuración de estilos que desea que utilice Word cuando genere la tabla de contenido.
1. Haga clic en el lugar en el que desee insertar la tabla de contenido.
2. En el grupo Tabla de contenido de la ficha Referencias, haga clic en Tabla de contenido y, a continuación, en Insertar tabla de contenido.
3. Haga clic en Opciones.
4. En Estilos disponibles, busque el estilo que haya aplicado a los títulos del documento.
5. En Nivel de TDC, junto al nombre del estilo, escriba un número del 1 al 9 para indicar el nivel que desea que represente ese estilo de título.
. Si sólo desea utilizar estilos personalizados, elimine los números de nivel de TDC de los estilos integrados, como por ejemplo, Título 1.
6. Repita los pasos 4 y 5 para cada estilo de título que desee incluir en la tabla de contenido.
7. Haga clic en Aceptar.
8. Elija una tabla de contenido adecuada al tipo de documento:
Documento impreso Si va a crear un documento que se leerá en formato impreso, cree una tabla de contenido en la que cada uno de sus elementos incluya tanto el título como el número de la página en la que aparece dicho título. Los lectores pueden ir a la página que desean. (Microsoft)
Documento en pantalla Si el documento se va a leer en pantalla en Word, puede aplicar formato de hipervínculo a los elementos de la tabla de contenido, de manera que los lectores puedan ir al título correspondiente haciendo clic en él en la tabla de contenido.
9. Para utilizar uno de los diseños disponibles, haga clic en un diseño en el cuadro Formatos.
10. Seleccione las demás opciones de tabla de contenido que desee utilizar.
6INFORMÁTICA

ESPOCH
2.2 Actualizar la tabla de contenidoSi agregó o quitó títulos u otros elementos de tabla de contenido en el documento, puede actualizar rápidamente la tabla de contenido. (Microsoft)
1. En el grupo Tabla de contenido de la ficha Referencias, haga clic en Actualizar tabla.
Imagen 7 Opción actualizar tabla del grupo tabla de contenido
Fuente: Microsoft Office 2010
2. Haga clic en Actualizar sólo los números de página o en Actualizar toda la tabla.
2.3 Eliminar una tabla de contenido
1. En la ficha Referencias del grupo Tabla de contenido, haga clic en Tabla de contenido.
2. Haga clic en Quitar tabla de contenido.
CAPÍTULO III
3. TABLA DE ILUSTRACIONES
3.1 Crear una tabla de ilustracionesDespués de agregar títulos a un documento, puede crear una tabla de ilustraciones. También puede crear una tabla de ilustraciones utilizando los estilos.
Cuando se crea una tabla de ilustraciones, Microsoft Word busca los títulos, los ordena por número y los muestra en un documento.
7INFORMÁTICA
Imagen 8 Menú tabla de contenidos Fuente: www.google.com

ESPOCH
3.1.1 Usar títulos para crear una tabla de ilustracionesAntes de comenzar, agregue títulos a las ilustraciones que desee incluir en la tabla de ilustraciones. 4
Haga clic en el lugar en el que desee insertar la tabla de ilustraciones.
En la ficha Referencias, en el grupo Títulos, haga clic en Insertar tabla de ilustraciones.
Imagen 9 Opción insertar título de la ficha referencias
Fuente: Microsoft Office 2010
3. En la lista Etiqueta de título, haga clic en el tipo de etiqueta de los elementos que desee incluir en la tabla de ilustraciones.
4. Seleccione todas las demás opciones que desee y, a continuación, haga clic en Aceptar.
Nota: Si cambia, mueve o elimina títulos, no olvide actualizar la tabla de ilustraciones. Para actualizarla, haga clic en ella y pulse F9. Si se le pregunta, haga clic en Actualizar toda la tabla o Actualizar sólo los números de página y, a continuación, haga clic en Aceptar. (Microsoft)
3.1.2 Usar estilos para crear una tabla de ilustracionesSi ya ha aplicado un estilo personalizado a los títulos de las ilustraciones, especifique a Microsoft Word que utilice ese estilo para crear una tabla de ilustraciones. Esta opción funciona bien cuando la tabla incluye más de un tipo de etiqueta, por ejemplo, ilustraciones y tablas.
Asegúrese de que no aplica ese estilo a otros elementos del documento.
1. Haga clic en el lugar en el que desee insertar la tabla de ilustraciones.
2. En la ficha Referencias, en el grupo Títulos, haga clic en Insertar tabla de ilustraciones.
4 (Microsoft)
8INFORMÁTICA

ESPOCH
Imagen 10 Opción insertar tabla de ilustraciones
Fuente: Microsoft Office 2010
3. Haga clic en Opciones.
4. Seleccione la casilla de verificación Estilo.
5. En la lista Estilo, haga clic en el estilo que ha aplicado a los títulos y, a continuación, haga clic en Aceptar.
6. Seleccione todas las demás opciones que desee y, a continuación, haga clic en Aceptar.
CAPÍTULO IV
4. ÍNDICE4.1 Cómo insertar un índice en nuestro trabajoCrear un índice
1. Siga uno de estos procedimientos para marcar las entradas de índice:
Marcar palabras o frases
Marcar entradas de índice para texto que se extiende por un intervalo de páginas
Marcar automáticamente las entradas de índice utilizando un archivo de concordancia
NOTA. Microsoft Word inserta cada entrada de índice marcada como un campo XE
(Entrada de índice) con formato de texto oculto. Si no aparecen los campos XE, haga clic
en Mostrar u ocultar en la barra de herramientas Estándar.5
2. Haga clic en la posición en la que desee insertar el índice terminado.
5 (Microsoft)
9INFORMÁTICA

ESPOCH
3. Para comprobar que el documento está correctamente paginado, deberá ocultar los códigos de
campo y el texto oculto. Si los campos XE (Entrada de índice) están visibles, haga clic
en Mostrar u ocultar en la barra de herramientas Estándar.
4. En el menú Insertar, elija Referencia, haga clic en Índices y tablas y, a continuación, haga clic
en la ficha Índice.
5. Siga uno de estos procedimientos:
Haga clic en un diseño del cuadro Formatos para utilizar uno de los diseños disponibles. Crear un diseño de índice personalizado
Si va a crear un índice para un texto en otro idioma, haga clic en el idioma en el cuadro Idioma.
Seleccione las demás opciones de índice que desee.
Para actualizar el índice, haga clic a la izquierda del campo y presione F9.
NOTAS
No modifique las entradas de índice en el índice terminado; de lo contrario, se perderán los cambios al actualizar el índice.
Si crea un índice en un documento maestro, expanda los subdocumentos antes de insertar o actualizar el índice.6
CONCLUSIONES
6 (Microsoft)
10INFORMÁTICA

ESPOCH
En la actualidad es necesario y podemos decir que casi indispensable aprender el manejo de las nuevas herramientas de la tecnología informática ya que es un medio universal que se utiliza para distintas actividades y por eso debemos ir de la mano aprendiendo sobre los avances tecnológicos.
Hemos aprendido las utilidades y el manejo de las secciones, tabla de contenidos, tabla de ilustraciones e índice del programa Microsoft Word.
Realizamos el trabajo de investigación siguiendo los lineamientos de presentación de un formato correcto de presentación.
Vamos adquiriendo el hábito de investigación para adquirir nuevos conocimientos muy necesarios para un correcto aprendizaje en los estudiantes para el buen desenvolvimiento académico.
El programa de Microsoft Word tiene un formato con múltiples utilidades que debemos conocerles para aplicar de una forma eficaz en los trabajos realizados y así tener un buen desarrollo académico, profesional y personal.
GLOSARIO DE TÉRMINOS
Despliegue. Lista de despliegue es un programa o rutina constituido por una serie de instrucciones para gráficos que es ejecutada por un microprocesador, las cuales definen una imagen de salida.
11INFORMÁTICA

ESPOCH
Esquema. Es un resumen bien estructurado de un documento. Para poder aplicar un esquema el documento debe estar organizado en niveles, el documento se puede dividir en puntos (principales, secundarios, terciarios, etc.)
Estilo. Un estilo es un conjunto de características de formato, como el nombre de fuente, el tamaño, el color, la alineación de párrafo y el espaciado. Algunos estilos pueden incluir, incluso, bordes y sombreado.
Formatear. Es una acción o proceso por el que se prepara la superficie magnética de una unidad de almacenamiento (disco duro, llave usb, etc.), para poder añadir información dentro de un sistema operativo específico. (Wordpress, 2009)
Hipervínculo. Es un enlace, normalmente entre dos páginas web de un mismo sitio, pero un enlace también puede apuntar a una página de otro sitio web, a un fichero, a una imagen, etc. Para navegar al destino al que apunta el enlace, hemos de hacer clic sobre él. 7
Índice. Es una estructura de datos que mejora la velocidad de las operaciones, por medio de identificador único de cada fila de una tabla, permitiendo un rápido acceso a los registros de una tabla en una base de datos, el índice tiene un funcionamiento similar al índice de un libro.
Microsoft Word. Es un programa editor de texto ofimático muy popular, que permite crear documentos sencillos o profesionales. Microsoft Word posee herramientas de ortografía, sinónimos, gráficos, modelado de texto, etc. (ALEGSA, 1998)
Personalizado. La personalización de contenidos es una técnica que trata de eliminar la sobrecarga de información, mediante la adaptación de los contenidos para cada tipo de usuario.
Referencia. Una referencia, en términos informáticos, es un indicativo hacia un objeto.
Sección. Una sección es una parte de un documento de Word en la que podemos establecer determinadas opciones del formato de página. El uso de secciones nos ayuda a formatear los documentos a nuestro gusto y configurar opciones tales como la numeración, encabezados, etc.
Tabla de ilustraciones. Nos permite crear un índice exclusivamente con las imágenes de un documento, facilitando la organización con el nombre y la ubicación de la ilustración de manera rápida y eficaz.
TDC. Cuando se aplica la TDC automática word recopila automáticamente los títulos y encabezados de capítulo en una tabla de contenido y los organiza en niveles jerárquicos.7 (Vaquero, 2010)
12INFORMÁTICA

ESPOCH
ÍNDICE DE PALABRAS
A
Actualizar, 7aprendizaje, II
D
Documento en pantalla, 6Documento impreso, 6
13INFORMÁTICA

ESPOCH
E
Entrada de índice, 10Estándar, 3estilos de títulos, 4
F
formato de página, 1
H
herramientas, 11Hipervínculo, 12
I
ilustraciones, 8índice, 9informática, IIIintegrados, 4investigación, 11
M
Marcar, 9Microsoft Office Word, 3
N
Nivel de TDC, 6
P
Personalizado, 13
R
Referencias,, 4
S
salto de sección, 2sección, 1Secciones, 2
T
tabla de ilustraciones, 7tablas, 8
tablas de contenido, 3tecnología, Itexto oculto, 9títulos, 8
W
Word, 1
14INFORMÁTICA

ESPOCH
BIBLIOGRAFÍAALEGSA. (1998). Alegsa. Recuperado el abril de 2014, de alegsa.com.ar:
http://www.alegsa.com.ar/Dic/word.php
Empresa Editora Macro. (2010). Microsoft Office 2010. Macro.
Marta. (26 de febrero de 2006). FERMU WEBSITE. Recuperado el abril de 2014, de fermu.com: http://www.fermu.com/es/articulos/office/32-office/412-
Microsoft. (s.f.). Office. Recuperado el abril de 2014, de office.microsoft.com: http://office.microsoft.com/es-es/word-help/crear-una-tabla-de-contenido-HP005189293.aspx
Vaquero, M. (2010). Web docente departamental. Recuperado el abril de 2014, de deciencias.net: http://www.deciencias.net/disenoweb/elaborardw/paginas/hipervinculos.htm
Wordpress. (16 de noviembre de 2009). basicoyfacil.wordpres. Recuperado el abril de 2014, de basicoyfacil.wordpress.com: http://basicoyfacil.wordpress.com/2009/11/16/que-es-formatear/
15INFORMÁTICA

ESPOCH
ANEXO: IMPORTANCIA DE WORD
Imagen 11 Importancia de Word
Fuente: www.google.com
La principal importancia de Microsoft Word (ese es su verdadero nombre) es que fue el primer procesador en ofrecer el sistema WYSIWYG (what you see is what you get), que significa que se ven en la pantalla todos los detalles, ajustes y cambios en el documento; fue el primero en desplegar negritas y cursivas en la pantalla de una computadora.
Además, el uso extensivo del mouse también fue revolucionario; tanto así, que las primeras versiones traían como parte del producto un mouse adicional, ya que en la época no era muy usual. Esto es lo principal, ya que después salieron muchos programas similares y no hay más innovaciones de fondo.
Word es uno de los procesadores de texto, más utilizados para trabajar con documentos en la actualidad. Es que la gracia de Word, está en lo fácil, de su uso. Esto se debe, ya que no se necesita ser un experto en informática, para ocuparlo. Como por ejemplo, los de formato, para escribir con la letra y tamaño deseado, entre otras aplicaciones. Asimismo, el de ortografía. Uno de los más queridos por el público. Ya que si alguien, no es un experto en la lengua, podrá ser asistido por el corrector de gramática de Word.
Es un procesador de texto, lo cual lo hace mejor que un editor de texto. Un editor de texto se limita a que se pueda escribir texto, corregirlo, y tal vez imprimirlo.
* Un procesador de textos contempla otras características tales como márgenes, tamaño y formato de la hoja, numeración de página, encabezado y pie de página. Puedes aplicar distintas fuentes a lo largo del documento, e incluso efectos a las fuentes, tales como negrillas, cursiva, subrayado, color a las letras, etc. Además posee un corrector ortográfico y de sintaxis.
* Puedes insertar imágenes en cualquier parte del documento, que se conoce como autoedición y puedes realizar documentos en columnas, tipo periódico, automáticamente con unos cuantos clics y existe una opción de tablas, que facilita el hacer cuadros tabulares, formatos, formularios, etc. También puedes combinar correspondencia, es decir, haces una
16INFORMÁTICA

ESPOCH
carta y puedes suministrarle a word una lista de personas y él mismo se encarga de generar una carta para cada persona, con el mismo texto y además tiene una vista preliminar que te da una idea de cómo va a quedar impreso.
17INFORMÁTICA