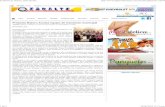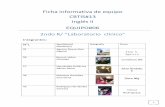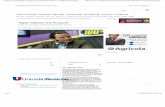Herramienta web de Gestión de Planes Sanitarios del Agua ... · SGTI – Equipo de desarrollo 2.0...
Transcript of Herramienta web de Gestión de Planes Sanitarios del Agua ... · SGTI – Equipo de desarrollo 2.0...
MINISTERIO DE SANIDAD, CONSUMO Y BIENESTAR SOCIAL
SUBSECRETARÍA
SUBDIRECCIÓN GENERAL DE TECNOLOGÍAS DE LA INFORMACIÓN
Herramienta web de Gestión de Planes Sanitarios del Agua
(GEPSA)
Manual de Usuario
Elaborado y revisado por: SGTI – Equipo de desarrollo Aprobado por: SGTI
Fecha: 17/05/2016 Fecha: 30/06/2016
MINISTERIO DE SANIDAD, CONSUMO Y BIENESTAR SOCIAL
GEPSA SUBSECRETARÍA
Manual de usuario
SUBDIRECCIÓN GENERAL DE TECNOLOGÍAS DE LA INFORMACIÓN
MSCBS_GEPSA_Manual_Usuario_Administrador_v7.0.doc 2
HISTORIAL DE REVISIONES
Versión Fecha Descripción Autor
1.0 17/05/2016 Creación del documento. SGTI – Equipo de desarrollo
2.0 23/06/2016 Inclusión apartado 2.3. SGTI – Equipo de desarrollo
3.0 04/08/2016 Modificaciones Reunión Grupo GEPSA 05/07/2016 SGTI – Equipo de desarrollo
4.0 02/06/2017 Modificaciones tras corrección incidencias pilotaje SGTI – Equipo de desarrollo
5.0 22/06/2018 Actualización de imágenes y Funcionalidad Tablas Maestras
SGTI – Equipo de desarrollo
6.0 16/07/2018 Inclusión de apartado de acceso y tipos de usuario del sistema.
SGTI – Equipo de desarrollo
7.0 10/09/2018 Revisión y mejoras del manual usuario. SGTI – Equipo de desarrollo
MINISTERIO DE SANIDAD, CONSUMO Y BIENESTAR SOCIAL
GEPSA SUBSECRETARÍA
Manual de usuario
SUBDIRECCIÓN GENERAL DE TECNOLOGÍAS DE LA INFORMACIÓN
MSCBS_GEPSA_Manual_Usuario_Administrador_v7.0.doc 3
ÍNDICE
1. Introducción ................................................................................................................................................................ 4 1.1. Objeto ................................................................................................................................................................. 4
2. Acceso a la aplicación .................................................................................................................................................. 5 2.1. Certificado Electrónico ....................................................................................................................................... 6
No tengo certificado. ¿Cómo solicitarlo? .................................................................................................................... 6 Tengo certificado. ¿Cómo accedo? ............................................................................................................................. 7
2.2. Cl@ve .................................................................................................................................................................. 9 ¿Cómo puedo registrarme? ......................................................................................................................................... 9 Acceso mediante Cl@ve. Métodos de identificación ................................................................................................ 10
2.3. Usuarios de otras nacionalidades ..................................................................................................................... 19
3. Tipos de Usuarios en GEPSA ...................................................................................................................................... 20
4. Menú Principal .......................................................................................................................................................... 21 4.1. Elaborar nuevo PSA .......................................................................................................................................... 23
4.1.1. Zona de Abastecimiento .......................................................................................................................... 23 4.1.2. Visualización y exportación del PSA a documento PDF ........................................................................... 29 4.1.3. Editar lista de usuarios ............................................................................................................................. 36 4.1.4. Finalizar PSA ............................................................................................................................................. 38 4.1.5. Etapas ...................................................................................................................................................... 38 4.1.6. Evaluación de puntos críticos .................................................................................................................. 65
4.2. Elaborar PSA a partir de PSA existente ............................................................................................................. 68 4.3. Mis PSA ............................................................................................................................................................. 69
4.3.1. PSA en curso ............................................................................................................................................ 69 4.3.2. PSA finalizados ......................................................................................................................................... 70
4.4. Estadísticas de uso ............................................................................................................................................ 70 4.4.1. Nº de PSA finalizados por CA/Prov/Zona de abastecimiento .................................................................. 70 4.4.2. Nº de PSA finalizados con usuarios de distintos organismos gestores por mes/año y por CA/provincia71 4.4.3. Nº de ZA con un PSA finalizado por mes/año y por CA/Prov/organismo gestor ..................................... 72
5. Mantenimiento: Tablas maestras.............................................................................................................................. 74 5.1. Eventos ............................................................................................................................................................. 75 5.2. Causas ............................................................................................................................................................... 78 5.3. Gravedades ....................................................................................................................................................... 80 5.4. Medidas Correctoras ........................................................................................................................................ 83 5.5. Medidas Preventivas ........................................................................................................................................ 86 5.6. Probabilidad...................................................................................................................................................... 89
MINISTERIO DE SANIDAD, CONSUMO Y BIENESTAR SOCIAL
GEPSA SUBSECRETARÍA
Manual de usuario
SUBDIRECCIÓN GENERAL DE TECNOLOGÍAS DE LA INFORMACIÓN
MSCBS_GEPSA_Manual_Usuario_Administrador_v7.0.doc 4
1. Introducción
1.1. Objeto
El presente documento describe la herramienta Web de Gestión de Planes Sanitarios de Agua (GEPSA) del Ministerio de Sanidad, Consumo y Bienestar Social (MSCBS) y conforma un manual de referencia que ayudará al usuario a manejar la aplicación.
MINISTERIO DE SANIDAD, CONSUMO Y BIENESTAR SOCIAL
GEPSA SUBSECRETARÍA
Manual de usuario
SUBDIRECCIÓN GENERAL DE TECNOLOGÍAS DE LA INFORMACIÓN
MSCBS_GEPSA_Manual_Usuario_Administrador_v7.0.doc 5
2. Acceso a la aplicación
La página de acceso a la aplicación muestra de forma resumida una explicación de las razones de su creación a nivel político y social, las condiciones de uso que deberán aceptar los futuros Usuarios de la misma si desean utilizarla, un enlace de descarga al manual del usuario de la aplicación, un enlace al correo de incidencias de la aplicación en caso de que se desease informar de errores o incidencias en la misma y dos botones en la parte inferior de la página representando las diferentes formas de acceso a la aplicación disponibles.
El acceso a la aplicación se realizará mediante certificado digital o mediante uno de los sistemas admitidos por Cl@ve.
Podrá acceder a la aplicación cualquier ciudadano que tenga uno de los mecanismos de identificación aceptados, pero sólo podrán acceder a ciertas partes aquellos que sean usuarios del Sistema de Información Nacional de Agua de Consumo (SINAC).
Figura 1 – Menú de acceso
MINISTERIO DE SANIDAD, CONSUMO Y BIENESTAR SOCIAL
GEPSA SUBSECRETARÍA
Manual de usuario
SUBDIRECCIÓN GENERAL DE TECNOLOGÍAS DE LA INFORMACIÓN
MSCBS_GEPSA_Manual_Usuario_Administrador_v7.0.doc 6
2.1. Certificado Electrónico
No tengo certificado. ¿Cómo solicitarlo?
El certificado de persona física es un documento digital que contiene sus datos identificativos. Le permitirá identificarse en Internet e intercambiar información con otras personas y organismos con la garantía de que sólo Ud. y su interlocutor pueden acceder a ella.
Este certificado, expedido por la FNMT-RCM (Fábrica Nacional de Moneda y Timbre - Real Casa de la Moneda), también es conocido como Certificado de Ciudadano o de Usuario, permite firmar y acreditar la identidad del suscriptor de forma segura en Internet.
Cualquier ciudadano español o extranjero, mayor de edad o menor emancipado que esté en posesión de su DNI o NIE, podrá solicitar y obtener su certificado digital de forma gratuita.
Para la obtención del certificado software (archivo descargable en su ordenador) de persona física deberá acceder a la siguiente url:
https://www.sede.fnmt.gob.es/certificados/persona-fisica/obtener-certificado-software
El proceso de obtención requiere realizar los siguientes pasos, que deben realizarse en el orden señalado, tal y como se indica a continuación:
1. Consideraciones previas y configuración del navegador. Para evitar problemas a la hora de solicitar/descargar el certificado, por favor consulte este apartado y siga las instrucciones indicadas.
2. Solicitud vía internet de su Certificado. Al finalizar el proceso de solicitud, usted recibirá en su cuenta de correo electrónico un Código de Solicitud que le será requerido en el momento de acreditar su identidad y posteriormente a la hora de descargar su certificado.
3. Acreditación de la identidad en una Oficina de Registro. Una vez completada la fase anterior y esté en posesión de su Código de Solicitud, para continuar con el proceso deberá Acreditar su Identidad en una de nuestras Oficinas de Registro.
4. Descarga de su Certificado de Usuario. Aproximadamente 1 hora después de que haya acreditado su identidad en una Oficina de Registro y haciendo uso de su Código de Solicitud, desde aquí podrá descargar e instalar su certificado.
Nota: La FNMT ha habilitado más de 2.400 Oficinas de Registro distribuidas por todo el territorio nacional. Entre las oficinas de Registro están disponibles las oficinas de la Seguridad Social y las Delegaciones y Administraciones de la AEAT (Agencia Estatal de Administración Tributaria).
Puede consultar las oficinas a través del siguiente enlace:
http://mapaoficinascert.appspot.com/
La página oficial de la FNMT-RCM dispone de diversos tutoriales/videotutoriales para la obtención de los diversos tipos de certificado; se puede acceder a los mismos a través del siguiente enlace:
MINISTERIO DE SANIDAD, CONSUMO Y BIENESTAR SOCIAL
GEPSA SUBSECRETARÍA
Manual de usuario
SUBDIRECCIÓN GENERAL DE TECNOLOGÍAS DE LA INFORMACIÓN
MSCBS_GEPSA_Manual_Usuario_Administrador_v7.0.doc 7
https://www.sede.fnmt.gob.es/
Asimismo, puede obtener la versión en formato PDF del Manual Solicitud de un certificado de persona física en el siguiente enlace:
https://www.sede.fnmt.gob.es/documents/10445900/10528353/solicitud_certificado_persona_fisica.pdf
Tengo certificado. ¿Cómo accedo?
Configuración previa
A continuación aparecen los enlaces a la configuración necesaria de su equipo para hacer uso del certificado electrónico:
Configuración necesaria para Internet Explorer (FAQ 1628)
Configuración necesaria para Mozilla Firefox (FAQ 1680)
Instalación del certificado
Dependiendo del sistema operativo y del navegador a utilizar, la FNMT-RCM dispone de tutoriales que indican los pasos a realizar para instalación del certificado en su equipo, que se pueden consultar a través del siguiente enlace:
https://www.sede.fnmt.gob.es/preguntas-frecuentes/exp-imp-y-elim-de-certificados
Verificar el estado del certificado
Actualmente se puede comprobar el estado del certificado a través de las siguientes opciones:
FNMT-RCM
o https://www.sede.fnmt.gob.es/certificados/persona-fisica/verificar-estado
VALIDE (Apartado Validar Certificado)
o https://valide.redsara.es
Acceso mediante certificado
Una vez tenga configurado el navegador de su equipo e instalado su certificado electrónico, usted podrá acceder a GEPSA mediante certificado electrónico tal y como se indica en las siguientes pantallas:
MINISTERIO DE SANIDAD, CONSUMO Y BIENESTAR SOCIAL
GEPSA SUBSECRETARÍA
Manual de usuario
SUBDIRECCIÓN GENERAL DE TECNOLOGÍAS DE LA INFORMACIÓN
MSCBS_GEPSA_Manual_Usuario_Administrador_v7.0.doc 8
Haga clic en “Acceso mediante Certificado Electrónico”:
Figura 2 – Menú de acceso – Acceso mediante Certificado Electrónico
Si es la primera vez que accede, se le pedirá al usuario que seleccione el organismo al que pertenece:
Figura 3– Acceso mediante Certificado Electrónico – Menú de selección de organismo
Se muestra una lista de organismos existentes en España, en caso de no encontrar su organismo deberá seleccionar la opción genérica (mostrada en primer lugar) la cual se corresponde con: * ORGANISMO RESPONSABLE DE ESTE
PSA *. Tras pulsar “Grabar” se accederá al sistema. Tras pulsar “Grabar” accederá al sistema.
MINISTERIO DE SANIDAD, CONSUMO Y BIENESTAR SOCIAL
GEPSA SUBSECRETARÍA
Manual de usuario
SUBDIRECCIÓN GENERAL DE TECNOLOGÍAS DE LA INFORMACIÓN
MSCBS_GEPSA_Manual_Usuario_Administrador_v7.0.doc 9
2.2. Cl@ve
Cl@ve es un sistema orientado a unificar y simplificar el acceso electrónico de los ciudadanos a los servicios públicos. Su objetivo principal es que el ciudadano pueda identificarse ante la Administración mediante claves concertadas (usuario más contraseña), sin tener que recordar claves diferentes para acceder a los distintos servicios.
En la siguiente dirección se puede obtener más información:
http://clave.gob.es/clave_Home/clave/queEs.html
Para poder usar este sistema, el primer paso es registrarse aportando los datos de carácter personal necesarios.
¿Cómo puedo registrarme?
El registro en Cl@ve puede hacerse por tres vías:
A través de Internet sin certificado electrónico
A través de Internet con certificado electrónico o DNIe
Presencialmente en una Oficina de Registro
Si es la primera vez que accede a Cl@ve, será necesario darse de alta como usuario en el siguiente enlace:
http://clave.gob.es/clave_Home/registro/Como-puedo-registrarme.html
El sistema le redirigirá a la siguiente pantalla donde se recogen las distintas vías de registro en Cl@ve así como el mensaje de bienvenida una vez registrado.
Para un mayor detalle haga clic sobre cualquiera de los desplegables.
Figura 4 – Información de registro a través de Cl@ve
MINISTERIO DE SANIDAD, CONSUMO Y BIENESTAR SOCIAL
GEPSA SUBSECRETARÍA
Manual de usuario
SUBDIRECCIÓN GENERAL DE TECNOLOGÍAS DE LA INFORMACIÓN
MSCBS_GEPSA_Manual_Usuario_Administrador_v7.0.doc 10
Al registrarse, se proporcionarán dos tipos de claves de acceso:
Cl@ve ocasional (Cl@ve PIN): orientada a accesos esporádicos.
Cl@ve permanente: orientada a accesos habituales y al uso de la firma en la nube.
Acceso mediante Cl@ve. Métodos de identificación
Una vez registrado, podrá acceder a GEPSA mediante Cl@ve, haciendo clic en “Acceso a la aplicación mediante Cl@ve” y el sistema le redirigirá a la plataforma de acceso:
Figura 5 – Menú de acceso – Acceso mediante Cl@ve
MINISTERIO DE SANIDAD, CONSUMO Y BIENESTAR SOCIAL
GEPSA SUBSECRETARÍA
Manual de usuario
SUBDIRECCIÓN GENERAL DE TECNOLOGÍAS DE LA INFORMACIÓN
MSCBS_GEPSA_Manual_Usuario_Administrador_v7.0.doc 11
Figura 6 – Acceso mediante Cl@ve – Método de Identificación
Dependiendo del método de identificación de acceso, haga clic en:
Cl@ve PIN
Cl@ve permanente
Cl@ve PIN
Este sistema de identificación electrónica está basado en el uso de una clave elegida por el usuario y un PIN comunicado mediante SMS.
Es un sistema de contraseña de validez muy limitado en el tiempo, orientado a usuarios que acceden esporádicamente a los servicios.
MINISTERIO DE SANIDAD, CONSUMO Y BIENESTAR SOCIAL
GEPSA SUBSECRETARÍA
Manual de usuario
SUBDIRECCIÓN GENERAL DE TECNOLOGÍAS DE LA INFORMACIÓN
MSCBS_GEPSA_Manual_Usuario_Administrador_v7.0.doc 12
Figura 7 – Acceso mediante Cl@ve – Método de Identificación – Cl@ve PIN
Cl@ve PIN. ¿Cómo usarlo?
Recuerde que para poder hacer uso de Cl@ve PIN, es necesario haberse registrado como usuario de Cl@ve.
A continuación se describen los pasos a seguir para acceder mediante Cl@ve PIN a la plataforma informática GEPSA:
1. En la pantalla “Elija el método de identificación” haga clic en el enlace “Acceder” en la sección Cl@ve PIN.
2. Para rellenar los campos Código y PIN haga clic en el botón “No tengo PIN”.
Figura 8 – Acceso mediante Cl@ve – Cl@ve PIN – No tengo PIN
MINISTERIO DE SANIDAD, CONSUMO Y BIENESTAR SOCIAL
GEPSA SUBSECRETARÍA
Manual de usuario
SUBDIRECCIÓN GENERAL DE TECNOLOGÍAS DE LA INFORMACIÓN
MSCBS_GEPSA_Manual_Usuario_Administrador_v7.0.doc 13
3. En la siguiente pantalla haga clic sobre la casilla “No deseo usar la aplicación para dispositivos móviles” en
caso de obtención del PIN mediante navegador.
Figura 9 – Acceso mediante Cl@ve – Cl@ve PIN – PIN mediante navegador
4. Rellene los campos DNI/NIE, Fecha de validez DNI/NIE y Código (de 4 caracteres de su elección), y a
continuación haga clic en el botón “Obtener PIN”.
Figura 10 – Acceso mediante Cl@ve – Cl@ve PIN – Formulario
5. Usted recibirá el PIN vía SMS al número de teléfono móvil que en su momento haya facilitado en el
proceso de registro de usuario.
Figura 11 – Acceso mediante Cl@ve – Cl@ve PIN – Confirmación movil
MINISTERIO DE SANIDAD, CONSUMO Y BIENESTAR SOCIAL
GEPSA SUBSECRETARÍA
Manual de usuario
SUBDIRECCIÓN GENERAL DE TECNOLOGÍAS DE LA INFORMACIÓN
MSCBS_GEPSA_Manual_Usuario_Administrador_v7.0.doc 14
6. A continuación el sistema le redirigirá a la página inicial. Complete el campo PIN y a continuación haga clic
al botón “Acceder”.
Figura 12 – Acceso mediante Cl@ve – Cl@ve PIN – Acceso mediante PIN
Finalmente, Cl@ve le redirigirá de nuevo a la plataforma informática GEPSA. Si es la primera vez que accede, se le pedirá al usuario que seleccione el organismo al que pertenece:
Figura 13 – Acceso mediante Cl@ve – Cl@ve PIN – Menú de selección de organismo
Se muestra una lista de organismos existentes en España, en caso de no encontrar su organismo deberá seleccionar la opción genérica (mostrada en primer lugar) la cual se corresponde con: * ORGANISMO RESPONSABLE DE ESTE
PSA *. Tras pulsar “Grabar” se accederá al sistema.
MINISTERIO DE SANIDAD, CONSUMO Y BIENESTAR SOCIAL
GEPSA SUBSECRETARÍA
Manual de usuario
SUBDIRECCIÓN GENERAL DE TECNOLOGÍAS DE LA INFORMACIÓN
MSCBS_GEPSA_Manual_Usuario_Administrador_v7.0.doc 15
Cl@ve permanente
Es un sistema de autenticación diseñado para personas que necesitan acceder frecuentemente a los servicios electrónicos de la Administración. Se basa en el uso de un código de usuario, su DNI o NIE, y de una contraseña que se establece en el proceso de activación y que sólo debe ser conocida por ti.
Es un sistema de contraseña de validez duradera en el tiempo, pero no ilimitada, orientado a usuarios habituales.
Figura 14 – Acceso mediante Cl@ve – Método de Identificación – Cl@ve Permanente
Activación del usuario de Cl@ve permanente
Recuerde que para poder proceder a la activación de su usuario Cl@ve permanente, es necesario haberse registrado como usuario de Cl@ve.
Para la activación de su usuario de Cl@ve Permanente debe acceder al servicio de activación donde se le pedirá introducir su usuario (DNI o NIE), dirección de correo electrónico (como dato adicional de contraste) y el código de activación que le suministraron en el acto de registro.
A continuación se describen detalladamente los pasos a seguir para activar su usuario Cl@ve permanente:
1. Haga clic sobre el enlace: http://clave.gob.es/clave_Home/Clave-Permanente/Procedimientos.html
MINISTERIO DE SANIDAD, CONSUMO Y BIENESTAR SOCIAL
GEPSA SUBSECRETARÍA
Manual de usuario
SUBDIRECCIÓN GENERAL DE TECNOLOGÍAS DE LA INFORMACIÓN
MSCBS_GEPSA_Manual_Usuario_Administrador_v7.0.doc 16
2. Para la activación de su usuario tendrá que hacer clic sobre el enlace “Accede al servicio”.
Figura 15 – Información de registro a través de Cl@ve Permanente
3. Cumplimente el formulario y haga clic sobre el botón “Siguiente”.
Figura 16 – Formulario Cl@ve Permanente
MINISTERIO DE SANIDAD, CONSUMO Y BIENESTAR SOCIAL
GEPSA SUBSECRETARÍA
Manual de usuario
SUBDIRECCIÓN GENERAL DE TECNOLOGÍAS DE LA INFORMACIÓN
MSCBS_GEPSA_Manual_Usuario_Administrador_v7.0.doc 17
IMPORTANTE: Para la activación de su usuario de Cl@ve Permanente debe acceder al servicio de activación donde se le pedirá que introduzcas su usuario (tu DNI o NIE), su dirección de correo electrónico (como dato adicional de contraste) y el código de activación que le suministraron en el acto de registro.
Si son correctos, el sistema le enviará un SMS con un código numérico de un solo uso (One Time Password, OTP) que deberá teclear en el campo del formulario correspondiente. Si es correcto, el sistema le permitirá establecer la contraseña que prefiera, siempre que cumpla con unas características mínimas de seguridad.
Esta contraseña será la que deberá utilizar de ahora en adelante cada vez que un servicio de administración electrónica se la solicite.
Cl@ve permanente. ¿Cómo usarlo?
Recuerde que para poder hacer uso de Cl@ve permanente, es necesario haberse registrado como usuario de Cl@ve y haber activado su usuario.
A continuación se describen los pasos a seguir para acceder mediante Cl@ve PIN a la plataforma informática GEPSA:
1. En la pantalla “Elija el método de identificación” haga clic en el enlace “Acceder” en la sección Cl@ve
permanente.
2. Una vez activado su usuario Cl@ve permanente, para iniciar sesión, usted deberá autenticarse a través de
la siguiente pantalla. Para ello, complete los campos DNI/NIE y Contraseña y haga clic en “Autenticar”.
Figura 17 – Autentificación Cl@ve Permanente – Identificación DNI/NIE
MINISTERIO DE SANIDAD, CONSUMO Y BIENESTAR SOCIAL
GEPSA SUBSECRETARÍA
Manual de usuario
SUBDIRECCIÓN GENERAL DE TECNOLOGÍAS DE LA INFORMACIÓN
MSCBS_GEPSA_Manual_Usuario_Administrador_v7.0.doc 18
3. Si los datos introducidos son correctos, el sistema le enviará un código de un solo uso (One Time
Password, OTP) que deberá teclear en el campo “Código” del siguiente formulario y haga clic en
“Autenticar”.
Figura 18 – Autentificación Cl@ve Permanente – Código OTP
4. Finalmente, Cl@ve le redirigirá de nuevo a la plataforma informática GEPSA. Si es la primera vez que accede, se le pedirá al usuario que seleccione el organismo al que pertenece:
Figura 19 – Acceso mediante Cl@ve – Cl@ve Permanente – Menú de selección de organismo
Se muestra una lista de organismos existentes en España, en caso de no encontrar su organismo deberá seleccionar la opción genérica (mostrada en primer lugar) la cual se corresponde con: * ORGANISMO
RESPONSABLE DE ESTE PSA *. Tras pulsar “Grabar” accederá al sistema.
MINISTERIO DE SANIDAD, CONSUMO Y BIENESTAR SOCIAL
GEPSA SUBSECRETARÍA
Manual de usuario
SUBDIRECCIÓN GENERAL DE TECNOLOGÍAS DE LA INFORMACIÓN
MSCBS_GEPSA_Manual_Usuario_Administrador_v7.0.doc 19
2.3. Usuarios de otras nacionalidades
Para poder utilizar cualquiera de los dos mecanismos de acceso, si usted no es español, deberá solicitar un documento de identidad de extranjero que le permita trabajar con la aplicación. El artículo 206 del Reglamento de la Ley Orgánica 4/2000, sobre derechos y libertades de los extranjeros en España y su integración social, aprobado por Real Decreto 557/2011, de 20 de abril, establece que los extranjeros que por sus intereses económicos, profesionales o sociales se relacionen con España serán dotados, a los efectos de identificación, de un número personal, único y exclusivo, de carácter secuencial.
Consecuentemente, los extranjeros que se relacionen con España por razón de sus intereses económicos, profesionales o sociales podrán solicitar personalmente el NIE a la Dirección General de la Policía, directamente o a través de las Oficinas Consulares de España en el exterior.
La solicitud deberá ser presentada en la Oficina Consular en cuya demarcación resida el extranjero, personalmente o a través de representante debidamente acreditado, adjuntando a la solicitud una copia de la página biográfica del pasaporte en la que consten los datos de su titular (si se trata de Ciudadanos de la Unión se podrá aportar copia de la tarjeta de identidad), y acreditar los intereses económicos, profesionales o sociales que justifican la petición.
Para saber más detalles sobre esta solicitud, vaya a la página web de exteriores y descargue los detalles desde la sección de la embajada española en su país:
http://www.exteriores.gob.es/Embajadas/Paginas/inicio.aspx
MINISTERIO DE SANIDAD, CONSUMO Y BIENESTAR SOCIAL
GEPSA SUBSECRETARÍA
Manual de usuario
SUBDIRECCIÓN GENERAL DE TECNOLOGÍAS DE LA INFORMACIÓN
MSCBS_GEPSA_Manual_Usuario_Administrador_v7.0.doc 20
3. Tipos de Usuarios en GEPSA
Los permisos y operaciones que se pueden realizar en la aplicación GEPSA vienen definidos en función de si el usuario tiene acceso también al Sistema de Información Nacional de Aguas de Consumo (en adelante SINAC), y el perfil que tiene en dicho sistema.
Basándose en ello, se pueden definir los siguientes tipos de usuarios:
- Usuario general que accede a la herramienta pero que no tiene acceso a SINAC. Como veremos más adelante, podrá elaborar y consultar sus Planes de Saneamiento del Agua, pero no podrá recuperar información de otros sistemas.
- En función del tipo de perfil de SINAC, en GEPSA tendremos los siguientes tipos de usuario:
o Administrador básico, de tal forma que si pertenece a un organismo de tipo ayuntamiento podrá recuperar todas las infraestructuras definidas en SINAC, para las que su organismo actúe como gestor. Si pertenece a un organismo de otro tipo verá las infraestructuras que están en las zonas de abastecimiento, dentro del ámbito territorial de la UTS a la que pertenece, en las que su organismo actúe como gestor.
o Administrador autonómico, que podrá recuperar todas las zonas e infraestructuras de su comunidad autónoma definidas en SINAC.
o Administrador de aplicación, que podrá recuperar todas las zonas de abastecimiento e infraestructuras de SINAC. Además, como veremos más adelante, tendrá acceso a los módulos de Estadísticas y Mantenimiento de tablas maestras del sistema.
MINISTERIO DE SANIDAD, CONSUMO Y BIENESTAR SOCIAL
GEPSA SUBSECRETARÍA
Manual de usuario
SUBDIRECCIÓN GENERAL DE TECNOLOGÍAS DE LA INFORMACIÓN
MSCBS_GEPSA_Manual_Usuario_Administrador_v7.0.doc 21
4. Menú Principal
Tras identificarse en la aplicación aparecerá la pantalla inicial de acceso.
Figura 20 – Menú principal de un Usuario con perfil de Administrador de la Aplicación
Desde este punto se tendrá acceso a las funcionalidades internas de la aplicación, existen ocho funcionalidades distintas pero cuatro de ellas solo están disponibles para usuarios con perfil de Administrador de la Aplicación.
MINISTERIO DE SANIDAD, CONSUMO Y BIENESTAR SOCIAL
GEPSA SUBSECRETARÍA
Manual de usuario
SUBDIRECCIÓN GENERAL DE TECNOLOGÍAS DE LA INFORMACIÓN
MSCBS_GEPSA_Manual_Usuario_Administrador_v7.0.doc 22
- FUNCIONALIDADES PARA TODOS LOS USUARIOS:
Elaborar nuevo plan sanitario del agua (a partir de ahora PSA): Permite la elaboración de un PSA rellenado la información o si se trata de un usuario de SINAC con uno de los perfiles admitidos por la aplicación, recuperar dicha información de la base de datos de SINAC.
Elaborar PSA a partir de PSA finalizado: Permite generar un nuevo PSA a partir de un PSA existente que él mismo usuario haya creado (el PSA que se seleccione para crear el nuevo PSA deberá estar finalizado para poder utilizarse en este proceso).
PSAs en curso: Permite al usuario acceder a los PSAs que él haya creado y no se encuentren finalizados y a otros PSAs en los que participe como invitado.
PSAs finalizados: Permite consultar los PSAs en los que el usuario ha participado y que hayan sido finalizados.
- FUNCIONALIDADES PARA EL ADMINISTRADOR DE LA APLICACIÓN:
Solo usuarios con perfil de Administrador de Aplicación podrán visualizar y utilizar estos apartados:
Nº de PSA finalizados por CA/Prov/Zona de abastecimiento:, Permite consultar el número de PSAs realizados sobre cada abastecimiento de una Comunidad Autónoma.
Nº de PSA finalizados con usuarios de distintos organismos gestores por mes/año y por CA/provincia: Permite consultar para un periodo de tiempo determinado el número de PSAs finalizados realizados para cada CCAA y usuario de distinto organismo gestor.
Nº de ZA con un PSA finalizado por mes/año y por CA/Prov/organismo gestor: Permite consultar para un periodo de tiempo determinado el número de zonas con PSAs finalizados por Comunidad Autónoma y organismo gestor.
Tablas maestras: Permite crear, editar o modificar y/o eliminar los eventos, causas, gravedades, medidas correctoras, medidas preventivas y probabilidades utilizadas en los distintos apartados de un PSA.
MINISTERIO DE SANIDAD, CONSUMO Y BIENESTAR SOCIAL
GEPSA SUBSECRETARÍA
Manual de usuario
SUBDIRECCIÓN GENERAL DE TECNOLOGÍAS DE LA INFORMACIÓN
MSCBS_GEPSA_Manual_Usuario_Administrador_v7.0.doc 23
4.1. Elaborar nuevo PSA
Mostrará un formulario con la información necesaria para la creación de un nuevo PSA.
4.1.1. Zona de Abastecimiento
Para comenzar la elaboración del PSA será obligatorio cumplimentar la información de la Zona de Abastecimiento (ZA). Este proceso podrá realizarse de dos formas:
Cualquier usuario: rellenando todos los campos obligatorios
Solo usuarios de SINAC: recuperando la información de una zona de abastecimiento de SINAC
Figura 21 – Elaborar nuevo PSA
MINISTERIO DE SANIDAD, CONSUMO Y BIENESTAR SOCIAL
GEPSA SUBSECRETARÍA
Manual de usuario
SUBDIRECCIÓN GENERAL DE TECNOLOGÍAS DE LA INFORMACIÓN
MSCBS_GEPSA_Manual_Usuario_Administrador_v7.0.doc 24
Los campos del formulario son:
Código SINAC: Solo se rellenará en caso de elegir la opción “Recuperar información de SINAC”
Denominación: Información descriptiva del abastecimiento sobre el que se va a elaborar el PSA.
Tipo de ZA: Tipo de zona (a elegir sobre los valores de una lista) sobre la cual se va a realizar el PSA.
CCAA: Comunidad Autónoma en la que se encuentra la red/es del abastecimiento del PSA. Al seleccionar una Comunidad Autónoma (CA) se cargará el combo nferior “Provincia” con el listado de provincias para esa CA.
Provincia: Provincia concreta donde se encuentra la red/es del abastecimiento, al seleccionar una Provincia se cargará el combo múltiple inferior “Municipios” con el listado de Municipios seleccionables de esa Provincia.
Municipios: Municipio o municipios donde se encuentra alguna de las infraestructuras del abastecimiento. Los botones con flecha simple permitirán seleccionar y deseleccionar uno o más municipios, mientras que los botones con doble flecha permitirán seleccionar y deseleccionar la totalidad de los municipios.
En caso de utilizar el botón “Recuperar información de SINAC” de la pantalla, podremos recuperar información de una Zona de Abastecimiento procedente de SINAC. Para hacer uso de esta funcionalidad será necesario estar dado de alta en SINAC con uno de los siguientes perfiles:
Administrador Básico.
Administrador Autonómico.
Administrador de Aplicación.
En caso de no ser usuario de SINAC con uno de los roles listados, no existirá esta opción.
Figura 22 – Buscar Zona de Abastecimiento en SINAC
MINISTERIO DE SANIDAD, CONSUMO Y BIENESTAR SOCIAL
GEPSA SUBSECRETARÍA
Manual de usuario
SUBDIRECCIÓN GENERAL DE TECNOLOGÍAS DE LA INFORMACIÓN
MSCBS_GEPSA_Manual_Usuario_Administrador_v7.0.doc 25
Se puede filtrar por el Código SINAC, el tipo de Zona de Abastecimiento (en adelante ZA), la Comunidad Autónoma y/o la Provincia. Se mostrará un listado de Zonas de Abastecimiento por código SINAC coincidentes con los parámetros de búsqueda introducidos en los campos del formulario y donde el usuario tenga permisos en SINAC.
En caso de NO existir zonas de abastecimiento coincidentes con los parámetros introducidos por el usuario, la tabla mostrará el siguiente mensaje “No se ha encontrado información para recuperar de SINAC”
Tras realizar una búsqueda de ZA, se obtiene una tabla listado donde se mostrarán sólo aquellas zonas sobre las que el usuario de SINAC tenga permisos según su rol en dicho sistema.
Al pulsar sobre la cabecera de cada columna de la tabla de resultados, se realizará una ordenación ascendente/descendente de los resultados basada en la información de dicha columna.
Si existen resultados para los parámetros introducidos según el rol del usuario, se podrá recuperar la información de una de las ZA listadas, pulsando el botón de la columna de la derecha “Seleccionar”.
Figura 23 – Resultados de la búsqueda de Zonas de Abastecimiento en SINAC
MINISTERIO DE SANIDAD, CONSUMO Y BIENESTAR SOCIAL
GEPSA SUBSECRETARÍA
Manual de usuario
SUBDIRECCIÓN GENERAL DE TECNOLOGÍAS DE LA INFORMACIÓN
MSCBS_GEPSA_Manual_Usuario_Administrador_v7.0.doc 26
Tras seleccionar una ZA, se regresará a la pantalla anterior, donde se mostrarán todos los campos rellenos con la información correspondiente a la ZA seleccionada. Los campos permanecerán inhabilitados para impedir la modificación.
Figura 24 – Recuperar información SINAC
Una vez este conforme con su selección y desee incorporar la información al nuevo PSA, deberá pulsar el botón “Grabar”.
Desde este momento la información del PSA, podrá ser accesible desde el menú principal a través del apartado “Mis PSA” ->”PSAs en curso”:
Figura 25 – Acceso a PSAs en curso
MINISTERIO DE SANIDAD, CONSUMO Y BIENESTAR SOCIAL
GEPSA SUBSECRETARÍA
Manual de usuario
SUBDIRECCIÓN GENERAL DE TECNOLOGÍAS DE LA INFORMACIÓN
MSCBS_GEPSA_Manual_Usuario_Administrador_v7.0.doc 27
Figura 26 – Pantalla Principal Zona de Abastecimiento
En esta pantalla se podrá advertir varios apartados:
Zona de abastecimiento: con datos resumen de la ZA. En caso de que se haya recuperado información de SINAC, aparecerá el botón “Ver” pero la información NO podrá ser modificada. En caso de haber generado el usuario la ZA cumplimentando sus campos en el creador, aparecerá el botón “Editar” pudiendo volver a modificar cualquiera de los datos.
Esquema: En esta sección aparece el botón “Editar” con el fin de poder añadir al PSA un esquema propio. Permitiendo la carga de documentos desde el ordenador a modo de esquema visual de la ZA. Los formatos permitidos para el esquema son jpg, png, gif y bmp. Se debe tener en cuenta el tamaño del documento con el fin para su futura adaptación posterior en el documento final del PSA. Nota: Para la correcta visualización de la imagen del esquema en el PDF del PSA, es recomendable que dicha imagen no sobrepase los 800px x 400px. Siendo posible editar la imagen original con cualquier herramienta de edición de imágenes para ajustarlo al tamaño recomendado.
MINISTERIO DE SANIDAD, CONSUMO Y BIENESTAR SOCIAL
GEPSA SUBSECRETARÍA
Manual de usuario
SUBDIRECCIÓN GENERAL DE TECNOLOGÍAS DE LA INFORMACIÓN
MSCBS_GEPSA_Manual_Usuario_Administrador_v7.0.doc 28
Una vez cargado el esquema este será visible dentro de esta sección. Cuando la imagen cargada disponga de unas dimensiones superiores a las aceptables para su perfecta visualización en el recuadro, se habilitaran barras de desplazamiento en los laterales del cuadro para que el usuario pueda desplazarse por la imagen y visualizarla completamente.
Figura 27 – Esquema de la ZA
Incidencias acaecidas en redes de la ZA: Si la ZA se ha recuperado de SINAC, aparecerá un listado con las incidencias notificadas en SINAC. En caso de haber generado el propio usuario la ZA, este listado estará vacío, pero se podrán añadir incidencias que hayan ocurrido en dicho abastecimiento, desde el botón “Añadir nueva incidencia”.
Botones de etapas: Aparecerá un botón con cada etapa del PSA (recurso, captación, tratamiento, depósito, red de distribución y cisterna) Cada vez que cliquemos sobre una etapa se podrá recuperar datos de SINAC de esa etapa (solo si es usuario de SINAC) o bien generar tantos elementos por etapa como conformen el abastecimiento del PSA.
Lista de usuarios: Desde el botón “Editar lista de usuarios” de esta sección, el usuario creador del PSA podrá invitar a nuevos usuarios de su organismo o de otros organismos, los cuales tengan relación con etapas del abastecimiento del PSA.
Puntos críticos y de control globales: Una vez el usuario evalúe el riesgo de los diferentes eventos en las etapas, en esta sección aparecerá un listado de puntos críticos y/o puntos de control del abastecimiento del PSA.
MINISTERIO DE SANIDAD, CONSUMO Y BIENESTAR SOCIAL
GEPSA SUBSECRETARÍA
Manual de usuario
SUBDIRECCIÓN GENERAL DE TECNOLOGÍAS DE LA INFORMACIÓN
MSCBS_GEPSA_Manual_Usuario_Administrador_v7.0.doc 29
4.1.2. Visualización y exportación del PSA a documento PDF
El botón “Visualizar PSA” localizado en la parte inferior derecha de la pantalla representada en la Figura 26, permitirá al usuario generar un documento en formato PDF con los datos del PSA: esquema de la ZA, determinación de eventos peligrosos, resumen del riesgo (resultado de la determinación y evaluación del riesgo, riesgo sin medidas correctoras y preventivas, clasificación y reevaluación de riesgos), riesgo tras aplicación de medidas correctoras y preventivas, puntos globales (puntos de control, puntos críticos), medidas correctoras y preventivas.
Para ello, previamente habrá que haber rellenado las diferentes etapas del abastecimiento y haber evaluado el riesgo. Solamente saldrán estos datos, si fueron notificados previamente en el PSA en curso o finalizado. En caso contrario, las secciones del documento final en PDF aparecerán vacías.
Figura 28 – Documento de resumen del PSA en formato PDF
A continuación se van a detallar más detenidamente los diferentes apartados o puntos que se mostrarán en dicho pdf:
Nombre, Código y Estado: Contiene a modo de título del documento: el nombre asignado al PSA cuyos datos se han exportado, el código del SINAC que se le ha asignado al PSA entre paréntesis y el estado actual del PSA (si este se ha finalizado o no).
Figura 29 – PDF PSA - Nombre, Código y Estado
MINISTERIO DE SANIDAD, CONSUMO Y BIENESTAR SOCIAL
GEPSA SUBSECRETARÍA
Manual de usuario
SUBDIRECCIÓN GENERAL DE TECNOLOGÍAS DE LA INFORMACIÓN
MSCBS_GEPSA_Manual_Usuario_Administrador_v7.0.doc 30
Fecha de descarga del documento: Fecha en la que se ha descargado dicho documento pdf desde la aplicación.
Figura 30 – PDF PSA - Fecha de descarga del documento
Equipo del PSA: Tabla donde se incluirá el listado de usuarios implicados en la creación de dicho PSA, mostrando los datos básicos de cada usuario de forma similar a la mostrada en el apartado de “Lista de usuarios” (véase Figura 42).
Figura 31 – PDF PSA - Equipo del PSA
Esquema de la ZA: Contiene la imagen asignada a modo de esquema al PSA (véase Figura 27), seguido de varias tablas con los datos de la ZA, así como todos los datos básicos de cada una de las etapas en las que se encuentra dividida el PSA asignadas a la misma, cada una identificada por un color:
Recursos: fondo verde.
Captaciones: fondo gris.
Tratamientos: fondo naranja.
Depósitos: fondo amarillo.
Redes de Distribución: fondo azul.
Cisterna: fondo morado.
Figura 32 – PDF PSA - Esquema de la ZA
MINISTERIO DE SANIDAD, CONSUMO Y BIENESTAR SOCIAL
GEPSA SUBSECRETARÍA
Manual de usuario
SUBDIRECCIÓN GENERAL DE TECNOLOGÍAS DE LA INFORMACIÓN
MSCBS_GEPSA_Manual_Usuario_Administrador_v7.0.doc 31
Determinación de eventos peligrosos: Muestra una tabla donde se detallaran los eventos, causas y contaminantes implicados en cada una de las distintas etapas de la ZA, siempre y cuando se hayan seleccionado los eventos y causas en la aplicación dentro de cada etapa, identificando cada etapa mediante un color:
Recursos: fondo verde.
Captaciones: fondo gris.
Tratamientos: fondo naranja.
Depósitos: fondo amarillo.
Redes de Distribución: fondo azul.
Cisterna: fondo morado.
Figura 33 – PDF PSA - Determinación de eventos peligrosos
MINISTERIO DE SANIDAD, CONSUMO Y BIENESTAR SOCIAL
GEPSA SUBSECRETARÍA
Manual de usuario
SUBDIRECCIÓN GENERAL DE TECNOLOGÍAS DE LA INFORMACIÓN
MSCBS_GEPSA_Manual_Usuario_Administrador_v7.0.doc 32
Resumen del riesgo:
Resultado de la determinación y evaluación del riesgo: Tabla que resume todos los eventos peligrosos detectados en los diferentes apartados de una ZA, el tipo de peligro que representan, la probabilidad de que ocurran, la gravedad que presentan, el riesgo inicial y final de los mismos y si estos pueden ser minimizados o resueltos en etapas posteriores. Cada etapa del PSA estará identificada mediante un color:
Recursos: fondo verde.
Captaciones: fondo gris.
Tratamientos: fondo naranja.
Depósitos: fondo amarillo.
Redes de Distribución: fondo azul.
Cisterna: fondo morado.
Mientras que los riesgos tanto final como inicial aparecerán identificados con las coloraciones:
Insignificante: fondo blanco.
Bajo: fondo verde.
Moderado: fondo amarillo.
Alto: fondo naranja.
Muy Alto: fondo rojo.
Figura 34 – PDF PSA - Resultado de la determinación y evaluación del riesgo
Riesgo sin medidas correctoras y preventivas: Tabla donde se clasifican por colores los riesgos finales detectados en las diferentes etapas de forma numérica antes de la aplicación de las medidas correctivas y preventivas asignadas en cada evaluación.
Figura 35 – PDF PSA - Riesgo sin medidas correctoras y preventivas
MINISTERIO DE SANIDAD, CONSUMO Y BIENESTAR SOCIAL
GEPSA SUBSECRETARÍA
Manual de usuario
SUBDIRECCIÓN GENERAL DE TECNOLOGÍAS DE LA INFORMACIÓN
MSCBS_GEPSA_Manual_Usuario_Administrador_v7.0.doc 33
Clasificación y reevaluación de riesgos: Tabla en la cual se muestran todos los eventos peligrosos que han sido sujetos a medidas correctoras y preventivas, detallando qué medidas se han aplicado sobre cada uno de ellos así como el riesgo que suponen para la ZA antes y después de las mismas.
Figura 36 – PDF PSA - Riesgo con medidas correctoras y preventivas
Riesgo tras aplicación de medidas correctoras y preventivas: Grafico circular el cual recoge de forma numérica y por colores la cantidad de eventos de riesgo según la gravedad de los mismos una vez se han concretado las medidas correctoras y/o preventivas, con o sin reevaluación. Detallando en qué etapa de la ZA se encuentran en pequeñas tablas anexas al gráfico principal.
Figura 37 – PDF PSA - Riesgo tras aplicación de medidas correctoras y preventivas
MINISTERIO DE SANIDAD, CONSUMO Y BIENESTAR SOCIAL
GEPSA SUBSECRETARÍA
Manual de usuario
SUBDIRECCIÓN GENERAL DE TECNOLOGÍAS DE LA INFORMACIÓN
MSCBS_GEPSA_Manual_Usuario_Administrador_v7.0.doc 34
Puntos globales:
Puntos críticos: Compuesto por dos tablas, la primera recoge los puntos críticos con las diferentes etapas de la ZA que afectan, el riesgo que presentan, si se han evaluado o reevaluados, así como la fecha de la misma si la ha habido; los puntos globales que NO hayan sido evaluados aparecerán tanto en la tabla de puntos críticos como en la tabla de puntos de control mientras no se realice su evaluación. Mientras que la segunda es una tabla que enumera los puntos críticos evaluados, los que no lo han sido así como los que han podido ser rebajados a puntos de control.
Figura 38 – PDF PSA - Puntos críticos
Puntos de control: Compuesto por dos tablas al igual que el punto anterior, una primera que detalla los puntos de control con las diferentes etapas a las que afectan, así como si estos han sido evaluados o no; teniendo en cuenta que los puntos globales que NO hayan sido evaluados aparecerán tanto en la tabla de puntos críticos como en la tabla de puntos de control mientras no se realice su evaluación. Por otro lado la segunda tabla enumera los puntos de control evaluados y no evaluados.
Figura 39 – PDF PSA - Puntos de control
MINISTERIO DE SANIDAD, CONSUMO Y BIENESTAR SOCIAL
GEPSA SUBSECRETARÍA
Manual de usuario
SUBDIRECCIÓN GENERAL DE TECNOLOGÍAS DE LA INFORMACIÓN
MSCBS_GEPSA_Manual_Usuario_Administrador_v7.0.doc 35
Medidas correctoras y preventivas:
Medidas correctoras: Conformado por dos tablas, la primera muestra las medidas correctoras que se aplicarían, las etapas sobre las que aplicarlas, la organización responsable de llevarlas a cabo, si estas han sido validadas o no, y si así ha sido que validación se ha realizado sobre las mismas; también muestra si ha habido una reevaluación del riesgo sobre los cuales se aplican dichas medidas. Mientras que la segunda tabla evalúa numéricamente las medidas correctoras teniendo en cuenta su validación, cuantas han sido reevaluadas y cuantas han supuesto una mejora en función del riesgo.
Figura 40 – PDF PSA - Medidas correctoras
Medidas preventivas: Conformado por dos tablas, la primera muestra las medidas preventivas que se aplicarían, las etapas sobre las que aplicarlas, la organización responsable de llevarlas a cabo, el coste de su aplicación, su fecha de finalización propuesta y la real, así como su reevaluación. Mientras que la segunda tabla muestra de forma numérica las medidas finalizadas, las que presentan una mejora de riesgo, si han sido reevaluadas y sus costes.
Figura 41 – PDF PSA - Medidas preventivas
MINISTERIO DE SANIDAD, CONSUMO Y BIENESTAR SOCIAL
GEPSA SUBSECRETARÍA
Manual de usuario
SUBDIRECCIÓN GENERAL DE TECNOLOGÍAS DE LA INFORMACIÓN
MSCBS_GEPSA_Manual_Usuario_Administrador_v7.0.doc 36
4.1.3. Editar lista de usuarios
El botón “Editar lista de usuarios” ubicado en la zona inferior izquierda de la pantalla, en el cuadro “Lista de usuarios”, mostrará una pantalla con un listado de los usuarios con permisos sobre el PSA que se está realizando y dará la posibilidad de añadir nuevos usuarios a su edición a través del botón de la parte inferior derecha “Añadir usuario”.
Figura 42 – Lista de usuarios con permisos sobre el PSA
Para añadir un nuevo usuario al PSA, se deberá especificar el DNI y el correo electrónico del nuevo usuario que se desea añadir. Una vez establecidos dichos datos, el sistema generará un correo, indicándole que ha sido invitado a participar en la elaboración del PSA.
MINISTERIO DE SANIDAD, CONSUMO Y BIENESTAR SOCIAL
GEPSA SUBSECRETARÍA
Manual de usuario
SUBDIRECCIÓN GENERAL DE TECNOLOGÍAS DE LA INFORMACIÓN
MSCBS_GEPSA_Manual_Usuario_Administrador_v7.0.doc 37
Figura 43 – Edición de usuarios invitados en un PSA
Una vez se ha añadido correctamente el nuevo usuario, al regresar a la pantalla principal de la ZA, en el listado de usuarios del cuadro “Lista de usuario” (véase Figura 42), aparecerá el usuario añadido como invitado.
Estos usuarios añadidos podrán eliminarse en el menú de "Lista de usuarios con permisos sobre el PSA” mediante el botón de “Eliminar”, confirmando su eliminación en el menú desplegable. Una vez finalizado el proceso se regresará a la Pantalla Principal Zona de Abastecimiento mostrándose el mensaje “El usuario se ha dado de baja con éxito”.
MINISTERIO DE SANIDAD, CONSUMO Y BIENESTAR SOCIAL
GEPSA SUBSECRETARÍA
Manual de usuario
SUBDIRECCIÓN GENERAL DE TECNOLOGÍAS DE LA INFORMACIÓN
MSCBS_GEPSA_Manual_Usuario_Administrador_v7.0.doc 38
Figura 44 – Lista de usuarios con permisos sobre el PSA - Eliminar
4.1.4. Finalizar PSA
El botón de “Marcar finalizado” localizado en la parte inferior derecha de la pantalla (véase Figura 26) permitirá terminar la elaboración del PSA, confirmando previamente este paso a través de un mensaje de confirmación. Una vez finalizado un PSA, se podrá acceder al mismo desde el menú principal (véase Figura 20) a través del apartado de “PSA finalizados” pero estos PSA finalizados no podrán ser modificados.
4.1.5. Etapas
En la parte intermedia de la pantalla, se muestra el menú con las diferentes etapas del PSA.
Figura 45 – Menú Etapas
Al pulsar sobre cada una de las etapas se accederá a la lista de infraestructuras existentes, pudiendo evaluar de manera individual cada una de ellas. A continuación se describirá el proceso de evaluación de cada etapa en detalle.
MINISTERIO DE SANIDAD, CONSUMO Y BIENESTAR SOCIAL
GEPSA SUBSECRETARÍA
Manual de usuario
SUBDIRECCIÓN GENERAL DE TECNOLOGÍAS DE LA INFORMACIÓN
MSCBS_GEPSA_Manual_Usuario_Administrador_v7.0.doc 39
4.1.5.1 Recurso
La pantalla inicial de la etapa recurso del PSA sería como la siguiente:
Figura 46 – Pantalla inicial de la etapa Recurso
Inicialmente este apartado se muestra sin recursos asignados. Para añadir un nuevo recurso, se deberá pulsar el botón de la parte inferior derecha “Añadir nuevo recurso” redirigiéndose entonces a la pantalla del creador de nuevos recursos.
MINISTERIO DE SANIDAD, CONSUMO Y BIENESTAR SOCIAL
GEPSA SUBSECRETARÍA
Manual de usuario
SUBDIRECCIÓN GENERAL DE TECNOLOGÍAS DE LA INFORMACIÓN
MSCBS_GEPSA_Manual_Usuario_Administrador_v7.0.doc 40
Figura 47 – Pantalla Nuevo Recurso
En ella, se mostrarán cuatro menús desplegables con la siguiente información: Demarcación Hidrográfica, Clase de Agua, Tipo de Agua y Masa de Agua. Habilitándose el desplegable de Masa de Agua en función de la selección de los tres desplegables anteriores.
Se podrá de esta forma dar de alta un nuevo recurso para el PSA de tres formas diferentes:
Rellenando manualmente todos los campos del creador.
Recuperando la información de SINAC de forma similar a la mostrada en puntos anteriores.
Copiándola de alguno de los recursos de GEPSA.
MINISTERIO DE SANIDAD, CONSUMO Y BIENESTAR SOCIAL
GEPSA SUBSECRETARÍA
Manual de usuario
SUBDIRECCIÓN GENERAL DE TECNOLOGÍAS DE LA INFORMACIÓN
MSCBS_GEPSA_Manual_Usuario_Administrador_v7.0.doc 41
Figura 48 – Copiar información de GEPSA
Para copiar la información de un recurso de GEPSA, se deberá seleccionar alguno o varios de los recursos disponibles y luego incorporarlos al apartado de recursos mediante el botón “Añadir seleccionados”, redirigiéndose posteriormente a la pantalla inicial de la etapa recurso (véase Figura 46) donde se podrán observar todos los recursos seleccionados listos para evaluarse.
De forma similar existe la posibilidad, tal y como ocurría con las ZA, de recuperar información de SINAC. Para esto, habrá que seleccionar el botón “Recuperar información de SINAC” de la pantalla de la Figura 47, el cual dará acceso a una pantalla como la siguiente:
MINISTERIO DE SANIDAD, CONSUMO Y BIENESTAR SOCIAL
GEPSA SUBSECRETARÍA
Manual de usuario
SUBDIRECCIÓN GENERAL DE TECNOLOGÍAS DE LA INFORMACIÓN
MSCBS_GEPSA_Manual_Usuario_Administrador_v7.0.doc 42
Figura 49 – Buscar Recurso en SINAC
Desde aquí podrá realizarse una búsqueda a través de los desplegables y campos del formulario. Los resultados obtenidos serán ordenables ascendente y descendentemente pulsando sobre la cabecera de cada columna de la tabla de resultados.
Una vez seleccionados aquellos recursos deseados, estos podrán incorporarse al PSA mediante el botón “Añadir seleccionados”.
En caso de que finalmente, el usuario se decante por el método de rellenado manual de los campos del formulario del creador de recursos, tras haber rellenado con información cada uno de los campos obligatorios del formulario, se deberá pulsar el botón “Aceptar” para guardar el nuevo recurso, volviendo nuevamente a la pantalla inicial de la etapa de recurso, donde se mostrarán todos los recursos dados de alta para dicho PSA.
MINISTERIO DE SANIDAD, CONSUMO Y BIENESTAR SOCIAL
GEPSA SUBSECRETARÍA
Manual de usuario
SUBDIRECCIÓN GENERAL DE TECNOLOGÍAS DE LA INFORMACIÓN
MSCBS_GEPSA_Manual_Usuario_Administrador_v7.0.doc 43
Figura 50 – Pantalla con Recursos añadidos
El icono que se muestra en la columna “Demarcación Hidrográfica” informa que el usuario es el propietario del
recurso. Si en su lugar aparece un icono con un sobre , esto indicaría que la infraestructura ha sido creada por otro usuario participante en el PSA.
Las columnas “Tipo de Agua” y “Masa de Agua” muestran los correspondientes tipos y masa de agua asignadas a cada recurso durante su proceso de creación.
La columna “Evaluados” contabiliza aquellos eventos del recurso sobre los que se ha realizado una evaluación.
La columna “Sin evaluar” contabiliza aquellos eventos del recurso que se han marcado como posibles de producirse pero no se han evaluado.
También existe la posibilidad de marcar uno o varios recursos y eliminarlos simultáneamente mediante el botón “Eliminar”, el cual permanecerá inhabilitado hasta que se haya seleccionado al menos uno de los recursos disponibles, solicitando la confirmación al usuario antes de proceder a la eliminación de los recursos marcados.
Si se selecciona uno de los recursos dados de alta para la evaluación de sus posibles eventos mediante el botón de “Seleccionar”, se accederá a una pantalla como la siguiente:
MINISTERIO DE SANIDAD, CONSUMO Y BIENESTAR SOCIAL
GEPSA SUBSECRETARÍA
Manual de usuario
SUBDIRECCIÓN GENERAL DE TECNOLOGÍAS DE LA INFORMACIÓN
MSCBS_GEPSA_Manual_Usuario_Administrador_v7.0.doc 44
Figura 51 – Pantalla de Recurso seleccionado
Se puede apreciar la información sobre el recurso seleccionado, en la parte superior pudiéndose modificar pulsando el botón “Editar” (siempre y cuando la información no se haya obtenido a través de SINAC) Esta acción permitirá el acceso a una pantalla como la mostrada en la Figura 47 con los datos actuales del recurso.
En la parte inferior, se muestra un listado de fichas de eventos de riesgo a evaluar (posibles riesgos asociados a la etapa). En la Figura 51, no se muestra la totalidad del listado para favorecer una visualización más clara de la pantalla. Bajo dicho listado se muestra un apartado de Puntos críticos.
Para evaluar un evento habrá que ir pulsando sobre el botón con el símbolo “+” que aparece al lado izquierdo de cada uno de ellos, se deberán marcar todos aquellos eventos que sean aplicables para la infraestructura que se esté evaluando. Cuando se seleccione algún evento, el símbolo “+” pasará a “-“
Figura 52 – Visión detallada de un Evento seleccionado
MINISTERIO DE SANIDAD, CONSUMO Y BIENESTAR SOCIAL
GEPSA SUBSECRETARÍA
Manual de usuario
SUBDIRECCIÓN GENERAL DE TECNOLOGÍAS DE LA INFORMACIÓN
MSCBS_GEPSA_Manual_Usuario_Administrador_v7.0.doc 45
Una vez seleccionados aquellos eventos que sean aplicables a la infraestructura, se podrá proceder a su evaluación pulsando el botón “Evaluación” que aparecerá al lado derecho de cada evento seleccionado, accediendo de esta forma a su correspondiente pantalla de evaluación.
Una vez evaluados los eventos deseados, estos aparecerán identificados como puntos críticos y/o de control, mostrando aquellos que resulten críticos en función de la evaluación y aquellos otros que se hayan seleccionado pero se encuentren sin evaluar. En el caso de estos últimos se identificaran como puntos críticos y/o de control en función de la gravedad del evento.
Evaluación de Recurso
A modo ilustrativo, se selecciona una ficha de evento de riesgo de la Figura 51. La pantalla a la que se tendrá acceso en función del evento seleccionado tendrá un aspecto muy similar a la siguiente:
Figura 53 – Pantalla de Causas de un Evento
En esta pantalla pueden identificarse los campos del código de evento, ficha, evento y las causas asociadas al evento de riesgo. Para comenzar su evaluación habrá que seleccionar la causa y/o causas y pulsar el botón “Seleccionar”.
Es importante seleccionar correctamente la causa o causas, ya que si se desea modificar mediante el botón “Modificar causas”, será necesario rellenar nuevamente toda la información referente a la evaluación del evento.
MINISTERIO DE SANIDAD, CONSUMO Y BIENESTAR SOCIAL
GEPSA SUBSECRETARÍA
Manual de usuario
SUBDIRECCIÓN GENERAL DE TECNOLOGÍAS DE LA INFORMACIÓN
MSCBS_GEPSA_Manual_Usuario_Administrador_v7.0.doc 46
Figura 54 – Evaluación. Peligro existente
Una vez seleccionado al menos una de las causas, se mostrará el contenido de las pestañas para evaluar el evento:
- Peligro existente: Permite marcar si el evento ha ocurrido ya en alguna ocasión y seleccionar los contaminantes principales de un listado o añadirlos manualmente si no aparecen recogidos en el mismo.
MINISTERIO DE SANIDAD, CONSUMO Y BIENESTAR SOCIAL
GEPSA SUBSECRETARÍA
Manual de usuario
SUBDIRECCIÓN GENERAL DE TECNOLOGÍAS DE LA INFORMACIÓN
MSCBS_GEPSA_Manual_Usuario_Administrador_v7.0.doc 47
Figura 55 – Evaluación. Medidas de Control
- Medidas de control: Permite conocer las medidas de control y vigilancia que se están aplicando a través de una serie de preguntas relacionadas.
MINISTERIO DE SANIDAD, CONSUMO Y BIENESTAR SOCIAL
GEPSA SUBSECRETARÍA
Manual de usuario
SUBDIRECCIÓN GENERAL DE TECNOLOGÍAS DE LA INFORMACIÓN
MSCBS_GEPSA_Manual_Usuario_Administrador_v7.0.doc 48
Figura 56 – Evaluación del Riesgo de un Recurso
- Evaluación del Riesgo: En este apartado se evaluará el riesgo relativo a un evento por una causa/s en función de la probabilidad seleccionada, obteniendo un nivel de riesgo inicial para la misma.
Para seleccionar el grado de probabilidad para cada riesgo registrado se deberá tener en cuenta los siguientes criterios:
Muy Improbable: si ha ocurrido 1 vez en los últimos 5 años.
Improbable: si ha ocurrido 1 vez en los últimos 2 años.
Medio: si ocurre 1 vez al año.
Probable: si ocurre entre 1 y 4 veces al año.
Muy Probable: si ocurre más de 4 veces al año.
MINISTERIO DE SANIDAD, CONSUMO Y BIENESTAR SOCIAL
GEPSA SUBSECRETARÍA
Manual de usuario
SUBDIRECCIÓN GENERAL DE TECNOLOGÍAS DE LA INFORMACIÓN
MSCBS_GEPSA_Manual_Usuario_Administrador_v7.0.doc 49
Figura 57 – Ejemplo de evaluación de un Riesgo
El valor asignado al riesgo podrá reducirse en función de si el peligro se resuelve o minimiza en etapas posteriores.
Se debe tener en cuenta que si el riesgo se resuelve en etapas posteriores el riesgo final será la cuarta parte del riesgo inicial, Mientras que si el riesgo se minimiza en etapas posteriores el riesgo final será la mitad del riesgo inicial.
El color de los campos “RIESGO INICIAL” y “RIESGO FINAL” se establece en función del nivel de riesgo junto a un valor numérico a modo de puntuación del mismo, hay que aclarar que las puntuaciones que puede tomar cada riesgo actualmente se corresponden únicamente con los valores: 1, 2, 4, 8, 16, 32, 64, 128 y 256.
Riesgo insignificante: fondo blanco, valores 1 y 2.
Riesgo bajo: fondo verde, valores 4 y 8.
Riesgo moderado: fondo amarillo, valor 16.
Riesgo alto: fondo naranja, valores 32 y 64.
Riesgo muy alto: fondo rojo, valores 128 y 256.
- Medidas Correctivas y Preventivas: En este apartado se muestra listado de medidas correctoras y preventivas por
defecto, permitiendo añadir nuevas medidas utilizando el botón “Añadir” bajo cada conjunto de medidas.
Deberán ser eliminadas del listado inicial todas aquellas medidas que no sean de aplicación para el evento a tratar, para ello estas medidas se seleccionarán marcando su checkbox correspondiente, ubicado al final y a continuación se pulsará el botón “Eliminar” localizado bajo cada bloque de medidas.
MINISTERIO DE SANIDAD, CONSUMO Y BIENESTAR SOCIAL
GEPSA SUBSECRETARÍA
Manual de usuario
SUBDIRECCIÓN GENERAL DE TECNOLOGÍAS DE LA INFORMACIÓN
MSCBS_GEPSA_Manual_Usuario_Administrador_v7.0.doc 50
Figura 58- Evaluación. Medidas Correctoras y Preventivas
MINISTERIO DE SANIDAD, CONSUMO Y BIENESTAR SOCIAL
GEPSA SUBSECRETARÍA
Manual de usuario
SUBDIRECCIÓN GENERAL DE TECNOLOGÍAS DE LA INFORMACIÓN
MSCBS_GEPSA_Manual_Usuario_Administrador_v7.0.doc 51
En la parte inferior se ha añadido una sección de “Calendario de toma de muestras” donde se podrán añadir y/o eliminar los diferentes indicadores a controlar.
Figura 59 – Evaluación. Resumen
- Resumen: En este apartado se muestra una pantalla con la información resumen de la evaluación que se ha
ido rellenando en los apartados anteriores, así como el resultado de la misma.
Una vez finalizada la evaluación del evento al cual se ha accedido, habiendo completado la información necesaria, se deberá guardar dicha información en el sistema utilizando el botón de “Guardar” disponible en la parte inferior de la página en cualquiera de las pestañas del evento.
MINISTERIO DE SANIDAD, CONSUMO Y BIENESTAR SOCIAL
GEPSA SUBSECRETARÍA
Manual de usuario
SUBDIRECCIÓN GENERAL DE TECNOLOGÍAS DE LA INFORMACIÓN
MSCBS_GEPSA_Manual_Usuario_Administrador_v7.0.doc 52
4.1.5.2 Captación
La pantalla inicial de la etapa Captación del PSA sería similar a la de cualquier otra etapa del proceso de creación del PSA (Recurso, Tratamiento, Red de Distribución,…):
Figura 60 – Pantalla inicial de la etapa de Captación
Inicialmente se mostrará sin captaciones asignadas. Para añadir una nueva captación, se deberá pulsar el botón de la parte inferior derecha “Añadir nueva captación” siendo redirigido al creador de captaciones que se muestra en la siguiente pantalla:
MINISTERIO DE SANIDAD, CONSUMO Y BIENESTAR SOCIAL
GEPSA SUBSECRETARÍA
Manual de usuario
SUBDIRECCIÓN GENERAL DE TECNOLOGÍAS DE LA INFORMACIÓN
MSCBS_GEPSA_Manual_Usuario_Administrador_v7.0.doc 53
Figura 61 – Pantalla nueva Captación
Una vez se haya rellenado la información de los diferentes campos y selectores, se deberá pulsar el botón “Aceptar”, y una vez creada la nueva captación, esta se añadirá al listado de captaciones mostrado en la Figura 60 de la misma forma que pasaba al añadir un nuevo Recurso en la Figura 50.
MINISTERIO DE SANIDAD, CONSUMO Y BIENESTAR SOCIAL
GEPSA SUBSECRETARÍA
Manual de usuario
SUBDIRECCIÓN GENERAL DE TECNOLOGÍAS DE LA INFORMACIÓN
MSCBS_GEPSA_Manual_Usuario_Administrador_v7.0.doc 54
También de forma similar a la mostrada en las Figuras 48 y 49, se podrá dar de alta una nueva captación copiando sus datos de GEPSA o recuperándolos de SINAC tal y como se mostró en el punto de “Añadir nuevo recurso”.
En la última columna derecha de cada captación se puede apreciar el botón “Seleccionar” para acceder a la evaluación de los eventos de dicha captación y un checkbox con el cual se podrán marcar todas aquellas captaciones que se deseen eliminar, utilizando el botón “Eliminar” que se encuentra en la parte inferior derecha.
Al seleccionar una captación se accederá a una pantalla con un listado de los eventos disponibles para captaciones, así como un listado de puntos críticos detectados durante la evaluación de los eventos, esta pantalla será similar a la mostrada en la Figura 51.
En dicha pantalla, se podrá ver en la parte superior la información sobre la captación a la cual se ha accedido, esta información podrá editarse mediante el botón “Editar” (siempre y cuando la captación no se haya recuperado de SINAC) accediendo a una pantalla como la mostrada en la Figura 61.
Bajo dicha información, se muestra un listado con las fichas correspondientes a los eventos de riesgo evaluables para captaciones. Posterior al listado se mostrará un apartado con los puntos críticos detectados durante la evaluación de los diferentes eventos tenidos en consideración.
Evaluación de Captación
El procedimiento de evaluación de un evento para una captación sería similar al procedimiento anteriormente explicado en la sección de “Evaluación de Recurso”. En este caso y en las etapas posteriores, la pestaña de Evaluación del Riesgo sería como se muestra a continuación.
Figura 62 – Pantalla de la Evaluación de Riesgo de una Captación
MINISTERIO DE SANIDAD, CONSUMO Y BIENESTAR SOCIAL
GEPSA SUBSECRETARÍA
Manual de usuario
SUBDIRECCIÓN GENERAL DE TECNOLOGÍAS DE LA INFORMACIÓN
MSCBS_GEPSA_Manual_Usuario_Administrador_v7.0.doc 55
4.1.5.3 Tratamiento
La pantalla inicial de la etapa Tratamiento del PSA sería similar a la de cualquier otra etapa del proceso de creación del PSA (Recurso, Captación, Red de Distribución,…):
Figura 63 – Pantalla inicial etapa Tratamiento
Inicialmente se mostrará sin tratamientos asignados. Para añadir un nuevo tratamiento, se deberá pulsar el botón de la parte inferior derecha “Añadir nuevo tratamiento” siendo redirigido al creador de tratamientos, que se muestra en la siguiente pantalla:
MINISTERIO DE SANIDAD, CONSUMO Y BIENESTAR SOCIAL
GEPSA SUBSECRETARÍA
Manual de usuario
SUBDIRECCIÓN GENERAL DE TECNOLOGÍAS DE LA INFORMACIÓN
MSCBS_GEPSA_Manual_Usuario_Administrador_v7.0.doc 56
Figura 64 – Pantalla nuevo Tratamiento
Una vez rellena la información de los diferentes campos y selectores, se deberá pulsar el botón “Aceptar” y una vez creado el nuevo tratamiento, este se añadirá al listado de tratamientos mostrado en la Figura 63 de la misma forma que pasaba al añadir un nuevo recurso en la Figura 50.
También de forma similar a la mostrada en las Figuras 48 y 49, se podrá dar de alta un nuevo tratamiento copiando sus datos de GEPSA o recuperándolos de SINAC tal y como se mostró en el punto de “Añadir nuevo recurso”.
En la última columna derecha de cada tratamiento se podrá apreciar el botón “Seleccionar” para acceder a la evaluación de los eventos y un checkbox con el cual se podrán marcar todos aquellos tratamientos que se desee borrar, utilizando el botón “Eliminar” que se encuentra bajo el listado en la parte inferior derecha.
Al seleccionar un tratamiento, se accederá a una pantalla con un listado de los eventos disponibles para tratamientos, así como un listado de puntos críticos detectados durante la evaluación de los eventos. Esta pantalla será similar a la mostrada en la Figura 51.
MINISTERIO DE SANIDAD, CONSUMO Y BIENESTAR SOCIAL
GEPSA SUBSECRETARÍA
Manual de usuario
SUBDIRECCIÓN GENERAL DE TECNOLOGÍAS DE LA INFORMACIÓN
MSCBS_GEPSA_Manual_Usuario_Administrador_v7.0.doc 57
En dicha pantalla, se podrá ver en la parte superior la información sobre el tratamiento al que se haya accedido. Esta información podrá editarse mediante el botón “Editar” accediendo a una pantalla como la mostrada en la Figura 61 (siempre y cuando el tratamiento NO se haya recuperado de SINAC). Debajo se muestra un listado con las fichas correspondientes a los eventos de riesgo evaluables para tratamiento. Posteriormente se mostrará un apartado con los puntos críticos detectados durante la evaluación de los diferentes eventos tenidos en consideración.
Evaluación de Tratamiento
El procedimiento de evaluación de un evento para un tratamiento sería similar al procedimiento anteriormente explicado en la sección “Evaluación de la Captación” tal y como se aprecia en la Figura 61.
4.1.5.4 Depósito
La pantalla inicial de la etapa Depósito del PSA sería similar a la de cualquier otra etapa del proceso de creación del PSA (Recurso, Captación, Tratamiento,…):
Figura 65 – Pantalla inicial etapa Depósito
MINISTERIO DE SANIDAD, CONSUMO Y BIENESTAR SOCIAL
GEPSA SUBSECRETARÍA
Manual de usuario
SUBDIRECCIÓN GENERAL DE TECNOLOGÍAS DE LA INFORMACIÓN
MSCBS_GEPSA_Manual_Usuario_Administrador_v7.0.doc 58
Inicialmente se mostrará sin depósitos asignados. Para añadir un nuevo depósito, se deberá pulsar el botón de la parte inferior derecha “Añadir nuevo depósito” siendo redirigido al creador de depósitos, que se muestra en la siguiente pantalla:
Figura 66 – Pantalla nuevo Depósito
MINISTERIO DE SANIDAD, CONSUMO Y BIENESTAR SOCIAL
GEPSA SUBSECRETARÍA
Manual de usuario
SUBDIRECCIÓN GENERAL DE TECNOLOGÍAS DE LA INFORMACIÓN
MSCBS_GEPSA_Manual_Usuario_Administrador_v7.0.doc 59
Una vez rellena la información de los diferentes campos y selectores, deberá pulsar el botón “Aceptar” y una vez creado el nuevo depósito, este se añadirá al listado de depósitos mostrado en la Figura 65 de la misma forma que pasaba al añadir un nuevo recurso en la Figura 50.
También de forma similar a la mostrada en las Figuras 48 y 49, se podrá dar de alta el nuevo depósito copiando sus datos de GEPSA o recuperándolos de SINAC.
En la última columna derecha de cada depósito se podrá apreciar el botón “Seleccionar” para acceder a la evaluación de los eventos y un checkbox con el cual se podrán marcar todos aquellos depósitos que se desee borrar, utilizando el botón “Eliminar” que se encuentra bajo el listado, en la parte inferior derecha.
Al seleccionar un depósito se accederá a una pantalla con un listado de los eventos disponibles para depósitos, así como un listado de puntos críticos detectados durante la evaluación. Esta pantalla será similar a la mostrada en la Figura 51.
También se podrá ver en la parte superior, la información sobre el depósito al que se haya accedido. Esta información podrá editarse mediante el botón “Editar” accediendo a una pantalla como la mostrada en la Figura 66 (siempre y cuando los datos no se hayan obtenido de SINAC). Además se muestra un listado con las fichas correspondientes a los eventos de riesgo. Posterior a dicho listado, se mostrará un apartado con los puntos críticos detectados durante la evaluación de los diferentes eventos.
MINISTERIO DE SANIDAD, CONSUMO Y BIENESTAR SOCIAL
GEPSA SUBSECRETARÍA
Manual de usuario
SUBDIRECCIÓN GENERAL DE TECNOLOGÍAS DE LA INFORMACIÓN
MSCBS_GEPSA_Manual_Usuario_Administrador_v7.0.doc 60
Evaluación de Depósito
El procedimiento de evaluación de un evento para un depósito sería similar al procedimiento anteriormente explicado en la sección “Evaluación de Captación” tal y como se aprecia en la Figura 61.
4.1.5.5 Red de Distribución
La pantalla inicial de la etapa Red de Distribución del PSA sería similar a la de cualquier otra etapa del proceso de creación del PSA (Recurso, Captación, Tratamiento,…):
Figura 67 – Pantalla inicial etapa Red de Distribución
Inicialmente se mostrará sin redes de distribución asignadas. Para añadir una nueva red, se deberá pulsar el botón de la parte inferior derecha “Añadir nueva red” siendo redirigido al creador de redes de distribución, que se muestra en la siguiente pantalla:
MINISTERIO DE SANIDAD, CONSUMO Y BIENESTAR SOCIAL
GEPSA SUBSECRETARÍA
Manual de usuario
SUBDIRECCIÓN GENERAL DE TECNOLOGÍAS DE LA INFORMACIÓN
MSCBS_GEPSA_Manual_Usuario_Administrador_v7.0.doc 61
Figura 68 – Pantalla nueva Red de Distribución
Una vez rellena la información de los diferentes campos y selectores, deberá pulsar el botón “Aceptar” y una vez creada la nueva red, esta se añadirá al listado de redes de distribución mostrado en la Figura 67 de la misma forma que pasaba al añadir un nuevo recurso en la Figura 50.
También de forma similar a la mostrada en las Figuras 48 y 49, se podrá dar de alta la nueva red copiando sus datos de GEPSA o recuperándolos de SINAC.
En la última columna derecha de cada red de distribución se podrá apreciar el botón “Seleccionar” para acceder a la evaluación de los eventos y un checkbox con el cual se podrán marcar todas aquellas redes que se desee borrar, utilizando el botón “Eliminar” que se encuentra bajo el listado, en la parte inferior derecha.
MINISTERIO DE SANIDAD, CONSUMO Y BIENESTAR SOCIAL
GEPSA SUBSECRETARÍA
Manual de usuario
SUBDIRECCIÓN GENERAL DE TECNOLOGÍAS DE LA INFORMACIÓN
MSCBS_GEPSA_Manual_Usuario_Administrador_v7.0.doc 62
Al seleccionar una red de distribución, se accederá a una pantalla con un listado de los eventos disponibles para Redes de Distribución, así como a un listado de puntos críticos detectados durante la evaluación de los eventos. Esta pantalla será similar a la mostrada en la Figura 51.
También se podrá ver en la parte superior la información sobre la red de distribución a la cual se haya accedido. Esta información podrá editarse mediante el botón “Editar” (siempre y cuando los datos NO se hayan recuperado de SINAC).
Además se muestra un listado con las fichas correspondientes a los eventos de riesgo y un apartado con los puntos críticos detectados durante la evaluación de los diferentes eventos tenidos en consideración.
Evaluación de Red de Distribución
El procedimiento de evaluación de un evento para una red de distribución sería similar al procedimiento anteriormente explicado en la sección “Evaluación de la Captación” tal y como se aprecia en la Figura 61.
MINISTERIO DE SANIDAD, CONSUMO Y BIENESTAR SOCIAL
GEPSA SUBSECRETARÍA
Manual de usuario
SUBDIRECCIÓN GENERAL DE TECNOLOGÍAS DE LA INFORMACIÓN
MSCBS_GEPSA_Manual_Usuario_Administrador_v7.0.doc 63
4.1.5.6 Cisterna
La pantalla inicial de la etapa Cisterna del PSA sería similar a la de cualquier otra etapa del proceso de creación del PSA (Recurso, Captación, Tratamiento,…):
Figura 69 – Pantalla inicial etapa Cisterna
Inicialmente se mostrará sin cisternas asignadas. Para añadir una nueva cisterna, se deberá pulsar el botón de la parte inferior derecha “Añadir Cisterna” siendo redirigido al creador de cisternas que se muestra en la siguiente pantalla:
MINISTERIO DE SANIDAD, CONSUMO Y BIENESTAR SOCIAL
GEPSA SUBSECRETARÍA
Manual de usuario
SUBDIRECCIÓN GENERAL DE TECNOLOGÍAS DE LA INFORMACIÓN
MSCBS_GEPSA_Manual_Usuario_Administrador_v7.0.doc 64
Figura 70 – Pantalla nueva Cisterna
Una vez rellena la información de los diferentes campos y selectores, deberá pulsar el botón “Aceptar” y una vez creada la nueva cisterna, esta se añadirá al listado mostrado en la Figura 69 de la misma forma que pasaba al añadir un nuevo recurso en la Figura 50.
También, de forma similar a la mostrada en las Figuras 48 y 49, se podrá dar de alta la nueva cisterna copiando sus datos de GEPSA o recuperándolos de SINAC.
En la última columna derecha de cada cisterna se podrá apreciar el botón “Seleccionar” para acceder a la evaluación de los eventos y un checkbox con el cual se podrán marcar todas aquellas cisternas que se desee borrar, utilizando el botón “Eliminar” que se encuentra bajo el listado, en la parte inferior derecha.
Al seleccionar una cisterna se accede a una pantalla con un listado de los eventos disponibles para Cisternas, así como a un listado de puntos críticos detectados durante la evaluación de los eventos. Esta pantalla será similar a la mostrada en la Figura 51.
Además, se podrá ver en la parte superior, la información sobre la cisterna a la que se haya accedido. Esta información podrá editarse mediante el botón “Editar” accediendo a una pantalla como la mostrada en la Figura 70 (siempre y
MINISTERIO DE SANIDAD, CONSUMO Y BIENESTAR SOCIAL
GEPSA SUBSECRETARÍA
Manual de usuario
SUBDIRECCIÓN GENERAL DE TECNOLOGÍAS DE LA INFORMACIÓN
MSCBS_GEPSA_Manual_Usuario_Administrador_v7.0.doc 65
cuando la información NO se haya recuperado de SINAC). También se muestra un listado con las fichas correspondientes a los eventos de riesgo y un apartado con los puntos críticos detectados durante la evaluación de los diferentes eventos tenidos en consideración.
4.1.6. Evaluación de puntos críticos
Tras seleccionar un evento o realizar la evaluación del mismo para alguno de los apartados anteriormente nombrados, si este posee un riesgo elevado de por sí o si se detecta que este puede producir un grave riesgo durante su evaluación, se creará un punto crítico que aparecerá registrado en la tabla de puntos críticos correspondiente:
Figura 71 – Tabla de Puntos Críticos añadidos
Cada punto crítico dispondrá del botón “Editar” en la última columna de la derecha donde el usuario podrá acceder a sus datos correspondientes:
MINISTERIO DE SANIDAD, CONSUMO Y BIENESTAR SOCIAL
GEPSA SUBSECRETARÍA
Manual de usuario
SUBDIRECCIÓN GENERAL DE TECNOLOGÍAS DE LA INFORMACIÓN
MSCBS_GEPSA_Manual_Usuario_Administrador_v7.0.doc 66
Figura 72 – Pantalla de datos Punto Crítico
En esta pantalla se podrá rebajar el punto crítico a punto de control mediante la opción “Rebajar a punto de control” teniendo que rellenar los campos “Justificación” y “Responsable” para informar de la razón y la persona que ha sido responsable de dicha acción. Una vez rellenos los campos, se deberá guardar dicha modificación mediante el botón “Aceptar”.
MINISTERIO DE SANIDAD, CONSUMO Y BIENESTAR SOCIAL
GEPSA SUBSECRETARÍA
Manual de usuario
SUBDIRECCIÓN GENERAL DE TECNOLOGÍAS DE LA INFORMACIÓN
MSCBS_GEPSA_Manual_Usuario_Administrador_v7.0.doc 67
De esta manera podrá observarse dicha modificación tal y como puede apreciarse en la siguiente figura:
Figura 73 – Tabla de Puntos Críticos modificados
En caso de ser necesario volver a cambiar el tipo de “Punto control” a “Punto crítico” por algún motivo o necesidad, se deberá acceder a la pantalla de datos del punto de control deseado mediante el botón “Editar”, muy similar a la de punto crítico mostrada en la Figura 72:
Figura 74 – Pantalla de datos Punto Control
En esta pantalla de forma similar a la explicada en el paso anterior, se podrá modificar un “Punto de control” a “Punto crítico” y guardar dicha modificación utilizando el botón “Aceptar”.
Una vez realizado el cambio, dicho cambio podrá verificarse en la tabla de “Puntos críticos”.
MINISTERIO DE SANIDAD, CONSUMO Y BIENESTAR SOCIAL
GEPSA SUBSECRETARÍA
Manual de usuario
SUBDIRECCIÓN GENERAL DE TECNOLOGÍAS DE LA INFORMACIÓN
MSCBS_GEPSA_Manual_Usuario_Administrador_v7.0.doc 68
4.2. Elaborar PSA a partir de PSA existente
Este apartado permite a un usuario crear un nuevo PSA a partir de un PSA ya finalizado, creado por él o en el que ha participado como invitado.
Al acceder, se visualizará un listado de los PSAs finalizados en los que haya participado. En esta pantalla se podrá seleccionar aquel PSA que se desee reutilizar para la creación de uno nuevo y una vez seleccionado pulsar el botón “Aceptar”.
Figura 75 – PSA a partir de PSA existente
MINISTERIO DE SANIDAD, CONSUMO Y BIENESTAR SOCIAL
GEPSA SUBSECRETARÍA
Manual de usuario
SUBDIRECCIÓN GENERAL DE TECNOLOGÍAS DE LA INFORMACIÓN
MSCBS_GEPSA_Manual_Usuario_Administrador_v7.0.doc 69
4.3. Mis PSA
4.3.1. PSA en curso
Este apartado permite al usuario acceder a los PSAs en los que esta participando y que no se encuentren finalizados.
Figura 76 – PSAs en curso
Para acceder a los datos de un PSA en curso y proseguir con su proceso de creación, se debe seleccionar uno de los PSAs que aparecen en el listado y pulsar el botón “Aceptar”, accediendo de esta forma a la pantalla principal del PSA.
MINISTERIO DE SANIDAD, CONSUMO Y BIENESTAR SOCIAL
GEPSA SUBSECRETARÍA
Manual de usuario
SUBDIRECCIÓN GENERAL DE TECNOLOGÍAS DE LA INFORMACIÓN
MSCBS_GEPSA_Manual_Usuario_Administrador_v7.0.doc 70
4.3.2. PSA finalizados
Este apartado permite consultar la información de un PSA que se encuentre en estado “finalizado”.
Figura 77 – PSA finalizados
Para acceder a los datos de un de PSA, se debe seleccionar uno de los PSAs finalizados del listado y utilizar el botón “Aceptar”. La información existente en dicho PSA no podrá ser modificada.
4.4. Estadísticas de uso
Este apartado estará disponible únicamente para usuarios con el rol de Administrador de Aplicación. Aquellos usuarios que no dispongan de dicho rol no podrán visualizar o acceder a este apartado.
Sus apartados permitirán realizar consultas sobre los PSA finalizados en función de la CCAA, ZA y Provincia sobre las que se realizaron dichos PSAs, así como los organismos gestores responsables de su realización y el periodo de tiempo en el que fueron creados.
4.4.1. Nº de PSA finalizados por CA/Prov/Zona de abastecimiento
Este apartado permite conocer el número de PSAs finalizados realizados según la ZA, la CA y la provincia.
Se podrán realizar consultas específicas mediante el buscador de la parte superior de la página, utilizando los selectores y campos del mismo para filtrar la información.
MINISTERIO DE SANIDAD, CONSUMO Y BIENESTAR SOCIAL
GEPSA SUBSECRETARÍA
Manual de usuario
SUBDIRECCIÓN GENERAL DE TECNOLOGÍAS DE LA INFORMACIÓN
MSCBS_GEPSA_Manual_Usuario_Administrador_v7.0.doc 71
En caso de no encontrar resultados o coincidencias en la búsqueda, bajo los parámetros introducidos se cargará una tabla vacía con el siguiente mensaje “No se han obtenido resultados”.
A continuación se muestra un ejemplo de dicha página con los resultados de una consulta:
Figura 78 – Nº de PSA finalizados por CA/Prov/Zona de abastecimiento
Los resultados de la búsqueda mostrados en la tabla, podrán ser exportados en formato Excel utilizando el botón “Exportar en Excel”. Si la búsqueda realizada no obtiene ningún resultado o coincidencia no se mostrará dicho botón.
4.4.2. Nº de PSA finalizados con usuarios de distintos organismos gestores por mes/año y por CA/provincia
Este apartado permite conocer el número de PSAs finalizados según la provincia.
Se podrán realizar consultas específicas mediante el buscador de la parte superior de la página, utilizando los selectores y campos del mismo para filtrar la información.
En caso de no encontrar resultados o coincidencias en la búsqueda bajo los parámetros introducidos, se cargará una tabla vacía con el siguiente mensaje “No se han obtenido resultados”.
MINISTERIO DE SANIDAD, CONSUMO Y BIENESTAR SOCIAL
GEPSA SUBSECRETARÍA
Manual de usuario
SUBDIRECCIÓN GENERAL DE TECNOLOGÍAS DE LA INFORMACIÓN
MSCBS_GEPSA_Manual_Usuario_Administrador_v7.0.doc 72
A continuación se muestra un ejemplo de dicha página con los resultados de una consulta:
Figura 79 – Nº de PSA finalizados con usuarios de distintos organismos gestores por mes/año y por CA/provincia
Los resultados de la búsqueda mostrados en la tabla, podrán ser exportados en formato Excel utilizando el botón “Exportar en Excel”. Si la búsqueda realizada no obtiene ningún resultado o coincidencia no se mostrará dicho botón.
4.4.3. Nº de ZA con un PSA finalizado por mes/año y por CA/Prov/organismo gestor
Este apartado permite conocer el número de ZA con al menos un PSA finalizado filtrando por la provincia y el organismo gestor encargado de su realización.
Se podrán realizar consultas específicas mediante el buscador de la parte superior de la página, utilizando los selectores y campos del mismo para filtrar los datos.
En caso de no encontrar resultados o coincidencias en la búsqueda bajo los parámetros introducidos, se cargará una tabla vacía con el siguiente mensaje “No se han obtenido resultados”.
A continuación se muestra un ejemplo de dicha página con los resultados de una consulta:
MINISTERIO DE SANIDAD, CONSUMO Y BIENESTAR SOCIAL
GEPSA SUBSECRETARÍA
Manual de usuario
SUBDIRECCIÓN GENERAL DE TECNOLOGÍAS DE LA INFORMACIÓN
MSCBS_GEPSA_Manual_Usuario_Administrador_v7.0.doc 73
Figura 80 – Nº de ZA con un PSA finalizado por mes/año y por CA/Prov/organismo gestor
Los resultados de la búsqueda mostrados en la tabla, podrán ser exportados en formato Excel utilizando el botón “Exportar en Excel”. Si la búsqueda realizada no obtiene ningún resultado o coincidencia no se mostrará dicho botón.
MINISTERIO DE SANIDAD, CONSUMO Y BIENESTAR SOCIAL
GEPSA SUBSECRETARÍA
Manual de usuario
SUBDIRECCIÓN GENERAL DE TECNOLOGÍAS DE LA INFORMACIÓN
MSCBS_GEPSA_Manual_Usuario_Administrador_v7.0.doc 74
5. Mantenimiento: Tablas maestras
Este apartado estará disponible únicamente para usuarios con el rol de Administrador de Aplicación. Aquellos usuarios que no dispongan de dicho rol no podrán visualizar o acceder a este apartado.
En sus apartados se podrán realizar acciones de mantenimiento, actualización, eliminación y adición de los diferentes eventos, causas, gravedades, medidas correctoras, medidas preventivas y probabilidades.
Figura 81 – Pantalla Tablas maestras
Se podrá regresar al menú principal utilizando el botón “Volver” situado en la zona inferior izquierda de la pantalla.
MINISTERIO DE SANIDAD, CONSUMO Y BIENESTAR SOCIAL
GEPSA SUBSECRETARÍA
Manual de usuario
SUBDIRECCIÓN GENERAL DE TECNOLOGÍAS DE LA INFORMACIÓN
MSCBS_GEPSA_Manual_Usuario_Administrador_v7.0.doc 75
5.1. Eventos
En este apartado se podrán consultar los diferentes eventos que pueden aparecer en las diferentes etapas de creación de un PSA.
También permitirá realizar tareas de mantenimiento sobre los mismos, actualizando y/o eliminando eventos dados de alta previamente o creando nuevos según la necesidad.
Además se podrán realizar consultas específicas sobre el listado de eventos utilizando el buscador de la parte superior de la pantalla, mediante los selectores y campos del mismo para filtrar los datos.
Figura 82 – Pantalla Eventos
MINISTERIO DE SANIDAD, CONSUMO Y BIENESTAR SOCIAL
GEPSA SUBSECRETARÍA
Manual de usuario
SUBDIRECCIÓN GENERAL DE TECNOLOGÍAS DE LA INFORMACIÓN
MSCBS_GEPSA_Manual_Usuario_Administrador_v7.0.doc 76
Se podrá acceder a los datos internos de un evento dado de alta previamente y modificar algunos de sus campos. Para ello, se deberá utilizar el botón “Seleccionar” marcado con un símbolo similar a un lápiz y con el que se accederá a la página que contiene los datos internos de dicho evento.
A continuación se muestra una pantalla de los campos internos de un evento escogido al azar del listado mostrado en la Figura 82. Se debe aclarar que aunque el evento mostrado pertenece a la etapa de captación todos los eventos de cualquiera de las etapas del proceso de creación de un PSA presentarán los mismos campos de edición.
Figura 83 – Formulario datos Evento
Una vez dentro de uno de los eventos, se podrá comprobar su información interna y editar algunos de los valores de sus campos.
Sin embargo los campos etapa y ficha no serán editables, por lo que si se desea modificar dichos valores, se deberá eliminar dicho evento y volver a darlo de alta posteriormente con los nuevos valores deseados.
Los campos editables de un evento, se corresponden con los campos:
Descripción.
Peligro.
Gravedad.
Los dos primeros campos son de texto mientras que el campo Gravedad es un desplegable que responde a otro apartado de Tablas maestras, por lo que usuarios podrán dar de alta nuevas gravedades y asignárselas posteriormente a los nuevos eventos.
MINISTERIO DE SANIDAD, CONSUMO Y BIENESTAR SOCIAL
GEPSA SUBSECRETARÍA
Manual de usuario
SUBDIRECCIÓN GENERAL DE TECNOLOGÍAS DE LA INFORMACIÓN
MSCBS_GEPSA_Manual_Usuario_Administrador_v7.0.doc 77
Una vez realizadas las modificaciones deseadas, se deberá pulsar el botón “Aceptar” para guardar dichos cambios.
En caso de no quedar conforme con dichas modificaciones y no querer que estas se guarden modificando así el evento, se podrá regresar al menú anterior mostrado en la Figura 82, utilizando el botón “Cancelar”.
También se podrán dar de alta nuevos eventos accediendo a la pantalla del creador de eventos a través del botón “Añadir evento”.
Figura 84 – Formulario de alta de un Evento
Para poder dar de alta un evento nuevo se deberán rellenar todos los campos del formulario ya que estos son obligatorios.
Para ello, se deberá seleccionar la etapa, ficha y gravedad que tendrá el nuevo evento, así como añadir una descripción del mismo y el peligro que supondría para la localización y etapa asignada.
Una vez rellenos todos los campos, se deberá guardar el nuevo evento mediante el botón “Aceptar”.
En caso de no quedar conforme con dichas modificaciones y no querer que estas se guarden modificando así el evento, se podrá regresar al menú anterior mostrado en la Figura 82 utilizando el botón “Cancelar”.
Una vez dado de alta un nuevo evento o modificado uno previamente creado, estos apareceran con dichas modificaciones en el listado de Eventos.
MINISTERIO DE SANIDAD, CONSUMO Y BIENESTAR SOCIAL
GEPSA SUBSECRETARÍA
Manual de usuario
SUBDIRECCIÓN GENERAL DE TECNOLOGÍAS DE LA INFORMACIÓN
MSCBS_GEPSA_Manual_Usuario_Administrador_v7.0.doc 78
Para eliminar eventos del listado, se deberá seleccionar qué eventos se desea eliminar utilizando los cheboxes de la columna “Borrar” y posteriormente iniciar su proceso de borrado utilizando el botón “Eliminar” situado bajo la tabla de resultados.
Se pedirá al usuario la confirmación de la eliminación de los eventos seleccionados mediante una ventana desplegable.
Los eventos eliminados no aparecerán en el listado de eventos disponibles para la modificación o alta de un PSA. Sin embargo aquellos que hayan sido eliminados pero que hubiesen sido utilizados en el proceso de creación de algún PSA, no serán eliminados de los PSAs que los hubiesen utilizado.
Se podrá regresar al menú anterior de Tablas maestras utilizando cualquiera de los dos botones “Volver” situados a la izquierda de la pantalla tanto en la parte superior como en la parte inferior de la tabla de resultados.
5.2. Causas
En este apartado se podrá consultar las diferentes causas asignadas a cada evento.
También permitirá realizar tareas de mantenimiento, actualizando y/o eliminando causas dadas de alta previamente o creando causas nuevas según la necesidad.
Se podrán realizar consultas específicas sobre el listado de causas utilizando el buscador de la parte superior de la pantalla, utilizando los selectores y campos del mismo para filtrar los datos.
MINISTERIO DE SANIDAD, CONSUMO Y BIENESTAR SOCIAL
GEPSA SUBSECRETARÍA
Manual de usuario
SUBDIRECCIÓN GENERAL DE TECNOLOGÍAS DE LA INFORMACIÓN
MSCBS_GEPSA_Manual_Usuario_Administrador_v7.0.doc 79
Figura 85 – Pantalla Causas
Al igual que en el punto de anterior de “Eventos” se podrá acceder y modificar los datos internos de las diferentes causas listadas en la tabla de resultados, añadir nuevas causas y/o eliminar causas ya creadas.
Todos estos procedimientos seguirán los mismos procesos y dispondrán de las mismas opciones y condiciones que las mostradas en apartados anteriores.
Una vez se haya terminado de realizar todas las tareas deseadas en este apartado, se podrá regresar al menú anterior de Tablas maestras utilizando cualquiera de los dos botones “Volver” situados a la izquierda de la pantalla tanto en la parte superior como en la parte inferior de la tabla de resultados.
MINISTERIO DE SANIDAD, CONSUMO Y BIENESTAR SOCIAL
GEPSA SUBSECRETARÍA
Manual de usuario
SUBDIRECCIÓN GENERAL DE TECNOLOGÍAS DE LA INFORMACIÓN
MSCBS_GEPSA_Manual_Usuario_Administrador_v7.0.doc 80
5.3. Gravedades
En este apartado se podrá consultar las diferentes gravedades asignadas a las diferentes causas de los eventos.
También permitirá realizar tareas de mantenimiento sobre las mismas, actualizando y/o eliminando gravedades dadas de alta previamente o creando nuevas según sus necesidades.
A diferencia de otros apartados de Tablas maestras, este no dispone de un buscador para filtrar, ya que el número de gravedades disponibles es muy limitado con respecto al número de elementos de otros apartados.
Figura 86 – Pantalla Gravedades
Al igual que en el punto de anterior de “Eventos” se podrá acceder y modificar los datos internos de las diferentes gravedades listadas en la tabla, utilizando el botón “Seleccionar” de cada Gravedad marcado con un símbolo similar a un lápiz accediendo a su página correspondiente de datos internos.
A continuación se muestra una pantalla de los campos internos de una gravedad escogida del listado mostrado en la Figura 86.
MINISTERIO DE SANIDAD, CONSUMO Y BIENESTAR SOCIAL
GEPSA SUBSECRETARÍA
Manual de usuario
SUBDIRECCIÓN GENERAL DE TECNOLOGÍAS DE LA INFORMACIÓN
MSCBS_GEPSA_Manual_Usuario_Administrador_v7.0.doc 81
Figura 87 – Formulario datos Gravedad
En el formulario de datos internos de una gravedad, se podrá alterar o modificar la totalidad de todos los campos del mismo según sea la necesidad, siendo todos editables.
Una vez realizadas las modificaciones deseadas, se deberán guardar dichas modificaciones a través del botón “Aceptar”.
En caso de no quedar conforme con dichas modificaciones y no querer que estas se guarden, podrán regresar al menú anterior mostrado en la Figura 86 utilizando el botón “Cancelar”.
También se podrá dar de alta nuevas gravedades accediendo a la pantalla del creador de gravedades a través del botón “Añadir gravedad”.
MINISTERIO DE SANIDAD, CONSUMO Y BIENESTAR SOCIAL
GEPSA SUBSECRETARÍA
Manual de usuario
SUBDIRECCIÓN GENERAL DE TECNOLOGÍAS DE LA INFORMACIÓN
MSCBS_GEPSA_Manual_Usuario_Administrador_v7.0.doc 82
Figura 88 – Formulario de alta de una Gravedad
Para poder dar de alta una nueva gravedad se deberán rellenar todos los campos obligatorios del formulario, pudiendo adicionalmente rellenar los campos opcionales para completar su información.
Después, para guardar la nueva gravedad se deberá utilizar el botón “Aceptar”.
Si por el contrario el usuario no se encuentra conforme con la nueva gravedad, podrá regresar al menú anterior mostrado en la Figura 86 utilizando el botón “Cancelar”.
Las nuevas gravedades o las gravedades modificadas aparecerán con dichas modificaciones en el listado de gravedades. Para eliminar una o varias gravedades del listado, se seguirá el mismo procedimiento que en los apartados anteriores, seleccionando las gravedades que se deseen borrar mediante el checkbox de la columna “Borrar” y posteriormente utilizando el botón “Eliminar”. Este proceso, al igual que en los apartado anteriores, tambien requerirá de una confirmación por parte del usuario a traves de una pequeña ventana desplegable.
Se podrá regresar al menú anterior de Tablas maestras utilizando el botón “Volver”.
MINISTERIO DE SANIDAD, CONSUMO Y BIENESTAR SOCIAL
GEPSA SUBSECRETARÍA
Manual de usuario
SUBDIRECCIÓN GENERAL DE TECNOLOGÍAS DE LA INFORMACIÓN
MSCBS_GEPSA_Manual_Usuario_Administrador_v7.0.doc 83
5.4. Medidas Correctoras
En este apartado se podrá consultar las diferentes medidas correctoras asignadas a las diferentes causas de los distintos eventos.
También permitirá la realización de tareas de mantenimiento, actualización y/o eliminación sobre las mismas según la necesidad.
A su vez también se podrán realizar consultas específicas sobre el listado de Medidas Correctoras utilizando el buscador de la parte superior de la pantalla, mediante los selectores y campos del mismo para filtrar los datos.
Figura 89 – Pantalla Medidas Correctoras
MINISTERIO DE SANIDAD, CONSUMO Y BIENESTAR SOCIAL
GEPSA SUBSECRETARÍA
Manual de usuario
SUBDIRECCIÓN GENERAL DE TECNOLOGÍAS DE LA INFORMACIÓN
MSCBS_GEPSA_Manual_Usuario_Administrador_v7.0.doc 84
Al igual que en el punto anterior de “Eventos” se podrá acceder y modificar los datos internos de las diferentes Medidas Correctoras listadas en la tabla utilizando el botón “Seleccionar”.
A continuación se muestra una pantalla con el campo editable de una medida correctora escogida al azar del listado mostrado en la Figura 89.
Figura 90 – Formulario datos Medidas Correctoras
En este formulario el único campo interno editable será el campo obligatorio “Descripción”. Para guardar cualquier modificación sobre el mismo se deberá utilizar el botón “Aceptar”
En caso de no quedar conforme con dicha modificación y no querer que esta se guarde, se podrá regresar al menú anterior mostrado en la Figura 89 mediante el botón “Cancelar”.
También se podrán dar de alta nuevas medidas correctoras accediendo a la pantalla del creador de Medidas Correctoras, utilizando el botón “Añadir correctora”.
MINISTERIO DE SANIDAD, CONSUMO Y BIENESTAR SOCIAL
GEPSA SUBSECRETARÍA
Manual de usuario
SUBDIRECCIÓN GENERAL DE TECNOLOGÍAS DE LA INFORMACIÓN
MSCBS_GEPSA_Manual_Usuario_Administrador_v7.0.doc 85
Figura 91 – Formulario de alta de una Medida Correctora
Para poder dar de alta una nueva medida correctora se deberán rellenar todos los campos obligatorios del formulario como en otros apartados anteriores y pulsar el botón “Aceptar”.
Si por el contrario, el usuario no se encuentra conforme con la nueva medida correctora, este podrá regresar al menú anterior mostrado en la Figura 89 utilizando el botón “Cancelar”. Una vez se haya dado de alta una nueva medida o modificado una previamente creada, estas aparecerán con dichas modificaciones en el listado de Medidas Correctoras.
Para eliminar medidas del listado, se seguira el mismo procedimiento que en los apartados anteriores, seleccionando las Medidas Correctoras que se deseen borrar mediante el checkbox de la columna “Borrar” y posteriormente utilizando el botón “Eliminar”. Tambien se requerirá de una confirmación por parte del usuario a través de una pequeña ventana desplegable.
Una vez terminadas todas las tareas necesarias en dicho apartado, se podrá regresar al menú anterior de Tablas maestras mediante el botón“Volver”.
MINISTERIO DE SANIDAD, CONSUMO Y BIENESTAR SOCIAL
GEPSA SUBSECRETARÍA
Manual de usuario
SUBDIRECCIÓN GENERAL DE TECNOLOGÍAS DE LA INFORMACIÓN
MSCBS_GEPSA_Manual_Usuario_Administrador_v7.0.doc 86
5.5. Medidas Preventivas
En este apartado se podrá consultar las diferentes medidas preventivas asignadas a las diferentes causas de los distintos eventos.
También se podrán realizar tareas de mantenimiento sobre las mismas, actualizando y/o eliminando medidas preventivas dadas de alta previamente o creando nuevas según la necesidad.
A su vez también se podrán realizar consultas específicas sobre el listado de Medidas Preventivas utilizando los selectores y campos del mismo para filtrar los datos.
Figura 92 – Pantalla Medidas Preventivas
MINISTERIO DE SANIDAD, CONSUMO Y BIENESTAR SOCIAL
GEPSA SUBSECRETARÍA
Manual de usuario
SUBDIRECCIÓN GENERAL DE TECNOLOGÍAS DE LA INFORMACIÓN
MSCBS_GEPSA_Manual_Usuario_Administrador_v7.0.doc 87
Al igual que en el punto anterior de “Medidas Correctoras” se podrá acceder y modificar los datos internos de las diferentes Medidas Preventivas listadas en la tabla utilizando el botón “Seleccionar”.
A continuación se muestra una pantalla con el campo editable de una medida preventiva seleccionada al azar:
Figura 93 – Formulario datos Medidas Preventivas
En este formulario al igual que para el caso del formulario de Medidas Correctoras, el único campo interno editable, es el campo de texto obligatorio de “Descripción”.
Para dar de alta nuevas Medidas Preventivas se seguirá un proceso similar al utilizado en el apartado de las Medidas Correctoras, accediendo a la pantalla del creador de Medidas Preventivas a través del botón “Añadir preventiva”.
MINISTERIO DE SANIDAD, CONSUMO Y BIENESTAR SOCIAL
GEPSA SUBSECRETARÍA
Manual de usuario
SUBDIRECCIÓN GENERAL DE TECNOLOGÍAS DE LA INFORMACIÓN
MSCBS_GEPSA_Manual_Usuario_Administrador_v7.0.doc 88
Figura 94 – Formulario de alta de una Medida Preventiva
Para poder dar de alta una nueva Medida Preventiva se deberán rellenar todos los campos obligatorios del formulario como en otros apartados anteriores.
Si por el contrario el usuario no se encuentra conforme con la nueva Medida Preventiva puede regresar al menú anterior mostrado en la Figura 92 utilizando el botón “Cancelar”. Una vez se haya dado de alta la nueva medida o modificado una previamente creada, estas aparecerán con dichas modificaciones en el listado de Medidas Preventivas.
Para eliminar medidas del listado, se seguirá el mismo procedimiento que en apartados anteriores, seleccionando las Medidas Preventivas que se deseen borrar mediante el checkbox de la columna “Borrar” y posteriormente utilizando el botón “Eliminar”. Tambien se requerirá de una confirmación por parte del usuario a través de una pequeña ventana desplegable.
Una vez terminadas todas las tareas necesarias en dicho apartado, se podrá regresar al menú anterior de Tablas maestras mediante el botón“Volver”.
MINISTERIO DE SANIDAD, CONSUMO Y BIENESTAR SOCIAL
GEPSA SUBSECRETARÍA
Manual de usuario
SUBDIRECCIÓN GENERAL DE TECNOLOGÍAS DE LA INFORMACIÓN
MSCBS_GEPSA_Manual_Usuario_Administrador_v7.0.doc 89
5.6. Probabilidad
En este apartado se podrá consultar las diferentes probabilidades asignadas a las diferentes causas de los distintos eventos.
También se permitirá realizar tareas de mantenimiento sobre las mismas, actualizando y/o eliminando probabilidades dadas de alta previamente o creando nuevas según la necesidad.
Al igual que en la tabla maestra “Gravedades”, esta no dispone de un buscador para realizar filtros, ya que el número de probabilidades disponibles es más limitado que en el caso de los elementos de otros apartados.
Figura 95 – Pantalla Probabilidades
Al igual que en el punto de anterior de “Medidas preventivas” se podrá acceder y modificar los datos internos de las diferentes probabilidades listadas en la tabla, utilizando el botón “Seleccionar” de cada probabilidad con el que se accederá o se redirigirá a la página que contiene los datos internos.
A continuación se muestra una pantalla de los campos internos de una probabilidad escogida al azar del listado mostrado en la Figura 95.
MINISTERIO DE SANIDAD, CONSUMO Y BIENESTAR SOCIAL
GEPSA SUBSECRETARÍA
Manual de usuario
SUBDIRECCIÓN GENERAL DE TECNOLOGÍAS DE LA INFORMACIÓN
MSCBS_GEPSA_Manual_Usuario_Administrador_v7.0.doc 90
Figura 96 – Formulario datos Gravedad
En el formulario de datos internos de una probabilidad, se podrá modificar uno o más campos según la necesidad siendo todos estos campos editables.
Una vez realizadas las modificaciones deseadas, para guardar dichos cambios, se deberá pulsar el botón “Aceptar”.
En caso de no quedar conforme con dichas modificaciones y no querer que estas se guarden modificando así la probabilidad, se podrá regresar al menú anterior mostrado en la Figura 95 utilizando el botón “Cancelar”.
También se podrán dar de alta nuevas probabilidades accediendo a la pantalla del creador de Probabilidades a través del botón de “Añadir probabilidad”.
MINISTERIO DE SANIDAD, CONSUMO Y BIENESTAR SOCIAL
GEPSA SUBSECRETARÍA
Manual de usuario
SUBDIRECCIÓN GENERAL DE TECNOLOGÍAS DE LA INFORMACIÓN
MSCBS_GEPSA_Manual_Usuario_Administrador_v7.0.doc 91
Figura 97 – Formulario de alta de una Probabilidad
Una vez se haya dado de alta una nueva probabilidad o modificado una previamente creada, estas aparecerán con dichas modificaciones en el listado de Probabilidades.
Para eliminar Probabilidades del listado, se seguirá el mismo procedimiento que en los apartados anteriores, seleccionando las probabilidades que se desean borrar mediante el checkbox de la columna “Borrar” y posteriormente utilizando el botón de “Eliminar” Este proceso, al igual que en los apartado anteriores, tambien requerirá de una confirmación por parte del usuario a través de una pequeña ventana desplegable.