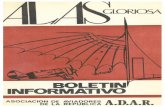Herramienta software destinada a la gestión, … de usuario de la aplicación de solicitudes...
Transcript of Herramienta software destinada a la gestión, … de usuario de la aplicación de solicitudes...

Herramienta software destinada a la gestión, control y seguimiento del POEJ para el período de programación 2014-2020
Manual de usuario de la aplicación de solicitudes AP-POEJ

Manual de usuario de la aplicación de solicitudes AP-POEJ
2
Índice
1. Introducción ................................................................................................................ 4
1.1. Requerimientos de software ......................................................................................... 4
1.2. Descripción general del sistema ................................................................................... 5
1.2.1. Operativa de actuación ............................................................................................. 5
1.3. Características de los usuarios ..................................................................................... 7
2. Navegación por la aplicación .................................................................................... 8
2.1. Accediendo al sistema .................................................................................................. 8
2.2. Solicitud de alta ........................................................................................................... 8
2.3. Acceso a la herramienta ..............................................................................................10
2.4. Selección de perfil .......................................................................................................11
2.5. Descripción de la pantalla de inicio .............................................................................12
3. Acciones realizables por el grabador de datos .....................................................14
3.1. Gestión de solicitudes de proyecto ..............................................................................14
3.1.1. Alta de solicitud del proyecto ...................................................................................14
3.1.2. Borrar una solicitud de proyecto ..............................................................................19
3.1.3. Generar informe ......................................................................................................19
3.1.4. Dejar el proyecto listo para firma .............................................................................22
3.1.5. Ceder control de la solicitud del proyecto ................................................................22
3.2. Gestión de itinerarios ..................................................................................................24
3.2.1. Dar de alta un nuevo itinerario en una solicitud de proyecto ...................................24
3.2.2. Borrar un itinerario .................................................................................................30
3.2.3. Gestión de documentación del itinerario .................................................................32
3.3. Gestión de la documentación del proyecto ..................................................................33
3.3.1. Descargar modelo de documento .............................................................................34
3.3.2. Adjuntar documentos estándar a la solicitud del proyecto .......................................35
3.3.3. Adjuntar otro tipo de documento adicional a la solicitud del proyecto .....................37
4. Acciones realizables por el representante de la Entidad ...................................38
4.1. Gestión de solicitudes de proyecto ..............................................................................38

Manual de usuario de la aplicación de solicitudes AP-POEJ
3
4.1.1. Firma del proyecto ..................................................................................................38
4.1.2. Devolución del proyecto ..........................................................................................40
4.1.3. Desistir de la solicitud .............................................................................................41
5. Acciones realizables por el responsable a efectos de observaciones técnicas43
5.1. Gestión de requerimientos ..........................................................................................43
5.1.1. Ver información del requerimiento ..........................................................................44
5.1.2. Enviar Contestación ................................................................................................45
Tabla de ilustraciones
Ilustración 1: Pantalla de acceso a la herramienta web ............................................................... 8 Ilustración 2: Formulario de registro .......................................................................................10 Ilustración 3: Pantalla de selección de perfil..............................................................................11 Ilustración 4: Pantalla de inicio. Mis solicitudes ........................................................................11 Ilustración 5: Pantalla datos del proyecto ..................................................................................15 Ilustración 6: Pantalla ceder control..........................................................................................23 Ilustración 7: Pantalla Datos del Itinerario ................................................................................26 Ilustración 8: Pantalla de Documentación del Proyecto ...........................................................35 Ilustración 10: Resumen de proyecto (Requerimiento) ............................................................44 Ilustración 11: Resumen de Requerimientos del Proyecto..........................................................45

Manual de usuario de la aplicación de solicitudes AP-POEJ
4
1. Introducción El presente manual pretende ser una guía básica de referencia para la utilización de la herramienta software destinada a las solicitudes de ayudas del Programa Operativo de Empleo Juvenil (POEJ), programa cofinanciado por el Fondo Social Europeo (FSE), para el período de programación 2014-2020. En la página de inicio de dicha herramienta es posible consultar la sección de preguntas frecuentes (FAQ). Asimismo, se dispone de un buzón al Centro de Atención de Usuarios (CAU) para plantear aquellas dudas que pudieran surgir relacionadas con la plataforma. No obstante, se recomienda que antes de enviar una consulta al CAU se lean atentamente las FAQ y el presente Manual.
1.1. Requerimientos de software1
Con el fin de garantizar el adecuado funcionamiento de la plataforma web se recomienda que su ordenador disponga de las siguientes características:
- Requiere de banda ancha por el volumen de la información a transmitir y un certificado digital de persona física o jurídica activo.
- Requiere de documentos que han de ser transmitidos por la red, con un tamaño máximo de 4MB por fichero y 8MB en conjunto.
- Certificado digital de usuario instalado en el navegador / sistema operativo o disponible a través de un módulo PKCS#11 o CSP instalado en el navegador (caso del DNI-e)
Entorno de ejecución de Java:
- Java SE 6 Update 38 (1.6.0_38) o superior, en 32 bits (x86). Se recomienda adoptar Java 8 o si no fuese posible usar al menos Java 6u45 o 7u76. En Apple OS X no se soporta (por obsolescencia) la versión 6 del JRE de Apple, siendo necesario usar las versiones 7 u 8 del JRE de Oracle.
- Java SE 7 Update 10 (1.7.0_10) o superior. Se recomienda adoptar Java 8 o si no fuese posible usar al menos Java 7u76. En 32 (x86) o 64 (x64/AMD64) bits según la arquitectura del navegador Web. En Internet Explorer se recomienda siempre usar versiones de 32 bits.
- Java SE 8. Se recomienda usar al menos la versión 8u51. En 32 (x86) o 64 (x64/AMD64) bits según la arquitectura del navegador Web. En Internet Explorer se recomienda siempre usar versiones de 32 bits.
1 Nota para usuarios de Firefox 9 o superior y Windows XP o Windows Server 2003: La carga del almacén de claves y certificados de Firefox 9 o superior por parte del MiniApplet @firma necesita que el sistema tenga instalado los entornos de ejecución redistribuibles de Microsoft Visual C++ 2005 y 2013.

Manual de usuario de la aplicación de solicitudes AP-POEJ
5
Sistema operativo:
- Windows XP SP3, Vista SP2, 7 SP1, 8 o superior, en 32 (x86) o 64 (x64) bits. Se recomienda abandonar Windows XP en favor de Windows 7 o superior.
- Windows Server 2003 R2 SP2 o superior, en 32 (x86) o 64 (x64) bits. - Linux 2.6 o superior (soporte prestado para Ubuntu y Guadalinex), en 32 (x86) o
64 (x64/AMD64) bits. Se recomienda al menos un Linux basado en la versión 3 o superior del núcleo (Linux Kernel).
- Apple OS X Yosemite (10.10.5 o superior) o El Capitán (10.11.1). Navegador Web:
- Mozilla Firefox 4.0 o superior. En Windows únicamente se soporta Firefox en 32 bits.
- Google Chrome versiones de la 15 a la 41. A partir de, Chrome 41, es necesario tener previamente instalado el programa AutoFirma en el sistema del usuario.
- Apple Safari 6.2 o superior (soporte prestado únicamente para la versión OS X). - Microsoft Internet Explorer 8 o superior (se recomienda usar siempre versiones
de 32 bits).
1.2. Descripción general del sistema
Mediante esta aplicación se realizará la solicitud de ayuda del Fondo Social Europeo en
el Programa Operativo de “Empleo Juvenil”, de acuerdo con la Resolución de 6 de
febrero de 2017 de la Dirección General de Relaciones con la Comunidades Autónomas y
Entes Locales, por la que se aprueba la convocatoria 2017.
Para ello se cumplimentarán todos los datos solicitados en los distintos apartados de la
aplicación, para el proyecto o proyectos que se presenten, antes de proceder a la firma
de la solicitud. Una vez firmada la solicitud se tendrá esta por entregada, procediéndose
a su registro telemático.
Deberán tenerse en cuenta las siguientes cuestiones generales de operatividad:
1.2.1. Operativa de actuación
� Sólo podrán acceder a introducir datos de un proyecto aquellas personas que lo hagan en nombre de alguna de las Entidades beneficiarias según lo establecido en la convocatoria.
� Sólo existirá una persona con acceso a un proyecto concreto en un momento concreto.
� La primera persona que entre en nombre de una Entidad, quedará registrada como "grabador/a" en el sistema y tomará el control de un proyecto.

Manual de usuario de la aplicación de solicitudes AP-POEJ
6
� A partir de ese momento, el proyecto queda asociado a esta persona para que cumplimente sus datos y sólo podrá pasar a otra si se da alguna de estas dos circunstancias:
1. Se ceda el control.
2. Se deje listo para la firma.
� La cesión de control se realizará de uno en uno, esto es, no se puede pasar más que a una persona y, una vez efectuado, sólo esa persona tendrá acceso al proyecto. Se podrá hacer a través de la opción “Mis solicitudes” del menú principal.
� Una vez que se deje listo para la firma, el control pasará automáticamente a quien figura como responsable oficial de la Entidad, cumplimentado en el apartado del Resumen correspondiente. Este responsable podrá ver lo que se ha introducido y podrá firmar electrónicamente la solicitud, con todos sus datos asociados, si lo estima conveniente. Si observara algún error no debe firmarlo, sino que debe pulsar el botón devolver, en cuyo caso, el proyecto pasará a estar bajo el control del responsable técnico y podrá ser modificado por éste o por cualquier otra persona a quien ceda el control.
Es recomendable que, para que esto no suceda, cuando se hayan introducido todos
los datos y con anterioridad a dejarlo listo para firma, se ceda el control al
responsable técnico o incluso al responsable oficial de la Entidad a fin de validar la
información previamente. Una vez validada, se pulsará en el botón de “dejar listo
para firma”.
� Así mismo, se dispone de una opción de impresión del formulario completo para su comprobación.
� Deberá completarse un resumen de proyecto por cada solicitud de ayuda que se vaya a cursar utilizando la opción “Nueva Solicitud”. Cada resumen de proyecto consta de 5 apartados generales y 3 particulares de cada itinerario. En todos los casos serán de obligada cumplimentación todos aquellos campos que contengan un asterisco al lado.
� Una vez se han añadido todos los itinerarios que forman parte del proyecto, o en cualquier momento tras rellenar los datos del proyecto, se deberán adjuntar aquellos documentos para la solicitud de la ayuda indicados en la Resolución de Convocatoria. Los documentos deberán ir firmados y serán válidas tanto las firmas manuales como las electrónicas.
� Una vez cumplimentado el Resumen del proyecto y adjuntada la documentación, tal y como se ha indicado anteriormente, deberán dejar el documento para la firma electrónica de la solicitud que pasará automáticamente a quien figura como responsable oficial de la Entidad.

Manual de usuario de la aplicación de solicitudes AP-POEJ
7
� En el caso de que la grabación del resumen contenga algún error de detección automática, la aplicación solicitará su corrección antes de ser pasada a la firma.
Tras presentar la solicitud, la Entidad deberá responder a los requerimientos que se le
puedan realizar a través de esta misma aplicación.
En cualquier momento previo a la Resolución, se podrá desistir del proyecto solicitado.
1.3. Características de los usuarios
La entidad solicitante dispondrá de tres perfiles de usuario con accesos diferenciados, que, dependiendo del proceso de la solicitud, podrán realizar diversas acciones. A continuación se detallan los perfiles existentes para cada solicitud:
- Perfil Grabador: Es el encargado de dar de alta el proyecto, así como de cumplimentar todos los datos sobre la solicitud de ayuda, con la finalidad de dejar el proyecto listo para la firma del representante de la entidad.
- Perfil Representante de la entidad: Este perfil se creará automáticamente con los datos facilitados en la solicitud, una vez que ésta esté en estado preparada para firmar. Es el encargado de firmar la solicitud de proyecto, desistir de él y, una vez aprobada la Resolución de concesión, aceptar o renunciar a la ayuda de cofinanciación. Además:
o Si la solicitud se encuentra en estado de borrador, este perfil no puede visualizarlo ni realizar ninguna acción excepto que le hayan cedido el control.
o En el caso en el que la solicitud esté preparada para firmar, este perfil posee el control y podría firmarla o devolverla al responsable técnico para su corrección.
o Si la solicitud se encuentra firmada o en cualquier estado posterior previo a la resolución, este perfil podría visualizarla y desistir de ella.
- Perfil Responsable técnico: Este perfil se creará automáticamente con los datos facilitados en la solicitud, una vez que ésta esté en estado preparada para firmar. Es el encargado de resolver los requerimientos y los ajustes oportunos. Además:
o Si la solicitud se encuentra en estado de borrador, este perfil sólo puede visualizarla si posee el control, bien porque haya entrado como grabador de datos o bien porque le hayan cedido el control, en cuyo caso éste asumirá las funciones del grabador de datos para, por

Manual de usuario de la aplicación de solicitudes AP-POEJ
8
ejemplo, dejar el proyecto listo para la firma del representante de la entidad.
o En el caso en el que la solicitud esté preparada para firmar sólo podría visualizarla.
o Una vez firmada, el responsable técnico puede visualizarla y subsanar requerimientos, además de realizar los ajustes que le hayan sido solicitados, en su caso.
2. Navegación por la aplicación
2.1. Accediendo al sistema
Una vez accedido a la dirección web de la aplicación, se muestra la siguiente pantalla de
inicio:
Ilustración 1: Pantalla de acceso a la herramienta web
2.2. Solicitud de alta
1. Dentro de la Pantalla de acceso a la herramienta web, el usuario con perfil de
grabador de datos pulsa sobre el botón “Solicitud de alta”:

Manual de usuario de la aplicación de solicitudes AP-POEJ
9
Tras esta acción aparece la pantalla formulario de registro (Ilustración 2), donde
aparecen una serie de campos necesarios para identificarse y completar el proceso de
alta.
2. El usuario cumplimenta los campos que se muestran en la pantalla formulario
de registro y pulsa el botón “Solicitar el alta”.

Manual de usuario de la aplicación de solicitudes AP-POEJ
10
Ilustración 2: Formulario de registro
Si los datos se ha registrado correctamente, la herramienta web muestra por pantalla
un mensaje indicando que el usuario ha sido dado de alta con éxito.
2.3. Acceso a la herramienta
Para poder acceder a la herramienta web es necesario identificarse. Para ello, dentro de la pantalla de acceso a la herramienta web, que se encuentra representada en la Ilustración 1, el usuario pulsa el botón “Entrar mediante Cl@ve”. En el caso de que el usuario no esté registrado en la aplicación, tendrá que solicitar previamente el alta siguiendo el proceso 2.2. Hay que tener en cuenta que una vez que se han completado correctamente todos los datos del proyecto e itinerarios (incluidos los datos del Representante de la entidad y del Responsable técnico) y el proyecto queda listo para firma, ambos perfiles se incorporarán automáticamente en la aplicación, no siendo necesario por tanto proceder a darlos de alta.
De esta manera y a continuación, se muestran una serie de perfiles y proyectos
asociados al usuario.

Manual de usuario de la aplicación de solicitudes AP
2.4. Selección de perfil
Tras realizar el proceso de alta
con el que desea acceder a la aplicación
con más de un perfil si reúne los requisitos necesarios
Ilustr
Después se muestra la pantalla de inicio de la aplicación, donde existen una serie de
desplegables que permitirán al usuario acceder a todas las funcio
herramienta web. Como se muestra a continuación, en la parte superior de la pantalla,
se detalla el nombre del usuario, el NIF, el perfil y la entidad a la que representa
Adicionalmente, se visualizan
Ilustración
Manual de usuario de la aplicación de solicitudes AP-POEJ
Selección de perfil
alta (epígrafe 2.3), el usuario selecciona el proyecto
con el que desea acceder a la aplicación, ya que un mismo usuario podrá darse de alta
con más de un perfil si reúne los requisitos necesarios:
Ilustración 3: Pantalla de selección de perfil
se muestra la pantalla de inicio de la aplicación, donde existen una serie de
desplegables que permitirán al usuario acceder a todas las funcio
Como se muestra a continuación, en la parte superior de la pantalla,
se detalla el nombre del usuario, el NIF, el perfil y la entidad a la que representa
Adicionalmente, se visualizan las solicitudes creadas por dicha entidad.
Ilustración 4: Pantalla de inicio. Mis solicitudes
11
), el usuario selecciona el proyecto y el perfil
, ya que un mismo usuario podrá darse de alta
se muestra la pantalla de inicio de la aplicación, donde existen una serie de
desplegables que permitirán al usuario acceder a todas las funcionalidades de la
Como se muestra a continuación, en la parte superior de la pantalla,
se detalla el nombre del usuario, el NIF, el perfil y la entidad a la que representa.
dicha entidad.
: Pantalla de inicio. Mis solicitudes

Manual de usuario de la aplicación de solicitudes AP-POEJ
12
2.5. Descripción de la pantalla de inicio
A continuación describimos las funcionalidades a alto nivel de cada uno de los
desplegables y botones que se muestran en la pantalla de inicio:
Descripción de los elementos
1. Nueva solicitud: permite iniciar la tramitación de una nueva solicitud de
cofinanciación.
2. Mis solicitudes: dirigiría a la propia pantalla de inicio, mostrando todos los
resúmenes de proyecto tramitados hasta el momento por la entidad seleccionada
3. Salir: dirigiría a la pantalla de acceso a la herramienta web.
4. Código solicitud: este código se genera una vez creada una solicitud de proyecto
hasta el momento en el que se firme la misma.
5. Código proyecto: este código se genera una vez firmada la solicitud del proyecto
y será el que se empleará como referencia para posteriores trámites
(requerimientos, ajustes, etc).
6. Link “Nombre del Proyecto”: Este botón nos dirige a una ventana que contiene
todos los datos de la solicitud de proyecto.
7. Documentos: este botón dirige a una pantalla que contiene documentación
adjunta a la solicitud del proyecto.

Manual de usuario de la aplicación de solicitudes AP-POEJ
13
8. Imprimir: este botón permite imprimir la información contenida en la solicitud
del proyecto, pudiéndose imprimir el resumen en cuestión, tanto a través de una
impresora real como de una de tipo PDF si se tiene configurada.
9. Justificante registro: este botón permite descargar en PDF el recibo del registro
electrónico de la solicitud del proyecto una vez firmado por el representante de la
Entidad.
10. Firma solicitud: este botón permite descargar en formato HTML los principales
datos de la solicitud del proyecto en el momento de firmar la misma.
11. Firma aceptación: este botón permite descargar en formato HTML los
principales datos de la solicitud del proyecto en el momento de aceptar la
concesión por el OI de la ayuda
12. Acciones: Dirige a la pantalla de Ceder control de proyecto (epígrafe 3.1.5).

Manual de usuario de la aplicación de solicitudes AP-POEJ
14
3. Acciones realizables por el grabador de datos
Como ya se mencionó en el apartado 1.3 Gestión de usuarios, el perfil de grabador de datos es el encargado de dar de alta el proyecto, así como de cumplimentar todos los datos sobre la solicitud del proyecto, con la finalidad de dejar el proyecto listo para la firma del representante de la entidad.
3.1. Gestión de solicitudes de proyecto
3.1.1. Alta de solicitud del proyecto
Para llevar a cabo la solicitud del proyecto, el grabador de datos realiza lo siguiente:
1. Dentro de la pantalla de inicio (Ilustración 4), pulsamos sobre el botón “Nueva
solicitud”:
Esto conduce a la pantalla de datos del proyecto (Ilustración 5), donde se muestran
todos los datos asociados a la solicitud a la entidad y al proyecto, que se han clasificados
a través de una serie de pestañas:

Manual de usuario de la aplicación de solicitudes AP-POEJ
15
Ilustración 5: Pantalla datos del proyecto
El usuario podrá desplegar las pestañas pulsando sobre cada una de las bandas de color
amarillo. A continuación mostramos el despliegue de todas las pestañas de la pantalla:
Entidad Solicitante. En este apartado deberá incluirse los datos identificativos oficiales de la entidad solicitante de la ayuda.
Proyecto. El título del proyecto no podrá superar los 40 caracteres. Debe tenerse en cuenta que el título especificado se constituirá como la referencia definitiva del proyecto. Por ello, deben evitar utilizar abreviaturas y/o acrónimos, a no ser que se usen de forma expresa para establecer la denominación definitiva del mismo.
En relación con el presupuesto del proyecto, este es un campo no editable que se
irá actualizando conforme se agreguen itinerarios dentro del proyecto.
1
23
45

Manual de usuario de la aplicación de solicitudes AP-POEJ
16
El orden de preferencia será significativo únicamente si la Entidad tiene previsto
solicitar subvención para más de un proyecto.
En el ámbito territorial de aplicación se podrá indicar el nombre de los municipios
afectados por los itinerarios integrados sólo en aquellos casos en los que el
proyecto sea desarrollado por una Diputación, una Comunidad Autónoma
Uniprovincial, un Consejo Insular o un Cabildo Insular. La población total se
actualizará automáticamente según la selección de municipios.
En el caso de que el proyecto sea desarrollado por un municipio, no será necesario
marcar ninguna de las dos opciones ya que la población se actualizará
automáticamente.

Manual de usuario de la aplicación de solicitudes AP-POEJ
17
Objetivos. Deben indicarse los objetivos principales que se pretenden alcanzar con la realización del proyecto, con un mínimo de 1 y un máximo de 4 objetivos.
Gestión del proyecto. Deberán indicarse los medios con los que se realizará la
gestión del proyecto, atendiendo a lo establecido en la convocatoria (medios propios,
contratación externa,…), el número de puestos de trabajo necesarios para la ejecución
del proyecto.

Manual de usuario de la aplicación de solicitudes AP
Identificación de responsables
necesariamente los datos correspondientes a las personas responsables a efectos de
notificaciones oficiales (responsable de la Entidad) y de observaciones técnicas del
proyecto (responsable técnico). Podrá añadirse un segundo responsable técnico si la
Entidad lo considera adecuado.
2. El usuario completa todos los campos obligatorios que aparecen en los
desplegables numerados del 1 al 5, quedando los campos almacenados
guardados de forma automática en la solicitud
3. Los datos referentes a los itinerarios se describen en el apartado 3.2. de este
manual.
4. La gestión de la documentación que se debe adjuntar se detalla en el apartado
3.3. de este manual.
Manual de usuario de la aplicación de solicitudes AP-POEJ
Identificación de responsables. En este apartado deberán cumplimentarse
necesariamente los datos correspondientes a las personas responsables a efectos de
notificaciones oficiales (responsable de la Entidad) y de observaciones técnicas del
sable técnico). Podrá añadirse un segundo responsable técnico si la
Entidad lo considera adecuado.
El usuario completa todos los campos obligatorios que aparecen en los
desplegables numerados del 1 al 5, quedando los campos almacenados
rma automática en la solicitud.
Los datos referentes a los itinerarios se describen en el apartado 3.2. de este
La gestión de la documentación que se debe adjuntar se detalla en el apartado
18
. En este apartado deberán cumplimentarse
necesariamente los datos correspondientes a las personas responsables a efectos de
notificaciones oficiales (responsable de la Entidad) y de observaciones técnicas del
sable técnico). Podrá añadirse un segundo responsable técnico si la
El usuario completa todos los campos obligatorios que aparecen en los
desplegables numerados del 1 al 5, quedando los campos almacenados y
Los datos referentes a los itinerarios se describen en el apartado 3.2. de este
La gestión de la documentación que se debe adjuntar se detalla en el apartado

Manual de usuario de la aplicación de solicitudes AP-POEJ
19
3.1.2. Borrar una solicitud de proyecto
1. Para borrar una solicitud de proyecto, dentro de la Pantalla datos del proyecto
(Ilustración 5), el usuario pulsa sobre el botón “Borrar proyecto”:
Tras esta acción se muestra un mensaje indicando que la solicitud de proyecto en
cuestión va a ser eliminada. Tras la aceptación de este mensaje, la solicitud en cuestión
se elimina del sistema.
3.1.3. Generar informe
Esta acción permite imprimir la información contenida en la Pantalla datos del proyecto
(Ilustración 5).
Para ello, el usuario pulsa sobre el botón “Imprimir”:

Manual de usuario de la aplicación de solicitudes AP
Tras esta acción, se visualizan
muestra una ventana emergente que posibilita imprimir
través de una impresora real como de una de tipo PDF si se tiene configurada
Manual de usuario de la aplicación de solicitudes AP-POEJ
visualizan todos los datos asociados a la solicitud de proyecto
muestra una ventana emergente que posibilita imprimir el informe en cuestión, tanto a
través de una impresora real como de una de tipo PDF si se tiene configurada
20
todos los datos asociados a la solicitud de proyecto y se
el informe en cuestión, tanto a
través de una impresora real como de una de tipo PDF si se tiene configurada.

Manual de usuario de la aplicación de solicitudes AP
Manual de usuario de la aplicación de solicitudes AP-POEJ
21

Manual de usuario de la aplicación de solicitudes AP-POEJ
22
3.1.4. Dejar el proyecto listo para firma
1. El siguiente paso en el proceso de solicitud de la ayuda es proceder a la firma y su
posterior envío al organismo correspondiente. Para dejar listo para firma una
solicitud de proyecto, dentro de la Pantalla datos del proyecto (Ilustración 5), el
usuario con perfil de grabador de datos pulsa sobre el botón “Dejar listo para
firma”:
Esta opción sólo se podrá ejecutar cuando todo el proyecto esté cumplimentado
correctamente. En caso contrario, se mostrarían avisos de “error”, ya sea por falta de
información o documentación adjuntada, o por errores en la cumplimentación de los
datos.
Tras esta acción el proyecto pasa al perfil Representante de la entidad y deja de ser
editable por el grabador de datos.
3.1.5. Ceder control de la solicitud del proyecto
En aquellos casos que sea necesario, se podrá ceder el control de la solicitud del
proyecto, para ello el usuario realiza lo siguiente:
1. Dentro de la pantalla de inicio (Ilustración 4), el usuario pulsa sobre el botón
ceder control:

Manual de usuario de la aplicación de solicitudes AP-POEJ
23
Tras esta acción se muestra la pantalla ceder control (Ilustración 6).
2. El usuario introduce el NIF de la persona a la cual quiere ceder el control y pulsa
el botón “Ceder”:
Ilustración 6: Pantalla ceder control
Tras esta acción, el control de la solicitud de proyecto pasa a la persona cuyo NIF
coincide con el escrito en pantalla, por lo que el grabador de datos ya no podrá volver a
visualizarlo o editarlo a menos que la persona que tiene el control se lo vuelva a ceder.
Hay que tener en cuenta que es necesario que el NIF que se va a introducir, esté dado de
alta previamente en la aplicación.

Manual de usuario de la aplicación de solicitudes AP-POEJ
24
3.2. Gestión de itinerarios
Una vez completados los datos generales del proyecto, se agregarán los itinerarios asociados a este que se prevea realizar, pulsando el botón de agregar itinerario para cada uno de ellos. En relación con los datos a introducir, se considerará:
− Itinerario, conjunto de actividades de formación, práctica profesional y tutorías a desarrollar, que puede constar de una o más ediciones.
Habrá de tenerse en cuenta que las diversas ediciones de un itinerario deben mantener todas sus características en común, de manera que serán itinerarios diferentes aquellos que, aún dentro del mismo área de formación, tengan, por ejemplo, un número diferente de horas de formación específica prevista.
− Todos los datos de los apartados 6 (Características), 7 (Detalle de la formación y práctica profesional) y 8 (Presupuesto) deberán facilitarse a nivel de una edición de un itinerario, de manera que la propia aplicación calculará los totales que correspondan en función del nº de ediciones previsto. Así, por ejemplo, el número total de horas de formación del itinerario, será igual a la suma de las horas de formación específica y las horas de formación transversal (obligatoria y complementaria), multiplicado por el número de ediciones a desarrollar.
3.2.1. Dar de alta un nuevo itinerario en una solicitud de proyecto
1. Dentro de la pantalla de inicio el usuario pulsa sobre la solicitud de proyecto en la
cual quiere añadir itinerarios:

Manual de usuario de la aplicación de solicitudes AP-POEJ
25
Tras la elección de solicitud de proyecto, se muestra la pantalla datos del proyecto
(Ilustración 5).
2. Dentro de esta pantalla, el usuario pulsa sobre el botón “Añadir itinerario”:
Tras esta acción se muestra la pantalla datos del itinerario (Ilustración 7: Pantalla
Datos del Itinerario), la cual contiene una serie de campos relativos a las características
de los itinerarios, colectivos a los que va dirigido, y número de horas de formación
específica y complementaria, así como práctica profesional asociada al mismo:

Manual de usuario de la aplicación de solicitudes AP-POEJ
26
Ilustración 7: Pantalla Datos del Itinerario
El usuario podrá desplegar las pestañas pulsando sobre cada una de las bandas de color
amarillo. A continuación mostramos el despliegue de todas las pestañas de la pantalla:
7
6
8

Manual de usuario de la aplicación de solicitudes AP-POEJ
27
Características de los itinerarios:
• Nombre, se deberá indicar el nombre que recibirá el itinerario a desarrollar.
• Descripción, en la que se incluirá, de un modo breve, un resumen de las características del itinerario a realizar.
• Incluye actividades formativas que den lugar a la obtención de certificación de profesionalidad, se indicará sí o no, en función de lo que corresponda.
• Empleo a generar estimado, incluido autoempleo, contendrá el porcentaje previsto de participantes que conseguirán un empleo, incluido autoempleo, una vez concluido el itinerario o durante su transcurso, desagregando los datos entre mujeres y hombres.
• Número de ediciones, se indicará el número de ediciones de un mismo itinerario a realizar.
• Colectivos a los que va dirigido, deberán cumplimentarse los colectivos a los que se dirige el itinerario.
• Número de participantes por edición, se indicará el número total de participantes por edición de forma desagregada entre mujeres y hombres.
• Número de participantes con discapacidad, migrantes, de origen extranjero o población gitana, se indicará el número de participantes por edición (desagregado por sexo) que cumplen una o varias de las características. Por ello, en el caso de que en un mismo participante converja más de una característica de las indicadas, solo se contabilizará una vez, de tal manera que el número de participantes indicados en este apartado no podrá ser superior al número de participantes total de la edición del itinerario.

Manual de usuario de la aplicación de solicitudes AP-POEJ
28
• Número de participantes desempleados de larga duración, se indicará el número de participantes por edición (desagregado por sexo) que cumplen dicha característica. El número de participantes aquí indicados no puede ser superior al número de participantes total indicado.
• Número de horas en actividades formativas en idiomas, se indicará el número de horas por participante y edición en estas actividades obligatorias.
• Número de horas en actividades formativas en nuevas tecnologías, se indicará el número de horas por participante y edición en estas actividades obligatorias.
• Número de horas en actividades formativas en igualdad entre mujeres y hombres, se indicará el número de horas por participante y edición en estas actividades obligatorias.
• Las actividades formativas del itinerario asociadas a los sectores con mayores oportunidades, en este caso la Entidad autovalorará la relación entre las acciones formativas que se van a impartir y los sectores en los que se den mayores oportunidades de empleabilidad en el territorio considerado. Será necesario seleccionar entre las 4 opciones disponibles, justificar la elección y adjuntar, tal y como se indica en la Convocatoria, un estudio y análisis de la zona.

Manual de usuario de la aplicación de solicitudes AP-POEJ
29
Detalle de la formación y práctica profesional
1. Formación específica, se indicará el número de horas por edición y participante, así como el número de participantes en dichas actividades, teniendo en cuenta lo indicado en la Orden de Convocatoria y desagregando el número por sexo.
2. Práctica profesional, se indicará el número de horas por edición y participante, así como el número de participantes en dichas actividades, teniendo en cuenta lo indicado en la Orden de Convocatoria y desagregando el número por sexo.
3. Formación transversal/complementaria (no obligatoria), si está previsto impartir otra de formación de este tipo se indicará el número de horas por edición y participante, así como el número de participantes en dichas actividades desagregando el número de participantes por sexo.
4. Añadir actividad, cabe la posibilidad de incluir más actividades de formación transversal/complementaria no obligatoria pulsando sobre el botón de añadir actividad.
5. Tutoría individualizada, se introducirá el número medio de horas de tutorías por participante diferenciando entre las que se pretenden realizar en la fase de formación y las de la fase de práctica profesional.

Manual de usuario de la aplicación de solicitudes AP-POEJ
30
Presupuesto del itinerario
Se tendrá en cuenta que, tal y como se ha establecido en la Orden de Convocatoria, se
indicará únicamente el presupuesto en gastos elegibles de personal y la propia
aplicación calculará el total elegible. Es importante señalar que los gastos de personal
siempre deben estar asociados o a un itinerario, o a varios, en cuyo caso se repartiría el
coste entre ellos.
3. El usuario completará los campos de los diferentes desplegables de la pantalla
datos del itinerario (Ilustración 7: Pantalla Datos del Itinerario) y pulsará sobre el
botón “Guardar”:
Posteriormente se muestra un mensaje indicando que el itinerario ha sido
añadido correctamente a la solicitud del proyecto.
3.2.2. Borrar un itinerario
1. Dentro de la pantalla de inicio el usuario pulsa sobre la solicitud de proyecto en la
cual quiere borrar itinerarios:

Manual de usuario de la aplicación de solicitudes AP-POEJ
31
Tras la elección de solicitud de proyecto, se muestra la pantalla datos del proyecto
(Ilustración 5).
2. Dentro de esta pantalla, el usuario pulsa sobre el botón “Borrar Itinerario”:
Posteriormente, se muestra un mensaje donde se indica que el itinerario en cuestión va
a ser eliminado.
3. El usuario acepta el mensaje y el itinerario queda eliminado del proyecto:

Manual de usuario de la aplicación de solicitudes AP-POEJ
32
3.2.3. Gestión de documentación del itinerario
En cada uno de los itinerarios será necesario adjuntar un único documento relativo a la
justificación de la autovaloración.

Manual de usuario de la aplicación de solicitudes AP-POEJ
33
Ilustración 8: Pantalla de documentación del itinerario
3.3. Gestión de la documentación del proyecto
En este apartado se describen los pasos a seguir para adjuntar la documentación
necesaria del proyecto:
• Certificado para organismos autónomos, sólo en el caso de que la Entidad solicitante lo sea.
• Memoria complementaria del proyecto, con una extensión máxima de 50 páginas y 3 MB.
• Certificado de la entidad solicitante en el que figuren, según lo establecido en la convocatoria:
o Acuerdo o resolución de solicitud de ayuda adoptada por órgano competente. o Acuerdo o resolución de aprobación del proyecto adoptada por el órgano
competente.
• Por último, la aplicación contiene la opción de adjuntar cualquier otro documento que se considere necesario (únicamente uno). Para ello, el usuario sobre el botón “Documentos” dentro de la pantalla de inicio:

Manual de usuario de la aplicación de solicitudes AP-POEJ
34
Posteriormente se muestra la pantalla de documentación del proyecto (Ilustración 8),
en la cual el usuario puede gestionar la documentación asociada al mismo.
3.3.1. Descargar modelo de documento2
1. Para descargar el modelo del documento en cuestión, el usuario pulsa sobre el
botón “Descargar modelo”:
o Certificado de acuerdos exigido (obligatorio). Se adjunta modelo en los
anexos del presente documento.
o Certificado para organismos autónomos3 (obligatorio solo para
organismos autónomos). Se adjunta modelo en los anexos del presente
documento.
Deberá descargar el modelo, proceder a su cumplimentación y firma para, a continuación, convertirlo a formato electrónico (.pdf) y adjuntarlo en la aplicación. Sólo existen modelos para estos documentos de todos los que aparecen listados de forma explícita en la Pantalla de Documentación del Proyecto (Ilustración 8), siendo necesario que la entidad los presente en los términos que figuran en los mismos. Para el resto, se podrá utilizar el texto que la entidad considere más adecuado.
3 Este modelo únicamente estará disponible para su descarga si previamente se ha marcado la opción de Organismo Autónomo (Ilustración 5 Pantalla datos del proyecto)

Manual de usuario de la aplicación de solicitudes AP-POEJ
35
La Declaración responsable que se menciona en la convocatoria será un documento autoincluido en el proceso de firma de la solicitud por el representante de la Entidad, sin que tenga que aportarse como documento individual.
Ilustración 8: Pantalla de Documentación del Proyecto
3.3.2. Adjuntar documentos estándar a la solicitud del proyecto
1. Para adjuntar la documentación necesaria para poder solicitar la ayuda, dentro
de la pantalla de documentación del proyecto (Ilustración 8), el usuario pulsa
sobre el botón “Adjuntar”:

Manual de usuario de la aplicación de solicitudes AP-POEJ
36
A continuación se muestra la pantalla adjuntar.
2. El usuario pulsa sobre el botón “Examinar”, accediendo de este modo a los
archivos almacenados en la carpeta del usuario:
3. Una vez seleccionado el archivo que desee adjuntar, el usuario pulsa sobre el
botón “Guardar”:

Manual de usuario de la aplicación de solicitudes AP-POEJ
37
Tras esta acción el documento queda adjuntado al proyecto de forma satisfactoria.
3.3.3. Adjuntar otro tipo de documento adicional a la solicitud del proyecto
Para adjuntar otro tipo de documento adicional al proyecto, dentro de la pantalla de
documentación del proyecto (Ilustración 8), el usuario pulsa sobre el botón “Adjuntar” en la
opción de “otro documento”. Se tendrá en cuenta que sólo es posible adjuntar un único
documento adicional.

Manual de usuario de la aplicación de solicitudes AP-POEJ
38
4. Acciones realizables por el representante de la Entidad
Como ya se mencionó en el apartado 1.3 Gestión de usuarios, el perfil de representante de la entidad es el encargado de firmar la solicitud de proyecto, desistir de él y, una vez aprobada la Resolución de concesión, aceptar o renunciar a la ayuda de cofinanciación. Además:
o Si la solicitud se encuentra en estado de borrador, este perfil no puede visualizarlo ni realizar ninguna acción excepto que le hayan cedido el control.
o En el caso en el que la solicitud esté preparada para firmar, este perfil posee el control y podría firmarla o devolverla al responsable técnico para su corrección.
o Si la solicitud se encuentra firmada o en cualquier estado posterior previo a la resolución, este perfil podría visualizarla y desistir de ella.
4.1. Gestión de solicitudes de proyecto
4.1.1. Firma del proyecto
Prerrequisito: La solicitud del proyecto ha sido dada de alta satisfactoriamente por el
perfil del grabador de datos y ya se encuentra en estado “Listo para firma”:
1. El Representante de la entidad debe acceder a la aplicación con su NIF. Dentro de
la pantalla de inicio (Ilustración 4), el usuario con este perfil pulsa sobre la
solicitud de proyecto que quiere firmar:

Manual de usuario de la aplicación de solicitudes AP-POEJ
39
Tras esta acción se muestra la pantalla Datos del proyecto (Ilustración 5).
2. Esta página requiere el uso de un certificado digital reconocido por cualquiera de
las entidades oficiales de certificación nacionales, o del DNI electrónico. El
usuario pulsa sobre el botón “Firmar” y, posteriormente, en “Aceptar y Firmar”:

Manual de usuario de la aplicación de solicitudes AP-POEJ
40
Tras esta acción el proyecto queda firmado y enviado al OI.
4.1.2. Devolución del proyecto
Prerrequisito: La solicitud del proyecto ha sido dada de alta satisfactoriamente por el
perfil del grabador de datos y ya se encuentra en estado “Listo para firma”:
1. Dentro de la pantalla de inicio (Ilustración 4), el usuario con perfil de
representante de la entidad pulsa sobre la solicitud de proyecto que quiere
devolver al Responsable técnico de datos para que cumplimente o modifique
alguna parte del formulario :

Manual de usuario de la aplicación de solicitudes AP-POEJ
41
Tras esta acción se muestra la pantalla Datos del proyecto (Ilustración 5).
2. El usuario pulsa sobre el botón “Devolver”:
Tras esta acción se muestra un mensaje indicando que la solicitud de proyecto y sus
itinerarios van a ser devueltos al Responsable técnico de datos.
Tras esta acción la solicitud del proyecto se devuelve al perfil mencionado anteriormente
para que pueda realizar cambios sobre la misma.
4.1.3. Desistir de la solicitud Prerrequisito: La solicitud del proyecto se encuentra firmada y enviada al Organismo
Intermedio, y no ha recaído resolución sobre ella:

Manual de usuario de la aplicación de solicitudes AP-POEJ
42
1. Dentro de la pantalla de inicio (Ilustración 4), el Representante de la entidad
pulsa sobre el botón “Desistir proyecto”:
De esta manera, el Representante de la entidad abandona el proceso de solicitud del
proyecto, y ésta no será considerada por el Organismo como elegible.

Manual de usuario de la aplicación de solicitudes AP-POEJ
43
5. Acciones realizables por el responsable a efectos de observaciones técnicas
Como ya se mencionó en el apartado 1.3 Gestión de usuarios, el responsable técnico será el encargado de resolver los requerimientos y los ajustes oportunos. Además:
o Si la solicitud se encuentra en estado de borrador, este perfil sólo puede visualizarla si posee el control.
o En el caso en el que la solicitud esté preparada para firmar, el responsable técnico puede visualizarla aunque no tenga cedido el control.
o Una vez firmada la solicitud, el responsable técnico puede visualizarla y efectuar el seguimiento de su estado, además será el responsable de subsanar los requerimientos y realizar los ajustes pertinentes, si es el caso.
5.1. Gestión de requerimientos
La aplicación permite gestionar, a través de correos electrónicos y un sistema de alertas,
la tramitación de posibles requerimientos para solucionar posibles incidencias en la
solicitud de ayuda que deberá resolver el responsable técnico. En el caso de que el
Organismo Intermedio necesite aclaraciones/correcciones sobre los datos asociados a la
solicitud del proyecto, el estado del mismo se verá modificado, mostrando la opción de
“Subsanar” y la fecha límite para hacerlo.
El plazo máximo para contestar a un requerimiento vendrá determinado por lo
siguiente:
- Una vez que el Organismo Intermedio solicite un requerimiento, el responsable
técnico dispondrá de 10 días naturales para acceder a su contenido, de no hacerlo
se entenderá como rechazado.
- Una vez que acceda al mismo, dispondrá de 10 días hábiles para contestar al
requerimiento en cuestión.

Manual de usuario de la aplicación de solicitudes AP-POEJ
44
5.1.1. Ver información del requerimiento
1. Dentro de la pantalla de inicio, el usuario pulsa sobre el proyecto con
requerimientos. Esto dirige a la pantalla resumen del proyecto, donde aparece
información del requerimiento en cuestión:
Ilustración 9: Resumen de proyecto (Requerimiento)

Manual de usuario de la aplicación de solicitudes AP-POEJ
45
El usuario también puede pulsar sobre la opción “Subsanar” en la que le aparecerán
todos los requerimientos señalados por el OI en la siguiente pantalla:
Ilustración 10: Resumen de Requerimientos del Proyecto
5.1.2. Enviar Contestación
1. Dentro de la pantalla de resumen de proyecto (Ilustración 9: Resumen de
proyecto (Requerimiento)), el usuario pulsa sobre el botón ‘Subsanar’ para
responder al requerimiento enviado por el Organismo Intermedio, dando paso a
la pantalla de respuesta:

Manual de usuario de la aplicación de solicitudes AP-POEJ
46
2. El usuario rellena con las observaciones correspondientes el campo ‘Respuesta’ y
adjunta el documento pertinente pulsando posteriormente el botón “Enviar”:
Está acción requiere el uso de un certificado digital reconocido por cualquiera de las
entidades oficiales de certificación nacionales, o de DNI electrónico.
Tras esta acción se muestra un mensaje indicando que la contestación ha sido enviada
con éxito.
Este proceso también se puede completar desde la pantalla mostrada en la Ilustración
10: Resumen de Requerimientos del Proyecto, y se seguirán los mismos pasos.

Manual de usuario de la aplicación de solicitudes AP-POEJ
47
Anexos

SECRETARÍA DE ESTADO PARA LAS ADMINISTRACIONES TERRITORIALES
SECRETARIA GENERAL DE COORDINACIÓN TERRITORIAL
DIRECCIÓN GENERAL DE RELACIONES CON LAS COMUNIDADES AUTÓNOMAS Y ENTES LOCALES
MINISTERIO
DE LA PRESIDENCIA
Y PARA LAS ADMINISTRACIONES TERRITORIALES
CERTIFICADO DE ACUERDOS
Denominación del proyecto:
Entidad solicitante:
D./Dª …………………………………………, como…………………….. (4) de la Entidad solicitante arriba referenciada, en relación con la solicitud de subvención efectuada al amparo de la Resolución de la Dirección General de Relaciones con las Comunidades Autónomas y Entes Locales, por la que se aprueba la convocatoria para 2017 de las ayudas del FSE, previstas en el Programa Operativo de Empleo Juvenil 2014-2020 (ayudas AP-POEJ),
CERTIFICO
Que, por __________________ (5) del ____________________________(6), de fecha __ de ______ de ________, se ha acordado lo que a continuación se transcribe:
- Aprobar el proyecto arriba referenciado para presentar a la convocatoria 2017 de ayudas del FSE, previstas en el Programa Operativo de Empleo Juvenil (ayudas AP-POEJ), gestionadas por la Dirección General de Relaciones con las Comunidades Autónomas y Entes Locales, como Organismo Intermedio, con un presupuesto de ____________ euros.
- Solicitar a la citada Dirección General de Relaciones con las Comunidades Autónomas y Entes Locales una subvención para la cofinanciación del proyecto aprobado, para la realización de las actividades previstas, con arreglo a la convocatoria de ayudas AP-POEJ para 2017.
Lo que certifico, a los efectos que correspondan, con el visto bueno del ______________(7), en ___________________, a ___ de _______________, de _______.
EL/LA SECRETARIO/A
Vº Bº
Fdo.:
4 Secretario o titular de la función de fe pública de la Entidad 5 Decreto; Resolución; Acuerdo 6 Alcalde; Presidente de Diputación, Consejo o Cabildo; Pleno; Junta de Gobierno; Consejero 7 Alcalde; Presidente; Consejero
UNIÓN EUROPEA
Fondo Social Europeo El FSE invierte en tu futuro

49
SECRETARÍA DE ESTADO PARA LAS ADMINISTRACIONES TERRITORIALES
SECRETARIA GENERAL DE COORDINACIÓN TERRITORIAL
DIRECCIÓN GENERAL DE RELACIONES CON LAS COMUNIDADES AUTÓNOMAS Y ENTES LOCALES
MINISTERIO
DE LA PRESIDENCIA
Y PARA LAS ADMINISTRACIONES TERRITORIALES
CERTIFICADO PARA ORGANISMOS AUTÓNOMOS SOLICITANTES
Entidad de la que depende el organismo autónomo (8)
Nombre del firmante
En condición de (9)
CERTIFICA:
Que por Acuerdo o Resolución de (10) ................................................................. de fecha
........................................................................, se requiere a la Dirección General de Relaciones
con las Comunidades Autónomas y Entes Locales, del Ministerio de la Presidencia y para las
Administraciones Territoriales, que se tenga por solicitante de una subvención del FSE, AP-
POEJ, al Organismo Autónomo
............................................................................................................, el cual tiene atribuidas
competencias para las finalidades objeto de esta subvención. Todo lo cual se certifica a los
efectos de lo previsto en el artículo 3 de las Bases Reguladoras, aprobadas por Orden
HAP/1337/2016, de 27 de julio, para las ayudas del Fondo Social Europeo previstas en el
Programa Operativo de Empleo Juvenil, destinadas a la integración sostenible de personas
jóvenes en el mercado de trabajo, en el contexto de la Garantía Juvenil (AP-POEJ), Convocatoria
2017.
(Fecha y firma)
Vº Bº
(Nombre, firma y cargo)
8 Diputación Provincial, Ayuntamiento, Cabildo o Consejo Insular o Comunidad Autónoma Uniprovincial 9 Secretario de la Entidad o titular de la función de fe pública de la Entidad 10 Alcalde; Presidente; Pleno; Junta de Gobierno Local; Autoridades u Órganos equivalentes en el caso
de Comunidades Autónomas Uniprovinciales
UNIÓN EUROPEA
Fondo Social Europeo El FSE invierte en tu futuro



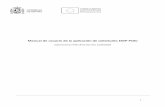







![Presentación de PowerPoint - IPN · -opi,uas ap soue e aaua!puodsano) p ua peparffiuv ap IEUOPEN p E]P0d ap uqpez!leaJ uaa!pane anb K ap ap ap OueLU ap pp opoyad p uauqn( as anb](https://static.fdocuments.ec/doc/165x107/5f8113b2d2eda8619f2504a2/presentacin-de-powerpoint-ipn-opiuas-ap-soue-e-aauapuodsano-p-ua-peparffiuv.jpg)