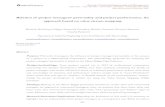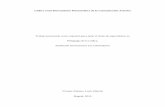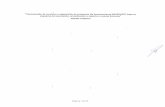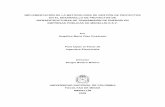Herramienta Project
-
Upload
claudia-montiel -
Category
Documents
-
view
3.263 -
download
0
Transcript of Herramienta Project

PROJECT
1. Barra de herramientas2. Tablas3. Insertar y borrar tareas4. Ascender y bajar tareas de nivel5. Asignar vínculos6. Asignar recursos7. Asignar duraciones8. Guardar línea base9. Asignar porcentajes10. Ruta Crítica11. Columas de seguimiento12. Filtros13. Impresión14. Tip´s15. Modificaciones / replanificación

Crear nuevo proyecto
Vincularactividades
Desvincular actividades
Para dar dealta y asignarrecursos
Abrir
Guardar
Imprimir
PresentaciónPreliminar
Ortografía
CortarPegar
CopiarCopiarformato
Deshacer Dividirtarea
InformaciónDe la tarea
Notas dela tarea
Zoomacercar
Zoomalejar
Ir a latareaseleccionada
Copiarimagen
Asistente paraDiagramas de Gantt
AyudaAscendery bajar tareasde nivel
Expandiruna tarearesumenpara mostrarsus subtareas
Resumir unatarea macro para ocultarsus subtareas
Expandir todaslas tareas paramostrar todaslas subtareas
En la pantalla se presenta la barra de herramientas básica de project y la funcionalidad de cada botón.
BA
RR
A D
E H
ER
RA
MIE
NT
AS
BA
RR
A D
E H
ER
RA
MIE
NT
AS

La tabla que se muestra es la que por default abre el project, la cual contiene las columnas de:• Indicadores• Nombre de tarea• Duración• Comienzo• Fin• Predecesoras• Nombres de los recursos
También muestra el diagrama de Gantt en el lado derecho, el cual pueden mover de la siguiente forma:Posicionar el mouse en la línea divisora y arrastrar hacia la derecha
Línea divisora
TA
BL
AS
TA
BL
AS

INS
ER
TA
R Y
BO
RR
AR
TA
RE
AS
INS
ER
TA
R Y
BO
RR
AR
TA
RE
AS
Para insertar tareas: En el menú de INSERTAR, Nueva Tarea o en el teclado con la tecla “Insert”Para borrar tareas: En el menú EDICION, Eliminar Tarea o en el teclado con la tecla “Supr”
Nota: Recordar que en project se permite únicamente UN “deshacer”

AS
CE
ND
ER
Y B
AJA
R T
AR
EA
S D
E
AS
CE
ND
ER
Y B
AJA
R T
AR
EA
S D
E
NIV
EL
NIV
EL
Para ascender las actividades: En la barra de herramientas con el botón de Para bajar las actividades: En la barra de herramientas con el botón de
Lo anterior sirve para dar estructura al plan y mostrar las actividades “macro” que project pone en negritas.

AS
IGA
NR
VÍN
CU
LO
SA
SIG
AN
R V
ÍNC
UL
OS
Los vínculos o ligas se pueden asignar de dos maneras:1. En la columna de predecesoras asigar el número de identificador de la tarea a la cual se quiere hacer el vínculo2. En la barra de herramientas en el botón de información de la tarea en la pestaña de predecesorasse indica el número de identificador con el cual se quiere vincular la actividad.
Existen cuatro tipo de dependencias y/o vínculos para las tareas:FC fin – comienzo: indica que la actividad empezará cuando termina la del vínculoCF comienzo – fin: indica que la actividad terminará cuando inicia la del vínculoCC comienzo – comienzo: indica que la actividad empezará y terminará cuando incia la del vínculoFF fin – fin: indica que la actividad empezará y terminará cuando termina la del vínculoLas deendencias anteriores sólo se pueden poner en “información de la tarea”Project pone por default la dependencia FC
Para borrar los vínculos: si utilizarón la opción 1 deberán de utilizar en su teclado el botón Si utilizaron la opción 2 deberán de eliminar el vínculo posicionando el cursor en la columna Id y utilizando el mismo botón del teclado

AS
IGN
AR
RE
CU
RS
OS
AS
IGN
AR
RE
CU
RS
OS
Los recursos se asignan de dos formas:a) En la columna de nombre de recursos se pondrán los nombres de los recursosb) En la barra de herramientas en el botón de asignar recursos
Nota: recordar que los recursos se deberán de nombrar de la misma forma, si no se hace deesta forma, el project duplicará los recursos cuando en realidad son los mismos.

AS
IGN
AR
DU
RA
CIO
NE
SA
SIG
NA
R D
UR
AC
ION
ES
Para asignar duraciones se deberán posicionar en la campo de la columna de duración por cada Actividad e indicar el número de días en que se llevará a cabo la actividad
Nota: Para las actividades macro nunca teclear duraciones, project las calcula en base a lasactividades “hijas” que tiene dicha actividad macro.

GU
AR
DA
R L
INE
A B
AS
EG
UA
RD
AR
LIN
EA
BA
SE
Ya que se tienen en el project las actividades, los vínculos, los recursos y las duraciones, es eltiempo adecuado para guardar la línea base, lo que significa que project a partir de éste momento tomará como histórica dicha línea base y efectuará todos los cálculos basados enesta línea.Para guardar la línea base existen dos opciones:1. Cuando guarden su project les aparecerá una ventana en donde les pregunta si quieren Guardar el plan con o sin línea base.2. En la barra de herramientas seleccionar herramientas, seguimiento y la opción guardar líneade base.Para verificar que la línea se ha guardado, podrán verificarlo insertando las columnas de comienzoy fin previsto que es donde se guarda la planeación original del plan, y que no permitirá modificación.

AS
IGN
AR
PO
RC
EN
TA
JES
AS
IGN
AR
PO
RC
EN
TA
JES
Para asignar porcentajes se deberá de ingresar primero la columna de “%completado” , se posicionanen donde quieren insertar la columna, dan click con el botón derecho del mouse y les aparece unaventana en la cual seleccionarán insertar columna, aparece otra ventana con todas las opciones decolumnas que tiene project, se selecciona la columna de %completado y se da aceptar.Una vez que se tiene la columna, se ingresarán los porcentajes en cada actividad.Cuando en una actividad se registra el 100% de avance en la columna de Indicadores, el project poneuna palomita, lo cual indica que la actividad ya se terminó.Nota: Recordar el poner reglas para el reporte de % de avances, lo cual facilitará el seguimiento

RU
TA
CR
ITIC
AR
UT
A C
RIT
ICA
Para pintar la ruta critica del proyecto de rojo para su rápida detección y seguimiento:En la barra de herramientas, formato, estilos de texto, seleccionar Tareas críticas, seleccionarel color rojo y aceptar, automáticamente el project pintará las actividades críticas en rojo.

CO
LU
MN
AS
DE
SE
GU
IMIE
NT
OC
OL
UM
NA
S D
E S
EG
UIM
IEN
TO
Para realizar el seguimiento del proyecto se recomiendan insertar las siguientes columnas:Comienzo y fin previstoComienzo y fin realDuración real
Con lo cual visualmente podrán verificar lo planeado contra lo real tanto en fechas como enduración.

FIL
TR
OS
FIL
TR
OS
El project tiene la funcionalidad de presentar filtros que ayudan a visualizar la información que serequiere. Los filtros se encuentran en la barra de herramientas, proyecto, filtro para... Y podrán seleccionar la información requerida.

IMP
RE
SIO
NIM
PR
ES
ION
Para imprimir en el project, se recomienda que invariablemente verifiquen con el botón de presentaciónpreliminar la información que requieren imprimir, ya que dependiendo lo que quieran imprimir deberánde ajustar la impresión.
En este caso se imprimirán las actividades y la barra de Gantt
En este caso se imprimirán únicamente las actividades, lo cual se hace moviendo la gráfica de Gantt

TIP
´ST
IP´S
Al planear un proyecto se deberá de seguir el siguiente orden: poner actividades,
poner vínculos, poner recursos, poner duraciones y guardar línea base.
Tener todas las actividades vinculadas
No vincular tareas macro
Todas las actividades deberán de tener por lo menos un recurso asignado
No poner las fechas fijas, es decir, colocarse en el campo de la columna de
comienzo o fin y poner la fecha manualmente, si se hace de ésta forma las ligas no se
respetarán.
Poner reglas para el reporte de avance, ejemplo: 25%, 50%, 75% y 100%
Poner siempre entregables dentro del proyecto como actividades hito (cero
duración)
Pintar la ruta crítica de rojo
Sólo tener una fecha disparadora, de tal manera que en una replanificación el
project calcule automáticamente todas las fechas del proyecto.

MO
DIF
ICA
CIO
NE
S /
RE
PL
AN
IFIC
AC
ION
MO
DIF
ICA
CIO
NE
S /
RE
PL
AN
IFIC
AC
IONCuando sea necesario realizar modificaciones al plan de trabajo o replanificaciones, si se siguieron
los tip´s descritos les será más fácil realizar cualquier cambio.
El orden que deben seguir para realizar modificaciones es:1. Insertar Actividades, vínculando cada actividad y asignado recurso(s)2. Eliminar actividades, primero deberán de verificar el vínculo de la actividad, borrar dicho vínculo y posteriormente borrar la actividad3. Vínculos, para modificar vínculos deberán de seguir el “camino” de los vínculos originales ycomparar contra lo que se quiere modificar y verificar con el solicitante la lógica, en caso de que no tenga lógica el cambio no efectuarlo, no se podrán eliminar vínculos a menos que eliminen la actividado sustituyan un vínculo por otro, es decir, no puede existir actividad sin vínculo, únicamente laDisparadora4. Recursos, para modificar recursos deberán de verificar siempre la sobreasignación y el dar dealta alos recursos con el mismo nombre para no duplicar5. Duraciones, para modificar duraciones se hará en la columna de duración y verificar el movimientoque realizará project cumpliendo con el principio de vincular todas las actividades, verificar el impactoen tiempo y si dicho cambio afecta al tiempo planeado para el proyecto la modificación no se llevaráa cabo hasta no tener un soporte y autorización por el líder del proyecto.6. Porcentajes, la modificación de porcentajes sólo es permitida hacia arriba, nunca se deberá modificarun porcentaje hacia menor número, es decir, si ya habían reportado la actividad 1 al 50%, no sepuede modificar al 25%, ya que lo que indicaría es que el reporte fue falso, para lo cual se solicitaráautorización del responsable del área. Se deberá esperar hasta que se llegue a ese porcentaje.7. Monitorear la ruta crítica, con modificaciones de duración, recursos y vínculos la ruta crítica puedemodificarse, por lo cual se recomienda estar monitoreándola.8. En caso de reducción de tiempo, primero verificar la duración de las actividades críticas y posterior-mente las demás actividades