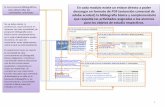Herramienta EN 301 549: cliente web - Archivo Digital...
Transcript of Herramienta EN 301 549: cliente web - Archivo Digital...

Escuela Técnica Superior de Ingenieros Informáticos
Universidad Politécnica de Madrid
Trabajo de Fin de Grado
Herramienta EN 301 549: cliente web Memoria de seguimiento
Alumno: Juan Antonio Montero Callealta.
Tutor: Loïc Martínez Normand
Graduado en Ingenierıa Informatica
Universidad Politecnica de Madrid
Escuela Tecnica Superior de Ingenieros Informaticos
Trabajo Fin de Grado
Herramienta EN 301 549: cliente web
Autor: Juan Antonio Montero Callealta
Tutor: Loïc Martínez Normand
Madrid, enero de 2016

i
Agradecimientos
Quiero agradecer a mi tutor Loïc por toda la ayuda que me ha dedicado tanto en la realización del practicum como del TFG, y por la oportunidad que me dio para poder realizar este trabajo.
Agradecer a mi familia por estar conmigo en los momentos difíciles y darme el apoyo y la fuerza necesaria para poder realizar mi proyecto, y especialmente a mi abuela que aunque no pudo ver cómo me graduaba siempre me apoyó para que pudiera cumplir mis metas y sé que ha seguido apoyándome durante toda la realización de este trabajo.
Quiero agradecer también a todos los miembros del laboratorio, por toda la ayuda que me han proporcionado cuando la he necesitado.
Por ultimo quiero agradecer a mi compañero y amigo Rubén por toda la ayuda y apoyo que me ha dado durante el transcurso de toda la carrera.

ii
Resumen En el año 2014 se publicó, bajo mandato de la Comisión Europea, la Norma Europea EN 301 549, titulada “Requisitos de accesibilidad de productos y servicios TIC aplicables a la contratación pública en Europa”. El objetivo de dicha norma es que los productos o servicios TIC (Tecnologías de la Información y la Comunicación) adquiridos por cualquier administración pública europea puedan ser utilizados por personas con diversas características y capacidades, incluyendo a personas con discapacidad.
La norma EN 301 549 es compleja, ya que contiene más de 200 requisitos y recomendaciones, que se aplican o no a un producto o servicio TIC en función de las características de dicho producto o servicio. Por ello se ha planteado, desde el Grupo de Investigación en Tecnología Informática y de las Comunicaciones (CETTICO), el desarrollo de una herramienta de soporte a la evaluación del cumplimiento de la norma. La herramienta permitirá a grupos de trabajo anotar los resultados de la evaluación de accesibilidad de un producto o servicio TIC siguiendo los requisitos de la norma Europea EN 301 549.
Este trabajo de Fin de Grado se centra en el diseño y codificación del cliente web de la herramienta. Se parte de los resultados de un TFG y un practicum anteriores. En el TFG realizado por Laura Elorrieta [Elorrieta, 2014], se diseñó la interacción del sistema y se evaluó su grado de usabilidad. En el practicum [Montero, 2015], posterior al TFG de Laura Elorrieta, se eligieron las tecnologías web que se iban a utilizar y se realizó el diseño y la implementación mediante prototipos iterativos de la gestión de proyectos de evaluación.
El trabajo que se ha realizado en el TFG ha consistido en el diseño de la interfaz de usuario analizando los cambios a realizar en el diseño, debido a los errores de usabilidad conocidos, y la implementación del prototipo funcional de la herramienta.
Junto con la parte servidor del TFG de mi compañero Rubén Ortiz Burgos y la interfaz de usuario de este TFG se ha obtenido una aplicación web para realizar evaluaciones de accesibilidad de productos o servicios TIC siguiendo los requisitos de la norma EN 301 549.
El prototipo funcional contiene diez páginas web que recogen las diferentes acciones y tareas que pueden realizar los usuarios en función del rol que desempeñen.
EL diseño y la implementación se han llevado a cabo empleando las tecnologías web HTML5, CSS3, JavaScript, jQuery y las librerías de Foundation frontend framework.

iii
Abstract In 2014, under the European Commission mandate, the European standard EN 301 549 has been published under the title “Accessibility requirements applicable to ICT products and procurement services in Europe”. The goal of this standard is that the products or services ICT (Information Communication Technology) acquires by every European public administration can be used by every person with different characteristics and capacities, including those with disability.
The rule EN 301549 is very complex, since it has more than 200 requirements and recommendations that can be or not applied to an ICT product or service based on its characteristics of the given product or service. That’s why a development of a support tool has been proposed to the rating of the compliance of the rule, by the Research Group of Informatics Technology and Communication. This tool will allow working groups to record the results of the compliance of accessibility of a product or service following the requirements of the European Standard EN 301549.
This Final Degree Work focuses in the design and the coding of the web customer of this tool. The results of a TFG and previous practicums have been used for this. The TFG performed by Laura Elorrieta [Elorrieta, 2014], the interaction of the system was designed and degree of usability was evaluated. In the practicum [Montero, 2015], after the TFG Laura Elorrieta, web technologies used were chosen and the design and implementation were performed using iterative prototyping project management evaluation.
The work done on the TFG was to design the users interface to perform analyzing changes in design due to errors known usability and working prototype implementation of the tool.
Together with the server part of the TFG my partner Rubén Ortiz Burgos and the user interface done of this TFG it has obtained a web application for the conduct of evaluations accessibility of products or services ICT following the requirements of the EN 301 549.
The functional prototype contains ten web sites that collect the various activities and tasks that users can perform based on the role they perform.
The design and implementation have been carried out using the technologies web HTML5, CSS3, Java Script, jQuery and the libraries of Foundation fronted framework.

iv
Índice Agradecimientos ..................................................................................................................................................... i
Resumen ................................................................................................................................................................... ii
Abstract .................................................................................................................................................................... iii
1. Introducción .................................................................................................................................................. 1
2. Antecedentes ................................................................................................................................................. 3
2.1 Norma EN 301 549 ........................................................................................................................... 3
2.1.1 Árbol de decisión ..................................................................................................................... 5
2.2 Diseño de la interacción del sistema ......................................................................................... 5
2.2.1 Prototipo de baja fidelidad................................................................................................... 5
2.2.2 Prototipo de alta fidelidad ................................................................................................. 15
2.3 Diseño e implementación de un prototipo funcional ....................................................... 21
2.3.1 Tecnologías web utilizadas ................................................................................................ 21
2.3.2 Diseño e implementación de la gestión de proyectos de evaluación ............... 21
3. Planteamiento del problema ................................................................................................................ 25
3.1 Contexto de uso ................................................................................................................................ 25
3.1.1 Tareas ......................................................................................................................................... 25
3.1.2 Concepto del producto ......................................................................................................... 26
3.2 Herramientas utilizadas ............................................................................................................... 28
4. Diseño ............................................................................................................................................................ 30
4.1 Diseño del esquema estructural de las pantallas ............................................................... 30
4.1.1 Diseño general de la estructura ....................................................................................... 30
4.1.2 Estructura de la pantalla principal (Main menu) ...................................................... 31
4.1.3 Estructura de la pantalla del cuestionario ................................................................... 32
4.1.4 Estructura de la pantalla de evaluación ....................................................................... 33
4.2 Cambios en el diseño de la interfaz .......................................................................................... 34
4.2.1 Main menu ................................................................................................................................ 34
4.2.2 Creación de un nuevo usuario .......................................................................................... 35
4.2.3 Creación de un nuevo proyecto de evaluación .......................................................... 35
4.2.4 Evaluación de requisitos ..................................................................................................... 37
4.3 Pantallas principales ...................................................................................................................... 38
4.3.1 Mapa de navegación ............................................................................................................. 39
4.3.2 Login ............................................................................................................................................ 39
4.3.3 Main menu ................................................................................................................................ 40
4.3.4 New user .................................................................................................................................... 41

v
4.3.5 Users ............................................................................................................................................ 42
4.3.6 Create New Evaluation Project ........................................................................................ 43
4.3.7 ICT Features ............................................................................................................................. 44
4.3.8 Summary of requeriments ................................................................................................. 46
4.3.9 Assing evaluators ................................................................................................................... 47
4.3.10 Project Evaluation ................................................................................................................. 48
4.3.11 Evaluation ................................................................................................................................. 49
5. Codificación ................................................................................................................................................. 52
5.1 Distribución del proyecto ............................................................................................................ 52
5.2 Maquetación de la Herramienta ................................................................................................ 53
5.3 Comunicación cliente-servidor .................................................................................................. 56
5.3.1 Código Cliente .......................................................................................................................... 56
5.3.2 Código Servidor ...................................................................................................................... 63
6. Pruebas .......................................................................................................................................................... 67
6.1 Pruebas de funcionalidad ............................................................................................................. 67
6.1.1 Tarea Administrador ............................................................................................................ 67
6.1.2 Tarea Gestor de proyectos ................................................................................................. 70
6.1.3 Tarea Evaluador ..................................................................................................................... 76
6.2 Documentación para pruebas con usuarios ......................................................................... 79
6.2.1 Objetivos de la evaluación .................................................................................................. 80
6.2.2 Escenarios de pruebas ......................................................................................................... 80
6.2.3 Cuestionarios ........................................................................................................................... 81
7. Resultados y conclusiones ..................................................................................................................... 85
7.1 Resumen del trabajo realizado .................................................................................................. 85
7.2 Resultados .......................................................................................................................................... 86
7.3 Conclusiones ...................................................................................................................................... 86
8. Líneas futuras ............................................................................................................................................. 87
8.1 Realizar evaluaciones de usabilidad con usuarios ............................................................ 87
8.2 Añadir más funcionalidad al prototipo ................................................................................... 87
9. Bibliografía................................................................................................................................................... 89
Anexo A Árbol de decisión .............................................................................................................................. 91
A1 Always applicable requirements ...................................................................................................... 91
A2 Closed functionality ................................................................................................................................ 91
A3 Operable parts and locking or toggle controls ............................................................................ 92
A4 Two-way voice communication ........................................................................................................ 92

vi
A5 Video functionality ................................................................................................................................. 92
A6 Hardware .................................................................................................................................................... 92
A7 Web ............................................................................................................................................................... 93
A8 Non-web documents .............................................................................................................................. 94
A9 Software ...................................................................................................................................................... 95
A10 Documentation and support services .......................................................................................... 97
A11 Relay services ......................................................................................................................................... 97
Anexo B Código de la funcionalidad de la aplicación ........................................................................... 98
B1 Principales eventos................................................................................................................................. 98
B2 Funciones para cambiar los diferentes atributos del HTML ................................................. 98

1
1. Introducción El presente TFG se centra en el diseño y codificación del cliente web de una herramienta para dar soporte al proceso de evaluación de cualquier producto o servicio TIC, adquirido por las administraciones públicas, siguiendo los requisitos de la norma Europea EN 301 549 titulada “Requisitos de accesibilidad de productos y servicios TIC aplicables a la contratación pública en Europa”.
La interfaz de usuario usará los servicios de un servidor web realizado por otro compañero (Rubén Ortiz Burgos), donde se almacenarán los datos de las evaluaciones, así como el contenido completo de la norma. La realización de la interfaz de usuario se hará utilizando las tecnologías web HTML5, CSS3, Foundation frontend framework y JavaScript.
El objetivo fundamental de este TFG es lograr construir un prototipo funcional de la herramienta con la mayor accesibilidad y usabilidad posible para el usuario por ello se tendrán en cuenta para el diseño aspectos tan importantes como los colores y el nombrado de etiquetas y botones.
El sistema completo se centra en evaluar el cumplimiento de los requisitos y recomendaciones de accesibilidad de la norma por parte de los productos o servicios TIC. Para ello la herramienta permitirá a usuarios de grupos de trabajo realizar diferentes acciones de evaluación en función del rol que desempeñen. Hay tres roles identificados: gestor de proyectos, evaluador y administrador del sistema.
Las acciones más relevantes son:
1. Creación de un nuevo proyecto de evaluación: acción desarrollada por el gestor de proyectos y que consiste en contestar un cuestionario para comprobar qué requisitos de accesibilidad se aplican a un producto o servicio TIC concreto, de acuerdo con la norma Europea EN 301 549. Al crear un nuevo proyecto se asignarán evaluadores.
2. Cierre de un proyecto de evaluación: acción desarrollada por el gestor de proyectos. En esta acción se cierra el proyecto de evaluación para que pueda ser inspeccionada por otro usuario.
3. Creación de un nuevo usuario y editar usuario: estas acciones las realiza el administrador de sistema y consiste en crear un nuevo usuario y asignarle uno o más roles.
4. Evaluación de un proyecto: acción desarrollada por el evaluador y que consiste en realizar las evaluaciones de los proyectos de evaluación realizados por otros usuarios para decidir respecto al producto evaluado si cada requisito se cumple o no.
Se parte de los resultados de un TFG y de un practicum anteriores. En el TFG de Laura Elorrieta [Elorrieta, 2014] se diseñó la capa de interfaz de usuario del sistema final, empezando por un prototipo de alta fidelidad siguiendo un proceso de diseño centrado en el usuario, empleando las tecnologías HTML, CSS, PHP y JavaScript y se evaluó su grado de usabilidad. El practicum, realizado en colaboración con Rubén Ortiz [Montero, 2015][Ortiz, 2015] se centró en la elección de las herramientas a utilizar y a la realización de un primer diseño y codificación de un prototipo funcional para la gestión de proyectos de evaluación.

2
En este TFG se realizaron algunos cambios en el diseño de la interacción para corregir los errores de usabilidad conocidos. Una vez terminado el diseño se procedió a la codificación del lado cliente de la herramienta utilizando tecnologías web.

3
2. Antecedentes En este capítulo se reflejan los antecedentes relevantes de este TFG. En primer lugar se describe la Norma Europea EN 301 549, que es la norma que implementa el sistema. En segundo lugar se explica el diseño de la interacción del sistema, que fue realizado en un TFG anterior [Elorrieta, 2014], Finalmente se explica cómo fue diseñado un prototipo parcial en un practicum [Montero, 2015].
2.1 Norma EN 301 549 En febrero de 2014 las organizaciones europeas de normalización (CEN, CENELEC y ETSI) anunciaron la publicación de una nueva norma en requisitos de accesibilidad de productos y servicios de Tecnologías para la Información y Comunicación (TIC). Se trata de la norma EN 301 549, titulada “Accessibility requirements suitable for public procurement of ICT products and services in Europe” [CEN, CENELEC, ETSI, 2014], la primera norma europea para productos TIC accesibles. Está dirigido en concreto para su uso por las autoridades públicas y cuerpos proveedores del sector público, para asegurar que los portales web, software y dispositivos digitales sean más accesibles y puedan así ser utilizados por personas con diversidad funcional (discapacidad).
Esta norma define un conjunto de requisitos de accesibilidad que pueden aplicarse a cualquier producto o servicio TIC. Se definen 213 requisitos y 26 recomendaciones divididos entre los capítulos 5 al 13. Cada requisito y recomendación dispone de un número y título de la cláusula, una definición para entender mejor el requisito, una pre-condición (que define en qué condiciones se aplica) y unas reglas para comprobar su cumplimiento, definidas en el Anexo C de la norma en forma de tabla. Las clausulas (requisitos o recomendaciones) podrán tener notas aclarativas o apartados con información general.
Estas son las definiciones de los tipos de requisitos en sus respectivos cpítulos:
Capítulo 5: requisitos genéricos. Se recogen requisitos y recomendaciones que se aplican a cualquier combinación de hardware y software. El grupo más números de requisitos de este capítulo se aplica a las TIC con funcionalidad cerrada: productos que impiden a los usuarios la conexión de periféricos o instalación de diferentes ayudas técnicas.
Capítulo 6: comunicación bidireccional por voz. Recoge requisitos y recomendaciones sobre la comunicación bidireccional por voz: ancho de banda, comunicación de texto en tiempo real, identificación de llamadas y comunicación de video.
Capítulo 7: sistemas con capacidad de reproducción, transmisión o grabación de vídeo. Este capítulo hace referencia a los requisitos correspondientes a la visualización y gestión de subtítulos y de la audiodescripción.
Capítulo 8: hardware. Capítulo donde se recogen requisitos relativos al hardware. Por ejemplo, requisitos sobre conectores, color, reproducción de voz, acceso físico, componentes operables e indicación táctil de modo auditivo.
Capítulo 9: contenido web. Se recogen los requisitos de accesibilidad que se aplican al contenido web. Los contenidos web deben cumplir los criterios de conformidad de nivel A y AA y los requisitos de conformidad de las pautas de accesibilidad al contenido web, WCAG 2.0 (UNE 139803:2012).

4
Capítulo 10: documentos no-web. El capítulo 10 hace referencia a los requisitos basados en adaptar WCAG 2.0 a documentos de contenido digital que no sean web, y tiene dos recomendaciones adicionales sobre la posición de subtítulos y la temporización de la audiodescripción.
Capítulo 11: software. Se recogen requisitos aplicables a cualquier tipo de software (web y no web) sobre la interoperabilidad con ayudas técnicas, uso de características de accesibilidad, preferencias de usuario y herramientas de autor. También se recogen requisitos basados en adaptar WCAG 2.0 a software que no sea web.
Capítulo 12: documentación y servicios de atención al cliente. Este capítulo contiene los requisitos de accesibilidad de la documentación y de los servicios de atención al cliente asociados a un producto o servicio.
Capítulo 13: servicios de intermediación y de emergencia. Capítulo donde se definen los requisitos que se tienen que cumplir en los centros de intermediación y la exigencia de que los sistemas de comunicación permitan conectar con servicios de intermediación y emergencia.
A continuación se presenta un requisito de la norma a modo de ejemplo:
Número: 7.2.1 Título: Audio description playback Definición: Where ICT displays video with synchronized audio, it shall provide a
mechanism to select and play available audio description to the default audio channel. Where video technologies do not have explicit and separate mechanisms for audio description, an ICT is deemed to satisfy this requirement if the ICT enables the user to select and play several audio tracks.
Notas: NOTE 1: In such cases, the video content can include the audio description as one of the available audio tracks. NOTE 2: Audio descriptions in digital media sometimes include information to allow descriptions that are longer than the gaps between dialogue. Support in digital media players for this "extended audio description" feature is useful, especially for digital media that is viewed personally.
Cumplimiento: Type of assessment Inspection
Pre-conditions 1. The ICT displays video with synchronized audio.
Procedure 1. Check that there is an explicit and separate mechanism for audio description.
2. Check that there is a mechanism to select and play the audio description to the default audio channel.
3. Check that the ICT enables the user to select and play several audio tracks.
Result Pass: Check 1 and 2 are true or 1 is false and 3 is true Fail: Check 1 is true and 2 is false or 1 is false and 3 is false

5
Se trata de una norma compleja, por ello se ha planteado, desde el Grupo de Investigación en Tecnología Informática y de las Comunicaciones (CETTICO), el desarrollo de una herramienta de soporte a la evaluación del cumplimiento de la norma con el fin de poder facilitar a las administraciones publicas la tarea de evaluación de cumplimiento de los requisitos en los productos y servicios TIC contratados cuando ésta sea de obligado cumplimiento.
2.1.1 Árbol de decisión Para poder decidir la aplicabilidad de requisitos a un producto o servicio TIC concreto, el Grupo de Investigación ha diseñado un árbol de decisión, facilitando el proceso de evaluación al usuario [Martinez, 2014], [Martinez y Pluke, 2014].
El árbol de decisión se ha diseñado con el propósito de facilitar la obtención de requisitos aplicables a un producto o servicio TIC minimizando el número de preguntas que forman el cuestionario ICT features presentado durante la creación de un nuevo proyecto de evaluación.
En el anexo A se muestra el árbol de decisión completo.
2.2 Diseño de la interacción del sistema Durante el TFG realizado por Laura Elorrieta [Elorrieta, 2014], se diseñó la interacción del sistema y se evaluó su grado de usabilidad.
2.2.1 Prototipo de baja fidelidad Durante la fase de diseño del prototipo de baja fidelidad se realizó un análisis del contexto de uso en donde se describen los tres tipos de roles que puede desempeñar el usuario en el sistema (administrador de usuario, gestor de proyectos de evaluación y evaluador), un análisis de las diferentes tareas que podrá realizar cada rol de usuario y la descripción del entorno donde se espera que se emplee esta herramienta.
2.2.1.1 Roles Los tres roles que puede ejercer el usuario en el sistema son los siguientes:
Administrador del sistema: es el encargado de dar de alta nuevos usuarios en el sistema y de la gestión de estos. Tiene acceso a una lista de todos los usuarios registrados y puede modificar información de los usuarios y darles de baja.
Gestor de proyectos de evaluación: es el encargado de la creación de nuevos proyectos de evaluación y de su gestión. La evaluación del proyecto consiste en la evaluación de accesibilidad de un producto o servicio TIC de acuerdo con la norma Europea EN 301 549. Otra de sus funciones es la de asignar proyectos de evaluación a los evaluadores y modificar su información personal.
Evaluador: es el encargado de realizar las evaluaciones de los proyectos que le ha asignado el gestor de proyectos de evaluación. Puede modificar su información personal.
2.2.1.2 Análisis de tareas Las tareas que se pueden realizar en el sistema son las siguientes:
Autenticación: todos los usuarios deben introducir su nombre de usuario y contraseña para poder acceder al sistema.

6
Alta de un nuevo usuario: esta tarea solo puede realizarla el administrador. Consiste en dar de alta a nuevos usuarios en el sistema proporcionando sus datos personales. A cada nuevo usuario se les asignará un nombre de usuario y una contraseña. El nombre de usuario actúa como un identificador único para cada usuario en el sistema, es decir, no habrá dos usuarios con el mismo nombre de usuario. En el alta de nuevos usuarios el administrador deberá indicar el rol o los roles que desempeñará el usuario.
Baja de un usuario: el administrador dará de baja usuarios registrados en el sistema. Toda la información obtenida de las evaluaciones realizadas por un evaluador y sus datos personales quedarán guardadas en el sistema. Si un usuario, con el rol de gestor de proyectos de evaluación, es dado de baja mientras tenía algún proyecto de evaluación abierto el administrador tendrá que encargarse de asignar esos proyectos de evaluación abiertos a otros gestores.
Modificar datos de acceso: todos los usuarios podrán modificar su contraseña y su correo electrónico.
Modificar datos personales de un usuario: tarea realizada por el administrador. Consiste en poder cambiar los datos personales de los usuarios y la información sobre sus conocimientos de accesibilidad. Cabe destacar que cada usuario tendrá la opción de modificar sus datos personales.
Crear proyecto de evaluación de un producto: tarea desarrollada por el gestor de proyectos donde deberá crear un nuevo proyecto de evaluación por cada nuevo producto o servicio TIC que se da de alta en el sistema. El gestor de proyectos asignará a cada producto un nombre que deberá ser único en el sistema.
Organizar proyectos de evaluación: el gestor de proyectos podrá detallar las características del producto que se va a evaluar para determinar qué requisitos de accesibilidad, con respecto a la norma EN 301 549, serán aplicables.
Agregar o quitar evaluadores de un proyecto de evaluación: tarea realizada por el gestor de proyectos. Consiste en asignar a los evaluadores un proyecto de evaluación de un producto o quitarlos. El gestor de proyectos deberá gestionar también el grado de acierto de los evaluadores.
Modificar datos de evaluación: el gestor de proyectos podrá cambiar la evaluación, en caso de no estar conforme con los resultados hasta ese momento de la evaluación, para que sea más acorde con las características del producto.
Cerrar un proyecto de evaluación de un producto: consiste en que el gestor de proyectos podrá cerrar la evaluación de un producto cuando se haya completado. El gestor de proyectos de evaluación decidirá el valor de la evaluación de cada requisito en función de los datos facilitados por los evaluadores.
Consulta de un proyecto de evaluación: el gestor de proyectos podrá consultar sus proyectos, y la información que van proporcionando todos los evaluadores.
Consulta de detalles de evaluación: el evaluador solo podrá acceder a los proyectos de evaluación que tenga asignados y solo podrá consultar su propia información.
Evaluar un requisito: tarea realizada por los evaluadores y consiste en poder realizar las evaluaciones del producto, dándole un valor a cada requisito en función de si lo cumple o no el producto.

7
Cerrar sesión de usuario: todos los usuarios podrán cerrar su sesión cuando lo crean oportuno.
2.2.1.3 Entorno El sistema está diseñado para un uso orientado a lugares de trabajo como oficinas, universidades o centros de desarrollo. Está previsto que se acceda al sistema mediante un ordenador personal con un teclado, un ratón y una pantalla, en un espacio con red, y buena iluminación. El trabajo puede darse en un entorno individual o con otros empleados. Todos los evaluadores deberán disponer del producto o servicio TIC, que se esté evaluando, para poder realizar las pruebas necesarias.
2.2.1.4 Estructura de las pantallas En la figura 1 se muestra el mapa de navegación que se diseñó para el prototipo de baja fidelidad. En él se muestra la estructura de las pantallas del prototipo que se corresponden con aquellas acciones que pueden realizar los usuarios según el rol ejercido.
Figura 1 Mapa de navegación del prototipo de baja fidelidad
Toda la interfaz de usuario de la aplicación se realizó en inglés para un uso más estandarizado de la herramienta.
A continuación se muestran algunas de las pantallas del prototipo de baja fidelidad para una mejor comprensión de su funcionamiento.
Inicio de sesión En la figura 2 se muestra la primera pantalla que aparecerá al iniciar la herramienta. En ella los usuarios registrados podrán acceder al sistema, introduciendo su nombre de usuario y su contraseña.

8
Figura 2 Primera pantalla del sistema. Inicio de sesión
Menú principal La estructura de la pantalla del menú principal será la misma para los tres roles de usuario, pero en función del rol que desempeñe aparecerán unas u otras acciones. A esta pantalla se accederá una vez que se haya iniciado sesión. En la figura 3 se muestra el menú principal de un usuario con el rol de administrador.
Figura 3 Menú principal del rol de administrador del sistema.

9
Creación de un nuevo usuario El encargado de realizar esta tarea es el administrador del sistema. Se accederá, desde el menú principal, pulsando el botón “New user”.
Esta pantalla se ha diseñado en dos partes. La primera parte consiste en un cuestionario donde el usuario tendrá que rellenar los distintos campos con los datos personales del nuevo usuario. La figura 4 muestra la primera parte de esta pantalla con los campos aun sin rellenar y los botones “Cancel” y “Save & Close”. Una vez rellenados todos los campos aparecerá un nuevo botón “Next” que permitirá pasar a otra pantalla para continuar el proceso de creación de un nuevo usuario.
La segunda parte consiste en indicar el nivel de conocimiento sobre accesibilidad del usuario y el rol o los roles que desempeñará. Hasta que no estén rellenados todos los campos obligatorios no se mostrarán los botones “New user” y “Next”. En la figura 5 se muestra la pantalla de la segunda parte con los campos cumplimentados.
Figura 4 Primera pantalla para la creación de un nuevo usuario en el sistema

10
Figura 5 Segunda pantalla en la creación de un nuevo usuario en el sistema
Creación de un nuevo proyecto de evaluación El encargado de realizar esta tarea es el gestor de proyectos. Se accederá desde el menú principal pulsando el botón “New Evaluation”. Esta tarea está dividida en tres partes. La primera parte consiste en crear un nuevo proyecto de evaluación. En la figura 6 se muestra un ejemplo con los datos de un nuevo proyecto de evaluación. Pulsando el botón “Next” se pasará a la segunda parte donde el usuario tendrá que responder a las cuestiones “ICT features” (características que ofrece un producto o servicio TIC y que llevan a decidir sobre los requisitos que se aplican). En la figura 7 se ve un ejemplo de esta pantalla con la pregunta y sus posibles respuestas, Durante la realización del prototipo aun no estaba definido el árbol de decisión por lo que se planteaba realizar una pregunta para cada uno de los requisitos de la norma. Por último en la tercera parte, figura 8, se realizará la asignación de los evaluadores que realizarán el proceso de evaluación del producto o servicio TIC a evaluar.

11
Figura 6 Primera pantalla en la creación de un nuevo proyecto de evaluación
Figura 7 Segundo paso en la creación de un proyecto de evaluación.

12
Figura 8 Tercer paso en la creación de un proyecto de evaluación.
Cierre de un proyecto de evaluación Esta acción solo puede realizarla el gestor de proyectos. A esta pantalla, figura 9, se accede desde el menú principal pulsando el botón “Finish evaluation”. Contiene una tabla con todos los proyectos de evaluación creados por el gestor de proyectos. Se podrá seleccionar el proyecto que se desee finalizar y se pulsará el botón “Finish evaluation”.
Figura 9 Pantalla con una tabla con todos los proyectos abiertos en el sistema creados por el gestor de proyectos

13
Evaluación de un proyecto Esta acción solo pueden realizarla los evaluadores. Se accederá desde el menú principal pulsando el botón “Evaluate” que nos llevará a una pantalla con una tabla con todos los proyectos de evaluación asignados al usuario evaluador. Se deberá seleccionar aquel proyecto que se desee evaluar y pulsar el botón “Next”. La primera pantalla dispondrá de un cuadro con una descripción del producto o servicio TIC a evaluar. Pulsando “Next” se pasa a la segunda pantalla con una tabla resumen de los requisitos y recomendaciones evaluados, no evaluados y los no aplicables. En las figuras 10 y 11 se puede observar un ejemplo de las dos pantallas en el proceso de evaluación de un producto.
Figura 10 Pantalla con la tabla resumen y el índice general

14
Figura 11 Pantalla de evaluación de un requisito de un proyecto de evaluación
2.2.1.5 Evaluación de usabilidad del prototipo de baja fidelidad El prototipo de baja fidelidad se evaluó con dos usuarios, que realizaron las acciones de los tres roles del sistema. Cada usuario realizó las diferentes acciones a través de unos tests en un orden diferente, combinando todas las combinaciones posibles.
Tras las pruebas se obtuvieron los siguientes valores:

15
En la tabla se muestra los resultados de las pruebas de los tres roles de usuario. Estos resultados se corresponden con media y desviación estándar de cada una de las medidas tomadas.
En función de los resultados se realizaron cambios en el diseño del prototipo.
2.2.2 Prototipo de alta fidelidad Durante la fase de diseño del prototipo de alta fidelidad [Elorrieta, 2014] se realizaron cambios en el diseño de la interfaz respecto al diseño del prototipo de baja fidelidad debido a las conclusiones tomadas tras los diferentes resultados del análisis de usabilidad con usuarios.
2.2.2.1 Conclusiones tras el análisis de usabilidad Observando detenidamente los resultados de los análisis de usabilidad con usuarios se llegaron a las siguientes conclusiones:
La interfaz del administrador fue la que resultó más intuitiva con la menor media de números de errores.
La interfaz del gestor de proyectos fue la que más complicaciones produjo, con el número de errores cometidos más alto y con un mayor número de solicitudes de ayuda por parte del usuario.
Por último la interfaz del evaluador presentó un número de errores más elevado que la del rol del administrador, a pesar de que el número de acciones por tarea es similar a las del rol de administrador.
A partir de la información obtenida de las pruebas de usabilidad, se propusieron una serie de cambios en la interfaz de usuario, que se aplicaron durante el desarrollo del prototipo de alta fidelidad.
2.2.2.2 Cambios en el diseño de la interfaz En la figura 12 se muestra el mapa de navegación que se diseñó para el prototipo de alta fidelidad. En este nuevo mapa de navegación se incluyeron los siguientes cambios:
Logout: que permite al usuario salir del sistema. My previous evaluation: esta acción reemplaza la acción history del Project manager,
permitiendo una evaluación previa del nuevo proyecto creado. Finish Evaluation: permite al evaluador terminar de evaluar un proyecto. My previous evaluation: esta acción reemplaza la acción history del evaluator,
permitiendo a un evaluador realizar una evaluación previa del proyecto antes de cerrarlo.

16
Figura 12 Mapa de navegación del prototipo de alta fidelidad
A continuación se muestran algunas de las pantallas del prototipo de alta fidelidad con los cambios realizados en el diseño. Este prototipo de alta fidelidad fue realizado utilizando tecnologías web (HTML, CSS y Javascript).
Inicio de sesión Todas las pantallas tendrán un mismo estilo de encabezado consistente en una caja que ocupa todo el ancho de la pantalla. A la izquierda se muestra el logo de la herramienta y en el centro el título de cada acción. Además todas las pantallas tendrán un mismo estilo de pie de pantalla con el título “ICT-AccE tool. User interface prototype. UPM. date”,
En la figura 13 se observa la pantalla inicial con los cambios en el diseño. Los estilos de botones están definidos en la hoja de estilo ictacce.css para que todos los botones de la web tengan el mismo estilo.
Figura 13 Pantalla de inicio sesión de la interfaz

17
Menú principal Se cambió el aspecto del menú principal. En función del número de roles que desempeñe el usuario aparecerán más o menos desplegables con las acciones correspondientes a cada rol. Se ha utilizado un componente de tipo acordeón (“accordion”) para mostrar las acciones. Todo el formato de estilo se encuentra en el fichero “ictacce.css”. En la figura 14 se muestra la pantalla del menú principal para un usuario con el rol de administrador
Figura 14 Pantalla del menú principal de un usuario con rol administrador
Creación de un nuevo usuario En el prototipo de baja fidelidad la creación de un nuevo usuario estaba dividida en dos pasos. Para optimizar la creación de usuarios se concentró todo en una sola pantalla. En la figura 15 se observa un ejemplo de esta pantalla en donde los datos personales no han sido cumplimentados aun y se observa que mientras no estén todos los campos completados el botón “Save & Close” permanecerá inactivo.

18
Figura 15 Pantalla de creación de un nuevo usuario
Creación de un nuevo proyecto de evaluación En esta tarea se observan pocos cambios respecto al diseño de baja fidelidad, sigue estando formada por tres pasos, figuras 16 a 18. Los cambios más significativos corresponden a la colocación de un nuevo botón “Save & Close” en las tres pantallas y en que el botón “Next”, en la primera pantalla, permanecerá inactivo hasta que no se completen todos los campos obligatorios.
Figura 16 Pantalla con el primer paso en la creación de un nuevo proyecto de evaluación

19
Figura 17 Pantalla con el segundo paso en la creación de un proyecto de evaluación, resolución del cuestionario.
Figura 18 Pantalla con el tercer paso en la creación de un proyecto de evaluación, asignación de un proyecto de
evaluación a un evaluador.
Cierre de un proyecto de evaluación Se accederá desde el menú principal pulsando “Finish project evaluation” que dará lugar a una tabla resumen con todos los proyectos en proceso que tenga el gestor. Cuando finalmente se acepta el cierre del proyecto se accede a la pantalla de la figura 19, en la que hay una tabla resumen con todos los proyectos de evaluación ya cerrados. En amarillo estará resaltado el proyecto de evaluación que acaba de cerrarse.
Figura 19 Tabla resumen con todos los proyectos de evaluación ya cerrados.

20
Evaluación de un proyecto Esta tarea presenta varios cambios respecto al diseño de baja fidelidad. En primer lugar el nombre del proyecto que se está evaluado se podrá visualizar en la parte superior izquierda, y bajo este la información sobre el producto a evaluar y la tabla resumen del estado de evaluación, figura 20. Para comenzar el proceso de evaluación deberá pulsar el botón “Next” que le situará en el primer requisito o recomendación evaluable.
Figura 20 Visión ampliada de la primera pantalla al acceder a la evaluación de un proyecto
En segundo lugar se ha modificado la parte izquierda de la página compuesta por la tabla resumen y del índice de requisitos. La tabla resumen está compuesta por un histórico de los requisitos no aplicables, aptos (Pass) o no aptos (Fail). En el índice de requisitos encontramos un menú de navegación con todos aquellos requisitos aplicables al proyecto que se está evaluando. En la figura 21 se muestra una imagen ampliada de la pantalla general del proceso de evaluación.
Figura 21 Visualización ampliada de la pantalla de evaluación de un requisito concreto

21
Figura 22 Visualización ampliada de la parte derecha de la pantalla del proceso de evaluación de una cláusula
2.3 Diseño e implementación de un prototipo funcional Durante la realización del practicum [Montero, 2015][Ortiz, 2015] posterior al TFG de Laura se eligieron las tecnologías web que se iban a utilizar para el posterior diseño e implementación del prototipo funcional de la herramienta, centrándose en la interfaz de la creación de nuevos proyectos de evaluación.
2.3.1 Tecnologías web utilizadas La primera tarea del practicum fue un trabajo de documentación sobre las distintas tecnologías posibles a utilizar para desarrollar la herramienta. Finalmente se optó por la utilización de Node js [JOYENT, 2015] en el servidor debido a la posibilidad de utilizar el lenguaje JavaScript tanto en el lado cliente como en el lado servidor.
Respecto al lado cliente se eligieron las tecnologías web cliente HTML5, CSS, JavaScript y las librerías de interfaz gráfica de Foundation frontend framework [ZURB FOUNDATION, 2015].
2.3.2 Diseño e implementación de la gestión de proyectos de evaluación Una vez familiarizado con las herramientas el siguiente paso fue la realización del prototipo siguiendo el diseño de la interfaz de usuario del TFG de Laura Elorrieta. Se realizaron cambios en el diseño de la interfaz para solucionar problemas de usabilidad.

22
Se implementó la interfaz de usuario de la acción realizada por el gestor de proyectos. Durante el practicum se abordó la creación de nuevos proyectos, completando el desarrollo de los dos primeros pasos: identificación del nuevo proyecto y cuestionario de aplicación de requisitos.
La primera pantalla consiste en un campo “1.Product or service name:” campo obligatorio donde se debe introducir el nombre del proyecto, otro campo “2.Description” cuya cumplimentación es opcional y un botón “Create Evaluation Project” donde el usuario crea un nuevo proyecto de evaluación, figura 23.
Figura 23 Primera pantalla en la implementación del prototipo
Durante la realización del prototipo se hicieron mejoras en el aspecto visual y funcional del prototipo (figura24). Se puede observar que el aspecto del botón “Create Evaluation Project” ha cambiado pareciéndose más al aspecto que tenían los botones del diseño anteriormente realizado. También se observa en la figura como se añadió funcionalidad de validación de datos de entrada, como por ejemplo la comprobación de que el usuario proporcionaba un nombre al proyecto y que ese nombre era único.

23
Figura 24 Versión final de la primera pantalla de la implementación del prototipo
Una vez creado el proyecto, pulsando el botón “Create Evaluation Project”, nos lleva a la segunda pantalla, figura 25, compuesta por un campo texto “Question” donde irán apareciendo las diferentes cuestiones, un botón de ayuda “Help” para la correcta respuesta de la cuestión, dos botones de respuesta “YES” o “NO”, un campo de texto “Aplicable clauses” donde aparecen los requisitos iniciales y un campo de texto “Provided answer” donde irán apareciendo un histórico de respuestas a las diferentes preguntas.
Figura 25 Segunda pantalla en la implementación del prototipo

24
En una segunda iteración se realizaron cambios en el aspecto de la segunda pantalla con las siguientes modificaciones (figura 26): los botones “Yes” y “No” se cambiaron a botones switch de tipo radio que permiten que solo haya un valor asignado, o Yes o No. El botón “Help” al pulsar en él nos muestra un desplegable donde veremos la ayuda asociada a la pregunta actual. Se modificó la posición del botón “Next question” quedando justo debajo de los botones “Yes” y “No” Los campos “Aplicable clauses” y “Provided answer” se cambiaron a campos de tipo “select” que permiten mostrar contenido en listas.
Figura 26 Versión final en el aspecto de la segunda pantalla en la implementación del prototipo
Por ultimo indicar que durante la finalización del practicum quedó sin solucionar el problema de comunicación asíncrona entre cliente y servidor mediante micro llamadas al servidor mediante funciones de jQuery, problema que se ha resuelto como parte del trabajo de este TFG.

25
3. Planteamiento del problema En este apartado se explica el planteamiento del trabajo que se ha realizado en este TFG como continuación de los trabajos previos (TFG [Elorrieta, 2014] y practicum [Montero, 2015]), así como las herramientas que se han utilizado para su desarrollo.
Siguiendo un proceso de diseño centrado en el usuario, en primer lugar se ha descrito el contexto de uso correspondiente al prototipo funcional de la interfaz de usuario, teniendo en cuenta los cambios realizados en la interfaz con respecto al diseño original del TFG de Laura Elorrieta.
En el contexto de uso se han definido las tareas que pueden realizar los usuarios y se definió el concepto de producto que recoge los conceptos de la interfaz de usuario del sistema.
Los roles siguen siendo los mismos que se definieron en el contexto de uso del prototipo de baja fidelidad como se explica en el apartado 2 (2.2.1.1).
3.1 Contexto de uso El principal objetivo de la herramienta es la evaluación de los requisitos y recomendaciones de accesibilidad funcionales aplicables a los productos y servicios TIC, contratados por las administraciones públicas, definidos en la norma europea EN 301 549, [CEN, CENELEC, ETSI, 2014].
El diseño de la interfaz de usuario ha sufrido modificaciones con respecto al prototipo de alta fidelidad, durante la fase de desarrollo del prototipo funcional de la herramienta. Estas modificaciones se centran en las tareas que los usuarios pueden realizar y en los conceptos que maneja el producto.
3.1.1 Tareas A continuación se muestran las tareas que se pueden realizar en el sistema, que se han elegido para su implementación. Estas tareas son las siguientes:
Autenticación: todos los usuarios deben introducir su nombre de usuario y contraseña para poder acceder al sistema.
Alta de un nuevo usuario: esta tarea solo puede realizarla el administrador. Consiste en dar de alta a nuevos usuarios en el sistema proporcionando sus datos personales. A cada nuevo usuario se les asignará un nombre de usuario y una contraseña. El nombre de usuario actúa como un identificador único para cada usuario en el sistema, es decir, no habrá dos usuarios con el mismo nombre de usuario. En el alta de nuevos usuarios el administrador deberá indicar el rol o los roles que desempeñará el usuario.
Crear proyecto de evaluación de un producto: tarea desarrollada por el gestor de proyectos donde deberá crear un nuevo proyecto de evaluación por cada nuevo producto o servicio TIC que se da de alta en el sistema. En esta tarea se presenta el cuestionario ICT features para determinar la aplicabilidad de requisitos a un nuevo producto o servicio. El gestor de proyectos asignará a cada producto un nombre que deberá ser único en el sistema.
Agregar evaluadores de un proyecto de evaluación: tarea realizada por el gestor de proyectos. Consiste en asignar a los evaluadores un proyecto de evaluación de un producto. El gestor de proyectos deberá gestionar también el grado de acierto de los evaluadores.
Consulta de detalles de evaluación: el evaluador solo podrá acceder a los proyectos de evaluación que tenga asignados y solo podrá consultar su propia información.

26
Evaluar un requisito: tarea realizada por los evaluadores y consiste en poder realizar las evaluaciones del producto, dándole un valor a cada requisito en función de si lo cumple o no el producto.
Cerrar sesión de usuario: todos los usuarios podrán cerrar su sesión cuando lo crean oportuno.
3.1.2 Concepto del producto Es este punto se definen todos aquellos conceptos de la herramienta que conforman tanto acciones como información que manejaran los usuarios. Estos conceptos se han definido de tal forma que la interacción con la herramienta sea lo más clara posible.
Algunos de estos conceptos han sufrido modificaciones con respecto al prototipo de alta fidelidad.
A continuación se recogen los conceptos que manejarán los usuarios del sistema. Estos conceptos están en inglés, dado que la interfaz del sistema se mostrará en ese idioma.
Accept: acción para aceptar una opción. Administrator: rol ejercido por el usuario administrador del sistema. Aplicable clauses: requisitos aplicables al proyecto. Answer: acción para dar las respuesta a una pregunta (Si o No). Assing evaluator: acción para asignar usuarios con el rol de evaluadores al
proyecto recién creado. Cancel: acción para cancelar una opción. Clause result: información de los requisitos o recomendaciones seleccionados. Close: acción que permite al evaluador cerrar un proceso de evaluación. Confirm password: confirmación de la contraseña introducida en el formulario de
creación de un nuevo usuario en el sistema. Comments: comentarios que pueden escribir los usuarios en función de su rol en
distintas partes del sistema. Create Evaluation Project: acción que permite crear un nuevo proyecto de
evaluación y lleva a la página del cuestionario de evaluación. Create New Evaluation Project: título de la página para la creación de un nuevo
proyecto. Definition: definición del requisito o recomendación seleccionado. Description: breve descripción del producto o servicio TIC que se va a evaluar en
el sistema. Edit my password: acción para editar la contraseña. Edit my profile: acción para editar los datos personales del usuario. Email: correo electrónico que los usuarios ingresan en el sistema. Evaluator: rol ejercido por el usuario evaluador. Evaluate: acción que permite evaluar los requisitos de un proyecto. Fail: valor asignado a una cláusula, indicando que el producto o servicio no cumple
el requisito o recomendación de la norma. First name: primer nombre del usuario que se ingresa en el formulario de creación
de un nuevo usuario en el sistema. Finish Evaluation Project: acción para terminar un proyecto de evaluación.

27
Forgot your user or password: acción para recuperar el nombre de usuario o la contraseña.
Hide Administrator actions: acción para ocultar las acciones que puede realizar el administrador.
Hide compliance: acción para ocultar información sobre el procedimiento de evaluación de un requisito o recomendación.
Hide Evaluator actions: acción para ocultar las acciones que puede realizar el evaluador.
Hide help: acción para ocultar la ayuda. Hide note: acción para ocultar las notas de un requisito o recomendación. Hide Project Manager actions: acción para ocultar las acciones que puede realizar
el gestor de proyectos. Hit rate: muestra el porcentaje de aciertos del usuario actual. Es el ratio entre
respuestas correctas y respuestas todales. ICT-AccE: logo de la herramienta (viene de “ICT accessibility evaluation”). ICT-AccE tool. User interface prototype: título que aparece en el pie de página de
la herramienta Last name: último nombre del usuario que se ingresa en el formulario de creación
de un nuevo usuario en el sistema. Login: acción para acceder al sistema y nombre de la página de acceso a la
herramienta. Logout: acción para salir de la sesión y te lleva a la página inicial. Main Menu: título de la pantalla de main menu. Main menu: acción para acceder a la página de main menú. My data: información del usuario que accede al sistema. My actions: acciones que puede realizar el usuario que accede al sistema según su
rol o roles. Name: nombre del usuario del sistema. Name of Project: nombre del proyecto. New Evaluation Project: acción de creación de un nuevo proyecto de evaluación. New User: acción de creación de un nuevo usuario en el sistema. Next: acción para acceder a la pantalla de evaluación de requisitos. Next question: acción para mostrar la siguiente pregunta. Not applicable (N/A): valor asignado a una cláusula, indicando que este requisito
o recomendación no es aplicable a este producto o sistema. Number of projects: número de proyectos. Pass: valor asignado a una cláusula, indicando que el producto o servicio no cumple
el requisito o recomendación de la norma. Password: contraseña de usuario. Personal information: información necesaria para dar de alta a un nuevo usuario. Previus information: información previa. Product or service name: nombre del nuevo proyecto de evaluación creado. Project Manager: rol ejercido por el usuario gestor de proyectos. Provided answer: historial de respuestas en el cuestionario.

28
Questions: información de las diferentes cuestiones que aparecen en el cuestionario.
Recomendations: recomendaciones reflejadas en la norma EN 301 549. Requeriments: requisitos reflejados en la norma EN 301 549. Role: roles ejercidos por el usuario. Save and Close: acción para guardar todos los datos recogidos en el formulario de
creación de un nuevo usuario. Show Administrator actions: acción para mostrar las acciones que puede realizar
el administrador. Show all requeriments: acción que muestra todos los requisitos y
recomendaciones de la norma. Show compliance: acción para mostrar información sobre el procedimiento de
evaluación de un requisito o recomendación. Show Evaluator actions: acción para mostrar las acciones que puede realizar el
evaluador. Show help: acción para mostrar la ayuda. Show Project Manager actions: acción para mostrar las acciones que puede
realizar el gestor de proyectos. Show notes: acción para mostrar las notas de un requisito o recomendación. Show results: acción para mostrar todos los requisitos aplicables al proyecto. Situation: Situación en la que se encuentra un proyecto en su evaluación por un
evaluador. Summary requeriments: título de la página donde se muestran los requisitos
aplicables al proyecto creado. Table of evaluators: tabla resumen con todos los usuarios con el rol de evaluadores
disponibles. Table of projects: tabla de proyectos. Table of users: tabla resumen con los usuarios dados de alta en el sistema. User: usuario del sistema. User name: nombre de usuario utilizado para acceder al sistema.
3.2 Herramientas utilizadas En este apartado se explican las diferentes herramientas utilizadas para el desarrollo del sistema:
Node.js [JOYENT, 2015] que permite utilizar el lenguaje JavaScript tanto en la parte cliente como en el servidor. Esto ha permitido coordinar mejor el trabajo con Rubén Ortiz que ha realizado la parte servidor.
MySQL [ORACLE CORPORATION, 2015] para almacenar los datos del sistema en el servidor.
Apache [THE APACHE SOFTWARE FOUNDATION, 2015] para la parte servidor. HTML 5, CSS 3 y Foundation [ZURB FOUNDATION, 2015] Toda la maquetación de
la aplicación se ha realizado en lenguaje HTML5 y con hojas de estilo en lenguaje CSS3, utilizando las librerías de foundation para el diseño responsivo, es decir, para que la aplicación se adapte a diferentes dispositivos.
GitHub [GITHUB, 2015]. Esta herramienta nos ha permitido a mi compañero Ruben y a mí coordinar el proyecto utilizando el sistema de control de versiones Git.

29
Para un desarrollo más cómodo de la aplicación web se han instalado los siguientes módulos de Node.js:
Express [EXPRESS, 2015] es un framework que facilita crear un proyecto estableciendo el esqueleto con los archivos y carpetas necesarios para el mismo.
Nodemon [CODEPLEX, 2015] ayuda a compilar el proyecto (comando: “nodemon app.js”) arrancando de nuevo el servidor cada vez que se realizan cambios y se guarda el archivo app.js (servidor).
“mysql” [NPM package mysql, 2015] para poder realizar la conexión con la base de datos.
“sha1” [NPM package sha1, 2015] para cifrar la contraseña del usuario al almacenarla en la base de datos.
“express-session” [NPM package express-session, 2015] para establecer sesiones de usuario en la aplicación web.

30
4. Diseño En este apartado se presenta el diseño de la interfaz de usuario del prototipo funcional de la herramienta donde se indicará la estructura de las diferentes pantallas de la interfaz, una definición detallada de cada una de las pantallas que forman la herramienta y las principales modificaciones realizadas en el diseño con respecto al prototipo de alta fidelidad y al practicum.
Se han insertado imágenes de las diferentes pantallas de la aplicación para servir de ayuda en la comprensión del concepto de la herramienta.
La implementación del prototipo se ha realizado empleando las tecnologías HTML5, CSS3, JavaScript y las librerías de Foundation y JQuery [THE JQUERY FOUNDATION, 2015].
4.1 Diseño del esquema estructural de las pantallas El diseño de las estructuras de las diferentes pantallas de la interfaz de usuario del prototipo funcional sigue el diseño del prototipo de alta fidelidad exceptuando algunas variaciones.
A continuación se indica la estructura general que sigue cada una de las pantallas que componen la interfaz de usuario de la herramienta. Alguna de estas estructuras son compartidas por todas las pantallas y otras son específicas de cada una.
4.1.1 Diseño general de la estructura El diseño general de la estructura de la interfaz (figura 27) está compuesta por las siguientes regiones:
Encabezado: región formada por el logo de la herramienta a la derecha y el título, en la parte central, de la pantalla o de la acción que se está desempeñando. Esta región es compartida por el resto de pantallas con la excepción del título que varía según la acción realizada por el usuario o dependiendo de la pantalla en la que se encuentre el usuario.
Cuerpo de la página: esta región podrá ser o bien una tabla que ocupe todo el cuerpo de la pantalla o un formulario que tenga que completar el usuario.
Zona de botones: En esta región estarán los botones encargados de realizar las acciones.
Pie de página: esta región será compartida por todas las pantallas de la herramienta y estará formada por el texto: “ICT-AccE tool. User interface prototype”

31
Figura 27 Estructura general de las pantallas de la interfaz de la herramienta.
4.1.2 Estructura de la pantalla principal (Main menu) El diseño de la estructura de la pantalla de Main menu (figura 28) está compuesta por las siguientes regiones:
Encabezado: al igual que en el resto de pantallas esta región está compuesta por el logo de la herramienta y del título.
Datos del usuario: en esta región aparece un título con el texto “My data”que son el nombre de usuario y el rol que ejerce.
Zona de botones generales: En esta región estarán los botones generales para los tres roles: “Edit my password”, “Edit my profile” y “Logout” y los botones específicos de las acciones de los diferentes roles.
Acciones según el rol: esta región estará compuesta por uno o varios botones de acordeón en función del rol que desempeñe el usuario. Dentro de cada acordeón habrá una zona de botones específicos de cada rol.
Pie de página: región compartida por el resto de pantallas.

32
Figura 28 Estructura de la pantalla Main menú
4.1.3 Estructura de la pantalla del cuestionario El diseño de la estructura de la pantalla del cuestionario (figura 29) está compuesta por las siguientes regiones:
Encabezado: región compartida por el resto de pantallas. Pregunta actual: región en donde aparecerán las diferentes preguntas del
cuestionario. Ayuda: esta región está formada por un botón acordeón donde aparecerá la ayuda
asociada a la pregunta actual. Zona de botones de preguntas: región que consta de los botones “Yes”, “No” y “Next
question”. Información de respuestas: región formada por un cuadro de lista (“select” en
HTML) donde irán apareciendo las respuestas dadas por el usuario a las preguntas del cuestionario.
Información de los requisitos: región formada por un cuadro de lista donde irán apareciendo los requisitos aplicables al proyecto que se está creando.
Pie de página: región compartida por el resto de pantallas.

33
Figura 29 Estructura de la pantalla del cuestionario
4.1.4 Estructura de la pantalla de evaluación El diseño de la estructura de la pantalla de evaluación (figura 30) está compuesta por las siguientes regiones:
Encabezado: región compartida por el resto de pantallas. Tabla resumen: región formada por una tabla donde aparecerán los requisitos y
recomendaciones de la norma EN 301 549. Mostrar todos los requisitos: región formada por un botón que permitirá mostrar
todos los requisitos de la norma. Lista de cláusulas: región formada por un cuadro de lista que permite seleccionar
los diferentes requisitos o recomendaciones de una lista para poder evaluarlos. Nombre de la cláusula seleccionada: esta región cambia con el título del requisito
o recomendación que hayamos seleccionado en el menú de navegación. Contenido de la cláusula: esta región es la más importante de la pantalla ya que en
ella se van mostrando toda la información relacionada con el requisito o recomendación seleccionado. Está compuesta por dos botones acordeón que muestran las notas (“Show Notes”) y los acuerdos (“Show Compliance”), tres botones de tipo radio para indicar si el requisito o recomendación seleccionado pasa (“Pass”), falla (“Fail”) o no se aplica (“Not Applicable”) y por último un campo input donde poder dejar un comentario.
Zona de botones de evaluación: región compuesto por los botones “Close” para salir de la evaluacion y “Next” para avanzar y seleccionar el siguiente requisito o recomendación del menú de navegación.
Pie de página: región compartida por el resto de pantallas.

34
Figura 30 Estructura de la pantalla de evaluación
4.2 Cambios en el diseño de la interfaz A continuación se muestran los cambios más significativos realizados en el diseño de la interfaz con respecto al prototipo de alta fidelidad. Estos cambios se han realizado para solucionar problemas de usabilidad conocidos en el prototipo e intentar mejorar la interacción con el usuario. En el apartado 4 (4.3) se realizará una explicación más detallada del diseño de las pantallas del prototipo funcional.
4.2.1 Main menu El cambio sustancial ha sido sustituir los desplegables de las acciones propias de cada rol que ahora pasan a ser acordeones. La etiqueta del desplegable en el prototipo de alto nivel era un [+] y [-], es decir, un distintivo codificado, esto se ha sustituido por una etiqueta de tipo texto con los valores Show (mostrar) y Hide (ocultar) que facilitan la comprensión de las acciones asociadas a pulsar en el título del acordeón (figuras 31 y 32).
Figura 31 Botón acordeón desplegable sin desplegar con distintivo Show
Figura 32 Botón acordeón desplegado con distintivo Hide

35
4.2.2 Creación de un nuevo usuario La pantalla para la creación de un nuevo usuario mantiene el diseño con la pantalla del prototipo de alta fidelidad con el añadido de un botón “Logout” (figura 33) en la esquina superior derecha que permite al usuario salir del sistema y volver a la pantalla Login.
Figura 33 Botón "Logout" en la pantalla de creación de un nuevo usuario.
4.2.3 Creación de un nuevo proyecto de evaluación Las pantallas que conforman la acción realizada por el gestor de proyectos para la creación de un nuevo proyecto de evaluación son en las que más cambios de diseño se han realizado con respecto al diseño del prototipo de alta fidelidad y al prototipo funcional realizado durante el practicum.
El primer cambio sustancial es que en el prototipo de alta fidelidad este proceso estaba formado por tres pantallas y en el prototipo funcional pasan a ser cuatro.
El segundo cambio ha sido la modificación de los titulo de cada pantalla. En el prototipo de alta fidelidad sus títulos eran “New Project (step 1 of 3)”, “New Project (step 2 of 3)” y “New Project (step 3 of 3)”. En el diseño del prototipo funcional los títulos para las distintas pantallas se han modificado para ser más expresivos: “Create New Evaluation Project” para el primer paso, el nombre del proyecto para el segundo, “Summary of requirements” para el tercer paso y “Assign evaluators” para el cuarto y último paso (figuras 34 a 37).
Figura 34 Titulo de la pantalla Create New Evaluation Project primer paso en la creación de un nuevo proyecto
de evaluación
Figura 35 Titulo de la pantalla create new evaluation project segundo paso donde el título toma el valor del
producto a evaluar.
Figura 36 Titulo de la pantalla create new evaluation project tercer paso.

36
Figura 37 Titulo de la pantalla create new evaluation project cuarto paso.
La siguiente modificación se ha realizado en la pantalla “Create New Evaluation Project” donde se ha suprimido el campo “Optional closing date” (figura 38).
Figura 38 Pantalla Create New Evaluation Project sin el campo Optional closing date
Otro cambio realizado en el prototipo funcional ha sido en la pantalla del cuestionario, que se corresponde a la pantalla “New Project (step 2 of 3)” del prototipo de alta fidelidad, cuyo diseño es completamente diferente al diseño del prototipo funcional (figura 39).
Figura 39 Pantalla del cuestionario del prototipo fncional
El último cambio realizado en la acción de creación de un nuevo proyecto de evaluación ha sido en la pantalla de asignar evaluadores. Se ha cambiado los dos cuadros de lista y los botones “>>” y “<<” por una tabla donde seleccionar de forma rápida mediante casillas de

37
verificación a los evaluadores a los que se les asignara el proyecto que se está creando (figura 40).
Figura 40 Tabla de evaluadores para asignarles un proyecto
4.2.4 Evaluación de requisitos La evaluación de requisitos es una acción realizada por el evaluador. Cuando al evaluador se le asigna un proyecto, este puede evaluar sus requisitos accediendo a la pantalla de evaluación.
El diseño de la pantalla de evaluación en el prototipo funcional ha seguido el diseño del prototipo de alto nivel con excepción de algunos cambios. El primero de ellos es la sustitución de una vista de árbol (“treeview”) por un cuadro de lista (“select”) donde se listan todos los requisitos y recomendaciones de un proyecto. Como se observa en la figura 41 el color verde en el cuadro de lista indica que la cláusula tiene valor pass y el color azul indica la cláusula actual. Este código de colores se explica en detalle en el apartado 4 (4.2.11).
El segundo cambio ha sido en los desplegables para mostrar las notas y tablas de evaluación (“compliance”) que como ocurre en la pantalla de Main menu se ha sustituido por un acordeón con etiquetas de tipo texto “Show” y “Hide” (figura 41).
Figura 41 Pantalla para la evaluación de un requisito donde se ve los acordeones y la lista de opciones.

38
4.3 Pantallas principales En este apartado se va a describir de forma detallada el diseño seguido para todas las pantallas principales de las que está compuesto el prototipo funcional de la herramienta desarrollada durante este TFG, teniendo en cuenta los principales cambios en el diseño explicados en el apartado anterior.
Las pantallas se dividen entre las específicas de cada acción realizada por el usuario y las pantallas compartidas por todos los usuarios del sistema.
Pantallas compartidas por todos los usuarios son:
Login. Main menu.
Pantallas específicas de cada acción:
Creación de un nuevo usuario: New User. User.
Creación de un nuevo proyecto de evaluación: Create New Evaluation Project. Pantalla del cuestionario (ICT features). Pantalla del resultado del cuestionario (Summary of requeriments). Assing evaluators.
Evaluación de requisitos: Projects Evaluation. Evaluation.
Todas las pantallas siguen el mismo estilo de colores teniendo especial cuidado en el contraste para garantizar la mayor accesibilidad y usabilidad de la herramienta.
Para el color de fondo se ha utilizado un color salmón suave (#FFF5EE) que permite un mayor contraste con letras oscuras.
Los títulos de cada página son de un color azul oscuro (#000080). Para el texto del cuerpo de las pantallas se ha utilizado un color negro (#000000).
Todos los botones de acciones son de color gris claro con el texto en negro. Cuando se selecciona alguno de ellos su color pasa a ser azul oscuro con letra en color blanco para reforzar al usuario la acción seleccionada.
Se ha utilizado el siguiente código de colores para validaciones en formularios:
Verde para indicar que la información es correcta. Rojo para indicar acción incorrecta o errores de formulario.
Los “Check Box” y “Radio buttons” cuentan con un “label” en color negro que pasa a ser azul cuando se selecciona la casilla.
Todos estos estilos se recogen en la hoja de estilos ictacce.css.

39
4.3.1 Mapa de navegación
Figura 42 Mapa de navegación del prototipo funcional.
En la figura 42 muestra el mapa de navegación del sistema realizado en el TFG, en el cual se han resaltado rodeadas en rojo aquellas pantallas que se han implementado.
A partir de ahora vamos a referenciar cada pantalla por su título en el encabezado.
4.3.2 Login Esta es la pantalla inicial de la herramienta y permite al usuario acceder al sistema. Para poder acceder el usuario necesita un nombre de usuario y una contraseña (figura 43).
Figura 43 Pantalla Login.
El formulario de acceso realiza validaciones comprobando que los campos introducidos son correctos o no permitiendo el acceso con campos vacíos (figura 44).

40
Pulsando el botón “Login” el sistema nos lleva a la pantalla de menú principal “Main menu”. Por ultimo hay que indicar que hasta que no estén rellenados todos los campos del formulario el botón “Login” permanecerá desactivado.
Figura 44 Imagen del formulario ampliado con campos sin rellenar y boton" Login" desativado.
4.3.3 Main menu La siguiente pantalla es la del menú principal y es compartida por todos los usuarios del sistema. En esta pantalla aparece la información del usuario que acaba de entrar en el sistema. Dependiendo del rol que realice, aparecerán las acciones propias de cada rol (figuras 45 y 46). El botón “Logout” permite cerrar sesión y volver a la pantalla Login.
Figura 45 Pantalla Main menu de un usuario administrador.

41
Figura 46 Pantalla Main menu para el rol de gestor de proyectos con la acción "Project Manager" seleccionada.
4.3.4 New user Pulsando el botón “New user” se muestra la página New user (figura 47). Indicar que se necesita ser administrador para poder acceder a esta página.
Figura 47 Imagen de la pantalla Main menu con el boton "New user" activado.
Esta página consta de un formulario que deberá ser rellenado por el administrador con los datos del nuevo usuario que se va a crear en el sistema, varios cuadros de verificación con los roles posibles que podrá desempeñar el usuario y un campo para poder dejar un comentario.
Una vez que están todos los campos obligatorios rellenados el botón “Save and close” se activa permitiendo almacenar al nuevo usuario y mostrándonos una tabla con todos los usuarios creados hasta el momento.
Los campos del formulario son “First name”, “Last name”, “User name”, “Email”, “Password” y “Confirm Password” (figura 48).
Todos los campos con la etiqueta “Required” quiere decir que son campos obligatorios. Y al igual que ocurre en el formulario de acceso de la pantalla Login, en este formulario existen

42
validaciones inmediatas que detectan y avisan si existe algún campo con datos erróneos o sin rellenar.
Figura 48 Formulario para la creación de un nuevo usuario.
Existen tres Check Box que se corresponden con los tres tipos de roles que puede desempeñar un usuario en el sistema. Al elegir uno o varios el administrador del sistema le está indicando al nuevo usuario el rol que ejercerá (figura 49).
Figura 49 Imagen ampliada del Check Box con las opciones de los tres roles.
Para terminar hay que indicar que esta pantalla dispone de un botón “Logout” que permite al usuario administrador cerrar la sesión y volver a la pantalla Login, sin terminar de crear a un nuevo usuario.
4.3.5 Users En esta pantalla (figura 50) se nos presentan todos los usuarios creados hasta el momento en el sistema. Como se puede ver en la imagen, la pantalla presenta una tabla con todos los

43
usuarios creados en el sistema y en la primera posición de la tabla aparece el último usuario creado por el administrador. Por último indicar que todos los usuarios que aparecen en esta tabla son aquellos que pueden acceder al sistema.
Figura 50 Tabla resumen con todos los usuarios almacenados en el sistema.
Esta pantalla también dispone de dos botones. El botón “New User” nos permite volver crear un nuevo usuario y el botón “Main menu” nos permite volver al menú principal para poder realizar más acciones o cerrar sesión.
4.3.6 Create New Evaluation Project Como se ha explicado en el apartado 2 Antecedentes, este TFG parte de los resultados de un TFG y un practicum anteriores. En el practicum [Montero, 2015] se diseñaron algunas de las pantallas para la creación de un nuevo proyecto de evaluación. Estas pantallas fueron “Create New Evaluation Project” e “ICT features” (pantalla del cuestionario).
La pantalla de creación de un nuevo proyecto mantiene el diseño realizado en el practicum. Para acceder a esta pantalla el usuario debe pulsar el botón “New Evaluation Project” (figura 51), desde el menú principal, y se necesita tener el rol de project manager.
Figura 51 Pantalla Main menu con la acción "New Evaluation Project" seleccionada.

44
La pantalla está compuesta por un formulario con los campos “Product or service name”, “Description” y un botón “Create evaluation project” para continuar a la siguiente pantalla (figuras 52 y 53). Como ocurre con todos los formularios de la herramienta, este cuenta con validaciones inmediatas y deben de rellenarse todos los campos obligatorios para poder continuar.
Figura 52 Pantalla Create New Evaluation Project con el formulario sin rellenar y el boton desactivado.
Figura 53 Pantalla Create New Evaluation Project con el formulario rellenado y el botón activado.
4.3.7 ICT Features En esta pantalla se presenta el cuestionario ICT features resultado del esquema del árbol de decisión y que el gestor de proyectos tendrá que ir respondiendo para evaluar si un producto o servicio TIC cumple con los requisitos de accesibilidad de la norma Europea EN 301 549.
Al igual que ocurre en la pantalla Create New Evaluation Project, en esta pantalla también se sigue el diseño realizado en el practicum anterior [Montero, 2015].

45
La pantalla está compuesta por dos regiones principales separadas en dos columnas.
La región de la izquierda está formada por los siguientes bloques:
Un bloque “Questions” formado por un cuadro de texto (input de tipo “textarea”) donde irán apareciendo todas las preguntas del cuestionario ICT features.
Justo debajo de las preguntas contamos con un botón de tipo acordeón de ayuda (“Show help”), donde irá apareciendo un texto explicativo de cada pregunta para ayudarnos a responder.
Un bloque “Answer” compuesto por dos botones “Yes” y “No” de tipo switch que recogen el valor de la contestación de cada pregunta.
Por último esta región cuenta con un botón “Next question” que permite pasar a la siguiente pregunta.
La región de la derecha está formada por los siguientes bloques:
Un bloque “Provided answers” formado por un cuadro de lista (select) donde irán apareciendo las diferentes respuestas a las preguntas según avancemos en el cuestionario.
Un bloque “Aplicable clauses” formado por un cuadro de lista (select) donde irán apareciendo los requisitos aplicables al producto o servicio TIC en función de las respuestas a las preguntas según avancemos en el cuestionario.
Inicialmente la pantalla se carga con la primera pregunta del cuestionario y con los requisitos generales que se aplican para todos los productos. El botón “Yes” está previamente seleccionado por diseño en el funcionamiento del cuestionario, ya que cuando se duda de la contestación a una pregunta la respuesta por defecto es “Sí”, ya que ante la duda se considera que los requisitos asociados a la pregunta actual se aplicarían al producto o servicio considerado (figura 54).
Figura 54 Estado inicial de la pantalla ICT features.
Conforme se avanza en el cuestionario se irán mostrando los datos en las diferentes regiones de la pantalla. En la figura 55 se observa cómo se han añadido los diferentes requisitos y recomendaciones aplicables al proyecto al contestar seis preguntas del cuestionario ICT features en ese momento.

46
Figura 55 Pantalla ICT features durante el cuestionario.
Cuando se finaliza el cuestionario, al responder a la última pregunta, el botón “Show help”, el bloque “Answer” y el boton “Next question” desaparecen y en su lugar aparece un nuevo botón “Show results” que da paso a otra pantalla donde se muestran los resultados (figura 56).
Figura 56 Pantalla ICT features con el cuestionario finalizado.
4.3.8 Summary of requeriments En esta pantalla se presenta un resumen de los requisitos que cumple el producto o servicio TIC evaluado en el cuestionario (figura 57).
Al pulsar en el botón “Assing evaluators” el sistema nos lleva a la última pantalla en el proceso de creación de un proyecto de evaluación.

47
Figura 57 Pantalla Summary requeriments donde se muestra una lista resumen con los requisitos.
4.3.9 Assing evaluators Esta es la última pantalla del proceso de creación de un proyecto. En ella se presenta una tabla con los usuarios que tienen el rol de evaluadores. Al seleccionar alguno de los usuarios, el gestor de proyectos le asigna el proyecto actual (figura 58).
Figura 58 Pantalla Assing evaluator
Por último al seleccionar en el botón “Save and Close” se nos muestra una ventana emergente que nos indicará que se ha creado un nuevo proyecto de evaluación y podremos o bien aceptar pulsando “Accept” o bien cancelar pulsando en “Cancel” y el proyecto no se creará (figura 59).

48
Figura 59 Pantalla Assing evaluator con el pop-up activo
4.3.10 Project Evaluation Esta es la primera de las pantallas a la que accede el usuario con rol evaluador cuando se dispone a evaluar los requisitos y recomendaciones de un proyecto previamente creado (figura 60).
Figura 60 Pantalla Project Evaluation donde se observa una tabla resumen con los proyectos asociados a un
evaluador.
Para acceder a esta pantalla el evaluador debe pulsar en el botón “Evaluate” (figura 61) y se nos mostrará una pantalla con una tabla resumen con los proyectos que el usuario tiene asignados para evaluar.

49
Figura 61 Pantalla Main menu con las accion del evaluador seleccionada.
El usuario podrá seleccionar en uno de los proyectos y acceder a una nueva página, donde se realizarán las acciones principales en la evaluación de un requisito o recomendación, o podrá pulsar el botón “Main menú” y cerrar sesión o realizar otras acciones según su rol o roles (figura 62).
Figura 62 Pantalla Proyect evaluation con un proyecto seleccionado
4.3.11 Evaluation Esta pantalla es la última de las pantallas diseñadas e implementadas que conforman la herramienta implementada en este TFG.
Es una de las pantallas más importantes de la aplicación junto con la pantalla del cuestionario (ICT features) y la que más tiempo ha necesitado para su desarrollo.
Está formada por dos regiones muy diferenciadas. En la zona de la izquierda encontramos:
Una tabla resumen con los resultados de las respuestas que el usuario irá realizando en la evaluación de los requisitos o recomendaciones. Esta tabla está formada por dos filas y cuatro columnas. Las filas indican si se trata de un requisito o de una recomendación y las columnas indican si el requisito es no aplicable (N/A), si es apto (Pass), si no es apto (Fail) o si no está evaluado (Not Evaluated). Esta información va cambiando dinámicamente a medida que el evaluador va evaluando los diferentes requisitos o recomendaciones.

50
Una lista de cláusulas donde se muestran todos los requisitos o recomendaciones que el producto o servicio TIC puede cumplir de la norma EN 301 549. En un principio estos requisitos se marcan como no evaluados. Estos requisitos podrán tener alguno de los 4 valores asignados: “pass”, “fail”, “not applicable” or “not evaluated”.
Cabe destacar que se ha realizado un diseño con un código de colores para indicar el estado de un requisito. Ese código es el siguiente:
Si el color es gris el requisito o recomendación esta no evaluado (Not Evaluated).
Si el color es verde el requisito o recomendación es apto (Pass). Si el color es rojo el requisito o recomendación es no apto (Fail).
En la zona de la derecha encontraremos:
El título de cada requisito o recomendación seleccionado en ese momento. Dos botones acordeón “Show Notes” y “Show Compliance”, en donde se mostrarán
las notas y los cumplimientos de cada requisito o recomendación tal y como viene en la norma.
Un grupo de tres botones de radio donde el usuario podrá contestar a las opciones Pass, Fail o Not Applicable según crea conveniente.
Por último la pantalla cuenta con un campo para indicar un comentario con respecto a la opción elegida del Radio Button.
Inicialmente la lista de cláusulas muestra los requisitos y recomendaciones aplicables al proyecto que se está evaluando. Estos requisitos tendrán el valor de no evaluados y la primera cláusula estará seleccionada.
La tabla resumen contendrá el número de requisitos y recomendaciones que no son aplicables a este proyecto en la columna N/A y con el número de los requisitos y recomendaciones que sí que son aplicables a este proyecto en la columna de Not Evaluated
En la zona de la derecha de la pantalla se observará toda la información relacionada con la cláusula seleccionada (figura 63).
Figura 63 Imagen de la pantalla Evaluation en su estado inicial.

51
El funcionamiento de la página es el siguiente:
El usuario podrá o bien hacer clic en un requisito, y ver toda su información asociada en la parte derecha, o bien pulsar el botón “Next” para que se seleccione el requisito siguiente al anteriormente seleccionado.
Si el usuario hace clic en uno de los requisitos podrá cambiar el valor del requisito (Pass, Fail o Not Applicable), pero hasta que no se pulse “Next” no se realizaran los cambios en su estado.
Hasta que un usuario no seleccione una de las tres opciones del conjunto de los botones de tipo radio el botón “Next” permanecerá desactivado.
Por último en el momento que el usuario pulsa el botón “Close” se muestra un pop-up o ventana emergente que nos indicará que estamos a punto de terminar el proceso de evaluación y podremos o bien aceptar pulsando “Accept” o bien cancelar pulsando en “Cancel”.
Figura 64 Pantalla Evaluation en mitad de un proceso de evaluación
Figura 65 Pantalla Evaluation donde se muestran las notas y los cumplimientos de un requisito.

52
5. Codificación Este apartado está dedicado a la codificación de la interfaz cliente de la herramienta. Como se ha explicado anteriormente toda la parte cluente (front-end) de la aplicación está desarrollado en HTML5, CSS3 y Foundation para la maquetación y en JavaScript para realizar toda la funcionalidad y lógica del programa.
En los siguientes apartados se realizará una explicación más detallada del código de alguna de las pantallas poniendo especial énfasis en la comunicación ciente-servidor y se indicará la estructura de todo el proyecto en su conjunto, y especialmente de la parte cliente. En el anexo se muestra todo el código para las diferentes pantallas de la aplicación.
Como ayuda para la realización de este trabajo de fin de grado, mi compañero Rubén Ortiz, que ha realizado la parte servidor, y yo hemos utilizado la herramienta Github para subir nuestro código a un repositorio común. El proyecto se encuentra disponible en el siguiente enlace:
https://github.com/ru10ben/Proyecto
5.1 Distribución del proyecto A continuación se va a explicar la distribución que siguen los diferentes directorios del proyecto.
El proyecto está formado por los siguientes directorios:
proyectTFG: es el directorio raíz y es en este directorio donde se almacenan los diferentes ficheros html que se corresponden con todas y cada una de las pantallas que conforman la herramienta. Estos ficheros son los siguientes:
- login.html: código correspondiente a la pantalla Login. - mainMenu.html: código correspondiente a la pantalla Main Menu. - newUser.html: código correspondiente a la pantalla New User. - users.html: código correspondiente a la pantalla Users. - newProjectEvaluation.html: código correspondiente a la pantalla
Create New Project Evaluation. - ictFeatures.html: código correspondiente a la pantalla ICT Features. - resultIctFeatures.html: código correspondiente a la página Summary
of Requeriments. - projectsEvaluation.html: código correspondiente a la página Assing
Evaluators - evaluation.html: código correspondiente a la página Project
Evaluation. • public: este directorio alberga los directorios js y css.
css: es en este directorio donde almacenamos nuestro fichero ictacce.css y los diferentes ficheros css de foundation.
js: en este directorio se almacenan todos los ficheros JavaScript que otorgan de toda la funcionalidad a la herramienta y sirven como nexo entre el cliente y el servidor. Existe un fichero js por cada fichero html. Los ficheros con el código JavaScript son los siguientes:
- login.js: código correspondiente a la pantalla Login. - mainMenu.js: código correspondiente a la pantalla Main Menu. - newUser.js: código correspondiente a la pantalla New User.

53
- users.js: código correspondiente a la pantalla Users. - newProjectEvaluation.js: código correspondiente a la pantalla Create
New Project Evaluation. - ictFeatures.js: código correspondiente a la pantalla ICT Features. - resultIctFeatures.js: código correspondiente a la página Summary of
Requeriments. - projectsEvaluation.js: código correspondiente a la página Assing
Evaluators - evaluation.js: código correspondiente a la página Project Evaluation.
5.2 Maquetación de la Herramienta Toda la maquetación de la herramienta se ha desarrollado en páginas de HTML5. Con la ayuda de Node js y su framework Express js se crea el directorio de trabajo del proyecto, o lo que es lo mismo el directorio que contendrá el código fuente y la estructura de ficheros del proyecto como se ha explicado anteriormente, y mediante el código fuente del servidor se consiguen lanzar las diferentes páginas de la aplicación.
Para la realización de los estilos se ha utilizado CSS3 y las librerías y diseños de Foundation para el diseño responsivo. En este TFG se ha centrado el diseño de la aplicación para sitios web y para tablets, ya que como se ha explicado en el apartado 2 (2.2.1.3) el sistema está diseñado para un uso orientado a lugares de trabajo como oficinas, universidades o centros de desarrollo y está previsto que se acceda al sistema mediante un ordenador personal con un teclado. Aunque se espera que en un futuro la herramienta pueda ser utilizada también en dispositivos móviles, para lo cual sería necesario hacer ajustes en la maquetación de las páginas.
A continuación se va a explicar fragmentos tanto del código HTML como de CSS de una de las pantallas (newUser.html) de la aplicación con la finalidad de ayudar en la comprensión del diseño.
Todo documento HTML comienza con la siguiente sentencia:
<!DOCTYPE html> <html lang="en">
La primera línea define que la página está definida en HTML5. La segunda línea indica que el contenido de la página está en inglés.
En la cabecera del programa se realizan las llamadas a los diferentes ficheros que vamos a utilizar, tanto ficheros js como ficheros css. Estos ficheros son:
- foundation.css: fichero que permite utilizar clases para los estilos y apariencia de la aplicación y que están previamente definidos en esta librería.
- ictacce.css: fichero que contiene todo el estilo y apariencia de la interfaz de la herramienta.
- normalize.css: fichero cuyo principal objetivo es mantener los estilos similares en los diferentes navegadores.
- jquery.min.js: fichero que permite utilizar la sintaxis de jQuery. - modernizr.js: librería de JavaScript que te permite detectar, según que
navegador se use para acceder a tu web, cómo se van a mostrar partes específicas de tu contenido y si el navegador lo soporta o no.

54
- foundation.min.js: fichero que permite utilizar elementos HTML definidos en la libreria.
- jquery.cookie.js: libreria de JavaScript que nos permite gestionar cookies en la aplicación
- foundation.accordion.js: libreria de JavaScript que nos permite utilizar el boton acordeon en nuestra herramienta.
- newuser.js: fichero que contiene toda la funcionalidad de la pantalla.
En la etiqueta title se inserta el título de la página que aparece en la pestaña del navegador:
<head>
<linkrel="stylesheet" href="https://cdnjs.cloudflare.com/ajax/libs/foundation/5.5.2/css/foundation.css">
<link rel="stylesheet" href="./public/css/ictacce.css"> <link rel="stylesheet"
href="https://cdnjs.cloudflare.com/ajax/libs/foundation/5.5.2/css/foundation.min.css">
<link rel="stylesheet" href="https://cdnjs.cloudflare.com/ajax/libs/foundation/5.5.2/css/normalize.css"> <script src="https://ajax.googleapis.com/ajax/libs/jquery/1.11.1/jquery.min.js"></script> <script src="https://cdnjs.cloudflare.com/ajax/libs/foundation/5.5.2/js/vendor/modernizr.js"></script> <script src="https://cdnjs.cloudflare.com/ajax/libs/foundation/5.5.2/js/foundation.min.js"></script> <script src="https://cdnjs.cloudflare.com/ajax/libs/foundation/5.5.2/js/vendor/jquery.cookie.js"></script> <script src="https://cdnjs.cloudflare.com/ajax/libs/foundation/5.5.2/js/foundation/foundation.accordion.js"></script>
<script src="./public/js/newuser.js"></script> <meta name="viewport" content="width=device-width initial-scale=1.0"> <meta charset="utf-8"> <title>New User</title> </head>
Esta página en concreto está compuesta por un cuestionario y un Check Box.
Los datos del cuestionario se recogen mediante la etiqueta form indicándole el tipo de método que vamos a utilizar, POST o GET:
<form data-abide method="POST" action="/insertUser">
El cuestionario dispone de validaciones inmediatas para realizar las comprobaciones de los diferentes campos del cuestionario. Estas validaciones se realizan con la ayuda del atributo “data-abide”. En el ejemplo que se observa a continuación el campo “First Name” lanza el texto “First name is required” si se detecta que el campo está vacío:

55
<div class="small-12 medium-6 large-4 columns"> <label for="firstname" id="typeLetter">First name: <small> Required</small> </label> <input type="text" required pattern="[a-zA-Z]+" tabindex="1" name="firstname", id="firstname"> <small class="error">First name is required</small> </div> <button type="submit" class="button-nav" tabindex="12" id="saveandclose" aria-describedby="saveandclose">Save and Close </button> </form>
El código del Check Box permite recoger el valor del rol mediante el atributo value del input:
<div id="design-checkbox"> <input type="checkbox" name="role" value="Administrator" id="admin" tabindex="7"> <label id="mybold" for="admin" class="s1">Administrator</label> </div>
Todo el estilo de las diferentes pantallas se encuentra en el fichero ictacce.css que recoge todo el código css de la aplicación.
Para poder seleccionar aquello a lo que se le quiere dar estilo se utilizan las clases o los ids de cada objeto HTML. Un ejemplo de ello es el siguiente donde se define el estilo que tendrán todos los botones de la herramienta. Estos estilos se asocian a la clase .button-nav y todo elemento HTML que lleve esta clase se le aplicarán los diferentes estilos indicados en el código:
.button-nav { /* Formato de los botones*/ border-radius: 6px; /*para redondear el borde del botón*/ border-style: outset; /*para dar estilo al borde del botón*/ border-width: 2px; /*para darle grosor al borde del botón*/ font-family: sans-serif; /*indica el tipo de fuente*/ font-weight: bold; /*indica que la fuente es negrita*/ line-height: normal; /*tamaño de linea*/ margin: 0 0 1.25rem; /*asocia un margen al elemento de 1.25rem */ position: relative; /*indica la posición del objeto*/ text-align: center; /*centra el texto*/ text-decoration: none; /*decoracion del texto desactivado*/ display: inline-block; /*tipo de estructura bloque*/ padding: 1rem 2rem 1.0625rem 2rem; font-size: 1rem; /*tamaño de la fuente*/ background-color: #B2AAAA; /*color de fondo gris*/ border-color: #B2AAAA; /*color del borde gris*/ color: #222; /*color de la fuente gris oscuro*/ transition: background-color 300ms ease-out;
}
Con ayuda de la clase “button-nav” se selecciona a todos los botones que tengan esa clase y se les aplica el estilo deseado.

56
Por último hay que indicar que se han utilizado las clases predefinidas de Foundation en las que vienen diseñadas las “media queries” para poder realizar un diseño responsivo para diferentes tipos de pantalla. Esas clases son “large” para pantallas de más de 1025px, “medium” entre 641 y 1024px y “small” para medidas inferiores a 641px. Por ejemplo:
<div class="small-12 medium-6 large-4 columns">
5.3 Comunicación cliente-servidor Un punto importante para garantizar una buena agilidad de la interacción ha sido la programación web en JavaScript, en particular, la comunicación asíncrona con el servidor.”
Durante el practicum [Montero, 2015] previo a este TFG se realizó parte de la funcionalidad de las pantallas, en JavaScript, correspondientes a la acción del gestor de proyectos para la creación de un nuevo proyecto de evaluación. Dicha funcionalidad consistía en recoger los datos de los diferentes input del código en HTML y enviarlos, mediante la acción post, al servidor para que este los almacenara y devolviera nuevos datos. Toda esta comunicación entre cliente y servidor era estática ya que cada vez que la interfaz cliente mostraba nuevos datos lo que sucedía realmente por detrás es que se cargaban páginas HTML enteras con la nueva información necesaria. Al finalizar el practicum quedó pendiente solucionar la comunicación asíncrona para agilizar el funcionamiento de la interfaz de usuario,
Al comienzo de este TFG lo primero que se hizo fue solucionar el problema de la comunicación asíncrona cliente-servidor. La idea consiste en hacer una función, en JavaScript, asociada a una acción determinada, y que al realizar dicha acción se fuera pidiendo al servidor la información necesaria para poder mostrar la nueva información en los diferentes campos de la página de forma dinámica sin tener que cargarla entera. La comunicación se realiza mediante los métodos HTTP get y post.
$.get() y $.post() son dos métodos que hacen prácticamente lo mismo: una conexión AJAX enviando datos al servidor. La única diferencia es que $.get() envía los datos por GET (en la URL) y $.post() los envía por POST (en las cabeceras del HTTP).
A estos métodos les enviamos un juego de parámetros un poco más complejo, aunque solamente es obligatorio el primero de ellos.
Con el fin de ayudar a entender todo el proceso de la comunicación cliente-servidor explicado anteriormente, se ha elegido la pantalla del cuestionario ICT features para explicar el código correspondiente.
5.3.1 Código Cliente En este apartado se va a explicar los puntos más importantes del código JavaScript, de la parte cliente que otorga toda la funcionalidad al código HTML, correspondiente a la pantalla del cuestionario.
Como se ha comentado previamente, todas las pantallas están realizadas en HTML. Cada una de las pantallas cuenta con un fichero en JavaScript que le otorga toda la funcionalidad y donde se realiza la comunicación con el servidor.
Para poder utilizar la sintaxis de jQuery se ha utilizado la librería jQuey [THE JQUERY FOUNDATION, 2015] de JavaScript.
Inicialmente la pantalla del cuestionario muestra la siguiente información:

57
Título de la página (figura 66): el título se corresponde con el nombre del proyecto nuevo que se está creando. Este nombre se almacena en la variable productName que se obtiene de una cookie de la página anterior y se muestra en la pantalla mediante el evento en jQuery $('.titleName').text: var productName=$.cookie('productName'); $('.titleName').text(productName);
Figura 66 Titulo de la pantalla del cuestionario ICT features.
La primera pregunta del cuestionario (figura 67): el texto de la pregunta se almacena en la variable question y se muestra en la pantalla mediante el evento $('#question').text: var question=$.cookie('question'); $('#question').text(question);
Figura 67 Primera pregunta del cuestionario
El texto de la ayuda (figura 68): el texto de la ayuda se almacena en la variable help
y se muestra en la pantalla mediante el evento $('#help').text: var help=$.cookie('help'); $('#help').text(help);
Figura 68 Texto de la ayuda de la primera pregunta.

58
Los requisitos iniciales (figura 69): los requisitos iniciales se muestran en un select-option. Se generan de forma dinámica tantos options como requisitos haya. Los primeros requisitos se almacenan en la variable clauses, luego se pasan a un array llamado clausesArr y por último se generan los diferentes options y se muestran cada uno de los requisitos: var clauses=$.cookie('myClauses'); var clausesArr = clauses.split(','); select1 = document.getElementById("listclauses");
while(i<clausesArr.length){ var opt = document.createElement("option"); opt.value = i; opt.innerHTML = clausesArr[i]; select1.appendChild(opt); i++;
}
Figura 69 Requisitos iniciales.
A medida que se va realizando el cuestionario aparece nueva información en la pantalla:
Nuevas preguntas del cuestionario. El histórico de respuestas dadas por el usuario. Y los nuevos requisitos aplicables al proyecto.
Toda esta nueva información se recibe del servidor mediante una petición post que se realiza cuando se pulsa el botón “Next question”.
$("#nextquest").on("click",function(){ .
La petición post incluye la URL hacia donde se enviaran los datos al servidor, los datos que se van a enviar y los datos devueltos desde el servidor:
$.post( "/next", param, function( data ) {
En la variable param el cliente envía todos los datos necesarios para que el servidor haga las consultas oportunas y devuelva la información que se necesita. Para este código en particular el cliente envía un array de objetos con la respuesta dada por el usuario (“answer”), el Id del proyecto (“idProject”), la pregunta actual (“actualQuest”) y la lista de requisitos aplicables hasta el momento (“clauses”).

59
var param = { answer:$("input[name='answer']:checked").val(),idProject: idProject,actualQuest: actualQuest, clauses: clausesArr};
Si aún no se ha contestado a la última pregunta entonces se irá mostrando toda la nueva información de los diferentes campos de la pantalla con la información recibida del servidor (figura 70):
}else{ actualQuest=data.actualQuest; var question=$('#question').text(); $('#question').text(data.question); $('#help').text(data.help); clausesArr=clausesArr.concat(data.clauses); var actualHistoric='['+param.answer+'] <- '+question; myHistoric=myHistoric.concat(actualHistoric); var opt2 = document.createElement("option"); opt2.innerHTML = actualHistoric; select.appendChild(opt2); while(i<clausesArr.length){ var opt = document.createElement("option"); opt.value = i; opt.innerHTML = clausesArr[i].id+' '+clausesArr[i].title; select1.appendChild(opt); i++; } }
Figura 70 Proceso intermedio del cuestionario
Si recibimos el mensaje “You have completed the evaluation” quiere decir que se han contestado todas las preguntas y en ese instante desaparecen los botones “Yes” y “No” y el botón “Next question” y aparece el botón “Show result” (Figura 71).

60
if(data.message=='You have completed the evaluation'){ var question=$('#question').text(); $('.myaccordion').hide(); $('#switch').hide(); $('#field').hide(); $('#questions').text("Message: "); $('#question').text(data.message); $('#answer').hide(); $('#nextquest').hide(); $('#showresults').show(); clausesArr=clausesArr.concat(data.clauses); var actualHistoric='['+param.answer+'] <- '+question; myHistoric=myHistoric.concat(actualHistoric); var opt2 = document.createElement("option"); opt2.innerHTML = actualHistoric; select.appendChild(opt2);
while(i<clausesArr.length){ var opt = document.createElement("option"); opt.value = i; opt.innerHTML = clausesArr[i].id+' '+clausesArr[i].title; select1.appendChild(opt); i++; }
Figura 71 Pantalla final del cuestionario
Por último al pulsar en el botón “Show results” se realiza otro método post que hará que el servidor cargue otra página con el resumen de los requisitos aplicables al proyecto de evaluación actual (figura 71).
Para este segundo post el cliente le envía el arrayId2 que contiene tanto los requisitos iniciales como el resto de requisitos aplicables de forma ordenada.
var arrayId2={arrayId:arrayId.toString(),idProject:idProject}; $.post( "/clausesFinal", arrayId2,function( data ) {

61
Figura 72 Imagen que muestra el resumen de requisitos aplicables.
A continuación se muestra todo el código del fichero ictFeatures.js:
$(function(){ var productName=$.cookie('productName'); var question=$.cookie('question'); var help=$.cookie('help'); var idProject=$.cookie('idProject'); var clauses=$.cookie('myClauses'); var myHistoric=new Array(); var actualQuest='Q01'; var clausesArr = clauses.split(','); $('.titleName').text(productName); $('#question').text(question); $('#help').text(help); select1 = document.getElementById("listclauses"); select = document.getElementById("listhistoric"); var i=0; while(i<clausesArr.length){ var opt = document.createElement("option"); opt.value = i; opt.innerHTML = clausesArr[i]; select1.appendChild(opt); i++; } $("#nextquest").on("click",function(){ var param = { answer:$("input[name='answer']:checked").val(),idProject: idProject,actualQuest: actualQuest, clauses: clausesArr}; $("#Yes").prop("checked", true); $.post( "/next", param, function( data ) { if(data.message=='You have completed the evaluation'){ var question=$('#question').text(); $('.myaccordion').hide(); $('#switch').hide();

62
$('#field').hide(); $('#questions').text("Message: "); $('#question').text(data.message); $('#answer').hide(); $('#nextquest').hide(); $('#showresults').show(); clausesArr=clausesArr.concat(data.clauses); var actualHistoric='['+param.answer+'] <- '+question; myHistoric=myHistoric.concat(actualHistoric); var opt2 = document.createElement("option"); opt2.innerHTML = actualHistoric; select.appendChild(opt2); while(i<clausesArr.length){ var opt = document.createElement("option"); opt.value = i; opt.innerHTML = clausesArr[i].id+' '+clausesArr[i].title; select1.appendChild(opt); i++; } }else{ actualQuest=data.actualQuest; var question=$('#question').text(); $('#question').text(data.question); $('#help').text(data.help); clausesArr=clausesArr.concat(data.clauses); var actualHistoric='['+param.answer+'] <- '+question; myHistoric=myHistoric.concat(actualHistoric); var opt2 = document.createElement("option"); opt2.innerHTML = actualHistoric; select.appendChild(opt2); while(i<clausesArr.length){ var opt = document.createElement("option"); opt.value = i; opt.innerHTML = clausesArr[i].id+' '+clausesArr[i].title; select1.appendChild(opt); i++; } } }); }); $("#showresults").on("click",function(){ var i=0; var arrayId=new Array(); var arrayId2; while(i<clausesArr.length){ arrayId[i]=clausesArr[i].id; i++; } arrayId.splice(0,6); arrayId.unshift("05.2","05.3","05.4","05.7","05.8","05.9"); var arrayId2={arrayId:arrayId.toString(),idProject:idProject}; $.post( "/clausesFinal", arrayId2,function( data ) {

63
if(data='OK'){ window.location='/result'; } }); }); });
5.3.2 Código Servidor En este apartado se explica el código de la parte servidor que realiza Rubén Ortiz Burgos en su TFG para dar una visión completa del sistema de comunicación cliente-servidor.
Por su parte el servidor recoge toda la información que recibe del cliente y realiza las consultas necesarias para poder enviar al cliente nueva información.
En el primer post que el cliente hace al pulsar el botón “Next question” se envía la información al servidor mediante una URL. El servidor recoge dicha información en la misma URL y realiza las consultas a la base de datos. Estas consultas son:
insertAnswers(actualQuest, idProject,answer, function(err, results){});: En esta función el servidor inserta las respuestas dadas por el usuario, en el cuestionario, en la tabla answer.
getQuestionAns(nextAns,actualQuest, function(err, results){/***/}: Con esta función el servidor realiza una consulta en la tabla question para devolver al cliente la siguiente pregunta.
Una vez realizada las consultas el servidor envía los nuevos datos al cliente en la variable render:
router.post('/next',function(req,res){ /*realiza las diferentes consultas a la base de datos*/ if(answer=='No'){ insertAnswers(actualQuest, idProject,answer, function(err, results){}); nextAns='nextno'; getQuestionAns(nextAns,actualQuest, function(err, results){ /*…*/ var render={clauses:myClauses,historic:myHistoric,message:'You have completed the evaluation'}; res.send(render);
En el segundo post el servidor almacena en la base de datos la lista de requisitos que el cliente le envía (insertClausesOfProject(idClauses2[i],idProject, idAns,function(err, results){});) y devuelve un Ok y a continuación carga la nueva página con el resumen de requisitos:
router.post('/clausesFinal', function(req, res, next) { /*…*/ for (var i = 0; i < idClauses2.length; i++) { insertClausesOfProject(idClauses2[i], idProject, idAns,function(err, results){}); }; res.send('OK'); /*…*/ router.get('/result', function(req, res, next) { /*…*/

64
res.render('resultIctFeatures');
A continuación se muestra la parte del código del index.js donde el servidor se comunica con el cliente:
router.post('/next',function(req,res){ var answer=req.body.answer; var idProject=req.body.idProject; var myClauses=req.body.clauses; if(typeof myHistoric == 'undefined'){ myHistoric=[]; } if(typeof myClauses == 'undefined'){ myClauses=[]; } var nextAns; var myHelp2; actualQuest=req.body.actualQuest; var hour = 3600000; req.session.cookie.maxAge = hour; if(answer=='No'){ insertAnswers(actualQuest, idProject,answer, function(err, results){}); nextAns='nextno'; getQuestionAns(nextAns,actualQuest, function(err, results){ nextQuest=results[0].nextno; actualQuest=nextQuest; nextQuest.toString(); if(nextQuest!=''){ getQuestion(actualQuest, function(err, results){ myQuestion = results[0].text; getHelp(actualQuest, function(err, results){ myHelp2 = results[0].help; var render={actualQuest:actualQuest,question:myQuestion,help:myHelp2,clauses:myClauses}; res.send(render); }); }); }else{ var render={clauses:myClauses,historic:myHistoric,message:'You have completed the evaluation'}; res.send(render); } }); }else{ answer='Yes'; insertAnswers(actualQuest, idProject,answer, function(err, results){}); getClauses2(actualQuest, function(err, results){ for (var i = 0; i < results.length; i++) { idClauses[i] = results[i].idClause; getDataClause(idClauses[i], function(err, results){ var newClauses = {id:results[0].id,title: results[0].title}; myClauses = myClauses.concat(newClauses);

65
}); }; }); nextAns='nextyes'; getQuestionAns(nextAns,actualQuest, function(err, results){ nextQuest=results[0].nextyes; actualQuest=nextQuest; nextQuest.toString(); if(nextQuest!=''){ getQuestion(actualQuest, function(err, results){ myQuestion = results[0].text; getHelp(actualQuest, function(err, results){ myHelp2 = results[0].help; var render={actualQuest:actualQuest,question:myQuestion,help:myHelp2,clauses:myClauses}; res.send(render); }); }); }else{ getClauses2('Q11', function(err, results){ for (var i = 0; i < results.length; i++) { idClauses[i] = results[i].idClause; getDataClause(idClauses[i], function(err, results){ var newClauses = {id:results[0].id,title: results[0].title}; myClauses = myClauses.concat(newClauses); }); }; var render={clauses:myClauses,historic:myHistoric,message:'You have completed the evaluation'}; res.send(render); }); } }); } }); router.post('/clausesFinal', function(req, res, next) { var idClauses1=req.body.arrayId; var idProject=req.body.idProject; var idClauses2=idClauses1.split(','); var idAns=1; for (var i = 0; i < idClauses2.length; i++) { insertClausesOfProject(idClauses2[i], idProject, idAns,function(err, results){}); }; res.send('OK'); }); router.get('/result', function(req, res, next) { if(typeof req.session.user == 'undefined'){ res.redirect('/'); }else{ var hour = 3600000; //Una hora 3600000

66
req.session.cookie.maxAge = hour; res.render('resultIctFeatures'); } });

67
6. Pruebas En este apartado se explican las diferentes pruebas que se realizaron para testear la herramienta.
En un primer momento el objetivo inicialmente previsto era el de realizar pruebas de usabilidad con usuarios que tuviesen conocimientos de la norma EN 301 549 a mediados de Diciembre, pero por diferentes motivos hubo un retraso en la planificación del desarrollo de la herramienta y no se pudieron realizar las pruebas con usuarios, así que se optó por realizar pruebas de funcionalidad de la herramienta y proponer las pruebas de usabilidad para líneas futuras.
6.1 Pruebas de funcionalidad Para este tipo de pruebas se utilizarán los diferentes pantallazos de la aplicación y de la base de datos para ir demostrando que las pruebas se van realizando de forma correcta.
Para facilitar la comprensión de algunos términos, a continuación nombraremos una lista con las tablas de la base de datos utilizadas en la herramienta:
user: tabla donde se almacenan los usuarios del sistema. project: tabla donde se almacenan los proyectos creados. answer: tabla donde se almacenan todas las respuestas dadas por el usuario
durante el cuestionario. clausesofproject: tabla donde se almacenan todos los requisitos aplicables a un
proyecto. evaluatorofproject: tabla donde se almacenan los evaluadores asignados a un
proyecto determinado. evaluation: tabla donde se almacena el valor de los requisitos, evaluados de un
proyecto, por un evaluador.
A partir de este momento utilizaremos la expresión “BD” para referirnos a la base de datos.
6.1.1 Tarea Administrador Para esta tarea, Juan el administrador deberá dar de alta dos nuevos usuarios en el sistema (Miguel y Javier), que cumplirán los roles de gestor de proyectos y evaluador respectivamente. Para realizar esta tarea se deben de seguir los siguientes pasos:
1. El administrador deberá entrar en el sistema, para ello necesitará User name: juan y Password: juan015. Observamos que en la BD existe el usuario juan registrado (figura 73), si intentáramos acceder al sistema empleando otro usuario que no fuese alguno de los que existen en la BD el sistema lo rechazaría indicándonos el mensaje “User name or password incorrect” (figura 74).
Figura 73 Imagen de la tabla user de la bd

68
Figura 74 Imagen del login con error.
2. Una vez dentro del sistema, el administrador deberá rellenar los datos de los nuevos usuarios en el formulario y pulsar el botón “Save and Close”.
Los datos de los nuevos usuarios son los siguientes: Miguel Angel Marcos, [email protected], nombre de usuario:
miguel, contraseña inicial: miguel015, roles en el sistema: gestor de proyectos.
Javier González, [email protected], nombre de usuario: javier, contraseña inicial: javier015, roles en el sistema: evaluador.
Si el nuevo nombre de usuario registrado no existe previamente en la BD entonces el campo “User name” señala con el color verde que el nombre de usuario está libre y por tanto puede continuar (figura 75). De forma contraria si el nombre de usuario ya existe en la BD el sistema lo deniega ya que el nombre de usuario es un identificador único y nos muestra el mensaje “User name is already token” (figura 76). Una vez que los dos usuarios están registrados en el sistema la herramienta muestra una pantalla con una tabla donde aparecen todos los usuarios del sistema (figura 77) y si nos vamos a la BD observamos que aparecen los nuevos usuarios creados (figura 78).

69
Figura 75 Imagen del formulario para registrar un nuevo usuario con el campo User name correcto
Figura 76 Imagen del formulario para registrar un nuevo usuario con el campo User name erróneo
Figura 77 Imagen de la tabla con todos los usuarios del sistema

70
Figura 78 Tabla user de la bd con los nuevos usuarios insertados.
18, 19 y 20 son los valores de identificación en la BD para los usuarios juan, miguel y Javier respectivamente.
6.1.2 Tarea Gestor de proyectos Para esta tarea, Miguel, que realiza el rol de gestor de proyectos, deberá crear un nuevo proyecto de evaluación para poder evaluar el dispositivo móvil Samsung Galaxy SII I9100. Para realizar esta tarea se deben de seguir los siguientes pasos:
1. El usuario deberá de entrar en el sistema utilizando el nombre de usuario y contraseña facilitados por el administrador: User name: miguel y Password: miguel015.
2. Crear un nuevo proyecto de evaluación con el nombre Samsung Galaxy SII añadiendo información general sobre el producto a evaluar: “Se trata de un Smartphone con sistema operativo Android con capacidad de recibir y enviar llamadas, reproducción de video y audio y capacidad para recibir y enviar e-mails” (figura 79). Si nos vamos a la BD observamos que el nuevo proyecto se ha almacenado correctamente (figura 80).
Figura 79 Creación de un nuevo proyecto.

71
Figura 80 Tabla project con el proyecto Samsung Galaxy SII insertado.
El nuevo proyecto tiene id=2 y ha sido creado por el usuario con idUser= 19 que se corresponde con miguel.
3. El siguiente paso consiste en ir contestando el cuestionario ICT features para poder evaluar si el producto cumple con los requisitos establecidos en la norma Europea EN 301 549. A medida que el usuario va contestando a las diferentes preguntas, observamos nueva información en la pantalla:
Histórico de respuestas: el histórico de respuestas (“Provided answer") irá aumentando con las respuestas dadas por el usuario (figura 81). De manera similar en la BD se insertarán todas las respuestas que el usuario ha dado para todas y cada una de las preguntas (figura 82).
Figura 81 Histórico de respuestas dadas por el usuario.

72
Figura 82 Tabla answer con todas las respuestas dadas por el usuario para el proyecto Samsung Galaxy SII.
Requisitos aplicables: Los requisitos aplicables al proyecto (“Applicable clauses”) van aumentando a medida que el usuario avanza en el cuestionario (figura 83).

73
Figura 83 Lista de los requisitos aplicables al proyecto durante el cuestionario.
Resumen de requisitos aplicables: una vez que se ha contestado a la última pregunta el usuario debe pulsar el botón “Show result” y se mostrará una lista con todos los requisitos aplicables a este proyecto (figuras 84 y 85). En la BD podemos ver que se han almacenado todos los requisitos aplicables para este proyecto (figura 86).
Figura 84 Primeros requisitos de la lista.

74
Figura 85 Últimos requisitos de la lista.
Los requisitos para el proyecto Samsung Galaxy SII van desde el 05.2 al 13.1.6.

75
Figura 86 Primeros requisitos aplicables al proyecto almacenados en la tabla clausesofproject.
4. Por último el usuario debe de asignar el proyecto al evaluador Javier y terminará la creación del nuevo proyecto de evaluación (figura 87).
Figura 87 Asignación del proyecto al evaluador javier.
Al pulsar en el botón “Accept” del pop-up (figura 88) se almacenará en la BD que el evaluador asignado a este proyecto será Javier (figura 89).

76
Figura 88 Paso final en la creación de un nuevo proyecto.
Figura 89 Tabla evaluatorofproject con los evaluadores asignados a un proyecto.
En la imagen anterior podemos ver que al usuario con idProject=20, que se corresponde con el usuario Javier, se le ha asignado el proyecto con idProject=2, que es el proyecto Samsung Galaxy SII.
6.1.3 Tarea Evaluador Por último en esta tarea Javier, usuario con rol evaluador, deberá seleccionar el proyecto Samsung Galaxy SII y evaluar los requisitos y recomendaciones de ese proyecto. Para realizar esta tarea se deben de seguir los siguientes pasos:
El usuario deberá acceder al sistema utilizando el nombre de usuario y contraseña facilitados por el administrador: Name user: javier; Password: javier015.
A continuación deberá seleccionar el proyecto que se le ha sido asignado y pulsar el botón “Next” (figura 90).
Figura 90 Imagen de la tabla con los proyectos asignados al evaluador

77
Por último el evaluador irá evaluando los diferentes requisitos y recomendaciones como “Pass”, “Fail” o “Not Applicable.
Figura 91 Imagen ampliada de la pantalla Evaluation donde se observa la lista de requisitos aplicables al
proyecto.
En la imagen anterior podemos ver que los requisitos inicialmente están pintados de gris y eso significa que están sin evaluar.

78
Figura 92 Tabla evaluation con los requisitos en su estado inicial.
A medida que el usuario va evaluando los requisitos, estos cambiaran su color en función del valor asignado (figura 93).

79
Figura 93 Imagen con los requisitos evaluándose.
Figura 94 Imagen con los valores de los requisitos actualizados.
En la imagen anterior se puede ver como los requisitos 05.2, 05.4, 05.5.2 y 05.7 han modificado su valor en la BD.
6.2 Documentación para pruebas con usuarios En este apartado se expone la documentación necesaria para realizar las pruebas con usuarios.
El objetivo fundamental es presentar a los usuarios tres escenarios diferentes para que puedan realizar el papel de tres roles diferentes: administrador, gestor de proyectos y evaluador.

80
6.2.1 Objetivos de la evaluación Evaluar el grado de usabilidad del prototipo funcional de la herramienta, mediante un test de usabilidad de medición del rendimiento. Se compararán los valores obtenidos de efectividad, eficiencia y satisfacción con respecto a los datos obtenidos de los test de usabilidad del prototipo de baja fidelidad.
6.2.2 Escenarios de pruebas En este apartado se van a detallar los escenarios elegidos para realizar las diferentes pruebas. Los escenarios se corresponden con las tareas descritas en el apartado 6.1 Pruebas de funcionalidad.
Tarea Administrador Usted va a representar a Juan que tiene el rol de administrador del sistema y se encarga de gestionar a los nuevos usuarios en el sistema.
Juan ha recibido la tarea de dar de alta a dos nuevos usuarios en el sistema (Miguel y Javier). Debe entrar en el sistema (usuario “juan” y contraseña “juan015”) y debe dar de alta a dos nuevos usuarios con los siguientes datos:
- Miguel Angel Marcos, [email protected], nombre de usuario: miguel, contraseña inicial: miguel015, roles en el sistema: gestor de proyectos.
- Javier González, [email protected], nombre de usuario: javier, contraseña inicial: javier015, roles en el sistema: evaluador.
Tarea Gestor de proyectos Usted va a representar a Miguel que tiene el rol de gestor de proyectos y se encarga de la creación de nuevos proyectos de evaluación.
Miguel recibe una notificación del administrador indicándole que ha sido registrado en el sistema. A continuación debe de crear un nuevo proyecto de evaluación con el nombre Samsung Galaxy SII I9100 para poder evaluar dicho dispositivo. Debe entrar en el sistema (usuario “miguel” y contraseña “miguel015”) y crear un nuevo proyecto de evaluación con el nombre Samsung Galaxy SII añadiendo como información general, del producto a evaluar el siguiente texto: “Se trata de un Smartphone con sistema operativo Android con capacidad de recibir y enviar llamadas, reproducción de video y audio y capacidad para recibir y enviar e-mails”.
A continuación deberá ir contestando el cuestionario ICT features para poder evaluar si el producto cumple con los requisitos establecidos en la norma Europea EN 301 549.
Por último deberá de asignar el proyecto al evaluador Javier, guardar el nuevo proyecto de evaluación y salir del sistema.
Tarea Evaluador Usted va a representar a Javier que tiene el rol de evaluador y se encarga de evaluar los proyectos que se le han asignado.
A Javier se le ha asignado un nuevo proyecto de evaluación. Debe entrar en el sistema y seleccionar el nuevo proyecto que se le ha asignado para poder evaluar los diferentes requisitos y recomendaciones aplicables a ese proyecto. A continuación encontrará toda la información necesaria para realizar esta tarea. Debe entrar en el sistema (usuario “javier” y contraseña “javier015”).

81
A continuación deberá de seleccionar el nuevo proyecto que se le ha asignado y comenzar a evaluar los diferentes requisitos y recomendaciones.
Por último y una vez terminado su evaluación debe de guardar el proyecto y salir del sistema.
6.2.3 Cuestionarios La siguiente ficha se empleará para estimar valores “óptimos” o de referencia para los datos que se esperan recoger durante las pruebas.

82
A continuación se muestran los cuestionarios que se utilizarán para evaluar las pruebas.
Cuestionario de impresiones
Identificador de participante:
Fecha y hora:
1. ¿Cuáles son los principales problemas que has encontrado al usar este producto?
2. ¿Cuál es la parte del sistema que crees que es la más oscura o difícil de entender?
3. ¿Puedes describir tu experiencia general al usar el producto?
4. ¿Qué te ha gustado más del prototipo (en caso de que te haya gustado algo)?

83
Cuestionario de satisfacción SUS

84
Cuestionario de experiencia de usuario UEQ

85
7. Resultados y conclusiones En este apartado se describen los resultados y conclusiones personales del trabajo desarrollado en este TFG.
7.1 Resumen del trabajo realizado A continuación se describen las tareas realizadas en este proyecto.
Tarea 1: Diseño de la interfaz de usuario, partiendo de TFG anterior y corrigiendo problemas de usabilidad conocidos. Esta tarea ha consistido en desarrollar todo el diseño del prototipo funcional de la aplicación. Para el diseño se ha utilizado HTML5 y CSS3, así como la ayuda de las librerías de Foundation para un diseño adaptativo (responsive desing). Esta tarea se dividió en tres subtareas:
T1.1 Diseño de la interfaz gráfica del prototipo de la gestión de usuarios. Esta tarea se corresponde con el diseño de las pantallas que conforman la acción para dar de alta a un nuevo usuario en el sistema, acción desarrollada por el administrador.
T1.2 Diseño de la interfaz gráfica del prototipo de la gestión de proyectos de evaluación. Esta tarea se corresponde con el diseño de las pantallas que conforman la acción de creación de un nuevo proyecto de evaluación, acción desarrollada por el gestor de proyectos.
T1.3 Diseño de la interfaz gráfica del prototipo funcional de la gestión de evaluaciones de accesibilidad. Esta tarea se corresponde con el diseño de las pantallas que conforman la acción de evaluación de requisitos de un proyecto, acción desarrollada por el evaluador.
Tarea 2: Fase de desarrollo web de la interfaz. En esta tarea se ha desarrollado toda la programación lógica para dar funcionalidad a la herramienta. El lenguaje utilizado ha sido JavaScript. Esta tarea se dividió en tres subtareas:
T2.1 Implementación mediante prototipos iterativos de la gestión de usuarios. Esta tarea se corresponde con toda la lógica relacionada con la acción de alta de un nuevo usuario.
T2.2 Implementación mediante prototipos iterativos de la gestión de proyectos. En esta tarea se ha realizado toda la programación necesaria para dar funcionalidad a la acción de creación de un nuevo proyecto de evaluación.
T2.3 Implementación mediante prototipos iterativos de la gestión de evaluaciones de accesibilidad. Esta tarea se corresponde con toda la programación web relacionada con la acción de evaluación de un proyecto.
Tarea 3: Realización de pruebas y corrección de errores. Esta ha sido una de las tareas más importantes. En ella se han realizado todas las pruebas necesarias de los diferentes prototipos para poder corregir errores tanto en el diseño como en la funcionalidad.
Tarea 4: Documentación para las entregas formales y reuniones con el tutor. Por último, esta tarea ha consistido en desarrollar todos los informes intermedios de este TFG así como toda la documentación necesaria para explicar este proyecto, recogida en esta memoria.

86
7.2 Resultados El resultado de este TFG ha sido la realización de la interfaz cliente de un prototipo funcional de una herramienta que permitirá a grupos de trabajo evaluar los requisitos sobre accesibilidad respecto a la norma europea EN 301 549.
Se han diseñado las diferentes pantallas necesarias para poder realizar las acciones propias de los tres tipos de roles del sistema.
El diseño del prototipo funcional ha sufrido algunos cambios, respecto al prototipo de alta fidelidad, para poder mejorar problemas de usabilidad y realizar una herramienta con la mayor accesibilidad y usabilidad posibles.
Por último, en este TFG y junto con el de mi compañero Rubén Ortiz Burgos, que ha desarrollado la parte servidor de la herramienta, se ha conseguido realizar un prototipo de aplicación web para realizar las acciones anteriormente explicadas y que servirá como base para trabajos futuros.
7.3 Conclusiones Durante la realización de este Trabajo de Fin de Grado he aprendido mucho más acerca de la accesibilidad y usabilidad de los productos y servicios TIC, ya que durante la carrera ya había estudiado sobre este tema. Me ha parecido muy interesante conocer la norma EN 301 549 sobre accesibilidad y familiarizarme con ella debido a que es un tema que está muy presente en la actualidad, que en un futuro será de obligado cumplimiento y creo que me será muy útil haber trabajado con ella previamente.
Desarrollando el prototipo funcional de esta herramienta he aprendido mucho acerca de las tecnologías utilizadas en el diseño y la programación web, como son: HTML5, CSS3, JavaScript y jQuery.
Como valoración personal me gustaría decir que todos los conocimientos adquiridos sobre la programación web en la realización de este TFG me ha sido de gran utilidad para mi futuro profesional ya que me gustaría dedicarme al diseño y programación web, especializándome en la programación de front-end.
Por último me gustaría indicar que me ha gustado mucho el trabajo realizado y la dinámica de trabajo con mi tutor y mi compañero Rubén Ortiz que se ha encargado de la parte servidor de la herramienta.

87
8. Líneas futuras Como se ha explicado en el apartado anterior, el resultado de este TFG y junto con el de mi compañero Rubén Ortiz ha sido un prototipo funcional de una herramienta que permitirá a grupos de trabajo evaluar si los productos contratados por las administraciones públicas cumplen con los requisitos de accesibilidad respecto a la norma EN 301 549.
A partir del trabajo realizado se ha planteado el trabajo a realizar a continuación.
8.1 Realizar evaluaciones de usabilidad con usuarios La siguiente tarea a realizar deberá ser la de realizar pruebas de usabilidad con usuarios que tengan conocimientos sobre la norma.
En el apartado 6.2 Documentación para pruebas con usuarios se han definido los escenarios a utilizar para que los usuarios puedan realizar las diferentes tareas para poder así evaluar el prototipo en una simulación real. Se deberán de utilizar los cuestionarios indicados en el apartado 6.2.3 Cuestionarios.
8.2 Añadir más funcionalidad al prototipo En este apartado se explican las nuevas funcionalidades a añadir en la herramienta. Algunas de estas nuevas funcionalidades se corresponden con los botones que aparecen en el prototipo funcional y que no están implementados en este TFG.
Recuperación de contraseña Esta acción se corresponde con el botón “Forgot your user or password” de la pantalla Login y permitiría al usuario recuperar la contraseña en caso de olvido.
Editar la contraseña Acción correspondiente al botón “Edit my password” de la pantalla Main menu. Esta acción permitiría a los usuarios editar la contraseña.
Editar el perfil Acción correspondiente al botón “Edit my profile” de la pantalla Main menu. Esta nueva funcionalidad permitiría a todos los usuarios modificar su perfil.
Editar usuario Acción que realizaría solo el administrador. Esta funcionalidad permitiría al administrador cambiar los datos de un usuario registrado.
Consultar datos de evaluación de un usuario Acción que realizaría solo el administrador. Esta funcionalidad permitiría al administrador comprobar los resultados de evaluación de un usuario elegido de una tabla con todos los usuarios dados de alta en el sistema.
Eliminar un usuario Acción que realizaría solo el administrador y que permitiría dar de baja a un usuario seleccionado.
Editar un proyecto de evaluación Esta acción permitiría al gestor de proyectos editar el formulario ICT features de un proyecto determinado.

88
Cierre de un proyecto de evaluación Acción correspondiente al botón “Finish Evaluation Project” de la pantalla Main menú. Esta acción solo podría realizarla el gestor de proyectos. Esta nueva funcionalidad permitiría al gestor de proyectos revisar los proyectos que no estuviesen terminados y finalizarlos, una vez revisados, para que estuvieran listo para su evaluación requisito a requisito por parte de un evaluador.
Mostrar todos los requisitos Esta acción se corresponde con el botón “Show all requeriments” de la pantalla Evaluation. Esta nueva funcionalidad permitiría al evaluador poder mostrar todos los requisitos, aplicables o no aplicables, en el menú de navegación donde se muestran los requisitos aplicables al proyecto que se está evaluando. Por tanto el objetivo es que al pulsar el botón se muestren todos los requisitos de la norma y al volver a pulsar estos se oculten.
Cierre de la evaluación de un proyecto Esta acción solo podría realizarla un evaluador y permitiría al usuario cerrar aquellos proyectos que hubiese terminado de evaluar, sabiendo que si cierra una evaluación no podría modificarla en el futuro.

89
9. Bibliografía [CEN CENELEC ETSI, 2015] CEN, CENELEC, ETSI. EN 301 549. “Accessibility requirements
suitable for public procurement of ICT products and services in Europe”. European Standard (v1.1.2). Abril 2015. Disponible en: http://www.etsi.org/deliver/etsi_en%5C301500_301599%5C301549%5C01.01.02_60%5Cen_301549v010102p.pdf
[CODEPLEX, 2015] “Project Hosting for Open Source Software”. NODEMON. 16 Enero 2013. Disponible en: http://nodemon.codeplex.com/
[Elorrieta, 2014]. Elorrieta Fernández, Laura. “Herramienta para evaluación de accesibilidad TIC - Interfaz de usuario”. Trabajo Fin de Carrera. Facultad de Informática. Universidad Politécnica de Madrid. Junio 2014.
[EXPRESS, 2015] “Fast, unopinionated, minimalist web framework for Node.js”. Disponible en: http://expressjs.com/api.html
[GITHUB, 2015] “Powerful collaboration, code review, and code management for open source and private projects”, GitHub, Inc. (US). Disponible en: https://github.com/
[JOYENT, 2015] NODE.JS v4.1.1 es un framework de Joyent, Inc. Disponible en: http://nodejs.org/
[Martinez, 2014]. Martínez Normand, Loïc (2014). Prototype of EN 301 549 Decision tree. En: "ETSI workshop on the Human side of technology: Human factors in ICT", 2-3 junio 2014, Sophia Antipolis. Niza. Francia.
[Martinez y Pluke, 2014]. Loïc Martínez-Normand, Michael Pluke (2014). A Decision-Tree Approach for the Applicability of the Accessibility Standard EN 301 549. En “Computers Helping People with Special Needs”. LNCS 8548. pp 295-302.
[Montero, 2015]. Montero Callealta, Juan Antonio. “Herramienta EN 301 549 - Interfaz de usuario”. Practicum. Facultad de Informática. Universidad Politécnica de Madrid. Enero 2015.
[NPM package mysql, 2015] “A node.js driver for mysql” https://www.npmjs.com/package/mysql
[NPM package sha1, 2015] “Native js function for hashing messages with SHA-1” https://www.npmjs.com/package/sha1
[NPM package express-session, 2015] “Simple session middleware for Express” https://www.npmjs.com/package/express-session
[ORACLE CORPORATION, 2015] “The world's most popular open source database”. MySQL. Disponible en: http://www.mysql.com/
[Ortiz, 2015] Ortiz Burgos, Rubén. “Herramienta de evaluación de accesibilidad TIC: servidor web”. Informe Final Practicum. Escuela Técnica Superior de Ingenieros de Informática. Universidad Politécnica de Madrid. Enero 2015
[THE APACHE SOFTWARE FOUNDATION, 2015] Apache HTTP Server Project. Disponible en: http://httpd.apache.org/

90
[THE JQUERY FOUNDATION, 2015] “jQuery: write less, do more”. Disponible en: https://jquery.com/
[Vicente, 2013]. Vicente Muñoz, Álvaro. “Herramienta para la evaluación de la accesibilidad de software”. Trabajo Fin de Carrera. Facultad de Informática. Universidad Politécnica de Madrid. Mayo 2013.
[ZURB FOUNDATION, 2015] Foundation. “The most advanced responsive front-end framework in the world”. Disponible en: http://foundation.zurb.com/

91
Anexo A Árbol de decisión En este apartado se muestra el árbol de decisión en su totalidad diseñado por Loïc Martínez Normand.
A1 Always applicable requirements 5.2 Activation of accessibility features 5.3 Biometrics 5.4 Preservation of accessibility information during conversión 5.7 Key repeat 5.8 Double-strike key acceptance 5.9 Simultaneous user actions
A2 Closed functionality Does the ICT have closed functionality? [Q1]
5.1.2.1 Closed functionality 5.1.2.2 Assistive technology 5.1.4 Functionality closed to text enlargement 5.1.5 Visual output for auditory information Is visual information needed to enable the use of those functions of ICT
that are closed to assistive technologies for screen reading? [Q1.1] 5.1.3.1 General (non-visual access) 5.1.3.16 Receipts, tickets and transactional outputs Is auditory output provided as non-visual access to closed
functionality? [Q1.1.1] 5.1.3.2 Auditory oputput delivery including speech 5.1.3.3 Auditory output correlation 5.1.3.8 Masked entry 5.1.3.9 Private access to personal data 5.1.3.10 Non-interfering audio output 5.1.3.11 Private listening volumen 5.1.3.12 Speaker volumen 5.1.3.13 Volume reset Is speech output provided as non-visual access to closed
functionality? [Q1.1.1.1] 5.1.3.4 Speech output user control 5.1.3.5 Speech output automatic interruption 5.1.3.6 Speech output for non-text content 5.1.3.7 Speech output for video information 5.1.3.14 Spoken languages 5.1.3.15 Non-visual error identification
Is ICT functionality closed to keyboards or keyboard interfaces? [Q1.2] 5.1.6.1 Closed functionality (operation without keyboard interface) 5.1.6.2 Input focus (operation without keyboard interface)

92
A3 Operable parts and locking or toggle controls Does the ICT have operable parts? [Q2]
5.5.1 Means of operation 5.5.2 Operable parts discernibility
Does the ICT have a locking or toggle control? [Q3] 5.6.1 Tactile or auditory status (locking or toggle controls) 5.6.2 Visual status (locking or toggle controls)
A4 Two-way voice communication Does the ICT provide two-way voice communication? [Q4]
6.1 Audio bandwidth for speech 6.2.1.1 RTT Provision 6.2.1.2 Concurrent voice and text 6.3 Caller ID 6.4 Alternatives to voice-based services 13.2 Access to relay services 13.3 Access to emergency services Does the ICT have RTT capabilities? [Q4.1]
6.2.2.1 Visually distinguishable display 6.2.3 Interoperability 6.2.4 Real-time text responsiveness Does the ICT support assistive technologies (i.e. it is not
closed)? [Q4.1.1 = not Q1)] 6.2.2.2 Programmatically determinable send and receive
direction Does the ICT include real-time video functionality? [Q4.2]
6.5.2 Resolution 6.5.3 Frame rate 6.5.4 Synchronization between audio and video 6.6 Alternatives to video-based services
A5 Video functionality Does the ICT have video capabilities (playing, transmitting, converting or
recording)? [Q05] 7.1.1 Captioning playback 7.1.2 Captioning synchronization 7.1.3 Preservation of captioning 7.2.1 Audio description playback 7.2.2 Audio description synchronization 7.2.3 Preservation of audio description 7.3 User controls for captions and audio description
A6 Hardware Is the ICT hardware or does the ICT has hardware? [Q6]
8.1.2 Standard connections 8.1.3 Colour 8.3.5 Installation instructions 8.4.3 Keys, tickets and fare cards

93
8.5 Tactile indication of speech mode Has the ICT hardware speech output? [Q6.1]
8.2.1.1 Speech volume range 8.2.1.2 Incremental volume control 8.2.2.1 Fixed-line devices 8.2.2.2 Wireless communication devices
Does the ICT have physical dimensions that are integral to the ICT and that may restrict physical access? [Q6.2]
8.3.2.1 Change in level? 8.3.2.2 Clear floor or ground space 8.3.2.3.1 General (approach) 8.3.2.3.2 Forward approach 8.3.2.3.3 Parallel approach 8.3.2.4 Knee and toe clearance width 8.3.2.5 Toe clearance 8.3.2.6 Knee clearance 8.3.3.1.1 Unobstructed high forward reach 8.3.3.1.2 Unobstructed low forward reach 8.3.3.1.3.1 Clear floor space (obstructed reach) 8.3.3.1.3.2 Obstructed (<510 mm) forward reach 8.3.3.1.3.3 Obstructed (< 635 mm) forward reach 8.3.3.2.1 Unobstructed high side reach 8.3.3.2.2 Unobstructed low side reach 8.3.3.2.3.1 Obstructed (<= 255 mm) side reach 8.3.3.2.3.2 Obstructed (<= 610 mm) side reach 8.3.4 Visibility
Does the ICT have mechanically operable parts? [Q6.3] 8.4.1 Numeric keys 8.4.2.1 Means of operation of mechanical parts 8.4.2.2 Force of operation of mechanical parts
A7 Web Is the ICT a web page or does the ICT have web pages? [Q7]
9.2.1 Non-text content 9.2.2 Audio-only and video-only (pre-recorded) 9.2.3 Captions (pre-recorded) 9.2.4 Audio description or media alternative (pre-recorded) 9.2.5 Captions (live) 9.2.6 Audio description (pre-recorded) 9.2.7 Info and relationships 9.2.8 Info and relationships 9.2.9 Sensory characteristics 9.2.10 Use of color 9.2.11 Audio control 9.2.12 Contrast (minimum) 9.2.13 Resize text 9.2.14 Images of text 9.2.15 Keyboard

94
9.2.16 No keyboard trap 9.2.17 Timing adjustable 9.2.18 Pause, stop, hide 9.2.19 Three flashes or below threshold 9.2.20 Bypass blocks 9.2.21 Page titled 9.2.22 Focus order 9.2.23 Link purpose 9.2.24 Multiple ways 9.2.25 Headings and labels 9.2.26 Focus visible 9.2.27 Language of page 9.2.28 Language of parts 9.2.29 On focus 9.2.30 On input 9.2.31 Consistent navigation 9.2.32 Consistent identification 9.2.33 Error identification 9.2.34 Labels or instructions 9.2.35 Error suggestion 9.2.36 Error prevention (legal, financial, data) 9.2.37 Parsing 9.2.38 Name, role, value 9.3 WCAG 2.0 conformance requirements
A8 Non-web documents Is the ICT a non-web document or does the ICT have non-web documents? [Q8]
10.2.1 Non-text content 10.2.2 Audio-only and video-only (pre-recorded) 10.2.3 Captions 10.2.4 Audio description or media alternative (pre-recorded) 10.2.5 Captions (live) 10.2.6 Audio description (pre-recorded) 10.2.7 Info and relationships 10.2.8 Meaningful sequence 10.2.9 Sensory characteristics 10.2.10 Use of color 10.2.11 Audio control 10.2.12 Contrast (minimum) 10.2.13 Resize text 10.2.14 Images of text 10.2.15 Keyboard 10.2.16 No keyboard trap 10.2.17 Timing adjustable 10.2.18 Pause, stop, hide 10.2.19 Three flashes or below threshold 10.2.21 Document titled 10.2.22 Focus order

95
10.2.23 Link purpose (in context) 10.2.25 Headings and labels 10.2.26 Focus visible 10.2.27 Language of page 10.2.28 Language of parts 10.2.29 On focus 10.2.30 On input 10.2.33 Error identification 10.2.34 Labels or instructions 10.2.35 Error suggestion 10.2.36 Error prevention (legal, financial, data) 10.2.37 Parsing 10.2.38 Name, role, value 10.2.39 Caption positioning 10.2.40 Audio description timing
A9 Software Is the ICT software or does the ICT have software? [Q9]
11.3.2.04 Assistive technologies 11.4.2 No disruption of accessibility features 11.5 User preferences Is it non-web software that provides a user interface? [Q9.1]
11.2.1.03 Captions (pre-recorded) 11.2.1.05 Captions (live) 11.2.1.06 Audio description (pre-recorded) 11.2.1.09 Sensory characteristics 11.2.1.10 Use of color 11.2.1.11 Audio control 11.2.1.12 Contrast (minimum) 11.2.1.17 Timing adjustable 11.2.1.18 Pause, stop, hide 11.2.1.19 Three flashes or below threshold 11.2.1.22 Focus order 11.2.1.23 Link purpose (in context) 11.2.1.25 Headings and labels 11.2.1.26 Focus visible 11.2.1.29 On focus 11.2.1.30 On input 11.2.1.34 Labels or instruction 11.2.1.35 Error suggestion 11.2.1.36 Error prevention (legal, financial, data) Does the non-web software have functionality that supports
access to assistive technologies (i.e. it is not closed)? [Q9.1.1 = not Q1)]
11.2.1.1 Non-text content (screen reading supported) 11.2.1.2 Audio-only and video-only (pre-recorded) 11.2.1.4 Audio description or media alternative (pre-
recorded)

96
11.2.1.7 Info and relationships 11.2.1.8 Meaningful sequence 11.2.1.13 Resize text 11.2.1.14 Images of text 11.2.1.15 Keyboard 11.2.1.16 No keyboard trap 11.2.1.27 Language of software 11.2.1.33 Error identification 11.2.1.37 Parsing 11.2.1.38 Name, role, value
Does the non-web software have closed functionality? [Q9.1.2 = Q1)]
11.2.2.1 Non-text content 11.2.2.2.1 Pre-recorded audio-only 11.2.2.2.2 Pre-recorded video only 11.2.2.4 Audio description or media alternative (pre-
recorded) 11.2.2.7 Info and relationships 11.2.2.8 Meaningful sequence 11.2.2.13 Resize text 11.2.2.14 Images of text 11.2.2.15 Keyboard 11.2.2.27 Language of software 11.2.2.33 Error Identification 11.2.2.37 Parsing 11.2.2.38 Name, role value
Is it platform software? [Q9.2] 11.3.2.1 Platform accessibility service support for software that
provides a user interface 11.3.2.2 Platform accessibility service support for assistive
technologies 11.4.1 User control of accessibility features
Does the software supports access to assistive technologies (i.e. it is not closed)? [Q9.3 =not Q1]
11.3.2.03 Use of accessibility services 11.3.2.05 Object information 11.3.2.06 Row, column, and headers 11.3.2.07 Values 11.3.2.08 Label relationships 11.3.2.09 Parent-child relationships 11.3.2.10 Text 11.3.2.11 List of available actions 11.3.2.12 Execution of available actions 11.3.2.13 Tracking of focus and selection attributes 11.3.2.14 Modification of focus and selection attributes 11.3.2.15 Change notification 11.3.2.16 Modifications of states and properties 11.3.2.17 Modifications of values and text

97
Does the non-web software have closed functionality? [Q9.4 = Q1] 11.3.1 Closed functionality (interoperability with assistive
technology) Is the ICT an authoring tool? [Q9.5]
11.6.1 Content technology 11.6.2 Accessible content creation 11.6.3 Preservation of accessibility information in transformations 11.6.4 Repair assistance 11.6.5 Templates
A10 Documentation and support services Does the ICT have product documentation? [Q10]
12.1.1 Accessibility and compatibility features 12.1.2 Accessible documentation
Does the ICT have support services? [Q11] 12.2.2 Information on accessibility and compatibility services 12.2.3 Effective communication 12.2.4 Accessible documentation
A11 Relay services Is the ICT intended to provide relay services? [Q12]
13.1.2 Text relay services 13.1.3 Sign relay services 13.1.4 Lip-reading relay services 13.1.5 Captioned telephony services 13.1.6 Speech to speech relay services

98
Anexo B Código de la funcionalidad de la aplicación En este apartado se muestran las principales funciones y eventos en JavaScript y jQuery de las diferentes acciones que pueden realizar los usuarios en el sistema.
B1 Principales eventos Función keyup: este evento se activa cuando el usuario deja de escribir en el campo
del HTML referenciado. $('#password').on('keyup', function(){}
Función click: esta evento se ejecuta cuando se pulsa el botón referenciado. $('#admin').click(function(){}
Función focusout: este evento se ejecuta cuando el usuario tabula en el elemento HTML referenciado.
$('#username').on('focusout', function(){}
Funcion Change: para checkBoxs y botones de tipo radio, el evento se activa inmediatamente cuando el usuario realiza una selección con el ratón.
$("select").on("change", function() {}
B2 Funciones para cambiar los diferentes atributos del HTML Función attr: esta función introduce atributos en la etiqueta referenciada del HTML.
$('#log').attr('disabled', 'disabled'); //desactiva el botón
Función removeAttr: esta función elimina el atributo de la etiqueta HTML referenciada.
$("#divNotes").removeAttr("style"); Función val: función que se utiliza para obtener el valor del elemento HTML
referenciado. $('#email').val();
Función css: función que inyecta estilos en el HTML. $('#labelname').css({'color':'#f04124'});
Función show: función que permite mostrar el elemento HTML referenciado. $('#error2').show();
Función hide: función que permite ocultar el elemento HTML referenciado. $('#error2').hide();
Función text: función que introduce texto en el elemento HTML referenciado.
$('#username').text('User name: '+username);
Función clone: función que permite clonar un elemento HTML $("#listEvaluator").clone();
Función cookie: esta función permite guardar información de la página en una cookie $.cookie('username',data.username); //Guardamos el valor de data.username en la cookie llamada username
var username=$.cookie('username'); //Recuperamos el valor de la cookie

99
Función getElementById: función que permite obtener el elemento HTML con el Id indicado en el parámetro
select = document.getElementById("listhistoric"); Función createElement: esta función te permite crear el elemento HTML indicado en
el parámetro. var opt = document.createElement("option");
Función appendChild: esta función incluye un nodo hijo de un elemento HTML inmediatamente después de los hijos ya existentes.
select1.appendChild(opt);

Este documento esta firmado porFirmante CN=tfgm.fi.upm.es, OU=CCFI, O=Facultad de Informatica - UPM,
C=ES
Fecha/Hora Sun Jan 10 13:42:34 CET 2016
Emisor delCertificado
[email protected], CN=CA Facultad deInformatica, O=Facultad de Informatica - UPM, C=ES
Numero de Serie 630
Metodo urn:adobe.com:Adobe.PPKLite:adbe.pkcs7.sha1 (AdobeSignature)