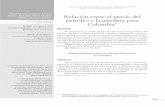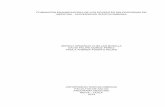Heidy Marcela Gómez Martínez VIII Lenguas Extranjeras Universidad Surcolombiana Neiva 2010.
-
Upload
peppi-cerda -
Category
Documents
-
view
12 -
download
1
Transcript of Heidy Marcela Gómez Martínez VIII Lenguas Extranjeras Universidad Surcolombiana Neiva 2010.

Heidy Marcela Gómez MartínezVIII Lenguas Extranjeras
Universidad Surcolombiana Neiva 2010

Windows Movie MakerEste Software lo podemos utilizar para la edición doméstica de vídeos aunque también se puede utilizar para crear pequeños videos usando fotografías en formato digital. Incluso podemos incluir fragmentos de sonido o una narración indicando lo que se va viendo.
La película o video creado por nosotros se guarda con el formato o extensión (.wmv) y se puede enviar por correo electrónico, publicarla en páginas Web o copiarlas en un CD o DVD para reproducirla en una cámara o verla en un televisor.

Ventana Principal

REQUISITOS DEL SISTEMA
Windows Movie Maker requiere la siguiente configuración mínima del sistema: Microsoft Windows XP Home Edition o Windows XP Professional. Procesador de 600 MHz, como Intel Pentium III, Advanced Micro Devices (AMD)
Athlon o equivalente. 128 MB de RAM. 2 GB de espacio libre en disco. Dispositivo de captura de vídeo si se va a capturar audio de orígenes externos. Dispositivo DV o de captura de vídeo analógico si se va a capturar vídeo de
orígenes externos.
Es recomendable tener los siguientes requisitos para optimizar el rendimiento de este
programa:
Procesador de 1,5GHz, como Intel Pentium 4, AMD Athlon XP 1500+ o equivalente. 256 MB de RAM.
Para reproducir las películas creadas se necesitará: Microsoft Windows 98 o posterior, o Windows NT® 4.0 o posterior. Software para reproducir archivos de Windows Media Video (WMV).

TIPOS DE ARCHIVOS ADMITIDOS
Con Movie Maker se puede utilizar contenido multimedia en formato digital ya existente. Los tipos de archivos y extensiones que se pueden importar en un proyecto de Windows Movie Maker son:
Archivos de audio: .aif, .aifc, .aiff .asf, .au, .mp2, .mp3, .mpa, .snd, .wav y .wma
Archivos de imagen: .bmp, .dib, .emf, .gif, .jfif, .jpe, .jpeg, .jpg, .png, .tif, .tiff y .wmf
Archivos de vídeo: .asf, .avi, .m1v, .mp2, .mp2v, .mpe, .mpeg, .mpg, .mpv2, .wm y .wmv

INTERFAZ DEL PROGRAMA
Para comenzar a utilizar el programa vaya a: Inicio>>Programas >>Windows Movie
Maker
Inicio>>Programas>>Accesorios>>Windows Movie Maker.

La ventana de trabajo está dividida en tres partes principales:
La barra de Menús y de HerramientasLos paneles Guión gráfico y escala de tiempo.
Barra de Menús y de Herramientas:Proporcionan información sobre la utilización de los comandos de menú y el acceso a las distintas tareas que se pueden realizar con el programa, respectivamente.

Paneles: La interfaz de usuario consta de tres paneles:
El de más a la izquierda proporciona información sobre la utilización del panel Colecciones para ver las colecciones de fotografías, vídeos y archivos de audio, así como del panel Tareas de película para realizar tareas comunes al editar un proyecto y crear una película. Para pasar de uno a otro pulse la opción Colecciones o Tareas de la barra de herramientas.

El central muestra los distintos efectos que se pueden aplicar a la edición así como los archivos de vídeo, de audio y fotografías de los que se dispone para trabajar. Para pasar de una funcionalidad a otra elija la opción adecuada en la lista desplegable de la barra de herramientas.

El panel de la derecha sirve para ver la vista previa de los efectos de vídeo, de las transiciones de vídeo y del proyecto que se esté creando.

Guión gráfico y escala de tiempo: Proporcionan información sobre la utilización del guión gráfico o la escala de tiempo para trabajar con clips en el proyecto actual para ver la secuencia y orden de las imagenes, los efectos y transiciones empleados.

Crear una Película con Fotografías Digitales
Esta herramienta tiene otras aplicaciones donde podemos crear una sencilla película con sonido y fotografías digitales ya existentes en nuestro computador o el lugar donde se tenga almacenado la imagen.
1. En primer lugar se deben importar todas las fotografías y el o los archivos de sonido que se vayan a utilizar. Para ello en el panel de Tareas de película seleccione la opción de Importar imágenes busque las imágenes que necesite y selecciónelas. De esta forma se añadirán a la Colección de imágenes disponibles para el proyecto.
2. Para los archivos de sonido realice un proceso similar pero con la opción Importar audio o música.

El siguiente paso es arrastrar una a una y en el orden adecuado las imágenes o fotografías desde el panel de Colecciones hasta el Guión gráfico o de la escala de tiempo.

Luego se debe establecer, si se desea, el efecto de vídeo para cada fotografía. Para ello, uno de los caminos es elegir en la lista que aparece en la barra de herramientas la opción de Efectos de vídeo. Luego arrastre el efecto escogido hasta la fotografía. Puede ver una vista previa del efecto en el panel de la derecha haciendo doble clic.

El siguiente paso es establecer las transiciones entre una imagen y otra es eligiendo en la lista desplegable que aparece en la barra de herramientas la opción de Transiciones de vídeo. Al igual que en los Efectos de video también puede ver una vista previa de la transición en el panel de la derecha haciendo doble clic sobre ella.

Por último se añade el sonido a la película o video. Añádalo en la vista de Mostrar guión gráfico en las imágenes que desee.

Títulos o Créditos


De esta forma hemos conseguido crear un sencillo video casero para mostrar nuestras fotografías.
Por último queda guardar el proyecto para futuras modificaciones (archivo de extensión .MSWMM) y la película en sí (archivo de extensión .wmv).
Para guardar el proyecto en el menú:Archivo >> Guardar proyecto como... busque la ruta en la que quiere guardarlo y elija un nombre.
Para guardar el video seleccione:Archivo >> Guardar archivo de película... y siga las instrucciones que se le van presentando.
http://www.youtube.com/watch?v=wvKhiS4oUwAhttp://www.youtube.com/watch?v=bLKwxpqm8FU&feature=related