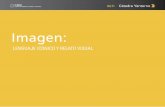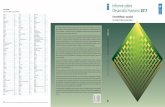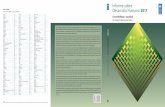HDR CON UNA SOLA IMAGEN
description
Transcript of HDR CON UNA SOLA IMAGEN
COMO HACER UN “HDR” SIN HABER HECHO LA TOMA “HDR”
Este tema de hoy va a tratar de cómo hacer un “HDR” sin haber hecho un toma “HDR”
Si recordamos, la toma “HDR” se hacía de la siguiente forma:
1º.- Se pone un diafragma que nosotros creamos conveniente para la foto que vamos a hacer y ese diafragma no se varía.
2º.- Sin modificar el diafragma, medimos las luces que haya en el lugar donde queremos hacer la toma y el valor que nos dé lo memorizamos.
3º.- A continuación, sin mover el diafragma, hacemos una medición en las sombras y, con esa medición y un trípode hacemos la foto.
4º.- Sin mover el trípode del sitio (porque hay que hacer dos tomas iguales) hacemos la foto, pero, esta, vez con la medición de la luz que habíamos memorizado (si no se tiene buena memoria se anota en un papel)
Pues ahora vamos a tratar de conseguir un “HDR” sin haber hecho lo descrito anteriormente;es decir vamos a hacer un “HDR” con una sola imagen.
La imagen que vayamos a utilizar para hacer el “HDR” tiene que ser una imagen con mucho contraste entre las luces y las sombras.
Esta imagen nos puede servir de ejemplo
Abrimos la imagen en CÁMERA RAW (a través del Adobe Bridge) y la retocamos exponiendo correctamente las sombras;no nos debemos preocupar si las luces están quemadas, porque,en esta imagen, lo que nos tiene que preocupar es exponer bien las sombras.
Cuando la tengamos preparada,la abrimos como objeto inteligente y se nos abre en Photoshop.
CAPA COMO OBJETO INTELIGENTE
Este icono indica que la capa se haabierto como objeto inteligente.
A continuación, ponemos el puntero encima de esa capa y, con el botón derecho, pulsamos donde ponga NUEVO OBJETO INTELIGENTE MEDIANTE COPIA
y se nos ha creado otra capa, así que,ya tenemos dos capas.
Pulsamos sobre el 1º objeto inteligente que nos lleva,de nuevo, a CÁMERA RAW y ahora vamos a retocar las luces y en este caso de lo que no tenemos que preocuparnos es de como queden las sombras porque, aquí estamos retocando las luces;una vez retocada la imagen le damos a aceptar y, automáticamente pasa a Photoshop.
A continuación creamos una máscara de capa
Pulsando este icono, en la capa copia creamos una máscarade capa
MÁSCARA DE CAPAUna vez creada la máscara de capa, se coge un pincel para sacar tonalidades claras en las partes oscuras; para ello mirando en la siguiente imagen que se encuentra arriba a la izquierda de la pantalla de Photoshop y ponemos los siguientes valores:
● La opacidad del pincel tiene que ser 30%● Modo Normal● El flujo al 100% (indica rapidez)● El tamaño del pincel dependerá de la superficie que vayamos a aclarar.
Y le iremos dando a las zonas oscuras hasta aclararlas.
Si comparamos esta imagen con la anterior vemos que las zonas oscuras se han aclarado.
Si miramos la máscara de capa nos aparece las zonas por donde hemos pasado el pincel;podemos seguir perfeccionando la foto y pasar el pincel por las superficies oscuras hasta que la figura de la máscara esté totalmente negra que es cuando nos indica que ya no se puede aclarar más.
Como dijimos en el tema anterior para pintar tiene que estar el negro sobre el blanco y si nos pasamos y tenemos que borrar tiene que estar el blanco sobre el negro.
Si pulso en este icono me sale esta pantalla si lo que tenemos marcado es la palabra “pincel” como puede verse en la pantalla;ahí puedes modificar la forma de punta del pincel y otros valores como puedes observar a la derecha de dicha pantalla.
Si lo que tenemos marcado es la palabra “origen de la clonación” me sale esta.
Y, si lo que tenemos marcado es la pantalla de “ajuste preestablecido” nos saldrá esta, donde se encuentra todos los modelos de pinceles
Cuando tengamos,por ejemplo,elegido,para la máscara de capa, un pincel con los datos anteriormente citados de opacidad (30%),flujo (100%), modo normal etc podemos guardarlo como “PINCEL PREESTABLECIDO PARA MÁSCARA DE CAPA” para ello pulsamos la flechita negra que se encuentra al lado del pincel
y se desplegará esta pantalla y si pulsamos en ese icono nos saldrá una pantallita amarilla que pone “CREAR NUEVA HERRAMIENTA PREESTABLECIDA)
Al pulsar el icono nos sale esta otra pantalla
Se le pone el nombre que queramos que quede como preestablecido;en este caso era herramienta pincel para la máscara de capa, se le da a OK y ya queda guardada.Cuando abramos de nuevo el pincel nos encontraremos esta herramienta como preestablecida para utilizarla siempre en las máscaras de capa.
Por último, para terminar de retocar la foto nos vamos a ventana y pulsamos máscara y nos vuelve a salir otra pantalla