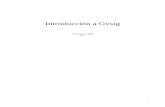gvSIG visualización y navegación
-
Upload
maryadelmar85 -
Category
Data & Analytics
-
view
166 -
download
2
Transcript of gvSIG visualización y navegación

gvSIGVisualización y Navegación

En este tema aprenderás
● Organizar la información.
● Elaborar cartografía temática.
● Realizar consultas sobre los datos disponibles.

Capas visibles y capas activas

Navegación
Marca una zona en la ventana del localizador y observa cómo la ventana de visualización muestra, a la escala que corresponda, la zona que has marcado.

Zoom

InformaciónEn distintos puntos de la barra de herramientas también está disponible :

InformaciónAl pulsarla aparece un cursor; marcando con la cruz del cursor cualquier elemento de la capa activa, se despliega una ventana de información en la que aparecen los atributos asociados a dicho elemento

Localizador por Atributo

Lozalizador por AtributoPermite hacer zoom sobre el elemento que te interese, localizándolo mediante el valor que tenga en un determinado campo. Al pulsar la herramienta se abre una ventana en la que debemos especificar la capa sobre la se va a trabajar .

Visualizar tabla de atributos de una capaRecuerda que una capa vectorial está constituida por tres archivos, que tienen el mismo nombre pero distintas extensiones:
• .shp: es la extensión correspondiente al fichero con los datos espaciales.
• .dbf: es el fichero que contiene la tabla de atributos.
• .shx: es el fichero de índices de los datos espaciales, que relaciona los dos anteriores.
mediante el menú Capa / Mostrar tabla de atributos.

Tabla de AtributosCuándo seleccionas un campo de la tabla de atributos, puedes obtener su estadística(entre otras opciones).

Tabla de atributos mediante el documento Tabla
También podemos visualizar la tabla de atributos que queramos, marcándola y seleccionando la opción Abrir. Además podemos ver las características de la tabla con la opción Propiedades

Simbología y etiquetados
Activa la primera de las capas de la vista y pulsa el botón derecho del ratón. Aparecerá un menú desplegable. Las opciones disponibles en el menú permiten, entre otras cosas, eliminar la capa de la vista actual, colocarla al principio de la TOC, cambiarle el nombre (sin que eso afecte al nombre de los ficheros de datos) o ajustar el zoom a sus límites. La opción que nos interesa en este apartado es la de Propiedades.

Ventana “propiedades de la capa”

Propiedades de la capa● General: es la pestaña que se abre por defecto; indica el nombre de la capa y
sus propiedades.
● Simbología: permite editar y modificar los símbolos que representan los
elementos de la capa.
● Etiquetado: permite añadir etiquetas.
● Hiperenlace: permite enlazar un elemento de la capa con una imagen, una
página web o un archivo de texto. (Lo estudiaremos más adelante).

Propiedades de la capa: Simbología

Propiedades de la capa:Simbología

Propiedades de la capa: Simbología

Propiedades de la capa: Simbología

Simbología: Categorías

Simbología: Categorías

Simbología:Expresiones1. Pulsa “Nueva expresión de filtrado”.
2. En la ventana “Crear expresión de filtrado” elige el campo asignado, el operador “>=” y escribe 15. La expresión queda: [(campo)] >= 15
3. Edita el símbolo y cambia su color. Pulsa Aceptar.
4. Marca la casilla de verificación “Resto de valores”. Si alguno de los colores no te parece adecuado, edítalo y cámbialo a tu gusto.
5. Pulsa Aplicar. Pulsa Aceptar

Ejemplo de expresiones

Simbología:Valores Únicos1. En Simbología selecciona Categorías / Valores únicos.
2. Selecciona, un campo de clasificación. Para ello utiliza el menú desplegable.
3. Selecciona la gama de colores que prefieres mediante el desplegable de “Esquema de color”.
4. Pulsa Añadir todos y observa los colores asignados a todos los términos municipales de cada provincia. Cada vez que pulses cambiarán los colores dentro del mismo esquema. Si no te gusta el resultado, pulsa Quitar todos y prueba con otras gamas de colores.
5. Pulsa Aplicar y observa el aspecto de la ventana de visualización

Ejemplo de valores únicos

Simbología: Múltiple Atributos

Simbología: Múltiples Atributos

Simbología: Múltiples Atributos

Ejemplo de Cantidades por Categoría

Ejemplo de Leyenda de Barras

Ejemplo de Leyenda de Tartas

Simbología: Objetos Emplea el mismo símbolo para representar todos los elementos.
Ejemplo con sistemas urbanos:

La pestaña etiquetadosLa tercera pestaña de Propiedades de la capa, tras General y Simbología, es la de Etiquetados. Vamos a emplearla para incluir en nuestras vistas etiquetas que identifiquen los elementos que se muestran en la vista o información alfanumérica de otro tipo.

Ejemplo de etiquetado
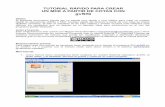
![TEMA 2 Visualización de la información geográfica con gvSIGsit.usc.es/aulavirtual/pluginfile.php/170/mod_resource/content/0/2-gvSIG_Vistas...gvSIG I municipales. En [1] puedes saber](https://static.fdocuments.ec/doc/165x107/5f9cbc73d255ae116c709585/tema-2-visualizacin-de-la-informacin-geogrfica-con-gvsig-i-municipales.jpg)