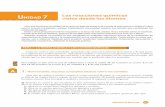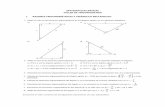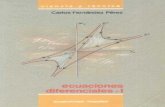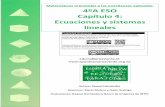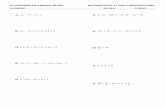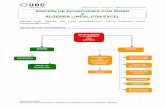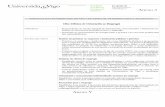GUIA_Taller5_Editor Ecuaciones Word do
-
Upload
teresa-gordon-aldas -
Category
Documents
-
view
124 -
download
0
Transcript of GUIA_Taller5_Editor Ecuaciones Word do

5/10/2018 GUIA_Taller5_Editor Ecuaciones Word do - slidepdf.com
http://slidepdf.com/reader/full/guiataller5editor-ecuaciones-word-do 1/5
UNIVERSIDAD METROPOLITANA DE CIENCIAS DE LA EDUCACIONDIRECCION DE DOCENCIA
CURSO FACULTATIVO DE INFORMATICA EDUCATIVA
PROF. CLAUDIO PEREZ MATZENDPTO. DE FISICA - [email protected]
GUIA DE TALLER N° 5 - ANEXO
EDITOR DE ECUACIONES CON MS – WORD
INTRODUCCIÓN
MS Word (y también Excel y Power Point) dispone de un programa auxiliar paraescribir expresiones científicas, tales como fórmulas químicas y físicas, y enespecial, ecuaciones y funciones matemáticas. Ese programa auxiliar se llamaMicrosoft Editor de Ecuaciones 3.0, al cual se accede desde el menú Insertar ,seleccionando la opción Objeto , como se aprecia en la ilustración siguiente:
Si este programa auxiliar se va a utilizar con frecuencia, puede resultar máscómodo colocar su ícono de acceso directo en la barra de herramientas de Word.Para ello se debe proceder del siguiente modo:
1. Hacer clic en el menú Ver 2. Seleccionar la opción Barras de Herramientas , y en el menú desplegable,
elegir el último ítem, Personalizar
3. Hacer clic en la pestaña Comandos. En el panel de la izquierda seleccionarInsertar y en el panel de la derecha buscar el ícono del Editor deEcuaciones (ver ilustración en la página siguiente)
Acceso al Editor de Ecuaciones

5/10/2018 GUIA_Taller5_Editor Ecuaciones Word do - slidepdf.com
http://slidepdf.com/reader/full/guiataller5editor-ecuaciones-word-do 2/5
UNIVERSIDAD METROPOLITANA DE CIENCIAS DE LA EDUCACIONDIRECCION DE DOCENCIA
CURSO FACULTATIVO DE INFORMATICA EDUCATIVA
PROF. CLAUDIO PEREZ MATZENDPTO. DE FISICA - [email protected]
Icono del Editor de
Ecuaciones:
4. Hacer un clic con el mouse sobre el ícono del editor de ecuaciones delpanel derecho y – sin soltar el botón izquierdo del mouse – arrastrar elícono hasta algún espacio disponible en la barra principal de herramientasde Word (también puede ser entre dos íconos de los allí existentes).Entonces soltar el botón del mouse. El ícono del editor de ecuacionesdebería aparecer ahora en la barra de herramientas, como por ejemplo, así:
USO DEL EDITOR DE ECUACIONES
Al activar el editor de ecuaciones, ya sea desde el menú Insertar o desde su íconoen la barra de herramientas, se presentará una nueva barra de herramientas conlas opciones que ofrece el editor de ecuaciones: símbolos, exponentes,
operadores, letras griegas, etc.:
Acceso alEditor de
Ecuaciones
Acceso al Editor de Ecuaciones desde la barra deherramientas de Word, haciendo clic en el ícono...

5/10/2018 GUIA_Taller5_Editor Ecuaciones Word do - slidepdf.com
http://slidepdf.com/reader/full/guiataller5editor-ecuaciones-word-do 3/5
UNIVERSIDAD METROPOLITANA DE CIENCIAS DE LA EDUCACIONDIRECCION DE DOCENCIA
CURSO FACULTATIVO DE INFORMATICA EDUCATIVA
PROF. CLAUDIO PEREZ MATZENDPTO. DE FISICA - [email protected]
A su vez, se podrá ver el cursor parpadeando dentro de una pequeña caja deedición, en el lugar de la hoja de trabajo donde se escribirán las expresiones:
Significado de los símbolos:
1 2 3 4 5 6 7 8 9 10
11 12 13 14 15 16 17 18 19
1. Símbolos de relaciones (mayor, menor, igual, distinto, semejante, etc.)2. Espaciadores y puntos suspensivos3. Adornos para caracteres (tachado, tildes, flechas de vector, puntos, etc.)4. Símbolos de operadores (suma, resta, producto, etc.)5. Símbolos de flechas6. Símbolos lógicos (cuantificadores, conectivos, etc.)7. Símbolos conjuntistas (unión, intersección, etc.)8. Símbolos variados (derivada parcial, infinito, sumatoria, etc.)9. Caracteres griegos en minúsculas
10. Caracteres griegos en mayúsculas11. Paréntesis, llaves, corchetes, etc.12. Fracciones y raíces13. Superíndices y subíndices14. Sumatorias (simples y múltiples)15. Integrales indefinidas y definidas (simples y múltiples)16. Plantillas de barras subyacentes y superpuestas17. Leyendas sobre o bajo flechas18. Productorias y símbolos conjuntistas19. Matrices
Para escribir una expresión matemática o científica en una hoja de Word, colocarel cursor donde se desea ubicar dicha expresión y abrir el editor de ecuacionescomo se ha indicado precedentemente. Desde la barra de herramientas del editorhay que seleccionar con el mouse la casilla que contenga el símbolo, operador uotro tipo de elemento a incluir en la expresión. ATENCIÓN: Notar que al poner el cursor sobre una herramienta, el nombre de esta aparece en el extremo inferior izquierdo de la pantalla . Por ejemplo, a continuación se detallan los pasosnecesarios para escribir la siguiente expresión algebraica:
Cursor en espera, enzona de escritura

5/10/2018 GUIA_Taller5_Editor Ecuaciones Word do - slidepdf.com
http://slidepdf.com/reader/full/guiataller5editor-ecuaciones-word-do 4/5
UNIVERSIDAD METROPOLITANA DE CIENCIAS DE LA EDUCACIONDIRECCION DE DOCENCIA
CURSO FACULTATIVO DE INFORMATICA EDUCATIVA
PROF. CLAUDIO PEREZ MATZENDPTO. DE FISICA - [email protected]
a
acbb x
2
42
1. Ubicar el cursor en el centro de la hoja. Activar el editor de ecuaciones.2. Digitar x=3. Seleccionar la herramienta para fracciones y raíces y elegir la fracción
vertical tamaño normal4. Hacer clic en el numerador de la fracción y digitar –b5. Desde la barra de herramientas del editor elegir el operador (más menos)
del menú de operadores6. Desde la herramienta para fracciones y raíces, elegir raíz cuadrada7. Dentro de la raíz digitar b8. Desde el menú de subíndices y superíndices, elegir el exponente
(superíndice) derecho, y dentro de su casilla digitar el exponente 29. Hacer clic bajo el exponente y a la derecha digitar –4ac10. Hacer clic en el denominador de la fracción y digitar 2a11. Hacer clic en cualquier parte de la hoja Word para salir del editor de
ecuaciones
Otro ejemplo: Para escribir la expresión 2
2
2
1122
1vv p p :
1. Ubicar el cursor en el centro de la hoja. Activar el editor de ecuaciones2. Digitar p. Desde el menú de subíndices y superíndices, elegir el subíndice
derecho y dentro de su casilla digitar 23. Hacer clic a la derecha, fuera de la casilla del subíndice y digitar -p. Desde
el menú de subíndices y superíndices, elegir el subíndice derecho y dentrode su casilla digitar 1
4. Hacer clic a la derecha, fuera de la casilla del subíndice y digitar =5. Desde la herramienta para fracciones, elegir la fracción vertical tamaño
normal. Hacer clic en la casilla del numerador y digitar 1. Hacer clic en lacasilla del denominador y digitar 2.
6. De la herramienta de operadores, seleccionar el punto de multiplicación.7. De la herramienta de paréntesis y corchetes, seleccionar paréntesis
redondos ( ).8. Dentro del paréntesis, digitar v. Usar la herramienta de subíndices y
superíndices para colocar el subíndice 1 y el exponente 2.9. A la derecha del término anterior, digitar -v. Usar la herramienta de
subíndices y superíndices para colocar el subíndice 2 y el exponente 2.10. Hacer clic en cualquier parte de la hoja Word para salir del editor de
ecuaciones.

5/10/2018 GUIA_Taller5_Editor Ecuaciones Word do - slidepdf.com
http://slidepdf.com/reader/full/guiataller5editor-ecuaciones-word-do 5/5
UNIVERSIDAD METROPOLITANA DE CIENCIAS DE LA EDUCACIONDIRECCION DE DOCENCIA
CURSO FACULTATIVO DE INFORMATICA EDUCATIVA
PROF. CLAUDIO PEREZ MATZENDPTO. DE FISICA - [email protected]
Ejemplo 3: Expresión con vectores: C B A BC AC B A
1. Ubicar el cursor en el centro de la hoja. Activar el editor de ecuaciones.
2. ATENCIÓN: Para vectores se escribe primero la letra y después se selecciona la flecha desde la caja de herramientas Adornos para Caracteres . Digitar A. Desde la caja de herramientas Adornos paraCaracteres, seleccionar la flecha derecha.
3. Desde la herramienta de Operadores, seleccionar el operador Multiplicar X.4. Seleccionar la herramienta paréntesis (). Digitar B. Desde la caja de
herramientas Adornos para Caracteres, seleccionar la flecha derecha.Desde la herramienta de Operadores, seleccionar el operador Viñeta.
5. Repetir las acciones pertinentes para completar el ejercicio.
EJERCICIOS
Usando lo aprendido con base en los ejemplos anteriores y la exploración de lasherramientas del editor de ecuaciones, escribir las siguientes expresiones:
1.
u
u Auu Alím
du
Ad
u
0
2. z
A
y
A
x
Ak A j Ai A
zk
y j
xi A
321
321ˆˆˆˆˆˆ
3. qqaT
n n
1 1
4. l
ct n
l
xnsendx
l
xnsen x f
lt xY
n
l
cos)(2
.1 0
5.2
22
2
2
x
Y c
t
Y
6.
2
22
1
1
x
Y
xY T
xt
Y
x
Y
7. n He H H 1
0
4
2
3
1
2
1
8.
333231
232221
131211
I I I
I I I
I I I
I