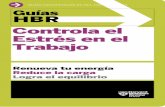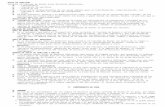Guías de Polibuscador
-
Upload
biblioteques-upv -
Category
Documents
-
view
216 -
download
0
description
Transcript of Guías de Polibuscador

Manual de usuario
Febrero 2010

PoliBuscador. Manual de usuario 2 ÍNDICE
Índice
1. PRESENTACIÓN ............................................................................................................................. 5
1.1. QUÉ ES EL POLIBUSCADOR ........................................................................................................ 5 1.2. PARA QUÉ SIRVE......................................................................................................................... 5 1.3. ASPECTOS GENERALES DEL INTERFAZ ........................................................................................ 6
1.3.1. Cabecera............................................................................................................................... 6 1.3.2. Pie ......................................................................................................................................... 7
2. ACCESO ............................................................................................................................................ 8
2.1. DIRECCIÓN ................................................................................................................................. 8 2.2. LA PANTALLA POR DEFECTO DE ACCESO .................................................................................... 8 2.3. QUÉ SE NECESITA PARA ACCEDER .............................................................................................. 9
2.3.1. Usuarios externos ................................................................................................................. 9 2.3.2. Usuarios UPV ....................................................................................................................... 9
3. BÚSQUEDA RÁPIDA .................................................................................................................... 10
3.1. QUÉ ES ..................................................................................................................................... 10 3.2. LA BÚSQUEDA RÁPIDA PASO A PASO ........................................................................................ 10 3.3. RESUMEN DE RESULTADOS ....................................................................................................... 11 3.4. PRECAUCIONES ........................................................................................................................ 12 3.5. BÚSQUEDA AVANZADA ............................................................................................................ 13
4. MANEJAR LOS RESULTADOS .................................................................................................. 14
4.1. CÓMO TRABAJAR CON LOS RESULTADOS .................................................................................. 14 4.2. LA PANTALLA DE RESULTADOS ................................................................................................ 14 4.3. LOS SERVICIOS SFX ................................................................................................................. 16 4.4. ACCESO AL TEXTO COMPLETO ................................................................................................. 19 4.5. VISUALIZACIONES .................................................................................................................... 20 4.6. GUARDAR LOS RESULTADOS .................................................................................................... 21 4.7. ENVIAR REGISTROS POR CORREO-E .......................................................................................... 22 4.8. GUARDAR REGISTROS .............................................................................................................. 22
5. METABÚSQUEDA ........................................................................................................................ 24
5.1. QUÉ ES ..................................................................................................................................... 24 5.2. FUNCIONES DEL MÓDULO ......................................................................................................... 24 5.3. REALIZAR UNA METABÚSQUEDA............................................................................................. 24
5.3.1. Buscar los recursos-e ......................................................................................................... 26 5.3.2. Resultados de los recursos-e .............................................................................................. 26 5.3.3. Buscar los registros ............................................................................................................ 27 5.3.4. Una metabúsqueda paso a paso ......................................................................................... 27 5.3.5. Manejar los resultados de la MetaBúsqueda...................................................................... 27
5.4. BÚSQUEDAS RECIENTES ........................................................................................................... 29 5.5. COMBINAR RESULTADOS .......................................................................................................... 29
6. BUSCAR RECURSO-E .................................................................................................................. 31
6.1. QUÉ ES ..................................................................................................................................... 31 6.2. CÓMO BUSCAR RECURSOS-E ..................................................................................................... 31
6.2.1. Buscar ................................................................................................................................. 31 6.2.2. Materia ............................................................................................................................... 32 6.2.3. Título: ................................................................................................................................. 33
6.3. LISTADOS ................................................................................................................................. 34 6.4. TIPOS DE RECURSOS ................................................................................................................. 35
6.4.1. Enlace ................................................................................................................................. 35 6.4.2. Buscable ............................................................................................................................. 36 6.4.3. MetaBuscable ..................................................................................................................... 36
6.5. BUSCAR EN RECURSO-E PASO A PASO ....................................................................................... 37 6.6. RECURSOS NO DISPONIBLES ..................................................................................................... 39

PoliBuscador. Manual de usuario 3 ÍNDICE
7. BUSCAR REVISTA-E ................................................................................................................... 40
7.1. QUÉ ES ..................................................................................................................................... 40 7.2. QUÉ CONTIENE ......................................................................................................................... 40 7.3. CÓMO BUSCAR UNA REVISTA-E ................................................................................................ 40
7.3.1. Búsqueda de una revista-e por Título de la revista ............................................................ 41 7.3.2. Búsqueda de una revista-e por Materia ............................................................................. 41 7.3.3. Búsqueda de una revista-e Avanzada: ................................................................................ 42
7.4. LISTADOS DE REVISTAS-E ......................................................................................................... 42 7.5. ACCESO A LAS REVISTAS-E....................................................................................................... 44
8. MI POLIBUSCADOR .................................................................................................................... 46
8.1. QUÉ ES ..................................................................................................................................... 46 8.2. MIS CARPETAS ......................................................................................................................... 46
8.2.1. Qué es ................................................................................................................................. 46 8.2.2. Qué registros guarda .......................................................................................................... 46 8.2.3. Interfaz e iconos ................................................................................................................. 47 8.2.4. Cómo crear una carpeta de forma rápida .......................................................................... 47 8.2.5. Cómo organizar las carpetas.............................................................................................. 47 8.2.6. Cómo enviar y exportar registros ....................................................................................... 48
8.3. MIS RECURSOS-E ..................................................................................................................... 49 8.3.1. Qué es ................................................................................................................................. 49 8.3.2. Interfaz e iconos ................................................................................................................. 50 8.3.3. Crear un grupo seleccionado paso a paso ......................................................................... 51
8.4. MIS REVISTAS-E ....................................................................................................................... 52 8.5. MIS BÚSQUEDAS ...................................................................................................................... 52
8.5.1. Qué es ................................................................................................................................. 52 8.5.2. Interfaz e iconos ................................................................................................................. 53 8.5.3. Cómo crear una alerta ....................................................................................................... 53
8.6. PREFERENCIAS ......................................................................................................................... 54
9. HERRAMIENTAS COMPLEMENTARIAS ............................................................................... 55
9.1. LOCALIZADOR DE ARTÍCULOS ................................................................................................. 55 9.1.1. Qué es ................................................................................................................................. 55 9.1.2. Acceso ................................................................................................................................. 55 9.1.3. Cómo funciona .................................................................................................................... 55 9.1.4. Localizar un artículo paso a paso: ..................................................................................... 56
9.2. EXPORTAR REGISTROS A REFWORKS ....................................................................................... 58 9.2.1. Qué es RefWorks ................................................................................................................. 58 9.2.2. Exportar un registro ........................................................................................................... 58 9.2.3. Exportar varios ................................................................................................................... 59


PoliBuscador. Manual de usuario 5 1. Presentación
1. Presentación
1.1. Qué es el PoliBuscador
PoliBuscador es el portal de la Biblioteca Digital de la UPV, engloba todos los servicios y
productos electrónicos de información elaborados, adquiridos, suscritos o seleccionados por la
Biblioteca.
Es el portal para acceder a todos los recursos electrónicos del
Área de Biblioteca y Documentación Científica de la UPV
1.2. Para qué sirve
Con el PoliBuscador es posible, entre otras, realizar las siguientes funciones:
Buscar artículos de revistas científicas
Localizar recursos electrónicos gratuitos y de pago
Buscar revistas electrónicas
Hacer búsquedas en los recursos-e usando el interfaz del PoliBuscador
Hacer búsquedas simultáneas en varios recursos
Buscar patentes
Además están disponibles toda una serie de servicios personalizados como son:
Guardar los artículos más interesantes
Establecer grupos predefinidos donde buscar simultáneamente
Establecer una lista de revistas-e favoritas
Guardar búsquedas para ejecutarlas posteriormente
Crear y modificar alertas
Exportar resultados a gestores de referencias bibliográficas

PoliBuscador. Manual de usuario 6 1. Presentación
1.3. Aspectos generales del interfaz
El interfaz del PoliBuscador varía según la función que esté realizando, pero tiene ciertos
elementos permanentes, presentes en todos los módulos y todas las pantallas. Los elementos
constantes aparecen en la parte superior de la pantalla (cabecera) y en la parte inferior (pie)
1.3.1. Cabecera
La cabecera del PoliBuscador tiene los siguientes elementos:
1) UPV. Abre una nueva ventana con la página web de la Universidad.
2) Biblioteca. Abre una nueva ventana con la página web de la Biblioteca.
3) Inicio PoliBuscador. Es el enlace a la ventana de inicio del PoliBuscador.
4) Área activa. Indica que parte del PoliBuscador está activa, corresponde a la barra de
navegación.
5) Catálogo. Pulsando el enlace se abre una ventana del navegador con el catálogo
bibliográfico de la UPV.
6) Localizador de artículos. Se abre una ventana nueva con el localizador de artículos, para
saber más sobre el localizador, consultar el apartado 9.1 de este manual.
7) RefWorks. Abre una ventana nueva con el acceso a al servicio de gestión de citas
bibliográficas contratado por la Biblioteca. Para más información, consultar el apartado 9.3
de éste manual
8) Barra de herramientas. Aparecen los distintos apartados o áreas de ese módulo. Aparece
en gris claro y el área activada subrayada.
5 6 7 1 2 3 4
8 10 11 12 13
9

PoliBuscador. Manual de usuario 7 1. Presentación
9) Barra de navegación. Este elemento aparece en color gris oscuro. En el constan los
distintos módulos del PoliBuscador. El módulo activado aparece en gris claro.
10) Idioma. Permite cambiar de idioma el interfaz
11) Cerrar sesión / Identificarse. Permite iniciar o finalizar una sesión identificada
12) Ayuda. Abre una ventana con la ayuda. Esta ayuda no es del PoliBuscador y no está
elaborada por la Biblioteca, es de MetaLib, el programa en el cual se basa el PoliBuscador,
por lo que pueda haber alguna variación de nombres, iconos o alguna funcionalidad
reestructurada.
13) Nombre de usuario. Indica el nombre del usuario identificado en ese momento. Si no se
ha identificado ningún usuario aparece el término Invitado
1.3.2. Pie
El pie de todas las páginas del PoliBuscador contiene varios enlaces.
1) Blog del PoliBuscador. Lleva a la página del Blog donde se encuentran las novedades en
el portal de acceso a recursos digitales de la Universidad Politécnica de Valencia.
2) Manual del PoliBuscador. Lleva a una página con acceso a todos los materiales de apoyo
para el manejo del PoliBuscador
3) La Biblioteca Responde: Este enlace, abre el formulario de La Biblioteca Responde,
donde se puede enviar cualquier duda o sugerencia.
4) Debajo de estos enlaces aparece en anagrama “Powered by MetaLib”, el software
comercial que sirve de apoyo al funcionamiento del PoliBuscador

PoliBuscador. Manual de usuario 8 2. Acceso
2. Acceso
2.1. Dirección
Para usar el PoliBuscador es suficiente con acceder a la siguiente dirección web
http://polibuscador.upv.es
2.2. La pantalla por defecto de acceso
Cuando visitamos la dirección anterior aparece la pantalla de Búsqueda Rápida directamente:
En la parte superior derecha vemos que estamos dentro de PoliBuscador como Invitado. Para
poder entrar como usuario registrado tendremos que pinchar la opción Identificarse de la barra
de navegación, reenviará a la página de identificación de la Intranet de la Universidad,
introduciendo nuestro DNI y nuestra clave UPVnet, aparecerá nuestro nombre en la parte
superior derecha del PoliBuscador.

PoliBuscador. Manual de usuario 9 2. Acceso
2.3. Qué se necesita para acceder
2.3.1. Usuarios externos
El PoliBuscador es un servicio gratuito, abierto a toda la sociedad con las limitaciones que
imponen a la Biblioteca las licencias de los recursos electrónicos.
Los usuarios que no pertenezcan a la comunidad UPV son considerados invitados y tendrán
acceso a servicios limitados. No necesitan ningún tipo de clave, sólo acceder a la dirección del
PoliBuscador. Estos usuarios tienen permitido, por ejemplo, realizar consultas en todos los
recursos gratuitos.
2.3.2. Usuarios UPV
Los usuarios de la Universidad accediendo a PoliBuscador desde la red informática UPV sólo
necesitarán identificarse con su DNI y su clave UPVnet de acceso a la red, si desean acceder a
su espacio personal Mi PoliBuscador.
Los usuarios de la Universidad accediendo a PoliBuscador desde fuera de la red informática
UPV deberán identificarse con su DNI y clave UPVnet de acceso a la red. Además deberán
acceder a través del VPN para tener acceso pleno a todos los servicios, tales como llegar al
texto completo de los artículos.
Problemas con el usuarios y password
Para cualquier problema con el usuario, el password, etc, los alumnos y el personal de la UPV
deben dirigirse al Área de Sistemas de la Información y Comunicación (ASIC, edificio 4H 1r
piso) o al aula de informática del centro.
También se puede obtener ayuda llamando al 96 387 77 50 o a la extensión 77750, o
consultando la web del ASIC en http://www.upv.es/entidades/ASIC/
Qué es VPN:
VPN son las siglas de Virtual Privated Network. Este servicio permite tener acceso a todos los
recursos informáticos de la UPV como si se estuviera en la propia Universidad cuando se
accede a Internet con un proveedor privado o desde otra institución.
Para conocer más, consultar la página web http://infoacceso.upv.es/, seleccionar el tipo de
acceso según sea el caso y el manual del sistema operativo del que disponga.

PoliBuscador. Manual de usuario 10 3. Búsqueda Rápida
3. Búsqueda rápida
3.1. Qué es
La Búsqueda rápida permite realizar consultas simultáneamente en un grupo predefinido de
recursos electrónicos que contienen, por ejemplo, artículos de revistas científicas. Estos
grupos pueden ser definidos por la biblioteca o por el propio usuario. Sólo se puede consultar
un grupo cada vez y los resultados de la consulta se mostrarán agrupados en una única
presentación.
Para saber como crear grupos predefinidos propios consultar el apartado 8.3.
3.2. La búsqueda rápida paso a paso
Para realizar una consulta en la Búsqueda rápida se deben seguir los siguientes pasos:
1) Introducir la consulta en la casilla de búsqueda
2) Seleccionar el grupo del área temática de interés.
Para seleccionarlo hay que pulsar sobre el siguiente botón . Si pulsamos sobre el
nombre del grupo se muestran los recursos que lo forman, pero no se selecciona.

PoliBuscador. Manual de usuario 11 3. Búsqueda Rápida
3) Pulsar el botón
4) Esperar el resumen de los resultados
5) Acceder a los resultados
6) Analizar los resultados
3.3. Resumen de resultados
Tras la búsqueda aparecerá una pantalla con un resumen de los resultados. Esta pantalla
permite conocer el número de registros encontrados y recuperados por cada recurso. También
nos indica si alguno de los recursos no está disponible. Si un recurso no estuviera disponible,
puede que sea suficiente con repetir la consulta más tarde. Si el problema persiste, se ha de
comunicar a la dirección del Bibliotecario Responde o a la extensión 78851.
Existe una diferencia entre los registros encontrados y recuperados, Cuando el PoliBuscador
realiza una búsqueda encuentra un conjunto de registros que puede ser muy amplio. Para
evitar que el sistema se bloquee estos registros no se muestran de una única vez, sino en
bloques que puede variar de 20 a 500 registros.
Los resultados aparecen una vez ha acabado la búsqueda. La lista de resultados combinados
incluye los primeros resultados recuperados de los recursos consultados. Si el bloque
presentado no fuera suficiente, pulsar el enlace Recuperar más que aparece en la cabecera de
los resultados.
Panel de agrupación de resultados por diferentes criterios.

PoliBuscador. Manual de usuario 12 3. Búsqueda Rápida
En la parte derecha de la tabla de resultados aparece el panel de clusters o facetas, es un
menú para acceder y filtrar los resultados según diferentes criterios: Temas, Fechas, Autores o
Títulos de Revistas. Permitiendo una visualización rápida de los registros de un determinado
año, que aparecen en una revista concreta, etc. El menú de agrupación de resultados sólo
aparece cuando se realiza la búsqueda sobre varios recursos a la vez, es decir sobre los
resultados combinados de varios recursos. Si seleccionamos alguno de estos criterios de
agrupación, para volver a ver todos los resultados sin agrupar por ningún criterio, tendremos
que pinchar el botón que aparece en la parte superior del menú. Por ejemplo, en la imagen
estamos visualizando sólo los 117 registros del año 2008, si necesitamos volver a ver todos los
resultados sin agrupar por dicho año pincharemos al botón que aparece en la parte superior.
3.4. Precauciones
A la hora de realizar consultas con la búsqueda rápida hemos de tener en cuenta las siguientes
precauciones:
Las palabras se buscaran como si estuvieran unidas por el booleano Y, que hace que
se encuentren los documentos que contienen todos los términos de la consulta
independientemente del orden en que se encuentren.
Los términos de la consulta se han de introducir en el mismo idioma que usan los
recursos-e, normalmente en inglés. Esta recomendación se presenta en el formulario
de búsqueda.
Para combinar términos, usar la pestaña de “Avanzada”
Criterio de agrupación seleccionado: 2008
Ver todos los registro recuperados sin agrupar por ningún criterio

PoliBuscador. Manual de usuario 13 3. Búsqueda Rápida
Los resultados se mostrarán por bloques, se obtendrá un nuevo bloque cuando el
usuario pulse el enlace de “Recuperar más”. Los registros aparecen ordenados por
relevancia teniendo en cuenta los recién añadidos que se identifican por el icono
Para consultas complejas, personalizar el grupo de recursos-e a consultar, etc., es
preferible usar el módulo de “Metabúsqueda”.
3.5. Búsqueda avanzada
Todos los módulos de búsqueda del PoliBuscador tienen la opción de una consulta avanzada.
Esta consulta permite combinar términos y tiene el siguiente aspecto:
Veamos un ejemplo de búsqueda. Un usuario está interesado en obtener información sobre la
web semántica y la representación del conocimiento, por tanto le interesa recuperar artículos
en los que aparezcan al menos uno de estos dos conceptos. En primer lugar, se tendrán que
traducir los términos al inglés, ya que la mayoría de los recursos de información contienen los
registros en esa lengua. La traducción de los términos es Semantic Web y Knowledge
Representation. Si se lanza una consulta en una sola casilla de búsqueda, nos recuperaría
solamente los artículos en los que aparecen estos 2 conceptos a la vez, pero no los
documentos que traten sobre la representación del conocimiento sin que aparezca el concepto
de Web Semántica o viceversa. Para realizar esta búsqueda deberíamos pinchar a la pestaña
de Avanzada y formularla de la siguiente manera:

PoliBuscador. Manual de usuario 14 4. Manejar los resultados
4. Manejar los resultados
4.1. Cómo trabajar con los resultados
Los resultados de las búsquedas son muy similares según se trate del módulo donde se haya
realizado la consulta: Búsqueda rápida, MetaBúsqueda o Buscar recurso-e. Este apartado se
elabora en base a los resultados de una búsqueda rápida, pero es aplicable a los resultados de
consultas realizadas en los otros dos módulos.
Las acciones que se pueden realizar con los resultados son principalmente:
1) Navegar y visualizar los resultados obtenidos.
2) Acceder servicios de SFX, entre otras cosas para obtener el texto completo de los
artículos.
3) Visualizar los resultados en formato Tabla, Breve o Registro completo.
4) Guardar los registros en Mis Carpetas.
5) Enviar los registros por correo electrónico.
6) Exportar los registros a un fichero de texto o a un gestor de citas.
4.2. La pantalla de resultados
Los resultados se muestran por defecto en formato tabla. A continuación se presentan los
elementos más importantes de esa presentación de resultados. La mayoría de esos elementos
son comunes al resto de visualizaciones.
78
108
8
12
6 7
2 3
4
5
1
11 98

PoliBuscador. Manual de usuario 15 4. Manejar los resultados
Los elementos son:
1) Número total de registros encontrados
2) Cambiar el criterio de ordenación de los registros: La ordenación puede ser por ranking, es
decir, según la relevancia del registro con respecto a la búsqueda realizada, por título, por
autor, por año o por recurso-e del cual proviene el registro.
3) Ver el resumen de resultados
4) Cambio de visualización: Los registros se pueden visualizar en formato tabla, breve o
registro completo. En la vista del registro completo es donde aparecen todos los iconos que
se explican a continuación:
El botón de SFX puede presentar uno de estos dos aspectos. Principalmente sirve para informarnos de que el documento está a texto completo, también nos da otro tipo de servicios añadido.
Permite guardar los registros en formato texto o exportarlos a un gestor de citas bibliográficas.
Permite enviar la referencia del artículo (no el texto completo) por correo electrónico.
Permite ver el registro en el formato original de catalogación (MARC21)
Añadir a Mis carpetas.
Permite guardar en el área personalizada de Mi PoliBuscador los registros de interés. Para conocer mejor estas funcionalidades, consultar el apartado 8.2 de este manual.
5) Registros recuperados. Parte de los registros encontrados que se visualizan en la pantalla.
6) Recuperar más. Cuando el PoliBuscador realiza una búsqueda encuentra un conjunto de
registros que puede ser muy amplio. Para evitar que el sistema se bloquee estos registros
no se muestran de una única vez, si no en bloques que puede variar de 20 a 500 registros.
Si el bloque presentado no fuera suficiente, pulsar el enlace Recuperar más que aparece
en la cabecera de los resultados o al final del último registro.
7) Acceder a MetaBúsqueda: Permite visualizar los resultados de la consulta en el módulo de
MetaBúsqueda. De esta forma se puede combinar la búsqueda con otros términos.
8) Ir a la página anterior o siguiente de resultados, o a la primera y a la última con las dobles
flechas .

PoliBuscador. Manual de usuario 16 4. Manejar los resultados
9) Añadir a Mis carpetas: Permite guardar en el área personalizada de Mi PoliBuscador los
registros de interés. Para conocer mejor estas funcionalidades, consultar el apartado 8.2 de
este manual.
10) Registro ya añadido a Mis Carpetas.
11) Mostrar los servicios de SFX. Para conocer más sobre los servicios de SFX, consultar el
apartado 4.3 de este manual.
12) Panel de Clusters y Facetas proporciona opciones adicionales para acceder y filtrar los
resultados según diferentes criterios. Esto permite una visualización rápida de los
resultados según el tema (materia), fecha, autor y título de revista. La agrupación sólo se
realiza sobre las listas combinadas de resultados, es decir, cuando se recuperan registros
de varios recursos diferentes.
4.3. Los servicios SFX
SFX es un servidor de enlaces. Su función consiste en presentar una serie de hipervínculos
web relacionados con un registro concreto. La ventana de SFX se abrirá al pulsar uno de los
siguientes botones o , que aparecen en cada uno de los registros recuperados tras
hacer una búsqueda.
Ejemplo de ventana de SFX
Los servicios de SFX se presentan en dos grupos

PoliBuscador. Manual de usuario 17 4. Manejar los resultados
1) Servicios básicos, que pueden ser:
a) Acceso al texto completo
Permite acceder al texto completo del artículo. Puede que al pulsar no aparezca
exactamente el artículo y se acceda a la página principal de la publicación, en ese caso
se tendrá que navegar dentro de la publicación para localizar el artículo.
b) Información de disponibilidad
Informa de la existencia de ese documento –artículo, libro, etc.- en el catálogo de la
Biblioteca de la UPV.
Ejemplo de libro:
Ejemplo de revista:
Este detalle se interpreta de la siguiente forma:
Dos años unidos mediante guiones indican un periodo de años completos, es decir,
que están disponibles todos los números de ese año. Por ejemplo 1974-1975
Un año con un guión sólo indica que la revista está suscrita en la actualidad y por
tanto, disponibles todos los números desde la fecha. Por ejemplo 1997-

PoliBuscador. Manual de usuario 18 4. Manejar los resultados
Uno o varios años entre paréntesis indican que esos años están incompletos. En
estos casos es conveniente comprobar la disponibilidad del número concreto
donde fue publicado el artículo. Por ejemplo (1996)
Cuando aparece un punto al final del último año, indica que la suscripción está
cerrada y ya no se recibe. Por ejemplo 1999.
Dos años separados por coma significan una laguna, uno o más años durante los
que la revista no se recibe. Por ejemplo 1998,2010
2) Servicios avanzados.
Los servicios avanzados aparecen normalmente ocultos, para acceder a ellos hay que
pulsar el icono o el enlace
a) Préstamo Interbibliotecario: Si no está disponible el texto completo o no existen
ejemplares en la biblioteca, informa de que se puede solicitar el artículo por el servicio
de préstamo interbibliotecario y enlaza a dicho Servicio
b) Citas-Factor de impacto: En el bloque de servicios avanzados, aparece el factor de
impacto de la revista, con un enlace a la información de la revista en el Journal Citation
Reports.
c) Autor: Este servicio permite realizar una consulta de los artículos de ese autor
disponibles en la Web of Science. Si se detecta algún error en las iniciales puede
modificarse manualmente.
d) Referencias: Este servicio permite capturar la cita bibliográfica del artículo en formato
texto o exportarla a RefWoks. Para saber más sobre la exportación de registros y los
gestores de citras bibliográficas, consultar los apartados 9.2 y 9.3 de este manual.

PoliBuscador. Manual de usuario 19 4. Manejar los resultados
e) Acceso a las preguntas más frecuentes: Enlaza con las preguntas frecuentes de SFX
disponibles en la página web de la biblioteca.
f) Búsqueda Web: Permite realizar una consulta por el título del artículo en Google
Scholar, en el Current Contents o en cualquiera de los buscadores que tiene
configurados.
4.4. Acceso al texto completo
Parte de los recursos contenidos en el PoliBuscador tienen el texto completo de los artículos,
otros lo tienen de forma relacionada a través de SFX. Para acceder al texto completo de un
artículo se pueden presentar, básicamente, dos opciones:
Enlaces al texto completo. En ocasiones se presenta al final del registro, un enlace que
suele dar acceso al texto completo del documento en su recurso original.
Enlace al texto completo del artículo

PoliBuscador. Manual de usuario 20 4. Manejar los resultados
SFX. Todos los registros que corresponden a documentos bibliográficos presentan el botón
de SFX. Si el texto del artículo está disponible a través de cualquiera de los proveedores
contratados por la biblioteca, se mostrará el enlace al texto completo. Si está disponible en
papel, aparecerá el enlace para consultar el catálogo.
4.5. Visualizaciones
Los resultados de las búsquedas se pueden visualizar en tres formatos: tabla, breve y registro
completo. El formato tabla es el establecido por defecto. Ofrece una menor cantidad de
información pero de una manera más sencilla, esquemática y compacta.
El formato breve se visualiza, además de la información que aparece en formato tabla, los
datos fuente, que corresponden con el título de la revista y número en el que se publicó el
artículo

PoliBuscador. Manual de usuario 21 4. Manejar los resultados
El formato de registro completo permite visualizar todos los datos del registro enviados por el
recurso-e. Además permite exportar y enviar por correo electrónico los registros.
4.6. Guardar los resultados
Los resultados de las búsquedas pueden guardarse en el área personalizada Mis Carpetas. Si
un usuario se identifica, podrá guardar los resultados de su interés y éstos se mantendrán de
una sesión a otra. Los usuarios invitados también podrán guardar los resultados, pero se
perderá toda la información una vez finalizada la sesión.
Los registros se guardan pulsando el icono que equivale a Añadir a Mis Carpetas. Cuando el
registro ya ha sido añadido el icono cambia de aspecto y es sustituido por . Para consultar
los registros guardados se ha de acceder al módulo Mi PoliBuscador > Mis Carpetas. Para
saber más sobre el manejo de Mis Carpetas, consultar el apartado 8.2 de este manual.

PoliBuscador. Manual de usuario 22 4. Manejar los resultados
4.7. Enviar registros por correo-e
Desde la vista de registro completo aparece el icono que permite enviar el registro por
correo electrónico. El mensaje contendrá la referencia bibliográfica, pero no el texto completo
del artículo. Para enviar más de un registro a la vez se ha de utilizar las funciones de Mis
Carpetas (apartado 8.2.6 de este manual), no se puede hacer directamente desde los
resultados de las búsquedas.
Al pulsar el icono se despliega una ventana que nos pedirá introducir el asunto del correo,
la dirección de correo y un mensaje opcional. Se pueden enviar los correos a una dirección
distinta de la del usuario que ha iniciado la sesión, incluso aunque no sea un correo de la UPV.
Como formato de registro es preferible seleccionar el formato estándar que aparece por
defecto.
4.8. Guardar registros
Cuando se visualiza una referencia desde la vista de registro completo aparece el icono
que permite guardar el registro que se está visualizando. Para exportar el registro hay que
pulsar el icono y se abrirá una ventana que nos permitirá seleccionar una de las tres
opciones de exportación:
Las opciones de exportación son:

PoliBuscador. Manual de usuario 23 4. Manejar los resultados
Estándar: guardar en el disco duro como fichero de texto
Marc21: formato de intercambio entre bibliotecas
Gestor de citas: permite exportar a programas como Reference Manager y Refworks
Para saber más sobre la exportación a gestores de citas, consultar el apartado 9 del manual. Si
se desea guardar más de un registro ha de usarse la opción de Mis Carpetas. Para saber más
sobre esta área del PoliBuscador consultar el apartado 8.2.6 de este manual.

PoliBuscador. Manual de usuario 24 5. Metabúsqueda
5. MetaBúsqueda
5.1. Qué es
La MetaBúsqueda es el módulo del PoliBuscador más complejo de usar, pero también el que
permite hacer búsquedas de manera más flexible y personalizadas. Básicamente se trata de
una mejora sobre la Búsqueda rápida, su gran ventaja es que permite buscar simultáneamente
en el contenido de 10 recursos compatibles seleccionados por el propio usuario, que estén
situados en un mismo grupo o materia.
Para buscar simultáneamente en recursos situados en distintos grupos o materias,
preestablecidas por la biblioteca, el usuario debe crearse un grupo propio es su área personal
(Mi PoliBuscador), para más información consulte el apartado 8.3. de este manual.
La MetaBúsqueda permite realizar consultas simultáneas en varios
recursos-e seleccionados por el propio usuario.
Se puede realizar MetaBúsquedas en recursos de tipo Buscable y MetaBuscable. Para saber
más sobre los tipos de recurso, consultar el apartado 6.4 de este manual.
5.2. Funciones del módulo
El módulo de MetaBúsqueda permite:
1) Realizar una consulta simultánea en varios recursos seleccionados por el usuario
2) Consultar el historial de las búsquedas realizadas
3) Guardar las búsquedas de nuestro interés
4) Combinar el resultado de una búsqueda previa con otra realizada posteriormente.
5.3. Realizar una MetaBúsqueda
La metabúsqueda es algo compleja de realizar. Para facilitar la búsqueda y selección de los
recursos-e, es recomendable leer previamente el capítulo 6. de este manual, que trata sobre
como buscar los recursos-e.
La pantalla de consulta de la MetaBúsqueda se divide en tres apartados:

PoliBuscador. Manual de usuario 25 5. Metabúsqueda
1. Seleccionar el tipo de búsqueda (1)
En esta parte de la pantalla hay varias opciones de búsqueda:
Grupos seleccionados: permite seleccionar un grupo de recursos seleccionados por
la institución. Estos grupos coinciden con los de la búsqueda rápida.
Materias: permite seleccionar recursos según la materia a la que estén adscritos.
Buscar: permite buscar por título, proveedor de recurso-e, materia, cualquier palabra y
por tipo de recurso-e.
Recursos-e nuevos: para buscar en los últimos recursos incorporados.
Mis recursos-e: esta opción es sólo para usuarios identificados y permite hacer una
búsqueda en varios recursos, seleccionados por el propio usuario, a la vez.
2. Recursos-e (2)
Aquí aparecerá la lista de recursos-e correspondiente a la opción seleccionada en "Seleccionar
el tipo de búsqueda (1)".
3
2
1

PoliBuscador. Manual de usuario 26 5. Metabúsqueda
La consulta se realizará únicamente en aquellos que estén seleccionados, es decir, con la
casilla de verificación activada.
3. Cuadro de búsqueda (3)
El recuadro donde se introducirá el texto de la consulta. Tiene las mismas características que
en la búsqueda rápida, pudiendo seleccionar también entre una búsqueda simple o avanzada.
5.3.1. Buscar los recursos-e
El primer paso para realizar la MetaBúsqueda será localizar los recursos mediante el apartado
Seleccionar el tipo de búsqueda que aparece a la izquierda de la pantalla. Para localizar los
recursos existen cinco opciones:
Grupos seleccionados: Es la opción que aparece por defecto y su contenido coincide con
los grupos seleccionados de la búsqueda rápida, pero en esta ocasión se va a poder
desactivar alguno de los recursos del grupo, para que la búsqueda no se ejecute en ellos.
Mis Recursos-e: Esta opción está disponible únicamente para usuarios identificados.
Contiene los grupos y recursos previamente creados y seleccionados por el usuario en Mi
Polibuscador> Mis Recursos> Favoritos, que es donde se encuentran todos los recursos
agregados por el usuario pulsando el icono de Añadir a favoritos.
Materias: Permite localizar los recursos por materias y submaterias. Es la propia Biblioteca
quien establece las materias y asigna los recursos. Es muy importante seleccionar la
submateria que se desee consultar pulsando sobre ella, de lo contrario puede mostrarnos
unos recursos-e diferentes a los de nuestro interés
Buscar: Permite localizar los recursos-e realizando una búsqueda que se ajuste a las
necesidades del usuario. Por ejemplo se puede realizar una consulta de todos los recursos
de la materia Agricultura y de tipo Metabuscable. Tras introducir la consulta, pulsaremos el
botón para ejecutar la búsqueda.
Recursos-e nuevos: Se mostrarán todos los recursos incorporados recientemente al
PoliBuscador, por tanto si no se han incorporado recursos nuevos, puede que se encuentre
vacía. Los recursos nuevos también pueden identificarse por el icono que aparece
junto al nombre del recurso.
5.3.2. Resultados de los recursos-e
Una vez realizada la búsqueda de recursos-e se mostrarán todos los recursos que cumplan las
condiciones de búsqueda. De ese conjunto se tendrán que seleccionar algunos (o todos)

PoliBuscador. Manual de usuario 27 5. Metabúsqueda
mediante las casillas de verificación . Esta casilla aparecerá en los recursos Buscables y
Metabuscables, pero se recomienda usar sólo los recursos Metabuscables, pues en ellos, tanto
la consulta como la visualización de resultados se podrá realizar desde el PoliBuscador. Se
pueden seleccionar un máximo de 10 recursos.
Para una MetaBúsqueda es preferible
usar sólo recursos metabuscables
5.3.3. Buscar los registros
Una vez seleccionados los recursos-e ya se puede introducir la consulta en el cuadro de
búsqueda. Para ello tendremos en cuenta las precauciones dadas para la Búsqueda rápida y
detalladas en el apartado 3.3 de este manual.
5.3.4. Una metabúsqueda paso a paso
A continuación se repasa como realizar una MetaBúsqueda paso a paso
1) Acceder al módulo de MetaBúsqueda
2) Buscar los recursos-e
3) Seleccionar los recursos-e sobre los que se desee realizar la MetaBúsqueda
4) Introducir la consulta en la casilla de búsqueda
5) Pulsar el botón
6) Esperar los resultados
7) Ver el resumen de resultados globales o parciales
8) Acceder a los resultados
9) Analizar los resultados
5.3.5. Manejar los resultados de la MetaBúsqueda
Tras realizar una consulta en la metabúsqueda aparece una pantalla resumen con los
resultados que ha obtenido de cada recurso. Esta pantalla es similar a la de la búsqueda rápida
pero permite ver sólo los resultados localizados por un recurso-e concreto o los resultados
combinados de todos los recursos juntos.

PoliBuscador. Manual de usuario 28 5. Metabúsqueda
En la búsqueda puesta como ejemplo, ha localizado 7.883 registros en total, pero sólo mostrará
los 130 primeros. Para saber más sobre cómo interpretar estos resultados consultar el
apartado 3.3 de este manual.
Podemos accedes a los resultados de un solo recurso, pinchado el enlace Ver correspondiente,
o ver todos los resultados obtenidos en todos los recursos, pinchado el enlace Ver de la fila de
Resultados Combinados.
Si queremos que nos recupere más registros hemos de ir al enlace combinar más, si
queremos volver al cuadro resumen de la búsqueda iremos a Ver resultados por recursos-e,
en la parte superior izquierda de la pantalla.

PoliBuscador. Manual de usuario 29 5. Metabúsqueda
Desde este cuadro también podemos visualizar sólo los resultados de un recurso concreto,
pulsando el enlace Ver de la línea de ese recurso, una vez visualizada la pantalla de resultados
podremos volver a los resultados combinados, pinchando el enlace correspondiente. Para
saber más sobre como manejar los resultados, consultar el capítulo 4 de este manual.
5.4. Búsquedas recientes
Este apartado de la MetaBúsqueda presenta un listado con todas las consultas realizadas
durante la sesión. Se incluyen las consultas realizadas en los tres módulos: Búsqueda rápida,
MetaBúsqueda y Buscar en recurso-e.
El historial se muestra en forma de listado donde aparecen los términos de la consulta, los
recursos sobre los que se ha ejecutado y el número de registros encontrados. Pulsando sobre
los términos de la consulta se vuelve a ejecutar la búsqueda.
Atención: si pulsas el icono de la papelera se borra directamente todo el listado de
búsquedas recientes, sin ninguna pregunta previa.
Los usuarios identificados, además, disponen del icono que permite guardar la búsqueda en
una sección de Mi PoliBuscador llamada Mis Búsquedas. En ese apartado las búsquedas se
guardan de una sesión a otra y se pueden crear distintas alertas de novedades. Para saber
más sobre cómo crear alertas consultar el apartado 8.5.3 de este manual.
5.5. Combinar resultados
Esta función de la MetaBúsqueda permite combinar la última consulta ejecutada con otros
términos. No permite combinar dos búsquedas distintas, ni cambiar el conjunto de recursos-e
sobre los que se realiza la consulta, sólo permite perfilar la búsqueda previamente existente.
Resultados
Borrar el historial
Añadir a Mis búsquedas, (sólo usuarios identificados)
Recursos-e sobre los que se ha realizado la consulta
Volver a ejecutar la búsqueda

PoliBuscador. Manual de usuario 30 5. Metabúsqueda
La utilidad de ésta función es combinar los resultados con otros términos usando operadores
booleanos (Y, O, NO). Estos operadores funcionan de la siguiente forma. Si se desea que
aparezcan los dos términos en la búsqueda, se utilizará el operador Y. Para excluir un término,
es decir, para que no aparezca en el resultado, se utilizará el operador NO. Para que se
incluyan ambos términos, por ejemplo en el caso de sinónimos, se utilizará el operador O. Es
recomendable usar siempre el mismo operador, para poder asegurar así su correcto
funcionamiento. Es decir, vincular los términos de una búsqueda sólo mediante el operador Y o
el operador O
Búsqueda de partida
Seleccionar operador
Término nuevo a combinar

PoliBuscador. Manual de usuario 31 6. Buscar Recurso-e
6. Buscar recurso-e
6.1. Qué es
Este módulo del PoliBuscador permite buscar, localizar y acceder a las distintas fuentes de
información. En el PoliBuscador se considera recurso-e a cualquier fuente de información que
permite realizar búsquedas en su contenido. Se han incluido: bases de datos suscritas por la
biblioteca, bases de datos gratuitas de interés para la comunidad universitaria, portales de
revistas electrónicas, portales de libros electrónicos, catálogos de normas, buscadores de
páginas web, etc. Los usuarios pueden proponer a la biblioteca nuevos recursos-e que
consideren relevantes, rellenando el formulario de la Biblioteca Responde o participando en el
Blog del Polibuscador .
Es muy importante recordar que este módulo básicamente lo que permite es localizar las
fuentes de información (bases de datos, portales de revistas electrónicas, buscadores web,
portales de libros electrónicos, etc.). Una vez ya se haya localizado el recurso-e de nuestro
interés, en algunos casos tendremos que acceder al propio recurso para realizar la búsqueda y
obtener información; en otros casos, según su compatibilidad, podremos buscar directamente a
través del PoliBuscador.
La función principal de este módulo es localizar las fuentes de
información, no las referencias que estas fuentes contienen
Este módulo es importante porque supone la única vía de acceso a las bases de datos
suscritas por la Universidad.
6.2. Cómo buscar recursos-e
Para buscar los recursos-e contenidos en el PoliBuscador podremos utilizar una de las tres
opciones que nos presenta el módulo: Buscar, Materias y Título.
6.2.1. Buscar
Esta pestaña permite buscar por los campos: título, proveedor del recurso-e o cualquier palabra
introducida por el usuario, materia y tipo de recurso. Estos dos últimos campos pueden actuar
también como filtros.
Si se conoce el título del recurso, es útil realizar la búsqueda por este campo. Si no conocemos
el título podemos buscar por Proveedor (Ebsco, SiverPlatter,…) o en el campo Cualquier

PoliBuscador. Manual de usuario 32 6. Buscar Recurso-e
Palabra, tecleando cualquier término significativo que conozcamos del recurso, por este campo
normalmente, devolverá un mayor número de resultados.
En el campo inferior, aparece un filtro que permite limitar la búsqueda a los recursos accesible
por el usuario, si el usuario entra desde cualquier ordenador de la Universidad o usando VPN
tendrá acceso a todos los recursos, siempre que sea usuario de pleno derecho. Este filtro
aparece en los tres formularios de búsqueda que componen el módulo de Buscar Recurso-e.
6.2.2. Materia
Esta pestaña permite acceder a los distintos recursos electrónicos mediante un sistema de
materias y submaterias. La biblioteca es quien establece las distintas materias y asigna los
distintos recursos-e a cada materia. Los usuarios pueden proponer nuevos recursos y mejorar
las asignaciones rellenando el formulario de la Biblioteca Responde.
La mayoría de las materias corresponden a las áreas de estudio de la UPV. Existen algunas
de especial interés, como por ejemplo la materia Multidisciplinar, Libros electrónicos, Portales
de revistas-e, etc.
Cada materia, normalmente, tiene tres subcategorías:
Recursos principales: donde se engloban los recursos electrónicos más importantes y
destacados de esa área de conocimiento
Recursos relacionados: aquí se han incluido otros recursos que también pueden aportar
información sobre ese área, aunque no sean específicos de esa materia. Normalmente está
formada por recursos multidisciplinares
Todos: muestra en un único listado todos los recursos de esa materia.
Para ver un listado de recursos de una materia se han de seguir los siguientes pasos:

PoliBuscador. Manual de usuario 33 6. Buscar Recurso-e
1) Seleccionar la materia de interés
2) Seleccionar la submateria
3) Pulsar el botón
6.2.3. Título:
Esta pestaña permite acceder a los distintos recursos electrónicos buscándolos directamente
por el título. También, de forma complementaria, dispone de unos enlaces que permiten
visualizar un listado alfabético de recursos-e que comienza por la letra seleccionada.
Seleccionar materia Seleccionar materia
Pulsar

PoliBuscador. Manual de usuario 34 6. Buscar Recurso-e
6.3. Listados
Desde cualquiera de los tres sistemas de búsqueda se accede a un listado de recursos-e. Este
listado aparece en formato breve, donde se mostrará:
El título del recurso. Aparecerá en formato hipervínculo, de tal forma que al pulsar sobre él se
abrirá una nueva ventana con el recurso indicado
Iconos explicativos. Junto al título del recurso pueden aparecer unos iconos rectangulares
que aportan cierta información complementaria sobre el recurso, estos iconos pueden ser:
Disponible sólo para usuarios UPV
El recurso contiene el texto completo de la mayoría de sus registros
Recurso incorporado recientemente
Recurso en periodo de prueba
Existe algún aviso importante, pulsar para leerlo
Descripción. Breve descripción del contenido del recurso.
Tipo de recurso. Indica si el recurso es de tipo Enlace, Buscable o Metabuscable
Iconos de acción. Son iconos que producen acciones sobre el recurso. Los iconos de acción
posibles son :
Obtener más información sobre el recurso. Al pulsar este icono se abrirá
una ventana con toda la información de ese recurso-e
Añadir a Mis Recursos-e. Permite, a los usuarios identificados, guardar el
recurso en el área personalizada. Con estos recursos el usuario puede crear
sus propios grupos de recursos predefinidos en la búsqueda rápida.
Para saber más sobre esta funcionalidad consultar el apartado 8.3 de este
manual.
El recurso ya ha sido incluido en Mis Recursos-e
Buscar en recurso-e. Este icono aparece sólo en los recursos buscables y
metabuscables y permite realizar consultas en esos recursos desde el
interfaz del PoliBuscador
Para saber más sobre esta opción consultar el apartado 6.5 de este manual.

PoliBuscador. Manual de usuario 35 6. Buscar Recurso-e
Vista en Formato Breve de la Lista de Recursos-e
1) Número de recursos encontrados.
2) Formatos de visualización de resultados.
3) Hipervínculo para acceder la pantalla del recurso original.
4) Iconos explicativos.
5) Buscar en recurso-e desde el propio PoliBuscador.
6) Recurso añadido a Mis Recursos-e.
7) Añadir a Mis Recursos-e
8) Información sobre el recurso-e.
Si el usuario lo desea, también se puede visualizar el listado en formato tabla. Aparecerá la
misma información, excepto la descripción.
6.4. Tipos de recursos
Según su compatibilidad con el PoliBuscador los recursos se dividen en tres tipos: Enlace,
Buscable y MetaBuscable. A continuación se explican las diferencias entre cada uno de esos
tipos.
6.4.1. Enlace
Los recursos de tipo enlace son aquellos que por algún motivo no son compatibles con el
PoliBuscador. En esos casos, para consultarlos, se debe pinchar en el enlace del título que
1
2
3 4
5
7
8
6

PoliBuscador. Manual de usuario 36 6. Buscar Recurso-e
aparece en la ficha de descripción del recurso y se abrirá en una ventana nueva, la página
original del recurso.
Ejemplo de acceso a un recurso de tipo Enlace
6.4.2. Buscable
Los recursos de tipo Buscable son compatibles a un nivel básico. Para buscar en ellos, se
puede optar por su interfaz original, al igual que los recursos de tipo Enlace, pero además, se
presenta el icono , que permite buscar en el recurso desde el PoliBuscador. Al pulsar sobre
el icono se abre la pantalla de búsqueda y permite lanzar la consulta.
En los recursos de tipo Buscable, se puede lanzar la consulta desde el PoliBuscador, pero no
va a visualizar los resultados, aparecerá un enlace que abrirá en una ventana nueva la página
original del recurso-e con la lista de resultados recuperados. En el apartado 6.5 se explica con
más detalle este proceso.
6.4.3. MetaBuscable
Los recursos de tipo MetaBuscable son plenamente compatibles con el PoliBuscador. Se
puede acceder a su interfaz de búsqueda original pulsando el título del recurso, o se puede
realizar la consulta desde el PoliBuscador pulsando el icono .
En estos casos, al tratarse de recursos MetaBuscables sí se van a mostrar los resultados en el
propio PoliBuscador de forma muy similar a los resultados de la Búsqueda rápida. En el
apartado 6.5 se explica con más detalle este proceso.

PoliBuscador. Manual de usuario 37 6. Buscar Recurso-e
6.5. Buscar en recurso-e paso a paso
Como se ha comentado en el apartado anterior, para los recursos Buscables y Metabuscables
se puede realizar las consultas desde el propio PoliBuscador, por eso se denomina, Buscar en
recurso-e, porque permite buscar en el contenido del propio recurso. A continuación se
explican los pasos a seguir para realizar una consulta, partiendo de que ya se ha localizado el
recurso-e de interés.
1) Pulsar el icono para acceder a la pantalla de búsqueda
2) Introducir la consulta: Para introducir la consulta, tener en cuenta las mismas precauciones
que en la búsqueda rápida explicados en el apartado 3.3 de este manual
3) Pulsar el botón
4) Esperar los resultados
5) Ver los resultados

PoliBuscador. Manual de usuario 38 6. Buscar Recurso-e
La visualización de los resultados va a variar según el tipo de recurso
a. Recursos MetaBuscables. Los resultados se muestran directamente
b. Recursos buscables.
i. Aparecerá una pantalla informando de los resultados y un enlace para acceder a
los resultados en la página web original del recurso.
ii. Al pulsar en enlace “Ver resultados” se abrirá una ventana con los registros
encontrados

PoliBuscador. Manual de usuario 39 6. Buscar Recurso-e
6.6. Recursos no disponibles
En algunas ocasiones pueden aparecer unos iconos con forma de candados al lado del nombre
de los recursos, esto se produce cuando el usuario no está autorizado a consultar ese recurso.
Normalmente esto ocurrirá cuando el usuario acceda desde fuera de un campus UPV y no
haya activado el VPN ni se haya identificado. Para solucionarlo, es suficiente con activar el
VPN o identificarse.
Si se trata de un usuario externo a la UPV y desea consultar el recurso, diríjase a cualquiera de
las bibliotecas del Área de Biblioteca y Documentación Científica. Consulte la página web
http://www.upv.es/bib para más información

PoliBuscador. Manual de usuario 40 7. Buscar Revista -e
7. Buscar Revista-e
7.1. Qué es
Es un módulo que permite localizar todas las revistas electrónicas suscritas por la UPV o las
revistas gratuitas seleccionadas por su interés para la comunidad universitaria. Se ha de tener
presente que no busca en el contenido de las revistas, sino que muestra una lista de las
revistas-e.
Consiste en un catálogo de revistas electrónicas
accesibles desde la UPV
7.2. Qué contiene
Contiene la lista de títulos de revistas electrónicas accesible a texto completo que:
Están incluidas en un portal de revistas-e suscrito por la UPV (por ejemplo ScienDirect,
ACM, IEEE,…)
Están incluidas en alguna de las bases de datos a texto completo suscritas por la UPV (por
ejemplo Art Full Text, Business Source Premier,…)
Han sido suscritas en soporte electrónico de forma independiente.
Están accesibles en Internet de forma gratuita y se han seleccionado por su interés para la
comunidad universitaria. Los usuarios pueden proponer nuevas revistas gratuitas para
incluirlas en la colección, rellenando el formulario de la Biblioteca Responde.
7.3. Cómo buscar una revista-e
En el módulo tenemos tres formularios para recuperar revistas, dependiendo de los datos de
los que dispongamos: Título, Materias y Avanzada.
La pestaña de Localizador de Artículos se explica en el punto 9.1 de este manual, por tener
una finalidad diferente.

PoliBuscador. Manual de usuario 41 7. Buscar Revista -e
7.3.1. Búsqueda de una revista-e por Título de la revista
La pestaña “título” permite buscar por el título de la revista electrónica o, utilizando la lista
alfabética, recuperar el listado de revistas según la letra inicial de su nombre.
En el campo título, al igual que en todas las casillas de búsqueda de los formularios de Buscar
revista-e, se pueden utilizar signos de truncamiento ? o *, para recuperar derivados de un
término. Por ejemplo, si ponemos econo* nos recuperaría: economia, economics, etc.
Ejemplo de fomulario de búsqueda por título
7.3.2. Búsqueda de una revista-e por Materia
La pestaña “materias” permite acceder a las distintas revistas electrónicas mediante una
clasificación predefinida de categorías y subcategorías.
Cada categoría se divide en varias subcategorías, al lado del nombre de las subcategorías
aparece, entre paréntesis, el número de revistas incluidas en ella.
Para ver la lista de títulos de revistas de una subcategoría hay que seguir los siguientes pasos:
Seleccionar la categoría de interés.
Seleccionar la subcategoría.
Pulsar el botón .
Ejemplo de fomulario de búsqueda por materias
Seleccionar categoría Seleccionar subcategoría
Pulsar
Listados alfabéticos
Campo Título

PoliBuscador. Manual de usuario 42 7. Buscar Revista -e
7.3.3. Búsqueda de una revista-e Avanzada:
Esta pestaña es la más completa del módulo, permite:
Encontrar una revista de la cual conocemos su título, completo o incompleto, o ISSN,
pudiendo filtrar la búsqueda por editor o categoría y pinchando veremos los
resultados obtenidos.
Visualizar todas las revistas publicadas por un mismo editor, sin rellenar ningún campo,
seleccionando un editor y pinchando .
Visualizar todas las revistas de una categoría, sin rellenar ningún campo,
seleccionando una categoría y pinchando .
Visualizar todas las revistas de un editor y una categoría concreta, seleccionando el
editor y la categoría y pinchando .
Ejemplo de fomulario de búsqueda avanzada
7.4. Listados de revistas-e
Como resultado de las búsquedas aparecen, debajo del formulario, un listado de revistas
electrónicas, a las cuales tenemos acceso al texto completo. Por defecto el resultado se
presenta en formato detallado, pero también se puede visualizar en formato breve.
En la visualización en detalle, de cada revista, se presentan los siguientes elementos:
Rellenar campo/s
Seleccionar editor
Seleccionar categoría
Pulsar

PoliBuscador. Manual de usuario 43 7. Buscar Revista -e
Título: Es un enlace que permite acceder a la página original de la revista.
ISSN: Número internacional normalizado de la publicación que la identifica unívocamente.
Editor/es a través de los cuales tenemos acceso al texto completo: Nos informa de cuales
son los portales a través de los cuales podemos acceder al texto completo de la revista.
Existencias disponibles: Nos indica el rango de números disponibles a texto completo de la
revista.
Nota: Información relevante de la revista, por ejemplo: si una revista es de acceso gratuito, si
se necesita contraseña para acceder a su contenido, etc.
Materias: Lista de materia/s a la/s que pertenece la revista, son hipervínculos, de tal marena
que, si nos interesa ver todas las revistas de una materia en concreto, pinchando el
hipervínculo nos aparecería todo el listado.
Iconos de acción:
Obtener más información sobre la revista-e. Al pulsar este icono se abrirá una
ventana con toda la información de esa publicación y los años disponibles.
Añadir a Mis Revistas-e. Permite a los usuarios identificados guardar la revista
en el área personalizada, creando una lista de revistas favoritas en Mi
PoliBuscador
Para saber más sobre esta funcionalidad consultar el apartado 8.4 de este
manual.
La revista ya ha sido incluida en Mis Revistas-e
Menú de SFX. Despliega el menú de SFX con todos los servicios disponibles
para esa revista.
Para saber más sobre el SFX consultar el apartado 4.3 de este manual.

PoliBuscador. Manual de usuario 44 7. Buscar Revista -e
Listado de revistas recuperadas en formato detallado
1) Número de revistas recuperadas.
2) Cambiar formato.
3) Barra para navegar por los títulos recuperados.
4) Hipervínculo para acceder a la revista.
5) Información de la revista.
6) Menú SFX.
7) Añadir a Mis Revistas-e.
8) Revista añadida a Mis Revistas-e.
En la visualización en formato tabla, de cada revista, se visualizan menos elementos: Título,
ISSN y botones de acción, para más información de una revista en concreto tendríamos que
pinchar a .
7.5. Acceso a las revistas-e
El acceso a las revistas-e se puede realizar de diversas formas, pero en todo caso, es
necesario que el ordenador desde el que se consultan tenga una IP de la red informática de la
2
1
3
7
6
5
4
8

PoliBuscador. Manual de usuario 45 7. Buscar Revista -e
UPV. Para ello es suficiente con usar un ordenador desde los campus UPV o tener activado el
servicio VPN
Para acceder a las revistas-e el ordenador
ha de tener una IP de la UPV
Existen varias formas de acceder a las revistas-e:
Pulsando sobre el título de la revista. En ese caso pueden suceder dos cosas:
Si se tiene acceso a la revista por un único proveedor, se accederá directamente a
la revista.
Si se tiene acceso por más de un proveedor se abrirá una ventana de SFX con
todos los proveedores disponibles.
Ejemplo de acceso por título de la revista
Pulsando el botón de SFX: se abrirá una ventana con todos los servicios disponibles.
Ejemplo de acceso a través del menú de SFX

PoliBuscador. Manual de usuario 46 8. Mi PoliBuscador
8. Mi PoliBuscador
8.1. Qué es
Mi PoliBuscador es el área personalizada del PoliBuscador accesible para los usuarios
identificados. La información guardada en esta área se mantendrá de una sesión a otra y
estará accesible desde cualquier ordenador. Los usuarios invitados sólo tendrán acceso al área
llamada Mis Carpetas y la información se perderá una vez finalice la sesión
Las funciones de este módulo son:
a) Mis Carpetas. Permite guardar los registros que sean de interés encontrados en las
búsquedas.
b) Mis Recursos-e. Está pensado para que el usuario cree sus propios grupos de
recursos preseleccionados en la Búsqueda rápida.
c) Mis Revistas-e. Da acceso a la lista de revistas electrónicas seleccionadas por el
usuario.
d) Mis Búsquedas. Permite acceder a las búsquedas guardadas, crear y modificar
alertas
e) Preferencias. Establece las preferencias en el entorno del PoliBuscador como idioma,
vistas, etc.
8.2. Mis Carpetas
8.2.1. Qué es
Este apartado de Mi PoliBuscador permite guardar los registros encontrados durante las
búsquedas, se añaden por defecto en la carpeta Basket. Una vez guardados se pueden
organizar en carpetas, enviar por correo electrónico o exportar a ficheros de texto o gestores de
citas bibliográficas.
8.2.2. Qué registros guarda
En esta área se guardarán todos los registros que durante la sesión (o en sesiones anteriores)
se hayan guardado pulsando el icono que equivale a “Añadir a Mis Carpetas”.

PoliBuscador. Manual de usuario 47 8. Mi PoliBuscador
8.2.3. Interfaz e iconos
La vista de los registros es similar a la de los resultados de las búsquedas, con la diferencia de
que ahora aparece el icono que permite eliminar el registro de las carpetas. Aparecen dos
nuevos iconos. El icono permite guardar los registros seleccionados en una nueva carpeta
y al pulsar se eliminará todo el contenido de la carpeta que se esté visualizando en ese
momento.
Los elementos más importantes se representan en la siguiente imagen:
8.2.4. Cómo crear una carpeta de forma rápida
Si se desea crear una carpeta con varios registros se puede hacer seleccionando las
referencias de interés y pulsando el icono . Aparecerá un cuadro de dialogo para introducir el
nombre de la carpeta, al pulsar aceptar la carpeta ya quedará guardada.
8.2.5. Cómo organizar las carpetas
Si se desea organizar mejor las carpetas se ha de pulsar el enlace de Avanzada. La pantalla
cambiará y tendrá dos paneles como en la siguiente imagen.
Cambiar de carpeta
Organizar carpetas
Casilla de selección Menu SFX Eliminar
Acciones con los registros seleccionados

PoliBuscador. Manual de usuario 48 8. Mi PoliBuscador
En la parte de la derecha aparece el contenido de la carpeta Basket o Acumulado, que es
donde se van guardando directamente los registros. En la parte de la izquierda aparece el
contenido de la carpeta seleccionada. Los registros se incluyen marcándolos y pulsando el
icono , de esa forma se guardarán en la carpeta que se esté visualizando en la parte
izquierda.
Además aparecen los siguientes iconos:
Crear una carpeta nueva
Renombrar la carpeta existente
Guardar los registros seleccionados en una nueva carpeta
Eliminar la carpeta
Eliminar el registro
8.2.6. Cómo enviar y exportar registros
Si se desea enviar por correo electrónico o exportar más de un registro a la vez sólo puede
hacerse desde Mis Carpetas. La forma correcta de hacerlo es seleccionando los registros
sobre los que se quiera realizar la acción y pulsar el enlace Exportar seleccionados.
Seleccionados
Acciones con los registros seleccionados

PoliBuscador. Manual de usuario 49 8. Mi PoliBuscador
Al pulsar el enlace, se abre una ventana con los títulos de los registros seleccionados y dos
opciones: guardar y enviar. Enviar va a permitir enviarlos por correo-e y guardar permitirá
exportarlos a un fichero de texto o a un gestor de citas bibliográficas.
Para saber más sobre estas opciones:
a) Enviar registros por correo-e, consultar el apartado 4.7 de este manual
b) Exportar registros a ficheros de texto, consultar el apartado 4.8 de este manual
c) Enviar registros a gestores de citas bibliográficas, consultar el capítulo 9 de este
manual
8.3. Mis Recursos-e
8.3.1. Qué es
Este apartado permite crear grupos personalizados de recursos, asignarles un nombre y
utilizarlos en la Búsqueda rápida y la MetaBúsqueda, a partir de los recursos agregados a
favoritos con el icono . Esta opción está disponible únicamente para usuarios registrados.
Grupos de recursos creados por un usuario
Grupos predefinidos por la biblioteca para todos los usuarios

PoliBuscador. Manual de usuario 50 8. Mi PoliBuscador
8.3.2. Interfaz e iconos
Esta sección presenta una pantalla dividida en dos paneles. En el panel derecho aparecerán
los recursos-e añadidos a Favoritos pulsando el icono . En la parte de la izquierda
aparecerán los recursos incluidos en el grupo. El PoliBuscador permite incluir cualquier tipo de
recurso, pero para crear grupos preseleccionados es recomendable usar sólo recursos
metabuscables, ya que éstos presentan los resultados de forma integrada y directa en el
PoliBuscador. No se deben seleccionar recursos tipo enlace ya que no podrán ser interrogados
simultáneamente con el resto de recursos.
Es recomendable crear los grupos sólo con recursos MetaBuscables
Pantalla de Mis Recursos-e
Los iconos presentes en la pantalla son:
Crear un nuevo grupo
Renombrar el grupo
Guardar todos los recursos-e en un nuevo grupo
Eliminar el grupo
Eliminar el recurso-e del grupo
Incluir el recurso-e en el grupo
Ver la información completa del recurso
Pasar recurso-e a la pantalla de favoritos

PoliBuscador. Manual de usuario 51 8. Mi PoliBuscador
8.3.3. Crear un grupo seleccionado paso a paso
Para crear un grupo seleccionado se han de seguir los siguientes pasos:
1) Desde Buscar recurso-e, localizar aquellos recursos-e de interés, preferentemente
metabuscables, y pulsar el icono
2) Una vez seleccionados todos los recursos-e de interés acceder a Mi PoliBuscador >
Mis Recursos-e
3) En el panel derecho aparecerán los recursos-e seleccionados (Favoritos).
4) Pulsar del panel derecho para crear un nuevo grupo
5) Aparecerá un cuadro de diálogo para introducir el nombre del grupo y una descripción
opcional.
l
6) Pulsar
7) Incluir en el grupo los recursos que se deseen pulsando el icono

PoliBuscador. Manual de usuario 52 8. Mi PoliBuscador
8) Al acceder a la Búsqueda rápida o MetaBúsqueda, el grupo ya estará disponible
8.4. Mis Revistas-e
Esta función permite a los usuarios registrados acceder a una lista de revistas electrónicas
favoritas seleccionadas por el usuario. En este apartado se guardarán los accesos a las
revistas que el usuario haya seleccionando pulsando el icono
El interfaz es muy similar al resultado de las búsquedas de revistas-e, pero aparece el icono
para borrar una revista de la lista y para eliminar todo el listado. Para conocer todas las
formas de acceso a las revistas-e, consultar el apartado 7.5 de este manual.
8.5. Mis Búsquedas
8.5.1. Qué es
Es el área del PoliBuscador donde los usuarios registrados pueden acceder a sus búsquedas
guardadas, volver a ejecutarlas o crear y modificar alertas. Se muestran las búsquedas que
han sido guardadas pulsando el icono en el apartado Búsquedas Recientes del módulo
MetaBúsqueda.

PoliBuscador. Manual de usuario 53 8. Mi PoliBuscador
8.5.2. Interfaz e iconos
El interfaz de este apartado presenta una tabla con las distintas búsquedas ejecutadas.
Aquellas que han sido configuradas como alertas presentan también los datos relativos a la
alerta: nombre, frecuencia y último envío
En este apartado nos podemos encontrar los siguientes iconos:
Crear una alerta a partir de esa búsqueda
Eliminar alerta
Modificar la alerta
Eliminar una búsqueda
Eliminar todas las búsquedas
8.5.3. Cómo crear una alerta
Si se desea crear una alerta hay que seguir los siguientes pasos:
1) Realizar la búsqueda de interés desde cualquiera de los módulos: Búsqueda rápida,
MetaBúsqueda o Buscar en recurso-e
2) Acceder a MetaBúsqueda > Búsquedas recientes
3) Pulsar el icono para añadir a Mis Búsquedas. Si este icono no aparece es porque ha
accedido como invitado. Para poder usar esta función ha de estar identificado.
4) Acceder a Mi PoliBuscador > Mis Búsquedas
5) Pulsar el icono de la búsqueda que se desee configurar como alerta
6) Aparecerá un cuadro de dialogo donde se especificarán los datos de la alerta

PoliBuscador. Manual de usuario 54 8. Mi PoliBuscador
7) Pulsar
8) Aparecerá un mensaje indicando que la alerta ha sido creada
Según las indicaciones dadas en la creación de la alerta se recibirán los correos electrónicos
de las novedades. Si se desea modificar los parámetros dados en la alerta, pulsar el icono y
modificar los datos en la ventana de dialogo. Las alertas se pueden crear tanto con recursos
buscables como metabuscables.
8.6. Preferencias
Permite configurar algunos aspectos de la visualización según lo especifique el usuario:
Idioma: Inglés, Español y Valenciano
Ver listado de Recursos-e: vista de la tabla o vista rápida.
Ver resultados de la consulta: vista de la tabla, vista rápida o formato completo
Número de resultados por página: 10, 20 o 30

PoliBuscador. Manual de usuario 55 9. Herramientas complementarias
9. Herramientas complementarias
Las herramientas complementarias son elementos externos al PoliBuscador, pero que por
algún motivo están relacionados con él. Aquí se pretende dar unas instrucciones sobre todas
ellas, para mejorar su rendimiento y aprovechar sus posibilidades.
9.1. Localizador de Artículos
9.1.1. Qué es
El Localizador de Artículos es una herramienta de SFX que permite acceder a la versión
electrónica de un artículo a partir de su referencia. Es decir, una vez conocido el artículo,
porque se ha localizado a partir de una búsqueda o se conoce por algún otro método. Es
importante destacar que no sirve para buscar nuevos artículos.
El localizador permite acceder a la
versión electrónica de artículos ya conocidos
9.1.2. Acceso
Al Localizador de Artículos se puede acceder a través de la página web de la Biblioteca
http://www.upv.es/bib > Biblioteca Digital > Localizador de artículos, desde el enlace que
aparece siempre en la parte superior del interfaz del PoliBuscador o entrando a Polibuscador >
Revistas-e > Localizador de artículos, ya que está integrado también en dicho módulo.
9.1.3. Cómo funciona
Para un correcto funcionamiento del localizador son necesarios los datos de la fuente del
artículo:
El DOI del artículo (identificador del objeto digital)
O bien:

PoliBuscador. Manual de usuario 56 9. Herramientas complementarias
o Título de la revista o ISSN
o Volumen, numero o fascículo
o Fecha de publicación (como mínimo el año)
o Páginas (como mínimo la de inicio)
Esos datos deben ser introducidos en el formulario y pulsar el botón de
Se puede tomar como ejemplo el siguiente artículo:
9.1.4. Localizar un artículo paso a paso:
1) Identificar la referencia bibliográfica
2) Acceder al Localizador
3) Introducir los datos en el formulario
El campo más preciso es el DOI, si no se conoce hay que buscar por el título. Si se
sabe el título de la revista completo o la abreviatura normalizada es mejor seleccionar

PoliBuscador. Manual de usuario 57 9. Herramientas complementarias
de las opciones de búsqueda Exacto. Si hay dudas respecto al título, usar la opción
Contiene.
4) Pulsar el botón
5) Se abrirá el menú de SFX
Para saber más sobre el menú de SFX, consultar el apartado 4.3 de este manual.
6) Aparecerá la siguiente pantalla
7) Si está disponible el acceso al texto completo, pulsar el botón el botón
8) Se abrirá una nueva ventana con el artículo
Ejemplo de acceso al texto completo

PoliBuscador. Manual de usuario 58 9. Herramientas complementarias
9.2. Exportar registros a RefWorks
9.2.1. Qué es RefWorks
RefWorks es una herramienta de gestión de citas bibliográficas suscrita por la UPV. Su
Principal característica es que no se trata de un programa que se tenga que instalar en los
equipos, se basa en un entorno web y se accede con cualquier navegador de Internet.
En RefWorks se pueden capturar registros desde el PoliBuscador. El proceso de exportación el
siguiente; se realiza una búsqueda en PoliBuscador, si solamente se quiere exportar una
referencia se puede realizar directamente desde el registro, si queremos exportar varios
registros a la vez, se guardan en Mis Carpetas > Mi PoliBuscador y estas referencias se
vuelcan directamente a RefWorks, sin tener que guardarlas en un fichero de texto.
RefWorks está accesible desde cualquier ordenador con una IP de la UPV en la dirección
http://www.refworks.com/refworks. Es necesario registrarse la primera vez que se accede, en
las siguientes ocasiones es suficiente con identificarse.
9.2.2. Exportar un registro
Para exportar un registro se han de seguir los siguientes pasos
1) Acceder a la vista completa del registro y pulsar sobre el icono de guardar
2) Se abrirá una ventana con un menú desplegable, seleccionar “RefWorks”
3) Pulsar “Guardar”

PoliBuscador. Manual de usuario 59 9. Herramientas complementarias
4) Se abrirá, en una ventana nueva, el gestor de citas RefWorks, donde tendremos que
identificarnos
5) Una vez identificados se importará la referencia directamente.
9.2.3. Exportar varios
Para exportar varios registros se han de seguir los siguientes pasos:
1) Incluir los registros de interés en el área de Mis Carpetas. Para ello pulsar en los
registros que se desee seleccionar.
2) Una vez incluidos los distintos registros, en una o varias sesiones, acceder a Mi
PoliBuscador > Mis Carpetas
3) Seleccionar con las casillas de verificación los registros que se desean exportar
4) Pulsar el enlace “Exportar seleccionados”
5) Aparecerán los títulos de los registros y tres opciones, pulsar el botón “Guardar”
Selección

PoliBuscador. Manual de usuario 60 9. Herramientas complementarias
6) Se abrirá una ventana con un menú desplegable, seleccionar “RefWorks”
7) Pulsar “Guardar”
8) Se abrirá, en una ventana nueva, el gestor de citas RefWorks, donde tendremos que
identificarnos:
9) Una vez identificados como usuarios del RefWorks, se cargan las referencias directamente: