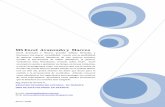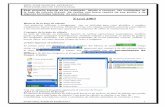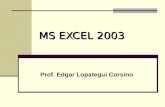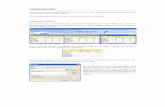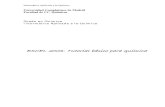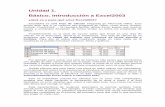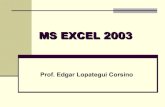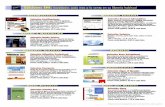Guias de excel 2003
Transcript of Guias de excel 2003

Excel Básico Profesora: Nancy Beltrán
GUÍAS EXCEL 2003
Excel es un programa procesador de datos numéricos, para entrar al programa entramos por el botón inicio,/ Todos los programas/ Microsoft Office /Microsoft Office Excel 2003 o también utilizando el acceso directo de la barra del Office que se encuentra sobre el escritorio.
ELEMENTOS DE LA VENTANA DE EXCEL
Pág. 1
Barra de titulo Barra de Menú Barras de herramientas
Barra de formulas
Hojas
columnas
filas
celda

Excel Básico Profesora: Nancy Beltrán
ACTIVAR Y DESACTIVAR LAS BARRAS DE HERRAMIENTAS
De Clic derecho en cualquiera de las barras Del menú que aparece se encuentran activadas las que están chuleadas,
normalmente estas activadas la barra ESTÁNDAR y la barra de FORMATO Puede dar clic en el nombre de la barra que desee activar. Si desea desactivar una barra que se encuentra chuleada da clic sobre ella.
DESPLAZAMIENTO POR LA PLANILLA
CONTROL + i : Ir a una celda digitando la referencia de celdaCONTROL + INICIO: Va a la primera celda de la planillaCONTROL + : Va a la ultima celda de la columna activa
CONTROL + : Va a la primera celda de la columna activa
CONTROL + : Va a la ultima celda de la fila activa
CONTROL + : Va a la primera celda de la fila activa
OPERACIONES CON LIBROS
GUARDAR UN LIBRO
Clic en Archivo/ Guardar o CTRL G Seleccionar carpeta donde será guardado el libro doble clic sobre ella Escribir nombre del libro Clic en Guardar
ABRIR UN LIBRO Clic en Menú Archivo/ Abrir o CTRL A Seleccionar carpeta donde fue guardado el libro doble clic sobre ella Doble clic sobre el nombre del archivo (libro)
CREAR UN NUEVO LIBRO
Clic en Menú Archivo/ Nuevo o CTRL U Crear un libro en blanco
Pág. 2

Excel Básico Profesora: Nancy Beltrán
VOLVER A GUARDAR UN LIBRO CON UN NUEVO NOMBRE O EN UN LUGAR DIFERENTE
Clic en Menú Archivo/ Guardar Como Seleccionar carpeta donde será guardado el libro (doble clic sobre en ella) Escribir nombre del libro o dejar el mismo Clic en Guardar
CERRAR LIBRO ACTIVO
Clic en Menú Archivo/ CerrarO clic en botón cerrar de la parte superior derecha de la ventana
VISUALIZAR VARIOS LIBROS EN LA PANTALLA
Clic en Menú Ventana Clic en Organizar Clic en la opción deseada (Mosaico, Vertical…) Clic en Aceptar
EDICIÓN DE CELDAS
1. Seleccionar una sola celda:Simplemente damos clic sobre la celda
2. Cómo seleccionamos celdas Adyacentes? Clic sostenido desde la primera celda hasta el final O también presionando la tecla SHIFT sostenida y las teclas direccionales
3. Cómo seleccionamos celdas No Adyacentes?
Seleccionamos el primer rango de celdas adyacentes, presionamos la tecla CONTROL sostenida y seleccionamos los demás rangos de celdas.
4. Cómo seleccionamos una fila entera? Damos clic sobre el número indicador o el encabezado de la fila5. Cómo seleccionamos una columna entera? Damos clic sobre la letra indicador de columna o encabezado de columna.
Pág. 3

Excel Básico Profesora: Nancy Beltrán
Para la selección de datos en la planilla, el puntero debe estar en forma de
Selección de un rango de celdas que comienza en la celda A2 hasta la B5
Selección de toda la columna B, damos clic en el encabezado de la columna
Selección de toda la fila 2, damos clic en el encabezado de la fila
6. Cómo modificamos una celda? Para modificar una celda podemos utilizar la tecla F2 o dar doble clic
sobre la celda
7. Como eliminamos el contenido de una celda? Para eliminar el contenido de una celda presionamos la tecla suprimir
SUPR o escribimos sobre ella.
8. De que forma podemos mover datos de celdas de un lugar a otro? Seleccionamos el rango de celdas Damos clic derecho, clic en CORTAR Nos ubicamos en la celda de destino, damos clic derecho, clic en PEGAR
9. De que forma podemos copiar datos de celdas de un lugar a otro? Seleccionamos el rango de celdas Damos clic derecho, clic en COPIAR Nos ubicamos en la celda de destino, damos clic derecho, clic en PEGAR
Pág. 4

Excel Básico Profesora: Nancy Beltrán
10. Que es un autocopiado? Es copiar automáticamente valores de celdas o fórmulas a otras celdas
AUTOLLENADO O AUTOCOPIADO: copia automáticamente los datos de una celda a otras celdas
Seleccionamos las celdas, colocamos el puntero en el punto inferior derecho del rango, damos clic sostenido y arrastramos
Existen listas ya creadas en Excel como dias de la semana, meses del año que se traen automaticamente a las celdas escribiendo el primer texo y luego autocopiando a las demás celdas.
Tambien se pueden crear series de listas o fechas con el autocopiado
Pág. 5
OPERACIONES CON COLUMNAS: ELIMINAR, INSERTAR, CAMBIAR ANCHO, OCULTAR.
Seleccionamos la columna y damos clic derecho sobre el área seleccionada, luego clic sobre la opción deseada

Excel Básico Profesora: Nancy Beltrán
Como eliminamos Columnas?
Seleccionamos la columna entera dando clic sobre el encabezado de la columna (se identifica con la letra)
Clic derecho del Mouse sobre el área seleccionada y clic en eliminar
Como insertamos Columnas? Seleccionamos la columna entera dando clic sobre el encabezado de la
columna (se identifica con la letra) Clic derecho del Mouse sobre el área seleccionada y clic en insertar
Cómo cambiamos el ancho de las columnas?
colocamos el puntero en medio de los encabezados de las columnas cuando aparezca el puntero en forma de cruz
Damos clic sostenido hasta ajustar el tamaño que queremos
También podemos cambiar el ancho a las columnas dando clic en Menú Formato y clic en Columna/ ancho
Como Ocultamos Columnas? Seleccionamos la columna entera dando clic sobre el encabezado de la
columna (se identifica con la letra) Clic derecho del Mouse sobre el área seleccionada y clic en ocultar
Como Mostrar Columnas Ocultas? Seleccionamos las columnas anterior y posterior de las que están ocultas
dando clic sobre el encabezado de la columna (que se identifica con la letra) Clic derecho del Mouse sobre el área seleccionada y clic en Mostrar
Pág. 6

Excel Básico Profesora: Nancy Beltrán
O también damos clic derecho del Mouse y clic en ancho
Cómo insertamos Filas? Seleccionamos la fila entera dando clic sobre el encabezado de la fila (se
identifica con un numero) Clic derecho del Mouse sobre el área seleccionada y clic en insertar
Cómo eliminamos Filas? Seleccionamos la fila entera dando clic sobre el encabezado de la fila (se
identifica con un numero) Clic derecho del Mouse sobre el área seleccionada y clic en eliminar
Cómo cambiamos el alto de las filas? colocamos el puntero en medio de los encabezados de las filas cuando
aparezca el puntero en forma de cruz Damos clic sostenido hasta ajustar el tamaño que queremos
También podemos cambiar el alto a las filas dando clic en Menú Formato, clic en Fila y clic en Alto.
Pág. 7
OPERACIONES CON FILAS: ELIMINAR, INSERTAR, CAMBIAR ALTO, OCULTAR.
Seleccionamos la fila y damos clic derecho sobre el área seleccionada, luego clic sobre la opción deseada

Excel Básico Profesora: Nancy Beltrán
O clic derecho en las filas seleccionadas y clic en alto de fila
Como Ocultamos Filas? Seleccionamos la fila entera dando clic sobre el encabezado de la fila (se
identifica con el numero) Clic derecho del Mouse sobre el área seleccionada y clic en ocultar
Como Mostrar Filas Ocultas? Seleccionamos las filas anterior y posterior de las que están ocultas dando
clic sobre el encabezado de la fila (que se identifica con un numero) Clic derecho del Mouse sobre el área seleccionada y clic en Mostrar
Pág. 8

Excel Básico Profesora: Nancy Beltrán
OPERACIONES CON CELDAS
OPERACIONES CON HOJAS
Cómo insertamos más hojas a la plantilla?
Damos clic derecho del mouse Clic en insertar… Hoja de calculo y ACEPTAR O clic en la opción de agregar mas hojas
Cómo eliminamos hojas de la planilla?
Damos clic derecho sobre la hoja del libro que queremos eliminar Clic en Eliminar
Cómo movemos hojas?
Para mover una hoja la seleccionamos con un clic sostenido Arrastramos hasta la nueva posición
Pág. 9
Insertar y eliminar un Insertar y eliminar un rango de celdas:rango de celdas:
Seleccionamos el rango de celdas.Damos clic derecho sobre el área seleccionada
Si seleccionamos insertar aparece un cuadro de dialogo así, damos clic sobre la opción deseada
Si seleccionamos eliminar, aparece un cuadro de dialogo así, damos clic sobre la opción deseada

Excel Básico Profesora: Nancy Beltrán
Cómo copiamos hojas? Clic derecho sobre la hoja que queremos copiar Clic en mover o copiar Seleccionamos libro de destino Seleccioanr la ubicación Clic en la casilla crear copia y ACEPTAR
Cómo le cambiamos nombre a las hojas? Damos doble clic sobre la hoja Escribimos el nombre de la hoja y presionamos ENTER
FORMATO DE CELDASDESDE LA BARRA DE HERRAMIENTAS DE FORMATO
Para aplicar formatos a las celdas: Seleccionar las celdas Clic en el icono de la BARRA DE HERRAMIENTAS que corresponda al
formato
FORMATOS DE FUENTE
Fuentes o tipos de letra
tamaño de fuente
FORMATOS DE ALINEACION
Horizontal: Izquierda, centro, derecha y combinar y centrar
Pág. 10
Negrita Cursiva subrayado Bordes Relleno Color fuente

Excel Básico Profesora: Nancy Beltrán
FORMATOS DE NÚMERO
También podemos dar clic derecho sobre las celdas seleccionadas y clic en FORMATO DE CELDAS. Aparece la siguiente ventana y damos clic en la ficha deseada
AJUSTAR TEXTO EN UNA CELDA: Seleccionar la celda
Pág. 11
Formato activo
Moneda porcentaje miles aumentar decimales disminuir decimales
Numero Alineación fuente bordes tramas proteger

Excel Básico Profesora: Nancy Beltrán
Clic derecho FORMATO DE CELDASClic en ficha alineación Clic en al casilla AJUSTAR TEXTO
CAMBIAR LA ORIENTACIÓN DE LAS CELDASSeleccionar la celdaClic derecho FORMATO DE CELDASClic en ficha alineación Clic en la opción de orientación girar de acuerdo a los grados.
Para borrar Formatos: Clic en Menú Edición y clic en Borrar/ Formatos
Para copiar Formatos: Seleccionar la celda que tiene el formato, clic en la brocha de la barra de herramientas Estándar y clic en las celdas destino donde quedará copiado el formato
BUSCAR Y REEMPLAZAR DATOS EN UN LIBRO:
Digitar teclas CONTROL + B Escribir el dato a buscar Clic en Buscar Siguiente Si queremos reemplazar el dato buscado Damos clic en ficha REEMPLAZAR Escribir el dato por el que se quiere reemplazar Clic en Reemplazar todo.
Pág. 12

Excel Básico Profesora: Nancy Beltrán
CONFIGURAR PAGINA
Damos clic en vista preliminar / clic en configurar paginaSe modifican las márgenes, la orientación, tamaño del papel, ajuste. También se pueden agregar encabezado y pie de página.
Establecer el área de impresión
Usted puede seleccionar el área que quiere imprimir, luego entra a Menu Archivo/ Área de impresión y da clic en establecer área de impresión.Solamente le imprimirá el rango de celdas seleccionadasSi quiere eliminar el área establecida, entra a Menu Archivo / Área de impresión y da clic en borrar Área de impresión.
Imprimir Títulos: (repetir títulos en varias hojas)Clic en Menú Archivo/ configurar paginaClic en la ficha HOJAClic en repetir filas en el extremo superior, seleccionar rangoAceptar
Encabezados y pies de página:Para configurar el encabezado y pie de página damos clic en Configurar pagina y clic en la pestaña de encabezado y pie de pagina
ENCABEZADO Y PIE DE PAGINA
Al configurar la página damos clic en la ficha encabezado y pie de pagina y clic en personalizar encabezado o personalizar pie de página
Fuente No.pagina No. Páginas fecha y hora Nom del archivo Nom hoja imagen
Pág. 13

Excel Básico Profesora: Nancy Beltrán
FORMULAS Y FUNCIONES
FORMULAS EN EXCEL: Nos ubicamos donde queremos el resultado de la operación, digitamos el signo = y luego las referencias de las celdas que serán incluidas.
Formula que restará la celda B3 menos C3
También podemos:
Dar clic sobre las referencias de celdas que queremos incluir en la fórmula y al final presionamos tecla ENTER
Ejemplo: =B3+B8 =A3*B10=A8/A10
PRIORIDADES EN LOS OPERADORES ARITMETICOS
1. Rompimiento de paréntesis2. Exponenciación3. División -Multiplicación4. Suma y resta
Ejemplo:
=B2/ A8 + (B5- A3^2) * B4
Pág. 14

Excel Básico Profesora: Nancy Beltrán
El computador primero divide B2 entre A8 luego multiplica B4 por el resultado de la operación que está en paréntesis y luego suma el resultado de la división y el resultado de la multiplicación
Las fórmulas se pueden copiar a otras celdas y estas se adaptan a la nueva posición
REFERENCAS ABSOLUTAS EN LAS FORMULAS: la utilizamos en las fórmulas cuando deseamos que el valor de la celda permanezca fijo al ser copiada a otras celdas, y para construir una referencia absoluta debemos introducir las referencias de celdas con un signo $ a la izquierda de cada una así;La celda A15 se convierte en referencia absoluta si escribimos $A$15
FUNCION SUMA
Clic en la cinta de opciones de INICIO Damos clic a la celda donde realizaremos la suma Clic en Autosuma Seleccionar el rango de celdas a sumar Presionamos tecla ENTER
OTRAS FUNCIONES
Para utilizar otras funciones, podemos utilizar insertar función Fx de la cinta de opciones FORMULASO también las encontramos dando clic en la lista desplegable que aparece al lado derecho de la función AUTOSUMA
PROMEDIO DE UN NUMERO: = PROMEDIO (numero) –El promedio de un rango
EL NUMERO MAXIMO: =MAX (numero) -El número mayor de un rango
EL NUMERO MINIMO; =MIN (numero) –El número menor de un rango
CONTAR CELDAS: =CONTAR (ref1) -Cuenta el numero de celdas en un rango
Pág. 15

Excel Básico Profesora: Nancy Beltrán
POTENCIA =POTENCIA (numero; potencia) calcula la potencia X de un numeroRAIZ =RAIZ (numero) -Calcula la raíz cuadrada de un númeroMODA =MODA (numeros) -Calcula el numero que más se repite en un rangoSUMAR.SI =SUMAR.SI (rango; criterio; rango suma) suma un rango siempre
Y cuando cumpla con un criterioCONTAR.SI =CONTAR.SI (rango; criterio) cuenta el numero de celdas que cumplen
con un criterio
FECHA ACTUAL =HOY() inserta la fecha actual
USANDO EL ASISTENTE PARA FUNCIONES (INSERTAR FUNCION)
1. Clic en mas funciones de la lista desplegable de AUTOSUMA o clic en fx de la barra de fórmulas
2. De la ventana INSERTAR FUNCION seleccionar una categoría luego seleccionar la función con un clic.
3. clic en aceptar4. completar los argumentos de la función5. de la flecha roja que aparece al frente de cada argumento seleccionar las
celdas que se incluyen en la función6. clic en aceptar
FUNCION LOGICA “SI”
Se utiliza cuando el resultado de la fórmula está condicionado y pueden ser una de las dos opciones dadas.
Ejemplo: Si la edad del usuario es mayor de 18, la celda debe indicar que es ADULTO, pero si la edad es menor de 18, la celda debe indicar NO ES ADULTO
Damos clic en cinta de opciones FORMULAS Clic en LOGICAS Clic en SI Completar los argumentos de la función Aceptar
PRUEBA LOGICA: condición dada EDAD>18VALOR SI_ VERDADERO: si se cumple la condición el valor es ADULTOVALOR SI_ FALSO: si no se cumple la condición el valor es NO ES ADULTO
Pág. 16

Excel Básico Profesora: Nancy Beltrán
.
Pág. 17

Excel Básico Profesora: Nancy Beltrán
LISTAS DE DATOS
FILTROS
Filtrar una lista no es ni más ni menos que de todos los registros almacenados en la lista, seleccionar aquellos que se correspondan con algún criterio fijado por nosotros.
Excel nos ofrece dos formas de filtrar una lista.
- Utilizando el Autofiltro.
- Utilizando filtros avanzados.
Utilizar el Autofiltro.
Para utilizar el Autofiltro nos servimos de las listas desplegables asociadas a las cabeceras de campos (si por algún motivo no aparecieran, podemos hacerlas aparecer con el menú Datos -- Filtro).
Si pulsamos, por ejemplo, sobre la flecha del campo 1er Apellido, nos aparece un menú desplegable como este, donde nos ofrece una serie de opciones para realizar el filtro.
Por ejemplo, si seleccionamos moreno, Excel filtrará todos los registros que tengan moreno en
el 1er apellido y las demás filas 'desaparecerán' de la lista. Para indicarnos que hay un filtro activo, la flecha de la lista desplegable cambia de color.
Para quitar el filtro, volvemos a desplegar la lista y elegimos la opción (Todas), reaparecerán todos los registros de la lista.
Pág. 18

Excel Básico Profesora: Nancy Beltrán
GRAFICOS:
Seleccione los datos a graficar.
Clic en el icono de asistente para gráficos que se encuentra en la barra de herramientas estándar. O clic en Menú Insertar/ Grafico.
Seguir los pasos del asistente:
1. Seleccionar el tipo de grafico
2. Seleccionar los datos de origen
3. Seleccionar las opciones de grafico: Titulo, ubicación de la leyenda, rótulos de datos etc.
4. Seleccionar la ubicación del grafico: en una hoja nueva, o como objeto.
Después de elaborado el grafico, se pueden hacer modificaciones al grafico:
1. Seleccione el grafico
2. Clic en Menú Grafico
3. Seleccione la opción a modificar: tipo de grafico, datos de origen, opciones del grafico, ubicación.
EJEMPLO DE UN GRAFICO CIRCULAR:
Pág. 19
LEYENDA
ETIQUETA