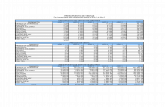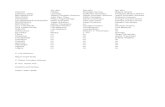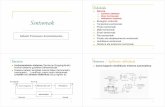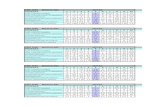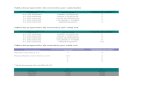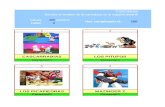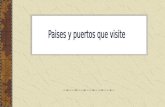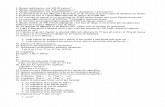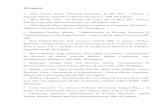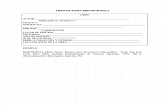GuiaRapidaTA
-
Upload
jcorderocordero -
Category
Documents
-
view
6 -
download
0
Transcript of GuiaRapidaTA

Manual del software Time & Attendance
-Conectarse a un equipo
1.- De click en el botón "Device (Dispositivos)" y le aparecerá una pantalla en la cual deberá modificar la información de acuerdo a los datos de su equipo, una vez hecho esto, en la pantalla principal, seleccione el equipo al que se desea conectar y presione el botón "Connect (Conectar)"

-Usuarios
1.- Para agregar un nuevo usuario debe hacer click en cualquiera de los botones de empleados "Employees (Empleados)", una vez hecho esto se abrirá la ventana de empleados en la cual al hacer click en el botón "Add (Agregar)" podrá especificar la informacion del empleado como lo es el nombre, sexo, nacionalidad...etc. Para grabar la huella debera primero seleccionar el equipo y dar click en el botón "Connect (Conectar)", una vez conectado al equipo debera dar click sobre el botón "Enroll (Enrolar)"
2.- Una vez realizado el paso 1 para agregar una nueva huella aparecerá la siguiente pantalla, en la cual debera seleccionar un dedo del cual desea grabar su huella, una vez seleccionado el dedo el equipo le pedirá que coloque su dedo tres veces para almacenarla; para las huellas que han sido guardadas previamente los dedos aparecen en color verde

3.- Para descargar los usuarios que han sido grabados directamente en el equipo, primero debe conectarse al equipo del cual los desea descargar, luego debe seleccionar la opción "Download user info and FP (Descargar información y huellas de usuarios)", una vez hecho esto se abrirá una ventana en la cual al hacer click en el botón "Download (Descargar)" se descargaran todos los usuarios que hay en el equipo, si desea descargar también las huellas de los usuarios deberá de activar la casilla que se encuentra en la parte inferior izquierda.

4.- Para subir los usuarios desde el software al equipo primero deberá de conectarse con el equipo deseado, después deberá hacer click sobre el botón "Upload user info and FP (Subir información y huellas de usuario)"; una vez hecho esto se abrirá la pantalla para subir los usuarios, aqui debe seleccionar cuales son los usuarios que desea subir y en la parte inferior izquierda deberá activar la casilla para subir también la huella del empleado (sino activa esta casilla solo se subirá y se actualizará información del empleado como su nombre); al terminar de seleccionar los usuarios que desea subir debe hacer click en el botón "Upload (Subir)" para que empieze la transferencia

5.- Para crear departamentos debemos seleccionar la opción "Department List (Lista de departamentos)" y nos aparecerá la siguiente pantalla; aqui para agregar un nuevo departamento debemos hacer click sobre el botón "Add (Agregar)" y nos mostrará un cuadro de diálogo en el cual introduciremos el nombre del departamento. Para agregar empleados a un departamento lo que se debe de hacer es seleccionar el departamento y después hacer click sobre el botón "Employeed"

6.- Una vez que hemos hecho click sobre el botón "Employeed" aparecerá la siguiente pantalla, en la cual con los botones "Remove <<" y "Add >>" agregaremos o quitaremos empleados, para agregarlos se deberán pasar del lado izquierdo al lado derecho, une vez terminado este procedimiento, saldremos a la pantalla principal presionando el botón "OK"

-Descargar registros de asistencia
1.- Para descargar los registros de asistencia, primero debe conectarse al equipo que desea, luego debe hacer click sobre la opción "Download attendance logs (Descargar registros de asistencia)", una vez hecho esto aparecera un cuadro amarillo el cual le indicara los registros que han sido descargados, al descargar estos datos la información se almacena en la base de datos del software
-Administración de turnos
1.- Para crear los horarios debe accesar a la opción "Maintenance Timetables (Mantenimiento de horarios)"

2.- En la siguiente pantalla debe seleccionar el horario de entrada y de salida, puede escoger entre un horario "corrido", por ejemplo de 9 am a 7 pm, o un horario de oficina, por ejemplo de 9 am a 1 pm y de 4 pm a 8 pm

3.- Después deberá establecer el periodo de tiempo en el cual los usuarios pueden empezar a checar su entrada o su salida
4.- A continuación se debe especificar después de cuantos minutos de la hora de entrada la checada contará como llegada tarde, o antes de cuantos minutos de la hora de salida la checada contará como salida temprano

5.- Con esto el horario habrá sido creado, en la siguiente pantalla se debe de activar o desactivar la casilla (marcada en un cuadro rojo) para que el horario que se acaba de definir se le asigne a los empleados que no tienen un horario definido; la segunda casilla es para asignar este horario a cada departamento como horario predefinido
6.- En la siguiente pantalla aparece el horario que ya ha sido creado, aqui puede agregar mas horarios, por ejemplo si un departamento tiene distinto horario, o si el horario de la empresa de lunes a viernes es distinto al de los sabados

7.- Una vez creados los horarios, procedemos a crear los turnos, un turno se compone del horario de lunes a domingo que tendran los empleados. Para definir los turnos se debe entrar a la opción "Maintenance shift schedules (Mantenimiento de programación de turnos)". Una vez seleccionada esta opción nos aparece la siguiente pantalla, en la cual por default vendra asignado de lunes a viernes el primer horario que se creó.
8.- A continuación se hará click en el botón "Add (Agregar)" y nos mostrara la siguiente pantalla, aqui agregaremos el horario de los siguientes dias, por ejemplo el del sábado, para esto en la parte izquierda nos aparecen los horarios, seleccionamos el que deseamos y en la parte derecha seleccionamos el dia al que le queremos asignar el horario, una vez hecho esto presionamos "OK"

9.- Hasta aquí ya tenemos creado nuestro turno, lo siguiente es asignar dicho turno a los empleados que deseemos, para esto seleccionamos la opción "Employee schedule (Programación de empleados)" y nos aparecerá la siguiente pantalla, aqui seleccionaremos los empleados a los cuales se desea agregar el turno.

10.- Una vez seleccionados los empleados que deseamos agregarles un turno, hacemos click sobre el botón "Arrange shifts (Asignar turnos)" y nos aparecerá la siguiente pantalla

11.- Ahora se debe de presionar el botón "Agregar (Signo de mas +)" y nos aparecerá la pantalla donde nos muestra los turnos que hemos definido, aqui debemos de seleccionar las fechas de inicio y de fin del periodo al cual asignaremos el turno, luego seleccionamos el turno que deseamos agregar y presionamos el botón "OK"

12.- Una vez hecho esto, el turno habrá sido asignado a los empleados seleccionados tal como se aprecia en la siguiente pantalla

-Reportes
1.- Para acceder a los reportes se debe hacer click sobre el botón "Report (Reporte)"
2.- Después aparecerá la siguiente pantalla en la cual deberemos definir de que departamento, de que usuarios y el rango de tiempo del que se desea obtener un reporte, una vez definidas estas opciones se presiona el botón "Calculate (Calcular)" y en la parte de abajo de la pantalla nos apareceran los datos de los empleados que se hayan seleccionado, como se muestra a continuación