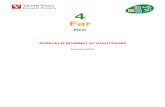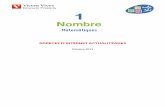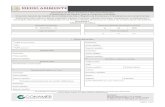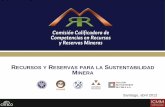Portal SIRENA S istema d’ I nformació de R ecursos EN ergètics i A igua
Guía!para!el!usode! eCursos (Plataforma!en!línea)! · Versión!Diciembre!2014! !4!...
-
Upload
hoangtuyen -
Category
Documents
-
view
216 -
download
0
Transcript of Guía!para!el!usode! eCursos (Plataforma!en!línea)! · Versión!Diciembre!2014! !4!...
Versión Diciembre 2014 2
Propósito y Objetivos ............................................................................................................. 3 Propósito .............................................................................................................................................. 3 Objetivos .............................................................................................................................................. 3
Credenciales necesarios para acceder a eCursos .......................................................... 3
Acceso al sitio web de los cursos (eCursos) .................................................................... 4 Compatibilidad de navegador ....................................................................................................... 5
Menú inicial de Navegación ................................................................................................. 6 Introducción ....................................................................................................................................... 6 Mi panel de control ........................................................................................................................... 8 Perfil ...................................................................................................................................................................... 8 Calendario ....................................................................................................................................................... 10 Mensajes ........................................................................................................................................................... 11 Archivos privados ........................................................................................................................................ 11
Acceso a sus cursos .............................................................................................................. 12 Apariencia general de un curso ................................................................................................. 12 Menú de navegación en un curso .............................................................................................. 13 Herramientas más utilizadas ..................................................................................................... 14 Actividades ...................................................................................................................................................... 14 Chat ................................................................................................................................................................................. 14 Sesiones sincrónicas con Wiziq .......................................................................................................................... 14 Pruebas (exámenes) ................................................................................................................................................ 14 Encuesta ........................................................................................................................................................................ 14 Foro de discusión ...................................................................................................................................................... 14 Glosario ......................................................................................................................................................................... 15 Lista de verificación ................................................................................................................................................. 15 Tarea (asignación) .................................................................................................................................................... 15 Diario reflexivo .......................................................................................................................................................... 15 Blog ................................................................................................................................................................................. 16
Recursos ........................................................................................................................................................... 16 Archivo .......................................................................................................................................................................... 16 Carpeta .......................................................................................................................................................................... 16 Libro ............................................................................................................................................................................... 16 Página ............................................................................................................................................................................ 16 URL .................................................................................................................................................................................. 16
Menú de edición .............................................................................................................................. 17 Hipervínculos ................................................................................................................................................. 18 Insertar imágenes ........................................................................................................................................ 20 Color al texto .................................................................................................................................................. 21 Color de fondo en texto .............................................................................................................................. 22 Editar código en HTML .............................................................................................................................. 22
Versión Diciembre 2014 3
Propósito y Objetivos
Propósito Atenas College ha decido implementar una plataforma de aprendizaje en línea (e-‐Aprendizaje) que le brinde a la comunidad universitaria, y en especial al estudiante, un medio para compartir recursos, realizar actividades acádemicas en un entorno accesible y común para todos. De igual manera, el docente podrá preparar desde un lugar centralizado diversidad de actividades utilizando estrategias pedagógicas validadas y variadas para el estudiantado ateniense. A partir de este momento Atenas College y los estudiantes se embarcan en una nueva aventura de aprendizaje centrado en el estudiante donde la colaboración, pensamiento crítico y diálogos sofisticados serán la norma.
Objetivos Con esta guía queremos proveerle una herramienta para que pueda navegar de manera efectiva y eficiente por un curso en la plataforma de ahora en adelante conocida como eCursos. Apenderá a utilizar los espacios para subir sus tareas, participar de los foros de discusión, realizar pruebas en línea u otras actividades asignadas por el profesor de sus cursos. Además, algunos docentes realizarán actividades sincrónicas, o sea, reuniones virtuales donde cada estudiante tendrá que usar un dispositivo con acceso a la Internet para participar de una clase en línea. Esperamos que esta guía sea de utilidad en sus estudios universitarios.
Credenciales necesarios para acceder a eCursos Todo estudiante de Atenas College podrá acceder a la plataforma, una vez:
• Tenga una cuenta de correo electrónico que termine en @atenascollege.edu. • Se haya matriculado en un curso que se ofrecerá usando la plataforma
eCursos. • Su profesor le indique que el curso está disponible para su acceso. • Se le provea una contraseña o instrucciones para acceder a su cuenta en
eCursos. NOTA: Solo necesitará los credenciales:
• Usuario: • Contraseña:
Versión Diciembre 2014 4
para acceder a todos los cursos del término en que se encuentre como estudiante activo. IMPORTANTE: Los siguientes puntos son importantes para que su experiencia en eCursos sea efectiva y pueda trabajar con las estrategias diseñadas por el profesor de manera eficiente.
• Debe tener un conocimiento básico del uso de una computadora, incluyendo el teclado y el ratón.
• Es indispensable que cuente con un acceso estable al Internet para acceder sus cursos.
• Debe estar familiarizado con el uso y navegación en páginas de Internet. • Tiene nociones sobre el manejo de las bases de datos de la Biblioteca Virtual
de Atenas College. Esto incluye, el que tenga una cuenta para acceder a los recursos restringidos a los miembros de la comunidad universitaria.
• El navegador recomendado para acceder a sus cursos es Mozilla Firefox, la versión más reciente.
Acceso al sitio web de los cursos (eCursos) Para ganar acceso a la plataforma de los cursos puede acceder a:
• http://ecursos-‐atenascollege.remote-‐learner.net y utilizar los credenciales recibidos por el Centro de Recursos para el Aprendizaje y Tecnología.
• También puede ir a la página principal de atenascollege.edu y moverse al final de la página. Allí, en la columna derecha, bajo Servicios Virtuales, encuentrará, eCursos. Al pulsar sobre eCursos llegará a la siguiente pantalla.
En esta pantalla puede seleccionar el idioma de la interfaz y pulsar sobre “log in” para escribir sus credenciales y ganar acceso a sus cursos. NOTA: La apariencia de la pantalla se adaptar al dispositivo móvil que utilice al momento de acceder a la plataforma.
Versión Diciembre 2014 5
Compatibilidad de navegador En el lado izquierdo de la página principal encontrará un bloque que incluye un hipervínculo a un recurso para cotejar si su computadora tiene todo lo necesario para trabajar sin problemas con eCursos.
Si al completar el diagnóstico se identifica que su sistema necesita una actualización siga las recomendaciones que aparezcan en pantalla.
Versión Diciembre 2014 6
Menú inicial de Navegación
Introducción
Al examinar el menú inicial de navegación tenemos:
• Moodle – lo lleva a la página principal de la plataforma. • Cursos/Courses – lo lleva a un submenú donde al pulsar lo lleva a sus cursos.
Versión Diciembre 2014 7
• Biblioteca / Library – le habilita enlaces al catálogo en línea y otros recursos
disponibles en la Biblioteca Virtual de Atenas College
• Tutoriales – le transfiere al Canal de YouTube del Centro de Recursos para el
Aprendizaje y Tecnología donde encontrará video tutoriales sobre temas de literacia de información, manejo de las bases de datos, etc.
• Soporte / Support – le permite acceder a comunicación vía correo electrónico
para solicitar apoyo técnico. Además podrá acceder a un manual en español mantenido por Moodle para sus usuarios.
Versión Diciembre 2014 8
• Español / Inglés – le permite cambiar el idioma de la interfaz de sus cursos. Es importante que entienda que no se altera el idioma de los contenidos instruccionales trabajados por el profesor del curso.
• Mi panel de control – le permite acceder a algunas de las secciones
importantes dentro de su cuenta y cursos.
• Mis Cursos – le muestra un listado de los cursos en los que se encuentra
registrado en un determinado término o sesión académica.
Mi panel de control En este submenú tiene la habilidad de navegar a secciones importantes para mantenerse informado de los eventos de sus cursos y de la institución. Además puede llegar directamente al sistema de mensajería y sus archivos personales. También tiene la opción de salir de la plataforma desde este lugar. Veamos en detalle algunas de las secciones.
Perfil En el perfil puede ver los datos demográficos que se han agregado al crear su cuenta en la plataforma. La información que aparece es la que proveyó al llenar su solicitud de admisión o suministrar datos actualizados. Oportunamente su foto será añadida como parte de este perfil. Toda la información que provea solamente será visible para usted y el profesor a cargo de cada curso en que se encuentre registrado en
Versión Diciembre 2014 9
cada término. En esta sección podrá ver la lista de los cursos en que se encuentra matriculado y la última vez que accedió. La siguiente figura es una muestra.
Bajo el bloque de Administración tiene varias opciones que le permiten hacer ajustes en su perfil. Entre los ajustes que puede realizar se encuentran:
• Editar su perfil -‐ General o Permite cambiar su nombre y apellidos. o A quienes le va a mostrar su correo electrónico. o Puede determinar el formato y como recibe resumen de mensajes
enviados por correo electrónico. o Determina su subscripción automática al foro. o Si desea identificar los mensajes no leídos en el foro. o La apariencia y capacidades del editor de Texto. o Su ciudad y país de procedencia, y el idoma en que prefiere ver la
interfaz de la plataforma. o Tiene la opción de cambiar el “Tema Preferido”, lo que afecta la
apariencia de su página principal al acceder con sus credenciales. Por ello recomendamos que lo mantenga en – Por defecto.
• Editar su perfil – Imagen del usuario o Oportunamente se incorporará su foto
• Editar su perfil -‐ Intereses o Puede añadir datos que ayuden a sus compañeros y profesores a
conocerlo. • Editar su perfil – Opcional
o Puede añadir datos sobres sus redes sociales y otras formas de que sus compañeros y profesores se puedan comunicar con usted.
• Editar su perfil – Emergency Contact Information
Versión Diciembre 2014 10
o Espacio para agregar información de emergencia y condiciones médicas de las que sus profesores deban estar al tanto para poder asistirle.
• Cambiar contraseña o Puede cambiar su contraseña para acceder a sus cursos. NOTA: De
hacerlo debe tener cuidado de seguir las instrucciones provistas. • Mensajería
o Determina la forma en que desea ser notificado de los mensajes que entran al sistema. NOTA: Usted es responsable de acceder con la frecuencia necesaria para mantenerse al día con sus mensajes, tareas e información que se envía por su curso o plataforma.
• Blogs o De trabajarse una bitácora (‘blog”) se pueden tomar medidas de
acuerdo a las actividades a realizarse.
Calendario En esta área puede acceder al calendario de sus cursos de manera individual o grupal. Además verá las actividades institucionales publicadas. Finalmente, puede añadir sus propios compromisos para mantener una agenda completa de sus actividades.
Versión Diciembre 2014 11
Tiene la posibilidad de configurar la apariencia del calendario según su preferencia.
Mensajes En este espacio puede ver los mensajes recibidos y los enviados. En base a los mensajes recibidos o compañeros de su curso puede crear su propia lista de contactos.
Archivos privados Puede almacenar algunos archivos personales para su uso como parte de las actividades que estará realizando en sus cursos. NOTA: Solamente usted tendrá acceso a los archivos, por lo que no podrá solicitar apoyo técnico para ganar acceso a ellos.
Versión Diciembre 2014 12
Acceso a sus cursos Luego de completar el proceso de matrícula su profesor le dará los detalles de la disponibilidad de su curso en la plataforma. Verá la lista de los cursos disponibles al acceder a la plataforma con sus credenciales. Para ganar acceso al material del curso debe pulsar sobre el nombre.
Apariencia general de un curso Todos los cursos que se han desarrollado en la plataforma tienen una estructura similar para que los usuarios puedan inmediatamente interactuar con los contenidos. Cada curso consiste de tres (3) columnas. Las columnas de los extremos izquierdo y derecho tienen bloques que le proveen información y herramientas manejadas en su mayoría por el profesor a cargo del curso. La columna del medio es donde se encuentran los módulos con los contenidos instruccionales. En la columna de la izquierda encontrará información del profesor a cargo del curso y métodos en que lo puede contactar. Tiene un bloque que le indica si el profesor o algún compañero de su curso se encuentra en línea para que, si lo desea, se pueda comunicar utilizando el sistema de mensajería de la plataforma. En la columna de la derecha tiene el calendario que recoge las actividades programadas del curso, otros cursos en los que está matriculado y las actividades institucionales. Recuerde que en este calendario puede añadir eventos personales que serán visibles solamente para usted. A continuación una imagen parcial de un curso en la plataforma eCursos.
Versión Diciembre 2014 13
Para navegar dentro de un curso puede utilizar el bloque de navegación que aparece en la columna de la izquierda.
Menú de navegación en un curso Este menú de navegación le permite acceder cada módulo, según diseñado por el profesor a cargo del curso. Pueden haber elementos que aparecerán en la medida que realice algunas actividades asignadas. Es importante que revise con frecuencia sus mensajes para avisos que indiquen nuevos recursos añadidos al módulo o tareas que tienen una fecha límite para ser enviadas por el sistema. Desde este menú puede navegar para acceder a todos los cursos en que se encuentra registrado en un término académico. Ahora veremos algunos elementos importantes de cada módulo.
Versión Diciembre 2014 14
Herramientas más utilizadas Las herramientas se clasifican como actividades y recursos. Las actividades requieren que el estudiante realice alguna interacción con el contenido. El contenido suele ser un recurso que debe leer, ver y escuchar o acceder para luego realizar alguna actividad. A continuación se explican las más utilizadas.
Actividades
Chat Esta herramienta es una actividad que se utiliza para realizar sesiones de conversaciones sincrónicas (en vivo). Esto ocurrirá cuando el profesor establezca Horas de Oficina Virtual, o reuniones virtuales para conversar mediante texto
de algunos asuntos.
Sesiones sincrónicas con Wiziq Cuando el profesor convoque a una sesión sincrónica utilizará esta herramienta. La misma permitirá grabar la clase para uso de los que no puedan estar presente. NOTA: La asistencia a
estas sesiones es compulsoria, ya que se suelen realizar actividades a base de lo discutido.
Pruebas (exámenes) Algunos exámenes se ofrecerán utilizando la plataforma. Cuando vea este ícono es indicativo de que tendrá acceso a una prueba. NOTA: Debe seguir las
instrucciones provistas por el profesor para evitar dificultades al acceder su examen.
Encuesta En ocasiones se realizarán actividades para recopilar información sobre los participantes del curso. Los resultados suelen ser anónimos. De ser de otra manera las instrucciones
lo indicarán.
Foro de discusión El módulo de actividad foro permite a los participantes tener discusiones asincrónicas, es decir discusiones que tienen lugar durante un período prolongado de tiempo. Los participantes
pueden suscribirse a un foro para recibir notificaciones cuando hay nuevos
Versión Diciembre 2014 15
mensajes en el foro.
Glosario El módulo de actividad glosario permite a los participantes crear y mantener una lista de definiciones, de forma similar a un diccionario, o para recoger y organizar recursos o información. El profesor puede permitir que se adjunten archivos a las
entradas del glosario. Las imágenes adjuntas se mostrarán en la entrada. Las entradas se pueden buscar y se puede navegar por ellas en orden alfabético o por categoría, fecha o autor. Las entradas pueden aprobarse por defecto o requerir la aprobación de un profesor antes de que sean visibles para los demás alumnos.
Lista de verificación Es una herramienta donde se genera una lista de cosas por hacer (“To Do List”). Si la misma está disponible puede ser un requerimiento el completar la lista antes de poder continuar en el módulo o curso.
Tarea (asignación) El módulo de Tareas permite a un profesor evaluar el aprendizaje de los alumnos mediante la creación de una tarea a realizar que luego revisará, valorará y calificará.
Pueden presentar cualquier contenido digital (archivos), como documentos de texto, hojas de cálculo, imágenes, audio y vídeos entre otros. La tarea puede requerir que escriban texto directamente en un campo utilizando el editor de texto. Una tarea también puede ser utilizada para recordarles tareas del "mundo real" que necesitan realizar y que no requieren la entrega de ningún tipo de contenido digital. Al revisar las tareas, el profesor puede dejar comentarios de retroalimentación y subir archivos, tales como anotaciones a los envíos realizados, documentos con observaciones o comentarios en audio. Las tareas pueden ser clasificadas según una escala numérica o según una escala personalizada, o bien, mediante un método de calificación avanzada, como una rúbrica. Las calificaciones finales se registran en el libro de calificaciones.
Diario reflexivo La actividad de diario reflexivo permite que el estudiante documente sus impresiones a lo largo de un curso. De esta manera el profesor puede identificar áreas a mejorar de su curso. Solamente el estudiante y el profesor pueden acceder a
lo que escriba.
Versión Diciembre 2014 16
Blog Esta actividad permite crear un blog o bitácora como parte de un curso. El profesor decide si el blog será grupal o individual. Si es grupal todas las publicaciones serán visibles para todos los
estudiantes del curso.
Recursos
Archivo El módulo Archivo permite a los profesores proveer un Archivo como un recurso del curso. Cuando sea posible, el archivo se mostrará dentro de la interfaz del curso; si no es el caso, se le preguntará a los estudiantes si quieren descargarlo. El recurso
Archivo puede incluir archivos de soporte, por ejemplo, una página HTML puede tener incrustadas imágenes u objetos Flash.
Carpeta El recurso Carpeta permite al profesor mostrar un grupo de archivos relacionados dentro de una única carpeta.
Libro El módulo libro permite crear material de estudio de múltiples páginas en formato libro, con capítulos y subcapítulos. El libro puede incluir contenido multimedia así como texto y es útil para mostrar grandes volúmenes de información repartido en
secciones.
Página Una Página puede mostrar texto, imágenes, sonido, vídeo, enlaces web y código incrustado (como por ejemplo los mapas de Google) entre otros. Una de las ventajas de utilizar el recurso Página en
lugar del recurso de Archivo está que el recurso es más accesible (por ejemplo, para usuarios de dispositivos móviles) y de más fácil actualización por el profesor.
URL El recurso URL permite que el profesor pueda proporcionar un enlace de Internet como un recurso del curso. Todo aquello que esté disponible en línea, como documentos o imágenes, puede ser vinculado; la URL no tiene por qué ser la página principal de un
sitio web. La dirección URL de una página web en particular puede ser copiada y
Versión Diciembre 2014 17
pegada por el profesor, o bien, este puede utilizar el selector de archivo y seleccionar una URL desde un repositorio, como Flickr, YouTube o Wikimedia (dependiendo de qué repositorios están habilitados para el sitio). En varias instancias el estudiante puede hacer lo mismo cuando vea en el menú de edición el símbolo
Menú de edición Existen situaciones donde tendrá que integrar varios elementos en su interacción con las diferentes herramientas mencionadas en la sección anterior. Ahora veremos algunas de las funcionalidades del menú de edición que tiene a su disposición.
Algunos de los símbolos se explican por si solo, ya que son los mismos que se utilizan en todas las herramientas de Microsoft (Word, PowerPoint, Publisher, Excel). Es por ello que nos concentraremos en los símbolos que son exclusivos de nuestra plataforma – eCursos.
Si nota que el menú de edición está colapsado (como en la imagen anterior), debe pulsar sobre el simbolo en el recuadro para que se expanda.
Versión Diciembre 2014 18
Hipervínculos Algunas tareas requieren que incluya hipervínculos como parte del material solicitado por el profesor. Aún en los foros de discusión puede ser necesario insertar hipervínculos. La forma más apropiada de hacerlo consiste en que se encuentre incrustado como parte del texto. Vea las siguentes imágenes para visualizar la diferencia. Aparece la dirección URL:
La dirección URL queda incrustada en el texto:
Este ajuste se logra resaltando el texto en que desea incrustar el hipervínculo y llenar los campos, en la ventana que aparece, con la información solicitada. Paso 1
En el paso 2, note que debe llenar los tres campos indicados con datos referentes al hipervínculo que está por publicar.
Versión Diciembre 2014 19
Paso 2
Paso 3 Pulsar sobre el botón Insertar. El resultado será similar al observado en la siguiente imagen.
Versión Diciembre 2014 20
Insertar imágenes Algunas tareas o actividades requieren insertar imágenes o documentos para apoyar su discusión que se le ha solicitado trabajar directamente en la plataforma. Las imágenes puede que tengan derecho de autor por lo que debe utilizarla directamente de su lugar de origen. Esto requiere conocer su URL o dirección en la Web. En este caso, debe usar el botón
Paso 1 Debe conocer o tener anotada la dirección URL de la imagen a insertar antes de comenzar el proceso. Paso 2
Versión Diciembre 2014 21
Paso 3 Pulsar sobre el botón Insertar. El resultado será su imagen colocada en el lugar deseado. Ahora puede realizar ajustes de su tamaño para que se vea con las dimensiones deseadas.
Color al texto Puede ser necesario cambiar el color de parte de su texto para resaltarlo. Esto lo puede lograr usando el botón que aparece en el recuadro. Primero, debe seleccionar el texto al que desea aplicar el cambio en el color.
Versión Diciembre 2014 22
Color de fondo en texto Si lo que desea es resaltar el color de fondo de su texto, puede usar el botón que se destaca y seleccionar el color deseado. Primero, debe sombrear el texto al que le desea cambiar el color de fondo.
Editar código en HTML Algunos objetos que se quieren insertar en un documento en la plataforma requieren que se utilice el código en HTML (“HyperText Markup Language”) por lo que se debe usar el botón
Paso 1 Para comenzar el proceso debe haber identificado el código HTML que desea insertar para que el resultado sea el deseado. A continuación se muestra las imágenes del proceso usando un vídeo de YouTube. Recomendamos usar la opción de compartir > insertar y copiar el código que es similar al siguiente
Versión Diciembre 2014 23
<iframe width="560" height="315" src="//www.youtube nocookie.com/embed/AwXJNXNcLNs?rel=0" frameborder="0" allowfullscreen></iframe>
Paso 2 Al pulsar el botón antes mencionado obtiene la siguiente ventana
Paso 3 Al pulsar sobre el botón Actualizar debe ver el vídeo en la ventana correspondiente.