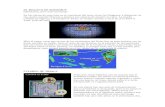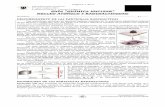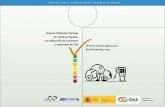Guia y Manual Final
-
Upload
alvaro-gonzalez -
Category
Documents
-
view
220 -
download
0
Transcript of Guia y Manual Final

7/23/2019 Guia y Manual Final
http://slidepdf.com/reader/full/guia-y-manual-final 1/16
Guía para los Usuarios que recibieron el correo
electrónico de URKUND
1. Ha llegado el correo confirmatorio:

7/23/2019 Guia y Manual Final
http://slidepdf.com/reader/full/guia-y-manual-final 2/16
2. Damos “clic” en el link:
3. Redireccionará y llenaremos el formulario con las credenciales que cada
usuario creará:
p: Ainfante1230++

7/23/2019 Guia y Manual Final
http://slidepdf.com/reader/full/guia-y-manual-final 3/16
4. Damos “clic” en Crear cuenta:
5. La cuenta ha sido creada:

7/23/2019 Guia y Manual Final
http://slidepdf.com/reader/full/guia-y-manual-final 4/16
Guía para los Usuarios que NO recibieron el correo
electrónico de URKUND
1. Ingresamos a la dirección del sitio indicada en este link:
https://secure.urkund.com/account/en-US/auth/login
2. Colocamos el correo INSTITUCIONAL como usuario de ingreso:

7/23/2019 Guia y Manual Final
http://slidepdf.com/reader/full/guia-y-manual-final 5/16
3. Damos “Clic” en el texto “Have you forgotten your password?”
4. Colocamos nuevamente el correo institucional para resetear la contraseña
5. La contraseña se a reseteado correctamente

7/23/2019 Guia y Manual Final
http://slidepdf.com/reader/full/guia-y-manual-final 6/16
6.
Posteriormente llegará al correo institucional antes colocado las indicaciones
para el cambio de la contraseña, damos “clic” en Reset
7. Colocamos la nueva contraseña (la contraseña deberá contener letras,
números y al menos dos símbolos alfanumericos)

7/23/2019 Guia y Manual Final
http://slidepdf.com/reader/full/guia-y-manual-final 7/16
8.
Ingresamos al sistema

7/23/2019 Guia y Manual Final
http://slidepdf.com/reader/full/guia-y-manual-final 8/16
Manual de Usuarios URKUND
PARTE I: Bandeja de entrada web
Desde la bandeja de entrada web, los usuarios podrán administrar todos los documentos y
analizarlos en línea, a diferencia del cliente regular (vía correo-e).
La bandeja de entrada web de URKUND está disponible en http://www.urkund.com/en/log-in-en
Resumen
La lista de documentos
Los documentos enviados se pondrán automáticamente al principio de la lista, incluso antes de que sean
analizados por URKUND. “Hora:Fecha” es el orden estándar, pero al hacer clic en las flechas, en la parte
superior de cada columna, el listado puede ser ordenado como sea necesario.
URKUND soporta los siguientes formatos de archivo: .doc, .docx, .sxw, .ppt, .pptx, .pdf, .txt, .rtf, .html, .htm,
.wps y .odt.

7/23/2019 Guia y Manual Final
http://slidepdf.com/reader/full/guia-y-manual-final 9/16
Significado / Enlace al Análisis
Las cajas con los porcentajes en colores indican qué tan importante es para el profesor investigar más a
profundidad el análisis, sobre un documento específico. El valor indica qué tanta coincidencia tiene eldocumento recibido con las fuentes que han sido encontradas.
La escala cromática de donde el verde indica “no hay similitudes” y el negro indica “todo”.
Observa que el porcentaje está directamente relacionado a la longitud del documento y que estos números no
son precisos, y no constituyen una evidencia de plagio, no tienen por qué serlo.
Siempre estudia los detalles del análisis antes de levantar juicio alguno sobre plagio. El valor por sí solo no
tiene significado.
El explorador de carpetas
El usuario puede crear carpetas de cursos en las cuales se redirigirán documentos automáticamente. Lascarpetas están organizadas en una estructura similar a la que se encuentra en los sistemas operativos de PC
más comunes. El usuario puede escoger no crear carpetas específicas de filtrado, y de ser así, todos los
documentos aparecerán en una sola lista en la raíz principal. Cuando la bandeja de entrada se abra, esta será la
vista predeterminada.
El navegador de carpetas muestra la dirección de análisis como
la raíz de la estructura de carpetas y por debajo de esta, todas
las carpetas de los cursos y subcarpetas que están en uso.
Además se muestran las Carpetas de cursos que han sido
archivadas, donde los documentos pueden ser almacenados, yla Papelera donde documentos o carpetas, que no son ya de
interés, pueden estar convenientemente almacenados.
Nota: Los documentos almacenados en Papelera NO son
eliminados de URKUND, solo son puestos a un lado. A diferencia
de la mayoría de Papeleras, esta no puede y no requiere vaciarse.
Raíz
Carpeta de cursos
Subcarpeta
Documentos recibidos
Código del curso dado a los estudiantes
(La dirección de correo-e en la parte inferior de la lista, como “[email protected]”, sin el “ícono de
bandeja”, aparece cuando los usuarios envían documentos a sí mismos, a la dirección de correo enlazada a la
cuenta del usuario)

7/23/2019 Guia y Manual Final
http://slidepdf.com/reader/full/guia-y-manual-final 10/16
Nueva carpeta del curso
Las nuevas carpetas son creadas al hacer clic en “Nueva Carpeta” en la vista principal. Esto abre una ventana
emergente con campos que deben ser llenados.
Nombre
El nombre de la carpeta es un campo de texto. Se recomienda que se incluya el año para que sea más fácil de
ubicar.
Código del curso
Cuando se crea una carpeta del curso para recepción de documentos, el usuario necesita registrar un código al
curso. El código del curso redirige los reportes entrantes a la carpeta correcta. Mediante el uso de carpetas, el
usuario obtiene una mejor vista general de los documentos recibidos y los documentos de otros cursos,
recibidos en diferentes momentos pero no mezclados.
La carpeta del curso muestra el código designado. A fin de asegurar que el documento sea redirigido a la
carpeta correcta, antes de escribir algo, los estudiantes deben escribir [el código] primero en el tema del
correo electrónico. El código irá entre corchetes, no más de 8 caracteres alfanuméricos.
El campo de código del curso coincidirá con los códigos activos, de modo de evitar duplicados. Más de un
profesor puede usar el mismo código del curso, ya que cada usuario tiene una dirección de análisis única.

7/23/2019 Guia y Manual Final
http://slidepdf.com/reader/full/guia-y-manual-final 11/16
Ejemplo:
Los estudiantes deben poner este códigoentre corchetes [apt52007] en el asunto del
correo-e antes de enviar el documento.
Plazo de entrega
El usuario puede ingresar una fecha para definir el plazo de entrega, cuando esté creando la carpeta del curso.
Si un plazo de entrega finaliza, un color rojo sobre la fecha/hora de envío indicará que envíos, si existen,
sobrepasaron la fecha límite de envío.
Además hay la opción de desactivar el análisis de documentos que no cumplieron con el plazo de entrega. Si
esta opción se utiliza, el estudiante recibirá un correo-e informándole sobre esto y con instrucciones para
contactar al profesor para mayor información. Ningún análisis se realizará sobre este documento.
Anonimato
La revisión anónima es posible con URKUND. Si se utiliza esta función, todos los reportes automáticamente
almacenados en la carpeta seleccionada no contendrán datos sobre quién los envió. El estado de anonimato se
mantendrá inclusive si se mueve a una carpeta no-anónima. Esto, sin embargo, no afecta ningún detalle sobre
el documento que haya sido escrito en el correo-e o en el mismo documento. Documentos que manualmente
se han movidos a una carpeta anónima no perderán la información del emisor.
[Actualizar]
Cuando toda la información ha sido llenada, haz clic [Actualizar] y la vista será cambiada a la estructura de
carpetas mostrando la carpeta creada.
[Cancelar]
“Cancelar” finaliza el proceso de edición o creación SIN guardar. La vista vuelve a la estructura general de
carpetas.

7/23/2019 Guia y Manual Final
http://slidepdf.com/reader/full/guia-y-manual-final 12/16
Moviendo documentos
Los documentos se pueden mover de una a otra carpeta, al hacer clic en las casillas junto a cada documento (o“todos”), y en el botón de mover el documento al seleccionar la carpeta destino.
Nombre del emisor / dirección de correo electrónico
Este campo muestra la dirección de correo electrónico del estudiante por defecto. En caso de que el estudiante
haya registrado su nombre, este se mostrará en su lugar. El usuario puede hacer clic izquierdo sobre el nombre
o la dirección de correo electrónico para enviar una respuesta al estudiante. Por favor, ten en cuenta que la
respuesta se enviará desde la dirección de correo electrónico privada del usuario (registrada en tu perfil). Las
carpetas de los cursos con configuración de anonimato no mostrarán ni el nombre ni dirección de correo
electrónico del remitente.
Documento / Estado del análisis
Un documento puede tener diversos íconos ligados, que se visualizan en función de las circunstancias. A
continuación, se mostrará en la bandeja de entrada web los siguientes íconos.
El documento ha sido analizado. No se encontraron problemas.
Haz clic para abrir el mensaje del remitente, si hay alguno.
El documento está archivado y disponible para su descarga.
El documento no está archivado y tampoco disponible para su descarga.
El documento está siendo procesado.
El documento no ha sido analizado debido a un problema. Pasa el puntero del ratón sobre el ícono para más
información.
Advertencia: Este análisis debe ser revisado cuidadosamente. Presenta alteraciones de caracteres.

7/23/2019 Guia y Manual Final
http://slidepdf.com/reader/full/guia-y-manual-final 13/16
e técnico y atención al usuario:
PARTE II: Herramienta de análisis
1. Mostrar/ocultar cualquier aspecto destacado al margen.2. Mostrar/ocultar diferencias detalladas entre los aspectos destacados y la fuente.3. Mostrar/ocultar algún fragmento “citado”.4. Ir al primer aspecto destacado.5. Ir al aspecto destacado anterior.6. Indica posible manipulación del texto.7. Restaurar el análisis a su forma original.8. Exportar el reporte.9. Enviar el análisis al estudiante, a un colega o a ti mismo.
10. Información de soporte.
1 2 3 4 5 6 7 8 9 10

7/23/2019 Guia y Manual Final
http://slidepdf.com/reader/full/guia-y-manual-final 14/16
oporte técnico y atención al usuario:
Grupo Difusión Científica Ecuador
rof. Ana Isabel Delgado Domínguez
Manejo de duplicados
Paso 1. Clic para activar todas las
fuentes.
Las fuentes alternativas sehacen visibles al margen
izquierdo.
Paso 2. Desmarca las fuentes
no deseadas.
El porcentaje totalserá recalculado.
Las fuentes destacadas se hacen gris a
medida que son desactivadas.
P Paso 3.
a Presiona la tecla [F5] paraactualizar el análisis.

7/23/2019 Guia y Manual Final
http://slidepdf.com/reader/full/guia-y-manual-final 15/16
. Las Américas y Tarqui. Telf..: 2830751, 2824365, 2826563 Azogues: Campus Universitario “Luis Cordero El Grande” (frente al Terminal
elf.: 2241613, 2243444, 2245205 Cañar: Calle Antonio Ávila Clavijo. Telf.: 2235268, 2235870 San Pablo de La Troncal: Cdla. Universitariaceava Este y Primera Sur. Telf.: 2424110 Macas: Av. Cap. Villanueva s/n Telf.: 2700392, 2700393
WWW.UCACUE.EDU.EC
Un porcentaje al 100% sobreuna fuente principal, bloqueaotras fuentes destacadas, y
oculta coincidencias enfuentes alternativas.
La fuente es un duplicadoo una versión anterior del
documento.
Haz clic [+] para verfuentes alternativas
que tienen
coincidencia.

7/23/2019 Guia y Manual Final
http://slidepdf.com/reader/full/guia-y-manual-final 16/16
Las fuentes deseadas estáncomo principales ahora y el
documento duplicado pasó a sersecundario.
Paso 4. Haz clic en una fuente
destacada en el margen.