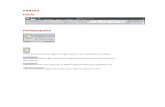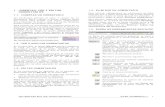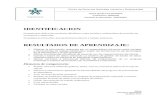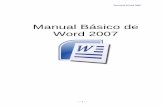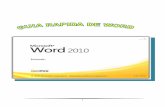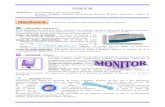Guia Word 2008
Click here to load reader
-
Upload
nicolas-gutman -
Category
Documents
-
view
658 -
download
1
Transcript of Guia Word 2008

GUÍA TEÓRICO-PRÁCTICA
DE
MICROSOFTWO
RD
ORIENTACIÓN GESTIÓN ADMINISTRATIVA

Gestión Administrativa
AÑO 2008
Practica Empresarial 4º BTO pag. 2/17

Gestión Administrativa
Introducción
La presente guía tiene la función de introducir a los alumnos al uso de las herramientas y funciones que otorga el Microsoft Word.
El uso de esta herramienta es primordial: es el software de procesador de textos de mayor distribución en el mundo, y sus prestaciones son requeridas para todo tipo de tareas.
La función de su enseñanza es preparar a los alumnos para enfrentar un mundo laboral y académico cada vez más exigente en la utilización de recursos informáticos. Es por esta razón que la enseñanza del MicrosoftWord se incluye dentro de un marco más amplio de contenidos, compuesto tambien por herramientas tales como MicrosoftPowerPoint, MicrosoftExcel y otros software de uso corriente en el ámbito empresarial, como el sistema de gestión integral de Empresas TangoGestión y el sistema de gestión integral de Estudios Jurídicos Lex-Doctor.
Practica Empresarial 4º BTO pag. 3/17

Gestión Administrativa
Encabezados y pies de página
Los encabezados y pies de página se utilizan normalmente en documentos impresos. Puede crear encabezados y pies de página que contengan texto o gráficos, como el número de página, la fecha, el logotipo de la organización, el nombre del archivo o el título del documento, o el nombre del autor, que suelen imprimirse en la parte superior o inferior de todas las páginas del documento. El encabezado se imprime en el margen superior y el pie de página en el inferior.
Puede utilizar el mismo encabezado y pie de página para todo el documento o cambiarlos en una parte del mismo. Por ejemplo, utilice un encabezado o pie de página exclusivo en la primera página o no los inserte en la primera página. También puede utilizar diferentes encabezados y pies de página para las páginas pares e impares, o para una parte del documento.
Crear un encabezado o pie de página diferente para una parte del documento
Cuando cree un encabezado o un pie de página, Word utilizará automáticamente el mismo encabezado o pie de página en todo el documento. Para crear un encabezado o pie de página distinto para una parte del documento, divida el documento en secciones y, a continuación, elimine la conexión entre el encabezado o el pie de página de la sección actual y el de la anterior.
1. Si aún no lo ha hecho, inserte un salto de sección donde desee que empiece una nueva sección que contenga un encabezado o pie de página distinto.
2. Haga clic en la sección para la que desee crear un encabezado o pie de página distinto.
3. En el menú Ver, haga clic en Encabezado y pie de página.4. En caso necesario, desplácese al encabezado o al pie de página que desee
cambiar. 5. En la barra de herramientas Encabezado y pie de página, haga clic en Igual que
el anterior .6. Cambie el encabezado o el pie de página existente o cree uno nuevo para esta
sección. Word aplica automáticamente los mismos cambios a los encabezados y pies de página de todas las secciones posteriores.
7. Para crear un encabezado o pie de página distinto para una sección posterior, repita los pasos 1 a 6.
Practica Empresarial 4º BTO pag. 4/17

Gestión Administrativa
1. Desarrollar un documento cumpliendo con las siguientes especificaciones
Nombre del archivo
TP 1.doc
Configuración de pág.
A4 – Vertical
Márgenes Sup: 3cm Inf: 3cm Izq: 1,5cm Der: 1,5cm
Encu: 0 Enca: 1,2cm Pie: 1,2cm
Encabezado de pág.
Escribir la frase “Deportes Rusos”. Línea separadora inferior.
Pie de página Nombre de los participantes del grupo. Número de Página. Línea separadora superior.
Contenido Insertar el texto que está en:
Intranet “Cleopatra”->4Gestión->
Práctica Empresarial->noticia numero1.txt
Formato de Texto
Fuente Arial 10. Negrita y Subrayado al Título.
Formato de párrafos
Interlineado 1,5 líneas. Sangría Primera Línea 1,25 cm (excluir título). Alineación Justificar..
Objetos Tomar un párrafo que considere representativo. Corte dicho párrafo e insértelo dentro de un nuevo cuadro de texto. El texto debe tener Alineación Centrar. El cuadro de texto debe tener Formato->Diseño->Cuadrado->a Derecha.
Practica Empresarial 4º BTO pag. 5/17

Gestión Administrativa
2. Desarrolar un documento cumpliendo con las siguientes especificaciones
Nombre del Archivo
TP 2.DOC
Configuración de pág.
A4 – Vertical
Márgenes Sup: 2cm Inf: 2,3cm Izq: 2cm Der: 2cm
Encu: 0 Enca: 1cm Pie: 1cm
Encabezado de pág.
Escribir la frase “Récord de Besos”. Línea separadora inferior.
Pie de página Nombre de los participantes del grupo. Número de Página. Línea separadora superior.
Contenido Insertar el texto que está en:
Intranet “Cleopatra”->4Gestión->
Práctica Empresarial-> Noticia 2.txt
Formato de Texto
Fuente Verdana 8. Negrita y Subrayado al Título.
Formato de párrafos
Interlineado 1,2 líneas. Sangría Primera Línea 0,50 cm (excluir título). Alineación Justificar..
Objetos Tomar un fragmento de un párrafo que considere representativo. Copie dicho texto e insértelo dentro de un nuevo cuadro de texto entre comillas con letra itálica en forma de epígrafe. Agregar la foto (foto de noticia 2.jpeg). El texto debe tener Alineación Centrar. El cuadro de texto debe tener Formato->Diseño->Cuadrado->a Derecha.
Practica Empresarial 4º BTO pag. 6/17

Gestión Administrativa
Practica Empresarial 4º BTO pag. 7/17

Gestión Administrativa
PárrafoEn Microsoft Word, los párrafos son unidades de información específicas que tiene sus propias características de formato, como la alineación, el espaciado y los estilos. Los párrafos siempre van seguidos de una marca de párrafo. El formato que se va a aplicar a los párrafos de un documento depende de cómo se va a utilizar el documento y la apariencia que se desee que tenga. A menudo, se aplica un formato distinto a los párrafos de un mismo documento. Por ejemplo, para un escrito trimestral, puede crear una página con el título alineado en el centro en su propio párrafo, y con su nombre y la fecha alineados a la derecha al final de la página, también en sus propios párrafos. Los párrafos del texto principal del escrito pueden estar alineados a la izquierda, con un interlineado doble. El escrito también puede contener encabezados, pies de página, notas al pie o notas al final con formato de párrafos individuales.
Función de la marca de párrafo
Al abrir un documento nuevo en blanco y hacer clic en Mostrar u ocultar en la barra de herramientas Estándar, verá el punto de inserción seguido de una marca de párrafo
La marca de párrafo contiene todo el formato para el primer párrafo. Para cambiar el formato de párrafo, seleccione la marca de párrafo y establezca los atributos de formato correspondientes antes de comenzar a escribir o bien, escriba el texto, selecciónelo junto con la marca de párrafo y, a continuación, modifique el formato del texto.
Cuando presione la tecla ENTRAR para finalizar un párrafo y comenzar otro, el nuevo párrafo resultante tendrá las mismas características que el anterior. Por ejemplo, para que todos los párrafos del texto principal del escrito trimestral estén alineados a la izquierda y con espacio doble, basta con establecer estos atributos para el primer párrafo. Al presionar la tecla ENTRAR, se llevará el el formato al siguiente párrafo.
Puede ocultar o mostrar marcas de párrafo y otras marcas de formato si hace clic en
Mostrar u ocultar . Si muestra las marcas de párrafo, esto le ayudará a saber dónde finaliza cada párrafo y le permitirá seleccionar más fácilmente las características de formato que desee modificar.
Colocación de los párrafos en la página
Varios factores determinan la colocación de los párrafos en la página:
Practica Empresarial 4º BTO pag. 8/17

Gestión Administrativa
Los márgenes establecen el ancho global del área del texto principal, es decir, el espacio entre el texto y el borde de la página. Establecer los márgenes de página
La sangría establece la distancia del párrafo respecto a los márgenes izquierdo o derecho. En los márgenes, es posible aumentar o reducir la sangría de un párrafo o un grupo de
párrafos mediante los botones Aumentar sangría y
Disminuir sangría de la barra de herramientas Formato. También puede crear una sangría negativa (también denominado anulación de sangría), que empuja el párrafo hacia el margen izquierdo.
La alineación horizontal determina la apariencia y la orientación de los bordes del párrafo: alineados a la izquierda o a la derecha, centrados o justificados. Por ejemplo, en un párrafo alineado a la izquierda (la alineación más común), el borde izquierdo del párrafo está nivelado con el margen izquierdo.
La alineación vertical determina la posición del párrafo respecto a los márgenes superior e inferior. Esto resulta útil, por ejemplo, cuando se crea una página de título, ya que puede colocar el texto con exactitud en la parte superior o en el centro de la página, o para justificar los párrafos de manera que estén espaciados uniformemente en toda la página.
Cambiar el espacio vertical entre líneas o párrafos
El interlineado determina la cantidad de espacio en sentido vertical entre las líneas de texto de un párrafo. De manera predeterminada, se utiliza el interlineado sencillo para las líneas, lo que significa que en el espacio cabe la fuente de mayor tamaño de la línea, más un pequeña cantidad de espacio adicional.
El espacio entre párrafos determina la cantidad de espacio por encima o por debajo de un párrafo. Si desea destacar un párrafo de los demás de una página o cambiar el espacio entre varios párrafos, puede aumentar la cantidad de espacio delante o detrás de ellos, o en ambas partes.
Una vez establecidas las opciones de espacio para líneas o párrafos, la configuración se convierte en parte del formato de párrafo y, al igual que los demás tipos de formato de párrafo, se incluye en la marca de párrafo. Así, por ejemplo, si está trabajando en un párrafo con doble espacio y presiona la tecla ENTRAR para comenzar otro nuevo, no sólo se aplicará el formato de doble espacio al siguiente párrafo, sino también al espacio en blanco entre los párrafos.
Controlar los saltos de párrafo
Cuando el texto llega al final de la página, Word lo continúa automáticamente en la siguiente. Pero, a veces puede desear mantener los párrafos juntos, mantener las
Practica Empresarial 4º BTO pag. 9/17

Gestión Administrativa
líneas juntas o controlar las líneas viudas y huérfanas de una página. Por ejemplo, un párrafo puede perder su eficacia si se divide o si sólo una línea del párrafo aparece al principio de la página siguiente. En estos casos, es posible seleccionar opciones en Word para mantener el texto del párrafo junto.
Viñetas o Números
Puede agregar rápidamente viñetas o números a líneas de texto existentes, o puede
Practica Empresarial 4º BTO pag. 10/17

Gestión Administrativa
crear listas numeradas y con viñetas automáticamente a medida que escribe. Si crea listas con viñetas para páginas Web, puede utilizar cualquier gráfico o imagen como viñeta.
Puede cambiar el nivel de los elementos de una lista presionando TAB o MAYÚS+TAB,
o haciendo clic en Aumentar sangría o Disminuir sangría en la barra de herramientas Formato. También puede agregar una estructura jerárquica a listas o documentos más complejos, incluidos documentos legales o técnicos, convirtiéndolos en una lista de esquema numerado.
Si utiliza estilos de título integrados para dar formato a los títulos de un documento, podrá numerar los títulos automáticamente con el formato de número que elija.
Listas con viñetas
Puede agregar viñetas a líneas de texto existentes o puede crear una lista con viñetas automáticamente mientras escribe. Si comienza un párrafo escribiendo un guión (-) o un asterisco (*) seguido de un espacio o una tabulación y un texto, Word convierte automáticamente el párrafo en un elemento con viñetas al presionar la tecla ENTRAR para terminar el párrafo.
Listas numeradas
Puede agregar números a líneas de texto existentes o crear una lista numerada automáticamente a medida que escribe. Si comienza un párrafo escribiendo 1, presionando la BARRA ESPACIADORA o TAB y después escribe un texto, Word convierte automáticamente el párrafo en una lista numerada al presionar la tecla ENTRAR para terminar el párrafo.
3. Desarrolar un documento cumpliendo con las siguientes especificaciones
Nombre del Archivo
TP 3.DOC
Practica Empresarial 4º BTO pag. 11/17

Gestión Administrativa
Configuración de pág.
A4 – Vertical
Márgenes Sup: 2,89 cm
Inf: 2,3cm Izq: 2cm Der: 2cm
Encu: 0 Enca: 1cm Pie: 1cm
Encabezado de pág.
Escribir la frase “Diez razones para ser vegetariano”. Línea separadora inferior.
Pie de página Nombre de los participantes del grupo. Número de Página. Línea separadora superior.
Contenido Insertar el texto que está en:
Intranet “Cleopatra”->4Gestión->
Práctica Empresarial-> noticia 3.txt
Utilizar las viñetas para organizar el contenido del texto
Formato de Texto
Fuente Garamond 8. Negrita y Subrayado al Título.
Formato de párrafos
Interlineado 1,2 líneas. Sangría Primera Línea 0,50 cm (excluir título). Alineación Justificar.
Columnas
Crear columnas de estilo periodístico
1. Pase a la vista Diseño de impresión.
Practica Empresarial 4º BTO pag. 12/17

Gestión Administrativa
2. Para dar formato de columnas al documento completo, haga clic en Seleccionar todo en el menú Edición. Para dar formato de columnas a una parte del documento, seleccione el texto. Para dar formato de columnas a las secciones existentes, haga clic en una sección o seleccione todas las que desee cambiar.
3. En la barra de herramientas Estándar, haga clic en
Columnas .4. Arrastre para seleccionar el número de columnas
deseado.5. Si desea ajustar los anchos de columna y el espaciado, arrastre los marcadores
de columna de la regla horizontal.
Utilizar el siguiente ejemplo:
4. Desarrolar un documento cumpliendo con las siguientes especificaciones
Nombre del Archivo
TP 4.DOC
Configuración A4 – Vertical
Practica Empresarial 4º BTO pag. 13/17
Para establecer el ancho de columna y el espaciado exactos, siga los pasos 1 y 2. A continuación, haga clic en el comando Columnas del menú Formato y seleccione las opciones deseadas.

Gestión Administrativa
de pág.
Márgenes Sup: 2,89 cm
Inf: 2,3cm Izq: 2cm Der: 2cm
Encu: 0 Enca: 1cm Pie: 1cm
Encabezado de pág.
Escribir la frase “Estadísticas llamativas”. Línea separadora inferior.
Pie de página Nombre de los participantes del grupo. Número de Página. Línea separadora superior.
Contenido Insertar el texto que está en:
Intranet “Cleopatra”->4Gestión->
Práctica Empresarial-> noticia 4.txt
Utilizar las viñetas para organizar el contenido del texto
Formato de Texto
Fuente Arial Black 12. Negrita y Subrayado al Título.
Dividir el texto del documento para que quede en 2 columnas. No incluya el
título dentro de las columnas.
Formato de párrafos
Interlineado 1,2 líneas. Sangría Primera Línea 0,50 cm (excluir título).
Alineación Justificar.
TablasLas tablas se componen de filas y columnas de celdas que se pueden rellenar con texto y gráficos. Las tablas suelen utilizarse con frecuencia para organizar y presentar información, pero también tienen muchos otros usos. Las tablas pueden utilizarse para alinear números en columnas y posteriormente ordenarlos y realizar operaciones con ellos. También pueden utilizarse para crear diseños de página interesantes y organizar
Practica Empresarial 4º BTO pag. 14/17

Gestión Administrativa
texto y gráficos.
Partes de una tabla
Bordes y líneas de cuadrícula De manera predeterminada, las tablas tienen un borde formado por una línea continua negra de 1/2 punto. Si quita este borde, aún verá las líneas de división que forman los límites de las celdas. Las líneas de división no se imprimen.
Marcas de fin Las marcas de fin de celda y fin de fila son caracteres no imprimibles que, como las líneas de división, sólo aparecen en la pantalla.
Espacio y márgenes de celdas Si utiliza una tabla para organizar texto y gráficos, por ejemplo, en una página Web, puede agregar espacio entre las celdas de la tabla. También puede agregar "relleno" de celda (espacio entre el texto y el límite de la celda) cambiando el margen de la celda.
Tablas anidadas Si utiliza una tabla para diseñar una página y desea utilizar otra para presentar información, puede insertar una tabla anidada; es decir, una tabla dentro de otra.
Controladores de movimiento y cambio de tamaño de tablas Utilice el controlador de movimiento de tabla para mover la tabla a otro lugar de una página, y el controlador de cambio de tamaño de tabla para cambiar el tamaño de una tabla.
CCreación de tablas
Crear nuevas tablas Puede crear rápidamente una tabla sencilla utilizando el comando Insertar tabla, o utilizar la herramienta Dibujar tabla para crear una tabla más compleja de forma rápida, por ejemplo, una que contenga celdas de diferente alto o un número variable de columnas por fila. El uso de Dibujar tabla es similar a dibujar un rectángulo sobre papel cuadriculado; primero, se dibuja una línea desde una esquina de la tabla a la esquina diagonalmente opuesta para definir los límites de toda la tabla, y después se dibujan las líneas de columnas y filas en su interior.
Practica Empresarial 4º BTO pag. 15/17

Gestión Administrativa
Crear tablas dentro de otras tablas También puede utilizar Dibujar tabla para crear tablas dentro de otras tablas o tablas anidadas. Las tablas anidadas son especialmente útiles cuando se utiliza una tabla para diseñar una página y después se desea utilizar otra tabla para presentar información; por ejemplo, si se utiliza una tabla para diseñar la página Web del departamento de ventas de una organización, en el diseño podría insertarse una tabla anidada ilustrando los beneficios trimestrales del departamento.
FFormato de tablas
Puede mejorar el aspecto de las tablas agregándoles bordes y rellenando las celdas con colores, tramas o sombreado. También puede utilizar el comando Autoformato de tablas para dar a la tabla un diseño atractivo.
5. Desarrollar un documento cumpliendo con las siguientes especificaciones
Nombre del archivo
TP 5.doc
Configuración de pág.
A4 – Vertical
Márgenes Sup: 3cm Inf: 3cm Izq: 1,5cm Der: 1,5cm
Encu: 0 Enca: 1,2cm Pie: 1,2cm
Practica Empresarial 4º BTO pag. 16/17

Gestión Administrativa
Encabezado de pág.
Escribir la frase “Tratado de Combinación de Colores”. Línea separadora inferior.
Pie de página Nombre de los participantes del grupo. Número de Página. Línea separadora superior.
Contenido Insertar el texto que está en:
Intranet “Cleopatra”->4Gestión->
Práctica Empresarial->cuadro 1.txt
Formato de Texto
Fuente Arial 10. Negrita y Subrayado al Título.
Celdas Una celda por dato, menos la primer columna, en la cual tienen que combinar 2 columnas. Generar presentación a gusto con la aplicación Autoformato (No utilizar la convencional). Centrar en la hoja horizontalmente. Todas las celdas deben ser de igual alto y ancho y tener solo una linea de texto.
Presentación Crear un título para la presentación, utilizando las herramientas aprendidas en los puntos anteriores.
Practica Empresarial 4º BTO pag. 17/17