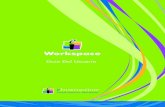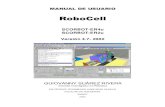Guia Usuario WebEx
-
Upload
mila-coderque -
Category
Documents
-
view
245 -
download
1
Transcript of Guia Usuario WebEx

Guía del usuario de Meeting Center de WebEx
Para organizadores, presentadores y participantes

Copyright
© 1997–2012 Cisco y/o sus filiales. Todos los derechos reservados. WEBEX, CISCO, Cisco WebEx, y los logotipos de CISCO y Cisco WebEx son marcas registradas o marcas comerciales de Cisco y/o sus entidades afiliadas en los Estados Unidos y en otros países. Las marcas comerciales de terceros son propiedad de sus respectivos propietarios.
Usuarios finales del Gobierno de los Estados Unidos. La Documentación y los Servicios relacionados se consideran "elementos comerciales", tal como dicho término se define en la Normativa Federal de Adquisiciones (Federal Acquisition Regulation, FAR) (48 C.F.R.) 2.101. Conforme con la FAR 12.212 y el Suplemento FAR del Departamento de Defensa. Sin perjuicio de lo estipulado desde 227.7202-1 hasta 227.7202-4, y aun cuando exista otra FAR o cláusula contractual contraria en cualquier acuerdo al que pueda incorporarse el Contrato, el Cliente puede proporcionar al usuario final del Gobierno o, si el Acuerdo es directo, el usuario final del Gobierno adquirirá los Servicios y la Documentación únicamente con los derechos establecidos en el Contrato. El uso de los Servicios o de la Documentación, o de ambos, constituye un acuerdo establecido por el Gobierno que estipula que los Servicios y la Documentación son elementos comerciales y constituyen la aceptación de los derechos y restricciones incluidos en el presente.
Última actualización: 111112
www.webex.com.mx

i
Tabla de contenido
Capítulo 1 Organizar y administrar una reunión.................................................................... 1
Interactuar con otros participantes ........................................................................................... 2
Chatear con los participantes en el modo de teatro de vídeo ................................................... 3
Grabar una reunión................................................................................................................... 4
Invitar a otras personas a su reunión en curso ......................................................................... 5
Invitar personas por mensaje instantáneo a una reunión en curso .................................... 5
Invitar a personas por correo electrónico a una reunión en curso..................................... 7
Invitar a participantes por teléfono a una reunión en curso .............................................. 8
Invitar a participantes por mensaje de texto (SMS) a una reunión en curso..................... 9
Recordar a los invitados que se unan a la reunión ................................................................... 9
Cambiar presentadores........................................................................................................... 10
Hacer que un participante sea el presentador cuando se encuentra en la ventana Reunión........................................................................................................................... 10
Hacer que otra persona sea el presentador cuando está compartiendo ........................... 12
Hacer que otra persona sea el organizador............................................................................. 12
Transferir la función de organizador...................................................................................... 13
Reclamar la función de organizador ...................................................................................... 14
Obtener información acerca de una reunión una vez iniciada ............................................... 14
Editar un mensaje o saludo durante una reunión ................................................................... 15
Restringir el acceso a una reunión ......................................................................................... 16
Eliminar a un participante de una reunión ............................................................................. 16

ii
Abandonar una reunión.......................................................................................................... 17
Enviar una transcripción de una reunión a los participantes.................................................. 17
Finalizar una reunión ............................................................................................................. 19
Visita rápida de la ventana Reunión ...................................................................................... 19
Trabajar con los paneles ................................................................................................. 20
Usar los paneles para interactuar con otros participantes ............................................... 22
Administrar paneles ........................................................................................................ 24
Restaurar el diseño del panel .......................................................................................... 24
Acceder a las opciones de los paneles ............................................................................ 25
Cambiar el tamaño del visor de contenido y el área de los paneles................................ 26
Acceder a los paneles desde el panel Controles de la reunión........................................ 27
Ver las alertas de paneles................................................................................................ 27
Cambiar el nombre de un usuario que llama .................................................................. 29
Capítulo 2 Acceder a la ventana Reunión mediante el teclado............................................ 31
Navegar entre áreas de la ventana Reunión .................................................................... 32
Navegar entre documentos abiertos ................................................................................ 32
Navegar en el área de paneles......................................................................................... 33
Utilizar los menús del clic derecho................................................................................. 33
Trabajar con la lista de participantes .............................................................................. 34
Alternar entre fichas en los cuadros de diálogo.............................................................. 34
Alternar entre elementos en cuadros de diálogo o paneles ............................................. 35
Alternar opciones en los cuadros de diálogo .................................................................. 36
Activar y desactivar la marca de verificación de las casillas de verificación................. 37
Copiar texto desde el panel de chat................................................................................. 38

iii
Ingresar texto en un cuadro de entrada ........................................................................... 38
Cerrar cuadros de diálogo ............................................................................................... 39
Activar una opción o un botón........................................................................................ 40
Acceder al panel Controles de la reunión durante la compartición ................................ 40
Ocultar los controles, paneles y notificaciones de reunión............................................. 41
Soporte para el lector de pantalla ........................................................................................... 42
Capítulo 3 Entrar a una reunión ............................................................................................. 45
Acerca de unirse..................................................................................................................... 46
Acerca de la página Unirse a una reunión ...................................................................... 46
Entrar a una reunión desde un mensaje instantáneo ....................................................... 46
Entrar desde una invitación por correo electrónic .......................................................... 47
Entrar desde el calendario del Meeting Center ............................................................... 48
Entrar a una reunión desde la página personal del organizador...................................... 49
Unirse a una reunión usando el número de reunión........................................................ 49
Unirse a una reunión desde la página personal del organizador usando el número de la reunión ............................................................................................................................ 50
Entrar a una reunión desde su sitio web de Meeting Center usando el número de la reunión ............................................................................................................................ 50
Entrar a una reunión desde su iPhone............................................................................. 51
Entrar a una reunión desde su dispositivo BlackBerry ................................................... 51
Registrarse para una reunión.................................................................................................. 52
Acerca de registrarse para una reunión........................................................................... 52
Registrarse desde un mensaje de correo electrónico ...................................................... 52
Registrarse desde el calendario de reunión..................................................................... 53
Registrarse desde la página personal del organizador .................................................... 54

iv
Obtener información acerca de una reunión planificada........................................................ 55
Acerca de obtener información de la sesión reunión ...................................................... 55
Acerca de la página Información de la reunión .............................................................. 56
Obtener información desde un mensaje de correo electrónico ....................................... 57
Obtener información desde el calendario de reunión ..................................................... 57
Obtener información desde la página personal del organizador..................................... 57
Agregar una reunión a un programa de calendari .................................................................. 58
Acerca de cómo agregar una reunión a un programa de calendario ............................... 58
Agregar una reunión a un programa de calendario......................................................... 59
Capítulo 4 Usar el calendario .................................................................................................. 61
Acerca del calendario de la sesión reunión............................................................................ 61
Ver el calendario de una reunión ........................................................................................... 62
Seleccionar una fecha en el calendario de una reunión ......................................................... 63
Buscar una reunión en el calendario de una reunión ............................................................. 65
Ordenar el calendario de una reunión .................................................................................... 65
Actualizar el calendario de una reunión................................................................................. 66
Seleccionar un idioma y una zona horaria en el calendario de una reunión .......................... 66
Registrarse para una reunión desde el calendario de la reunión ............................................ 67
Acerca de la página Registrarse para una reunión.......................................................... 67
Acerca de la vista Hoy ........................................................................................................... 68
Acerca de la vista Diarias....................................................................................................... 70
Acerca de la vista Semanales ................................................................................................. 71
Acerca de la vista Mensuales ................................................................................................. 73
Acerca de la página Buscar resultados................................................................................... 74

v
Capítulo 5 Planificar una una reunión ................................................................................... 77
Seleccionar el planificador que le convenga.......................................................................... 77
Acerca del Planificador rápido............................................................................................... 78
Acerca de la página Planificador rápido ......................................................................... 78
Uso del planificador rápido.................................................................................................... 87
Acerca del Programador avanzad .......................................................................................... 88
Seleccionar un nivel de seguridad para una reunión planificada ........................................... 88
Usar el Programador avanzado .............................................................................................. 89
Guía página por página del Programador avanzado .............................................................. 91
Acerca de la página Información necesaria .................................................................... 92
Acerca de la página Fecha y hora ................................................................................... 96
Acerca de la página Audio conferencia ........................................................................ 100
Acerca de la página Invitar a asistentes ........................................................................ 105
Acerca de la página Seleccionar asistentes................................................................... 109
Acerca de la página Registro ........................................................................................ 110
Acerca de la página Agenda y bienvenida.................................................................... 113
Acerca de la página Opciones de la reunión................................................................. 118
Acerca de la página Privilegios de asistentes ............................................................... 122
Acerca de la página Revisar.......................................................................................... 124
Administrar y mantener las reuniones planificadas ............................................................. 124
Agregar una reunión planificada a un programa de calendario .................................... 125
Editar una reunión planificado...................................................................................... 126
Iniciar una reunión planificada ..................................................................................... 127
Iniciar una reunión desde su iPhone ............................................................................. 128

vi
Cancelar una reunión planificada ................................................................................. 129
Ahorrar tiempo al planificar una una reunión...................................................................... 130
Usar plantillas de la sessión .......................................................................................... 130
Configurar una sesión reunión recurrente..................................................................... 134
Permitir que otro usuario planifique reuniones por usted............................................. 135
Acerca de la página Reunión planificada (para organizadores)........................................... 136
Acerca de la página Información de la reunión (organizadores de reuniones) .................... 136
Acerca de la página Información de la reunión (para asistentes)......................................... 137
Acerca de la página Reunión actualizada ............................................................................ 138
Capítulo 6 Planificar una reunión de conferencia personal o una reunión de conferencia personal MeetingPlace .............................................................................................................. 139
Acerca de las reuniones de conferencia personal y de conferencia personal MeetingPlace 140
Configurar una reunión de conferencia personal o una reunión de conferencia personal MeetingPlace ................................................................................................................ 140
Iniciar una reunión de conferencia personal ................................................................. 141
Iniciar una reunión de conferencia personal MeetingPlace .......................................... 142
Añadir una reunión de conferencia personal o una reunión de conferencia personal MeetingPlace planificadas al programa de calendario.................................................. 143
Editar una reunión de conferencia personal o una reunión de conferencia personal MeetingPlace ................................................................................................................ 144
Cancelar una reunión de conferencia personal o una reunión de conferencia personal MeetingPlace ................................................................................................................ 145
Acerca de la página Información de la reunión de conferencia personal (organizador)...... 147
Acerca de la página Información de la reunión de conferencia personal (para asistentes).. 148
Capítulo 7 Asignar privilegios durante una reunión........................................................... 151
Seleccionar participantes...................................................................................................... 152

vii
Acerca de los privilegios predeterminados .......................................................................... 153
Otorgar o quitar privilegios.................................................................................................. 153
Otorgar o quitar privilegios de chat .............................................................................. 153
Otorgar o quitar privilegios de documento ................................................................... 154
Otorgar o quitar privilegios de visualización................................................................ 155
Otorgar o quitar privilegios de reunión......................................................................... 156
Capítulo 8 Uso de Audio WebEx ........................................................................................... 157
Conectarse a una audio conferencia..................................................................................... 158
Usar el teléfono para conectarse al audio ..................................................................... 159
Usar la computadora para conectarse al audio.............................................................. 161
Cambiar los dispositivos de audio durante una reunión ...................................................... 163
Conectarse al audio mientras se comparte ........................................................................... 164
Activar y desactivar el silencio de los micrófonos .............................................................. 164
Silenciar y cancelar el silencio de todos los micrófonos de los participantes en forma simultánea ..................................................................................................................... 165
Solicitar la palabra en una audio conferencia ...................................................................... 166
Usar la autenticación de llamada para iniciar o unirse a una audio conferencia.................. 167
Especificar la autenticación de llamada entrante para la cuenta de organizador.......... 168
Usar un código PIN de autenticación ........................................................................... 168
Editar o actualizar sus números de teléfono almacenados................................................... 169
Capítulo 9 Usar conferencias de voz integradas .................................................................. 171
Hablar en una conferencia de voz ........................................................................................ 172
Activar y desactivar el silencio de los micrófonos .............................................................. 173
Silenciar y cancelar el silencio de todos los micrófonos de los participantes en forma simultánea ..................................................................................................................... 174

viii
Ajustar las configuraciones del micrófono y los altavoces.................................................. 174
Capítulo 10 Enviar y recibir vídeo ........................................................................................ 175
Requisitos mínimos del sistema........................................................................................... 177
Bloquear foco en un participante ......................................................................................... 177
Elegir entre una lista o una vista en miniatura de los participantes ..................................... 178
Visualizar a todos los que están enviando videos ................................................................ 179
Comprender la visualización grande de vídeos ............................................................ 180
Expandir la pantalla de video del orador activo............................................................ 182
Bandeja móvil de iconos en modo de vídeo de pantalla completa ............................... 182
Configurar las opciones de la cámara web........................................................................... 183
Administrar la pantalla del vídeo durante la compartición .................................................. 183
Controlar la vista propia ............................................................................................... 184
Controlar la pantalla del video...................................................................................... 185
Obtener datos de vídeo y audio durante una reunión........................................................... 186
Capítulo 11 Configurar una reunión de Un clic................................................................... 189
Acerca de la instalación de la reunión de un clic ................................................................. 189
Configurar una reunión de Un clic en la Web ..................................................................... 190
Acerca de la página Instalación de un clic.................................................................... 190
Instalar herramientas de productividad de WebEx .............................................................. 193
Iniciar una Reunión de Un clic ............................................................................................ 195
Eliminar las herramientas de productividad de WebEx....................................................... 200
Capítulo 12 Administrar las grabaciones de las reuniones................................................. 201
Abrir la página Mis reuniones grabadas .............................................................................. 201
Acerca de la página Información de grabación............................................................. 202

ix
Acerca de la página Mis reuniones grabadas................................................................ 203
Cargar un archivo de reunión grabada ................................................................................. 205
Editar información sobre una reunión grabada .................................................................... 206
Acerca de la página Añadir/Editar reuniones grabadas ................................................ 206
Enviar un correo electrónico para compartir una reunión grabada ...................................... 208
Capítulo 13 Compartir archivos y pizarras blancas............................................................ 211
Conceder privilegios para compartir.................................................................................... 212
Herramientas del visor de contenido.................................................................................... 212
Cambiar las vistas en un archivo o una pizarra blanca ................................................. 213
Usar las herramientas de anotación en el contenido compartido.................................. 214
Compartir archivos............................................................................................................... 215
Compartir un archivo .................................................................................................... 216
Seleccionar un modo de importación para compartir presentaciones........................... 216
Compartir una pizarra blanca............................................................................................... 217
Iniciar la compartición de la pizarra blanca.................................................................. 218
Desplazarse por documentos, presentaciones o pizarras blancas ........................................ 218
Desplazarse por diapositivas, páginas o pizarras blancas usando la barra de herramientas.................................................................................................................. 219
Avanzar páginas o diapositivas automáticamente ........................................................ 220
Animar y añadir efectos a las diapositivas compartidas ............................................... 221
Trabajar con páginas o diapositivas.............................................................................. 221
Administrar vistas de presentaciones, documentos o pizarras blancas ................................ 223
Acercar o alejar ............................................................................................................. 223
Controlar la vista de pantalla completa......................................................................... 224

x
Ver miniaturas............................................................................................................... 225
Sincronizar todas las vistas de los participantes ........................................................... 226
Borrar anotaciones ........................................................................................................ 227
Borrar punteros ............................................................................................................. 228
Guardar, abrir e imprimir presentaciones, documentos o pizarras blancas ......................... 229
Guardar una presentación, un documento o una pizarra............................................... 229
Abrir un documento, una presentación o una pizarra blanca guardados ...................... 230
Imprimir presentaciones, documentos o pizarras blancas ............................................ 231
Si es un participante de una reunión... ................................................................................. 231
Mostrar páginas, diapositivas o pizarras blancas.......................................................... 231
Sincronizar vistas de páginas, diapositivas o pizarras blancas ..................................... 232
Capítulo 14 Compartir contenido web.................................................................................. 233
Acerca de compartir contenido web..................................................................................... 233
Compartición de contenido web .......................................................................................... 234
Diferencias entre compartir contenido Web y compartir un explorador Web..................... 234
Capítulo 15 Compartir software ........................................................................................... 237
Compartir aplicaciones ........................................................................................................ 238
Iniciar la compartición de aplicaciones ........................................................................ 239
Compartir varias aplicaciones a la vez ......................................................................... 240
Detener la compartición de aplicaciones para todos los participantes.......................... 241
Compartir escritorio ............................................................................................................. 241
Iniciar la compartición del escritorio ............................................................................ 242
Detener la compartición de escritorio ........................................................................... 243
Compartir un explorador web .............................................................................................. 243

xi
Iniciar la compartición de exploradores web................................................................ 244
Detener la compartición de exploradores web.............................................................. 244
Compartir una computadora remota .................................................................................... 245
Iniciar la compartición de una computadora remota..................................................... 245
Compartir aplicaciones adicionales en una computadora remota compartida.............. 247
Detener la compartición de una computadora remota .................................................. 248
Administrar una computadora remota compartida............................................................... 249
Reducir la resolución de pantalla de una computadora remota compartida ................. 250
Activar y desactivar el teclado al compartir una computadora remota......................... 250
Ajustar el tamaño de la vista de una computadora remota compartida ........................ 251
Ocultar el contenido en la pantalla de una computadora remota compartida ............... 252
Enviar un comando Ctrl+Alt+Supr a la computadora remota compartida ................... 253
Seleccionar una aplicación en una computadora remota compartida ........................... 253
Controlar vistas de software compartido ............................................................................. 254
Pausar y reanudar la compartición de software ............................................................ 255
Controlar la vista de pantalla completa del software compartido................................. 256
Sincronizar las vistas de software compartido.............................................................. 256
Seleccionar un monitor para compartir......................................................................... 257
Controlar la vista como participante ............................................................................. 259
Cerrar la ventana de compartición del participante ...................................................... 260
Cambiar la vista del participante .................................................................................. 261
Realizar anotaciones en el software compartido.................................................................. 262
Iniciar y detener el modo de anotación ......................................................................... 263
Usar las herramientas de anotación .............................................................................. 264

xii
Permitir que un participante realice anotaciones en el software compartido................ 265
Solicitar control de anotación del software compartido ............................................... 266
Abandonar el control de anotación ............................................................................... 267
Detener las anotaciones del software compartido de un participante ........................... 267
Tomar una captura de pantalla de las anotaciones en software compartido ................. 268
Otorgar control del software compartido a los participantes ............................................... 269
Solicitar control remoto del software compartido ........................................................ 269
Permitir que un participante controle en forma remota el software compartido .......... 270
Permitir automáticamente que un participante controle en forma remota el software compartido .................................................................................................................... 271
Detener el control remoto del software compartido ..................................................... 271
Compartir aplicaciones con color detallado (Windows)...................................................... 272
Compartir aplicaciones con color detallado (Mac) .............................................................. 273
Sugerencias para compartir software ................................................................................... 274
Capítulo 16 Realizar sondeos de asistentes........................................................................... 277
Preparar un cuestionario de sondeo ..................................................................................... 277
Preparar un cuestionario de sondeo .............................................................................. 277
Editar un cuestionario ................................................................................................... 279
Mostrar un temporizador durante el sondeo ................................................................. 281
Abrir un sondeo.................................................................................................................... 281
Ver y compartir el resultado del sondeo .............................................................................. 282
Ver los resultados del sondeo ....................................................................................... 282
Compartir resultados del sondeo con los participantes................................................. 283
Guardar y abrir cuestionarios de sondeo y resultados.......................................................... 284

xiii
Guardar un cuestionario de sondeo en una reunión ...................................................... 284
Guardar resultados de un sondeo .................................................................................. 285
Abrir un archivo de cuestionario de sondeo ................................................................. 285
Capítulo 17 Transferir y descargar archivos durante una reunión................................... 287
Publicar archivos durante una reunión................................................................................. 288
Descargar archivos durante una reunión.............................................................................. 289
Capítulo 18 Administrar y tomar notas................................................................................ 291
Especificar las opciones de la toma de notas para una reunión ........................................... 292
Seleccionar un tomador de notas ......................................................................................... 293
Habilitar subtítulos............................................................................................................... 294
Acerca de tomar notas.......................................................................................................... 295
Tomar notas personales........................................................................................................ 295
Tomar notas públicas (minutas de la reunión) ..................................................................... 296
Proporcionar subtítulos ........................................................................................................ 296
Imacenar notas en archivos .................................................................................................. 297
Enviar una transcripción de una reunión a los participantes................................................ 298
Capítulo 19 Usar Mi WebEx.................................................................................................. 301
Acerca de Mi WebEx........................................................................................................... 302
Obtener una cuenta de usuario ............................................................................................. 303
Conectarse y desconectarse del sitio de servicios WebEx................................................... 304
Usar la lista de reuniones ..................................................................................................... 304
Acerca de la lista de reuniones...................................................................................... 305
Abrir la lista de reuniones ............................................................................................. 305
Mantener la lista de reuniones planificadas .................................................................. 306

xiv
Acerca de la página Mis reuniones de WebEx ............................................................. 307
Acerca de la página Mis reuniones de WebEx - Ficha Diarias..................................... 308
Acerca de la página Mis reuniones de WebEx - Ficha Semanales ............................... 310
Acerca de la página Mis reuniones de WebEx - Ficha Mensuales ............................... 313
Acerca de la ficha Todas las reuniones de la página Mis reuniones de WebEx........... 314
Mantener la página de la sala de reuniones personales........................................................ 316
Acerca de la página de la sala de reuniones personales................................................ 317
Ver la página de la sala de reuniones personales.......................................................... 317
Configurar opciones para la página de la sala de reuniones personales ....................... 318
Compartir archivos en la página de la sala de reuniones personales ............................ 319
Usar Access Anywhere (Mis computadoras)....................................................................... 320
Acerca de la página Mis computadoras ........................................................................ 320
Mantener archivos en las carpetas personales...................................................................... 321
Acerca del mantenimiento de los archivos de las carpetas ........................................... 322
Abrir carpetas personales, documentos y archivos ....................................................... 323
Agregar nuevas carpetas a las carpetas personales ....................................................... 323
Cargar archivos en las carpetas personales................................................................... 324
Mover o copiar archivos o carpetas en las carpetas personales .................................... 325
Editar información sobre archivos o carpetas de las carpetas personales..................... 325
Buscar archivos o carpetas en las carpetas personales.................................................. 326
Descargar archivos en las carpetas personales.............................................................. 327
Eliminar archivos o carpetas en las carpetas personales............................................... 327
Acerca de la página Mis archivos de WebEx > Mis documentos ................................ 327
Acerca de la página Editar propiedades de carpeta ...................................................... 330

xv
Abrir la página Mis grabaciones ................................................................................... 331
Cargar un archivo de grabación .................................................................................... 331
Editar información de una grabación............................................................................ 332
Enviar un correo electrónico para compartir una grabación......................................... 332
Acerca de la página Añadir/Editar grabación ............................................................... 334
Opciones de control de reproducción ........................................................................... 335
Acerca de la página Información de grabación............................................................. 336
Acerca de la página Mis archivos de WebEx > Mis grabaciones................................. 338
Acerca de la página Mis archivos de WebEx Mis grabaciones Reuniones .................. 338
Acerca de Mis archivos de WebEx > Mis grabaciones > página de Misceláneos........ 340
Mantener la información de contact..................................................................................... 342
Acerca de mantener la información de contacto........................................................... 343
Abrir la libreta de direcciones....................................................................................... 343
Agregar un contacto a la libreta de direcciones ............................................................ 344
Acerca de la página Añadir contacto/Editar información del contact .......................... 346
Importar información del contacto de un archivo a la libreta de direcciones............... 347
Acerca de la plantilla CSV de información de contacto............................................... 348
Importar información de contactos de Outlook a la libreta de direcciones .................. 350
Ver y editar información de contacto en la libreta de direcciones................................ 351
Buscar un contacto en la libreta personal de direcciones ............................................. 351
Crear una lista de distribución en la libreta de direcciones .......................................... 352
Editar una lista de distribución en la libreta de direcciones.......................................... 354
Acerca de la página Añadir/Editar lista de distribución ............................................... 355
Eliminar información de contacto de la libreta de direcciones..................................... 356

xvi
Mantener el perfil de usuari ................................................................................................. 357
Acerca de mantener el perfil de usuario ....................................................................... 357
Acerca de la página Mi perfil de WebEx...................................................................... 358
Editar el perfil de usuari................................................................................................ 364
Administrar plantillas de planificación ................................................................................ 364
Acerca de administrar plantillas de planificación......................................................... 365
Administrar plantillas de planificación......................................................................... 365
Mantener sus cuentas de número de conferencia personal o su cuenta de audio conferencia de Cisco Unified MeetingPlace............................................................................................ 367
Acerca de mantener cuentas de número de conferencia personal................................. 367
Acerca de mantener números de cuenta de audio conferencia de Cisco Unified MeetingPlace ................................................................................................................ 368
Agregar o editar una cuenta de número de conferencia personal ................................. 368
Acerca de la página Conferencias personales............................................................... 370
Acerca de la página Añadir/Editar número de conferencia personal............................ 371
Usar números de conferencia personales...................................................................... 372
Controlar la parte de audio de una reunión de conferencia personal............................ 373
Eliminar una cuenta de número de conferencia personal ............................................. 374
Restablecer el PIN de perfil para su número de cuenta de audio conferencia de Cisco Unified MeetingPlace ................................................................................................... 374
Crear informes...................................................................................................................... 375
Acerca de crear informes .............................................................................................. 375
Crear informes .............................................................................................................. 377
Índice .......................................................................................................................................... 379

1
1
Capítulo 1
Como organizador, la administración general de la reunión es una de sus responsabilidades. La ventana de la reunión proporciona un foro para que administre todos los aspectos de la reunión y permita que los participantes chateen, envíen videos, compartan información e interactúen entre ellos a través de documentos, presentaciones, pizarras compartidas, aplicaciones y más.
A continuación, se describen algunas de las tareas más comunes que puede realizar como organizador:
Editar su mensaje de bienvenida (página en la 15)
Grabar la reunión (página en la 4)
Invitar a más personas (página en la 5)
Recordar a los invitados que se unan (página en la 9)
Cambiar presentadores (página en la 10)
Hacer que otra persona sea el organizador (página en la 12)
Enviar una transcripción (página en la 17)
Finalizar la reunión (página en la 19).
Con frecuencia, un organizador puede ser presentador. Para recibir instrucciones para presentar información, consulte Compartir archivos y pizarras blancas (página en la 211) y Compartir software (página en la 237).
Organizar y administrar una reunión

Capítulo 1: Organizar y administrar una reunión
2
Nota: Para comprender en mayor profundidad cómo desplazarse por la ventana Reunión, vaya a Visita rápida de la ventana Reunión (página en la 19).
Interactuar con otros participantes Luego de iniciar o unirse a una reunión, se abre la ventana de la reunión y sobre el lado derecho se pueden ver todos los participantes que se encuentran en la reunión. A medida que se unen otras personas, se podrán ver los nombres que aparecen en la lista.
Puede interactuar con otros participantes en una reunión de diferentes maneras, según la función que tenga:
Función Descripción de la tarea:
Organizador Windows
1) Ver quién está en la reunión
2) Usar vídeo para ver a los otros participantes y ellos lo puedan ver a usted (página en la 175)
3) Hacer que otra persona sea el presentador (página en la 10)
4) Conversar por chat con un participante determinado
5) Invitar a otro participante a unirse (página en la 5) o recordarle a un invitado (página en la 9) que se una a la reunión

Capítulo 1: Organizar y administrar una reunión
3
Función Descripción de la tarea:
Participante Mac
1) Ver quién está en la reunión
2) Usar vídeo para ver a los otros participantes y ellos lo puedan ver a usted (página en la 175)
3) Conversar por chat con un participante determinado
Nota: Puede configurar preferencias que asignen sonidos específicos a las acciones de los participantes, por ejemplo, cuando un participante se une a una reunión o la abandona. Para cambiar las preferencias: Windows: En el menú Edición, seleccione Preferencias. Mac: En el menú de Meeting Center, seleccione Preferencias.
Chatear con los participantes en el modo de teatro de vídeo
Puede chatear con los participantes en miniatura de vídeo cuando se encuentre en el modo de pantalla completa. Esta función permite a los usuarios chatear con los participantes sin tener que navegar a la bandeja móvil de iconos o a la ventana de la reunión.
Para chatear con los participantes en el modo de teatro de vídeo, siga los siguientes pasos:
1 Diríjase hacia el vídeo del asistente con el que desea iniciar una sesión de chat.
2 Seleccione el icono de chat debajo del vídeo para iniciar la sesión de chat.

Capítulo 1: Organizar y administrar una reunión
4
Grabar una reunión Grabar una reunión es una excelente manera de compartir su contenido con los invitados que no pudieron asistir o con otras personas interesadas.
Para grabar su reunión:
En la parte superior derecha de la ventana Reunión, seleccione Grabar.
La grabación comienza inmediatamente. Al final de la reunión, se guarda la grabación en un archivo. Para obtener información sobre cómo administrar y acceder a las grabaciones de las reuniones, consulte Administrar las grabaciones de las reuniones (página en la 201).
Nota: Puede detener y reiniciar la grabación durante su reunión; pero, en ese caso, se generarán varios archivos de grabación. Para evitar la creación de varios archivos, detenga y reanude la grabación según sea necesario.

Capítulo 1: Organizar y administrar una reunión
5
Invitar a otras personas a su reunión en curso Luego de iniciar una reunión, puede darse cuenta de que se ha olvidado de invitar a un interesado o a una persona que debería estar en la reunión.
Para invitar a alguien luego de iniciar la reunión:
Seleccione Invitar y enviar recordatorio en la página Inicio rápido.
Aparecerá la ventana de diálogo Invitar y enviar recordatorio
Puede invitar a una persona a la reunión mediante
Correo electrónico: Invite por medio de WebEx o su correo electrónico. Más (página en la 7)
Teléfono: Introduzca el nombre del invitado y el número de teléfono móvil, y seleccione Llamar. Más (página en la 8)
Mensaje de texto (SMS): Introduzca el número de teléfono móvil del invitado y seleccione Enviar. Más (página en la 9)
Mensajería instantánea (MI): Invite a través de WebEx o su programa de mensajería instantánea. Más (página en la 5)
Invitar personas por mensaje instantáneo a una reunión en curso Puede invitar a otras personas a su reunión en curso a través de la mensajería instantánea de WebEx u otro programa de mensajería instantánea.

Capítulo 1: Organizar y administrar una reunión
6
Para invitar a más personas a través de la mensajería instantánea de WebEx:
Nota: Inicie el programa de mensajería instantánea de WebEx si no se está ejecutando.
1) Desde la página Inicio inmediato, abra la ventana de diálogo Invitar y enviar recordatorios.
2) En la pestaña de Mensajería instantánea (MI), seleccione Invitar.
Aparecerá el cuadro de diálogo Invitar más.
1) Escriba el nombre de la pantalla o de dominio para el participante
2) Haga clic en el botón Más para añadir el nombre a la lista de participantes.
Para encontrar rápidamente nombres de pantalla:
1 Haga clic en el botón Lista de contactos para ver su lista de contactos.
2 En la lista desplegable Método, seleccione IM.
Si el participante no está disponible en ese momento, puede enviar una invitación por correo electrónico. Simplemente seleccione Correo electrónico en la lista desplegable.
3 Haga clic en Invitar.

Capítulo 1: Organizar y administrar una reunión
7
Cada participante recibirá un mensaje instantáneo, que incluirá:
Un enlace en el que el participante puede hacer clic para unirse a la reunión
El tema de la reunión
La hora de inicio de la reunión
Sugerencia: Si invita a participantes mediante el programa de mensajería instantánea y su reunión requiere una contraseña, recuerde que debe proporcionar la contraseña a los participantes.
Para invitar a más personas con otro programa de mensajería instantánea:
1) Abra el cuadro de diálogo Invitar y enviar recordatorios desde la página Inicio rápido.
2) Seleccione Copiar en la parte inferior del cuadro de diálogo, luego pegue la dirección URL en el programa de mensajería instantánea (MI) y envíela.
Invitar a personas por correo electrónico a una reunión en curso Cada persona a la que invita recibe un mensaje de correo electrónico de invitación, con información acerca de la reunión, incluida la contraseña, si la hay, y un enlace donde el Participante puede hacer clic para unirse a la reunión.

Capítulo 1: Organizar y administrar una reunión
8
Para enviar un mensaje de invitación por correo electrónico:
1) Desde la página Inicio inmediato, abra la ventana de diálogo Invitar y enviar recordatorios.
2) En la pestaña Correo electrónico, realice una de las siguientes acciones:
Introduzca una o más direcciones de correo electrónico y seleccione Enviar para que WebEx envíe los correos electrónicos de invitación.
Haga clic en el enlace para enviar las invitaciones a través de su programa de correo electrónico (sólo para MS Outlook o Lotus Notes).
Invitar a participantes por teléfono a una reunión en curso Puede invitar a participantes por teléfono a una reunión en curso.
Para invitar a participantes por teléfono:
1) Desde la página Inicio rápido, abra la ventana de diálogo Invitar y enviar recordatorio.
2) En la ficha Teléfono, introduzca el nombre y el número de teléfono del invitado.
Si la función de devolución de llamada interna está disponible y habilitada para su sitio, puede marcar la casilla de verificación Utilizar un número interno para ingresar un número que sea interno de la organización.
3) Seleccione Llamar.
Puede conversar con el invitado en forma privada y luego añadirlo a la reunión general.

Capítulo 1: Organizar y administrar una reunión
9
Si usted todavía no está conectado a la audio conferencia, el invitado recibirá una llamada telefónica para unirse a la audio conferencia.
Invitar a participantes por mensaje de texto (SMS) a una reunión en curso
Puede invitar a participantes por mensaje de texto (SMS) a una reunión en curso. Esta función debe estar habilitada por el administrador del sitio.
Puede invitar a una persona por mensaje de texto desde la reunión:
1) Desde la página Inicio inmediato, abra la ventana de diálogo Invitar y enviar recordatorios.
2) En la pestaña SMS, introduzca el número de teléfono móvil del invitado.
3) Seleccione Enviar.
Cada asistente recibirá un mensaje de texto, que incluirá:
Un número al que puede llamar el participante para unirse a la reunión
El código de cuenta
El tema de la reunión
La hora de inicio de la reunión
El nombre del organizador
Un código de contestación para recibir una llamada desde la reunión.
Recordar a los invitados que se unan a la reunión Una vez que se inicia la reunión, si nota que hay invitados que aún no se unieron, puede enviar un recordatorio por correo electrónico.

Capítulo 1: Organizar y administrar una reunión
10
Para recordarle a alguien que se una a la reunión:
Seleccione Invitar y enviar recordatorio en la página Inicio rápido.
Aparecerá la ventana de diálogo Invitar y enviar recordatorios.
Seleccione la pestaña Enviar recordatorio. Todos los invitados que no se encuentran en la reunión se seleccionan automáticamente para recibir el recordatorio.
1) Quite la marca de la casilla que se encuentra al lado de toda persona que no desee que reciba el recordatorio.
2) Seleccione Enviar recordatorio.
Se enviará un recordatorio por correo electrónico a cada persona seleccionada.
Cambiar presentadores De acuerdo con la configuración de su sitio, un participante puede ser presentador de las siguientes formas:
La primera persona en unirse es automáticamente el presentador.
Como organizador, puede hacer que un participante sea el presentador antes de compartir (página en la 10) o durante el uso compartido (página en la 12)
Hacer que un participante sea el presentador cuando se encuentra en la ventana Reunión
Sin embargo, durante una reunión, puede designar a cualquier participante de la reunión como presentador; esto también se denomina cambio de función. Asimismo, cualquier presentador puede cambiar de función para convertir en presentador a otro participante de la reunión.

Capítulo 1: Organizar y administrar una reunión
11
Existen numerosas maneras de convertir a alguien en presentador según cómo ve a los participantes.
A continuación, se muestran algunas maneras para hacer que otro participante sea el presentador:
Si está viendo la lista de participantes, realice una de las siguientes acciones:
Arrastre la función del último presentador hacia el nuevo presentador.
Elija un nombre y seleccione Convertir en presentador.
Si está viendo miniaturas de los participantes, realice una de las siguientes acciones: Coloque el cursor del mouse sobre la
miniatura y seleccione Convertir en presentador.
Elija una miniatura y después seleccione Convertir en presentador.

Capítulo 1: Organizar y administrar una reunión
12
El participante se convierte en presentador con todos los derechos y privilegios asociados para compartir información.
Nota:Use la bandeja acoplada en la parte superior de su pantalla para cambiar los presentadores mientras comparte.
Hacer que otra persona sea el presentador cuando está compartiendo
Cuando comparte su escritorio, una aplicación o archivos en modo de pantalla completa, la bandeja acoplada en la parte superior de la pantalla proporciona una forma sencilla para cambiar los presentadores.
Para hacer que otra persona sea el presentador a través de la bandeja acoplada:
Coloque el cursor del mouse en la parte inferior de bandeja acoplada para exponerla.
Seleccione Asignar y luego Pasar a presentador.
Seleccione un participante.
El participante se convierte en presentador con todos los derechos y privilegios asociados para compartir información.
Nota: Puede hacer que otra persona sea el presentador a partir de la lista de participantes cuando se encuentra en la ventana de la reunión.
Hacer que otra persona sea el organizador Como organizador de una reunión, puede transferir la función de organizador (y así tener el control de la reunión) a un participante en cualquier momento. Esta opción resulta útil cuando necesita abandonar una reunión por algún motivo.
Para hacer que otro participante sea el organizador:
1 Realice una de las siguientes acciones:

Capítulo 1: Organizar y administrar una reunión
13
Haga clic con el botón derecho sobre el nombre del participante o en la vista en miniatura del participante.
Seleccione el menú Participantes.
2 Seleccione Organizador desde el menú Cambiar función a. Ahora el participante seleccionado es el nuevo organizador.
En la lista de participantes, podrá ver la palabra "organizador" a la derecha del nombre del asistente.
Transferir la función de organizador Como organizador de una reunión, puede transferir la función de organizador (y así tener el control de la reunión) a un participante en cualquier momento. Esta opción resulta útil cuando necesita abandonar una reunión por algún motivo.
Para transferir la función de organizador a un participante:
1 (Opcional) Si tiene previsto reclamar la función de organizador más adelante, anote la clave de organizador que aparece en la pestaña Información del visor de contenido de la ventana reunión.
2 En la lista de participantes, seleccione el nombre del asistente al que desea transferir la función de organizador.
3 En el menú Participantes, seleccione Cambiar función a > Organizador.
Aparecerá un mensaje de confirmación, en donde se puede verificar que usted desea transferir el control de la reunión al participante seleccionado.
4 Haga clic en Aceptar.
La palabra "organizador" aparecerá a la derecha del nombre del participante en la lista de participantes.

Capítulo 1: Organizar y administrar una reunión
14
Reclamar la función de organizador Para asumir la función de organizador de la reunión:
Si un participante tiene el control de una reunión, puede asumir el control de la reunión al reclamar la función de organizador.
Importante: Si abandona una reunión, ya sea intencionada o inadvertidamente, y luego vuelve a conectarse al sitio web de servicios de reunión, se convertirá automáticamente en el organizador de la reunión una vez que vuelva a unirse a reunión. Puede volver a unirse a una reunión usando el calendario público de la reunión o su calendario privado de la reunión.
Para reclamar la función de organizador:
1 En la lista de participantes, seleccione su propio nombre.
2 En el menú Participantes, elija Reclamar función de organizador.
Aparecerá la ventana de diálogo Reclamar función de organizador.
3 Escriba la clave de organizador en el cuadro Clave de organizador.
4 Haga clic en Aceptar.
En la lista de participantes aparecerá la palabra "organizador" a la derecha de su nombre.
Sugerencia: Si no escribió la clave de organizador antes de transferir la función de organizador a otro participante, puede pedirle al organizador actual que envíe la clave de organizador por medio de un mensaje de chat privado. La clave de organizador aparecerá en la ficha Información del visor de contenido.
Obtener información acerca de una reunión una vez iniciada
Para obtener información acerca de una reunión en curso:
En la ventana de la reunión, en el menú reunión, elija Información.

Capítulo 1: Organizar y administrar una reunión
15
Aparecerá la ventana de diálogo de Información de la reunión, donde se muestra información general acerca de la reunión, que incluye:
Nombre o tema de la reunión
Ubicación o dirección URL del sitio web en la que la reunión tiene lugar
Número de la reunión
Información de audio conferencias
Organizador actual
Presentador actual
Usuario actual, es decir, su nombre
Número actual de participantes
Editar un mensaje o saludo durante una reunión Cuando planifica una reunión, puede crear un mensaje o saludo para los participantes y especificar opcionalmente que el mensaje o saludo aparezca automáticamente en las ventanas de los participantes una vez que se unan a la reunión. Durante una reunión, puede editar el mensaje o el saludo que haya creado, o editar el saludo predeterminado.
En el mensaje o saludo, puede dar la bienvenida al participante a la reunión, proporcionar información importante acerca de la reunión o proporcionar instrucciones especiales.
Para editar un mensaje o un saludo durante una reunión:
1 En la ventana de la reunión, en el menú reunión, elija Mensaje de bienvenida.
Aparecerá la página Crear un saludo para los asistentes.
2 (Opcional) Active la casilla de verificación Mostrar este mensaje cuando los asistentes entren a la reunión.

Capítulo 1: Organizar y administrar una reunión
16
El mensaje o saludo aparece automáticamente una vez que el participante se une a la reunión.
3 Escriba un mensaje o un saludo en el cuadro Mensaje.
Los mensajes y saludos pueden contener un máximo de 255 caracteres.
4 Haga clic en Aceptar.
Nota: Los participantes podrán ver el mensaje o el saludo en cualquier momento seleccionando Mensaje de bienvenida en el menú reunión.
Restringir el acceso a una reunión Una vez que un organizador inicia una reunión, puede restringir el acceso a ésta en cualquier momento. Esta opción impide que cualquier persona se una a la reunión, incluidos los participantes que fueron invitados a la reunión pero que aún no se unieron.
Para restringir el acceso a una reunión:
1 En la ventana reunión, en el menú reunión, elija Restringir acceso.
Los participantes ya no pueden unirse a la reunión.
2 (Opcional) Para restaurar el acceso a la reunión, en el menú reunión, elija Restaurar acceso.
Eliminar a un participante de una reunión El organizador de una reunión puede eliminar a un participante de una reunión en cualquier momento.
Para eliminar a un participante de una reunión:
1 En la ventana de la reunión, abra el panel Participantes.
2 Seleccione el nombre del participante que desea quitar de la reunión.
3 En el menú Participantes, elija Expulsar.
Aparecerá un mensaje de confirmación, donde puede verificar que desea eliminar al participante de la reunión.
4 Haga clic en Sí.
Se eliminará al participante de la reunión.

Capítulo 1: Organizar y administrar una reunión
17
Sugerencia: Para impedir que un participante expulsado se una nuevamente a una reunión, puede restringir el acceso a la reunión. Para obtener información detallada, consulte Restringir el acceso una reunión (página en la 16).
Abandonar una reunión Puede abandonar una reunión en cualquier momento. Si participa de una audio conferencia de WebEx, o de una conferencia de voz integrada, el Administrador de reuniones lo desconecta del audio después de abandonar la reunión.
Para abandonar una reunión:
1 En la ventana de la reunión, en el menú Archivo, elija Abandonar reunión.
Aparece un mensaje de confirmación en el que podrá confirmar que desea abandonar la reunión.
2 Hagas clic en Sí.
La ventana de la reunión se cerrará.
Nota: Si es el organizador de reunión, primero deberá transferir la función de organizador a otro participante antes de abandonar la reunión. Para obtener más información, consulte Transferir la función de organizador a un participante (página en la 13).
Enviar una transcripción de una reunión a los participantes
Durante el transcurso de una reunión, puede enviar una transcripción de la reunión a todos los participantes en cualquier momento. La transcripción consiste en un mensaje de correo electrónico que contiene la siguiente información general:
Tema de la reunión
Número de la reunión
Horas de inicio y de finalización de la reunión
URL de la página Información de la reunión para la reunión en su sitio web de servicios de reunión
Lista de participantes que se unieron a la reunión (los participantes de las reuniones de sólo audio no aparecen)
Agenda de la reunión
Todas las notas públicas que tomó durante el transcurso de la reunión

Capítulo 1: Organizar y administrar una reunión
18
Si lo desea, puede vincular cualquiera de los siguientes archivos a la trascripción, siempre que los haya guardado durante el transcurso de la reunión:
Documentos compartidos
Chat
Cuestionario de sondeo
Resultado del sondeo
Las notas públicas o subtítulos que usted tomó o que el anotador o creador de subtítulos publicó durante la reunión
Para enviar una transcripción de una reunión a los participantes:
1 En la ventana de la reunión, en el menú Archivo, elija Enviar transcripción.
Si ha guardado archivos durante la reunión, aparecerá el cuadro de diálogo Enviar transcripción, donde podrá vincular los archivos al mensaje de correo electrónico de transcripción.
Si no ha guardado ningún archivo durante la reunión, se abrirá un mensaje de correo electrónico de transcripción.
2 Si aparece el cuadro de diálogo Enviar transcripción, active la casilla de verificación correspondiente al archivo que desea vincular a la transcripción y, a continuación, haga clic en Aceptar.
Se abrirá el mensaje de correo electrónico de transcripción.
3 Revise el mensaje de correo electrónico y realice los cambios que considere necesarios.
4 Envíe el mensaje de correo electrónico.
Nota: La transcripción se enviará a todos los participantes que hayan proporcionado su dirección de correo electrónico al entrar en la reunión, independientemente de si están asistiendo o no a la reunión en el momento en que se envíe la transcripción. Los participantes de una conferencia de sólo audio no aparecerán en la transcripción. Por razones de seguridad, un participante que recibe un correo electrónico de transcripción no puede ver las direcciones de correo electrónico de los otros participantes. La transcripción contiene las notas sólo si usted es el organizador, el anotador público o el creador de subtítulos de la reunión y guardó las notas en un archivo. Si se permite tomar notas privadas a todos los participantes, el mensaje de correo electrónico de transcripción no incluirá las notas privadas y no se encontrará disponible la opción de vincular las notas a un archivo. Si las notas o los subtítulos se guardaron en un archivo, el mensaje de correo electrónico de transcripción y el archivo de notas adjunto contienen la versión más reciente de las notas que guardó. Si usted es el organizador de la reunión, finaliza la reunión-y no envía una transcripción, aparecerá un mensaje que le preguntará si desea enviar una.

Capítulo 1: Organizar y administrar una reunión
19
Finalizar una reunión Una vez que finaliza una reunión, se cierra la ventana reunión para todos los participantes. Si la reunión incluye una audio conferencia de WebEx, o una conferencia de voz integrada, el audio también termina.
Para finalizar una reunión:
1 En la ventana de la reunión, en el menú Archivo, elija Finalizar reunión.
Aparecerá un mensaje de confirmación en el que podrá confirmar que desea finalizar la reunión.
2 (Opcional) Si aún no guardó determinada información de la reunión, como archivos compartidos, mensajes de chat, cuestionarios de sondeo, resultados del sondeo o notas, puede hacerlo ahora.
3 Seleccione Sí.
La ventana de la reunión se cerrará.
Sugerencia: De forma alternativa, como organizador de la reunión, puede abandonar una reunión sin terminarla. Antes de abandonar una reunión, debe transferir la función de organizador a otro participante. Para obtener más información, consulte Transferir la función de organizador a un participante (página en la 13).
Visita rápida de la ventana Reunión La ventana Reunión proporciona un foro para que pueda compartir información e interactuar con los asistentes a través de documentos, presentaciones, pizarras blancas, aplicaciones, etc.
Puede compartir y ver contenido a través de las herramientas en la ventana Reunión. Puede usar paneles para conversar por chat, realizar anotaciones y realizar otras tareas.
Cuando inicia o se une a una reunión, se abrirá su ventana Reunión con el área de Inicio inmediato en la parte izquierda y el área del panel en la parte derecha. Casi todo lo que desea lograr en una reunión se puede realizar a través de estas áreas:

Capítulo 1: Organizar y administrar una reunión
20
Elija un dispositivo de audio (página en la 157) para escuchar y hablar
Invitar (página en la 5) o enviar recordatorios (página en la 9) a las personas
Compartir suaplicación (página en la 238) o escritorio (página en la 241)
Compartir una ventana de explorador (página en la 211) o archivo (página en la 243).
Compartir una pizarra (página en la 217)
Grabar la reunión (página en la 4)
Interactuar con otros participantes (página en la 22)
Nota: Si está organizando una una reunión que incluye sistemas de TelePresence, no estarán disponibles las siguientes funciones de WebEx: Grabación Sondeo Transferencia de archivos Chat (con los participantes de la sala de TelePresence)
Trabajar con los paneles Cuando se abre su ventana Reunión, el área en la parte derecha muestra algunos paneles predeterminados. Otros paneles están disponibles desde una barra de iconos, ubicada en la parte superior del área de paneles.

Capítulo 1: Organizar y administrar una reunión
21
Windows
Seleccione la flecha hacia abajo en la bandeja de iconos para visualizar el menú Paneles.
Seleccione un icono de la bandeja de iconos para abrir o cerrar un panel.
En este ejemplo, los paneles Notas y Sondeo están contraídos. Seleccione la flecha que se encuentra en la barra de títulos para expandir o contraer el panel.
Sugerencia: Para tener acceso a las opciones del panel, haga clic con el botón derecho en la barra de títulos del panel.
Mac
Seleccione el icono de opciones en la bandeja de iconos para visualizar el menú Paneles.
Seleccione un icono de la bandeja de iconos para abrir o cerrar un panel.
En este ejemplo, el panel Notas está contraído. Seleccione la flecha que se encuentra en la barra de títulos para expandir o contraer el panel.
Sugerencia: Para tener acceso a las opciones del panel, haga clic con el botón derecho en la barra de títulos del panel.

Capítulo 1: Organizar y administrar una reunión
22
Usar los paneles para interactuar con otros participantes Luego de iniciar o unirse a una reunión, se abre la ventana de la reunión y sobre el lado derecho se pueden ver a todos los participantes que se encuentran en la reunión. A medida que se unen otras personas, se podrán ver los nombres que aparecen en la lista.
Puede interactuar con otros participantes en una reunión de diferentes maneras, según la función que tenga:

Capítulo 1: Organizar y administrar una reunión
23
Función
Qué puede hacero
Organizador
Windows
1) Ver la lista de los participantes de la reunión.
2) Usar video para ver a los otros participantes y ellos lo puedan ver a usted.
3) Hacer que otra persona sea el presentador
4) Conversar por chat con un participante específico o con todos.
5) Invitar a otro participante a unirse o recordarle a un invitado que se una a la reunión.
Participante Mac
1) Ver quién se encuentra en la reunión.
2) Usar video para ver a los otros participantes y ellos lo puedan ver a usted.
3) Conversar por chat con otros participantes.

Capítulo 1: Organizar y administrar una reunión
24
Administrar paneles Puede determinar qué paneles se muestran en la ventana reunión y en qué orden se mostrarán:
Para administrar la visualización de los paneles:
1 Haga clic en este botón.
para Windows
para Mac
2 Seleccione Administrar paneles desde el menú.
Use los botones Agregar o Eliminar para especificar qué paneles deben mostrarse en su ventana de reunión.
Use los botones Subir o Bajar para especificar el orden de la visualización del panel.
Haga clic en el botón Restablecer para restaurar la vista de los paneles al diseño predeterminado.
Borre la casilla de verificación que está al lado de Permitr que los participantes cambien la secuencia de paneles si desea permitir que los asistentes administren su propia visualización de los paneles.
Restaurar el diseño del panel Si cerró, expandió o contrajo los paneles, puede restaurar la visualización al diseño
que especificó en la ventana de diálogo Administrar paneles
que existía cuando se unió por primera vez a la reunión (si no especificó un diseño por medio de la ventana de diálogo Administrar paneles)

Capítulo 1: Organizar y administrar una reunión
25
Para restaurar el diseño del panel:
1 Haga clic en este botón.
para Windows
para Mac
2 Seleccione Restaurar diseño.
Acceder a las opciones de los paneles Cada panel proporciona un menú de comandos relacionados con el panel. Por ejemplo, los comandos Expandir panel y Cerrar panel son dos comandos comunes a todos los paneles.
Dependiendo del sistema operativo que use, acceda a los comandos de un panel siguiendo estos pasos:
Windows: Haga clic en la barra de título del panel para ver un menú de los comandos relacionados con el panel.
Mac: Seleccione ctrl y luego haga clic para ver un menú de comandos relacionados con el panel.
Paneles con opciones Opciones
Participantes Alertas de sonido: Permite elegir un sonido que se reproducirá cuando un participante:
Se une a una reunión
Abandone una reunión
Seleccione el icono Levantar mano en el panel Participantes.
Asignar privilegios: Muestra el cuadro de diálogo Privilegios de los participantes.
Chat Alertas de sonido: Permite elegir los tipos de mensajes de chat para los que desea que se reproduzca un sonido. Seleccione un sonido de la lista desplegable o haga clic en Examinar para encontrar un sonido en una ubicación distinta de su computadora.
Asignar privilegios: Muestra el cuadro de diálogo Privilegios de los participantes.

Capítulo 1: Organizar y administrar una reunión
26
Paneles con opciones Opciones
Notas Notas: Muestra la ventana de diálogo Opciones de la reunión, donde se pueden establecer la configuración para realizar anotaciones y otros tipos de opciones
Permitir a todos los participantes realizar anotaciones: Permite a todos los participantes tomar notas durante la reunión y guardarlas en sus computadoras.
Sólo uno toma notas: Sólo permite a un participante tomar notas durante la reunión. De manera predeterminada, el organizador es el anotador, pero puede designar a otro participante para esta tarea durante la reunión. Un anotador puede publicar notas a todos los asistentes en cualquier momento durante la reunión. El organizador puede enviar una transcripción de las notas a los participantes en cualquier momento.
Activar subtítulos: Sólo permite a un participante (el creador de subtítulos) tomar notas durante la reunión.
Cambiar el tamaño del visor de contenido y el área de los paneles Cuando esté compartiendo un documento o una presentación, puede controlar el tamaño del visor de contenido haciendo que el área del panel sea más estrecha o más ancha.
Nota: Esta característica no está disponible cuando comparte el escritorio, una aplicación o un explorador web.
Para cambiar el tamaño del visor de contenido y los paneles:
Haga clic en la línea que separa el visor de contenido de los paneles.
Arrastre la línea hacia la izquierda para ampliar el área dedicada a los paneles.
Arrastre la línea hacia la derecha para ampliar el visor de contenido.

Capítulo 1: Organizar y administrar una reunión
27
Para obtener información detallada acerca de cómo ocultar, minimizar y cerrar los paneles, consulte Acceder a los paneles en vista de pantalla completa.
Acceder a los paneles desde el panel Controles de la reunión Cuando comparte un documento en vista de pantalla completa, o al compartir una aplicación, el escritorio o un explorador web, puede acceder a los paneles desde el panel Controles de la reunión:
Control
Muestra iconos para trabajar con los asistentes.
Muestra un máximo de 4 iconos de panel. Puede abrir cualquier panel restante desde el menú que aparece al seleccionar la flecha hacia abajo.
Detiene la compartición y regresa a la ventana la ventana Reunión.
Proporciona acceso a los controles y paneles de reunión que no se muestran normalmente en el panel Controles de la reunión, tales como Sondeo y Notas.
Muestra el panel Participantes.
Muestra el panel de Chat.
Muestra el panel Herramientas de anotación.
Muestra el panel Grabadora.
Ver las alertas de paneles Verá una alerta en color anaranjado si hay un panel contraído o cerrado que requiera su atención.

Capítulo 1: Organizar y administrar una reunión
28
Algunos motivos por los que pueden aparecer alertas:
Un participante llega o abandona una reunión.
Un participante inicia o detiene el envío de un video.
El indicador Levantar mano aparece en la lista de participantes.
El anotador publica notas.
Un participante envía un mensaje por chat.
Se abre o se cierra un sondeo.
Se reciben respuestas de un sondeo.
Por ejemplo, si un participante se une o abandona una reunión y usted contrajo o cerró el panel de participantes, la siguiente tabla muestra las diferentes formas en que puede recibir alertas.
Alertas del panel Participantes Formas de ver alertas
Windows
Mac
El panel de la ventana Reunión está cerrado.
Windows
Mac
El panel de la ventana Reunión está contraído.
Windows
Mac
El panel Controles de la reunión ( durante el uso compartido ) está cerrado.

Capítulo 1: Organizar y administrar una reunión
29
Alertas del panel Participantes Formas de ver alertas
El panel permanece en estado de alerta hasta que usted abra y vea el cambio.
Cambiar el nombre de un usuario que llama Cuando los usuarios que llaman se unen a una reunión, sus nombres pueden aparecer en el panel Participantes como personas que realizan llamadas numeradas (por ejemplo, Usuario que llama_3).
Nota: Los participantes pueden cambiar el nombre de un usuario que llama en sus propios paneles Participantes. Sin embargo, cuando el organizador cambia el nombre de un usuario que llama, el cambio se propagará de manera automática a todos los participantes.
Para cambiar el nombre de un usuario que llama dentro del panel Participantes:
1 Haga clic con el botón derecho en el nombre asignado al usuario que llama y seleccione Cambiar el nombre.
2 Ingrese el nombre del participante.

Capítulo 1: Organizar y administrar una reunión
30
3 Seleccione Entrar para cambiar el nombre en el panel Participantes.

2
31
Capítulo 2
Acceder a la ventana Reunión mediante el teclado Los participantes que usan el sistema operativo Windows que tienen necesidades especiales, o que son usuarios avanzados, pueden navegar en el la ventana Reunión utilizando los métodos abreviados del teclado. Algunos de estos métodos abreviados son estándares en el entorno Windows.
Pulsar Para
F6 Alternar entre áreas de la ventana Reunión (página en la 32)
Ctrl + Tab Alternar entre documentos abiertos (página en la 32) en el área de contenido
Navegar dentro del área de los paneles (página en la 33)
Alternar entre las fichas en el cuadro de diálogo Invitar y enviar recordatorios y en el cuadro de diálogo Preferencias (página en la 34)
Shift + F10 Utilizar los menús de clic derecho (página en la 33)
Trabajar con la lista de participantes (página en la 34)
Copiar texto desde el panel Chat (página en la 38)
Tab Alternar entre elementos (página en la 35), como botones, campos y casillas de verificación dentro de un cuadro de diálogo o un panel
Flechas Alternar entre opciones en los cuadros de diálogo (página en la 36)
Alt + F4 Cerrar cualquier cuadro de diálogo (página en la 39)
Barra espaciadora Marcar o quitar la marca de selección de una casilla de opción (página en la 37)
Ingresar texto en un cuadro de entrada (página en la 38)
Entrar Llevar a cabo el comando para el botón activo (página en la 40) (por lo general reemplaza un clic del mouse)
Ctrl + A Copiar texto desde el panel Chat (página en la 38)
Ctrl + Alt + Shift Mostrar el panel Controles de la reunión (página en la 40) en modo de pantalla completa.
Ctrl + Alt + Shift + H Ocultar los <controles, los paneles y las notificaciones de >sessionType (página en la 41)

Capítulo 2: Organizar y administrar una reunión
32
Navegar entre áreas de la ventana Reunión Seleccione F6 para alternar entre el área de contenido y el área de paneles.
Navegar entre documentos abiertos Seleccione Ctrl+Tab para alternar entre documentos abiertos en el área de contenido de la ventana Reunión.

Capítulo 2: Organizar y administrar una reunión
33
Navegar en el área de paneles El área de paneles contiene:
la barra de iconos del panel, desde la que puede seleccionar paneles para abrir y cerrar
cualquier panel abierto actualmente
Seleccione Ctrl+Tab para alternar entre la bandeja de iconos de los paneles y los paneles abiertos.
Para navegar en la barra de iconos de los paneles:
Seleccione la tecla Tabulación para navegar de un icono al siguiente.
Puede cerrar un panel mediante la barra espaciadora y la tecla Entrar.
Cuando esté seleccionada la flecha del menú desplegable, use la barra espaciadora o la flecha hacia abajo para abrir el menú desplegable.
Seleccione Esc para salir de la lista desplegable.
Utilizar los menús del clic derecho Actualmente, puede utilizar las teclas de acceso directo Shift+F10 para abrir el menú de clic derecho en los siguientes paneles y elementos:
Panel Participantes
Panel Chat

Capítulo 2: Organizar y administrar una reunión
34
Panel Notas
Panel Subtítulos
Ventana de transferencia de archivos
Pestañas de pizarra y archivos compartidos
Trabajar con la lista de participantes El panel de participantes ofrece un menú emergente que le permite realizar acciones en un participante según la función que usted cumpla en la reunión.
Si usted es el organizador o presentador, puede realizar acciones como que alguien más sea el presentador, o silenciar el micrófono de un participante si hace mucho ruido.
Si usted no es el organizador o presentador, puede realizar acciones como solicitar ser el presentador o silenciar su propio micrófono.
Use las flechas hacia arriba y abajo para navegar entre los participantes.
Seleccione Shift+F10 para abrir el menú emergente de un participante específico.
Alternar entre fichas en los cuadros de diálogo Actualmente, puede utilizar las teclas de acceso directo Ctrl+Tab para alternar entre las fichas en los siguientes cuadros de diálogo:
Invitar y enviar recordatorios
Preferencias
Opciones de reunión
Privilegios de los participantes
Nota: También puede utilizar Ctrl+Tab para navegar entre documentos abiertos (página en la 32) cuando se comparten archivos y navegar entre paneles (página en la 33) en la ventana Reunión.

Capítulo 2: Organizar y administrar una reunión
35
Alternar entre elementos en cuadros de diálogo o paneles Cuando abre un cuadro de diálogo o un panel, puede alternar entre los elementos mediante la tecla Tabulación. Cada cuadro de diálogo o panel tendrá un área de foco inicial desde la cual puede comenzar a navegar.
Si abre el cuadro de diálogo Audio conferencia, este es un ejemplo de cómo la tecla de Tabulación lo guía por los elementos:
La primera vez que se abre el cuadro de diálogo Audio conferencia, la selección inicial es Utilizar teléfono.
Si selecciona la tecla tabulación continuamente, seleccionará diferentes elementos y, eventualmente, volverá a la opción Utilizar teléfono.
Cuando el elemento seleccionado puede expandirse, o es un cuadro desplegable, seleccione Entrar para expandir y ver la información.
Si expande un cuadro desplegable, use la flecha hacia abajo para cambiar la opción seleccionada de la lista desplegable.
Seleccione Esc para salir de la lista desplegable.
Orden de la tecla tabulación
Para los cuadros de diálogo con secciones múltiples, utilice la tecla Tabulación para navegar a través de las opciones. El orden de la navegación es a través de una sección a la vez, comenzando desde arriba hacia abajo y luego desde la izquierda hacia la derecha.

Capítulo 2: Organizar y administrar una reunión
36
Nota: Si selecciona un botón, y luego quiere hacer clic en él, simplemente seleccione Entrar.
Alternar opciones en los cuadros de diálogo Cuando abre un cuadro de diálogo o un panel, puede alternar las opciones utilizando las flechas. Cada cuadro de diálogo o panel tendrá un área de foco inicial desde la cual puede comenzar a navegar.
A continuación se indican algunos ejemplos.
Utilice las flechas hacia arriba y abajo para desplazarse por las opciones.
Dentro de una opción, utilice la tecla Tab .

Capítulo 2: Organizar y administrar una reunión
37
Utilice las flechas hacia arriba y abajo para navegar por los tipos de archivos cuando comparte contenido web.
Utilice las flechas hacia laizquierda y derecha para ajustar el volumen cuando utiliza su computadora para audio.
Nota: Si selecciona un botón, y luego quiere hacer clic en él, simplemente seleccione Entrar.
Activar y desactivar la marca de verificación de las casillas de verificación
Use la barra espaciadora para activar y desactivar la marca de selección de las casillas de verificación.

Capítulo 2: Organizar y administrar una reunión
38
En el siguiente ejemplo, está marcada la opción Recordar el número de teléfono en esta computadora.
Si no quiere que esta opción esté marcada: 1) Navegue a la casilla de
verificación con la tecla de tabulación y las flechas hacia abajo, según sea necesario.
2) Seleccione la barra espaciadora para quitar la marca de verificación de la casilla.
Copiar texto desde el panel de chat El panel de chat proporciona un menú de clic derecho que le permite copiar texto desde el área del historial de chat.
Con el foco en el área del historial de chat, seleccione Shift+F10 para abrir el menú de clic derecho. Utilice esta función para copiar texto o seleccionar todo el texto. Alternativamente, puede utilizar Ctrl+A para seleccionar todo el texto del chat.
Para seleccionar solo una parte del texto, mueva su cursor con las flechas y luego utilice Shift-[Flecha] para resaltar el texto.
Ingresar texto en un cuadro de entrada ¿Desea ingresar texto en un cuadro de entrada? A continuación se indica cómo puede contestar las preguntas en una encuesta.

Capítulo 2: Organizar y administrar una reunión
39
Navegue entre las preguntas utilizando la tecla Tabulación.
Desplácese entre las respuestas utilizando las flechas hacia arriba y abajo.
Mueva el cursor para centrarse en el área de entrada de texto y utilice las teclas barra espaciadora o Entrar para poder escribir la respuesta. Haga clic en Entrar o Esc para finalizar la edición.
Cerrar cuadros de diálogo Seleccione Alt+F4 para cerrar un cuadro de diálogo.

Capítulo 2: Organizar y administrar una reunión
40
Seleccionar Alt+F4 es como selecciona la "x" en un cuadro de diálogo.
Activar una opción o un botón Cuando la selección está en una opción o en un botón activos, seleccione Entrar para activarlos.
Presionar Entrar es como hacer clic con el mouse.
Acceder al panel Controles de la reunión durante la compartición Durante la compartición, se oculta parcialmente el panel Controles de la reunión en la parte superior de la pantalla:

Capítulo 2: Organizar y administrar una reunión
41
Presione Ctrl+Alt+Shift para ver el panel.
Una vez visualizado el panel, la selección inicial estará en el icono Participantes.
Utilice la tecla de tabulación para modificar la selección
Utilice Entrar para activar una función
Para volver al área de uso compartido desde el panel Controles de la reunión, seleccione las teclas Alt+Tab, como lo haría en cualquier aplicación de Windows para alternar entre los elementos:
Si está compartiendo un archivo, seleccione la función WebEx para volver al área de uso compartido.
Si está compartiendo una aplicación, seleccione la aplicación para volver a seleccionarla.
Si está compartiendo su escritorio, seleccione la aplicación que desea compartir.
Nota: Para alternar desde el panel Controles de la reunión a otro panel abierto, como la lista de participantes, presione F6.
Ocultar los controles, paneles y notificaciones de reunión Seleccione Ctrl+Alt+Shift+H para abrir el cuadro de diálogo desde el que puede ocultar el panel Controles de la reunión, todos los otros paneles y todas las notificaciones.
Disponible para todos los participantes durante la compartición de escritorio y la compartición de aplicaciones y en el modo de pantalla completa.

Capítulo 2: Organizar y administrar una reunión
42
Soporte para el lector de pantalla Las reuniones de Cisco WebEx admiten software de lectura de pantallas JAWS para los siguientes elementos:
Menús de aplicación y menús desplegables
Títulos de archivos compartidos y títulos de pestañas
Botones de la página de inicio rápido, títulos de botones y consejos de herramientas
Panel y botones de la bandeja de paneles, títulos de botones y consejos de herramientas

Capítulo 2: Organizar y administrar una reunión
43
Panel y herramientas de anotaciones
Barras de herramientas del área de contenido la ventana Reunión compartido
Botones del Panel Controles de la reunión, títulos de botones y consejos de herramientas


3
45
Capítulo 3
Si desea... Consulte...
obtener información general acerca de cómo entrar a una reunión
Acerca de cómo unirse a una reunión
entrar a una reunión desde un mensaje instantáneo
Entrar a una reunión desde un mensaje instantáneo (página en la 46)
entrar a una reunión desde una invitación de correo electrónico
Entrar a una reunión desde una invitación por correo electrónico (página en la 47)
entrar a una reunión desde el calendario de reuniones
Entrar a una reunión desde el calendario de reuniones (página en la 48)
entrar a una reunión desde la página personal del organizador
Entrar a una reunión desde la página personal del organizador (página en la 49)
entrar a una reunión si la reunión no está listada en el calendario o en la página de reuniones personales del organizador
Entrar a una reunión usando el número de la reunión (página en la 49)
obtener información acerca de una reunión, como su agenda y número de reunión
Obtener información acerca de una reunión planificada (página en la 55)
agregar una reunión planificada a un programa de calendario, como Microsoft Outlook
Agregar una reunión a un programa de calendario (página en la 58)
registrarse para una reunión Registrarse para una reunión (página en la 52)
Entrar a una reunión

Capítulo 3: Entrar a una reunión
46
Acerca de unirse Puede unirse a una reunión de varias maneras. La manera más simple y rápida es hacer clic en la URL de la reunión, que el organizador puede enviarle en una invitación por correo electrónico o un mensaje instantáneo.
Si el organizador le ha proporcionado solamente el número de reunión, tiene varias maneras de entrar en la reunión. Para obtener más detalles, consulte Unirse a una reunión usando el número de reunión (página en la 49).
Notas: El organizador de reunión puede elegir grabar la reunión.
Si usted es el organizador pero inadvertidamente termina en la página de los participantes para unirse a una reunión, haga clic en Si es el organizador, inicie la reunión.
Si usted es el participante pero inadvertidamente termina en la página para que el organizador inicie una reunión, haga clic en Si no es el organizador, únase como participante.
Acerca de la página Unirse a una reunión Para acceder a esta página: Haga clic en el enlace de la reunión de su mensaje de correo electrónico de invitación y, a continuación, haga clic en Entrar.
Cuando entre en una reunión, es posible que deba ingresar algunos detalles en la página Entrar a la reunión:
Nombre: Introducir el nombre con el que desea que lo identifiquen los asistentes durante la reunión.
Dirección de correo electrónico: Introducir su dirección de correo electrónico en este formato: nombre@su_empresa. Por ejemplo, [email protected].
Contraseña de la reunión: Introducir la contraseña de la reunión. El organizador de la reunión puede haber incluido la contraseña en la invitación por correo electrónico o, por razones de seguridad, habérsela proporcionado de otra manera. Si la reunión no requiere contraseña, el cuadro de texto no aparecerá en esta página.
Entrar a una reunión desde un mensaje instantáneo 1 Desde la ventana del mensaje instantáneo, haga clic en el enlace para entrar en
la reunión.

Capítulo 3: Entrar a una reunión
47
2 En la página Información de la reunión, escriba la información solicitada.
Por ejemplo, le pueden solicitar que escriba la contraseña de la reunión.
3 Haga clic en Entrar ahora.
Aparecerá la ventana de la reunión.
Entrar desde una invitación por correo electrónic Si recibe una invitación a una reunión por correo electrónico, puede entrar en la reunión al hacer clic en el enlace de la invitación.
Nota: A medida que rellena la información solicitada, también se le puede solicitar que escriba su nombre de usuario y contraseña. Esta página aparecerá solamente si el organizador de la reunión le pide que tenga una cuenta de usuario para asistir a la reunión.
Para entrar en una reunión listada desde un mensaje de invitación por correo electrónico:
1 Abra el mensaje de invitación por correo electrónico y haga clic en el enlace.
2 En la página Información de la reunión, escriba toda la información solicitada.
Para obtener información detallada, consulte la página Acerca de unirse a una reunión (página en la 46).
3 Haga clic en Entrar ahora.
Aparecerá la ventana de la reunión.
Nota: Si no recibió una invitación por correo electrónico a una reunión, también puede entrar a una reunión directamente desde su sitio web de Meeting Center o desde la página Sala de

Capítulo 3: Entrar a una reunión
48
reuniones personales. Para obtener más detalles, consulte Entrar a una reunión desde el calendario de reunión (página en la 48) o Entrar en una reunión desde la página personal del organizador (página en la 49)
Entrar desde el calendario del Meeting Center Si no dispone de una invitación por correo electrónico para una reunión, podrá entrar en ella desde el calendario de la reunión, si el organizador de la reunión lo incluyó ahí.
Para entrar a una reunión listada en el calendario de la reunión:
1 En la barra de navegación, expanda Asistir a una reunión y, a continuación, haga clic en Ver reuniones.
Aparecerá la página Ver reuniones.
2 En el calendario de la reunión, ubique la reunión a la que desea asistir.
Consejos para encontrar rápidamente una reunión:
Seleccione una vista del calendario de la reunión haciendo clic en una de las siguientes pestañas: Hoy, Diarias, Semanales o Mensuales. Para obtener información sobre las vistas de los calendarios, consulte Ver el calendario de reunión (página en la 62).
Ordene una lista de una reunión haciendo clic en los encabezados de columna. Para obtener información detallada, consulte Ordenar el calendario de reunión (página en la 65).
Vea una lista de una reunión para otra fecha. Para obtener información detallada, consulte Seleccionar una fecha en el calendario de la reunión (página en la 63).
Busque una reunión. Para obtener más detalles, consulte Buscar una reunión en el calendario de una reunión (página en la 65).
3 En Estado, haga clic en Entrar.
4 En la página Información de la reunión, escriba toda la información solicitada.
5 Haga clic en Entrar ahora.
Aparecerá la ventana de la reunión.
Sugerencia: Para obtener información detallada sobre la reunión seleccionada o su agenda antes de entrar
en ella, consulte Obtener información acerca de una reunión planificada (página en la 55). Puede ver la hora de todas las reunión en otra zona horaria. Puede actualizar el calendario de la reunión para asegurarse de que está viendo la
información más reciente.

Capítulo 3: Entrar a una reunión
49
Entrar a una reunión desde la página personal del organizador Puede entrar en una reunión desde la página Sala de reunión personales del organizador si éste la incluyó en una lista en dicho sitio.
Para entrar a una reunión desde la página Sala de reunión personales del organizador:
1 Vaya a la dirección web o URL de la página Sala de reunión personales del organizador. El organizador debe proporcionarle dicha URL.
2 En la pestaña Reuniones y debajo de Reuniones en curso, busque la reunión a la que desea entrar.
3 En Estado, haga clic en Entrar.
4 En la página Información de la reunión, escriba toda la información solicitada
5 Haga clic en Aceptar.
Aparecerá la ventana de la reunión.
Sugerencia: Si la reunión no está en curso, si no puede entrar a una reunión o para comprobar si el organizador ha iniciado la reunión, puede hacer clic periódicamente en el botón Actualizar de la página.
Unirse a una reunión usando el número de reunión Si el organizador de la reunión no ha incluido un enlace a la reunión en el calendario de la reunión o en su página de reunión personales, aún puede unirse a una reunión. Debe obtener el número de reunión del organizador de la reunión.
Puede unirse a una reunión proporcionando el número de la reunión en uno de estos:
Su sitio web de Meeting Center; consulte Entrar a una reunión desde su sitio web de Meeting Center usando número de la reunión (página en la 50).
La página reunión personal del organizador en su sitio web de Meeting Center si el organizador le dio la URL (dirección web) de la página. Consulte Unirse a una reunión desde la página personal del organizador usando el número de la reunión (página en la 50).

Capítulo 3: Entrar a una reunión
50
Unirse a una reunión desde la página personal del organizador usando el número de la reunión
Si desea asistir a una reunión que no está en la página Sala de reunión personales del organizador, aún puede entrar a reunión. Simplemente solicite al organizador el número para la reunión.
Para unirse a una reunión desde la página de reunión personales del organizador:
1 Vaya a la dirección web o URL de la página Sala de reunión personales del organizador. El organizador debe proporcionarle dicha URL.
2 En la pestaña Reuniones y en Unirse a una reunión no listada, escriba el número de la reunión que el organizador le haya proporcionado en el cuadro Número de reunión.
3 Haga clic en Unirse ahora.
4 En la página Información de la reunión, escriba la información solicitada.
Para obtener información detallada, consulte Acerca de la página Unirse a una reunión (página en la 46).
5 Haga clic en Unirse ahora.
Aparecerá la ventana de la reunión.
Entrar a una reunión desde su sitio web de Meeting Center usando el número de la reunión
Si la reunión a la que desea asistir no está listada en el calendario de la reunión, aún puede entrar a la reunión. Simplemente debe conocer el número de la reunión, que el organizador de la reunión le puede proporcionar.
Para entrar a una reunión no listada desde el sitio web de su Meeting Center:
1 En la barra de navegación, expanda Asistir a una reunión y, a continuación, haga clic en reunión no listada.
Aparecerá la página Entrar a una reunión no listada.
2 En el cuadro Número de la reunión, escriba el número de la reunión que le proporcionó el organizador.
3 Haga clic en Entrar ahora.
4 En la página Información de la reunión, escriba toda la información solicitada.
5 Haga clic en Entrar ahora.
Aparecerá la ventana de la reunión.

Capítulo 3: Entrar a una reunión
51
Entrar a una reunión desde su iPhone Si usted recibe una invitación a una reunión en su iPhone, puede entrar a la reunión seleccionando el enlace en la invitación o desde el icono Reunir en la página principal de su iPhone.
Para entrar a una reunión listada desde el enlace de la invitación por correo electrónico:
En su invitación por correo electrónico, seleccione el enlace de la reunión.
Se inicia la aplicación de Meeting Center de WebEx.
Para entrar a una reunión desde el icono Reunir:
Abra la página principal, y seleccione el icono Reunir.
Se inicia la aplicación de Meeting Center de WebEx.
Nota: Si posee una cuenta de WebEx, le recomendamos que inicie sesión y guarde la configuración de su cuenta de manera que pueda entrar a las reuniones rápidamente en el futuro.
Para obtener información detallada acerca de todos los aspectos para utilizar su iPhone para iniciar o asistir a reuniones, visite nuestro sitio web http://www.webex.com/apple/.
Entrar a una reunión desde su dispositivo BlackBerry Si no posee una cuenta de WebEx, entre a una reunión de una de las siguientes maneras:
Inicie la aplicación de Meeting Center de WebEx y, a continuación, seleccione Entrar ahora en la pantalla de bienvenida.
Seleccione el enlace adecuado en su invitación por correo electrónico o la reunión en su calendario.
Si posee una cuenta de WebEx, siga los siguientes pasos para entrar a la reunión:
1 Inicie la aplicación de Meeting Center de WebEx.
2 Inicie sesión en su cuenta de WebEx si todavía no lo ha hecho o guarde la configuración de su cuenta.
Le recomendamos que guarde la configuración de su cuenta para entrar a las reuniones rápidamente en el futuro.
3 Seleccione la reunión en la página Mis reuniones.

Capítulo 3: Entrar a una reunión
52
4 Seleccione Entrar en la reunión en el menú.
Registrarse para una reunión
Si desea... Consulte...
obtener información general sobre cómo registrarse en una reunión
Acerca de registrarse para una reunión (página en la 52)
registrarse en una reunión desde una invitación por correo electrónico
Registrarse desde un mensaje de correo electrónico (página en la 52)
regístrese para una reunión desde el calendario de la reunión del sitio web de Meeting Center
Registrarse desde el calendario de reunión (página en la 53)
registrarse a una reunión desde la página de la sala de reuniones personales del organizador
Registrarse desde la página personal del organizador (página en la 54)
Acerca de registrarse para una reunión Si el organizador de una reunión lo invita a una reunión que requiere registrarse, recibirá un mensaje de correo electrónico de invitación. El mensaje de correo electrónico contiene un enlace en el que puede hacer clic para registrarse en la reunión.
Si no ha recibido una invitación por correo electrónico a una sesión que requiere registro, podrá registrarse para la reunión en uno de estos sitios:
El calendario de la reunión en su sitio web del servicio Meeting Center
La página de la sala de reuniones personales del organizador en el sitio web de reunión, si el organizador le proporcionó la URL, o la dirección web de la página
Registrarse desde un mensaje de correo electrónico
Registrarse desde el calendario de reuniones
Registrarse desde la página personal del organizador
Obtener información sobre una reunión planificada
Registrarse desde un mensaje de correo electrónico Si recibe un mensaje de correo electrónico de invitación a una reunión que requiere registro, podrá registrarse para la reunión desde el mensaje.

Capítulo 3: Entrar a una reunión
53
Para registrarse para una reunión desde un mensaje de correo electrónico de invitación:
1 Abra el mensaje de invitación por correo electrónico y haga clic en el enlace para registrarse para la reunión.
2 En la información de la reunión: [Tema] que aparece, haga clic en Registrarse.
Aparecerá la página Registrarse en [Tema].
3 Proporcione la información necesaria.
4 Haga clic en Registrarse ahora.
Una vez que el organizador aprueba el registro, recibirá un mensaje de correo electrónico con la confirmación del registro. Puede entrar a la reunión cuando ésta comience.
Si la rreunión ya ha comenzado y el organizador ha decidido aprobar todas las solicitudes de registro de forma automática, entrará a la reunión inmediatamente.
Registrarse desde el calendario de reunión Si no recibió un mensaje de correo electrónico de invitación a una reunión que requiere registro, podrá registrarse desde el calendario de reunión del sitio web de Meeting Center.
Para registrarse para una reunión desde el calendario de la reunión:
1 En la barra de navegación, expanda Asistir a una reunión y, a continuación, haga clic en Registrarse.
Aparece la página Registrarse para una reunión, mostrando el calendario de la reunión. Este calendario enumera cada reunión que requiere registro para la fecha actual.
2 En el calendario de la reunión, ubique la reunión para la que desea registrarse.
Para ubicar rápidamente una reunión, puede:
Ordenar una lista de reunión haciendo clic en los encabezados de columna. Para obtener información detallada, consulte Ordenar el calendario de reunión (página en la 65).
Mostrar la lista de reunión para otra fecha. Para obtener información detallada, consulte Seleccionar una fecha en el calendario de una reunión (página en la 63).
Encuentre una reunión. Para obtener más detalles, consulte Buscar una reunión en el calendario de una reunión (página en la 65).
3 En Tema, seleccione el botón de opción de la reunión en la que desea registrarse.

Capítulo 3: Entrar a una reunión
54
4 Haga clic en Registrarse.
5 En la página Registrarse en [Tema] que aparece, introduzca la información necesaria.
6 Haga clic en Registrarse ahora.
Una vez que el organizador aprueba el registro, recibirá un mensaje de correo electrónico con la confirmación del registro. Puede entrar en la reunión cuando ésta comience.
Si la reunión ya ha comenzado y el organizador ha decidido aprobar todas las solicitudes de registro de forma automática, entrará en la reunión inmediatamente.
Sugerencia: Para obtener información detallada sobre la reunión seleccionada o su agenda antes de
registrarse a ella, consulte Obtener información acerca de una reunión planificada (página en la 55).
Puede ver la hora de todas las reunión en otra zona horaria. Puede actualizar el calendario de la reunión para asegurarse de que está viendo la
información más reciente.
Registrarse desde la página personal del organizador Puede registrarse para una reunión desde la página Sala de reunión personales de su sitio web de Meeting Center.
Para registrarse para una reunión desde la página Sala de reunión personales del organizador:
1 Vaya a la dirección web o URL de la página de la sala de reunión personales del organizador. El organizador debe proporcionarle dicha URL.
2 En la ficha Reuniones, realice una de las siguientes acciones:
Si la reunión no está en curso, en Reuniones planificadas, haga clic en Registrarse.
Si la reunión está en curso en ese momento, en Reuniones en curso, haga clic en Entrar. En la reunión: [Tema] que aparece, haga clic en Registrarse.
3 Si aparece la página Conectar, proporcione su nombre de usuario y contraseña y, a continuación, haga clic en Conectar.
Esta página aparecerá solamente si el organizador de la reunión le pide que disponga de una cuenta de usuario para entrar en la reunión. En este caso, deberá proporcionar la contraseña y el nombre de usuario antes de poder registrarse en la reunión.

Capítulo 3: Entrar a una reunión
55
4 En la página Registrarse en [Tema] que aparece, introduzca la información necesaria.
5 Haga clic en Registrarse ahora.
Una vez que el organizador aprueba el registro, recibirá un mensaje de correo electrónico con la confirmación del registro. Puede entrar en la reunión cuando ésta comience.
Si la reunión ya ha comenzado y el organizador ha decidido aprobar todas las solicitudes de registro de forma automática, entrará en la reunión inmediatamente.
Obtener información acerca de una reunión planificada
Si desea... Consulte...
obtener información general sobre cómo obtener información acerca de una reunión planificada
Acerca de obtener información de una reunión (página en la 55)
obtener información de la reunión desde un mensaje de correo electrónico de invitación
Obtener información desde un mensaje de correo electrónico (página en la 57)
obtener información de la reunión desde la página Sala de reunión personales del organizador
Obtener información desde la página personal del organizador (página en la 57)
Acerca de obtener información de la sesión reunión Antes de entrar a una reunión, puede obtener información acerca de ésta en la página Información de la reunión. La información que puede ver incluye el nombre del organizador y la dirección de correo electrónico, el número de la reunión y la agenda. Si recibió una invitación por correo electrónico a una reunión, puede hacer clic en el enlace.
Si no ha recibido un mensaje de invitación por correo electrónico del organizador, puede ver la información de la reunión desde uno de estos sitios:
El calendario de la reunión en su sitio web del servicio Meeting Center
La página de la sala de reunión personales del organizador en el sitio web de Meeting Center, si el organizador le proporcionó la URL, o la dirección web, de la página.

Capítulo 3: Entrar a una reunión
56
Acerca de la página Información de la reunión Para acceder a esta página: En el mensaje de correo electrónico de invitación, haga clic en el enlace adecuado.
La página Información de la reunión: [Tema] proporciona información sobre la reunión seleccionada. A continuación se muestra una descripción de la información que puede ver desde esa página.
Término Información detallada
Estado El estado de la reunión puede ser: No ha iniciado, Entrar ahora, o Registro (solamente Meeting Center).
Fecha Fecha de la reunión (por ejemplo, 28 de julio de 2009).
Hora de inicio Hora de inicio de la reunión, incluida la zona horaria, por ejemplo 10:00 a. m., hora estándar del Pacífico.
Duración Duración de la reunión en horas o minutos, por ejemplo 1 hora o 30 minutos.
Número de reunión Número que el servidor de reuniones asigna automáticamente a una reunión.
Contraseña de la reunión Contraseña de la reunión que ha especificado el organizador.
Audio conferencia Instrucciones para entrar en la audio conferencia, si el organizador ha incluido una para la reunión.
Organizador Nombre completo del organizador de la reunión.
Organizador alternativo Aparece únicamente si el organizador ha designado a uno o varios participantes como organizadores alternativos.
Dirección de correo electrónico del organizador
Dirección de correo electrónico del organizador.
Agenda Agenda: Muestra la página Agenda, en la que puede ver la agenda detallada de la reunión que ha suministrado el organizador.
Añadir a mi calendario Agrega la reunión al programa de calendario, como Microsoft Outlook. El programa de calendario debe admitir el estándar iCalendar, un formato común para intercambiar información de planificación y calendario mediante Internet.

Capítulo 3: Entrar a una reunión
57
Obtener información desde un mensaje de correo electrónico Si recibe un mensaje de correo electrónico de invitación a una reunión, puede ver la información de la reunión desde el mensaje de correo electrónico.
Para obtener información acerca de una reunión desde un mensaje de correo electrónico de invitación:
1 Abra el mensaje de correo electrónico de invitación y haga clic en el enlace.
Aparece la información de la reunión.
2 (Opcional) Para ver la agenda de la reunión, haga clic en Ver agenda.
Obtener información desde el calendario de reunión Si no ha recibido una invitación por correo electrónico, podrá obtener información sobre la reunión desde el calendario en el sitio web del servicio de Meeting Center.
Para obtener información acerca de una reunión desde el calendario de la reunión:
1 Desde la barra de navegación en su sitio web de Meeting Center, expanda Asistir a una reunión.
2 Haga clic en Ver reuniones.
3 En el calendario de la reunión, busque la reunión sobre la que desea obtener información.
4 En Tema, haga clic en el enlace de la reunión.
Si la reunión requiere la introducción de una contraseña, aparecerá la página Obtener información.
Si la reunión no requiere una contraseña, aparecerá la página Meeting Center Información de la reunión. Puede ir al paso 6.
5 Si aparece la página Obtener información, escriba la contraseña proporcionada por el organizador de la reunión en el cuadro Contraseña del Meeting Center y, a continuación, haga clic en Aceptar.
6 (Opcional) Para ver la agenda de la reunión, haga clic en Ver agenda.
Aparecerá la página Agenda.
Obtener información desde la página personal del organizador Puede obtener información de la reunión desde la página Sala de reunión personales del organizador en su sitio web de Meeting Center.

Capítulo 3: Entrar a una reunión
58
Para obtener información de la reunión desde la página Sala de reunión personales del organizador:
1 Vaya a la dirección web o URL de la página de la sala de reunión personales del organizador. El organizador debe proporcionarle dicha URL.
2 En la ficha Reuniones, busque la reunión sobre la que desea obtener información.
3 En Tema, haga clic en el enlace de la reunión.
Si la reunión requiere la introducción de una contraseña, aparecerá la página Obtener información.
Si la reunión no requiere una contraseña, aparecerá la página Información de la reunión
4 Si aparece la página Obtener información, escriba la contraseña proporcionada por el organizador de la reunión en el cuadro Contraseña de la reunión y, a continuación, haga clic en Aceptar.
5 (Opcional) Para ver la agenda de la reunión, haga clic en Ver agenda.
Agregar una reunión a un programa de calendari
Si desea... Consulte...
obtener información general sobre cómo agregar una reunión planificada a un programa de calendario
Acerca de cómo agregar una reunión a un programa de calendario (página en la 58)
agregar una reunión planificada a un programa de calendario
Agregar una reunión a un programa de calendario (página en la 59)
Acerca de cómo agregar una reunión a un programa de calendario Puede agregar una reunión planificada a un programa de calendario, como Microsoft Outlook. Esta opción sólo es aplicable si el programa de calendario admite iCalendar, un formato común para intercambiar información de planificación y calendario mediante Internet.
Puede agregar una reunión al calendario desde:
El mensaje de correo electrónico de invitación que recibió del organizador
La página Información de la reunión para la reunión, a la que puede tener acceso haciendo clic en el enlace de la reunión en el calendario de la reunión o en la página Sala personal del organizador.

Capítulo 3: Entrar a una reunión
59
Agregar una reunión a un programa de calendario Puede agregar una reunión planificada a un programa de calendario, si este es compatible con el estándar iCalendar.
Para agregar una reunión planificada al calendario:
1 Realice una de las acciones siguientes, según sea necesario:
En el mensaje de correo electrónico de invitación que reciba, haga clic en el enlace para agregar la reunión al calendario.
En la página Información de la reunión para la reunión, haga clic en Añadir a mi calendario.
Se abrirá un elemento de la reunión en el programa del calendario.
2 Acepte la solicitud de reunión. Por ejemplo, en Outlook, haga clic en Aceptar para agregar el elemento de la reunión al calendario.
Nota: Si el organizador cancela la reunión, el mensaje de correo electrónico de cancelación que recibirá contendrá una opción que le permitirá eliminar la reunión del programa de calendario.


4
61
Capítulo 4
Si desea... Consulte...
obtener información general sobre el uso del calendario
Acerca del calendario de una reunión (página en la 61)
ver el calendario de la reunión Ver el calendario de una reunión (página en la 62)
seleccionar una fecha del calendario de la reunión
Seleccionar una fecha en el calendario de una reunión (página en la 63)
buscar una reunión en el calendario de la reunión
Buscar una reunión en el calendario de una reunión (página en la 65)
ordenar el calendario de la reunión Ordenar el calendario de una reunión (página en la 65)
actualizar el calendario de la reunión Actualizar el calendario de una reunión (página en la 66)
seleccionar un idioma y una zona horaria en el calendario de reunión
Seleccionar un idioma y una zona horaria en el calendario de una reunión (página en la 66)
regístrese para una reunión desde el calendario de la reunión
Registrarse para una reunión desde el calendario de una reunión (página en la 67)
Acerca del calendario de la sesión reunión El calendario de sesiones públicas del sitio web del servicio Meeting Center proporciona información acerca de todas las reuniones listadas que están planificadas o en curso. Sin embargo, el calendario de la reunión no ofrece información acerca de ninguna reunión no listada reunión.
Puede desplazarse por el calendario de reunión para buscar una reunión de forma rápida (tanto para la fecha actual como para cualquier otra fecha) por medio de las diferentes vistas de calendario. Por ejemplo, puede ver una lista de una reunión sólo del día actual o de todo el mes.
Usar el calendario

Capítulo 4: Usar el calendario
62
Mientras ve una lista de sesiones de formación, puede ordenarla y actualizarla en cualquier momento.
Puede ver una lista de las reuniones para las que es necesario registrarse.
Ver el calendario de una reunión Puede abrir una de las siguientes vistas de calendario de todas las reuniones listadas:
Hoy Contiene una lista de las reuniones que ocurren en el día actual, incluyendo todas las reuniones actualmente en curso y todas las reuniones planificadas que aún no están en curso.
Diarias Contiene una única lista de todas las reuniones que van a tener lugar en la fecha actual o en otra fecha que haya consultado.
Semanales Contiene una lista de las reuniones planificadas para cada día de la semana seleccionada.
Mensuales Indica las fechas para las que están planificadas las reuniones del mes seleccionado.
Para abrir una vista de calendario de todas las reuniones planificadas :
1 En la barra de navegación, expanda Asistir a una reunión para ver una lista de enlaces.
2 Haga clic en Ver reuniones.
Aparece el calendario de la reunión.
3 Haga clic en las fichas para navegar a las diferentes vistas del calendario de la reunión.
También puede ver una lista que incluye las reuniones pasadas.
Puede ver una lista de las reuniones para las que es necesario registrarse.
Para incluir las reuniones pasadas en su lista de reuniones:
1 Seleccione la ficha Hoy o Diarias.
2 Seleccione la casilla de verificación Mostrar reuniones pasadas.
La lista de reuniones se muestra según la ficha.
Para ver una lista sólo de las reuniones para las que es necesario registrarse:
1 Seleccione la ficha Hoy, Próxima, Diarias o Semanales.
2 Seleccione la casilla de verificación Sólo mostrar reuniones que necesiten registro.

Capítulo 4: Usar el calendario
63
La lista de reuniones para las que es necesario registrarse se muestra según la pestaña seleccionada.
Seleccionar una fecha en el calendario de una reunión Puede ver una lista de reuniones planificadas para cualquier fecha en el reunión calendario.
Para visualizar una lista de las reuniones planificadas del día anterior o del día siguiente:
1 En caso de que aún no lo haya hecho, abra el calendario de sesiones de formación. Para obtener información detallada, consulte Ver el calendario de reuniones (página en la 62).
2 En la vista Diaria de la página del calendario, haga clic en la flecha de avanzar o retroceder para navegar por la lista de reuniones para el día siguiente o anterior.
Para obtener más detalles acerca de las opciones en la vista Diarias , consulte Acerca de la vista Diarias (página en la 70).
Nota: Puede usar este procedimiento en la página Registrarse para una reunión también.
Para visualizar una lista de reuniones para una fecha específica:
1 En caso de que aún no lo haya hecho, abra el calendario de sesiones de formación. Para obtener información detallada, consulte Ver el calendario de reuniones (página en la 62).
En la pestaña Hoy, Próxima, Diarias o Semanales de la página del calendario, haga clic en el icono Calendario.
Aparecerá la ventana Calendario, en la que se mostrará el calendario del mes actual.
2 (Opcional) Realice una de las acciones siguientes:
Para ver el calendario del mes anterior, haga clic en la flecha hacia atrás.
Para ver el calendario del mes siguiente, haga clic en la flecha hacia adelante.

Capítulo 4: Usar el calendario
64
Para ver el calendario de un mes específico, seleccione un mes en la lista desplegable.
Para ver el calendario de un año específico, seleccione un año en la lista desplegable.
3 Haga clic en la fecha sobre la que desea ver una lista de reuniones.
Aparecerá la vista Diarias de la fecha que ha seleccionado.
Para obtener información detallada sobre las opciones de las pestañas de vista, consulte lo siguiente:
Acerca de la vista Hoy (página en la 68)
Acerca de la vista Diarias (página en la 70)
Acerca de la vista Semanales (página en la 71)
Nota: Puede usar este procedimiento en la página Registrarse para una reunión también.
Para visualizar una lista de reuniones para una fecha específica utilizando la vista mensual:
1 En caso de que aún no lo haya hecho, abra el calendario de sesiones de formación. Para obtener información detallada, consulte Ver el calendario de reuniones (página en la 62).
2 Haga clic en la ficha Mensuales.
3 Haga clic en la flecha de avanzar o retroceder para navegar en la lista de reuniones para el mes siguiente o anterior.
4 Haga clic en la fecha sobre la que desea ver una lista de reuniones planificadas.
Aparecerá la vista Diarias de la fecha que ha seleccionado.
Nota: Sólo las fechas en las que aparezca un icono tienen al menos una reunión planificada.
Para obtener más detalles acerca de las opciones en la vista Mensuales, consulte Acerca de la vista Mensuales (página en la 73).

Capítulo 4: Usar el calendario
65
Buscar una reunión en el calendario de una reunión En el calendario de una reunión, puede ubicar una reunión buscando el texto en el nombre del organizador o presentador,el tema de la reunión, o la agenda de la reunión. No se puede buscar el número de una reunión.
Buscar una reunión:
1 En caso de que aún no lo haya hecho, abra el calendario de sesiones de formación. Para obtener información detallada, consulte Ver el calendario de reuniones (página en la 62).
2 Escriba el texto que desea buscar en el cuadro Buscar.
3 Haga clic en Buscar.
Aparecerá la página Resultados de la búsqueda con una lista de todas las reuniones de formación que contienen el texto de la búsqueda.
Ordenar el calendario de una reunión Las listas de reunión se ordenan por horas y en orden ascendente de forma predeterminada en el calendario de la reunión. No obstante, puede ordenar las listas de reunión por la columna que desee:
Hora Ordena la lista de la reunión por horas, en orden ascendente o descendente.
Tema Ordena la lista de la reunión por temas y alfabéticamente, en orden ascendente o descendente.
Organizador o presentador
Ordena la lista de reunión alfabéticamente por el nombre del organizador o presentador, en orden ascendente o descendente.
Duración Ordena la lista de reunión por duración, en orden ascendente o descendente.
Para ordenar el calendario público de una reunión:
1 En caso de que aún no lo haya hecho, abra el calendario de la reunión. Para obtener información detallada, consulte Ver el calendario de la reunión (página en la 62).
2 En una lista de reuniones en la ficha Hoy, Próxima, Diarias, o Semanales de la página del calendario, haga clic en la columna por la cual desea ordenar las reuniones.

Capítulo 4: Usar el calendario
66
Aparece un indicador de ordenador ascendente o descendente y las reuniones se ordenan.
Nota: Puede usar este procedimiento en la página Registrarse para una reunión también.
Actualizar el calendario de una reunión La información acerca del reuniones calendario público del Meeting Center puede cambiar en cualquier momento. Por lo tanto, para garantizar que se visualiza la información del Meeting Center más reciente, puede actualizar el calendario del Meeting Center cuando lo desee.
Para actualizar el calendario público del Meeting Center:
1 En caso de que aún no lo haya hecho, abra el calendario de sesiones de formación. Para obtener información detallada, consulte Ver el calendario de reuniones (página en la 62).
2 Haga clic en el botón Actualizar.
Seleccionar un idioma y una zona horaria en el calendario de una reunión
En el calendario de la reunión, puede acceder a la página Preferencias para seleccionar el idioma y la zona horaria en los que desea ver los horarios de la reunión. El administrador del sitio especifica el idioma y la zona horaria predeterminados que aparecen en el calendario de la reunión. Es probable que sea necesario cambiar la zona horaria, por ejemplo, en caso de que vaya a realizar un viaje a un lugar con una zona horaria distinta y vaya a encontrarse temporalmente allí.
Para seleccionar un idioma en el calendario de una reunión pública:
1 En caso de que aún no lo haya hecho, abra el calendario de sesiones de formación. Para obtener información detallada, consulte Ver el calendario de reuniones (página en la 62).
2 Haga clic en el enlace del idioma ubicado a la derecha de la página.
Aparecerá la página Preferencias.

Capítulo 4: Usar el calendario
67
3 En la lista desplegable Idioma, seleccione otro idioma.
4 Haga clic en Aceptar.
Para seleccionar una zona horaria en el calendario de una reunión pública:
1 En caso de que aún no lo haya hecho, abra el calendario de sesiones de formación. Para obtener información detallada, consulte Ver el calendario de reuniones (página en la 62).
2 Haga clic en el enlace de la zona horaria ubicado a la derecha de la página.
Aparecerá la página Preferencias.
3 Seleccione otra zona horaria en la lista desplegable Zona horaria.
4 Haga clic en Aceptar.
Nota: La zona horaria que seleccione afectará sólo a su vista de su sitio web de la Meeting
Center, no a las vistas de otros usuarios. Si tiene una cuenta de usuario, todas las invitaciones a reunión que envíe especificarán
automáticamente la hora de inicio de la reunión en la zona horaria que haya seleccionado.
Si selecciona una zona horaria que se encuentra en horario de verano (DST), su sitio web del servicio de Meeting Center ajustará automáticamente el reloj al horario de verano.
Registrarse para una reunión desde el calendario de la reunión
Si no recibe un mensaje de correo electrónico de invitación a una reunión que requiera registro, podrá registrarse desde el calendario de rreunión del sitio web de Meeting Center.
Acerca de la página Registrarse para una reunión La página Registrarse para una reunión enumera cada reunión que requiere registro. Cada página del calendario de la reunión muestra cada reunión que ocurre en cierto día que requiere registro, a menos que no esté listado.
Para seleccionar una reunión planificada, haga clic en el botón de opción situado a la izquierda de su tema. Una vez seleccionada una reunión, puede hacer clic en uno de los siguientes botones de la barra de botones:

Capítulo 4: Usar el calendario
68
Haga clic en este botón... Para...
Registrarse para la reunión.
Entrar a la reunión, si la reunión se está llevando a cabo en el momento.
Ver información detallada acerca de la reunión.
Ver la agenda para la reunión.
Registrarse para una reunión
Si encuentra la sesión en la que desea registrarse, puede completar fácilmente el formulario de registro y enviarlo al organizador de la sesión .
Para registrarse para una reunión:
1 Seleccione una reunión cuyo estado sea Registro.
2 Haga clic en Registrarse.
3 Introduzca sus datos y haga clic en Registrarse ahora.
Una vez que el organizador aprueba el registro, recibirá un mensaje de correo electrónico con la confirmación del registro. Puede entrar en la reunióncuando ésta comience.
Si la reunión ya ha comenzado y el organizador ha decidido aprobar todas las solicitudes de registro de forma automática, entrará en la reunión inmediatamente.
Acerca de la vista Hoy Cómo acceder a esta página
En su Meeting Center , haga clic en la ficha Asistir a una reunión > Explorar reuniones > Hoy
Qué puede hacer aquí
La vista Hoy enumera las sesiones de formación en directo y las sesiones de prácticas bajo demanda planificadas para el día de hoy, incluidas las que están en curso, las que han finalizado y las que no han comenzado todavía.

Capítulo 4: Usar el calendario
69
La información en el panel Controles de la reunión que se muestra en la lista puede ordenarse haciendo clic en los encabezados de las columnas. Para obtener información detallada, consulte Ordenar el calendario de reunión (página en la 65).
Opciones de esta página
Opción Descripción
Haga clic en el icono Actualizar en cualquier momento para visualizar la lista de las reuniones más recientes.
Enlace Idioma Haga clic para abrir la página Preferencias, donde puede seleccionar la configuración del idioma para su sitio web del servicio Meeting Center.
Enlace Zona horaria Haga clic para abrir la página Preferencias, donde puede seleccionar la configuración de la zona horaria para su sitio web del servicio Meeting Center.
Mostrar reuniones anteriores
Seleccione para incluir las reuniones concluidas en la lista de reuniones.
Casilla de verificación Sólo mostrar reuniones que necesiten registro
Seleccione la visualización de solamente aquellas reuniones que requieran registro en la lista de reuniones.
Aparecerá el indicador Orden ascendente junto a un encabezado de columna y las reuniones se ordenarán en la columna y en orden ascendente.
Aparecerá el indicador Orden descendente junto a un encabezado de columna y las reuniones se ordenarán en la columna y en orden descendente.
Hora Enumera la hora de inicio para cada reunión planificada.
Tema Enumera las reuniones planificadas por nombre. Haga clic en el título del tema para obtener información de la reunión.
Organizador o presentador Enumera el organizador o presentador de la reunión.
Duración Enumera la duración planificada de la reunión.
Indica que se está llevando a cabo una reunión en vivo.
Enlace Entrar
Haga clic en el enlace para entrar al Meeting Center desde la página de Información de la reunión.
Enlace Registrarse
Haga clic para abrir el registro de la página, donde puede introducir la información requerida para registrarse en la reunión.
Indica que esto es una reunión de conferencia personal.

Capítulo 4: Usar el calendario
70
Opción Descripción
Enlace Iniciar
(Sólo para el organizador) Haga clic para iniciar su reunión.
Enlace Finalizar
(Sólo para el organizador) Haga clic para finalizar su reunión.
Acerca de la vista Diarias Cómo acceder a esta página
En su sitio web del Meeting Center, haga clic en la ficha Asistir a una reunión > Explorar reuniones > Diarias.
Qué puede hacer aquí
La vista Diarias enumera las reuniones en directo que están planificadas para el presente día. Desde la vista Diarias puede desplazarse hasta el día anterior o siguiente o utilizar el calendario para ver la planificación para otro día.
La información en el panel Controles de la reunión que se muestra en la lista puede ordenarse haciendo clic en los encabezados de las columnas. Para obtener información detallada, consulte Ordenar el calendario de reunión (página en la 65).
Opciones de esta página
Opción Descripción
Haga clic en el icono Actualizar en cualquier momento para visualizar la lista de las reuniones más recientes.
Enlace Idioma Haga clic para abrir la página Preferencias, donde puede seleccionar la configuración del idioma para su sitio web del servicio Meeting Center.
Enlace Zona horaria Haga clic para abrir la página Preferencias, donde puede seleccionar la configuración de la zona horaria para su sitio web del servicio Meeting Center.
Haga clic en el icono Día anterior para ver la lista de reuniones del día anterior.
Haga clic en el icono Día siguiente para ver la lista de reuniones del día siguiente.
Haga clic en el icono Calendario para abrir la ventana Calendario del mes actual. Haga clic en cualquier fecha para

Capítulo 4: Usar el calendario
71
Opción Descripción abrir su planificación.
Mostrar reuniones anteriores
Seleccione para incluir las reuniones concluidas en la lista de reuniones.
Casilla de verificación Sólo mostrar reuniones que necesiten registro
Seleccione la visualización de solamente aquellas reuniones que requieran registro en la lista de reuniones.
Aparecerá el indicador Orden ascendente junto a un encabezado de columna y las reuniones se ordenarán en la columna y en orden ascendente.
Aparecerá el indicador Orden descendente junto a un encabezado de columna y las reuniones se ordenarán en la columna y en orden descendente.
Hora Enumera la hora de inicio para cada reunión planificada.
Tema Enumera las reuniones planificadas por nombre. Haga clic en el título del tema para obtener información de la reunión.
Organizador o presentador Enumera el organizador o presentador de la reunión.
Duración Enumera la duración planificada de la reunión.
Indica que se está llevando a cabo una reunión en vivo.
Enlace Entrar
Haga clic en el enlace para entrar al Meeting Center desde la página de Información de la reunión.
Enlace Registrarse
Haga clic para abrir el registro de la página, donde puede introducir la información requerida para registrarse en la reunión.
Indica que esto es una reunión de conferencia personal.
Enlace Iniciar
(Sólo para el organizador) Haga clic para iniciar su reunión.
Enlace Finalizar
(Sólo para el organizador) Haga clic para finalizar su reunión.
Acerca de la vista Semanales Cómo acceder a esta página
En su sitio web del servicio Meeting Center , haga clic en la ficha Asistir a una reunión > Explorar reuniones > Semanales.

Capítulo 4: Usar el calendario
72
Qué puede hacer aquí
La vista Semanales enumera las reuniones en directo que están planificadas, pero que no terminaron para la semana seleccionada.
La información en el panel Controles de la reunión que se muestra en la lista puede ordenarse haciendo clic en los encabezados de las columnas. Para obtener información detallada, consulte Ordenar el calendario de reunión (página en la 65).
Opciones de esta página
Opción Descripción
Haga clic en el icono Actualizar en cualquier momento para visualizar la lista de las reuniones más recientes.
Enlace Idioma Haga clic para abrir la página Preferencias, donde puede seleccionar la configuración del idioma para su sitio web del servicio Meeting Center.
Enlace Zona horaria Haga clic para abrir la página Preferencias, donde puede seleccionar la configuración de la zona horaria para su sitio web del servicio Meeting Center.
Haga clic en el icono Semana anterior para ver la lista de reuniones de la semana anterior.
Haga clic en el icono Semana siguiente para ver la lista de reuniones de la semana siguiente.
Haga clic en el icono Calendario para abrir la ventana Calendario del mes actual. Haga clic en cualquier fecha para abrir su planificación.
Casilla de verificación Sólo mostrar reuniones que necesiten registro
Seleccione la visualización de solamente aquellas reuniones que requieran registro en la lista de reuniones.
Enlace Día
Abre la vista Diarias, que muestra las reuniones planificadas para el día seleccionado.
Aparecerá el indicador Orden ascendente junto a un encabezado de columna y las reuniones se ordenarán en la columna y en orden ascendente.
Aparecerá el indicador Orden descendente junto a un encabezado de columna y las reuniones se ordenarán en la columna y en orden descendente.
Hora Enumera la hora de inicio para cada reunión planificada.
Tema Enumera las reuniones planificadas por nombre. Haga clic en el título del tema para obtener información de la reunión.

Capítulo 4: Usar el calendario
73
Opción Descripción
Organizador o presentador Enumera el organizador o presentador de la reunión.
Duración Enumera la duración planificada de la reunión.
Indica que se está llevando a cabo una reunión en vivo.
Enlace Entrar
Haga clic en el enlace para entrar al Meeting Center desde la página de Información de la reunión.
Enlace Registrarse
Haga clic para abrir el registro de la página, donde puede introducir la información requerida para registrarse en la reunión.
Indica que esto es una reunión de conferencia personal.
Enlace Iniciar
(Sólo para el organizador) Haga clic para iniciar su reunión.
Enlace Finalizar
(Sólo para el organizador) Haga clic para finalizar su reunión.
Acerca de la vista Mensuales Cómo acceder a esta página
En su sitio web del servicio Meeting Center, haga clic en la ficha Asistir a una reunión > Explorar reuniones > Mensuales.
Qué puede hacer aquí
La vista Mensuales muestra las reunionesen directo planificadas en una vista de calendario mensual. Puede desplazarse hasta un día o semana específico dentro del mes actual o desplazarse al mes anterior o siguiente.
Opciones de esta página
Opción Descripción
Haga clic en el icono Mes anterior para visualizar una lista de reuniones del mes anterior.
Haga clic en el icono Mes siguiente para visualizar una lista de reuniones del mes siguiente.
Haga clic en el icono Actualizar en cualquier momento para visualizar la lista de las reuniones más recientes.

Capítulo 4: Usar el calendario
74
Opción Descripción
Enlace Idioma Haga clic para abrir la página Preferencias, donde puede seleccionar la configuración del idioma para su sitio web del servicio Meeting Center.
Enlace Zona horaria Haga clic para abrir la página Preferencias, donde puede seleccionar la configuración de la zona horaria para su sitio web del servicio Meeting Center.
Enlace Semana
Abre la vista Semanal, que muestra las reuniones planificadas para cada día de la semana seleccionada.
Enlace Día
Abre la vista Diarias, que muestra las reuniones planificadas para el día seleccionado.
Aparece en el calendario para indicar que una o más reuniones están programadas ese día.
Acerca de la página Buscar resultados Qué puede hacer aquí
Buscar una reunión en su sitio web del servicio Meeting Center.
Mostrar reuniones pasadas.
Ordenar los resultados de la búsqueda.
Seleccionar un idioma para el sitio web del servicio Meeting Center.
Seleccionar una zona horaria para el sitio web del servicio Meeting Center.
Mostrar las reuniones que requieren registro.
La información en el panel Controles de la reunión que se muestra en la lista puede ordenarse haciendo clic en los encabezados de las columnas. Para obtener información detallada, consulte Ordenar el calendario de reunión (página en la 65).
Opciones de esta página
Opción Descripción
Cuadro de texto...
Ingrese el nombre del organizador, el tema de la reunión o cualquier otro texto que pueda aparecer en la agenda y haga clic en Buscar.
Nota: No se puede buscar el número de una reunión.
Haga clic en el icono Actualizar en cualquier momento para visualizar la lista de las reuniones más recientes.

Capítulo 4: Usar el calendario
75
Opción Descripción
Enlace Idioma Haga clic para abrir la página Preferencias, donde puede seleccionar la configuración del idioma para su sitio web del servicio Meeting Center.
Enlace Zona horaria Haga clic para abrir la página Preferencias, donde puede seleccionar la configuración de la zona horaria para su sitio web del servicio Meeting Center.
Mostrar reuniones anteriores
Seleccione para incluir las reuniones concluidas en la lista de reuniones.
Casilla de verificación Sólo mostrar reuniones que necesiten registro
Seleccione la visualización de solamente aquellas reuniones que requieran registro en la lista de reuniones.
Enlaces de navegación Haga clic en los números de página o en Siguiente para desplazarse por los resultados de la búsqueda.
Aparecerá el indicador Orden ascendente junto a un encabezado de columna y las reuniones se ordenarán en la columna y en orden ascendente.
Aparecerá el indicador Orden descendente junto a un encabezado de columna y las reuniones se ordenarán en la columna y en orden descendente.
Fecha y hora Enumera la fecha y hora de inicio de la reunión.
Tema Enumera las reuniones planificadas por nombre. Haga clic en el título del tema para obtener información de la reunión.
Organizador o presentador Enumera el organizador o presentador de la reunión.
Duración Enumera la duración planificada de la reunión.
Indica que se está llevando a cabo una reunión en vivo.
Enlace Entrar
Haga clic en el enlace para entrar al Meeting Center desde la página de Información de la reunión.
Enlace Registrarse
Haga clic para abrir el registro de la página, donde puede introducir la información requerida para registrarse en la reunión.
Indica que esto es una reunión de conferencia personal.
Enlace Iniciar
(Sólo para el organizador) Haga clic para iniciar su reunión.
Enlace Finalizar
(Sólo para el organizador) Haga clic para finalizar su reunión.


0
77
Capítulo 5
Si desea... Consulte...
obtener información general acerca de cómo planificar una reunión
Seleccionar el planificador que le convenga (página en la 77)
permitir que otro usuario planifique una reunión por usted
Permitir que otro usuario planifique reuniones por usted (página en la 135)
utilizar el Planificador rápido para iniciar una reunión rápidamente
Usar el Planificador rápido (página en la 87)
utilizar el Planificador avanzado para incluir una agenda y otras opciones en una reunión
Acerca del Programador avanzado (página en la 88)
configurar una reunión que se repita en forma regular
Configurar una reunión (página en la 134)
iniciar una reunión planificada Iniciar una reunión planificada (página en la 127)
editar los detalles de una reunión planificada Editar una reunión planificada (página en la 126)
cancelar una reunión planificada Cancelar una reunión planificada (página en la 129)
Seleccionar el planificador que le convenga Meeting Center proporciona diferentes formas de configurar reuniones. Revise los detalles sobre las diferentes formas de planificar una reunión y seleccione las que se ajusten a sus necesidades.
¿Dispone de poco tiempo?
Utilice el Planificador rápido de una página. Sólo tiene que introducir algunos detalles y ya está listo para organizar la reunión. Para más detalles, consulte Usar el Planificador rápido (página en la 87).
Planificar una una reunión

Capítulo 5: Planificar una una reunión
78
¿Necesita más opciones para su reunión, como más seguridad?
Utilice el Programador avanzado. Introduzca el nivel de detalle que necesita. Puede programar o iniciar la reunión desde cualquier página del asistente. Para obtener información detallada, consulte Usar el Programador avanzado.
¿Desea reutilizar la información que ha guardado en el planificador?
No tiene que introducir la misma información cada vez que configure una reunión. Si la reunión se repite de forma regular, con los mismos asistentes, puede configurar una serie completa de reuniones. Si los detalles de la reunión (como asistentes, opciones de la reunión) son constantes, puede guardarlos en una plantilla que puede aplicar a cualquier reunión que planifique. Para obtener información detallada, consulte:
Configurar una reunión recurrente (página en la 134)
Usar plantillas de reunión (página en la 130)
Nota: Si decide alternar entre el Programador avanzado y el Planificador rápido (o viceversa), la información que haya introducido se guardará y estará disponible en el otro planificador.
Acerca del Planificador rápido Utilice el planificador de una página para configurar una reunión con pocos clics.
El administrador del sitio decide si en su sitio se visualizará el Planificador rápido o el Programador avanzado, un asistente que lo ayudará en el proceso de selección de opciones para su reunión.
Si su sitio muestra el Programador avanzado de forma automática, puede cambiar fácilmente al Planificador rápido. Sólo tiene que hacer clic en el enlace Vuelva a Planificador rápido en la parte superior de la página Información necesaria.
Acerca de la página Planificador rápido Cómo acceder a esta página
En la barra de navegación, haga clic en Organizar una reunión > Planificar una reunión
Si visualiza el Programador avanzado, haga clic en el enlace para ver el Planificador rápido.

Capítulo 5: Planificar una una reunión
79
Qué puede hacer en esta página
Configurar una reunión rápidamente usando este planificador de una página.
Opciones de esta página
Use esta opción... Para...
Configurar opciones mediante plantilla
Seleccionar una plantilla y usar la configuración guardada en ella para esta reunión.
Puede ahorrar tiempo si usa una plantilla que incluya la lista de los asistentes a los que desea invitar, una presentación que desee usar antes de iniciar la reunión y otras opciones que haya usado en reuniones anteriores y haya guardado en una plantilla.
Para obtener información detallada acerca de la creación y edición de plantillas, consulte la Usar plantillas de reunión (página en la 130).
Tema de la reunión Introducir el tema o el nombre de la reunión.

Capítulo 5: Planificar una una reunión
80
Códigos de seguimiento Identificar su departamento, su proyecto u otra información que su organización desee asociar a sus reuniones. Estos códigos pueden ser opcionales u obligatorios, según la configuración que haya realizado el administrador del sitio.
Si el administrador del sitio requiere que se seleccione un código de una lista predefinida, aparecerá una lista de códigos. Seleccione un código de la lista de la izquierda. A continuación, realice una de las siguientes acciones en el cuadro de la derecha:
Si se muestra una lista de códigos, seleccione uno de la lista.
Escriba un código en el cuadro.
Contraseña
Confirmar contraseña
Solicitar a los participantes que introduzcan la contraseña que usted especificó para entrar en la reunión.
El sitio puede requerirle que todas las contraseñas cumplan ciertos criterios de seguridad, como una longitud mínima y un número mínimo de letras, números o caracteres especiales. La contraseña:
Puede contener un máximo de 16 caracteres.
No puede contener espacios ni ninguno de los siguientes caracteres: \ ` “ / & < > == [ ]
Cada participante que invite a la reunión recibirá un mensaje de invitación por correo electrónico que incluye la contraseña, a menos que se especifique que las contraseñas no aparezcan en las invitaciones por correo electrónico.
Fecha Establecer la fecha en que desea que la reunión tenga lugar. Seleccione el mes, día y año de las listas desplegables. También puede hacer clic en el icono Calendario y, a continuación, seleccionar una fecha.
Hora Especificar la hora de inicio de la reunión y la zona horaria. Para seleccionar otra zona horaria, haga clic en el enlace de zona horaria.
Importante: La zona horaria que seleccione no afecta la configuración de la zona horaria del calendario de reuniones en la página Ver reuniones. Tanto usted como los asistentes pueden seleccionar la zona horaria para ver el calendario de forma independiente, mediante la opción Zona horaria de la página Preferencias. Para acceder a esta página, en la barra de navegación, haga clic en Instalación > Preferencias.
Duración Introducir la duración estimada de la reunión. La reunión no finaliza automáticamente tras la duración que especifique.

Capítulo 5: Planificar una una reunión
81
Asistentes Introducir las direcciones de correo electrónico de los asistentes a los que desea invitar a la reunión.
Puede escribir las direcciones, separándolas con una coma o punto y coma, o puede hacer clic en Seleccionar asistentes para seleccionarlos de la libreta de direcciones.
Permitir asistentes externos Permitir que los asistentes ubicados en Internet pública se unan a su reunión. Si no está habilitado, sólo pueden unirse los asistentes dentro de su misma red interna.
Nota: Esta opción está disponible sólo para los usuarios de Cisco Unified MeetingPlace.
Enviar una copia de la invitación a mi cuenta
Recibir una copia de la invitación que envía a los asistentes. Más tarde, si desea invitar a otros asistentes, sólo tiene que reenviarles este mensaje de correo electrónico.
Audio conferencia Aparecerá la página de configuración predeterminada de la audio conferencia. Para seleccionar opciones diferentes, haga clic en Cambiar audio conferencia.
ID de reunión CUVC Introducir una URL personalizada para crear una sala de reuniones virtual en la que pueda usar Cisco Unified Video (CUVC) en su reunión.
Si deja esta casilla vacía, el ID de reunión de WebEx se usará en forma predeterminada.
Cuando inicia una reunión de WebEx, se mostrará automáticamente el panel de video CUVC.
Esta es una función adicional que debe habilitar el administrador del sitio.
Acerca de la página Cambiar código de seguimient
Cómo acceder a esta página
En la barra de navegación, haga clic en Organizar una reunión > Planificar una reunión.
Si visualiza el Programador avanzado, haga clic en el enlace para ver el Planificador rápido. A continuación haga clic en Seleccionar código de seguimiento.
Qué puede hacer en esta página
Agregar o eliminar códigos de seguimiento asignados a esta reunión.

Capítulo 5: Planificar una una reunión
82
Opciones de esta página
Utilice esta opción... Para...
Código de seguimiento Asignar un código de seguimiento a esta reunión.
El administrador del sitio proporciona el nombre del grupo, como “División,” o “Departamento” u otro identificador. Según la configuración del sitio, dispondrá de una de las siguientes opciones:
Seleccionar los códigos de seguimiento de una lista
Introducir los códigos de seguimiento en los cuadros provistos
Ambas opciones (seleccionar los códigos de una lista o escribirlos en los cuadros)
Acerca de la página Zona horaria
Cómo acceder a esta página
En la barra de navegación, haga clic en Organizar una reunión > Planificar una reunión.
Si visualiza el Programador avanzado, haga clic en el enlace para ver el Planificador rápido. A continuación haga clic en el enlace de zona horaria actual (por ejemplo, Pacífico DT).
Qué puede hacer en esta página
Seleccionar una zona horaria diferente para la reunión que está planificando.
Importante: La zona horaria que seleccione no afecta la configuración de la zona horaria del calendario de reuniones en la página Ver reuniones. Tanto usted como los asistentes pueden seleccionar la zona horaria para ver el calendario de forma independiente, mediante la opción Zona horaria de la página Preferencias. Para acceder a esta página, en la barra de navegación, haga clic en Instalación > Preferencias.
Acerca de la página Seleccionar asistentes
Cómo acceder a esta página
En la barra de navegación, haga clic en Organizar una reunión > Planificar una reunión.
Puede seleccionar asistentes desde su página Planificador rápido o desde la página Planificador avanzado > Invitar asistentes.

Capítulo 5: Planificar una una reunión
83
A continuación, haga clic en el enlace Utilizar libreta de direcciones.
Qué puede hacer en esta página
Seleccionar los contactos de la libreta personal de direcciones e invitarlos a la reunión.
Agregar nuevos contactos a la libreta personal de direcciones e invitarlos a la reunión.
Designar uno o varios asistentes invitados como organizadores alternativos
Opciones de esta página
Utilice esta opción... Para...
Libreta de direcciones Seleccionar la libreta de direcciones de la que desea seleccionar los asistentes. Los contactos de la libreta de direcciones que seleccione aparecerán en el cuadro. Están disponibles las siguientes libretas de direcciones:
Contactos personales: Incluye todos los contactos individuales que se han añadido a la libreta personal de direcciones. Si utiliza Microsoft Outlook, puede importar los contactos personales que tiene en la libreta de direcciones o en la carpeta de Outlook a esta lista de contactos.
Libreta de direcciones de la empresa: Libreta de direcciones de la organización, que incluye todos los contactos que ha agregado el administrador del sitio. Si la organización utiliza una lista global de direcciones de Microsoft Exchange, el administrador del sitio podrá importar los contactos a esta libreta de direcciones.
Lista: Incluye cualquier lista de distribución que haya creado en la libreta personal de direcciones.
Contacto nuevo Agregar un nuevo contacto. Escriba la información solicitada del nuevo contacto que desea invitar a la reunión. También puede añadir el nuevo contacto a la libreta personal de direcciones.
Buscar Buscar texto en la libreta de direcciones seleccionada. Por ejemplo, puede buscar todo o parte del nombre o la dirección de correo electrónico de un contacto

Capítulo 5: Planificar una una reunión
84
Utilice esta opción... Para...
Libreta de direcciones Seleccionar la libreta de direcciones de la que desea seleccionar los asistentes. Los contactos de la libreta de direcciones que seleccione aparecerán en el cuadro. Están disponibles las siguientes libretas de direcciones:
Contactos personales: Incluye todos los contactos individuales que se han añadido a la libreta personal de direcciones. Si utiliza Microsoft Outlook, puede importar los contactos personales que tiene en la libreta de direcciones o en la carpeta de Outlook a esta lista de contactos.
Libreta de direcciones de la empresa: Libreta de direcciones de la organización, que incluye todos los contactos que ha agregado el administrador del sitio. Si la organización utiliza una lista global de direcciones de Microsoft Exchange, el administrador del sitio podrá importar los contactos a esta libreta de direcciones.
Lista: Incluye cualquier lista de distribución que haya creado en la libreta personal de direcciones.
Contacto nuevo Agregar un nuevo contacto. Escriba la información solicitada del nuevo contacto que desea invitar a la reunión. También puede añadir el nuevo contacto a la libreta personal de direcciones.
Invitar como Agregar los contactos seleccionados a la lista de asistentes
Asistente: agrega los contactos seleccionados a la lista de asistentes.
Organizador alternativo: agrega los contactos seleccionados como organizadores alternativos a la lista de asistentes. Un organizador alternativo recibe un mensaje de invitación por correo electrónico que proporciona información acerca de cómo actuar como organizador alternativo. Un organizador alternativo puede iniciar una reunión y actuar como el organizador. Si entra en la reunión después de que un organizador alternativo la haya iniciado o haya entrado en ella, no asumirá automáticamente la función de organizador.
Un organizador alternativo debe tener una cuenta de usuario en el sitio web del servicio de reunión.
Eliminar Eliminar los contactos seleccionados de la lista de asistentes.

Capítulo 5: Planificar una una reunión
85
Acerca de la página Configuración de audio conferencia
Cómo acceder a esta página
En la barra de navegación, haga clic en Organizar una reunión > Planificar una reunión.
Si visualiza el Programador avanzado, haga clic en el enlace para ver el Planificador rápido. A continuación haga clic en Cambiar audio conferencia.
Qué puede hacer en esta página
Cambiar las opciones de audio predeterminadas, como el servicio de audio conferencia que planea utilizar.
Opciones de esta página
Use esta opción... Para... Seleccionar tipo de conferencia
Seleccionar el tipo de audio conferencia que desea usar:
WebEx Audio: Especifica que la reunión incluye una audio conferencia integrada. Si selecciona esta opción, elija uno de los siguientes tipos de audio conferencia:
Mostrar números gratuitos: Si los participantes realizan una llamada a la conferencia, dicha llamada será gratuita.
Mostrar números de llamadas entrantes mundiales: Esta opción proporciona una lista de números, como números locales o gratuitos, a los que pueden llamar los participantes de otros países para unirse a la audio conferencia.
Activar autenticación de audio conferencia CLI cuando llaman los participantes:
CLI (identificación de línea de llamada) o ANI (identificación de número automático), es una forma de ID de llamada, un servicio inteligente de telefonía que transmite el número de teléfono de un persona que llama antes de responder la llamada. Si usa la audio conferencia de WebEx, puede ayudar a los participantes a unirse a la reunión más rápidamente si ellos:
Tienen una cuenta de organizador de WebEx
Guardaron sus números de teléfono en sus perfiles de WebEx
Esta opción no está disponible para los usuarios de Cisco Unified MeetingPlace.
Número de conferencia personal: Muestra las cuentas de audio conferencia personal que configuró en el área de Conferencias personales de Mi WebEx. Seleccione la cuenta que desea usar para la reunión. Puede crear hasta tres cuentas.
Haga clic en Editar para realizar cambios, como actualizar el

Capítulo 5: Planificar una una reunión
86
Use esta opción... Para... código de acceso del suscriptor o del asistente.
Si aún no configuró ninguna cuenta, seleccione Crear cuenta de conferencia personal para poder comenzar. Esta opción no está disponible para los usuarios de Cisco Unified MeetingPlace.
Otro servicio de audio conferencia: Especifica que la reunión incluye una audio conferencia proporcionada por otro servicio.
Instrucciones: Proporciona espacio para escribir instrucciones para unirse a la audio conferencia.
Las instrucciones de cualquier opción de audio conferencia que haya seleccionado aparecerán automáticamente:
En la página Información de la reunión del sitio, que los participantes pueden ver antes de que usted inicie la reunión
En los mensajes de correo electrónico de invitación, si invita a los participantes mediante las opciones de la página Planificar una reunión
En la ficha Información, que aparece en el visor de contenido de la ventana Reunión
En la ventana de diálogo Entrar en audio conferencia, que aparece en las ventanas de la reunión de los participantes una vez que se unen a la reunión
Audio conferencia de Cisco Unified MeetingPlace : Especifica que la reunión incluye una audio conferencia integrada con su cuenta de audio conferencia de Cisco Unified MeetingPlace. Si selecciona esta opción, elija el tipo de conferencia:
Los asistentes realizan la llamada: Seleccione si desea que los clientes marquen un número para unirse
Los asistentes reciben una llamada de devolución: Seleccione si desea que los clientes introduzcan un número de teléfono y reciban una llamada de devolución del servicio de conferencia.
Un participante debe tener una línea telefónica directa para recibir una llamada del servicio de conferencia. Sin embargo, un participante sin una línea telefónica directa puede unirse a una audio conferencia llamando a un número de teléfono, que siempre está disponible en la ventana de la reunión.
Usar sólo VoIP: Indica que desea configurar una conferencia de voz sobre IP integrada para la reunión. Si se selecciona, aún podrá configurar una audio conferencia tradicional para la reunión.
Debe iniciar Voz sobre IP después de iniciar la reunión.
Únicamente podrán participar en la conferencia los participantes cuyas computadoras cumplan los requisitos del sistema para la voz sobre IP integrada.
Ninguno: Especifica que la reunión no incluye una audio

Capítulo 5: Planificar una una reunión
87
Use esta opción... Para... conferencia o que la reunión incluye una audio conferencia para la que usted proporcionará información a aquellos participantes que usen un servicio de reunión distinto al suyo.
Tono de entrada y salida Seleccione el sonido que desea que oigan los participantes cuando un asistente se une o abandona la reunión:
Pitido: Suena un tono sencillo
Anunciar nombre: Al unirse a la audio conferencia, un participante graba su nombre que, a continuación, se reproducirá en la audio conferencia
Sin tono: No suena ninguna alerta
Uso del planificador rápido 1 Conéctese al sitio web de Event Center.
2 En la barra de navegación expanda Organizar una reunión para ver una lista de enlaces.
3 Haga clic en Planificar una reunión.
Aparecerá la página Información necesaria.
4 Compruebe que visualiza el Programador avanzado. Haga clic en el enlace Vuelva a Planificador rápido para visualizar el Planificador rápido.
El Programador avanzado contiene varias páginas, con los enlaces en la parte derecha. El Planificador rápido tiene una página.
5 Introduzca los detalles de la reunión. Para obtener información acerca de los campos en esta página, consulte la página Acerca del Planificador rápido (página en la 78).
6 Iniciar o planificar la reunión:
Si la hora de inicio de la reunión es la hora actual, haga clic en Iniciar para iniciar la reunión.
Si la hora de inicio de la reunión es posterior a la hora actual, haga clic en Planificar.
Aparecerá la página reunión planificada, que confirma que la reunión se ha planificado. También recibirá un mensaje de correo electrónico de confirmación con información acerca de la reunión planificada.

Capítulo 5: Planificar una una reunión
88
Acerca del Programador avanzad Al planificar una reunión, use el asistente para planificar una reunión para configurar varias opciones para su reunión. Estas opciones le permiten personalizar la reunión para adaptarla a sus necesidades concretas, como seguridad adicional. Una vez planificada una reunión, puede modificar sus opciones en cualquier momento o bien cancelarla reunión.
Si otro usuario le ha concedido permiso de planificación en su perfil de usuario, podrá planificar una reunión en nombre de dicho usuario. Para obtener información detallada acerca de la concesión de permiso de planificación a otro usuario, consulte Permitir que un usuario planifique las reuniones de otro usuario (página en la 135).
Nota: Si utiliza Microsoft Outlook 2000 o una versión posterior, podrá planificar, iniciar y entrar a una reunión en línea mediante Outlook. Para recibir instrucciones acerca del uso de la integración en Outlook, consulte la Guía del usuario de Integración con Outlook, que se encuentra disponible en el sitio web de Meeting Center.
Seleccionar un nivel de seguridad para una reunión planificada
Al planificar una reunión, puede proporcionar seguridad para la reunión mediante estos medios:
Requerir una contraseña: Los asistentes deben proporcionar la contraseña establecida antes de entrar en la reunión. Para obtener más información, consulte Acerca de la información solicitada.
No enumerar esta reunión en el calendario de reuniones: Las reuniones no listadas no se muestran en el calendario de reuniones de la página Examinar reuniones ni en la página Reuniones personales. Para entrar en una reunión no listada, los asistentes deben proporcionar un número de reunión exclusivo. Para obtener más información, consulte Acerca de la información solicitada.
Excluir la contraseña de reunión de las invitaciones por correo electrónico: Si invita a los asistentes a la reunión, puede impedir que la contraseña aparezca en las invitaciones por correo electrónico que el sitio web de Meeting Center envía automáticamente a los asistentes. Para obtener información detallada, consulte la página Acerca de la información solicitada.
Requerir a los asistentes que se conecten: Puede requerir que los asistentes dispongan de una cuenta de usuario en el sitio web de Meeting Centerpara entrar en la reunión. De esta forma, los asistentes deberán conectarse al sitio antes de

Capítulo 5: Planificar una una reunión
89
asistir a la reunión. Para obtener más información, consulte la página Acerca de invitar a los asistentes.
Requerir a los asistentes que se registren para la reunión: Si requiere que los asistentes le envíen una solicitud de registro antes de entrar en una reunión, podrá aceptar o rechazar dicha solicitud. Para obtener más información, consulte la página Acerca del registro (página en la 110).
Sugerencia: Elija el nivel de seguridad en función del objetivo de la reunión. Por ejemplo, si planifica una reunión para discutir sobre una excursión al campo para su empresa, probablemente sólo deberá especificar una contraseña para la reunión. Si, de lo contrario, planifica una reunión en la que discutirá información financiera confidencial, quizá no desee incluir la reunión en el calendario. También puede restringir el acceso a la reunión una vez que todos los asistentes hayan entrado.
Usar el Programador avanzado Al planificar una reunión, debe especificar un tema y una hora de inicio para una reunión. También puede especificar las opciones para personalizar una reunión y mejorar su nivel de seguridad.
Mediante el Programador avanzado, podrá planificar una reunión con rapidez. Puede hacer clic en el botón Comenzar en cualquier momento para dar comienzo a una reunión. Si tiene preguntas acerca de la información solicitada en una página, haga clic en el botón Ayuda, que se encuentra en la esquina superior derecha de la página de cada asistente.
Para iniciar el Programador avanzado:
1 Conéctese al sitio web de Meeting Center.
2 En la barra de navegación, expanda Organizar una reunión para ver una lista de enlaces.
3 Haga clic en Planificar una reunión.
Aparecerá el Programador avanzado, que muestra la página Información necesaria.
Para planificar una reunión:
1 Haga clic en Información necesaria.
Introduzca la información requerida, como el tema de la reunión, la contraseña de la reunión, los códigos de rastreo, y la opción de mostrar esta reunión en su lista de reunión.
Para obtener información detallada, consulte la página Acerca de la información solicitada.

Capítulo 5: Planificar una una reunión
90
2 Haga clic en Fecha y hora.
Defina la fecha y hora de la reunión. También puede definir la duración de la reunión, con cuántos minutos de antelación permite a los participantes entrar en la reunión, si la reunión se repite y con qué frecuencia, y otro tipo de información relacionada con los horarios de la reunión.
Para obtener información detallada, consulte la página Acerca de la Fecha y hora (página en la 96).
3 Haga clic en Audio conferencia.
Configure una conferencia de voz para la reunión. Seleccione el tipo de conferencia de voz (realización de llamada o devolución de llamada). También puede incluir una conferencia de VoIP o una audio conferencia tradicional.
Para obtener información detallada, consulte la página Acerca de la Audio conferencia (página en la 100).
4 Haga clic en Invitar a asistentes.
Introduzca las direcciones de correo electrónico de los asistentes que desee invitar o selecciónelos de la lista de contactos. Puede también hacer que la reunión sea más segura de esta manera:
Seleccione la opción de no enviar la contraseña de reunión en la invitación de reunión.
Solicite a los asistentes que dispongan de una cuenta en su sitio Web antes de que puedan entrar en una reunión.
Para obtener información detallada, consulte la páginaAcerca de seleccionar asistentes.
5 Haga clic en Registro.
Si desea que los participantes se registren para la reunión, seleccione la información que se va a solicitar en la página de registro.
Para obtener información detallada, consulte Acerca de la página Registro (página en la 110).
6 Haga clic en Agenda y bienvenida.
Escriba la agenda de la reunión o el mensaje de bienvenida para los asistentes, que éstos podrán ver antes de que comience la reunión. Seleccione el archivo que desea que se abra automáticamente en la ventana de la reunión de cada uno de los asistentes cuando entren en la reunión.
Para obtener información detallada, consulte Acerca de la agenda y página de bienvenida (página en la 113).
7 Haga clic en Opciones de la reunión.

Capítulo 5: Planificar una una reunión
91
Seleccione las opciones de la reunión que desea que estén disponibles para todos los participantes durante la reunión. Puede también seleccionar una alerta para que se reproduzca cuando un participante entre en la audio conferencia o la abandone.
Para obtener información detallada, consulte la página Acerca de las opciones de reunión (página en la 118)
8 Haga clic en Revisar.
Se mostrará toda la información que haya introducido en cada página del Programador avanzado. Si necesita realizar un cambio, vuelva a esa página del asistente y edite la información.
Para obtener información detallada, consulte la página Acerca de la fecha y hora (página en la 124).
9 (Opcional) Guarde la configuración de la reunión en una plantilla.
Si necesita utilizar estas mismas configuraciones (por ejemplo, con los mismos asistentes, opciones de telefonía u otros detalles de la reunión), puede guardarlas en una plantilla de reuniones.
Para obtener información detallada acerca del uso de plantillas de reuniones, consulte Usar plantillas de reunión (página en la 130).
10 Inicie o planifique la reunión:
Si la hora de inicio de la reunión es la hora actual, haga clic en Comenzar ahora para iniciar la reunión.
Si la hora de inicio de la reunión es posterior a la hora actual, haga clic en Planificar.
Aparecerá la página Reunión planificada, que confirma que la reunión se ha planificado. También recibirá un mensaje de correo electrónico de confirmación con información sobre la reunión planificada.
Guía página por página del Programador avanzado Se puede programar una reunión con sólo hacer un clic, o puede tomarse más tiempo y configurar las opciones de la audio conferencia, invitar asistentes, asignar privilegios y seleccionar otras opciones antes de la reunión. Si tiene preguntas sobre alguna opción o sobre cómo completar la información solicitada de alguna página del Programador avanzado, consulte estos temas:
Si desea... Consulte...
conocer los tipos de reunión, reuniones listadas y no listadas, contraseñas de reunión
Acerca de la página Información necesaria

Capítulo 5: Planificar una una reunión
92
Si desea... Consulte...
fijar el día y la hora para una reunión o configurar una reunión periódica
Acerca de la página Fecha y hora (página en la 96)
configurar una audio conferencia con VoIP o una audio conferencia de voz, o ambas
Acerca de la página Audio conferencia (página en la 100)
invitar asistentes a una reunión Acerca de la página Invitar a asistentes (página en la 105)
seleccionar contactos para invitar a una reunión
Acerca de la página Seleccionar asistentes (página en la 109)
solicitar a los asistentes que se registren para una reunión
Acerca de la página Registro (página en la 110)
crear una agenda y seleccionar una presentación para compartir mientras los asistentes esperan el inicio de la reunión
Acerca de la página Agenda y bienvenida (página en la 113)
configurar opciones para los participantes, como permitirles conversar por chat, transferir archivos y tomar notas
Acerca de la página Opciones de la reunión (página en la 118)
establecer privilegios para los asistentes, como permitirles ver una lista de los participantes de la reunión, controlar otra computadora o un explorador web de forma remota
Acerca de la página Privilegios de asistentes (página en la 122)
revisar todos los detalles de la reunión Acerca de la página Revisar (página en la 124)
Acerca de la página Información necesaria Cómo acceder a esta página
En la barra de navegación, haga clic en Organizar una reunión > Planificar una reunión > Información necesaria

Capítulo 5: Planificar una una reunión
93
Qué puede hacer en esta página
Configurar una reunión en nombre de otra persona.
Puede seleccionar los organizadores que desea incluir en la lista desplegable Planificar de la lista de organizadores disponible en el área Perfiles de Mi WebEx.
Seleccionar el tipo de reunión que está configurando.
Definir un tema para la reunión.
Indicar si la reunión está listada en el calendario de la reunión. Para obtener información acerca de una reunión listada o no listada, consulte Acerca de entrar a una reunión.
Decidir si la reunión se eliminará de Mis reuniones en Mi WebEx una vez finalizada.
Establecer la contraseña de la reunión, si es necesario.
Seleccionar los códigos de seguimiento, si el administrador los ha configurado.
Opciones de esta página
Use esta opción... Para...
Configurar opciones mediante plantilla
Seleccionar una plantilla y usar la configuración guardada en ella para esta reunión.
Puede ahorrar tiempo si usa una plantilla que incluya la lista de los asistentes a los que desea invitar, una presentación que desee usar antes de iniciar la reunión y otras opciones que haya usado en reuniones anteriores y haya guardado en una plantilla.
Para obtener información detallada acerca de la creación y edición de plantillas, consulte la Usar plantillas de reunión

Capítulo 5: Planificar una una reunión
94
Use esta opción... Para... (página en la 130).
Tipo de reunión Seleccionar el tipo de reunión que desea planificar.
La lista incluye los tipos de reuniones que se encuentran disponibles para su sitio web de servicios.
Además de los tipos de reuniones estándares, la lista puede incluir una o más de las siguientes opciones, según los parámetros del sitio:
Conferencia personal: Le permite planificar una reunión de conferencia personal que comience con una parte de audio e incluya automáticamente una parte en línea a la que podrá entrar después. Debe contar con al menos una cuenta del número de conferencia personal especificado en la página Mi WebEx > Conferencias personales para poder usar este tipo de reunión.
Conferencia personal MeetingPlace: Le permite especificar una conferencia personal de Cisco Unified MeetingPlace que usa su cuenta de audio conferencia de Cisco Unified MeetingPlace para la audio conferencia.
Tema de la reunión Introducir el tema o el nombre de la reunión.
Listado en calendario Incluir esta reunión en el calendario de reuniones.
Para mejorar la seguridad de la reunión, puede optar por no incluirla en el calendario de reuniones. Simplemente quite la marca de comprobación de esta opción para:
Ocultar información acerca de la reunión, como el organizador, el tema y la hora de inicio.
Ayudar a evitar el acceso no autorizado a la reunión.
Eliminar de Mis reuniones al finalizar
Quitar esta reunión de la lista de reuniones del área Mis reuniones de Mi WebEx una vez que la reunión haya finalizado.
Si no selecciona esta opción, deberá eliminar esta reunión de Mis reuniones para quitarla de la lista.

Capítulo 5: Planificar una una reunión
95
Use esta opción... Para...
Contraseña de la reunión
Confirmar contraseña
Exigir que los participantes introduzcan la contraseña que usted especificó para unirse a la reunión.
El sitio puede exigir que todas las contraseñas cumplan ciertos criterios de seguridad, como una longitud mínima y un número mínimo de letras, números o caracteres especiales. Una contraseña:
Puede contener un máximo de 16 caracteres.
No puede contener espacios ni ninguno de los siguientes caracteres: \ ` “ / & < > == [ ]
Cada participante que invite a la reunión recibirá un mensaje de correo electrónico de invitación que incluirá la contraseña, a menos que especifique que las contraseñas no aparezcan en las invitaciones por correo electrónico.
Si seleccionó conferencia personal como el tipo de reunión, la contraseña predeterminada es el código de acceso del asistente de la cuenta de número de conferencia personal que se especificó para la reunión.
Códigos de seguimiento Identificar su departamento, su proyecto u otra información que su organización desee asociar a sus reuniones. Estos códigos pueden ser opcionales u obligatorios, según la configuración que haya realizado el administrador del sitio.
Si el administrador del sitio le exige que seleccione un código de una lista predefinida, aparecerá una lista de códigos. Seleccione un código de la lista de la izquierda. A continuación, realice una de las siguientes acciones en el cuadro de la derecha:
Si se muestra una lista de códigos, seleccione uno de la lista.
Escriba un código en el cuadro.
ID de reunión CUVC Introducir una URL personalizada para crear una sala de reuniones virtual en la que pueda usar Cisco Unified Video (CUVC) en su reunión.
Si deja esta casilla vacía, el ID de reunión de WebEx se usará en forma predeterminada.
Cuando inicia una reunión de WebEx, se mostrará automáticamente el panel de video CUVC.
Esta es una función adicional que debe habilitar el administrador del sitio.

Capítulo 5: Planificar una una reunión
96
Preguntas acerca de la información necesaria para configurar unauna reunión
¿Por qué configurar una reunión no listada?
Puede evitar que una reunión planificada aparezca en el calendario de reunión y otras páginas de acceso público del sitio web de Meeting Center, al especificar que la reunión no esté listada. Si una reunión no aparece en la lista, los detalles de la reunión, como su organizador, tema y hora de inicio no aparecen en el calendario u otros lugares. Estas opciones adicionales de seguridad pueden ayudar a prevenir accesos no autorizados a la reunión.
Para entrar en una reunión no listada, los participantes deben proporcionar un número de reunión exclusivo.
Si invita a un participante a una reunión no listada, el participante recibirá un mensaje de correo electrónico de invitación que incluye las instrucciones completas para entrar a la reunión, incluido el número de reunión y una dirección URL que enlaza directamente a un sito web en el que el participante puede ingresar a la reunión.
¿Qué son los códigos de seguimiento?
El administrador del sitio puede incluir códigos de seguimiento en el Programador avanzado. Los códigos de seguimiento pueden identificar departamentos, proyectos y demás información que una organización desee asociar a los reunión. Estos códigos pueden ser opcionales u obligatorios, según la configuración que haya realizado el administrador del sitio.
¿Cómo se puede obtener información acerca de los campos de la página Información necesaria?
Haga clic en el enlace de Ayuda en la esquina superior derecha de la página Información necesaria, o revise la página Acerca de la Información necesaria.
Acerca de la página Fecha y hora Cómo acceder a esta página
En la barra de navegación, haga clic en Organizar una reunión > Planificar una reunión > Fecha y hora.

Capítulo 5: Planificar una una reunión
97
Qué puede hacer en esta página
Configurar la fecha y hora de la reunión.
Establecer la duración de la reunión.
Seleccionar la cantidad de minutos antes de la hora de inicio de la reunión en que los asistentes pueden unirse a la reunión.
Seleccionar la cantidad de minutos antes de la reunión en los que desea recibir un mensaje de correo electrónico de recordatorio.
Establecer el patrón de repetición de la reunión.
Opciones de esta página
Use esta opción... Para...
Configurar opciones mediante plantilla
Seleccionar una plantilla y usar la configuración guardada en ella para esta reunión.
Puede ahorrar tiempo si usa una plantilla que incluya la lista de los asistentes a los que desea invitar, una presentación que desee usar antes de iniciar la reunión y otras opciones que haya usado en reuniones anteriores y haya guardado en una plantilla.
Para obtener información detallada acerca de la creación y edición de plantillas, consulte la Usar plantillas de reunión (página en la 130).
Fecha de la reunión Establecer la fecha en que desea que la reunión tenga lugar. Seleccione el mes, día y año de las listas desplegables. También puede hacer clic en el icono Calendario y, a continuación, seleccionar una fecha.

Capítulo 5: Planificar una una reunión
98
Use esta opción... Para...
Hora de la reunión Especificar la hora de inicio y la zona horaria de la reunión. Para seleccionar otra zona horaria, haga clic en el enlace de zona horaria.
Importante: La zona horaria que seleccione no afecta la configuración de la zona horaria del calendario de la reunión en la página Ver reuniones. Tanto usted como los asistentes pueden seleccionar la zona horaria para ver el calendario de forma independiente, mediante la opción Zona horaria de la página Preferencias. Para acceder a esta página, en la barra de navegación, haga clic en Configurar > Preferencias
Los asistentes pueden unirse [x] minutos antes de la hora de inicio
Permita que los asistentes se unan a la reunión una cantidad determinada de minutos antes de la hora de inicio de la reunión.
Nota: Si desactiva esta casilla de verificación o establece esta opción en 0 minutos, deberá iniciar la reunión antes de que los asistentes puedan unirse a ella
Para obtener más información acerca de cómo iniciar una reunión, consulte Iniciar una reunión planificada (página en la 127).
El primer asistente que se una a la reunión será el presentador
Si permite que los asistentes entren a la reunión antes de la hora de inicio programada, y selecciona esta casilla, el primer asistente que ingrese a la reunión será el presentador.
Los asistentes también pueden conectarse a la audio conferencia
Si permite que los asistentes se unan a una reunión antes de la hora de inicio planificada, también puede permitir que los asistentes se unan a la audio conferencia WebEx antes de que se inicie la reunión.
Debe configurar la audio conferencia WebEx en la página siguiente.
Duración estimada Ingrese la duración estimada de la reunión. La reunión no finaliza automáticamente tras la duración que especifique.
Recordatorio por correo electrónico
Establezca la cantidad de minutos antes de la hora de inicio planificada de la reunión en que desea recibir un mensaje de correo electrónico de recordatorio. Si no desea recibir un recordatorio, en la lista desplegable, seleccione Ninguno.
Repetición Establezca el patrón de repetición de la reunión.
Ninguno: Especifica que la reunión no se repite.
Diarias: Repite la reunión todos los días hasta la fecha de finalización especificada.
Cada [x] días: Repite la reunión una vez que transcurre la cantidad de días especificada.
Cada día de la semana: Repite la reunión todos los días, de lunes a viernes.

Capítulo 5: Planificar una una reunión
99
Use esta opción... Para... Semanales: Repite la reunión después de una cantidad
especificada de semanas hasta la fecha de finalización que seleccione.
Cada [x] semana(s) el: Especifica el día concreto de la semana en el que se repetirá la reunión y la cantidad de semanas que deben transcurrir antes de que se repita la reunión.
Domingo - Sábado: Especifica el día en el que se repite la reunión. Puede seleccionar uno o más días.
Mensuales: Repite la reunión todos los meses hasta la fecha de finalización especificada.
Día [x] de cada [x] mes(es): Especifica el día concreto del mes en el que se repetirá la reunión y la cantidad de meses que transcurren antes de que se repita la reunión.
[x] [x] de cada [x] mes(es): Especifica la semana y el día de la semana específicos en que se repetirá la reunión y la cantidad de meses que transcurren antes de que se repita la reunión.
Anuales: Repite la reunión todos los años hasta la fecha de finalización que seleccione.
Todos los [fecha] de [mes]: Especifica el mes y la fecha concretos en los que se repetirá la reunión todos los años.
[x] [día] de [mes]: Especifica la semana, el día de la semana y el mes concretos en los que se repetirá la reunión todos los años.
Finalización Sin fecha de finalización: Repite la reunión indefinidamente. Es decir, la reunión se repite hasta que se cancele.
Finalización: Especifica el último día en el que se repite la reunión. Puede seleccionar el mes, el día y el año de las listas desplegables. También puede hacer clic en el icono Calendario y, a continuación, seleccionar una fecha.
Después de [x] reuniones: Especifica el número de reuniones después de las que deja de repetirse la reunión.
Preguntas acerca de la configuración de la fecha y la hora de una reunión
¿Finaliza la reunión automáticamente a la hora establecida?
Puede especificar el momento en el que comenzará una reunión planificada y la duración estimada de la reunión. Esta información permite a los asistentes reservar el tiempo adecuado en sus agendas. La reunión no finaliza automáticamente tras la duración que especifique.

Capítulo 5: Planificar una una reunión
100
¿Qué ocurre si permito que los participantes entren en la reunión antes de la hora de inicio?
Los participantes pueden ver la agenda y otra información detallada acerca de la reunión. Puede también configurar una presentación que informe a los participantes o los entretenga mientras esperan a que empiece la reunión. Esta opción se configura en la página Agenda y bienvenida.
La opción para permitir a los participantes que entren en la reunión antes que el organizador sólo estará disponible si el administrador del servicio de la reunión la ha activado para el sitio y si usted planifica la reunión para más adelante.
¿Cómo puedo obtener información acerca de los campos de la página Fecha y hora?
Haga clic en el enlace Ayuda en la esquina superior derecha de la página Fecha y hora o revise Acerca de la página Fecha y hora (página en la 96).
Acerca de la página Audio conferencia Cómo acceder a esta página:
En la barra de navegación, haga clic en Organizar una reunión > Planificar una reunión >Audio conferencia.
Qué puede hacer en esta página
Incluir una sesión de VoIP (voz sobre protocolo de Internet)
Elegir el servicio de telefonía que desea usar en la reunión que está planificando
Si elige la audio conferencia de WebEx, puede configurar otras opciones, como si los participantes de las reuniones llaman para entrar en la reunión o reciben la llamada, y si los participantes usan un número gratuito o uno pago.
Elegir el sonido que se reproduce cuando los participantes entran en la reunión o la abandonan.

Capítulo 5: Planificar una una reunión
101
Por ejemplo, puede escuchar un pitido u optar por que se anuncie el nombre del participante.
Opciones de esta página
Use esta opción... Para...
Configurar opciones mediante plantilla
Seleccionar una plantilla y usar la configuración guardada en ella para esta reunión.
Puede ahorrar tiempo si usa una plantilla que incluya la lista de los asistentes a los que desea invitar, una presentación que desee usar antes de iniciar la reunión y otras opciones que haya usado en reuniones anteriores y haya guardado en una plantilla.
Para obtener información detallada acerca de la creación y edición de plantillas, consulte Usar plantillas de reunión (página en la 130).
Seleccionar tipo de conferencia
Seleccionar el tipo de audio conferencia que desea usar:
WebEx Audio: Especifica que la reunión incluye una audio conferencia integrada. Si selecciona esta opción, elija uno de los siguientes tipos de audio conferencia:
Mostrar números gratuitos: Si los participantes realizan una llamada a la conferencia, dicha llamada será gratuita.
Mostrar números de llamadas entrantes mundiales: Esta opción proporciona una lista de números, como números locales o gratuitos, a los que pueden llamar los participantes de otros países para unirse a la audio conferencia.
Activar autenticación de audio conferencia CLI cuando llaman los participantes:
CLI (identificación de línea de llamada) o ANI (identificación de número automático), es una forma de ID de llamada, un servicio inteligente de telefonía que transmite el número de teléfono de un persona que llama antes de responder la llamada. Si usa la audio conferencia de WebEx, puede ayudar a los participantes a unirse a la reunión más rápidamente si ellos:
Tienen una cuenta de organizador de WebEx
Guardaron sus números de teléfono en sus perfiles de WebEx
Esta opción no está disponible para los usuarios de Cisco Unified MeetingPlace.
Número de conferencia personal: Muestra las cuentas de audio conferencia personal que configuró en el área de Conferencias personales de Mi WebEx. Seleccione la cuenta que desea usar para la reunión. Puede crear hasta tres cuentas.
Haga clic en Editar para realizar cambios, como actualizar el código de acceso del suscriptor o del asistente.
Si aún no configuró ninguna cuenta, seleccione Crear cuenta de conferencia personal para poder comenzar. Esta opción no

Capítulo 5: Planificar una una reunión
102
Use esta opción... Para... está disponible para los usuarios de Cisco Unified MeetingPlace.
Otro servicio de audio conferencia: Especifica que la reunión incluye una audio conferencia proporcionada por otro servicio.
Instrucciones: Proporciona espacio para escribir instrucciones para unirse a la audio conferencia.
Las instrucciones de cualquier opción de audio conferencia que haya seleccionado aparecerán automáticamente:
En la página Información de la reunión del sitio, que los participantes pueden ver antes de que usted inicie la reunión
En los mensajes de correo electrónico de invitación, si invita a los participantes mediante las opciones de la página Planificar una reunión
En la ficha Información, que aparece en el visor de contenido de la ventana Reunión
En la ventana de diálogo Entrar en audio conferencia, que aparece en las ventanas de la reunión de los participantes una vez que se unen a la reunión
Audio conferencia de Cisco Unified MeetingPlace : Especifica que la reunión incluye una audio conferencia integrada con su cuenta de audio conferencia de Cisco Unified MeetingPlace. Si selecciona esta opción, elija el tipo de conferencia:
Los asistentes realizan la llamada: Seleccione si desea que los clientes marquen un número para unirse
Los asistentes reciben una llamada de devolución: Seleccione si desea que los clientes introduzcan un número de teléfono y reciban una llamada de devolución del servicio de conferencia.
Un participante debe tener una línea telefónica directa para recibir una llamada del servicio de conferencia. Sin embargo, un participante sin una línea telefónica directa puede unirse a una audio conferencia llamando a un número de teléfono, que siempre está disponible en la ventana de la reunión.
Usar sólo VoIP: Indica que desea configurar una conferencia de voz sobre IP integrada para la reunión. Si se selecciona, aún podrá configurar una audio conferencia tradicional para la reunión.
Debe iniciar Voz sobre IP después de iniciar la reunión.
Únicamente podrán participar en la conferencia los participantes cuyas computadoras cumplan los requisitos del sistema para la voz sobre IP integrada.
Ninguno: Especifica que la reunión no incluye una audio conferencia o que la reunión incluye una audio conferencia para la que usted proporcionará información a aquellos participantes que usen un servicio de reunión distinto al suyo.

Capítulo 5: Planificar una una reunión
103
Use esta opción... Para...
Tono de entrada y salida Seleccione el sonido que desea que oigan los participantes cuando un asistente se une o abandona la reunión:
Pitido: Suena un tono sencillo
Anunciar nombre: Al unirse a la audio conferencia, un participante graba su nombre que, a continuación, se reproducirá en la audio conferencia
Sin tono: No suena ninguna alerta
Preguntas acerca de la configuración de una audio conferencia
¿Qué tipos de conferencias de voz están disponibles?
Para proporcionar audio durante reunión, puede utilizar uno de los siguientes servicios de conferencia de voz:
Audioconferencia integrada de realización de llamada: una audioconferencia a la que puede entrar un participante llamando a un número de teléfono. El número al que llama aparecerá automáticamente en un cuadro de mensaje cuando el participante entre a la reunión. Si el servicio de reunión proporciona una audio conferencia de realización de llamada gratuita, estarán disponibles tanto un número gratuito como uno pago. La opción de llamada global ofrece una lista de números, como números locales o gratuitos, a los que pueden llamar los asistentes de otros países para entrar en la audio conferencia.
Audio conferencia integrada de devolución de llamada: una audio conferencia en la que el asistente puede participar proporcionando su número al entrar a la reunión. El participante escribe su número en un cuadro de diálogo que aparece cuando entra a la reunión. A continuación, el servicio de audio conferencia llama al número de teléfono facilitado por el participante.
Si el sitio incluye la opción de devolución de llamada internacional, los participantes de otros países podrán recibir una devolución de llamada. Para obtener más información acerca de esta opción, consulte al reunión administrador del sitio del servicio.
Audio conferencia interna o de terceros: cualquier servicio de audio conferencia que no sea el servicio de audio conferencia integrada. Puede usar cualquier servicio de audio conferencia de terceros o un sistema de audio conferencia interna y facilitar las instrucciones que deben seguirse para entrar en la audio conferencia al configurar la sesión. Sus instrucciones aparecerán automáticamente en un cuadro de mensaje cuando el participante entre en una reunión.

Capítulo 5: Planificar una una reunión
104
¿Cuáles son los requisitos del sistema para VoIP?
Para usar voz sobre IP, asegúrese de que la computadora cumpla los siguientes requisitos del sistema:
Placa de sonido compatible
Para obtener una lista actualizada de las placas de sonido compatibles, consulte la página Preguntas más frecuentes en el sitio web de Meeting Center. Puede acceder a esta página desde la página Soporte del sitio.
Altavoces o auriculares
Micrófono, si desea hablar durante la conferencia
Sugerencia: Para una mejor calidad de audio y mayor comodidad, use auriculares de computadora con micrófono de alta calidad.
¿Cuándo debo incluir voz sobre IP?
Su reunión incluye asistentes remotos que no desean pagar llamadas de teléfono de larga distancia.
En su reunión no habrá mucha interacción, por ejemplo, si los asistentes escucharán una presentación en lugar de participar en un debate.
Usted desea minimizar los costos de las conferencias de voz de la reunión.
Compruebe que la computadora cumpla los requisitos mínimos del sistema para voz sobre IP. Para obtener información detallada, consulte Acerca de la página Configuración de la audio conferencia (página en la 100).
¿Qué es una conferencia de voz en modo dual y cuándo debería usarla?
Puede configurar una conferencia de voz en modo dual para una reunión planificada o instantánea, es decir, una conferencia de voz que incluya tanto una audio conferencia como una conferencia con voz sobre IP. En una conferencia de voz en modo dual, los participantes pueden usar cualquier tipo de servicio.
En una conferencia de voz en modo dual, un participante puede escuchar el audio usando el teléfono o altavoces conectados a la computadora. Para hablar, un participante puede usar un teléfono o un micrófono conectado a la computadora.
Nota: Los participantes de una audio conferencia sólo pueden hablar y escuchar a los otros
participantes de esa audio conferencia. De la misma forma, los participantes que usan voz sobre IP sólo pueden hablar y escuchar a los otros participantes que usan voz sobre IP. Por lo tanto, la opción de conferencia en modo dual resulta apropiada para una reunión en la que los participantes escuchan una presentación y no interactúan en la conferencia de voz.
Todos los participantes pueden escuchar una presentación cuando el presentador habla tanto con un teléfono como con un micrófono.

Capítulo 5: Planificar una una reunión
105
¿Cómo puedo obtener información sobre los campos que se encuentran en la página Configuración de la audio conferencia?
Haga clic en el enlace Ayuda en la esquina superior derecha de la página Configuración de la audio conferencia o lea Acerca de la página Configuración de la audio conferencia (página en la 100).
Acerca de la página Invitar a asistentes
Cómo acceder a esta página
En la barra de navegación, haga clic en Organizar una reunión > Planificar una reunión > Invitar a asistentes.
Qué puede hacer en esta página
Invitar a los asistentes a su reunión, al introducir sus direcciones de correo electrónico o seleccionarlos de la libreta de direcciones.
Opciones de esta página
Use esta opción... Para...
Configurar opciones mediante plantilla
Seleccionar una plantilla y usar la configuración guardada en ella para esta reunión.
Puede ahorrar tiempo si usa una plantilla que incluya la lista de los asistentes a los que desea invitar, una presentación que desee usar antes de iniciar la reunión y otras opciones que haya usado en reuniones anteriores y haya guardado en una plantilla.
Para obtener información detallada acerca de la creación y edición de plantillas, consulte Usar plantillas de reunión (página en la 130).

Capítulo 5: Planificar una una reunión
106
Use esta opción... Para...
Asistentes Introducir las direcciones de correo electrónico de los asistentes a los que desea invitar a la reunión.
Puede escribir las direcciones, separándolas con una coma o punto y coma, o puede hacer clic en Seleccionar asistentes para seleccionarlos de la libreta de direcciones.
Permitir asistentes externos Permitir que los asistentes ubicados en Internet pública se unan a su reunión. Si no está habilitado, sólo pueden unirse los asistentes dentro de su misma red interna.
Nota: Esta opción está disponible sólo para los usuarios de Cisco Unified MeetingPlace.
Solicitar que los asistentes comprueben los reproductores de archivos multimedia enriquecidos antes de entrar en la reunión
Agregar una solicitud a los mensajes de correo electrónico de invitación para que los asistentes comprueben que estos componentes están instalados en sus computadoras para reproducir archivos multimedia UCF:
Flash Player, para reproducir una película Flash o archivos Flash interactivos
Reproductor de Windows Media para reproducir archivos de audio o de video
Esta opción es útil si usted u otro presentador tienen previsto compartir una presentación multimedia UCF o los archivos multimedia UCF independientes durante la reunión.
Enviar una copia de la invitación a mi cuenta
Recibir una copia de la invitación que envía a los asistentes. Más tarde, si desea invitar a otros asistentes, sólo tiene que reenviarles este mensaje de correo electrónico.
Seleccionar Asistentes/Editar asistentes
Abrir la página Seleccionar asistentes. Puede seleccionar los contactos en la libreta de direcciones para invitarlos a la reunión.
Puede también añadir un nuevo contacto a la libreta de direcciones y, a continuación, invitar a dicho contacto a la reunión.
Empresarial Excluir contraseña de la invitación por correo electrónico: Si invita a los asistentes a una reunión, la contraseña de la reunión no aparece en las invitaciones por correo electrónico que los asistentes reciben. Debe proporcionar la contraseña a los asistentes mediante otros métodos, por ejemplo, por teléfono.
Requerir que los asistentes dispongan de una cuenta en este sitio web para entrar en esta reunión:Todos los asistentes deben tener una cuenta de usuario en el sitio para asistir a la reunión.
Para obtener información acerca de cómo pueden los asistentes conseguir una cuenta de usuario, consulte con el administrador del sitio.

Capítulo 5: Planificar una una reunión
107
Preguntas acerca de invitar a los asistentes
¿Qué es un organizador alternativo?
Al invitar asistentes a una reunión planificada, puede designar a uno o varios asistentes como organizadores alternativos de la reunión. Un organizador alternativo puede iniciar una reunión y actuar como el organizador. Por lo tanto, un organizador alternativo debe tener una cuenta de usuario en el sitio web del servicio de Meeting Center.
Una vez que invite a un asistente a una reunión como organizador alternativo, el asistente recibirá un mensaje de invitación por correo electrónico con información acerca de cómo actuar como organizador alternativo. La reunión planificada aparece en la página Mis reuniones de WebEx del organizador alternativo.
¿Puedo invitar personas usando mi directorio en línea?
No tiene que escribir la dirección de correo electrónico de cada persona que desea invitar a la reunión. Puede seleccionar asistentes y miembros del equipo de ventas (para las reuniones de Sales Center) desde su directorio.
Puede tener acceso a su directorio desde la página Invitar asistentes (para las reuniones de Meeting Center) o la página Invitar participantes (para las reuniones de Sales Center de WebEx) en el Planificador avanzado.
¿Qué información se incluye en la invitación por correo electrónico para la reunión?
Cada asistente que invite recibirá un mensaje de invitación por correo electrónico, que incluirá:
Un enlace en el que el asistente puede hacer clic para entrar en la reunión u obtener más información acerca de esta
La contraseña de la reunión, si estableció una
Información sobre la audio conferencia, en caso de que la reunión incluya una audio conferencia integrada
El número de la reunión, que el asistente debe proporcionar si la reunión no está listada
Una vez que inicia una reunión planificada, puede invitar a más asistentes. Para obtener más detalles, consulte Invitar más personas a una reunión (página en la 5) en curso.

Capítulo 5: Planificar una una reunión
108
¿Por qué debo solicitar que los asistentes comprueben la compatibilidad de sus sistemas con UCF?
Al planificar una reunión, puede agregar una solicitud a los mensajes de correo electrónico de invitación para que los asistentes comprueben que estos componentes están instalados en sus computadoras para reproducir archivos multimedia con formato universal (UCF):
Flash Player, para reproducir una película Flash o archivos Flash interactivos.
Reproductor de Windows Media para reproducir archivos de audio o de vídeo.
La opción es útil si usted u otro presentador desean compartir una presentación multimedia UCF o los archivos multimedia UCF independientes durante la reunión.
Su solicitud aparece automáticamente en los mensajes de correo electrónico de invitación que envió a los asistentes con las opciones de invitación del Planificador avanzado. Su solicitud también incluye un enlace en el que los asistentes pueden hacer clic para acceder a la página Comprobar reproductores de archivos multimedia enriquecidos en el sitio web del Meeting Center. Esta página permite que los asistentes comprueben automáticamente que los reproductores requeridos estén instalados en sus computadoras.
Nota: Si desea permitir a los asistentes que compartan presentaciones multimedia UCF o archivos multimedia UCF independientes, asegúrese de que la casilla de verificación Activar soportes ricos en formatos de comunicaciones universales para los asistentes esté seleccionada en la páginas Opciones de la reunión en el Planificador avanzado.
¿Cómo puedo obtener información acerca de los campos de la página Invitar asistentes?
Haga clic en el enlace Ayuda en la esquina superior derecha de la página Invitar asistentes, o revise la página Acerca de Invitar a los asistentes.
¿Se puede utilizar la libreta de direcciones en línea para invitar a los asistentes?
No tiene que escribir la dirección de correo electrónico de cada persona que desea invitar a la reunión. Puede seleccionar a los asistentes de la libreta de direcciones.
Puede acceder a la libreta de direcciones desde la página Invitar a asistentes del Programador avanzado.
¿Cómo puedo mejorar la seguridad de la reunión?
Al planificar una reunión, puede requerir que todos los asistentes deban tener una cuenta de usuario en el sitio. Si especifica este requisito (una opción en la página Invitar a asistentes), los asistentes deberán conectarse al sitio web de Meeting Center para asistir a la reunión, lo que aumenta la seguridad de la reunión.

Capítulo 5: Planificar una una reunión
109
Cada asistente invitado recibirá automáticamente un mensaje de correo electrónico de invitación. Para ayudar a aumentar la seguridad de la reunión, puede evitar que la contraseña de la reunión aparezca en estas invitaciones al seleccionar la opción Excluir contraseña de la invitación por correo electrónico en la página Invitar a asistentes. Sin embargo, si excluye la contraseña de las invitaciones por correo electrónico, deberá proporcionar la contraseña a los asistentes utilizando otro método, por ejemplo, a través del teléfono.
Acerca de la página Seleccionar asistentes Cómo acceder a esta página
En la barra de navegación, haga clic en Organizar una reunión> Planificar una reunión > Invitar a asistentes > Seleccionar asistentes.
Qué puede hacer en esta página:
Seleccionar los contactos de su lista personal de contactos e invitarlos a la reunión.
Añadir nuevos contactos a su lista personal de contactos e invitarlos a la reunión.
Designar uno o más asistentes invitados como organizadores alternativos.
Opciones de esta página
Use esta opción... Para...
Libreta de direcciones
Seleccionar la lista de contactos de la que desea seleccionar los asistentes. Los contactos de la lista de contactos que seleccione aparecerán en el cuadro. Están disponibles las siguientes listas de contactos:
Contactos personales: Incluye todos los contactos individuales que usted ha añadido a la lista personal de contactos. Si usa Microsoft Outlook, puede importar los contactos personales que tiene en la lista o carpeta de contactos de Outlook a esta lista de contactos.
Lista de contactos de la empresa: La lista de contactos de su organización, que incluye todos los contactos que ha añadido el administrador del sitio. Si su organización usa una lista global de direcciones de Microsoft Exchange, el administrador del sitio podrá importar los contactos a esta lista de contactos.
Contacto nuevo Abrir la página Contacto nuevo. Escriba la información solicitada del nuevo contacto que desea invitar a la reunión. También puede añadir el nuevo contacto a su lista personal de contactos
Buscar Buscar texto en la lista de contactos seleccionada. Por ejemplo, puede buscar todo o parte del nombre o la dirección de correo electrónico de un contacto.

Capítulo 5: Planificar una una reunión
110
Use esta opción... Para...
Invitar como Asistente: Añade los contactos seleccionados a la lista de asistentes.
Organizador alternativo: Añade los contactos seleccionados como organizadores alternativos a la lista de asistentes. Un organizador alternativo recibe un mensaje de correo electrónico de invitación que proporciona información acerca de cómo actuar como organizador alternativo. Un organizador alternativo puede iniciar una reunión y actuar como el organizador. Si se une a la reunión después de que un organizador alternativo la haya iniciado o se haya unido a ella, no asumirá automáticamente la función de organizador.
Un organizador alternativo debe tener una cuenta de usuario en el sitio web de servicios de la reunión.
Eliminar Quitar los contactos seleccionados de la lista de invitados.
Acerca de la página Registro Cómo acceder a esta página:
En la barra de navegación, haga clic en Organizar una reunión> Planificar una reunión > Registro
Qué puede hacer en esta página
Determinar si los asistentes deben registrarse para asistir a una reunión.
Si los asistentes deben registrarse, seleccione qué información deben introducir en el formulario de registro.
Aceptar automáticamente las solicitudes de registro.

Capítulo 5: Planificar una una reunión
111
Opciones de esta página
Use esta opción... Para...
Configurar opciones mediante plantilla
Seleccionar una plantilla y usar la configuración guardada en ella para esta reunión.
Puede ahorrar tiempo si usa una plantilla que incluya la lista de los asistentes a los que desea invitar, una presentación que desee usar antes de iniciar la reunión y otras opciones que haya usado en reuniones anteriores y haya guardado en una plantilla.
Para obtener información detallada acerca de la creación y edición de plantillas, consulte Usar plantillas de reunión (página en la 130).
Registro Ninguno: Especifica que no es necesario que los asistentes se registren para asistir a la reunión.
Requerir registro de asistentes: Especifica que todos los asistentes deben registrarse para asistir a la reunión. Un asistente no podrá asistir a la reunión hasta que se registre y se acepte su solicitud de registro.
Puede aceptar solicitudes de registro con cualquiera de estos dos métodos:
De forma automática, seleccionando la opción Aceptar de forma automática todas las solicitudes de registro en esta página.
De forma manual, mediante las opciones de la página Asistentes registrados. Para obtener más información, consulte Aceptar o rechazar solicitudes de registro.
Obtener información detallada de los asistentes
Seleccionar la información que deben proporcionar los asistentes para registrarse para la reunión. La información que no se seleccione seguirá apareciendo en el formulario, pero los asistentes no deberán especificarla para registrarse para la reunión.
Aceptar de forma automática todas las solicitudes de registro
Acepta automáticamente todas las solicitudes de registro y permite a todos los usuarios registrados asistir a la reunión. El usuario no recibirá las solicitudes de registro. Si no se selecciona esta opción, deberá aceptar o rechazar una por una cada solicitud de registro, mediante las opciones del sitio web del servicio de reunión.
Preguntas acerca del registr
¿Cuáles son las ventajas de solicitar a los asistentes que se registren para una reunión?
Puede requerir que los asistentes a la reunión se registren antes de que puedan entrar en ella. La solicitud de registro permite:

Capítulo 5: Planificar una una reunión
112
Ver una lista de los asistentes para determinar si se han registrado para la reunión
Obtener los nombres de los asistentes, las direcciones de correo electrónico y, si lo desea, información personal adicional antes de que puedan entrar en la reunión
Aceptar o rechazar solicitudes de registro individuales
Aumentar la seguridad de la reunión
Si invita a un asistente a una reunión que requiere registro, el asistente recibirá un mensaje de invitación por correo electrónico con información acerca de la reunión y un enlace en el que puede hacer clic para registrarse para la reunión.
Importante: Si acepta automáticamente las solicitudes de registro para una reunión que requiere una contraseña y un asistente se registra una vez iniciada la reunión, el asistente podrá entrar en la reunión inmediatamente, sin especificar la contraseña. Por tanto, para proteger una reunión contra el acceso no autorizado, deberá desactivar la casilla de verificación Aceptar de forma automática todas las solicitudes de registro y aceptar o rechazar manualmente todas las solicitudes de registro.
Si no acepta automáticamente las solicitudes de registro de una reunión que requiere una contraseña y un asistente se registra después de que la reunión haya empezado, el asistente no podrá entrar en ésta hasta que reciba un mensaje de correo electrónico con la confirmación del registro y pueda especificar la contraseña de la reunión. Durante la reunión, puede comprobar las solicitudes de registro en el programa de correo electrónico y aceptarlas para permitir a los asistentes entrar en la reunión.
¿Cómo acepto o rechazo las solicitudes de registro?
Si ha planificado una reunión para la que los asistentes deben registrarse, puede aceptar o rechazar las solicitudes de registro de los asistentes. Si acepta una solicitud de registro, se enviará un mensaje de correo electrónico de confirmación de registro que proporciona la contraseña de la reunión, si la hay. Si rechaza la solicitud de registro, se enviará un mensaje de correo electrónico con el rechazo del registro al asistente.
Nota: Si ha seleccionado la casilla de verificación Aceptar de forma automática todas las solicitudes de registro en la página Registro, todas las solicitudes de registro se aceptarán automáticamente y se enviará un mensaje de correo electrónico con la confirmación de registro a cada asistente que se registre.
Para aceptar o rechazar las solicitudes de registro:
1 Conéctese al sitio web del servicio de reunión. Para obtener información detallada, consulte el sitio web del servicio de reunión.
2 En la barra de navegación, haga clic en Mi WebEx.
Aparecerá la página Mis reuniones, con una lista de todas las reuniones planificadas.

Capítulo 5: Planificar una una reunión
113
3 En la lista de reuniones, haga clic en el enlace correspondiente al tema de la reunión para la que desee aceptar o rechazar las solicitudes de registro.
Aparecerá la página Información de la reunión.
4 Haga clic en Asistentes.
Aparecerá la página Asistentes registrados, que mostrará una lista con los asistentes que se han registrado para la reunión.
5 Seleccione la casilla de verificación de todos los asistentes para los que desee aceptar o rechazar la solicitud de registro.
Para seleccionar a todos los asistentes que aparecen en ese momento en la lista, haga clic en Seleccionar todo.
Para borrar todas las selecciones de la lista actual, haga clic en Borrar todo.
6 Opte por aprobar o rechazar las solicitudes de registro seleccionadas.
Haga clic en Aceptar para aceptar las solicitudes de registro de todos los asistentes seleccionados
Haga clic en Rechazar para rechazar las solicitudes de registro de todos los asistentes seleccionados.
Sugerencia: Puede ordenar la lista de asistentes registrados haciendo clic en los encabezados de las columnas.
También puede abrir la página Asistentes registrados seleccionando la reunión en la página pública Ver reuniones. A continuación, haga clic en Obtener información > Asistentes.
¿Cómo puedo obtener información acerca de los campos de la página Registro?
Haga clic en el enlace Ayuda en la esquina superior derecha de la página Registro o revise la página Acerca del registro (página en la 110).
Acerca de la página Agenda y bienvenida Cómo acceder a esta página
En la barra de navegación, haga clic en Organizar una reunión > Planificar una reunión > Agenda y bienvenida.

Capítulo 5: Planificar una una reunión
114
Qué puede hacer en esta página
Introducir una agenda para su reunión.
Elegir una plantilla para la pestaña Información en la ventana de la reunión.
Mostrar automáticamente un documento o una presentación a los participantes una vez que entran en la reunión.
Opciones de esta página
Use esta opción... Para...
Configurar opciones mediante plantilla
Seleccionar una plantilla y usar la configuración guardada en ella para esta reunión.
Puede ahorrar tiempo si usa una plantilla que incluya la lista de los asistentes a los que desea invitar, una presentación que desee usar antes de iniciar la reunión y otras opciones que haya usado en reuniones anteriores y haya guardado en una plantilla.
Para obtener información detallada acerca de la creación y edición de plantillas, consulte Usar plantillas de reunión (página en la 130).
Agenda Establecer la agenda de la reunión. Puede escribir un máximo de 2500 caracteres, incluidos espacios y puntuación. La agenda aparece en la página Información de la reunión en el sitio web del servicio de reunión.
Plantillas de la ficha de información
Elegir una plantilla para la ficha Información, que aparece en el visor de contenido durante la reunión. La ficha Información contiene información acerca de la reunión, por ejemplo:
Organizador de la reunión
Números de teléfono de la audio conferencia
Clave de organizador (si lo es usted)
Si está usando WebEx Sales Center: Puede elegir otra plantilla

Capítulo 5: Planificar una una reunión
115
Use esta opción... Para... solamente si su administrador del sitio le ha proporcionado una o más plantillas de la ficha Información personalizadas para su servicio de reunión.
Compartir presentación o documento automáticamente cuando el participante entre en la reunión
Seleccionar una presentación o un documento para que se comparta automáticamente, una vez que un participante entre en la reunión. Esta opción es útil si permite que los asistentes entren en la reunión antes que el organizador.
El archivo seleccionado debe:
Estar en formato universal de comunicaciones (UCF). Para obtener información acerca de la creación de archivos UCF, consulte la guía Introducción al kit de herramientas de comunicaciones universales de WebEx, que está disponible en el sitio web del servicio de la reunión.
Encontrarse en las carpetas personales del sitio web del servicio de la reunión. Puede seleccionar un archivo UCF que ya se encuentre en sus carpetas o cargar uno nuevo en estas carpetas al planificar una reunión.
Examinar Abrir la página Añadir/Seleccionar presentación. Puede seleccionar una presentación o un documento UCF que se encuentre en sus carpetas personales o cargar un nuevo archivo en las carpetas.
Eliminación Eliminar el documento o la presentación seleccionados del cuadro.
Iniciar automáticamente Especificar qué páginas de documentos o dispositivas de presentación deben avanzar automáticamente en el visor de contenido con el intervalo de tiempo seleccionado.
Seleccione esta opción únicamente si la presentación o el documento contienen varias diapositivas o páginas.
No seleccione esta opción si la presentación o el documento contienen archivos multimedia UCF.
Reproducción continua: Sólo está disponible si se selecciona Iniciar automáticamente. Especifica que la presentación o el documento compartidos se reinician una vez que terminan y que continúan avanzando páginas automáticamente.
Avanzar página cada [x] segundos: Sólo está disponible si se selecciona Iniciar automáticamente. Permite seleccionar la frecuencia con la que avanzan automáticamente las diapositivas o las páginas.
Permite a los participantes controlar la presentación o el documento: Permite que los participantes puedan desplazarse por la presentación o el documento de manera independiente en sus visores de contenido. Las diapositivas o las páginas no avanzan automáticamente.
Seleccione esta opción si la presentación o el documento contienen únicamente una diapositiva o página, o si contiene algún objeto multimedia enriquecido UCF, como objetos de audio o de video.

Capítulo 5: Planificar una una reunión
116
Use esta opción... Para... Inicio rápido Mostrar la página Inicio rápido al organizador y al presentador al
comienzo de la reunión. Si no se selecciona, la página Información se mostrará al comienzo de la reunión.
La página Inicio rápido proporciona fácil acceso para compartir un documento, una aplicación, un explorador web u otro tipo de elemento con los participantes.
Acerca de la página Añadir/Seleccionar presentación
Cómo acceder a esta página
En la barra de navegación, haga clic en Organizar una reunión >Planificar una reunión >Agenda y bienvenida > Examinar.
Qué puede hacer en esta página
Cargar un archivo con formato universal de comunicaciones (UCF) nuevo en las carpetas personales y, a continuación, seleccionarlo.
Seleccionar un documento o presentación con formato UCF que ya se encuentre en sus carpetas personales.
El archivo que seleccione se reproducirá automáticamente para un participante, una vez que éste entre en la reunión.
Sugerencia: El archivo que seleccione debe estar en formato universal de comunicaciones (UCF) de WebEx.
Opciones de esta página
Use esta opción... Para...
Cargar un archivo en Mis carpetas Seleccionar un documento o presentación con formato UCF que se encuentre en la computadora y cargarlo en sus carpetas personales.
Para cargar un archivo, en Seleccionar, seleccione la carpeta en la que desea cargar el archivo. Haga clic en Examinar, seleccione el archivo en su computadora y, a continuación, en Abrir, haga clic en Cargar.
Seleccionar una presentación o documento para compartirlo automáticamente
Seleccionar una presentación o un documento con formato UCF que ya se encuentra en sus carpetas personales.
Hecho Guardar la selección de archivos y, a continuación, volver a la página Agenda y bienvenida personalizable

Capítulo 5: Planificar una una reunión
117
Preguntas acerca de la configuración de la agenda y los mensajes de bienvenida
¿Puedo modificar la forma en que se muestra la información en la ficha Información?
Puede elegir una plantilla para la ficha Información, que aparece en el visor de contenido durante la reunión. La ficha Información contiene información acerca de la reunión, incluido el organizador, los números de teléfono de la audio conferencia y la clave de organizador (sólo para el organizador).
Nota: Puede elegir otra plantilla sólo si una o varias plantillas personalizadas de la ficha Información están disponibles para el servicio de reunión. El administrador del sitio puede agregar plantillas a su servicio.
¿Qué es la página Inicio rápido?
La página Inicio rápido permite al presentador mostrar rápidamente un documento, una aplicación u otro elemento que desee compartir durante una reunión. Si el organizador selecciona la opción Inicio rápido en la página Agenda y bienvenida de la reunión, Inicio rápido estará disponible para los participantes a lo largo de la reunión, haciendo clic en la pestaña Inicio rápido en el visor de contenido.
Para obtener información detallada acerca de las acciones disponibles en Inicio rápido, haga clic en el enlace Más información.
¿Puedo cambiar la agenda de la reunión o agregar otra una vez configurada la reunión?
Puede editar fácilmente una reunión planificada. Lo puede editar desde el enlace del mensaje de correo electrónico de confirmación que haya recibido o desde el sitio web de Meeting Center. Para obtener instrucciones detalladas, consulte Editar una reunión planificada (página en la 126).
¿Por qué desearía compartir un documento antes de que la reunión comience?
Al planificar una reunión, puede seleccionar una presentación o un documento para compartirlo automáticamente en el visor de contenido una vez que un participante entra en la reunión. Si la presentación o el documento contienen varias páginas, también puede avanzar automáticamente a través de sus páginas con un intervalo especificado.
Puede utilizar esta oportunidad para compartir una presentación que informe a los participantes o los entretenga mientras esperan a que empiece la reunión.
La presentación o el documento que seleccione deben cumplir las siguientes condiciones:
Estar en formato universal de comunicaciones (UCF). Para obtener información acerca de la creación de archivos UCF, revise Introducción al kit de

Capítulo 5: Planificar una una reunión
118
herramientas de comunicaciones universales de WebEx, que está disponible en el sitio web de Meeting Center. Haga clic en Soporte > Guías del usuario de la página de bienvenida.
Encontrarse en las carpetas personales del área Mi WebEx del sitio web de Meeting Center. Puede seleccionar un archivo UCF que ya se encuentre en sus carpetas o cargar uno nuevo en estas carpetas al planificar una reunión.
Importante: Si comparte una presentación multimedia UCF que incluye archivos multimedia enriquecidos, como archivos de audio o de vídeo, siga estas instrucciones: Asegúrese de que todos los archivos multimedia están incrustados en el archivo de
presentación o que se encuentran en un servidor web de acceso público. Si la presentación contiene un enlace a un archivo multimedia que se encuentra en su computadora, los participantes no podrán verlo. Para obtener información acerca de la creación de presentaciones multimedia con formato UCF, consulte la guía Introducción al kit de herramientas de comunicaciones universales de WebEx, que está disponible en el sitio web de Meeting Center.
Seleccione Permite a los participantes controlar la presentación o el documento en la página Agenda y bienvenida. Si no selecciona esta opción, las páginas o las diapositivas del documento o de la presentación avanzarán automáticamente, lo que puede impedir que algunos participantes puedan ver los archivos multimedia.
Asegúrese de que el archivo multimedia esté configurado para que se reproduzca automáticamente para los participantes. Para obtener información acerca de la configuración de esta opción para un archivo multimedia UCF, consulte la guía Introducción al Kit de herramientas de comunicaciones universales de WebEx, que está disponible en el sitio web del servicio de Meeting Center.
¿Cómo puedo obtener información acerca de los campos de la página Agenda y bienvenida?
Haga clic en el enlace Ayuda en la esquina superior derecha de la página Agenda y bienvenida o revise la página Acerca de la página Agenda y bienvenida (página en la 113).
Acerca de la página Opciones de la reunión Cómo acceder a esta página
En la barra de navegación, haga clic en Organizar una reunión > Planificar una reunión > Opciones de reunión.

Capítulo 5: Planificar una una reunión
119
Qué puede hacer en esta página
Seleccionar qué opciones, como chat, notas y video, están disponibles durante la reunión.
Permitir que los presentadores transfieran archivos y que los participantes de la reunión descarguen estos archivos de la reunión.
Especificar si los asistentes pueden compartir archivos multimedia enriquecidos con formato UCF.
Opciones de esta página
Utilice esta opción… Para...
Definir opciones utilizando plantilla
Seleccionar una plantilla y utilizar las configuraciones guardadas en ella para la reunión que desea configurar.
Puede ahorrar tiempo si utiliza una plantilla que incluya la lista de los asistentes a los que desea invitar, una presentación que desee utilizar antes de iniciar la reunión y otras opciones que haya utilizado en reuniones anteriores y haya guardado en una plantilla.
Para obtener información detallada acerca de la creación y edición de plantillas, consulte Usar plantillas de reunión (página en la 130).
Opciones de reunión
Seleccionar las opciones de reunión que estarán disponibles durante la reunión. Si no se selecciona una opción, no estará disponible durante la reunión.
Un presentador puede activar o desactivar cualquier opción durante la reunión.
Chat: Especifica que las opciones de chat estarán disponibles en la ventana Reunión durante la reunión.

Capítulo 5: Planificar una una reunión
120
Utilice esta opción… Para... Video: Especifica que las opciones de video estarán disponibles
en la ventana Reunión durante la reunión.
Encender video de alta calidad: El video puede alcanzar una resolución de 360p (640 x 360). No obstante, la calidad de video que los participantes pueden enviar y recibir depende de la cámara web y la capacidad de la computadora de cada participante, así como de la velocidad de la red.
Encender video de alta definición: Permite a los participantes enviar o recibir videos de alta definición con hasta 720p de resolución. No obstante, la calidad de video que los participantes pueden enviar y recibir depende de la cámara web y la capacidad de la computadora de cada participante, así como de la velocidad de la red.
Verifique Encender videos de alta calidad antes de que pueda encender la opción para los videos de alta definición.
Ver miniaturas de videos: Permite a los participantes alternar entre la visualización de la Lista de participantes y las imágenes miniatura de videos de los participantes. Si la opción está apagada, los participantes verán solamente el video del orador activo y las vistas que los enfocan a ellos.
Notas: Especifica que las opciones de toma de notas están disponibles en la ventana Reunión durante la reunión.
Permitir que todos los participantes tomen notas: Permite a todos los participantes tomar notas durante la reunión y guardarlas en sus computadoras.
Sólo uno toma notas: Solo permite a un participante tomar notas durante la reunión. De manera predeterminada, el organizador es el encargado de tomar las notas, pero puede designar a otro participante para esta tarea durante la reunión. Un usuario que toma notas puede publicarlas en las ventanas Reunión de todos los participantes en cualquier momento durante la reunión. El organizador puede enviar una transcripción de las notas a los participantes en cualquier momento.
Activar subtítulos: Sólo permite a un participante (el creador de subtítulos) transcribir notas durante la reunión. La incorporación de subtítulos es útil si asisten a la reunión participantes con problemas auditivos. De manera predeterminada, el organizador es el creador de subtítulos, pero puede designar a otro participante para esta tarea durante la reunión. El Gestor de la reunión publica los subtítulos en las ventanas Reunión de todos los participantes una vez que el creador de subtítulos pulse la tecla Entrar en su teclado. Por tanto, las notas se suelen publicar de a una línea por vez. El organizador puede enviar una transcripción de los subtítulos a los participantes en cualquier momento.
Transferencia de archivos: Especifica que el presentador puede publicar archivos y los asistentes pueden descargarlos durante una reunión.

Capítulo 5: Planificar una una reunión
121
Utilice esta opción… Para... Activar soportes ricos en formatos universales de
comunicaciones para los asistentes: Permite a los asistentes compartir archivos multimedia con formato universal de comunicaciones (UCF) durante la reunión, ya sea en una presentación multimedia UCF o como archivos multimedia UCF independientes. Si el organizador de la reunión es también el presentador siempre podrá compartir archivos multimedia UCF, independientemente de si ha seleccionado o no esta casilla de verificación.
Nota: Un presentador puede modificar los privilegios predeterminados de todos los asistentes o de un asistente en particular en cualquier momento durante el desarrollo de una reunión.
Preguntas acerca de la configuración de las opciones de la reunión
¿Cuáles son las reglas para compartir archivos multimedia con formato UCF?
Cuando planifica una reunión, puede permitir a los asistentes compartir archivos multimedia con formato universal de comunicaciones (UCF) durante la reunión, ya sea en una presentación multimedia UCF o como archivos multimedia UCF independientes.
También puede evitar que los asistentes compartan archivos multimedia UCF durante una reunión. Si lo hace, sólo el organizador de la reunión podrá compartir archivos multimedia UCF cuando tenga también la función de presentador.
Es posible que desee evitar que los asistentes compartan archivos multimedia UCF, por ejemplo, si desea permitir que los asistentes compartan presentaciones o documentos pero quiere evitar que un asistente comparta, sin darse cuenta, un archivo multimedia de gran tamaño.
Nota: Las opciones de alerta sólo son aplicables si selecciona una audio conferencia integrada en la página Audio conferencia del Programador avanzado. Para obtener más información acerca de la configuración de una audio conferencia integrada, consulte la página Acerca de la configuración de una conferencia de voz (página en la 100).
¿Cómo puedo obtener información acerca de los campos de la página Opciones de la reunión?
Haga clic en el enlace Ayuda en la esquina superior derecha de la página Opciones de reunión, o revise la página Acerca de las opciones de la reunión (página en la 118).

Capítulo 5: Planificar una una reunión
122
Acerca de la página Privilegios de asistentes Cómo acceder a esta página
En la barra de navegación, haga clic en Organizar una reunión > Planificar una reunión > Privilegios de asistentes.
Qué puede hacer en esta página
Seleccionar los privilegios de la reunión que tendrán los asistentes una vez que comience la reunión.
Nota: Un presentador puede otorgar o quitar privilegios a los asistentes durante una reunión.
Opciones de esta página
Use esta opción... Para...
Configurar opciones mediante plantilla
Seleccionar una plantilla y usar la configuración guardada en ella para esta reunión.
Puede ahorrar tiempo si usa una plantilla que incluya la lista de los asistentes a los que desea invitar, una presentación que desee usar antes de iniciar la reunión y otras opciones que haya usado en reuniones anteriores y haya guardado en una plantilla.
Para obtener información detallada acerca de la creación y edición de plantillas, consulte Usar plantillas de reunión (página en la 130).
Privilegios Seleccionar los privilegios que desea que los asistentes tengan al iniciarse la reunión.

Capítulo 5: Planificar una una reunión
123
Use esta opción... Para...
Guardar Guardar cualquier documento, presentación o pizarra blanca compartidos que aparezcan en los visores de contenido.
Imprimir Imprimir cualquier documento, presentación o pizarra blanca compartidos que aparezcan en el visor de contenido.
Anotar Realizar anotaciones en todos los documentos o presentaciones compartidos, o escribir y dibujar en las pizarras blancas compartidas que aparezcan en los visores de contenido, utilizando la barra de herramientas que se encuentra encima del visor. Todos los participantes podrán ver las anotaciones del resto.
Ver lista de participantes
Ver la lista de participantes en el panel Participantes.
Ver miniaturas Mostrar miniaturas de cualquier página, diapositiva o pizarra blanca en cualquier documento, presentación o pizarra blanca que aparezca en sus visores de contenido.
Sin embargo, los asistentes que dispongan de este privilegio no podrán mostrar una miniatura en tamaño completo a menos que también tengan el privilegio Ver cualquier página.
Controlar de forma remota aplicaciones, explorador web o escritorio
Solicitar que el presentador les conceda el control remoto de una aplicación, explorador web o escritorio compartidos.
Ver cualquier documento
Ver cualquier documento, presentación o pizarra blanca que aparezca en el visor de contenido y desplazarse a cualquier página o diapositiva de los documentos o las presentaciones.
Ver cualquier página Ver cualquier página, diapositiva o pizarra blanca que aparezca en los visores de contenido. Este privilegio permite que los asistentes se desplacen de manera independiente a través de las páginas, diapositivas o pizarras blancas.
Póngase en contacto con el operador en privad
Marcar 00 en cualquier momento durante una audio conferencia para ponerse en contacto con el operador del servicio de audio conferencia.
Sólo disponible si el sitio incluye la opción de operador privado.
Participar en chat privado con
Enviar mensajes de chat privados a otro participante. Los mensajes de chat privados aparecen sólo en el visor de chat del destinatario.
Organizador: Conversar en chat de forma privada con el organizador de la reunión.
Presentador: Conversar por chat en privado sólo con el presentador.
Todos los asistentes: Conversar en chat de forma privada con otro asistente.

Capítulo 5: Planificar una una reunión
124
Preguntas acerca de los privilegios de asistentes
Aparte del organizador, ¿quién puede otorgar o eliminar privilegios de asistentes?
Un presentador puede otorgar o quitar privilegios a los asistentes durante una reunión.
¿Puedo modificar los privilegios de los asistentes durante una reunión?
Sí, puede. En el menú Reunión, elija Privilegios de asistente. Realice los cambios a los privilegios que usted configuró cuando planificó la reunión.
¿Cómo se puede obtener información acerca de los campos de la página Privilegios de asistente?
Haga clic en el enlace ayuda en la esquina superior derecha de la página Privilegios del asistente, o revise la página Acerca de los privilegios del asistente (página en la 122).
Acerca de la página Revisar Cómo acceder a esta página
En la barra de navegación, haga clic en Organizar una reunión > Planificar una reunión > Revisar.
Qué puede hacer en esta página
Revisar toda la información que haya introducido en cada página del Programador avanzado.
Si desea realizar algún cambio, vuelva a la página en la que haya introducido la información e introduzca información nueva.
En lugar de utilizar la configuración y las opciones que ha seleccionado en el planificador, sustitúyalos con los de las plantillas de reunión.
Para obtener información detallada acerca de la creación y edición de plantillas, consulte Usar plantillas de reunión (página en la 130).
Una vez que haya terminado de realizar los cambios, haga clic en Planificar o en Iniciar.
Administrar y mantener las reuniones planificadas Puede invitar fácilmente a más participantes a una reunión planificada, modificar el día o la hora, e incluso agregar la reunión a su programa de calendario.

Capítulo 5: Planificar una una reunión
125
Si desea... Consulte...
agregar una reunión planificada a su calendario
Agregar una reunión planificada a un programa de calendario (página en la 125)
hacer cambios en una reunión planificada Editar una reunión planificada (página en la 126)
iniciar una reunión planificada Iniciar una reunión planificada (página en la 127)
cancelar una reunión planificada Cancelar una reunión planificada (página en la 129)
Agregar una reunión planificada a un programa de calendario Una vez planificada una reunión, puede agregar la reunión al programa de calendario, como Microsoft Outlook. Esta opción sólo es aplicable si el programa de calendario admite iCalendar, un formato común para intercambiar información de planificación y calendario mediante Internet.
Para agregar una reunión planificada al calendario:
1 Realice una de estas acciones, según sea necesario:
En la página Reunión planificada, haga clic en Añadir a mi calendario.
En la página Reunión actualizada, haga clic en Actualizar mi calendario.
En la página Información de la reunión para la reunión, haga clic en Añadir a mi calendario.
En el mensaje de correo electrónico de confirmación que recibe al planificar o editar una reunión, haga clic en el enlace para agregar la reunión al calendario.
Se abrirá un elemento de reunión en el programa de calendario.
2 Seleccione la opción para aceptar la solicitud de la reunión. Por ejemplo, en Outlook, haga clic en Aceptar para agregar el elemento de la reunión al calendario.
Nota: Si cancela una reunión, la página de confirmación Reunión eliminada y el mensaje de correo
electrónico de confirmación que recibirá incluirán una opción que le permitirá eliminar la reunión del programa de calendario.
Si invita a asistentes a una reunión, el mensaje de invitación por correo electrónico que recibirán incluirá una opción para agregar la reunión a sus programas de calendario.

Capítulo 5: Planificar una una reunión
126
Editar una reunión planificado Una vez que planifique una sesión, podrá realizar cambios en cualquier momento antes de que comience, incluidos la hora de inicio, el tema, la contraseña, la agenda, la lista de asistentes, etc.
Si actualiza información acerca de una reunión, incluidas las opciones de agregar o eliminar asistentes, puede optar por enviar a los asistentes un mensaje nuevo de invitación por correo electrónico que les informe que se ha modificado información acerca una reunión. Los asistentes a los que se haya eliminado de la lista de asistentes recibirán un mensaje de correo electrónico en el que se les informará que se han retirado sus invitaciones.
Puede modificar una reunión desde el mensaje de correo electrónico de confirmación que se recibe después de planificar la reunión o desde la lista de una reunión de Mi WebEx.
Para editar una reunión desde el mensaje de confirmación por correo electrónico:
1 Abra el mensaje de correo electrónico de confirmación y haga clic en el enlace.
Si todavía no se ha conectado al sitio web del Meeting Center, aparecerá la página Conexión.
2 Si aparece la página Conexión, proporcione el nombre de usuario y la contraseña de la cuenta y, a continuación, haga clic en Conexión.
Aparecerá la página Información de la reunión.
3 Haga clic en Editar.
4 Modificar la reunión. Para obtener más información acerca de las opciones que puede modificar, consulte Usar el Planificador avanzado.
5 Para guardar los cambios realizados a la reunión, haga clic en Guardar.
Si ha invitado a asistentes, se le preguntará si desea enviar una invitación actualizada por correo electrónico a los asistentes.
6 Si aparece un cuadro de mensaje, haga clic en la opción de actualización adecuada y, a continuación, haga clic en Aceptar.
Aparece la página actualizada de la reunión.
Recibirá un mensaje de correo electrónico de confirmación con información de los cambios realizados a la reunión.
7 (Opcional) Si ha agregado la reunión al programa de calendario, como Microsoft Outlook, en la página Reunión actualizada, haga clic en Actualizar mi calendario.

Capítulo 5: Planificar una una reunión
127
Para editar una reunión planificada desde su lista de reunión del sitio web de su servicio Meeting Center:
1 Conéctese al sitio web del Meeting Center.
2 En la barra de navegación, haga clic en Mi WebEx.
Aparece la página Mis reuniones, que muestra cada reunión que usted planificó.
3 En la lista de reunión, en Tema, haga clic en el tema de la reunión.
4 Haga clic en Editar.
5 Modificar la reunión. Para obtener más información acerca de las opciones que puede modificar, consulte Usar el Planificador avanzado.
6 Haga clic en Guardar.
Si ha invitado a asistentes, se le preguntará si desea enviar una invitación actualizada por correo electrónico a los asistentes.
7 Si aparece un cuadro de mensaje, haga clic en la opción de actualización adecuada y, a continuación, haga clic en Aceptar.
Si hace clic en Cancelar en el cuadro de mensaje, la reunión no se actualizará.
Aparece la página actualizada de la reunión. Recibirá un mensaje de correo electrónico de confirmación con información de los cambios realizados a la reunión.
8 (Opcional) Si ha añadido la reunión al programa del calendario, como por ejemplo, Microsoft Outlook, en el mensaje de confirmación por correo electrónico, haga clic en Actualizar mi calendario.
Iniciar una reunión planificada Una reunión no se inicia automáticamente en las horas planificadas. Si al planificar la reunión no ha seleccionado la opción para que los participantes puedan entrar a la reunión antes que el organizador, deberá iniciar la reunión antes de que los participantes puedan entrar en ella.
Una vez planificada una reunión, recibirá un mensaje de correo electrónico de confirmación que incluye un enlace en el que puede hacer clic para iniciar la reunión. O, puede iniciar la reunión desde su lista de reunión en Mi WebEx.
Para iniciar una reunión desde una confirmación de correo electrónico:
1 Abra el mensaje de correo electrónico de confirmación y haga clic en el enlace.
Si todavía no se ha conectado al sitio web del servicio de Meeting Center, aparecerá la página Conexión.
2 Si aparece la página Conexión, proporcione el nombre de usuario y la contraseña de la cuenta y, a continuación, haga clic en Conexión.

Capítulo 5: Planificar una una reunión
128
Aparecerá la página Información de la reunión.
3 Haga clic en una de las siguientes opciones:
Comenzar ahora: Aparece si la reunión todavía no ha comenzado.
Entrar: Aparece si ha permitido a los participantes entrar en la reunión antes de la hora de inicio y los participantes ya han entrado en la reunión.
Aparecerá la ventana de la reunión.
Para iniciar una reunión planificada desde su lista de reunión en su sitio web de Meeting Center:
1 Conéctese al sitio web de Meeting Center.
2 En la barra de navegación, haga clic en Mi WebEx.
Aparecerá la página Mis reuniones, con una lista de cada reunión que haya planificado.
3 En la lista de reunión, en Estado, haga clic en una de las siguientes opciones:
Iniciar: Aparece si la reunión todavía no ha comenzado.
Entrar: Aparece si ha permitido a los participantes entrar en la reunión antes de la hora de inicio y los participantes ya han entrado en la reunión.
Aparecerá la ventana de la reunión.
Iniciar una reunión desde su iPhone Una reunión no se inicia automáticamente en las horas planificadas. Si al planificar la reunión no ha seleccionado la opción para que los participantes puedan entrar a la reunión antes que el organizador, deberá iniciar la reunión antes de que los participantes puedan entrar en ella.
Nota: Para iniciar una reunión de WebEx desde su iPhone, debe tener establecida la cuenta de WebEx desde la página Perfil de su aplicación de iPhone.
Para entrar en una reunión desde el enlace de la invitación por correo electrónico:
En su invitación por correo electrónico, seleccione el enlace de la reunión.
Se inicia la aplicación de Meeting Center de WebEx.
Para entrar en una reunión desde la página Mis reuniones:
1 Seleccione la reunión en la que desea entrar.
2 En la próxima página, seleccione el botón Entrar/Iniciar.
Se inicia la aplicación de Meeting Center de WebEx.

Capítulo 5: Planificar una una reunión
129
Para obtener información detallada acerca de todos los aspectos para utilizar su iPhone para iniciar o asistir a reuniones, visite nuestro sitio web http://www.webex.com/apple/.
Cancelar una reunión planificada Puede cancelar cualquier reunión que haya planificado. Una vez cancelada una reunión, puede enviar un mensaje de correo electrónico de cancelación a todos los asistentes invitados a la reunión. Al cancelar una reunión se elimina de su lista personal de reunión.
Puede cancelar una reunión desde el mensaje de correo electrónico de confirmación que se recibió después de planificar la reunión o desde la lista de reunión de Mi WebEx.
Para cancelar una reunión desde un mensaje de correo electrónico de confirmación:
1 Abra el mensaje de correo electrónico de confirmación y haga clic en el enlace.
Si todavía no se ha conectado al sitio web del Meeting Center, aparecerá la página Conexión.
2 Si aparece la página Conexión, proporcione el nombre de usuario y la contraseña de la cuenta y, a continuación, haga clic en Conexión.
Aparecerá la página Información de la reunión.
3 Haga clic en Eliminar.
Si ha invitado a asistentes, aparece un mensaje, preguntando si desea enviar un mensaje de correo electrónico de cancelación a todos los asistentes invitados a la reunión.
4 En el cuadro de mensaje, haga clic en Sí o en No, según sea necesario.
Si hace clic en Cancelar en el cuadro de mensaje, la reunión no se cancelará.
Aparecerá la página Reunión eliminada.
5 (Opcional) Si ha agregado la reunión al programa de calendario, como Microsoft Outlook, en la página Reunión eliminada, haga clic en Eliminar de mi calendario para eliminar la reunión del calendario.
Para cancelar una reunión planificada de su lista de reunión de su sitio web de Meeting Center:
1 Conéctese al sitio web de Meeting Center.
2 En la barra de navegación, haga clic en Mi WebEx.
Aparece la página Mis reuniones, mostrando su lista de reuniones planificadas.
3 En la lista de reunión, en Tema, haga clic en el tema de la reunión.

Capítulo 5: Planificar una una reunión
130
4 Haga clic en Eliminar.
Si ha invitado a asistentes, aparece un mensaje, preguntando si desea enviar un mensaje de correo electrónico de cancelación a todos los asistentes invitados a la reunión.
5 En el cuadro de mensaje, haga clic en Sí o en No, según sea necesario.
Si hace clic en Cancelar en el cuadro de mensaje, la reunión no se cancelará.
Recibirá un mensaje de confirmación de la cancelación por correo electrónico.
6 (Opcional) Si ha añadido la reunión al programa del calendario, como Microsoft Outlook, en el mensaje de correo electrónico de confirmación, haga clic en el enlace para eliminar la reunión del calendario.
Ahorrar tiempo al planificar una una reunión
Si desea... Consulte...
utilizar una plantilla con las opciones predeterminadas cuando planifique su reunión
Usar una plantilla de reunión existente para planificar una reunión (página en la 131)
utilizar una plantilla con las opciones predeterminadas y guardar los cambios en la plantilla
Utilizar una plantilla de reunión existente y sobrescribir la configuración de la plantilla (página en la 132)
utilizar una plantilla con las opciones predeterminadas y guardar los cambios en una plantilla nueva
Usar una plantilla de reunión existente y guardar los cambios en una nueva plantilla (página en la 133)
configurar una reunión recurrente Configurar una reunión (página en la 134)
Usar plantillas de la sessión Si se reúne periódicamente con el mismo grupo de personas y una reunión suele tener los mismos códigos de seguimiento, configuración de audio y otras opciones de reunión, puede guardar esta configuración en una plantilla. Cuando configura la primera una reunión, puede guardar la configuración en una plantilla. Más tarde, cuando tenga que planificar otra una reunión, puede seleccionar esa plantilla desde cualquier página en el Planificador rápido o en el Programador avanzado.
Puede utilizar una plantilla de reunión existente para una reunión de tres formas:
Utilizar la plantilla, sin guardar los cambios
Puede utilizar la plantilla tal cual o realizar cambios en la configuración sin guardar la plantilla. Para obtener información detallada, consulte Usar una plantilla de reunión existente para planificar una reunión (página en la 131).

Capítulo 5: Planificar una una reunión
131
Realizar cambios en la configuración de la plantilla y guardar los cambios
Puede guardar estos cambios en la plantilla si desea que estos cambios sean permanentes. Para obtener información detallada, consulte Usar una plantilla de una reunión existente y sobrescribir las configuraciones de pantilla (página en la 132).
Realizar cambios en la configuración de la plantilla y guardar los cambios en una plantilla nueva
Puede realizar cambios en la plantilla cuando planifica una reunión. A continuación guarde estos cambios en la plantilla, si desea que estos cambios sean permanentes.
Para obtener información detallada, consulte Usar una plantilla de una reunión existente y guardar los cambios en una nueva plantilla (página en la 133).
Usar una plantilla existente para planificar
Puede usar una plantilla sin realizar ningún cambio en los detalles o puede realizar cambios en cualquier página del planificador.
1 Conéctese al sitio web de Meeting Center.
2 En la barra de navegación, expanda Organizar una reunión para ver una lista de enlaces.
3 Haga clic en Planificar una reunión.
Aparecerá el planificador de reunión.
4 Seleccione la plantilla que desea usar en la lista desplegable Configurar opciones mediante plantilla.
Busque la lista en la barra de títulos del Planificador rápido o el Programador avanzado.
Las siguientes plantillas están disponibles. Puede seleccionar una de la lista y usarla para planificar rápidamente una reunión
La plantilla entre paréntesis es la plantilla predefinida por el administrador del sitio.
5 (Opcional) Realice cambios en la configuración de cualquier página.
Por ejemplo, puede añadir o eliminar asistentes o mostrar una nueva presentación mientras los asistentes se unen a una reunión. Sólo tiene que acceder a la página del planificador que desea modificar.
6 Iniciar o planificar la reunión:

Capítulo 5: Planificar una una reunión
132
Si la hora de inicio de la reunión es la hora actual, haga clic en Iniciar para iniciar la reunión.
Si la hora de inicio de la reunión es posterior a la hora actual, haga clic en Planificar.
Aparecerá la página reunión planificada, que confirmará que se planificó la reunión. También recibirá una mensaje de correo electrónico de confirmación que incluye información acerca de la reunión planificada.
Utilizar una plantilla de reunión existente y sobrescribir la configuración de la plantilla
Puede abrir una plantilla de reunión existente y modificar la configuración. Puede guardar los cambios en la plantilla.
1 Conéctese al sitio web de Meeting Center.
2 En la barra de navegación, expanda Organizar una reunión para ver una lista de enlaces.
3 Haga clic en Planificar una reunión.
Aparece la página del planificador de reunión.
4 Seleccione la plantilla que desea utilizar en la lista desplegable Configurar opciones mediante plantilla.
Las siguientes plantillas están disponibles. Puede seleccionar una de la lista y utilizarla para planificar rápidamente una reunión.
La plantilla entre paréntesis es la plantilla predefinida por el administrador del sitio.
5 Realice cambios en la configuración de cualquier página.
Por ejemplo, puede agregar o eliminar asistentes, cambiar la hora de la reunión, agregar un documento multimedia para su visualización antes de comenzar la reunión. Para obtener información detallada acerca de los campos de cada página, consulte la Guía página por página del Planificador avanzado (página en la 91).
6 Haga clic en Guardar como plantilla.
Aparecerá una lista de plantillas a las que puede aplicar esta nueva configuración.
7 Para actualizar una plantilla de reunión existente con sus cambios, seleccione la plantilla que desea modificar y haga clic en Guardar.
Aparecerá un cuadro de mensaje en el que se le preguntará si desea sustituir la plantilla que ha seleccionado con la plantilla modificada.

Capítulo 5: Planificar una una reunión
133
8 Para guardar los cambios efectuados en la plantilla, haga clic en Aceptar.
Escriba un nombre para esta nueva versión de la plantilla aquí.
A continuación haga clic en Guardar.
Nota: La plantilla original no ha cambiado.
Usar una plantilla de reunión existente y guardar los cambios en una nueva plantilla
Puede organizar una serie de una reunión con la misma agenda, pero distintos asistentes. Para ahorrar tiempo, puede volver a usar la configuración de la plantilla, realizar cambios (como añadir o quitar asistentes), y luego guardar los cambios en una plantilla nueva.
Busque la plantilla de reunión actual con una configuración similar. Puede guardar los cambios en una plantilla nueva.
1 Conéctese al sitio web de Meeting Center.
2 En la barra de navegación, expanda Organizar una reunión para ver una lista de enlaces.
3 Haga clic en Planificar una reunión.
Aparecerá el planificador de reunión.
4 Seleccione la plantilla que desea usar en la lista desplegable Configurar opciones mediante plantilla.
5 Realice cambios en los detalles de cualquier página.
Por ejemplo, puede añadir o quitar asistentes, cambiar la hora de la reunión, añadir un documento multimedia para su visualización antes de que inicie la reunión. Para obtener información detallada acerca de los campos de cada página, consulte la Guía página por página del Planificador avanzado (página en la 91).
6 Haga clic en Guardar como plantilla.

Capítulo 5: Planificar una una reunión
134
7 En el cuadro Nombre de plantilla, escriba un nombre para la plantilla nueva.
8 Haga clic en Guardar.
Configurar una sesión reunión recurrente Para una reunión que ocurre regularmente, como una reunión de compañía mensual o semanal, puede configurar una repetición de reunión. Planifique la reunión una vez e incluya las direcciones de correo electrónico de los asistentes, los detalles de audio conferencia, la hora y la frecuencia (por ejemplo, diaria, semanal o mensual). Puede enviar una invitación para toda la serie.
Para configurar una repetición de reunión:
1 Conéctese al sitio web de Meeting Center.
2 En la barra de navegación expanda Organizar una reunión para ver una lista de enlaces.
3 Haga clic en Planificar una reunión.
Aparecerá el Asistente para la planificación de una reunión, que muestra la página Información necesaria.
4 Haga clic en Fecha y hora.
Defina la fecha y hora de la reunión. Revise la información de las opciones para una reunión recurrente.
5 Agregue otros detalles de la reunión recurrente. Para obtener más detalles acerca de las demás páginas en el Planificador avanzado, consulte la Guía página por página del Planificador avanzado (página en la 91).
6 Una vez que haya terminado de planificar la reunión, haga clic en Planificar o en Comenzar.

Capítulo 5: Planificar una una reunión
135
Opciones para configurar una reunión periódica
Opción Descripción
Diarias Repite la reunión todos los días hasta la fecha de finalización especificada.
Cada [x] días: Repite la reunión una vez que transcurre la cantidad de días especificada.
Cada día de la semana: Repite la reunión todos los días, de lunes a viernes.
Semanales: Repite la reunión todas las semanas hasta la fecha de finalización especificada.
Domingo - Sábado: Especifica el día en el que se repite la reunión cada semana. Puede seleccionar uno o más días.
Mensuales Repite la reunión todos los meses hasta la fecha de finalización especificada.
Día [x] de cada [x] meses: Especifica el día concreto del mes en el que se repetirá la reunión y la cantidad de meses que transcurren antes de que se repita la reunión.
[x] [x] de cada [x] meses: Especifica la semana y el día de la semana específicos en que se repetirá la reunión y la cantidad de meses que transcurren antes de que se repita la reunión.
Anuales Repite la reunión todos los años hasta la fecha de finalización que seleccione.
Todos los [fecha] de [mes]: Especifica el mes y la fecha concretos en los que se repetirá la reunión todos los años.
[x] [día] de [mes]: Especifica la semana, el día de la semana y el mes concretos en los que se repetirá la reunión todos los años.
Finalización Sin fecha de finalización: Repite la reunión indefinidamente. Es decir, la reunión se repite hasta que se cancele.
Finalización: Especifica el último día en el que se repite la reunión. Puede seleccionar el mes, el día y el año de las listas desplegables. También puede hacer clic en el icono Calendario y, a continuación, seleccionar una fecha.
Después de [x] reuniones: Especifica el número en la serie de la reunión después de la cual la reunión deja de ocurrir.
Permitir que otro usuario planifique reuniones por usted Puede conceder permiso a uno o más usuarios del Meeting Center para que planifiquen reuniones en su nombre. El usuario a quien le conceda el permiso para planificar reuniones debe tener una cuenta en su sitio web del Meeting Center.
Si un usuario planifica una reunión por usted, ésta aparecerá en la lista de reuniones de la página Mis reuniones. A continuación, podrá iniciar la reunión y organizarla como lo hace cuando usted planifica las reuniones.

Capítulo 5: Planificar una una reunión
136
Para permitir que otro usuario planifique reuniones por usted:
1 Conéctese al sitio web de Meeting Center.
2 En la barra de navegación, haga clic en Mi WebEx.
3 Haga clic en Mi Perfil.
Aparecerá la página Mi perfil.
4 En Opciones de reunión, realice uno o los dos pasos siguientes:
En el cuadro Permiso de planificación, escriba las direcciones de correo electrónico de los usuarios a los que desea otorgar el permiso de planificación. Las direcciones de correo electrónico múltiples deben ir separadas por una coma o un punto y coma.
Haga clic en Seleccionar de la lista de organizadores para seleccionar a los usuarios de una lista de todos aquellos usuarios que tienen cuentas en el sitio web de Meeting Center.
5 Haga clic en Actualizar.
Acerca de la página Reunión planificada (para organizadores)
Esta página de confirmación aparece una vez que haya planificado una reunión correctamente.
Qué puede hacer en esta página
Agregar esta reunión a su calendario (MS Outlook o Lotus Notes)
Editar los detalles de la reunión que ha planificad
Haga clic en este botón... Para...
Agregar esta reunión a su programa de calendario (MS Outlook o Lotus Notes únicamente).
Realizar los cambios en la reunión que ha planificado. Por ejemplo, puede cambiar el día y la hora o invitar a más asistentes
Acerca de la página Información de la reunión (organizadores de reuniones)
Esta página proporciona información acerca de una reunión que haya planificado.

Capítulo 5: Planificar una una reunión
137
Qué puede hacer en esta página
Revisar la fecha, hora, duración y demás información útil acerca de la reunión
Editar los detalles de la reunión que ha planificado
Iniciar la reunión
Agregar la reunión al calendario, si no lo ha hecho antes
Haga clic en este botón... Para...
Iniciar esta reunión inmediatamente.
Aparecerá únicamente si la reunión todavía no ha comenzado.
Modificar los detalles de la reunión. Por ejemplo, puede agregar asistentes, modificar la agenda, cambiar la fecha, hora y duración.
Cancelar esta reunion
Ver la lista de asistentes registrados.
Aparece únicamente si la reunión requiere que el asistente se registre.
Revisar la agenda de reuniones.
Para editar o agregar una agenda, haga clic en Editar y vaya a la página Editar o Bienvenida personalizable.
Agregar esta reunión al programa de calendario, como Microsoft Outlook.
Para usar esta función, el programa de calendario debe cumplir el estándar iCalendar, un formato extendido en Internet para intercambiar información de calendario.
Volver al calendario de reuniones
Acerca de la página Información de la reunión (para asistentes)
Esta página proporciona información acerca de una reunión que haya planificado.
Qué puede hacer en esta página
Revisar la fecha, hora, duración y demás información útil acerca de la reunión
Agregar la reunión al calendario, si no lo ha hecho antes

Capítulo 5: Planificar una una reunión
138
Haga clic en este botón... Para...
Entrar en la reunión.
Si esta reunión requiere que se registre, aparecerá el formulario de registro.
Aparece únicamente si el organizador ha iniciado la reunión.
Revisar la agenda de reuniones
Agregar esta reunión al programa de calendario, como Microsoft Outlook.
Para usar esta función, el programa de calendario debe cumplir el estándar iCalendar, un formato extendido en Internet para intercambiar información de calendario.
Volver al calendario de reuniones
Acerca de la página Reunión actualizada Esta página de confirmación aparece una vez haya actualizado una reunión correctamente.
Qué puede hacer en esta página
Agregar esta reunión a su calendario (MS Outlook o Lotus Notes)
Realizar cambios adicionales en la reunión que ha actualizado
Haga clic en este botón... Para...
Agregar esta reunión actualizada a su programa de calendario (MS Outlook o Lotus Notes únicamente).
Realizar los cambios en la reunión que ha actualizado. Por ejemplo, puede cambiar el día y la hora o invitar a más asistentes

6
139
Capítulo 6
Si desea... Consulte...
obtener información general sobre las reuniones de conferencia personal y las reuniones de conferencia personal MeetingPlace
Acerca de las reuniones de conferencia personal y de conferencia personal MeetingPlace (página en la 140)
configurar una reunión de conferencia personal o una reunión de conferencia personal MeetingPlace
Configurar una reunión de conferencia personal o una reunión de conferencia personal MeetingPlace (página en la 140)
añadir una conferencia personal planificada
Añadir una reunión de conferencia personal planificada al programa de calendario (página en la 143)
realizar cambios en la reunión de conferencia personal que se planificó
Editar una reunión de conferencia personal (página en la 144)
iniciar su reunión de conferencia personal
Iniciar una reunión de conferencia personal (página en la 141)
iniciar la reunión de conferencia personal MeetingPlace
Iniciar una reunión de conferencia personal MeetingPlace (página en la 142)
cancelar su reunión de conferencia personal
Cancelar una reunión de conferencia personal (página en la 145)
Planificar una reunión de conferencia personal o una reunión de conferencia personal MeetingPlace

Capítulo 6: Planificar una reunión de conferencia personal o una reunión de conferencia personal MeetingPlace
140
Acerca de las reuniones de conferencia personal y de conferencia personal MeetingPlace
Una reunión de conferencia personal incluye una parte de audio y una parte en línea. Primero inicia la parte de audio, y apenas ésta se inicia, la parte en línea se crea automáticamente en el sitio de servicios WebEx. Si está en la parte de audio de la reunión y necesita compartir una presentación, un documento o una aplicación con los participantes de la reunión, puede iniciar la parte en línea de la reunión de conferencia personal, y los participantes pueden unirse a esta mientras siguen participando en la parte de audio de dicha reunión de conferencia personal. Las reuniones de conferencia personal solo están disponibles si su sitio admite conferencias personales.
Una reunión de conferencia personal MeetingPlace utiliza su cuenta de audio conferencia de Cisco Unified MeetingPlace para la audio conferencia y no incluye una parte en línea para la reunión. Las reuniones de conferencia personal MeetingPlace solo están disponibles si su sitio admite audio conferencias de Cisco Unified MeetingPlace y conferencias personales MeetingPlace.
Configurar una reunión de conferencia personal o una reunión de conferencia personal MeetingPlace
Para configurar una reunión de conferencia personal o una reunión de conferencia personal MeetingPlace:
1 Conéctese al sitio web de Meeting Center.
2 En la barra de navegación izquierda, seleccione Planificar una reunión.
3 Seleccione Programador avanzado.
Se mostrará el Programador avanzado.
4 En la página Información necesaria, para Tipo de reunión, seleccionar Conferencia personal o Conferencia personal MeetingPlace.
5 Introduzca la información necesaria.
Nota: Si está planificando una reunión de conferencia personal, no es necesario especificar una contraseña. En forma predeterminada, la contraseña es el código de acceso de asistente en su cuenta de número de conferencia personal que se especifica para esta reunión. Si está planificando una conferencia personal MeetingPlace, debe especificar una contraseña
Para obtener una descripción general de esta página y de la información necesaria, seleccione el botón Ayuda que se encuentra en la esquina superior derecha de la página.

Capítulo 6: Planificar una reunión de conferencia personal o una reunión de conferencia personal MeetingPlace
141
6 Planifique ahora su reunión o añada más detalles.
Para planificar la reunión con estos detalles, seleccione Planificar reunión
Para añadir más opciones, seleccione Siguiente o seleccione otra página en el planificador. Después de haber añadido los detalles necesarios, seleccione Planificar reunión.
Iniciar una reunión de conferencia personal Las reuniones de conferencias personales no se inician automáticamente en momentos planificados. Primero debe iniciar la parte de audio de la conferencia personal y luego puede iniciar la parte en línea de dicha conferencia personal.
Para iniciar la parte de audio de una reunión de conferencia personal:
Llame al número que aparece en el correo electrónico de confirmación o en la página de información de la reunión de conferencia personal.
Para iniciar la parte en línea de la reunión de conferencia personal:
1 Haga clic en el enlace del correo electrónico de confirmación para ver la página Información de la reunión de conferencia personal o desplácese hacia esa página a través del sitio de servicios de Meeting Center.
2 En la página Información de la reunión de conferencia personal, seleccione Iniciar en la esquina superior derecha. Este botón sólo está disponible en caso de que ya se haya iniciado la parte de audio de la reunión de conferencia personal.
Para acceder a la página Información de la reunión de conferencia personal:
1 Conéctese al sitio de servicios de Meeting Center.
2 En la barra de navegación, haga clic en Mi WebEx.
Aparecerá la página Mis reuniones, donde se mostrará una lista de las reuniones que haya planificado. Las reuniones de conferencias personales están listadas como "Conferencia personal" en la columna Tipo.
3 En la lista de reuniones, seleccione el enlace Tema o Mostrar información de su reunión de conferencia personal.
Se mostrará la página Información de la reunión de conferencia personal.

Capítulo 6: Planificar una reunión de conferencia personal o una reunión de conferencia personal MeetingPlace
142
4 Si es necesario, seleccione el enlace Más información para mostrar toda la información acerca de la reunión.
En Audio conferencia, busque los números de teléfono válidos para la parte de audio de la reunión de conferencia personal. También encontrará el número, la contraseña y la clave de organizador de la reunión.
Iniciar una reunión de conferencia personal MeetingPlace Las reuniones de conferencias personales no se inician automáticamente en momentos planificados. Primero debe iniciar la parte de audio de la conferencia personal y luego puede iniciar la parte en línea de dicha conferencia personal.
Para iniciar una reunión de conferencia personal MeetingPlace:
Llame al número que aparece en el correo electrónico de confirmación o en la página de información de la reunión de conferencia personal.
Para acceder a la página Información de la reunión de conferencia personal MeetingPlace:
1 Conéctese al sitio de servicios de Meeting Center.
2 En la barra de navegación, haga clic en Mi WebEx.
Aparecerá la página Mis reuniones, donde se mostrará una lista de las reuniones que haya planificado. Las reuniones de conferencias personales están listadas como "Conferencia personal" en la columna Tipo.
3 En la lista de reuniones, seleccione el enlace Tema o Mostrar información de su reunión de conferencia personal.
Se mostrará la página Información de la reunión de conferencia personal.
4 Si es necesario, seleccione el enlace Más información para mostrar toda la información acerca de la reunión.
En Audio conferencia, busque los números de teléfono válidos para solicitar su reunión de conferencia personal MeetingPlace, así como otra información necesaria para iniciar la reunión. Es posible que necesite hacer clic en el enlace Mostrar información telefónica detallada.

Capítulo 6: Planificar una reunión de conferencia personal o una reunión de conferencia personal MeetingPlace
143
Añadir una reunión de conferencia personal o una reunión de conferencia personal MeetingPlace planificadas al programa de calendario
Una vez planificada una reunión de conferencia personal o una reunión de conferencia personal MeetingPlace, puede añadirlas al programa de calendario, como Microsoft Outlook. Esta opción sólo es aplicable si su programa de calendario admite el estándar iCalendar, un formato común para intercambiar información de planificación y calendario mediante Internet.
Para añadir una reunión de conferencia personal o una reunión de conferencia personal MeetingPlace planificadas al programa de calendario
1 Seleccione uno de estos métodos:
En la página de Reunión de conferencia personal planificada o en la página de Información de la reunión de conferencia personal, seleccione Añadir a mi calendario.
En el mensaje de correo electrónico de confirmación que recibe luego de planificar o editar una reunión de conferencia personal o una reunión de conferencia personal MeetingPlace, haga clic en el enlace para añadir la reunión al calendario.
Se abrirá una reunión en el programa de calendario.
2 Seleccione la opción para aceptar la solicitud de reunión. Por ejemplo, en Outlook, seleccione Aceptar para añadir el elemento de la reunión de conferencia personal al calendario.
Nota: Si cancela una reunión de conferencia personal o una reunión de conferencia personal
MeetingPlace, la página de confirmación Reunión de conferencia personal eliminada y el mensaje de correo electrónico de confirmación que recibe contienen una opción que le permite eliminar la reunión del programa de calendario.
Si invita a participantes a una reunión de conferencia personal o a una reunión de conferencia personal MeetingPlace, el mensaje de correo electrónico de invitación que reciben también contiene una opción para añadir la reunión a los programas de calendario.

Capítulo 6: Planificar una reunión de conferencia personal o una reunión de conferencia personal MeetingPlace
144
Editar una reunión de conferencia personal o una reunión de conferencia personal MeetingPlace
Una vez que planifica una reunión de conferencia personal o una reunión de conferencia personal MeetingPlace, puede realizar cambios en esta, en cualquier momento antes de iniciarla, incluida la hora de inicio, el tema, la agenda, la lista de asistentes, etc.
Si actualiza cualquier información sobre la reunión de conferencia personal o sobre la reunión de conferencia personal MeetingPlace, por ejemplo añadir o quitar asistentes, tiene la opción de enviar a los asistentes un nuevo mensaje de correo electrónico de invitación que contenga los detalles nuevos sobre la reunión. Los asistentes quitados de la lista de asistentes recibirán un mensaje de correo electrónico en el que se les informará de que su asistencia ya no es requerida.
Si está conectado, puede editar los detalles sobre la reunión haciendo clic en el enlace del mensaje de correo electrónico de confirmación que recibió luego de planificar la reunión de conferencia personal o la reunión de conferencia personal MeetingPlace, o desde la lista de las reuniones en Mi WebEx.
Para editar la reunión de conferencia personal o la reunión de conferencia personal MeetingPlace desde el mensaje de correo electrónico de confirmación:
1 Abra el mensaje de correo electrónico de confirmación y luego haga clic en el enlace para ver la información de su reunión de conferencia personal.
Aparecerá la página Información de la reunión de conferencia personal.
2 Seleccione Editar.
3 Realice cambios en los detalles de la reunión de conferencia personal.
Para obtener detalles sobre la información detallada necesaria de cualquier página, haga clic en el botón Ayuda en la esquina superior derecha de la página.
4 Para guardar los cambios realizados a la reunión, haga clic en Guardar.
Si ha invitado a asistentes, aparecerá un mensaje en que se le preguntará si desea enviar una invitación actualizada por correo electrónico a los asistentes.
5 Si aparece un cuadro de mensaje, haga clic en el botón correspondiente de actualización y luego seleccione Aceptar.
Aparecerá la página Información de la reunión de conferencia personal.
Recibirá un mensaje de correo electrónico de confirmación con la información de los cambios realizados a la reunión.
6 (Opcional) Si ha agregado la reunión al programa de calendario, como Microsoft Outlook, en la página de reunión actualizada, haga clic en Añadir a mi calendario.

Capítulo 6: Planificar una reunión de conferencia personal o una reunión de conferencia personal MeetingPlace
145
Para editar una reunión de conferencia personal o una reunión de conferencia personal MeetingPlace desde la lista de la reuniones que se encuentra disponible en el sitio web de Meeting Center:
1 Conéctese al sitio web de Meeting Center.
2 En la barra de navegación, haga clic en Mi WebEx.
Aparecerá la página Mis reuniones, donde se mostrará una lista de las reuniones que haya planificado. Las reuniones de conferencias personales tienen el título "Conferencia personal" en la columna Tipo.
3 En la lista de reuniones, en Tema, haga clic en el tema de la reunión o haga clic en el enlace Mostrar información.
4 Seleccione Editar.
5 Realice cambios en los detalles de la reunión de conferencia personal.
Para obtener información detallada acerca de las opciones de cada página, haga clic en el botón Ayuda en la esquina superior derecha de la página.
6 Seleccione Guardar.
Si ha invitado a asistentes, aparecerá un mensaje en que se le preguntará si desea enviar una invitación actualizada por correo electrónico a los asistentes.
7 Si aparece un cuadro de mensaje, haga clic en la opción correspondiente de actualización y luego haga clic en Aceptar.
Si selecciona Cancelar en el cuadro de mensaje, la reunión de conferencia personal no se actualiza.
8 (Opcional) Si ha añadido la reunión al programa del calendario, como Microsoft Outlook, en el mensaje de confirmación por correo electrónico, haga clic en Actualizar mi calendario.
Cancelar una reunión de conferencia personal o una reunión de conferencia personal MeetingPlace
Puede cancelar cualquier reunión de conferencia personal o reunión de conferencia personal MeetingPlace que haya planificado. Una vez cancelada una reunión de sólo audio, puede enviar un mensaje de correo electrónico de cancelación a todos los asistentes a los que haya invitado a la reunión. La reunión de conferencia personal se quita automáticamente de su lista de reuniones en Mi WebEx.
Si está conectado, puede cancelar una reunión de conferencia personal o una reunión de conferencia personal MeetingPlace desde el mensaje de correo electrónico de confirmación que recibió luego de planificar la reunión o desde la lista de la reuniones en Mi WebEx.

Capítulo 6: Planificar una reunión de conferencia personal o una reunión de conferencia personal MeetingPlace
146
Para cancelar una reunión de conferencia personal o una reunión de conferencia personal MeetingPlace desde el mensaje de correo electrónico de confirmación:
1 Abra el mensaje de correo electrónico de confirmación y luego haga clic en el enlace para ver la información de su session_Type de conferencia personal.
Aparecerá la página Información de la reunión de conferencia personal.
2 Seleccione Eliminar.
Si invitó asistentes, aparecerá un mensaje donde se le preguntará si desea enviar un mensaje de correo electrónico de cancelación a todos los asistentes que invitó a la reunión.
3 En el cuadro de mensaje, haga clic en Sí o en No, según sea necesario.
Si hace clic en Cancelar en el cuadro de mensaje, la reunión no se cancelará.
Aparecerá la página Reunión de conferencia personal eliminada.
4 Opcional. Si ha agregado la reunión al programa de calendario, como Microsoft Outlook, en la página Reunión de conferencia personal eliminada, haga clic en Eliminar de mi calendario para eliminar la reunión del calendario.
Para cancelar una reunión de conferencia personal o una reunión de conferencia personal MeetingPlace en el sitio web de Meeting Center:
1 Conéctese al sitio web de Meeting Center.
2 En la barra de navegación, haga clic en Mi WebEx.
Aparecerá la página Mis reuniones, donde se mostrará una lista de las reuniones que haya planificado. Las reuniones de conferencias personales se indican a través de las palabras "Conferencia personal" en la columna .Tipo.
3 En la lista de las reuniones, en Tema, haga clic en el tema de la conferencia personal.
4 Seleccione Eliminar.
Si invitó a asistentes, aparecerá un mensaje donde se le preguntará si desea enviar un mensaje de correo electrónico de cancelación a todos los asistentes que invitó a la reunión de conferencia personal o a la reunión de conferencia personal MeetingPlace.
5 En el cuadro de mensaje, haga clic en Sí o en No, según sea necesario.
Si hace clic en Cancelar en el cuadro de mensaje, la reunión no se cancelará.
Recibirá un mensaje de correo electrónico de confirmación de la cancelación.
6 (Opcional) Si ha agregado la reunión de conferencia personal o la reunión de conferencia personal MeetingPlace al programa de calendario, como Microsoft Outlook, en la página Reunión de conferencia personal eliminada, haga clic en Eliminar de mi calendario para eliminar la reunión del calendario.

Capítulo 6: Planificar una reunión de conferencia personal o una reunión de conferencia personal MeetingPlace
147
Acerca de la página Información de la reunión de conferencia personal (organizador)
Esta página proporciona información acerca de la reunión de conferencia personal o de la reunión de conferencia personal MeetingPlace que haya planificado.
Qué puede hacer en esta página
Revisar la fecha, hora, duración y otra información útil acerca de la reunión de conferencia personal.
Hacer clic en el enlace Más información para ver el número de la reunión, la información de la audio conferencia y la contraseña de la reunión. Esta información puede ayudarlo a iniciar la parte de audio de la reunión de conferencia personal.
Editar la información acerca de la reunión de conferencia personal o de la reunión de conferencia personal MeetingPlace.
Cancelar la reunión de conferencia personal o la reunión de conferencia personal MeetingPlace.
Añadir la reunión de conferencia personal o la reunión de conferencia personal MeetingPlace al calendario si aún no lo hizo.
Iniciar la parte en línea de la conferencia personal luego de haber iniciado la parte de audio. (No rige para las reuniones de conferencia personal MeetingPlace).
Seleccione este botón… Para...
Editar Editar la información acerca de la reunión de conferencia personal o de la reunión de conferencia personal MeetingPlace. Por ejemplo, puede añadir asistentes, cambiar la cuenta de número de conferencia personal para esta reunión o cambiar la fecha, hora y duración.
Eliminación Cancelar la reunión.
Añadir a mi calendario Añadir esta reunión de conferencia personal o reunión de conferencia personal MeetingPlace al programa de calendario, como Microsoft Outlook.
Para usar esta función, el programa de calendario debe cumplir el estándar iCalendar, un formato extendido en Internet para intercambiar información de calendario.
Volver atrás Regresar al calendario de la reunión.

Capítulo 6: Planificar una reunión de conferencia personal o una reunión de conferencia personal MeetingPlace
148
Seleccione este botón… Para...
Iniciar Iniciar la parte en línea de la reunión de conferencia personal. Este botón sólo se encuentra disponible luego de haber iniciado la parte de audio de la reunión de conferencia personal. (No rige para las reuniones de conferencia personal MeetingPlace).
Acerca de la página Información de la reunión de conferencia personal (para asistentes)
Esta página proporciona información acerca de la reunión de conferencia personal o de la reunión de conferencia personal MeetingPlace.
Qué puede hacer en esta página
Revisar la fecha, hora, duración y otra información útil acerca de la reunión de conferencia personal o de la reunión de conferencia personal MeetingPlace.
Hacer clic en el enlace Más información para ver el número de la reunión, la información de la audio conferencia y la contraseña de la reunión. Esta información puede ayudarlo a unirse a la parte de audio de la reunión de conferencia personal o a la audio conferencia MeetingPlace.
Agregar la reunión al calendario, si no lo ha hecho antes
Unirse a la parte en línea de la conferencia personal luego de haber iniciado la parte de audio. (No rige para las reuniones de conferencia personal MeetingPlace).
Opciones de esta página
Haga clic en este botón... Para...
Ver Agenda Ver la agenda de la reunión de conferencia personal o de la reunión de conferencia personal MeetingPlace si el organizador la suministró.
Añadir a mi calendario Añadir la reunión de conferencia personal o la reunión de conferencia personal MeetingPlace al programa de calendario, como Microsoft Outlook.
Para usar esta función, el programa de calendario debe cumplir el estándar iCalendar, un formato extendido en Internet para intercambiar información de calendario.
Volver atrás Regresar al calendario de la reunión.

Capítulo 6: Planificar una reunión de conferencia personal o una reunión de conferencia personal MeetingPlace
149
Haga clic en este botón... Para...
Entrar Una vez que se haya iniciado la parte de audio de la reunión de conferencia personal, puede seleccionar Unirse para unirse a la parte en línea de la reunión de conferencia personal. (No rige para las reuniones de conferencia personal MeetingPlace).


7
151
Capítulo 7
Una vez que se inicia una reunión, se otorgan privilegios automáticamente a todos los participantes, ya sea por especificación del organizador o en forma predeterminada:
Si el organizador planifica la reunión y especifica los privilegios, los participantes reciben esos privilegios.
Si el organizador planifica la reunión pero no especifica los privilegios, los participantes reciben los privilegios predeterminados.
Si el organizador inicia una reunión instantánea, los participantes reciben los privilegios predeterminados.
La siguiente tabla describe los privilegios que puede otorgar un organizador y aquellos que se conceden en forma predeterminada. Para obtener información detallada acerca de un conjunto particular de privilegios, haga clic en Más junto a la descripción del privilegio.
Asignar privilegios durante una reunión

Capítulo 7: Asignar privilegios durante una reunión
152
Privilegios
Un organizador puede otorgar los siguientes privilegios a uno o más participantes:
Chat: con quién puede hablar por chat el participante y si la conversación puede ser privada o no. Más (página en la 153)
Documento: si el participante puede realizar un dibujo en un documento, o guardarlo o imprimirlo. Más (página en la 154)
Ver: qué es lo que un participante puede ver en la reunión: lista de participantes, documento, miniaturas o páginas. Más (página en la 155)
Reunión: si el participante puede grabar la reunión, compartir documentos o controlar la compartición. Más (página en la 156)
Seleccionar participantes Durante una reunión, puede otorgar o quitar privilegios a los participantes, ya sea a todos los participantes a la vez o en forma individual.
Para elegir
todos los participantes: seleccione Todos los participantes.
un participante individual: expanda Todos los participantes y seleccione el nombre del participante.
Para obtener instrucciones sobre cómo otorgar privilegios de participante, consulte Otorgar privilegios (página en la 153).

Capítulo 7: Asignar privilegios durante una reunión
153
Acerca de los privilegios predeterminados Si el organizador no especifica privilegios al momento de planificar una reunión, o inicia una reunión instantánea, se asignan en forma automática un conjunto de privilegios predeterminados a un participante:
todos los privilegios de chat Más (página en la 153)
ver la lista de participantes Más (página en la 155)
controlar de forma remota las aplicaciones, el explorador web o el escritorio compartidos Más (página en la 156)
Otorgar o quitar privilegios Para otorgar privilegios de participante durante una reunión:
1 En la ventana Reunión, en el menú Participantes, seleccione Asignar privilegios.
Aparecerá la ventana de diálogo Privilegios de los participantes.
2 Otorgue o quite privilegios de la siguiente manera:
Para otorgar un privilegio específico, seleccione la casilla de verificación.
Para otorgar todos los privilegios, marque la casilla de verificación Asignar todos los privilegios.
Para quitar un privilegio, borre la casilla de verificación correspondiente.
Para restablecer los privilegios preestablecidos de la reunión, seleccione Restablecer a los valores predeterminados de la reunión.
3 Seleccione Asignar.
Otorgar o quitar privilegios de chat Como organizador, puede otorgar o quitar privilegios de chat a uno o más participantes.

Capítulo 7: Asignar privilegios durante una reunión
154
Para otorgar o quitar un privilegio de chat:
Puede conversar por chat con los participantes en forma pública o privada.
Seleccionar o borrar la casilla de verificación para cada privilegio que desea otorgar
Privilegios de chat:
Organizador: conversar por chat en forma privada con el organizador de la reunión. El mensaje de chat aparece sólo en el visor de chat del organizador.
Presentador: conversar por chat en forma privada con el presentador. El mensaje de chat aparece sólo en el visor de chat del presentador.
Otros participantes: conversar por chat en forma privada con otro participante. El mensaje de chat aparece sólo en el visor de chat de ese participante.
Todos: conversar por chat públicamente con todos los participantes. El mensaje de chat aparece en el visor de chat de todos los participantes.
Ponerse en contacto con el operador en privado: sólo disponible si su sitio incluye la opción de operador privado. Los participantes pueden marcar 00 en cualquier momento durante la audio conferencia para ponerse en contacto con el operador del servicio de audio conferencia.
Otorgar o quitar privilegios de documento Como organizador, puede asignar privilegios para guardar, imprimir y realizar anotaciones en documentos, pizarras blancas y presentaciones que se comparten en el visor de contenido.

Capítulo 7: Asignar privilegios durante una reunión
155
Para otorgar o quitar un privilegio de documento:
Seleccionar o borrar la casilla de verificación para cada privilegio que desea otorgar
Un participante usa la barra de herramientas Anotación que aparece siempre que se está compartiendo un documento para
dibujar en elementos compartidos
señalar artículos en elementos compartidos
Otorgar o quitar privilegios de visualización Para otorgar o quitar un privilegio de visualización:
Seleccionar o borrar la casilla de verificación para cada privilegio que desea otorgar
Privilegios de visualización que puede otorgar a los participantes:
Lista de participantes: ver los nombres de todos los otros participantes en el panel Participantes. Si esta opción no está seleccionada, los participantes sólo podrán ver los nombres del organizador y del presentador de la reunión en el panel Participantes.
Miniaturas: visualizar miniaturas de páginas, diapositivas o pizarras blancas en el visor del centro. Con este privilegio, los participantes pueden ver miniaturas en cualquier momento, sin importar qué aparece en el visor de contenido del presentador. Con este privilegio, pueden mostrar cualquier página en tamaño

Capítulo 7: Asignar privilegios durante una reunión
156
completo en el visor de contenido, sin importar si poseen el privilegio Cualquier página.
Cualquier página: ver cualquier página, diapositiva o pizarra blanca que aparezca en el visor de contenido. Este privilegio permite a los participantes desplazarse independientemente a través de páginas, diapositivas o pizarras blancas.
Cualquier documento: ver cualquier documento, presentación o pizarra blanca que aparezca en el visor de contenido y desplazarse a cualquier página o diapositiva de los documentos o las presentaciones.
Otorgar o quitar privilegios de reunión Para otorgar o quitar un privilegio de visualización:
Seleccionar o borrar la casilla de verificación para cada privilegio que desea otorgar
Privilegios de documento que puede otorgar:
Compartir documentos: compartir documentos, presentaciones y pizarras blancas, así como copiar y pegar cualquier página, diapositiva y pizarra blanca en el visor de contenido. Los participantes pueden compartir presentaciones o archivos de medios enriquecidos en formato UCF sólo si el organizador seleccionó la opción UCF para habilitar medios enriquecidos para los participantes al planificar la reunión.
Controlar de forma remota aplicaciones, explorador web o escritorio compartidos: solicitar el control remoto de una aplicación, explorador web o escritorio compartidos. Si esta opción no está seleccionada, los participantes no tendrán disponible el comando para solicitar el control remoto.
Grabar reunión: grabar todas las interacciones y reproducirlas en cualquier momento.

8
157
Capítulo 8
WebEx Audio le permite usar su teléfono o computadora para oír a otros y para hablar en una reunión:
Teléfono: puede usar su teléfono para recibir una llamada en la parte de audio de la reunión o para marcar un número.
Computadora: puede usar auriculares conectados a la computadora para unirse a la parte de audio de la reunión, si la computadora tiene una tarjeta de sonido compatible y conexión a Internet.
Nota: Si usted es el organizador, podrá invitar hasta 500 personas a participar en la audio conferencia.
Después de unirse a la conferencia, los participantes pueden cambiar entre modos de audio con poca o ninguna interrupción. En una conferencia de modo mixto, donde algunos participantes usan el teléfono y otros usan la computadora, pueden hablar hasta 125 personas.
Su función en una audio conferencia determina su nivel de participación. Sin importar la función que usted asuma, la siguiente tabla describe las tareas básicas asociadas con esa función. Para obtener instrucciones detalladas sobre una tarea en particular, haga clic en "Más" junto a la descripción de la tarea.
Uso de Audio WebEx

Capítulo 8: Uso de Audio WebEx
158
Descripción de la tarea
Organizar una audio conferencia:
Unirse o abandonar una audio conferencia Más (página en la 158)
Cambiar los modos de conexión de audio Más (página en la 163)
Silenciar o cancelar el silencio de uno o más micrófonos Más (página en la 164)
Usar la autentificación de llamadas para unirse a la conferencia Más (página en la 167)
Editar o actualizar números de teléfono en su perfil de usuario Más
Llamar usando el teléfono
Llamar usando la computadora
Participar en una audio conferencia:
Unirse o abandonar una audio conferencia Más (página en la 158)
Cambiar los modos de conexión de audio Más (página en la 163)
Solicitar la palabra Más (página en la 166)
Silenciar o cancelar el silencio de su micrófono Más (página en la 164)
Usar la autentificación de llamadas para unirse a una conferencia Más (página en la 167)
Editar o actualizar números de teléfono en su perfil de usuario Más
Nota: Si configura otro tipo de audio conferencia, como la de un servicio de audio conferencia de terceros, deberá administrar la conferencia mediante las opciones que dicho servicio proporcione.
Conectarse a una audio conferencia Al iniciar o entrar en una reunión que usa WebEx Audio, el cuadro de diálogo de la audio conferencia aparece automáticamente en su pantalla.
¿Qué dispositivo desea usar para hablar y escuchar en la reunión?
el teléfono: frecuentemente proporciona una buena transmisión de voz, pero es posible que genere un costo.
la computadora (con auriculares y una conexión a Internet): algunas veces ocasiona una transmisión defectuosa o un flujo irregular de la voz, pero no genera ningún costo.

Capítulo 8: Uso de Audio WebEx
159
Puede seleccionar el dispositivo que prefiera desde el cuadro de diálogo de la audio conferencia que aparece automáticamente luego de iniciar o unirse a una una reunión:
1) Utilizar el teléfono: puede llamar o hacer que la reunión lo llame. Más… (página en la 159)
2) Usar la computadora para el audio: seleccione la flecha y luego elija Llamar usando la computadora. Más… (página en la 161)
En cualquier momento durante la reunión, puede cambiar el dispositivo de audio (página en la 163).
Usar el teléfono para conectarse al audio Después de entrar en una reunión, aparece automáticamente el cuadro de diálogo de audio conferencia. Cuando utiliza su teléfono para conectarse a la parte de audio de la reunión, puede hacer o recibir llamadas.
Devolución de llamada: para recibir una llamada en un número válido que usted suministró, o a un número que ya está guardado en su perfil de usuario. Para que un número sea válido debe contener el código de área y el número de teléfono de siete dígitos.
Llamada entrante: para llamar desde su teléfono a un número provisto por el organizador.
Aparece automáticamente el cuadro de diálogo de Audio Conferencia.
Para recibir una llamada:
En el panel Utilizar teléfono del cuadro de diálogo de la Audio conferencia, haga una de las siguientes acciones:
Haga clic en Llamarme para recibir una llamada al número mostrado.
Seleccione otro número de la lista desplegable de números disponibles y haga clic en Llamarme.
Seleccione Llamarme a un nuevo número de la lista desplegable, escriba un número y haga clic en Llamarme.
Si se encuentra disponible, seleccione Llamarme a un número interno de la lista desplegable y, a continuación, haga clic en

Capítulo 8: Uso de Audio WebEx
160
Llamarme.
Esta opción del menú desplegable (u otra etiqueta personalizada definida por el administrador del sitio) solo se mostrará si la función de devolución de llamada interna se encuentra disponible en su sitio.
Aparecerá el icono de un teléfono junto a su nombre en la lista de participantes para indicar que está usando su teléfono en la audio conferencia, y aparecerá un icono de silencio junto al icono de vídeo para que pueda activar o desactivar el silencio del micrófono cuando lo necesite. Más… (página en la 164)
Puede cambiar de usar su teléfono como dispositivo de audio a usar su computadora en cualquier momento durante la audio conferencia. Más… (página en la 163)
Para realizar la llamada:
1 En el panel Utilizar teléfono del cuadro de diálogo de Audio conferencia, seleccione Realizaré una llamada desde el menú desplegable.
El cuadro de diálogo de la Audio Conferencia muestra los números predeterminados de llamada entrante.
2 Siga las instrucciones para entrar en la audio conferencia.

Capítulo 8: Uso de Audio WebEx
161
3 Opcional. Para ver todos los números internacionales, haga clic en el enlace Todos los números de llamadas directas globales.
Aparece un cuadro de diálogo de información, que enumera los números internacionales.
Aparecerá el icono de un teléfono junto a su nombre en la lista de participantes para indicar que está usando su teléfono en la audio conferencia, y aparecerá un icono de silencio junto al icono de vídeo para que pueda activar o desactivar el silencio del micrófono cuando lo necesite. Más… (página en la 164)
Puede cambiar de usar su teléfono como dispositivo de audio a usar su computadora en cualquier momento durante la audio conferencia. Más… (página en la 163)
Para abandonar una audio conferencia:
1 Haga clic en Audio debajo de la lista de participantes.
Aparecerá el cuadro de diálogo Audio conferencia.
2 Haga clic en Salir de la audio conferencia.
Finaliza su participación en la audio conferencia; no obstante, continuará su participación en la reunión hasta que la abandone o el organizador la dé por concluida.
Usar la computadora para conectarse al audio Después de entrar en una reunión, aparece automáticamente el cuadro de diálogo de audio conferencia. Cuando utiliza su computadora para hablar en una reunión o escucharla, su computadora envía y recibe sonido a través de Internet. Para hacerlo, su computadora debe contar con una tarjeta de sonido compatible y estar conectada a Internet.
Nota: Para una mejor calidad de audio y mayor comodidad, utilice auriculares de computadora con micrófono de alta calidad en lugar de altavoces y un micrófono.

Capítulo 8: Uso de Audio WebEx
162
Para usar la computadora para el audio:
1) Seleccione la flecha.
2) Seleccione Usar la computadora para el audio.
Nota: Si esta es la primera vez que se conecta a una reunión por medio de la computadora, aparecerá un asistente para ajustar la configuración de sonido (página en la 162).
Luego de conectarse a la reunión, usted puede:
1) silenciar o cancelar el silencio de los altavoces o el micrófono
2) cambiar el volumen de los altavoces o el micrófono
Aparecerá el icono de unos auriculares junto a su nombre en la lista de participantes para indicar que está usando su computadora en la audio conferencia, y aparecerá un icono de silencio junto al icono de video para que pueda activar o desactivar el silencio del micrófono cuando lo necesite. Más (página en la 164)
Puede cambiar de usar su computadora como dispositivo de audio a usar su teléfono en cualquier momento durante la audio conferencia. Más (página en la 163)
Ajuste de la configuración del micrófono y los altavoces
Si está utilizando la computadora para conectarse a la audio conferencia de la reunión, puede ajustar la configuración del micrófono y de los altavoces para optimizar la experiencia de audio.
La Prueba de audio del altavoz/micrófono le permite probar sus dispositivos y definir el nivel del volumen de los altavoces y del micrófono.
Cuando inicia o se une por primera vez a una reunión, puede probar y ajustar el dispositivo de sonido manualmente antes de comenzar a usar la computadora para el audio.

Capítulo 8: Uso de Audio WebEx
163
Para abrir la Prueba de audio del altavoz/micrófono y ajustar la configuración de sonido:
1 En el menú de la ventana de la reunión, seleccione Audio > Prueba de audio del altavoz/micrófono.
2 Siga las instrucciones.
Sugerencia: Tras unirse a la parte de audio de la reunión, puede volver a probar su configuración en cualquier momento con sólo volver a abrir el cuadro de diálogo Audio conferencia y hacer clic en Probar altavoz/micrófono en la parte inferior del cuadro.
Cambiar los dispositivos de audio durante una reunión
Puede cambiar fácilmente los dispositivos de audio durante una reunión sin ocasionar demasiadas interrupciones.
Para cambiar de su conexión de la computadora a la del teléfono:
1) Abra el cuadro de diálogo Audio conferencia desde
la página de Inicio rápido
su lista de participantes
el menú Audio, o
el panel Controles de la reunión (si está compartiendo)
2) Seleccione la flecha hacia abajo junto a Utilizar teléfono.
3) Llame al número que se encuentra en el área Utilizar teléfono e introduzca el código de acceso y la ID de asistente, tal como se lo indica el operador automático.
Luego de conectarse por teléfono, automáticamente se cae la conexión de la computadora.

Capítulo 8: Uso de Audio WebEx
164
Para cambiar de la conexión de teléfono a la de computadora:
1) Abra el cuadro de diálogo Audio conferencia desde
la página de Inicio rápido
su lista de participantes
el menú Audio, o
el panel Controles de la reunión (si está compartiendo)
2) Seleccione la flecha hacia abajo que se encuentra junto a Usar la computadora para el audio.
3) Seleccione Cambiar a usar computadora.
La conexión telefónica se cae luego de que se establece la conexión de la computadora.
(Recuerde cambiar a los auriculares de la computadora).
Conectarse al audio mientras se comparte Si entra en una reunión en curso y solamente ve contenido compartido, puede conectarse a la parte de audio de la reunión desde el panel Controles de la reunión.
Para conectarse a la parte de audio de la reunión:
1) En el panel Controles de la reunión en la parte superior de la pantalla, seleccione Audio.
Aparecerá el cuadro de diálogo Audio conferencia
2) Conéctese a la parte de audio (página en la 158) de la reunión como lo hace habitualmente.
Activar y desactivar el silencio de los micrófonos La siguiente tabla muestra cómo activar y desactivar el silencio de los micrófonos rápidamente en una reunión, según su función de usuario.

Capítulo 8: Uso de Audio WebEx
165
Función Descripción de la tarea:
Organizador Windows: Haga clic con el botón derecho en la lista de participantes
Silencio al entrar para silenciar todos los micrófonos automáticamente cuando los participantes entran en una reunión
Silenciar o Cancelar el silencio para silenciar o cancelar el silencio de su micrófono o el micrófono de un participante específico
Silenciar a todos para activar o desactivar el silencio de todos los micrófonos de los participantes en forma simultánea en cualquier momento durante una reunión Más (página en la 165)
Participante Mac:Ctrl + clic en la lista de participantes
Seleccione el icono Silenciar o Cancelar el silencio para silenciar o cancelar el silencio de su micrófono.
El icono del micrófono que se encuentra a la derecha cambia de estado.
Sugerencia: Durante la compartición, los participantes pueden activar o desactivar el silencio de sus micrófonos desde el panel Controles de la reunión en la parte superior de sus pantallas.
Silenciar y cancelar el silencio de todos los micrófonos de los participantes en forma simultánea
Sólo organizador y presentador
Puede silenciar o cancelar el silencio de todos los micrófonos de los participantes en forma simultánea.
Esta opción no afecta a los micrófonos del organizador ni del presentador.

Capítulo 8: Uso de Audio WebEx
166
Para silenciar o cancelar el silencio de todos los participantes:
Windows: Haga clic con el botón derecho en la lista de participantes
Mac: Ctrl + clic en la lista de participantes
Seleccione Silenciar a todos o Cancelar el silencio de todos.
El icono del micrófono a la derecha del nombre de cada participante cambia de estado.
Solicitar la palabra en una audio conferencia Participante
Si desea hablar y el organizador silenció su micrófono, puede solicitarle que active el sonido del micrófono para que usted pueda hablar. Puede cancelar la solicitud de hablar en cualquier momento.
Para solicitar la palabra Windows resultado
Seleccione Levantar mano en el panel Participantes
El indicador Mano levantada aparecerá en la lista de participantes del organizador y del presentador.
Para cancelar la solicitud de hablar Windows resultado
Seleccione Bajar mano en el panel Participantes
El indicador Mano levantada se eliminará de la lista de participantes del organizador y del presentador.
Para solicitar la palabra Mac resultado
Seleccione el icono Levantar mano que se encuentra en la parte inferior del panel Participantes
El indicador Mano levantada aparecerá en la lista de participantes del organizador y del presentador.

Capítulo 8: Uso de Audio WebEx
167
Para cancelar la solicitud de hablar Mac resultado
Seleccione el icono Bajar mano que se encuentra en la parte inferior del panel Participantes
El indicador Mano levantada se eliminará de la lista de participantes del organizador y del presentador.
Usar la autenticación de llamada para iniciar o unirse a una audio conferencia
Sólo cuentas de organizador
CLI (identificación de línea de llamada) o ANI (identificación de número automático), es una forma de ID de llamada, un servicio inteligente de telefonía que transmite el número de teléfono de una persona que llama antes de responder la llamada. Toda persona que llama con una cuenta de sitio de organizador puede ser autenticada y colocada en la audio conferencia correcta sin necesidad de introducir el número de la reunión.
Si tiene una cuenta de organizador y su sitio está activado para ANI/CLI, podrá realizar lo siguiente:
Planificar una reunión con autenticación de audio conferencia ANI/CLI de llamada entrante.
Ser autenticado cuando marque en cualquier audio conferencia con ANI/CLI activado a la que lo han invitado por correo electrónico. La autenticación de llamada entrante se establece mediante la asignación de su dirección de correo electrónico a un número de teléfono de su perfil de usuario.
Especificar un código PIN de autenticación de llamada entrante para impedir que “bromistas” usen su número para llamar a una audio conferencia
Para planificar una audio conferencia con autenticación de ANI/CLI:
1 Conéctese al sitio web de Meeting Center.
2 En la barra de navegación, en Organizar una reunión, haga clic en Planificar una reunión.
Aparecerá el asistente para la planificación de reuniones.
3 Haga clic en Cambiar opción de audio.
Aparecerá la ventana de diálogo Opciones de audio.
4 Seleccione la casilla de verificación Habilitar autenticación de audio conferencia CLI cuando los participantes llaman si ya no está seleccionada.

Capítulo 8: Uso de Audio WebEx
168
Nota: La autenticación de llamada sólo estará disponible para los participantes si se les envía una invitación por correo electrónico para audio conferencia con CLI/ANI activado durante el proceso de planificación de la reunión. Todo participante invitado a la audio conferencia no podrá usar la autenticación de llamada una vez comenzada.
Especificar la autenticación de llamada entrante para la cuenta de organizador
Si tiene una cuenta de organizador y su sitio está activado para autenticación de llamada, podrá establecer la autenticación para cualquier número telefónico listado en su perfil de usuario. Su llamada será autenticada asignando su dirección de correo electrónico según los números de teléfono especificados en su perfil cuando marque una audio conferencia activada con CLI (identificación de línea de llamada), o ANI (identificación de número automática) a la que ha sido invitado por correo electrónico.
Nota: La autenticación de llamada sólo estará disponible si ha recibido una invitación por correo electrónico para audio conferencia activada con CLI/ANI (identificación de número automática) durante el proceso de planificación de la reunión. La autenticación de llamada no estará disponible si está marcando para unirse a una audio conferencia con CLI/ANI activado: desde una invitación que no sea por correo electrónico. desde una invitación por correo electrónico generada durante la reunión.
Para especificar la autenticación de llamada entrante para la cuenta de organizador:
1 Conéctese al sitio web de Meeting Center.
2 En la barra de navegación, haga clic en Mi WebEx.
3 Haga clic en Mi perfil.
Aparecerá la página Mi perfil de WebEx.
4 En Información personal, marque la casilla de verificación Autenticación de llamada entrante junto a cualquier número de teléfono para la que desee la autenticación de llamada entrante.
5 Haga clic en Actualizar.
Usar un código PIN de autenticación Si usted tiene una cuenta de organizador, y su sitio está habilitado para audio conferencias de CLI (identificación de línea de llamada), o ANI (identificación de número automático), puede usar un código PIN de autenticación para evitar que "bromistas" usen su número para marcar y unirse a una audio conferencia.

Capítulo 8: Uso de Audio WebEx
169
Si el administrador del sitio configura el código PIN de autenticación como obligatorio para todas las cuentas que usan autenticación de llamadas entrantes en su sitio, debe especificar un número de código PIN, o la autenticación de llamada entrante se desactivará en la cuenta.
Para especificar un código PIN de autenticación:
1 Conéctese al sitio web de Meeting Center.
2 En la barra de navegación, haga clic en Mi WebEx.
3 Haga clic en Mi perfil.
Aparecerá la página Mi perfil de WebEx.
4 En Información personal, en el cuadro de texto PIN, introduzca un número de PIN de 4 dígitos de su elección.
5 Haga clic en Actualizar.
Editar o actualizar sus números de teléfono almacenados
Puede editar o actualizar los números de teléfono enumerados en su perfil si no se ha unido ya a la audio conferencia o si se ha unido a la audio conferencia desde su computadora. Además, puede ver las cookies de cualquier número de teléfono almacenado en su computadora.
Cualquier actualización que haga no tendrá efecto hasta la próxima vez que entre a una reunión.
Para editar o actualizar su perfil:
1 Realice cualquiera de las siguientes acciones:
En el menú Audio, elija Unirse a la audio conferencia.
Al final del panel Participantes, haga clic en Audio.
Aparecerá el cuadro de diálogo Audio conferencia.

Capítulo 8: Uso de Audio WebEx
170
2 Seleccione Administrar números de teléfono desde el cuadro desplegable en el panel inferior. Aparecerá la ventana de diálogo Administrar números de teléfono.
3 Haga clic en Editar para actualizar los números de teléfono en su perfil de Mi WebEx, o Borrar para eliminar números de teléfono que están almacenados en cookies en su computadora.
Nota: No puede participar en una audio conferencia por teléfono si desea editar o actualizar sus números de teléfono.

9
171
Capítulo 9
Una conferencia de voz integrada permite a los participantes hablar entre sí por medio de voz sobre Protocolo de Internet (VoIP), una forma de comunicación por Internet a través de la computadora. Las conferencias de voz integradas son útiles si:
Los participantes se encuentran muy lejos y no desean tener gastos de llamadas telefónicas de larga distancia.
La reunión es una presentación y no un debate, y no supone la interacción entre los participantes.
Su función de usuario en una conferencia de voz integrada determina su nivel de participación. Sin importar el rol que usted asuma, la siguiente tabla describe las tareas básicas asociadas con ese rol. Para obtener instrucciones detalladas acerca de una tarea particular, haga clic en "Más", junto a la descripción de la tarea.
Descripción de la tarea:
Organizador
Iniciar y administrar una conferencia de voz:
ajustar las configuraciones del micrófono y los altavoces. Más (página en la 174)
silenciar o cancelar el silencio de los micrófonos de los participantes. Más (página en la 164)
Para iniciar una conferencia de voz:
Seleccione Conferencia de voz en la página Inicio inmediato
o seleccione Conferencia de voz integrada > Iniciar conferencia en el menú Audio.
Para finalizar una conferencia de voz:
Seleccione Conferencia de voz integrada > Finalizar conferencia en el menú Audio.
Usar conferencias de voz integradas

Capítulo 9: Usar conferencias de voz integradas
172
Descripción de la tarea:
Participante
Participar en una conferencia de voz:
Unirse o abandonar una conferencia. Más…
Silenciar o cancelar el silencio de su micrófono. Más…
Para unirse a una conferencia de voz:
Seleccione Sí en la ventana de diálogo que aparece automáticamente cuando el organizador inicia la conferencia.
O bien, seleccione Conferencia de voz integrada > Unirse a la conferencia en el menú Audio.
Para abandonar una conferencia de voz:
Seleccione Conferencia de voz integrada > Abandonar conferencia en el menú Audio.
Nota:Para una mejor calidad de audio y mayor comodidad, utilice auriculares de computadora con micrófono de alta calidad en lugar de altavoces y micrófono.
Hablar en una conferencia de voz Si es el orador actual, el método con el que usted habla depende de la opción de configuración del reproductor de audio que se encuentre seleccionada actualmente en la reunión:
Altavoces de escritorio (predeterminado): Si se selecciona esta opción, aparecerá lo siguiente en la esquina inferior derecha de la ventana de la reunión:
Presione la tecla Ctrl en el teclado de la computadora mientras habla. Al presionar esta tecla, se silenciarán los altavoces y, de esta forma, se evitará que su voz produzca eco en la conferencia.
Auriculares: Si se selecciona esta opción, aparecerá lo siguiente en la esquina inferior derecha de la ventana de la reunión:
Simplemente hable por el micrófono.

Capítulo 9: Usar conferencias de voz integradas
173
Sugerencia: Antes de unirse a una conferencia de voz, puede usar el asistente de configuración de audio para seleccionar el dispositivo de audio y ajustar su configuración. Más (página en la 174)
Activar y desactivar el silencio de los micrófonos La siguiente tabla muestra cómo activar y desactivar el silencio de los micrófonos rápidamente en una reunión, según su función de usuario.
Función Descripción de la tarea:
Organizador Windows: Haga clic con el botón derecho en la lista de participantes
Silencio al entrar para silenciar todos los micrófonos automáticamente cuando los participantes entran en una reunión
Silenciar o Cancelar el silencio para silenciar o cancelar el silencio de su micrófono o el micrófono de un participante específico
Silenciar a todos para activar o desactivar el silencio de todos los micrófonos de los participantes en forma simultánea en cualquier momento durante una reunión Más (página en la 165)
Participante Mac:Ctrl + clic en la lista de participantes
Seleccione el icono Silenciar o Cancelar el silencio para silenciar o cancelar el silencio de su micrófono.
El icono del micrófono que se encuentra a la derecha cambia de estado.
Sugerencia: Durante la compartición, los participantes pueden activar o desactivar el silencio de sus micrófonos desde el panel Controles de la reunión en la parte superior de sus pantallas.

Capítulo 9: Usar conferencias de voz integradas
174
Silenciar y cancelar el silencio de todos los micrófonos de los participantes en forma simultánea
Sólo organizador y presentador
Puede silenciar o cancelar el silencio de todos los micrófonos de los participantes en forma simultánea.
Esta opción no afecta a los micrófonos del organizador ni del presentador.
Para silenciar o cancelar el silencio de todos los participantes:
Windows: Haga clic con el botón derecho en la lista de participantes
Mac: Ctrl + clic en la lista de participantes
Seleccione Silenciar a todos o Cancelar el silencio de todos.
El icono del micrófono a la derecha del nombre de cada participante cambia de estado.
Ajustar las configuraciones del micrófono y los altavoces
La primera vez que usa una conferencia de voz integrada, el asistente de audio lo guiará para seleccionar el dispositivo de sonido y configurar el volumen de los altavoces y el nivel del micrófono.
En cualquier momento antes de iniciar o unirse a una reunión, puede abrir el asistente en forma manual para probar nuevamente el dispositivo o para realizar más ajustes, según sea necesario.
Para abrir el asistente y ajustar la configuración de sonido:
1 Desde el menú de la ventana de la reunión, seleccione Audio > Configuración de audio de la computadora.
2 Siga las instrucciones del asistente.

10
175
Capítulo 10
Si tiene una cámara de video conectada a su computadora, podrá enviar videos. Otros participantes lo ven o ven lo que esté enfocando su cámara. Para ver video, no es necesario que los participantes tengan una cámara web instalada en sus computadoras.
WebEx Meeting Center es compatible con vídeos de alta definición (HD) con hasta 720p de resolución. Otros servicios de WebEx, como Training Center, Event Center y Support Center, son compatibles con vídeos de alta calidad con hasta 360p de resolución. La tecnología de Cisco ajusta automáticamente el vídeo a la calidad más alta para cada participante según las capacidades de la computadora y el ancho de banda de la red.
Su administrador puede configurar las opciones de vídeo en el sitio. El organizador de una reunión puede configurar las opciones de vídeo tanto en el planificador como en la reunión. Si su sitio o reunión no admite vídeos de alta definición o de alta calidad, se utiliza un vídeo estándar.
Para iniciar o detener el envío de un vídeo, seleccione el icono del vídeo que se encuentra al lado de su nombre.
El icono cambia a verde cuando está enviando un vídeo.
Si tiene una cámara de alta definición y selecciona el icono del vídeo, se muestra una notificación única que indica que Está listo para enviar vídeo en alta definición a otros participantes.
Enviar y recibir vídeo

Capítulo 10: Enviar y recibir vídeo
176
Luego de iniciar el envío del vídeo, puede realizar las siguientes tareas, según su función.
Función
Tareas
Organizador
Qué puede hacer:
Detener o iniciar el envío del vídeo a voluntad.
Bloquear foco en un participante (página en la 177)
Ver a todos los que estén enviando vídeos (página en la 179) en una pantalla grande.
Enumerar los participantes o mostrar miniaturas (página en la 178)
Establecer las opciones de la cámara web (página en la 183)
participante
Qué puede hacer:
Detener o iniciar el envío del vídeo a voluntad.
Ver a todos los que estén enviando vídeos (página en la 179) en una pantalla grande.
Enumerar los participantes o mostrar miniaturas (página en la 178)
Establecer las opciones de la cámara web (página en la 183)
Nota: Si está administrando una reunión que incluye sistemas de TelePresence (solo Meeting Center), no estarán disponibles las siguientes funciones de WebEx: Grabación

Capítulo 10: Enviar y recibir vídeo
177
Sondeo Transferencia de archivos Chat con los participantes de la sala de TelePresence
Requisitos mínimos del sistema Para enviar o recibir videos con una resolución de 360p, asegúrese de que su sistema cumpla con los siguientes requisitos mínimos:
Acción Qué necesita
Enviar
Una cámara web capaz de producir videos de alta calidad. WebEx admite la mayoría de las cámaras web de este tipo
Una computadora con al menos 1 GB de RAM y un procesador dual core
Una conexión rápida a la red
Recibir Una computadora con al menos 1 GB de RAM y un procesador dual
core
Una conexión rápida a la red
Para enviar o recibir videos con una resolución de 720p, asegúrese de que su sistema cumpla con los siguientes requisitos mínimos:
Acción Qué necesita
Enviar
Una cámara web capaz de producir videos de alta definición. WebEx admite la mayoría de las cámaras web de este tipo
Una computadora con al menos 2 GB de RAM y un procesador quad core
Una conexión rápida a la red
Recibir Una computadora con al menos 2 GB de RAM y un procesador dual
core
Una conexión rápida a la red
Bloquear foco en un participante Si usted es el organizador, puede seleccionar el video de una persona que desea que todos vean. Siga estos pasos:
1 Seleccione el nombre en la pantalla del video.

Capítulo 10: Enviar y recibir vídeo
178
2 En el cuadro de diálogo, seleccione una de las siguientes opciones:
El orador activo: Esta es la opción predeterminada. La pantalla se enfoca en la persona que está hablando y cambia cuando habla el orador de voz más fuerte.
Un participante específico: La visualización se centra sólo en el participante específico que selecciona. Todos los participantes ven a esa persona, sin importar quién está hablando.
Elegir entre una lista o una vista en miniatura de los participantes
Puede alternar entre la lista de participantes y las imágenes miniatura de video de los participantes.
Para ver miniaturas de videos:
1) Seleccione el icono de la lista.
2) Seleccione Miniaturas.

Capítulo 10: Enviar y recibir vídeo
179
Para ver la lista de participantes:
1) Seleccione el icono de la imagen miniatura.
2) Seleccione Lista.
En la vista miniatura, seleccione la flecha hacia abajo o hacia arriba para visualizar imágenes miniatura adicionales.
Visualizar a todos los que están enviando videos Al hacer un clic, puede ver las pantallas de videos de alta calidad en directo en su pantalla completa. En la visualización del video, ve a todos los participantes que están enviando videos, incluido:
el orador activo o un participante específico que el organizador elige bloquear
cinco imágenes miniatura en la parte inferior. Para ver más participantes, utilice la flecha que se encuentra en cualquier costado.

Capítulo 10: Enviar y recibir vídeo
180
Para ver a todos los participantes que están enviando videos:
Seleccione el icono que se encuentra en la esquina superior derecha de la pantalla.
Para regresar a la ventana Reunión:
Seleccione Salir de Modo de pantalla completa en la esquina superior derecha de la pantalla.
Comprender la visualización grande de vídeos Cuando está visualizando a todos los que envían vídeos, se muestra el vídeo de alta calidad en su pantalla completa.

Capítulo 10: Enviar y recibir vídeo
181
Se muestra una de las siguientes opciones aquí:
El vídeo del orador activo, que cambia cuando habla el orador de voz más fuerte
El vídeo de un participante específico que el organizador elige bloquear
La vista que lo muestra a usted aparece en esta esquina. Podrá:
Minimizar o restablecer la pantalla seleccionando el icono que se encuentra en la esquina superior derecha de la vista propia.
Activar o desactivar el silencio de su audio seleccionando Activar silencio o Desactivar silencio.
Detener o mostrar la vista propia seleccionando Detener mi vídeo o Iniciar mi vídeo.
Las imágenes miniatura de los vídeos de otros cinco participantes aparecerán aquí.
Utilice estos controles para visualizar participantes adicionales.
Si usted es un organizador o presentador, puede elegir bloquear el foco de todos en el vídeo del orador activo o en el vídeo de un participante específico. Seleccione el nombre para comenzar. Más... (página en la 177)
Puede expandir la pantalla de vídeo del orador activo para visualizarlo en pantalla completa. Más... (página en la 182)

Capítulo 10: Enviar y recibir vídeo
182
Expandir la pantalla de video del orador activo Cuando visualiza a todos los participantes que envían videos, puede expandir la pantalla del video del orador activo para visualizarlo en pantalla completa. Cuando utiliza la visualización en pantalla completa, puede continuar enviando o recibiendo videos de alta definición (solamente se aplica a Meeting Center).
Para ver al orador activo (o al participante específico que el participante elige bloquear) en el modo pantalla completa, seleccione este icono que se encuentra en la esquina superior derecha de la pantalla del orador activo.
Para regresar a la vista en la que visualiza a todos los que están enviando videos, seleccione este icono que se encuentra en la esquina superior derecha de su pantalla.
Bandeja móvil de iconos en modo de vídeo de pantalla completa Los participantes de la reunión tienen acceso a la bandeja móvil de iconos en el modo de vídeo de pantalla completa, lo que facilita el uso de todas las funciones de WebEx comunes. La bandeja móvil de iconos se muestra automáticamente en la parte superior de la pantalla de vídeo.

Capítulo 10: Enviar y recibir vídeo
183
Nota: La opción de protector de pantalla está deshabilitada en modos de vídeo y en otros de pantalla completa.
Configurar las opciones de la cámara web Si tiene una cámara web en funcionamiento, puede establecer las opciones que se encuentran disponibles para esa cámara web directamente desde la reunión.
Para configurar las opciones de la cámara web:
Windows:
En la parte superior derecha del panel Participantes, seleccione el icono de opciones.
Mac:
En la parte inferior derecha del panel Participantes, seleccione el icono de opciones.
Normalmente, puede configurar las opciones para los parámetros generales, como el contraste, la nitidez y el brillo. Pero las opciones pueden cambiar según su cámara web.
Administrar la pantalla del vídeo durante la compartición
Cuando comparte información o alguien comparte información con usted, aparece un panel móvil que contiene el vídeo del participante y la vista de usted en la parte derecha de su pantalla.

Capítulo 10: Enviar y recibir vídeo
184
Acciones que puede realizar en el panel móvil:
Detener o iniciar su vídeo. Más... (página en la 184)
Minimizar o restablecer su vídeo. Más... (página en la 184)
Mover el panel arrastrándolo. Más... (página en la 185)
Alternar para ver a todos los que están enviando vídeos. Más... (página en la 185)
Bloquear foco en otro participante (solamente para el organizador y el presentador). Más... (página en la 177)
Nota: Si está viendo a todos los que están enviando vídeos y el presentador comienza a compartir, saldrá automáticamente de la pantalla del vídeo para poder ver el contenido que se está compartiendo.
Controlar la vista propia Durante la compartición, aparece la vista propia en la parte inferior derecha del panel flotante. Puede administrar la vista propia de diferentes maneras.

Capítulo 10: Enviar y recibir vídeo
185
Para minimizar la vista propia:
Seleccione el icono que se encuentra en la parte superior derecha de la pantalla de la vista propia.
Para restablecer la vista propia:
Seleccione el icono que se encuentra en la esquina inferior derecha del panel flotante.
Para detener o mostrar la vista propia:
Seleccione el icono de video que se encuentra en el centro de la pantalla de la vista propia.
Controlar la pantalla del video Durante la compartición, visualice el video del orador activo o el video de un participante específico, si el organizador elige bloquear al participante, en un panel flotante. Puede administrar la pantalla de este video de diferentes maneras.
Para minimizar:
Seleccione la flecha hacia abajo que se encuentra en la esquina superior izquierda.
Para cambiar el tamaño:
Seleccione la esquina inferior derecha y arrastre el borde.
Para moverlo:
Seleccione y arrastre la pantalla hacia otra parte de su pantalla.
Para bloquear el video de otro participante:
Seleccione el nombre y luego seleccione al participante en el cuadro de diálogo. Para obtener detalles, consulte Bloquear foco en un participante (página en la 177).
Para visualizar a todos:
Seleccione el icono que se encuentra en la esquina superior derecha de la pantalla.

Capítulo 10: Enviar y recibir vídeo
186
Obtener datos de vídeo y audio durante una reunión ¿Tiene problemas de vídeo o audio en una reunión? Si se comunica con el soporte técnico, los datos de vídeo y audio que puede obtener dentro de la reunión serán útiles.
Para obtener datos de audio y vídeo mientras está en la ventana Reunión:
Windows
Seleccione Estadísticas de > audio & y vídeo de la reunión…
Mac
Seleccione Estadísticas de > audio & y vídeo de la reunión…
Para obtener datos de audio y vídeo mientras visualiza a todos los que envían vídeos:
Haga clic derecho en la pantalla del orador activo y luego seleccione &Estadísticas de audio y vídeo

Capítulo 10: Enviar y recibir vídeo
187


11
189
Capítulo 11
Si desea... Consulte...
obtener información general sobre cómo iniciar una reunión de Un clic en su sitio web del servicios WebEx
Acerca de la instalación de una reunión de Un clic (página en la 189)
especificar la configuración de su reunión de Un clic
Configurar una reunión de Un clic en la Web (página en la 190)
instalar Un clic de WebEx, que incluye el panel de Un clic y accesos directos Un clic
Instalar las herramientas de productividad de WebEx (página en la 193)
iniciar una reunión de Un clic desde su sitio web del servicios WebEx
Iniciar una reunión de Un clic (página en la 195)
eliminar de su computadora Un clic de WebEx y todos sus accesos directos
Eliminar las herramientas de productividad de WebEx (página en la 200)
Acerca de la instalación de la reunión de un clic Un clic de WebEx permite iniciar una reunión de manera instantánea desde el escritorio (versión de escritorio) y desde el sitio web del servicios WebEx (versión web). Puede configurar una versión o ambas, según sus necesidades:
Versión web: Le permite iniciar una reunión de Un clic desde su sitio web del servicio WebEx. No precisa descargar ninguna aplicación. Para obtener más información acerca de la versión de escritorio, consulte la Guía del usuario de Un clic de WebEx, que está disponible en la página Soporte de su sitio web del servicio WebEx.
Versión de escritorio: Si esta función es activada por el administrador del sitio, le permite iniciar reuniones y entrar en ellas y enviar invitaciones a reuniones sin necesidad de conectarse al sitio de WebEx o de navegar por las páginas web.
Configurar una reunión de Un clic

Capítulo 11: Configurar una reunión de Un clic
190
Para obtener más información sobre la versión de escritorio, consulte la Guía del usuario de Un clic de WebEx.
Configurar una reunión de Un clic en la Web La página de configuración de reuniones de Un clic le permite especificar las opciones para una reunión de Un clic. Puede volver a la página de configuración de reuniones de Un clic cuando lo desee, para modificar su reunión.
La configuración que se especifique se aplicará tanto en la versión de Un clic de la Web como en la de escritorio.
Para configurar una reunión de Un clic:
1 Conéctese a su sitio web del servicio WebEx.
2 Haga clic en Mi WebEx > Configuración de herramientas de productividad (en la barra de navegación izquierda).
Aparecerá la página Configuración de herramientas de productividad.
En esta pantalla, puede descargar las herramientas de productividad de WebEx, que incluyen una versión de escritorio de Un clic y sus accesos directos. Para obtener información detallada, consulte Instalar las herramientas de productividad de WebEx (página en la 193).
3 Haga clic en Instalar ahora.
Aparece la página Instalación de Un clic.
4 Especifique en la página la información de la reunión y su configuración.
Para obtener más detalles acerca de las opciones en la página Configuraciones de Un clic, consulte la página Acerca de las Configuraciones de Un clic (página en la 190).
5 Haga clic en Guardar.
Sugerencia: Cuando desee editar las opciones de una reunión de Un clic, regrese a la página de configuración de Un clic haciendo clic en Mi WebEx > Configuración de herramientas de productividad > Editar configuración.
Acerca de la página Instalación de un clic
Cómo acceder a esta página:
Desde su sitio web de servicios WebEx, realice una de las siguientes acciones:

Capítulo 11: Configurar una reunión de Un clic
191
Si está configurando su reunión de Un clic por primera vez, en su sitio web de servicios WebEx, haga clic en Mi WebEx > Configuración de herramientas de productividad (en la barra de navegación de la izquierda) > Instalar ahora.
Si ya ha configurado la reunión de Un clic, en su sitio web del servicio WebEx, haga clic en Mi WebEx > Configuración de herramientas de productividad (en la barra de navegación de la izquierda) > Editar configuración.
Qué puede hacer allí:
Configurar opciones para su reunión de Un clic.
Opciones de reunión
Utilice esta opción... Para...
Tipo de servicio Seleccionar el tipo de sesión de WebEx para la que desea crear una reunión de Un clic.
Esta opción lista solamente los tipos de sesión disponibles para su sitio y cuenta de usuario.
Plantilla de reunión Seleccionar la plantilla de reunión que desea utilizar para configurar las opciones de su reunión de Un clic. La lista desplegable de plantillas incluye:
Plantillas estándar: Plantillas que el administrador del sitio configura para su cuenta.
Mis plantillas: Cualquier plantilla personal que usted creó guardando la configuración de una reunión previamente programada, mediante las opciones de programación de su sitio.
Tema Especificar el tema de la reunión.
Contraseña de la reunión
Especificar la contraseña de la reunión.
Confirme la contraseña Escribir la contraseña de nuevo para evitar errores ortográficos.
Anotado en calendario Especificar que la reunión aparezca en el calendario de su sitio.
Disponible únicamente en reuniones y reuniones de ventas.
ID de reunión CUVC (Integración de CUVC al Meeting Center solamente) Introduzca una URL personalizada para crear una sala de reuniones virtual en la cual pueda usar Cisco Unified Video (CUVC) en su reunión.
Si deja esta casilla vacía, el ID de reunión de WebEx se usará en forma predeterminada.
Al iniciar la reunión de WebEx, se mostrará automáticamente el panel de Video CUVC.

Capítulo 11: Configurar una reunión de Un clic
192
Códigos de seguimiento
Use esta opción... Para...
Código de seguimiento Identificar su departamento, su proyecto u otra información que su organización desee asociar a sus reuniones. Estos códigos pueden ser opcionales u obligatorios, según la configuración que haya realizado el administrador del sitio.
Si el administrador del sitio le exige que seleccione un código de una lista predeterminada, haga clic en el enlace Seleccionar código y, a continuación, seleccione un código de la lista o introduzca uno en el cuadro ubicado arriba.
Audio conferencia
Sólo reuniones, sesiones de capacitación y reuniones de ventas
Use esta opción... Para...
Use Seleccionar el tipo de audio conferencia que desea usar:
WebEx Audio: Especifica que la reunión incluye una audio conferencia integrada. Si se decide por esta opción, seleccione una de las siguientes alternativas:
Mostrar números gratuitos: Selecciónela si su sitio ofrece la audio conferencia de realización de llamada gratuita, donde se proporciona un número gratuito y otro pago. Si los participantes marcan el número gratuito, su organización se hace cargo de los costos de las llamadas. Sin este servicio, son los participantes los que asumen estos costos.
Mostrar números de llamadas mundiales a los asistentes: Seleccione esta opción si desea ofrecer una lista de números, como números locales o gratuitos, a los que pueden llamar los asistentes de otros países para unirse a la audio conferencia.
Nota: Después de iniciar la reunión, los participantes que tienen la opción de unirse pueden elegir usar su computadora como dispositivo de audio, usar VoIP o usar su teléfono como dispositivo de audio.
Sugerencia: Un participante debe tener una línea telefónica directa para recibir una llamada del servicio de audio conferencia. Sin embargo, un participante sin una línea telefónica directa puede unirse a una audio conferencia llamando a un número de llamada entrante, que siempre está disponible en la ventana Reunión.
Cuenta de número de conferencia personal
Disponible solo si su sitio tiene la función de conferencias personales activada, y solo para Meeting Center.
Seleccione la cuenta de número de conferencia personal que desee utilizar para la reunión. Puede administrar sus cuentas de número de conferencia personal en la página de

Capítulo 11: Configurar una reunión de Un clic
193
Use esta opción... Para... la conferencia personal de Mi WebEx.
Audio conferencia de Cisco Unified MeetingPlace
Disponible solo si su sitio tiene Cisco Unified MeetingPlace Audio activado.
Si selecciona esta opción, elija el tipo de conferencia:
Audio conferencia de realización de llamada: Seleccione si desea que los clientes marquen un número para unirse.
Audio conferencia de devolución de llamada: Seleccione si desea que los clientes introduzcan un número de teléfono y reciban una llamada de devolución del servicio de conferencia.
Un participante debe tener una línea telefónica directa para recibir una llamada del servicio de conferencia. Sin embargo, un participante sin una línea telefónica directa puede unirse a una audio conferencia llamando a un número de teléfono, que siempre está disponible en la ventana de la reunión.
Otro servicio de audio conferencia:
Especifica que la reunión incluye una audio conferencia proporcionada por otro servicio, por ejemplo, un servicio de audio conferencia de terceros o un sistema de audio conferencia interno, como una PBX (central de conmutación).
Escriba en el cuadro de texto las instrucciones para unirse a la audio conferencia.
Usar solamente VoIP Especificar que la reunión incluye solamente VoIP integrada, lo que permite a los asistentes usar computadoras con capacidad de audio para comunicarse por Internet en lugar de hacerlo mediante un sistema de telefonía.
Ninguno Especificar que la reunión no incluye audio conferencia ni voz sobre IP integrada.
Instalar herramientas de productividad de WebEx Si su administrador de sitio le ha permitido descargar Herramientas de productividad de WebEx, puede iniciar o entrar a reuniones instantáneamente usando Un clic; iniciar reuniones instantáneamente desde otras aplicaciones como Microsoft Office, exploradores web, Microsoft Outlook, IBM Lotus Notes y aplicaciones de mensajería instantánea; y planificar reuniones usando Microsoft Outlook o IBM Lotus Notes sin tener que ir al sitio de servicios WebEx.
Antes de instalar las herramientas de productividad de WebEx, asegúrese de que la computadora cumpla con los siguientes requisitos mínimos de sistema:
Microsoft Windows 2000, XP, 2003, Vista

Capítulo 11: Configurar una reunión de Un clic
194
Internet Explorer de Microsoft 6.0 SP1 o 7.0, o Firefox 3.0 o superior
Procesador Intel x86 (Pentium 400 MHz o superior) o modelo compatible
JavaScript y cookies activadas en el explorador
Para instalar las Herramientas de productividad de WebEx:
1 Conéctese a su sitio web del servicio WebEx.
2 Haga clic en Mi WebEx > Configuración de herramientas de productividad (en la barra de navegación de la izquierda).
Aparecerá la página Configuración de herramientas de productividad.
3 Haga clic en Instalar Herramientas de productividad de WebEx.
Aparecerá el cuadro de diálogo Descarga de archivos.
4 Guarde el programa de instalación en su computadora.
El nombre del archivo de instalación tiene la extensión .msi.
5 Ejecute el archivo de instalación y siga las instrucciones.
6 Una vez finalizada la instalación, conéctese utilizando la información de su cuenta de WebEx y luego verifique la configuración de las Herramientas de productividad, incluyendo Un clic en el cuadro de diálogo Configuración de WebEx.
Nota: Los administradores del sistema también pueden realizar una instalación masiva de computadoras en el sitio. Para obtener más información, consulte la Guía de administrador de TI para despliegue masivo de las Herramientas de productividad de WebEx en http://support.webex.com/US/PT/wx_pt_ag.pdf (http://support.webex.com/US/PT/wx_pt_ag.pdf).
Después de conectarse, aparece el panel de Un clic y los accesos directos de WebEx. Para obtener instrucciones acerca del uso del panel y de los accesos directos de Un clic, consulte la Guía del usuario de Un clic de WebEx.
La Ayuda del panel de Un clic de WebEx también le ofrece información detallada sobre el uso del panel y los accesos directos de Un clic.

Capítulo 11: Configurar una reunión de Un clic
195
Sugerencia: Para obtener instrucciones sobre el uso del panel y la barra de tareas del menú Un clic de WebEx, consulte la Guía del usuario de Un clic de WebEx, que está disponible en la página Soporte de su sitio web del servicio WebEx.
Iniciar una Reunión de Un clic Antes de iniciar una reunión de Un clic desde su sitio web del servicio WebEx, asegúrese de configurar las opciones de Un clic. Para obtener más detalles acerca de las configuraciones de Un clic, consulte Configurar una reunión de Un clic en la Web (página en la 190).
Para iniciar una reunión de Un clic desde su sitio web del servicio WebEx:
1 Conéctese a su sitio web del servicio WebEx.
2 Haga clic en Mi WebEx > Iniciar reunión de Un clic.
Se iniciará la reunión.
Si su sitio incluye Meeting Center, también puede iniciar una reunión de Un clic desde este servicio específico.
Para iniciar una reunión de Un clic desde el servicio Meeting Center:
1 Conéctese al sitio web del servicio WebEx y haga clic en Meeting Center.

Capítulo 11: Configurar una reunión de Un clic
196
2 En la barra de navegación de la izquierda, haga clic en Organizar una reunión > Reunión de Un clic.
Se iniciará la reunión.
Para iniciar una reunión de Un clic mediante el panel de Un clic de WebEx:
1 Para abrir el panel de Un clic de WebEx, realice una de las siguientes acciones:
Haga doble clic en el acceso directo Un clic de WebEx de su escritorio.
Vaya a Inicio > Programas > WebEx > Herramientas de productividad > Un clic de WebEx.
Haga clic con el botón derecho del mouse sobre el icono Un clic de WebEx en la barra de tareas de su escritorio.
Si no especificó la conexión automática, introducir la información de la cuenta WebEx requerida en el cuadro de diálogo y, a continuación, haga clic en Conectar.
2 En el panel de Un clic de WebEx, haga clic en Iniciar una reunión.

Capítulo 11: Configurar una reunión de Un clic
197
Nota: Para obtener instrucciones sobre el uso del panel de Un clic de WebEx, consulte la Guía del usuario de Un clic de WebEx.
Para iniciar una reunión de Un clic desde un acceso rápido de Un clic:
Haga clic en los siguientes accesos directos:
Acceso directo Descripción
Menú del botón derecho del acceso directo del icono de la barra de tareas:
Haga clic con el botón derecho en el icono de la barra de tareas de Un clic de WebEx y luego haga clic en Comenzar reunión ahora para iniciar una reunión instantánea.
Haga clic derecho en el icono de la barra de tareas de Un clic de WebEx y haga clic en Iniciar una reunión planificada para iniciar una reunión planificada, o haga clic en Iniciar una reunión realizada a través de conferencia personal para iniciar una reunión de conferencia personal planificada.
Nota: También puede hacer clic con el botón derecho en el icono de la barra de tareas de Un clic de WebEx y luego en Planificar una reunión para planificar una reunión de WebEx utilizando Microsoft Outlook o Lotus Notes.
Para obtener información detallada, consulte la Guía del usuario de Integración con Outlook y la Guía del usuario de Integración con Lotus

Capítulo 11: Configurar una reunión de Un clic
198
Acceso directo Descripción Notes, que están disponibles en la página Soporte de su sitio web de servicios WebEx.
Acceso rápido a correo electrónico y planificación: Haga clic en Reunión de Un clic en Microsoft Outlook o Lotus Notes para iniciar una reunión de Un clic.
Nota: También puede hacer clic en Planificar una reunión en Microsoft Outlook o Lotus Notes para planificar una reunión de WebEx utilizando Outlook o Lotus Notes.
Para obtener información detallada, consulte la Guía del usuario de Integración con Outlook y la Guía del usuario de Integración con Lotus Notes, que están disponibles en la página Soporte de su sitio web de servicios WebEx.
Acceso rápido al programa de mensajería instantánea: Haga clic en WebEx > Iniciar una reunión de WebEx para iniciar una reunión de Un clic en su programa de mensajería instantánea, como Skype, AOL Instant Messenger, Lotus Sametime, Windows Messenger, Google Talk o Yahoo Messenger. Para obtener información detallada, consulte la Guía del usuario de Integración con programas de mensajería instantánea, que está disponible en la página Soporte de su sitio web de servicios WebEx.
Solamente disponible para reuniones, reuniones de ventas, sesiones de capacitación y sesiones de soporte.
Acceso rápido al explorador web: Haga clic en este icono para iniciar su reunión.
Nota: Si ha personalizado previamente la barra de herramientas de Internet Explorer, es posible que el botón de acceso directo no aparezca automáticamente en la barra de herramientas. En lugar de ello, se añade a la lista de botones disponibles en la barra de herramientas de Internet Explorer. En este caso, debe añadir el botón a la barra de herramientas con la opción Personalizar de Internet Explorer. Para acceder a esta opción, en el menú Ver, seleccione Barras de herramientas y, a continuación, elija

Capítulo 11: Configurar una reunión de Un clic
199
Acceso directo Descripción
Personalizar.
Solamente disponible para reuniones, reuniones de ventas, sesiones de capacitación y sesiones de soporte.
Acceso rápido a Microsoft Office: En Microsoft Word, Microsoft Excel y Microsoft PowerPoint, seleccione Compartir como documento o compartir como aplicación. Con este comando se inicia la reunión y se comparte automáticamente la aplicación en uso, incluidos todos los archivos que ya están abiertos en esa aplicación. Durante la reunión, puede continuar trabajando en la aplicación.
Solamente disponible para reuniones, reuniones de ventas, sesiones de capacitación y sesiones de soporte.
Acceso rápido del menú de botón derecho: Haga clic con el botón derecho en el icono de una aplicación o un archivo de documento de su computadora y, a continuación, seleccione Compartir en la reunión de WebEx > Como aplicación. Este comando inicia la reunión y automáticamente comparte la aplicación, incluidos todos los archivos que ya están abiertos en esa aplicación. Durante la reunión, puede continuar trabajando en la aplicación.
Solamente disponible para reuniones, reuniones de ventas, sesiones de capacitación y sesiones de soporte.
Sugerencia: Una vez iniciada una reunión de Un clic, aparece en su página Sala de reuniones personal, a
menos que haya especificado que desea que sea una reunión no listada. Si le facilita a otras personas la URL de esta página, éstas pueden entrar rápidamente en su reunión haciendo clic en el enlace a la reunión que aparece en esta página.
Puede controlar qué accesos directos están disponibles en el cuadro de diálogo Configuraciones de WebEx.
Para obtener instrucciones sobre el uso de los accesos directos de Un clic de WebEx, consulte la Guía del usuario de Un clic de WebEx.

Capítulo 11: Configurar una reunión de Un clic
200
Eliminar las herramientas de productividad de WebEx
Puede desinstalar las herramientas de productividad de WebEx cuando lo desee. Al desinstalar las Herramientas de productividad se eliminan todas las Herramientas de productividad, incluyendo el panel de Un clic de WebEx y los accesos directos de Un clic desde su computadora.
Desinstalar las herramientas de productividad de WebEx:
1 Haga clic en Inicio > Programas> WebEx > Herramientas de productividad > Desinstalar.
2 Haga clic en Sí para confirmar que desea desinstalar las herramientas de productividad de WebEx.
Para desinstalar las herramientas de productividad de WebEx mediante el Panel de control:
1 Haga clic en Inicio > Configuración > Panel de control.
2 Haga doble clic en Agregar/Quitar programas.
3 Haga clic en Herramientas de productividad de WebEx.
4 Haga clic en Eliminar.
5 Haga clic en Sí para confirmar que desea desinstalar las herramientas de productividad de WebEx.
Nota: Al desinstalar las herramientas de productividad, se eliminan todas las herramientas de productividad y los accesos directos de la computadora. Si desea seguir utilizando algunas herramientas de productividad, pero quiere desactivar otras, edite las opciones en el cuadro de diálogo Configuración de WebEx.

12
201
Capítulo 12
La página Mis reuniones grabadas le permite ver y administrar sus reuniones grabadas. Las reuniones que grabó en el servidor están listadas automáticamente en su página Mis reuniones grabadas. También puede cargar grabaciones de reuniones que fueron grabadas en su computadora local.
Página Mis reuniones grabadas Descripción de la tarea:
Abrir la página Mis reuniones grabadas. Más... (página en la 201)
Cargar un archivo de reunión grabada. Más... (página en la 205)
Para editar información de una grabación. Más... (página en la 206)
Enviar un mensaje de correo electrónico para compartir una grabación. Más... (página en la 208)
Abrir la página Mis reuniones grabadas Para abrir la página Mis reuniones grabadas:
1 Conéctese al sitio web del servicio Meeting Center de WebEx.
2 En la barra de navegación izquierda, en Organizar una reunión, haga clic en Mis archivos > Mis grabaciones.
Administrar las grabaciones de las reuniones

Capítulo 12: Administrar las grabaciones de las reuniones
202
Aparecerá la página Mis reuniones grabadas, que muestra los archivos de grabaciones.
Para obtener más detalles acerca de la página Mis reuniones grabadas, consulte la página Acerca de Mis reuniones grabadas (página en la 203).
Acerca de la página Información de grabación
Cómo acceder a esta página
En el sitio Web de Meeting Center, desde la barra de navegación izquierda, haga clic en Mis reuniones grabadas > [tema de grabación].
Qué puede hacer en esta página
Ver información de una grabación.
Reproducir una grabación.
Enviar un correo electrónico para compartir una grabación con otros.
Descargar una grabación.
Activar o desactivar una grabación
Abrir la página Editar grabación, donde podrá editar la información de una grabación.
Opciones de esta página
Opción Descripción
Tema El nombre de la grabación. Puede editar el tema en cualquier momento.
Hora de creación La fecha y hora en la que se creó la grabación.
Duración La duración de la grabación.
Descripción Una descripción de la grabación.
Tamaño del archivo El tamaño del archivo de la grabación.
Hora de creación La fecha y hora en la que se creó la grabación.
Estado El estado de la grabación. Las opciones posibles son Activar o Desactivar.
Contraseña Indica si el usuario deberá proporcionar una contraseña para ver la grabación.

Capítulo 12: Administrar las grabaciones de las reuniones
203
Opción Descripción
Enlace de la transmisión de grabaciones
Al hacer clic en el enlace se reproduce la grabación (disponible sólo para archivos de grabación con la extensión .arf grabados mediante NBR).
Descargar enlace de la grabación Al hacer clic en el enlace se descarga la grabación.
Al hacer clic en el botón se reproducirá la grabación (disponible sólo para archivos de grabación con la extensión .arf grabados mediante NBR).
Si desea descargar la grabación, también puede hacer clic en el enlace de descarga en Reproducir una reunión grabada ahora.
Al hacer clic en el botón se abre la ventana Compartir mis grabaciones, permitiendo enviar un mensaje por correo electrónico a ciertos destinatarios, invitándoles a reproducir su grabación.
Si en vez desea enviar un mensaje por correo electrónico con su cliente de correo electrónico local, haga clic en el enlace para usar el cliente de correo electrónico en Compartir mi grabación.
Al hacer clic en el botón se abre la página Editar grabación.
Al hacer clic en este botón se elimina la grabación.
Al hacer clic en el botón se desactiva la grabación en todos los lugares del sitio web de servicios WebEx donde está publicada (Disponible sólo para grabaciones activadas).
Al hacer clic en el botón se activa la grabación en todos los lugares del sitio web de servicios WebEx donde está publicada (Disponible sólo para grabaciones desactivadas).
Al hacer clic en el botón volverá a la lista de grabaciones.
Acerca de la página Mis reuniones grabadas
Cómo acceder a esta página
Conéctese a su sitio web de servicios WebEx. En la barra de navegación izquierda, haga clic en Mis archivos > Mis grabaciones.

Capítulo 12: Administrar las grabaciones de las reuniones
204
Qué puede hacer en esta página
Administrar, cargar y mantener los archivos de grabación de las reuniones que organice.
Opciones de esta página
Opción Descripción
Actualiza la información de la página.
Buscar Le permite escribir texto que desea buscar entre los nombres de grabación. Haga clic en Buscar para iniciar la búsqueda.
Si está usando actualmente X % de Y GB
El porcentaje de espacio para almacenamiento personal disponible en el sitio web de servicios WebEx utilizado por las grabaciones. Este campo aparece sólo si su administrador del sitio ha habilitado la opción que muestra el uso de la asignación personal de almacenamiento de grabaciones. Si este campo aparece y usted excede su asignación personal de almacenamiento, no podrá grabar reuniones hasta que se eliminen algunas grabaciones o hasta que el administrador del sistema aumente la asignación de almacenamiento.
Almacenamiento del sitio X % de Y GB
El porcentaje total de espacio de almacenamiento disponible en el sitio web de su servicio WebEx que se está usando por todas las grabaciones en su sitio. Si su sitio excede su asignación de almacenamiento, los usuarios no podrán grabar saludos hasta que se eliminen algunas grabaciones o hasta que el administrador del sistema aumente la asignación de almacenamiento.
Tema
El nombre de la grabación. Si graba una reunión en el servidor, el servidor WebEx carga automáticamente la grabación en esta página. En este caso, el tema de la grabación coincide con el tema de la reunión. Puede editar el tema en cualquier momento.
Tamaño El tamaño de la grabación.
Hora/fecha de creación La fecha y hora en la que se creó la grabación.
Duración La duración de la grabación.
Formato
El formato del archivo de grabación.
Un archivo de grabación puede estar en formato de grabación avanzado (ARF) o en formato de grabación de WebEx (WRF). También puede almacenar archivos de grabaciones que estén en el formato Windows Media Audio/Video (WMV). Para Event Center y Training Center, también puede almacenar archivos en el formato Shockwave Flash Object (SWF).

Capítulo 12: Administrar las grabaciones de las reuniones
205
Opción Descripción
Permite reproducir la grabación (disponible solo para archivos de grabación con extensión .arf que fueron grabados mediante la grabadora basada en red).
Si la reproducción del archivo requiere una contraseña, deberá proporcionar dicha contraseña.
Le permite enviar un correo electrónico para compartir su grabación con otros.
Muestra un menú con más opciones para su grabación:
Descargar: Permite descargar la grabación en su computadora local.
Si la descarga del archivo requiere una contraseña, deberá proporcionarla.
Modificar: Permite editar la información de la grabación. Para obtener más detalles, consulte la página Acerca de añadir/editar grabaciones (página en la 334).
Desactivar: Le permite desactivar la grabación en todas las ubicaciones.
Eliminar: Permite eliminar la grabación desde esta página.
Permite cargar una nueva grabación.
Para obtener más detalles, consulte Cargar un archivo de grabacióne (página en la 331) y la página Acerca de Añadir/Editar grabaciones (página en la 334).
Indica que una grabación está protegida por una contraseña.
Cargar un archivo de reunión grabada Si grabó la reunión mediante la versión integrada o independiente de la grabadora de WebEx, puede cargar el archivo de grabación de reunión en la página Mis reuniones grabadas, con una extensión .wrf, desde su computadora local.
Para obtener instrucciones acerca de editar una grabación, consulte Editar información acerca de la grabación (página en la 332).
Nota: Si grabó una reunión desde la grabadora de WebEx basada en red (NBR), el servidor WebEx carga automáticamente el archivo de grabación, con una extensión .arf, en la página Mis reuniones grabadas una vez detenida la grabadora. No necesita cargarla usted mismo.
Para cargar un archivo de grabación:
1 Vaya a la página Mis reuniones grabadas.

Capítulo 12: Administrar las grabaciones de las reuniones
206
2 Haga clic en Añadir grabación.
3 En la página Añadir reunión grabada, introduzca la información y especifique las opciones.
Para obtener información detallada acerca de lo que puede hacer con cada opción, en la página Añadir/Editar reuniones grabadas, consulte la página Acerca de añadir/editar reuniones grabadas (página en la 206).
4 Haga clic en Guardar.
Editar información sobre una reunión grabada Puede editar la información de una reunión grabada en cualquier momento.
Para editar información sobre una reunión grabada:
1 Vaya a la página Mis grabaciones o Mis reuniones grabadas. Para obtener más detalles, consulte la página Abrir mis grabaciones (página en la 203).
2 Haga clic en el siguiente icono de la grabación que desea editar .
Aparece la página Editar reuniones grabadas.
3 Realice los cambios.
Para obtener más detalles acerca de lo que puede hacer con cada opción de la página Editar reuniones grabadas (página en la 206), consulte Acerca de Añadir/Editar las reuniones grabadas (página en la 206).
4 Haga clic en Guardar.
Acerca de la página Añadir/Editar reuniones grabadas
Cómo acceder a esta página
Si está agregando una grabación:
1 Conéctese al sitio web del servicio Meeting Center de WebEx.
2 En la barra de navegación izquierda, en Organizar una reunión, haga clic en Mis grabaciones.
3 Haga clic en Añadir grabación.
Si está editando información de una grabación.
1 En su sitio web de servicios WebEx, en Organizar una reunión, haga clic en Mis grabaciones.
2 Haga clic en el botón Más en la fila de la grabación que desea editar.

Capítulo 12: Administrar las grabaciones de las reuniones
207
3 Haga clic en Modificar.
Qué puede hacer en esta página
Editar la información general sobre una grabación, incluidos el tema y la descripción.
Solicitar una contraseña para reproducir o descargar la grabación.
Especificar opciones de control de reproducción, como opciones de visualización del panel e intervalo de reproducción de la grabación y si incluye los controles de Reproducción de la grabación de la red.
Opciones de esta página
Utilice esta opción... Para...
Tema Especificar el tema de la grabación.
Descripción Proporcionar una descripción de esta grabación.
Archivo de grabación Hacer clic en Examinar para seleccionar el archivo de grabación de la computadora local.
Duración Especificar la duración de esta grabación.
Tamaño del archivo Mostrar el tamaño del archivo de grabación. (Disponible solamente al editar información de una grabación)
Definir contraseña Establecer la contraseña opcional que los usuarios deberán proporcionar para ver la grabación.
Confirmar contraseña Confirmar la contraseña que los usuarios deberán proporcionar para ver la grabación.

Capítulo 12: Administrar las grabaciones de las reuniones
208
Enviar un correo electrónico para compartir una reunión grabada
Puede enviar un correo electrónico a una o más personas para compartir su reunión grabada con ellos.
Para enviar un correo electrónico para compartir una reunión grabada con otros:
1 Vaya a la página Mis reuniones grabadas. Para obtener más detalles, consulte la página Abrir mis reuniones grabadas (página en la 201).
2 Abra la ventana Compartir mis grabaciones:
Haga clic en el siguiente icono de la grabación que desea compartir con otros.
Haga clic en el nombre de enlace de la grabación que desea compartir. En la página Información de grabación, haga clic en Enviar correo electrónico.
Aparece la ventana Compartir mi grabación.
3 Seleccione los destinatarios para su correo electrónico:
Haga clic en Seleccionar destinatarios para seleccionar los contactos desde su lista de contactos

Capítulo 12: Administrar las grabaciones de las reuniones
209
Escriba las direcciones de correo electrónico en la lista Enviar a, separadas por comas.
4 (Opcional) Escriba un mensaje en el cuadro Su mensaje.
5 Haga clic en Enviar.
Su mensaje de correo electrónico será enviado a los destinatarios seleccionados e incluirá información relacionada con la grabación y un enlace para reproducirla.


13
211
Capítulo 13
Su rol de usuario en una reunión determina su nivel de compartición de archivos. Sin importar el rol que usted asuma, la siguiente tabla describe las tareas básicas asociadas con ese rol. Entre los tipos de archivos que puede compartir, se cuentan documentos, presentaciones y videos.
Para obtener instrucciones detalladas sobre una tarea particular, haga clic en "Más" junto a la descripción de la tarea.
Descripción de la tarea:
Organizador
Abrir y compartir un documento o una pizarra blanca
Aprender acerca de las herramientas para la compartición Más (página en la 212)
Iniciar la compartición Más (página en la 215)
Asignar privilegios de compartición a los participantes Más (página en la 212)
guardar un archivo Más (página en la 229)
Participante con permisos otorgados
Ver los documentos y las pizarras blancas compartidos, e interactuar con ellos
Mostrar diapositivas o páginas Más (página en la 231)
Usar herramientas para realizar anotaciones en un documento Más
Sincronizar su vista con el organizador Más (página en la 232)
Compartir archivos y pizarras blancas

Capítulo 13: Compartir archivos y pizarras blancas
212
Conceder privilegios para compartir Para otorgar o quitar privilegios de participante durante una reunión:
1 En la ventana de una reunión, en el menú Participante, seleccione Asignar privilegios.
Aparecerá la ventana de diálogo Privilegios del participante.
2 Otorgue o quite privilegios de la siguiente manera:
Para otorgar un privilegio específico, seleccione su casilla de verificación.
Para conceder todos los privilegios, marque la casilla de selección Asignar todos los privilegios.
Para eliminar un privilegio, borre la casilla de verificación.
Para volver a los privilegios preestablecidos, haga clic en Restablecer a los valores predeterminados de reunión.
3 Haga clic en Asignar.
Herramientas del visor de contenido
Visor de contenido Herramientas
Las herramientas en la barra de herramientas del visor de contenido le permiten compartir y realizar acciones en pizarras blancas, o en archivos, como presentaciones o documentos.
Seleccione este botón en la parte superior derecha del visor de contenido para iniciar una nueva pizarra blanca.
Barra de herramientas de anotación: Seleccione una herramienta de dibujo para dirigir la atención en la pantalla, mediante el uso de punteros, un resaltador o el

Capítulo 13: Compartir archivos y pizarras blancas
213
Visor de contenido Herramientas dibujo de formas. Más (página en la 214)
Barra de herramientas y menú de visualización: Cambie a pantalla completa, gire páginas, acerque o aleje mediante el uso de estas herramientas. Más
Cambiar las vistas en un archivo o una pizarra blanca Puede cambiar las vistas en el visor de contenido haciendo clic en los iconos de visualización y seleccionando en el menú Ver en la esquina inferior izquierda del visor de contenido:
Herramientas de visualización
Herramienta Icono Descripción
Mostrar miniatura
Para visualizar las miniaturas de las páginas, diapositivas o pizarras blancas compartidas a un lado del contenido, haga clic en Mostrar miniatura. Esta herramienta lo ayuda a localizar una página o una diapositiva rápidamente.
Vista de pantalla completa
Muestra contenido compartido en una vista de pantalla completa. Ayuda a garantizar que los participantes puedan ver toda la actividad de su pantalla. También ayuda a evitar que los participantes vean o usen otras aplicaciones de sus pantallas durante una presentación.
Haga clic en ESC para volver al visor de contenido.
Girar página
Para los documentos con orientación horizontal, puede girar las páginas hacia la izquierda o hacia la derecha para que se vean correctamente en el visor de contenido.
Acercar/
Alejar zoom
Le permite visualizar el contenido compartido en distintos tamaños. Haga clic en este botón y, a continuación, haga clic en la página, diapositiva o pizarra blanca para cambiar su tamaño. Para usar otras opciones de visualización en distintos tamaños, haga clic en la flecha hacia abajo.

Capítulo 13: Compartir archivos y pizarras blancas
214
Herramienta Icono Descripción
Sincronizar presentación para todos
Para presentadores, sincroniza las visualizaciones de todos los participantes con su visualización. Lo ayuda a garantizar que todos los participantes están viendo la misma página o diapositiva que está viendo usted y del mismo tamaño.
Usar las herramientas de anotación en el contenido compartido En una reunión en línea, puede usar herramientas de anotación en el contenido compartido para realizar anotaciones, resaltar, explicar o señalar información:
Herramientas de anotación básicas
Herramientas de anotación Icono Descripción
Puntero
Le permite señalar texto o gráficos en contenido compartido. El puntero muestra una flecha con su nombre y su color de anotación. Para visualizar el puntero láser, que permite señalar texto y gráficos en el contenido compartido mediante un “rayo láser” rojo, haga clic en la flecha hacia abajo. Al volver a hacer clic en este botón, se desactiva la herramienta de puntero.
Texto
Le permite escribir texto en el contenido compartido. Los participantes pueden ver el texto una vez que usted finaliza su escritura y hace clic en el visor de contenido, fuera del cuadro de texto.
Para cambiar la fuente, en el menú Editar, seleccione Fuente. Al volver a hacer clic en este botón, se desactiva la herramienta de texto.
Línea
Le permite trazar líneas y flechas en el contenido compartido. Si desea utilizar otras opciones, haga clic en la flecha hacia abajo. Al hacer clic en este botón, se cierra la herramienta Línea.
Rectángulo
Le permite trazar formas, como rectángulos y elipses, en el contenido compartido. Si desea utilizar otras opciones, haga clic en la flecha hacia abajo. Al volver a hacer clic en este botón, se cierra la herramienta Rectángulo.
Resaltador
Le permite resaltar texto y otros elementos en el contenido compartido. Si desea utilizar otras opciones, haga clic en la flecha hacia abajo. Al volver a hacer clic en este botón, se cierra la herramienta Resaltador.
Color de anotación
Muestra la paleta de colores de anotación, donde podrá seleccionar un color para realizar anotaciones en el contenido compartido. Al volver a hacer clic en este botón, se cierra la paleta de colores de anotación.

Capítulo 13: Compartir archivos y pizarras blancas
215
Herramientas de anotación Icono Descripción
Borrador
Borra texto y anotaciones, o elimina punteros en el contenido compartido. Para borrar una anotación, haga clic en el visor. Si desea utilizar otras opciones, haga clic en la flecha hacia abajo. Al volver a hacer clic en este botón, se desactiva la herramienta borradora.
Compartir archivos Compartición de archivos es ideal para presentar información que no necesita editar durante la reunión, como presentación de diapositivas y videos.Los Participantes pueden:
Ver los documentos o presentaciones compartidos en sus visores de contenido sin que sea necesario disponer de la aplicación con la que se han creado.
Ver un archivo multimedia, como un video, sin necesidad de utilizar software o hardware especiales.
Ver animaciones y efectos de transición en las diapositivas de Microsoft PowerPoint compartidas.
Luego de que una reunión comienza, puede abrir una presentación o documento para compartir. No es necesario seleccionarlo o “cargarlos” antes de la reunión.
Mientras comparte un archivo, puede:
Dibujar en la pantalla
Utilizar un puntero para resaltar texto o gráficos
Imprimirlo. Más...
Visualizarlo en distintos tamaños, en vistas en miniatura y en la vista de pantalla completa. Más... (página en la 225)
Sincronizar todas las visualizaciones de los participantes con la visualización del visor de contenido. Más... (página en la 226)
Guardarlo en un archivo. Más... (página en la 229)
En cualquier momento durante una reunión, puede otorgar a los participantes privilegios que les permitan realizar anotaciones, guardar, imprimir y mostrar diferentes vistas de presentaciones o documentos compartidos.

Capítulo 13: Compartir archivos y pizarras blancas
216
Compartir un archivo Puede compartir un archivo, como un documento, una presentación o un video, que se encuentre en su computadora. Los participantes pueden ver una pizarra blanca compartida en los visores de contenido.
Para compartir un archivo:
1 En el menú Compartir, seleccione Archivo.
Aparecerá el cuadro de diálogo Compartir archivo.
2 Seleccione el documento o la presentación que desea compartir.
3 Haga clic en Abrir.
La presentación o el documento compartido aparecerá en el visor de contenido.
Seleccionar un modo de importación para compartir presentaciones
Sólo para usuarios de Windows
Antes de compartir una presentación, puede seleccionar uno de los siguientes modos de importación:
Formato de Comunicaciones Universales (UCF): El modo predeterminado. Permite visualizar animaciones y transiciones de diapositivas en las presentaciones de Microsoft PowerPoint. En el modo UCF, el Administrador de reuniones importa presentaciones con bastante más rapidez que en el modo controlador de impresora. No obstante, puede que las páginas o las diapositivas no se muestren de la misma manera en las distintas plataformas del Administrador de reuniones.
Controlador de impresora: Muestra presentaciones compartidas tal y como aparecen al imprimirlas, lo que proporciona una apariencia consistente de las páginas y diapositivas en las distintas plataformas del Administrador de reuniones. Sin embargo, este modo no admite animaciones ni transiciones de diapositivas. En este modo, la primera página o diapositiva puede aparecer rápidamente, pero la duración total de la importación de todas las páginas o diapositivas suele ser superior a la del modo UCF.
Nota: La modificación del modo de importación no afecta a ninguna presentación que ya esté compartiendo. Para aplicar un modo de importación nuevo a una presentación compartida, debe cerrarla primero y, a continuación, volver a compartirla.

Capítulo 13: Compartir archivos y pizarras blancas
217
Para seleccionar un modo de importación para presentaciones de carácter compartido:
1 En la ventana de la reunión, en el menú de reunión, elija Opciones.
Aparecerá el cuadro de diálogo Opciones de la reunión con la pestaña Opciones seleccionada de forma predeterminada.
2 Haga clic en la ficha Modo de importación.
Aparecen las opciones de la ficha Modo de importación.
3 Seleccione Universal Communication Format o Controlador de impresora.
Compartir una pizarra blanca Compartir una pizarra le permite dibujar objetos y escribir texto que pueden ver todos los Participantes en los visores de contenido. También puede utilizar un puntero para resaltar texto o gráficos en una pizarra blanca.
Otras cosas que puede hacer mientras comparte una pizarra:
Mostrar la pizarra en distintos tamaños: en miniatura o en vista de pantalla completa.
Copiar y pegar imágenes en la pizarra.
Volver a ordenar su posición en referencia a cualquier otra pizarra.
Imprimir el archivo o la presentación.
Sincronizar las visualizaciones de los Participantes con la de su visor de contenido. Más (página en la 226)
Guardarla la pizarra.

Capítulo 13: Compartir archivos y pizarras blancas
218
Si permite que los participantes realicen anotaciones en las diapositivas y en las páginas, usted y los participantes podrán dibujar y escribir simultáneamente en la pizarra blanca. También puede permitir que los participantes guarden, impriman y muestren distintas vistas de las pizarras blancas compartidas. Para obtener información detallada, consulte Otorgar privilegios de compartición (página en la 212).
Iniciar la compartición de la pizarra blanca Puede compartir una pizarra blanca en la que puede dibujar y escribir. Los participantes pueden ver una pizarra blanca compartida en los visores de contenido.
Para compartir una pizarra:
En el menú Compartir, seleccione Pizarra blanca.
Nota: Puede agregar varias páginas a una pizarra blanca compartida. Para obtener información
detallada, consulte Añadir nuevas páginas o diapositivas (página en la 222). Puede compartir varias pizarras blancas. Para cada pizarra que usted comparte, verá una
nueva pestaña Pizarra en el visor de contenido.
Desplazarse por documentos, presentaciones o pizarras blancas
Al compartir un archivo, como un documento, una presentación o una pizarra blanca, podrá:
Desplazarse por diapositivas, páginas o pizarras blancas usando la barra de herramientas Más (página en la 219)
Avanzar páginas o dispositivas automáticamente en el intervalo de tiempo que se especifica Más (página en la 220)
Realizar animaciones y transiciones de diapositivas en una presentación Más (página en la 221)
Usar las teclas del teclado de la computadora para desplazarse por una presentación y mostrar animaciones en las diapositivas Más

Capítulo 13: Compartir archivos y pizarras blancas
219
Desplazarse por diapositivas, páginas o pizarras blancas usando la barra de herramientas
Puede desplazarse a distintas páginas, diapositivas o “páginas” de pizarras blancas en el visor de contenido. Cada documento, presentación o pizarra blanca que se comparte aparece en una pestaña ubicada en la parte superior del visor de contenido.
Para visualizar páginas o diapositivas en el visor de contenido:
1 En la ventana de la reunión, en el visor de contenido, seleccione la pestaña del documento, la presentación o la pizarra blanca que desea visualizar.
Si hay más pestañas de las que pueden aparecer de una sola vez, seleccione el botón con la flecha hacia abajo para ver una lista de pestañas restantes o use las flechas del teclado hacia delante y atrás para desplazarse por las pestañas.
Seleccione la flecha hacia abajo para ver las pestañas restantes
2 En la barra de herramientas, haga clic en un botón para cambiar la página o diapositiva que está viendo.
Seleccione la:
flecha desplegable para seleccionar cualquier página o diapositiva
flecha izquierda para ver la página o diapositiva anterior
flecha derecha para ver la próxima página o diapositiva
Nota: De forma alternativa, puede desplazarse a distintas páginas o diapositivas de un documento,
una presentación o una pizarra blanca que se comparten abriendo el visor de miniaturas. Para obtener información detallada, consulte Ver miniaturas (página en la 225).
Puede avanzar páginas o diapositivas automáticamente cada un intervalo de tiempo que especifique. Para obtener información detallada, consulte Avanzar páginas o diapositivas automáticamente (página en la 220).
Si su presentación incluye animaciones o transiciones de diapositivas, puede usar la barra de herramientas o los métodos abreviados de teclado para reproducirlas. Para obtener más detalles, consulte Animar y añadir efectos a las diapositivas compartidas (página en la 221).

Capítulo 13: Compartir archivos y pizarras blancas
220
Avanzar páginas o diapositivas automáticamente Al compartir un documento o una presentación en el visor de contenido, podrá avanzar páginas o diapositivas automáticamente con un intervalo especificado. Una vez que se inicia el avance automático de páginas o diapositivas, puede detenerlo cuando desee.
Para avanzar páginas o diapositivas automáticamente:
1 En la ventana de la reunión, en el visor de contenido, seleccione la ficha del documento o presentación en la que desea avanzar páginas o diapositivas automáticamente.
2 En el menú Ver, seleccione Avanzar las páginas automáticamente.
Aparece el cuadro de diálogo Avanzar las páginas automáticamente.
3 Para cambiar el intervalo de tiempo para avanzar las páginas, realice una de las siguientes funciones:
haga clic en los botones de arriba o abajo para aumentar o disminuir el intervalo; o
escriba un intervalo específico.
Opcional: Para volver a iniciar el avance de las páginas o diapositivas una vez que se hayan mostrado todas, active la casilla de verificación Volver al principio y seguir avanzando páginas.
4 Haga clic en Iniciar.
5 (Opcional) Cierre el cuadro de diálogo Avanzar las páginas automáticamente haciendo clic en el botón Cancelar que se encuentra en la esquina superior derecha del cuadro de diálogo.
Las páginas o diapositivas seguirán avanzando durante el intervalo de tiempo especificado.
Para detener el avance automático de las páginas o diapositivas:
1 Si cerró el cuadro de diálogo Avanzar las páginas automáticamente, en el menú Ver, seleccione Avanzar las páginas automáticamente.
Aparece el cuadro de diálogo Avanzar las páginas automáticamente.
2 Haga clic en Detener.

Capítulo 13: Compartir archivos y pizarras blancas
221
Animar y añadir efectos a las diapositivas compartidas Al compartir una presentación de diapositivas de Microsoft PowerPoint en el visor de contenido, podrá realizar animaciones de texto y transiciones de diapositivas de la misma forma en que lo hace mediante la opción Presentación con diapositivas de PowerPoint.
Nota: Para mostrar animaciones y transiciones de diapositivas, debe compartir la presentación como un archivo con Formato universal de comunicaciones (UCF) (.ucf). Cuando comparte un archivo de PowerPoint (.ppt), el modo de importación UCF lo convierte automáticamente en un archivo UCF. Más (página en la 216) Para obtener los mejores resultados al compartir una presentación creada con Microsoft
PowerPoint 2002 para Windows XP, use una computadora con procesador Intel Celeron o Pentium de 500 MHz o superior.
Si al menos un participante de la reunión está usando el Administrador de reuniones de Java, las animaciones y transiciones de diapositivas no se mostrarán durante la reunión. El organizador de la reunión puede evitar que los participantes se unan a una reunión usando el Administrador de reuniones de Java al planificar la reunión.
Para mostrar animaciones y transiciones de diapositivas en una presentación compartida:
1 Haga clic en el visor para asegurarse de que el visor de contenido dispone del foco de entrada.
El visor de contenido tiene el foco de entrada si aparece un marco azul alrededor de la diapositiva en el visor.
2 En la barra de herramientas, seleccione las flechas adecuadas para moverse a través de la presentación.
Seleccione la:
flecha desplegable para seleccionar cualquier página o diapositiva
flecha izquierda para ver la página o diapositiva anterior
flecha derecha para ver la próxima página o diapositiva
Trabajar con páginas o diapositivas Al compartir un archivo, como un documento, una presentación o una pizarra blanca, podrá:

Capítulo 13: Compartir archivos y pizarras blancas
222
Añadir nuevas páginas o diapositivas en blanco para realizar anotaciones Más (página en la 222)
Pegar imágenes que se copian en el portapapeles de la computadora en una nueva página o diapositiva de un documento, presentación o pizarra blanca compartidos Más (página en la 222)
Añadir nuevas páginas a archivos o pizarras blancas compartidos
Al compartir un documento o una pizarra en el visor de contenido, podrá agregar una nueva página en blanco para realizar anotaciones.
Para agregar una página o diapositiva nueva:
1 En el visor de contenido, seleccione la ficha del documento, la presentación o la pizarra a los que desea agregar la página o diapositiva.
2 Seleccione Agregar página desde el menú Editar.
Aparecerá una página nueva en el visor de contenido, al final del documento, la presentación o la pizarra seleccionados en ese momento.
Sugerencia: Si añadió varias páginas a un archivo compartido o a la pestaña de la pizarra blanca, puede elegir la vista de miniaturas (página en la 225) para que sea más sencillo ver y desplazarse por las páginas que añadió.
Pegar imágenes en diapositivas, páginas o pizarras blancas
Si copia imágenes de mapa de bits en el portapapeles de la computadora, puede pegarlas en una página, diapositiva o pizarra blanca nueva del visor de contenido.
Por ejemplo, puede copiar una imagen de una página web o una aplicación y, a continuación, compartirla rápidamente pegándola en el visor de contenido.
Para pegar una imagen en una página, diapositiva o pizarra blanca en el visor de contenido:
1 En el visor de contenido, seleccione la pestaña del documento, la presentación o la pizarra blanca donde desea pegar la imagen.
2 En el menú Editar, seleccione Pegar como página nueva.
La imagen aparecerá en una página nueva en el visor de contenido, al final del documento, la presentación o la pizarra blanca seleccionados.
Nota: En el visor de contenido, puede pegar cualquier tipo de imagen de mapa de bits, como las imágenes GIF, JPEG, BMP o TIF. Sin embargo, no podrá pegar otros tipos de imágenes, como EPS o Photoshop (PSD) en el visor de contenido.

Capítulo 13: Compartir archivos y pizarras blancas
223
Administrar vistas de presentaciones, documentos o pizarras blancas
Todos los documentos compartidos como las presentaciones, documentos o pizarras blancas aparecen en el visor de contenido, en la ventana de la reunión. En la parte superior del visor de contenido, aparece una pestaña para cada documento, presentación o pizarra blanca que se comparte.
Según la función y los privilegios que le correspondan, podrá realizar las siguientes acciones cuando vea contenido compartido en el visor de contenido:
Ampliar (página en la 223) diapositivas, páginas o pizarras blancas
Ver miniaturas (página en la 225) de las diapositivas, páginas o pizarras blancas.
Mostrar una vista de pantalla completa (página en la 224) de una página, diapositiva o pizarra blanca.
Sincronizar todas las vistas de los participantes (página en la 226) de una página o diapositiva con la vista que aparece en el visor de contenido.
Acercar o alejar Con la barra de herramientas del visor de contenido, podrá:
Acercar o alejar una página, diapositiva o pizarra blanca
Ajustar el tamaño de una página, diapositiva o pizarra blanca para que se ajuste al visor de contenido
Ajustar el tamaño de una página, diapositiva o pizarra blanca para que su ancho se ajuste al visor de contenido
Desactivar la herramienta de acercamiento/alejamiento cuando lo desee
Para acercar o alejar una página, diapositiva o pizarra blanca:
En la barra de herramientas del visor de contenido:
Seleccione el botón Acercar o Alejar y luego arrastre el mouse hacia el área. Suelte el botón del mouse.
Para acercar o alejar en un porcentaje preestablecido, seleccione la flecha que apunta hacia abajo, a la izquierda del botón Acercar/Alejar y luego elija el porcentaje.

Capítulo 13: Compartir archivos y pizarras blancas
224
Para ajustar el tamaño de una página, diapositiva o pizarra blanca dentro del visor de contenido:
En la barra de herramientas, seleccione la flecha que apunta hacia abajo, a la izquierda de los botones Acercar/Alejar.
Elija una opción de visualización
Para desactivar una herramienta para acercar o alejar:
En la barra de herramientas, haga clic en el botón Acercar/Alejar.
Controlar la vista de pantalla completa Puede maximizar el tamaño de una página, diapositiva o pizarra blanca en el visor de contenido para que se ajuste a toda la pantalla del monitor. Una vista de pantalla completa sustituye la vista normal de la ventana de la reunión. Puede volver a la vista normal cuando lo desee.
Nota: Si el presentador de una reunión muestra una vista de pantalla completa de una página, diapositiva o pizarra blanca, las pantallas del participante automáticamente mostrarán también una vista de pantalla completa. Sin embargo, los participantes pueden controlar la vista de pantalla completa en forma independiente en las ventanas de la reunión.
Para mostrar una vista de pantalla completa:
En la barra de herramientas del visor de contenido, seleccione el icono Pantalla completa.

Capítulo 13: Compartir archivos y pizarras blancas
225
Para volver a la vista normal:
En el panel Controles de la reunión, seleccione el icono de detención para regresar a la ventana principal.
Ver miniaturas Puede ver miniaturas de las páginas, diapositivas y pizarras blancas compartidas que aparecen en el visor de contenido. Las miniaturas ofrecen una manera rápida de localizar una página compartida o diapositiva que desea mostrar en el visor de contenido.
Para ver miniaturas de las páginas, diapositivas o pizarras blancas:
1 En el visor de contenido, seleccione la pestaña del documento, la presentación o la pizarra blanca del que desea ver las miniaturas.
2 En la barra de herramientas del visor de contenido, seleccione Mostrar miniatura del menú Ver.
Las vistas en miniatura de todas las páginas o diapositivas de la presentación, la pizarra blanca o el documento seleccionados aparecen en el visor de miniaturas, en la columna izquierda.

Capítulo 13: Compartir archivos y pizarras blancas
226
3 (Opcional) Para mostrar cualquier página o diapositiva en el visor de contenido, haga doble clic en la miniatura correspondiente en el visor de miniaturas.
Nota: Los participantes deben contar con los privilegios de Ver miniaturas y Ver cualquier página para visualizar una miniatura de una página o diapositiva en pantalla completa en el visor de contenido.
Para cerrar el visor de miniaturas:
En la barra de herramientas del visor de contenido, seleccione Ocultar miniatura desde el menú Ver.
Sincronizar todas las vistas de los participantes Puede sincronizar la visualización de una página, diapositiva o pizarra blanca compartidas en todos los visores de contenido de los participantes con la visualización de su visor. Una vez que sincroniza las visualizaciones, la página, diapositiva o pizarra blanca de los visores de contenido de los participantes aparecen del mismo tamaño que aparecen en su visor de contenido.
Para sincronizar las vistas de las diapositivas, páginas o pizarras blancas de los participantes:
En el menú Ver en la parte inferior de la ventana, seleccione Sincronizar la visualización para todos.

Capítulo 13: Compartir archivos y pizarras blancas
227
Sincronizar presentación para todos
Borrar anotaciones Puede borrar cualquier anotación que haya realizado usted u otro asistente en una página, pizarra blanca o diapositiva compartidas en el visor de contenido. Podrá borrar:
Todas las anotaciones de una vez
Sólo las anotaciones específicas
Si es el presentador u organizador, todas las anotaciones que haya hecho
Herramientas de anotación
Para borrar todas anotaciones en una página, diapositiva o pizarra blanca compartidas:
1 En la barra de herramientas de anotación, haga clic en la flecha hacia abajo que se encuentra a la derecha del icono Herramienta borradora .
Herramienta borradora
2 Seleccione Borrar todas las anotaciones.
Nota: Sólo se borran las anotaciones de la página o diapositiva que aparecen en este momento en su visor de contenido. Las anotaciones de las demás páginas o diapositivas no se borran.
Si es el organizador o presentador, puede borrar todas las anotaciones que haya hecho.
Para borrar todas anotaciones que haya añadido a una página, diapositiva o pizarra blanca compartidas:
1 En la barra de herramientas de anotación, haga clic en la flecha hacia abajo que se encuentra a la derecha del icono Herramienta borradora .
Herramienta borradora
2 Seleccione Borrar mis anotaciones.

Capítulo 13: Compartir archivos y pizarras blancas
228
Para borrar anotaciones específicas en una página, diapositiva o pizarra blanca compartidas:
1 En la barra de herramientas, haga clic en el icono Herramienta borradora.
Herramienta borradora
El puntero del mouse se convertirá en un borrador.
2 Haga clic en la anotación que desea borrar.
Para desactivar la herramienta borradora:
En la barra de herramientas, haga clic en el icono Herramienta borradora.
Herramienta borradora
Borrar punteros Puede borrar sus propios punteros en todas las diapositivas, páginas o pizarras blancas compartidas en el visor de contenido. Si es el presentador, puede borrar todos los punteros de los participantes.
Herramientas de anotación
Para borrar su propio puntero de todas las diapositivas, páginas o pizarras blancas compartidas:
1 En la barra de herramientas, haga clic en la flecha hacia abajo que se encuentra a la derecha del icono Herramienta borradora.
Herramienta borradora
2 Seleccione Borrar mi puntero.

Capítulo 13: Compartir archivos y pizarras blancas
229
Guardar, abrir e imprimir presentaciones, documentos o pizarras blancas
Los participantes de reunión (organizadores, presentadores y participantes con privilegios) pueden acceder a documentos, presentaciones y pizarras blancas compartidos en una reunión e imprimirlos. Por ejemplo, usted puede:
Guardar una presentación compartida Más (página en la 229)
Abrir un documento guardado Más (página en la 230)
Imprimir una pizarra blanca Más (página en la 231)
Guardar una presentación, un documento o una pizarra Puede guardar cualquier documento, presentación o pizarra compartidos que aparezca en el visor de contenido. Un archivo guardado contiene todas las páginas o diapositivas del documento, la presentación o la pizarra que se muestran en el visor de contenido, incluidos los punteros y las anotaciones que se hayan agregado.
Los archivos que se guarden tendrán el formato universal de comunicaciones (UCF), con la extensión .ucf. Puede abrir un archivo .ucf en otra reunión o en cualquier momento fuera de una reunión.
Una vez que haya guardado un documento, una presentación o una pizarra nuevos en un archivo, podrá volver a guardarlos para sobrescribir el archivo o guardar una copia en otro archivo.
Para guardar un documento, una presentación o una pizarra nuevos que aparecen en el visor de contenido:
1 En el menú Archivo, seleccione Guardar > Documento.
Aparece el cuadro de diálogo Guardar documento como.
2 Elija la ubicación en la que desea guardar el archivo.
3 Escriba un nombre para el archivo en el cuadro Nombre de archivo.
Para guardar los cambios de una presentación, una pizarra o un documento guardados que aparecen en el visor de contenido:
En el menú Archivo, seleccione Guardar > Documento.
El Administrador de reunión guarda los cambios en el archivo existente.
Para guardar una copia de un documento, una presentación o una pizarra:
1 En el menú Archivo, seleccione Guardar como > Documento.

Capítulo 13: Compartir archivos y pizarras blancas
230
Aparece el cuadro de diálogo Guardar documento como.
2 Realice una de las siguientes acciones o ambas:
Escriba un nombre nuevo para el archivo.
Elija la nueva ubicación en la que desea guardar el archivo.
Abrir un documento, una presentación o una pizarra blanca guardados
Si guardó un documento, una presentación o una pizarra blanca que aparecían en el visor de contenido durante una reunión, puede realizar una de las siguientes acciones:
Abrir el archivo en el visor de contenido durante otra reunión para compartir. Sólo el presentador o los participantes que poseen el privilegio para Compartir documentos pueden abrir un archivo guardado durante una reunión.
Abrir el archivo en cualquier momento en el escritorio de su computadora. Si abre un archivo guardado en el escritorio, aparecerá en el Administrador de documentos de WebEx, una versión independiente o “sin conexión” del visor de contenido.
Un documento, una presentación o una pizarra blanca guardados están en el Formato universal de comunicaciones (UCF) y tienen la extensión .ucf.
Para abrir una presentación, una pizarra blanca o un documento guardados en el visor de contenido:
1 En el menú Archivo, elija Abrir y compartir.
Aparecerá la ventana de diálogo Compartir documento.
2 Seleccione el archivo del documento, la presentación o la pizarra blanca que desea abrir.
3 Haga clic en Abrir.
Para abrir un documento, una presentación o una pizarra blanca guardados en el escritorio de su computadora:
Haga doble clic en el archivo guardado.
El documento, la presentación o la pizarra blanca se abrirán en el Visor de documentos de WebEx.

Capítulo 13: Compartir archivos y pizarras blancas
231
Imprimir presentaciones, documentos o pizarras blancas Puede imprimir todas las presentaciones, pizarras blancas o documentos compartidos que aparezcan en el visor de contenido. Una copia impresa del contenido compartido incluye todos los punteros y anotaciones que se hayan añadido.
Para imprimir contenido compartido:
1 En el visor de contenido, seleccione la pestaña del documento, la presentación o la pizarra blanca que desea imprimir.
2 En el menú Archivo, seleccione Imprimir > Documento.
3 Seleccione las opciones de impresión que desea usar y, a continuación, imprima el documento.
Nota: Cuando se imprime contenido compartido del visor de contenido, el Administrador de reuniones cambia su tamaño para que se ajuste a la página impresa. Sin embargo, en el caso de las pizarras blancas, el Administrador de reuniones sólo imprimirá el contenido que se encuentra dentro de las líneas discontinuas de la pizarra blanca.
Si es un participante de una reunión... Si es un participante de una reunión, (y no desempeña otra función, como organizador o presentador), puede moverse en forma independiente por los documentos y las presentaciones compartidos, si el organizador le ha asignado estos privilegios. Respecto de los documentos, las presentaciones y las pizarras blancas compartidos, usted podrá:
Mostrar cualquier página Más (página en la 231)
Sincronizar su vista con la vista del organizador Más (página en la 232)
Guardar los documentos compartidos Más (página en la 229)
Abrir los documentos compartidos Más (página en la 230)
Imprimir los documentos compartidos Más (página en la 231)
Mostrar páginas, diapositivas o pizarras blancas Para participantes

Capítulo 13: Compartir archivos y pizarras blancas
232
Si se le han concedido los privilegios necesarios, podrá desplazarse a diferentes páginas, diapositivas o “páginas” de pizarras blancas en el visor de contenido. Cada documento, presentación o pizarra blanca que se comparte aparece en una pestaña ubicada en la parte superior del visor de contenido.
1 En la ventana de la reunión, en el visor de contenido, seleccione la pestaña del documento, la presentación o la pizarra blanca que desea visualizar.
Si hay más pestañas de las que pueden aparecer de una sola vez, seleccione el botón con la flecha hacia abajo para ver una lista de pestañas restantes o use las flechas del teclado hacia delante y atrás para desplazarse por las pestañas.
Seleccione la flecha hacia abajo para ver las pestañas restantes
2 En la barra de herramientas, haga clic en un botón para cambiar la página o diapositiva que está viendo.
Seleccione la:
flecha desplegable para seleccionar cualquier página o diapositiva
flecha izquierda para ver la página o diapositiva anterior
flecha derecha para ver la próxima página o diapositiva
Sincronizar vistas de páginas, diapositivas o pizarras blancas Durante una reunión, puede sincronizar la visualización del contenido compartido en el visor de contenido con la visualización en el visor del presentador. Esta opción es útil, por ejemplo, si usted está viendo una diapositiva anterior de la presentación y desea volver rápidamente a la diapositiva actual que está exponiendo el presentador. La sincronización de su vista también cambia el tamaño de ésta a la que aparece en el visor de contenido del presentador.
Para sincronizar su vista del contenido compartido en el visor de la presentación:
En el menú Ver en la parte inferior de la ventana, seleccione Sincronizar vistas con el presentador.
Sincronizar vistas con el presentador

14
233
Capítulo 14
Si desea... Consulte...
obtener información general acerca de compartir contenido web
Acerca de compartir contenido web (página en la 233)
compartir contenido web con los participantes de la reunión
Compartición de contenido web (página en la 234)
comprender la diferencia entre compartir un explorador y compartir contenido web
Diferencias entre compartir contenido web y compartir un explorador web (página en la 234)
Acerca de compartir contenido web Puede compartir contenido web que resida en:
Internet o Web públicos
La intranet de la compañía
Su computadora u otra computadora de la red privada
El contenido Web incluye:
Páginas web, incluidas aquéllas que contengan archivos multimedia incrustados, como archivos audio, video o Flash
Archivos multimedia independientes, como son archivos de audio, video o Flash
El contenido web que comparte se abre en el visor de contenido de la pantalla de cada participante. Si comparte una página web, los participantes podrán ver e interactúan de forma independiente con el contenido de la página. Si la página contiene enlaces a otras páginas, también podrá desplazarse de forma independiente a esas páginas.
Compartir contenido web

Capítulo 14: Compartir contenido web
234
Si comparte el contenido web, los participantes podrán tener efectos de video y audio en una página web. Sin embargo, a diferencia de compartir un explorador web, esta opción no le permite guiar a los participantes hasta otras páginas web. Para obtener más información, consulte Diferencias entre el contenido web y compartir un explorador web. (página en la 234)
Importante: Si comparte un contenido que exija un reproductor multimedia, los participantes podrán ver e interactuar con el contenido sólo en caso de que el reproductor instalado sea el adecuado.
Compartición de contenido web Puede compartir una página web que contenga efectos multimedia. La página se abrirá en el visor de contenido de la pantalla de cada participante.
Para compartir contenido web:
1 En el menú Compartir, seleccione Contenido web.
Aparecerá el cuadro de diálogo Compartir contenido web.
2 En el cuadro Dirección, introduzca la dirección web o URL en la que se encuentra el contenido.
O, si ha compartido previamente el contenido, selecciónelo en la lista desplegable.
3 En el cuadro Tipo, seleccione el tipo de contenido web que desee compartir.
4 Haga clic en Aceptar.
Sugerencia: Puede copiar la URL desde cualquier fuente, como otra ventana del explorador y, a continuación, pegarla en el cuadro Dirección.
Diferencias entre compartir contenido Web y compartir un explorador Web
Meeting Center proporciona dos opciones para compartir información basada en la web. Puede compartir contenido web o un explorador web con los participantes de la reunión. Elija la característica que mejor se ajuste a sus necesidades.

Capítulo 14: Compartir contenido web
235
Opción de compartir Ventajas Desventajas
Compartición de exploradores web
Permite conducir a los participantes a varias páginas y sitios web.
Permite otorgar a los asistentes el control del explorador web.
Permite a usted y a los demás participantes anotar páginas web.
No muestra efectos multimedia ni transmite los sonidos de las páginas web.
No permite a los participantes interactuar con las páginas web de forma independiente.
Compartir contenido web Muestra páginas web y permite a los participantes experimentar los efectos multimedia de las páginas web, incluyendo video y sonido.
Permite a los participantes interactuar con páginas web de forma independiente en los visores de contenido.
No permite guiar a los participantes a otras páginas web.


15
237
Capítulo 15
Compartir una herramienta, como una aplicación de software, funciona diferente a compartir un documento o presentación. Cuando comparte software durante una reunión, se abre automáticamente una ventana de compartición en todas las pantallas de los participantes. Puede mostrar en esta ventana de compartición especial:
una aplicación (por ejemplo, desea editar un documento como grupo o mostrarle a su equipo el funcionamiento de una herramienta)
el escritorio de la computadora (para compartir fácilmente muchas aplicaciones a la vez y directorios de archivos que están abiertos en su computadora)
explorador web (útil para compartir páginas web específicas con los participantes o para mostrar una intranet privada)
cualquier aplicación o escritorio de una computadora remota que tiene instalado Access Anywhere (por ejemplo, usted está de viaje, y la computadora de la oficina tiene la información que necesita)
La configuración del sitio y su función de usuario en una reunión determina su nivel de participación en la compartición de software. Sin importar la función que usted asuma, la siguiente tabla describe las tareas básicas asociadas con esa función. Para obtener instrucciones detalladas sobre una tarea en particular, haga clic en "Más", junto a la descripción de la tarea.
Compartir software

Capítulo 15: Compartir software
238
Función Descripción de la tarea:
Organizador añadir presentador
Compartir software:
Compartir aplicaciones Más… (página en la 238)
Compartir su escritorio Más (página en la 241)
Compartir un explorador web Más (página en la 243)
Compartir una computadora remota Más (página en la 245)
Controlar la apariencia del software compartido Más (página en la 254)
Realizar anotaciones en el software compartido Más (página en la 262)
Permitir que un participante controle el software compartido Más (página en la 265)
Participante
Ver software compartido y trabajar con él:
Controlar la apariencia del software compartido Más (página en la 259)
Solicitar el control del software compartido Más (página en la 269)
Realizar anotaciones en el software compartido Más (página en la 262)
Dejar de participar en la compartición de software Más (página en la 271)
Compartir aplicaciones Puede utilizar el intercambio de aplicaciones para mostrar a todos los participantes de la reunión una o más aplicaciones en su computadora. El intercambio de aplicaciones es de gran utilidad para mostrar software o editar documentos durante una reunión.
Los participantes pueden visualizar la aplicación compartida, incluyendo todos los movimientos del mouse sin tener que ejecutar la aplicación que usted está compartiendo en sus computadoras.

Capítulo 15: Compartir software
239
Éstas son sólo algunas de las tareas que puede realizar:
Iniciar la compartición de aplicaciones Más (página en la 239) y abrir más aplicaciones para compartir Más (página en la 240)
Controlar la apariencia y visualización del software compartido (pausar, cambiar a la vista de pantalla completa, etc.) Más (página en la 254)
Realizar anotaciones y dibujos en una aplicación compartida Más (página en la 262) y permitir que los participantes realicen dibujos Más (página en la 265)
Aprender acerca de cómo compartir una aplicación en forma eficaz Más (página en la 274)
Detener la compartición de una aplicación Más (página en la 241)
Iniciar la compartición de aplicaciones Organizador o presentador solamente
Puede compartir cualquier aplicación de su computadora con los participantes de una reunión.
Para compartir una aplicación:
1 En el menú Compartir, seleccione Aplicación.
Se mostrará una lista de todas las aplicaciones que estén ejecutándose en su computadora en ese momento.
2 Realice una de las siguientes acciones:
Si la aplicación que desea compartir está ejecutándose en ese momento, selecciónela en la lista para comenzar a compartirla.
Si la aplicación que desea compartir no está ejecutándose en ese momento, seleccione Otra aplicación. Aparecerá la ventana de diálogo Otra aplicación, que muestra una lista de todas las aplicaciones de su computadora. Seleccione la aplicación y luego seleccione Compartir.

Capítulo 15: Compartir software
240
La aplicación aparecerá en una ventana de compartición en las pantallas de los participantes.
Para obtener sugerencias que le ayuden a compartir aplicaciones de forma más efectiva, consulte Sugerencias para compartir software (página en la 274).
Compartir varias aplicaciones a la vez Organizador o presentador solamente
Si ya está compartiendo una aplicación, podrá compartir aplicaciones adicionales simultáneamente. Cada aplicación que comparte aparece en la misma ventana de compartición en las pantallas de los participantes.
Para compartir una aplicación adicional:
Seleccione la aplicación que desea compartir:
Si esa aplicación está siendo ejecutada actualmente: Seleccione el botón Compartir.
Cada aplicación que tenga abierta en su escritorio tiene estos botones en la esquina superior derecha
Sugerencia: Al abrir cualquier aplicación que haya minimizado, ésta se abrirá con los botones de compartir de la esquina superior derecha.
Si esa aplicación no está siendo ejecutada actualmente: Seleccione el botón Compartir aplicación en el panel Controles de la reunión. También puede encontrarla a través del explorador de archivos o de cualquier otra herramienta que use para localizar las aplicaciones en la computadora. Cuando usted la abre, aparece con el botón Compartir.
La aplicación aparecerá en una ventana de compartición en las pantallas de los participantes.
Meeting Center rastrea el número de aplicaciones que está compartiendo actualmente:
El botón Compartir que se encuentra a la derecha de Pausar le permite seleccionar los diferentes tipos de contenido que desea compartir.
Sugerencia: De forma alternativa, puede compartir varias aplicaciones al compartir el escritorio de su computadora. Para obtener información detallada, consulte Compartir escritorio (página en la 241).

Capítulo 15: Compartir software
241
Detener la compartición de aplicaciones para todos los participantes
Organizador o presentador solamente
Puede detener la compartición de una aplicación en cualquier momento. Una vez que deja de compartir una aplicación, los participantes ya no pueden continuar viéndola.
Si comparte varias aplicaciones de forma simultánea, puede detener la compartición de una aplicación específica o de todas las aplicaciones a la vez.
Para detener la compartición de una aplicación específica cuando comparte varias aplicaciones:
En la barra de título de la aplicación que ya no desee compartir, seleccione el botón Detener; o, en panel Controles de la reunión, seleccione el botón Dejar de compartir.
Para dejar de compartir todas las aplicaciones:
En el panel Controles de la reunión, seleccione el botón Dejar de compartir.
También puede pausar la compartición: Seleccione el botón Pausa (ubicado junto al botón Dejar de compartir).
Compartir escritorio Puede compartir todo el contenido de su computadora, incluyendo cualquier aplicación, ventana y directorio de archivos que estén alojados en esta. Los Participantes pueden ver su escritorio compartido, incluyendo todos los movimientos del mouse.

Capítulo 15: Compartir software
242
Tareas relacionadas con la compartición de su escritorio:
Iniciar la compartición de escritorio Más (página en la 242)
Administrar de qué manera los participantes ven el software compartido (pausar, cambiar a vista de pantalla completa, etc.) Más (página en la 254)
Realizar anotaciones y dibujos en el escritorio Más (página en la 262) y permitir que los participantes realicen anotaciones Más (página en la 265)
Leer algunas sugerencias para compartir el escritorio en forma eficaz Más (página en la 274)
Detener la compartición de escritorio Más (página en la 243)
Permitir que un participante controle el escritorio compartido Más… (página en la 265)
Iniciar la compartición del escritorio Organizador o presentador solamente
Puede compartir el escritorio de su computadora con los participantes de la reunión.
Para compartir su escritorio:
1 En el menú Compartir, seleccione Escritorio.
Si posee más de un monitor, aparecerá un submenú con los monitores disponibles.
2 Seleccione el monitor para compartir.
El escritorio aparecerá en una ventana de compartición en las pantallas de los participantes.

Capítulo 15: Compartir software
243
Para obtener sugerencias que lo ayuden a compartir software de forma más eficaz, consulte Sugerencias para compartir software. (página en la 274)
Nota: Si el escritorio posee alguna imagen o trama de fondo, o un fondo de pantalla, es posible que el software del Administrador de reuniones los elimine de las vistas del participante para mejorar el desempeño de la compartición de escritorio.
Detener la compartición de escritorio Puede detener la compartición de escritorio en cualquier momento.
Acerca de compartir el escritorio:
En el panel Controles de la reunión, seleccione el botón Dejar de compartir.
También puede pausar la compartición: Seleccione el botón Pausa (ubicado junto al botón Dejar de compartir).
Si usted es un participante, y no un presentador, seleccione el botón Volver para abandonar la sesión de compartición.
Usted no abandona la reunión, solo la parte de compartir.
Compartir un explorador web Un presentador usa la compartición de exploradores web para mostrar a todos los participantes de una reunión todas las páginas a las que accede en un explorador. La compartición de exploradores web es útil para mostrar a los participantes páginas web, o la intranet o la computadora privada del presentador.
Los participantes pueden ver el explorador web del presentador, incluidos los movimientos del cursor del mouse, en una ventana de compartición en sus pantallas.
Tareas relacionadas con la compartición de un explorador web:
Iniciar la compartición de un explorador web Más (página en la 244)
Administrar de qué manera los participantes ven el explorador web compartido Más

Capítulo 15: Compartir software
244
Realizar anotaciones y dibujos en un explorador web compartido Más y permitir que un participante realice dibujos en un explorador web compartido Más
Aprender de qué manera se puede compartir exploradores web en forma eficaz Más (página en la 274)
Detener la compartición de un explorador web Más (página en la 244)
Iniciar la compartición de exploradores web Organizador o presentador solamente
Puede compartir un explorador web con los participantes de la reunión.
Para compartir un explorador web:
1 En el menú Compartir, seleccione Explorador web.
Se abrirá el explorador web predeterminado.
2 Vaya a una página web de su explorador.
Nota: Los participantes ven todas las ventanas nuevas del explorador web que usted abre. Puede mostrar varias páginas web en forma simultánea a los participantes.
Detener la compartición de exploradores web Puede detener la compartición de un explorador web en cualquier momento.
Para detener la compartición de exploradores web:
En la barra de títulos de la aplicación que ya no desea compartir, seleccione el botón Parada.
Sugerencia: Puede pausar temporalmente el uso compartido de exploradores web en lugar de detenerlo completamente. Para obtener más detalles, consulte Pausar y reanudar la compartición de software (página en la 255)

Capítulo 15: Compartir software
245
Compartir una computadora remota Un presentador usa la compartición de computadora remota para mostrar una computadora remota a todos los participantes de una reunión. Según la manera en que esté configurada una computadora remota, el presentador puede mostrar todo el escritorio o sólo algunas aplicaciones. La compartición de una computadora remota es útil para mostrarles a los participantes una aplicación o un archivo que se encuentra disponible sólo en la computadora remota.
Los participantes pueden ver la computadora remota, incluidos todos los movimientos que el presentador realiza con su mouse, en una ventana de compartición en sus pantallas.
Como presentador, puede compartir una computadora remota durante una reunión si:
Ha instalado el agente de Access Anywhere en la computadora remota.
Se conectó a su sitio web de Meeting Center antes de unirse a la reunión, si no es el organizador original de la reunión.
Para obtener información acerca de la configuración de una computadora remota, consulte la Guía del usuario de Access Anywhere.
Tareas relacionadas a la compartición de una computadora remota:
Iniciar la compartición de una computadora remota Más (página en la 245)
Administrar cómo y qué ven los participantes en la computadora remota compartida (pausar, cambiar a vista de pantalla completa, etc.) Más (página en la 254)
Cambiar las configuraciones de una computadora remota mientras ésta es compartida Más (página en la 249)
Detener la compartición de una computadora remota Más (página en la 248)
Iniciar la compartición de una computadora remota Organizador o presentador solamente
Si ya ha configurado una computadora para Access Anywhere, podrá compartirla durante una reunión.
Para compartir una computadora remota:
1 En el menú Compartir, seleccione Computadora remota.
2 Aparecerá la ventana de diálogo WebEx Access Anywhere.

Capítulo 15: Compartir software
246
3 En Computadora(s) remota(s), seleccione la computadora que desea compartir.
4 En Aplicaciones, seleccione una aplicación que desee compartir.
Si ha configurado la computadora remota de manera que pueda acceder a todo el escritorio, la opción Escritorio aparecerá en Aplicaciones.
5 Seleccione Conectar.
Dependiendo del método de autenticación que eligió cuando configuró la computadora para Access Anywhere, puede realizar una de estas tareas:
Si eligió autenticación de código de acceso: Debe introducir el código de acceso que escribió cuando configuró la computadora remota.
Si eligió autenticación de teléfono: Recibe una llamada telefónica al número que introdujo al configurar la computadora remota.
6 Complete su autenticación.
Si eligió autenticación de código de acceso: Escriba el código de acceso en el cuadro y luego seleccionar Aceptar.
Si eligió autenticación de teléfono: Siga las instrucciones de voz.
Nota: Si no es el organizador original de la reunión, deberá conectarse al sitio web de Meeting
Center antes de unirse a una reunión en que desea compartir una computadora remota. Si ya está en una reunión pero no se conectó al sitio, deberá abandonar la reunión, conectarse al sitio y, a continuación, volver a unirse a la reunión.
Si la computadora remota está ejecutando un protector de pantallas protegido por contraseña, el servicio de reunión lo cerrará automáticamente en cuanto proporcione el código de aprobación o acceso.
Si en la computadora remota se ejecuta Windows 2000 y debe conectarse a ella, ejecute el comando Ctrl+Alt+Supr en la computadora.

Capítulo 15: Compartir software
247
Si configura la computadora remota para poder acceder a múltiples aplicaciones, puede compartir aplicaciones adicionales de forma simultánea.
Compartir aplicaciones adicionales en una computadora remota compartida
Organizador o presentador solamente
Cuando comparte una computadora remota en la que ha configurado que sólo puede acceder a aplicaciones específicas en lugar de a todo el escritorio, puede compartir aplicaciones adicionales en dicha computadora. Los participantes de reunión pueden ver todas las aplicaciones compartidas en forma simultánea.
Para compartir una aplicación adicional en una computadora remota compartida:
1 En el panel Controles de la reunión, seleccione el botón de flecha hacia abajo (es el último botón del panel Controles de la reunión). A continuación elija Compartir aplicación remota.
2 En el cuadro de diálogo Seleccionar aplicación, seleccione la aplicación que desea compartir.

Capítulo 15: Compartir software
248
Después de elegir otra aplicación para compartir, todas las aplicaciones seleccionadas anteriormente permanecerán abiertas.
Ejemplo: Usted abrió primero la aplicación Pintar. A continuación eligió Notas del cuadro Seleccionar aplicación. Ambas aplicaciones permanecen abiertas en el escritorio compartido.
3 Seleccione Aceptar.
Detener la compartición de una computadora remota Organizador o presentador solamente
Puede detener la compartición de una computadora remota durante una reunión en cualquier momento. Cuando haya detenido la compartición de una computadora remota, el agente de Access Anywhere desconectará la computadora local de la computadora remota. La computadora remota permanecerá conectada al servidor de Access Anywhere, de manera que pueda volver a acceder a él en cualquier momento.
Antes de detener la compartición de una computadora remota:
Para garantizar su privacidad y la seguridad de la computadora remota, realice una de las siguientes acciones:
Cierre todas las aplicaciones que inició durante la sesión de compartición.
Si la computadora remota está ejecutando Windows 2000 y cuenta con derechos de administrador en la computadora, bloquee la computadora o desconéctese de ella. Para acceder a estas opciones de la computadora, envíe una combinación de teclas Ctrl+Alt+Supr a la computadora remota Más... (página en la 253)
Especifique una contraseña de protector de pantallas y configúrelo para que aparezca después de un período breve de inactividad, por ejemplo, 1 minuto.
Apague la computadora si no piensa volver a acceder a ella de forma remota.

Capítulo 15: Compartir software
249
Para detener la compartición de una computadora remota:
En el panel Controles de la reunión, seleccione Dejar de compartir.
La compartición se detendrá y regresará al Administrador de reunión.
Administrar una computadora remota compartida Organizador o presentador solamente
Al compartir una computadora remota durante una reunión, puede administrarla estableciendo opciones y enviando comandos.
Las opciones que puede configurar son:
Desactivar o activar el teclado y el mouse en la computadora remota Más (página en la 250)
Reducir la resolución de la pantalla en la computadora remota para que coincida con la resolución de su computadora, o restaurar la resolución en la computadora remota Más (página en la 250)
Ajustar el tamaño de la vista de la computadora remota que aparece en la ventana de compartición, como acercar y alejar la vista, o ajustarla a escala para que se ajuste a la ventana de compartición Más (página en la 251)
Ocultar o mostrar el contenido de la pantalla de la computadora remota en la ubicación remota Más (página en la 252)
Nota: Todo cambio que realice en las opciones afectará a la computadora remota sólo durante la sesión de compartición actual. Los cambios no afectarán las opciones predeterminadas que configuró para la computadora remota en las preferencias del agente de Access Anywhere.
Los comandos que puede enviar son:
Combinación de las teclas Ctrl+Alt+Supr, que le permite acceder a las opciones para conectarse, desconectarse, o para bloquear o desbloquear una PC de Windows Más (página en la 253)
Un comando para llevar las aplicaciones remotas al frente de la pantalla, en caso de que se encuentren detrás de otras aplicaciones o estén minimizadas Más (página en la 253)

Capítulo 15: Compartir software
250
Reducir la resolución de pantalla de una computadora remota compartida
Al compartir una computadora remota, podrá reducir la resolución de pantalla de la computadora remota. Esta opción ayuda a evitar la necesidad de desplazarse mientras visualiza el escritorio o las aplicaciones en la computadora remota. La resolución de la pantalla reducida también aparece en todas las ventanas de compartición de los participantes. Puede recuperar la configuración original de resolución de pantalla de una computadora remota en cualquier momento durante una sesión de acceso remoto.
Para reducir la resolución de pantalla de una computadora remota:
En el panel Controles de la reunión, seleccione el botón de flecha hacia abajo (es el último botón del panel Controles de la reunión). A continuación elija Reducir la resolución de pantalla para que coincida con la de esta computadora.
Nota: Si reduce la resolución de pantalla de una computadora remota durante una sesión de
compartición, el agente de Access Anywhere restaurará la resolución a su configuración original al finalizar la sesión.
Puede especificar si se reducirá automáticamente la resolución de pantalla de la computadora remota al conectarse a la computadora de forma remota. Para obtener información detallada, consulte la Guía del usuario de Access Anywhere.
Activar y desactivar el teclado al compartir una computadora remota
Organizador o presentador solamente

Capítulo 15: Compartir software
251
Al compartir una computadora remota, puede desactivar el teclado y el mouse de la computadora remota; así evitará que nadie use la computadora mientras accede a ella de forma remota. Puede volver a activar el teclado y el mouse de una computadora remota en cualquier momento.
Para desactivar o activar el mouse y el ratón en una computadora remota:
En el panel Controles de la reunión, seleccione la flecha hacia abajo. A continuación, seleccione Desactivar teclado y mouse.
La flecha hacia abajo está ubicada al final del panel Controles de la reunión.
Una marca de verificación junto al comando indica que el teclado y el mouse están desactivados. Si no aparece ninguna marca de verificación, el teclado y el mouse estarán activados.
Nota: Si desactiva el teclado y el mouse de una computadora remota durante una sesión de
compartición, el agente de Access Anywhere volverá a activarlos cuando termine la sesión. Puede especificar si desea que el teclado y el mouse de la computadora remota se desactiven
automáticamente al conectarse a la computadora de forma remota. Para obtener información detallada, consulte la Guía del usuario de Access Anywhere.
Ajustar el tamaño de la vista de una computadora remota compartida
Organizador o presentador solamente
Al compartir una computadora remota, podrá ajustar el tamaño de la vista compartida con uno de los siguientes métodos:
Seleccione el porcentaje predeterminado en el que desea ver la computadora remota.

Capítulo 15: Compartir software
252
Acerque y aleje la imagen de la computadora remota en incrementos.
Ajuste a escala la vista de la computadora remota para que se ajuste a la ventana de compartición en la que aparece.
Para ajustar el tamaño de la vista de una computadora remota compartida:
En el panel Controles de la reunión, seleccione la flecha hacia abajo (el último botón del panel) y elija Ver. Elija una opción de visualización desde el menú.
Ocultar el contenido en la pantalla de una computadora remota compartida
Organizador o presentador solamente
Al compartir una computadora remota, puede poner la pantalla de la computadora en blanco para evitar así que nadie vea el contenido de la pantalla en la ubicación de la computadora remota. Si el contenido de la pantalla de una computadora remota está oculto, puede visualizarlo en cualquier momento.
Para ocultar o mostrar el contenido de la pantalla de una computadora remota:
En el panel Controles de la reunión, seleccione la flecha hacia abajo (el último botón del panel) y elija Poner en blanco la pantalla.
Una marca de verificación situada junto al comando indica que el contenido de la pantalla de la computadora remota no está visible. Si no aparece ninguna marca de verificación, el contenido de la pantalla de la computadora remota está visible.

Capítulo 15: Compartir software
253
Nota: Si pone la pantalla de la computadora remota en blanco durante una sesión de compartición,
el agente de Access Anywhere volverá a mostrar el contenido de la pantalla cuando termine la sesión.
Puede preestablecer que la pantalla de una computadora remota esté en blanco después de conectarla. Para obtener información detallada, consulte la Guía del usuario de Access Anywhere.
Enviar un comando Ctrl+Alt+Supr a la computadora remota compartida
Organizador o presentador solamente
Al compartir una computadora remota que está ejecutando Windows, puede enviar un comando Ctrl+Alt+Supr a la computadora para acceder a las opciones que le permiten:
Conectarse a la computadora
Desconectarse de la computadora
Bloquear la computadora
Desbloquear la computadora
Para enviar un comando Ctrl+Alt+Supr a la computadora remota compartida:
En el panel Controles de la reunión, seleccione la flecha hacia abajo (el último botón del panel) y elija Poner en blanco la pantalla. Enviar Ctrl+Alt+Supr.
Seleccionar una aplicación en una computadora remota compartida
Organizador o presentador solamente
Si ha configurado una computadora remota para compartir solamente algunas aplicaciones, en vez de trabajar con el escritorio completo, puede trabajar solamente con una aplicación a la vez. Puede cambiar fácilmente y compartir una aplicación diferente.
Para elegir una aplicación diferente para compartir:
En el panel Controles de reunión, seleccione la flecha hacia abajo. A continuación, elija Compartir aplicación remota.

Capítulo 15: Compartir software
254
Seleccione la aplicación que desea compartir desde la lista de aplicaciones disponibles.
Controlar vistas de software compartido
Función
Descripción de la tarea:
Organizador o presentador
Pausar o reanudar la compartición Más
Controlar la vista de pantalla completa del software compartido Más (página en la 254)
Sincronizar vistas Más (página en la 256)

Capítulo 15: Compartir software
255
Función
Descripción de la tarea:
Participante
Controlar la vista del software compartido Más (página en la 259)
Cerrar la ventana de compartición Más (página en la 260)
El presentador puede controlar las vistas de los participantes de un escritorio compartido, una computadora remota (si está disponible), una aplicación o un explorador web.
Los participantes pueden manipular las visualizaciones individuales del software compartido
Pausar y reanudar la compartición de software Organizador o presentador solamente
Mientras comparte un software, puede pausar en forma temporal el intercambio para congelar las vistas de los asistentes.
Si desea que los asistentes vuelvan a la ventana de la reunión al compartir software, al pausarlo se conservarán los recursos de la computadora y el ancho de banda de su conexión a Internet. Esta opción también resulta útil si no desea que los asistentes vean ciertas acciones que realiza con el software compartido.
Puede reanudar compartir para restaurar las vistas del software compartido de los asistentes en cualquier momento.
Para pausar compartir software:
Seleccione el botón Pausar, ubicado a la derecha del botón Dejar de compartir.

Capítulo 15: Compartir software
256
La frase "En pausa" ahora aparece en el panel. Se muestra un mensaje corto que indica que la vista del participante se congelará hasta que se reanude la compartición. Además, el texto del botón Pausa se cambia a Reanudar.
Para reanudar la compartición de software:
Seleccione el botón Reanudar.
Controlar la vista de pantalla completa del software compartido Organizador o presentador solamente
Puede cambiar las vistas de los participantes de una aplicación, una computadora remota (si está disponible) o un explorador web compartidos entre una ventana estándar y una vista de pantalla completa.
Una vista de pantalla completa del software compartido se ajusta a las pantallas enteras de los participantes y no incluye barras de títulos ni barras de desplazamiento.
Los participantes pueden anular su configuración para controlar la vista de pantalla completa, o acercarse o alejarse en el software compartido por las computadoras.
Para visualizar el software compartido en una vista de pantalla completa:
En el panel Controles de la reunión, seleccione la flecha hacia abajo (el último botón del panel) y luego elija Ver. A continuación elija Pantalla completa para los participantes.
Para ver los controles del panel, seleccione el botón con la flecha gris hacia abajo (es el último botón).
Sincronizar las vistas de software compartido Organizador o presentador solamente

Capítulo 15: Compartir software
257
Cuando comparte una aplicación, un escritorio (si la compartición de escritorio está disponible), o un explorador web, puede sincronizar todas las vistas del software de los participantes con la vista que usted tiene.
La sincronización de las vistas del software compartido asegura que la ventana de compartición aparezca como la ventana activa en las pantallas de los participantes. Por ejemplo, si un participante minimizó la ventana de compartición, o si movió otra ventana por encima de ésta, la ventana de compartición se convierte en la ventana activa cuando sincroniza las vistas.
Nota: La sincronización de las vistas no afecta el tamaño en el que aparece el software compartido en las pantallas de los participantes. Los participantes pueden controlar el tamaño de las vistas en forma independiente.
Para sincronizar su vista con los participantes:
En el panel Controles de la reunión, seleccione la flecha hacia abajo (el último botón del panel) y luego elija Ver. A continuación seleccione Sincronizar para todos.
Seleccionar un monitor para compartir Para seleccionar un monitor para compartir:
1 Inicie la compartición de escritorio:
En la página Inicio inmediato, seleccione Compartir escritorio.
Si se detectan dos o más monitores en su sistema, aparecerá una ventana que le permitirá seleccionar uno de los monitores.

Capítulo 15: Compartir software
258
En el menú Compartir, seleccione Mi escritorio.
Aparecerá un submenú con los monitores disponibles.
2 Seleccione el monitor que desea compartir.
El panel Controles de la reunión indica qué monitor está compartiendo. Si está compartiendo el mismo monitor en el que está el panel Controles de la reunión, dice: "Está compartiendo este monitor".
Si está compartiendo un monitor que no es el mismo en el que está el panel Controles de la reunión, dice: "Está compartiendo el monitor <número>".
Además, aparece un borde verde alrededor del monitor que está compartiendo.
Para seleccionar un monitor diferente para compartir:
1 En el Panel de control de la reunión, seleccione el botón Seleccionar contenido para compartir.
2 En el submenú que aparece, seleccione Compartir mi escritorio.
Aparecerá un submenú con los monitores disponibles.

Capítulo 15: Compartir software
259
3 Seleccione el número de monitor que desea compartir.
El panel Controles de la reunión indica qué monitor está compartiendo. Además, aparece un borde verde alrededor del monitor que está compartiendo.
Controlar la vista como participante Sólo participantes
Cuando ve o controla de forma remota el software compartido, puede especificar las siguientes opciones, que determinan cómo se mostrará el software compartido en la pantalla:
Mostrar el software compartido en una vista de pantalla completa o en una ventana estándar. La vista de pantalla completa de una aplicación o el escritorio compartidos se ajusta a toda la pantalla y no incluye las barras de título ni las de desplazamiento.
Ajustar a escala o cambiar el tamaño de una aplicación o un escritorio compartidos para ajustarlos a la vista de pantalla completa o a una ventana estándar en la que aparecen.
Para controlar la visualización de software compartido:
En el panel Controles de la reunión, seleccione la flecha hacia abajo (el último botón del panel) y elija Ver. Después elija una opción del menú.

Capítulo 15: Compartir software
260
Sugerencia: Para cambiar rápidamente desde la ventana estándar a la vista de pantalla completa del software compartido, haga doble clic en el software compartido.
Cerrar la ventana de compartición del participante Sólo participantes
Mientras ve o controla de forma remota el software compartido, puede cerrar la ventana de compartición en la que aparece el software en cualquier momento. Al cerrar una ventana de compartición, se vuelve a la ventana de la reunión. Si cierra una ventana de compartición, puede volver a abrirla cuando lo desee.
Para cerrar una ventana de compartición:
1 En el panel Controles de la reunión, seleccione la flecha hacia abajo (el último botón del panel) y luego elija la opción del menú Dejar de compartir <opción>. El siguiente gráfico muestra la opción Dejar de compartir el escritorio porque se ha compartido el escritorio. Si compartió una aplicación o el explorador web, el menú mostraría Dejar de compartir la aplicación.

Capítulo 15: Compartir software
261
2 Elija la opción que corresponda.
La ventana de compartición se cerrará. La ventana de la reunión se abrirá automáticamente.
Para volver a la ventana de compartición cuando lo desee:
En la ventana de reunión, en el menú Compartir, seleccione una opción de compartición (escritorio, computadora remota, aplicaciones o explorador web).
Cambiar la vista del participante Sólo participantes
Cuando un presentador comparte software, puede volver a la ventana de la reunión en cualquier momento. La ventana de compartición permanecerá abierta en su computadora, de forma que pueda volver a ver el software compartido cuando lo desee.
Para volver a la ventana reunión mientras el presentador comparte software:
En el panel Controles de la reunión, seleccione el icono Volver a la ventana reunión.
A continuación, aparecerá la ventana de la reunión.
Para volver a una ventana de compartición:
En el cuadro de diálogo Compartirción de aplicación, que aparece en la ventana reunión, seleccione Volver a la compartición.

Capítulo 15: Compartir software
262
Realizar anotaciones en el software compartido
Descripción de la tarea:
Organizador o presentador
Iniciar o detener el modo de anotación Más (página en la 263)
Usar las herramientas de anotación Más (página en la 264)
Permitir que un participante use el modo de anotación Más (página en la 265)
Guardar anotaciones Más (página en la 268)
Participante
Solicitar permiso para usar el modo de anotación Más (página en la 266)
Usar las herramientas de anotación Más (página en la 264)
Guardar anotaciones Más (página en la 268)
Abandonar el modo de anotación Más (página en la 267)
Puede realizar anotaciones en un escritorio, una aplicación o un explorador web compartidos durante una reunión usando el resaltador u otra herramienta de anotación.
Los participantes de la reunión pueden ver las anotaciones en sus ventanas de compartición.

Capítulo 15: Compartir software
263
Iniciar y detener el modo de anotación Organizador o presentador solamente
Cuando esté compartiendo un escritorio, una aplicación o un explorador web, puede realizar anotaciones en el software.
Los participantes pueden visualizar todas sus anotaciones.
Para comenzar a realizar anotaciones en el software compartido:
1 En el panel Controles de reunión, seleccione el botón Anotar.
El botón de Anotar tiene la imagen de un lápiz en él.
Aparecerá el panel Herramientas de anotación.
2 Seleccione una herramienta para realizar anotaciones.
Para obtener más detalles acerca de las herramientas de anotación, consulte Usar herramientas de anotación (página en la 264).
Nota: Puede permitir que uno o más participantes realicen anotaciones en el software compartido.
Para obtener información detallada, consulte Copia de Permitir que un participante realice anotaciones en el software compartido (página en la 265).
Una vez que usted o un participante realiza anotaciones, se puede guardar una imagen del software, incluidas las anotaciones. Tomar una captura de pantalla de las anotaciones en software compartido. (página en la 268)
Para dejar de realizar anotaciones en el software compartido y hacer que el mouse vuelva a tener el puntero normal, deberá detener el modo de anotación.
Para detener el modo de anotación:
Seleccione el botón Detener anotación en el panel Herramientas de anotación.

Capítulo 15: Compartir software
264
Usar las herramientas de anotación Si, al compartir software, usted es el presentador o el presentador le permite anotar, puede utilizar el panel Herramientas de anotación que aparece para realizar anotaciones. El panel de Herramientas de anotación ofrece una serie de herramientas para realizar anotaciones en un escritorio o aplicación compartidos.
Herramientas de anotación Icono Descripción
Puntero
Le permite señalar texto o gráficos en contenido compartido. El puntero muestra una flecha con su nombre y su color de anotación. Para visualizar el puntero láser, que permite señalar texto y gráficos en el contenido compartido mediante un “rayo láser” rojo, haga clic en la flecha hacia abajo. Al volver a hacer clic en este botón, se desactiva la herramienta de puntero.
Texto
Le permite escribir texto en el contenido compartido. Los participantes pueden ver el texto una vez que usted finaliza su escritura y hace clic en el visor de contenido, fuera del cuadro de texto.
Para cambiar la fuente, en el menú Editar, seleccione Fuente. Al volver a hacer clic en este botón, se desactiva la herramienta de texto.
Línea
Le permite trazar líneas y flechas en el contenido compartido. Si desea utilizar otras opciones, haga clic en la flecha hacia abajo. Al hacer clic en este botón, se cierra la herramienta Línea.

Capítulo 15: Compartir software
265
Herramientas de anotación Icono Descripción
Rectángulo
Le permite trazar formas, como rectángulos y elipses, en el contenido compartido. Si desea utilizar otras opciones, haga clic en la flecha hacia abajo. Al volver a hacer clic en este botón, se cierra la herramienta Rectángulo.
Resaltador
Le permite resaltar texto y otros elementos en el contenido compartido. Si desea utilizar otras opciones, haga clic en la flecha hacia abajo. Al volver a hacer clic en este botón, se cierra la herramienta Resaltador.
Color de anotación
Muestra la paleta de colores de anotación, donde podrá seleccionar un color para realizar anotaciones en el contenido compartido. Al volver a hacer clic en este botón, se cierra la paleta de colores de anotación.
Borrador
Borra texto y anotaciones, o elimina punteros en el contenido compartido. Para borrar una anotación, haga clic en el visor. Si desea utilizar otras opciones, haga clic en la flecha hacia abajo. Al volver a hacer clic en este botón, se desactiva la herramienta borradora.
Permitir que un participante realice anotaciones en el software compartido
Organizador o presentador solamente
Puede permitir que uno o más participantes de la reunión realicen anotaciones en un escritorio (si está disponible), una aplicación o un explorador web compartidos.
Puede permitir que varios participantes realicen anotaciones en el software compartido al mismo tiempo.
Para permitir que un participante realice anotaciones en el software compartido:
1 En el panel Controles de la reunión, seleccione el icono Anotar.
Aparecerá el panel Herramientas de anotación.

Capítulo 15: Compartir software
266
2 Seleccione la flecha hacia abajo del botón Permitir anotación.
3 En el menú que aparece, elija cuáles participantes pueden realizar anotaciones en el software compartido:
Puede elegir "Todos" o seleccionar a alguien de la lista.
Nota: Puede hacer que un participante deje de realizar anotaciones en el software compartido en
cualquier momento. Para obtener información detallada, consulte Detener las anotaciones del software compartido de un participante. (página en la 267)
Solicitar control de anotación del software compartido Sólo participante
Si un presentador está compartiendo un escritorio, un explorador web o una aplicación, puede pedirle al presentador que le permita realizar anotaciones en el software compartido.
Después de que le haya dado permiso, puede:
Realizar anotaciones resaltando áreas del software, dibujando líneas y formas, escribiendo texto y usando punteros.
Borrar anotaciones en cualquier momento.
Cambiar el color que usa para realizar anotaciones.
Guardar una imagen de las anotaciones realizadas en el software compartido
Para solicitar control de anotación del software compartido:
1 En el panel Controles de la reunión, seleccione el botón Anotar.
El botón de Anotar tiene la imagen de un lápiz en él.

Capítulo 15: Compartir software
267
Aparecerá un mensaje de solicitud en la pantalla del presentador.
Después de que el presentador le permita anotar, aparecerá el panel Herramientas de anotación:
2 Seleccione la herramienta que desea usar.
3 (Opcional) Seleccione otra herramienta de anotación. Para obtener información detallada, consulte Solicitar control de anotación del software compartido (página en la 264).
Nota: Si está controlando el software compartido en forma remota, el presentador deberá tomar de nuevo el control para regresar al modo de anotación. A continuación podrá, junto con el presentador, realizar anotaciones en el software compartido de forma simultánea.
Abandonar el control de anotación Sólo participante
Si el presentador le ha otorgado permiso para anotar, puede detener la anotación en cualquier momento.
Para detener la anotación:
En el panel Herramientas de anotación, seleccione el botón Detener anotación.
Detener las anotaciones del software compartido de un participante Organizador o presentador solamente
Si un participante está realizando anotaciones en un software compartido, puede desactivar la función de anotación.
Para desactivar la función de dibujo:
1 En el panel Controles de la reunión, seleccione el botón Asignar.

Capítulo 15: Compartir software
268
2 En el menú que aparece, seleccione Permitir anotación.
Aparece una marca de verificación al lado de los nombres de quienes pueden realizar anotaciones en el software compartido.
3 Elija el nombre del participante al que desea cancelar la selección.
Tomar una captura de pantalla de las anotaciones en software compartido
Si realiza anotaciones en software compartido, podrá guardar una imagen de él, incluidas todas las anotaciones y todos los punteros en un archivo con Formato universal de comunicaciones WebEx (.ucf). Puede abrir un archivo .ucf en el escritorio de la computadora o en el visor de contenido de una reunión.
Nota: Los participantes no pueden usar esta opción a menos que el organizador o presentador les otorgue el privilegio de Captura de pantalla. Como organizador, si está compartiendo software de propiedad, es posible que desee asegurarse de que este privilegio está desactivado.
Para tomar una captura de pantalla de las anotaciones en software compartido:
1 En el panel Herramientas de anotación, seleccione el botón Captura de pantalla.
Aparecerá la ventana de diálogo Guardar como.
2 Elija una ubicación donde desee guardar el archivo y luego seleccione Guardar.
Nota: El archivo guardado es una imagen de todo el escritorio.

Capítulo 15: Compartir software
269
Otorgar control del software compartido a los participantes
Mientras comparte los siguientes tipos de software, el presentador puede permitir que el participante los controle en forma remota:
Aplicación
Escritorio (si está disponible)
Explorador web
Un participante que posee control remoto de un software compartido puede interactuar por completo con él. Mientras el participante controla el software compartido, el puntero del mouse del presentador se desactiva.
Reglas para controlar la compartición de software:
Cualquier participante puede enviar una solicitud para controlar el software en forma remota. Más (página en la 269)
Entonces el presentador puede otorgar el control al participante. Más (página en la 270)
Alternativamente, el presentador puede otorgar automáticamente control del software compartido a cualquier participante que solicite el control remoto. Más (página en la 271)
El presentador puede detener el control remoto del software compartido por parte de un participante en cualquier momento. Más (página en la 271)
Precaución: Un participante que posee control remoto del escritorio del presentador puede ejecutar cualquier programa y acceder a cualquier archivo de la computadora del presentador que no esté protegido por una contraseña.
Solicitar control remoto del software compartido Sólo participantes
Si un presentador está compartiendo una aplicación, el escritorio o un explorador web, puede solicitarle que le otorgue el control remoto.
Una vez que se asume el control remoto del software compartido, puede interactuar completamente con él.

Capítulo 15: Compartir software
270
Para solicitar control remoto del software compartido:
En el panel Controles de la reunión, seleccione Solicitar control.
Aparecerá un mensaje de solicitud en la pantalla del presentador.
Sugerencia: Cuando se controla software compartido de forma remota, puede solicitar al presentador que le permita realizar anotaciones. Para obtener información detallada, consulte Solicitar control de anotación del software compartido (página en la 266).
Permitir que un participante controle en forma remota el software compartido
Organizador o presentador solamente
Si está compartiendo software, puede permitir que un participante lo controle en forma remota.
Para permitir que un participante controle el software compartido en forma remota:
1 En el panel Controles de la reunión, seleccione el botón con la flecha hacia abajo del botón Asignar.
Este botón es el tercero desde la izquierda en el panel Controles.
2 En el menú que aparece, elija Transferir control del mouse y de teclado y > [nombre del participante].

Capítulo 15: Compartir software
271
Permitir automáticamente que un participante controle en forma remota el software compartido
Organizador o presentador solamente
Mientras comparte software, puede otorgar automáticamente control del software a un participante que solicita dicho control. En este caso, un participante que solicita el control remoto automáticamente toma el control del software que usted está compartiendo. Mientras el control remoto automático se encuentra activo, cualquier participante puede retirar el control de cualquier otro participante mediante la solicitud del control remoto.
Para permitir que los participantes tomen control automáticamente del software compartido:
1 En el panel Controles de la reunión, seleccione el botón con la flecha hacia abajo del botón Asignar.
2 En el menú que aparece, elija Transferir control del mouse y del teclado > Aceptar automáticamente todas las solicitudes.
Para detener automáticamente el control del software compartido por parte de los participantes:
1 En el panel Controles de la reunión, seleccione el botón con la flecha hacia abajo del botón Asignar.
2 En el menú que aparece, elija Transferir control del mouse y del teclado. Luego, seleccione Aceptar automáticamente todas las solicitudes para quitar la marca de verificación y cancelar la selección.
Detener el control remoto del software compartido Organizador o presentador solamente

Capítulo 15: Compartir software
272
Mientras un participante controla en forma remota una aplicación, un escritorio o un explorador web compartidos, puede retomar el control del software compartido en cualquier momento. Puede realizar una de las acciones siguientes:
Tomar nuevamente el control remoto del software compartido en forma temporal y permitir que un participante tome control en cualquier momento.
Impedir que un participante continúe controlando el software compartido.
Para retomar el control del software compartido temporalmente:
En el escritorio de su computadora, seleccione el mouse.
Ahora ya puede controlar el software compartido.
El participante que estaba controlando el software compartido en ese momento puede retomar el control en cualquier momento haciendo clic con el mouse.
Para impedir que un participante continúe controlando el software compartido:
1 En el escritorio de la computadora, haga clic con el mouse.
Ahora ya puede controlar el software compartido.
En el panel Controles de la reunión, seleccione el botón con la flecha hacia abajo del botón Asignar.
2 En el menú que aparece, elija Transferir el control del mouse y del teclado.
Aparecerá un menú que contiene una lista de todos los participantes de la reunión. Aparecerá una marca de verificación a la izquierda del participante que posee el control remoto.
3 Elija el nombre del participante para quitar la marca de verificación y cancele la selección.
Compartir aplicaciones con color detallado (Windows)
Sólo para usuarios de Windows

Capítulo 15: Compartir software
273
De manera predeterminada, el Administrador de reuniones envía imágenes de software compartido usando el modo de color de 16 bits, que es el equivalente de la configuración "Color de alta densidad" (16 bits) en su computadora. Este modo ofrece una representación precisa del color para la mayoría de las aplicaciones compartidas. Sin embargo, si su aplicación compartida contiene imágenes con color detallado, como degradados de color, es posible que el color no aparezca con precisión en la pantalla de los participantes. Por ejemplo, pueden aparecer degradados de color y “bandas” de colores.
Si la precisión y la resolución del color en una aplicación compartida son importantes, puede activar el modo Color verdadero en el Administrador de reuniones. Sin embargo, si usa este modo, podría afectar el rendimiento de la compartición de aplicaciones.
Al usar el modo Color verdadero, puede seleccionar una de las siguientes opciones:
Mejores imágenes (sin compresión de imágenes)
Mejor desempeño (cierta compresión de imágenes)
“Desempeño” se refiere a la “velocidad” en la que aparecen las imágenes en las pantallas del participante y “diseño” se refiere a la calidad del color en las imágenes compartidas.
Nota: Antes de activar el modo Color verdadero, asegúrese de que su monitor tenga configurada la opción Color verdadero (color de 24 o 32 bits). Para obtener más información sobre las opciones de configuración de su monitor, consulte la Ayuda de Windows.
Para activar el modo Color verdadero:
1 Si está compartiendo una aplicación, detenga la sesión de compartición.
2 En el menú de reunión, seleccione Opciones de reunión.
Aparecerá la ventana de diálogo Opciones de reunión.
3 Seleccione la pestaña Modo Color verdadero.
4 Seleccione Activar el modo Color verdadero.
5 Seleccione una de las siguientes opciones:
Mejores imágenes
Mejor desempeño
6 Seleccione Aceptar o Aplicar.
Compartir aplicaciones con color detallado (Mac) Sólo para usuarios de Mac

Capítulo 15: Compartir software
274
Antes de compartir una aplicación en su escritorio, puede seleccionar uno de los siguientes modos de visualización:
Mayor velocidad de uso compartido: Modo predeterminado. Le permite mostrar el contenido más rápidamente que en el modo Mejor calidad de imagen.
Mayor resolución de imagen: Le permite mostrar el contenido con una mejor calidad de imagen. En este modo, su contenido compartido puede demorar más tiempo en aparecer que en el modo Mayor velocidad de uso compartido.
Nota: Cambiar el modo de visualización no afecta la compartición de la presentación o del documento.
Para seleccionar un modo de visualización para compartir escritorios y aplicaciones:
1 En la ventana de la reunión, en el menú de Meeting Center, elija Preferencias.
Aparece el cuadro de diálogo Preferencias.
2 Seleccione Visualización.
Aparecerán las opciones del modo de visualización.
3 Seleccione Mayor velocidad de uso compartido o Mayor resolución de imagen, según corresponda.
Sugerencias para compartir software Las siguientes sugerencias pueden ayudarlo a compartir software de una manera más eficaz:
Sólo para compartición de aplicaciones: Para ahorrar tiempo durante una reunión, asegúrese de que las aplicaciones que tiene previsto compartir están abiertas en la computadora. En el momento adecuado durante el transcurso de una reunión, podrá comenzar a compartir rápidamente una aplicación, sin necesidad de esperar a que la aplicación se inicie.
Si los participantes no puedan visualizar todo el software compartido sin desplazarse por las ventanas de compartición, podrán ajustar sus vistas del software compartido. Pueden reducir el tamaño del software compartido en

Capítulo 15: Compartir software
275
disminuciones o ajustarlo a escala para que se adapte dentro de sus ventanas de compartición.
Para mejorar el desempeño de compartición de software, cierre todas las aplicaciones que no vaya a usar ni compartir en su computadora. De este modo se ahorra en memoria y uso del procesador de la computadora y, por lo tanto, se asegura con mayor certeza el envío rápido de imágenes del software compartido desde el Administrador de reuniones durante una reunión. Asimismo, para asegurar que se encuentra disponible el máximo de ancho de banda para la compartición de software, cierre en su computadora todas las aplicaciones que usen ancho de banda, como los programas de chat o mensajería instantánea, y los que reciben transmisiones de audio o video desde la Web.
Si está compartiendo una aplicación para la que es importante el procesamiento del color en la pantalla de los participantes, puede mejorar la calidad del color mediante la activación del modo Color verdadero. Para obtener información detallada, consulte Compartir aplicaciones con color detallado (página en la 272).
Sólo para compartición de aplicaciones y exploradores web: Evite cubrir una aplicación o un explorador web compartidos con otra ventana en el escritorio de su computadora. Aparece un patrón cuadriculado en las ventanas de compartición del participante donde la otra ventana cubre la aplicación o el explorador compartido.
Sólo para compartición de aplicaciones y exploradores web: Si desea cambiar la visualización entre el software compartido y la ventana de la reunión, podrá pausar la compartición de software antes de volver a la ventana de reunión y, a continuación, reanudar la compartición una vez que vuelva a la aplicación compartida. Pausar la compartición de software ahorra memoria y uso del procesador de la computadora mientras ve la ventana de reunión. Para obtener información detallada, consulte Pausar y reanudar la compartición de software. (página en la 255)
Sólo para compartición de aplicaciones y exploradores web: Si tiene uno o más monitores, cuando comparte una aplicación o un explorador web, los participantes lo pueden ver en cualquier monitor en que lo esté visualizando. Si mueve la aplicación o el explorador web a otro monitor, aún permanece visible para los participantes. Si comparte más de una aplicación, los participantes verán la mejor vista si se asegura de que las aplicaciones se están mostrando en el mismo monitor.
La compartición de software requiere de ancho de banda adicional durante una reunión, por lo que se recomienda que use una conexión a Internet de alta velocidad exclusiva mientras comparte software. Sin embargo, si los participantes usan conexiones a Internet de acceso telefónico, es posible que noten una demora al visualizar o controlar el software compartido. Si desea compartir un documento, como un documento de Microsoft Word o Excel, puede mejorar la experiencia de reunión para estos participantes a través de la compartición de documentos en lugar de la compartición de aplicaciones.


16
277
Capítulo 16
Durante una reunión, puede realizar un sondeo a los asistentes entregándoles un cuestionario. Realizar un sondeo puede ser útil para recopilar comentarios de los asistentes, al tiempo que permite a los asistentes votar por una propuesta, poner a prueba su conocimiento sobre una materia, etc.
Durante la reunión, el presentador es responsable de:
Preparar un cuestionario de sondeo Más… (página en la 277)
Realizar un sondeo durante la reunión Más… (página en la 281)
Después de cerrar un sondeo, el presentador puede:
Ver resultados del sondeo Más…. (página en la 282)
Compartir resultados del sondeo con los asistentes Más… (página en la 283)
Guardar los resultados del sondeo para verlos fuera de una reunión Más… (página en la 285)
Preparar un cuestionario de sondeo Al preparar un cuestionario de sondeo, puede:
Crear un cuestionario Más… (página en la 277)
Editar un cuestionario Más… (página en la 279)
Fijar el tiempo del sondeo Más… (página en la 281)
Preparar un cuestionario de sondeo Sólo el presentador
Realizar sondeos de asistentes

Capítulo 16: Realizar sondeos de asistentes
278
Para realizar un sondeo, primero debe preparar un cuestionario de sondeo. Usted crea un cuestionario en una reunión. Para ahorrar tiempo durante una reunión, puede iniciar la reunión antes de la hora planificada, crear un cuestionario en el panel Sondeo, guardarlo y, a continuación, abrirlo para usarlo durante la reunión.
Para crear un cuestionario (Windows):
1 Abrir el panel Sondeo en una reunión.
2 En la sección Preguntas, seleccione uno de estos tipos de preguntas:
Para crear una pregunta con múltiples respuestas, elija Selección múltiple y, a continuación, seleccione en la lista desplegable Varias respuestas.
Para crear un cuestionario con una única respuesta, seleccione Selección múltiple y, a continuación, seleccione en la lista desplegable Una respuesta.
Para crear una pregunta de texto, seleccione Pregunta de respuesta corta.
3 Haga clic en Nueva.
4 Escriba una pregunta en el cuadro que aparece.
5 En la sección Respuesta, haga clic en Añadir.
6 Escriba una respuesta en el cuadro que aparece.
7 Para escribir otra respuesta, haga clic en Añadir cuando termine de escribir una respuesta.
La pregunta y las respuestas aparecen en el área Preguntas del sondeo.
8 Para agregar preguntas, repita los pasos del 2 al 7.
En la siguiente figura se muestra un ejemplo de un cuestionario de sondeo.

Capítulo 16: Realizar sondeos de asistentes
279
Para crear un cuestionario (Mac):
1 Abra el panel Sondeo en la reunión.
2 Agregue una pregunta haciendo clic en este botón y, a continuación, ingrese la pregunta.
3 Agregue una respuesta haciendo clic en este botón y, a continuación, ingrese la respuesta.
4 Para agregar más respuestas, repita el paso 3.
5 Para agregar más preguntas, repita el paso 2.
6 Para cambiar el tipo de pregunta de una pregunta, haga clic en el texto "Haga clic aquí para cambiar el tipo de pregunta" que aparece debajo de la pregunta en cuestión y, a continuación, realice una de las siguientes acciones:
Para crear una pregunta con múltiples respuestas, seleccione Respuestas múltiples.
Para crear una pregunta de una respuesta, seleccione Respuesta única.
Para crear una pregunta de texto, seleccione Respuesta corta.
Editar un cuestionario Puede cambiar el tipo de pregunta y editar, reorganizar o eliminar las preguntas y respuestas.

Capítulo 16: Realizar sondeos de asistentes
280
Para cambiar el tipo de una pregunta:
1 Seleccione la pregunta haciendo clic en ella y, a continuación, seleccione el nuevo tipo de pregunta en la sección Pregunta.
Para obtener más información acerca de los diferentes tipos de preguntas, consulte Crear cuestionarios de sondeo. (página en la 277)
2 Haga clic en Cambiar tipo.
Para editar las preguntas y respuestas que se ha escrito:
1 Seleccione la pregunta o respuesta haciendo clic en ella y, a continuación, haga clic en el icono Editar.
2 Realice los cambios.
Para eliminar una pregunta o una respuesta:
Seleccione la pregunta o respuesta haciendo clic en ella y, a continuación, haga clic en el icono Eliminar.
Windows
Mac
Para reorganizar preguntas o respuestas:
Seleccione la pregunta o respuesta haciendo clic en ella y, a continuación, haga clic en el icono Subir o Bajar, según sea necesario.
Para eliminar un cuestionario completo:
Haga clic en Borrar todas.
Si no ha guardado el cuestionario, se le preguntará en un cuadro de mensaje si desea guardarlo o no.

Capítulo 16: Realizar sondeos de asistentes
281
Mostrar un temporizador durante el sondeo Puede especificar que se muestre un temporizador para los asistentes y para usted cuando el sondeo esté en curso.
Para mostrar un temporizador:
1 Abra el cuadro de diálogo Opciones de sondeo.
Si utiliza Windows, haga clic en Opciones en la parte inferior del panel Sondeo.
Si utiliza Mac, haga clic en este botón en la porción derecha inferior del panel Sondeo.
2 En el cuadro de diálogo que aparece, seleccione Visualización y, a continuación, escriba la duración de tiempo en el cuadro Alarma: cuadro.
3 Haga clic en Aceptar.
Abrir un sondeo Una vez que termine de preparar un cuestionario de sondeo, podrá abrir el sondeo.
Si ha preparado por adelantado el cuestionario y lo ha guardado, deberá abrirlo primero en el panel Sondeo. Para obtener información detallada, consulte Abrir un archivo de cuestionario de sondeo (página en la 285).
Para abrir un sondeo:
1 Mostrar su cuestionario de sondeo en el panel Sondeo, si no lo ha hecho.
2 Haga clic en Abrir sondeo.
El cuestionario aparecerá en los paneles Sondeo de los participantes. Los asistentes ahora pueden contestar el sondeo.
A medida que los asistentes contesten a las preguntas, podrá observar el estado del sondeo en el panel Sondeo.

Capítulo 16: Realizar sondeos de asistentes
282
Windows:
Haga clic en uno de estos tres botones para ver el estado del sondeo de cada uno de los participantes.
Mac:
Para ver el estado del sondeo de cada participante, seleccione el texto "Haga clic para ver el estado detallado".
3 Haga clic en Cerrar sondeo cuando se haya acabado el tiempo.
Si especifica un temporizador y se acaba el tiempo del sondeo, éste se cerrará automáticamente.
Los asistentes ya no podrán contestar a las preguntas.
Una vez que cierre el sondeo, podrá ver los resultados y, de manera opcional, compartirlos con los asistentes. Para obtener información detallada, consulte Ver y compartir el resultado del sondeo. (página en la 282)
Ver y compartir el resultado del sondeo Después de cerrar un sondeo, puede:
Ver los resultados completos del sondeo. Más... (página en la 282)
Compartir los resultados del grupo con los asistentes. Más... (página en la 283)
Los resultados de los sondeos que puede compartir durante una reunión son anónimos. Sin embargo, Meeting Center registra las respuestas de cada asistente, además de los resultados de grupo, y le permite guardar los resultados individuales y de grupo. Para obtener más información, consulte Guardar resultados de un sondeo (página en la 285).
Ver los resultados del sondeo Meeting Center basa el porcentaje para cada respuesta en el número total de asistentes de, no en el número total de asistentes que contestaron el cuestionario.

Capítulo 16: Realizar sondeos de asistentes
283
La columna Resultado presenta el porcentaje de asistentes que ha optado por cada respuesta. La columna Gráfico de barras proporciona una representación gráfica de cada porcentaje reflejado en la columna Resultado.
Compartir resultados del sondeo con los participantes Después de cerrar un sondeo, puede compartir los resultados con los asistentes.
Los resultados de los sondeos que puede compartir durante una reunión son anónimos. Sin embargo, Meeting Center registra las respuestas de cada asistente, además de los resultados de grupo, y le permite guardar los resultados individuales y de grupo. Para obtener más información, consulte Guardar resultados de un sondeo (página en la 285).
Para compartir los resultados de un sondeo:
En la sección Compartir con asistentes de su panel Sondeo, seleccione Resultados del sondeo, y, a continuación, haga clic en Aplicar.

Capítulo 16: Realizar sondeos de asistentes
284
Los resultados del sondeo aparecerán en los paneles Sondeo de los participantes, del mismo modo en que se muestran en el panel Sondeo.
Guardar y abrir cuestionarios de sondeo y resultados
Descripción de la tarea
Si usted preparó un cuestionario de sondeo, puede:
Guardar el cuestionario Más… (página en la 284)
Abrir el cuestionario guardado para usarlo en cualquier reunión Más… (página en la 285)
Después de cerrar un sondeo, puede:
Guardar los resultados grupales en un archivo .txt Más… (página en la 285)
Guardar las respuestas de los asistentes individuales en un archivo .txt Más… (página en la 285)
Guardar un cuestionario de sondeo en una reunión Después de crear un cuestionario de sondeo en una reunión, puede guardarlo como un archivo .atp. Puede abrir el archivo para usarlo en cualquier reunión.
Para guardar un cuestionario de sondeo nuevo:
1 En el menú Archivo, seleccione Guardar > Preguntas del sondeo.
Aparecerá el cuadro de diálogo Guardar preguntas del sondeo como.
2 Elija la ubicación en la que desea guardar el archivo.
3 Escriba un nombre para el archivo.
4 Haga clic en Guardar.
El Administrador de reuniones guarda el cuestionario de sondeo en un archivo en la ubicación que haya especificado. Los nombres de los archivos de los cuestionarios de sondeo tienen una extensión .atp.

Capítulo 16: Realizar sondeos de asistentes
285
Guardar resultados de un sondeo Después de cerrar un sondeo, puede guardar las respuestas de una de estas maneras:
Resultado del grupo de archivo de texto: Guarda el porcentaje de asistentes que eligieron cada respuesta en un archivo .txt
Resultado del archivo de texto de los asistentes individuales: Guarda las respuestas de cada asistente, además de los resultados del grupo, en un archivo .txt
Cuando guarde resultados de un sondeo, puede seleccionar el formato en el cual desea los resultados.
Para guardar los resultados de un sondeo:
1 Cierre el sondeo, si todavía no lo ha hecho.
2 En el menú Archivo, seleccione Guardar > Resultado del sondeo.
Aparecerá el cuadro de diálogo Guardar resultado del sondeo como.
3 Elija la ubicación en la que desea guardar el archivo.
4 En la lista desplegable "Nombre de archivo", introduzca un nombre para el archivo.
5 En la lista desplegable "Guardar según escribe", seleccione el formato en el que desea guardar los resultados.
6 Haga clic en Guardar.
Ahora puede ver los resultados del sondeo al abrir el archivo.
Abrir un archivo de cuestionario de sondeo Si guardó un cuestionario de sondeo en un archivo, podrá visualizarlo en el panel Sondeo abriendo el archivo.
Nota: Puede abrir un archivo de cuestionario de sondeo solamente durante una reunión.
Para abrir un archivo de cuestionario de sondeo:
1 Use uno de estos métodos para explorar al archivo:

Capítulo 16: Realizar sondeos de asistentes
286
En el menú Archivo, seleccione Abrir preguntas del sondeo.
Haga clic en el icono Abrir en su panel de Sondeo.
Windows
Mac
Aparecerá el cuadro de diálogo Abrir preguntas del sondeo.
2 Seleccione el archivo del cuestionario de sondeo que desee abrir.
Un archivo de un cuestionario de sondeo tiene una extensión .atp.
3 Haga clic en Abrir.
El cuestionario de sondeo se mostrará en el panel Sondeo. Ya puede abrir el sondeo a los asistentes.

17
287
Capítulo 17
Durante una reunión, puede publicar archivos que se encuentran en su computadora. Los asistentes a una reunión podrán descargar los archivos publicados en sus computadoras o servidores locales. La publicación de archivos resulta útil si desea proporcionar a los asistentes un documento, una copia de la presentación, una aplicación, etc.
Solamente puede publicar archivos que se encuentren en su computadora, no en un servidor. Por lo tanto, los archivos que publique estarán siempre protegidos contra el acceso no autorizado durante una reunión.
Los organizadores pueden publicar archives Más.. (página en la 288)
Los asistentes pueden descargar archivos publicados Más… (página en la 289)
Transferir y descargar archivos durante una reunión

Capítulo 17: Transferir y descargar archivos durante una reunión
288
Publicar archivos durante una reunión Puede publicar los archivos que se encuentran en su computadora durante una reunión y los asistentes de la reunión pueden descargar los archivos en sus computadoras o servidores locales.
Para publicar archivos durante una reunión:
1 En la la ventana Reunión, del menú de Archivo, elija Transferir.
Aparecerá la ventana Transferencia de archivos.
2 Haga clic en Compartir archivo.
Aparecerá el cuadro de diálogo Abierto.
3 Seleccione el archivo que desea publicar.
4 Haga clic en Abrir.
El archivo aparecerá en la ventana Transferencia de archivos.
El archivo ahora también está disponible en la ventana Transferencia de archivos de cada asistente.
5 (Opcional) Publique archivos adicionales para que los asistentes los descarguen.
Nota:El número de asistentes que tiene abierta la ventana Transferencia de archivos, incluyendo a usted, aparecerá en la esquina inferior derecha de la ventana Transferencia de archivos.
Para dejar de publicar archivos durante una reunión:
En la barra de título de la ventana Transferencia de archivos, haga clic en el botón Cerrar.
El Administrador de reuniones cierra la ventana Transferencia de archivos en cada la ventana Reunión de cada asistente.

Capítulo 17: Transferir y descargar archivos durante una reunión
289
Descargar archivos durante una reunión Si un presentador publica archivos durante una reunión, aparecerá automáticamente el cuadro de diálogo Transferencia de archivos en la la ventana Reunión. A continuación, podrá descargar los archivos publicados en su computadora o en un servidor local.
Para descargar archivos durante una reunión:
1 En la ventana Transferencia de archivos, seleccione el archivo que desea descargar.
2 Haga clic en Descargar.
Aparecerá el cuadro de diálogo Guardar documento como.
3 Elija la ubicación en la que desea guardar el archivo.
4 Haga clic en Guardar.
El archivo se descargará en la ubicación seleccionada.
5 Descargue más archivos si es necesario.
6 Una vez que ha terminada la descarga de archivos, en la barra de título de la ventana Transferencia de archivos haga clic en el botón Cerrar.
Nota:Para volver a abrir la ventana Transferencia de archivos cuando lo desee, en el menú Archivo, elija Transferir. Esta opción está disponible sólo en el momento en que el presentador está publicando archivos.


18
291
Capítulo 18
Al planificar una reunión, el organizador puede determinar aquellas opciones de toma de notas predeterminadas que tendrán efecto una vez la reunión haya comenzado. Durante una reunión, el presentador podrá modificar estas opciones de toma de notas predeterminadas cuando lo desee.
Puede elegir la manera de administrar las notas de la reunión:
Todos los participantes con acceso pueden tomar notas privadas. Más... (página en la 295)
Sólo un participante toma notas o actas de la reunión. Más... (página en la 293)
Sólo un participante transcribe los subtítulos. Más... (página en la 296)
Nota: La función Notas no está disponible en computadoras Mac.
Función
Descripción de la tarea:
Organizador
Si el panel Notas está cerrado, haga clic en Administrar paneles y a continuación seleccione Notas desde la lista y haga clic en Agregar.
Configurar opciones para tomar notas en una reunión Más… (página en la 292)
Seleccionar una persona para que tome notas Más… (página en la 293)
Seleccionar a un participante como creador de subtítulos Más… (página en la 293)
Administrar y tomar notas

Capítulo 18: Administrar y tomar notas
292
Función
Descripción de la tarea:
Tomador de notas
El organizador puede seleccionar a una persona para que tome notas o permitir que todos los participantes lo hagan
Obtener información general acerca de la toma de notas Más…
Tomar notas personales durante una una reunión Más… (página en la 295)
Guardar notas en un archivo Más… (página en la 297)Proporcionar subtítulos para una reunión Más… (página en la 296)
Especificar las opciones de la toma de notas para una reunión
Durante una reunión, puede activar o desactivar la opción de notas y especificar una de estas otras:
Todos los participantes con acceso a las notas pueden tomar notas privadas.
Sólo un participante puede tomar notas.
Sólo un participante transcribe los subtítulos. Más... (página en la 296)
Para especificar las opciones de toma de notas para Windows:
1 En la ventana de la reunión, en el menú de reunión, elija Opciones.
Aparecerá el cuadro de diálogo Opciones de la reunión con la pestaña General seleccionada de forma predeterminada.
2 Seleccione la opción de toma de notas que desee y haga clic en Aceptar.
Para activar o desactivar la opción de notas, active o desactive la casilla de verificación Notas.
Para activar o desactivar la opción de subtítulos, active o desactive la casilla de verificación Activar subtítulos.
Para especificar las opciones de toma de notas para Mac:
1 En el menú Meeting Center, seleccione Preferencias.
2 Seleccione Herramientas.

Capítulo 18: Administrar y tomar notas
293
3 Seleccione la opción de toma de notas que desee y haga clic en Aceptar.
Para activar o desactivar la opción de notas, active o desactive la casilla de verificación Notas.
Para activar o desactivar la opción de subtítulos, active o desactive la casilla de verificación Activar subtítulos.
Nota: Una vez que haya modificado la opción de notas, cualquier nota o subtítulos publicado se
eliminará del panel Notas o Subtítulo de cada participante. Asegúrese de pedir a los participantes que guarden las notas o subtítulos antes de modificar la opción de las notas.
Al planificar una reunión, el organizador de la reunión puede determinar aquellas opciones de toma de notas predeterminadas que tendrán efecto una vez la reunión haya comenzado.
Seleccionar un tomador de notas Si la opción anotador o subtítulos está configurada para una reunión, puede designar a un participante o creador de subtítulos para que sea el anotador. Al planificar una reunión, puede configurar la opción de notas o el presentador podrá definirla durante el transcurso de una reunión.
Para designar un anotador para Windows:
1 En el panel Participantes, seleccione al que desea designar como anotador.
2 Haga clic con el botón derecho y, a continuación, seleccione Cambiar el rol a > Anotador.
En la lista de participantes aparecerá un indicador de lápiz a la derecha del nombre del participante.
Para designar un anotador para Mac:
1 En el panel Participantes, seleccione al que desea designar como anotador.
2 Seleccione ctrl y, a continuación, haga clic. Luego, seleccione Cambiar el rol a > Anotador.
En la lista de participantes aparecerá un indicador de lápiz a la derecha del nombre del participante.
Nota: Si selecciona a un anotador o creador de subtítulos diferente, todas las notas o subtítulos
publicados por el anotador o creador de subtítulos anterior, permanecerán en el panel Notas o Subtítulo de los distintos participantes. No obstante, el nuevo anotador o creador de subtítulos no podrá editar las notas ni los o subtítulos existentes.
Para obtener información acerca de la selección de una opción de toma de notas durante el

Capítulo 18: Administrar y tomar notas
294
transcurso de una reunión, consulte Especificar las opciones de la toma de notas para una reunión (página en la 292).
Para nombrar a un creador de subtítulos:
1 En la ventana de la reunión, en la lista de participantes, seleccione al que desea nombrar como creador de subtítulos.
2 En el panel Participantes, realice una de las siguientes acciones:
Windows: Haga clic con el botón derecho y seleccione Cambiar el rol a > Creador de subtítulos.
Mac: Seleccione ctrl y, a continuación, haga clic. Luego, seleccione Cambiar el rol a > Creador de subtítulos.
En la lista de participantes aparecerá un indicador de subtítulo a la izquierda del nombre del participante.
Habilitar subtítulos Puede seleccionar fácilmente la opción de los subtítulos y nombrar a un participante para que los transcriba.
Para especificar la opción de subtítulos:
1 Dependiendo de su sistema operativo, siga uno de estos pasos:
Windows: En la ventana de la reunión, en el menú de reunión, elija Opciones.
Aparecerá el cuadro de diálogo Opciones de la reunión con la pestaña General seleccionada de forma predeterminada.
Mac: En el menú Meeting Center, seleccione Preferencias. Seleccione Herramientas.
2 Para activar o desactivar la opción de subtítulos, active o desactive la casilla de verificación Activar subtítulos.
Para saber cómo mostrar el panel Subtítulos, consulte Administrar paneles (página en la 24).

Capítulo 18: Administrar y tomar notas
295
Para seleccionar otro participante para transcribir, seleccione el nombre del participante en el panel Participantes. Luego, haga clic con el botón derecho (Windows) o seleccione ctrl y luego clic (Mac), y, a continuación, seleccione Cambiar el rol a >Creador de subtítulos.
Acerca de tomar notas Durante una reunión, uno o más participantes de la reunión con acceso a la función notas pueden tomar notas en el panel Notas o Subtítulos en la ventana de la sesión reunión. Sólo un participante crea subtítulos.
Si todos los participantes están autorizados a tomar notas, no podrán publicarlas a otros durante la reunión. Sin embargo, los participantes podrán guardar sus notas en cualquier momento a lo largo de la reunión.
El organizador de la reunión puede elegir a un solo anotador durante la reunión. Un solo anotador puede publicar las notas cuando lo desee a lo largo de la reunión, o bien enviar a todos los participantes una transcripción de una reunión que contenga las notas.
Si es necesario, el organizador puede también seleccionar a un creador de subtítulos. Un creador de subtítulos puede publicar los subtítulos en tiempo real durante la reunión, así como enviar a todos los participantes una transcripción que contenga los subtítulos.
Tomar notas personales En caso de que el presentador o el organizador de la reunión haya seleccionado la opción que permite a todos los participantes tomar notas personales, esta tarea podrá realizarse en el panel Notas de la ventana de la reunión.
Para tomar notas personales:
1 En la ventana de la reunión, abra el panel Notas.
2 Escriba las notas en el cuadro.
Nota: Puede guardar notas en un archivo de texto en la computadora. Para obtener información detallada, consulte Guardar notas en un archivo (página en la 297).

Capítulo 18: Administrar y tomar notas
296
Tomar notas públicas (minutas de la reunión) En caso de que el organizador de la reunión le haya nombrado anotador para una reunión, podrá escribir notas en el panel Notas de la ventana reunión. El resto de los participantes de la reunión no podrá ver las notas hasta que las publique. Puede publicar las notas cuando lo desee a lo largo de la reunión o bien puede enviar a todos los participantes una transcripción de la sesión que contenga las notas de una reunión.
Para tomar notas públicas:
1 En la ventana de la reunión, abra el panel Notas.
2 Escriba las notas en el cuadro.
3 (Opcional) Para publicar las notas de manera que se muestren en el panel Notas, haga clic en Publicar.
Nota: En caso de que el panel Notas no se seleccione en la ventana de la reunión de un participante, una vez que haya publicado las notas, el participante verá una alerta.
Para obtener información acerca de la selección de una opción de toma de notas durante el transcurso de una reunión, consulte Especificar las opciones de la toma de notas para una reunión (página en la 292).
Para obtener información acerca de la selección de una opción de toma de notas durante el transcurso de una reunión, consulte Enviar transcripción de una reunión a los participantes (página en la 298).
Proporcionar subtítulos En caso de que el organizador de la reunión le haya nombrado creador de subtítulos, podrá escribir subtítulos en el panel Subtítulo de la ventana Reunión. Para escribir subtítulos, puede utilizar el teclado estándar o un teclado para taquigrafía y un software de traducción automática.
Los participantes en la reunión verán los subtítulos por línea y en tiempo real. También puede enviar los subtítulos a todos los participantes en una transcripción de la reunión.
Para transcribir subtítulos:
1 Abra el panel Subtítulo.
2 Escriba los subtítulos en el cuadro.

Capítulo 18: Administrar y tomar notas
297
3 Cuando haya escrito una línea, realice una de las acciones mencionadas a continuación para publicar los subtítulos en el panel Subtítulo:
Pulse la tecla Entrar en el teclado de la computadora.
Haga clic en Publicar en el panel Subtítulo.
Nota: En caso de que no se seleccione el panel Subtítulo en una ventana de reunión de un
participante, una vez que haya publicado una línea de subtítulos, se avisará al participante de la disponibilidad de los mismos.
Los subtítulos pueden guardarse en un archivo de texto en la computadora. Para obtener información detallada, consulte Guardar notas en un archivo (página en la 297).
Para obtener información detallada sobre el envío de subtítulos en una transcripción de la reunión, consulte Enviar una transcripción de una reunión a los participantes.
Imacenar notas en archivos Si está tomando notas personales o públicas (actas de la reunión) o subtítulos durante una reunión, puede guardar sus notas o subtítulos en un archivo de texto en su computadora. También puede guardar las notas o subtítulos que otra persona o creador de subtítulos haya publicado en el panel Notas o Subtítulo.
Una vez que haya guardado nuevas notas en un archivo, puede guardar los cambios de las notas o guardar una copia de ellas en otro archivo.
Para guardar notas nuevas:
1 En la ventana reunión, realice una de estas opciones:
En el panel Notas o Subtítulo, haga clic en Guardar.
En el menú Archivo, señale Guardar y, a continuación, seleccione Notas.
Aparecerá el cuadro de diálogo Guardar notas como.
2 Elija la ubicación en la que desea guardar el archivo.
3 Escriba un nombre para el archivo.
4 Haga clic en Guardar.
El Administrador de reuniones guarda el archivo en la ubicación que seleccione. El nombre del archivo tiene la extensión .txt.
Para guardar los cambios realizados en las notas:
En la ventana reunión, realice una de estas opciones:
En el panel Notas o Subtítulo, haga clic en Guardar.

Capítulo 18: Administrar y tomar notas
298
En el menú Archivo, señale Guardar y, a continuación, seleccione Notas.
El Administrador de reuniones guarda el archivo en la ubicación que seleccione. El nombre del archivo tiene la extensión .txt.
Para guardar una copia de las notas en otro archivo:
1 En la ventana de la reunión, en el menú de Archivo, seleccione Guardar como y, a continuación, seleccione Notas.
Aparecerá el cuadro de diálogo Guardar notas como.
2 Realice una o ambas acciones:
Escriba un nombre nuevo para el archivo.
Elija la nueva ubicación en la que desea guardar el archivo.
3 Haga clic en Guardar.
Administrador de reuniones guarda el archivo en la ubicación que seleccione. El nombre del archivo es guardado con una extensión de .txt.
Sugerencia: Si lo prefiere, puede guardar al mismo tiempo toda la siguiente información sobre la reunión en los archivos:
Documentos o presentaciones compartidos Mensajes de chat Notas Cuestionario de sondeo Resultado del sondeo
Para guardar toda la información a la vez, en el menú Archivo, seleccione Guardar todos. En este caso, los archivos se graban con los nombres de archivo predeterminados. Por lo tanto, si ya ha guardado un archivo con otro nombre, no se sobrescribirá dicho archivo.
Enviar una transcripción de una reunión a los participantes
Durante el transcurso de una reunión, puede enviar una transcripción de la reunión a todos los participantes en cualquier momento. La transcripción consiste en un mensaje de correo electrónico que contiene información general, como por ejemplo:
Tema de la reunión
Número de la reunión
Horas de inicio y de finalización de la reunión

Capítulo 18: Administrar y tomar notas
299
URL para la página de información de la reunión para la reunión en su sitio Web del servicio de reunión
Lista de participantes que se unieron a la reunión (los participantes de las reuniones de Sólo Audio no aparecen)
Agenda de la reunión
Todas las notas públicas tomadas durante el transcurso de la reunión
Si lo desea, puede vincular cualquiera de estos archivos a la trascripción, siempre que los haya guardado durante el transcurso de la reunión:
Documentos compartidos
Chat
Notas públicas que usted tomó o que el anotador público tomó durante la reunión
Cuestionario de sondeo
Resultado del sondeo
Para enviar una transcripción de una reunión a los participantes:
1 En la ventana de la reunión, en el menú de Archivo, elija Enviar transcripción.
Si ha guardado archivos durante la reunión, aparecerá el cuadro de diálogo Enviar transcripción, donde podrá vincular los archivos al mensaje de correo electrónico de transcripción.
Si no ha guardado ningún archivo durante la reunión, se abrirá un mensaje de correo electrónico de transcripción.
2 Si aparece el cuadro de diálogo Enviar transcripción, active la casilla de verificación correspondiente al archivo que desea vincular a la transcripción y, a continuación, haga clic en Aceptar.
Se abrirá el mensaje de correo electrónico de transcripción.
3 Revise el mensaje de correo electrónico y realice los cambios que considere necesarios.
4 Envíe el mensaje de correo electrónico.
Nota: La transcripción se enviará a todos los participantes que hayan proporcionado su dirección de
correo electrónico al entrar en la reunión, independientemente de si están asistiendo o no a la reunión en el momento en que se envíe la transcripción. Los participantes de la conferencia de sólo audio no aparecerán en la transcripción.
Por motivos de seguridad, los participantes que reciban un mensaje de correo electrónico de transcripción no podrán ver las direcciones de correo electrónico del resto de participantes.
La transcripción únicamente contendrá notas cuando el usuario que la envíe cumpla la función de organizador de la reunión, anotador público o creador de subtítulos y haya

Capítulo 18: Administrar y tomar notas
300
guardado las notas en un archivo. Si se permite tomar notas privadas a todos los participantes, el mensaje de correo electrónico de transcripción no incluirá las notas privadas y no se encontrará disponible la opción de vincular las notas a un archivo.
Si las notas o subtítulos se guardaron en un archivo, el mensaje de correo electrónico de transcripción y el archivo vinculado con las notas incluirán la última versión de las notas que se haya guardado.
Si es el organizador de la reunión y finaliza la reunión sin haber enviado una transcripción, aparecerá un mensaje que le preguntará si desea enviarla.

19
301
Capítulo 19
Si desea.. Consulte …
obtener información general sobre Mi WebEx Acerca de Mi WebEx (página en la 302)
debe tener una cuenta de usuario en el sitio web de servicios WebEx
Obtener una cuenta de usuari (página en la 303)
conectarse o desconectarse de Mi WebEx Conectarse y desconectarse del sitio del servicio de WebEx (página en la 304)
usar la lista de reuniones Usar la lista de reuniones (página en la 304)
instalar las herramientas de productividad de WebEx, que le permiten iniciar reuniones de Un clic, iniciar reuniones instantáneas desde las aplicaciones en su escritorio o planificar reuniones desde Microsoft Outlook o desde IBM Lotus Notes
Instalar las herramientas de productividad de WebEx (página en la 193)
configurar una reunión de Un clic Configurar una reunión de Un clic (página en la 189)
ver o configurar las opciones de la página de la sala de reuniones personales
Mantener la página de la sala de reuniones personales (página en la 316)
configurar o acceder a equipos remotos mediante Access Anywhere
Usar Access Anywhere (Mis ordenadores) (página en la 320)
agregar, editar o eliminar archivos en el espacio de almacenamiento personal de archivos
Mantener archivos en las carpetas personales (página en la 321)
agregar, editar o eliminar información sobre los contactos en la libreta de direcciones en línea
Mantener la información de contacto (página en la 342)
cambiar información o elementos de configuración en su perfil de usuario, incluida la información personal y las preferencias
Mantener el perfil de usuario (página en la 357)
administrar las plantillas de planificación que Administrar plantillas de planificación (página
Usar Mi WebEx

Capítulo 19: Usar Mi WebEx
302
Si desea.. Consulte … haya guardado en la 364)
configurar las cuentas de número de conferencia personal (PCN), que puede usar para la parte de audio de las reuniones de conferencias personales
Mantener los números de conferencia personales (página en la 367)
generar informes sobre las sesiones en línea Generar informes (página en la 375)
Acerca de Mi WebEx Es un área del sitio web de servicios WebEx mediante la que puede acceder a su cuenta de usuario y a las funciones de productividad personal. Las siguientes funciones están disponibles en función de la configuración del sitio y la cuenta de usuario:
Lista de reuniones personales: Proporciona una lista de todas las reuniones en línea en las que participa como organizador y asistente. Puede ver las reuniones por día, semana o mes, o puede ver todas las reuniones.
Ayuda de las herramientas de productividad: Función opcional. Le permite configurar opciones de reuniones instantáneas o planificadas que puede iniciar desde las aplicaciones de su escritorio. Si usted instala las herramientas de productividad de WebEx, puede iniciar o entrar instantáneamente en reuniones, reuniones de ventas, sesiones de formación, y sesiones de soporte desde Un clic u otras aplicaciones de su escritorio, como Microsoft Office. También puede programar reuniones, reuniones de ventas, eventos, y sesiones de formación usando Microsoft Outlook o IBM Lotus Notes sin tener que ir a su sitio de servicios WebEx.
Sala de reuniones personales: Función opcional. proporciona una página en el sitio web de servicios WebEx en la que los visitantes pueden ver una lista de las reuniones que está organizando y entrar en una reunión en curso. Asimismo, los visitantes pueden tener acceso a los archivos que está compartiendo y descargarlos.
Access Anywhere: Función opcional. Permite acceder y controlar una computadora remota desde cualquier sitio del mundo. Para obtener más información sobre Access Anywhere, consulte la guía Introducción a Access Anywhere, que está disponible en el sitio web de servicios WebEx.
Almacenamiento de archivos: Permite almacenar archivos en las carpetas personales del sitio web de servicios WebEx, donde puede acceder a ellos en cualquier computadora con acceso a Internet. También permite que ciertos archivos estén disponibles en la página de la sala de reuniones personales, de forma que los visitantes de esta página puedan acceder a ellos.

Capítulo 19: Usar Mi WebEx
303
Lista de contactos: Le permite almacenar información de sus contactos personales en su sitio web de servicios WebEx. Con la lista de contactos, podrá acceder rápidamente a los contactos al invitarlos a una reunión.
Perfil de usuario: Le permite administrar la información de su cuenta, como el nombre de usuario, la contraseña y la información de contacto. También le permite especificar otro usuario que pueda planificar reuniones en su nombre, configurar las opciones de la página de la sala de reuniones personales y administrar plantillas de planificación.
Números de conferencia personales: Función opcional. Le permite crear cuentas de número de conferencia personal (PCN), que puede usar para configurar la parte de audio de las reuniones de conferencias personales.
Preferencias del sitio web: Le permite especificar la página de inicio de su sitio web de servicios WebEx, es decir, la página que aparece en primer lugar cuando accede al sitio. Si el sitio ofrece varios idiomas, también puede seleccionar el idioma y la configuración regional en la que mostrará el texto del sitio.
Informes de uso: Función opcional. Le permite obtener información sobre las reuniones que ha organizado. Si usa la opción Access Anywhere, también puede obtener información sobre las computadoras a las que accede de forma remota.
Obtener una cuenta de usuario Una vez que ha obtenido una cuenta de usuario, puede utilizar las funciones de WebEx y organizar reuniones en la Web.
Existen dos formas de obtener una cuenta de usuario:
El administrador del sitio web de servicios WebEx puede crearle una cuenta de usuario. En ese caso, no será necesario que se inscriba para obtener una cuenta en el sitio y puede comenzar a organizar una reunión inmediatamente.
Si el administrador del sitio ha habilitado la característica de autorregistro, podrá inscribirse cuando lo desee en una cuenta del sitio web de servicios WebEx.
Para obtener una cuenta de usuario mediante la función de autorregistro:
1 Conéctese a su sitio web de servicios WebEx.
2 En la barra de navegación, haga clic en Inscribirse > Cuenta nueva.
Aparecerá la página de inscripción.
3 Proporcione la información necesaria.
4 Haga clic en Inscríbase ahora.
Recibirá un mensaje de correo electrónico que confirma la inscripción en una cuenta de usuario.

Capítulo 19: Usar Mi WebEx
304
Cuando el administrador del sitio apruebe su nueva cuenta de usuario, recibirá otro mensaje de correo electrónico con el nombre de usuario y la contraseña.
Nota:Una vez que ha obtenido la cuenta de usuario, puede editar el perfil de usuario para modificar la contraseña y proporcionar información personal adicional. También puede especificar las preferencias del sitio, como la zona horaria y la página de inicio predeterminadas. Para obtener más información detallada, consulte Mantener el perfil de usuario (página en la 357).
Conectarse y desconectarse del sitio de servicios WebEx
Para administrar sus reuniones en línea y mantener la cuenta de usuario, debe conectarse al sitio web de servicios WebEx. Si aún no tiene una cuenta de usuario, consulte Obtener una cuenta de usuario en el sitio web. (página en la 303)
Para conectarse a su sitio de servicios WebEx:
1 Vaya a su sitio web de servicios WebEx.
2 En la esquina superior derecha de la página, haga clic en Conectar.
Aparecerá la página de conexión.
3 Introduzca su nombre de usuario y contraseña.
Las contraseñas distinguen entre mayúsculas y minúsculas, por lo que deberá escribir la contraseña exactamente como se especificó en el perfil de usuario.
4 Haga clic en Conectar.
Sugerencia: Si olvidó el nombre de usuario o la contraseña, haga clic en Olvidé mi contraseña. Proporcione su dirección de correo electrónico, escriba los caracteres de verificación y luego haga clic en Enviar. Recibirá un mensaje de correo electrónico donde encontrará su nombre de usuario y contraseña.
Para desconectarse de su sitio de servicios WebEx:
En la esquina superior derecha de la página, haga clic en Desconectar.
Usar la lista de reuniones
Si desea… Consulte…
obtener información general sobre la lista de reuniones
Acerca de la lista de reuniones (página en la 305)

Capítulo 19: Usar Mi WebEx
305
Si desea… Consulte…
abrir la lista de reuniones Abrir la lista de reuniones (página en la 305)
mantener la lista de reuniones Mantener la lista de reuniones planificadas (página en la 306)
Acerca de la lista de reuniones En el sitio web de servicios WebEx, su página Mis reuniones en Mi WebEx incluye:
Una lista de todas las reuniones en línea que ha planificado, incluidas las reuniones listadas y las no listadas.
Una lista de todas las reuniones del sitio a las que está invitado.
Una opción para iniciar una reunión de Un clic (no disponible en Event Center).
Toda reunión de conferencia personal que haya planificado (si su sitio y la cuenta poseen la característica de conferencia personal activada)
Sugerencia: Puede determinar que la página Mis reuniones de WebEx sea la página de inicio que se muestre al conectarse a su sitio web de servicios WebEx. Para obtener información detallada, consulte Mantener el perfil de usuario (página en la 357).
Abrir la lista de reuniones Puede abrir la lista personal de reuniones planificadas del sitio web de servicios WebEx para:
Iniciar una reunión
Modificar una reunión
Cancelar una reunión
Puede abrir una lista de reuniones personales a las que está invitado para:
Obtener información acerca de una reunión
Entrar en una reunión en curso
Para abrir la lista de reuniones:
1 Conéctese al sitio web de WebEx y, a continuación, haga clic en Mi WebEx.
Aparecerá la página Mis reuniones, en la que se mostrará la lista de reuniones planificadas.

Capítulo 19: Usar Mi WebEx
306
2 Haga clic en una de las fichas para desplazarse por las distintas vistas de la página Mi WebEx :
Puede escoger entre Diarias, Semanales, Mensuales o todos los reuniones.
3 (Opcional) Realice una de las acciones siguientes:
Para ver la lista de reuniones a las que está invitado, seleccione Las reuniones a las que ha sido invitado de la lista.
Para incluir reuniones en la vista que ya apareció, active Mostrar reuniones pasadas.
4 (Opcional) Seleccione opciones para controlar la vista:
Para ver la lista de reuniones a las que está invitado, seleccione Las reuniones a las que ha sido invitado de la lista.
Para incluir reuniones en la vista que ya apareció, active Mostrar reuniones pasadas.
Sugerencia: Puede determinar que la página Mis reuniones de WebEx sea la página de inicio que se muestre al conectarse al sitio web de servicios WebEx. Para obtener más información detallada, consulte Mantener el perfil de usuario (página en la 357).
Mantener la lista de reuniones planificadas Una vez planificada una reunión, esta aparecerá en la lista de reuniones de la página Mis reuniones. Para más información, consulte Abrir su lista de reuniones (página en la 305).

Capítulo 19: Usar Mi WebEx
307
Una reunión en línea permanecerá en la página Mis reuniones hasta que usted la elimine. Al planificar una reunión, puede escoger que se elimine la reunión automáticamente de la lista de reuniones una vez que se cumplan las dos condiciones siguientes:
Que usted inicie y finalice la reunión.
Que la hora planificada de la reunión haya transcurrido.
No obstante, si fuese necesario registrarse en una reunión planificada, ésta reunión permanecerá en la lista hasta que usted la elimine. De este modo, aún podrá verse la información relativa a los asistentes que se han registrado en la reunión en cualquier momento después de haber organizado la reunión.
Para quitar una reunión de la lista de reuniones de la página Mis reuniones, debe cancelar la reunión eliminándola en esta página.
Para obtener información detallada sobre las opciones de la página Mis reuniones de WebEx, consulte la página Acerca de mis reuniones de WebEx (página en la 307).
Acerca de la página Mis reuniones de WebEx
Cómo acceder a esta ficha
En el sitio web de servicios WebEx, haga clic en la ficha Mi WebEx.
Qué puede hacer aquí
Puede acceder a estas funciones:
Un enlace a su sala de reuniones personales
Una lista de reuniones que está organizando o a las que está invitado el día, la semana o el mes especificado
Una lista de todas las reuniones que está organizando o a las que está invitado
Un enlace a una reunión de Un clic
Opciones de esta página
Utilice esta opción... Para...
Ir a mi sala de reuniones personales
Ir a la página de la sala de reuniones personales.
La página Sala de reuniones personales contiene una lista de las reuniones que ha planificado y todas aquellas reuniones que están en curso y las que está organizando en ese momento.
Los usuarios a los que les indique la dirección URL personal pueden utilizar esta página para entrar en cualquier reunión que

Capítulo 19: Usar Mi WebEx
308
Utilice esta opción... Para... esté organizando. También pueden descargar archivos de cualquier carpeta compartida.
Iniciar una reunión de Un clic
Iniciar una reunión de Un clic basada en la configuración que estableció en Instalación de Un clic. Para obtener información detallada, consulte Acerca de la instalación de una reunión de Un clic (página en la 189).
Diarias Ver una lista de todas las reuniones del día especificado. Para obtener detalles, consulte Acerca de mis reuniones de WebEx - Ficha Diarias (página en la 308).
Semanales Ver una lista de todas las reuniones de la semana especificada. Para obtener detalles, consulte Acerca de mis reuniones de WebEx - Ficha Semanales (página en la 310).
Mensuales Ver una lista de todas las reuniones del mes especificado. Para obtener detalles, consulte Acerca de mis reuniones de WebEx - Ficha mensuales (página en la 313)
Todas las reuniones Ver una lista de todas las reuniones o buscar reuniones por fecha, organizador, tema o palabras de la agenda. Para obtener detalles, consulte Acerca de mis reuniones de WebEx - Ficha Todas las reuniones (página en la 314)
Actualizar
Actualizar la información de la lista de reuniones.
Acerca de la página Mis reuniones de WebEx - Ficha Diarias
Cómo acceder a esta ficha
En el sitio web de servicios WebEx, haga clic en la ficha Mi WebEx > Mis reuniones > Diarias.
Opciones de esta ficha
Opción Descripción
Haga clic en el icono Actualizar en cualquier momento para visualizar la lista de reuniones más reciente.
Enlace Idioma Haga clic para abrir la página Preferencias, donde puede seleccionar la configuración del idioma para su sitio web de servicios WebEx.
Enlace Zona horaria Haga clic para abrir la página Preferencias, donde puede seleccionar la configuración de la zona horaria para su sitio

Capítulo 19: Usar Mi WebEx
309
Opción Descripción
web de servicios WebEx.
Fecha La fecha para la lista de reuniones diarias. La predeterminada es la fecha actual.
Haga clic en el icono Día anterior para ver la lista de reuniones del día anterior.
Haga clic en el icono Día siguiente para ver la lista de reuniones del día siguiente.
Las reuniones que usted organiza
Muestra una lista de todas las reuniones en línea o de las reuniones de conferencias personales que usted está organizando.
Las reuniones a las que está invitado
Muestra una lista de todas las reuniones o de las reuniones de conferencias personales a las que usted está invitado.
Mostrar reuniones pasadas
Seleccione para incluir las reuniones que finalizaron en la lista de reuniones.
Aparecerá el indicador Orden ascendente junto a un encabezado de columna y las reuniones se ordenarán en la columna y en orden ascendente.
Aparecerá el indicador Orden descendente junto a un encabezado de columna y las reuniones se ordenarán en la columna y en orden descendente.
Hora
La hora de inicio para cada reunión planificada. Haga clic en el cuadro que está junto a la hora de inicio de la reunión para seleccionar esa reunión. Haga clic en el cuadro que está junto al encabezado de columna Tiempo para seleccionar o eliminar todas las reuniones de la lista.
Tema
El tema de una reunión que esté organizando. Haga clic en el nombre del tema para obtener información sobre esta reunión. Si usted es el organizador alternativo de una reunión, el tema aparecerá en cursiva.
Tipo Indica el tipo de reunión en línea que está organizando. Los tipos de reunión disponibles dependen de la configuración del sitio web de servicios WebEx.
Asistir
Si se ha solicitado asistir a esta reunión, indique el tipo de asistencia:
Ninguna
Simulacro
Consultar
Soporte de evento en vivo
Transmisión de audio
Video

Capítulo 19: Usar Mi WebEx
310
Opción Descripción
Indica que se está llevando a cabo una reunión en vivo.
Estado El estado de la reunión.
Iniciar: Puede iniciar esta reunión que está organizando en cualquier momento si hace clic en este enlace.
Entrar | Terminar: (para los organizadores) Para una reunión en curso que esté organizando, puede entrar o finalizar la reunión. Aparece si el usuario ha abandonado una reunión o ha permitido a los participantes entrar en la reunión antes de su hora de inicio y los participantes han entrado en la reunión.
Entrar: Le permite entrar a la reunión en curso.
Finalizar: Finaliza la reunión.
Entrar: (para los asistentes) El tipo de reunión a la que se le ha invitado ha comenzado, y ahora puede entrar a la reunión.
Registro: (para los asistentes) La reunión a la que está invitado requiere que se registre. Para que aparezca una página en la que puede registrarse para asistir la reunión, haga clic en el enlace. (Esto no se aplica a las reuniones de ventas o sesiones de soporte).
Eliminación Cancele las reuniones que se hayan seleccionado actualmente en la lista. Si hace clic en este enlace, aparecerá un mensaje que le permitirá confirmar que desea cancelar la reunión. Aparecerá otro mensaje, permitiéndole informar a todos los asistentes invitados de que ha cancelado la reunión. (Esto no aplica en las sesiones de soporte).
Acerca de la página Mis reuniones de WebEx - Ficha Semanales
Cómo acceder a esta ficha
En el sitio web de servicios WebEx, haga clic en la ficha Mi WebEx > Mis reuniones > Semanales.
Opciones de esta ficha
Opción Descripción
Haga clic en el icono Actualizar en cualquier momento para visualizar la lista de reuniones más reciente.

Capítulo 19: Usar Mi WebEx
311
Opción Descripción
Enlace Idioma Haga clic para abrir la página Preferencias, donde puede seleccionar la configuración del idioma para su sitio web de servicios WebEx.
Enlace Zona horaria Haga clic para abrir la página Preferencias, donde puede seleccionar la configuración de la zona horaria para su sitio web de servicios WebEx.
Enlace Semana La fecha de inicio y final para la lista semanal de reuniones.
Haga clic en el icono Semana anterior para visualizar una lista de reuniones de la semana anterior.
Haga clic en el icono Semana siguiente para visualizar una lista de reuniones de la semana siguiente.
Haga clic en el icono Calendario para abrir la ventana Calendario del mes actual. Haga clic en cualquier fecha para abrir su planificación en la vista Diarias.
Las reuniones que usted organiza
Muestra una lista de todas las reuniones en línea o de las reuniones de conferencias personales que usted está organizando.
Las reuniones a las que está invitado
Muestra una lista de todas las reuniones o de las reuniones de conferencias personales a las que usted está invitado.
Mostrar reuniones pasadas
Seleccione para incluir las reuniones que finalizaron en la lista de reuniones.
Enlace Día
Abre la vista Diarias, que muestra las reuniones planificadas para el día seleccionado.
Aparecerá el indicador Orden ascendente junto a un encabezado de columna y las reuniones se ordenarán en la columna y en orden ascendente.
Aparecerá el indicador Orden descendente junto a un encabezado de columna y las reuniones se ordenarán en la columna y en orden descendente.
Aparecerá el botón Expandir junto a un enlace Día. Haga clic en este botón para expandir y visualizar la lista de reuniones para ese día.
Aparecerá el botón Contraer junto a un enlace Día. Haga clic en este botón para contraer y ocultar la lista de reuniones para ese día.
Hora
La hora de inicio para cada reunión planificada. Haga clic en el cuadro que está junto a la hora de inicio de la reunión para seleccionar esa reunión. Haga clic en el cuadro que está junto al encabezado de columna Tiempo para seleccionar o eliminar todas las reuniones de la lista.

Capítulo 19: Usar Mi WebEx
312
Opción Descripción
Tema
El tema de una reunión que esté organizando. Haga clic en el nombre del tema para obtener información sobre esta reunión. Si usted es el organizador alternativo de una reunión, el tema aparecerá en cursiva.
Tipo Indica el tipo de reunión en línea que está organizando. Los tipos de reunión disponibles dependen de la configuración del sitio web de servicios WebEx.
Asistir
Si se ha solicitado asistir a esta reunión, indique el tipo de asistencia:
Ninguna
Simulacro
Consultar
Soporte de evento en vivo
Transmisión de audio
Video
Indica que se está llevando a cabo una reunión en vivo.
Estado El estado de la reunión.
Iniciar: Puede iniciar esta reunión que está organizando en cualquier momento si hace clic en este enlace.
Entrar | Terminar: (para los organizadores) Para una reunión en curso que esté organizando, puede entrar o finalizar la reunión. Aparece si el usuario ha abandonado una reunión o ha permitido a los participantes entrar en la reunión antes de su hora de inicio y los participantes han entrado en la reunión.
Entrar: Le permite entrar a la reunión en curso.
Finalizar: Finaliza la reunión.
Entrar: (para los asistentes) El tipo de reunión a la que se le ha invitado ha comenzado, y ahora puede entrar a la reunión.
Registro: (para los asistentes) La reunión a la que está invitado requiere que se registre. Para que aparezca una página en la que puede registrarse para asistir la reunión, haga clic en el enlace. (Esto no se aplica a las reuniones de ventas o sesiones de soporte).
Eliminación Cancele las reuniones que se hayan seleccionado actualmente en la lista. Si hace clic en este enlace, aparecerá un mensaje que le permitirá confirmar que desea cancelar la reunión. Aparecerá otro mensaje, permitiéndole informar a todos los asistentes invitados de que ha cancelado la reunión. (Esto no aplica en las sesiones de soporte).

Capítulo 19: Usar Mi WebEx
313
Acerca de la página Mis reuniones de WebEx - Ficha Mensuales
Cómo acceder a esta ficha
En el sitio web de servicios WebEx, haga clic en la ficha Mi WebEx > Mis reuniones > Mensuales.
Opciones de esta ficha
Opción Descripción
Haga clic en el icono Actualizar en cualquier momento para visualizar la lista de reuniones más reciente.
Enlace Idioma Haga clic para abrir la página Preferencias, donde puede seleccionar la configuración del idioma para su sitio web de servicios WebEx.
Enlace Zona horaria Haga clic para abrir la página Preferencias, donde puede seleccionar la configuración de la zona horaria para su sitio web de servicios WebEx.
Mes El mes de las reuniones mensuales del calendario. El mes predeterminado es el actual.
Haga clic en el icono Mes anterior para visualizar una lista de reuniones del mes anterior.
Haga clic en el icono Mes siguiente para visualizar una lista de reuniones del mes siguiente.
Haga clic en el icono Calendario para abrir la ventana Calendario del mes actual. Haga clic en cualquier fecha para abrir su planificación en la vista Diarias.
Enlace Número de semana
Abre la vista Semanal, que muestra las reuniones planificadas para cada día de la semana seleccionada.
Enlace Día
Abre la vista Diarias, que muestra las reuniones planificadas para el día seleccionado.
Las reuniones que usted organiza
Muestra una lista de todas las reuniones en línea o de las reuniones de conferencias personales que usted está organizando.
Las reuniones a las que Muestra una lista de todas las reuniones o de las reuniones de

Capítulo 19: Usar Mi WebEx
314
Opción Descripción
está invitado conferencias personales a las que usted está invitado.
Mostrar reuniones pasadas
Seleccione para incluir las reuniones que finalizaron en la lista de reuniones.
Tema
El tema de una reunión que esté organizando. Haga clic en el nombre del tema para obtener información sobre esta reunión. Si usted es el organizador alternativo de una reunión, el tema aparecerá en cursiva.
Indica que se está llevando a cabo una reunión en vivo.
Acerca de la ficha Todas las reuniones de la página Mis reuniones de WebEx
Cómo acceder a esta ficha
En el sitio web de servicios WebEx, haga clic en la ficha Mi WebEx > Mis reuniones > Todas las reuniones.
Opciones de esta ficha
Opción Descripción
Haga clic en el icono Actualizar en cualquier momento para visualizar la lista de reuniones más reciente.
Enlace Idioma Haga clic para abrir la página Preferencias, donde puede seleccionar la configuración del idioma para su sitio web de servicios WebEx.
Enlace Zona horaria Haga clic para abrir la página Preferencias, donde puede seleccionar la configuración de la zona horaria para su sitio web de servicios WebEx.
Fecha La fecha para la lista de reuniones diarias. La predeterminada es la fecha actual.
Haga clic en el icono Día anterior para ver la lista de reuniones del día anterior.
Haga clic en el icono Día siguiente para ver la lista de reuniones del día siguiente.

Capítulo 19: Usar Mi WebEx
315
Opción Descripción
Buscar reuniones por fecha, organizador, tema o palabras de la agenda
Le permite escribir o seleccionar un intervalo de fechas para buscar reuniones o le permite escribir texto para buscar en nombres de organizadores, temas o agendas. Haga clic en Buscar para iniciar la búsqueda.
Haga clic en el icono Calendario para abrir la ventana Calendario. Haga clic en cualquier fecha para seleccionar dicha fecha como parte de sus criterios de búsqueda.
Las reuniones que usted organiza
Muestra una lista de todas las reuniones en línea o de las reuniones de conferencias personales que usted está organizando.
Las reuniones a las que está invitado
Muestra una lista de todas las reuniones o de las reuniones de conferencias personales a las que usted está invitado.
Mostrar reuniones pasadas
Seleccione para incluir las reuniones que finalizaron en la lista de reuniones.
Aparecerá el indicador Orden ascendente junto a un encabezado de columna y las reuniones se ordenarán en la columna y en orden ascendente.
Aparecerá el indicador Orden descendente junto a un encabezado de columna y las reuniones se ordenarán en la columna y en orden descendente.
Hora
La hora de inicio para cada reunión planificada. Haga clic en el cuadro que está junto a la hora de inicio de la reunión para seleccionar esa reunión. Haga clic en el cuadro que está junto al encabezado de columna Tiempo para seleccionar o eliminar todas las reuniones de la lista.
Tema
El tema de una reunión que esté organizando. Haga clic en el nombre del tema para obtener información sobre esta reunión. Si usted es el organizador alternativo de una reunión, el tema aparecerá en cursiva.
Tipo Indica el tipo de reunión en línea que está organizando. Los tipos de reunión disponibles dependen de la configuración del sitio web de servicios WebEx.
Asistir
Si se ha solicitado asistir a esta reunión, indique el tipo de asistencia:
Ninguna
Simulacro
Consultar
Soporte de evento en vivo
Transmisión de audio
Video
Indica que se está llevando a cabo una reunión en vivo.

Capítulo 19: Usar Mi WebEx
316
Opción Descripción
Estado El estado de la reunión.
Iniciar: Puede iniciar esta reunión que está organizando en cualquier momento si hace clic en este enlace.
Entrar | Terminar: (para los organizadores) Para una reunión en curso que esté organizando, puede entrar o finalizar la reunión. Aparece si el usuario ha abandonado una reunión o ha permitido a los participantes entrar en la reunión antes de su hora de inicio y los participantes han entrado en la reunión.
Entrar: Le permite entrar a la reunión en curso.
Finalizar: Finaliza la reunión.
Entrar: (para los asistentes) El tipo de reunión a la que se le ha invitado ha comenzado, y ahora puede entrar a la reunión.
Registro: (para los asistentes) La reunión a la que está invitado requiere que se registre. Para que aparezca una página en la que puede registrarse para asistir la reunión, haga clic en el enlace. (Esto no se aplica a las reuniones de ventas o sesiones de soporte).
Eliminación Cancele las reuniones que se hayan seleccionado actualmente en la lista. Si hace clic en este enlace, aparecerá un mensaje que le permitirá confirmar que desea cancelar la reunión. Aparecerá otro mensaje, permitiéndole informar a todos los asistentes invitados de que ha cancelado la reunión. (Esto no aplica en las sesiones de soporte).
Mantener la página de la sala de reuniones personales
Si desea… Consulte…
obtener información general sobre la página de la sala de reuniones personales
Acerca de la página de la sala de reuniones personales (página en la 317)
acceder a la página de la sala de reuniones personales
Ver la página de la sala de reuniones personales (página en la 317)
agregar imágenes y texto a la página de la sala de reuniones personales
Configurar opciones para la página de la sala de reuniones personales (página en la 318)
compartir archivos en la página de la sala de reuniones personales
Compartir archivos en la página de la sala de reuniones personales (página en la 319)

Capítulo 19: Usar Mi WebEx
317
Acerca de la página de la sala de reuniones personales La cuenta de usuario incluye una página Sala de reunión personales en el sitio web de servicios WebEx. Los usuarios que visiten la página podrán:
Ver una lista de las reuniones en línea que está organizando, ya sean planificadas o en curso.
Entrar en una reunión en curso.
Ver las carpetas personales y cargar o descargar archivos en las carpetas y desde ellas, según sea la configuración establecida para las carpetas.
Puede personalizar la página de la sala de reuniones personales mediante la adición de imágenes y texto.
Para que los usuarios puedan acceder a la página de la sala de reuniones personales, deberá proporcionar la URL de la sala de reuniones personales. Para obtener más información, consulte la página Ver su sala de reuniones personales (página en la 317).
Sugerencia: Agregue la URL de la sala de reuniones personales a sus tarjetas de presentación, a la firma de correo electrónico, etc.
Ver la página de la sala de reuniones personales Puede ver la página de la sala de reuniones personales cuando lo desee dirigiéndose al enlace de la página. El enlace de la página de la sala de reuniones personales está disponible en:
Página Mis reuniones de WebEx
Página Mi perfil de WebEx
Para ver la página de la sala de reuniones personales:
1 Conéctese al sitio web de Event Center y, a continuación, haga clic en Mi WebEx.
Aparecerá la página Mis reuniones de WebEx.
2 Haga clic en el enlace Ir a la sala de reuniones personales.
Como método alternativo, en Mi WebEx, haga clic en Mi perfil, a continuación, haga clic en el enlace URL de la sala de reuniones personales, que se encuentra en la sección Sala de reuniones personales.
Aparecerá la página de la sala de reuniones personales. A continuación, se muestra un ejemplo de la página de la sala de reuniones personales.

Capítulo 19: Usar Mi WebEx
318
Sugerencia: Agregue la URL de la sala de reuniones personales a sus tarjetas de presentación, a la firma de correo electrónico, etc.
Configurar opciones para la página de la sala de reuniones personales
Puede agregar lo siguiente a la página de la sala de reuniones personales:
Una imagen (por ejemplo, puede agregar su propia fotografía o la del producto de su empresa).
Una imagen de propaganda personalizada en el área de encabezado de la página de la sala de reuniones personales, si la cuenta de usuario cuenta con la opción de personalización. Por ejemplo, puede agregar el logotipo de la empresa.
Un mensaje de bienvenida. Así, puede incluir un saludo, instrucciones para entrar en una sesión en línea, información personal, del producto o de la empresa.
Siempre podrá sustituir o eliminar las imágenes y el texto que agregue en cualquier momento.
Para agregar una imagen a la página de la sala de reuniones personales:
1 En caso de que aún no lo haya hecho, conéctese al sitio web de servicios WebEx. Para obtener más detalles, consulte Conectarse y desconectarse del sitio de servicios WebEx (página en la 304).
2 En la barra de navegación situada en la parte superior de la página, haga clic en Mi WebEx.
3 Haga clic en Mi Perfil.
Aparecerá la página Mi perfil de WebEx.
4 En Sala de reuniones personales, especifique las opciones de su página.
5 En la parte inferior la página Mi perfil de WebEx, haga clic en Actualizar.

Capítulo 19: Usar Mi WebEx
319
6 Para obtener más información sobre la página Sala de reuniones personales, consulte Acerca de la página de la sala de reuniones personales (página en la 317).
Compartir archivos en la página de la sala de reuniones personales Puede compartir las carpetas de Mis archivos de WebEx, de forma que aparezcan en la ficha Archivos de la página de la sala de reuniones personales. En cada carpeta que comparta, podrá especificar si los usuarios pueden descargar o cargar archivos en dicha carpeta.
Para obtener más información sobre la página Sala de reuniones personales, consulte Acerca de la página de la sala de reuniones personales (página en la 317).
Para compartir archivos en la página de la sala de reuniones personales:
1 Abra la página Mis archivos de WebEx. Para obtener más detalles, consulte Abrir sus carpetas, documentos y archivos personales (página en la 323).
2 En Nombre, busque la carpeta en la que desea compartir los archivos.
3 Si el archivo o la carpeta se encuentra en una carpeta cerrada, haga clic en la carpeta para abrirla.
4 Haga clic en el icono Propiedades de la carpeta en la que desea compartir archivos.
Aparecerá la ventana Editar propiedades de carpeta.

Capítulo 19: Usar Mi WebEx
320
5 Especifique las opciones de compartición de carpeta.
6 Haga clic en Actualizar.
Para obtener más detalles acerca de las opciones de compartir, consulte la página Acerca de las propiedades para editar carpetas (página en la 330).
Usar Access Anywhere (Mis computadoras) Para obtener información sobre Access Anywhere e instrucciones acerca de su uso para configurar y acceder a una computadora remota Introducción a WebEx Access Anywhere. Este manual está disponible en la página Soporte del sitio web de servicios WebEx.
Acerca de la página Mis computadoras
Cómo acceder a esta página
En el sitio web de su servicio de WebEx, haga clic en Mis archivos de WebEx > Mis Computadoras.
Qué puede hacer en esta página
Configurar o acceder a computadoras remotas mediante Access Anywhere.

Capítulo 19: Usar Mi WebEx
321
Opciones de esta página
Enlace u opción Descripción
Computadora El nombre asignado a su computadora remota.
Estado
El estado de su computadora remota:
Disponible: la computadora está disponible acceso remoto.
Fuera de línea: la computadora está fuera de línea y no está disponible para acceso remoto.
Aplicación
La aplicación en su computadora remota a la que ha permitido tener acceso, en base a lo que especificó durante la configuración. Puede ser Escritorio, si configuró su escritorio para acceso, o puede ser un nombre de aplicación específico.
Estado Si la computadora está disponible para tener acceso, puede hacer clic en el enlace Conectar para conectarse a su computadora remota.
Retira la computadora seleccionada desde la lista de computadoras remotas.
Configura la computadora actual para Access Anywhere y la agrega a la lista de computadoras remotas.
Descargar programa de instalación manual
Descarga el instalador manual para el software de Access Anywhere.
Mantener archivos en las carpetas personales
Si desea… Consulte…
obtener información general sobre el espacio de almacenamiento personal de archivos
Acerca del mantenimiento de los archivos de las carpetas (página en la 322)
abrir el espacio de almacenamiento personal de archivos
Abrir carpetas personales, documentos y archivos (página en la 323)
crear nuevas carpetas para organizar los archivos
Agregar nuevas carpetas a las carpetas personales (página en la 323)
cargar archivos en las carpetas personales Cargar archivos en las carpetas personales (página en la 324)

Capítulo 19: Usar Mi WebEx
322
Si desea… Consulte…
mover o copiar archivos o una carpeta completa a otra carpeta
Mover o copiar archivos o carpetas en las carpetas personales (página en la 325)
cambiar información sobre archivos o carpetas, incluidos los nombres y las descripciones
Editar información sobre archivos o carpetas de las carpetas personales (página en la 325)
buscar archivos o carpetas en el espacio de almacenamiento personal de archivos
Buscar archivos o carpetas en las carpetas personales (página en la 326)
descargar archivos del espacio de almacenamiento personal en la computadora
Descargar archivos en las carpetas personales (página en la 327)
compartir o publicar archivos almacenados las carpetas personales de la sala de reuniones personales, de forma que otros usuarios puedan acceder a ellos
Compartir archivos en la página de la sala de reuniones personales (página en la 319)
eliminar archivos o carpetas de las carpetas personales
Eliminar archivos o carpetas en las carpetas personales (página en la 327)
Acerca del mantenimiento de los archivos de las carpetas La cuenta de usuario incluye espacio de almacenamiento personal de archivos del sitio web de servicios WebEx.
En el espacio de almacenamiento personal, podrá:
Crear carpetas para organizar los archivos.
Editar información sobre cualquier archivo o carpeta de las carpetas personales.
Mover o copiar un archivo o carpeta a una carpeta diferente.
Compartir una carpeta para que aparezca en la página de la sala de reuniones personales.
Sugerencia: Puede utilizar este espacio de almacenamiento para acceder a información importante cuando
no se encuentre en la oficina. Por ejemplo, si se encuentra en un viaje de negocios y desea compartir un archivo durante una sesión en línea, puede descargar el archivo de sus carpetas personales en una computadora y, a continuación, compartirlo con los asistentes a la reunión.
Si comparte una carpeta, los visitantes de la página de la sala de reuniones personales podrán cargar archivos o descargarlos desde la carpeta. Por ejemplo, puede utilizar las carpetas personales para intercambiar documentos que comparte en las sesiones, archivar reuniones grabadas, etc. Para obtener más información sobre la página Sala de reuniones personales, consulte Acerca Acerca de la página de la sala de reuniones personales (página en la 317).

Capítulo 19: Usar Mi WebEx
323
Abrir carpetas personales, documentos y archivos Para almacenar archivos en el sitio web de servicios WebEx o para acceder a archivos que ha almacenado, debe abrir las carpetas personales.
Para abrir las carpetas personales:
1 Conéctese al sitio web de Event Center y, a continuación, haga clic en Mi WebEx.
2 Haga clic en Mis archivos.
Aparecerá la página Mis archivos de WebEx, que muestra las carpetas y los archivos personales. En función de la configuración de su sitio web de servicios WebEx, podrá ver distintas categorías de carpetas y archivos, y puede hacer clic en los enlaces de los encabezados para ver cada categoría:
Mis documentos
Mis grabaciones
Mis grabaciones de eventos (disponible sólo en Event Center)
Mis grabaciones de formación (disponible sólo en Training Center)
Para obtener más detalles acerca de la página Mis archivos de WebEx, consulte la página Acerca de Mis archivos de WebEx > Mis Documentos (página en la 327) y la página Acerca de Mis archivos de WebEx > Mis grabaciones (página en la 338).
Agregar nuevas carpetas a las carpetas personales Para organizar los archivos en el sitio web de servicios WebEx, puede crear carpetas en el espacio de almacenamiento personal de archivos.
Para crear una carpeta nueva:
1 Abra la página Mis documentos. Para obtener más detalles, consulte Abrir sus carpetas, documentos y archivos personales (página en la 323).
2 En Acciones, haga clic en el botón Crear carpeta para la carpeta en la que desea crear una nueva carpeta.

Capítulo 19: Usar Mi WebEx
324
Aparecerá la ventana Crear carpeta.
3 En el cuadro Nombre de la carpeta, escriba el nombre de la carpeta.
4 (Opcional) En el cuadro Descripción, escriba una descripción para ayudarle a identificar el contenido de la carpeta.
5 Haga clic en Aceptar.
Cargar archivos en las carpetas personales Para almacenar archivos en las carpetas personales del sitio web del servicio de reunión, debe cargarlos desde su computadora o el servidor local.
Puede cargar hasta tres archivos a la vez. No existe un límite para el tamaño de los archivos, siempre que tenga espacio de almacenamiento disponible. La cantidad de espacio disponible para el almacenamiento de archivos viene determinada por el administrador del sitio. Si desea obtener más espacio en disco, póngase en contacto con el administrador del sitio.
Para cargar archivos en las carpetas personales:
1 Abra la página Mis documentos. Para obtener más detalles, consulte Abrir sus carpetas, documentos, y archivos personales (página en la 323).
2 Busque la carpeta en la que desea almacenar el archivo.
3 En la carpeta Acciones, haga clic en el botón Actualizar archivos de la carpeta en la que desea almacenar el archivo.
Aparecerá la ventana Cargar archivo.
4 Haga clic en Examinar.
Aparecerá el cuadro de diálogo Elegir archivo.
5 Seleccione el archivo que desea cargar en la carpeta.
6 Haga clic en Abrir.
El archivo aparecerá en el cuadro Nombre de archivo.
7 (Opcional) En el cuadro Descripción, escriba una descripción para identificar el archivo.
8 (Opcional) Selecciona hasta dos archivos adicionales para cargar.
9 Haga clic en Cargar.

Capítulo 19: Usar Mi WebEx
325
Los archivos se cargarán en la carpeta que ha seleccionado.
10 Una vez que haya terminado de descargar archivos, haga clic en Cerrar.
Mover o copiar archivos o carpetas en las carpetas personales Puede mover uno o más archivos o carpetas a otra carpeta del sitio web de servicios WebEx.
Para trasladar o copiar un archivo o carpeta:
1 Abra la página Mis documentos. Para obtener más detalles, consulte Abrir sus carpetas, documentos y archivos personales (página en la 323).
2 Busque el archivo o carpeta que desea mover.
3 Seleccione la casilla de verificación del archivo o la carpeta que desea mover.
Puede seleccionar varios archivos o carpetas.
4 Haga clic en Mover o Copiar.
Aparecerá la ventana Mover/Copiar archivo o carpeta, que mostrará una lista de las carpetas.
5 Seleccione el botón de opción de la carpeta en la que desea mover o copiar el archivo o carpeta.
6 Haga clic en Aceptar.
Editar información sobre archivos o carpetas de las carpetas personales
Puede editar la siguiente información sobre un archivo o una carpeta de las carpetas personales en su sitio web de servicios WebEx:
Nombre
Descripción
También puede especificar las opciones de compartición de las carpetas que aparecen en la página de la sala de reunión personales. Para obtener más información, consulte Compartir archivos en la página de la sala de reunión personales (página en la 319).
Para editar información sobre un archivo o una carpeta:
1 Abra la página Mis documentos. Para obtener más detalles, consulte Abrir sus carpetas, documentos y archivos personales (página en la 323).
2 Ubique el archivo o la carpeta cuya información desee editar.

Capítulo 19: Usar Mi WebEx
326
3 Haga clic en el icono Propiedades del archivo o la carpeta cuya información desee editar.
Aparecerá la ventana Editar propiedades de archivos o Editar propiedades de carpeta.
En el cuadro Descripción, escriba un nuevo nombre para el archivo o la carpeta.
En el cuadro Nombre, escriba un nuevo nombre para el archivo o la carpeta.
4 Haga clic en Actualizar.
Buscar archivos o carpetas en las carpetas personales Dentro de las carpetas personales del sitio web de servicios WebEx, puede encontrar rápidamente un archivo o carpeta realizando una búsqueda. Puede buscar un archivo o una carpeta por el texto que aparece en el nombre o en la descripción.
Para buscar un archivo o una carpeta:
1 Abra la página Mis documentos. Para obtener más detalles, consulte Abrir sus carpetas, documentos y archivos personales (página en la 323).
2 En el cuadro Buscar, escriba todo o parte del nombre o descripción del archivo.
3 Haga clic en Buscar.

Capítulo 19: Usar Mi WebEx
327
Aparecerá una lista de todos los archivos o carpetas que contienen el texto de búsqueda.
Descargar archivos en las carpetas personales Dentro de las carpetas personales del sitio web de servicios WebEx, puede descargar cualquier archivo en su computadora o en un servidor local.
1 Abra la página Mis documentos. Para obtener más detalles, consulte Abrir sus carpetas, documentos y archivos personales (página en la 323).
2 Busque el archivo que desea descargar.
3 En Acciones, haga clic en el botón Descargar para el archivo que desea descargar.
Aparecerá el cuadro de diálogo Descarga de archivos.
4 Siga las instrucciones del explorador web o el sistema operativo para descargar el archivo.
Eliminar archivos o carpetas en las carpetas personales Puede eliminar los archivos o las carpetas que se encuentren en sus carpetas personales del sitio web de servicios WebEx.
Para eliminar un archivo o una carpeta:
1 Abra la página Mis documentos. Para obtener información detallada, consulte Abrir sus carpetas, documentos y archivos personales (página en la 323).
2 En Nombre, busque el archivo o carpeta que desea eliminar.
3 Seleccione la casilla de verificación del archivo o la carpeta que desea eliminar.
Puede seleccionar varios archivos o carpetas.
4 Haga clic en Eliminar.
Acerca de la página Mis archivos de WebEx > Mis documentos
Cómo acceder a esta página
En el sitio web de servicios WebEx, haga clic en Mis archivos de WebEx > Mis documentos.

Capítulo 19: Usar Mi WebEx
328
Qué puede hacer en esta página
Almacenar los archivos que use en las sesiones en línea o a los que desea acceder cuando no se encuentra en la oficina.
Especificar en qué carpetas pueden los visitantes de la sala de reuniones personales descargar o cargar archivos.
Opciones de esta página
Enlace u opción Descripción
Capacidad Espacio de almacenamiento disponible para los archivos, en megabytes (MB).
Utilizada
Cantidad de espacio de almacenamiento que los archivos ocupan, en megabytes (MB). Una vez que este valor supera su capacidad, ya no podrá almacenar archivos hasta que elimine los archivos existentes en las carpetas.
Buscar
Permite localizar un archivo o una carpeta. Puede buscar un archivo o una carpeta por el texto que aparece en el nombre o en la descripción. Para buscar un archivo o una carpeta, escriba en el cuadro el nombre completo o una parte y, a continuación, haga clic en Buscar.
Haga clic en este botón para actualizar la información de la página.
Nombre de la carpeta o del archivo. Haga clic en el nombre de la carpeta o el archivo para abrir la página Información de carpeta o Información de archivo. Desde la página Información, puede acceder a las propiedades de una carpeta o un archivo.
Indica que el elemento es una carpeta. Haga clic en la imagen para mostrar el contenido de la carpeta.
Nombre
Indica que el elemento es un archivo.
Ruta Jerarquía de carpetas de la carpeta o el archivo. La carpeta raíz es la carpeta de nivel superior en la que se encuentran todos los demás archivos y carpetas.
Tamaño Tamaño de la carpeta, en kilobytes (KB).
Haga clic en los iconos para realizar una acción en la carpeta o en el archivo asociado.
Cargar archivo: Disponible sólo para archivos. Haga clic en este icono para abrir la página Cargar archivo, en la que pueden seleccionar hasta tres archivos a la vez para cargarlos en la carpeta especificada.
Acciones
Descargar archivo: Disponible sólo para archivos. Haga clic en este icono para descargar el archivo asociado al

Capítulo 19: Usar Mi WebEx
329
Enlace u opción Descripción mismo.
Editar propiedades de archivo o Editar propiedades de carpeta: Haga clic en este icono para abrir las páginas Editar propiedades de archivo o Editar propiedades de carpeta, en las que podrá editar la información acerca del archivo o la carpeta, respectivamente.
Crear carpeta: Disponible sólo para carpetas. Haga clic en este icono para abrir la página Crear carpeta en la que podrá crear una nueva carpeta para el espacio de almacenamiento personal.
Especifica la configuración de compartición de una carpeta, es decir, la forma en que otros usuarios que visitan la sala de reuniones personales pueden acceder a la carpeta y a los archivos.
R Sólo lectura: Los visitantes de la sala de reuniones personales podrán ver la lista de archivos de la carpeta y descargarlos.
W Sólo escritura: Los visitantes de la página de la sala de reuniones personales podrán cargar archivos en la carpeta, pero no podrán ver los archivos que contiene.
R/W Lectura y escritura: Los usuarios podrán ver los archivos de la carpeta, descargarlos y cargar otros.
Compartida
Contraseña necesaria: Indica que la carpeta está protegida por contraseña. Los visitantes de la sala de reuniones personales deberán proporcionar la contraseña que haya especificado para acceder a la carpeta.
Seleccionar todo
Selecciona las casillas de verificación de todas las carpetas y los archivos que estén visibles en la lista. A continuación, puede hacer clic en los botones Copiar o Mover o en el enlace Eliminar para realizar una acción en las carpetas o archivos seleccionados.
Borrar todo Desactiva las casillas de verificación de todas las carpetas y los archivos que se hayan seleccionado en la lista.
Eliminación Elimina las carpetas y los archivos seleccionados de la lista.
Copiar Abre una página en la que se puede copiar la carpeta seleccionada o el archivo a otra carpeta.
Mover Abre una página en la que se puede mover la carpeta seleccionada o el archivo a otra carpeta.

Capítulo 19: Usar Mi WebEx
330
Acerca de la página Editar propiedades de carpeta
Cómo acceder a esta página
En su sitio web de servicios WebEx, haga clic en Mi WebEx > Mis archivos > Propiedades para la carpeta.
Qué puede hacer en esta página
Especificar un nombre, una descripción y las opciones de compartición de una carpeta creada en las carpetas personales.
Opciones de esta página
Utilice esta opción... Para...
Nombre Especificar el nombre de la carpeta.
Descripción Especificar la descripción de la carpeta.
Compartir Especificar quién puede acceder a esta carpeta.
No compartir esta carpeta: Esta carpeta no aparece en la página de la sala de reuniones personales. Por tanto, los visitantes de la página no podrán ver la carpeta ni acceder a los archivos que ésta contenga.
Compartir esta carpeta: Esta carpeta aparece en la página de la sala de reuniones personales.
La lista desplegable especifica los usuarios que pueden acceder a la carpeta, de la siguiente manera:
Con todos: Todos los visitantes de la sala de reuniones personales pueden acceder a esta carpeta.
Con usuarios con cuentas de organizador o de asistente: Sólo los visitantes de la Sala de reuniones personales que tengan una cuenta de organizador o una cuenta de asistente del sitio web de servicios WebEx pueden acceder a esta carpeta.
Sólo con usuarios con cuentas de organizador: Sólo los visitantes de la sala de reuniones personales que tengan una cuenta de organizador en el sitio web de servicios WebEx pueden acceder a esta carpeta.
Compartir como Introducir el nombre de la carpeta que aparecerá en la página de la sala de reuniones personales.
Lea Permitir a los visitantes de la sala de reuniones personales que vean la lista de archivos de la carpeta y descargar los archivos.
Escritura Permitir a los visitantes de la página de la sala de reuniones personales que carguen archivos en la carpeta, pero no permitir que

Capítulo 19: Usar Mi WebEx
331
Utilice esta opción... Para... vean los archivos que contiene.
Lectura y escritura Permitir a los usuarios que vean los archivos de la carpeta, los descarguen y carguen otros.
Permitir la sobrescritura de archivos
Permitir a los usuarios que carguen un archivo con el mismo nombre que un archivo existente en la carpeta para sustituir el archivo existente. Si no se selecciona esta opción, los usuarios no podrán sobrescribir ninguno de los archivos de la carpeta.
Protegida por contraseña
Permitir sólo a los visitantes de la página de la sala de reuniones personales que conocen la contraseña ver la lista de archivos de la carpeta, descargarlos o cargar otros archivos en la carpeta, según la configuración de lectura y escritura de la carpeta.
Contraseña: La contraseña que los visitantes de la sala de reuniones personales proporcionan para acceder a la carpeta.
Confirmar: Si ha especificado una contraseña, vuelva a escribirla para comprobar que la ha escrito correctamente.
Actualizar Guardar todos los cambios realizados en las propiedades de la carpeta y, a continuación, cerrar la ventana Editar propiedades de carpeta.
Cancelar Cerrar la ventana Editar propiedades de carpeta, sin guardar ninguno de los cambios realizados.
Abrir la página Mis grabaciones Si desea cargar o mantener grabaciones, debe hacerlo desde la página Mis reuniones grabadas del sitio web de servicios WebEx.
Para abrir la página Mis grabaciones:
1 Conéctese al sitio web de Event Center y, a continuación, haga clic en Mi WebEx.
2 Haga clic en Mis archivos > Mis grabaciones.
Aparecerá la página Mis grabaciones, que muestra los archivos de grabaciones.
Para obtener más detalles acerca de la página Mis grabaciones, consulte la página Acerca de Mis archivos de WebEx > Mis grabaciones (página en la 338).
Cargar un archivo de grabación Si grabó una reunión mediante la versión integrada o independiente de la grabadora de WebEx, puede cargar el archivo de grabación en la página Mis grabaciones, con una extensión .wrf, desde su computadora local.

Capítulo 19: Usar Mi WebEx
332
Para obtener instrucciones acerca de editar una grabación, consulte Editar información acerca de la grabación (página en la 332).
Nota: Si grabó una reunión desde la grabadora de WebEx basada en red, el servidor WebEx carga automáticamente el archivo de grabación, con una extensión .arf, a la pestaña apropiada en la página Mis grabaciones una vez detenida la grabadora. No necesita cargarla usted mismo.
Para cargar un archivo de grabación:
1 Vaya a la página Mis grabaciones. Para obtener más detalles, consulte la página Abrir mis grabaciones (página en la 331).
2 Haga clic en Añadir grabación.
3 En la página Añadir grabación, introduzca la información y especifique las opciones.
Para obtener más detalles acerca de lo que puede hacer con cada opción de la página Añadir/Editar grabaciones, consulte la página Acerca de Mis archivos de WebEx > Mis grabaciones (página en la 338).
4 Haga clic en Guardar.
Editar información de una grabación Puede editar la información de una grabación en cualquier momento.
Para editar información de una grabación:
1 Vaya a la página Mis grabaciones. Para obtener más detalles, consulte la página Abrir Mis grabaciones (página en la 331).
2 Haga clic en el siguiente icono de la grabación que desea editar.
Aparece la página Editar grabación.
3 Realice los cambios.
Para obtener más detalles acerca de lo que puede hacer con cada opción de la página Editar grabación, consulte la página Acerca de Mis archivos de WebEx > Mis grabaciones (página en la 338).
4 Haga clic en Guardar.
Enviar un correo electrónico para compartir una grabación Puede enviar un correo electrónico a una o más personas para compartir su grabación con ellos.

Capítulo 19: Usar Mi WebEx
333
Para enviar un correo electrónico para compartir una grabación con otros:
1 Vaya a la página Mis grabaciones. Para obtener más detalles, consulte la página Abrir Mis grabaciones (página en la 331).
2 Haga clic en el enlace apropiado para su tipo de grabación:
Reuniones
Eventos
Reuniones de ventas
Sesiones de formación
Otros
3 Abra la ventana Compartir mis grabaciones:
Haga clic en el siguiente icono de la grabación que desea compartir con otros.
Haga clic en el nombre de enlace de la grabación que desea compartir. En la página Información de grabación, haga clic en Enviar correo electrónico.
Aparece la ventana Compartir mi grabación.
4 Seleccione los destinatarios para su correo electrónico:
Haga clic en Seleccionar destinatarios para seleccionar los contactos desde su lista de contactos

Capítulo 19: Usar Mi WebEx
334
Escriba las direcciones de correo electrónico en la lista Enviar a, separadas por comas.
5 (Opcional) Escriba un mensaje en el cuadro Su mensaje.
6 Haga clic en Enviar.
Su mensaje de correo electrónico será enviado a los destinatarios seleccionados e incluirá información relacionada con la grabación y un enlace para reproducirla.
Acerca de la página Añadir/Editar grabación
Cómo acceder a esta página
Si está agregando una grabación…
1 En su sitio web de servicios WebEx, haga clic en Mi WebEx > Mis archivos > Mis grabaciones.
2 Haga clic en Añadir grabación.
Si está editando información de una grabación…
1 En su sitio web de servicios WebEx, haga clic en Mi WebEx > Mis archivos > Mis grabaciones.
2 Haga clic en el botón Más en la fila de la grabación que desea editar.
3 Haga clic en Modificar.
Qué puede hacer en esta página
Editar la información general sobre una grabación, incluidos el tema y la descripción.
Solicitar una contraseña para reproducir o descargar la grabación.

Capítulo 19: Usar Mi WebEx
335
Opciones de esta página
Utilice esta opción... Para...
Tema Especificar el tema de la grabación.
Descripción Proporcionar una descripción de esta grabación.
Archivo de grabación Hacer clic en Examinar para seleccionar el archivo de grabación de la computadora local.
Duración Especificar la duración de esta grabación.
Tamaño del archivo Mostrar el tamaño del archivo de grabación. (Disponible solamente al editar información de una grabación)
Definir contraseña Establecer la contraseña opcional que los usuarios deberán proporcionar para ver la grabación.
Confirmar contraseña Confirmar la contraseña que los usuarios deberán proporcionar para ver la grabación.
Opciones de control de reproducción
Utilice esta opción... Para...
Opciones de la pantalla del panel
Determina los paneles que se mostrarán al momento de la reproducción. Puede seleccionar uno de los siguientes paneles que desee incluir en la reproducción de la grabación:
Chat
Preguntas y respuestas
Vídeo
Sondeo
Notas
Transferencia de archivos
Participantes
Tabla de contenido
Las opciones de la pantalla del panel no modifican la visualización del panel en la grabación real almacenada en la red WebEx.

Capítulo 19: Usar Mi WebEx
336
Utilice esta opción... Para...
Intervalo de reproducción de grabación
Determina la parte de la grabación que se reproducirá realmente. Puede seleccionar una de las acciones siguientes:
Reproducción completa: Reproduce toda la duración de la grabación. Esta opción está seleccionada de forma predeterminada.
Reproducción parcial: Reproduce sólo una parte de la grabación de acuerdo con la configuración de las opciones siguientes:
Iniciar: X min X s de la grabación: Especifica la hora de inicio de la reproducción; por ejemplo, puede utilizar esta opción si desea omitir el “tiempo de inactivación” al principio de la grabación, o si desea mostrar sólo una parte de la grabación.
Finalizar: X min X s de la grabación: Especifica la hora de finalización de la reproducción; por ejemplo, puede utilizar esta opción si desea omitir el “tiempo de inactivación" al final de la grabación. No puede especificar un tiempo de finalización mayor que la duración de la grabación real.
El intervalo de reproducción parcial que especifique no modifica la grabación real almacenada en el servidor. El intervalo de reproducción parcial que especifique no modifica la grabación real almacenada en el servidor.
Incluir controles del reproductor de grabaciones basadas en red
Incluye controles completos del reproductor de grabaciones basadas en red, como detener, pausar, reanudar, avanzar y retroceder. Esta opción está seleccionada de forma predeterminada. Si desea evitar que los usuarios se salteen partes de la grabación, puede desactivar esta opción para omitir los controles del reproductor de grabaciones basadas en red en la reproducción.
Acerca de la página Información de grabación
Cómo acceder a esta página
En el sitio web de servicios WebEx, haga clic en Mi WebEx > Mis archivos > Mis grabaciones > [tipo de grabación] > [tema de la grabación].
Qué puede hacer en esta página
Ver información de una grabación.
Reproducir la grabación.
Enviar un correo electrónico para compartir la grabación con otros.
Descargar grabación.

Capítulo 19: Usar Mi WebEx
337
Activar o desactivar la grabación
Abrir la página Editar grabación, donde podrá editar la información de una grabación.
Opciones de esta página
Opción Descripción
Tema El nombre de la grabación. Puede editar el tema en cualquier momento.
Hora de creación La fecha y hora en la que se creó la grabación.
Duración La duración de la grabación.
Descripción Una descripción de la grabación.
Tamaño del archivo El tamaño del archivo de la grabación.
Hora de creación La fecha y hora en la que se creó la grabación.
Estado El estado de la grabación. Las opciones posibles son Activar o Desactivar.
Contraseña Indica si el usuario deberá proporcionar una contraseña para ver la grabación.
Enlace de la transmisión de grabaciones
Al hacer clic en el enlace se reproduce la grabación (disponible sólo para archivos de grabación con la extensión .arf grabados mediante NBR).
Descargar enlace de la grabación Al hacer clic en el enlace se descarga la grabación.
Al hacer clic en el botón se reproducirá la grabación (disponible sólo para archivos de grabación con la extensión .arf grabados mediante NBR).
Si desea descargar la grabación, también puede hacer clic en el enlace de descarga en Reproducir una reunión grabada ahora.
Al hacer clic en el botón se abre la ventana Compartir mis grabaciones, permitiendo enviar un mensaje por correo electrónico a ciertos destinatarios, invitándoles a reproducir su grabación.
Si en vez desea enviar un mensaje por correo electrónico con su cliente de correo electrónico local, haga clic en el enlace para usar el cliente de correo electrónico en Compartir mi grabación.
Al hacer clic en el botón se abre la página Editar grabación.
Al hacer clic en este botón se elimina la grabación.

Capítulo 19: Usar Mi WebEx
338
Opción Descripción
Al hacer clic en el botón se desactiva la grabación en todos los lugares del sitio web de servicios WebEx donde está publicada (Disponible sólo para grabaciones activadas).
Al hacer clic en el botón se activa la grabación en todos los lugares del sitio web de servicios WebEx donde está publicada (Disponible sólo para grabaciones desactivadas).
Al hacer clic en el botón volverá a la lista de grabaciones.
Acerca de la página Mis archivos de WebEx > Mis grabaciones
Cómo acceder a esta página
Conéctese al sitio web de Event Center y, a continuación, haga clic en Mi WebEx. En la barra de navegación izquierda, haga clic en Mis archivos > Mis grabaciones.
Qué puede hacer en esta página
Administrar, cargar y mantener sus archivos de grabación.
Opciones de esta página
Ver diferentes categorías de grabaciones:
Reuniones
Eventos
Reuniones de ventas
Sesiones de formación
Otros
Acerca de la página Mis archivos de WebEx Mis grabaciones Reuniones
Cómo acceder a esta página
Conéctese al sitio web de WebEx y, a continuación, haga clic en Mi WebEx. En la barra de navegación izquierda, haga clic en Mis archivos > Mis grabaciones > Reuniones.

Capítulo 19: Usar Mi WebEx
339
Qué puede hacer en esta página
Administrar, cargar y mantener los archivos de grabación de las reuniones que organice.
Opciones de esta página
Opción Descripción
Actualiza la información de la página.
Buscar Le permite escribir texto que desea buscar entre los nombres de grabación. Haga clic en Buscar para iniciar la búsqueda.
Si está usando actualmente X % de Y GB
El porcentaje de espacio para almacenamiento personal disponible en el sitio web de servicios WebEx utilizado por las grabaciones. Este campo aparece sólo si su administrador del sitio ha habilitado la opción que muestra el uso de la asignación personal de almacenamiento de grabaciones. Si este campo aparece y usted excede su asignación personal de almacenamiento, no podrá grabar reuniones hasta que se eliminen algunas grabaciones o hasta que el administrador del sistema aumente la asignación de almacenamiento.
Almacenamiento del sitio X % de Y GB
El porcentaje total de espacio de almacenamiento disponible en el sitio web de su servicio WebEx que se está usando por todas las grabaciones en su sitio. Si su sitio excede su asignación de almacenamiento, los usuarios no podrán grabar saludos hasta que se eliminen algunas grabaciones o hasta que el administrador del sistema aumente la asignación de almacenamiento.
Indica una grabación desactivada.
Tema
El nombre de la grabación. Si graba una reunión en el servidor, el servidor WebEx carga automáticamente la grabación en esta página. En este caso, el tema de la grabación coincide con el tema de la reunión. Puede editar el tema en cualquier momento.
Tamaño El tamaño de la grabación.
Hora/fecha de creación La fecha y hora en la que se creó la grabación.
Duración La duración de la grabación.
Formato
El formato del archivo de grabación.
Un archivo de grabación puede estar en formato de grabación avanzado (ARF) o en formato de grabación de WebEx (WRF). También puede almacenar archivos de grabaciones que estén en el formato Windows Media Audio/Video (WMV). Para Event Center y Training Center, también puede almacenar archivos en el formato Shockwave Flash Object (SWF).

Capítulo 19: Usar Mi WebEx
340
Opción Descripción
Permite reproducir la grabación (disponible solo para archivos de grabación con extensión .arf que fueron grabados mediante la grabadora basada en red).
Si la reproducción del archivo requiere una contraseña, deberá proporcionar dicha contraseña.
Le permite enviar un correo electrónico para compartir su grabación con otros.
Muestra un menú con más opciones para su grabación:
Descargar: Permite descargar la grabación en su computadora local.
Si la descarga del archivo requiere una contraseña, deberá proporcionarla.
Modificar: Permite editar la información de la grabación. Para obtener más detalles, consulte la página Acerca de añadir/editar grabaciones (página en la 334).
Desactivar: Le permite desactivar la grabación en todas las ubicaciones.
Eliminar: Permite eliminar la grabación desde esta página.
Permite cargar una nueva grabación.
Para obtener más detalles, consulte Cargar un archivo de grabacióne (página en la 331) y la página Acerca de Añadir/Editar grabaciones (página en la 334).
Indica que una grabación está protegida por una contraseña.
Acerca de Mis archivos de WebEx > Mis grabaciones > página de Misceláneos
Cómo acceder a esta página
Conéctese al sitio web de WebEx y, a continuación, haga clic en Mi WebEx. En la barra de navegación izquierda, haga clic en Mis archivos > Mis grabaciones.
Qué puede hacer en esta página
Administrar, cargar y mantener los archivos de grabación de las reuniones que organice.

Capítulo 19: Usar Mi WebEx
341
Opciones de esta página
Opción Descripción
Actualiza la información de la página.
Buscar Le permite escribir texto que desea buscar entre los nombres de grabación. Haga clic en Buscar para iniciar la búsqueda.
Si está usando actualmente X % de Y GB
El porcentaje de espacio para almacenamiento personal disponible en el sitio web de servicios WebEx utilizado por las grabaciones. Este campo aparece sólo si su administrador del sitio ha habilitado la opción que muestra el uso de la asignación personal de almacenamiento de grabaciones. Si este campo aparece y usted excede su asignación personal de almacenamiento, no podrá grabar reuniones hasta que se eliminen algunas grabaciones o hasta que el administrador del sistema aumente la asignación de almacenamiento.
Almacenamiento del sitio X % de Y GB
El porcentaje total de espacio de almacenamiento disponible en el sitio web de su servicio WebEx que se está usando por todas las grabaciones en su sitio. Si su sitio excede su asignación de almacenamiento, los usuarios no podrán grabar saludos hasta que se eliminen algunas grabaciones o hasta que el administrador del sistema aumente la asignación de almacenamiento.
Indica una grabación desactivada.
Tema
El nombre de la grabación. Si graba una reunión en el servidor, el servidor WebEx carga automáticamente la grabación en esta página. En este caso, el tema de la grabación coincide con el tema de la reunión. Puede editar el tema en cualquier momento.
Tamaño El tamaño de la grabación.
Hora/fecha de creación La fecha y hora en la que se creó la grabación.
Duración La duración de la grabación.
Formato
El formato del archivo de grabación.
Un archivo de grabación puede estar en formato de grabación avanzado (ARF) o en formato de grabación de WebEx (WRF). También puede almacenar archivos de grabaciones que estén en el formato Windows Media Audio/Video (WMV). Para Event Center y Training Center, también puede almacenar archivos en el formato Shockwave Flash Object (SWF).
Permite reproducir la grabación (disponible solo para archivos de grabación con extensión .arf que fueron grabados mediante la grabadora basada en red).
Si la reproducción del archivo requiere una contraseña, deberá proporcionar dicha contraseña.

Capítulo 19: Usar Mi WebEx
342
Opción Descripción
Le permite enviar un correo electrónico para compartir su grabación con otros.
Muestra un menú con más opciones para su grabación:
Descargar: Permite descargar la grabación en su computadora local.
Si la descarga del archivo requiere una contraseña, deberá proporcionarla.
Modificar: Permite editar la información de la grabación. Para obtener más detalles, consulte la página Acerca de añadir/editar grabaciones (página en la 334).
Desactivar: Le permite desactivar la grabación en todas las ubicaciones.
Eliminar: Permite eliminar la grabación desde esta página.
Indica que una grabación está protegida por una contraseña.
Mantener la información de contact
Si desea... Consulte…
obtener información general sobre la libreta personal de direcciones
Acerca de mantener la información de contacto (página en la 343)
abrir su libreta personal de direcciones Abrir la libreta de direcciones (página en la 343)
agregar un nuevo contacto a la libreta personal de direcciones
Agregar un contacto a la libreta de direcciones (página en la 344)
agregar varios contactos a mi libreta de direcciones
Importar información de contacto de un archivo a la libreta de direcciones (página en la 347)
agregar contactos en Microsoft Outlook a la libreta personal de direcciones
Importar información de contactos de Outlook a la libreta de direcciones (página en la 350)
ver o cambiar información acerca de contactos en la libreta personal de direcciones
Ver y editar información de contacto en la libreta de direcciones (página en la 351)
encontrar un contacto en la libreta personal de direcciones
Buscar un contacto en la libreta personal de direcciones (página en la 351)
combinar varios contactos en una sola lista Crear una lista de distribución en la libreta de

Capítulo 19: Usar Mi WebEx
343
Si desea... Consulte… de distribución direcciones (página en la 352)
editar información sobre una lista de distribución
Editar una lista de distribución en la libreta de direcciones (página en la 354)
eliminar un contacto o una lista de distribución
Eliminar información de contacto de la libreta de direcciones (página en la 356)
Acerca de mantener la información de contacto Puede mantener una libreta personal de direcciones en línea donde podrá agregar información acerca de los contactos y crear listas de distribución. Al planificar una reunión o iniciar una reunión instantánea, puede invitar rápidamente a cualquier contacto o cualquier contacto de las listas de distribución de su directorio personal. También puede invitar a contactos de la libreta de direcciones de la empresa para el sitio web de servicios WebEx, si alguno está disponible.
Puede agregar contactos a la libreta personal de contactos mediante:
La especificación de información de los contactos, de a uno por vez.
La importación de la información de contacto desde los contactos de Microsoft Outlook.
La importación de la información de contacto desde un archivo CSV (valores delimitados/separados por comas).
También puede editar o eliminar información acerca de cualquier contacto o lista de distribución de la libreta personal de direcciones.
Abrir la libreta de direcciones Puede abrir la libreta personal de direcciones en el sitio web de servicios WebEx para ver o mantener información sobre los contactos.
Para abrir la libreta de direcciones:
1 Conéctese a su sitio web de servicios WebEx. Para obtener más detalles, consulte Conectarse y desconectarse del sitio de servicios WebEx (página en la 304).
2 En la barra de navegación situada en la parte superior de la página, haga clic en Mi WebEx.
3 Haga clic en Mis contactos.
Aparecerá la página Mis WebEx Contactos.

Capítulo 19: Usar Mi WebEx
344
4 En la lista desplegable Ver, seleccione una de las siguientes listas de contactos:
Contactos personales: Incluye todos los contactos individuales o las listas de distribución que se han agregado a la libreta personal de direcciones. Si tiene una libreta de direcciones o una carpeta de contactos de Microsoft Outlook, puede importar los contactos a esta lista de contactos.
Libreta de direcciones de la empresa: Libreta de direcciones de la organización, que incluye todos los contactos que ha agregado el administrador del sitio. Si la organización utiliza una lista global de direcciones de Microsoft Exchange, el administrador del sitio podrá importar los contactos a esta libreta de direcciones.
Agregar un contacto a la libreta de direcciones Puede agregar contactos a la libreta personal de direcciones, de a uno por vez.
Para agregar un contacto a la libreta personal de direcciones:
1 Abra la libreta personal de direcciones. Para obtener información detallada, consulte Abrir la libreta de direcciones (página en la 343).
2 En la lista desplegable Ver, seleccione Contactos personales.
Aparece una lista de contactos en la lista de contactos personales.
3 Haga clic en Añadir contacto.
Aparecerá la página Añadir contacto.

Capítulo 19: Usar Mi WebEx
345
4 Proporcione información acerca del contacto.
5 Haga clic en Añadir.
Para obtener una descripción de la información y las opciones de la página Nuevo contacto, consulte la página Acerca de Contacto nuevo/Editar información de contacto (página en la 346).
Nota: No puede agregar contactos a la libreta de direcciones de la empresa. Si desea agregar varios contactos, puede agregarlos todos a la vez en lugar de hacerlo de a
uno por vez. Para obtener más detalles, consulte Importar información de contacto de un archivo a la libreta de direcciones (página en la 347).

Capítulo 19: Usar Mi WebEx
346
Acerca de la página Añadir contacto/Editar información del contact
Cómo acceder a esta página
En el sitio web de servicios WebEx, haga clic en Mi WebEx > Mis Contactos > Añadir Contactos o [active la casilla de verificación del contacto] > Editar.
Qué puede hacer en esta página
Introducir información acerca de un contacto nuevo o existente en la libreta personal de direcciones.
Opciones de esta página
Utilice esta opción... Para...
Nombre completo Escribir el nombre y el apellido del contacto.
Dirección de correo electrónico
Escribir la dirección de correo electrónico del contacto.
Idioma Establecer el idioma en el que aparecerán los mensajes de correo electrónico que envíe a un contacto mediante el sitio web de servicios WebEx.
Sólo disponible si el sitio web de servicios WebEx puede aparecer en dos o más idiomas.
Empresa Escribir la empresa u organización para la que trabaja el contacto.
Cargo Escribir el puesto del contacto en la empresa u organización.
URL Escribir la URL, o dirección web, de la empresa u organización del contacto.
Número de teléfono/Número de teléfono para dispositivo móvil/Número de fax
Escribir los números de teléfono del contacto. Para cada número se puede especificar lo siguiente:
País/Región Especificar el número que se debe marcar si el contacto reside en otro país. Para especificar un código de país diferente, haga clic en el enlace para mostrar la ventana País/Región. En la lista desplegable, seleccione el país en el que reside el contacto.
Número (con código de área o ciudad)
Escribir el prefijo del número de teléfono del contacto.
Número de teléfono Escribir el número de teléfono.

Capítulo 19: Usar Mi WebEx
347
Utilice esta opción... Para...
Extensión Escribir la extensión del número de teléfono, si existe.
Dirección1 Escribir la dirección postal del contacto.
Dirección2 Escribir información adicional sobre la dirección, si es necesario.
Provincia Escribir la provincia del contacto.
Código postal Escribir el código postal del contacto.
País Escribir el país en el que reside el contacto.
Nombre de usuario Escribir el nombre de usuario con el que el usuario se conecta al sitio web de servicios WebEx, si el contacto tiene una cuenta.
Notas Especificar información adicional acerca del contacto.
Importar información del contacto de un archivo a la libreta de direcciones
Puede agregar información a la libreta de direcciones acerca de varios contactos de forma simultánea mediante la importación de un archivo CSV (valores separados/delimitados por comas). Un archivo CSV tiene una extensión de archivo .csv; puede exportar información de muchas hojas de datos y de programas de correo electrónico con formato CSV.
Para crear un archivo CSV:
1 Abra la libreta de direcciones. Para obtener información detallada, consulte Abrir la libreta de direcciones (página en la 343).
2 En la lista desplegable Ver, asegúrese de seleccionar Contactos personales.
3 Haga clic en Exportación.
4 Guarde el archivo .csv en la computadora.
5 Abra el archivo .csv que ha guardado en un programa de hojas de cálculo, como Microsoft Excel.
6 (Opcional) Si existe información de contacto en el archivo, puede borrarla.
7 Especifique la información de los contactos nuevos en el archivo .csv.
Importante: Si agrega un contacto nuevo, asegúrese de que el campo UID esté en blanco. Para obtener información acerca de los campos en el archivo .csv, consulte Acerca de la plantilla CSV de la Información de contacto (página en la 348).
8 Guarde el archivo .csv. Asegúrese de guardarlo como archivo .csv.

Capítulo 19: Usar Mi WebEx
348
Para importar un archivo CSV que contenga información de contacto nueva:
1 Abra la libreta de direcciones. Para obtener información detallada, consulte Abrir la libreta de direcciones (página en la 343).
2 En la lista desplegable Ver, asegúrese de seleccionar Contactos personales.
3 En la lista desplegable Importar desde, seleccione Archivos delimitados por comas.
4 Haga clic en Importar.
5 Seleccione el archivo .csv en el que agregó información de contacto nueva.
6 Haga clic en Abrir.
7 Haga clic en Cargar archivo.
Aparece la página Ver contactos personales, que le permite revisar la información de contacto que está importando.
8 Haga clic en Enviar.
Aparece un mensaje de confirmación.
9 Haga clic en Sí.
Nota: Si existe un error en la información de contacto nueva o actualizada, aparecerá un mensaje que informa que no se importó la información de contacto.
Acerca de la plantilla CSV de información de contacto
Cómo acceder a esta plantilla
En el sitio web de servicios WebEx, haga clic en Mi WebEx > Mis contactos > Ver > Lista de contactos personal > Exportación.
Qué puede hacer en esta página
Especificar información acerca de varios contactos, que podrá importar a la libreta personal de direcciones.
Campos de esta plantilla
Opción Descripción
UUID Un número que el sitio de servicios WebEx crea para identificar al contacto. Si agrega un contacto nuevo al archivo CSV, debe dejar este campo en blanco.

Capítulo 19: Usar Mi WebEx
349
Opción Descripción
Nombre Necesario. El nombre y el apellido del contacto.
Correo electrónico
Necesario. La dirección de correo electrónico del contacto. La dirección de correo electrónico debe tener el siguiente formato:
Empresa La empresa u organización para la que trabaja el contacto.
Cargo El puesto del contacto en la empresa u organización.
URL La URL, o dirección web, de la empresa u organización del contacto.
Código de país El código de país del teléfono de la oficina del contacto, es decir, el número que debe marcar si el contacto reside en otro país.
Número (con código de área o ciudad)
El prefijo del número de teléfono de la oficina del contacto.
Número de la oficina
El número de teléfono de la oficina del contacto.
Extensión La extensión del número de teléfono de la oficina del contacto, si existe.
Código de país (móvil)
El código de país del teléfono móvil del contacto, es decir, el número que debe marcar si el contacto reside en otro país.
Código de área o ciudad (móvil)
El prefijo del número de teléfono móvil del contacto.
Número de teléfono móvil
El número de teléfono móvil del contacto.
Extensión de teléfono móvil
La extensión del número de teléfono móvil del contacto, si existe.
Código de país (fax)
El código de país del número de fax del contacto, es decir, el número que debe marcar si el contacto reside en otro país.
Código de área o ciudad (fax)
El prefijo del número de fax del contacto.
Número de fax El número de fax del contacto.
Extensión de número de fax
La extensión de la máquina de fax del contacto, si existe.
Dirección1 La dirección postal del contacto.
Dirección2 La información adicional sobre la dirección, si es necesaria.
Provincia La provincia del contacto.
Código postal El código postal del contacto.

Capítulo 19: Usar Mi WebEx
350
Opción Descripción
País El país en el que reside el contacto.
Nombre de usuario
El nombre de usuario con el que el que el usuario se conecta al sitio web de servicios WebEx, si el contacto tiene una cuenta.
Notas Información adicional acerca del contacto.
Importar información de contactos de Outlook a la libreta de direcciones
Si utiliza Microsoft Outlook, puede importar los contactos que mantiene en la carpeta o libreta de direcciones de Microsoft Outlook en la libreta personal de direcciones del sitio web de servicios WebEx.
Para importar contactos de Outlook en la libreta personal de direcciones:
1 Abra la libreta de direcciones. Para obtener información detallada, consulte Abrir la libreta de direcciones (página en la 343).
2 En la lista desplegable Ver, seleccione Contactos personales.
3 En la lista desplegable Importar desde, seleccione Microsoft Outlook.
4 Haga clic en Importar.
Aparecerá el cuadro de diálogo Seleccionar perfil.
5 En la lista desplegable Nombre del perfil, seleccione el perfil del usuario de Outlook que incluye la información de contacto que desea importar.
6 Haga clic en Aceptar.
Nota: Cuando se importan contactos en Outlook, el sitio web de sevicios WebEx recupera
información de contacto de la libreta de direcciones de Outlook o de la carpeta que ha escogido para guardar las direcciones personales. Para obtener información sobre cómo guardar direcciones personales en Outlook, consulte la Ayuda de Microsoft Outlook.
Si en la libreta personal de direcciones aparece un contacto que también se encuentra en la lista de contactos de Outlook, no se importará el contacto. Sin embargo, si cambia la dirección de correo electrónico del contacto en la libreta personal de direcciones, al importar el contacto de Outlook se creará un nuevo contacto en la libreta personal de direcciones.

Capítulo 19: Usar Mi WebEx
351
Ver y editar información de contacto en la libreta de direcciones En la libreta personal de direcciones, puede ver y editar información de contactos individuales de la lista personal de contactos. Puede ver, pero no editar, información sobre los contactos de la libreta de direcciones de la empresa.
Para ver o editar información de un contacto:
1 Abra la libreta de direcciones. Para obtener información detallada, consulte Abrir la libreta de direcciones (página en la 343).
2 En la lista desplegable Ver, seleccione una de las siguientes opciones:
Contactos personales
Libreta de direcciones de la empresa
Aparecerá una lista de contactos.
3 Busque el contacto del que desea ver o editar la información. Para obtener información detallada acerca de la búsqueda de contactos, consulte Buscar un contacto en la libreta de direcciones (página en la 351).
4 En Nombre, seleccione el contacto del que desea ver o editar la información.
5 Realice una de las siguientes acciones:
Si el contacto está en la lista personal de contactos, haga clic en Editar.
Si el contacto está en la libreta de direcciones de la empresa, haga clic en Ver información.
Aparece información acerca del contacto.
6 (Opcional) Cuando el contacto esté en la lista personal de contactos, edite la información que desea modificar en la página Editar contacto.
Para obtener una descripción de la información y las opciones de la página Editar información de contacto, consulte la página Acerca de Editar/Nueva información de contacto (página en la 346).
7 Haga clic en Aceptar.
Buscar un contacto en la libreta personal de direcciones Puede buscar un contacto rápidamente en la libreta personal de direcciones mediante varios métodos.
Para buscar un contacto en la libreta de direcciones:
1 Abra la libreta de direcciones. Para obtener información detallada, consulte Abrir la libreta de direcciones (página en la 343).

Capítulo 19: Usar Mi WebEx
352
2 En la lista desplegable Ver, seleccione una lista de contactos.
3 Realice una de las acciones siguientes:
En el Índice, haga clic en una letra del alfabeto para mostrar una lista de contactos cuyos nombres comiencen por esa letra. Por ejemplo, el nombre Susan Jones aparece bajo S.
Para buscar un contacto en la lista que está viendo en este momento, escriba el texto que aparece en el nombre del contacto o en la dirección de correo electrónico en el cuadro Buscar y, a continuación, haga clic en Buscar.
Si toda la lista de contactos no cabe en una sola página, para ver otra página haga clic en los enlaces de los números de página.
Ordene los contactos personales o la libreta de direcciones de la empresa por nombre, dirección de correo electrónico o número de teléfono haciendo clic en los encabezados de columna.
Crear una lista de distribución en la libreta de direcciones Puede crear listas de distribución en la libreta personal de direcciones. Una lista de distribución incluye dos o más contactos a los que proporciona un nombre común y aparece en su lista personal de contactos. Por ejemplo, puede crear una lista de distribución llamada Departamento de ventas que incluya los contactos que pertenecen al departamento. Si desea invitar a los miembros del departamento a una reunión, puede seleccionar el grupo en lugar de seleccionar cada uno de los miembros de forma individual.
Para crear una lista de distribución:
1 Abra la libreta de direcciones. Para obtener información detallada, consulte Abrir la libreta de direcciones (página en la 343).
2 Haga clic en Añadir lista de distribución.
Aparecerá la página Añadir lista de distribución.

Capítulo 19: Usar Mi WebEx
353
3 En el cuadro Nombre, escriba el nombre del grupo.
4 (Opcional) En el cuadro Descripción, escriba información descriptiva sobre el grupo.
5 En Miembros, busque los contactos que desee agregar a la lista de distribución mediante una de las siguientes acciones:
Busque un contacto escribiendo todo o parte del nombre o apellido del contacto en el cuadro Buscar.
Haga clic en la letra que se corresponda con la primera letra del nombre del contacto.
Haga clic en Todos para enumerar todos los contactos de su lista personal de contactos.
6 (Opcional) Para agregar un nuevo contacto a su lista personal de contactos, en Miembros, haga clic en Añadir contacto.
7 En el cuadro de la izquierda, seleccione los contactos que desee agregar a la lista de distribución.
8 Haga clic en Añadir para mover los contactos que haya seleccionado al cuadro de la derecha.
9 Cuando haya acabado de agregar contactos a la lista de distribución, haga clic en Añadir para crear la lista.
En la lista personal de contactos, el indicador Lista de distribución aparecerá a la izquierda de la nueva lista de distribución:

Capítulo 19: Usar Mi WebEx
354
Para una descripción de la información y opciones en la página Añadir lista de distribución, consulte la página Acerca de Añadir/Editar lista de distribución (página en la 355).
Editar una lista de distribución en la libreta de direcciones Puede agregar o eliminar contactos de cualquier lista de distribución que haya creado en la libreta personal de direcciones. También puede cambiar el nombre de un grupo o la información descriptiva del mismo.
Para editar una lista de distribución:
1 Abra la libreta de direcciones. Para obtener información detallada, consulte Abrir la libreta de direcciones (página en la 343).
2 En la lista desplegable Ver, seleccione Contactos personales.
Aparecerá una lista de los contactos de su lista personal de contactos, incluidas todas las listas de distribución que haya creado. El indicador Lista de distribución aparecerá a la izquierda de una lista de distribución:
En Nombre, seleccione el nombre de la lista de distribución. Aparecerá la página Editar lista de distribución.

Capítulo 19: Usar Mi WebEx
355
3 Edite la información sobre la lista de distribución.
4 Haga clic en Regenerar.
Para obtener una descripción de la información y las opciones de la página Editar lista de distribución, consulte Acerca de Añadir/Editar la lista de distribución (página en la 355).
Acerca de la página Añadir/Editar lista de distribución
Cómo acceder a esta página
En su sitio web de servicios WebEx, haga clic en Mi WebEx > Mis Contactos > Añadir a la lista de distribución. También puede seleccionar la lista de distribución en la lista personal de contactos.
Qué puede hacer en esta página
Añadir o quitar contactos a su lista de distribución.

Capítulo 19: Usar Mi WebEx
356
Opciones de esta página
Utilice esta opción... Para...
Nombre Introducir el nombre de la lista de distribución. Por ejemplo, si desea agregar una lista de distribución que incluya miembros del departamento de ventas de su empresa, puede darle a la lista el nombre de Departamento de ventas.
Descripción Introducir de manera opcional información descriptiva acerca de la lista de distribución para identificarla más adelante.
Buscar Buscar un contacto escribiendo todo o parte del nombre o apellido del contacto.
Índice Buscar un contacto haciendo clic en la letra que se corresponda con la primera letra del nombre del contacto. Para enumerar los contactos que haya identificado mediante un número, haga clic en #. Para enumerar todos los contactos de la lista personal de contactos, haga clic en Todos.
Añadir> Agregar uno o más contactos seleccionados a la lista de distribución.
<Eliminar Eliminar uno o más contactos seleccionados de la lista de distribución.
Añadir contacto Agregar un nuevo contacto a la lista personal de contactos y agregar el contacto a la lista de distribución.
Añadir Agregar una nueva lista de distribución a la lista personal de contactos.
Regenerar Actualizar una lista de distribución existente que haya editado.
Eliminar información de contacto de la libreta de direcciones Puede eliminar cualquier contacto o listas de distribución que haya añadido a la libreta personal de direcciones.
Para eliminar un contacto o un grupo de contactos:
1 Abra la libreta de direcciones. Para obtener información detallada, consulte Abrir la libreta de direcciones (página en la 343).
2 En la lista desplegable Ver, seleccione Contactos personales.
3 En la lista que aparece, seleccione la casilla de verificación del contacto o lista de distribución que desea eliminar.
4 Haga clic en Eliminar.
Aparecerá un mensaje en el que se le pedirá que confirme la eliminación.

Capítulo 19: Usar Mi WebEx
357
5 Haga clic en Aceptar.
Mantener el perfil de usuari
Si desea.. Consulte …
obtener información general acerca del perfil de usuario
Acerca de mantener el perfil de usuario (página en la 357)
editar perfil de usuario Editar el perfil de usuario (página en la 364)
Acerca de mantener el perfil de usuario Una vez que obtiene una cuenta de usuario, puede editar el perfil de usuario cuando lo desee para realizar las siguientes acciones:
Mantener información personal, incluidos:
Nombre completo
Nombre de usuario (si el administrador del sitio ofrece esta opción)
Contraseña
Información de contacto (incluida la dirección postal, dirección de correo electrónico y números de teléfono)
Códigos de seguimiento que su organización utiliza para mantener registros de sus reuniones (como los números de proyecto, departamento y división)
Especificar si desea mostrar enlaces a los sitios web de los socios de la empresa en la barra de navegación de Mi WebEx, si el administrador del sitio web ha configurado los enlaces de socios.
Administrar todas las plantillas de planificación que haya guardado.
Configurar las opciones de la Sala de reuniones personales de la reunión, incluidas las imágenes y el mensaje de bienvenida que aparecen en la página.
Configurar las opciones predeterminadas para una reunión en línea, incluso
El tipo de reunión predeterminada que desee utilizar, si la cuenta incluye varios tipos de reuniones.
Si sus reuniones están automáticamente eliminadas de su lista de reuniones una vez que la reunión termine.
Si la página Inicio rápido aparece en el visor de contenido cuando entra en una reunión.
Los usuarios que pueden planificar reuniones en su nombre.

Capítulo 19: Usar Mi WebEx
358
Configurar las preferencias del sitio web, incluso:
La página de inicio que aparece al acceder al sitio web de servicios WebEx
La zona horaria en la que se muestran las horas de las reuniones
El idioma en que se muestra el texto del sitio web, si el sitio incluye varios idiomas
La configuración regional (el formato en el que el sitio web muestra las fechas, horas, valores de divisas y números)
Acerca de la página Mi perfil de WebEx
Cómo acceder a esta plantilla
En el sitio web de servicios WebEx, haga clic en Mi WebEx > Mi Perfil.
Qué puede hacer en esta página
Administrar los siguientes elementos:
Información de la cuenta
Información personal
Opciones de integración de socios
Plantillas de planificación (no aplica al Support Center)
Información de la Sala de reuniones personales
Opciones de la reunión
Preferencias de página web, incluidos la página de inicio y el idioma
Opciones del escritorio de Support Center CSR (solamente Support Center)
Opciones de la información personal
Utilice esta opción... Para...
Nombre de usuario Especificar el nombre de usuario de la cuenta. Este nombre se puede cambiar únicamente en caso de que el administrador del sitio web de servicios WebEx proporcione esta opción.
Sugerencia: Si necesita cambiar el nombre de usuario y no puede modificar esta página, solicite al administrador del sitio que lo haga por usted, o bien que cree una cuenta nueva.

Capítulo 19: Usar Mi WebEx
359
Utilice esta opción... Para...
Cambiar contraseña Contraseña anterior: Escribir la contraseña anterior de la cuenta.
Contraseña nueva: Especificar la nueva contraseña de la cuenta. La contraseña:
Debe constar de un mínimo de cuatro caracteres
Puede constar de un máximo de 32 caracteres.
Puede incluir cualquier letra, número o carácter especial, pero no espacios.
Distingue mayúsculas de minúsculas
Vuelva a escribir la contraseña nueva: Comprobar que ha escrito la contraseña correctamente en el cuadro Nueva contraseña.
Autenticación de llamada entrante
Si el administrador del sitio ha activado esta opción, le permite ser autenticado y colocado en la audio conferencia correcta sin necesidad de introducir un número de reunión cada vez que marca para realizar una audio conferencia activada por CLI (identificación del llamador) o ANI (identificación de número automático). Al seleccionar esta opción respecto de un número telefónico en su perfil de usuario, se asigna la dirección de correo electrónico a ese número telefónico. La autenticación de llamada entrante está disponible sólo si fue invitado a una audio conferencia activada por CLI/ANI por correo electrónico durante el proceso de planificación de las reuniones. La autenticación de llamada entrante no está disponible si llama a una audio conferencia activada por CLI/ANI.
Devolver llamada Cuando se selecciona esta opción para un número de teléfono que está en su perfil de usuario, puede recibir una llamada del servicio de audio conferencia si está usando la función integrada de devolución de llamadas. Si el sitio incluye la opción de devolución de llamada internacional, los participantes de otros países podrán recibir una devolución de llamada. Para obtener más información acerca de esta opción, consulte al administrador del sitio.
PIN Si el administrador del sitio activa esta opción, puede especificar un código PIN de autenticación de llamada entrante para impedir que “bromistas” usen su número para realizar una audio conferencia. Si el administrador del sitio configura el código PIN de autenticación como obligatorio para todas las cuentas que utilizan autenticación de llamadas entrantes en su sitio, debe especificar un número de código PIN o la autenticación de llamada entrante se desactivará en la cuenta. Esta opción sólo está disponible si selecciona la opción Autenticación de llamada entrante para, por lo menos, uno de los números de teléfono del perfil. El PIN puede utilizarse para proporcionar un nivel de autenticación secundario para llamadas cuando el organizador esté utilizando el teléfono y deba invitar a más asistentes.
Otras opciones de información personal
Introducir cualquier tipo de información personal que quiera conservar en el perfil.

Capítulo 19: Usar Mi WebEx
360
Opciones de integración de socios
El administrador de su sitio web puede configurar enlaces personalizados a los sitios web de los socios de la empresa y mostrar los enlaces en la barra de navegación de Mi WebEx. Por ejemplo, si su empresa utiliza el sitio web de otra empresa para ofrecer un servicio, el administrador del sitio puede ofrecer un enlace al sitio web de dicha empresa en la barra de navegación de Mi WebEx. Puede mostrar u ocultar dicho enlace.
Utilice esta opción... Para...
Mostrar enlaces de socios en Mi WebEx
Mostrar u ocultar los enlaces a sitios web de socios en la barra de navegación de Mi WebEx .
Opciones de Horas laborables del calendario
Use estas opciones para especificar las horas laborables que se usarán al planificar los calendarios.
Utilice esta opción.. Para..
Hora de inicio Seleccionar la hora de inicio de su calendario de trabajo diario.
Hora de finalización Seleccionar la hora de finalización de su calendario de trabajo diario.
Planificar opciones de las plantillas
Utilice estas opciones para administrar las plantillas de planificación que haya configurado mediante las opciones de planificación del sitio web.
Utilice esta opción... Para...
Obtener información Mostrar la configuración de la plantilla seleccionada.
Editar Abrir las opciones de planificación del sitio web para la plantilla seleccionada.
Eliminación Eliminar la plantilla seleccionada del perfil.
Seleccionar todo Seleccionar todas las plantillas de planificación y eliminarlas todas de una vez.

Capítulo 19: Usar Mi WebEx
361
Opciones de la Sala de reuniones personales
Utilice esta opción... Para...
URL de la sala de reuniones personales
Ir a la página de la sala de reuniones personales. Puede hacer clic en el URL desde la página Mi perfil para ver con anticipación su página actual de la Sala de reuniones personales.
La página de la sala de reuniones personales muestra las reuniones en línea planificadas, las que están en curso y las que está organizando en ese momento.
Los usuarios a los que les indique la dirección URL personal pueden utilizar esta página para entrar en cualquier reunión que esté organizando. También pueden descargar archivos de cualquier carpeta compartida.
Mensaje de bienvenida Introducir el mensaje que aparecerá en la página Reuniones personales. Un mensaje puede tener un máximo de 128 caracteres, incluidos los espacios y la puntuación.
Para especificar un mensaje, escríbalo en el cuadro y, a continuación, haga clic en Actualizar.
Cargar imagen Cargar un archivo de imagen de su computadora o de otra computadora de la red en la página de la sala de reuniones personales. Por ejemplo, puede cargar su fotografía, el logotipo de la empresa o una imagen de un producto de la empresa. Los visitantes de la página podrán ver la imagen cargada.
La imagen puede tener un ancho de un máximo de 160 píxeles. Si carga una imagen de mayor tamaño, se reducirá automáticamente el tamaño a 160 píxeles. No obstante, se conservará la relación de aspecto de la imagen.
Examinar: Permite buscar una imagen.
Cargar: Carga la imagen seleccionada.
Imagen actual: Muestra la imagen que aparece actualmente en la página de la sala de reuniones personales.
Eliminar: Elimina la imagen actual de la página de la sala de reuniones personales. Este botón estará disponible únicamente si ha cargado una imagen para la página.
Personalizar área de encabezado
Cargar una imagen de propaganda en el área de encabezado sin desplazamiento de la página de la sala de reuniones personales. Por ejemplo, puede cargar el logotipo de la empresa o un anuncio. Los visitantes de la página podrán ver la imagen cargada. Disponible únicamente si el administrador del sitio ha activado esta opción para su cuenta.
La imagen puede tener una altura de un máximo de 75 píxeles. Si carga una imagen de mayor tamaño, se reducirá automáticamente el tamaño a 75 píxeles. No obstante, se conservará la relación de aspecto de la imagen.
Examinar: Permite buscar una imagen de propaganda.
Cargar: Carga la imagen de propaganda seleccionada.

Capítulo 19: Usar Mi WebEx
362
Utilice esta opción... Para... Imagen actual: Muestra la imagen de propaganda que aparece actualmente en la página de la sala de reuniones personales.
Eliminar: Elimina la imagen de propaganda actual de la página de la sala de reuniones personales. Este botón estará disponible únicamente si ha cargado una imagen para la página.
Opciones de herramientas de productividad
Utilice esta opción... Para...
Descargar automáticamente las Herramientas de productividad al conectarse al sitio web de servicios WebEx
Especifique que las herramientas de productividad de WebEx deberán descargarse automáticamente cuando usted se conecta al sito web de servicios WebEx. Si esta opción está desactivada, usted aún puede descargar las herramientas de productividad de forma manual.
Opciones de reunión
Utilice esta opción.. Para..
Eliminar automáticamente las reuniones de Mis reuniones cuando finalicen
Especificar que, una vez finalizada una reunión planificada, la reunión se elimine automáticamente de la lista de reuniones planificada de la página Mis reuniones (si ya ha pasado la hora de inicio planificada). Si no se selecciona esta opción, la reunión permanecerá en la lista de reuniones hasta que el usuario la elimine.
Puede cambiar esta configuración predeterminada durante la planificación de una reunión.
Se aplica solamente a reuniones y reuniones de ventas. No se aplica a eventos, sesiones de soporte o de formación.
Tipo de sesión predeterminada
Especificar el tipo de sesión predeterminada que organice, en caso de que la cuenta de usuario le permita organizar distintos tipos de sesiones en línea.
Para obtener más información acerca de los tipos de sesión, consulte al administrador del sitio de servicios WebEx .
Puede cambiar esta configuración predeterminada durante la planificación de una reunión.

Capítulo 19: Usar Mi WebEx
363
Utilice esta opción.. Para..
Inicio rápido Especificar si la página Inicio rápido aparece en el visor de contenido cuando empieza una reunión. Con Inicio rápido podrá empezar a compartir actividades de forma rápida, en lugar de iniciarlas desde un menú o una barra de herramientas.
Mostrar Inicio rápido a organizador y presentador: Inicio rápido aparece en el visor de contenido del organizador y el presentador.
Mostrar Inicio rápido a los asistentes: Inicio rápido aparece en el visor de contenido de los asistentes. Seleccione esta opción sólo si tiene intención de permitir que los asistentes compartan información durante las reuniones.
Puede cambiar esta configuración predeterminada durante la planificación de una reunión.
Permiso de planificación Escribir las direcciones de correo electrónico de aquellos usuarios a los que quiera permitir planificar una reunión en su lugar. Las direcciones de correo electrónico deben ir separadas por una coma o un punto y coma.
Seleccionar de la lista de organizadores: Abre la página Seleccionar organizadores, que contiene una lista de todos los usuarios que tienen cuentas en el sitio web de servicios WebEx. En esta página, puede seleccionar los usuarios a los que desea permitir que planifiquen reuniones por usted.
Opciones de preferencias de página web
Utilice esta opción... Para...
Página de inicio Establecer la página de inicio que aparece al acceder al sitio web de servicios WebEx.
Zona horaria Definir la zona horaria en la que reside el usuario.
Si selecciona una zona horaria que se encuentra en horario de verano (DST), su sitio web de servicios WebEx ajustará automáticamente el reloj al horario de verano.
Nota: La zona horaria seleccionada aparece:
Sólo en la vista del sitio web de servicios WebEx, no en las vistas de otros usuarios
En las invitaciones a todas las reuniones que envíe usando el sitio web de servicios WebEx
Idioma Establecer el idioma en el que se muestra el texto en su sitio web de servicios WebEx.
Nota: Los idiomas que aparecen en esta lista se limitan a los idiomas que se han configurado para el sitio web.

Capítulo 19: Usar Mi WebEx
364
Utilice esta opción... Para...
Zona Determinar el formato en el que el sitio web muestra las fechas, horas, valores de divisas y números.
Editar el perfil de usuari Una vez que obtiene una cuenta de usuario, puede editar el perfil de usuario cuando lo desee para modificar la información de conexión de cuentas, la información de contacto y las opciones disponibles de la cuenta.
Para editar el perfil de usuario:
1 Conéctese a su sitio web de servicios WebEx. Para obtener más detalles, consulte Conectarse y desconectarse del sitio de servicios WebEx (página en la 304).
2 En la barra de navegación, haga clic en Mi WebEx.
3 Haga clic en Mi Perfil.
4 Modifique la información de la página.
5 Cuando termine de editar el perfil de usuario, haga clic en Actualizar.
Para obtener una descripción de la información y las opciones de la página Mi perfil, consulte la página Acerca de Mi perfil de WebEx (página en la 358).
Administrar plantillas de planificación
Si desea... Consulte ….
obtener información general sobre la administración de las plantillas de planificación
Acerca de administrar plantillas de planificación (página en la 365)
ver, editar o eliminar una plantilla de planificación
Administrar plantillas de planificación (página en la 365)

Capítulo 19: Usar Mi WebEx
365
Acerca de administrar plantillas de planificación Las plantillas de planificación permiten guardar las opciones que configure para una reunión para su uso posterior. Una vez guardada una plantilla de planificación, podrá utilizarla para planificar rápidamente otra reunión, en lugar de configurar las mismas opciones nuevamente. Si guardó una plantilla de planificación mediante la opción Guardar como plantilla al planificar una reunión, podrá administrar la plantilla como se indica a continuación:
Ver las opciones que ha configurado en la plantilla.
Editar las opciones que ha configurado en la plantilla.
Eliminar la plantilla.
Administrar plantillas de planificación Puede ver, editar o eliminar todas las plantillas de planificación que haya guardado.
Para administrar plantillas de planificación:
1 Conéctese a su sitio web de servicios WebEx. Para obtener más detalles, consulte Conectarse y desconectarse del sitio de servicios WebEx (página en la 304).
2 En la barra de navegación, haga clic en Mi WebEx.
3 Haga clic en Mi Perfil.
Aparecerá la página Mi perfil.
4 En Planificar plantillas, seleccione una plantilla de la lista.
Opción Descripción
Tema El nombre de la grabación. Puede editar el tema en cualquier momento.

Capítulo 19: Usar Mi WebEx
366
Opción Descripción
Hora de creación La fecha y hora en la que se creó la grabación.
Duración La duración de la grabación.
Descripción Una descripción de la grabación.
Tamaño del archivo El tamaño del archivo de la grabación.
Hora de creación La fecha y hora en la que se creó la grabación.
Estado El estado de la grabación. Las opciones posibles son Activar o Desactivar.
Contraseña Indica si el usuario deberá proporcionar una contraseña para ver la grabación.
Enlace de la transmisión de grabaciones
Al hacer clic en el enlace se reproduce la grabación (disponible sólo para archivos de grabación con la extensión .arf grabados mediante NBR).
Descargar enlace de la grabación Al hacer clic en el enlace se descarga la grabación.
Al hacer clic en el botón se reproducirá la grabación (disponible sólo para archivos de grabación con la extensión .arf grabados mediante NBR).
Si desea descargar la grabación, también puede hacer clic en el enlace de descarga en Reproducir una reunión grabada ahora.
Al hacer clic en el botón se abre la ventana Compartir mis grabaciones, permitiendo enviar un mensaje por correo electrónico a ciertos destinatarios, invitándoles a reproducir su grabación.
Si en vez desea enviar un mensaje por correo electrónico con su cliente de correo electrónico local, haga clic en el enlace para usar el cliente de correo electrónico en Compartir mi grabación.
Al hacer clic en el botón se abre la página Editar grabación.
Al hacer clic en este botón se elimina la grabación.
Al hacer clic en el botón se desactiva la grabación en todos los lugares del sitio web de servicios WebEx donde está publicada (Disponible sólo para grabaciones activadas).
Al hacer clic en el botón se activa la grabación en todos los lugares del sitio web de servicios WebEx donde está publicada (Disponible sólo para grabaciones desactivadas).
Al hacer clic en el botón volverá a la lista de grabaciones.

Capítulo 19: Usar Mi WebEx
367
Mantener sus cuentas de número de conferencia personal o su cuenta de audio conferencia de Cisco Unified MeetingPlace
Si desea... Consulte…
obtener una descripción general acerca de mantener cuentas de número de conferencia personal (PCN)
Acerca de mantener cuentas de número de conferencia personal (página en la 367)
añadir o editar una cuenta de número de conferencia personal para obtener los números de conferencias de audio o especificar códigos de acceso
Agregar o editar una cuenta de número de conferencia personal (página en la 368)
usar la cuenta de número de conferencia personal
Usar números de conferencia personales (página en la 372)
eliminar la cuenta de número de conferencia personal
Eliminar una cuenta de número de conferencia personal (página en la 374)
obtener información general sobre mantener números de cuenta de audio conferencia de Cisco Unified MeetingPlace
Acerca de mantener números de cuenta de audio conferencia de Cisco Unified MeetingPlace (página en la 368)
restablecer un PIN de perfil para su cuenta de audio conferencia de Cisco Unified MeetingPlace
Restablecer la contraseña para su número de cuenta de audio conferencia de Cisco Unified MeetingPlace (página en la 374)
Acerca de mantener cuentas de número de conferencia personal Si su sitio web de servicios WebEx incluye la función Conferencia personal y la opción Número de conferencia personal, puede crear hasta tres cuentas de número de conferencia personal. Al planificar una reunión de conferencia personal, puede seleccionar una cuenta de número de conferencia personal para usar en la parte de audio de la reunión de conferencia personal. Asimismo, usar su cuenta de número de conferencia personal para iniciar una audio conferencia instantánea desde cualquier teléfono, sin planificarla primero.
Su cuenta de número de conferencia personal también especifica el código de acceso que desea usar para iniciar la parte de audio de la reunión de conferencia personal y los códigos de acceso que deben usar los asistentes para unirse a la parte de audio de la reunión de conferencia personal.
Puede eliminar una cuenta de audio conferencia personal en cualquier momento.

Capítulo 19: Usar Mi WebEx
368
Acerca de mantener números de cuenta de audio conferencia de Cisco Unified MeetingPlace
Si su sitio admite audio conferencias de Cisco Unified MeetingPlace, ya le habrán asignado una cuenta de audio conferencia de Cisco Unified MeetingPlace. Su cuenta le permite usar audio conferencias de Cisco Unified MeetingPlace en sus reuniones y en la reuniones de conferencia personal MeetingPlace.
Su número de cuenta incluye un número telefónico pago y un número de perfil de Cisco Unified MeetingPlace. Para mayor seguridad, puede especificar o restablecer un PIN de perfil que se puede utilizar para autenticar su cuenta. También puede sincronizar las configuraciones de audio para sus cuentas Cisco Unified MeetingPlace y WebEx.
Agregar o editar una cuenta de número de conferencia personal Puede agregar hasta tres cuentas de número de conferencia personal. Puede editar una cuenta de número de conferencia personal en cualquier momento para cambiar lo siguiente:
El código de acceso que desea usar para iniciar la parte de audio de la reunión de conferencia personal
Los códigos de acceso que desea que usen los participantes para unirse a la parte de audio de la reunión de conferencia personal
Para añadir o editar una cuenta de número de conferencia personal:
1 Conéctese al sitio web de servicios WebEx y luego seleccione Mi WebEx.
2 Seleccione Conferencias personales.
Aparecerá la página Conferencias personales.

Capítulo 19: Usar Mi WebEx
369
3 Seleccione Añadir cuenta o, si ya añadió una cuenta, seleccione Editar junto a esa cuenta.
Aparecerá la página Añadir/Editar número de conferencia personal.
4 Modifique la información de la página.
5 Una vez que haya terminado de añadir o editar la cuenta, seleccione Cerrar.
Para obtener descripciones de la información y las opciones de la página Conferencias personales, consulte el tema Acerca de la página Conferencias personales (página en la 370).
Para obtener descripciones de la información y las opciones de la página Añadir/Editar número de conferencia personal, consulte el tema Acerca de la página Añadir/Editar número de conferencia personal (página en la 371).

Capítulo 19: Usar Mi WebEx
370
Acerca de la página Conferencias personales
Cómo acceder a esta página
En el sitio web de servicios WebEx, haga clic en Mi WebEx > Conferencias personales.
Qué puede hacer en esta página
Agregar, editar o eliminar una cuenta de número de conferencia personal.
Ver información sobre las cuentas de número de conferencia personal existentes.
Si es usuario de MeetingPlace, consultar la información sobre su cuenta de audio conferencia de Cisco Unified MeetingPlace y cambiar su PIN de perfil.
Opciones en esta página para cuentas de número de conferencia personal solamente
Opción Descripción
Número de conferencia personal
Muestra los números de sus cuentas de número de conferencia personal.
Con una cuenta de número de conferencia personal, puede usar los mismos números de conferencia para todas las reuniones, incluidas las reuniones de conferencia personal que planifique en el sitio web de servicios WebEx o inicie instantáneamente desde un teléfono.
Una cuenta de número de conferencia personal también permite especificar los códigos de acceso que desea usar para iniciar la parte de audio de la reunión de conferencia personal y los códigos de acceso que desea que usen los asistentes para unirse a la parte de audio.
Para obtener detalles acerca de la información sobre la cuenta de número de conferencia personal, consulte Acerca de la página Añadir/Editar el número de conferencia personal (página en la 371).
Cuenta [x] Le permite agregar nuevas cuentas de número de conferencia personal, o ver y editar información acerca de cada una de sus cuentas de número de conferencia personal.
Añadir cuenta: Abre la página Crear número de conferencia personal, donde podrá obtener una cuenta de número de conferencia personal (PCN). Se muestra únicamente si aún no ha agregado un máximo de tres cuentas.
Cuenta predeterminada: Indica que la cuenta de PCN es la cuenta predeterminada que se seleccionó al momento en que planificó la reunión de conferencia personal.
Establecer como predeterminada: Si configuró más de una cuenta de número de conferencia personal, podrá hacer clic en este enlace a fin de especificar la cuenta que va a ser predeterminada.

Capítulo 19: Usar Mi WebEx
371
Opción Descripción
Editar Abrir la página Editar número de conferencia personal, donde podrá cambiar los códigos de acceso para la cuenta de PCN.
Para obtener detalles acerca de la información en una cuenta PCN, consulte Acerca de Crear/Editar número de conferencia personal (página en la 371).
Eliminar Eliminar la cuenta de número de conferencia personal (PCN) del perfil de usuario.
Importante: Si elimina una cuenta de número de conferencia personal que ya esté seleccionada para una reunión planificada, deberá modificar esta reunión para seleccionar otra cuenta u otra opción de conferencia de voz.
Opciones en esta página para usuarios de MeetingPlace solamente
Opción Descripción
Número de teléfono gratuito
Muestra el número telefónico pago para su cuenta de audio conferencia de Cisco Unified MeetingPlace.
Número de perfil de Cisco Unified MeetingPlace
Muestra el número de perfil de su cuenta de audio conferencia de Cisco Unified MeetingPlace.
PIN de perfil nuevo Le permite restablecer el número de identificación personal (PIN) del perfil de su cuenta de audio conferencia de Cisco Unified MeetingPlace para brindar más seguridad a su cuenta de audio.
Acerca de la página Añadir/Editar número de conferencia personal
Cómo acceder a esta página
En su sitio web de servicios WebEx, haga clic en Mi WebEx > Conferencias personales > Añadir cuenta o Editar.
Qué puede hacer en esta página
Especificar los códigos de acceso de la audio conferencia que debe proporcionar para iniciar la parte de audio de una reunión de conferencia personal o que deben proporcionar los asistentes para unirse a ésta.

Capítulo 19: Usar Mi WebEx
372
Use esta opción... Para...
Código de acceso Especificar el código de acceso:
Código de acceso del organizador: Especificar el código de acceso que usted debe introducir al momento de iniciar una reunión de conferencia personal. Este código debe tener 8 dígitos.
Código de acceso del asistente: Especificar el código de acceso que los asistentes deben introducir para unirse a la parte de audio de una reunión de conferencia personal. Este código debe tener 8 dígitos.
Permitir a los asistentes unirse antes que el organizador
Permitir que los asistentes se unan a una reunión de conferencia personal antes de que la inicie el organizador.
Usar números de conferencia personales Una vez que agrega una cuenta de número de conferencia personal, la información de la cuenta proporciona los números de llamadas entrantes y los códigos de acceso que tanto usted como los asistentes usan para participar en la parte de audio de la reunión de conferencia personal.
Para usar la cuenta de número de conferencia personal para una reunión de conferencia personal planificada:
1 Al planificar una reunión, en la página Información necesaria, en el Programador avanzado, seleccione el tipo de reunión de Conferencia personal.
2 En la página Audio conferencia, seleccione la cuenta de número de conferencia personal al momento de configurar las opciones de la audio conferencia para la reunión.
3 Cuando llegue la hora programada, marque el número de llamada entrante para la cuenta de número de conferencia personal.
4 Siga las instrucciones de voz para facilitar el código de acceso.
Los asistentes invitados recibirán un mensaje de correo electrónico en el que se incluye el número de llamada y el código de acceso asignado.

Capítulo 19: Usar Mi WebEx
373
Controlar la parte de audio de una reunión de conferencia personal Si usa una cuenta de número de conferencia personal para iniciar la parte de audio de una reunión de conferencia personal, usted y los participantes pueden usar los siguientes comandos del teclado:
Comandos del organizador
Para... Ingrese…
marcar el número de teléfono de un participante que desea añadir a la audio conferencia
*1
bloquear la audio conferencia para impedir que se una cualquier otra persona
*5
desbloquear la audio conferencia *5
activar el silencio del micrófono *6
desactivar el silencio del micrófono *6
permitir que los participantes continúen en la audio conferencia sin el organizador
*8
A continuación, cuelgue el teléfono.
silenciar a todos los asistentes ##
cancelar el silencio a todos los asistentes 99
reproducir el recuento del participante *#
oír todos los comandos de teclado que puede usar **
Comandos de los asistentes
Para... Ingrese…
activar el silencio del micrófono *6
desactivar el silencio del micrófono *6
reproducir el recuento del participante *#
oír todos los comandos de teclado que puede usar **

Capítulo 19: Usar Mi WebEx
374
Eliminar una cuenta de número de conferencia personal Puede eliminar una cuenta de número de conferencia personal en cualquier momento.
Para eliminar una cuenta de número de conferencia personal:
1 Conéctese al sitio web de servicios WebEx y luego seleccione Mi WebEx.
2 Seleccione Conferencias personales.
Aparece la página Conferencias personales, que muestra sus cuentas de números de conferencias personales.
3 En la cuenta que desea eliminar, seleccione Eliminar.
Aparece un mensaje de confirmación.
4 Haga clic en Aceptar.
Restablecer el PIN de perfil para su número de cuenta de audio conferencia de Cisco Unified MeetingPlace
Si su sitio admite audio conferencias de Cisco Unified MeetingPlace, ya le habrán asignado una cuenta de audio conferencia de Cisco Unified MeetingPlace. Puede modificar el número de identificación personal (PIN) para su cuenta de audio conferencia de Cisco Unified MeetingPlace.
Para añadir o editar una cuenta de número de conferencia personal:
1 Conéctese al sitio web de servicios WebEx y luego seleccione Mi WebEx.
2 Seleccione Conferencias personales.
Aparecerá la página Conferencias personales.

Capítulo 19: Usar Mi WebEx
375
3 En Cambiar PIN de perfil, en los cuadros PIN de perfil nuevo y Confirmar PIN del perfil, escriba una nueva contraseña personal que contenga solo números y tenga una extensión de 5 a 24 dígitos.
4 Para sincronizar las configuraciones de sus cuentas de WebEx y Cisco Unified MeetingPlace, seleccione Sincronizar.
Crear informes
Si desea.. Consulte …
obtener información general sobre los informes que puede crear desde el sitio web de servicios WebEx
Acerca de crear informes (página en la 375)
crear informes de uso que proporcionen información acerca de cada sesión que haya organizado en el sitio
Crear informes (página en la 377)
Acerca de crear informes Si la cuenta de usuario incluye las opciones de informes, podrá ver los siguientes informes:

Capítulo 19: Usar Mi WebEx
376
Nota:
En algunos informes, si usted hace clic en el enlace del informe 15 minutos después de finalizada la reunión, podrá ver una versión preliminar de ese informe. El informe preliminar proporciona un rápido acceso a los datos antes de que estén disponibles los datos finales más precisos. El informe preliminar contiene solamente un subconjunto de información que está disponible en el informe final.
Cuando los datos finales y más precisos estén disponibles, lo cual sucede normalmente a las 24 horas de que finalice la reunión, el informe preliminar será reemplazado por el informe final.
Puede descargar tanto el informe preliminar y el informe final como archivos de valores separados por coma (CSV).
Informes de uso general de reunión
Estos informes contienen información acerca de cada una de las sesiones en línea que organice. Puede ver los siguientes informes:
Informe de uso: Contiene un resumen de la información de cada reunión, incluidos el tema, la fecha, las horas de inicio y finalización, la duración, el número de asistentes invitados, el número de asistentes que realmente asistieron y el tipo de conferencia de voz empleada.
Nota: Al principio, este informe aparece como un informe preliminar de resumen de uso, pero después de que estén disponibles los datos finales más precisos, es reemplazado por el informe final de resumen de uso.
Archivo CSV (valores separados por comas) del informe de uso: Contiene información detallada adicional acerca de cada reunión, incluidos los minutos en los que todos los participantes estuvieron conectados a la reunión y los códigos de seguimiento.
Informe detallado de la reunión: Contiene información detallada acerca de cada participante de una reunión, incluyendo el momento en que el participante entró y salió de la reunión, la concentración durante la reunión y cualquier información que el asistente haya brindado.
Nota: Al principio, este informe aparece como un informe preliminar de detalles de la sesión, pero después de que estén disponibles los datos finales más precisos, es reemplazado por el informe final de detalles de la sesión.
Informe de uso de Access Anywhere
Este informe contiene información sobre las computadoras a las que accede de forma remota, incluidas la fecha y la hora de inicio y de finalización de cada sesión.

Capítulo 19: Usar Mi WebEx
377
Crear informes Puede generar informes de uso que proporcionen información acerca de cada reunión en línea que haya organizado en el sitio.
Puede exportar o descargar los datos a un archivo de valores separados por comas (CSV), que después podrá abrir en un programa de hoja de cálculo como Microsoft Excel. Asimismo, podrá imprimir los informes en un formato de fácil impresión.
Para crear un informe:
1 Conéctese al sitio web de Event Center y, a continuación, haga clic en Mi WebEx.
2 Haga clic en Mis informes.
Aparecerá la página Mis informes.
3 Seleccione el tipo de informe que desea crear.
4 Especifique los criterios de búsqueda, como un intervalo de fechas del que desee ver los datos del informe.
5 Haga clic en Mostrar informe.
6 Para cambiar el orden de colocación de los datos del informe, haga clic en la columna de título.
Los datos del informe se colocan en la columna que tiene una flecha junto al título de la columna. Para modificar el orden de colocación, haga clic en el título de la columna. Para ordenar según otra columna, haga clic en el título de esa columna.
7 Realice una de las acciones siguientes, según sea necesario:
Si está viendo un informe general reunión de uso de reuniones y desea mostrar el informe en un formato adecuado para su impresión, haga clic en Formato para imprimir.
8 Si está viendo el informe de uso de una reunión y desea ver el contenido del informe, haga clic en el enlace del nombre de la reunión.
9 Para exportar los datos del informe en formato CSV (valores separados por comas), haga clic en Exportar informe o Exportación.
10 Si la opción está disponible, haga clic en el informe para mostrar más detalles.


379
A abandonar
Reuniones - 17 abrir - 62
archivo de cuestionario de sondeo - 285 archivo para - 285 carpetas personales - 323 cuestionarios de sondeo - 281 documento guardado - 230 libreta de direcciones - 343 lista de grabaciones - 331 perfil de usuario - 364 pizarra compartida - 218 pizarra guardada - 230 presentación guardada - 230 su lista - 331
acceso directo del icono de la barra de tareas - 195 Access Anywhere
usar - 320 Access Anywhere Usage report
descripción - 375 access codes for personal conference number
account especificar - 368
account, user obtener - 303
actas de reunión guardar en archivo - 297 tomar, durante una reunión - 296
actualizar reunión calendario - 66 address book
abrir - 343 agregar contactos - 344 buscar contactos - 351 crear un grupo de contactos - 352 Importar contactos desde Outlook - 350 importar contactos desde un archivo - 347 usar, información general - 343 ver o editar información de contacto - 351
agregar carpetas personales nuevas para almacenamiento
de archivos - 323 contactos para la libreta de direcciones - 344 cuenta de número de conferencia personal - 368
diapositivas en presentaciones compartidas - 222 páginas en documentos compartidos - 222 reuniones al programa de calendario - 58
anotaciones, en documentos compartidos borrar - 227 seleccionar fuente - 227
aplicación, compartida garantizar buenas imágenes de color - 272
archivos .atp - 284, 285 a las carpetas personales - 324 buscar en carpetas personales - 326 compartir en la página de la sala de reuniones
personales - 319 desde las carpetas personales - 327 detener la publicación durante un evento - 288 detener la publicación durante una sesión de
formación - 288 durante un evento - 289 durante una reunión - 289 durante una sesión de formación - 289 en carpetas personales - 325, 327 en sus carpetas personales, información general -
322 formato universal de comunicaciones (.ucf) para
contenido multimedia - 229 intercambiar durante un evento - 288, 289 intercambiar durante una reunión - 289 intercambiar durante una sesión de formación -
288, 289 mover o copiar en carpetas personales - 325 para cuestionario de sondeo - 284 para cuestionarios de sondeo - 285
archivos .atp - 284, 285 archivos, información general - 322 Cisco Unified MeetingPlace
Conferencia personal MeetingPlace - 140, 142, 143, 144, 145, 370
Cuentas de audio conferencia - 368 durante una reunión - 15 durante una sesión de formación - 288 en las carpetas personales, visión general - 322 en libreta de direcciones - 354 grupo de contactos - 354 información acerca de - 332 información acerca de archivos - 325 información sobre archivos en carpetas
personales - 325
Índice

380
para descargar durante una sesión de formación - 288
plantilla de eventos
a participantes - 17
en transcripción de la reunión - 17
información actualizada para los asistentes - 126
transcripciones de la reunión - 17 archivos .ucf
abrir - 230 almacenar documentos - 229 guardar pizarras - 229 guardar presentaciones - 229
archivos de audio Compartir contenido Web - 234
Archivos Flash Compartir contenido Web - 234
asistentes crear mensajes para - 15 crear saludo para - 15 impedir el acceso a una reunión - 16 permitir la toma de notas personales - 292
B bloquear
acceso a la reunión - 16 computadora remota compartida - 253
borrar anotaciones personales en documentos
compartidos - 227 anotaciones seleccionadas en documentos
compartidos - 227 punteros personales de documentos compartidos
- 228 todos los anotaciones en documentos
compartidos - 227 todos los punteros de documentos compartidos -
228 buscar - 65
archivos en carpetas personales - 326 contactos en la libreta de direcciones - 351 de reunión en reunión calendario - 65
C calendario de reuniones
actualizar - 66 buscar reunión - 65 Eliminación de reuniones - 61 información general - 61 obtener información - 57 ordenar - 65 registrarse para reuniones - 53 seleccionar fecha - 63 seleccionar zona horaria - 66 vista Diarias - 62 vista Hoy - 62 Vista mensuales - 62 Vista Semanales - 62
calendario. Consultar el calendario reunión. - 62 cambiar el tipo de, editar, reorganizar, eliminar
preguntas del sondeo - 279 cambiar tamaño
paneles - 26 visor de contenido - 26
cancelar Reuniones - 129 Reuniones de conferencias personales - 145
Captura de pantalla toma de anotaciones en software compartido -
268 cerrar
paneles - 24 clave de organizador
usar para reclamar función de organizador - 14 color de alta resolución en aplicación compartida,
garantizar buenas imágenes - 272 color en aplicación compartida, garantizar buenas
imágenes - 272 compartición
archivos Flash, como contenido Web - 234 Contenido Web, información general - 233 Exploradores Web - 234 resultados del sondeo con los participantes - 283 streaming de audio, como contenido Web - 234 streaming de vídeo, como contenido Web - 234
compartición de documentos antes de que la reunión comience - 117
compartición de software Consulte también software, compartido - 237
compartición de una computadora remota detener - 248 iniciar - 245
Compartir documentos. Consulte documentos, compartidos. - 117
computadora remota, compartida

381
administrar, información general - 249 conectarse y desconectarse - 253 conectarse y desconectarse de - 253 desactivar y activar el teclado y el mouse - 250 muestra a los asistentes - 245 ocultar contenido de la pantalla - 252 reducir la resolución de pantalla - 250 selección de aplicaciones adicionales - 247 traer al frente una aplicación - 253
conectarse y desconectarse del sitio - 304 configuración
para Access Anywhere - 320 para remote access - 320 reunión de Un clic - 190 Reuniones de conferencias personales - 140
contact group crear en una libreta de direcciones - 352
contact information agregar a libreta de direcciones - 344 buscar en la libreta de direcciones - 351 crear un grupo de contactos - 352 importar a la libreta de direcciones desde
Outlook - 350 importar a la libreta de direcciones desde un
archivo - 347 mantener, información general - 343 ver o editar en libreta de direcciones - 351
contraseña requerir para la reunión - 88
convertir otro participante en organizador - 13
crear cuestionarios de sondeo - 277
Crear informes - 375, 377 cuenta de número de conferencia personal
agregar o eliminar - 368 eliminar - 374 mantener, información general - 367 obtener - 368 usar - 372 usar para iniciar una reunión de conferencia
personal - 372 cuestionarios de sondeo
abrir - 281 crear - 277 eliminar - 279 guardar - 284
D descargando
accesos directos, panel de Un clic de WebEx - 193
accesos directos, para reunión de Un clic - 193 archivos - 327 archivos publicados durante un evento - 289 archivos publicados durante una reunión - 289 archivos publicados durante una sesión de
formación - 289 desde las carpetas personales - 327
detener anotaciones en el software compartido - 267 compartición de una computadora remota - 248
diapositivas, en presentaciones compartidas agregar - 222 borrar anotaciones - 227 borrar punteros - 228 imprimir - 231
dibujar anotaciones en documentos compartidos - 227 en presentaciones compartidas - 227
distribution list crear en una libreta de direcciones - 352
documentos, compartidos agregar páginas en blanco - 222 anotación - 227 avance automático de páginas - 220 borrar punteros - 228 guardar en archivo - 229 imprimir páginas - 231
E editar
cuenta de número de conferencia personal - 368 grupo de contactos en libreta de direcciones -
354 información de contacto en libreta de direcciones
- 351 información sobre archivos en carpetas
personales - 325 información sobre grabaciones - 332 Reuniones de conferencias personales - 144 reuniones planificados - 126
elegir tomador de notas - 293
eliminar accesos directos para reunión de Un clic - 200

382
anotaciones en el software compartido - 264 archivos - 327 archivos o carpetas - 327 asistente de reunión - 16 asistentes - 126 contactos - 356 contactos de la libreta de direcciones - 356 cuenta de número de audio conferencia personal
- 374 cuestionarios - 279 desde la libreta de direcciones - 356 desde las carpetas personales - 327 desde una reunión - 16 reuniones de Mis reuniones - 306 Un clic de WebEx de la computadora - 200
entrar en reuniones desde el calendario de reuniones - 48 desde invitaciones por correo electrónico - 47 desde la página personal del organizador - 49 mediante el número de reunión - 50
exploradores, Web compartición - 234
expulsar asistente de una sesión una reunión - 16
F fecha - 63
seleccionar en el calendario de el reunión sesión - 63
finalizando Reunión de - 19
folders, personal abrir - 323 agregar una nueva para almacenamiento de
archivos - 323 buscar archivos - 326 información general - 322 mover archivos - 325
fuente seleccionar para anotaciones - 227
función de organizador reclamar - 14
G guardar
anotaciones en el software compartido - 268 cuestionarios de sondeo - 284 documentos compartidos - 229 documentos, compartidos - 229 notas en un archivo - 297 pizarras compartidas - 229 pizarras, compartidas - 229 presentaciones compartidas - 229 presentaciones, compartidas - 229
H header, custom
agregar a la página de la sala de reuniones personales - 318
herramienta borradora uso para eliminar anotaciones realizadas en el
software compartido - 264 Herramienta borradora
información general - 214 Herramienta Color de anotación
información general - 214 Herramienta de rectángulo
información general - 214 herramienta Línea
información general - 214 Herramienta Puntero
información general - 214 Herramienta Resaltar
información general - 214 herramientas de anotación
para software compartido, descripciones - 264 herramientas de anotación, para documentos
compartidos Herramienta borradora, información general -
214 Herramienta Color de anotación, - 214 herramienta de texto, información general - 214 herramienta Línea, información general - 214 herramienta Puntero, información general - 214 herramienta Rectángulo, información general -
214 Herramienta Resaltar, información general - 214
home page for site configuración - 364
horario de verano, ajustar la hora de el reunión - 66

383
I imágenes
agregar a la página de la sala de reuniones personales - 318
importar contactos a la libreta de direcciones desde
Outlook - 350 contactos a la libreta de direcciones desde un
archivo - 347 imprimir
diapositivas en presentaciones compartidas - 231 páginas en documentos compartidos - 231 pizarras compartidas - 231
información sobre la reunión obtener - 14
Informes crear - 377 crear, información general - 375 tipos de - 375
iniciar Compartición de exploradores Web - 244 compartición de pizarra - 218 compartición de una computadora remota - 245 reunión antes de la hora planificado - 127 reunión de sólo audio conferencia - 372 reunión desde un mensaje de correo electrónico -
127 Reuniones de conferencias personales - 141
instalar Un clic de WebEx - 193
integrada Compartir contenido Web - 234
intercambiar archivos durante un evento - 288, 289 durante una reunión - 289 durante una sesión de formación - 288, 289
K keypad controls
para reuniones de sólo audio - 373
L language and locale for site
configuración - 364
list of meetings, personal información general - 305 mantener - 306
M maintaining
cuentas de número de conferencia personal, información general - 367
información de contacto, información general - 343
lista de reuniones personales - 306 Página de la sala de reuniones personales,
información general - 317 mensaje
agregar a la página de la sala de reuniones personales - 318
mensajes de correo electrónico registrarse para reuniones - 52
menú del botón derecho del acceso directo del icono de la barra de tareas - 195
mouse Desactivar en una computadora remota - 250
My Computers usar - 320
My Contacts abrir - 343 agregar contactos - 344 buscar contactos - 351 crear un grupo de contactos - 352 Importar contactos desde Outlook - 350 importar contactos desde un archivo - 347 usar, información general - 343 ver o editar información de contacto - 351
My Files abrir - 323 agregar carpetas - 323 buscar archivos - 326 mantener, información general - 322 mover o copiar archivos o carpetas - 325
My Meetings información general - 305 mantener - 306
My Profile editar - 364

384
N notas
actas de reunión - 296 Activar o desactivar durante una reunión - 292 guardar en archivo - 297 opciones para reuniones - 292 tomar, personales - 295
notas personales guardar en archivo - 297 tomar, durante una reunión - 295
notas privadas Activar para una reunión - 292 guardar en archivo - 297 tomar, durante una reunión - 295
notas públicas (actas de reunión) guardar en archivo - 297 tomar, durante una reunión - 296
Número de reunión usar para entrar en reuniones - 50
O ocultar
contenido de la pantalla en un ordenador remoto compartido - 252
One-Click Meeting configuración - 190 configurar en sitio Web del servicio - 190 eliminar accesos directos - 200 información general - 189 iniciar desde sitio Web del servicio - 195
One-Click panel eliminar de la computadora - 200
One-Click Settings page descripciones - 190
One-Click shortcuts eliminar de la computadora - 200
Opciones para tomar notas - 292
ordenador remoto compartido. Consulte computadora remota, compartida. - 249
ordenar reunión calendar - 62, 65, 66, 68, 70, 71, 73
Outlook agregar reuniones - 58
P páginas personales
entrar en reuniones desde - 49, 50 obtener información acerca de reuniones - 57 registrarse para reuniones - 54
páginas, de documentos compartidos agregar nuevo - 222 borrar anotaciones - 227 borrar punteros - 228 imprimir - 231
paneles cambiar tamaño - 26 cerrar - 24
PCNow consulte Access Anywhere - 320
personal folders abrir - 323 agregar una nueva para almacenamiento de
archivos - 323 buscar archivos o carpetas - 326 mover o copiar archivos - 325
Personal Meeting Room page agregar imágenes y texto - 318 Compartir archivos - 319 configurar opciones - 318 información general - 317 ver - 317
planificar reuniones mejorar la seguridad - 88 Página Privilegios del asistentes, información
general de - 122 para alguien más - 135 requerir contraseña - 88 seleccionar los documentos que se van a
compartir - 117 y Microsoft Outlook - 88
preferences configuración del sitio - 364
preguntas o respuestas de sondeo cambiar el tipo de, editar, reorganizar - 279
presentaciones, compartidas agregar diapositivas en blanco - 222 anotación - 227 borrar punteros - 228 guardar en archivo - 229 imprimir diapositivas - 231
profile, user editar - 364
programas de calendario información general - 58
publicar archivos durante un evento - 288

385
archivos durante una sesión de formación - 288 puntero
usar software compartido - 264 punteros, borrar de
documento compartido - 228 pizarra compartida - 228 presentación compartida - 228
R realizar anotaciones, software compartido
uso de las herramientas de anotación - 264 reclamar
función de organizador - 14 recordings
cargar - 331 registrarse
información general - 52 registrarse desde
calendario de reuniones - 53 mensajes de correo electrónico - 52 página personal del organizador - 54
resolución de pantalla reducir para computadora remota compartida -
250 Respuesta a los sondeos
detener - 267 tomar capturas pantalla - 268 usar herramientas - 264
restringir acceso a la reunión - 16
resultado del sondeo compartir con los participantes - 283 ver después de cerrar un sondeo - 282
Reuniones abandonar - 17 buscar en calendario de el reunión - 65 cancelar - 129 editar - 126 finalizando - 19 obtener información - 55 planificar para el organizador - 135 registrarse - 54 restringir el acceso - 16
Reuniones de conferencias personales añadir al calendario - 143 cancelar - 145 configuración - 140 definición - 140 editar - 144
inicio - 141, 372 usar controles del teclado durante una reunión de
conferencia personal - 373 reuniones planificados
agregar asistentes - 126 cambiar día y hora - 126 cambiar la agenda - 126 editar - 126
reuniones, entrar desde el calendario de reuniones - 48 desde invitaciones por correo electrónico - 47 desde la página personal del organizador - 49 mediante el número de reunión - 49
S saludo
crear para asistentes - 15 reunión information - 66
scheduling templates acerca de administrar - 365
Session Detail report descripción - 375
setting up One-Click Meeting en sitio Web del servicio - 190
shortcuts para la reunión de Un clic, descargar - 193
shortcuts, for One-Click Meeting eliminar - 200
shortcuts, WebEx One-Click panel descargando - 193
software, compartido garantizar buenas imágenes de color - 272 uso de las herramientas de anotación - 264 ver - 237
starting a One-Click Meeting desde Meeting Center - 195 desde sitio Web del servicio - 195
streaming de audio Compartir contenido Web - 234
streaming de vídeo Compartir contenido Web - 234
Summary Usage report descripción - 375
Summary Usage report CSV file descripción - 375

386
T teclado
Desactivar en una computadora remota - 250 teleconference-only meeting
iniciar - 372 tomador de notas
elegir - 293 tomar notas
actas de reunión - 296 como única persona a cargo de tomar notas - 296 especificar opciones - 292 personales - 295
traer al frente una aplicación ordenador remoto compartido - 253
V ventana compartida
información general - 237 visor de contenido
cambiar tamaño - 26 visualización del temporizador
durante el sondeo - 281
W WebEx One-Clickinstalling - 193