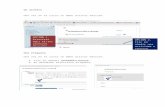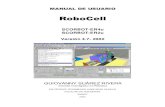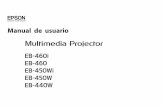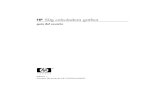Guia Usuario Modle
-
Upload
circulo-desamparados -
Category
Documents
-
view
248 -
download
0
description
Transcript of Guia Usuario Modle
Programa Nacional de Informática Educativa MEP-FOD
Ágora DigitalAyuda Moodle para Usuario
Esta guía pretende familiarizar a los usuarios del Campus Virtual del PRONIE MEP-FOD con la navegación y utilización de las diferentes herramientas que ofrece esta plataforma.
1. Acceso al Campus “Ágora Digital”
1. Abrir el navegador de Internet2. Digitar la dirección: www.fod.ac.cr/agoradigital3. Al ingresar aparece la siguiente página principal:
Guía Moodle para usuarioElaborado por área GIT. Actualizado para el Módulo Inicial de Docentes Multigrado, Febrero 2012
1
Programa Nacional de Informática Educativa MEP-FOD
4. Dé clic sobre la opción Comunidades/Zona Desamparados
5. Aparece otra ventana con diferentes instancias, usted debe ingresar a la Primaria
Guía Moodle para usuarioElaborado por área GIT. Actualizado para el Módulo Inicial de Docentes Multigrado, Febrero 2012
2
Programa Nacional de Informática Educativa MEP-FOD
2. Creando el usuario y contraseña
Para participar en comunidades, cursos u otro espacio del Campus Virtual, es necesario contar con un nombre de usuario y contraseña. Por lo anterior, si usted no posee estos datos, debe dar clic sobre la opción (Entrar) ubicada en la parte superior derecha de la ventana y completar el formulario, ver imagen1
Para comenzar, proceda dando clic en el botón Comience ahora creando una cuenta, enmarcado en el circulo rojo de la imagen2
Durante el registro, el usuario necesita una cuenta de correo electrónico real, ya que se requiere más adelante.
Al dar clic el botón Comience ahora creando una cuenta, aparece el formulario que debes completar, ver imagen3
Guía Moodle para usuarioElaborado por área GIT. Actualizado para el Módulo Inicial de Docentes Multigrado, Febrero 2012
3
Imagen 1
Imagen 2
Programa Nacional de Informática Educativa MEP-FOD
Una vez registrado, le llegará un mensaje a su cuenta de correo electrónico donde deberá activar la cuenta de usuario, dando clic en el link sugerido.
Algunos cursos tienen una llave o contraseña de paso para ingresar, de manera que los contenidos queden disponibles únicamente para los participantes registrados. Estas contraseñas de acceso generalmente se hacen llegar por correo electrónico a los participantes o las entrega personalmente el mediador del curso o comunidad.
3. Actualización del perfil de usuario
Los participantes que ya están debidamente registrados y forman parte del Campus Virtual del PRONIE MEP-FOD, al ingresar con sus datos, su nombre aparece en color azul en la esquina superior derecha de la ventana. Si desea actualizar la información, solamente debe dar clic sobre el nombre, ver imagen4.
Guía Moodle para usuarioElaborado por área GIT. Actualizado para el Módulo Inicial de Docentes Multigrado, Febrero 2012
4
Imagen 3
Imagen 4
Programa Nacional de Informática Educativa MEP-FOD
Al dar clic sobre la opción para actualizar la información personal puede acceder a la ficha personal de usuario, es decir, a su perfil. En la pestaña “Editar Información”, ver imagen5, podrá cambiar los datos personales y otros. También puede cambiar la foto o avatar, tenga presente que el sistema Moodle sólo admite formatos JPG o PNG y se recomienda que las fotos sean de 100 x 100 píxeles. Además, es preferible mantener el tamaño de las imágenes bajo los 100Kb para conservar espacio de servidor.
Algunos datos deben ser obligatoriamente completados; por ejemplo el Nombre, Apellido, una dirección de correo electrónico que sea válida, ciudad y país.
4. Comunicación con los participantes (mensajería o correo electrónica)
Cuando estamos en un curso o taller, podemos ver varios “bloques”. Estos pueden estar organizados de distintas formas de acuerdo con el gusto del mediador. Uno de ellos es Personas que se encuentra en el extremo izquierdo o derecho, acá puede observar el nombre de los Participantes del curso, ver imagen siguiente:
Al dar clic sobre Participantes, se mostrará un listado de los participantes del taller o curso, incluyendo profesores y alumnos. Al dar clic sobre uno de ellos se presenta su ficha con la dirección de correo marcada como un enlace. Si hacemos clic sobre ese enlace, podemos realizar las acciones que se muestran en la imagen6:
Guía Moodle para usuarioElaborado por área GIT. Actualizado para el Módulo Inicial de Docentes Multigrado, Febrero 2012
5
Imagen 5
Programa Nacional de Informática Educativa MEP-FOD
5. Uso del Foro
Los foros son el medio perfecto para publicar pequeños mensajes y mantener discusiones públicas sobre la información u opiniones expresadas por los participantes de un tema en particular. En esta versión de Moodle, los foros se representan con el icono de dos caras, ver imagen siguiente:
Al dar clic sobre el tema de un foro, se presenta una ventana con las consigna de discusión para dicho foro, a la cual podemos responder, ver imagen siguiente:
Guía Moodle para usuarioElaborado por área GIT. Actualizado para el Módulo Inicial de Docentes Multigrado, Febrero 2012
6
Estos son foros donde los participantes encontrarán información importante
acerca de un curso
Imagen 6
Envío de un correo electrónico al participante
Modificar la contraseña del usuario
Aparece ventana de mensajería instantánea de Moodle, en la que
puede dejar un mensaje al participante seleccionado
Programa Nacional de Informática Educativa MEP-FOD
Los mensajes de los foros se pueden organizar de diferentes formas para visualizarlos. Los modos de presentación de los mensajes son:
● Cronológico (ordenar desde el más antiguo): Presenta una lista de mensajes, cada uno en su marco, todos al mismo nivel
● Cronológico inverso (ordenar desde el más reciente): Igual que el anterior pero ordenado al revés. Muy útil para identificar los últimos mensajes publicados.
● Colapsado (mostrar respuestas por rama): Muestra sólo los títulos de cada mensaje, organizándolos en un árbol de respuestas. Muestra visualmente quién responde a quien, por lo que es útil para discusiones largas con muchos niveles. Hay que dar clic en cada uno para poder abrirlos y leerlos.
● Anidado (mostrar respuestas anidadas): Muestra todos los mensajes a la vez, mostrando diferentes respuestas.
Adjuntar archivos en un foro
Cuando usted participa en un foro tiene la opción de adjuntar una imagen o un archivo al mensaje del foro.
Para adjuntar un archivo busque la opción Examinar para buscar el archivo que desea adjuntar, debe considerar el tamaño máximo permitido, ver imagen siguiente:
6. Activación rastreo del foro
Esta es una opción útil para habilitarse. Si lo hace, el sitio Moodle remarcará los mensajes que no haya leído para que pueda observar fácilmente las novedades en los foros. Para activarlo debe ir a Editar su perfil, seleccionar el botón Mostrar Avanzadas y
Guía Moodle para usuarioElaborado por área GIT. Actualizado para el Módulo Inicial de Docentes Multigrado, Febrero 2012
7
Responder al mensajeBorrar al mensajeEditar el mensaje
Programa Nacional de Informática Educativa MEP-FOD
seleccionar la opción Rastreo del foro, Si: resaltar los mensajes nuevos. Al terminar dé clic sobre el botón Ocultar Avanzadas, luego clic en botón Actualizar información personal, ver imagen siguiente:
7. Salir de un curso o comunidad
Una vez terminado el trabajo en el curso, taller o comunidad, es necesario salir, ya que si usted está en una computadora de acceso público y deja abierto su usuario, cualquier persona puede ingresar y modificar las tareas que usted ha realizado hasta el momento.
Para salir es suficiente con dar clic sobre la palabra “Salir” que está situada en la parte superior derecha, como se señala en la imagen siguiente:
Guía Moodle para usuarioElaborado por área GIT. Actualizado para el Módulo Inicial de Docentes Multigrado, Febrero 2012
8