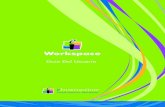Guia Usuario Add
description
Transcript of Guia Usuario Add
-
Gua del usuario
-
Aviso de derechos del propietario
Este Manual es una Obra Literaria protegida en favor de Computacin en Accin, S.A. de C.V.; Copyright 2005-2013 Derechos Reservados 2005-2013 Computacin en Accin, S.A. de C.V., Pablo Villaseor No. 435, Col. Ladrn de Guevara, Guadalajara, Jalisco, Mxico. C.P. 44600. Los Derechos de este Manual se encuentran reconocidos por la Ley Federal del Derecho de Autor. Se prohbe su produccin, reproduccin, publicacin, edicin o fijacin material en copias o ejemplares, por cualquier medio, importacin, almacenamiento, transporte, distribucin, comercializacin, venta o arrendamiento, as como su comunicacin y transmisin pblica por cualquier medio, su divulgacin en cualquier modalidad, su traduccin, adaptacin, parfrasis, arreglos, transformaciones u otras similares, sin previa autorizacin por escrito de su titular. La violacin de esta prohibicin constituyen un delito y una infraccin administrativa que estn sancionados conforme a los artculos 424 fraccin III, 424 bis fraccin I y 424 ter, del Cdigo Penal Federal; as como los artculos 229 fracciones VII y XVI y 231 fracciones I, III, IV y X, de la Ley Federal del Derecho de Autor y dems normas aplicables vigentes. Las marcas COMPUTACIN EN ACCIN , EN ACCIN , PAQ y sus respectivos diseos; la marca y nombre comercial COMPAC y su diseo; las marcas CONTPAQ , CONTPAQ i , CONTPAQ i TABLERO DE NEGOCIOS , CONTPAQ i Comercial , ELECTRONICA , CBB MVIL , y ACCESO i , y en su caso, sus respectivos diseos; SOLUCIN CONTABLE PAQ , SOAR. PODER. CRECER. ; los avisos comerciales Bien Pensado , Respuesta Oportuna , La Forma ms Amigable de Controlar tu Negocio , S Contador , Contpaq i Contigo , $0 Pesos Ilimitado ; as como la Imagen del Foquito y del Diseo de la Portada, son signos distintivos registrados y protegidos propiedad de Computacin en Accin, S.A. de C.V. AdminPAQ , MegaPAQ , Exin , ContPAQ , CONTPAQ i , CheqPAQ , NomiPAQ , InvenPAQ, WinPAQ, Solucin Contable PAQ, ReporPAQ, ProduPAQ, VentPAQ, Cuenta T , CONTPAQ i Factura Electrnica , ELECTRONICA , CONTPAQ i Factura CBB , CONTPAQ i Factura CBB MVIL , tambin son marcas registradas y protegidas propiedad de Computacin en Accin, S.A. de C.V., la que ostenta de igual forma los derechos patrimoniales de autor; con excepcin del programa de cmputo que ostenta la marca VentPAQ, cuyos derechos patrimoniales pertenecen a Pacific Soft, Sistemas de Informacin, S.A. de C.V. Microsoft , MS-D.O.S. , WINDOWS y Excel , son marcas y en su caso productos de Microsoft Corporation. Cualquier otra marca que se mencione dentro de este manual que pertenezca a terceras partes tiene solamente propsitos informativos y no constituye aprobacin y/o recomendacin. Computacin en Accin, no se responsabiliza de la ejecucin o uso de estos productos.
11120141003
-
ndice 1. Para empezar ...........................................................................................................1
Qu es ............................................................................................................................................................... 1
Recomendaciones ............................................................................................................................................. 1
Cmo ingreso .................................................................................................................................................... 1
Usuario y contrasea ........................................................................................................................................ 2
Inicio ................................................................................................................................................................. 2
Abrir empresa ................................................................................................................................................... 2
Partes del ADD .................................................................................................................................................. 3
2. Conociendo el ADD ..................................................................................................4 Administrador de Documentos Digitales .......................................................................................................... 5
Cargar Documentos ............................................................................................................................. 5
Detalle ..................................................................................................................................... 6
E-mail ...................................................................................................................................... 7
Visor de documentos ........................................................................................................................... 8
Partes del visor ........................................................................................................................ 8
Pestaas .................................................................................................................................. 8
Barra de herramientas ............................................................................................................ 9
Panel de Bsqueda .................................................................................................................. 9
Qu acciones puedo realizar dentro del Visor de Documentos ........................................... 11
Certificados y folios del SAT ............................................................................................................... 16
ndices ................................................................................................................................................ 17
Configuracin ..................................................................................................................................... 18
Listado de criterios para validacin ..................................................................................... 19
Administracin ................................................................................................................................................ 21
Configuracin ..................................................................................................................................... 21
-
Configurar correo .................................................................................................................. 22
3. Trabajando con el ADD ......................................................................................... 23 ADD de forma independiente ........................................................................................................................... 23
CONTPAQ i NOMINAS y el ADD ....................................................................................................................... 23
CONTPAQ i CONTABILIDAD-BANCOS y el ADD ............................................................................................... 24
CONTPAQ i COMERCIAL y el ADD .................................................................................................................... 24
Combinar almacenes ......................................................................................................................................... 25
Cmo trabajar con ms de un sistema CONTPAQi y el ADD ........................................................................... 26
Escenario 1 Conexin Comercial Contabilidad - Bancos .......................................................................... 26
Escenario 2 Conexin AdminPAQ Contabilidad ....................................................................................... 28
Escenario 3 Conexin AdminPAQ Contabildiad - Bancos ....................................................................... 30
Escenario 4 Conexin Comercial Contabildiad Bancos - Nminas....................................................... 32
4. Preguntas ms frecuentes .................................................................................... 34 Problemas al cargar documentos...................................................................................................................... 34
Problemas al visualizar las opciones del ADD ................................................................................................... 34
Problemas al cargar los certificados ................................................................................................................. 35
Qu pasa con el ADD que transfiri su informacin a otro ADD al combinar almacenes ............................... 35
Problemas con Puertos y Firewall .................................................................................................................... 35
A1.Compatibilidad con navegadores .................................................................. 36
-
1
Para empezar Qu es El Administrador de Documentos Digitales (ADD) es un mdulo que te permite almacenar, buscar y administrar documentos y comprobantes fiscales digitales (CFDI) que emitas y recibas en tu empresa.
Este mdulo se instala como un directorio en el sistema operativo y trabaja sobre una pgina de internet.
Qu sistemas utilizan el ADD El ADD se crea automticamente al instalar los siguientes sistemas: CONTPAQi Nminas CONTPAQi Contabilidad CONTPAQi Bancos CONTPAQi Comercial
Recomendaciones Para asegurar el ptimo funcionamiento del ADD es recomendable trabajar con los siguientes navegadores de internet, segn la forma en que se accede al ADD:
Si vas a trabajar con el ADD accediendo desde
Es recomendable utilizar
La aplicacin CONTPAQi Nminas, Contabi l idad, Banco s, Comercial
Internet Explorer 10*
El acceso directo del ADD (fuera de la aplicacin CONTPAQ i)
Internet Explorer 10 Google Chrome**
*Las apl icaciones CONTPAQ i abrirn el ADD en este navegador s in importar que otro est conf igurado por omisin ** En caso que uti l ices un navegador distinto a Internet Explorer consulta el Anexo Compatibi l idad con Nave gadores para conocer qu conf iguraciones real izar , as como las restr icci ones en la funcional idad del ADD.
Cmo ingreso Puedes ingresar al ADD desde las siguientes opciones:
Acceso directo en el escritorio
Localiza el icono en el escritorio de tu computadora y haz clic en l.
Desde el sistema Ve al men Empresa y selecciona la opcin Administrador de Documentos Digitales.
Si trabajas con CONTPAQ i NOMINAS ingresa al men Archivo .
Grupo programas CONTPAQ i
Del grupo de programas CONTPAQ i en la carpeta CONTPAQ i Administrador de documentos digitales haz clic en la opcin del mismo nombre.
1
-
2
Usuario y contrasea Para habilitar el ADD es necesario indicar un usuario vlido. Podrs ingresar con el usuario Supervisor y en el recuadro de la contrasea dejar el campo en blanco. Haz clic en el botn Entrar. Supervisor es el usuario asignado por omisin con el que podrs ingresar al ADD.
Inicio Desde aqu podrs accesar a la configuracin del administrador o directamente al almacn para buscar almacenar y administrar tus documentos.
Si no has seleccionado una empresa hazlo en este momento haciendo clic en el botn Abrir Empresa.
Abrir empresa Haz clic en la opcin Abrir Empresa para seleccionar de la lista de empresas disponibles aquella con la que desees trabajar.
Si ingresaste desde cualquier apl icacin de CONTPAQi, el ADD ya tendr informacin de la empresa con la que va a trabajar.
Podrs visualizar todas las empresas que estn instaladas en tu ADD.
-
3
Partes del ADD Este es el men principal del ADD el cual contiene las siguientes partes:
Men Haz clic en la opcin CONTPAQi para desplegar el men de secciones. Cuando quieras cambiar de una seccin a otra utiliza esta opcin o desde la barra superior selecciona la deseada. Si te encuentras en la ventana de inicio, utiliza los grficos que se localizan en el rea de despliegue.
Usuario conectado Conoce el usuario con el cual ests trabajando en el ADD. Este dato solo es informativo y no puede modificarse. Si deseas cambiar el usuario debers cerrar la sesin e iniciar indicando uno nuevo. Recuerda : Desde el ADD no podrs configurar nuevos usuarios.
Seleccionar empresa Haz clic para desplegar la lista de empresas disponibles y seleccionar la deseada.
Cerrar sesin Haz clic en esta opcin para cerrar la sesin del usuario. Automticamente se mostrar la ventana de ingreso para que indiques un usuario y contrasea.
rea de despliegue En esta rea se despliegan las opciones de cada seccin y se considera tambin como rea de trabajo para algunos mdulos.
Problemas para vi sualizar las opcio nes del ADD
Cons ulta la secc in P regun tas ms fr ecuen tes
-
4
Conociendo el ADD
El Administrador de Documentos Digitales se compone de dos principales secciones:
Mdulos contenidos:
A travs del Administrador podrs cargar y visualizar los documentos contenidos en l, cargar los certif icados pblicos y actual izar las l istas del SAT as como configurar las validaciones para la recepcin y util izar la utilera para reindexar la informacin o documentos de tu almacn.
Mdulos contenidos:
La Administracin te ayudar a real izar la configuracin tcnica del administrador; es decir , especificar rutas y otros valores para que el ADD funcione correctamente.
*Para uso exclusivo de usuarios tcnicos.
Consulta las siguientes pginas para conocer el detalle de la informacin de cada seccin.
Administrador de Documentos Digitales
ADD
Administracin*
2
-
5
Administrador de Documentos Digitales
Cargar docs. recibidos
Ingresa a esta opcin para cargar los documentos que te envan tus proveedores al ADD y poder administrarlos.
Cargar docs. emitidos
Ingresa a esta opcin para cargar los documentos generados o emitidos por aplicaciones CONTPAQi al ADD y poder administrarlos. Asegrate de seleccionar una empresa antes de efectuar cualquiera de estos procesos. Adems de cargar los XML tambin podrs seleccionar archivos con extensin: .PDF, .XLS, .DOC, ZIP. Para cargar los documentos utiliza los siguientes botones:
Podrs cargar uno a uno los documentos o seleccionar varios a la vez, segn lo decidas.
Paso 1 Haz clic en el botn Seleccionar Archivos para local izar los XML y otros documentos que deseas cargar al ADD. Paso 2 Selecciona el archivo a cargar y haz clic en el botn Abrir. Paso 3 Haz clic en el botn Cargar y espera a que se carguen los documentos al ADD.
Util iza este botn para desplegar informacin de la ltima carga real izada. Se mostrarn los datos siempre y cuando siga activa la sesin del usuario. Si cierras la sesin y vuelves a ingresar se l impiarn los registros y no se mostrar la ltima carga real izada.
Al hacer clic en este botn, el rea de despliegue se limpia para iniciar con una nueva carga.
Problemas al cargar doc u mento s Cons ulta la secc in P regun tas ms fr ecuen tes
1 Arrastrar documentos desde el explorador
Para facilitar la carga de los documentos podrs arrastrarlos desde el Explorador de Windows al rea de despliegue de la ventana del ADD.
Solo debes seleccionar los archivos deseados y con clic sostenido arrastrarlos y llevarlos al ADD.
Para util izar esta funcionalidad asegrate de trabajar con los siguientes navegadores:
Internet Explorer 10 o superior Google Chrome
-
6
2 Carga documentos desde el explorador sin abrir el ADD
Otra forma de realizar la carga de los documentos es a travs del Explorador de Windows pero sin necesidad de abrir el ADD.
Solo debes hacer clic derecho sobre el XML y seleccionar del men flotante, el submen ADD CONTPAQi y la opcin Cargar.
Advertencia: Es posible que en algunos equipos esta caracterstica no est disponible. Para agregarla util iza las utileras de Microsoft Windows Uninstall_UserChoice.reg y
Uninstall_UserChoice_Win81.reg segn la versin de tu sistema operativo.
Resultado de la carga
Una vez cargados los documentos, el ADD te proporciona informacin importante sobre cada uno, como:
Estado del documento: Para saber si es vlido o invlido. Duplicado: Indica si el documento est duplicado o no. Detalle: Puedes conocer el detalle de las validaciones previamente configuradas para la
recepcin de los archivos. E-mail: Permite enviar por correo electrnico un mensaje para informar al usuario de
cualquier posible problema. Adicionalmente se aade el resultado de las validaciones, pero no el documento validado. Si al real izar la carga de un XML y un PDF al mismo tiempo y ambos se nombran igual, el ADD va a asociar dichos documentos en el expediente del comprobante.
Detalle
Haz clic en el botn para conocer los detalles de la carga realizada basada en las validaciones configuradas. Los datos desplegados solo son informativos pero si deseas modificar alguna configuracin de las validaciones selecciona de la barra de men la opcin Configuracin ADD.
-
7
E-mail
Haz clic en el botn para capturar todos los datos necesarios para enviar por correo electrnico un mensaje con el resultado de la validacin e informar al usuario de cualquier posible problema.
Entre los datos que debes especificar est:
Cuenta desde la cual se enviar el correo.
Contrasea de dicha cuenta. A quin va dirigido el correo. Asunto del que se trata. Mensaje que detalla informacin
sobre el resultado de la validacin.
Asegrate de configurar previamente el servidor de correo dentro del men ADMIN, mdulo Configuracin.
-
8
Desde aqu podrs ver los documentos que se han cargado al ADD y realizar diferentes tipos de bsquedas, capturar informacin adicional a los documentos, asociarlos con otros y tener una vista previa de los documentos PDF y XML.
Partes del visor
Pestaas Una vez cargados los documentos podrs identificarlos fcilmente ya que estn organizados en tres pestaas: Recibidos, Emitidos y Otros Documentos. De esta forma ser mucho ms fcil localizarlos e identificarlos.
Visor de Documentos
-
9
Barra de herramientas Utiliza la barra de herramientas para realizar diferentes acciones con los documentos disponibles en el Visor de ADD. Para utilizarlas selecciona primero un documento y enseguida haz clic en la opcin deseada:
Desde el rea de despliegue de documentos tambin podrs habilitar estas opciones. Para lograrlo haz clic derecho con el ratn sobre un documento y del men flotante selecciona la opcin deseada.
Panel de Bsqueda Dentro del Visor de documentos digitales podrs realizar diferentes tipos de bsquedas: por rangos de fechas, sentencias, por partes de un contenido y aproximaciones lo que te permite hacer ms eficiente tu trabajo dentro del ADD. Para comenzar, habilita los filtros haciendo clic
en el botn .
Al utilizar el panel se realiza la bsqueda por todos los campos, en todo el documento.
Bsqueda por Rango de fechasPor omisin, muestra dos meses considerando el actual y el inmediato anterior, sin importar el periodo en el cual est trabajando la empresa.
Bsqueda por AproximacionesMarca la casilla cuando desees localizar aquellos documentos que cumplan con la aproximacin indicada.
Util zala cuando desees que se consideren los acentos dentro de la bsqueda.
-
10
Bsqueda por columnas La bsqueda por columnas te ayuda a delimitar an ms los documentos a desplegar.
Considera que: Se realiza una bsqueda exacta Considera palabras completas (siempre al inicio de la cadena) Busca en el total de pginas del Visor de documentos, considera datos visibles y no
visibles (campos del XML) Es sensible al uso de acentos
Incrementa las opciones de bsqueda
Importes
Captura directamente el nmero y desplegar los documentos que inicien con el dato indicado.
Bsqueda por rangos en importes
La siguiente sentencia te permite ubicar importes en un rango determinado.
Total:[X TO Y] . Ejemplo: Total:[400 TO 500]
*Aplica para la bsqueda general y por columnas*
-
11
Qu acciones puedo realizar dentro del Visor de Documentos Dentro del Visor puedes realizar diferentes acciones utilizando los botones de la barra de herramientas; o bien, haciendo clic derecho con el ratn y seleccionando del men flotante las opciones.
Referencia
Utiliza una referencia para identificar de forma rpida el comprobante. Establece una nomenclatura para capturar las referencias, estas pueden ser con datos relacionados con el motivo que gener la factura, quin es el responsable, lugar y fecha, entre otros.
Para capturar una referencia u observaciones asegrate primero seleccionar un documento y realiza el siguiente procedimiento:
Paso 1 Haz clic en el botn de la opcin que deseas desplegar. Paso 2 Captura la informacin segn lo que sol icita la ventana. Paso 3 Guarda los cambios haciendo clic en el botn Guardar. Paso 4 Acepta los cambios haciendo clic en el botn Aceptar. Paso 5 Cierra la ventana.
Para consultar el expediente basta con seleccionar primero el documento, enseguida:
Paso 1 Haz clic en el botn Expediente. Paso 2 Consulta la informacin del documento y cierra la ventana al f inalizar.
Observaciones
Captura informacin adicional al documento para indicar datos ms especficos sobre la factura o documento en cuestin.
Expediente
Conoce informacin relacionada con la aplicacin y descripcin del documento.
-
12
Responsable / Proceso
Utiliza estos campos para indicar en cada XML recibido, el rea de la empresa y el usuario responsable de dar seguimiento a este documento, de tal forma que puedas filtrar por esos campos y facilitar la administracin de tus documentos, por ejemplo, para que identifiques los XML correspondientes a una comprobacin de gastos de viaje. Toma en cuenta que seleccionando ms de un documento podrs asignar el mismo Responsable o Proceso al grupo de documentos; tambin puedes eliminar la asignacin en cualquier momento.
Para capturar Responsable y Proceso asegrate primero de seleccionar un documento y realiza el siguiente procedimiento:
Paso 1 Haz clic en el botn de la opcin que deseas desplegar. Nota: puedes hacer clic derecho y seleccionar Responsable o Proceso desde el men flotante. Paso 2 Captura la informacin segn lo que sol icita la ventana. Paso 3 Guarda los cambios haciendo clic en el botn Guardar Usuario Responsable o Guardar Proceso. Paso 4 Acepta los cambios haciendo clic en el botn Aceptar. Paso 5 Cierra la ventana.
-
13
Asociar Documento
Al utilizar esta opcin puedes asociar al XML un documento con extensin: .PDF, .DOC o .XLS, de esta forma puedes ir relacionando la informacin y llevar un mejor control. Ejemplos: entre algunos ejemplos est asociar : Un CFDI a su representacin grfica en PDF. A un XML el archivo de Excel que contiene
el presupuesto del mes. Para localizar los archivos a asociar utiliza la bsqueda de documentos. Habilita los filtros para que especifiques un rango de fechas y enseguida podrs aplicar los criterios de bsqueda tal como lo haces directamente en el Visor. Una vez seleccionado el archivo a asociar asegrate de indicar una descripcin. Esto te permitir tener a la mano informacin sobre la relacin que existe entre documentos. Para lograrlo, captura esta descripcin en el campo Detalle Asociacin.
Paso 1 Selecciona el documento desde el Visor. Paso 2 Presiona la tecla de funcin o haz cl ic en el botn Asociar Documento . Paso 3 Busca el archivo a asociar y haz cl ic sobre l. Paso 4 Captura una descripcin que te permita identificar a qu se debe la relacin entre archivos. Real iza la captura en el campo Detalle Asociacin Paso 5 Asocia el documento haciendo clic en el botn Asociar Docto. Paso 6 Acepta el mensaje informativo que indica que se guard correctamente y cierra la ventana.
-
14
Preliminar
Haz clic en este botn para visualizar el contenido del documento seleccionado. En caso que se trate de un XML vers la representacin impresa del mismo; en documentos PDF podrs consultarlos directamente en el explorador de internet, mientras que archivos XLS y DOC tendrs opcin de abrirlos y guardarlos en alguna ruta especfica.
Si el XML y el PDF original de la representacin impresa estn asociados y tienen el mismo nombre, al utilizar la opcin Preliminar se mostrar el PDF original de la representacin impresa; en caso que no tengan el mismo nombre o no est asociado mostrar una plantilla preestablecida por el sistema
Resultado Validacin Consulta el detalle de la validacin que realiza el ADD al momento de realizar el cargado de documentos. Recuerda que esta informacin es de solo consulta y te permite conocer la configuracin que realizaste en las Validaciones de recepcin.
Ver XML
Para ver un archivo XML asegrate de seleccionar primero el documento a consultar y enseguida haz clic en el botn Ver XML. Utiliza esta opcin como una forma de consultar o de revisar un CFDI..
-
15
Exportar Excel Haz clic en este botn para que el documento seleccionado sea exportado a Excel. Al ejecutarse esta opcin podrs realizar dos acciones: abrir directamente el documento en dicha aplicacin; o bien, guardarlo en algn directorio especfico de tu equipo.
Exporta la vista considerando todas las pginas
Columnas Tambin podrs realizar bsquedas por columnas. Captura en los recuadros la informacin que quieras considerar en los filtros. Para borrar los filtros indicados haz clic en el
botn .
Exportar Utiliza esta opcin cuando desees exportar los XML y compactarlos en un archivo ZIP. Esta accin puede resultarte til cuando existan demasiados documentos en el visor; as de forma rpida los puedes enviar a un archivo ZIP. Basta con hacer clic en el botn Exportar e indicar qu deseas hacer con el archivo .ZIP que se va a generar: abrirlo directamente o guardarlo en una ruta especfica.
Estado Pagado Esta informacin es de solo consulta ya que el estado solo puede asignarse desde CONTPAQ i BANCOS.
Exportar Seleccionados Esta opcin te permite exportar los XML y enviarlos a un archivo ZIP nicamente los documentos que tengas seleccionados en la lista de documentos del visor. De igual forma puedes abrir directamente el archivo o bien, guardarlo en una ruta especfica.
Estatus Dentro de la pestaa Emitidos encontrars la columna Estatus, la cual indica el estado del documento: CFD Emitido CFDI Timbrado / Emitido
Esta informacin es de solo lectura.
Exportar un grupo especfico
Utiliza el panel de bsqueda para filtrar los documentos segn el grupo o caracterstica que deseas y enseguida exprtalos.
-
16
Certificados y folios del SAT En este mdulo podrs realizar la carga de los certificados pblicos y actualizar las listas del SAT.
Importacin de archivos del SAT Utiliza esta opcin para importar y cargar los archivos que emite el SAT (certificados y folios) as como el certificado pblico (*.cer) de algn emisor.
Paso 1 Haz clic en el botn Seleccionar Archivo para buscar la ruta donde se local izan los archivos CSD, Fol iosCFD. Paso 2 Busca la ruta y selecciona el archivo CSD para que se actual ice su informacin contra los registros del SAT. Paso 3 Haz clic en el botn Importar para que se guarde el archivo en el servidor y comience el proceso de indexacin. El proceso puede tomar unos minutos. Paso 4 Haz clic en el botn Descarga de archivos para del SAT para verif icar la fecha de ltima modificacin y vigencia de los Certificados y fol ios.
Problemas al cargar lo s ce rtificados
Cons ulta la secc in P regun tas ms fr ecuen tes
-
17
Certificados pblicos En esta opcin puedes conocer la informacin de los certificados pblicos como: nmero, RFC, validez. Esta informacin solo es informativa.
Paso 1 Marca la casilla del certif icado deseado y enseguida haz cl ic en el
botn para el iminarlo.
ndices En este mdulo podrs ejecutar una serie de utileras que te ayudarn a dar mantenimiento a la base de datos.
Paso 1 Selecciona el ndice de la l ista de ndices disponibles. Paso 2 Haz clic en el texto Reindexar del rengln que corresponda. El sistema mostrar el avance en la columna correspondiente y al f inal izar el proceso aparece el texto Indexado
-
18
Configuracin add En este mdulo podrs configurar los criterios que sern considerados para cargar o recibir los documentos en el ADD. Esto significa que si la regla no se cumple para el documento en cuestin, ste no ingresa al ADD.
Paso 1 Haz clic en la opcin Criterios para recibir comprobantes para desplegar la l ista de opciones que tiene consideradas el ADD. Paso 2 Marca la(s) casilla(s) de la(s) opcin(es) que quieres sean consideradas durante la recepcin de documentos. Para lograrlo, haz cl ic sobre la casilla deseada. Paso 3 Guarda los cambios efectuados haciendo clic en el botn Guardar, enseguida haz cl ic en el botn CONTPAQi y selecciona la opcin ADD para continuar trabajando en l .
-
19
Listado de Criterios
para validacin de comprobantes recibidos y emitidos
La opcin Valida que
1.1 - Codificacin del CFD/CFDI es UTF-8
El comprobante fue codificado diferente y difiere de los estndares establecidos por el SAT.
1.2 - El XML es un comprobante Verifica que el XML corresponda a un CFDI.
1.3 - Estructura El Comprobante corresponde con la estructura y nodos del SAT
1.4 - La fecha de emisin corresponde con la versin del comprobante
La versin del CFDI es la correspondiente a la fecha en la que se emiti:
Los comprobantes emitidos en el 2011 deben corresponder a una versin 3.0.
Los comprobantes emitidos despus del 30 de Junio del 2012 deben corresponder a una versin 3.2.
2.1 - El nmero de certif icado del comprobante corresponde al certif icado reportado
El certif icado incluido en el XML del CFDI tiene el mismo nmero de serie que el atributo NoCertif icado.
2.2 - El certif icado del comprobante en base 64 es correcto
El certif icado incluido en el xml est codificado correctamente.
2.3 - El certif icado del comprobante fue emitido por el SAT
Val ida que el certif icado con el que fue emitido el comprobante fue generado por el SAT.
2.4 - El certif icado del comprobante corresponde a un CSD o FIEL
El certif icado es de tipo Certif icado de Sello Digital o Firma Electrnica.
2.7 - El sello del comprobante es vlido para el nmero de certif icado reportado
El sello del comprobante fue generado con el certif icado del nmero (NoCertif icado) incluido en el XML.
Nota: Esta val idacin solo aplica para CFD versin 2.0 y 2.2 en el que el Certif icado es un dato opcional para el XML.
2.8 - El sello del comprobante es vlido para el certificado reportado
El sello del comprobante fue generado con el certif icado incluido en el XML.
2.9 - El certif icado del comprobante no debe corresponder a un certif icado de prueba
El certif icado del comprobante es para propsito de produccin, fue generado para ser usado por un contribuyente real.
3.1 - El certif icado corresponde al RFC del Emisor
El RFC para el que fue expedido el certif icado corresponde al RFC del emisor del XML.
4.3 - CFDI Se encontr el complemento Timbre Fiscal Digital
Contiene el nodo del Timbre Fiscal Digital .
-
20
Listado de Criterios para validacin de comprobantes recibidos y emitidos
continuacin
4.4 - CFDI Se encontr el certif icado del PAC
El certif icado del PAC se encontr en el l istado de certif icados pblicos del SAT.
Nota: El certif icado del PAC se tiene que descargar del s itio FTP del SAT la primera vez que se usa para validar un comprobante, posteriormente se almacena y se usa el almacenado para val idar comprobantes futuros.
A partir de la versin 109 ya se van a tener los certif icados del PAC precargados.
4.5 - CFDI El namespace del complemento Timbre Fiscal Digital es correcto
La definicin de la estructura del Timbre Fiscal Digital dentro del XML es correcta.
4.6 - CFDI El prefijo del complemento Timbre Fiscal Digital es correcto
El nodo Timbre Fiscal Digital contiene el prefijo correcto, de acuerdo a la definicin de su esquema.
4.7 - CFDI El sello del Timbre Fiscal Digital es vl ido
El sello del Timbre Fiscal Digital fue generado con el contenido del complemento y con el certificado del PAC.
4.8 - CFDI El certif icado con el que se gener el Timbre Fiscal Digital no debe ser un certif icado de prueba
El certif icado del comprobante es para propsito de produccin, fue generado para ser usado por el SAT.
Nota: El PAC es el representante del SAT en el proceso de timbrado.
4.9 - CFDI El certificado con el que se gener el Timbre Fiscal Digital fue emitido para un PAC
El RFC del certif icado con el que timbr corresponde al RFC: SAT970701NN3
4.10 - CFDI El sello CFD del timbre corresponde con el sello del comprobante
El nodo del Sello dentro del Timbre Fiscal Digital corresponde al primer sello generado del comprobante en el XML.
5.1 - En cargar Recibidos: El RFC del comprobante Recibido corresponde con el RFC del ADD
Validacin de CONTPAQi necesaria para reconocer si un XML fue emitido para el RFC de la empresa en cuestin.
6.1 - En cargar Emitidos: El RFC del comprobante Emitido corresponde con el RFC del ADD
Validacin de CONTPAQi necesaria para reconocer si un XML fue emitido por el RFC de la empresa cuestin.
-
21
Administracin Esta informacin solo debe ser manipulada por usuarios tcnicos
Aqu podrs realizar la configuracin del Servidor y otros componentes para que el ADD funcione de forma correcta. En esta configuracin estn contenidas todas las opciones de facturacin electrnica como rutas, contraseas, envos de CFDI y dems informacin tcnica que requiere el ADD. Es aqu donde se gestiona la descarga automtica de los archivos del SAT y el guardado de los certificados pblicos descargados. Para comenzar haz clic en el componente que deseas configurar:
Paso 1 Identifica la opcin a configurar haciendo clic sobre el cuadro de edicin. Paso 2 Modifica la informacin segn lo requieras y guarda los cambios. Paso 3 Repite estos pasos hasta completar la configuracin deseada. Paso 4 Ve al men CONTPAQi para continuar trabajando con el ADD.
Util iza estos botones para guardar o descartar los cambios efectuados. _
Configurar correo Desde aqu, personal tcnico de tu empresa podr configurar la informacin de los servidores para el envo de correo electrnico. Por omisin el ADD ya tiene tres configuraciones predefinidas.
Configuracin
-
22
Nueva configuracin de correo Haz clic en el texto Agregar nueva configuracin y captura los siguientes datos:
Al finalizar la captura de los datos no olvides guardar los cambios. Importante:
El nombre del servicio no acepta espacios en blanco. Tambin puedes configurar el correo y contrasea con el que se enviar el mensaje de
correo desde el sistema CONTPAQi o Nminas: Desde la ventana Envo recibos electrnicos. o Bancos: Desde los documentos bancarios.
Nota: Si solo se asigna el correo de envo pero no la contrasea, entonces se tomar el correo y contrasea configurados desde el ADD.
Nombre del servicio que se utilizar para el envo. Corresponde a la parte contenida entre el @ y el primer punto del correo, es decir, el dominio. Ejemplo: @contpaqi.com. Nombre del servicio: contpaqi
Servidor del correo saliente (SMTP). Nmero del puerto de salida. Usuario y Contrasea del correo de
salida, en caso de utilizarlo.
*Marca la casilla Usar SSL si deseas util izar una conexin segura cifrada.
Selecciona la que ms te convenga o edtala si es necesario.
Tambin puedes agregar una nueva configuracin.
-
23
Trabajando con el ADD
Podrs trabajar con el ADD en las siguientes modalidades:
1. ADD de forma independiente. Podrs ingresar directamente al ADD para ver los documentos almacenados en l, realizar bsquedas o bien, capturar informacin adicional que ayude a la administracin de los mismos.
2. Desde CONTPAQi Nminas. 3. Desde CONTPAQi Contabilidad-Bancos. Donde podrs generar el pago de un
CFD/CFDI, asociar el documento de pago al comprobante as como la pliza correspondiente.
4. Desde CONTPAQi Comercial. Para asociar los comprobantes con los documentos comerciales. Nota: Las pestaas que se muestren dentro del visor de documentos pueden variar
dependiendo de la forma en que se ingresa al ADD.
ADD de forma independiente
Sigue este proceso para trabajar con el ADD de forma independiente, es decir, sin abrir las aplicaciones de CONTPAQi. Este proceso te ayudar a tener la informacin lista y completa para ser administrada posteriormente.
CONTPAQi Nminas y el ADD Desde CONTPAQi Nminas podrs visualizar y almacenar los sobre-recibos electrnicos. Por ello, cuando ingreses al ADD desde la aplicacin nicamente estar activa la pestaa Sobre-Recibos. Si el usuario cuenta con los permisos para utilizar esto entonces podr ver la informacin desde el ADD
Actualiza el CSD y folios ante el SAT
Configura las validaciones de recepcin
Carga los documentos al ADD
Ingresa al Visor para administrarlos
3
-
24
CONTPAQi Contabilidad-Bancos y el ADD
Pagar CFD/CFDI
Puedes realizar el pago de los comprobantes desde los documentos bancarios Cheques y Egresos. Habilita el botn Almacn digital , donde encontrars opciones relacionadas con el pago de los comprobantes: Pagar CFD/CFDI, Ver CFD/CFDI pagados y Deshacer el pago a CFD/CFDI. Desde el ADD puedes verificar cules CFD/CFDI han sido pagados para que lleves un mayor control de la informacin e identifiques rpidamente aquellos asociados con CONTPAQ i Bancos.
Nota: Puedes pagar tambin desde el Calendario financiero y desde el proceso Pagar CFD/CFDI . Desde CONTPAQi Contabilidad podrs visualizar en el ADD los documentos emitidos y recibidos.
Asociar a Pliza
Puedes asociar a la pliza el CFD/CFDI y con base en esto desglosar la informacin para el mdulo Comprobantes y generar los movimientos de la pliza. O bien, puedes generar el Control de IVA a partir de los XML asociados.
Si ingresas al ADD desde una pl iza o un documento bancario, e l s istema solo mostrar como opciones disponibles : consultar y asociar comprobantes .
CONTPAQ i Comercial y el ADD
Desde CONTPAQi Comercial podrs asociar los CFD/CFDI a las compras registradas en el sistema. Nota: Al emitir las facturas de tus clientes est asociado su CFD/CFDI a tu documento. Cuando consultes el ADD desde CONTPAQi Comercial podrs visualizar los documentos emitidos y recibidos.
Problemas co n Puer tos y Firewall Cons ulta la secc in P regun tas ms fr ecuen tes
Actualizar CSD y folios SAT Validaciones recepcin Cargar documentos
Configuracin ADD
Asociar CFD/CFDI a plizas Registrar informacin del DIOT a partir de los XML asociados Asociar a documentos bancarios
Asociacin CFD/CFDI
Pagar CFD/CFDI Ver documentos pagados Deshacer asociacin
Pagar CFD/CFDI
-
25
Combinar almacenes Este proceso se realiza de forma interna y permite concentrar la informacin contenida en dos almacenes diferentes y que ser administrada por uno solo. Qu hacer antes de combinar los almacenes
Para que los almacenes se combinen de forma exitosa asegrate de:
Tener permisos sobre la carpeta Index que se localiza en Verifica que los ADD a combinar NO estn en uso. Ambos ADD tengan el mismo RFC.
Cmo combinar los almacenes
La combinacin de almacenes se establece al realizar la conexin entre los sistemas CONTPAQi:
Desde CONTPAQi Nminas. Desde la ventana Catlogo de empresas indica que vas a establecer la conexin con Contabilidad/Bancos y en la pestaa Recibo Electrnico en el campo Utilizar el ADD marca la opcin Que usa la empresa de CONTPAQi Contabilidad.
Desde CONTPAQi Comercial.
Desde la ventana Redefinir empresa indica que vas a establecer la conexin con la Empresa contabilidad.
Importante: Cuando se realiza la combinacin de los almacenes, el ADD que rige es el de CONTPAQi Contabilidad, es decir, que este agregar la informacin proveniente de Nminas, Comercial o ambos -segn sea el caso.
Qu pasa con el ADD que transfiri su inf ormaci n a otro ADD al co mbi nar almacenes Cons ulta la secc in P regun tas ms fr ecuen tes
-
26
Cmo trabajar con ms de un sistema CONTPAQi y el ADD Consulta los siguientes escenarios para obtener ms informacin sobre cmo trabaja el ADD dependiendo de las acciones que deseas realizar al tener conexin entre los sistemas.
1 Escenario Establecer conexin entre estos sistemas para enviar plizas a CONTPAQi Contabilidad y realizar pagos de los documentos comerciales desde CONTPAQi Bancos.
Qu debo saber sobre la instalacin de los sistemas Los sistemas involucrados son CONTPAQi Comercial y CONTPAQi Contabilidad/Bancos. Si instalaste primero CONTPAQi Comercial asegrate de instalar CONTPAQi Contabilidad/Bancos en el mismo servidor de Comercial. En caso contrario, si ya cuentas con el sistema contable y deseas instalar la aplicacin comercial, ste ltimo debe instalarse en el Servidor de CONTPAQi Contabilidad/Bancos. Nota: Si trabajas con Terminales, asegrate de configurar la IP para que apunten al Servidor donde est el Saci.
Qu debo configurar en CONTPAQi Contabilidad
Paso 1 Indica en la ventana Redefinir empresa que vas a Usar el administrador de documentos digitales con Comercial .
Paso 2 Haz clic en el botn del campo Empresa comercial para que selecciones la empresa de CONTPAQi Comercial con la que vas a realizar la conexin.
Paso 3 Guarda la informacin
-
27
Qu debo configurar en CONTPAQi Comercial Paso 1 Indica en la ventana Redefinir empresa que vas a establecer la conexin con la Empresa contabil idad. Haz cl ic en el botn para seleccionar la deseada Ejemplo: ctContable
Paso 2 Guarda los cambios
Nota: Al guardar esta configuracin se muestra un mensaje indicando que se uti l izar el ADD de CONTPAQi Contabil idad. Este proceso realiza la combinacin de almacenes. Si l legara a presentarse algn error, se queda con la configuracin anterior; es decir , no combina los ADD ni guarda interfaz.
Qu pasa con el ADD Al establecer la conexin entre Comercial-Contabilidad se realiza la combinacin de almacenes.
-
28
2 Escenario Es necesario administrar en el ADD los comprobantes recibidos y enviar plizas a CONTPAQi Contabilidad
Qu debo saber sobre la instalacin de los sistemas Todos los sistemas estn instalados en el mismo equipo. Nota: AdminPAQ utiliza el Almacn digital (Secudoc)
Qu debo configurar en CONTPAQi Contabilidad Paso 1 Captura en la ventana Redefinir empresa el RFC que corresponda a la empresa, en caso que no lo tenga asignado.
Paso 2 Marca la casilla Crear administrador de documentos digitales. Paso 3 Guarda la informacin.
-
29
Qu debo configurar en AdminPAQ Paso 1 Indica en la ventana Empresas en el campo Ruta de Archivos de la Empresa ContPAQ (para importar/Exportar informacin a ContPAQ el nombre de la empresa de CONTPAQ i Contabil idad.
Paso 2 Guarda los cambios
Qu pasa con el ADD CONTPAQ i CONTABILIDAD recibe y administra los documentos a travs del ADD. Al establecer la conexin desde el sistema comercial, el envo de plizas puede realizarse hacia CONTPAQ i Contabilidad sin contratiempos. Importante: Los documentos emitidos por AdminPAQ no pueden ser visualizados a travs del ADD en Contabilidad, ya que permanecen en el Almacn digital (Secudoc).
-
30
3 Escenario Es necesario administrar en el ADD los comprobantes recibidos, enviar plizas a CONTPAQi Contabilidad y realizar pago de documentos comerciales desde CONTPAQi Bancos.
Qu debo saber sobre la instalacin de los sistemas Todos los sistemas estn instalados en el mismo equipo. Nota: AdminPAQ utiliza el Almacn digital (Secudoc)
Qu debo configurar en CONTPAQi Contabilidad Paso 1 Captura en la ventana Redefinir empresa el RFC que corresponda a la empresa, en caso que no lo tenga asignado.
Paso 2 Marca la casilla AdminPAQ para especificar que vas a Usar el administrador de documentos digitales con AdminPAQ.
Paso 3 Marca la casilla Crear administrador de documentos digitales Paso 4 Guarda la informacin. Nota: Contabil idad-Bancos contina trabajando con su ADD (no usar el almacn digital de AdminPAQ).
-
31
Qu debo configurar en AdminPAQ Paso 1 Indica en la ventana Empresas en el campo Ruta de Archivos de la Empresa ContPAQ (para importar/Exportar informacin a ContPAQ el nombre de la empresa de CONTPAQ i Contabil idad.
Paso 2 Guarda los cambios
Qu pasa con el ADD El ADD entra en funcionamiento pero no puede ver los documentos emitidos y recibidos por AdminPAQ. Solo podr visualizar la informacin que se reciba en el ADD por parte de Contabilidad-Bancos. Al establecer la conexin desde el sistema comercial, el envo de plizas puede realizarse hacia CONTPAQ i CONTABILIDAD sin contratiempos. Y la realizacin de pagos tambin aplica. Importante: Los documentos emitidos por AdminPAQ no pueden ser visualizados a travs del ADD en Contabilidad, ya que permanecen en el Almacn digital (Secudoc).
-
32
4 Escenario Establecer la conexin entre estos sistemas para enviar plizas desde CONTPAQi Comercial a CONTPAQi Contabilidad; as como enviar pagos de CONTPAQi Nminas a CONTPAQi Bancos.
Qu debo saber sobre la instalacin de los sistemas Donde se encuentre el Servidor de CONTPAQi Contabilidad, ah debe instalarse el Servidor de CONTPAQi Comercial; de la misma manera si utilizars CONTPAQi Nminas, este debe instalarse donde se encuentre el servidor del sistema contable. Recuerda:
Qu debo configurar en CONTPAQi Contabilidad
Paso 1 Indica en la ventana Redefinir empresa que vas a Usar el administrador de documentos digitales con Comercial .
Paso 2 Haz clic en el botn del campo Empresa comercial para que selecciones la empresa de CONTPAQi Comercial con la que vas a realizar la conexin.
Paso 3 Guarda la informacin
Qu debo configurar en CONTPAQi Comercial
Paso 1 Indica en la ventana Redefinir empresa que vas a establecer la conexin con la Empresa contabil idad. Haz cl ic en el botn para seleccionar la deseada Ejemplo: ctContable
Paso 2 Guarda los cambios
Nota: Al guardar esta configuracin se muestra un mensaje indicando que se uti l izar el ADD de CONTPAQi Contabil idad.
Este proceso realiza la combinacin de almacenes. Si l legara a presentarse algn error, se queda con la configuracin anterior; es decir , no combina los ADD ni guarda interfaz.
-
33
Qu debo configurar en CONTPAQi Nminas Paso 1 Indica en la ventana Catlogo de empresas, en la pestaa Contable que vas a establecer la conexin con CONTPAQi Contabil idad y CONTPAQi Bancos.
Paso 2 Ve a la pestaa Recibo Electrnico y en el campo Utilizar el ADD marca la opcin Que usa la empresa de CONTPAQi Contabilidad. Paso 3 Guarda los cambios Este proceso realiza la combinacin de almacenes. Si l legara a presentarse algn error, se queda con la configuracin anterior; es decir , no combina los ADD ni guarda interfaz.
Qu pasa con el ADD Al establecer la conexin entre estos sistemas se realiza la combinacin de almacenes permitiendo visualizar los documentos emitidos y recibidos.
-
34
Preguntas ms frecuentes
Problemas al visualizar las opciones del ADD
Puede ocurrir que al ingresar al ADD no muestre la informacin del men, las diferentes opciones del ADD ni el nombre de la empresa a travs de la cual se conect. Adems, al ingresar a Configuracin de la seccin Administrador no se muestren las diferentes opciones disponibles. Esto puede deberse a la configuracin de seguridad de Internet Explorer en equipos que cuentan con sistemas operativos como Windows Server 2008, con sistema operativo a 64 bits.
Para resolverlo realiza lo siguiente:
1. Ingresa al Administrador del Servidor y selecciona la opcin Configurar ESC de Internet Explorer.
2. Marca la opcin Desactivado en la Configuracin de seguridad tanto para Administradores como para Usuarios.
3. Haz clic en el botn Aceptar para guardar los cambios Ingresa nuevamente al ADD y verifica que las opciones del men estn disponibles.
Problemas al cargar documentos
En ocasiones al trabajar con Internet Explorer versin 10 no es posible realizar el cargado de documentos. Esto puede deberse a que la vista de compatibilidad est marcada y a que exista un faltante dentro de dicha configuracin.
Para resolverlo realiza dos acciones:
1. Ve al men Herramientas y verifica que la opcin Vista de compatibilidad est desmarcada. Si est marcada haz doble clic sobre ella para deshabilitarla.
2. Selecciona la opcin Configuracin de Vista de compatibilidad dentro del mismo men Herramientas y enseguida desmarca las tres casillas que aparecen al final de la ventana. Cierra e intenta realizar el cargado de documentos desde el ADD.
4
-
35
Problemas al cargar los certificados
Es posible que al intentar cargar los certificados y folios del SAT se presente el mensaje
"Es posible que el ndice est daado, favor de volver a cargar el archivo"
La razn es porque el servicio de FTP del SAT -de donde se obtienen los certificados y folios- est saturado, provocando lentitud en el acceso y e indicando que el proceso no puede realizar el cargado del archivo.
Esta situacin es ms comn cuando es la primera vez que se realiza el cargado de los certificados y folios.
Una alternativa para realizar el cargado, es ingresando directamente al sitio FTP del SAT e importar los archivos en la opcin Importacin de archivos del SAT.
ftp://ftp2.sat.gob.mx/agti_servicio_ftp/verifica_comprobante_ftp/
Qu pasa con el ADD que transfiri su informacin a otro ADD al combinar almacenes Cuando se realiza el proceso Combinar almacenes, aquellos ADD de los sistemas que se combinaron con CONTPAQi Contabilidad siguen existiendo, es decir, no se eliminan.
Por ello, si ingresas al ADD desde el acceso directo (fuera de la aplicacin CONTPAQi) asegrate de seleccionar el ADD que corresponda con CONTPAQi Contabilidad, ya que ste es el que concentra toda la informacin.
Problemas con Puertos y Firewall*
*Solo aplica para Secure Socket Layer
En algunas configuraciones de Windows es requisito habilitar los puertos TCP por usuario. En dichos casos debers asignar a cada uno de los usuarios que estn trabajando en el entorno de la aplicacin los privilegios del puerto.
Utiliza el siguiente comando para agregar los privilegios, segn se requiera:
netsh http add urlacl url=https://+:9081/ user=usuario_win
Adicionalmente debes saber que si los parmetros de configuracin de Proxy es por usuario, ser necesario aplicar los parmetros al usuario SYSTEM para evitar problemas al momento del timbrado de documentos.
-
36
Compatibilidad con navegadores En este apartado encontrars informacin relacionada con la compatibilidad que existe entre diferentes navegadores de internet y el ADD. Toma en cuenta las consideraciones y configuraciones aqu recomendadas para que puedas utilizar y gozar de las caractersticas del Administrador.
Windows Internet Explorer - anterior a la versin 8 Ingreso al ADD desde el acceso directo Ingreso al ADD desde sistema CONTPAQ i
Qu veo?
La pgina no muestra formato visual
Las opciones no funcionan El men superior no es visible
Qu veo? No puede mostrarse la pgina debido a que coloca basura en la URL del sit io del ADD.
Al quitarle la basura a la direccin URL muestra la
pgina pero sin el formato correspondiente.
Windows Internet Explorer versin 8 ltima versin compatible con Windows XP
Al utilizar Internet Explorer versin 8 es necesario configurar algunos parmetros para tener un correcto funcionamiento del ADD.
Al util izar este navegador debes saber que la funcionalidad del ADD estar l imitada
Configurar vista de compatibilidad
Paso 1 Ve al men Herramientas y verif ica que la opcin Vista de compatibil idad est sin marcar.
Paso 2 Selecciona la opcin Configuracin de Vista de compatibilidad que se ubica en el mismo men Herramientas.
Paso 3 Desmarca la casilla Mostrar sitios de la intranet en Vista de compatibil idad. Nota: Asegrate que las tres casillas estn desmarcadas. Real iza el procedimiento Permitir elementos emergentes.
Permitir elementos emergentes Paso 1 Selecciona del men Herramientas, submen Bloqueador de elementos emergentes la opcin Configuracin del bloqueador de elementos emergentes.
Paso 2 Captura http://127.0.0.1 en el campo Direccin del sitio web que desea permitir y haz cl ic en el botn Agregar.
Paso 3 Cierra la ventana.
A1
-
37
Ingreso al ADD desde el acceso directo
Qu veo?
La pgina muestra el formato del sit io del ADD. El men superior se visualiza correctamente y es posible ingresar a todas las opciones.
Limitaciones
Al seleccionar los archivos a cargar solo permite seleccionar uno a la vez. La carga es 1 a 1. La funcionalidad (Drag&Drop) de arrastrar los archivos desde el Explorador de Windows al rea de
cargado NO est disponible. Al hacerlo se abre una pestaa con la estructura del XML. Si trabajas con sistemas operativos Windows XP y Office 2003 , para ejecutar la opcin Exportar a
Excel desde el Visor del ADD es necesario contar con el complemento File Format Converters, de lo contrario, la opcin no funcionar.
La opcin Resultado de Validaciones, ubicada en el Visor del ADD, no muestra informacin.
Windows Internet Explorer versin 9
Al utilizar Internet Explorer versin 9 es necesario configurar algunos parmetros para tener un correcto funcionamiento del ADD.
Al util izar este navegador debes saber que la funcionalidad del ADD estar l imitada Configurar vista de compatibilidad
Paso 1 Ve al men Herramientas y verif ica que la opcin Vista de compatibil idad est sin marcar. Paso 2 Selecciona la opcin Configuracin de Vista de compatibilidad que se ubica en el mismo men Herramientas.
Paso 3 Desmarca la casilla Mostrar sitios de la intranet en Vista de compatibil idad. Nota: Asegrate que las casillas estn desmarcadas.
Limitaciones
Al seleccionar los archivos a cargar solo permite seleccionar uno a la vez. La carga es 1 a 1. La funcionalidad (Drag&Drop) de arrastrar los archivos desde el Explorador de Windows al rea de
cargado NO est disponible. Al hacerlo se abre una pestaa con la estructura del XML.
-
38
Firefox versin 26.0
Para utilizar el ADD con Firefox versin 26.0 es necesario:
Que el Plugin de Adobe Flash est actualizado. Esto evitar que Firefox bloque la funcionalidad del Visor. Si no se actualiza, el navegador mandar un mensaje para seguir visualizando el visor con el plugin de adobe flash desactualizado.
Aadir el sitio del ADD a las excepciones del bloqueo de ventanas emergentes. Para lograrlo realiza lo siguiente:
Paso 1 Selecciona del men Herramientas, submen Opciones, la pestaa Contenido.
Paso 2 Haz clic en el botn Excepciones y en el campo Direccin del sitio web captura el sitio del ADD
Esto permite que las opciones de visualizacin y exportacin en el visor del ADD se ejecuten sin ningn contratiempo.
Este navegador permite
Si ste es el navegador predeterminado, al abrir el ADD desde el acceso directo se abrir con este navegador.
Seleccionar hasta 100 documentos a la vez para cargarlos. Arrastrar documentos al rea de cargado (drag and drop), por lo que se pueden cargar grandes
cantidades de XML.
Google Chrome (versin 32.0.1700.76 m) Este navegador permite
Si se tiene como navegador predeterminado, al abrir el ADD desde el acceso directo se abrir con este navegador.
Seleccionar hasta 100 documentos a la vez para cargarlos. Arrastrar documentos al rea de cargado (drag and drop), por lo que se pueden cargar grandes
cantidades de XML.
Gua del usuario ADDAviso de derechos del propietariondice1. Para empezar Qu esRecomendacionesCmo ingresoUsuario y contraseaInicioAbrir empresaPartes del ADD
2. Conociendo el ADD Administrador de Documentos DigitalesCargar documentosDetalleE-mail
Visor de documentosPartes del visorPestaasBarra de herramientasPanel de Bsqueda Qu acciones puedo realizar dentro del Visor de Documentos
Certificados y folios del SATndicesConfiguracin ADDListado de criterios para validacin
AdministracinConfiguracinConfigurar correo
3. Trabajando con el ADDADD de forma independiente CONTPAQi Nminas y el ADD CONTPAQi Contabilidad-Bancos y el ADD CONTPAQ i Comercial y el ADD Combinar almacenesCmo trabajar con ms de un sistema CONTPAQi y el ADDEscenario 1. Conexin Comercial - Contabilidad - BancosEscenario 2. Conexin AdminPAQ - ContabilidadEscenario 3. Conexin AdminPAQ - Contabilidad - BancosEscenario 4. Conexin Comercial - Contabilidad - Bancos - Nminas
4. Preguntas ms frecuentes Problemas al visualizar las opciones del ADD Problemas al cargar documentos Problemas al cargar los certificados Qu pasa con el ADD que transfiri su informacin a otro ADD al combinar almacenes Problemas con Puertos y Firewall*
A1. Compatibilidad con navegadores Windows Internet Explorer - anterior a la versin 8 Windows Internet Explorer versin 8 ltima versin compatible con Windows XPWindows Internet Explorer versin 9 Firefox versin 26.0Google Chrome (versin 32.0.1700.76 m)