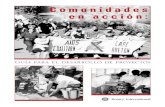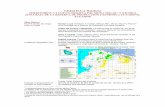Guia SP
-
Upload
luis-melillo -
Category
Documents
-
view
213 -
download
0
description
Transcript of Guia SP
Resumen
El Programa de las Naciones Unidas para el Medio Ambiente (PNUMA) le da la bienvenida a nuestro nuevo Proyecto Interactivo y Mapa de Actividad (PIMA). Esperamos que este mapa sea una herramienta útil para usted, cuando navegue en la Región del Gran Caribe. El mapa provee datos de información actual y de recursos relacionados con los proyectos y las actividades en curso del PNUMA - Programa Ambiental del Caribe, con el énfasis específico en el Subprograma de Evaluación y Manejo de la Contaminación Ambiental (AMEP) y el Fondo para el Medio Ambiente Mundial (GEF) patrocinador del Proyecto Reduciendo el Escurrimiento de Plaguicidas al Mar Caribe (GEF-REPCar).
Además, hemos incluido otras iniciativas coordinadas por nuestros socios y contrapartes regionales, Los cuales están relacionados con nuestra misión de promover la cooperación regional para la protección y el desarrollo del ambiente marino de la Región del Grana Caribe.
El PIMA es actualmente organizado según el Subprograma o Proyecto y dentro de cada uno de éstos hay varias capas temáticas. Cada capa seleccionada proporciona meta datos en el proyecto o actividad correspondiente. Por favor note que varias capas pueden ser seleccionadas simultáneamente y éstos pueden sobreponerse con cualquiera de las 10 capas de Servicio de Mapa de Web (WMS) (batimetría, población etc.) generadas a través de mapas de Google.
Guía paso a paso al mapa interactivo
Los siguientes pasos perfilan el procedimiento para usar esta herramienta: Paso 1. Seleccione un proyecto del cuadro de selección de Proyectos ubicado en la
esquina izquierda superior del panel “Catalogo”
Aparecerá una lista en forma de árbol, esta lista esta agrupada por las diferentes
categorías asociadas a las capas de los temas.
Paso 2. Haga CLICK en el signo (+) correspondiente al Tema de Capas o Capas WMS.
Paso 3. Si usted ha seleccionado Capas WMS proceda al paso 6. Si usted ha seleccionado
Tema de Capas, será proveído de una lista de subcategorías. Cada subcategoría cuando
está seleccionada muestra una lista de capas asociadas
Paso 4. Despliegue una lista de capas asociadas a una categoría haciendo CLICK en el
signo (+) correspondiente a la categoría
Paso 5. Para ver información de resumen de una capa arrastre el Mouse sobre dicha
capa, se visualizara una ventana o popup con la información de resumen, cuando mueva
el Mouse fuera de la capa, la ventana o popup desaparecerá automáticamente.
Paso 6. Seleccione una capa de temas haciendo CLICK en el recuadro . La vista del
mapa se ajustará para visualizar la lista de marcadores asociados a la capa seleccionada,
como se muestra en la siguiente figura
Para desactivar los marcadores sobre el mapa haga Click nuevamente sobre la categoría
seleccionada, esto desactivara la categoría de la capa y ocultara los mascadores sobre el
mapa.
Paso 7. Haga CLICK dentro del recuadro de punto de referencias (marcador) que usted
desea destacar en el mapa, aparecerá una ventana emergente sobre el punto mostrando la
información o meta-datos asociado al marcador seleccionado
Si usted desea acercar más (Zoom in) por favor ver el paso 9.
Paso 8. Localice el país o área de interés en el mapa.
Paso 9. Para hacer un Acercamiento en el área debe arrastrar el rectángulo de la izquierda
encima de los peldaños hacia el signo (+).
Paso 10. Para Visualizar una capa WMS haga CLICK en el recuadro asociado a la capa WMS que desea visualizar en el mapa En la grafica siguiente están seleccionadas las capas “Bathymetry (m)” y “Catchments”.
Guía para configurar las opciones del sistema Opciones de configuración.- Por defecto las opciones de configuración del sistema no están visibles. Para poder visualizar las opciones de Configuración es necesario ingresar al sistema con las credenciales de un usuario Administrador
Después de autenticar las credenciales el sistema habilita la opción de configuración, esta opción se encuentra en la parte superior izquierda del menú, sobre el panel del Catálogo.
Haciendo CLICK sobre el botón “Configuración” se abre una ventana con las opciones de configuración, las cuales son:
• Temas • Usuarios • Organizaciones • Iconos
• Categorías • Proyectos
La ventana de configuración consta de las siguientes partes:
Area de “Opciones de Configuración” Consta de una barra de botones, haciendo CLICK en cada botón se visualizan los datos “en el área de datos de configuración” asociados a la opción seleccionada Area de “Barra de Herramientas de operaciones” Consta de un conjunto de botones etiquetados con las operaciones básicas para realizar actualizaciones sobre la base de datos.
Botón Nuevo, activa las opciones para ingresar un nuevo registro en el sistema
Botón Editar, activa las opciones para modificar los datos de un registro existente en el sistema, en algunos casos consta de una serie de opciones adicionales, como el formulario de configuración de Temas. Para editar un registro primero es necesario seleccionarlo de la lista asociada.
Botón Eliminar, se usa para eliminar un registro del sistema, es necesario
Botón Refrescar, actualiza la lista de registros para reflejar los últimos cambios
Area de “de datos de configuración de la opción seleccionada” En esta Area se visualizan los datos asociados a la opción seleccionada Configuración de Proyectos.- Haciendo CLICK sobre la opción “Proyectos” se visualiza la lista de proyectos asociados a los temas Activando el botón nuevo en la barra de herramientas se muestra los campos que se deben llenar para registrar un nuevo proyecto ID : Identificador del nuevo Proyecto Nombre: Nombre “Unico” del nuevo proyecto Descripción: Descripción del Proyecto.
Para editar el registro de un proyecto existente, se selecciona un registro de la lista y luego se hace CLICK en el botón “editar” de la barra de herramientas, se visualizan los datos del registro y el usuario puede modificarlos. Para guardar los datos modificados se hace CLICK en el botón “Actualizar”, se visualiza la lista con los cambios realizados. Configuración de Categorías.- Haciendo CLICK sobre la opción “Categorías” se visualiza la lista de categorías asociadas a los temas Activando el botón nuevo en la barra de herramientas se muestra los campos que se deben llenar para ingresar un nuevo registro de categoría Descripción: Descripción “Unico” de categoría.
Configuración de Iconos.- Haciendo CLICK sobre la opción “Iconos” se visualiza la lista de iconos asociados a los temas Activando el botón nuevo en la barra de herramientas se muestra los campos que se deben llenar para ingresar un nuevo registro de icono ID : Identificador “Unico” de icono. Icon: Se selecciona un archivo de imagen asociado al icono
Configuración de Organizaciones.- Haciendo CLICK sobre la opción “Organizaciones” se visualiza la lista de organizaciones asociados a los temas Las organizaciones están asociadas a los temas, esto lo explicaremos mas detalladamente mas adelante. Activando el botón nuevo en la barra de herramientas se muestra los campos que se deben llenar para ingresar un nuevo registro de Organización ID : Identificador “Unico” de organización. Nombre: Nombre de la organización. Icono: Se selecciona un archivo de imagen asociado a la organización
Configuración de Usuarios.- Haciendo CLICK sobre la opción “Usuarios” se visualiza la lista de usuarios asociados a los temas Los usuarios pueden pertenecer a tres roles diferentes, estos son: Administrador : Este rol tiene acceso a todas las opciones del sistema y puede visualizar todas las capas de temas disponibles UNEP: Este rol tiene opciones de visualización de temas privados y públicos, pero no tiene acceso a las opciones de configuración Default: Este Rol solo tiene acceso a la visualización de temas públicos
Activando el botón nuevo en la barra de herramientas se muestra los campos que se deben llenar para ingresar un nuevo registro de Usuario Nombres: Nombre completo del usuario Apellidos: Apellidos del usuario. Login: Nombre de identificador para ingresar al sistema Password: Contraseña o clave de acceso. Rol: Rol al que esta asociado el usuario. Habilitado : Cuadro de selección que habilita o deshabilita el acceso de el usuario. Configuración de Temas.- Haciendo CLICK sobre la opción “Temas” se visualiza la lista de temas, esta lista esta agrupada por categorías
Activando el botón nuevo en la barra de herramientas se muestra los campos que se deben llenar para ingresar un nuevo registro de tema Nombre del Tema: Nombre asociado al tema, este nombre se visualizará en la lista de temas del catálogo. Icono: icono asociado al tema que se despliega tanto en el catalogo de temas como en los marcadores sobre el visualizador del mapa, cuando el tema ha sido seleccionado
Privado: marcador que especifica si el tema será visible solo para usuarios con el rol UNEP y usuarios con el rol administradores. Categoría: Categoría asociada al tema. Lenguaje: Lenguaje asociado al tema, especifica el lenguaje en el que se visualizan las descripciones y los meta datos del tema. Proyecto: Proyecto asociado al tema, según sea la selección del proyecto se visualiza la capa en el catálogo de capas. Plantilla : Texto en formato HTML que se asocia al tema cuando un marcador es seleccionado sobre el mapa, para poder entender la lógica que se utiliza para configurar una plantilla es necesario primero explicar la configuración de la hoja de Datos de Excel que se asocia a un tema. Configuración de la Hoja Excel: Es necesario seguir los siguientes lineamientos para cargar la hoja de Excel • Las primeras 2 columnas deben estar etiquetadas como LAT y LON respectivamente • A continuación se puede insertar cualquier número de columnas con datos asociados
al tema con las siguientes restricciones:
� Los nombres de las columnas deben comenzar con un carácter no numérico. � Los nombres de las columnas no deberían tener espacios ni caracteres
especiales. � El contenido de las columnas no debería exceder mas de 200 caracteres (por
razones de visualización en el mapa) • Opcionalmente las 2 últimas columnas pueden ser etiquetadas como:
P_ORGANIZATIONS : los registros de esta columna deberían contener los códigos de las organizaciones asociadas a los registros del sistema y deben estar separados por el carácter “;” por ejemplo: “7;10;11” Códigos de las organizaciones con códigos 7, 10 y 11 en el sistema Esta asociación permitirá desplegar los iconos de las organizaciones sobre el popup de un marcador seleccionado sobre el visualizador de mapa P_ATACHMENTS : Los registros de esta columna contienen la lista de los adjuntos que se mostrarán sobre un popup. La cadena esta formada por pares “descripción-vinculoUrl” separadas por el carácter “;” Para especificar un nuevo par de entradas se utiliza el carácter “|” pipe
Por ejemplo la siguiente lista WORD FILE;http://share1.cathalac.org/caribbean/Uploads/files/2005_07_Biodata.doc|EXCEL FILE;http://share1.cathalac.org/caribbean/Uploads/files/exceltest.xls Se visualizará de la siguiente manera
Configuración de la Plantilla El formato de la plantilla, que se muestra en la figura anterior, ha sido diseñado usando HML y CSS.
Para poder ingresar el template o plantilla se utiliza el control asociado correspondiente en el formulario de temas. Este control contiene varias opciones de visualización/edición del contenido de la plantilla
Al momento de desplegarse el popup sobre el visualizador del mapa, el contenido de los meta datos del registro se reemplazarán con las etiquetas contenidas entre los caracteres “{}”. Por ejemplo en la siguiente figura se muestra como funciona la sustitución mencionada.
Carga de un archivo Excel asociado a un Tema El último paso en la configuración de un tema es la carga de un archivo con los datos asociados. Después de llenar los datos generales del registro de un tema Se selecciona un archivo de Excel valido con los lineamientos mencionados en la sección anterior. El nombre de la hoja o “WorkSheet” debe también ser especificado en el formulario de registro de temas, este nombre debe ser el mismo al especificado en el archivo de Excel asociado, en caso contrario el sistema mostrara un mensaje de error Una vez llenados todos los datos necesarios en el registro del tema, el sistema muestra un resumen con los datos de la hoja especificada.
Para terminar con el registro del tema se hace CLICK en el botón “Register”, la lista de temas mostrará la nueva entrada.