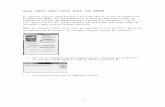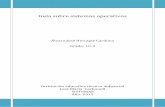Guia Sobre Como Hacer Wipe Con BBSAK_Instalar_actualizar El Sistema Operativo de Tu BlackBerry
Guia sobre sistema operativo
description
Transcript of Guia sobre sistema operativo
GUIA SOBRE SISTEMAS
OPERATIVOS
Sebastian Gallego Leal
Institución Educativa
Técnico Industrial
José María Carbonell
2015
SISTEMAS OPERATIVOS
Definición de Sistema Operativo.
Dos conceptos básicos de lo que es un sistema operativo se relacionan a
continuación:
Sistema tipo software que controla la computadora y administra los
servicios y sus funciones como así también la ejecución de otros
programas compatibles con éste.
http://www.alegsa.com.ar/Dic/sistema%20operativo.php
Un Sistema Operativo (SO) es el software básico de una computadora
que provee una interfaz entre el resto de programas del ordenador,
los dispositivos hardware y el usuario.
http://www.masadelante.com/faqs/sistema-operativo
Funciones de un sistema operativo.
Las funciones básicas de un
sistema operativo son las
siguientes:
Administración
del procesador: el sistema
operativo administra la distribución del procesador entre los distintos
programas por medio de un algoritmo de programación. El tipo de
programador depende completamente del sistema operativo, según
el objetivo deseado.
Gestión de la memoria de acceso aleatorio: el sistema operativo se
encarga de gestionar el espacio de memoria asignado para cada
aplicación y para cada usuario, si resulta pertinente
Gestión de entradas/salidas: el sistema operativo permite unificar y
controlar el acceso de los programas a los recursos materiales a
través de los drivers (también conocidos como administradores
periféricos o de entrada/salida).
Gestión de ejecución de aplicaciones: el sistema operativo se
encarga de que las aplicaciones se ejecuten sin problemas
asignándoles los recursos que éstas necesitan para funcionar.
Administración de autorizaciones: el sistema operativo se encarga de
la seguridad en relación con la ejecución de programas garantizando
que los recursos sean utilizados sólo por programas y usuarios que
posean las autorizaciones correspondientes.
Gestión de archivos: el sistema operativo gestiona la lectura y
escritura en el sistema de archivos, y las autorizaciones de acceso a
archivos de aplicaciones y usuarios.
Gestión de la información: el sistema operativo proporciona cierta
cantidad de indicadores que pueden utilizarse para diagnosticar el
funcionamiento correcto del equipo.
CLASES O TIPOS DE SISTEMAS OPERATIVOS.
Administración de tareas
Monotarea: Solamente permite ejecutar un proceso (aparte de los
procesos del propio SO) en un momento dado. Una vez que empieza a
ejecutar un proceso, continuará
haciéndolo hasta su finalización y/o
interrupción.
Multitarea: Es capaz de ejecutar varios
procesos al mismo tiempo. Este tipo de
SO. normalmente asigna los recursos
disponibles (CPU, memoria, periféricos)
de forma alternada a los procesos que
los solicitan, de manera que el usuario percibe que todos funcionan a la
vez, de forma concurrente.
Administración de usuarios
Monousuario: Sólo permite
ejecutar los programas de un
usuario al mismo tiempo.
Multiusuario: Permite que varios
usuarios ejecuten
simultáneamente sus programas,
accediendo a la vez a los recursos de la computadora. Normalmente
estos sistemas operativos utilizan métodos de protección de datos, de
manera que un programa no pueda usar o cambiar los datos de otro
usuario.
Manejo de recursos
Centralizado: Permite usar los recursos de una sola computadora.
Distribuido: Permite utilizar los recursos (memoria, CPU, disco,
periféricos...) de más de una computadora al mismo tiempo.
IOS.
La versión 8 del sistema operativo del
iPhone verá la luz en breve. Los nuevos
terminales de la compañía de Cupertino,
el iPhone 6 y 6 Plus, están diseñados para
sacarle todo el partido, aunque desde el
iPhone 5S en adelante podrán disfrutarla.
Android.
El sistema operativo número uno en
cuanto a popularidad. Con una cuota de
mercado cercana al 85% el sistema
operativo de Google se caracteriza por
ser abierto y disponible para cualquier
fabricante interesando en utilizarlo para
sus dispositivos móviles.
Windows Phone.
Microsoft que está realizando un gran
esfuerzo financiero para
posicionar Windows Phone como una
tercera opción interesante para los
consumidores después de que llegara tarde a la fiesta de los Smartphone.
Su alianza con Nokia y su posterior compra le ha ayudado a darse a
conocer mejor e ir arañando cuota de mercado a los dos líderes. Los
últimos datos hablan de un 2,5% a nivel mundial.
Firefox OS.
Un sistema operativo basado en HTML5 con núcleo Linux, de código
abierto. Desarrollado por Mozilla
Corporatión con apoyo de
empresas como Telefónica. El
sistema operativo está basado en
Linux y usa la tecnología de
Mozilla, Gecko. Se basa en
estándares abiertos como por
ejemplo HML5, CSS3 y JavaScript.
BlackBerry.
BlackBerry anteriormente conocida como
RIM no está pasando por sus mejores
momentos. Al igual que le pasó a Nokia, el
cambio de paradigma en los Smartphones
le pillo con el pie cambiado. Acostumbrado a ofrecer terminales con
teclado físico, el paso a las pantallas táctiles se le atragantó. Sin embargo,
los esfuerzos realizados por la compañía canadiense para recuperar el
terreno perdido han sido grandes y en el año 2012 lanzaron su órdago con
un renovado sistema operativo el Blackberry 10.
Ubuntu Touch.
Otro sistema operativo basado en Linux pero en esta ocasión bajo la
famosa firma Ubuntu. Presentado en el
2013, se trata de un proyecto de
Canonical. En la actualidad varias
empresas están desarrollando
terminales para este sistema operativo,
entre ellas la española Bq.
TIZEN.
Sistema operativo móvil, también basado
en Linux, patrocinado por Linux Fundation y
Fundación LiMo. Se ha desarrollado a partir
de la plataforma Linux de Samsung. Aunque
en un principio fue presentado como un SO
de código abierto, Tizen 2 funciona con un sistema de licencias no
abiertas. El SDK completo fue publicado bajo licencia de Samsung de
código no abierto.
SISTEMAS OPERATIVOS MÁS UTILIZADOS PARA DESKTOP Y LAPTOP.
Microsoft Windows apareció en el mercado en 1985. Originalmente fue
diseñado para el uso exclusivo de computadores de IBM, pero más tarde se
convirtió en el estándar para muchos
sistemas operativos. Microsoft ha
lanzado varias versiones de
Windows, entre ellos Windows XP, el
más utilizado de todos los sistemas
basados en Windows. Según
Wolfgang Gruener de
ConceivablyTech, los usuarios de Windows XP representan el 66% de todos
los usuarios de Windows, a partir de 2010. A partir de 2011, Windows tuvo
la mayor cuota de mercado entre todos los sistemas operativos.
NetMarketShare reportó que el 90% de todos los computadores ejecutan
una versión de Windows.
MAC.
El sistema operativo Mac viene principalmente con los computadores de
Apple, pero también es un producto
independiente. Fue publicado por
primera
vez en 1984 y fue el primer sistema
operativo en ofrecer una interfaz gráfica
de usuario (GUI). Esta interfaz contiene
elementos fáciles de usar, tales como
iconos de programa, carpeta de
almacenamiento y gestor
de escritorio para proporcionar una
mayor accesibilidad al software del computador.
GNU/Linux
GNU / Linux es uno de los sistemas operativos
de código abierto más notables en el
mercado. Es el producto del proyecto GNU.
En 1983, Richard Stallman invitó
a programadores de todo el mundo para crear
un sistema operativo completamente libre y
abierto. En la década de 1990, el desarrollo se
fusionó con Linux, un sistema operativo
basado en Unix, desarrollado originalmente
en 1969. Aunque GNU/Linux comparte
algunos elementos con otros sistemas
operativos privados, utiliza un código
completamente original
PC-DOS
PC-DOS fue uno de los primeros sistemas operativos utilizados en los
antiguos sistemas de escritorio,
principalmente en los equipos de
IBM. Este sistema dispone de un
diseño relativamente simple debido
a las limitaciones de potencia de
procesamiento al momento de su
lanzamiento en 1981. Al encender
el ordenador, los usuarios eran
llevados a una pantalla en negro
con una sola línea de entrada.
SISTEMA OPERATIVO WINDOWS
Microsoft Windows es una familia de sistemas operativos desarrollados y
comercializados por Microsoft, esta fue fundada por Bill Gates y Paul Allen
en el año 4 de abril de 1975, actualmente el nuevo presidente de la
compañía es Steve Ballmer. Existen versiones para hogares, empresas
servidores y dispositivos móviles, hay variantes para procesadores de
16,32 y 64 Bites, en julio del 2009, Windows tenia aproximadamente el
86%de la cuota de mercado de los sistemas operativos.
En la siguiente imagen se puede observar el desarrollo cronológico del
sistema operativo Windows, desde el inicio con MS-DOS hasta el futuro
lanzamiento del Windows 10
SISTEMA OPERATIVO WINDOWS 7
EL BOOT.INI:
El sistema operativo después de revisar que todas las partes del
computador estén funcionando adecuadamente da paso a que se cargue en
la memoria RAM la información o los archivos con los que entra a funcionar
la máquina, esta función se ejecuta a través del archivo Boot.ini
(archivo que se halla en el directorio raíz de la partición principal de
un ordenador o computadora personal), Su finalidad es ofrecer un menú de
inicio cuando se produce el arranque del sistema.
Cuando se termina el proceso de arranque nos deja en la ventana conocida
como escritorio
EL ESCRITORIO
Es el área principal de Windows, que aparece al arrancar el ordenador.
Desde ella se accede a todas las herramientas, utilidades
y programas instalados en el ordenador, mediante iconos de acceso
directo, opciones de menú existentes en el botón Inicio de Windows.
Entre las partes del escritorio de Windows tenemos:
Fondo
(Papel Tapiz)
Barra de tareas
Iconos
de programa
Botón Inicio
Tareas Activas
Hora
Fecha
Sobre el escritorio se pueden hacer unos cambios que permiten
personalizar la pantalla como son, Cambiar el fondo del escritorio, Cambiar
el tamaño de los iconos, Mover los iconos en la pantalla, Mover la barra de
tareas, entre otros
Cambiar el fondo del escritorio:
Dar clic sobre el botón de inicio.
Seleccionar Panel de Control.
En apariencia: Cambiar fondo
de escritorio.
Aparece una ventana la cual nos
muestra las categorías de las
imágenes
Seleccionar una imagen
predeterminada o en Examinar
escoger una ya descargada.
Guardar Cambios.
Cambiar el tamaño de los iconos:
Clic derecho en
escritorio.
Seleccionar ver.
Aparecerán las
opciones de tamaño.
Cambiar de posición los iconos del escritorio:
Verificar que en la
opción ver, no esté
seleccionada la opción
Organizar iconos
automáticamente.
Cambiar de posición la barra de tareas:
Clic derecho en la barra de tareas.
Seleccionar propiedades.
En ubicación de la barra de tareas en
pantalla, seleccionar la posición
deseada.
Manejo de la información en Windows 7
La información en Windows se maneja a través de carpetas y archivos.
Es posible visualizarlas mediante el programa Explorador de Windows.
Para acceder al programa lo podemos hacer de 2 maneras:
Dar clic sobre la carpeta de
Explorador de Windows en
la barra de tareas.
Dar clic en el botón de inicio y
seleccionar Equipo.
Primero expliquemos lo que es una carpeta y un archivo:
Carpeta: Espacio lógico que
permite almacenar archivos de
forma ordenada, se
representan con el siguiente
icono:
Archivo: Información almacenada de manera
digital en un medio diseñado para este fin.
Compuesta por codigos binarios.
Todo archivo se identifica por un nombre y una extensión, el nombre lo da el
usuario y la extensión la asigna el programa.
El nombre de un archivo puede tener de 1 a 256 caracteres y la extensión
de 3 a 4 caracteres.
En la siguiente grafica se pueden apreciar las partes del Explorador de
Windows 7
1. Botones Adelante y Atrás a.
2. Barra de direcciones.
3. Cuadro de búsqueda.
4. Barra de herramientas. Situada en la segunda línea.
5. Panel de navegación. Ocupa la zona central izquierda
6. Lista de archivos. Es la zona más grande en la parte central derecha.
7. Panel de detalles. Situado en la parte inferior.
Como se busca un archivo:
Seleccionar la partición
en que se ubica el
archivo
Nos dirigimos a la barra de búsqueda y
escribimos el nombre del archivo.
Si no recordamos el nombre se puede utilizar el comodín asterisco (*) y las
extensiones. Eje:
-Creación de carpetas:
Seleccionamos la partición en la que se
ubicara la carpeta, clic derecho, nuevo,
seleccionamos carpeta.
-Copiar carpetas:
Sobre la carpeta la cual copiaremos, clic derecho y
copiar.
-Mover carpetas:
Podemos utilizar Cortar y pegar en la nueva
ubicación.
-Cambiarle el nombre a una carpeta:
Clic derecho y seleccionamos cambiar nombre.
-Eliminar una carpeta:
Clic derecho en la carpeta y seleccionamos
Eliminar.
Nota 1: Cuando se elimina de esta manera la
carpeta, esta es enviada a la papelera de
reciclaje; Si queremos que la carpeta sea
eliminada definitivamente sin pasar por la
papelera, debemos seleccionar la carpeta y
presionar las teclas (shift + supr).
Nota 2: Los procedimientos anteriores aplican también para el manejo de
archivos, menos el de crear carpeta.
Mantenimiento del disco:
Liberador de espacio en disco:
Para ello debes presionar clic derecho sobre la
partición deseada y seleccionar propiedades,
aparecerá la siguiente ventana:
En ella debes presionar la opción Liberar
Espacio.
En la siguiente ventana debes marcar los Archivos
que se pueden eliminar, al seleccionarlos debes
darle limpiar archivos del sistema (si se requieres
permisos).
Aparecerá la ventana que muestra la carga
efectuada por el liberador de espacio.
Después de terminada la carga aparecerá de nuevo
una ventana con los archivos a eliminar solo que
ahora te pregunta si estás seguro de efectuarlo, le
damos Aceptar y Eliminar Archivos.
Aparecerá una ventana de carga la cual
eliminara definitivamente los archivos.
Escanear superficie del disco:
Esta opción permite comprobar si hay errores en la
superficie del disco, es decir, si hay un sector o varios
defectuosos y el sistema procederá a repararlos hasta
donde sea posible.
Deseleccionamos la primera casilla (demora
mucho más) y seleccionamos la segunda.
Empezará a cargar la opción: Examinar e
intentar recuperar los sectores defectuosos.
Desfragmentación del Disco:
La desfragmentación del disco es un proceso que consiste en volver a
organizar los datos fragmentados en un volumen (como un disco duro o un
dispositivo de almacenamiento), para que funcione con mayor eficacia.
Para desfragmentar el disco duro
1. Por la ficha herramientas de propiedades
del disco se selecciona la opción
desfragmentar ahora.
2. En Estado actual, seleccione el disco que
desea desfragmentar.
3. Para determinar si es o no necesario desfragmentar el disco, haga clic
en Analizar disco. Si se le solicita una
contraseña de administrador o una
confirmación, escriba la contraseña o
proporcione la confirmación.
Después de que Windows haya terminado
de analizar el disco, puede comprobar el
porcentaje de fragmentación del disco en
la columna Última ejecución. Si el
porcentaje es superior al 10%, debería desfragmentar el disco.
4. Haga clic en Desfragmentar disco. Si se le solicita una contraseña de
administrador o una confirmación, escriba la contraseña o
proporcione la confirmación.
Copia de seguridad del disco:
Consiste en hacer una copia de la
información que tenemos en el disco
duro a una unidad externa, de la cual
en cualquier momento se pueda
hacer la restauración cuando se
requiera, esta copia se debe
clasificar por fecha y hora para saber
cuál fue la última copia realizada.
PANEL DE CONTROL
Se llama así porque es una especie de centro de comando de Windows. Da
acceso a todas las herramientas para configurarlo. De personalización,
sistema y seguridad, administración de programas y hardware, o las
relacionadas con Internet y las redes.
Configuración del idioma del teclado:
1. Por panel de control
escogemos la categoría reloj,
idioma y región.
2. Ingresamos a configuración
regional y de idioma.
3. En formato seleccionamos español (Colombia), en ubicación
seleccionamos Colombia, en la ficha teclados e idiomas se da clic en el
botón cambiar teclados:
Se debe seleccionar por servicios instalados el idioma de teclado deseado
(para eso nos valemos del botón agregar), se debe subir el teclado
seleccionado de tal manera que quede de primero y después
seleccionamos el idioma de entrada predeterminado Español (Colombia) –
Latinoamérica; Se presiona el botón Aplicar después aceptar.
4. Una vez cumplidos los pasos anteriores presionamos el botón aceptar de
la ventana configuración regional y de idioma.
5. Se sugiere reiniciar el computador para que asuma la configuración del
teclado
Configuración del Mouse:
1. Para configurar el mouse entrar a la
categoría hardware y sonido
2. En la opción dispositivos e impresoras
seleccionamos mouse.
3. Aparece la ventana propiedades del mouse
aparecen 5 ventanas en las que se pueden
seleccionar: Botones, Punteros, La velocidad de
los movimientos del puntero, la capacidad de
desplazamiento de la rueda y el controlador del
hardware.
Desinstalar un Programa:
1. En panel de control por la categoría
programas, seleccionamos desinstalar un
programa.
2.Aparece el listado de todos los programas instalados en el computador,
se da clic derecho sobre el programa a desinstalar y en el menu que
aparece escogemos la
opcion desintalar.
FORMATEO DE DISCO
El formateo fisico del disco consiste en el
proceso de describir en la superficie del
disco sus componentes como son las pistas,
los sectores y los cilindros. De esta forma se
almasenan los datos y de igual forma pueden
ser leidos.
El formarteo logico de un disco basicamente
consiste en la eliminacion de toda la informacion que esta en los sectores,
dejando las mismas pistas y sectores del disco.
Para formatear un disco entramos al Explorador
de Windows y se da clic derecho sobre la
particion a formatear, se selcciona la opcion
Formatear…Y aparecera el siguiente cuadro
Tamaño del disco
(Ej: 195 GB)
o partición
Sistema de
almacenamiento de
archivos
(NTFS y Fat32)
Cantidad de Bytes o Kb
por clúster
Nombre que se le dará
al disco
Con el (√) Se hace
formateo lógico,
si no se marca,
se hace formateo
Físico o de bajo nivel
Para que inicie
el proceso de formateo
Configurar hora y fecha del Sistema:
Le damos clic sobre la hora y fecha de la barra de
tareas.
Aparecerá esta ventana en la cual debes
darle
cambiar la configuración de fecha y hora.
En la siguiente ventana
Cambiar fecha y hora, luego cambiamos a
la configuración deseada y aceptar.
Aplicación CMD
CMD es una abreviatura que significa “command” equivale a una ventana
de comandos y en Windows también se le conoce con el nombre de
“símbolo del sistema”. Sirve para abrir la consola de MS-DOS, con el
propósito de ejecutar acciones en el sistema operativo.
Se puede acceder de 2 formas:
Clic en Todos los programas
Le damos al botón inicio
Seleccionamos Accesorios y
clic en Símbolo del Sistema
Le damos (Win+R)
aparecerá la ventana
Ejecutar, damos Aceptar
Aparecerá la ventana de
Símbolo del Sistema
La aplicación CMD me permite manejar comandos internos y externos.
Comandos Internos
Son aquellos programas que se transfieren del sistema operativo para
residir en la memoria (RAM) y se encuentran ubicados en el Command.com,
los cuales pueden ser ejecutados en cualquier momento desde el indicador
de mandatos, estos programas se almacenan en memoria cuando se lee el
command.com. Estos comandos no necesitan la presencia del disco de
sistema operativo.
Comandos Externos
Estos comandos necesitan mucha capacidad de memoria para mantenerse
dentro de ella al mismo tiempo, por lo tanto son grabados en el disco, y
podemos asesarlos cuando sea necesario. Son llamados externos porque
estos están grabados fuera de la memoria RAM.
FUNCION COMANDOS INTERNOS
Salir a la raíz (Change Directory)
Muestra el contenido del Disco
Borra Pantalla
Cambia de Partición
Muestra Etiqueta de Disco (Volumen)
Muestra la ayuda del Comando
Crear Directorios
Para entrar al Directorio
Para entrar en Windows
Dentro del Windows el dir: System32
Saca al directorio anterior
Saca directamente a la Raíz
\A Muestra por atributos
\D Directorios
\H Archivos Ocultos
\W Muestra los nombres de archivos y directorios en
columnas
\P Contenido por Pantallazos
Muestra la fecha y permite modificarla
Muestra la hora y permite modificarla
Borra directorios y sus archivos
Crea directorio Colegio
Borra Directorio Colegio
Cambia el nombre de directorios y archivos
Muestra la versión que se está utilizando
COMANDOS
COPY:
Copia uno o más archivos a otra ubicación
Copy_ [unidad:]\Ruta\archivo_ [unidad:]\ruta
Origen Destino
TREE/F:
Muestra el árbol de directorios con todos los archivos que contiene
MOVE:
Permite mover directorios o archivos a una ruta especificada
MOVE - [unidad:]\Ruta\archivo _ [unidad:]\ruta
RD/S:
TYPE:
COMANDOS EXTERNOS
El primer comando externo que ya se trabajó y se explicó suficientemente,
comando tree.
FORMAT:
Formatea un disco para ser usado por Windows
Format [unidad]/v: etiqueta/q…
Format H:/v: tarde/q
CHKDSK: Chequeo del disco.
Chkdsk [unidad:]/f/r/x
DEFRAG:
Defrag [unidad:] Ej: defrag c:
Defrag /c /h /v
Web Grafía:
http://www.alegsa.com.ar/Dic/sistema%20operativo.php
http://www.masadelante.com/faqs/sistema-operativo
http://es.kioskea.net/contents/651-sistema-operativo#funciones-del-
sistema-operativo
http://es.wikipedia.org/wiki/Sistema_operativo#Clasificaci.C3.B3n
http://blogthinkbig.com/sistemas-operativos-moviles/
http://www.ehowenespanol.com/diversos-sistemas-operativos-
computadores-escritorio-info_367482/
IMAGEN CREADA MEDIANTE WWW.DIPITY.COM
https://elvarondelchorro.wordpress.com/2008/08/29/formateo-fisico/
http://windows.microsoft.com/es-CO/windows/history#T1=era1
http://windows.microsoft.com/es-CO/windows/history#T1=era2
http://windows.microsoft.com/es-CO/windows/history#T1=era3
http://windows.microsoft.com/es-CO/windows/history#T1=era4
http://windows.microsoft.com/es-CO/windows/history#T1=era5
http://windows.microsoft.com/es-CO/windows/history#T1=era6
http://windows.microsoft.com/es-CO/windows/history#T1=era7
http://windows.microsoft.com/es-CO/windows/history#T1=era8
http://windows.microsoft.com/es-CO/windows/history#T1=era9
http://pureinfotech.com/2012/11/13/surface-rt-create-usb-recovery-drive-
tablet-step-by-step/
http://windows.microsoft.com/es-CO/windows/history#T1=era10
http://www.microsoftstore.com/store/mslatam/es_MX/pdp/Windows-8.1-Pro/productID.305616400
http://es.wikipedia.org/wiki/Windows_10