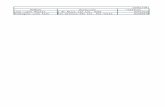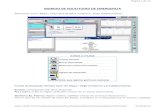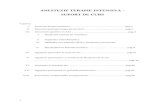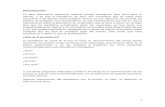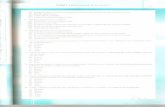Guia Sobre El Programa ATI Tray Tools
-
Upload
hazziel-fernandez -
Category
Documents
-
view
573 -
download
1
Transcript of Guia Sobre El Programa ATI Tray Tools

Guia sobre el programa ATI Tray Tools
Esta "mini" guía intenta explicar el funcionamiento del que es, bajo mi punto de vista, el mejor panel de control existente para tarjetas ATI. Permite ajustar casi todas las opciones que permite el Catalyst Control Center, y algunas otras más realmente interesantes. Desde aquí doy las gracias a Ray Adams por la creación de esta maravillosa aplicación.
INSTALACIÓN
Lo primero es descargar el programa de la página oficial en inglés de este programa, Guru3D
Tras la pantalla de bienvenida, le damos a aceptar los términos de la

licencia (I accept the terms in the License Agreement) y elegimos como opción de instalación la opción Full.
Posteriormente el instalador nos presenta la página con las opciones de instalación más importantes. Son las opciones de configuración globales, y permiten modificar el comportamiento del programa tras instalarlo. Las opciones que presenta son:
Disable overclocking: Si seleccionamos esta pestaña, eliminamos la posibilidad de realizar overclock a nuestra gráfica con este programa. Si no vamos a realizar overclock, o si utilizamos otro programa, es mejor seleccionar esta opción para quitarnos de problemas de posibles incompatibilidades entre programas. También hay que tener en cuenta que este programa no soporta las aceleradoras integradas en la placa base, por lo que si tenemos una de éstas deberemos activar esta opción.
Interface settings: Nos permite ocultar partes del programa que consideremos que no vamos a utilizar. Las diferentes opciones son ocultar las opciones de Direct3D, de OpenGL, deshabilitar la página de tweaks y el editor de timings de memoria. Las dos primeras no deberemos deshabilitarlas, si queremos modificar las opciones que se aplican a los juegos. Los tweaks no se deben deshabilitar si queremos tener la posibilidad de activar algunas opciones que permite este panel de control, como activar el antialiasing adaptativo en tarjetas DirectX9 (Todas las que tienen numeración superior a 9500) que no lo permiten de forma nativa, ya que en un principio es una opción que solo está activa en los drivers para

las tarjetas X1. Posteriormente se explicará como activarlo.
La última opción dentro de interface settings es Hide Timings Editor, ocultar el editor de timings de memoria, que deberemos desactivar salvo que queramos juguetear con los timings para ganar un poco más de rendimiento. Salvo que se sea un usuario experimentado, recomiendo deshabilitar esta opción, ya que normalmente solo causa problemas.
I2C Control System: El I2C es el sistema que utiliza ATI para monitorizar la temperatura y velocidad de giro del ventilador en sus tarjetas. En las versiones anteriores a la analizada se utilizaba un método que es incompatible con las tarjetas X1, por lo que el programador de esta aplicación ha modificado el sistema de detección. El sistema nuevo está dando muchos problemas de inestabilidad, por lo que existe la posibilidad de activar el sistema antiguo de control (en las tarjetas anteriores a la gama X1 es recomendable el sistema antiguo) o directamente deshabilitar el monitoreo en caso de que incluso con el método antiguo el ordenador se vuelva inestable. Es bastante raro que ocurra esto, pero siempre existe la posibilidad.
Tras seleccionar las opciones pertinentes, nos pedirá que le indiquemos la ruta de instalación y la carpeta dentro del menú inicio en la que queremos que nos instale el programa, y tras presionar el botón install, tenemos el programa en nuestro equipo.
El programa nos pondrá un icono con forma de cubo con el logotipo de ATI en una de sus caras al lado del reloj del sistema, y desde ese icono controlaremos todas las opciones que nos permite el programa.
OPCIONES GENERALES
Veamos ahora las opciones que tiene este programa. Si ponemos el cursor del ratón encima del icono, nos aparecerá la velocidad actual de nuestra tarjeta, junto con las opciones de antialiasing (AA) y anisótropo (AF) que tenemos seleccionadas. Pueden aparecer para DirectX y OpenGL por separado o juntas, en función de una opción que posteriormente indicaré como modificar. Si pinchamos con el botón derecho en el icono, nos aparecerá el siguiente menú:

Ahora veamos cada una de las opciones.
1.- GAME PROFILES
Es la herramienta más potente de esta aplicación, ya que nos permite crear perfiles individuales para cada juego, pudiendo así aplicar automáticamente los parámetros que queremos que se seleccionen en cada caso.
Hay dos formas de crear un perfil para un juego, que son mediante este menú, seleccionando Manage profiles desde este menú. Un detalle, los iconos de los perfiles ya creados nos permiten lanzar el juego desde aquí, como si fuera un acceso directo, con lo que podemos eliminarlos del escritorio si nos falta espacio.

o pulsando con el botón derecho del ratón en el icono del juego (vale tanto un acceso directo o el propio ejecutable) que queramos crear el perfil y seleccionando ATI Tray Tools -> Create game profile. Posteriormente esta opción se cambia por las de editar o eliminar el perfil.
Ambas opciones nos llevarán a la misma ventana, pero con una pequeña diferencia, mientras que si llegamos a través de manage profiles, tendremos que partir de cero a la hora de crear el perfil, si lo hacemos con el botón derecho sobre el icono del juego ya tendremos seleccionada la

ruta del ejecutable.
En la pestaña General tendremos que seleccionar el nombre del perfil, la ruta del ejecutable y los parámetros de línea de comando que queremos aplicar. Si le damos a la carpeta, tendremos el típico árbol de archivos. El botón 3D en teoría es para detectar si una aplicación 3D está en uso, y seleccionar la ruta de su ejecutable para crear el perfil, pero no suele funcionar bien esta opción por lo que es más recomendable seleccionarlo manualmente mediante el árbol de archivos.
Una vez indicados estos parámetros, pinchamos en Set 3D to y seleccionamos entre las diferentes opciones que tenemos. Podremos seleccionar un perfil 3D genérico, de entre los que vienen con el programa o los que podemos crear nosotros, o seleccionar custom settings para elegir las opciones para ese juego individualmente. Si elegimos Custom Settings, y le damos a Edit para elegir manualmente esas opciones para el juego, nos aparecerán las mismas opciones que nos aparecerían al crear un perfil genérico 3D, por lo que nos valdrá la explicación que se hará en el punto posterior. La opción Restore previous settings after game end nos permite volver a las opciones 3D anteriores tras salir del juego. La activación o no es cuestión de gustos personales, ya que si creamos un perfil para cada juego no nos va a afectar esta opción.
Delete outdated game profiles permite eliminar los perfiles de juegos que

ya hayamos desinstalado. Tras pulsar el botón, la aplicación detectará cuáles son los perfiles que ya no nos sirven, permitiéndonos elegir si borrarlos o no.
La barra profiles nos permite seleccionar un perfil ya grabado, para modificarlo con las opciones actualmente elegidas (pulsando save) o borrarlo (pulsando delete) El botón new nos permite partir de cero para crear un perfil, en el caso de que ya tuviéramos alguna opción elegida.
La pestaña Hardware nos permite modificar tanto las opciones de overclock que se aplican al juego como el perfil de color que le queramos aplicar. El perfil de color se verá con posterioridad como crearlo, y permite modificar los valores de brillo, contraste y gamma para cada juego en concreto.
Dentro de las opciones de overclocking, tenemos la de modificar la velocidad de la tarjeta antes (before, al entrar en la aplicación) como después (alter, al salir) eligiendo entre tres opciones, que son no modificar la velocidad (take no action), seleccionar un perfil de overclock (Manual overclocking) o aplicar la opción use auto 2D/3D, que permite seleccionar una velocidad para 2D y otra para 3D, que el programa aplicará automáticamente al entrar en el juego (funciona en la gran mayoría de los casos, en los casos en los que no funcione la autodetección y queramos modificar la velocidad tendremos que aplicar un perfil de overclock)

La pestaña Additional nos permite seleccionar otra de las opciones más interesantes del programa. La opción de forzar el uso de Triple Buffers, junto con la opción VSync (que veremos a la hora de crear un perfil 3D) nos permite eliminar el efecto llamado tearing, que consiste en la división de la imagen entre partes de dos frames, que ocurre cuando nuestra tarjeta suministra más frames de los que el monitor puede mostrar si no tenemos seleccionada la sincronización vertical (VSync) Es recomendable activar esta opción siempre que no nos de problemas como no permitirnos entrar en el juego, aunque personalmente nunca me ha ocurrido.
Las otras opciones que se nos presentan son bastante menos importantes que la anterior. Son la de cerrar el ATT tras salir del juego (no veo utilidad a esta opción), la de modificar la resolución del escritorio y la de deshabilitar el OSD para el juego concreto (on-screen display, nos muestra algunos datos dentro del juego en tiempo real como temperatura de la tarjeta o la cantidad de memoria de video utilizada) en caso de que tengamos la opción activada como caso general. También nos permite realizar un offset (modificación de la posición) del OSD respecto a la genérica para el juego concreto.

Esta pestaña nos permite modificar la identificación tanto del fabricante como del modelo, para los juegos que utilizan este tipo de detecciones para aplicar algunas opciones en modelos de una marca y no en modelos de otra. No tiene mucha utilidad salvo casos muy concretos y en los que sepamos que estamos haciendo, o para realizar tests.
--------------------Sony Vaio VGN-FE21M. Mejor un portátil que así no lo quemo trasteando
Miembro de NextGPU. El foro ya está activo, en breve tendremos la página en marcha.
Editado por krampak en 17-nov-2006 a las 13:26.
kynes
Ver perfil público
Enviar un mensaje privado a kynes
Visitar la página web de kynes
Buscar más posts de kynes
Agregar a kynes a tu lista de amigos

20-dic-2005, 12:36 #2
Re: Guia sobre el programa ATI Tray Tools
2.- 3D
El menú 3D nos permitirá seleccionar en tiempo real las características 3D que queremos que se apliquen en nuestro juego, o crear un perfil 3D para ser utilizado posteriormente en un perfil de juego o como perfil genérico.

Creo que lo mejor es crear perfiles en vez de estar continuamente modificando las opciones, a no ser que estemos realizando pruebas, por lo que voy a explicar las opciones dentro de la creación de un perfil. Las opciones son exactamente las mismas que en los menús desplegables, por lo que lo explicado para un caso se puede aplicar directamente en el otro.
Las opciones de Smoothvision nos permiten modificar los niveles de filtros que aplicamos a los juegos. A mayor nivel de filtro, menor rendimiento obtendremos pero con mayor calidad gráfica..
Dentro de la pestaña de Antialiasing podremos elegir entre Application Controlled (controlado por la aplicación), o seleccionar un nivel concreto. Lo ideal es dejarlo en application controled si el juego nos permite modificarlo desde dentro, como es ocurre en la mayoría de los juegos que están saliendo últimamente, pero en el caso de que el juego no nos permita modificarlo desde dentro lo podemos forzar desde aquí a un nivel concreto. Tarjetas anteriores a las DX9, las de modelos inferiores a la 9500, tienen

las opciones de rendimiento y calidad.
Para el caso de Adaptive Antialiasing tendremos la opción de seleccionar activarlo o no, y de elegir entre los modos de mayor rendimiento (Performance, con un menor nivel de antialiasing adaptativo) o de mayor calidad (Quality) El caso es que esta versión, la 1.0.4.780, tiene un bug por el que aplica siempre el nivel Quality, aunque elijas Performance. En caso de tener una tarjeta DX9 que no sea de la gama X1, y no hayamos activado la opción de poder utilizar el Adaptive Antialiasing (se hace en el menú advanced tweaks, se explica posteriormente cómo hacerlo) nos aparecerá la opción en un color más claro, como aparece en la imagen la opción de Enable High Quality AF.
Para el caso del filtrado anisótropo, que nos permite mantener un buen detalle de las texturas cuando nos acercamos al horizonte visual, tenemos también la opción de elegir entre Application Controlled o forzar un nivel concreto, y se aplica lo mismo que en el caso del Antialiasing. También tendremos tres tipos de calidad, que son rendimiento, calidad y calidad con trilineal. En el caso de rendimiento se aplicará el anisótropo con filtro bilineal, con lo que es probable que se note banding, esto es, transiciones bruscas en el paso de un mip-map a otro. En el modo calidad creo que se utiliza trilineal únicamente en la capa superior de las texturas aplicadas en multitextura, y bilineal en las demás, mientras que el modo de calidad con trilineal utiliza trilineal en todas las capas de texturas. Este modo es útil en algunos juegos como el Tiger Woods PGA tour 2005, en el que solo se evita el banding si se utiliza el modo calidad con trilineal. En el caso de las tarjetas X1 tendremos también la opción de activar el anisótropo de alta calidad. La diferencia de este modo es que depende menos del ángulo que el modo normal, por lo que tendremos una calidad de filtrado uniforme, no como en los modos normales donde dependiendo del ángulo tendremos desde el modo elegido hasta únicamente 2x.
Dentro de las características de rendimiento (Performance) tenemos la posibilidad de modificar la calidad de las texturas, el detalle del nivel de mipmap, la espera para la sincronización vertical y la opción Truform. Tanto la calidad de las texturas como el nivel de mipmap debemos dejarlos en

calidad alta (High quality) ya que niveles inferiores consisten en bajar la resolución de las texturas, con lo que se pierde mucha calidad visual. Solo se recomienda en el caso de que sea totalmente necesario (porque el juego no nos vaya bien ni en el mínimo de resolución sin filtros, ya que esta es la últma opción que tendríamos que modificar) o porque queramos realizar benchmarks con valores numéricos superiores.
La espera para la sincronización vertical (Wait for vertical sync) nos permite evitar el efecto llamado tearing, que ya se explicó anteriormente. La opción ideal es seleccionar Always on (Siempre activado) junto con forzar el uso de Triple Buffers, ya que es la mejor en cuanto a calidad, y no afecta al rendimiento en el 99% de los casos. Hay casos en los que su uso puede ser perjudicial, y es cuando nos quedamos sin memoria de video (usar tres búferes consume más memoria que usar dos) pero no se suele dar salvo que forcemos nosotros la situación con resoluciones muy altas y filtros, o utilizando modos de mayor calidad de los que serían recomendables para nuestra cantidad de memoria (como el caso de seleccionar el modo Ultra en el Doom3, recomendado únicamente para tarjetas de 512 megas de memoria o más, en una tarjeta con 256 megas)
La opción Truform es una forma de simular geometría mediante texelación por parte de las tarjetas ATI. Se aplicó en muy pocos juegos, y desde los Catalyst 5.9 se dejaron de soportar, por lo que da igual lo que seleccionemos y lo normal es que en posteriores versiones del ATT deje de aparecer como opción.
La opción Refresh rate override nos permite seleccionar una tasa de refresco para nuestro monitor concreta para cada juego. Es útil en algunos juegos antiguos en los que no deja jugar si seleccionas tasas mayores a 60 Hz, como el Halo, y podemos seleccionar no modificarla, forzarla a la misma que tengamos en el escritorio o seleccionar a la frecuencia que queremos forzarla. Es una opción que únicamente deberemos elegir en caso de que tengamos problemas con algún juego, pero tenemos que tener cuidado de no forzar una frecuencia mayor de la que soporte nuestro monitor.

Dentro de la pestaña additional, las opciones Support DTX textura format y Support Bump Mapping deberemos dejarlas activadas, ya que lo que hacen es permitir a los juegos usar características, no forzar a que las usen. Únicamente se deben desactivar para realizar pruebas.
Las opciones de optimización de filtros trilineal y anisótropo se deben dejar activadas en la mayoría de los casos, salvo cuando obtengamos el efecto llamado shimmering y queramos intentar eliminarlo. El shimmering se muestra como un temblor u “hormigueo” que puede ocurrir en texturas presentes cerca del horizonte visual del jugador, y se pueden deber a la aplicación de un exceso de optimización o a la utilización de una textura con excesivo nivel de detalle. En el primer caso puede corregirse este efecto con la deshabilitación de estas optimizaciones, en el segundo es un fallo de diseño del juego y la única forma de eliminar el shimmering es bajando el nivel de detalle del mipmap, con lo que se utiliza en toda la imagen texturas de menor resolución para corregir el error.

La opción Alt. (Censura ) Pixel Centers sirve para corregir el error que consiste en la aparición de líneas horizontales o verticales alrededor de texturas, o fallos en la representación del texto. Casi nunca ocurre este fallo, pero hay casos como en el del Need for Speed 5 Porsche en el que ocurre, y podemos corregirlo mediante esta opción.
El antialiasing temporal consiste en la modificación del patrón de muestreo de antialiasing al cambiar de frame, con lo que se puede conseguir una mejora de la calidad visual sin pérdida de rendimiento. Tiene un problema, y es que cuando se baja de una cierta tasa de frames, se nota ese pequeño cambio de la imagen. Podemos elegir como multiplicador el caso desactivado (equivaldría a 1x, es decir, no variar las muestras), el caso 2x (los frames pares utilizan unas muestras y los impares otras) y el caso 3x (las muestras se van alternando y se repiten cada tres frames) La calidad visual aumenta con el multiplicador, pero también aumenta la tasa mínima de frames necesaria para que no se note esta modificación de las muestras. Por ello, tenemos la opción de que si se baja de una cierta cantidad de frames por segundo deje de utilizar varios patrones de muestreo diferentes, y pase al modo de antialiasing normal. Así se mejora la calidad de imagen cuando sobran frames, pero no se tiene el efecto adverso del parpadeo cuando se baja de una cierta cantidad. Por ello, dentro de la opción frame threshold podemos elegir la opción por defecto seleccionada por ATI, default, o la opción manual en la cual nosotros elegimos esa tasa de frames mínima para que se aplique este efecto.
La opción Catalyst A.I. nos permite activar o desactivar optimizaciones concretas para juegos concretos que ATI introduce en sus drivers. La mejor opción es dejarlo en low, que es la opción en la cual se aplican estas optimizaciones pero no son lo suficientemente agresivas como para poder afectar a la calidad de imagen. Si queremos subir aún más el rendimiento, podemos escoger la opción high, pero puede darse el caso de que forcemos la aparición de fallos visuales como el shimmering. Para el caso de que exista un error en la optimización (como en el caso del F.E.A.R. para drivers anteriores a los 5.12) o seamos un poco paranoicos y queramos jugar sin ninguna optimización, podemos desactivarlas

seleccionando off.
La opción Flip Queue Size nos permite seleccionar el máximo número de frames que se pueden dibujar antes de ser mostrados. Solo se debe modificar en el caso de que tengamos lag con el ratón, en el que debemos poner este valor a 1.
La opción Smart Shader permite la aplicación de efectos como el sepia o el blanco y negro a la imagen. No tiene mucha utilidad, salvo como demo tecnológica, y lo normal es que no se apliquen en juegos ya que molestan más que otra cosa.
La opción Texture LOD Adjustement nos permite modificar el nivel de detalle de las texturas para aumentar aún más la calidad de éstas. Las texturas se suelen almacenar en tamaños del tipo dos elevado a una potencia, p.ej. 2^9 (2 elevado a 9) 512x512 píxeles, y a la hora de representar una imagen en pantalla no se utilizan siempre con este tamaño. Lo normal es que los drivers realicen lo que se conoce como mipmapping y generen automáticamente versiones reducidas de esta textura base con exponentes inferiores, esto es, 256x256, 128x128, 64x64, 32x32… esto se hace por dos motivos.
Cuando aplicas una textura a un polígono, debes tener en cuenta el número de píxeles que va a ocupar esa textura final. No es lo mismo aplicar la textura a una porción de suelo que está cerca o que está lejos, ya que una porción lejana tendrá un menor tamaño. Para introducir una textura mayor en una superficie menor, se debe aplicar un filtro de reducción, a parte de deformarla acorde con la perspectiva (un polígono que visto de frente es un cuadrado, visto con un ángulo diferente tiene forma de trapecio) Si la imagen fuera estática el aliasing apenas se notaría, ya que simplemente se tomarían muestras donde tocara y no habría problema. El problema es cuando existe movimiento, entonces las muestras se tomarían en cada caso en lugares diferentes y podría haber mucha variación de la imagen aplicada resultante en cada frame, por lo que tendríamos shimmering. Si se intenta aplicar una textura de un tamaño mucho más acorde al del polígono, la variación debida al muestreo en diferentes momentos es mucho menor, por lo que se reduce este efecto de shimmering. Para no perder demasiada calidad visual debida a la reducción del detalle de las texturas, se aplica el filtro

anisótropo. Está demostrado que la aplicación de mipmapping (el uso de texturas de menor resolución a mayor distancia del punto de visión) junto con anisótropo es la forma de obtener la mayor calidad de imagen dentro de la forma de representar las imágenes en la actualidad.
Otro motivo para el uso de mipmapping, a parte de la eliminación del shimmering, es que si usas texturas de menor tamaño para texturizar los polígonos, el ancho de banda consumido es mucho menor, por lo que el rendimiento es mayor.
Bueno, después de este rollo, la opción Texture LOD Adjustement consiste en el inverso de la opción MipMap detail level. La opción MipMap detail level consiste en utilizar texturas de uno (quality) dos (performance) o tres (high performance) niveles inferior al que deberíamos utilizar, esto es, cuando el juego pide una textura de 512x512 píxeles, los drivers le pasan una de 256x256, 128x128 o 64x64. Se puede adivinar la pérdida de calidad… Mientras que la opción Texture LOD Adjustement consiste en justo lo contrario. De la textura base de p.ej. 512x512 se generan texturas tantas veces mayores como se indique con el número negativo escogido (cero sería no modificar el tamaño de las texturas) por lo que si escogemos -1 estaremos obligando a los drivers a generar una textura de 1024x1024 y aplicarla en el lugar donde el juego pida 512x512, aplicar la de 512x512 donde el juego pida 256x256, y así sucesivamente. Se puede ganar un cierto detalle, pero es bastante probable que obtengamos shimmering y además se pierde rendimiento, por lo que lo mejor es no modificar este valor y dejarlo en cero.

Dentro de las opciones específicas de OpenGL tenemos la de forzar el uso de búfer triple, la de forzar la profundidad del buffer Z y la de usar efectos de Smart Shaders propios. Tanto la del buffer Z como la de los efectos Smart Shaders propios no debemos tocarlas, en un caso porque casi siempre las aplicaciones funcionan mejor sin tocar este valor (solo podemos ganar un poco de rendimiento, a costa de poder generarse fallos visuales) y en el otro porque no creo que nadie se ponga a programar efectos propios.
La opción interesante es la de forzar el uso de triple buffer, ya explicada antes. La aparición aquí también es debida a la forma de programarse bajo DirectX y OpenGL. Mientras que en OpenGL los drivers son los que deciden el número de búferes que se van a utilizar, en DirectX es el programador de la aplicación el que decide esto. En aplicaciones antiguas DirectX, y para ahorrar memoria, era bastante normal el uso de únicamente dos búferes, pero no se podía forzar otro valor. La posibilidad antes explicada es un hack que permite este

programa, que no permite ni siquiera en el panel de control de ATI, debido a que perderían la certificación de Microsoft para sus drivers, mientras que en OpenGL es una opción que lleva permitiendo ATI desde hace mucho tiempo porque entra dentro del estándar.
Bueno, y con esto quedan explicadas todas las opciones a la hora de crear un perfil 3D. Parecen muchas, pero cuando se sabe que hay que modificar y que no, no se tarda nada en crear el perfil y merece la pena hacerlo. Para ello se le da al botón de save as y se le da un nombre.
--------------------Sony Vaio VGN-FE21M. Mejor un portátil que así no lo quemo trasteando Miembro de NextGPU. El foro ya está activo, en breve tendremos la página en marcha.
Editado por krampak en 17-nov-2006 a las 13:24.
kynes
Ver perfil público
Enviar un mensaje privado a kynes
Visitar la página web de kynes
Buscar más posts de kynes
Agregar a kynes a tu lista de amigos
20-dic-2005, 14:02 #3
kynes Veteranos HL
Registro: julio-2003Desde: El Puerto de Santa María (Cádiz)Posts: 2,717
Re: Guia sobre el programa ATI Tray Tools
3.- 3D PROFILES
Este menú nos muestra los perfiles 3D que hayamos creado, y nos permite aplicar uno seleccionándolo.
4.- HARDWARE
El menú hardware es otro de los más importantes de esta aplicación, ya que nos permite controlar todo lo que es overclock y monitorización de temperatura de la tarjeta.

Primero vamos a centrarnos en el menú de overclock, en el que crearemos los perfiles de overclock que podemos usar en los perfiles de los juegos, en el overclock automático al detectar que se está en una aplicación 2D o 3D, como modificando la velocidad en tiempo real, seleccionándolo de la lista que aparece en la parte de abajo del menú. En mi equipo, con una Radeon X800 PRO, utilizo un perfil de 2D con velocidades de 60 MHz en el chip y 270 (x2) en la memoria, para bajo ruido y consumo, y uno 3D para aplicaciones con velocidad de 540 MHz en el chip y 594 (x2) en la memoria.

En el menú de overclocking tenemos las siguientes opciones:
Show as DDR sirve para mostrar la frecuencia efectiva de la memoria. Hay que tener en cuenta que la memoria DDR realiza dos transmisiones por ciclo de reloj, por lo que si seleccionamos este valor nos mostraría las velocidades multiplicadas por dos.
Clock generation method sirve para seleccionar la forma en la que se genera la velocidad de reloj. Las tarjetas tienen un reloj de cuarzo con una frecuencia base, y multiplicando por diferentes valores obtienen la velocidad de reloj final. Las opciones son High precision y Low precision, con la diferencia de que una permite mayor precisión (saltos más pequeños entre los diferentes niveles) en la variación de las frecuencias que el otro. Nunca me ha dado problemas utilizar la precisión alta, por lo que es la que uso. En

caso de que la tarjeta se comporte de manera errática, o el ordenador se vuelva inestable, habría que utilizar el otro modo.
Restrict the reference divider to sirve para seleccionar el divisor máximo. Es otra opción que nunca he modificado, debido a que nunca me ha dado problemas.
Calculate indica las frecuencias que se aplicarían con las que se han elegido. Teniendo en cuenta que se trabaja con divisores, no todas las frecuencias redondas se permiten, por lo que aunque seleccionemos 350 MHz podemos acabar con 346’45 MHz, p.ej. y esta opción nos lo indica antes de aplicar. No le veo mucha utilidad salvo para los que vayan apurando al milímetro el overclock, lo que nunca es recomendable salvo para buscar un record.
Set default clock te cambia la frecuencia de la tarjeta a la que trae por defecto en la bios. Es decir, en mi caso me pondría los valores que aparecen en BIOS GPU y BIOS Mem.
Load selected profile at startup permite seleccionar un perfil de overclock al arrancar el equipo. Cuando entre en Windows, la velocidad de la tarjeta pasará de la que tiene en la BIOS a la que se le seleccione en el perfil. Yo tengo seleccionado que me active el perfil 2D que me creé, para nada más entrar en Windows reduzca su velocidad la tarjeta.
Restore after suspend mode sirve para volver a la velocidad que teníamos antes de suspender el equipo. Cuando el equipo se reinicia tras suspender, el programa no se reinicia sino que ya estaba en memoria, por lo que si no se aplica esta opción se queda activada la velocidad que trae por defecto en la BIOS. Si se selecciona esta opción, se vuelve a la velocidad que tenía el equipo justo antes de suspenderse.
Show 3D Renderer muestra una ventana en la que se dibuja una imagen que sobrecarga la tarjeta, para permitir los análisis de estabilidad y velocidad que se pueden realizar. Con esta opción activada, se permiten tres nuevas opciones que son Find max for GPU, find max for MEM y Scan for Artifacts. Find max for GPU y find max for MEM buscan un máximo teórico en el que la GPU o la memoria no produzcan fallos

gráficos. No es del todo fiable como método para buscar un máximo de overclock, pero puede servir para realizar una aproximación. Scan for artifacts busca fallos gráficos a la velocidad que ha sido seleccionada.
Max allowed artifacts indica el número máximo de píxeles con error que se permiten en cada frame en la búsqueda de errores. Si se quiere un resultado válido, lo normal es dejar el valor en 0. Es probable que así encuentre una estimación a la baja, pero siempre es mejor esto que freír nuestras tarjetas.
Write events to log file permite guardar en un archivo un registro del proceso para saber en que velocidades se producían fallos y cuál era el número de éstos en cada caso.
Bench realiza una pequeña prueba de rendimiento para comparar tu tarjeta con una serie de referencias. No es muy científico el resultado, pero al menos te da una cierta idea del nivel que alcanzas con el overclock.
Una vez seleccionadas unas velocidades, y aplicadas, se pueden guardar como perfil pulsando el botón save. Con load se carga un perfil, y con delete se borra.

La pestaña de Timings no la voy a explicar, simplemente muestra diferentes timings que se pueden ajustar buscando mayor rendimiento a la misma velocidad, o mayor overclock. No recomiendo tocarlos salvo que se sea un experto, y a muchos no os aparecerá esa pestaña ya que al instalar el programa le habréis dicho que no aparezca.
La pestaña del ventilador permite modificar el comportamiento del ventilador en función de nuestras preferencias. Podemos seleccionar una velocidad fija, o que la velocidad de giro dependa de la temperatura. No todas las tarjetas tienen esta opción de modificar la velocidad de giro, pero si tu tarjeta la tiene, te permite jugar con los diferentes valores para buscar silencio o la posibilidad de un mayor overclock. La opción de incluir en el perfil permite tener diferentes opciones para cada perfil, dependiendo si estamos en 2D o 3D, pero no le veo mucha utilidad a tener dos perfiles de

giro diferentes. El botón reload vuelve a las opciones que trae la BIOS, que en mi caso son las de la imagen. Con Auto Fill se seleccionan unas velocidades de giro muy agresivas para mi gusto para la temperatura, por lo que no son recomendables a no ser que quieras tener el ventilador la mayoría del tiempo funcionando al 100%. Una vez modificados los valores a nuestro gusto, se le da al botón de aplicar, con cuidado de no poner una velocidad tan baja que podamos parar el ventilador.
El menú de overclock automático permite seleccionar velocidades a las que se pone la tarjeta cuando entra y cuando sale de una aplicación 3D. Permite que te indique cuándo lo hace mediante un sonido, y también permite ejecutar aplicaciones al entrar en 3D y al salir de 3D.
La pestaña PWS overclocking nos permite modificar la velocidad en función del modo de ahorro de energía en el que estemos. Es útil para los poseedores de portátiles, ya que les permitirá modificar la velocidad de la tarjeta en función de si están conectados a un enchufe o si están funcionando con baterías.

La pestaña Exclude permite seleccionar aplicaciones que, siendo 3D, no nos beneficia que se aumente la velocidad. Sirve para el caso de aplicaciones como Fraps, que aunque no muestra imágenes en 3D, si que utiliza su lenguaje y es detectada como una aplicación 3D.
El menú general settings nos permite seleccionar si queremos que se apliquen las opciones de hardware al iniciar, si queremos que se restauren tras reiniciar el equipo tras una suspensión, y modificar el valor de la latencia del bus PCI. Las dos primeras opciones solo afectan a esta tercera, que consiste en indicar el número de ciclos que un dispositivo retiene el bus PCI para realizar una transmisión. El valor por defecto es 255, pero con algunas tarjetas de sonido provoca parones. El valor 32 es el que mejor resultado me ha dado a mi, pero puede variar en cada caso. Si estas contento con tu rendimiento, y no notas parones que sean ilógicos, no modifiques este valor.

El menú SmartGART permite modificar la relación de la tarjeta con el bus AGP. No se si los poseedores de tarjetas PCI-Express tienen un menú parecido, por lo que no puedo comentar ese caso. No se debe modificar ningún valor a no ser que se sepa qué se está haciendo, ya que puede provocar inestabilidad. Permite forzar una velocidad inferior en el AGP de la seleccionada por la BIOS, en el caso de que la BIOS no permita modificarla y provoque inestabilidad. Yo recomiendo no tocar este menú.
El menú system information nos da información sobre nuestro equipo. No es útil para el usuario normal, sólo para el caso de tener un problema y que nos pidan esa información para ayudarnos a resolverlo.

El menú de monitorización de hardware de la bandeja de sistema nos permite poner al lado del reloj del sistema la temperatura de nuestra gráfica. Para ello deberemos seleccionar Enable hardware monitoring. Write to log file nos guarda un archivo de la temperatura de nuestra tarjeta, y Restrict file size to 1Mb nos permite limitar ese archivo a un tamaño máximo de un mega.
Para mostrar una temperatura, seleccionamos en su sección Show in system tray, seleccionando después la fuente y el color. La opción send to POST indicador permite enviar este dato a algunos visores de error, como los que traen algunas placas EPOX. No se debe seleccionar en la gran mayoría de los casos.
El menú monitoring graphs nos permite realizar mediciones en el tiempo de diferentes valores como la temperatura, la velocidad de giro del ventilador o la cantidad de memoria de video que queda libre.
--------------------Sony Vaio VGN-FE21M. Mejor un portátil que así no lo quemo trasteando Miembro de NextGPU. El foro ya está activo, en breve tendremos la página en marcha.
Editado por krampak en 17-nov-2006 a las 13:24.

kynes
Ver perfil público
Enviar un mensaje privado a kynes
Visitar la página web de kynes
Buscar más posts de kynes
Agregar a kynes a tu lista de amigos
20-dic-2005, 14:04 #4
kynes Veteranos HL
Registro: julio-2003Desde: El Puerto de Santa María (Cádiz)Posts: 2,717
Re: Guia sobre el programa ATI Tray Tools
5.- TWEAKS
El menú tweaks permite realizar fácilmente modificaciones a los drivers que normalmente requerirían tocar el registro. Tenemos dos submenús, standard tweaks y advanced tweaks.
Dentro de Standard Tweaks tenemos dos pestañas, los tweaks para Direct3D y los de sistema. Dentro de los de Direct3D tenemos las siguientes opciones:
Override Píxel Shader Version y Override Vertex Shader Version indican el tipo máximo de shaders que se utilizarán. Sirve para forzar a la tarjeta a ser detectada como peor de lo que es, para que utilice shaders más simples. No tiene mucha utilidad, salvo que quieras ganar

rendimiento a costa de calidad gráfica y sea imprescindible.
Optimize píxel shader code indica si el compilador interno puede reordenar los shaders y modificarlos para aumentar la velocidad de ejecución sin variar el resultado gráfico. No se debe desactivar esta opción salvo para testear.
Geometry Instancing es una opción que pertenece al estándar DX9.0C, los conocidos como shaders 3.0, pero que ATI introdujo en toda su gama DX9. Se debe dejar activado porque en algunos juegos permite aumentar el rendimiento.
Force Mip-Map Filter no se exactamente que realiza esta opción, supongo que es una modificación del filtro de reducción que se utiliza al calcular los mipmaps, pero no estoy seguro. Lo que si se es que al activarlo se pierde rendimiento y se produce shimmering, por lo que es mejor dejarlo desactivado.
Las opciones de Hyper Z es mejor no tocarlas. Modifican el algoritmo Z jerárquico que ordena la imagen de tal manera que partes no visibles no se dibujan, para aumentar el rendimiento. Las opciones que mejor resultado y menos fallos me han dado son las que vienen por defecto, por lo que creo que es mejor no tocarlas.

Las opciones dentro de la pestaña system son estas cuatro. VPU recover es la utilidad de ATI que te puede salvar de un bloqueo de la gráfica. Rara vez funciona, pero algunas veces te ahorra tener que reiniciar el equipo. Salvo que de problemas de inestabilidad, es mejor dejarla activada. WMV acceleration utiliza la potencia de la tarjeta gráfica para acelerar el procesado de los archivos WMV. Se debe dejar activada. Las otras dos opciones no se exactamente qué hacen, por lo que lo mejor es no tocarlas.
Dentro de Advanced tweaks solo vamos a fijarnos en los dos submenús que nos van a ser realmente útiles. El primero es el CCC Mode Switch. Tenemos que activar la opción Enable merged 3D Mode, para que en vez de tener

menús para DirectX y OpenGL por separado, los tengamos unidos. Ésta es la opción que se ha tomado a la hora de escribir la guía, y eso modifica todos los ejemplos.
El submenú New AA and AF methods nos permite activar la posibilidad de utilizar el antialiasing adaptativo en las tarjetas DX9 que no son de la gama X1. Donde pone Disable support for Adaptive AA debemos dejarlo desactivado, para tener la opción de poder activarlo dentro del menú 3D en el que se crean los perfiles. Por ahora ATI solo oferta este tipo de antialiasing en la gama X1, pero al ser (aparentemente) una solución software, no debería haber problemas en utilizarla en las gamas anteriores. La pestaña disable support for High Quality

AF no debemos activarla salvo que tengamos una tarjeta de la gama X1. Si tienes una tarjeta que no es de la gama X1, puedes seleccionar este modo de anisótropo, pero la tarjeta no hará nada diferente ya que en este caso si que parece que es una solución hardware.
La opción ASBT modifica un parámetro del antialiasing adaptativo. Hay dos tipos de efectos que se realizan con las texturas alfa para comprobar su transparencia, alpha test y alpha blend. Alpha test creo que solo comprueba si es opaca o transparente, mientras que alpha blend comprueba el grado de transparencia y realiza una mezcla de texturas teniendo este valor en cuenta. Los juegos que utilicen Alpha blend necesitan esta opción activada para que el adaptativo funcione bien, pero en los juegos que no se use alpha blend (la mayoría, creo) activar esta opción no trae ninguna ventaja, y el problema es que disminuye mucho el rendimiento. Salvo que estemos jugando únicamente a un juego que necesita alpha blend, es mejor dejar la opción ASBT desactivada.
6.- HOTKEYS
El menú hotkeys nos permite asignar a teclas concretas funciones del programa, como realizar una screenshot, aumentar el brillo de la imagen o cambiar de perfil de overclock.
7.- PLUGINS
El menú de plugins nos permite controlar plugins que permiten aumentar las opciones del programa. En la página http://www.radeon2.ru/atitray/plugins.html se encuentran todos los plugins disponibles.
--------------------Sony Vaio VGN-FE21M. Mejor un portátil que así no lo quemo trasteando Miembro de NextGPU. El foro ya está activo, en breve tendremos la página en marcha.
Editado por krampak en 17-nov-2006 a las 13:23.
kynes
Ver perfil público
Enviar un mensaje privado a kynes

Visitar la página web de kynes
Buscar más posts de kynes
Agregar a kynes a tu lista de amigos
20-dic-2005, 15:06 #5
kynes Veteranos HL
Registro: julio-2003Desde: El Puerto de Santa María (Cádiz)Posts: 2,717
Re: Guia sobre el programa ATI Tray Tools
8.- DISPLAY
Con este menú se controlan la mayoría de las opciones de monitor y televisión de la tarjeta gráfica. Dejaré para el final el análisis del menú settings, comentando primero las otras opciones. Extended desktop creo (no tengo un segundo monitor para comprobarlo) que varía el comportamiento del segundo monitor del modo extender escritorio al modo clonar. Con ello pasarías de tener un escritorio de mayor tamaño repartido entre los dos monitores a repetir lo mismo en ellos.
Reset Display Driver consiste en realizar un refresco al driver en el caso de que se esté quedando bloqueada la interfaz.
Turn off monitor sirve para dejar el monitor apagado en stand by. Cumple la misma función que cuando pones un temporizador para que el monitor se apague solo, dejarlo en el modo de ahorro de energía. Para volver a encender el monitor, sólo hace falta mover el ratón o pulsar alguna tecla del teclado.

Display properties envía a la carpeta de configuración de la tarjeta gráfica, del mismo modo que cuando pinchas con el botón derecho del ratón sobre el escritorio y seleccionas propiedades.
Default Single Display es el perfil básico de monitores que trae el programa. Dentro de la carpeta Settings se pueden crear perfiles diferentes para cuando tengamos un monitor conectado, dos monitores, un monitor y una televisión…
El menú Settings muestra, dentro de tres pestañas diferentes, la configuración básica de los monitores que tenemos conectados a nuestro equipo. El programa detecta qué tenemos conectado a cada salida, y nos permite modificar su comportamiento. Con el botón On/Off conectamos o desconectamos cada salida (teniendo en cuenta que siempre tenemos que tener un monitor conectado, no nos deja apagar los dos)

La opción Primary/Clone nos permite elegir qué monitor sea el primario, y cuál es el que trabaja en modo clonar o extendido.
Los botones DCC y Options permiten modificar la configuración de bajo nivel del monitor. DCC permite modificar manualmente la configuración de resolución máxima y de refresco máximo que permite intentar el monitor, o elegir que sea el monitor el que le diga a Windows cuál es esta configuración límite. El botón de opciones permite ajustar la posición y el tamaño de la pantalla, y la configuración de la sincronización del monitor. Entre horizontal, vertical y compuesta, debes probar cuál es la que mejor calidad da en cada monitor.
Tanto la pestaña Theater mode como la pestaña TV Properties nos permiten modificar la imagen que obtenemos por la salida de televisión. Podemos modificar entre otras el contraste o la saturación de color, la posición y el tamaño que ocupa nuestra imagen. Como no conecto el PC a una televisión, no se exactamente para qué sirve cada una de las opciones.
9.- REFRESH LOCK
El menú refresh lock nos permite fijar la frecuencia a la que trabajará nuestro monitor en cada resolución bajo cada profundidad de color. Permite seleccionar una opción general que permita trabajar siempre a una misma frecuencia para una resolución dada, y evitar que sea la aplicación la que la seleccione. Algunos juegos antiguos tienen la costumbre de bajar la tasa de refresco a 60 hertzios, lo que resulta muy incómodo en algunos monitores CRT ya que se puede ver el parpadeo. Hay que tener en cuenta que algunos juegos como Halo solo permiten funcionar a 60 Hz, por lo que dentro del perfil que creemos para el juego seleccionaremos esta tasa de refresco que se saltará la selección general que realicemos aquí.
10.- ROTATION
Este menú nos permitirá rotar la imagen. Los que tengan monitores TFT que se puedan rotar y poner en vertical para facilitar la lectura de documentos pueden tener interés en esta opción. Para los demás solo servirá para juguetear y comprobar cómo se ve la imagen rotada o volteada.

11.- COLORS
Este menú nos permitirá cambiar la configuración de color del monitor, creando perfiles individualizados para cada monitor que tengamos conectado, y variando la configuración de overlay de vídeo. Esta configuración de overlay de vídeo nos permite variar el color, contraste y brillo de la reproducción de vídeos.
El menú Settings nos permite crear estos perfiles de color, cambiando el brillo, el contraste y el gamma de los tres colores conjuntamente o por separado, para cada monitor. El botón de Reset nos llevará a la configuración básica, representada en la imagen, sin modificaciones a los niveles. Una vez creado el perfil, lo podemos guardar para poder utilizarlo al iniciar Windows, o para modificar el comportamiento de color para un juego concreto al incluirlo en el perfil del juego.

12.-TOOLS AND OPTIONS
Éste es el último menú importante del programa. La opción Dump Video BIOS nos permite realizar una copia de seguridad de la BIOS de la gráfica por si queremos modificarla. No es una opción necesaria para el usuario normal.
La opción Save Desktop Icon Positions nos permite guardar la posición de los iconos en la pantalla, por si Windows decide movernos los iconos a otra posición diferente, podamos restaurarla con Restore Desktop Icon Positions. La opción Delete Saved Positions borra la posición de los iconos que tengamos guardada, indicando la fecha en la que fue salvada.

El menú OSD nos permite modificar la información que se va a presentar en pantalla cuando estemos jugando. Podemos elegir si queremos activar esta información con Enable OnScreen Display, en caso de que tengamos activada esta opción podemos desactivar el OSD en la reproducción de vídeo (Disable OSD in overlays)
También podremos elegir la esquina de la pantalla en la que queremos que se represente la información, y si queremos que el contador de frames por segundo cambie de color amarillo a rojo al bajar de los 25 frames. La opción update nos permite elegir si queremos que la tasa de frames se nos vaya mostrando con las variaciones instantáneas o si queremos que nos vaya mostrando medias de cada segundo, y podemos elegir entre representar esta tasa de frames con uno de los tres tipos de letra disponibles. La opción Hide dentro de la sección FPS Meter nos permite no mostrar esta tasa de frames, en el caso de que no nos interese esta información y si queramos mostrar otros datos que si permite mostrar el OSD.

La pestaña FlashOSD nos permite modificar la forma en la que se representan los datos que queramos mostrar por pantalla y qué datos son éstos. Con la opción Auto flash se nos muestran los datos cada cierto número de minutos, mientras que con manual elegimos nosotros cuándo queremos que se muestre, en el caso de tener configurada la opción mediante una hotkey. La duración de tiempo que se nos muestra la elegimos con fade time, que es el tiempo que tarda en dejar de mostrarse. En el caso de que queramos que los datos sean siempre visibles, elegimos show all time.
Dentro de Select Active Fields elegimos que queremos que se nos muestre. En el ejemplo se mostraría la velocidad de la GPU y la temperatura de ésta en la primera línea, en la segunda la cantidad de memoria de video libre, el tipo de API 3D (DirectX u OpenGL) utilizada, y la cantidad de memoria de sistema (RAM y virtual) que utiliza el juego. En la tercera línea podemos escoger si mostrar datos que se obtengan con un plugin, como puede ser los datos obtenidos de un programa de monitorización (trae como posibles programas el Motherboard Monitor, SpeedFan o la utilidad PC Alert de MSI) escogiendo cuáles de éstos se representan, o podemos pedirle que nos muestre la hora, la resolución y la configuración de energía del equipo.

El menú general options nos permite variar algunas opciones generales, como si queremos que el programa se cargue con Windows (recomendado para poder utilizar los perfiles de los juegos), si queremos utilizar una forma nueva de aplicar la configuración 3D (los últimos drivers de ATI han variado la forma de cambiar la configuración a la hora de modificar la resolución o las características 3D, intentando acelerar el proceso) o si queremos que se muestren los datos en grados Fahrenheit. No se debe tocar esta configuración a menos que se sepa que se está haciendo.
La sección overclocking limits nos permite poner un porcentaje máximo de overclock y downclock que permitimos. Podemos de esta forma elegir unos límites de seguridad a la hora de realizar el overclock.
La sección change screen resolutions permite modificar la forma en la que modificamos la resolución de pantalla. Esto se hace pinchando con el botón izquierdo del ratón sobre el icono del programa al lado del reloj, mostrándosenos las diferentes opciones de resolución. Con Do not ask for refresh rate elegimos si no queremos que se nos pregunte la tasa de refresco a la que queremos que funcione nuestro monitor en la nueva

resolución elegida, con Always select maximum refresh rate elegimos que siempre se aplique la máxima tasa de refresco permitida, y con Do not wait… elegimos que no se esperen diez segundos a la hora de aplicar la resolución elegida.
El botón Backup Profiles nos permite guardar la configuración de todos los perfiles diferentes que tengamos creados dentro del programa, y la opción Check for updates comprueba si existe una versión nueva para actualizarse.
Los menús audio recorder y screenshots nos permiten elegir la carpeta en la que queremos que se guarden las grabaciones de audio y las capturas de pantalla que podemos hacer mediante una hotkey. Podemos elegir códec de audio, tiempo máximo de grabación o tipo de archivo en el que se guarda la captura de pantalla.
13.- ABOUT/EXIT
El menú about muestra información sobre el programa, y con Exit lo cerramos.
Bueno, espero que esta guía sea útil, y todas las mejoras, errores ortográficos, datos sobre las opciones sobre las que no tengo datos... que podáis aportar, lo comentéis para poder mejorar esta guía al máximo. Se permite la copia de ella en otras páginas web o foros, indicando el origen de la misma.
Ah, y FELIZ NAVIDAD a todos. Espero que os haya gustado el regalito
--------------------Sony Vaio VGN-FE21M. Mejor un portátil que así no lo quemo trasteando Miembro de NextGPU. El foro ya está activo, en breve tendremos la página en marcha