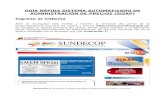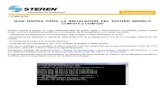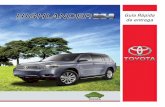Guia rapida sps2000-sps530
-
Upload
pcmira-ecrpos -
Category
Self Improvement
-
view
2.601 -
download
0
description
Transcript of Guia rapida sps2000-sps530

Registradora Táctil SPS-2000 y 530
Registradora Táctil SPS-2000 y 530
Manual de Ayuda Interactivo

Registradora SPS2000 2
Registradora Táctil SAM4S SPS-2000 y 530
• Guía Rápida de Programación
• Ayuda Interactiva• Preguntas Frecuentes

Registradora SPS2000 3
Guía Rápida de Programación
• Borrado General• Configuración de Memoria y Opciones en S• Configuración de Impresoras• Opciones Recomendadas en PGM• Teclas de Función por Defecto• Entrada de Artículos• Configuración de Teclado (versión 1.35 o anterior)• Configuración de Teclado (versión 1.37 o superior)• Mensaje Comercial• Opciones de IVAs• Copias de Seguridad• Programación Rápida• Orderman• Sistema de Vídeo vigilancia YCARO• Labware NANO
VOLVER

Registradora SPS2000 4
Borrado General
Al recibir la registradora por primera vez no es necesario realizar el borrado completo, ya que de fábrica la registradora está lista para su uso. Si después de realizar pruebas queremos ponerla a cero para empezar a programarla o por cualquier otro motivo, realizar como sigue:¡ATENCIÓN! ESTE PROCESO BORRA
TODOS LOS DATOS DE LA REGISTRADORA.
VOLVER

Registradora SPS2000 5
Borrado General
• Apagar la registradora con el interruptor trasero.
• Pulsar el botón del frontal y sin soltarlo encender la registradora hasta que aparezca el siguiente menú.
• Entrar el código de sistema: 1 2 8 7
VOLVER

Registradora SPS2000 6
Borrado General
• Aparecerán dos opciones.
• Seleccionar ALL CLEAR y a continuación YES.
• En este momento se borrará la registradora y se reiniciará automáticamente.
VOLVER

Registradora SPS2000 7
Borrado General
• Cuando se reinicia la registradora, lo primero que nos pide es el número de registradora.
• Entraremos por defecto 1 y pulsaremos OK. Si tuviéramos una red de registradoras, entrar el número correspondiente.
VOLVER

Registradora SPS2000 8
Borrado General
• La registradora ya está borrada.• Marcaremos un empleado pulsando la tecla EMPLEADO1.• A continuación, se recomienda Configurar la Memoria.
VOLVER

Registradora SPS2000 9
Configuración de Memoria y Opciones en
S• Estos procesos se
realizan en la posición S.
• El código por defecto para acceder a S es 2 0 0 0.
• Pulsamos el botón de CONFIGURACION DE MEMORIA.
VOLVER

Registradora SPS2000 10
Configuración de Memoria
OPCION#11. Nº Máximo de PLUs en
memoria.2. Nº de grupos de estado de
PLU. (Mínimo 99 para Orderman)
3. Nº de Precios por cada PLU.4. Aparece en el informe de
PLU cantidad vendida por cada nivel de precio.
5. Nº de empleados.6. Entradas y salidas para el
control horario de empleados.
7. Para tener informe de ventas de grupos por cada empleado.
8. Guarda el detalle de las mesas.
VOLVER

Registradora SPS2000 11
Configuración de Memoria
OPCION#29. Usar 2 o más para
clientes o habitaciones.10.Líneas de artículos que
caben en un tiquet.11.Líneas de artículos que
caben en una mesa.12.Nº máximo de mesas
abiertas a la vez para cada fichero.
13.Nº de tramos horarios para informes.
14.Nº de grupos para controlar stock de product mix.
VOLVER

Registradora SPS2000 12
Configuración de Memoria
OPCION#315.Tramos horarios para product
mix16.Proyecciones para product
mix.17.Nº de recetas para control de
escandallos.18.Nº de ingredientes para
recetas.19.Líneas reservadas para cinta
de control electrónica. Aunque sea un número bastante alto se recomienda imprimirla/guardarla a diario.
20.Nº de tiquets anteriores que se pueden consultar en pantalla o reimprimir.
21.Activa la opción para poder usar los empleados como si fuera una balanza.
VOLVER

Registradora SPS2000 13
Configuración de Memoria
OPCION#422, 23, 24. Se usan
para tener informe horario de las ventas con los conceptos de “Tomar en Local”, “Para Llevar” y “Servi-Auto”.
25, 26, 27, 28. Informe horario para el movimiento de cuentas de mesas.
VOLVER

Registradora SPS2000 14
Configuración de Memoria
OPCION#529.Tramos de informes. Se
suele usar Z1 para informe diario, Z2 para informe mensual o semanal, Z3 para informe anual, etc.El periodo que se aplica a los informes depende siempre desde el último día que se hizo el mismo tipo de informe. Nota: El informe Z2 sólo se actualiza al realizar informes Z1, los informes Z3 se actualizan al realizar informes Z2, …
VOLVER

Registradora SPS2000 15
Configuración de Memoria
OPCION#630.Nº de tablas de ofertas.31.Categorías para tarjetas
chip.32.Lista de tarjetas chip que
no se admitirán para cobro.33.Nº de artículos que se
pueden usar dentro de las tablas de ofertas.
34.Memoria guardada para los logotipos de las impresoras. Siempre guardaremos los logotipos directamente en las impresoras, por lo que esta opción la dejaremos a cero.
35.Número de clientes que se guardarán en memoria.
VOLVER

Registradora SPS2000 16
Configuración de Memoria
• Pulsar el botón OK para confirmar los cambios.
¡ATENCION! Después de este proceso se pierde la programación de artículos. Es recomendable realizar la configuración
de memoria antes de empezar a programar. En caso que fuera necesario cambiar algún parámetro después de
programar la registradora, usar la tarjeta SD para guardar la copia de seguridad
antes de hacer ningún cambio.
Ahora continuamos con las Opciones de Sistema. VOLVER

Registradora SPS2000 17
Opciones de Sistema en Llave-S
• Pulsamos en el botón OPCIONES DE SISTEMA.
VOLVER

Registradora SPS2000 18
Opciones de SistemaOPCION#1
1. Nº de registradora dentro de la red. Si es una sola máquina dejar en 01.
2. Nº de tienda es necesario para la comunicación. Recomendamos 000000. El nombre de tienda dará nombre a la carpeta de la copia de seguridad en la tarjeta SD.
3. En caso de tener una red, indicar aquí el número de la primera máquina, normalmente 01.
4. En caso de tener una red, indicar el número de la última máquina de la red.
5. En caso de red, dejar un 0.6. Dejar siempre en 2.7. Códigos para poder realizar
informes en X o Z. El código de Sistema es el que se usa en REG con la tecla Empleado cuando queremos acceder a PGM o REP y los empleados no tienen permiso.
VOLVER

Registradora SPS2000 19
Opciones de SistemaOPCION#2
8. Al recuperar informes de PLU envía o no la descripción. Es necesario para Wges4500.
9. Si queremos llevar control horario de los empleados, se debe activar el número de la registradora que guardará los datos. Marcar 01.
10.Para que funcionen las mesas, se debe activar el número de la registradora que guardará los datos, aunque sea una sola máquina. Marcar 01.
11.En caso de tener una red, podemos tener una copia de seguridad de las mesas en otro Terminal.
12.Por defecto, cada registradora tiene su propio número de pedido. Cambiar esta opción si se quiere unificar el número de pedido.
VOLVER

Registradora SPS2000 20
Opciones de SistemaOPCION#3
13. Si queremos usar los empleados con sus propias cuentas (tipo balanza) se debe marcar el número de registradora que guardará las operaciones de los empleados. Marcar 01.
14. Con esta opción nos muestra cualquier error de comunicación con las impresoras y nos permite reintentar.
15. El botón frontal apaga la pantalla y desactiva el táctil pero no apaga la registradora.
16. Ver 17.17. Si queremos que el plano de mesas
aparezca automáticamente se deben activar los puntos 16 y 17.
18. Esta opción evita las posibles configuraciones automáticas de la programación rápida de plus.
19. Si activamos esta opción, en el siguiente tiquet que se realice nos preguntará el nuevo número.
20. Si activamos esta opción, al realizar un informe Z nos preguntará el nuevo número.
21. Si usamos el fichero de clientes, fijar a 1 si no usamos mesas o 2 en caso contrario.
VOLVER

Registradora SPS2000 21
Opciones de SistemaOPCION#4
• Si queremos configurar solo una red entre registradoras no es necesario programar la red. En caso de querer conectar la registradora con el ordenador en red o a través de internet sí que es necesario. Configurar la red con la IP deseada.
• La conexión con el PC puede ser mediante un cable RS-232 o a través de Ethernet.
• En caso de usar Ethernet se debe indicar un número de puerto. Fijar a 8027.
VOLVER

Registradora SPS2000 22
Opciones de SistemaOPCION#5
22. Se pueden usar llaves dallas magnéticas. La diferencia es que al retirar la llave si es una mesa se quedará pendiente automáticamente y si es un tiquet normal se finalizará por Caja.
23. Cuando se abre el cajón, indica las veces que se manda la señal de apertura.
24. Si se abre el cajón más de una vez, aquí se indica el tiempo que debe pasar entre dos aperturas.
25. Si se abre el cajón, aquí se indica la duración de cada apertura de cajón.
VOLVER

Registradora SPS2000 23
Opciones de Sistema en Llave-S
• Pulsar el botón OK para confirmar los cambios.
• Nota: Es importante no olvidarse los números de registradora para los ficheros de mesas ya que si no están configurados, no es posible usar las mesas.
• A continuación, se recomienda Configurar las Impresoras.
VOLVER

Registradora SPS2000 24
Configuración de Impresoras
El primer paso para configurar impresoras es definir los puertos de la registradora, para indicar qué dispositivos vamos a conectar. Para ello nos pondremos en posición S y pulsaremos Definición de Puertos.
VOLVER

Registradora SPS2000 25
ImpresorasDefinir Puertos
• Lo primero que hay que hacer es seleccionar el puerto de la registradora que se desea usar.
VOLVER

Registradora SPS2000 26
Impresoras Definir Puertos
• Aquí seleccionamos el puerto donde se conecten las impresoras. Hay que tener en cuenta que se puede usar el puerto paralelo y también crear impresoras en Ethernet.
VOLVER

Registradora SPS2000 27
Impresoras Definir Puertos
• Una vez seleccionado el puerto, comprobaremos que la velocidad corresponda con la impresora que vamos a instalar.
• Para la ELLIX-20 la velocidad por defecto es de 115200.
VOLVER

Registradora SPS2000 28
Impresoras Definir Puertos
• A continuación definiremos en este puerto una impresora Ellix 20. Para ello pulsamos en Dispositivo y seleccionamos la impresora.
VOLVER

Registradora SPS2000 29
Impresoras Definir Puertos
• Seleccionamos el dispositivo Impresora

Registradora SPS2000 30
Impresoras Definir Puertos
• Y luego, el modelo de Impresora Ellix-20.
• Pulsamos OK para confirmar.

Registradora SPS2000 31
Impresoras Definir Puertos
• Ya tenemos conectada la impresora en su puerto correspondiente.
• Si la impresora estuviera conectada a una antena Sprinter, debemos pulsar el botón correspondiente.
VOLVER

Registradora SPS2000 32
Impresoras Definir Puertos
• En el caso de usar un puerto Ethernet, hay que indicar la dirección IP de la impresora. El número de puerto debe ser 6001.
VOLVER

Registradora SPS2000 33
ImpresorasRuta de Impresoras
• Continuaremos en la posición PGM.• Entraremos el código 2000 para
acceder.
VOLVER

Registradora SPS2000 34
ImpresorasRuta de Impresoras
• Pulsaremos el botón Ruta Impresoras para definir las impresoras.
VOLVER

Registradora SPS2000 35
ImpresorasRuta de Impresoras
• Primero, definiremos una lista con todas las impresoras disponibles.
• Luego, asignaremos una función para cada una de ellas.
VOLVER

Registradora SPS2000 36
ImpresorasImpresoras en el
Sistema• Asignamos un número y
un nombre a cada impresora de la red e indicaremos en qué registradora y en qué puerto van conectadas.
• También tenemos la opción de indicar una impresora alternativa para el caso que una impresora deje de funcionar.
VOLVER

Registradora SPS2000 37
ImpresorasRuta Impresora Tiquet
• Aquí indicaremos la ruta de todas las impresoras de tiquet de cada terminal de la red.
• Se indica el número de la registradora con el número de impresora del sistema que usará.
• Si quisiéramos tener una copia automática de tiquet, definimos para cada registradora la misma impresora de nuevo.
VOLVER

Registradora SPS2000 38
ImpresorasRuta Impresora Control
• Si usamos cinta de control electrónica, no es necesario definir la Ruta de Impresora de Control ya que se imprimirá por la impresora de tiquets.
• Si tuviéramos una impresora dedicada a cinta de control indicaremos el número de impresora para cada registradora.
• Si usamos un sistema de cámaras, definiremos aquí la impresora de ethernet con la dirección IP del servidor para cada registradora que queramos controlar.
VOLVER

Registradora SPS2000 39
ImpresorasRuta Impresoras Cocina
• Aquí usaremos el número de impresora de sistema para indicar cuales serán las impresoras de cocina.
• El orden no es importante.• A la derecha de las
impresoras indicaremos los grupos de cocina que imprimirán en cada una de ellas (ver grupos de estado de PLU).
• Cada impresora puede tener hasta 9 grupos de cocina a la vez.
• Si pasamos página, podemos definir las impresoras que funcionarán en cada uno de los periodos horarios prefijados.
VOLVER

Registradora SPS2000 40
Impresoras
• Con este último paso, ya hemos creado todas las impresoras que necesitamos.
• A continuación, vienen las Opciones de Sistema en PGM recomendadas.
VOLVER

Registradora SPS2000 41
Opciones Recomendadas en PGM
• En la posición PGM tenemos las opciones de sistema que se corresponden a los flags clásicos de todas las registradoras.
• En este punto veremos las opciones y sus funciones y cambiaremos sólo las recomendadas.
VOLVER

Registradora SPS2000 42
Opciones Recomendadas
Opciones Generales• Primero,
empezaremos por las Opciones Generales.
• Para ello, pulsamos el botón correspondiente.
VOLVER

Registradora SPS2000 43
Opciones Recomendadas
Opciones Generales #11. Para ventas negativas de
artículos o cobros en negativo se puede pedir un código de confirmación (el código de Supervisor).
2. Podemos obligar a pulsar alguno de los destinos del tiquet (si se va a tomar en el local o si es para llevar).
3. Si necesitamos el destino del tiquet (para llevar, etc.) podemos predefinir para todos los tiquets el que se use más habitualmente.
4. Redondeo para porcentajes.5. Redondeo para fracciones.
VOLVER

Registradora SPS2000 44
Opciones Recomendadas
Opciones Generales #26. Imprime en una sola línea los
artículos iguales.7. Opciones para los Plus
programados como Hash.8. Para activar redondeos al
cobrar.9. Para activar redondeos al
pulsar Subtotal.10.Programación para los
redondeos de caja y subtotal.11.Nº de dígitos máximos de
importe que permite un artículo.
12.Si lo activamos, cualquier número entrado en un artículo se considera cantidad, no importe.
13.Con esta opción permite cambiar el precio de un Plu.
VOLVER

Registradora SPS2000 45
Opciones Recomendadas
Opciones Generales #314.Para que no piten las teclas.15.Permite usar la tecla Balanza
para hacer entradas en Plus de balanza.
16.Inutiliza la función Modo Void.17.Permite o no la copia de Plus en
el apartado de Gestión de ficheros en PGM.
18.Para calcular el cambio después de cobrar.
19.Obligación de empleado.20.Los empleados pueden ir por
tecla de empleado, por código secreto o con huella dactilar.
21.Límite de multiplicación.22.Al estar que Sí no es necesario
pulsar Borra.23.Límite de saldo en una mesa.
VOLVER

Registradora SPS2000 46
Opciones Recomendadas
Opciones Generales #424-33. Número de
empleado asignado a cada una de las teclas fijas de empleado. Entraremos los números que faltan.
VOLVER

Registradora SPS2000 47
Opciones Recomendadas
Opciones Generales #534. Si vendemos un Plu que no existe
nos da la opción de crearlo.35. Si trabajamos con sillas, por
defecto todo va a la silla 1.36. Se recomienda que no.37. Para retornos o modo void nos
pide la hora.38. Tiempo del salvapantallas.39. Código de periódicos (Alemania).40. Permite por ejemplo hacer 2 X 3
X que equivaldría a 6 X.41. Ver tecla Para Llevar (223).42. Uso de las teclas de cambio de
IVA para todo el tiquet o sólo el siguiente artículo.
43. Se usaba para la equivalencia de Euros-Pesetas.
VOLVER

Registradora SPS2000 48
Opciones Recomendadas
Opciones Generales #644.Se usarían los empleados como
si fuera una balanza, cada uno con su propio tiquet.
45.La opción anterior a través de la red.
46.Para cambio rápido de empleados.Recomendamos activar a SI.
47.Código para cobro de tarjetas (Alemania).
48.Al crear un artículo en registro, nos puede pedir el nombre y el grupo conectado.
49.El cambio a devolver se descuenta del total de la divisa1.
50.Se muestra ROn para tiquet activado y ROff para tiquet desactivado.
51.Si se pasa una tarjeta de la lista negra, nos da un pitido de error. VOLVER

Registradora SPS2000 49
Opciones Recomendadas
Opciones Generales #752. Permite crear tarjetas de cliente,
en caso de tarjetas chip.53. Avisa si es el cumpleaños de la
persona.54. Los grupos de tarjetas son para
tener descuentos especiales, etc.55. Activa el lector de tarjetas
magnéticas para entrada de empleados o clientes.
56. No se puede asignar un empleado sin usar la llave Dallas.
57. Cuando vamos a programar PLUs, se puede acceder a la primera pantalla en que haya un PLU.
58. Cuando salta el salvapantallas, se puede mostrar la hora o un mensaje programado.
59. Se puede escoger el sentido en que aparecerá el mensaje del visor.
60-61. Podemos prohibir la venta de los artículos que se queden sin stock o que se hallan bajo mínimos.
VOLVER

Registradora SPS2000 50
Opciones Recomendadas
Opciones Generales #862. Si el salvapantallas es Flotante,
aparecerá una imagen con el nombre logo.jpg. (max 600x400)Si usamos la opción secuencial, aparecerá una cadena de imágenes con los nombres logo01.jpg, logo02.jpg, etc. (640x480)
63. Se ve el stock restante de cada PLU en el mismo botón.
64. Si usamos el descuento selectivo, podemos evitar el mensaje de error si no hemos vendido ningún artículo de la lista del descuento.
65. El campo PLU de stock conectado de la ficha de PLU se puede usar para indicar de qué artículo se restará el stock, para el nombre que aparecerá en la cocina o para PLU conectado.
VOLVER

Registradora SPS2000 51
Opciones Recomendadas
Opciones Entrenamiento
• A continuación, continuaremos por las Opciones de Entrenamiento.
• Las opciones de IVA las veremos más adelante.
• En las opciones de cajón no es necesario hacer ningún cambio.
• Pulsamos el botón correspondiente
VOLVER

Registradora SPS2000 52
Opciones Recomendadas
Opciones Entrenamiento
1. Abre el cajón.2. Informe donde se guardan
las ventas de todos los empleados de entrenamiento.
3. Visor trasero.4. Imprime en la impresora de
cocina.5. Normalmente el empleado
de entrenamiento no se debe imprimir en la cinta de control.
6. Se imprime tiquet.7. Imprime la palabra
“Entrenamiento” en los tiquets.
8. Si usa stock y se quiere descontar.
VOLVER
--si
--si
--si
--si--no

Registradora SPS2000 53
Opciones RecomendadasOpciones
Nivel/Modificador• Ahora entramos
en las opciones de niveles de precios y modificadores de PLUs.
VOLVER

Registradora SPS2000 54
Opciones RecomendadasOpciones
Nivel/Modificador1. Nivel de Precio inicial.2. Puede ser fijo (el cambio de precio
es manual), para un artículo (vuelve después de cada artículo) o para toda la venta (vuelve al final del tiquet).
3. Fijo, para un artículo o toda la venta.
4. Modificador funciona si marcamos el plu con la tecla PLU.
5. Se pueden mezclar varios modificadores para que modifiquen 2 o más dígitos del plu.
6. Muestra en el visor todos los modificadores marcados.
7. Cada empleado puede tener su precio.
8. Salir vuelve a la pantalla anterior o al inicio.
9. Pantalla por defecto (se puede cambiar por horas).
10. Cuando termine que vuelva a la pantalla inicial.
11. Cada empleado puede tener su pantalla. VOLVER

Registradora SPS2000 55
Opciones Recomendadas
Opciones Impresión• En Opciones de
Mesas y de Impresoras de cocina no es necesario ningún cambio.
• Pulsamos el botón para pasar página.
VOLVER

Registradora SPS2000 56
Opciones Recomendadas
Opciones Impresión• Las opciones de
Validación también nos las saltamos.
• Pasamos directamente a las Opciones de Impresión.
VOLVER

Registradora SPS2000 57
Opciones Recomendadas
Opciones Impresión #11. Aquí decimos si
queremos que imprima en el tiquet alguno de estos campos (fecha, hora, etc).
2. Al final del tiquet añade líneas en blanco.
VOLVER

Registradora SPS2000 58
Opciones Recomendadas
Opciones Impresión #23. Líneas en blanco después de la
cabecera.4. Líneas en blanco antes del pie
de tiquet.5. Copia del tiquet sólo el total o
completo.6. Imprime el tiquet al marcar
empleado.7. Tiquet al entrar/salir empleado.8. Tiquets más cortos al pulsar
Subtotal Bandeja.9. Control imprime línea a línea o
al final de tiquet.10.Nº de Plu en el tiquet.11.Nº de tiquet es un número no
correlativo de 6 dígitos.12.Símbolo que aparece delante
de las cantidades (recomendado espacio).
VOLVER

Registradora SPS2000 59
Opciones Recomendadas
Opciones Impresión #313-17. Símbolo que aparecerá
delante de las cantidades si se cobra en una divisa.
18.Si no se activa no imprime el total del tiquet.
19.Si usamos una impresora de facturas tipo tm295 podemos hacer que nos busque la última línea y continúe imprimiendo.
20. Día, Mes y Año.21.Podemos tener una
cabecera distinta para tiquets o facturas de mesas o usar la misma para los dos casos. Recomendamos Mensaje Tiquets.
22.Si no se activa, sólo imprime al pulsar copia tiquet.
VOLVER

Registradora SPS2000 60
Opciones Recomendadas
Opciones Impresión #423.Se imprime un tiquet al
cambiar las entradas o salidas de empleado en posición REP.
24.Para que se vean los importes más claros en el tiquet.
25.Por si queremos que se imprima la equivalencia del total del tiquet en la divisa1 automáticamente.
VOLVER

Registradora SPS2000 61
Opciones Recomendadas
Opciones Impresión #526.Se puede hacer que cada
vez que imprimimos una factura de una mesa nos muestre un contador con las veces que se ha impreso esta mesa.
27.Contador de artículos del tiquet.
28.Formato de impresión al cobrar en divisas.
29.Al cobrar con las divisas2 a 5 se puede indicar la moneda local en los campos que aquí aparecen.
VOLVER

Registradora SPS2000 62
Opciones Recomendadas
Opciones Impresión #630. Si se ordenan los artículos por
grupo se imprime el nombre del grupo y a continuación todos los artículos de este grupo.
31. Permite repetir varias veces el tiquet.
32. Imprime el nombre del grupo con el total del grupo.
33. Si están activadas 30 y 32, no imprime el nombre de los plus en el tiquet.
34. Si se usa la función Entrar Texto (250) se puede evitar que se imprima en el tiquet.
35,36. Nº de logo que se imprimirá para la cabecera o pie de tiquet en venta directa.
37,38. Nº de logo que se imprimirá para la cabecera o pie de tiquet en venta con mesas.
39. Por defecto, el tiquet aparece limpio de correcciones.
VOLVER
--01
--01

Registradora SPS2000 63
Opciones Recomendadas
Opciones Impresión #740. Si se usa la función de
Encargos, se puede imprimir un tiquet de comprobante con los datos del cliente.
41. Si se usan las mesas como Servi-Auto, se puede reiniciar el contador de artículos al reabrir las mesas.
42. Si se usan ofertas, se puede imprimir la línea del descuento detrás del artículo ofertado o al final del tiquet.
43. Se puede imprimir un tiquet con el código de barras al editar los PLUs.
VOLVER

Registradora SPS2000 64
Opciones RecomendadasOpc.Impresión
Informes• Continuamos en
las opciones de impresión de los informes.
VOLVER

Registradora SPS2000 65
Opciones RecomendadasOpc.Impresión Informes
#11. Los totales no usados
no se imprimen en los informes.
2. Se imprime para cada artículo el % relativo a la venta total.
3. Se imprime el número de grupo en cada artículo en el informe de PLU.
4. Se imprimen en el informe de PLUs la cantidad de Promociones y Mermas.
VOLVER

Registradora SPS2000 66
Opciones RecomendadasOpc.Impresión Informe
#25. Aparece el contador de Plus
vendidos e invitaciones sumado.
6. Para el informe horario pueden aparecer el número de tiquets o el número de comensales.
7. Para no cambiar las descripciones de informes, podemos usar los nombres de las funciones.
8. Se puede programar la impresión automática después del informe financiero.
9. Normalmente lo eliminamos de los informes.
10. Se imprime el informe a continuación.
11. Si programamos el precio de coste de los PLUs, se puede imprimir el beneficio de cada artículo.
12. Si usamos PLUs hash, no se imprimen en el informe.
VOLVER

Registradora SPS2000 67
Opciones RecomendadasOpciones Cinta de Control• En opciones de
informes no es necesario cambiar nada.
• Tampoco en opciones de tiempo trabajado.
• Pasamos entonces a Opciones de Cinta de Control.
VOLVER

Registradora SPS2000 68
Opciones RecomendadasOpciones Cinta Control
#11. Si usamos cinta electrónica
hay que activar esta opción.
2. Si usamos cinta electrónica, nos dará un aviso al llenarse la cinta pero no nos impide seguir trabajando.
3. Si usamos cinta electrónica, cuando está llena la cinta borra los datos más antiguos y los sustituye por los más nuevos. Si no activamos esta opción se bloquearán las ventas hasta que borremos la cinta de control.
4. Aquí seleccionamos las operaciones que queremos que se guarden en la cinta de control. VOLVER

Registradora SPS2000 69
Opciones RecomendadasOpciones Cinta Control
#24. Aquí seleccionamos
las operaciones que queremos que se guarden en la cinta de control. Los listados de programación e informes no se recomienda guardarlos en la cinta de control, pues ocupan mucho espacio
VOLVER

Registradora SPS2000 70
Opciones RecomendadasOpciones Cinta Control
#35. Estas opciones
se usan cuando tenemos una impresora físicamente para cinta de control y no usamos cinta de control electrónica.
VOLVER

Registradora SPS2000 71
Opciones Recomendadas en PGM• Con esto ya hemos cambiado las
opciones recomendadas.• Ahora recomendamos revisar las
Teclas de función por defecto.
VOLVER

Registradora SPS2000 72
Teclas de Función Por Defecto
• La mayoría de funciones, tienen los valores por defecto correctamente.
• Cambiaremos solo las que sean necesarias.
VOLVER

Registradora SPS2000 73
Teclas de Función Por Defecto
• Para seleccionar la tecla de función podemos marcar directamente su número y la tecla OK.
• También podemos usar las teclas Página Arriba y Abajo para buscar las teclas.
VOLVER

Registradora SPS2000 74
Teclas de FunciónAnula Tiquet (16)
• Marcamos 16 y OK.• Cambiaremos la
opción de Impresión de Tiquet.
• También activaremos la opción de anular una mesa completa.
VOLVER

Registradora SPS2000 75
Teclas de FunciónModo Void (31)
• Marcamos 31 y OK.
• Por defecto la función de Modo Void se queda fija y podemos olvidarnos de desactivarla.
VOLVER

Registradora SPS2000 76
Teclas de FunciónComensales# (56)
• Marcamos 56 y OK.
• Por defecto no se imprimen los comensales en ningún sitio.
VOLVER

Registradora SPS2000 77
Teclas de Función#/Abrir Cajón (147)
• Marcamos 147 y OK.
• Pulsamos la pestaña OPCION#2.
VOLVER

Registradora SPS2000 78
Teclas de Función#/Abrir Cajón (147)
• Por defecto no se imprime tiquet al abrir el cajón.
• Podemos hacer que el número de tiquet no se incremente al abrir el cajón.
VOLVER

Registradora SPS2000 79
Teclas de FunciónImprime Mesa (191)
• Marcamos 191 y OK.• Indicamos el número
de impresora para imprimir.
• También queremos que la mesa se quede pendiente.
• Podemos elegir si imprimir la mesa con número de tiquet.
VOLVER
--01

Registradora SPS2000 80
Teclas de FunciónMesa# (197)
• Marcamos 197 y OK.
• Pulsamos la pestaña OPCION#2.
VOLVER

Registradora SPS2000 81
Teclas de FunciónMesa# (197)
• Para que al cobrar imprima igual que con la tecla Imprime Mesa cambiamos esta opción.
VOLVER

Registradora SPS2000 82
Teclas de FunciónEntrar Texto (250)
• Marcamos 250 y OK.• Para que imprima en
letra más grande en tiquet y cocina.
• Si no queremos que aparezcan los textos en el tiquet.
VOLVER

Registradora SPS2000 83
Teclas de Función Por Defecto
• Es posible que se deban cambiar otras teclas de función. Eso dependerá de la aplicación que vayamos a usar.
• Ahora continuamos con la Entrada de Artículos.
VOLVER

Registradora SPS2000 84
Entrada de Artículos
• Llegó el momento de entrar los artículos.
• Para hacerlo de forma ordenada, primero entraremos la descripción de los grupos.
VOLVER

Registradora SPS2000 85
Entrada de ArtículosGrupos
• Aquí entraremos las descripciones de las familias de productos.
• Por ejemplo, aquí entramos el grupo de Cafés, Refrescos, Licores, Bocadillos, etc.
VOLVER

Registradora SPS2000 86
Entrada de ArtículosPLUs
• Una vez entrados todos los grupos, pasaremos a entrar los artículos (PLUs)
• Para ello pulsamos el botón PLU.
VOLVER

Registradora SPS2000 87
Entrada de ArtículosPLUs
• Aquí nos aparecen todas las opciones de programación de artículos.
• Pulsamos el botón Añadir/Cambiar PLU.
VOLVER

Registradora SPS2000 88
Entrada de ArtículosPLUs
• Nos aparece la pantalla inicial por defecto.
• En este momento podemos entrar el número del artículo que queramos y pulsar la tecla OK.
• Si queremos buscarlo, pulsar la tecla del artículo directa o una lista de PLU.
• Pulsamos la Lista PLU 1.
VOLVER

Registradora SPS2000 89
Entrada de ArtículosPLUs
• Aparece el contenido actual de la Lista PLU 1.
• Pulsaremos sobre uno de los artículos del teclado, por ejemplo, PLU2.
VOLVER

Registradora SPS2000 90
Entrada de ArtículosPLUs - #1
• Plu de stock conectado: al vender este artículo nos descuenta el stock del número de artículo aquí marcado.
• Cantidad plu stock: indica la cantidad a descontar de stock del artículo anterior.
• Grupo conectado: es el grupo en el que sumarán las ventas para hacer informes.
• Grupo estado: en el grupo de estado se definen las opciones que afectarán a los plus del mismo grupo.
• Contador unidades: número de unidades que descuenta del product mix.
• Mezcla producto: nº de product mix.• Receta: nº de receta que compone
al artículo.• Tabla Ofertas: se pueden aplicar
ofertas tipo 3x2.
VOLVER

Registradora SPS2000 91
Entrada de ArtículosPLUs - #2
• Imprime imagen: imprime en el pie de tiquet la imagen definida en el grupo de estado.
• Inactivo: el PLU no funciona.• Precio prefijado: el PLU tiene
precio. Si no, es obligatorio entrar precio.
• Permite cambio precio: si es prefijado, permite cambiar el precio manualmente.
• Permite Sobrepasar: permite cambiar el precio manualmente e incluso superarlo.
• Lista conectada: al registrar este artículo, automáticamente se cambia la lista de función para registrar otro tipo de productos (condimentos, refrescos de combinados, etc.)
VOLVER

Registradora SPS2000 92
Entrada de ArtículosPLUs - Precios
• Nos aparecen aquí los precios que puede tener cada artículo. En principio el precio1 corresponde con el nivel 1, el precio2 con el nivel2, etc. Pero esto se podría cambiar hasta el nivel de precio 20, para tener unos informes más precisos sobre el nivel de precio que queremos controlar.
• Los puntos se usarían para asignarlos a clientes con tarjeta chip.
• A continuación entraremos el nombre del artículo pulsando en la descripción.
VOLVER

Registradora SPS2000 93
Entrada de ArtículosPLUs - Descripción
• Pulsamos la tecla BORRAR para empezar a escribir en blanco.
• Si queremos usar algún carácter diferente de los que aparecen en pantalla (Ñ, Ç) pulsaremos el botón ESPECIAL, y aparecerán más caracteres.
• Si nos equivocamos en alguna letra pulsamos la tecla para corregir.
• Podemos hacer las descripciones con letra doble pulsando el botón DOBLE.
VOLVER

Registradora SPS2000 94
Entrada de ArtículosPLUs
• Al cambiar la descripción del artículo, también cambia la descripción del botón en el que está situado este PLU.
• Para cambiar la posición o el color del botón de este artículo referirse a la Configuración de teclado.
• Repetir los pasos de programación para todos los artículos.
VOLVER

Registradora SPS2000 95
Entrada de ArtículosGrupos de Estado
• Ahora repasaremos las opciones de los Grupos de Estado de PLUs.
• Los artículos que van ligados a un grupo de estado de PLU usarán las opciones que se definan para cada uno de los grupos de estado.
VOLVER

Registradora SPS2000 96
Entrada de ArtículosGrupos de Estado - #1
1. Los artículos de este grupo usarán uno (o ninguno) de los IVAs aquí marcados.
2,3.A parte del grupo de la ficha del plu, podemos tener 2 grupos más para estadísticas e informes.
4. Desactiva los artículos de este grupo.
5. Si es condimento requiere la entrada de un artículo previamente, que es al que modifica. Se imprime de manera diferente.
6. El siguiente artículo tiene que ser obligatoriamente un artículo con la opción condimento.
7. Al vender este artículo, si es el primero en registrarse, se finaliza la venta en efectivo.
8. Este artículo siempre resta su importe. VOLVER

Registradora SPS2000 97
Entrada de ArtículosGrupos de Estado - #2
9. Las opciones HASH hacen que estos plus sumen en otros contadores de los informes.
10. Ideal para gasolineras. El precio del PLU es el precio del litro con 3 decimales. Se entra el precio a cobrar en la tecla de PLU correspondiente.
12. El precio del PLU no se cobra.13. El artículo requiere entrada de
peso.14. Se recoge el peso de la balanza
automáticamente.15. Descuenta automáticamente una
tara programada.16. Permite el control de stock para
este PLU.
VOLVER

Registradora SPS2000 98
Entrada de ArtículosGrupos de Estado - #3
17.Se registrará el PLU aquí marcado a continuación.
18.Si llevamos stock, no permite vender con inventario negativo.
19.Permite hacer invitación del artículo.
20.Permite descontar stock desde registro con la tecla Merma.
21, 22. Permite realizar descuentos o incrementos en este artículo.
23.Obliga a usar una impresora de facturas para hacer una línea de validación.
24.Obliga a entrar un número de referencia antes de registrar este PLU. VOLVER

Registradora SPS2000 99
Entrada de ArtículosGrupos de Estado - #4
25.Si tenemos un monitor en la cocina (M-PAD) podemos indicar si se mostrará en el monitor.
26.Nº de monitor de cocina.27.Color en que se verá el PLU en
el monitor.28.Se imprime en la impresora de
cocina.29.En la ruta de impresoras de
cocina, a cada impresora le indicamos uno o varios números del 1 al 9. Estos números se corresponden con esta opción.
30.Se destacan los artículos en la cocina.
31.Se destacan los artículos en el tiquet.
VOLVER

Registradora SPS2000 100
Entrada de ArtículosGrupos de Estado - #5
32.Se imprime este artículo en el tiquet.
33.Se graba en la cinta de control.34.Se muestra en el visor del
operador.35.Se imprime este artículo al usar
mesas.36.Se imprime el precio al usar
mesas.37.Se imprime el precio en
tiquet/control.38.Se envía el artículo a la cocina
inmediatamente después de registrarlo, sin esperar a terminar el tiquet.
39.Grupo de cocina donde se envía de manera rápida.
VOLVER

Registradora SPS2000 101
Entrada de ArtículosGrupos de Estado - #6
40. Los artículos de este grupo tendrán un tiquet de cocina adicional para cada artículo (en opciones de impresión de cocina hay que activar la opción de pedido de cocina especial).
41. Cuando se registra algún artículo de este grupo se imprimirá el número de imagen en el pie del tiquet. Se pueden imprimir varias imágenes de diferentes grupos pero solo una de cada grupo.
42. Al registrar un PLU con condimentos, se puede actualizar el precio del artículo principal y dejar el condimento a precio cero.
43. Los artículos de este grupo de estado no se enviarán a la cocina con el pedido. Se tiene que usar la función Imprime Espera (192).
VOLVER

Registradora SPS2000 102
Entrada de Artículos
• Después de esta programación, hay que ir a la Configuración del Teclado para acabar de situar correctamente los artículos en las pantallas.
• Dependiendo de la versión de la registradora hay dos sistemas diferentes para configurar el teclado: versión 1.35 o anterior o versión 1.37 o superior.
VOLVER

Registradora SPS2000 103
Configuración del Teclado (versión 1.35 o anterior)
• Disponemos de 200 listas de funciones de 40 teclas configurables cada una.
• Para acceder a la configuración de estas teclas pulsaremos el botón CONFIGURACION DE TECLADO en la posición S.
VOLVER

Registradora SPS2000 104
Configuración del Teclado
• Aquí nos indica la lista en la que estamos trabajando actualmente.
• Con las flechas podemos pasar las listas de una en una. Si pulsamos sobre el nombre de la lista nos permite ir directamente a la lista deseada.
• Pulsaremos la flecha abajo para pasar a la lista de funciones 1.
VOLVER

Registradora SPS2000 105
Configuración del Teclado Opciones de Listas
• Por defecto las listas de funciones están predefinidas con los artículos ordenados de 40 en 40.
• Con el botón PGM entramos en las propiedades de cada lista de función. Lo pulsamos.
VOLVER

Registradora SPS2000 106
Configuración del Teclado Opciones de Listas
• Dentro de las propiedades de la lista podemos marcar las siguientes opciones:– Lista conectada: Al marcar
cualquier artículo de esta lista, automáticamente abrirá la lista seleccionada (nº de selecciones no debe ser 0).
– Nº selecciones: Podemos limitar el número de artículos a registrar. Al llegar al límite, vuelve a la lista que la había llamado (ideal para combinados y menús)
– Permite Salir: La tecla Salir se puede o no usar en esta lista.
– Imagen de Fondo: podemos personalizar una imagen de fondo para cada lista. La imagen se tiene que llamar flist_imgxxx.jpg, donde xxx es el número de la lista. La imagen tiene que ser de 320x425 pixeles.
VOLVER

Registradora SPS2000 107
Configuración del TecladoGráficos en las teclas
• A continuación vamos a asignar una imagen a uno de los botones.
• Para ello primero seleccionamos un botón (en este caso PLU1).
• Ahora pulsamos el botón IMAGEN.
VOLVER

Registradora SPS2000 108
Configuración del TecladoGráficos en las teclas
• Nos aparece la primera página de imágenes. Seleccionar una imagen para insertarla en el botón.
• Este botón copia todas las imágenes de la tarjeta SD o USB a la registradora.
• Estos botones borran una o todas las imágenes de la registradora.
• Con este botón buscamos directamente una imagen.
• Con esta opción hacemos una copia de las imágenes de la registradora a la tarjeta SD o USB.
• En este caso vamos a buscar una imagen con el botón BUSCA IMAGEN.
VOLVER

Registradora SPS2000 109
Configuración del TecladoGráficos en las teclas
• Nos aparece el teclado para entrar el nombre de la imagen.
• La registradora distingue entre mayúsculas y minúsculas.
• Se puede entrar el nombre completo de la imagen o sólo los primeros caracteres.
• En este caso vamos a buscar una cerveza y entraremos las tres primeras letras.
VOLVER

Registradora SPS2000 110
Configuración del TecladoGráficos en las teclas
• La registradora muestra la primera página donde aparece el primer nombre que empieza por ‘cer’.
• En este caso seleccionaremos la imagen de la cerveza FOSTER’S.
VOLVER

Registradora SPS2000 111
Configuración del TecladoGráficos en las teclas
• La imagen gráfica se queda fijada al botón del PLU 1.
• Se pueden usar gráficos con las extensiones .gif, .tif, .jpg, .bmp, .png.
• El nombre del fichero tiene que ser de hasta 15 caracteres (a parte de la extensión).
• Si el botón es 1x1 el tamaño es 60x50 píxeles.
• Si el botón es 1x2 el tamaño es 60x100 píxeles.
• Si el botón es 2x1 el tamaño es 120x50 píxeles.
• Si el botón es 2x2 el tamaño es 120x100 píxeles.
• Las imágenes tienen que estar guardadas en la tarjeta SD o USB en una carpeta llamada \image.
VOLVER

Registradora SPS2000 112
Configuración del TecladoAsignación de Teclas
• Podemos cambiar cualquier tecla de la lista de funciones.
• Seleccionamos la tecla que queramos y pulsamos el botón TECLA.
VOLVER

Registradora SPS2000 113
Configuración del TecladoAsignación de Teclas
• Podemos asignar una función, un PLU o una lista de funciones para conectar con otra pantalla.
• Si sabemos el número de la función podemos entrar directamente el número a la tecla correspondiente debajo del teclado numérico.
• Tenemos la opción de cambiar la descripción de la función pulsando sobre el botón Descripción.
• También podemos ir creando PLUs nuevos marcando el nuevo número a la tecla PLU, y después cambiarle la descripción.
VOLVER

Registradora SPS2000 114
Configuración del TecladoAsignación de Teclas
• Se puede dar el caso en que la descripción de la tecla no quede bien o quede cortada.
• Usando esta tecla, se puede tener una descripción para la tecla independiente de la descripción real.
VOLVER

Registradora SPS2000 115
Configuración del TecladoCopiar a Otras Pantallas
• Para no entretenernos a crear todas las pantallas, tenemos la opción de copiar la tecla que queramos a otras listas de función o la pantalla completa. Para ello usamos los botones aquí marcados
VOLVER

Registradora SPS2000 116
Configuración del TecladoCopiar a Otras Pantallas
• Para copiar solo una tecla, primero pulsamos la tecla que queramos copiar.
• Si solo queremos copiar la función de la tecla pulsamos el botón TECLA.
• Si además queremos copiar también la forma y el tamaño de letra, pulsamos FORMA.
• Nos aparece una ventana que nos pide desde que lista de función hasta qué lista queremos copiar esta tecla.
• Al aceptar se habrá copiado esta tecla en todas las listas.
VOLVER

Registradora SPS2000 117
Configuración del TecladoCopiar a Otras Pantallas
• Para copiar la pantalla completa, pulsamos el botón COPIA de la parte inferior de la pantalla.
• Nos aparece una ventana que nos pide desde qué lista de función hasta qué lista queremos copiar la pantalla completa.
• Se copiarán todas las teclas tal como están en la pantalla actual y también el estado de la lista de funciones.
VOLVER

Registradora SPS2000 118
Configuración del TecladoTamaño y Colores
• Podemos cambiar el aspecto de los botones para facilitar el uso de la registradora.
• Primero pulsamos el botón.
• A continuación le cambiamos el tamaño.
VOLVER

Registradora SPS2000 119
Configuración del TecladoTamaño y Colores
• Vemos que el botón ha cambiado de forma.
• Ahora le cambiamos el color pulsando uno de los colores.
VOLVER

Registradora SPS2000 120
Configuración del TecladoTamaño y Colores
• Una vez hemos pintado la tecla, podemos cambiar el tamaño de la letra.
• Tenemos 4 tipos de letra. Seleccionamos el Nivel 4.
VOLVER

Registradora SPS2000 121
Configuración del TecladoTamaño y Colores
• Ya tenemos la tecla terminada.
• Ahora cambiaremos alguna tecla más.
VOLVER

Registradora SPS2000 122
Configuración del TecladoTamaño y Colores
• Hemos cambiado otra tecla con un tamaño, color y tipo de letra distinto.
• Le hemos cambiado el color de la letra con este botón.
• Ahora haremos desaparecer las teclas que nos sobren con este botón.
VOLVER

Registradora SPS2000 123
Configuración del TecladoTamaño y Colores
• Todas las teclas que tengan la X no aparecerán en la pantalla de ventas.
• Con esto terminamos la configuración del teclado.
VOLVER

Registradora SPS2000 124
Configuración del TecladoTeclas de Macro 37-40
• Al volver a la posición de REG esta es la pantalla que aparece.
• Aún tenemos 4 teclas que se pueden configurar.
VOLVER

Registradora SPS2000 125
Configuración del TecladoTeclas de Macro 37-40
• Para configurar estas teclas, entraremos en Teclas de Función en la posición PGM.
• Las Macros 37 a 40 son las funciones 113 a 116.
• Entraremos en la Macro 37.
VOLVER

Registradora SPS2000 126
Configuración del TecladoTeclas de Macro 37-40
• Para empezar a programar las funciones, pulsamos sobre el botón de la primera función.
VOLVER

Registradora SPS2000 127
Configuración del TecladoTeclas de Macro 37-40
• En esta tecla vamos a programar la función X/HORA.
• Con las teclas de Páginas vamos a buscar la función.
• Pulsamos OK.• Como no vamos a
programar más teclas pulsamos Cancelar.
VOLVER

Registradora SPS2000 128
Configuración del TecladoTeclas de Macro 37-40
• Una vez asignada la función en la tecla Macro, cambiaremos el nombre de la tecla.
• Para ello pulsamos sobre el botón Descripción.
VOLVER

Registradora SPS2000 129
Configuración del TecladoTeclas de Macro 37-40
• Ya tenemos la tecla terminada.
• Continuamos con el resto de Macros de la misma manera.
VOLVER

Registradora SPS2000 130
Configuración del Teclado
• Seguimos configurando el teclado hasta que tengamos todas las funciones que vayamos a usar y todos los artículos accesibles.
VOLVER

Registradora SPS2000 131
Configuración del Teclado (versión 1.37 o superior)
• Disponemos de 200 listas de funciones de 40 teclas configurables cada una.
• Para acceder a la configuración de estas teclas pulsaremos el botón CONFIGURACION DE TECLADO en la posición S.
VOLVER

Registradora SPS2000 132
Configuración del Teclado
• Aquí nos indica la lista en la que estamos trabajando actualmente.
• Con las flechas podemos pasar las listas de una en una. Si pulsamos sobre el nombre de la lista nos permite ir directamente a la lista deseada.
• Pulsaremos la flecha abajo para pasar a la lista de funciones 1.
VOLVER

Registradora SPS2000 133
Configuración del Teclado Opciones de Listas
• Por defecto las listas de funciones están predefinidas con los artículos ordenados de 40 en 40.
• Con la pestaña PGM entramos en las propiedades de cada lista de función. Lo pulsamos.
VOLVER

Registradora SPS2000 134
Configuración del Teclado Opciones de Listas
• Dentro de las opciones de la pantalla podemos marcar las siguientes opciones:– Lista conectada: Al marcar
cualquier artículo de esta lista, automáticamente abrirá la lista seleccionada (nº de selecciones no debe ser 0).
– Nº selecciones: Podemos limitar el número de artículos a registrar. Al llegar al límite, vuelve a la lista que la había llamado (ideal para combinados y menús)
– Permite Salir: La tecla Salir se puede o no usar en esta lista.
– Imagen de Fondo: podemos personalizar una imagen de fondo para cada lista. La imagen se tiene que llamar flist_imgxxx.jpg, donde xxx es el número de la lista. La imagen tiene que ser de 320x425 pixeles.
VOLVER

Registradora SPS2000 135
Configuración del TecladoGráficos en las teclas
• A continuación vamos a asignar una imagen a uno de los botones.
• Para ello primero seleccionamos un botón (en este caso PLU1).
• Ahora pulsamos el botón IMAGEN.
VOLVER

Registradora SPS2000 136
Configuración del TecladoGráficos en las teclas
• Nos aparece la primera página de imágenes. Seleccionar una imagen para insertarla en el botón.
• Este botón copia todas las imágenes de la tarjeta SD o USB a la registradora.
• Estos botones borran una o todas las imágenes de la registradora.
• Con este botón buscamos directamente una imagen.
• Con esta opción hacemos una copia de las imágenes de la registradora a la tarjeta SD o USB.
• En este caso vamos a buscar una imagen con el botón BUSCA IMAGEN.
VOLVER

Registradora SPS2000 137
Configuración del TecladoGráficos en las teclas
• Nos aparece el teclado para entrar el nombre de la imagen.
• La registradora distingue entre mayúsculas y minúsculas.
• Se puede entrar el nombre completo de la imagen o sólo los primeros caracteres.
• En este caso vamos a buscar una cerveza y entraremos las tres primeras letras.
VOLVER

Registradora SPS2000 138
Configuración del TecladoGráficos en las teclas
• La registradora muestra la primera página donde aparece el primer nombre que empieza por ‘cer’.
• En este caso seleccionaremos la imagen de la cerveza FOSTER’S.
VOLVER

Registradora SPS2000 139
Configuración del TecladoGráficos en las teclas
• La imagen gráfica se queda fijada al botón del PLU 1.
• Se pueden usar gráficos con las extensiones .gif, .tif, .jpg, .bmp, .png.
• El nombre del fichero tiene que ser de hasta 15 caracteres (a parte de la extensión).
• Si el botón es 1x1 el tamaño es 60x50 píxeles.
• Si el botón es 1x2 el tamaño es 60x100 píxeles.
• Si el botón es 2x1 el tamaño es 120x50 píxeles.
• Si el botón es 2x2 el tamaño es 120x100 píxeles.
• Las imágenes tienen que estar guardadas en la tarjeta SD o USB en una carpeta llamada \image.
VOLVER

Registradora SPS2000 140
Configuración del TecladoAsignación de Teclas
• Podemos cambiar cualquier tecla de la lista de funciones.
• Seleccionamos la tecla que queramos y pulsamos el botón verde TECLA.
VOLVER

Registradora SPS2000 141
Configuración del TecladoAsignación de Teclas
• Podemos asignar una función, un PLU o una lista de funciones para conectar con otra pantalla.
• Si sabemos el número de la función podemos entrar directamente el número a la tecla correspondiente debajo del teclado numérico.
• Tenemos la opción de cambiar la descripción de la función pulsando sobre el botón Descripción.
• También podemos ir creando PLUs nuevos marcando el nuevo número a la tecla PLU, y después cambiarle la descripción.
VOLVER

Registradora SPS2000 142
Configuración del TecladoAsignación de Teclas
• Tenemos otra opción para asignar teclas.
• Pulsamos sobre la pestaña LISTAS para asignar teclas.
VOLVER

Registradora SPS2000 143
Configuración del TecladoAsignación de Teclas
• Podemos asignar una función, un PLU o una lista de funciones para conectar con otra pantalla.
• Pulsamos sobre la tecla que queramos cambiar y luego pulsamos sobre una función de la lista.
VOLVER

Registradora SPS2000 144
Configuración del TecladoAsignación de Teclas
• Una buena opción para programar el teclado más rápidamente es usar el botón AUTO.
• Con esta opción seleccionamos la primera tecla que se vaya a programar y luego vamos pulsando funciones en la lista.
• Se selecciona automáticamente la siguiente tecla.VOLVER

Registradora SPS2000 145
Configuración del TecladoAsignación de Teclas
• Se puede dar el caso en que la descripción de la tecla no quede bien o quede cortada.
• Usando esta tecla, se puede tener una descripción para la tecla independiente de la descripción real.
VOLVER

Registradora SPS2000 146
Configuración del TecladoCopiar a Otras Pantallas
• Para no entretenernos a crear todas las pantallas, tenemos la opción de copiar la tecla que queramos a otras listas de función o la pantalla completa. Para ello usamos los botones aquí marcados
VOLVER

Registradora SPS2000 147
Configuración del TecladoCopiar a Otras Pantallas
• Para copiar solo una tecla, primero pulsamos la tecla que queramos copiar.
• Si solo queremos copiar la función de la tecla pulsamos el botón azul TECLA.
• Si además queremos copiar también la forma y el tamaño de letra, pulsamos FORMA.
• Nos aparece una ventana que nos pide desde que lista de función hasta qué lista queremos copiar esta tecla.
• Al aceptar se habrá copiado esta tecla en todas las listas.
VOLVER

Registradora SPS2000 148
Configuración del TecladoCopiar a Otras Pantallas
• Para copiar la pantalla completa, pulsamos el botón COPIA de la parte inferior de la pantalla.
• Nos aparece una ventana que nos pide desde qué lista de función hasta qué lista queremos copiar la pantalla completa.
• Se copiarán todas las teclas tal como están en la pantalla actual y también el estado de las opciones de pantalla.
VOLVER

Registradora SPS2000 149
Configuración del TecladoTamaño y Colores
• Podemos cambiar el aspecto de los botones para facilitar el uso de la registradora.
• Para ello, entraremos en la pestaña DISEÑO.
VOLVER

Registradora SPS2000 150
Configuración del TecladoTamaño y Colores
• Podemos cambiar el tamaño de los botones.
• Primero pulsamos el botón.
• A continuación le cambiamos el tamaño.
VOLVER

Registradora SPS2000 151
Configuración del TecladoTamaño y Colores
• Vemos que el botón ha cambiado de forma.
• Ahora le cambiamos el color pulsando uno de los colores.
VOLVER

Registradora SPS2000 152
Configuración del TecladoTamaño y Colores
• Una vez hemos pintado la tecla, podemos cambiar el tamaño de la letra.
• Tenemos 4 tipos de letra. Seleccionamos el Nivel 4.
VOLVER

Registradora SPS2000 153
Configuración del TecladoTamaño y Colores
• Ya tenemos la tecla terminada.
• Usando la tecla MULTIPLE SEL. se pueden seleccionar varias teclas para cambiar el color o el tipo de letra de una sola vez.
• Ahora cambiaremos alguna tecla más.
VOLVER

Registradora SPS2000 154
Configuración del TecladoTamaño y Colores
• Hemos cambiado otra tecla con un tamaño, color y tipo de letra distinto.
• Le hemos cambiado el color de la letra con este botón.
• Ahora haremos desaparecer las teclas que nos sobren con este botón.
VOLVER

Registradora SPS2000 155
Configuración del TecladoTamaño y Colores
• Todas las teclas que tengan la X no aparecerán en la pantalla de ventas.
• Con esto terminamos la configuración del teclado.
VOLVER

Registradora SPS2000 156
Configuración del TecladoTeclas de Macro 37-40
• Al volver a la posición de REG esta es la pantalla que aparece.
• Aún tenemos 4 teclas que se pueden configurar.
VOLVER

Registradora SPS2000 157
Configuración del TecladoTeclas de Macro 37-40
• Para configurar estas teclas, entraremos en Teclas de Función en la posición PGM.
• Las Macros 37 a 40 son las funciones 113 a 116.
• Entraremos en la Macro 37.
VOLVER

Registradora SPS2000 158
Configuración del TecladoTeclas de Macro 37-40
• Para empezar a programar las funciones, pulsamos sobre el botón de la primera función.
VOLVER

Registradora SPS2000 159
Configuración del TecladoTeclas de Macro 37-40
• En esta tecla vamos a programar la función X/HORA.
• Con las teclas de Páginas vamos a buscar la función.
• Pulsamos OK.• Como no vamos a
programar más teclas pulsamos Cancelar.
VOLVER

Registradora SPS2000 160
Configuración del TecladoTeclas de Macro 37-40
• Una vez asignada la función en la tecla Macro, cambiaremos el nombre de la tecla.
• Para ello pulsamos sobre el botón Descripción.
VOLVER

Registradora SPS2000 161
Configuración del TecladoTeclas de Macro 37-40
• Ya tenemos la tecla terminada.
• Continuamos con el resto de Macros de la misma manera.
VOLVER

Registradora SPS2000 162
Configuración del Teclado
• Seguimos configurando el teclado hasta que tengamos todas las funciones que vayamos a usar y todos los artículos accesibles.
VOLVER

Registradora SPS2000 163
Mensaje Comercial
• A parte del logo gráfico que podemos cargar en la impresora, también pueden aparecer los datos comerciales del cliente, tales como nombre, dirección, N.I.F., teléfono, etc.
• Para ello entraremos en el botón de MENSAJES.
VOLVER

Registradora SPS2000 164
Mensaje ComercialTiquet
• Al entrar en mensajes, vemos todos los textos que se pueden programar en la registradora.
• En este caso entraremos en el Mensaje de Logo de Tiquet.
VOLVER

Registradora SPS2000 165
Mensaje ComercialTiquet
• Disponemos de 5 líneas de texto tanto para la cabecera como para el pie.
• Además el texto que entremos se puede centrar automáticamente.
• Vamos a entrar una línea de texto en la cabecera #1.
VOLVER

Registradora SPS2000 166
Mensaje ComercialCabecera de Tiquet
• Escribimos en la línea el texto que queramos.
• En el ejemplo hemos usado también letra doble.
VOLVER

Registradora SPS2000 167
Mensaje ComercialCabecera de Tiquet
• Ya aparece el texto programado en la línea de cabecera #1.
• Continuamos con el resto de líneas de cabecera.
• Ahora programaremos una línea en el pie.
VOLVER

Registradora SPS2000 168
Mensaje ComercialPie de Tiquet
• Entraremos un mensaje de cortesía para el pie de tiquet.
VOLVER

Registradora SPS2000 169
Mensaje ComercialTiquet
• Ya hemos terminado con la programación del texto de mensaje comercial.
VOLVER

Registradora SPS2000 170
Mensaje ComercialFactura
• Se puede dar el caso que los datos programados para las facturas de mesas sean distintos que los del tiquet.
• Entramos en Mensaje Logo facturas para programar este texto.
VOLVER

Registradora SPS2000 171
Mensaje ComercialFactura
• Se entran los textos de la misma manera que con el tiquet.
VOLVER

Registradora SPS2000 172
Mensaje Comercial
• Con esto ya tenemos prácticamente programada la registradora
• Si vamos a usar un sistema de IVAs, recomendamos pasar a Opciones de IVAs.
VOLVER

Registradora SPS2000 173
Opciones de IVAs
• Tenemos 3 opciones de uso de las tasas de IVA. Se puede trabajar con IVA incluido desglosado o no en el tiquet, y con IVA añadido (siempre va desglosado).
VOLVER

Registradora SPS2000 174
Opciones de IVAs
• En cualquiera de los 3 casos, lo primero que hay que hacer es indicar en el grupo de estado de PLU los IVAs que se van a usar.
VOLVER

Registradora SPS2000 175
Opciones de IVAsTasas de IVA
• Lo que haremos a continuación es definir el valor del porcentaje. Para ello pulsaremos el botón TASAS DE IVA en la posición PGM
VOLVER

Registradora SPS2000 176
Opciones de IVAsTasas de IVA
• Tenemos hasta 6 tipos de IVAs distintos.
• El tipo de IVA puede ser Añadido o Incluido.
• El valor normal de IVA para hosteleria es 7.000.
VOLVER

Registradora SPS2000 177
Opciones de IVAs
• A continuación, entraremos en OPCIONES DE SISTEMA y, después, en OPCIONES DE IVA.
VOLVER

Registradora SPS2000 178
Opciones de IVAsIVA Incluido
• Este es el primer caso de uso de IVAs.
• En este caso no se imprime ninguna información de IVAs en el tiquet y solo queda reflejado en los informes.
--no
VOLVER

Registradora SPS2000 179
Opciones de IVAsIVA Incluido Desglosado
• En este segundo caso, se imprimirá el detalle del IVA en el tiquet, pero el IVA está incluido en los precios. No se añadirá ningún importe a la suma total.
--si
VOLVER

Registradora SPS2000 180
Opciones de IVAsIVA Añadido
• En este tercer caso, se imprimirá la base imponible del IVA de los artículos registrados y se le sumará el IVA correspondiente
VOLVER
--si

Registradora SPS2000 181
Opciones de IVAsTextos
• En el tiquet se imprimirán unos textos que puede que no nos gusten mucho.
• Para cambiarlos pulsaremos el botón MENSAJES y a continuación DESCRIPCIONES SISTEMA.
VOLVER

Registradora SPS2000 182
Opciones de IVAsTextos
• El texto TASABLE 1 (153) se suele cambiar por BASE DE IVA.
• El texto IMPORTE IVA 1 (159) se suele cambiar por IVA 7% (o el porcentaje que sea).
• El texto BASE IVA1 (165) se suele cambiar por BASE DE IVA.
VOLVER

Registradora SPS2000 183
Opciones de IVAs
• Con lo que hemos visto, ya somos capaces de programar completamente la registradora.
• Una vez terminada la programación es muy recomendable realizar copias de seguridad.
VOLVER

Registradora SPS2000 184
Copias de Seguridad
• Una vez terminada la programación es muy importante que guardemos una copia de seguridad de los datos para recuperar la programación ante posibles complicaciones.
• Lo primero que haremos es comprobar el nombre de la tienda, pues se guardarán los datos en una carpeta con ese mismo nombre. Para ello, en posición S entraremos en OPCIONES DE SISTEMA.
VOLVER

Registradora SPS2000 185
Copias de SeguridadNombre de Tienda
• En la tarjeta SD o USB se creará una carpeta con el nombre de la tienda./sps2000/backup/tienda
• Si este nombre estuviera en blanco, se crearía una carpeta con el número de la tienda.
• Recomendamos usar el nombre porque será más fácil de recordar.
VOLVER

Registradora SPS2000 186
Copias de Seguridad
• Ahora que ya conocemos el nombre de la tienda, pasamos a realizar la copia de seguridad, pulsando el botón correspondiente.
VOLVER

Registradora SPS2000 187
Copia de Seguridad
• Lo primero que nos preguntará es de donde queremos recuperar o guardar la copia de seguridad.
• La opción FTP solo está disponible para guardar.
VOLVER

Registradora SPS2000 188
Copia de SeguridadGuardar Programa
• La copia de seguridad se realizará pulsando sobre el botón Guarda Programa.
• En esta copia se guardan todos los datos de programación, así como la configuración de memoria.
• Si queremos guardar las imágenes de los botones del teclado, eso se hace desde la Configuración de Teclado.
VOLVER

Registradora SPS2000 189
Copia de SeguridadCargar Memoria
• Usaremos la opción de Cargar Memoria solamente cuando queramos cargar un programa en una máquina nueva.
• Si la configuración de memoria de la máquina es la misma que la que hay guardada, es mejor no cargar la memoria.
VOLVER

Registradora SPS2000 190
Copia de SeguridadRecupera Programa
• Usaremos la opción Recupera Programa para restaurar los datos guardados en una tarjeta.
• Si es una máquina nueva, primero se debe Cargar la memoria.
VOLVER

Registradora SPS2000 191
Copia de SeguridadRecupera Programa
• Al pulsar esta opción, podemos recuperar los programas individualmente o todos de una vez.
• Lo normal es recuperar Todos los Programas.
VOLVER

Registradora SPS2000 192
Copia de SeguridadInformes
• Si tenemos previsto borrar la registradora, cambiar la configuración de memoria o simplemente guardar los informes, usaremos esta opción.
• Se creará una carpeta dentro de nuestra copia de seguridad, con la fecha de la copia.
VOLVER

Registradora SPS2000 193
Copia de SeguridadInformes
• Cuando queramos recuperar los informes, pulsamos este botón.
VOLVER

Registradora SPS2000 194
Copia de SeguridadInformes
• Aparecerá una lista con las fechas en que haya guardados informes.
• Seleccionamos una fecha y pulsamos OK.
• Hay que tener en cuenta que se pierden todos los contadores de ventas actuales y se actualizan con los que estaban guardados.
VOLVER

Registradora SPS2000 195
Copia de Seguridad
• Ya hemos asegurado nuestra programación creando una copia de seguridad.
• Se recomienda realizar copias de seguridad con cierta frecuencia, para tener siempre los datos más actualizados posibles.
VOLVER

Registradora SPS2000 196
Programación Rápida
• Existe una manera más rápida de programación para esta registradora.
• Desde un mismo paso de programación se pueden crear los grupos y los artículos ligados a ellos, y a la vez tenemos la opción de configurar el teclado automáticamente.
VOLVER

Registradora SPS2000 197
Programación Rápida
• Para ello, después de configurar la memoria y las opciones de sistema, con la llave en S borraremos todos los PLUs.
• Pulsamos en Borrados de Memoria.
VOLVER

Registradora SPS2000 198
Programación RápidaBorrar PLUs
• Pulsamos la opción 13. BORRA FICHERO DE PLU y confirmamos el borrado.
VOLVER

Registradora SPS2000 199
Programación RápidaTeclado Automático
• Si queremos que al programar los artículos se configure el teclado automáticamente, cambiaremos una opción de Sistema.
VOLVER

Registradora SPS2000 200
Programación RápidaTeclado Automático
• Activaremos esta opción SOLO si queremos las pantallas automáticas.
• En muchos casos usaremos la programación rápida pero haremos las pantallas a nuestro gusto, con lo que no activaremos esta opción.
VOLVER

Registradora SPS2000 201
Programación Rápida
• A continuación nos ponemos en posición PGM y entramos en la programación de PLU pulsando el botón PLU.
VOLVER

Registradora SPS2000 202
Programación Rápida
• Entraremos pulsando el botón PROGRAMACION RAPIDA DE PLU.
VOLVER

Registradora SPS2000 203
Programación Rápida
• Desde esta ventana podemos entrar todos los artículos y los grupos.
• También podemos cambiar el stock de los artículos e indicar si se imprimen en cocina.
• Empezaremos entrando los nombres de los grupos.
VOLVER

Registradora SPS2000 204
Programación RápidaGrupos
• Aquí aparece la lista de grupos disponibles. Al cambiar el nombre del grupo también nos cambiará el nombre de la lista de funciones del teclado.
• El máximo de grupos a programar en la programación rápida es de 32 grupos.
• Pulsamos sobre la descripción de cada grupo y cambiamos los nombres.
• Cuando terminemos, volvemos a la ventana de entrada de PLUs.VOLVER

Registradora SPS2000 205
Programación RápidaPLUs
• Ahora empezamos a entrar PLUs.
• Primero seleccionamos el grupo al que va ir asociado este PLU.
• Luego pulsamos sobre el botón AÑADE.
VOLVER

Registradora SPS2000 206
Programación RápidaPLUs - Nombre
• Al añadir un artículo, primero nos pide la descripción.
• Entramos el nombre del artículo y pulsamos OK.
VOLVER

Registradora SPS2000 207
Programación RápidaPLUs - Precio
• Luego, nos pide el precio del artículo.
• Entramos el precio (con dos decimales) y pulsamos OK.
VOLVER

Registradora SPS2000 208
Programación RápidaPLUs
• Ya tenemos el primer artículo creado.
• La numeración es automática dependiendo del grupo al que vaya asociado, es decir, los artículos del grupo 1 serán 1001, 1002, 1003, …; los del grupo 2, 2001, 2002, …
• Si el artículo va a cocina o va a llevar stock, simplemente pulsar sobre el botón correspondiente.
• Cuando terminemos con los artículos de un grupo, pulsamos otro grupo y seguimos entrando artículos.
VOLVER

Registradora SPS2000 209
Programación RápidaBorrar PLUs
• Para borrar un artículo, pulsamos sobre el número del artículo.
• Pulsamos sobre el botón BORRAR y lo confirmamos pulsando SI.
VOLVER

Registradora SPS2000 210
Programación RápidaTeclado Automático
• Si hemos activado la opción de hacer el teclado automático, siempre preguntará al salir si queremos actualizar las listas.
VOLVER

Registradora SPS2000 211
Programación RápidaImpresoras
Automáticas• Si además queremos
que se configuren las impresoras automáticamente, nos pregunta para cambiarlas.
• Esto configura la impresora de tiquet en el puerto 1 (Ellix 20) y la impresora de cocina en el puerto 2 (Ellix 20).
VOLVER

Registradora SPS2000 212
Programación Rápida
• Este es el aspecto de la pantalla después de crear un PLU.
• Las pantallas automáticas empiezan en la lista 073.
• Las dos filas inferiores corresponden a las teclas que vienen en la pantalla principal, y estarán disponibles en todas las pantallas.
VOLVER

Registradora SPS2000 213
Programación Rápida
• Se reservan las dos primeras filas para los grupos y las cuatro siguientes para los artículos de cada grupo.
• Si no fueran suficientes teclas, se crean unas flechas para ir pasando páginas.
• El grupo actual siempre se muestra en Gris.
• Pulsamos la Flecha para ver el resto de grupos.
VOLVER

Registradora SPS2000 214
Programación Rápida
• Aquí vemos el resto de los grupos.
• Con esto ya terminamos la programación rápida.
VOLVER

Registradora SPS2000 215
Programación Rápida
NOTA: 1. Se usan las listas de funciones de la 73 a la 200.2. Máximo de 32 grupos.3. Máximo de 72 plus por grupo.4. El puerto 1 se configura automáticamente para impresora de tiquet
(ELLIX 20 a 115200 baudios)5. El puerto 2 se configura automáticamente para impresora de cocina
(ELLIX 20 a 115200 baudios)6. Los plus SIN STOCK y SIN COCINA están ligados al grupo de estado 1.7. Los plus CON STOCK y SIN COCINA están ligados al grupo de estado 2.8. Los plus SIN STOCK y CON COCINA están ligados al grupo de estado 3.9. Los plus CON STOCK y CON COCINA están ligados al grupo de estado
4.10.Los empleados se configuran para trabajar con la lista por defecto 73.
VOLVER

Registradora SPS2000 216
Orderman
• Aquí vamos a detallar los pasos a seguir para configurar un sistema Orderman con modulo DSP en la registradora SPS-2000.
VOLVER

Registradora SPS2000 217
Orderman
• Antes de empezar a programar la registradora, entraremos en la Configuración de Memoria.
VOLVER

Registradora SPS2000 218
OrdermanConfiguración de
Memoria• Como requisito
mínimo para Orderman es necesario tener más de 100 grupos de estado de PLU.
• El resto lo configuramos de manera normal.
VOLVER

Registradora SPS2000 219
Orderman
• El segundo paso es indicar en qué puerto de la registradora conectamos la antena de Orderman.
• Entramos en la Definición de Puertos.
VOLVER

Registradora SPS2000 220
OrdermanConfigurar Puerto
• Seleccionamos el puerto para la antena.
• Configuramos la velocidad a 115200 baudios.
• Seleccionamos el dispositivo.
VOLVER

Registradora SPS2000 221
OrdermanConfigurar Puerto
• Seleccionamos el tipo de dispositivo ETC y seleccionamos ORDERMAN.
VOLVER

Registradora SPS2000 222
OrdermanConfigurar Puerto
• Ya tenemos la antena conectada al puerto.
VOLVER

Registradora SPS2000 223
Orderman
• Ahora programamos la registradora normalmente.
• Cuando terminemos, configuraremos los parámetros específicos para Orderman.
VOLVER

Registradora SPS2000 224
OrdermanGrupos de Estado
• Lo primero que haremos es asignar grupos de estado especiales para cada tipo de datos.
• El primer grupo de estado se va a usar para Categorías, Localizaciones y Textos de Cocina.
• El segundo se usará para los artículos del grupo de menu.
• El tercero será el primer grupo usado para los grupos de cocina. Se usarán los consecutivos para cada grupo de cocina creado.VOLVER

Registradora SPS2000 225
OrdermanPLUs
• Se requieren 326 PLUs para el uso de Orderman.
• Entraremos el número del primer PLU que se va a usar (501-826).
• Si se usa la programación rápida de PLUs, se deben crear primero estos PLUS.
VOLVER

Registradora SPS2000 226
OrdermanCategorías
• Los primeros 20 PLUs (501-520) se usan para las categorías.
• Las categorías se suelen usar para indicar el orden de los platos (Primeros Platos, Segundos, Bebidas, etc.).
• Pulsaremos sobre una categoría y cambiaremos la descripción.VOLVER

Registradora SPS2000 227
OrdermanCategorías
• Entramos todas las categorías que necesitemos.
• Continuamos con la localización.
VOLVER

Registradora SPS2000 228
OrdermanLocalización
• Los siguientes 50 PLUs (521-570) se usan para las localizaciones.
• La localización indica el lugar desde donde se trabaja (Terraza, Comedor interior, etc.)
• Pulsaremos sobre una localización y cambiaremos la descripción.
VOLVER

Registradora SPS2000 229
OrdermanLocalización
• Entramos todas las localizaciones.
• Se debe programar en cada Orderman desde qué localización trabaja.
• Pasamos a los textos de cocina.
VOLVER

Registradora SPS2000 230
OrdermanTextos de Cocina
• Los siguientes 256 PLUs (571-826) se usan para los textos de cocina.
• Se usan estos textos para todas las variaciones que pueden tener los platos, pero que no tienen ningún precio asociado o no existen como PLUs en la programación actual.
• Pulsaremos sobre un texto de cocina y cambiaremos la descripción. VOLVER

Registradora SPS2000 231
OrdermanTextos de Cocina
• Entramos tantos textos como vayamos a necesitar.
• Para que sea más fácil encontrar estos textos, ahora los agruparemos.
VOLVER

Registradora SPS2000 232
OrdermanGrupos de Cocina
• Ahora aparece la lista con todos los textos de cocina.
• Empezaremos creando grupos de cocina pulsando el botón.
VOLVER

Registradora SPS2000 233
OrdermanGrupos de Cocina
• El nombre de los grupos de cocina se corresponde con el de los grupos de estado.
• Pulsamos sobre el nombre del grupo y cambiamos la descripción.
VOLVER

Registradora SPS2000 234
OrdermanGrupos de Cocina
• El siguiente paso es ligar los textos de cocina a cada grupo.
• Primero seleccionamos el grupo.
• Luego, un texto de cocina.
• Y a continuación, lo ligamos con el botón.
VOLVER

Registradora SPS2000 235
OrdermanGrupos de Cocina
• Los textos de cocina ligados al grupo seleccionado, se marcan con un símbolo V.
• Podemos desligar cualquier texto con este botón.
• Ahora ligaremos PLUs a estos grupos de cocina.
VOLVER

Registradora SPS2000 236
OrdermanPLUs con Grupos de
Cocina• No es necesario ligar
PLUs para poder usar los grupos de cocina.
• Esta opción es para que siempre se abra la ventana del grupo de cocina al registrar un PLU.
• Para ello seleccionamos un PLU de la lista superior.
• Luego, un grupo de cocina.
• Y al final el botón de ligar.
VOLVER

Registradora SPS2000 237
OrdermanPLUs con Grupos de
Cocina• Es importante notar
que todos los PLUs ligados a Grupos de Cocina, cambiarán su grupo de estado al grupo de cocina correspondiente.
• Seguimos ahora con los Grupos de Menu.
VOLVER

Registradora SPS2000 238
OrdermanGrupos de Menú
• Los grupos de menú son muy similares a los grupos de cocina.
• La única diferencia es que están compuestos por PLUs de nuestra programación en vez de textos de cocina.
• Lo primero que haremos será crear un Grupo de Menú.
VOLVER

Registradora SPS2000 239
OrdermanGrupos de Menú
• A continuación pulsamos el grupo y cambiamos la descripción.
• Después volvemos a pulsar el grupo y le añadiremos PLUs.
VOLVER

Registradora SPS2000 240
OrdermanGrupos de Menú
• Aparece la lista de los PLUs programados en la registradora.
• Usaremos las flechas para movernos por el fichero de PLUs y seleccionaremos el PLU que queramos, pulsando OK.
• Lo repetiremos para todos los PLUs de este grupo.
VOLVER

Registradora SPS2000 241
OrdermanGrupos de Menú
• Al pulsar sobre uno de los grupos, aparece debajo la lista de PLUs que pertenecen a ese grupo.
• Estos PLUs cambiarán su grupo de estado al del Grupo de Menú.
• Ahora vamos a ligar PLUs a estos grupos.
VOLVER

Registradora SPS2000 242
OrdermanPLUs con Grupos de
Menú• Arriba aparece la
lista de todos los PLUs de la máquina.
• Seleccionaremos el PLU que queramos.
• Luego el grupo al que queramos conectarlo y pulsamos el botón.
VOLVER

Registradora SPS2000 243
OrdermanPLUs con Grupos de
Menú• Los grupos ligados
a un PLU seleccionado, se marcan con un símbolo V.
• Al registrar cualquiera de estos PLUs en el Orderman se abrirá una ventana con el Grupo de Menú.
VOLVER

Registradora SPS2000 244
OrdermanOpciones Varias
• Aquí tenemos algunas opciones que pueden activarse para las operaciones en el Orderman.
• Activar las opciones que se necesiten.
VOLVER

Registradora SPS2000 245
OrdermanListado de
Programación• Podemos imprimir
un comprobante con toda la programación de Orderman, pulsando el botón de impresión.
VOLVER

Registradora SPS2000 246
OrdermanActualizar Antena
• Una vez hemos terminado con la programación de Orderman en la registradora, es el momento de actualizar la antena.
• Primero comprobaremos que el canal de comunicación del Orderman y la antena sean el mismo (En Setup-2, con la opción RF-Channel podemos hacer un barrido).
VOLVER

Registradora SPS2000 247
OrdermanActualizar Antena
• Encendemos el Orderman y nos aparecerá el siguiente menú.
• Entraremos en la opción SETUP …
VOLVER

Registradora SPS2000 248
OrdermanActualizar Antena
• A continuación entramos en Menú de Sistema.
VOLVER

Registradora SPS2000 249
OrdermanActualizar Antena
• Entramos el código de acceso.2 5 4 5
VOLVER

Registradora SPS2000 250
OrdermanActualizar Antena
• Ahora pulsamos en Actualizar Base de Datos.
• Nos preguntará para actualizar toda la base de datos o solo los artículos. Pulsaremos SI.
VOLVER

Registradora SPS2000 251
OrdermanActualizar Antena
• En este momento se envían todos los datos de la registradora a la antena de Orderman.
• El proceso tarda unos minutos…
VOLVER

Registradora SPS2000 252
OrdermanActualizar Antena
• Para terminar pulsamos en el botón de finalizar.
• Al pulsar una segunda vez el botón de finalizar se actualizará el Orderman con los datos que hay en la antena.
VOLVER

Registradora SPS2000 253
OrdermanFlags y Configuración
• Volvemos a encender el Orderman.
• Entraremos en la opción SETUP …
VOLVER

Registradora SPS2000 254
OrdermanConfiguración
• A continuación entramos en Configuración.
VOLVER

Registradora SPS2000 255
OrdermanConfiguración
• Aquí fijaremos el empleado asignado a este mando, la forma de cobro por defecto y la localización (solo si queremos imprimirla en la cocina).
VOLVER

Registradora SPS2000 256
OrdermanConfiguración
• En la segunda página de opciones, fijaremos la impresora para la impresión de proformas o facturas (solo si no es la impresora prefijada en la registradora).
VOLVER

Registradora SPS2000 257
OrdermanFlags de Usuario
• Ahora entramos en los Flags de Usuario.
VOLVER

Registradora SPS2000 258
OrdermanFlags de Usuario
• Para el uso correcto de Orderman siempre desactivaremos la opción Agrupar Pedidos.
VOLVER

Registradora SPS2000 259
OrdermanFlags de Usuario
• Desactivaremos también la opción Mostrar Inf.Modificadores. Esto elimina un icono que aparece para cada PLU.
• Como opción para entrar más rápido en las mesas se puede desactivar la opción Autosincro Mesas. Al abrir una mesa no se recuperan los datos entrados previamente en dicha mesa. Se pueden recuperar estos datos con la tecla T-SYNC.
VOLVER

Registradora SPS2000 260
OrdermanFlags y Configuración
• Terminamos con el botón de Finalizar.
VOLVER

Registradora SPS2000 261
OrdermanDiseño de la Plantilla
• Ahora vamos a diseñar la plantilla de teclado del Orderman y asignar las funciones a cada tecla.
• Para ello lo primero que haremos es ejecutar el programa Menu Card Designer.
VOLVER

Registradora SPS2000 262
OrdermanDiseño de la Plantilla
• Crearemos una plantilla rápida usando el Wizard.
VOLVER

Registradora SPS2000 263
OrdermanDiseño de la Plantilla
• Primero pulsaremos Next para empezar.
• Luego seleccionaremos el tipo de Orderman que usaremos, DON o MAX.
• Continuamos con Next. VOLVER

Registradora SPS2000 264
OrdermanDiseño de la Plantilla
• Ahora seleccionamos el número de filas y columnas que tendrá nuestro teclado.
• El máximo de filas es 12 y el máximo de columnas es 10.
• Pulsar Finish para acabar.
VOLVER

Registradora SPS2000 265
OrdermanDiseño de la Plantilla
• Ya tenemos la plantilla creada.
• Ahora la guardaremos pulsando el icono del disco.
VOLVER

Registradora SPS2000 266
OrdermanFunciones en el Teclado
• El siguiente paso será conectar la antena al ordenador.• Ejecutamos el programa ORDERSOLUTION Configurator.• Si no usamos el COM1, debemos entrar en Tools para
cambiarlo.• Iniciaremos con un teclado nuevo pulsando en NEW.
VOLVER

Registradora SPS2000 267
OrdermanFunciones en el Teclado
• Seleccionamos la plantilla que hemos diseñado anteriormente.
• Pulsamos OK para aceptar y esperamos que se reciban los datos de la antena.
VOLVER

Registradora SPS2000 268
OrdermanFunciones en el Teclado
• Lo primero que haremos será entrar en Text Translation Table.
• Luego pulsamos sobre Load from language file y seleccionamos el idioma que queramos.
• Después, pulsamos la opción PLU/Scancode Assignment.
VOLVER

Registradora SPS2000 269
OrdermanFunciones en el Teclado
• Aquí vemos una tabla que representa a cada una de las teclas del teclado.
• Seleccionaremos de la columna de la derecha los artículos o grupos que queramos y los arrastraremos a cada una de las teclas.
VOLVER

Registradora SPS2000 270
OrdermanFunciones en el Teclado
• Cuando tengamos toda nuestra tabla llena ya podemos actualizar la antena.
• Pulsamos en Download y cuando termine guardamos con Save.
VOLVER

Registradora SPS2000 271
OrdermanFunciones en el Teclado• Ahora ya tenemos la antena
completamente actualizada y lista para trabajar.
• Conectamos la antena a la registradora en el puerto que habíamos configurado.
• Ahora actualizaremos el teclado en el Orderman.
VOLVER

Registradora SPS2000 272
OrdermanFunciones en el Teclado
• Volvemos a entrar en el mando en el botón Setup.
VOLVER

Registradora SPS2000 273
OrdermanFunciones en el Teclado
• Y salimos directamente con el botón de Finalizar.
• Con esto se actualizarán los textos y la plantilla de teclado.
VOLVER

Registradora SPS2000 274
Orderman
• El Orderman está listo para funcionar.
• Solo nos falta dibujar la plantilla con el programa Menu Card Designer y disfrutar de nuestro sistema de toma de comandas.
VOLVER

Registradora SPS2000 275
Sistema de Vídeo vigilancia YCARO
• Es posible registrar las marcaciones que se realizan en la caja registradora con el sistema de vídeo vigilancia YCARO.
• Seguiremos los siguientes pasos para hacer la conexión.
VOLVER

Registradora SPS2000 276
YCAROConfigurar la IP Propia
• Lo primero que haremos es entrar en la posición S.
• Luego entraremos en Opciones de Sistema.
VOLVER

Registradora SPS2000 277
YCAROConfigurar la IP Propia
• Entraremos en la pestaña OPCION#4.
• Aquí configuraremos la IP que tendrá la registradora.
VOLVER

Registradora SPS2000 278
YCAROConfigurar la IP Propia
• Rellenamos los campos igual como lo haríamos con un ordenador (el rango de IP debe coincidir con el YCARO).
• Pulsamos OK para confirmar.
VOLVER

Registradora SPS2000 279
YCARO - Configuración de Puerto Ethernet
• A continuación definiremos un puerto Ethernet como si fuera una impresora
• Para ello entramos en Configuración de Puertos.
VOLVER

Registradora SPS2000 280
YCARO - Configuración de Puerto Ethernet
• Pulsaremos sobre el botón PUERTO# para seleccionar un puerto Ethernet.
VOLVER

Registradora SPS2000 281
YCARO - Configuración de Puerto Ethernet
• Seleccionamos el Puerto Ethernet #1.
VOLVER

Registradora SPS2000 282
YCARO - Configuración de Puerto Ethernet
• Pulsaremos el botón IP para entrar la dirección del YCARO.
• Luego seleccionaremos como dispositivo la impresora SRP270.
VOLVER

Registradora SPS2000 283
YCARO - Configuración de Puerto Ethernet
• La dirección IP por defecto en el YCARO es 192.168.0.11.
• Pulsamos OK para confirmar.
VOLVER

Registradora SPS2000 284
YCARO - Drivers impresora SRP270
• Para evitar que aparezcan caracteres extraños en el YCARO configuraremos los drivers de la impresora SRP270, que es la que hemos seleccionado en el paso anterior.
VOLVER

Registradora SPS2000 285
YCARO - Drivers impresora SRP270
• Pulsamos sobre el tipo de impresora SRP-270.
• Vemos a la derecha los códigos que usa esta impresora.
• Seleccionamos el primero.
VOLVER

Registradora SPS2000 286
YCARO - Drivers impresora SRP270
• Pulsaremos el botón para borrar el contenido y pulsamos OK.
• Continuamos con todos los códigos.
VOLVER

Registradora SPS2000 287
YCARO - Drivers impresora SRP270
• Cuando estén todos los códigos borrados pulsamos el botón SALIR.
VOLVER

Registradora SPS2000 288
YCARO Configuración
Impresora
• Ahora nos pondremos en posición PGM para configurar la impresora.
• Pulsaremos en RUTA IMPRESORAS.
VOLVER

Registradora SPS2000 289
YCARO Configuración
Impresora• Primero
crearemos una impresora con el botón IMPRESORAS EN EL SISTEMA.
VOLVER

Registradora SPS2000 290
YCARO Configuración
Impresora• Aquí vemos las
impresoras actuales que tenemos.
• Pulsaremos la primera impresora libre.
VOLVER

Registradora SPS2000 291
YCARO Configuración
Impresora• Le entramos una
descripción y seleccionamos la registradora y el puerto donde está el YCARO.
VOLVER

Registradora SPS2000 292
YCARO Configuración
Impresora• A continuación,
indicaremos esta impresora como impresora de cinta de control.
VOLVER

Registradora SPS2000 293
YCARO Configuración
Impresora• Ahora
seleccionamos el número de registradora y el número de impresora que hemos seleccionado.
VOLVER

Registradora SPS2000 294
YCARO Opciones de Impresión
• Ahora cambiaremos un par de opciones para terminar la configuración.
• Entramos en OPCIONES DE SISTEMA.
VOLVER

Registradora SPS2000 295
YCARO Opciones de Impresión
• Pulsamos la tecla PAGINA ABAJO.
• Luego entramos en OPCIONES IMPRESIÓN.
VOLVER

Registradora SPS2000 296
YCARO Opciones de Impresión
• Entramos en OPCION#2.
• Cambiaremos la opción 9, por si queremos que aparezcan los tiquets línea a línea.
• También borraremos el símbolo € para evitar problemas.
VOLVER

Registradora SPS2000 297
YCARO Opciones de Impresión
• Pulsamos SALIR para terminar.
• En la registradora ya no hay que hacer ningún cambio más.
VOLVER

Registradora SPS2000 298
YCARO
• Ya tiene conectado el sistema de cámaras YCARO con su registradora.
VOLVER

Registradora SPS2000 299
Labware NANO
• Vamos a ver en este apartado los pasos a seguir para conectar un sistema Labware NANO a la registradora SPS-2000.
VOLVER

Registradora SPS2000 300
Labware NANO
• El primer paso es indicar en qué puerto de la registradora conectamos la antena de Labware.
• Entramos en la Definición de Puertos.
VOLVER

Registradora SPS2000 301
Labware NANOConfigurar Puerto
• Seleccionamos el puerto 1 para la antena.
• Configuramos la velocidad a 38400 baudios.
• Seleccionamos el dispositivo.
VOLVER

Registradora SPS2000 302
Labware NANOConfigurar Puerto
• Seleccionamos el tipo de dispositivo ETC y seleccionamos LABWARE LINK.
VOLVER

Registradora SPS2000 303
Labware NANOConfigurar Puerto
• Recomendamos usar el puerto 1 porque tiene alimentación de corriente.
• Si usamos otro puerto es necesaria una fuente de alimentación.
VOLVER

Registradora SPS2000 304
Labware NANO
• El siguiente paso es configurar los parámetros que usará el Labware NANO.
• Entramos en Autotest.
VOLVER

Registradora SPS2000 305
Labware NANO
• Luego entramos en LABWARE NANO.
VOLVER

Registradora SPS2000 306
Labware NANOGrupos de Estado
• Existen 2 tipos de artículos especiales que se usarán en el NANO. Aquí seleccionamos el grupo de estado de PLU que usará cada uno de ellos.
• Los textos de cocina son artículos sin precio que se usan para dar indicaciones a la cocina. Están siempre disponibles para todos los artículos.
VOLVER

Registradora SPS2000 307
Labware NANOGrupos de Estado
• Los condimentos son artículos que pueden llevar precio y también se usan para registrar variaciones en los productos. Estarán solo disponibles para los artículos del mismo grupo.
• Pulsamos GRABAR para guardar los datos.
VOLVER

Registradora SPS2000 308
Labware NANOActualizar Antena
• Una vez terminemos de configurar los grupos de estado ya podemos enviar la programación a la antena.
• Para ello pulsamos ACTUALIZA ANTENA y se enviarán todos los artículos a la antena.
VOLVER

Registradora SPS2000 309
Labware NANO
• Existe la opción de conectar unos artículos a otros durante la operación de ventas. Esto se usa para preguntar el modo de cocinado de un plato, para preguntar el refresco que va combinado con el licor o incluso para seleccionar los platos de un menú.
VOLVER

Registradora SPS2000 310
Labware NANOPLUs Conectados
• Podemos crear listas de artículos, para que al vender un PLU nos deje escoger entre varias opciones.
• Se pueden tener listas de PLUs normales, condimentos o textos de cocina.
• Pulsando en cada una de las opciones aparece la lista de artículos del grupo de estado correspondiente.
VOLVER

Registradora SPS2000 311
Labware NANOPLUs Conectados
• Seleccionamos por ejemplo los textos de cocina.
• Seleccionamos el primer artículo que aparecerá en la lista y pulsamos el botón CREAR.
VOLVER

Registradora SPS2000 312
Labware NANOPLUs Conectados
• A continuación, seleccionaremos todos los artículos que queramos en la misma lista pulsando el botón ENLAZAR.
VOLVER

Registradora SPS2000 313
Labware NANOPLUs Conectados
• Continuamos creando todas las listas que necesitemos y, al terminar, las guardamos pulsando el botón GRABAR.
VOLVER

Registradora SPS2000 314
Labware NANOPLUs Conectados
• Ahora nos iremos a la ficha de los PLUs para conectar las listas que hemos creado.
• A cada artículo podemos conectar un máximo de 3 listas.
• Para conectar la primera pulsamos sobre Artículo Enlazado #1.
VOLVER

Registradora SPS2000 315
Labware NANOPLUs Conectados
• Nos aparece la tabla con todas las listas que hemos creado.
• Seleccionamos la que queramos y pulsamos el botón GRABAR.
VOLVER

Registradora SPS2000 316
Labware NANOPLUs Conectados
• Vemos que se ha registrado en el primer enlace el número de lista.
• Ahora conectaremos una segunda lista pulsando sobre Artículo Enlazado #2.
VOLVER

Registradora SPS2000 317
Labware NANOPLUs Conectados
• Nos aparece la tabla con todas las listas que hemos creado.
• Seleccionamos otra lista y pulsamos el botón GRABAR.
VOLVER

Registradora SPS2000 318
Labware NANOPLUs Conectados
• Ya tenemos un artículo con dos listas enlazadas.
• Es posible repetir la misma lista en caso que queramos por ejemplo seleccionar diferentes sabores de helados.
• Cuando terminemos de enlazar todos los artículos con sus listas, volveremos a la pantalla de LABWARE NANO.
VOLVER

Registradora SPS2000 319
Labware NANOActualizar Antena
• Cuando ya esté terminada toda la programación es el momento de enviar los datos a la antena.
• Pulsamos sobre el botón ACTUALIZA ANTENA.
VOLVER

Registradora SPS2000 320
Labware NANOActualizar Antena
• Se cerrará la ventana y veremos correr unos asteriscos junto al texto LABWARE NANO.
• Esperamos que termine y ya estará la antena actualizada.
VOLVER

Registradora SPS2000 321
Labware NANOSincronizar NANO
• Ahora pasaremos todos los datos de la antena al NANO.
• Para ello encendemos el mando manteniendo pulsada la pantalla.
VOLVER

Registradora SPS2000 322
Labware NANOSincronizar NANO
• Soltamos el táctil antes de que termine la progresión en pantalla.
• Aparece un mensaje para entrar un código.
• Entramos el código
1 2 3 4.
VOLVER

Registradora SPS2000 323
Labware NANOSincronizar NANO
• Aparece el menú de configuración.
• Pulsaremos sobre el botón SYNC.
VOLVER

Registradora SPS2000 324
Labware NANOSincronizar NANO
• Veremos pasar todos los contadores de programación.
• Cuando termine pulsamos sobre la pantalla táctil.
VOLVER

Registradora SPS2000 325
Labware NANOSincronizar NANO
• Vuelve a aparecer el menú de configuración.
• Pulsaremos sobre el botón EXIT y ya estará el NANO listo para trabajar.
VOLVER

Registradora SPS2000 326
Labware NANOConfiguración Flags
• Ahora repasaremos las opciones de trabajo del NANO.
• Para ello encendemos el mando manteniendo pulsada la pantalla.
VOLVER

Registradora SPS2000 327
Labware NANOConfiguración Flags
• Soltamos el táctil antes de que termine la progresión en pantalla.
• Aparece un mensaje para entrar un código.
• Entramos el código
1 2 3 4.
VOLVER

Registradora SPS2000 328
Labware NANOConfiguración Flags
• Aparece el menú de configuración.
• Pulsaremos sobre el botón Flag.
VOLVER

Registradora SPS2000 329
Labware NANOConfiguración Flags
• Aquí entraremos en los Flags de la Aplicación donde indicaremos el modo de trabajo del NANO.
• Si quisieramos cambiar el idioma de los textos del NANO seleccionaremos la opción Lenguaje.
VOLVER

Registradora SPS2000 330
Labware NANOConfiguración Flags
• 20. Recupera el contenido de la mesa al abrirla.
• 21. Pregunta los comensales.
• 22. Los comensales no pueden ser cero.
• 23. Se pueden imprimir proformas y cobros.
VOLVER

Registradora SPS2000 331
Labware NANOConfiguración Flags
• 24. Permite cobrar con el NANO.
• 25. Siempre NO.• 26. Siempre SI.• 27. Se puede
prefijar la página principal con 12 gráficos.
VOLVER

Registradora SPS2000 332
Labware NANOConfiguración Flags
• 28. Si al enviar estamos sin cobertura se pueden guardar los pedidos.
• 29. Siempre NO.• 30. Podemos indicar
la silla para cada artículo.
• 31. Siempre NO.
VOLVER

Registradora SPS2000 333
Labware NANOConfiguración Flags
• 32. Siempre NO.• 33. Siempre NO.• 34. Permite seleccionar
más de 1 texto de cocina o condimento por artículo pulsando el botón lateral.
• 35. Si usamos 1 solo NANO puede comunicar más rápidamente.
VOLVER

Registradora SPS2000 334
Labware NANOConfiguración Flags
• 36. Siempre NO.• 39. Activar si al
cobrar una mesa queremos que nos pregunte la forma de cobro.
VOLVER

Registradora SPS2000 335
Labware NANOConfiguración Flags
• Pulsamos el botón OK para salir de la configuración de los flags.
• Pulsaremos sobre el botón Exit para volver al modo de venta.
VOLVER

Registradora SPS2000 336
Labware NANO
• El sistema NANO está listo para funcionar.
• Es necesario que la antena esté con la versión 4.20 y el NANO con la versión 4.14 o superior.
• Es importante notar que solo se pueden usar artículos con código del 1 al 3000 (no usar Programación Rápida).
• Disfrute de su sistema de toma de comandas.
VOLVER